How to Use
Before use
Model Information
Parts and controls
- Parts and controls (front/top) [2]
- Parts and controls (LCD monitor) [3]
- Parts and controls (side) [4]
- Parts and controls (back/bottom) [5]
Screen indicators
Getting started
Checking the supplied items
Power source preparations
- Inserting the battery pack [9]
- Charging the battery pack using the AC Adaptor [10]
- Charging the battery pack using your computer [11]
- Turning the power on [12]
- Using this product supplying power from a wall outlet (wall socket) [13]
- Checking the remaining battery power [14]
Initial setup
- Setting the language, date and time [15]
- Adjusting the angle of the LCD monitor for easier viewing [16]
- Displaying items on the LCD monitor [17]
Preparing a memory card
Recording
Recording movies/photos
Useful functions for recording
- Zooming [22]
- Capturing photos during movie recording (Dual Capture) [23]
- Recording in mirror mode [24]
- Intelligent Auto [25]
Playback
Playing images using Event View
- Playing movies and photos from the Event View screen [26]
- Screen display on the Event View screen [27]
Creating a highlight movie
- About Highlight Movie Maker [28]
- Creating a highlight movie (MP4 format) with Highlight Movie Maker [29]
- Playing highlight movies [30]
Playing MP4 movies (HD movie) (switching the movie format)
Editing images from the playback screen
- Notes on editing [32]
- Deleting the selected images [33]
- Deleting by date [34]
- Dividing a movie [35]
- Capturing a photo from a movie (models with the internal memory or models with the USB IN/OUT jacks) [36]
- Viewing trajectory of a moving object (Motion Shot Video) [37]
Using the built-in projector
- Notes on using the projector (models with the projector) [38]
- Using the built-in projector (models with the projector) [39]
- Using the projector for your computer or smartphone (models with the projector) [40]
Playing images on a high definition TV
- Connecting this product to a high definition TV [41]
- Using BRAVIA Sync [42]
- On Photo TV HD [43]
- On the HDMI cable [44]
Playing images on a non-high-definition TV
Saving images with an external device
Using the PlayMemories Home software
- Using the PlayMemories Home software [46]
- Checking the computer system [47]
- Installing the PlayMemories Home software in your computer [48]
- Disconnecting this product from the computer [49]
- About the dedicated software for this product [50]
- Creating a Blu-ray disc [51]
Creating a disc with a recorder
Using the Wi-Fi function
What you can do with the Wi-Fi function
Controlling via a smartphone
- Using your smartphone or tablet as a wireless remote commander (models with the Wi-Fi/NFC functions) [54]
- Using your smartphone or tablet as a wireless remote commander using the NFC function (NFC one-touch remote) (models with the Wi-Fi/NFC functions) [55]
Transferring images to a smartphone
- Transferring movies (MP4) and photos to your smartphone or tablet (models with the Wi-Fi/NFC functions) [56]
- Transferring movies (MP4) and photos to your smartphone or tablet using the NFC function (NFC one-touch sharing) (models with the Wi-Fi/NFC functions) [57]
Transferring images to a computer
Transferring images to a TV
Connecting a smartphone
- Connecting to an Android smartphone or tablet (models with the Wi-Fi/NFC functions) [60]
- Connecting to an iPhone or iPad (models with the Wi-Fi/NFC functions) [61]
- Connecting to an NFC-enabled smartphone or tablet (models with the Wi-Fi/NFC functions) [62]
Installing PlayMemories Mobile
Live Streaming
- About Live Streaming (HDR-CX440/PJ410/PJ440) [64]
- Preparing Live Streaming (HDR-CX440/PJ410/PJ440) [65]
- Performing Live Streaming (HDR-CX440/PJ410/PJ440) [66]
- Restrictions for Live Streaming (HDR-CX440/PJ410/PJ440) [67]
Controlling other cameras through this product
- Shooting with this product and other cameras with Multi Camera Control (HDR-CX440/PJ410/PJ440) [68]
- Connecting this product to one camera with Multi Camera Control (Single Connection) (HDR-CX440/PJ410/PJ440) [69]
- Connecting this product to more than one camera with Multi Camera Control (Multi Connection) (HDR-CX440/PJ410/PJ440) [70]
- Editing images recorded with several cameras (HDR-CX440/PJ410/PJ440) [71]
Menu operations
Using menu items
Shooting Mode
Camera/Mic
- White Balance [76]
- Exposure [77]
- Focus [78]
- IRIS [79]
- Shutter Speed [80]
- Low Lux [81]
- Scene Selection [82]
- Picture Effect [83]
- Fader [84]
- Self-Timer [85]
- SteadyShot (Movie) [86]
- SteadyShot (Photo) [87]
- Digital Zoom [88]
- Auto Back Light [89]
- Face Detection [90]
- Smile Shutter [91]
- Smile Sensitivity [92]
- Blt-in Zoom Mic [93]
- Wind Noise Reduct. [94]
- Micref Level [95]
- My Button [96]
- Grid Line [97]
- Display Setting [98]
Image Quality/Size
Wireless
- Ctrl with Smartphone (HDR-CX440/PJ410/PJ440) [104]
- Multi Camera Control (HDR-CX440/PJ410/PJ440) [105]
- Live Streaming (HDR-CX440/PJ410/PJ440) [106]
- Send to Smartphone (HDR-CX440/PJ410/PJ440) [107]
- Send to Computer (HDR-CX440/PJ410/PJ440) [108]
- View on TV (HDR-CX440/PJ410/PJ440) [109]
- Airplane Mode (HDR-CX440/PJ410/PJ440) [110]
- Multi Camera Ctrl Set (HDR-CX440/PJ410/PJ440) [111]
- Vid REC during strm. (HDR-CX440/PJ410/PJ440) [112]
- WPS Push (HDR-CX440/PJ410/PJ440) [113]
- Access point settings (HDR-CX440/PJ410/PJ440) [114]
- Edit Device Name (HDR-CX440/PJ410/PJ440) [115]
- Disp MAC Address (HDR-CX440/PJ410/PJ440) [116]
- SSID/PW Reset (HDR-CX440/PJ410/PJ440) [117]
- Network Info Reset (HDR-CX440/PJ410/PJ440) [118]
Playback Function
Edit/Copy
Setup
- Media Select (Models with the internal memory) [123]
- Media Info [124]
- Format [125]
- Empty (Models with the internal memory) [126]
- Repair Img. DB F. [127]
- File Number [128]
- Data Code [129]
- Volume [130]
- Motion Interval ADJ [131]
- Download Music (Models with the USB IN/OUT jacks) [132]
- Empty Music (Models with the USB IN/OUT jacks) [133]
- TV Type [134]
- HDMI Resolution [135]
- CTRL FOR HDMI [136]
- USB Connect [137]
- USB Connect Setting [138]
- USB Power Supply [139]
- USB LUN Setting [140]
- Beep [141]
- Monitor Brightness [142]
- Language Setting [143]
- Power Save [144]
- Initialize [145]
- Demo Mode [146]
- Version [147]
- Date & Time Setting [148]
- Area Setting [149]
Charging time/recording time of movies/number of recordable photos
Check the charging time
Expected recording and playback times for individual batteries
Expected movie recording time and number of recordable photos for the internal memory
- Notes on recording movies [153]
- Expected recording time of movies (models with the internal memory) [154]
- Expected number of recordable photos (models with the internal memory) [155]
Expected movie recording time and number of recordable photos for memory cards
- Notes on recording movies [156]
- Expected recording time of movies [157]
- Expected number of recordable photos [158]
Bit-rate for each recording mode
Pixels recorded at each image size of photos
Additional information
Precautions
Handling of this product
- On use and care [164]
- On connecting to a computer or accessory etc. [165]
- Notes on optional accessories [166]
- On moisture condensation [167]
- Notes on disposal/transfer the ownership of this product (models equipped with the internal memory) [168]
- Note on disposal/transfer of the memory card [169]
Maintenance
- On handling the LCD monitor [170]
- To clean the casing and the projector lens surface (models with the projector) [171]
- About care and storage of the lens [172]
Using this product abroad
Trademarks
License
Zoom magnifications
Using this product after a long time
Troubleshooting
Troubleshooting
If you have problems
Overall operations
- The power does not turn on. [179]
- This product does not operate even when the power is set to on. [180]
- The menu settings have been changed automatically. [181]
- This product gets warm. [182]
- A rattling noise is heard when this product is shaken. [183]
- Intelligent Auto is canceled. [184]
Batteries/power sources
- The power abruptly turns off. [185]
- The POWER/CHG (charge) lamp does not light while the battery pack is being charged. [186]
- The POWER/CHG (charge) lamp flashes while the battery pack is being charged. [187]
- The remaining battery power is not displayed correctly. [188]
- The battery pack is quickly discharged. [189]
Monitor
- Menu items are grayed out. [190]
- The buttons do not appear on the LCD monitor. [191]
- The buttons on the LCD monitor quickly disappear. [192]
- There are dots in the shape of a grid on the monitor. [193]
- The backlight of the LCD monitor turns off if you do not attempt to operate this product for a while. [194]
Memory card
- Operations using the memory card cannot be performed. [195]
- Images stored on the memory card cannot be deleted. [196]
- The data file name is not indicated correctly or flashes. [197]
- Images cannot be played back or the memory card is not recognized. [198]
Recording
- Pressing START/STOP or PHOTO does not record images. [199]
- Photos cannot be recorded. [200]
- The access lamp remains lit or flashing even if recording has stopped. [201]
- The imaging field looks different. [202]
- The actual recording time for movies is less than the expected recording time of the recording media. [203]
- This product stops recording. [204]
- There is a slight time lag between the moment when START/STOP is pressed and the actual movie recording starts or stops. [205]
- The auto focus does not function. [206]
- SteadyShot does not function. [207]
- Images cannot be recorded or played back correctly. [208]
- The subjects passing across this product very fast appear crooked. [209]
- Horizontal stripes appear on the images. [210]
- [Monitor Brightness] cannot be set. [211]
- Photos are recorded automatically. [212]
Playback
- Images cannot be played back. [213]
- Photos cannot be played back. [214]
- The movie freezes. [215]
- An icon appears on a thumbnail. [216]
- No sound or only a quiet sound is heard during playback. [217]
Wi-Fi
- The wireless access point you want to connect to does not appear. (models with the Wi-Fi/NFC functions) [218]
- [WPS Push] does not work. (models with the Wi-Fi/NFC functions) [219]
- [Ctrl with Smartphone], [Send to Smartphone], [Send to Computer] or [View on TV] terminates prematurely. (models with the Wi-Fi/NFC functions) [220]
- Cannot transfer movies to your smartphone. (models with the Wi-Fi/NFC functions) [221]
- The shooting screen does not display smoothly. The connection is cut off. (models with the Wi-Fi/NFC functions) [222]
- The shooting screen during Multi Camera Control does not display smoothly. The connection is cut off. (models with the Wi-Fi/NFC functions) [223]
- The NFC connection does not work. (models with the Wi-Fi/NFC functions) [224]
Editing movies/photos on this product
- Unable to edit. [225]
- A movie cannot be divided. [226]
- The demonstration movies cannot be deleted. (models with the internal memory) [227]
Playback on a TV
- Neither image nor sound is played on the connected TV. [228]
- The top, bottom, right, and left edges of images are trimmed slightly on a connected TV. [229]
- The image appears distorted on the 4:3 TV. [230]
- Black bands appear at the top and bottom of the LCD monitor of the 4:3 TV. [231]
Copying/Connecting to other devices
Connecting to a computer
- PlayMemories Home cannot be installed. [233]
- PlayMemories Home does not work correctly. [234]
- This product is not recognized by the computer. [235]
Self-diagnosis display/Warning indicators
Self-diagnosis display/Warning indicators
Error messages during Live Streaming
Warning messages
Warning messages
[1] How to UseBefore useModel InformationModel Information
In this Help Guide, the differences in the specifications for each model are described together.
If you find the description like “Models with ... ” as below, confirm in this chapter whether the description applies to this product.
- (models with the internal memory)
- (1080 60i-compatible device)
- (1080 50i-compatible device)
To confirm the model name of this product
See the bottom of this product.
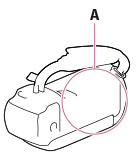
A: Model name (HDR-CX405/CX440/CX470/PJ410/PJ440)
Differences in functions
Models with the internal memory: HDR-CX440/CX470/PJ440
Models with the projector: HDR-PJ410/PJ440
Models with the Wi-Fi/NFC functions: HDR-CX440/PJ410/PJ440
1080 60i-compatible device: See the bottom of this product.
1080 50i-compatible device: See the bottom of this product.
Models with the USB IN/OUT jacks: Except models for Europe.
Models with the USB Output only jack: Models for Europe only.
Note
- For the following items, the descriptions are explained with the model name.
- Parts and controls
- Menu items
- Expected recording time of movies
- Expected number of recordable photos
[2] How to UseBefore useParts and controlsParts and controls (front/top)
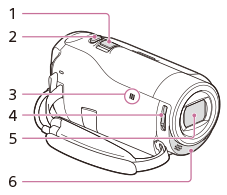
- Power zoom lever
- PHOTO button
-
N mark (HDR-CX440/PJ410/PJ440)
NFC: Near Field Communication
- LENS COVER switch
- Lens (ZEISS lens)
- Built-in microphone
[3] How to UseBefore useParts and controlsParts and controls (LCD monitor)
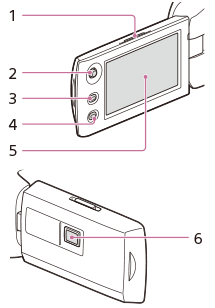
- PROJECTOR FOCUS lever (HDR-PJ410/PJ440)
- Multi-selector
 (View Images) button
(View Images) button- PROJECTOR button (HDR-PJ410/PJ440)
-
LCD monitor
If you rotate the LCD panel 180 degrees, you can close the LCD monitor with the screen facing out. This is convenient during playback operations.
- Projector lens (HDR-PJ410/PJ440)
[4] How to UseBefore useParts and controlsParts and controls (side)
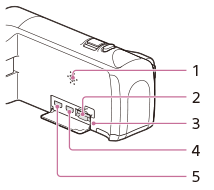
- Speaker
- Memory card slot
-
Memory card access lamp
While the lamp is lit or flashing, this product is reading or writing data.
- HDMI OUT jack
- PROJECTOR IN jack (HDR-PJ410/PJ440)
[5] How to UseBefore useParts and controlsParts and controls (back/bottom)
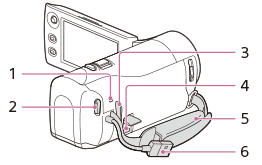
- POWER/CHG (charge) lamp
- START/STOP button
- Loop for a shoulder belt
-
MULTI Terminal
This terminal does not support VMC-AVM1 Adaptor Cable (sold separately). You cannot use accessories via an A/V Remote Connector.
- Grip belt
- Built-in USB Cable
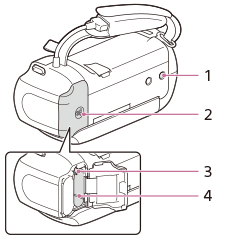
-
Tripod receptacle
Attach a tripod (sold separately: the length of the screw must be less than 5.5 mm (7/32 in.)). Depending on the specifications of the tripod, this product may not attach in the proper direction.
- Battery cover
- Battery release lever
- Battery pack
To fasten the grip belt
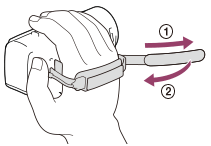
[6] How to UseBefore useScreen indicatorsScreen indicators
The following indicators appear when you change the settings.
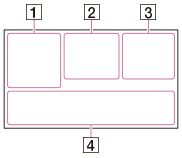
On the left side of the screen ( )
)
 MENU button
MENU button
 Self-timer recording
Self-timer recording
 [Airplane Mode] set to [On]
[Airplane Mode] set to [On]

 Fader
Fader
 [Face Detection] set to [Off]
[Face Detection] set to [Off]

 [Smile Shutter]
[Smile Shutter]


 Manual focus
Manual focus







 Scene Selection
Scene Selection


 White Balance
White Balance
 SteadyShot off
SteadyShot off









 Intelligent Auto
Intelligent Auto














 Picture Effect
Picture Effect
At the center of the screen ( )
)
 Slideshow Set
Slideshow Set





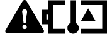 Warning
Warning
 Playback mode
Playback mode
REC /STBY Recording mode
 AE/AF lock
AE/AF lock
 NFC
NFC
 Wi-Fi
Wi-Fi
On the right side of the screen ( )
)

 60i
60i  Frame rate (30p/60p/50p/60i/50i), recording mode (PS/FX/FH/HQ/LP) and movie size
Frame rate (30p/60p/50p/60i/50i), recording mode (PS/FX/FH/HQ/LP) and movie size

 Dual Video REC
Dual Video REC
 Remaining battery
Remaining battery

 Recording/playback/editing media
Recording/playback/editing media
0:00:00 Counter (hour:minute:second)
00min Estimated recording time
9999 
 9.2M Approximate number of recordable photos and photo size
9.2M Approximate number of recordable photos and photo size
 Folder of the memory card
Folder of the memory card
100/112 Current playing movie or photo/Number of total recorded movies or photos
At the bottom of the screen ( )
)
 [Wind Noise Reduct.] set to [On]
[Wind Noise Reduct.] set to [On]
 Blt-in Zoom Mic
Blt-in Zoom Mic
 Low Lux
Low Lux
 Exposure
Exposure
 Shutter Speed
Shutter Speed
 IRIS
IRIS
 Intelligent Auto
Intelligent Auto
 Data file name
Data file name
 Protect
Protect
Note
- Indicators and their positions are approximate and may differ from what you actually see.
- Some indicators may not appear, depending on the model.
[7] How to UseBefore useScreen indicatorsSelecting items on the LCD monitor
Use the multi-selector to select the items on the LCD monitor.
- Move the multi-selector towards
 /
/ /
/ /
/ to select the desired item.
to select the desired item. - Press the center of the multi-selector to complete the selection.
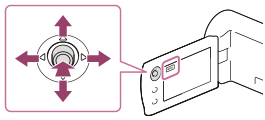
[8] How to UseGetting startedChecking the supplied itemsSupplied items
The numbers in ( ) indicate the supplied quantity.
Camcorder (1)
AC Adaptor (1)

- The shape of the AC Adaptor varies depending on the countries/regions.
HDMI cable (1)
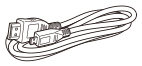
USB connection support cable (1)
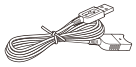
Rechargeable battery pack NP-BX1 (1)

- When using this product while connected to a wall outlet (wall socket), such as while charging, make sure to attach the battery pack to this product.
“Operating Guide” (1)
Hint
- The USB connection support cable is designed for use with this product only. Use this cable when the Built-in USB Cable of this product is too short for connection.
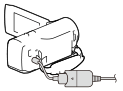
[9] How to UseGetting startedPower source preparationsInserting the battery pack
Insert the battery pack to this product.
- Open the battery cover by sliding it in the direction of arrow.
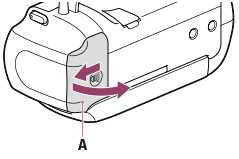
A: Battery cover
- Insert the battery pack into this product.
- Insert the battery pack into this product sliding the battery release lever.
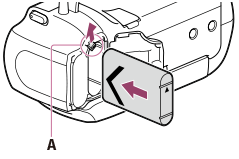
A: Battery release lever
- Close the battery cover by sliding it in the direction of arrow.
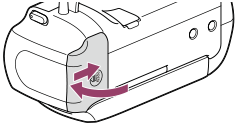
To remove the battery pack
Turn off this product, then open the battery cover ( ), and then remove the battery pack from this product sliding the battery release lever (
), and then remove the battery pack from this product sliding the battery release lever ( ).
).
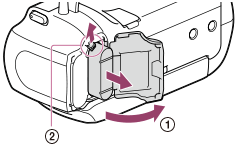
Note
- You cannot insert any battery pack other than the X type to this product.
- In the default setting, the power turns off automatically if you leave this product without any operation for about 2 minutes, to save battery power (Power Save).
[10] How to UseGetting startedPower source preparationsCharging the battery pack using the AC Adaptor
Charge the battery pack using the supplied AC Adaptor. Insert the battery pack in advance.
- Close the LCD monitor.
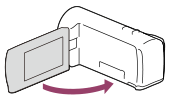
- Pull out the Built-in USB Cable from this product.
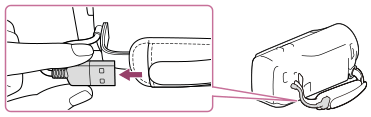
- Connect this product to a wall outlet (wall socket) using the USB connection support cable and the AC Adaptor.
- The POWER/CHG (charge) lamp lights orange.
- The POWER/CHG (charge) lamp turns off when the battery pack is fully charged. Disconnect the USB connection support cable from this product.
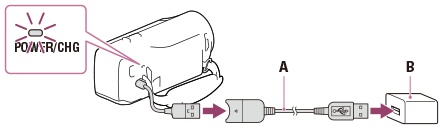
A: USB connection support cable
B: AC Adaptor
To store the Built-in USB Cable
Put the Built-in USB Cable back in the pocket on the grip belt after use.
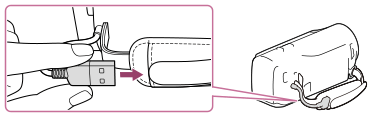
Note
- The shape of the AC Adaptor varies depending on the countries/regions.
- Be aware of the following notes on using the AC Adaptor.
- Use a nearby wall outlet (wall socket) when using the AC Adaptor. Disconnect the AC Adaptor from the wall outlet (wall socket) immediately if any malfunction occurs while using this product.
- Do not use the AC Adaptor placed in a narrow space, such as between a wall and furniture.
- Do not short-circuit the USB jack of the AC Adaptor or battery terminal with any metallic objects. This may cause a malfunction.
- To disconnect the AC Adaptor from this product, first disconnect the USB connection support cable from the AC Adaptor, and then disconnect this product from the USB connection support cable holding the connectors.
Hint
- It is recommended that you charge the battery in a temperature range of 10 °C to 30 °C (50 °F to 86 °F).
[11] How to UseGetting startedPower source preparationsCharging the battery pack using your computer
Charge the battery pack by connecting this product and your computer with the Built-in USB Cable. Insert the battery pack in advance.
- Close the LCD monitor.
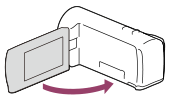
- Pull out the Built-in USB Cable from this product.
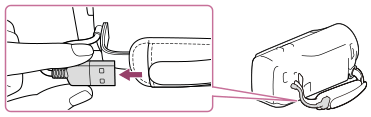
- Connect this product to a running computer using the Built-in USB Cable.
- The POWER/CHG (charge) lamp turns orange.
- The POWER/CHG (charge) lamp turns off when the battery pack is fully charged. Disconnect the Built-in USB Cable from the computer, and then store it in the pocket on the grip belt.
- If the Built-in USB Cable is not long enough for the connection, use the USB connection support cable.
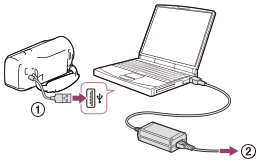
 : Built-in USB Cable
: Built-in USB Cable : To a wall outlet (wall socket)
: To a wall outlet (wall socket)
To put the Built-in USB Cable away
Put the Built-in USB Cable back in the pocket on the grip belt after use.
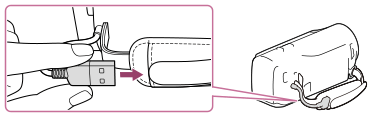
Hint
- It is recommended that you charge the battery in a temperature range of 10 °C to 30 °C (50 °F to 86 °F).
[12] How to UseGetting startedPower source preparationsTurning the power on
Turn on this product.
- Open the LCD monitor of this product and turn the power on.
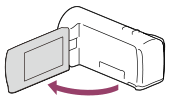
To turn off the power
Close the LCD monitor.
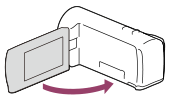
[13] How to UseGetting startedPower source preparationsUsing this product supplying power from a wall outlet (wall socket)
Supply power to this product using the AC Adaptor.
-
Insert the battery pack, and then pull out the Built-in USB Cable.
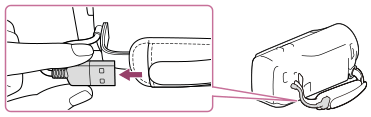
- Connect this product to a wall outlet (wall socket) using the USB connection support cable and the AC Adaptor.
Note
- The battery pack is not charged, even when the AC Adaptor is connected to this product, as long as the power is on.
- The battery pack must be inserted into this product. Otherwise power will not be supplied.
- Even when connecting the AC Adaptor to this product, this product may subsidiarily use power from the battery pack depending on the environment in which you use this product.
[14] How to UseGetting startedPower source preparationsChecking the remaining battery power
An icon indicating the remaining battery power is displayed.
 :
:- Sufficient power remaining
 /
/ /
/ :
:- Remaining battery level
 :
:- Battery power depleted
- It will take approximately 1 minute to display the correct remaining battery power.
- The remaining battery power may not be displayed correctly depending on ambient conditions and the environment in which you are using this product.
[15] How to UseGetting startedInitial setupSetting the language, date and time
Set the language, date and time when using this product for the first time.
- Open the LCD monitor of this product and turn the power on.
- Select the desired language, then select [Next].
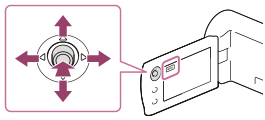
Hint
- Select the button on the LCD monitor using the multi-selector.
- Select the desired geographical area with
 /
/ , then select [Next].
, then select [Next].
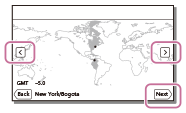
- Set [Daylight Savings] or [Summer Time], select the date format and the date and time.
- If you set [Daylight Savings] or [Summer Time] to [On], the clock advances 1 hour.
- When you select the date and time, select one of the items and adjust the value with
 /
/ .
. - When you select
 -
-  , the date and time setting operation is complete.
, the date and time setting operation is complete.
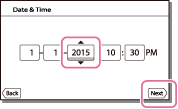
Hint
- The date and time are recorded automatically and can be displayed only during playback. To display them, select
 - [Setup] - [
- [Setup] - [ Playback Settings] - [Data Code] - [Date/Time].
Playback Settings] - [Data Code] - [Date/Time].
[16] How to UseGetting startedInitial setupAdjusting the angle of the LCD monitor for easier viewing
You can adjust the angle of the LCD monitor for easier viewing.
- First open the LCD monitor 90 degrees to this product (
 ), and then adjust the angle (
), and then adjust the angle ( ).
).
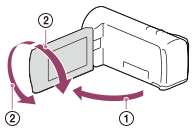
[17] How to UseGetting startedInitial setupDisplaying items on the LCD monitor
Items on the LCD monitor disappear if you do not operate this product for a few seconds after you turn this product on or switch between the movie recording and photo shooting modes. To display items on the LCD monitor again, operate the multi-selector.
Hint
- To keep the LCD monitor active, use [Display Setting] to change the setting.
[18] How to UseGetting startedPreparing a memory cardInserting a memory card
Insert a memory card into this product.
- Open the cover and insert the memory card until it clicks.
-
microSD memory card: Insert the memory card straight in the direction shown in figure A until it clicks.
-
Memory Stick Micro (M2) media: Insert the memory card straight in the direction shown in figure B until it clicks.
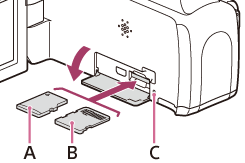
A: Label side
B: Terminal side
C: Access lamp
-
Note
- To ensure stable operation of the memory card, it is recommended to format the memory card with this product before the first use. Formatting the memory card will erase all the data stored on it and the data will be irrecoverable. Save your important data on your PC, etc.
- If [Failed to create a new Image Database File. It may be possible that there is not enough free space.] is displayed, format the memory card.
- Confirm the direction of the memory card. If you forcibly insert the memory card in the wrong direction, the memory card, memory card slot, or image data may be damaged.
- Do not insert any memory card other than those that fit into the memory card slot. Doing so may cause a malfunction.
- When inserting or ejecting the memory card, be careful so that the memory card does not pop out and drop.
- Memory card will not be recognized by this product unless it is inserted straight in the correct direction.
- If [Preparing image database file. Please wait.] is displayed, wait until the message disappears.
Hint
- To eject the memory card, open the cover and lightly push the memory card in once.
[19] How to UseGetting startedPreparing a memory cardTypes of memory card you can use with this product
The following types of memory cards can be used with this product.
Select the type of memory card to use with this product referring to the following table.
In this Help Guide, the types of memory cards you can use with this product are called Memory Stick Micro media or microSD cards.
microSD cards
| Recording formats | Supporting memory cards | |
|---|---|---|
| Photos | microSD/microSDHC/microSDXC memory card | |
| AVCHD | microSD/microSDHC/microSDXC memory card (Class 4 or faster, or U1 or faster.) | |
| XAVC S | microSDHC/microSDXC memory card (Class 10 or faster, or U1 or faster.) | |
Memory Stick Micro media
| Recording formats | Supporting memory cards |
|---|---|
| Photos | Memory Stick Micro (Mark2) media |
| AVCHD | |
| XAVC S | ― |
Note
- The movies recorded will be divided into files of 4 GB when a microSDHC memory card is used to record XAVC S movies over extended periods of time. The divided files will be played back continuously when played back on the camcorder. The divided files can be integrated into the single file by using PlayMemories Home.
- Proper operation with all memory cards is not guaranteed. Contact the manufacturer of each memory card for the compatibility of memory cards other than Sony.
[20] How to UseRecordingRecording movies/photosRecording movies
Record movies.
-
Open the lens cover.
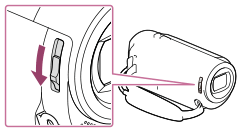
-
Open the LCD monitor of this product and turn the power on.
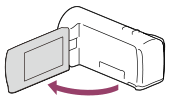
-
Press START/STOP to start recording.
- To stop recording, press START/STOP again.
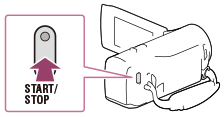
Note
- If you close the LCD monitor while recording movies, this product stops recording.
- The maximum continuous recordable time of a movie is about 13 hours.
- When an AVCHD movie file exceeds 2 GB, the next movie file is created automatically.
- When an MP4 movie file exceeds 4 GB, the next movie file is created automatically.
- The following states will be indicated if data is still being written onto the recording media after recording has finished. During this time, do not apply shock or vibration to this product, or remove the battery pack or AC Adaptor.
- Access lamp is lit or flashing
- The media icon in the upper right of the LCD monitor is flashing
- The LCD monitor of this product can display recording images across the entire monitor (full pixel display). However, this may cause slight trimming of the top, bottom, right, and left edges of images when played back on a TV which is not compatible with full pixel display. It is recommended you record images with [Grid Line] set to [On] using the outer frame of [Grid Line] as a guide.
Hint
- In the default setting, this product records an AVCHD movie and MP4 movie simultaneously in the movie recording mode. When you do not want to record an MP4 movie, set [Dual Video REC] to [Off].
[21] How to UseRecordingRecording movies/photosShooting photos
Shoot photos.
-
Open the lens cover.
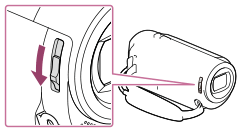
-
Open the LCD monitor of this product and turn the power on.
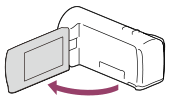
-
Select [MODE] on the LCD monitor, and then select the photo recording mode.
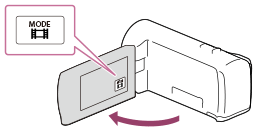
-
Press PHOTO lightly to adjust the focus, then press it fully.
- When the focus is adjusted properly, the AE/AF lock indicator appears on the LCD monitor.
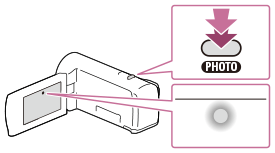
Note
- The following states will be indicated if data is still being written onto the recording media after recording has finished. During this time, do not apply shock or vibration to this product, or remove the battery pack or AC Adaptor.
- Access lamp is lit or flashing
- The media icon in the upper right of the LCD monitor is flashing
[22] How to UseRecordingUseful functions for recordingZooming
You can record an image with the subject magnified.
- Move the power zoom lever to magnify or reduce the size of the image.
- W:
- Wider range of view (Wide angle)
- T:
- Close view (Telephoto)
- Move the power zoom lever slightly for a slower zoom. Move it further for a faster zoom.
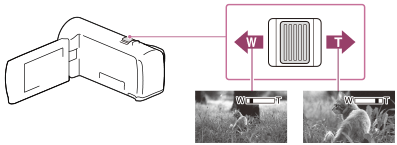
Note
- Be sure to keep your finger on the power zoom lever. If you move your finger off the power zoom lever, the operation sound of the power zoom lever may also be recorded.
- The minimum possible distance between this product and subject while maintaining sharp focus is about 1 cm (about 13/32 in.) for wide angle and about 80 cm (about 31 1/2 in.) for telephoto.
[23] How to UseRecordingUseful functions for recordingCapturing photos during movie recording (Dual Capture)
You can shoot photos during movie recording.
- Press PHOTO during movie recording to capture still photos.
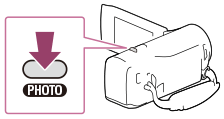
Note
- You cannot capture photos during movie recording in the following situation(s):
- When [
 REC Mode] is set to 60p Quality
REC Mode] is set to 60p Quality  ], [Highest Quality
], [Highest Quality  ].
]. - When an item of [Picture Effect] is selected.
-
When [
 SteadyShot] is set to [Intelligent Active].
SteadyShot] is set to [Intelligent Active].
- When [
[24] How to UseRecordingUseful functions for recordingRecording in mirror mode
You can rotate the LCD monitor 180 degrees so the LCD monitor faces toward you to record yourself.
- Open the LCD monitor 90 degrees to this product (
 ), then rotate it 180 degrees to the lens side (
), then rotate it 180 degrees to the lens side ( ), and then start recording.
), and then start recording.
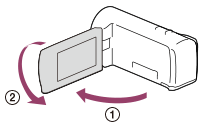
Hint
- A mirror-image of the subject appears on the LCD monitor, but the image will be normal when recorded.
[25] How to UseRecordingUseful functions for recordingIntelligent Auto
This product records images after selecting the most suitable setting for the subjects or the situation automatically.
- Select
 - [On] -
- [On] -  on the recording screen of movies or photos.
on the recording screen of movies or photos.
- To cancel the Intelligent Auto function, select
 - [Off] -
- [Off] -  .
.

- To cancel the Intelligent Auto function, select
- Point this product toward the subject and start recording.
- The icons that correspond to the conditions detected are displayed.

About the detectable scenes
Face detection:  (Portrait),
(Portrait),  (Baby)
(Baby)
Scene detection:  (Backlight),
(Backlight),  (Landscape),
(Landscape),  (Night Scene),
(Night Scene),  (Spotlight),
(Spotlight),  (Low light),
(Low light),  (Macro)
(Macro)
Camera-shake detection:  (Walk),
(Walk),  (Tripod)
(Tripod)
Note
- This product may not detect the expected scene or subject, depending on the recording conditions.
[26] How to UsePlaybackPlaying images using Event ViewPlaying movies and photos from the Event View screen
You can search for recorded images by date and time of recording (Event View).
- Open the LCD monitor and press
 (View Images) to enter the playback mode.
(View Images) to enter the playback mode.
- You can also operate by selecting
 (View Images) on the LCD monitor.
(View Images) on the LCD monitor.
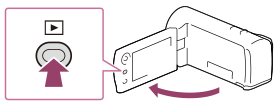
- You can also operate by selecting
- Select
 /
/ to move the desired event to the center (
to move the desired event to the center ( ) and then select it (
) and then select it ( ).
).
- This product displays recorded images as an event automatically, based on the date and time.
- Only movies saved in the format selected in [
 File Format] will appear.
You can change the displayed movies by selecting the format from
File Format] will appear.
You can change the displayed movies by selecting the format from  - [Image Quality/Size] - [
- [Image Quality/Size] - [ File Format].
File Format].
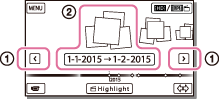
- Select the image.
- This product plays from the selected image to the last image in the event.
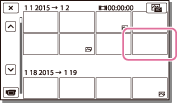
- Select the appropriate buttons on the LCD monitor for various playback operations.
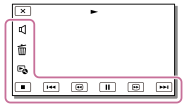
Buttons for playback operations
 : Volume
: Volume
 /
/ : Previous/Next
: Previous/Next
 : Delete
: Delete
 /
/ : Fast-reverse/fast-forward
: Fast-reverse/fast-forward
 : Context
: Context
 /
/ : Pause/Play
: Pause/Play
 : Stop
: Stop
 : Play/stop slide show
: Play/stop slide show
- To start playing slide show, select
 PHOTO from
PHOTO from  in step 3.
in step 3.
 : Motion shot video
: Motion shot video
 : Motion Interval ADJ
: Motion Interval ADJ
Note
- To prevent your image data from being lost, save all your recorded images on external media periodically.
- Some buttons described above may not appear, depending on the image being played back.
- In the default setting, a protected demonstration movie is pre-recorded (models with the internal memory).
Hint
- As you repeat selecting
 /
/ during playback, movies are played as fast as about 5 times - about 10 times - about 30 times - about 60 times.
during playback, movies are played as fast as about 5 times - about 10 times - about 30 times - about 60 times. - Select
 /
/ during pause to play movies slowly.
during pause to play movies slowly. - To repeat Slideshow, select
 - [Slideshow Set] when
- [Slideshow Set] when  is selected with the Switch Image Type button.
is selected with the Switch Image Type button.
[27] How to UsePlaybackPlaying images using Event ViewScreen display on the Event View screen
Explains items displayed on the Event View screen.
Event View screen
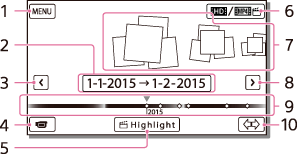
- To the MENU screen
- Event name
- To the previous event
- To the movie/photo recording mode
- Highlight Movie Maker (*)
* Highlight Movie Maker will be displayed when Movie format is set to AVCHD. It will not be displayed when an external media device is connected to this product.
-
To switch movie format (HD/MP4)
The displayed icon differs depending on the [
 File Format] setting.
File Format] setting. - Events
- To the next event
- Time-line bar
- To change Event Scale (approx. 3 months/1.5 years)
Index screen
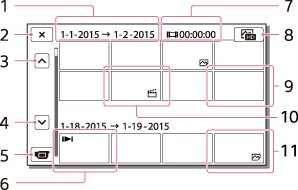
- Event name
- To close the index screen
- To the previous event
- To the next event
- To the movie/photo recording mode
- Last played image
- Recorded time/number of photos
- To switch between the movie/photo playback screen (VISUAL INDEX)
Select the image type (
 MOVIE,
MOVIE,  PHOTO,
PHOTO,  MOVIE/PHOTO) you want to play.
MOVIE/PHOTO) you want to play. - Movie
- Highlight Movie
- Photo
Note
- Displayed icons may differ, depending on the model.
Hint
- Reduced-size images which enable you to view many images at the same time on an index screen are called “thumbnails.”
[28] How to UsePlaybackCreating a highlight movieAbout Highlight Movie Maker
Highlight Movie Maker on this product creates highlight movies (MP4 format) from a number of movies (AVCHD format) you have recorded, freeing you from complicated editing work.
Highlight movies created with Highlight Movie Maker are edited to match the background music you select allowing you to share moving scenes by viewing together with your friends and family or uploading to a video sharing site.
You can create a highlight movie that suits your preference more by setting scenes to be used with Highlight Movie Maker or changing the background music.
Highlight movies are saved with the date they were created on and can be played back in the same way as recorded movies.
[29] How to UsePlaybackCreating a highlight movieCreating a highlight movie (MP4 format) with Highlight Movie Maker
Highlight Movie Maker can create highlight movies from a movies (AVCHD format).
You can customize the editing range of Highlight Movie Maker and the background music for highlight movies according to your preference.
It is recommended that you use the AC Adaptor when creating highlight movies with Highlight Movie Maker.
- Open the LCD monitor and press
 (View Images) to enter the playback mode.
(View Images) to enter the playback mode.
- You can also operate by selecting
 (View Images) on the LCD monitor.
(View Images) on the LCD monitor. - The Event View screen is displayed.
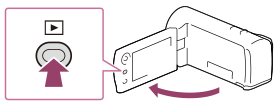
- You can also operate by selecting
- Display the desired event at the center of the Event View, and select [
 Highlight].
Highlight].
- [
 Highlight] will not be displayed when only movies recorded in the AVCHD format are selected.
Highlight] will not be displayed when only movies recorded in the AVCHD format are selected.
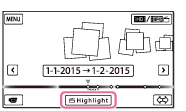
- [
- To change the settings, select
 , change the settings according to your preference on the displayed setting screen then select
, change the settings according to your preference on the displayed setting screen then select  .
. - On the setting confirmation screen, select
 -
-  . The highlight movie is created.
. The highlight movie is created.
- The time required to create a highlight movie is about twice the total duration of the movie being created.
- The created highlight movie is saved in MP4 format.
- Select the desired operation when creation of the highlight movie is completed.
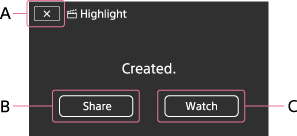
A: To exit.
B: A screen where you can choose to share the created highlight movie on a smartphone or computer is displayed. You will need a Wi-Fi connection* or USB connection to share the highlight movie.
* HDR-CX440/PJ410/PJ440 only
C: To play back the created highlight movie to check the content.
Menu items that you can set
- [Selection Range]
- You can change the date range (starting date/ending date) of the highlight movie to be created.
- [Movie Length]
- You can set the length of the highlight movie.
- [Transition Effect]
- You can set the effect of the transition between scenes in the highlight movie.
- [Transition Speed]
- You can set the speed of the transition between scenes in the highlight movie.
- [Music]
- You can select your preferred background music for the highlight movie.
- [Audio mix]
- The balance of recorded sound and background music is adjusted.
- [Highlight Point]
-
You can select scenes to be included in the highlight movie.
-
To add highlight points, play back a movie, select
 to suspend playback, then select
to suspend playback, then select  .
. -
To clear the set highlight points of a movie, select
 - [Clear All Points].
- [Clear All Points].
Hint
- You can also edit the highlight movie with "Playmemories Home."
- You can replace background music files on this product using Music Transfer of "PlayMemories Home."
- Connect the product with your computer using a USB cable.
- Start "PlayMemories Home" installed on your computer, then select Music Transfer from the menu bar.
- To transfer a highlight movie to a smartphone or a computer, select
 displayed on the playback screen of the highlight movie.
displayed on the playback screen of the highlight movie.
Note
- Select an AVCHD movie whose recording time is 5 seconds or longer.
- If the duration of the selected movie is shorter than the time selected in [Movie Length] or that of the background music, a highlight movie cannot be created.
- The bit-rate of highlight movies created with [Highlight Movie Maker] is 12Mbps.
- The created highlight movie cannot be saved if its file size exceeds the free space of the memory.
- Up to 10 highlight points can be set for a movie. If the number of set highlight points has reached 10 points, no more highlight points can be set. To set a new highlight point, clear all set highlight points and set them again.
- When no highlight points are set, the highlight movie is edited with the points this product selects.
- There is a possibility that some of the highlight points you have set will not be used in the highlight movie.
- If the highlight movie cannot be played back due to corrupted background music file, select
 - [Setup] - [
- [Setup] - [ Playback Settings] - [Empty Music], then transfer the background music file to this product. Background music files pre-installed to this product can be recovered with Music Transfer of "PlayMemories Home."
Playback Settings] - [Empty Music], then transfer the background music file to this product. Background music files pre-installed to this product can be recovered with Music Transfer of "PlayMemories Home." - Only AVCHD movies (except 24p movies) can be used for a highlight movie.
[30] How to UsePlaybackCreating a highlight moviePlaying highlight movies
You can play movies created in the Highlight Movie Maker.
- Open the LCD monitor and press
 (View Images) to enter the playback mode.
(View Images) to enter the playback mode.
- You can also operate by selecting
 (View Images) on the LCD monitor.
(View Images) on the LCD monitor.
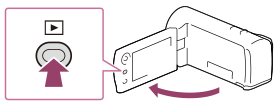
- You can also operate by selecting
- Select
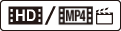 at the top right corner of the screen -
at the top right corner of the screen - 
 MP4 -
MP4 -  .
. - Select
 /
/ to move the desired event to the center (
to move the desired event to the center ( ) and then select it (
) and then select it ( ).
).
- Highlight movies are saved with the date it was created on.
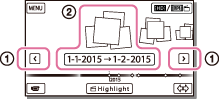
- Select the image.
- This product plays from the selected image to the last image in the event.
 is displayed in the lower right corner of the highlight movie thumbnail.
is displayed in the lower right corner of the highlight movie thumbnail.
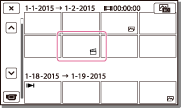
Note
- To prevent your image data from being lost, save all your highlight movies on external media periodically.
[31] How to UsePlaybackPlaying MP4 movies (HD movie) (switching the movie format)Playing MP4 movies (HD movie) (switching the movie format)
The format of a movie to be played or edited can be changed on the Event View screen.
- Press
 (View Images) to enter the playback mode.
(View Images) to enter the playback mode. - Select the movie format you want to play from
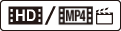 at the top right corner
of the LCD monitor.
at the top right corner
of the LCD monitor.
- An icon other than
 may be displayed depending on the [
may be displayed depending on the [ File Format] setting and playback movie format setting.
File Format] setting and playback movie format setting.
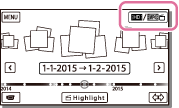
- The format of a movie to be played or edited will be switched.
- An icon other than
[32] How to UsePlaybackEditing images from the playback screenNotes on editing
- Some basic editing operations can be done on this product. If you want to do advanced editing operations, install and use the PlayMemories Home software.
- You cannot restore images once they are deleted. Save important movies and photos before deleting.
- Do not remove the battery pack or the AC Adaptor from this product while deleting or dividing the images. Doing so may damage the recording media.
- Do not eject the memory card while deleting or dividing images saved on the memory card.
[33] How to UsePlaybackEditing images from the playback screenDeleting the selected images
Select and delete unnecessary images.
- Press the
 button on this product to enter the playback mode.
button on this product to enter the playback mode. - On the Event View screen, select
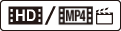 , and then select the movie format you want to delete.
, and then select the movie format you want to delete.
- An icon other than
 may be displayed depending on the [
may be displayed depending on the [ File Format] setting and playback movie format setting.
File Format] setting and playback movie format setting.
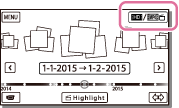
- An icon other than
-
 - [Edit/Copy] - [Delete].
- [Edit/Copy] - [Delete]. - Select [Multiple Images], and then select the type of image you want to delete.
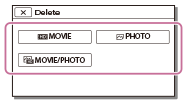
- Add check marks
 to the movies or photos to be deleted and select
to the movies or photos to be deleted and select  .
.
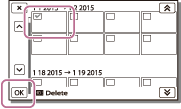
Hint
- You cannot delete protected images (
 ). Release the protection of the data before deleting.
). Release the protection of the data before deleting. - To delete the unwanted part of a movie, divide the movie and then delete that part.
[34] How to UsePlaybackEditing images from the playback screenDeleting by date
Select unnecessary images by date of recording and delete them.
- Press the
 button on this product to enter the playback mode.
button on this product to enter the playback mode. - On the Event View screen, select
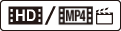 , and then select the movie format you want to delete.
, and then select the movie format you want to delete.
- Another icon may appear instead of
 depending on the [
depending on the [ File Format] setting and the movie playback format.
File Format] setting and the movie playback format.
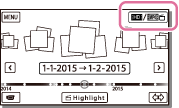
- Another icon may appear instead of
-
 - [Edit/Copy] - [Delete].
- [Edit/Copy] - [Delete]. - Select [All In Event].
- Select the date you want to delete using
 /
/ , and then select
, and then select  .
.
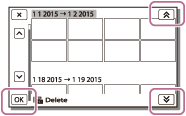
[35] How to UsePlaybackEditing images from the playback screenDividing a movie
Split a recorded movie at your desired point.
- This function is available only when [
 File Format] is set to [
File Format] is set to [ AVCHD].
AVCHD].
- Select
 - [Divide] on the movie playback screen.
- [Divide] on the movie playback screen.
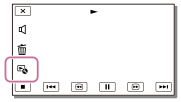
- Select the point where you want to divide the movie into scenes using
 /
/ , and then select
, and then select  .
.
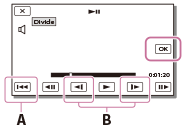
A: Returns to the beginning of the selected movie
B: Adjusts the dividing point with more precision
Note
- A slight difference may occur from the point where you select and the actual dividing point, as this product selects the dividing point based on about half-second increments.
- An XAVC S movie or an MP4 movie cannot be divided.
[36] How to UsePlaybackEditing images from the playback screen Capturing a photo from a movie (models with the internal memory or models with the USB IN/OUT jacks)
You can capture images from movies recorded with this product.
- Select
 - [Photo Capture] that appears on the playback screen of a movie.
- [Photo Capture] that appears on the playback screen of a movie.
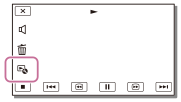
- Select the scene you want to capture a photo using
 /
/ , and then select
, and then select  .
.
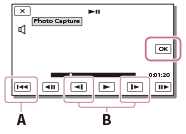
- The image size of the photo will be [2.1 M].
A: Returns to the beginning of the selected movie
B: Adjusts the capturing point with more precision
Note
- You cannot capture photos from a movie saved on a memory card. (models with the USB output only jack)
Hint
- The recording date and time of captured photos are the same as the recording date and time of the movies.
- If the movie you are capturing from has no data code, the recording date and time of the photo will be the date and time you captured from the movie.
[37] How to UsePlaybackEditing images from the playback screenViewing trajectory of a moving object (Motion Shot Video)
You can view the trajectory of a fast-moving object.
- On the Event View screen, play your desired movie, and then select
 .
.
To stop [Motion Shot Video] playback, select
 .
.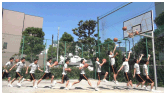
Note
- XAVC S 4K movies are not compatible with Motion Shot Video.
- [Motion Shot Video] cannot be saved as movies.
- Trajectories of a moving object may not be created properly if the object is moving slowly or almost not at all.
Hint
- If this function does not work well, you can use
 to change the interval of trajectories to be created.
to change the interval of trajectories to be created. - You can capture photos from your favorite scene of a [Motion Shot Video] ([Photo Capture]).
[38] How to UsePlaybackUsing the built-in projector Notes on using the projector (models with the projector)
- The LCD monitor turns off while an image is being projected.
- Be careful of the following operations or situations while using the projector.
- Make sure not to project images towards the eyes.
- Make sure not to touch the projector lens.
- The LCD monitor and the projector lens become hot while in use.
- Using the projector shortens battery life (using the supplied AC Adaptor is recommended).
- The following operations are unavailable while you are using the projector.
- Operation of this product with the LCD monitor closed
- Several other functions
- When the projected images contain a lot of black, faint color unevenness may appear. This is caused by light reflection in the projector lens and is not a malfunction.
[39] How to UsePlaybackUsing the built-in projector Using the built-in projector (models with the projector)
You can use a flat surface such as a wall as a screen to view recorded images using the built-in projector.
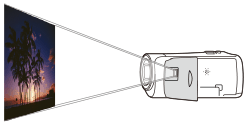
- Face the projector lens towards a surface, such as a wall, and then press PROJECTOR.
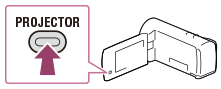
- Select [Image Shot on This Device] on the LCD monitor.
- Select [Project] on the LCD monitor.
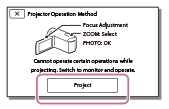
- This screen appears the first time you use the built-in projector after this product is turned on.
- Adjust the focus of the projected image using the PROJECTOR FOCUS lever.
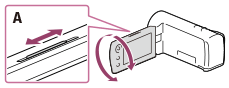
A: PROJECTOR FOCUS lever
- The projected image is larger when the distance between this product and the reflecting surface increase.
- It is recommended that you place this product further than 0.5 m (1.6 feet) away (approximate distance) from the surface that the images are to be projected onto.
- Use the power zoom lever to move the selection frame that appears on the projection screen, and then press the PHOTO button.
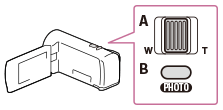
A: Power zoom lever
B: PHOTO button
- For details on playback, see “Playing movies and photos from the Event View screen.”
- Press PROJECTOR to turn off the projector.
[40] How to UsePlaybackUsing the built-in projector Using the projector for your computer or smartphone (models with the projector)
You can project images from a computer or smartphone using the built-in projector.
- Connect the PROJECTOR IN jack of this product to an HDMI output jack of the other device using the HDMI cable (supplied).
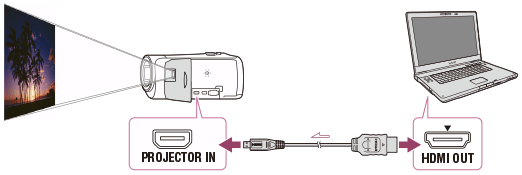
- Face the projector lens towards a surface, such as a wall, and then press PROJECTOR.
- Select [Image from External Device] on the LCD monitor.
- Select [Project] on the LCD monitor.
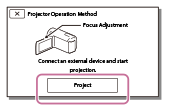
- This screen appears the first time you use the built-in projector after this product is turned on.
- Adjust the focus of the projected image using the PROJECTOR FOCUS lever.
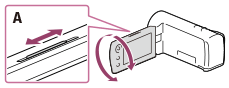
A: PROJECTOR FOCUS lever
- The further you position this product from the wall, the larger the screen will be.
- It is recommended that you place this product further than 0.5 m (1.6 feet) away (approximate distance) from the surface that the images are to be projected onto.
- Select the image you want to view using your computer or smartphone.
- To turn off the projector, press PROJECTOR.
Note
- You can only operate the PROJECTOR FOCUS lever while projecting images.
Hint
- If the terminal of the device connected is not compatible with the HDMI cable (supplied), use an HDMI plug adaptor (sold separately). For details, refer to the instruction manual supplied with the external media device.
[41] How to UsePlaybackPlaying images on a high definition TVConnecting this product to a high definition TV
You can play images recorded in XAVC S or AVCHD movie format, in high definition image quality by connecting this product to a TV with an HDMI jack.
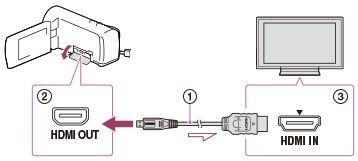
- Switch the input on the TV to the connected jack.
- Connect the HDMI cable (
 ) (supplied) to the HDMI OUT jack (
) (supplied) to the HDMI OUT jack ( ) on this product and to the HDMI input jack (
) on this product and to the HDMI input jack ( ) on the TV.
) on the TV. - Play a movie or a photo on this product.
Note
- Refer to the instruction manuals of the TV as well.
- Use the supplied AC Adaptor as the power source.
- If the TV does not have an HDMI input jack, use an AV cable (sold separately). Images are output in standard definition.
- If you connect this product to the TV using more than one type of cable to output images, HDMI input takes priority on the TV.
[42] How to UsePlaybackPlaying images on a high definition TVUsing BRAVIA Sync
You can operate this product with the remote commander of your TV by connecting this product to a BRAVIA Sync compatible TV launched in 2008 or later with the HDMI cable.
You can operate the menu of this product by pressing the SYNC MENU button of the remote commander of your TV. You can display the LCD monitor of this product such as Event View, play selected movies or display selected photos by pressing up/down/left/right/enter buttons of the remote commander of your TV.
Note
- There may be some operations you cannot do with the remote commander.
- Set [CTRL FOR HDMI] to [On].
- Also set your TV accordingly. Refer to the instruction manual of the TV for details.
- The operation of BRAVIA Sync differs according to each model of BRAVIA. Refer to the instruction manual of your TV for details.
- If you turn off the TV, this product is turned off simultaneously.
[43] How to UsePlaybackPlaying images on a high definition TVOn Photo TV HD
This product is compatible with the Photo TV HD standard. Photo TV HD allows for highly-detailed, photo-like depiction of subtle textures and colors. By connecting Sony’s Photo TV HD-compatible devices using the HDMI cable(*), a whole new world of photos can be enjoyed in breathtaking HD quality.
* The TV will automatically switch to the appropriate mode when displaying photos.
[44] How to UsePlaybackPlaying images on a high definition TVOn the HDMI cable
- Use the supplied HDMI cable or an HDMI cable with the HDMI logo.
- Use an HDMI cable with an HDMI micro connector on one end (this product) and a plug suitable for connecting to a TV on the other end.
- Copyright-protected images are not output from the HDMI OUT jack of this product.
- Some TVs may not function correctly (e.g., no sound or image) with this connection.
- Do not connect the HDMI OUT jack of this product to an external device HDMI OUT jack, as malfunction may result.
- HDMI (High-Definition Multimedia Interface) is an interface to send both video/audio signals. The HDMI OUT jack outputs high quality images and digital audio.
[45] How to UsePlaybackPlaying images on a non-high-definition TVConnecting this product to a non-high-definition TV
Play back images with this product connected to a TV by an AV cable (sold separately).
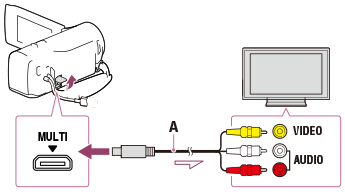
A: AV cable (sold separately)
- Switch the input on the TV to the connected jack.
- Connect the MULTI terminal of this product and the VIDEO/AUDIO jack of your TV using an AV cable (sold separately).
- Play a movie or a photo on this product.
Note
- Refer to the instruction manuals of the TV as well.
- Use the supplied AC Adaptor as the power source.
[46] How to UseSaving images with an external deviceUsing the PlayMemories Home softwareUsing the PlayMemories Home software
You can import movies and still images to your computer to use them in a variety of ways.
PlayMemories Home is necessary to import XAVC S or AVCHD movies to your computer.
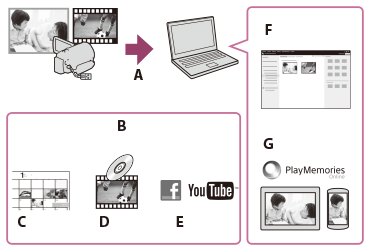
A: Import images from this product
B: The functions below are also available on a Windows PC
C: View images in a calendar
D: Create a movie disc
E: Upload images to online services
F: Play the imported images
G: Share images on PlayMemories Online
Installing the PlayMemories Home software in your computer
PlayMemories Home can be downloaded from the following URL.
[47] How to UseSaving images with an external deviceUsing the PlayMemories Home softwareChecking the computer system
You can check the system requirements for software at the following URL.
[48] How to UseSaving images with an external deviceUsing the PlayMemories Home softwareInstalling the PlayMemories Home software in your computer
Installing the PlayMemories Home software on your computer enables you to make use of your recorded images.
- Access the following download page using an Internet browser on your computer to download the PlayMemories Home software.
- Install the software according to the on-screen instructions.
- When the installation has completed, PlayMemories Home starts.
- If the PMB (Picture Motion Browser) software is installed on your computer, it will be overwritten by the PlayMemories Home software. Use PlayMemories Home, the successor software of PMB.
- Connect this product and your computer with the Built-in USB Cable.
- If the PlayMemories Home software is already installed on your computer, connect this product to your computer. Functions that can be used with this product will then be available.
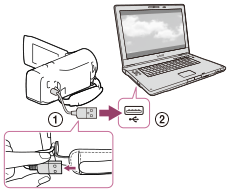
 Built-in USB Cable
Built-in USB Cable To the USB jack of your computer
To the USB jack of your computer
Note
- Log on to your computer as an administrator.
- You may need to restart your computer. When prompted to restart, follow the on-screen instructions.
- Depending on the usage environment, DirectX can then be installed.
Hint
- For details on PlayMemories Home, refer to the help of PlayMemories Home.
[49] How to UseSaving images with an external deviceUsing the PlayMemories Home softwareDisconnecting this product from the computer
Disconnect this product from the computer connected with the Built-in USB Cable.
- Click
 in the task tray, and then click
in the task tray, and then click  .
.
- If you use a Windows Vista computer, click
 in the task tray.
in the task tray.
- If you use a Windows Vista computer, click
- Click the message displayed on the computer screen.
- Select
 -
-  on the LCD monitor, and then disconnect the Built-in USB Cable.
on the LCD monitor, and then disconnect the Built-in USB Cable.
Note
- If you use a Mac computer, drag and drop the memory card or the drive icon to the Trash before disconnecting. The connection with the computer is released.
- If you use a Windows 7 or Windows 8 computer, a disconnection icon may not be displayed. In this case, you can release the connection without performing the above operations.
[50] How to UseSaving images with an external deviceUsing the PlayMemories Home softwareAbout the dedicated software for this product
You can download the dedicated software from the Sony website.
- Windows:
- www.sony.co.jp/imsoft/Win/
- Mac:
- www.sony.co.jp/imsoft/Mac/
Note
- The software that can be used with this product will differ, depending on the countries/regions.
[51] How to UseSaving images with an external deviceUsing the PlayMemories Home softwareCreating a Blu-ray disc
You can create a Blu-ray disc with an AVCHD movie previously imported to a computer.
To create a Blu-ray disc, the “BD Add-on Software” must be installed.
- Your computer must support the creation of Blu-ray discs.
- BD-R (unrewritable) and BD-RE (rewritable) media are available for creating Blu-ray discs. You cannot add contents to either type of disc after creating the disc.
- To play back a Blu-ray disc that has been created with a movie that was recorded in [
 AVCHD]/[60p Quality
AVCHD]/[60p Quality  ] (1080 60i-compatible device) / [50p Quality
] (1080 60i-compatible device) / [50p Quality  ] (1080 50i-compatible device) image quality, you need a device that complies with the AVCHD Ver. 2.0 format.
] (1080 50i-compatible device) image quality, you need a device that complies with the AVCHD Ver. 2.0 format. - You cannot save MP4 or XAVC S images onto a Blu-ray disc.
[52] How to UseSaving images with an external deviceCreating a disc with a recorderCreating a disc with a recorder
You can copy images on this product onto a disc or video casette. Connect this product to a disc recorder with an AV cable (sold separately).
Note
- After inserting the battery pack to this product, connect this product to a wall outlet (wall socket) using the supplied AC Adaptor for this operation.
- Refer to the instruction manual supplied with the device connected.
- Insert the recording medium in the recording device (a disc recorder, etc.).
- If your recording device has an input selector, set it to the input mode.
- Connect this product to the recording device with an AV cable (sold separately).
- Connect this product to the input jacks of the recording device.
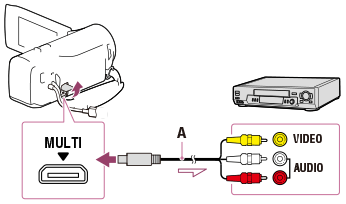
A: AV cable (sold separately)
- Start playback on this product, and record it on the recording device.
- When dubbing is finished, stop the recording device, and then this product.
Note
- You cannot copy images to recorders connected with the HDMI cable.
- Since copying is performed via analog data transfer, the image quality may deteriorate.
- Images will be copied with standard definition image quality.
- When you connect a monaural device, connect the yellow plug of an AV cable (sold separately) to the video input jack, and the white (left channel) or the red (right channel) plug to the audio input jack on the device.
Hint
- Change the [Data Code] setting if you want to copy the date and time and the camera setting data information.
- Set [TV Type] to [4:3] if the screen size of your display device such as TV is 4:3.
[53] How to UseUsing the Wi-Fi functionWhat you can do with the Wi-Fi function What you can do with the Wi-Fi function (models with the Wi-Fi/NFC functions)
Explains what you can do using the Wi-Fi function of this product.
Saving movies and photos to your computer
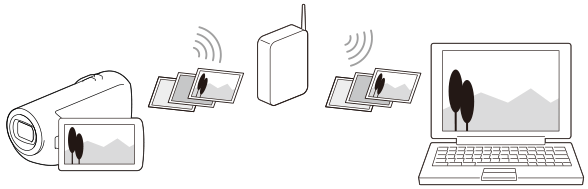
Transferring movies (MP4) and photos to your smartphone or tablet
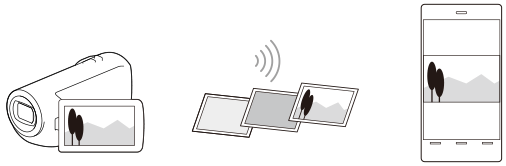
Using your smartphone or tablet as a wireless remote commander
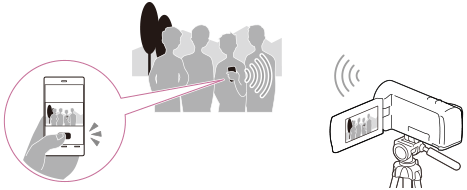
Playing images on a TV
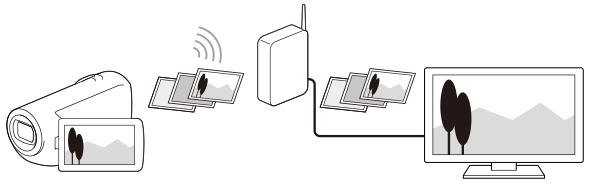
Live Streaming
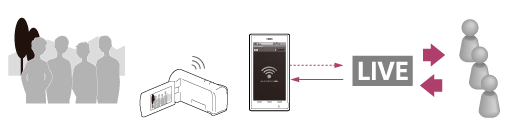
Multi Camera Control
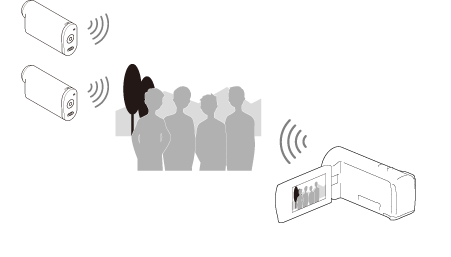
Note
- The Wi-Fi function of this product cannot be used by connecting to a public wireless network.
- PlayMemories Mobile is not guaranteed to work on all smartphones and tablets.
[54] How to UseUsing the Wi-Fi functionControlling via a smartphone Using your smartphone or tablet as a wireless remote commander (models with the Wi-Fi/NFC functions)
You can operate this product using your smartphone or tablet as a wireless remote commander.
- Install PlayMemories Mobile on your smartphone.
- If PlayMemories Mobile is already installed in your smartphone, update the software to the latest version.
- On the LCD monitor of this product, select
 - [Wireless] - [
- [Wireless] - [ Function] - [Ctrl with Smartphone].
Function] - [Ctrl with Smartphone].
- The SSID and password are displayed on the LCD monitor of this product. This product is now ready to be operated using your smartphone.
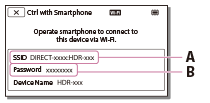
A: SSID
B: Password
- Start PlayMemories Mobile, then on the smartphone screen, select the SSID displayed on the LCD monitor of this product, and then enter the password displayed on the LCD monitor of this product.
- Connect to this product using your smartphone.
- Operate this product using your smartphone.
Note
- The photo size stored on the smartphone is [2M] except when the image size is [
 S (VGA)].
S (VGA)]. - Movies are recorded on this product and are not stored on the smartphone.
- The operation methods and display screens for the application are subject to change without notice by future upgrades.
- This application is not guaranteed to work on all smartphones and tablets.
Hint
- For the latest supported OS, refer to the download page of PlayMemories Mobile.
[55] How to UseUsing the Wi-Fi functionControlling via a smartphone Using your smartphone or tablet as a wireless remote commander using the NFC function (NFC one-touch remote) (models with the Wi-Fi/NFC functions)
You can operate this product using your NFC-enabled smartphone or tablet as a wireless remote commander.
Note
- Make sure that your smartphone is not in sleep mode and the screen is unlocked in advance.
- Install PlayMemories Mobile on your smartphone.
- If PlayMemories Mobile is already installed in your smartphone, update the software to the latest version.
- Select [Settings] on the smartphone, then select [More…] and place a checkmark next to [NFC].
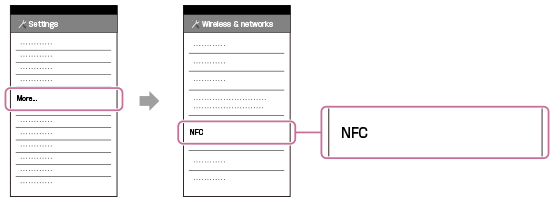
- Enter the recording mode, and then touch
 (N mark) of this product to
(N mark) of this product to  (N mark) of your smartphone.
(N mark) of your smartphone.
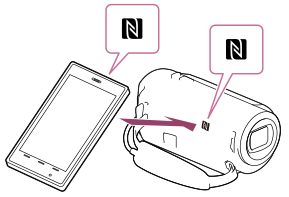
- Make sure that
 (N mark) is displayed on the LCD monitor of this product.
(N mark) is displayed on the LCD monitor of this product. - Hold this product and your smartphone together and keep them still for about 1-2 seconds until PlayMemories Mobile starts up on your smartphone.
- Make sure that
- Operate this product using your smartphone.
Note
- The photo size stored on the smartphone is [2M] except when the image size is [
 S (VGA)].
S (VGA)]. - Movies are recorded on this product and are not stored on the smartphone.
- The operation methods and display screens for the application are subject to change without notice by future upgrades.
- This application is not guaranteed to work on all smartphones and tablets.
- If the connections is not made successfully, try the procedures shown in “Connecting to an Android smartphone or tablet.”
Hint
- For the latest supported OS, refer to the download page of PlayMemories Mobile.
[56] How to UseUsing the Wi-Fi functionTransferring images to a smartphone Transferring movies (MP4) and photos to your smartphone or tablet (models with the Wi-Fi/NFC functions)
Transfer images to your smartphone or tablet.
- Install PlayMemories Mobile on your smartphone.
- If PlayMemories Mobile is already installed in your smartphone, update the software to the latest version.
- Press the
 button on this product to enter the playback mode.
button on this product to enter the playback mode. - On the LCD monitor of this product, select
 - [Wireless] - [
- [Wireless] - [ Function] - [Send to Smartphone] - [Select on This Device].
Function] - [Send to Smartphone] - [Select on This Device].
- If you select [Select on Smartphone], all images stored in the internal memory of this product (models with the internal memory) or on the memory card are displayed on the smartphone screen.
- Select the type of image you want to transfer.
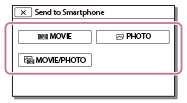
- Select the image you want to transfer, and add
 mark, and then select
mark, and then select  -
-  .
.
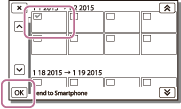
- The SSID and a password are displayed on the LCD monitor of this product. This product is now ready to be connected from your smartphone.
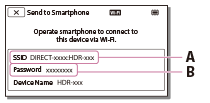
A: SSID
B: Password
- Start PlayMemories Mobile, then on the smartphone screen, select the SSID displayed on the LCD monitor of this product, and then enter the password displayed on the LCD monitor of this product.
- The images are transferred from this product to the smartphone.
- Transferred images will be stored in Gallery/Album on an Android smartphone/tablet or Album on an iPhone/iPad.
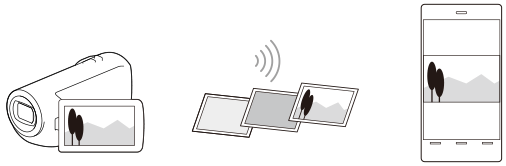
Note
- You cannot transfer XAVC S movies or AVCHD movies.
- [Send to Smartphone] is not available when MP4 movies or still images have not been saved on this product.
- To select MP4 movies when playing back a movie, see ”Playing MP4 movies (HD movie) (switching the movie format)“ and switch the movie format.
- If you want to import images recorded on a memory card, insert the memory card to this product, and then select the memory card in [Media Select] (models with the internal memory).
- This application is not guaranteed to work on all smartphones and tablets.
Hint
- For the latest supported OS, refer to the download page of PlayMemories Mobile.
[57] How to UseUsing the Wi-Fi functionTransferring images to a smartphone Transferring movies (MP4) and photos to your smartphone or tablet using the NFC function (NFC one-touch sharing) (models with the Wi-Fi/NFC functions)
Transfer images to your NFC-enabled Android smartphone or tablet.
Note
- Make sure that your smartphone is not in sleep mode and the screen is unlocked in advance.
- Install PlayMemories Mobile on your smartphone.
- If PlayMemories Mobile is already installed in your smartphone, update the software to the latest version.
- Select [Settings] on the smartphone, then select [More…] and place a checkmark next to [NFC].
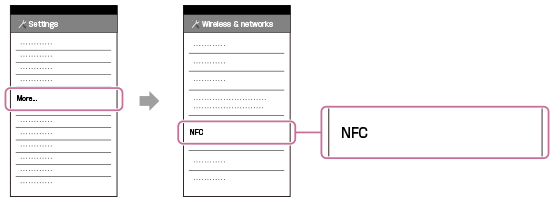
- Press the
 button on this product to enter the playback mode, and then display the image you want to transfer on the LCD monitor of this product.
button on this product to enter the playback mode, and then display the image you want to transfer on the LCD monitor of this product. - Touch
 (N mark) of this product to
(N mark) of this product to  (N mark) of your smartphone.
(N mark) of your smartphone.
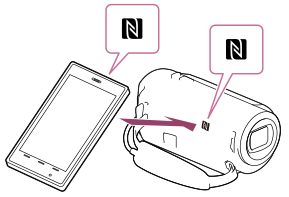
- Hold this product and your smartphone together and keep them still for about 1-2 seconds until PlayMemories Mobile starts up on your smartphone.
- Make sure that
 (N mark) is displayed on the LCD monitor of this product.
(N mark) is displayed on the LCD monitor of this product.
- The images are transferred from this product to the smartphone.
- Transferred images will be stored in Gallery/Album on an Android smartphone/tablet or Album on an iPhone/iPad.
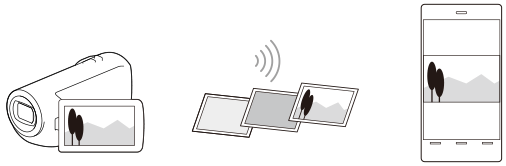
Note
- You cannot transfer XAVC S movies or AVCHD movies.
- [Send to Smartphone] is not available when MP4 movies or still images have not been saved on this product.
- Select “Switch Movie Format button” in “Playing MP4 movies (HD movie) (switching the movie format)”, to select MP4 movies when you play back movies.
- If you want to import images recorded on a memory card, insert the memory card to this product, and then select the memory card in [Media Select] (models with the internal memory).
- This application is not guaranteed to work on all smartphones and tablets.
- If the connections is not made successfully, try the procedures shown in “Connecting to an Android smartphone or tablet.”
Hint
- For the latest supported OS, refer to the download page of PlayMemories Mobile.
[58] How to UseUsing the Wi-Fi functionTransferring images to a computer Send to Computer (models with the Wi-Fi/NFC functions)
You can transfer and save movies and photos to your computer.
- Install the software on your computer.
For Windows: PlayMemories Home
For Mac: Wireless Auto Import
http://www.sony.co.jp/imsoft/Mac/
- If connecting this product to your computer for the first time after installing the software, set [USB Connect Setting] to [Mass Storage] on this product, and then connect this product to your computer with the Built-in USB Cable.
- If the software is already installed in your computer, update the software to the latest version.
- Connect this product to the wireless network access point.
- If your access point does not support the WPS push button, refer to “Access point settings”.
- If your access point supports the WPS push button, refer to “WPS Push”.
- Settings for steps 1 and 2 are required only the first time.
- Press the
 button on this product to enter the playback mode.
button on this product to enter the playback mode. - On the LCD monitor of this product, select
 - [Wireless] - [
- [Wireless] - [ Function] - [Send to Computer].
Function] - [Send to Computer].
- Images are automatically transferred to and saved on the computer.
- Only newly recorded images are transferred.
Note
- Do not close the LCD monitor while transferring files. Transferring will be interrupted.
- You must turn on the computer to execute [Send to Computer].
- Depending on the settings of the application on the computer, this product may turn off automatically after saving images.
- If you want to import images recorded on a memory card, insert the memory card to this product in advance (models with the internal memory).
- Importing movies and multiple still images may take time.
[59] How to UseUsing the Wi-Fi functionTransferring images to a TV Playing images on a TV (View on TV) (models with the Wi-Fi/NFC functions)
You can view images on your TV connected to the network by transferring images from this product without connecting this product and TV with a cable.
Operations may be required on your TV before playing depending on the TV you use. Refer to the instruction manuals of the TV as well.
- Connect this product to a wireless network access point.
- If your access point does not support the WPS push button, refer to “Access point settings”.
- If your access point supports the WPS push button, refer to “WPS Push”.
- Step 1 can be skipped from the second time.
- Press the
 button on this product to enter the playback mode.
button on this product to enter the playback mode. - Select
 - [Wireless] - [
- [Wireless] - [ Function] - [View on TV] - the type of image you want to transfer.
Function] - [View on TV] - the type of image you want to transfer. - Play a movie or a photo on the TV.
Note
-
This function is not available for [
 XAVC S HD] movies.
XAVC S HD] movies.
- This function is available with the DLNA player compatible TVs.
- You can view images only on TVs that are compatible with the network function (including wired network).
- It may take time until the images are played on the TV.
- This function is not available when using an access point without a security setting (WEP/WPA/WPA2) to protect from prying eyes.
- Select the access point you registered with this product when connecting your TV.
- To enjoy viewing movies comfortably, use a wired network connection for your TV. Depending on the wireless network environment, movies may not be played smoothly.
- Depending on the settings of the recorded movie, it may not play smoothly.
[60] How to UseUsing the Wi-Fi functionConnecting a smartphone Connecting to an Android smartphone or tablet (models with the Wi-Fi/NFC functions)
Shows how to connect this product to your Android smartphone or tablet. Display the SSID and password in advance by selecting [Send to Smartphone] or [Ctrl with Smartphone] on this product.
- Start up PlayMemories Mobile on the smartphone.
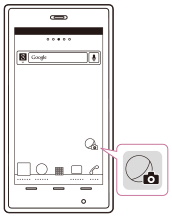
- Select the SSID displayed on this product.
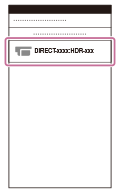
- Enter the password displayed on this product.
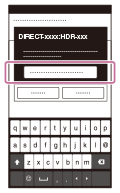
[61] How to UseUsing the Wi-Fi functionConnecting a smartphone Connecting to an iPhone or iPad (models with the Wi-Fi/NFC functions)
Shows how to connect this product to your iPhone or iPad. Display the SSID and password in advance by selecting [Send to Smartphone] or [Ctrl with Smartphone] on this product.
- Open the settings menu.
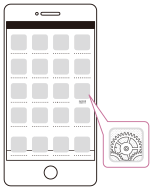
- Select Wi-Fi.
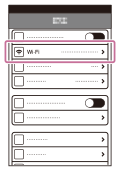
- Select the SSID displayed on this product.
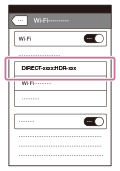
- Enter the password displayed on this product.
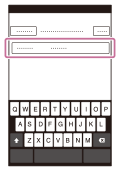
- Confirm that the SSID displayed on this product is selected.
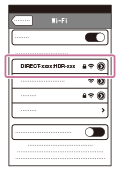
- Go back to Home and start up PlayMemories Mobile.
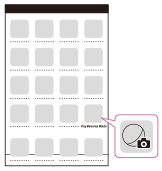
[62] How to UseUsing the Wi-Fi functionConnecting a smartphone Connecting to an NFC-enabled smartphone or tablet (models with the Wi-Fi/NFC functions)
You can easily connect this product to your NFC-enabled Android smartphone or tablet.
Note
- Make sure that your smartphone is not in sleep mode and the screen is unlocked in advance.
- Touch
 (N mark) of this product to
(N mark) of this product to  (N mark) of your smartphone.
(N mark) of your smartphone.
- Make sure that
 (N mark) is displayed on the LCD monitor of this product.
(N mark) is displayed on the LCD monitor of this product. - Hold this product and your smartphone together and keep them still for about 1-2 seconds until PlayMemories Mobile starts up on your smartphone.
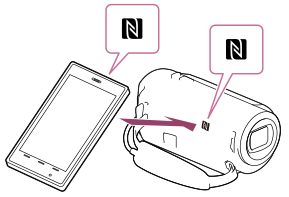
- Make sure that
What you can do with the NFC connection
Operations available when you touch this product to an NFC-enabled smartphone differs depending on the status of this product.
- When this product is in movie/photo recording mode
- [Ctrl with Smartphone] starts up.
- When images are being played back on this product
- [Send to Smartphone] starts up and images being played back are transferred.
Note
- To use the one-touch functions of this product, an NFC-enabled smartphone or tablet is required.
- NFC (Near Field Communication) is an international standard for short-range wireless communication technology.
- If the connection is not made successfully, try the procedures shown in “Connecting to an Android smartphone or tablet.”
[63] How to UseUsing the Wi-Fi functionInstalling PlayMemories Mobile About the PlayMemories Mobile software (models with the Wi-Fi/NFC functions)
To perform operations such as [Ctrl with Smartphone] and [Send to Smartphone], the PlayMemories Mobile application for smartphone is required. Install the application from the applications store for your smartphone.
If PlayMemories Mobile is already installed in your smartphone, update the application to the latest version.
For details on PlayMemories Mobile, visit the PlayMemories Mobile support page (www.sony.net/pmm/).
[64] How to UseUsing the Wi-Fi functionLive StreamingAbout Live Streaming (HDR-CX440/PJ410/PJ440)
Live Streaming is a function to stream real-time video to a video sharing site such as USTREAM, and can be accomplished by using this product with a Wi-Fi router or smartphone capable of tethering.
You can also send messages to your registered SNS (Facebook, Twitter, etc.) to announce that you have started Live Streaming of video.*
* Registration to a video sharing site or SNS is required.
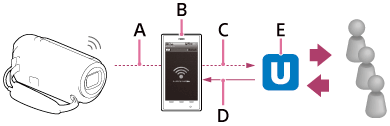
A: Wi-Fi
B: Tethering mode
C: 3G/LTE
D: Comments from viewers
E: Video sharing site such as USTREAM
To perform Live Streaming, the following preparations are required.
Set the following settings for streaming in the Live Streaming settings of this product.
- User registration to video sharing site (such as USTREAM)
- A smartphone (capable of tethering) or a Wi-Fi network environment
- Live Streaming feature is dependent upon the Third Party Internet Provider's service and terms in your region. The feature may not be available due to your region's broadband and internet service restriction.
- For the tethering settings of your smartphone or the Wi-Fi network settings of your router, refer to the instructions manual of your smartphone or your Wi-Fi router. For more details about the Wi-Fi network settings, consult the network service provider.
[65] How to UseUsing the Wi-Fi functionLive StreamingPreparing Live Streaming (HDR-CX440/PJ410/PJ440)
Configure the network settings on this product and register the video sharing site account and SNS settings using the dedicated application “ PlayMemories Home” installed on your computer, in advance.
You can download “PlayMemories Home” from the following support site.
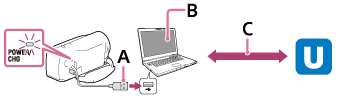
- A: USB
-
Connect to your computer with Mass Storage
- B: PlayMemories Home”
-
Start "PlayMemories Home" by selecting it from Tools in the MENU bar.
For details, see http://www.sony.net/guide/nst/.
- C: Obtaining OAuth authenticated channel ID
-
Log in to USTREAM and perform authentication using "PlayMemories Home."
Network settings on the computer
Check the following settings before connecting this product to your computer.
- Select
 - [Setup] - [
- [Setup] - [ Connection] - [USB Connect Setting], and [Mass Storage] is selected.
Connection] - [USB Connect Setting], and [Mass Storage] is selected. - Select
 - [Setup] - [
- [Setup] - [ Connection] - [USB LUN Setting] and confirm that [Multi] is selected.
Connection] - [USB LUN Setting] and confirm that [Multi] is selected.
You can set the following with the live streaming settings of "PlayMemories Home."
Select "PlayMemories Home" - [Tools] - [Network Settings Tool].
For details, see http://www.sony.net/guide/nst/.
- Streaming settings: You can set the streaming method and information of videos.
- Streaming site, channel, image quality, and saving settings of the streaming site
- Title and description of streaming video
- SNS settings: By configuring this setting, you can post a comment through social networking services when starting streaming video.
- Connection settings for Twitter or Facebook
- Comments you post
Live streaming settings of this product
Connect this product to the access point. For details, see “Access point settings” or “WPS Push”.
Note
- Your personal information (information required when logging in to USTREAM, Twitter or Facebook) is set in this product. Be sure to reset the settings of this product when you transfer or dispose of it.
Hint
- USTREAM is a video sharing site through which you can stream and view videos with the Live Streaming function of this product. For details of USTREAM, see the following site. (http://www.ustream.tv/).
[66] How to UseUsing the Wi-Fi functionLive StreamingPerforming Live Streaming (HDR-CX440/PJ410/PJ440)
You can start Live Streaming after the preparation is complete.
When Live Streaming for the first time, it is recommended that you rehearse streaming in a prepared environment after setting up with a “PlayMemories Home” on your computer in advance.
Set your smartphone to tethering mode or turn on your Wi-Fi router before performing Live Streaming.
- On the movie/photo recording screen, select
 - [Wireless] - [
- [Wireless] - [ Function] - [Live Streaming].
Function] - [Live Streaming]. - Press the START/STOP button to start streaming.
- [Connecting...] and the registered SSID are displayed during streaming preparation then
 is displayed when Live Streaming starts.
is displayed when Live Streaming starts.
- [Connecting...] and the registered SSID are displayed during streaming preparation then
- Press the START/STOP button again to stop streaming.
 is flashing until Live Streaming finished.
is flashing until Live Streaming finished.
Note
- For some languages, the onscreen-displays might change to English while using the Live Streaming function.
- The frame rate of the movie that is Live Streaming is fixed to 30p or 60i.
- There may be time lag of 10 - 30 seconds between the start of Live Streaming on this product and video streaming on the video sharing site.
- The following are not available during Live Streaming
 (My Voice Canceling)
(My Voice Canceling) Fader
Fader- Dual Video REC
- Smile Shutter
-
[Intelligent Active] of [
 SteadyShot]
SteadyShot]
Hint
- You can record a movie that is Live Streaming into the memory of this product. The movie is recorded either in the internal memory (internal memory equipped model only) or the memory card based on the setting.
- If the internal memory (internal memory equipped model only) or the memory card becomes full, recording stops automatically without stopping streaming.
- When you want to perform only Live Streaming without recording a movie into the internal memory (models with the internal memory) or a memory card, select [Wireless] - [
 Setting] - [Vid REC during strm.] - [Off].
Setting] - [Vid REC during strm.] - [Off].
[67] How to UseUsing the Wi-Fi functionLive StreamingRestrictions for Live Streaming (HDR-CX440/PJ410/PJ440)
There are restrictions when performing Live Streaming.
Restrictions for USTREAM
- There are some restrictions for video streaming on USTREAM. For details, see the USTREAM site.
Network connection
- Use a smartphone capable of tethering or Wi-Fi router for Live Streaming. However, proper operation with all smartphones or Wi-Fi routers is not guaranteed. Public wireless LANs cannot be used as connections for Live Streaming.
Simultaneous Live Streaming with multiple cameras
- You cannot live stream videos simultaneously using the same account on more than 1 camera. You need to connect using another account.
Effects due to wireless communication conditions
- When connected using the tethering function of a smartphone or via a Wi-Fi router, images and sounds may be interrupted, or the communication may be cut off due to wireless communication conditions.
Connection for Live Streaming
- The communication time you can use for Live Streaming is limited according to the contract of your smartphone or Wi-Fi router. Confirm it in advance.
Continuous streaming time
- Continuous Live Streaming using this product is limited to about 13 hours.
Restrictions of network connections
- In some countries, you cannot connect to Live Streaming sites. Use this function in accordance with the laws of that country.
[68] How to UseUsing the Wi-Fi functionControlling other cameras through this productShooting with this product and other cameras with Multi Camera Control (HDR-CX440/PJ410/PJ440)
This function enables you to record images using this product and several cameras simultaneously by connecting them to Wi-Fi. You can also perform some basic operations of the connected cameras, such as configuring the settings, from this product.
Recorded images can be edited with PlayMemories Home, including editing such as creating a PinP (Picture in Picture; an image with an inset window of another image) clip.
- Connect this product and other cameras via Wi-Fi.
- For details on the connection method, see “Connecting this product to one camera with Multi Camera Control (Single Connection) (HDR-CX440/PJ410/PJ440)” and “Connecting this product to more than one camera with Multi Camera Control (Multi Connection) (HDR-CX440/PJ410/PJ440).”
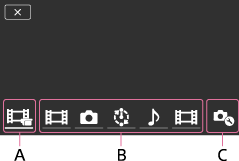
A: This product
B: Shooting modes (
 Movie、
Movie、 Still Image、
Still Image、 Interval Shoot、
Interval Shoot、 Audio) of connected cameras
Audio) of connected camerasC: Various settings of connected cameras
- Select the displayed icons such as
 ,
,  or those in B in the figure above, select
or those in B in the figure above, select  , then configure the desired settings for each connected camera.
, then configure the desired settings for each connected camera.
- Among the menu items described in “Menu items that you can set” below, only the items that can be configured on the connected camera will be displayed.
- The status of the selected camera can be checked on the LCD monitor of this product.
- Press the START/STOP button of this product.
- All devices are connected to this product will start recording.
 is displayed on the icons of this product and the cameras that are recording movies.
is displayed on the icons of this product and the cameras that are recording movies. - By selecting
 ,
,  or icons displayed in B in the figure above during shooting, you can check the image being recorded with the connected camera on the LCD monitor of this product.
or icons displayed in B in the figure above during shooting, you can check the image being recorded with the connected camera on the LCD monitor of this product. - PHOTO or the zoom lever can be used even during shooting with Multi Camera Control.
- All devices are connected to this product will start recording.
- Press the START/STOP button of this product.
- Recording ends.
Menu items that you can set
- [Connect Device Swt] (displayed when one camera is connected)
- Disconnects the currently connected camera and selects another device.
- [Connect Device Reg] (displayed when several cameras are connected)
- Registers cameras that have not been registered before.
- [Shooting Mode]
- Selects the shooting mode of the connected camera (for one camera when only one camera is connected and for all cameras when several cameras are connected).
- [
 Movie]: Records movies.
Movie]: Records movies. - [
 Still Image]: Records photos.
Still Image]: Records photos. - [
 Interval Shoot]: Continues to record photos at regular intervals.
Interval Shoot]: Continues to record photos at regular intervals. - [
 Audio]: Records sound only
Audio]: Records sound only
[Shooting Settings]
- Movie shooting settings (displayed when one camera is connected and the Shooting Mode is set to [
 Movie])
Movie]) - You can configure settings for movie shooting of the connected camera.
- [Recording Mode]: Sets the movie image quality
- [
 SteadyShot]: Sets to activate the camera-shake reduction.
SteadyShot]: Sets to activate the camera-shake reduction. - [
 Shooting Angle]: Sets the shooting angle.
Shooting Angle]: Sets the shooting angle. - [Flip]: Sets whether to record images upside down.
- [
 File Format]: Sets the file format for recording movies
File Format]: Sets the file format for recording movies
- Still image shooting settings (displayed when one camera is connected and the Shooting Mode is set to [
 Still Image])
Still Image]) - You can configure settings for photo shooting of the connected camera.
- [Flip]: Sets whether to record images upside down.
- [
 Drive Mode]: Sets the continuous shooting method.
Drive Mode]: Sets the continuous shooting method. - [
 Shooting Interval]: Sets the interval of continuous shooting.
Shooting Interval]: Sets the interval of continuous shooting. - [
 Self-Timer]: Sets self-timer.
Self-Timer]: Sets self-timer.
- Interval shooting settings (displayed when one camera is connected and the Shooting Mode is set to [
 Interval Shoot])
Interval Shoot]) - You can set the interval period for consecutive recordings of the interval photo recording
- [Flip]: Sets whether to record images upside down.
- [
 Shooting Interval]: Sets the interval period for in how many seconds a photo is recorded.
Shooting Interval]: Sets the interval period for in how many seconds a photo is recorded.
- Connecting device settings (displayed when one camera is connected)
- You can configure the settings of the connected camera.
- [Beep]: Sets whether to emit operation beeps.
Note
- Icons displayed differ according to the status of the connected cameras.
- Depending on the connected camera, its LCD monitor may turn off, or its operations may become unavailable.
- Menu items that can be configured on the connected camera will be displayed.
- Even if this product is turned off while the connected camera is shooting, the connected camera continues shooting.
- On both this product and the connected camera,
 (View Images) or [MODE] cannot be selected during connection.
(View Images) or [MODE] cannot be selected during connection. - Images recorded on the connected camera cannot be output from the audio output or HDMI output terminal.
- If the connection between this product and other cameras is disconnected during shooting, the connection is re-established automatically. Even if you finish shooting on this product before the reconnection is complete, the reconnected camera will continue shooting.
- Photo shooting mode can be selected on the connected camera, but not on this product.
- When PHOTO of this product is pressed, other connected cameras that are set to photo shooting mode will record a photo. You cannot record photos with this product.
- This function works via a Wi-Fi network; therefore there is a slight time difference between the moment this product starts/stops movie recording and the moment the connected devices start/stop movie recording.
- The upper limit of the recording time for this function is as follows.
When [
 File Format] is set to [
File Format] is set to [ XAVC S HD], [
XAVC S HD], [ Frame Rate] is set to [30p]:6 h 31 m
Frame Rate] is set to [30p]:6 h 31 mWhen [
 File Format] is set to [
File Format] is set to [ XAVC S HD], [
XAVC S HD], [ Frame Rate] is set to [60p]:3 h 15 m
Frame Rate] is set to [60p]:3 h 15 m
Hint
- The status of the connected camera is displayed on the LCD monitor of this product in real-time.
- You can operate zoom of the camera selected with
 ,
,  or icons displayed in (B) using the zoom lever of this product.
or icons displayed in (B) using the zoom lever of this product.
[69] How to UseUsing the Wi-Fi functionControlling other cameras through this productConnecting this product to one camera with Multi Camera Control (Single Connection) (HDR-CX440/PJ410/PJ440)
You can connect this product with another camera via Wi-Fi. By connecting via Wi-Fi, you can control another camera with this product.
- Turn on the power of the camera you want to connect and set it in a state ready for Wi-Fi connection.
- For details on the operation, refer to the instructions manual of the camera.
- Turn on this product, then select
 - [Wireless] - [
- [Wireless] - [ Setting] - [Multi Camera Ctrl Set] - [Single Connection].
Setting] - [Multi Camera Ctrl Set] - [Single Connection]. - Select
 - [Wireless] - [
- [Wireless] - [ Function] - [Multi Camera Control].
Function] - [Multi Camera Control].
- A list of SSIDs that can be connected is displayed.
- Select the SSID of the camera you want to connect.
- The registration is complete.
Note
- This product displays a character string deleting “DIRECT-“ from the SSID of the camera you want to connect to as the SSID of the camera.
- When using the Multi Camera Control Function on this product, this product should only be connected to the camera you want to connect to via Wi-Fi and not other Wi-Fi access points. If you choose to connect this product to other Wi-Fi access points, then you do so at your own risk. This product may be subject to unauthorized access and any content communicated may be at risk of interception.
[70] How to UseUsing the Wi-Fi functionControlling other cameras through this productConnecting this product to more than one camera with Multi Camera Control (Multi Connection) (HDR-CX440/PJ410/PJ440)
You can connect this product with other cameras via Wi-Fi. By connecting via Wi-Fi, you can control other cameras with this product.
- Turn on the power of the cameras you want to connect and set them in a state ready for Wi-Fi connection.
- For details on the operation, refer to the instructions manual of the cameras.
- Turn on this product, then select
 - [Wireless] - [
- [Wireless] - [ Setting] - [Multi Camera Ctrl Set] - [Multi Connection].
Setting] - [Multi Camera Ctrl Set] - [Multi Connection]. - Select
 - [Wireless] - [
- [Wireless] - [ Function] - [Multi Camera Control].
Function] - [Multi Camera Control]. - Select
 .
. - Select [Connect Device Reg].
- This product enters registration waiting status (registration waiting status ends in about 2 minutes).
- Perform connecting operation on the camera you want to connect with this product.
- For details on the Wi-Fi connection, refer to the instruction manuals of the cameras.
- Select [OK] when it is displayed on the screen of the product to finish the registration.
- Repeat steps 4 to 7 for each camera you want to connect.
Note
- A maximum of five cameras (compatible with Multi Camera Control) can be registered to this product.
- The operations in step 4 - 8 are necessary only for the first-time registration.
- Change the settings of the camera you want to connect to before the registration waiting status of this product ends.
- This product displays a character string deleting “DIRECT-“ from the SSID of the camera you want to connect to as the SSID of the camera.
[71] How to UseUsing the Wi-Fi functionControlling other cameras through this productEditing images recorded with several cameras (HDR-CX440/PJ410/PJ440)
By importing images recorded with several cameras to a computer, you can edit PinP (Picture in Picture; an image with an inset window of another image) clips, etc.
Installing PlayMemories Home
To edit PinP clips, etc., you need to install PlayMemories Home on your computer. PlayMemories Home can be installed from the following URL.
[72] How to UseMenu operationsUsing menu itemsSetting up menu items
This product has various menu items under each of 6 (HDR-CX405/CX470)/7 (HDR-CX440/PJ410/PJ440) menu categories.
- Select
 .
.
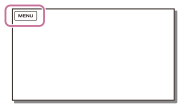
- Select a category.
HDR-CX405/CX470:
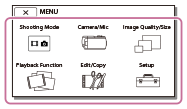
(HDR-CX440/PJ410/PJ440):
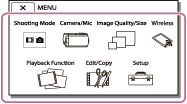
- Select your desired menu item.
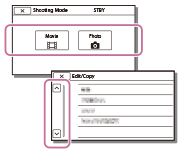
Note
- Select
 to finish setting the menu or to return to the previous screen.
to finish setting the menu or to return to the previous screen.
To find a menu item quickly
The [Camera/Mic], [Wireless] and [Setup] menus have sub-categories. Select the sub-category icon so that you can select your desired menu item.
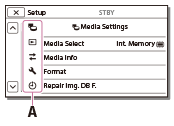
A: Sub-category icons
When you cannot select a menu item
Some menu items or settings are not available, depending on the settings of this product. When you select grayed out menu items or settings, this product displays the reason why you cannot select the menu item.
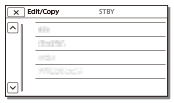
[73] How to UseMenu operationsUsing menu items How to use the keyboard (HDR-CX440/PJ410/PJ440)
A keyboard is displayed on the LCD monitor when text needs to be entered.
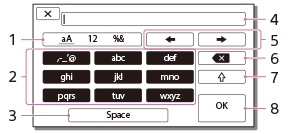
-
Switch character types.
Each time you switch character types, character types are switched among alphabet letters, numerals and symbols.
-
Keyboard
Each time you select and enter any character, the character that you enter will be displayed in turn.
For example: If you want to enter “abd”
Select [abc] and press it once to display “a,” and then enter “a” with
 . To enter “b” and “d,” press [abc] twice to display “b,” and then press [def] once to display “d.”
. To enter “b” and “d,” press [abc] twice to display “b,” and then press [def] once to display “d.” -
Space
Enters a space.
-
Input box
The characters you entered are displayed.
 indicates the limit to text length.
indicates the limit to text length. -
Move cursor
Moves the cursor in the input box to the right or left.
-
Delete
Deletes the character preceding the cursor.
-

Switches the next character to a capital or small letter.
-
Fix
Finalizes the entry.
To cancel text entry, select  .
.
[74] How to UseMenu operationsShooting ModeMovie
You can select the movie recording mode.
-
 - [Shooting Mode] - [Movie].
- [Shooting Mode] - [Movie].
[75] How to UseMenu operationsShooting ModePhoto
You can select the photo shooting mode.
-
 - [Shooting Mode] - [Photo].
- [Shooting Mode] - [Photo].
[76] How to UseMenu operationsCamera/Mic White Balance
You can adjust the color balance to the recording environment.
-
 - [Camera/Mic] - [
- [Camera/Mic] - [ Manual Settings] - [White Balance] - desired setting.
Manual Settings] - [White Balance] - desired setting.
Descriptions of menu items
 (Auto) (default setting):
(Auto) (default setting):- The white balance is adjusted automatically.
- If you have changed the battery pack while [Auto] was selected, or taken this product outdoors after inside use (or vice versa), aim this product at a nearby white object for about 10 seconds for better color balance adjustment.
 (Outdoor):
(Outdoor):- The white balance is appropriately adjusted for the following recording conditions:
- Outdoors
- Night views, neon signs and fireworks
- Sunrise or sunset
- Under daylight fluorescent lamps
 (Indoor):
(Indoor):- The white balance is appropriately adjusted for the following recording conditions:
- Indoors
- At party scenes or studios where the lighting conditions change quickly
- Under video lamps in a studio, or under sodium lamps or incandescent-like color lamps
 (One Push):
(One Push):-
The white balance will be adjusted according to the ambient light.
- Select
 .
. - Keep framing white object such as a piece of paper, to fill the LCD monitor under the same lightning conditions as you will shoot the subject.
- Select
 .
.
If the lighting conditions changed by bringing this product outdoors from inside the house, or vice versa, you need to redo the [One Push] procedure to readjust the white balance.
- Select
Hint
- You can check the currently selected color balance on the LCD monitor with the color chart.
Note
- Set [White Balance] to [Auto] or adjust the color in [One Push] under white or cool white fluorescent lamps.
- While you are recording a movie,
 cannot be set.
cannot be set. - If you set [White Balance], [Scene Selection] is set to [Auto].
[77] How to UseMenu operationsCamera/MicExposure
You can fix the brightness of an image manually. Adjust the brightness when the subject is too bright or too dark.
-
 - [Camera/Mic] - [
- [Camera/Mic] - [ Manual Settings] - [Exposure] - desired setting.
Manual Settings] - [Exposure] - desired setting.
Descriptions of menu items
- Auto (default setting):
- The exposure is adjusted automatically.
- Manual:
- Select
 if the subject is white or the backlight is bright, or select
if the subject is white or the backlight is bright, or select  if the subject is black or the light is dim.
if the subject is black or the light is dim.
[78] How to UseMenu operationsCamera/MicFocus
You can adjust the focus manually. You can select this function also when you want to focus on a certain subject intentionally.
-
 - [Camera/Mic] - [
- [Camera/Mic] - [ Manual Settings] - [Focus] - desired setting.
Manual Settings] - [Focus] - desired setting.
Descriptions of menu items
- Auto (default setting):
- The focus is adjusted automatically.
- Manual:
-
 appears.
appears.Adjust the focus using
 (nearby subject) or
(nearby subject) or  (distant subject).
(distant subject).  appears when the focus cannot be adjusted any closer, and
appears when the focus cannot be adjusted any closer, and  appears when the focus cannot be adjusted farther away.
appears when the focus cannot be adjusted farther away.
Note
- The minimum possible distance between this product and subject while maintaining sharp focus is about 1 cm (about 13/32 in.) for wide angle and about 80 cm (about 31 1/2 in.) for telephoto.
Hint
- It is easier to focus on the subject by moving the power zoom lever towards T (telephoto) to adjust the focus, then towards W (wide angle) to adjust the zoom for recording. When you want to record a subject at close range, move the power zoom lever to W (wide angle), then adjust the focus.
- This product displays the focal distance information for a few seconds when [Focus] is set to [Manual] or when you set the focus manually. You can use this information as a guide when the subject is dark and focus adjustment is difficult.
[79] How to UseMenu operationsCamera/MicIRIS
You can shoot images with the IRIS priority mode. Changing IRIS parameter changes the focus range. You can change the IRIS parameter depending on what type of images you want to shoot, either to sharpen the subject with its background blurred or sharpen the whole image.
-
 - [Camera/Mic] - [
- [Camera/Mic] - [ Manual Settings] - [IRIS] - desired setting.
Manual Settings] - [IRIS] - desired setting.
Descriptions of menu items
- Auto (default setting):
- The IRIS is adjusted automatically.
- Manual:
- Adjust the iris by selecting
 to sharpen the whole image (increase the IRIS parameter), and
to sharpen the whole image (increase the IRIS parameter), and  to sharpen the subject with its background blurred (decrease the IRIS parameter).
to sharpen the subject with its background blurred (decrease the IRIS parameter).
[80] How to UseMenu operationsCamera/MicShutter Speed
You can shoot images with the Shutter Speed priority mode. You can express the movement of a moving subject in various way by adjusting the shutter speed.
-
 - [Camera/Mic] - [
- [Camera/Mic] - [ Manual Settings] - [Shutter Speed] - desired setting.
Manual Settings] - [Shutter Speed] - desired setting.
Descriptions of menu items
- Auto (default setting):
- The shutter speed is adjusted automatically.
- Manual:
- Adjust the shutter speed using
 to get a fast shutter speed, and
to get a fast shutter speed, and  to get a slow shutter speed.
to get a slow shutter speed.
Hint
- Moving objects you record will look different depending on the shutter speed. Set the shutter speed faster to record a fast-moving object clearly without blurring, and set the shutter speed slower to emphasize the movement of a moving object.
- You can set the shutter speed as follows.
1080 60i-compatible device
- between 1/8 and 1/10,000 seconds in movie recording at 60p/30p
- between 1/8 and 1/250 seconds in photo recording mode
1080 50i-compatible device
- between 1/6 and 1/10,000 seconds in movie recording at 50p
- between 1/6 and 1/215 seconds in photo recording mode
- Focusing automatically is difficult at lower shutter speed. It is recommended that manual focusing be performed with this product attached to a tripod.
- When recording under fluorescent lamps, sodium lamps, mercury lamps, or LED light, horizontal bands may appear on the LCD monitor. You may be able to improve the situation by adjusting the shutter speed.
[81] How to UseMenu operationsCamera/MicLow Lux
You can record bright color images, even in dim light.
-
 - [Camera/Mic] - [
- [Camera/Mic] - [ Manual Settings] - [Low Lux] - desired setting.
Manual Settings] - [Low Lux] - desired setting.
Descriptions of menu items
- Off (default setting):
- The Low Lux function is not used.
- On (
 ):
): - The Low Lux function is used.
[82] How to UseMenu operationsCamera/MicScene Selection
You can record images effectively in various situations.
-
 - [Camera/Mic] - [
- [Camera/Mic] - [ Camera Settings] - [Scene Selection] - desired setting.
Camera Settings] - [Scene Selection] - desired setting.
Descriptions of menu items
 (Auto)(default setting):
(Auto)(default setting):- Adjusts image quality automatically.
-
 (Night Scene)(*):
(Night Scene)(*): -
Using a tripod (sold separately) allows you to shoot beautiful night scenes.

-
 (Sunrise&Sunset)(*):
(Sunrise&Sunset)(*): -
Reproduces the atmosphere of scenes such as sunsets or sunrises.

 (Fireworks)(*):
(Fireworks)(*):-
Takes spectacular shots of fireworks.

-
 (Landscape)(*):
(Landscape)(*): -
Shoots distant subjects clearly. This setting also prevents this product from focusing on glass or metal mesh in windows between this product and the subject.
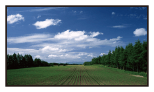
 (Portrait):
(Portrait):-
Brings out the subject such as people or flowers while creating a soft background.
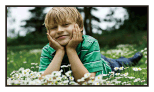
 (Spotlight):
(Spotlight):-
Prevents people’s faces from appearing excessively white when subjects are lit by strong light.

 (Beach):
(Beach):-
Takes the vivid blue of the ocean or a lake.
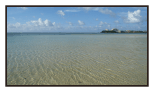
-
 (Snow):
(Snow): -
Takes bright pictures of a white landscape.

*Adjusted to focus on subjects farther away only.
Note
- If you set [Scene Selection], the following settings are canceled.
- White Balance
- IRIS
- Shutter Speed
[83] How to UseMenu operationsCamera/MicPicture Effect
Allows you to shoot more impressive images by selecting the desired effect.
-
 - [Camera/Mic] - [
- [Camera/Mic] - [ Camera Settings] - [Picture Effect] - desired setting.
Camera Settings] - [Picture Effect] - desired setting.
Descriptions of menu items
- Off (default setting):
- Does not use the Picture Effect.




 (Toy Camera):
(Toy Camera):- Allows you to shoot an image having a unique color tone with its surrounding colors dark. Select the effect you want with [OPTION].
 (Pop Color):
(Pop Color):- Allows you to shoot a pop art-like colorful image with emphasis on the color tone.

 (Posterization):
(Posterization):- Creates a high contrast, abstract look by heavily emphasizing primary colors, or in black and white. Select the effect you want with [OPTION].
-
 (Retro Photo):
(Retro Photo): - Creates the look of an aged photo with sepia color tones and faded contrast.
-
 (Soft High-key):
(Soft High-key): - Allows you to shoot soft, clear images with an emphasis on brightness.



 (Partial Color):
(Partial Color):- Allows you to shoot an image that makes a strong impression by leaving a specified color on portions of a monochrome image. Select the effect you want with [OPTION].
 (High Contrast Mono.):
(High Contrast Mono.):- Creates an intense, high-contrast image in black and white.
Note
- When you select a [Picture Effect] item, the following functions are not available.
- Recording photos in the movie recording mode
- Some other functions
[84] How to UseMenu operationsCamera/MicFader
You can record a transition with the following effects adding to the interval between scenes. Select the desired effect in [STBY] (to fading in) or [REC] (to fading out) mode.
-
 - [Camera/Mic] - [
- [Camera/Mic] - [ Camera Settings] - [
Camera Settings] - [ Fader] - desired setting.
Fader] - desired setting.
Descriptions of menu items
- Off (default setting):
- Does not use an effect.
- White Fader(
 ):
): -
Fades in/out with the white effect.
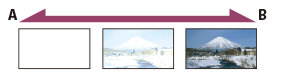
A: Out
B: In
- Black Fader(
 ):
): -
Fades in/out with the black effect.
Images recorded using the [Black Fader] effect may appear dark on the index screen.
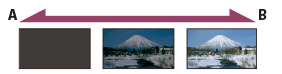
A: Out
B: In
Note
- When you press START/STOP, the setting is cleared.
[85] How to UseMenu operationsCamera/MicSelf-Timer
Press PHOTO to start the count down. A photo is recorded after about 10 seconds.
-
 - [Camera/Mic] - [
- [Camera/Mic] - [ Camera Settings] - [
Camera Settings] - [ Self-Timer] - desired setting.
Self-Timer] - desired setting.
Descriptions of menu items
- Off (default setting):
- Cancels the self-timer.
- On (
 ):
): - Starts the self-timer recording. To cancel the recording, select
 .
.
Hint
- The Self-Timer does operate in photo recording mode.
[86] How to UseMenu operationsCamera/MicSteadyShot (Movie)
You can compensate for camera shake.
-
 - [Camera/Mic] - [
- [Camera/Mic] - [ Camera Settings] - [
Camera Settings] - [ SteadyShot] - desired setting.
SteadyShot] - desired setting.
Descriptions of menu items
- Intelligent Active:
- Records a movie using the most effective SteadyShot function on this product.
- Active (default setting):
- Records a movie using a more effective SteadyShot function.
- Standard:
- This product reduces camera shake using the SteadyShot function in wide-angle shooting.
- Off (
 ):
): - This product does not use the SteadyShot function.
Note
- The angle of view will be changed after changing the settings of the [
 SteadyShot] function.
SteadyShot] function. -
The zoom magnification varies depending on the [
 SteadyShot] setting.
SteadyShot] setting.
-
When [Intelligent Active] is set, the following functions are not available.
- [Dual Video REC]
- Recording photos in the movie recording mode
[87] How to UseMenu operationsCamera/MicSteadyShot (Photo)
You can compensate for camera shake. Set [ SteadyShot] to [Off] when using a tripod (sold separately), then the image becomes natural.
SteadyShot] to [Off] when using a tripod (sold separately), then the image becomes natural.
-
 - [Camera/Mic] - [
- [Camera/Mic] - [ Camera Settings] - [
Camera Settings] - [ SteadyShot] - desired setting.
SteadyShot] - desired setting.
Descriptions of menu items
- On (default setting):
- The SteadyShot function is used.
- Off (
 ):
): - The SteadyShot function is not used.
[88] How to UseMenu operationsCamera/MicDigital Zoom
You can select the maximum zoom level. Note that the image quality decreases when you use the digital zoom.
-
 - [Camera/Mic] - [
- [Camera/Mic] - [ Camera Settings] - [Digital Zoom] - desired setting.
Camera Settings] - [Digital Zoom] - desired setting.
Descriptions of menu items
- Off (default setting):
- Digital zoom cannot be used.
- 350:
- Up to 350 zoom is performed digitally.
[89] How to UseMenu operationsCamera/MicAuto Back Light
This product adjusts the exposure for backlit subjects automatically.
-
 - [Camera/Mic]
- [
- [Camera/Mic]
- [ Camera Settings] - [Auto Back Light] - desired setting.
Camera Settings] - [Auto Back Light] - desired setting.
Descriptions of menu items
- On (default setting):
- The exposure for backlit subjects is adjusted automatically.
- Off:
- Does not adjust the exposure for backlit subjects.
[90] How to UseMenu operationsCamera/MicFace Detection
You can set this product to detect a face automatically. This product adjusts the focus/color/exposure automatically for the face of the selected subject.
-
 - [Camera/Mic] - [
- [Camera/Mic] - [ Face] - [Face Detection] - desired setting.
Face] - [Face Detection] - desired setting.
Descriptions of menu items
- Auto (default setting):
- Detects faces.
- Off (
 ):
): - Does not detect faces.
Note
- Faces may not be detected depending on recording conditions.
Hint
- Recording conditions for better face detection performance are as follows.
- Shoot in a sufficiently bright place.
- The subject is not wearing glasses, a hat or mask.
- The subject faces directly towards the camera.
[91] How to UseMenu operationsCamera/MicSmile Shutter
The shutter is released automatically when this product detects a smile. If you do not want to take photos automatically, select [Off].
-
 - [Camera/Mic] - [
- [Camera/Mic] - [ Face] - [Smile Shutter] - desired setting.
Face] - [Smile Shutter] - desired setting.
Descriptions of menu items
- Dual Capture (
 ):
): - Only during movie recording, the shutter is released automatically, when this product detects a smile.
- Always On (
 ):
): - The shutter is released when this product detects a smile whenever this product is in recording mode.
- Off (default setting):
- Smiles are not detected, so photos are not recorded automatically.
Note
- Smiles may not be detected depending on recording conditions, subject conditions, and the setting of this product.
[92] How to UseMenu operationsCamera/MicSmile Sensitivity
Sets the smile detection sensitivity for using the Smile Shutter function.
-
 - [Camera/Mic] - [
- [Camera/Mic] - [ Face] - [Smile Sensitivity] - desired setting.
Face] - [Smile Sensitivity] - desired setting.
Descriptions of menu items
- Big Smile:
- Detects a big smile.
- Normal Smile (default setting):
- Detects a normal smile.
- Slight Smile:
- Detects even a slight smile.
[93] How to UseMenu operationsCamera/MicBlt-in Zoom Mic
You can record a movie with vivid sound appropriate to the zoom position.
-
 - [Camera/Mic] - [
- [Camera/Mic] - [ Microphone] - [Blt-in Zoom Mic] - desired setting.
Microphone] - [Blt-in Zoom Mic] - desired setting.
Descriptions of menu items
- Off (default setting):
- The microphone does not record sound following zooming in or out.
- On (
 ):
): - The microphone records sound following zooming in or out.
[94] How to UseMenu operationsCamera/MicWind Noise Reduct.
This product records a movie with less wind noise input from the built-in microphone.
-
 - [Camera/Mic] - [
- [Camera/Mic] - [ Microphone] - [Wind Noise Reduct.] - desired setting.
Microphone] - [Wind Noise Reduct.] - desired setting.
Descriptions of menu items
- Off (default setting):
- Disables wind noise reduction.
- On (
 ):
): - Enables wind noise reduction cutting the low-range wind noise.
[95] How to UseMenu operationsCamera/MicMicref Level
You can select the microphone level for recording sound.
-
 - [Camera/Mic] - [
- [Camera/Mic] - [ Microphone] - [Micref Level] - desired setting.
Microphone] - [Micref Level] - desired setting.
Descriptions of menu items
- Normal (default setting):
- Records various ambient sounds, converting them into the appropriate level.
- Low (
 ):
): - Records ambient sound faithfully. Select [Low] when you want to record an exciting and powerful sound in a concert hall, etc. (This setting is not suitable for recording conversations.)
[96] How to UseMenu operationsCamera/MicMy Button
You can assign functions that you frequently use when recording to one of the My Buttons.
-
 - [Camera/Mic] - [
- [Camera/Mic] - [ Shooting Assist] - [My Button].
Shooting Assist] - [My Button]. - Select the menu item that you want to assign to a My Button using
 /
/ .
.
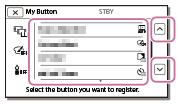
- Select one of the My Buttons to which the menu item will be assigned.
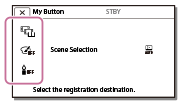
- Select
 .
.
[97] How to UseMenu operationsCamera/MicGrid Line
You can display the lines and check that the subject is horizontal or vertical.
-
 - [Camera/Mic] - [
- [Camera/Mic] - [ Shooting Assist] - [Grid Line] - desired setting.
Shooting Assist] - [Grid Line] - desired setting.
Descriptions of menu items
- Off (default setting):
- Does not display the grid lines.
- On:
- Displays the grid lines.
Hint
- Positioning the subject at the cross point of the grid lines makes a balanced composition.
- The lines are not recorded.
- The outer frame of grid lines shows the display area of a TV which is not compatible with full pixel display.
[98] How to UseMenu operationsCamera/MicDisplay Setting
You can set the duration of displaying the icons or indicators on the LCD monitor while recording.
-
 - [Camera/Mic] - [
- [Camera/Mic] - [ Shooting Assist] - [Display Setting] - desired setting.
Shooting Assist] - [Display Setting] - desired setting.
Descriptions of menu items
- Auto (default setting):
- Displays for about 3 seconds.
- On:
- Always displays.
Note
- You cannot change the setting of the icons or indicators on the LCD monitor while in playback mode.
[99] How to UseMenu operationsImage Quality/SizeREC Mode
You can select your desired image quality for AVCHD movies. The recording time or the type of media device to which the images can be copied may differ, depending on the movie quality selected.
-
 - [Image Quality/Size] - [
- [Image Quality/Size] - [ REC Mode] - desired setting.
REC Mode] - desired setting.
Descriptions of menu items
When [ File Format] is set to [
File Format] is set to [ XAVC S HD], [50Mbps
XAVC S HD], [50Mbps ] is fixed for [REC mode].
] is fixed for [REC mode].
When [ File Format] is set to [
File Format] is set to [ AVCHD]:
AVCHD]:
- Highest Quality
 :
: - Records a movie in the highest quality possible for this product (when in 60i (*)/50i (**)).
- High Quality
 :
: - Records a higher quality movie (when in 60i (*)/50i (**)).
- Standard
 :
: - Records a standard quality movie (when in 60i (*)/50i (**)).
- Long Time
 :
: - Records a long movie (when in 60i (*)/50i (**)).
- 60p Quality
 (*)/50p Quality
(*)/50p Quality  (**)
(**) - Records a movie in 60p (*)/50p (**).
* 1080 60i-compatible device
** 1080 50i-compatible device
Hint
- Types of media that images can be saved on will depend on the image quality selected.
-
60p Quality
 (*)/50p Quality
(*)/50p Quality  (**)/Highest Quality
(**)/Highest Quality  :
:Blu-ray discs
-
High Quality
 /Standard
/Standard  /Long Time
/Long Time  :
:Blu-ray discs, AVCHD recording discs
-
* 1080 60i-compatible device: [60p Quality  ] can be set only when the [
] can be set only when the [ Frame Rate] is set to [60p].
Frame Rate] is set to [60p].
** 1080 50i-compatible device: [50p Quality  ] can be set only when the [
] can be set only when the [ Frame Rate] is set to [50p].
Frame Rate] is set to [50p].
[100] How to UseMenu operationsImage Quality/SizeFrame Rate
You can select the frame rate to be used to record XAVC S movies or AVCHD movies. Using 60i(*) or 50i(**) is recommended for standard recording. Set [ Frame Rate] first, before setting [
Frame Rate] first, before setting [ REC Mode].
REC Mode].
-
 - [Image Quality/Size] - [
- [Image Quality/Size] - [ Frame Rate] - desired setting.
Frame Rate] - desired setting.
- Available frame rate settings vary depending on the recording format. See the following.
Available frame rate settings
- XAVC S HD:
- 60p(*)/50p(**)
- 30p(*)/25p(**)(default setting)
- AVCHD:
- 60p(*)/50p(**)
- 60i(*)/50i(**) (default setting)
Descriptions of menu items
- 60i(*)/50i(**) (default setting):
- This is an ordinary setting for recording AVCHD movies.
- 60p(*)/50p(**):
- You can record movies with a data volume twice that of 60i(*) or 50i(**) per unit time. When you play a movie recorded with this setting on a TV, the TV must be compatible with 60p(*) or 50p(**) movie playback and you have to set [HDMI Resolution] to 1080p.
- 30p(*):
- It is recommended that you use a tripod when recording movies with this setting.
* 1080 60i-compatible device
** 1080 50i-compatible device
Note
- The media that the recorded images can be saved on will depend on the setting of [
 REC Mode].
REC Mode].
[101] How to UseMenu operationsImage Quality/SizeDual Video REC
You can set the dual recording mode (recording an MP4 movie during movie recording) to on or off.
-
 - [Image Quality/Size] - [Dual Video REC] - desired
setting.
- [Image Quality/Size] - [Dual Video REC] - desired
setting.
Descriptions of menu items
- On (default setting):
- Records an MP4 movie while recording an HD movie.
- Off:
- Does not record an MP4 movie while recording an HD movie.
Note
- When any of the following conditions are met, [Dual Video REC] will be set to [Off].
- When [
 REC Mode] is set to [60p Quality
REC Mode] is set to [60p Quality  (1080 60i-compatible device)]/[50p Quality
(1080 60i-compatible device)]/[50p Quality  (1080 50i-compatible device)].
(1080 50i-compatible device)]. - When [
 File Format] is set to [
File Format] is set to [ XAVC S HD] and [
XAVC S HD] and [ Frame Rate] is set to 60p (1080 60i-compatible device)/50p (1080 50i-compatible device).
Frame Rate] is set to 60p (1080 60i-compatible device)/50p (1080 50i-compatible device). - During [Live Streaming]
- During [Multi Camera Control]
- When [
[102] How to UseMenu operationsImage Quality/SizeFile Format
Set the recording format for recording and playback.
-
 - [Image Quality/Size] - [
- [Image Quality/Size] - [ File Format] - desired
setting.
File Format] - desired
setting.
Descriptions of menu items
 XAVC S HD:
XAVC S HD:- Records HD (high definition) images in XAVC S format.
This setting is suitable for watching on an HD (high definition) TV. Both recording and playback switches.
 AVCHD (default setting):
AVCHD (default setting):-
Records HD (high definition) images in AVCHD format.
This setting is suitable for watching on an HD (high definition) TV and Blu-ray disc recording. Both recording and playback switches.
[103] How to UseMenu operationsImage Quality/SizeImage Size
You can select a size for the photos you are going to shoot. The number of photos you can shoot differs, depending on the image size selected.
-
 - [Image Quality/Size] - [
- [Image Quality/Size] - [ Image Size] - desired setting.
Image Size] - desired setting.
- The image size is set according to the format selected as [
 File Format].
File Format].
- The image size is set according to the format selected as [
 L (9.2M)
L (9.2M)
 L (6.9M) (*)
L (6.9M) (*)
 S (2.1M)
S (2.1M)
 S (VGA) (*)
S (VGA) (*)
* Cannot be selected in movie recording mode.
Note
- The image size selected with this setting is also applied to photos taken by the Dual Capture function.
- The By Pixel Super Resolution technology is used for size L photos recorded by the Dual Capture function.
[104] How to UseMenu operationsWirelessCtrl with Smartphone (HDR-CX440/PJ410/PJ440)
You can use your smartphone as a wireless remote commander.
-
 - [Wireless] - [
- [Wireless] - [ Function] - [Ctrl with Smartphone].
Function] - [Ctrl with Smartphone].
[105] How to UseMenu operationsWirelessMulti Camera Control (HDR-CX440/PJ410/PJ440)
You can control other cameras connected to this product via Wi-Fi.
For details, see “Related Topic.”
[106] How to UseMenu operationsWirelessLive Streaming (HDR-CX440/PJ410/PJ440)
You can live stream videos being shot with this product to a video sharing site such as USTREAM through a Wi-Fi router or smartphone capable of tethering.
For details, see “Related Topic.”
[107] How to UseMenu operationsWirelessSend to Smartphone (HDR-CX440/PJ410/PJ440)
Transfer images recorded with this product to your smartphone.
- Press the
 button on this product to enter the playback mode.
button on this product to enter the playback mode. -
 - [Wireless] - [
- [Wireless] - [ Function] - [Send to Smartphone].
Function] - [Send to Smartphone].
Note
- Do not close the LCD monitor while transferring files. Transferring will be interrupted.
[108] How to UseMenu operationsWirelessSend to Computer (HDR-CX440/PJ410/PJ440)
Transfer images recorded with this product to your computer.
- Press the
 button on this product to enter the playback mode.
button on this product to enter the playback mode. -
 - [Wireless] - [
- [Wireless] - [ Function] - [Send to Computer].
Function] - [Send to Computer].
Note
- Do not close the LCD monitor while transferring files. Transferring will be interrupted.
[109] How to UseMenu operationsWirelessView on TV (HDR-CX440/PJ410/PJ440)
You can view images on your TV that is compatible with the network function by transferring images from this product without connecting this product and TV with a cable. Operations may be required on your TV before playing depending on the TV you use. For details, refer to the instruction manuals of the TV.
- Press
 on this product to enter the playback mode.
on this product to enter the playback mode.  - [Wireless] - [
- [Wireless] - [ Function] - [View on TV].
Function] - [View on TV].
Note
- Do not close the LCD monitor while transferring files. Transferring will be interrupted.
[110] How to UseMenu operationsWirelessAirplane Mode (HDR-CX440/PJ410/PJ440)
When you board an airplane, you can deactivate the Wi-Fi function temporarily.
-
 - [Wireless] - [
- [Wireless] - [ Setting] - [Airplane Mode] - desired setting.
Setting] - [Airplane Mode] - desired setting.
Descriptions of menu items
- Off (default setting):
- Normal setting.
- On (
 ):
): - Use the setting when you are on board an airplane.
[111] How to UseMenu operationsWireless Multi Camera Ctrl Set (HDR-CX440/PJ410/PJ440)
You can set the connection method for Multi Camera Control.
-
 - [Wireless] - [
- [Wireless] - [ Setting] - [Multi Camera Ctrl Set] - desired setting.
Setting] - [Multi Camera Ctrl Set] - desired setting.
Descriptions of menu items
- Single Connection (default setting):
- Operates one camera.
- Multi Connection:
- Operates multiple cameras.
[112] How to UseMenu operationsWirelessVid REC during strm. (HDR-CX440/PJ410/PJ440)
While videos shot with this product are Live Streaming to a video sharing site such as USTREAM, the video can be recorded on the recording media of this product.
-
 - [Wireless] - [
- [Wireless] - [ Setting] - [Vid REC during strm.] - desired setting.
Setting] - [Vid REC during strm.] - desired setting.
Descriptions of menu items
- On (default setting):
- Records videos on the recording media of this product during Live Streaming.
- Off:
- Does not record videos on the recording media of this product during Live Streaming.
Note
- If the internal memory or the memory card becomes full, recording stops automatically without stopping streaming.
[113] How to UseMenu operationsWirelessWPS Push (HDR-CX440/PJ410/PJ440)
If your access point has a WPS button, you can register the access point to this product easily.
-
 - [Wireless] - [
- [Wireless] - [ Setting] - [WPS Push].
Setting] - [WPS Push]. - Press the WPS button on the access point you want to register.
Note
- [WPS Push] requires that the security of the access point be WPA or WPA2 and that the WPS push button method is supported. If the security of your access point is set to WEP or your access point does not support the WPS push button method, register the access point manually.
- For details on the supported functions and settings for your access point, refer to the manual of your access point or contact the administrator of your access point.
- Depending on the surrounding conditions such as obstacles between this product and access point, signal condition and the materials of the wall, etc., connections may not be established or the communication distance may be shorter. Move this product or decrease the distance between this product and the access point.
[114] How to UseMenu operationsWirelessAccess point settings (HDR-CX440/PJ410/PJ440)
You can register your access point manually. Before starting the procedure, check the SSID name, security mode, and password of the access point. The password may be preset in some devices. For details, see the access point operating instructions or contact the administrator.
-
 - [Wireless] - [
- [Wireless] - [ Setting] - [Access point settings].
Setting] - [Access point settings]. - Select the access point you want to register.
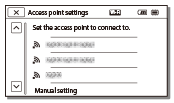
- The desired access point is displayed:
- Select the access point.
- The desired access point is not displayed:
- Select [Manual setting], then enter the SSID name of the access point, and then select the security mode.
- Enter the password, and then select [Next] - [Register].
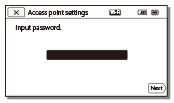
- Access points without the
 icon do not require a password to be entered.
icon do not require a password to be entered.
- Access points without the
Other setting items
Depending on the status or the setting method of your access point, there may be more setting items.
- WPS PIN:
- Displays the PIN to enter to the connected device.
- IP address setting:
- Select [Auto] or [Manual].
- IP address:
- If you are entering the IP address manually, enter the fixed address.
- Subnet mask/Default gateway:
- When you set [IP address setting] to [Manual], enter the IP address and subnet mask to match your network environment.
- Priority Connection:
- Select [On] or [Off].
Note
- To give the registered access point priority, set [Priority Connection] to [On].
Hint
- For input method, see “How to use the keyboard.”
[115] How to UseMenu operationsWirelessEdit Device Name (HDR-CX440/PJ410/PJ440)
You can change the device name for Wi-Fi Direct etc.
-
 - [Wireless] - [
- [Wireless] - [ Setting] - [Edit Device Name].
Setting] - [Edit Device Name]. - Select the input box, input the device name, and then select
 .
.
Hint
- For input method, see “How to use the keyboard.”
[116] How to UseMenu operationsWirelessDisp MAC Address (HDR-CX440/PJ410/PJ440)
Display the MAC address of this product.
-
 - [Wireless] - [
- [Wireless] - [ Setting] - [Disp MAC Address].
Setting] - [Disp MAC Address].
- The MAC address is displayed.
[117] How to UseMenu operationsWirelessSSID/PW Reset (HDR-CX440/PJ410/PJ440)
This product shares the SSID/password for [Multi Connection] of [Multi Camera Ctrl Set], [Send to Smartphone] and [Ctrl with Smartphone] with a device that has permission to connect. If you want to change the device that is permitted to connect to this product, reset the SSID/password by the following procedure.
-
 - [Wireless] - [
- [Wireless] - [ Setting] - [SSID/PW Reset] -
Setting] - [SSID/PW Reset] -  .
.
Note
- After resetting the SSID/password, you must set the smartphone again.
[118] How to UseMenu operationsWirelessNetwork Info Reset (HDR-CX440/PJ410/PJ440)
In addition to the SSID/password, you can also reset the information of the access point, [Single Connection] of [Multi Camera Ctrl Set], [Streaming Setting], and [SNS Settings] configured on “PlayMemories Home,” etc.
-
 - [Wireless] - [
- [Wireless] - [ Setting] - [Network Info Reset].
Setting] - [Network Info Reset].
Note
- After resetting the connection information, you must set the smartphone or the access point again.
- When performing Live Streaming, you have to re-configure the settings with “PlayMemories Home”.
[119] How to UseMenu operationsPlayback FunctionEvent View
You can play back recorded images by date of recording (Event View).
-
 - [Playback Function].
- [Playback Function].
[120] How to UseMenu operationsEdit/CopyDelete
You can delete unnecessary images.
- Press the
 button on this product to enter the playback mode.
button on this product to enter the playback mode. - On the Event View screen, select
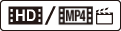 , and then select the movie format you want to delete.
, and then select the movie format you want to delete.
- An icon other than
 may be displayed depending on the [
may be displayed depending on the [ File Format] setting and playback movie format setting.
File Format] setting and playback movie format setting.
- An icon other than
-
 - [Edit/Copy] - [Delete] - desired setting.
- [Edit/Copy] - [Delete] - desired setting.
Descriptions of menu items
- Multiple Images:
-
You can select images to be deleted. Select the type of image you want to delete, then add
 to the desired images, and then select
to the desired images, and then select  .
.
- All In Event:
-
You can delete all images in the selected date at one time. Select the date you want to delete using
 /
/ , and then select
, and then select  .
.
[121] How to UseMenu operationsEdit/CopyProtect
Protect movies and photos to avoid deleting them by mistake.  will be displayed on the protected images.
will be displayed on the protected images.
- Press the
 button on this product to enter the playback mode.
button on this product to enter the playback mode. - On the Event View screen, select
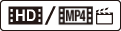 , and then select the movie format you want to protect.
, and then select the movie format you want to protect.
- An icon other than
 may be displayed depending on the [
may be displayed depending on the [ File Format] setting and playback movie format setting.
File Format] setting and playback movie format setting.
- An icon other than
-
 - [Edit/Copy] - [Protect] - desired setting.
- [Edit/Copy] - [Protect] - desired setting.
Descriptions of menu items
- Multiple Images:
-
You can select images to be protected. Select the type of image you want to protect, then add
 to the desired images, and then select
to the desired images, and then select  .
.
- Set All In Event:
-
You can protect all images in the selected date at one time. Select the date you want to protect using
 /
/ , and then select
, and then select  .
.
- Remove All In Event:
-
You can remove the protection from all images in the selected date at one time. Select the date you want to remove the protection using
 /
/ , and then select
, and then select  .
.
Note
- You cannot select multiple dates.
[122] How to UseMenu operationsEdit/Copy Copy (models with the internal memory)
You can copy images stored on the recording media of this product. The original copy of the image will not be deleted after the copy operation has been completed. After you select [Copy], a display asking you to select the source and the destination for the images to be copied appears. Select the desired item.
-
 - [Edit/Copy] - [Copy] - desired source and desired destination for the images - desired setting.
- [Edit/Copy] - [Copy] - desired source and desired destination for the images - desired setting.
Descriptions of menu items
- Multiple Images:
-
You can select images to be copied.
Select the type of image you want to copy, then add
 to the desired images, and then select
to the desired images, and then select  .
.
- All In Event:
-
You can copy all images in the selected date at one time.
Select the date you want to copy using
 /
/ , and then select
, and then select  .
.
Note
- Do not close the LCD monitor while copying files. Copying will be interrupted.
- When you record an image on the memory card for the first time, create the image database file by selecting [Repair Img. DB F.] - [Memory Card].
- Connect this product to a wall outlet (wall socket) using the supplied AC Adaptor to prevent this product from running out of power during copy.
[123] How to UseMenu operationsSetupMedia Select (Models with the internal memory)
You can select your desired medium for recording, playback and editing.
-
 - [Setup] - [
- [Setup] - [ Media Settings] - [Media Select] - desired recording medium.
Media Settings] - [Media Select] - desired recording medium.
Descriptions of menu items
- Int. Memory (default setting):
- Records, plays or edits images on the internal memory.
- Memory Card:
- Records, plays or edits images on a memory card.
Note
- You cannot select a different recording medium for movies and for photos.
[124] How to UseMenu operationsSetupMedia Info
You can check the remaining recordable time and the approximate free and used space of the recording media.
-
 - [Setup] - [
- [Setup] - [ Media Settings] - [Media Info] - recording medium you want to display.
Media Settings] - [Media Info] - recording medium you want to display.
Note
- Since there is a management file area, the used space is not displayed as 0% even if you perform [Format].
[125] How to UseMenu operationsSetupFormat
Formatting deletes all the movies and photos to recover recordable free space.
-
 - [Setup] - [
- [Setup] - [ Media Settings] - [Format] - desired recording medium, and select
Media Settings] - [Format] - desired recording medium, and select  .
.
Note
- Connect this product to a wall outlet (wall socket) using the supplied AC Adaptor for this operation.
- To avoid the loss of important images, you should save them before formatting the recording media.
- Protected movies and photos will also be deleted.
- Make sure not to do the following while [Executing...] is displayed.
- Open/Close the LCD monitor.
- Operate buttons on this product.
- Eject the memory card from this product.
- Disconnect the AC Adaptor.
- Remove the battery pack.
Hint
- Perform [Empty] to prevent data on the internal memory from being recovered. (Models with the internal memory)
[126] How to UseMenu operationsSetup Empty (Models with the internal memory)
It is recommended that you perform [Empty] before disposing of or transferring this product to another party to prevent leakage of your personal information.
- Connect the AC Adaptor to this product.
-
 - [Setup] - [
- [Setup] - [ Media Settings] - [Format] - [Int. Memory] - [Empty].
Media Settings] - [Format] - [Int. Memory] - [Empty].
Note
- You cannot perform [Empty] unless you connect the AC Adaptor to the wall outlet (wall socket).
- To avoid the loss of important images, they should be saved on a computer or other devices before performing [Empty].
- Disconnect all cables except the AC Adaptor. Do not disconnect the AC Adaptor during the operation.
- If you stop performing [Empty] while [Executing...] appears, be sure to complete the operation by performing [Format] or [Empty] before you use this product next time.
[127] How to UseMenu operationsSetupRepair Img. DB F.
Repair the image database file when necessary, such as when the image database repair message appears.
-
 - [Setup] - [
- [Setup] - [ Media Settings] - [Repair Img. DB F.] - desired recording medium, and select
Media Settings] - [Repair Img. DB F.] - desired recording medium, and select  .
.
[128] How to UseMenu operationsSetupFile Number
You can select the way to assign file number of photos/MP4 movies.
-
 - [Setup] - [
- [Setup] - [ Media Settings] - [File Number] - desired setting.
Media Settings] - [File Number] - desired setting.
Descriptions of menu items
- Series (default setting):
-
Assigns file numbers of photos/MP4 movies in sequence. The file number becomes larger each time you record a photo/MP4 movie.
Even if the memory card is replaced with another one, the file number is assigned in sequence.
- Reset:
- Assigns file numbers in sequence, following the largest file number existing on the recording medium. When the memory card is replaced with another one, the file number is assigned for each memory card.
[129] How to UseMenu operationsSetupData Code
During playback, this product displays the information recorded automatically at the time of recording. You can check the following information.
-
 - [Setup] - [
- [Setup] - [ Playback Settings] - [Data Code] - desired setting.
Playback Settings] - [Data Code] - desired setting.
Descriptions of menu items
- Off (default setting):
- Data code is not displayed.
- Date/Time:
-
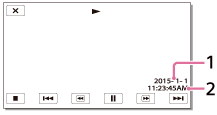
 Date
Date Time
Time
- Camera Data:
-
Movie
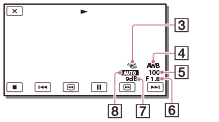
Photo
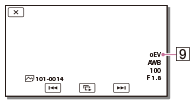
 SteadyShot off
SteadyShot off White Balance
White Balance Shutter Speed
Shutter Speed F-stop
F-stop Gain
Gain  Brightness
Brightness  Exposure
Exposure
Note
- The data code is displayed on the TV screen if you connect this product to a TV.
- Depending on the recording media condition, [-- -- --] may appear.
[130] How to UseMenu operationsSetupVolume
You can adjust the volume of playback sound.
-
 - [Setup] - [
- [Setup] - [ Playback Settings] - [Volume] - adjust the volume using
Playback Settings] - [Volume] - adjust the volume using  /
/ .
.
[131] How to UseMenu operationsSetup Motion Interval ADJ
Adjusts the residual image intervals of a motion shot video.
-
 - [Setup] - [
- [Setup] - [ Playback Settings] - [Motion Interval ADJ].
Playback Settings] - [Motion Interval ADJ]. - Adjust the setting value of the residual image intervals with
 /
/ .
. - Select
 .
.
[132] How to UseMenu operationsSetupDownload Music (Models with the USB IN/OUT jacks)
You can transfer music files from audio CDs etc., to this product by connecting this product to a computer.
-
 - [Setup] - [
- [Setup] - [ Playback Settings] - [Download Music].
Playback Settings] - [Download Music].
[133] How to UseMenu operationsSetupEmpty Music (Models with the USB IN/OUT jacks)
You can delete all music files stored on this product.
-
 - [Setup] - [
- [Setup] - [ Playback Settings] - [Empty Music].
Playback Settings] - [Empty Music].
[134] How to UseMenu operationsSetupTV Type
You need to convert the signal depending on the horizontal to vertical ratio of the TV connected.
-
 - [Setup] - [
- [Setup] - [ Connection] - [TV Type] - desired setting.
Connection] - [TV Type] - desired setting.
Descriptions of menu items
- 16:9 (default setting):
-
Select this to view your movies on a 16:9 (wide) TV.
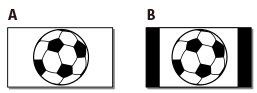
A: Images recorded in 16:9 (wide) mode
B: Images recorded in 4:3 mode
- 4:3:
-
Select this to view your movies and photos on a 4:3 standard TV.
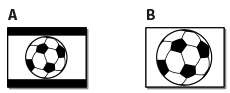
A: Images recorded in 16:9 (wide) mode
B: Images recorded in 4:3 mode
[135] How to UseMenu operationsSetupHDMI Resolution
Select the output image resolution when connecting this product to a TV with the HDMI cable.
-
 - [Setup] - [
- [Setup] - [ Connection] - [HDMI Resolution] - desired setting.
Connection] - [HDMI Resolution] - desired setting.
Descriptions of menu items
- Auto (default setting):
- Outputs the signal according to the TV automatically.
- 1080p:
- Outputs the 1080p signal.
- 1080i:
- Outputs the 1080i signal.
- 720p:
- Outputs the 720p signal.
[136] How to UseMenu operationsSetupCTRL FOR HDMI
When connecting this product to a BRAVIA Sync compatible TV with an HDMI cable, you can play back movies on this product by aiming the TV’s Remote Commander at the TV.
-
 - [Setup] - [
- [Setup] - [ Connection] - [CTRL FOR HDMI] - desired setting.
Connection] - [CTRL FOR HDMI] - desired setting.
Descriptions of menu items
- On (default setting):
- Operates this product using the TV’s Remote Commander.
- Off:
- Does not operate this product using the TV’s Remote Commander.
[137] How to UseMenu operationsSetupUSB Connect
Select this item if a USB connection does not start even when you connect this product to an external device with the Built-in USB Cable.
-
 - [Setup] - [
- [Setup] - [ Connection] - [USB Connect].
Connection] - [USB Connect].
[138] How to UseMenu operationsSetupUSB Connect Setting
You can set the USB transfer mode for connecting this product to a computer or other USB device.
-
 - [Setup] - [
- [Setup] - [ Connection] - [USB Connect Setting] - desired setting.
Connection] - [USB Connect Setting] - desired setting.
Descriptions of menu items
- Auto (default setting):
- This product automatically selects the USB transfer mode depending on the connected device.
- MTP:
- This is a USB transfer mode compatible with certain types of computers.
- Mass Storage:
- This is a USB transfer mode compatible with many types of USB devices.
Note
- When this product is connected to an external device in the [MTP] mode, image files will be displayed with the recorded date, however, some information included in the image files cannot be displayed on the connected device. To import images from this product to your computer, use the PlayMemories Home software.
-
If the “Device Stage*” window does not open when you connect this product to a computer equipped with Windows 7 or Windows 8, set [USB Connect Setting] to [Auto].
*“Device Stage” is a menu of Windows 7 or Windows 8, that is used to manage devices (camcorder, camera, etc.) that are connected to the computer.
[139] How to UseMenu operationsSetupUSB Power Supply
Set whether to the use USB power supply function when this product is connected to a USB device such as a computer.
-
 - [Setup] - [
- [Setup] - [ Connection] - [USB Power Supply].
Connection] - [USB Power Supply].
Descriptions of menu items
- On (default setting):
- Power is supplied when connected using the Built-in USB Cable.
- Off:
- Does not supply power when connected using the Built-in USB Cable.
Note
- If you changed this setting while the Built-in USB Cable was connected to a USB device, disconnect the Built-in USB Cable from the device and connect it again.
- The setting of [USB Power Supply] is effective only when this product is connected to a USB device that is compatible with the 500 mA power supply standard.
- Only the playback functions are available while this product is connected to a USB device that is compatible with the 500 mA power supply standard.
[140] How to UseMenu operationsSetupUSB LUN Setting
Improves compatibility with external devices by limiting the functions of the USB connection.
-
 - [Setup] - [
- [Setup] - [ Connection] - [USB LUN Setting] - desired setting.
Connection] - [USB LUN Setting] - desired setting.
Descriptions of menu items
- Multi (default setting):
- Use this setting for ordinary operations.
- Single:
- Try this setting only if you cannot connect to an external device.
[141] How to UseMenu operationsSetupBeep
You can turn on or off the melody which sounds when you start/stop recording, or operate this product.
-
 - [Setup] - [
- [Setup] - [ General Settings] - [Beep] - desired setting.
General Settings] - [Beep] - desired setting.
Descriptions of menu items
- On (default setting):
- A melody sounds.
- Off:
- Cancels the melody.
[142] How to UseMenu operationsSetupMonitor Brightness
You can adjust the brightness of the LCD monitor.
-
 - [Setup] - [
- [Setup] - [ General Settings] - [Monitor Brightness] - desired setting.
General Settings] - [Monitor Brightness] - desired setting.
Descriptions of menu items
- Normal (default setting):
- Normal setting (normal brightness).
- Bright:
- Select this when the LCD monitor is not bright enough. This adjustment does not affect the recorded images in any way.
- When using the AC Adaptor, [Monitor Brightness] is set to [Bright] automatically.
[143] How to UseMenu operationsSetupLanguage Setting
You can select the language to be used on the LCD monitor.
-
 - [Setup] - [
- [Setup] - [ General Settings] - [Language Setting] - desired language.
General Settings] - [Language Setting] - desired language.
[144] How to UseMenu operationsSetupPower Save
You can change the settings for the backlight of the LCD monitor and the power status of this product.
-
 - [Setup] - [
- [Setup] - [ General Settings] - [Power Save].
General Settings] - [Power Save].
Descriptions of menu items
- Standard (default setting):
- The backlight of the LCD monitor turns dark automatically if you do not attempt to operate this product for more than about 1 minute. This product turns off automatically if you do not attempt to operate this product for more than about 2 minutes.
- Max:
- The backlight of the LCD monitor turns dark automatically if you do not attempt to operate this product for more than about 15 seconds. This product turns off automatically if you do not attempt to operate this product for more than about 1 minute.
- Off:
- The backlight of the LCD monitor is always on brightly. This product does not turn off automatically.
[145] How to UseMenu operationsSetupInitialize
All the settings return to the default.
-
 - [Setup] - [
- [Setup] - [ General Settings] - [Initialize] -
General Settings] - [Initialize] -  .
.
Hint
- Even if you use this function, all movies and photos are retained.
[146] How to UseMenu operationsSetupDemo Mode
When this product is connected to a wall outlet (wall socket) using the supplied AC Adaptor and no operation is attempted within a certain period with the movie recording mode or the Event View mode set, a demonstration movie starts playing.
-
 - [Setup] - [
- [Setup] - [ General Settings] - [Demo Mode] - desired setting.
General Settings] - [Demo Mode] - desired setting.
Descriptions of menu items
- On (default setting):
- Make the settings for playback of the demonstration movie.
- Off:
- The demonstration does not appear.
Note
- In the default setting, the protected demonstration movie is pre-recorded in the Event View. If you delete the demonstration movie, you cannot recover it.
- A movie you have recorded will be registered as the demonstration movie if it satisfies all of the following conditions.
- The movie is protected.
- The movie is the one that was recorded first.
- The movie is saved on the internal memory.
- The movie is recorded in the AVCHD format.
- When you operate this product during the demonstration playback, it will be suspended.
[147] How to UseMenu operationsSetup Version
You can display the software version of this product.
-
 - [Setup] - [
- [Setup] - [ General Settings] - [Version].
General Settings] - [Version].
[148] How to UseMenu operationsSetupDate & Time Setting
Set the date & time settings.
-
 - [Setup] - [
- [Setup] - [ Clock Settings] - [Date & Time Setting] - desired setting.
Clock Settings] - [Date & Time Setting] - desired setting.
Descriptions of menu items
- Date & Time Format:
- You can select the order of year, month and day displayed.
- Daylight Savings/Summer Time:
- Sets the summertime. The clock is set to move the time forward 1 hour.
- Date & Time:
- You can set the clock.
[149] How to UseMenu operationsSetupArea Setting
You can adjust a time difference without stopping the clock. Select your local area when using this product in other time zones.
-
 - [Setup] - [
- [Setup] - [ Clock Settings] - [Area Setting] - [Home] - desired setting.
Clock Settings] - [Area Setting] - [Home] - desired setting.
Hint
- You can set another place as a [Destination].
[150] How to UseCharging time/recording time of movies/number of recordable photosCheck the charging timeCharging time
Approximate time (min.) required when you fully charge a fully discharged battery pack.
When using the AC Adaptor
155 min
When using your computer
275 min
Hint
- The charging times shown in the table above are measured when charging this product at a temperature of 25 ˚C (77 °F). It is recommended that you charge the battery in a temperature range of 10 ˚C to 30 ˚C (50 °F to 86 °F).
- The charging times are measured without using the USB Connection support cable.
[151] How to UseCharging time/recording time of movies/number of recordable photosExpected recording and playback times for individual batteries Expected recording time with NP-BX1
Approximate recording time with NP-BX1 is shown as follows.
HDR-CX405/CX440/CX470
Continuous recording time
115 min
Typical recording time
55 min
HDR-PJ410/PJ440
Continuous recording time
110 min
Typical recording time
55 min
Hint
- Each recording time is measured with the following settings.
-
When [
 File Format] is set to [
File Format] is set to [ AVCHD] and [
AVCHD] and [ REC Mode] is set to [High Quality
REC Mode] is set to [High Quality  ]
]
- [Dual Video REC] is set to [On]
-
When [
- Typical recording time shows the time when you repeat recording start/stop, switching the [Shooting Mode], and zooming.
- Times measured when using this product at 25 ˚C (77 °F). 10 ˚C to 30 ˚C (50 °F to 86 °F) is recommended.
- The recording and playback time will be shorter, depending on the conditions under which you use this product, such as when use this product in low temperatures.
[152] How to UseCharging time/recording time of movies/number of recordable photosExpected recording and playback times for individual batteries Expected playback time with NP-BX1
Approximate playback time with NP-BX1 is shown as follows.
210 min
[153] How to UseCharging time/recording time of movies/number of recordable photosExpected movie recording time and number of recordable photos for the internal memoryNotes on recording movies
Read the following precautions regarding movie recording.
Note
- The recordable time may vary depending on the recording and subject conditions and [
 REC Mode].
REC Mode]. - You can record movies of a maximum of 9,999 scenes in XAVC S format or 3,999 scenes in AVCHD format. And you can record a maximum of 40,000 MP4 movies and photos collectively.
- The maximum continuous recording time of a movie is approximately 13 hours.
- This product uses the VBR (Variable Bit Rate) format to automatically adjust image quality to suit the recording scene. This technology causes fluctuations in the recording time of the media. Movies containing quickly moving and complex images are recorded at a higher bit-rate, and this reduces the overall recording time.
[154] How to UseCharging time/recording time of movies/number of recordable photosExpected movie recording time and number of recordable photos for the internal memoryExpected recording time of movies (models with the internal memory)
The expected recording time when saving on the internal memory is shown as follows.
HDR-CX440/PJ440
 File Format File Format |
 Frame Rate Frame Rate |
 REC Mode REC Mode |
Dual Video REC | Recording time |
|---|---|---|---|---|
 XAVC S HD XAVC S HD |
60p(*)/50p(**) | - | Off | 15 min |
| 30p(*)/25p(**) | - | On | 15 min | |
| Off | 15 min | |||
 AVCHD AVCHD |
60p(*)/50p(**) | 60p Quality  /50p Quality /50p Quality  |
Off | 35 min |
| 60i(*)/50i(**) | Highest Quality  |
On | 35 min | |
| Off | 45 min | |||
High Quality  |
On | 50 min | ||
| Off | 1 h | |||
Standard  |
On | 1 h 15 min | ||
| Off | 1 h 45 min | |||
Long Time  |
On | 1 h 55 min | ||
| Off | 3 h 10 min |
* 1080 60i-compatible device
** 1080 50i-compatible device
HDR-CX470
 File Format File Format |
 Frame Rate Frame Rate |
 REC Mode REC Mode |
Dual Video REC | Recording time |
|---|---|---|---|---|
 XAVC S HD XAVC S HD |
60p(*)/50p(**) | - | Off | 1 h 15 min |
| 30p(*)/25p(**) | - | On | 1 h 10 min | |
| Off | 1 h 15 min | |||
 AVCHD AVCHD |
60p(*)/50p(**) | 60p Quality  /50p Quality /50p Quality  |
Off | 2 h 35 min |
| 60i(*)/50i(**) | Highest Quality  |
On | 2 h 35 min | |
| Off | 3 h | |||
High Quality  |
On | 3 h 25 min | ||
| Off | 4 h 10 min | |||
Standard  |
On | 5 h 25 min | ||
| Off | 7 h 25 min | |||
Long Time  |
On | 7 h 55 min | ||
| Off | 12 h 55 min |
* 1080 60i-compatible device
** 1080 50i-compatible device
Note
- The maximum continuous recording time for a movie is approximately 13 hours.
- The camcorder uses the VBR (Variable Bit Rate) format to automatically adjust image quality to suit the recording scene. This technology causes fluctuations in the recording time of the media. Movies containing quickly moving and complex images are recorded at a higher bit-rate, and this reduces the overall recording time.
[155] How to UseCharging time/recording time of movies/number of recordable photosExpected movie recording time and number of recordable photos for the internal memoryExpected number of recordable photos (models with the internal memory)
The expected number of images you can save on the internal memory is shown as follows.
You can record a maximum of 33,500 MP4 movies and photos collectively.
You can record a maximum of 40,000 MP4 movies and photos collectively
[156] How to UseCharging time/recording time of movies/number of recordable photosExpected movie recording time and number of recordable photos for memory cardsNotes on recording movies
Read the following precautions regarding movie recording.
Note
- The recordable time may vary depending on the recording and subject conditions and [
 REC Mode].
REC Mode]. - You can record movies of a maximum of 9,999 scenes in XAVC S format or 3,999 scenes in AVCHD format. And you can record a maximum of 40,000 MP4 movies and photos collectively.
- The maximum continuous recording time of a movie is approximately 13 hours.
- This product uses the VBR (Variable Bit Rate) format to automatically adjust image quality to suit the recording scene. This technology causes fluctuations in the recording time of the media. Movies containing quickly moving and complex images are recorded at a higher bit-rate, and this reduces the overall recording time.
[157] How to UseCharging time/recording time of movies/number of recordable photosExpected movie recording time and number of recordable photos for memory cardsExpected recording time of movies
The following are expected maximum recordable time of total movie files which can be recorded on the memory card formatted by this product.
The recordable time may vary depending on the recording condition and the memory card.
 File Format File Format |
 Frame Rate Frame Rate |
 REC Mode REC Mode |
Dual Video REC | 16 GB | 32 GB | 64 GB | 128 GB |
|---|---|---|---|---|---|---|---|
 File Format File Format |
60p(*)/50p(**) | - | Off | 35 min | 1 h 15 min | 2 h 35 min | 5 h 10 min |
| 30p(*)/25p(**) | - | On | 35 min | 1 h 10 min | 2 h 25 min | 4 h 50 min | |
| Off | 35 min | 1 h 15 min | 2 h 35 min | 5 h 10 min | |||
 XAVC S HD XAVC S HD |
60p(*)/50p(**) | 60p Quality  /50p Quality /50p Quality  |
Off | 1 h 15 min | 2 h 30 min | 5 h 5 min | 10 h 15 min |
| 60i(*)/50i(**) | Highest Quality  |
On | 1 h 15 min | 2 h 35 min | 5 h 15 min | 10 h 30 min | |
| Off | 1 h 30 min | 3 h | 6 h | 12 h 5 min | |||
High Quality  |
On | 1 h 40 min | 3 h 25 min | 6 h 50 min | 13 h 50 min | ||
| Off | 2 h | 4 h 5 min | 8 h 15 min | 16 h 35 min | |||
Standard  |
On | 2 h 40 min | 5 h 25 min | 10 h 50 min | 21 h 30 min | ||
| Off | 3 h 35 min | 7 h 20 min | 14 h 40 min | 29 h 25 min | |||
Long Time  |
On | 3 h 50 min | 7 h 50 min | 15 h 45 min | 31 h 35 min | ||
| Off | 6 h 20 min | 12 h 50 min | 25 h 45 min | 51 h 30 min |
* 1080 60i-compatible device
** 1080 50i-compatible device
Note
- The times shown are recordable times using a Sony memory card.
- The maximum continuous recording time for a movie is approximately 13 hours.
- The camcorder uses the VBR (Variable Bit Rate) format to automatically adjust image quality to suit the recording scene. This technology causes fluctuations in the recording time of the media. Movies containing quickly moving and complex images are recorded at a higher bit-rate, and this reduces the overall recording time.
[158] How to UseCharging time/recording time of movies/number of recordable photosExpected movie recording time and number of recordable photos for memory cardsExpected number of recordable photos
The expected number of images you can save on a memory card is shown as follows.
When recording 9.2 M size of images
- 16 GB:
- 3450 images
- 32 GB:
- 7000 images
- 64 GB:
- 13500 images
- 128 GB:
- 27500 images
Note
- When using a Sony memory card.
- The number of recordable photos of memory card shown is for the maximum image size of this product. The actual number of recordable photos is displayed on the LCD monitor during recording.
- The number of recordable photos of memory card may vary depending on the recording conditions.
- The unique image processing system of Sony’s BIONZ X allows still image resolution equivalent to the sizes described.
[159] How to UseCharging time/recording time of movies/number of recordable photosBit-rate for each recording modeBit-rate and recording pixels
- XAVC S HD:
- Approx. 50 Mbps 1,920 × 1,080 pixels/60p(*) or 1,920 × 1,080 pixels/50p(**), 16:9
- AVCHD:
- PS: Max. 28 Mbps 1,920 x 1,080 pixels/60p(*) or 1,920 × 1,080 pixels/50p(**), AVC HD 28 M (PS), 16:9
- FX: Max. 24 Mbps 1,920 x 1,080 pixels/60i(*) or 1,920 × 1,080 pixels/50i(**), AVC HD 24 M (FX), 16:9
- FH: Approx. 17 Mbps (average) 1,920 x 1,080 pixels/60i(*) or 1,920 × 1,080 pixels/50i(**), AVC HD 17 M (FH), 16:9
- HQ: Approx. 9 Mbps (average) 1,440 x 1,080 pixels/60i(*) or 1,440 x 1,080 pixels/50i(**), AVC HD 9 M (HQ), 16:9
- LP: Approx. 5 Mbps (average) 1,440 x 1,080 pixels/60i(*) or 1,440 x 1,080 pixels/50i(**), AVC HD 5 M (LP), 16:9
- MP4:
- Approx. 3 Mbps (average) 1,280 x 720 pixels/30p(*) or 1,280 x 720 pixels/25p(**), 16:9
* 1080 60i-compatible device
** 1080 50i-compatible device
[160] How to UseCharging time/recording time of movies/number of recordable photosPixels recorded at each image size of photosRecording pixels and aspect ratio
The photo recording pixels and the aspect ratio.
Photo recording mode, Dual capture:
4,032 × 2,272 dots/16:9
3,024 × 2,272 dots/4:3
1,920 × 1,080 dots/16:9
640 × 480 dots/4:3
Capturing a photo from a movie:
1,920 × 1,080 dots/16:9
[161] How to UseAdditional informationPrecautionsAbout the AVCHD format
What is the AVCHD format?
The AVCHD format is a high definition digital video camera format used to record a high definition (HD) signal using efficient data compression coding technology. The MPEG-4 AVC/H.264 format is adopted to compress video data, and the Dolby Digital or Linear PCM system is used to compress audio data.
The MPEG-4 AVC/H.264 format is capable of compressing images at higher efficiency than that of the conventional image compressing format.
Hint
- As the AVCHD format uses a compression coding technology, the picture may be disturbed in scenes where picture, field angles or brightness, etc. change drastically, but this is not a malfunction.
[162] How to UseAdditional informationPrecautionsAbout the memory card
- A memory card formatted by a computer (Windows OS/Mac OS) is not guaranteed to be compatible with this product.
- Data read/write speed may vary depending on the combination of the memory card and memory card compliant product you use.
- Data may be damaged or lost in the following cases (the data will not be compensated for):
- If you eject the memory card, or turn off this product while this product is reading or writing image files on the memory card (while the access lamp is lit or flashing)
- If you use the memory card near magnets or magnetic fields
- It is recommended that you make a back-up of important data on the hard disk of a computer.
- Do not attach a label or the like on memory card or memory card adaptor.
- Do not touch, or allow metallic objects to come into contact with the terminals.
- Do not bend, drop or apply strong force to the memory card.
- Do not disassemble or modify the memory card.
- Do not allow the memory card to get wet.
- Keep the memory card out of the reach of small children. There is danger that a child might swallow it.
- Do not insert anything other than the compliant size of memory card into the memory card slot. Doing so may cause a malfunction.
- Do not use or keep the memory card in the following locations:
- Places subject to extremely high temperature, such as a car parked outside in the sun
- Places under direct sunlight
- Places with extremely high humidity or subject to corrosive gases
On image data compatibility
- Image data files recorded on memory card by this product conform to the “Design rule for Camera File system” universal standard established by the JEITA (Japan Electronics and Information Technology Industries Association).
- If you cannot use memory cards that have been used with another device, format it with this product. Note that formatting erases all information on the memory card.
- You may not be able to play back images with this product:
- When playing back image data modified on your computer
- When playing back image data recorded with other devices
About the Memory Stick media
- Memory Stick Micro media:
- Recording/Playback: not supported
- Memory Stick Micro (Mark2) media:
- Recording/Playback: supported
- This product does not support 8-bit parallel data transfer but it supports 4-bit parallel data transfer the same as with Memory Stick PRO Duo media.
- This product cannot record or play back data that uses MagicGate technology. MagicGate is a copyright protection technology that records and transfers the contents in an encrypted format.
[163] How to UseAdditional informationPrecautions About the battery pack
To charge the battery pack
- Be sure to charge the battery pack before you start using this product.
- We recommend that you charge the battery pack in an ambient temperature range of 10 ˚C to 30 ˚C (50 °F to 86 °F) until the POWER/CHG (charge) lamp turns off. If you charge the battery pack outside of this temperature range, you may not be able to charge it efficiently.
- The POWER/CHG (charge) lamp flashes during charging under the following conditions.
- The battery pack is not inserted correctly.
- The battery pack is damaged.
-
The temperature of the battery pack is low.
Remove the battery pack from this product and put it in a warm place.
-
The temperature of the battery pack is high.
Remove the battery pack from this product and put it in a cool place.
To use the battery pack effectively
- Battery pack performance decreases when the ambient temperature is 10 ˚C (50 °F) or below, and the length of time you can use the battery pack becomes shorter. If that happens, one of the following is recommended to enable longer use of the battery pack:
- Put the battery pack in a pocket to warm it up, and install it on this product immediately before you start shooting.
- Frequent use of the LCD monitor or a frequent playback, fast forward or reverse operation wears out the battery pack faster.
- Be sure to close the LCD monitor when not recording or playing back on this product. The battery pack is also consumed when this product is in recording standby or playback pause.
- Have spare battery packs ready for 2 or 3 times the expected recording time, and make trial recordings before making the actual recording.
- Do not expose the battery pack to water. The battery pack is not water resistant.
- You may not be able to turn on this product or the battery pack may not be effectively charged if the terminal section of the battery is dirty. In this case, wipe any dust off lightly using a soft cloth or a cotton swab to clean the battery.
About the remaining battery power indicator
- When the power goes off even though the remaining battery power indicator indicates that the battery pack has enough power to operate, charge the battery pack fully again. Remaining battery power will be indicated correctly. Note, however, that the battery indication will not be restored if it is used in high temperatures for a long time, or if left in a fully charged state, or when the battery pack is frequently used.
About storage of the battery pack
- If the battery pack is not used for a long time, fully charge the battery pack and use it up on this product once a year to maintain proper function. To store the battery pack, remove it from this product and put it in a dry, cool place.
- To discharge the battery pack on this product completely, select
 - [Setup] - [
- [Setup] - [ General Settings] - [Power Save] - [Off], and leave this product in recording standby until the power goes off.
General Settings] - [Power Save] - [Off], and leave this product in recording standby until the power goes off. - To prevent staining the terminal, short-circuiting, etc., be sure to use a supplied battery case when carrying or storing.
About battery life
- Battery capacity decreases over time and through repeated use. If the interval between charges becomes significantly short, the battery pack may need to be replaced with a new one.
- Each battery’s life depends on storage, operating and environmental conditions.
[164] How to UseAdditional informationHandling of this productOn use and care
On recording
- Before starting to record, test the recording function to make sure the image and sound are recorded without any problems.
- Compensation for the contents of recordings cannot be provided, even if recording or playback is not possible due to a malfunction of this product, recording media, etc.
- TV color systems differ depending on the country/region. To view your recordings on a TV, you need a TV that supports the signal format for this product.
- Television programs, films, video tapes, and other materials may be copyrighted. Unauthorized recording of such materials may be contrary to the copyright laws.
LCD monitor
- The LCD monitor is manufactured using extremely high-precision technology, so over 99.99% of the pixels are operational for effective use. However, there may be some tiny black points and/or bright points (white, red, blue, or green in color) that appear constantly on the LCD monitor. These points
are normal results of the manufacturing process and do not affect the shooting in any way.
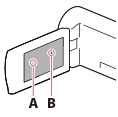
A: White, red, blue or green points
B: Black points
About this Help Guide, illustrations and on-screen displays
- The example images used in this Help Guide for illustration purposes are captured using a digital still camera, and therefore may appear different from images and screen indicators that actually appear on this product. And, the illustrations of this product and its screen indication are exaggerated or simplified for understandability.
- Design and specifications of this product and accessories are subject to change without notice.
- In this Help Guide, DVD discs recorded with high definition image quality (HD) are called AVCHD disc.
- In this Help Guide, the internal memory (models with the internal memory) and memory card are called “recording media.”
On use and storage place
- This product is not dustproofed, dripproofed or waterproofed.
- Do not hold this product by the following parts, and also do not hold this product by the jack covers.
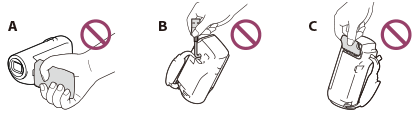
A: LCD monitor
B: Built-in USB Cable
C: Battery cover
- Do not aim this product at the sun. Doing so might cause this product to malfunction. Take images of the sun only in low light conditions, such as at dusk.
- Do not use or store this product and accessories in the following locations:
- Anywhere extremely hot, cold or humid. Never leave them exposed to temperatures above 60 ˚C (140 °F), such as under direct sunlight, near heaters or in a car parked in the sun. They may malfunction or become deformed.
- Near strong magnetic fields or mechanical vibration. This product may malfunction.
- Near strong radio waves or radiation. This product may not be able to record properly.
- Near tuner devices such as TVs or radio. Noise may occur.
- On a sandy beach or anywhere dusty. If sand or dust gets in this product, it may malfunction. Sometimes this malfunction cannot be repaired.
- Near windows or outdoors, where the LCD monitor, or the lens may be exposed to direct sunlight. This damages the LCD monitor.
- For DC or AC operation, use the accessories recommended in these operating instructions.
- Do not let your product get wet, for example, from rain or sea water. If your product gets wet, it may malfunction. Sometimes this malfunction cannot be repaired.
- If any solid object or liquid gets inside the casing, unplug your product and have it checked by a Sony dealer before operating it any further.
- Avoid rough handling, disassembling, modifying, physical shock, or impact such as hammering, dropping or stepping on the product. Be particularly careful with the lens.
- Keep the LCD monitor closed when you are not using your product.
- Do not operate your product with it wrapped in an object such as a towel.
- When disconnecting the cable, pull it by the plug and not the cord.
- Do not damage the cable such as by placing anything heavy on it.
- Do not use a deformed or damaged battery pack.
- Keep metal contacts clean.
- If the battery electrolytic liquid has leaked:
- Consult your local authorized Sony service facility.
- Wash off any liquid that may have contacted your skin.
- If any liquid gets in your eyes, wash with plenty of water and consult a doctor.
When not using this product for a long time
- To keep this product in optimum state for a long time, turn it on and let it run by recording and playing back images about once a month.
- Use up the battery pack completely before storing it.
Note on this product/battery pack temperature
- When the temperature of this product or battery pack becomes extremely high or extremely low, you may not be able to record or play back on this product, due to the protection features of this product being activated in such situations. In this case, an indicator appears on the LCD monitor.
Notes on charging through the Built-in USB Cable
- Charging may not be possible with all computers.
- If you connect this product to a laptop computer that is not connected to a power source, the battery of the laptop computer will continue to use up its charge. Do not leave this product connected to a computer in this manner.
- Charging with a personally assembled computer, with a converted computer, or through a USB hub are not guaranteed. This product may not function correctly depending on the USB device which is used with the computer.
- When charging, cancel the sleep mode of the computer.
LCD monitor
- Do not apply excessive pressure on the LCD monitor, as it may cause uneven color and other damage.
- If this product is used in a cold place, a residual image may appear on the LCD monitor. This is not a malfunction.
- While using this product, the back of the LCD monitor may heat up. This is not a malfunction.
ZEISS lens
- This product is equipped with a ZEISS lens, which was developed jointly by ZEISS, in Germany, and Sony Corporation, and produces superior images. It adopts the MTF(*) measurement system for video cameras and offers a quality typical of a ZEISS lens.
*MTF= Modulation Transfer Function. The number value indicates the amount of light from a subject coming into the lens.
On the pre-installed rechargeable battery
- This product has a pre-installed rechargeable battery to retain the date, time, and other settings even when the LCD monitor is closed. The pre-installed rechargeable battery is always charged while this product is connected to a wall outlet (wall socket) via the AC Adaptor or while the battery pack is inserted. The rechargeable battery will be fully discharged in about 2 months if you do not use this product at all. Charge the pre-installed rechargeable battery before you start using this product. However, even if the pre-installed rechargeable battery is not charged, this product operation other than date recording will not be affected.
- How to charge the pre-installed rechargeable battery
- Connect this product to a wall outlet (wall socket) using the supplied AC Adaptor, and leave it with the LCD monitor closed for more than 24 hours.
[165] How to UseAdditional informationHandling of this productOn connecting to a computer or accessory etc.
- Do not try to format the recording media of this product with a computer. If you do so, this product may not operate correctly.
- When connecting this product to another device with communication cables, be sure to insert the connector plug in the correct way. Pushing the plug forcibly into the terminal will damage the terminal and may result in a malfunction of this product.
- When this product is connected to other devices through a USB connection and the power of this product is turned on, do not close the LCD monitor. The image data that has been recorded may be lost.
[166] How to UseAdditional informationHandling of this productNotes on optional accessories
- We recommend using genuine Sony accessories.
- Genuine Sony accessories may not be available in some countries/regions.
[167] How to UseAdditional informationHandling of this productOn moisture condensation
If this product is brought directly from a cold place to a warm place, moisture may condense inside this product. This may cause a malfunction to this product.
If moisture condensation occurs
Leave this product for about 1 hour without turning it on.
Where moisture condensation frequently occurs
Moisture may condense when you bring this product from a cold place into a warm place (or vice versa) or when you use this product in a humid place as follows:
- You bring this product from a ski slope into a place warmed up by a heating device.
- You bring this product from an air conditioned car or room into a hot place outside.
- You use this product after a squall or a rain.
- You use this product in a hot and humid place.
How to prevent moisture condensation
When you bring this product from a cold place into a warm place, put this product in a plastic bag and seal it tightly. Remove the bag when the air temperature inside the plastic bag has reached the surrounding temperature (after about 1 hour).
[168] How to UseAdditional informationHandling of this product Notes on disposal/transfer the ownership of this product (models equipped with the internal memory)
Even if you delete all movies and still images, or perform [Format], data on the internal memory may not be completely erased. It is recommended that you perform [Empty] to prevent the recovery of your data.
For the network related information on this product, perform [ Network Info Reset] to reset the connection information.
[169] How to UseAdditional informationHandling of this productNote on disposal/transfer of the memory card
Even if you [Delete] data in the memory card or [Format] the memory card on this product or a computer, you may not delete data from the memory card completely. When you give the memory card to somebody, it is recommended that you delete data completely using data deletion software on a computer. Also, when you dispose of the memory card, it is recommended that you destroy the actual body of the memory card.
[170] How to UseAdditional informationMaintenanceOn handling the LCD monitor
- If you leave fingerprints, hand cream, etc. on the LCD monitor, the coating of the LCD monitor will come off easily. Wipe those off as soon as possible.
- If you wipe the LCD monitor strongly with a tissue, etc., the coating of the LCD monitor may be scratched.
- If the LCD monitor becomes dirty with fingerprints or dust, it is recommended that you gently remove those from the screen then clean it with a soft cloth, etc.
[171] How to UseAdditional informationMaintenance To clean the casing and the projector lens surface (models with the projector)
- Wipe the casing and the lens gently with a soft cloth such as a cleaning cloth or eyeglass cleaning cloth.
- If the casing and the projector lens are very dirty, clean the casing of this product and the lens with a soft cloth lightly moistened with water, and then wipe the casing and the projector lens with a dry soft cloth.
- Avoid the following so as not to deform the casing, damage the finish or scratch the lens:
- Using chemicals such as thinner, benzine, alcohol, chemical cloths, insect repellent, insecticide and sunscreen
- Handling this product with the above substances on your hands
- Leaving this product in contact with rubber or vinyl objects for a long period of time
[172] How to UseAdditional informationMaintenanceAbout care and storage of the lens
- Wipe the surface of the lens clean with a soft cloth in the following instances:
- When there are fingerprints on the lens surface
- In hot or humid locations
- When the lens is exposed to salty air such as at the seaside
- Store in a well-ventilated location subject to little dirt or dust.
- To prevent mold, periodically clean and store the lens as described above.
[173] How to UseAdditional informationUsing this product abroadUsing this product abroad
Power supply
- You can use this product in any countries/regions using the AC Adaptor supplied with this product within the AC 100 V to 240 V, 50 Hz/60 Hz range. You can also charge the battery pack.
Viewing images on a TV connected
- To view images on a TV (or monitor), you need to connect this product to a TV (or monitor) using the HDMI cable (supplied) or AV cable (sold separately). Refer to “On TV color systems” for countries and regions where the playback signal format of this product is supported.
Viewing high definition image quality (HD) movies
-
In countries/regions where high definition image quality (HD) broadcasts are supported, you can view recorded movies on a TV at the same high definition image quality (HD) as they were recorded with this product.
To view images at the same high definition image quality (HD) as they were recorded with this product, you need the HDMI cable and a high definition TV (or monitor) that supports the signal format for this product and is equipped with an HDMI jack.
On TV color systems
- For signal formats supported by this product, refer to “Model Information.” To view images in this product on TV, use a TV (or monitor) that supports the signal format of this product.
- PAL:
- Australia, Austria, Belgium, China, Czech Republic, Denmark, Finland, Germany, Holland, Hong Kong, Hungary, Italy, Kuwait, Malaysia, New Zealand, Norway, Poland, Portugal, Singapore, Slovak Republic, Spain, Sweden, Switzerland, Thailand, United Kingdom, etc.
- PAL-M:
- Brazil
- PAL-N:
- Argentina, Paraguay, Uruguay
- NTSC:
- Bahama Islands, Bolivia, Canada, Central America, Chile, Colombia, Ecuador, Guyana, Jamaica, Japan, Korea, Mexico, Peru, Surinam, Taiwan, the Philippines, the USA, Venezuela, etc.
- SECAM:
- Bulgaria, France, Guiana, Iran, Iraq, Monaco, Russia, Ukraine, etc.
Setting to the local time
- You can easily set the clock to the local time by setting a time difference when using this product abroad. Select
 - [Setup] - [
- [Setup] - [ Clock Settings] - [Daylight Savings] or [Summer Time], and
Clock Settings] - [Daylight Savings] or [Summer Time], and  - [Setup] - [
- [Setup] - [ Clock Settings] - [Area Setting].
Clock Settings] - [Area Setting].
[174] How to UseAdditional informationTrademarksOn trademarks
- Handycam and
 are registered trademarks of Sony Corporation.
are registered trademarks of Sony Corporation. - AVCHD, AVCHD logotype, AVCHD Progressive and AVCHD Progressive logotype are trademarks of Panasonic Corporation and Sony Corporation.
- XAVC and
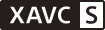 are registered trademarks of Sony Corporation.
are registered trademarks of Sony Corporation. - PlayMemories Home, the PlayMemories Home logo, PlayMemories Online, the PlayMemories Online logo, PlayMemories Mobile and the PlayMemories Mobile logo are trademarks of Sony Corporation.
-
Memory Stick,
 , Memory Stick Duo,
, Memory Stick Duo,  , Memory Stick PRO Duo,
, Memory Stick PRO Duo,  , Memory Stick PRO-HG Duo,
, Memory Stick PRO-HG Duo,  , Memory Stick Micro, Memory Stick XC-HG Duo,
, Memory Stick Micro, Memory Stick XC-HG Duo,  , MagicGate,
, MagicGate,  , MagicGate Memory Stick and MagicGate Memory Stick Duo are trademarks or registered trademarks of Sony Corporation.
, MagicGate Memory Stick and MagicGate Memory Stick Duo are trademarks or registered trademarks of Sony Corporation.
- BIONZ X is a trademark of Sony Corporation.
- BRAVIA and Photo TV HD are trademarks of Sony Corporation.
- Blu-ray Disc™ and Blu-ray™ are trademarks of the Blu-ray Disc Association.
- Dolby and the double-D symbol are trademarks of Dolby Laboratories.
- The terms HDMI and HDMI High-Definition Multimedia Interface, and the HDMI Logo are trademarks or registered trademarks of HDMI Licensing Administrator, Inc. in the United States and other countries.
- Microsoft, Windows, Windows Vista, and DirectX are either registered trademarks or trademarks of Microsoft Corporation in the United States and/or other countries.
- Mac and Mac OS are registered trademarks of Apple Inc. in the United States and other countries.
- iPhone and iPad are trademarks of Apple Inc., registered in the U.S. and other countries.
- iOS is a registered trademark or trademark of Cisco Systems, Inc.
- Intel, Pentium and Intel Core are trademarks of Intel Corporation in the U.S. and/or other countries.
- Android and Google Play are trademarks of Google Inc.
- Wi-Fi, the Wi-Fi logo, Wi-Fi PROTECTED SET-UP, Wi-Fi Direct, WPA and WPA2 are registered trademarks of the Wi-Fi Alliance.
- DLNA and DLNA CERTIFIED are trademarks of Digital Living Network Alliance.
- The N mark is a trademark or registered trademark of NFC Forum, Inc. in the United States and in other countries.
- microSDXC logo is a trademark of SD-3C, LLC.
- Facebook and the “f” logo are trademarks or registered trademarks of Facebook, Inc.
- Twitter and the Twitter logo are trademarks or registered trademarks of Twitter, Inc.
- All other product names mentioned herein may be the trademarks or registered trademarks of their respective companies. Furthermore, ™ and ® are not mentioned in each case in this Help Guide.
[175] How to UseAdditional informationLicenseNotes on the License
THIS PRODUCT IS LICENSED UNDER THE AVC PATENT PORTFOLIO LICENSE FOR THE PERSONAL AND NON-COMMERCIAL USE OF A CONSUMER TO
(i) ENCODE VIDEO IN COMPLIANCE WITH THE AVC STANDARD ( “AVC VIDEO”) AND/OR
(ii) DECODE AVC VIDEO THAT WAS ENCODED BY A CONSUMER ENGAGED IN A PERSONAL AND NON-COMMERCIAL ACTIVITY AND/OR WAS OBTAINED FROM A VIDEO PROVIDER LICENSED TO PROVIDE AVC VIDEO.
NO LICENSE IS GRANTED OR SHALL BE IMPLIED FOR ANY OTHER USE.
ADDITIONAL INFORMATION MAY BE OBTAINED FROM MPEG LA, L.L.C.
SEE <HTTP://WWW.MPEGLA.COM>
We provide the software in this product based on license agreements with the owners of the respective copyrights. Based on requests by the owners of copyright of these software applications, we have an obligation to inform you of the following. Please read the following sections.
On GNU GPL/LGPL applied software
The software that is eligible for the following GNU General Public License (hereinafter referred to as “GPL”) or GNU Lesser General Public License (hereinafter referred to as “LGPL”) are included in this product.
This informs you that you have a right to have access to, modify, and redistribute source code for these software programs under the conditions of the supplied GPL/LGPL.
Source code is provided on the web. Use the following URL to download it.
http://oss.sony.net/Products/Linux
We would prefer you do not contact us about the contents of source code.
Copies of the licenses (in English) are stored in the internal memory of this product. Establish a Mass Storage connection between this product and a computer, and read the files in the “LICENSE” folder in “PMHOME.”
[176] How to UseAdditional informationZoom magnificationsZoom magnifications
When recording a movie with  SteadyShot set to [Active]
SteadyShot set to [Active]
60 times
When recording a movie with  SteadyShot set to [Intelligent Active]
SteadyShot set to [Intelligent Active]
59 times
When recording a movie or photo with  SteadyShot set to [Standard] or [Off]
SteadyShot set to [Standard] or [Off]
30 times
When [Digital Zoom] is set to [350x]
350 times
[177] How to UseAdditional informationUsing this product after a long timeUsing this product after a long time
In case you have not used this product for several months, check the following before use.
- When the date and clock settings are initialized, reset it by selecting
 - [Setup] - [
- [Setup] - [ Clock Settings] - [Date & Time Setting].
Clock Settings] - [Date & Time Setting]. - Be sure to charge the battery of this product before use. For details, see “Charging the battery pack using the AC Adaptor.”
- It may be required to change the movie format to view images recorded in the past. For details, see “Playing MP4 Movies ( HD movie) (switching the movie format).”
[178] TroubleshootingTroubleshootingIf you have problemsIf you have problems
If you run into any problems using this product, follow the steps below.
- Check the items under “Troubleshooting,” and inspect this product.
- Disconnect the power source, attach the power source again after about 1 minute, and turn this product on.
- Perform [Initialize].
- If you select [Initialize], all settings, including the clock setting, are reset.
- Contact your Sony dealer or local authorized Sony service facility.
Note
-
You may need to initialize or change the current internal memory (Models with the internal memory) of this product depending on the problem.
If you do so, the data stored on the internal memory (Models with the internal memory) will be deleted. Be sure to save the data on the internal memory (Models with the internal memory) on other media (backup) before sending this product for repair. We will not compensate you for any loss of internal memory (Models with the internal memory) data.
- During repair, we may check a minimum amount of data stored on the internal memory (Models with the internal memory) in order to investigate the problem. However, your Sony dealer will neither copy nor retain your data.
[179] TroubleshootingTroubleshootingOverall operationsThe power does not turn on.
- Insert a charged battery pack to this product.
- The plug of the AC Adaptor has been disconnected from a wall outlet (wall socket). Connect it to a wall outlet (wall socket).
[180] TroubleshootingTroubleshootingOverall operationsThis product does not operate even when the power is set to on.
- Disconnect the AC Adaptor from a wall outlet (wall socket) or remove the battery pack, then reconnect it after about 1 minute.
[181] TroubleshootingTroubleshootingOverall operationsThe menu settings have been changed automatically.
- While Intelligent Auto is active, some menu settings related to image quality will be changed automatically.
- The following menu items return to the default settings when you switch between movie recording, photo recording and playback modes.
- [
 Fader]
Fader] - [
 Self-Timer]
Self-Timer]
- [
[182] TroubleshootingTroubleshootingOverall operationsThis product gets warm.
- This product may become warm during operation. This is not a malfunction.
[183] TroubleshootingTroubleshootingOverall operationsA rattling noise is heard when this product is shaken.
- If no noise is heard when this product is turned on and is in movie/photo recording mode, the noise is produced by the movement of the internal lens. This is not a malfunction.
[184] TroubleshootingTroubleshootingOverall operationsIntelligent Auto is canceled.
- The Intelligent Auto setting is canceled if you change the following settings:
- [White Balance]
- [Exposure]
- [Focus]
- [IRIS]
- [Shutter Speed]
- [Low Lux]
- [Scene Selection]
-
[
 SteadyShot]
SteadyShot]
- [Auto Back Light]
- [Face Detection]
[185] TroubleshootingTroubleshootingBatteries/power sourcesThe power abruptly turns off.
- Use the AC Adaptor.
- In the default setting, this product turns itself off when no operations are performed for more than about 2 minutes ([Power Save]). Change the setting of [Power Save], or turn on the power again.
- Charge the battery pack.
[186] TroubleshootingTroubleshootingBatteries/power sourcesThe POWER/CHG (charge) lamp does not light while the battery pack is being charged.
- Turn off this product.
- Insert the battery pack to this product correctly.
- Connect the power cord (mains lead) to a wall outlet (wall socket) properly.
- The battery charge is completed.
[187] TroubleshootingTroubleshootingBatteries/power sourcesThe POWER/CHG (charge) lamp flashes while the battery pack is being charged.
- When the battery is being charged using the Built-in USB Cable, disconnect the Built-in USB Cable and connect it again.
- If the temperature of the battery pack is too high or too low, you may not be able to charge it.
- Insert the battery pack to this product correctly. If the problem persists, disconnect the AC Adaptor from a wall outlet (wall socket) and contact your Sony dealer. The battery pack may be damaged.
[188] TroubleshootingTroubleshootingBatteries/power sourcesThe remaining battery power is not displayed correctly.
- The ambient temperature is too high or too low. This is not a malfunction.
- The battery pack has not been charged enough. Fully charge the battery again. If the problem persists, replace the battery pack with a new one.
- The indicated remaining battery power may not be correct depending on the environment in which this product is used.
[189] TroubleshootingTroubleshootingBatteries/power sourcesThe battery pack is quickly discharged.
- The ambient temperature is too high or low. This is not a malfunction.
- The battery pack has not been charged enough. Fully charge the battery again. If the problem persists, replace the battery pack with a new one.
[190] TroubleshootingTroubleshootingMonitorMenu items are grayed out.
- You cannot select grayed out items in the current recording/playback situation.
- There are some functions you cannot activate simultaneously.
[191] TroubleshootingTroubleshootingMonitorThe buttons do not appear on the LCD monitor.
- Use the multi-selector.
[192] TroubleshootingTroubleshootingMonitorThe buttons on the LCD monitor quickly disappear.
- If you set [Display Setting] to [On], the buttons do not disappear from the LCD monitor while in recording mode.
[193] TroubleshootingTroubleshootingMonitorThere are dots in the shape of a grid on the monitor.
- These dots are a normal result of the manufacturing process of the monitor and do not affect the recording in any way.
[194] TroubleshootingTroubleshootingMonitorThe backlight of the LCD monitor turns off if you do not attempt to operate this product for a while.
- In the default setting, the backlight of the LCD monitor turns off automatically if you do not attempt to operate this product for more than about 1 minute ([Power Save]).
[195] TroubleshootingTroubleshootingMemory cardOperations using the memory card cannot be performed.
- If you use the memory card formatted on a computer, format it again on this product.
[196] TroubleshootingTroubleshootingMemory cardImages stored on the memory card cannot be deleted.
- The maximum number of images that you can delete on the index screen at one time is 100.
- You cannot delete the protected images.
[197] TroubleshootingTroubleshootingMemory cardThe data file name is not indicated correctly or flashes.
- The file is damaged.
- The file format is not supported by this product.
[198] TroubleshootingTroubleshootingMemory cardImages cannot be played back or the memory card is not recognized.
- The playback device does not support the playing back of memory cards.
[199] TroubleshootingTroubleshootingRecordingPressing START/STOP or PHOTO does not record images.
- The playback screen is displayed. Stop playback, and select
 - [Shooting Mode] - [Movie] or [Photo].
- [Shooting Mode] - [Movie] or [Photo]. - This product is recording the image you have just shot on the recording media. You cannot make new recording during this period.
- The recording media is full. Delete unnecessary images.
- Total number of movie scenes or photos exceeds the recordable capacity of this product. Delete unnecessary images.
[200] TroubleshootingTroubleshootingRecordingPhotos cannot be recorded.
- You cannot record photos together with:
- [
 Fader]
Fader]
- [
- This product cannot shoot photos while it is in movie recording mode, depending on the [
 REC Mode] or [
REC Mode] or [ Frame Rate] selected.
Frame Rate] selected. - When you select a [Picture Effect] item, you cannot record photos in the movie recording mode.
-
When [
 SteadyShot] is set to [Intelligent Active], you cannot record photos in the movie recording mode.
SteadyShot] is set to [Intelligent Active], you cannot record photos in the movie recording mode.
[201] TroubleshootingTroubleshootingRecordingThe access lamp remains lit or flashing even if recording has stopped.
- This product is recording the scene you have just shot on the memory card.
[202] TroubleshootingTroubleshootingRecordingThe imaging field looks different.
- The imaging field may look different depending on the condition of this product. This is not a malfunction.
[203] TroubleshootingTroubleshootingRecordingThe actual recording time for movies is less than the expected recording time of the recording media.
- Depending on the recording conditions, the time available for recording may be shorter, for example when recording a fast moving object, etc.
[204] TroubleshootingTroubleshootingRecordingThis product stops recording.
- If you keep applying vibration on this product, recording may stop.
[205] TroubleshootingTroubleshootingRecordingThere is a slight time lag between the moment when START/STOP is pressed and the actual movie recording starts or stops.
- On this product, there may be a slight time difference between the moment when you press START/STOP and when the actual movie recording starts/stops. This is not a malfunction.
[206] TroubleshootingTroubleshootingRecordingThe auto focus does not function.
- Set [Focus] to [Auto].
- If auto focus does not lock to on the subject, adjust the focus manually.
[207] TroubleshootingTroubleshootingRecordingSteadyShot does not function.
-
Set [
 SteadyShot] to [Intelligent Active], [Active] or [Standard], or set [
SteadyShot] to [Intelligent Active], [Active] or [Standard], or set [ SteadyShot] to [On].
SteadyShot] to [On].
-
Even when [
 SteadyShot] is set to [Intelligent Active], [Active] or [Standard], or [
SteadyShot] is set to [Intelligent Active], [Active] or [Standard], or [ SteadyShot] is set to [On], this product may not be able to compensate for excessive vibrations.
SteadyShot] is set to [On], this product may not be able to compensate for excessive vibrations.
[208] TroubleshootingTroubleshootingRecordingImages cannot be recorded or played back correctly.
- If you record and delete images repeatedly for a long time, the files on the recording media may become fragmented and images cannot be recorded or played back correctly. After backing up the images on other media, perform [Format] of the recording media on this product.
[209] TroubleshootingTroubleshootingRecordingThe subjects passing across this product very fast appear crooked.
- This is called the focal plane phenomenon. This is not a malfunction. Because of the way the image device (CMOS sensor) reads out image signals, the subjects passing by the lens rapidly might appear crooked depending on the recording conditions.
[210] TroubleshootingTroubleshootingRecordingHorizontal stripes appear on the images.
- This occurs when recording images under a fluorescent lamp, sodium lamp, or mercury lamp. This is not a malfunction.
[211] TroubleshootingTroubleshootingRecording[Monitor Brightness] cannot be set.
- You cannot set [Monitor Brightness] when:
- The LCD monitor is closed on this product with the LCD monitor facing out.
- The power is supplied from the AC Adaptor.
[212] TroubleshootingTroubleshootingRecordingPhotos are recorded automatically.
- When [Smile Shutter] is set to [Dual Capture] or [Always On], photos are recorded automatically when this product detects a smile.
[213] TroubleshootingTroubleshootingPlaybackImages cannot be played back.
- Select the type of recording media you want to play back. (models with the internal memory)
- Select the movie type (XAVC S/AVCHD/MP4) you want to play with the movie format select button.
- Images recorded on other devices may not be played back. This is not a malfunction.
- To play movie files edited on a computer or other equipment and written back to the recording media, but where no image appears on the Event View screen, perform [Repair Img. DB F.].
[214] TroubleshootingTroubleshootingPlaybackPhotos cannot be played back.
- You may not be able to play back photos if you have changed file or folder names, or have edited the data on a computer. (The file name flashes in that case.) This is not a malfunction.
[215] TroubleshootingTroubleshootingPlaybackThe movie freezes.
- Photos which were recorded while recording a movie are played back. In the default setting, movies and photos are played back continuously.
[216] TroubleshootingTroubleshootingPlaybackAn icon appears on a thumbnail.
- The image data base file may be damaged. Check the data base file by selecting
 - [Setup] - [
- [Setup] - [ Media Settings] - [Repair Img. DB F.] - the recording medium. If it still appears, delete the image with
Media Settings] - [Repair Img. DB F.] - the recording medium. If it still appears, delete the image with  .
. -
 may appear on an image recorded on other devices, edited on a computer, etc.
may appear on an image recorded on other devices, edited on a computer, etc. - You removed the AC Adaptor or the battery pack while the recording media icon at the top right corner of the screen is lit, or before the access lamp is turned off after recording. This may damage your image data and
 is displayed.
is displayed.
[217] TroubleshootingTroubleshootingPlaybackNo sound or only a quiet sound is heard during playback.
- Turn up the volume.
[218] TroubleshootingTroubleshootingWi-Fi The wireless access point you want to connect to does not appear. (models with the Wi-Fi/NFC functions)
- Depending on the signal conditions, the wireless access point may not appear on this product. Move this product closer to the wireless access point.
- Depending on its setting, the wireless access point may not appear on this product. Refer to the instruction manual for the wireless access point for the correct settings.
[219] TroubleshootingTroubleshootingWi-Fi [WPS Push] does not work. (models with the Wi-Fi/NFC functions)
- Depending on the wireless access point setting, [WPS Push] may not be available. Confirm the password and SSID of the wireless access point to set [Access point settings].
[220] TroubleshootingTroubleshootingWi-Fi [Ctrl with Smartphone], [Send to Smartphone], [Send to Computer] or [View on TV] terminates prematurely. (models with the Wi-Fi/NFC functions)
- If the battery level is low, [Ctrl with Smartphone], [Send to Smartphone], [Send to Computer] or [View on TV] may terminate prematurely. Charge the battery pack before use. Charge the battery pack before use.
- Do not close the LCD monitor while copying/transferring files. Copying/transferring will be interrupted.
[221] TroubleshootingTroubleshootingWi-Fi Cannot transfer movies to your smartphone. (models with the Wi-Fi/NFC functions)
- To send a movie to your smartphone, be sure to record it in the MP4 format. Before shooting a movie to be transferred to a smartphone, set [Dual Video REC] to [On].
- Do not close the LCD monitor while transferring files. Transferring will be interrupted.
[222] TroubleshootingTroubleshootingWi-Fi The shooting screen does not display smoothly. The connection is cut off. (models with the Wi-Fi/NFC functions)
- Depending on the signal conditions, communication between the smartphone and this product may not work correctly. Reduce the distance between this product and the smartphone.
[223] TroubleshootingTroubleshootingWi-Fi The shooting screen during Multi Camera Control does not display smoothly. The connection is cut off. (models with the Wi-Fi/NFC functions)
- Depending on the signal conditions, communication between the camera and this product may not work correctly. Reduce the distance between this product and the camera.
[224] TroubleshootingTroubleshootingWi-Fi The NFC connection does not work. (models with the Wi-Fi/NFC functions)
-
Change the position of the compatible device to reduce the distance between
 (N mark) on the smartphone and
(N mark) on the smartphone and  (N mark) on this product.
(N mark) on this product. If this still does not solve the problem, move the smartphone a few millimeters, or move the smartphone away from this product and wait for 10 seconds or more before touching again.
- This product is in [Airplane Mode]. Set [Airplane Mode] to [Off].
- Make sure that the smartphone is ready for communication. Refer to the instruction manual of your smartphone for details.
- Do not put any metal products other than the smartphone close to
 (N mark) on this product.
(N mark) on this product. - Do not touch
 (N mark) on this product with 2 or more smartphones at the same time.
(N mark) on this product with 2 or more smartphones at the same time. - When running another application that uses the NFC function on your smartphone, close the application.
[225] TroubleshootingTroubleshootingEditing movies/photos on this productUnable to edit.
- Unable to edit because of the condition of the image.
[226] TroubleshootingTroubleshootingEditing movies/photos on this productA movie cannot be divided.
- The following movies cannot be divided.
- Movies that are too short
- XAVC S HD movies
-
MP4 movies
- Release the protection, and then divide.
[227] TroubleshootingTroubleshootingEditing movies/photos on this product The demonstration movies cannot be deleted. (models with the internal memory)
- Release the protection, and then delete them.
[228] TroubleshootingTroubleshootingPlayback on a TVNeither image nor sound is played on the connected TV.
- Images are not output from the HDMI OUT jack, if copyright protection signals are recorded in the images.
[229] TroubleshootingTroubleshootingPlayback on a TVThe top, bottom, right, and left edges of images are trimmed slightly on a connected TV.
- The LCD monitor of this product can display recording images across the entire LCD monitor (full pixel display). However, this may cause slight trimming of the top, bottom, right, and left edges of images when played back on a TV which is not compatible with full pixel display.
- It is recommended you record images using the outer frame of [Grid Line] as a guide.
[230] TroubleshootingTroubleshootingPlayback on a TVThe image appears distorted on the 4:3 TV.
- This happens when viewing an image on a 4:3 TV. Set [TV Type] correctly and play back the image.
[231] TroubleshootingTroubleshootingPlayback on a TVBlack bands appear at the top and bottom of the LCD monitor of the 4:3 TV.
- This happens when viewing an image on a 4:3 TV. This is not a malfunction.
[232] TroubleshootingTroubleshootingCopying/Connecting to other devicesImages are not copied correctly.
- You cannot copy images using the HDMI cable.
- An AV cable (sold separately) is not connected properly. Make sure that the cable is connected to the input jack of the device.
- Do not close the LCD monitor while copying files. Copying will be interrupted.
[233] TroubleshootingTroubleshootingConnecting to a computerPlayMemories Home cannot be installed.
- An Internet connection is required to install PlayMemories Home.
- Check the computer environment or installation procedure required to install PlayMemories Home.
[234] TroubleshootingTroubleshootingConnecting to a computerPlayMemories Home does not work correctly.
- Quit PlayMemories Home and restart your computer.
[235] TroubleshootingTroubleshootingConnecting to a computerThis product is not recognized by the computer.
- Disconnect all USB devices from the USB jack of your computer except the keyboard, mouse, and this product.
[236] TroubleshootingSelf-diagnosis display/Warning indicatorsSelf-diagnosis display/Warning indicatorsSelf-diagnosis display
If indicators appear on the LCD monitor, check the following. If the problem persists even after you have tried to fix a couple of times, contact your Sony dealer or local authorized Sony service facility. In this case, when you contact them, give them all the numbers of the error code beginning with C or E.
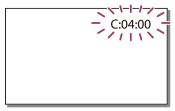
You may hear a melody when an important warning indicator appears on the LCD monitor.
C:(or E:)
 :
:
 (Self-diagnosis display)
(Self-diagnosis display)
C:04:

You are not using the designated battery pack. Make sure to use the designated battery pack.
Connect the AC Adaptor and the USB cable firmly.
C:06:

The battery pack temperature is high. Change the battery pack or place it in a cool place.
C:13:
 / C:32:
/ C:32:

Remove the power source. Reconnect it and operate this product again.
E:
 :
:

Follow the steps from 2 on “If you have problems.”
 (Battery level warning)
(Battery level warning)
The battery pack is nearly used up.
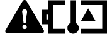 (Warning indicator pertaining to the temperature of this product/battery pack )
(Warning indicator pertaining to the temperature of this product/battery pack )
The temperature of the product/battery pack is high. In this case, leave the power off and wait until the temperature of the product/battery pack goes down.
 (Warning indicator pertaining to memory card)
(Warning indicator pertaining to memory card)
Slow flashing
Free spaces for recording images are running out.
No memory card is inserted.
Fast flashing
There is not enough free spaces for recording images. After storing the images on other media, delete unnecessary images, or format the memory card.
The image data base file may be damaged. Check the data base file by selecting  - [Setup] - [
- [Setup] - [ Media Settings] - [Repair Img. DB F.] - the recording medium.
Media Settings] - [Repair Img. DB F.] - the recording medium.
The memory card is damaged.
When you record an XAVC S 4K movie with [ REC Mode] set to [100Mbps
REC Mode] set to [100Mbps ], use an SDXC memory card of UHS-I U3 or faster.
], use an SDXC memory card of UHS-I U3 or faster.
 (Warning indicator pertaining to memory card formatting)
(Warning indicator pertaining to memory card formatting)
The memory card is damaged.
The memory card is not formatted correctly.
 (Warning indicator pertaining to incompatible memory card)
(Warning indicator pertaining to incompatible memory card)
Incompatible memory card is inserted.

 (Warning indicator pertaining to the write-protect of the memory card)
(Warning indicator pertaining to the write-protect of the memory card)
The memory card is write-protected.
Access to the memory card was restricted on another device.
 (Warning indicator pertaining to camera-shake warning)
(Warning indicator pertaining to camera-shake warning)
This product is unsteady, so camera-shake easily occurs. Hold this product steady with both hands and record the image. However, note that the camera shake warning indicator does not disappear.
 (Warning indicator pertaining to photo recording)
(Warning indicator pertaining to photo recording)
The recording media is full.
Photos cannot be recorded during processing. Wait for a while, then record.
You cannot capture photos while recording movies in the following situations:
- When [
 REC Mode] is set to [60p Quality
REC Mode] is set to [60p Quality  ], [Highest Quality
], [Highest Quality  ].
]. - When an item of [Picture Effect] is selected.
-
When [
 SteadyShot] is set to [Intelligent Active].
SteadyShot] is set to [Intelligent Active].
[237] TroubleshootingSelf-diagnosis display/Warning indicatorsError messages during Live StreamingError messages during Live Streaming (HDR-CX440/PJ410/PJ440)
If any trouble occurs when connecting to Live Streaming, the following messages appear. Follow the instructions for each error message to resolve the problem.
[Setting]
Live streaming information has not been set to the device. Verify the settings on a computer.
- Set the necessary settings for USTREAM using “PlayMemories Home.”
Cannot stream. Login to USTREAM failed. Verify the settings on a computer.
- Log in to USTREAM again and confirm the settings using “PlayMemories Home.”
Cannot stream. There is an USTREAM channel error. Verify the settings on a computer.
- The channel set by “PlayMemories Home” is incorrect.
- This message also displays if other media starts streaming on the same channel while streaming from this product is performed.
- Set the channel again.
Cannot stream. Please verify the date & time setting of the device.
- Set the date and time again on this product.
Could not find connectable access point.
- Access point has been found but is not connected. Check the password of the access point and connect again.
[Network]
Connecting...
- The network is temporarily unavailable.
Could not save the movie on USTREAM.
- The saving settings of video cannot be saved to USTREAM because an error has occurred on the network.
Could not find an access point.
- Access point cannot be found. Confirm the setting of the access point using [Access point settings] of this product.
[Network Service]
USTREAM error occurred.
- An unknown error has occurred on USTREAM. Wait a moment and then try confirming the connection again.
Twitter post failed.
- Twitter post error. Check the network or log in to Twitter again.
Facebook post failed.
- Facebook post error. Check the network or log in to Facebook again.
[238] TroubleshootingWarning messagesWarning messagesWarning Indicators
If messages appear on the LCD monitor, follow the instructions.
 Cannot recognize the internal memory. Format and use again.
Cannot recognize the internal memory. Format and use again.
- The internal memory of this product is set differently from the default format. Performing [Format] may enable you to use this product. Formatting will delete all data in the internal recording medium.
Data error.
- An error occurred during reading or writing the internal memory of this product.
- This may occur when you keep applying shock to this product.
- Movies recorded on other devices may not be played back.
The Image Database File is damaged. Do you want to create a new file?
HD movie management information is damaged. Create new information?
- The management file is damaged. When you select [Yes], a new management file is created. The old recorded images on the media cannot be played back (Image files are not damaged). If you execute [Repair Img. DB F.] after creating new information, playing back the old recorded images may become possible. If it does not work, copy the image using the PlayMemories Home software.
There is no Image Database File Movies cannot be recorded or played Create a new file?
There is no HD movie management information. Create new information?
- You cannot record or play back movies because no movie management information exists. If you select [Yes], new management information is created and you can record or play back movies.
Inconsistencies found in image database file. Do you want to repair the image database file?
The Image Database File is damaged. Do you want to repair the Image Database File?
Inconsistencies found in image database file. Cannot record or play HD movies. Do you want to repair the image database file?
- You cannot record or play back movies because no movie management information exists. If you select
 , new management information is created and you can record or play back movies.
, new management information is created and you can record or play back movies.
Inconsistencies found in the image database file. Back up and recover.
Recover, then import using the included PC software.
- Since the database information of high definition image quality (HD) movies has been damaged, there are inconsistencies between the information in the database and the information in the file. Select
 to back up the high definition image quality (HD) movies and repair the database file. You cannot see the backed-up movies on this product. By connecting this product to a computer after repairing the database, you can import backed-up high definition image quality (HD) movies to the computer using the PlayMemories Home software installed on the computer. However, it is not guaranteed that all movies can be imported to the computer.
to back up the high definition image quality (HD) movies and repair the database file. You cannot see the backed-up movies on this product. By connecting this product to a computer after repairing the database, you can import backed-up high definition image quality (HD) movies to the computer using the PlayMemories Home software installed on the computer. However, it is not guaranteed that all movies can be imported to the computer.
Buffer overflow. Writing to the media was not completed in time.
- You have performed recording and erasing operations repeatedly, or a memory card that has been formatted by other device is used. Copy and take data backup to other device (such as a computer), and then format the memory card on this product.
- The size of the inserted memory card is not sufficient for copying the movie(s). Use the recommended memory card.
Restoring data...
- Writing data onto the media of this product has failed. Attempts were made to recover the data, but they were unsuccessful.
Cannot recover data.
- Writing data onto the media of this product has failed. Attempts were made to recover the data, but they were unsuccessful.
 Reinsert the memory card.
Reinsert the memory card.
- Reinsert the memory card a few times. If the indicator continues to flash even after reinserting, the memory card could be damaged. Try with another memory card.
 Cannot recognize this memory card. Format and use again.
Cannot recognize this memory card. Format and use again.
- Format the memory card. Note that when you format the memory card, all the recorded movies and photos are deleted.
 The maximum number of still image folders has been reached. Cannot record still images.
The maximum number of still image folders has been reached. Cannot record still images.
- You cannot create folders exceeding 999MSDCF. You cannot create or delete created folders using this product.
- Format the memory card, or delete folders using your computer.
This memory card may not be able to record or play movies.
This memory card may not be able to record or play images correctly.
- Use a memory card recommended for this product.
Do not eject the memory card during writing. Data may be damaged.
- Reinsert the memory card.
Others
Maximum number of images already selected.
- You can select only 100 images at one time for:
- Deleting movies/photos
- Protecting movies/photos, or releasing the protection
- Copying movies/photos
Data protected.
- You tried to delete protected data. Release the protection of the data.
