Використання
Перед використанням
Назви частин
Піктограми та індикатори
Використання ремінця
Налаштування видошукача
Довідник функцій фотоапарата
Підготовка фотоапарата
Заряджання акумуляторного блока
- Заряджання акумулятора у фотоапараті [8]
- Заряджання шляхом приєднання до комп’ютера [9]
- Вставляння батареї у фотоапарат [10]
- Тривалість роботи батареї та кількість зображень, які можна записати/відтворити, використовуючи одну батарею [11]
- Живлення від електромережі [12]
- Знімання батареї [13]
Вставляння карти пам’яті (продається окремо)
Встановлення дати й часу
Підтвердження методу роботи
Підтвердження методу роботи
- Використання диска керування [17]
- Використання кільця керування [18]
- Використання пунктів MENU [19]
- Використання кнопки Fn (функції) [20]
- Використання екрана «Quick Navi» [21]
Зйомка
Фото- та відеозйомка
Вибір режиму зйомки
- Перелік функцій диска перемикання режимів [24]
- Інтелектуальне авто [25]
- Супер авторежим [26]
- Про функцію розпізнавання сцени [27]
- Переваги автоматичної зйомки [28]
- Програмне авто [29]
- Панорамний огляд [30]
- Вибір сцени [31]
- Пріорит. витримки [32]
- Пріорит. діафрагми [33]
- Ручна експозиція [34]
- BULB [35]
- Відкликан. пам'яті [36]
- Фільм [37]
Використання функцій зйомки
Використання функції масштабування
- Масштабування [38]
- Функції масштабування, доступні на ньому виробі [39]
- Налашт. масштаб. [40]
- Про шкалу масштабування [41]
- Ф-я масш. на кільці [42]
Використання спалаху
Вибір режиму екранного відображення
- Зміна відображення на екрані (зйомка) [46]
- Перемикання між видошукачем та екраном [47]
- Кнопка DISP (Видошукач) [48]
- Кнопка DISP (Монітор) [49]
Вибір розміру фотознімка/якості зображення
- Розмір зображ. (фотозйомка) [50]
- Формат (фотозйомка) [51]
- Якість (фотозйомка) [52]
- Панорама: Розмір [53]
- Панорама: Напрям. [54]
Налаштування фокуса
- Режим фокусуван. [55]
- Обл. фокусування [56]
- Центр. слідкуюч.AF [57]
- Фіксація фокуса [58]
- Ручний фокус [59]
- Безпосереднє ручне фокусування (DMF) [60]
- Допом. при MF (фотозйомка) [61]
- Фокусна лупа [62]
- Час масшт. фокуса [63]
- Рівень виділ. конт. [64]
- Колір виділ. контур. [65]
- Попередній AF (фотозйомка) [66]
- Керування AF/MF [67]
- Підсвічування AF (фотозйомка) [68]
- AF на очі [69]
Налаштування експозиції
- Корект. експозиції [70]
- Режим виміру [71]
- Блокування АЕ [72]
- AEL з затвором (фотозйомка) [73]
- Зебра [74]
- Інстр. налашт. експ. [75]
Вибір режиму роботи шторки (безперервна зйомка/автоспуск)
- Режим протягання [76]
- Безперерв. зйомка [77]
- Пріор. швидк. безп. [78]
- Автоспуск [79]
- Автоспуск (безп.) [80]
- Безпер. брекетинг [81]
- Покадр. брекетинг [82]
- Брекет. бал. білого [83]
- Брекетинг DRO [84]
- Порядок брекетин. [85]
Зйомка автопортрета з відображенням зображення на екрані
Вибір чутливості ISO
Корекція яскравості або контрастності
Налаштування тонів кольору
Вибір режиму спецефектів
Запис відео
- Формати відеозапису [95]
- Формат файла (відеозйомка) [96]
- Налашт. запису (відеозйомка) [97]
- Подвійн. відео ЗАП. [98]
- SteadyShot (відеозйомка) [99]
- Запис звуку [100]
- Вихідн. рівень мікр. [101]
- Зменш. шуму вітру [102]
- Авт. повіл. затв. (відеозйомка) [103]
- Кнопка MOVIE [104]
Налаштування функцій зйомки для зручності у використанні
- Пам'ять [105]
- Налаш. меню функ. [106]
- Парам. ключ.корис. [107]
- Функції кільця керування [108]
- Функції кнопки С [109]
- Функції центральної кнопки [110]
- Функції кнопки ліворуч [111]
- Функції кнопки праворуч [112]
Налаштування інших функцій виробу
- Творче фото [113]
- Розпізн. обл./Smile [114]
- Еф. м'якої шкіри (фотозйомка) [115]
- Реєстрація обличчя (Нова реєстрація) [116]
- Реєстрація обличчя (Зміна пріоритету) [117]
- Реєстрація обличчя (Видалити) [118]
- Змен. еф.черв.очей [119]
- Авт. кадр. портр. (фотозйомка) [120]
- SteadyShot (фотозйомка) [121]
- ЗШ тривал. експ. (фотозйомка) [122]
- ЗШ високого ISO (фотозйомка) [123]
- Запис дати (фотозйомка) [124]
- Кольор. палітра (фотозйомка) [125]
- Сітка [126]
- Автомат. перегляд [127]
- Відображ. Live View [128]
- FINDER/MONITOR [129]
- Блокув. коліщатка [130]
- Вимкніть монітор [131]
- Ф-тр нейтр. щільн. [132]
Перегляд
Перегляд фотознімків
- Відтворення зображень [133]
- Масштабування під час відтворення [134]
- Індекс зображень [135]
- Зміна відображення на екрані (під час відтворення) [136]
Видалення зображень
Відтворення відео
Перегляд панорамних зображень
Друк
Використання функцій перегляду
- Режим перегляду [143]
- Відобр. обертання [144]
- Слайд-шоу [145]
- Повернути [146]
- Захистити [147]
- Відтвор. фотогр. 4K [148]
- Ефект краси [149]
Перегляд зображень на телевізорі
- Перегляд зображень на телевізорі високої чіткості [150]
- Перегляд зображень на «BRAVIA» Sync-сумісному телевізорі [151]
Зміна налаштувань
Меню налаштувань
- Яскравість моніт. [152]
- Яскр. видошукача [153]
- Колір.тем.видошук. [154]
- Налаштув. гучності [155]
- Звукові сигнали [156]
- Налашт. завантаж.(Eye-Fi) [157]
- Мозаїчне меню [158]
- Дов. диска виб.реж. [159]
- Підтверд. видален. [160]
- Якість відображен. [161]
- Час початку е/збер. [162]
- Перем. PAL/NTSC [163]
- Демонстр. режим [164]
- Розділ. здатн. HDMI [165]
- КЕРУВАН. ПО HDMI [166]
- Пок. інф. про HDMI [167]
- USB-з'єднання [168]
- Налаштув. USB LUN [169]
- USB живлення [170]
- Мова [171]
- Налашт. дати/часу [172]
- Часовий пояс [173]
- Форматувати [174]
- Номер файла [175]
- Вибр. папку ЗАП. [176]
- Нова папка [177]
- Назва папки [178]
- Віднов. БД зображ. [179]
- Показ. інф. про нос. [180]
- Версія [181]
- Сертифік. логотип (Лише для моделей, що продаються закордоном) [182]
- Скидання налашт. [183]
Використання функцій Wi-Fi
Під’єднання виробу до смартфону
- PlayMemories Mobile [184]
- Під’єднання смартфону Android до виробу [185]
- Під’єднання iPhone чи iPad до виробу [186]
- Виклик програми за допомогою функції [Один дотик(NFC)] [187]
Управління виробом за допомогою смартфону
- Вбудоване дистан. керуван. [188]
- З’єднання одним дотиком зі смартфоном Android із підтримкою технології NFC (пульт дистанційного керування одним дотиком NFC) [189]
Перенесення зображень на смартфон
- Надісл. на смартф. [190]
- Надсилання зображень на смартфон Android (поширення одним дотиком NFC) [191]
Перенесення зображень на комп’ютер
Перенесення зображень на телевізор
Зміна налаштувань функцій Wi-Fi
- Режим польоту [194]
- Натиснути WPS [195]
- Налаш. тчк доступу [196]
- Ред. назву пристр. [197]
- Відобр.MAC-адресу [198]
- Ск. SSID/Пароль [199]
- Скин. налашт. мер. [200]
Додавання до виробу програм
PlayMemories Camera Apps
Встановлення програм
- Відкривання облікового запису служби [203]
- Завантаження програм [204]
- Завантаження програм безпосередньо на виріб за допомогою функції Wi-Fi [205]
Запуск програм
Управління програмами
- Видалення програм [207]
- Зміна порядку розташування програм [208]
- Підтвердження даних облікового запису PlayMemories Camera Apps [209]
Перегляд вмісту на комп’ютері
Рекомендоване комп’ютерне середовище
Використання програмного забезпечення
- PlayMemories Home [211]
- Встановлення програми PlayMemories Home [212]
- Програмне забезпечення для комп’ютерів Mac [213]
- «Image Data Converter» [214]
- Встановлення програмного забезпечення «Image Data Converter» [215]
- Доступ до довідки «Image Data Converter Guide» [216]
Під’єднання виробу до комп’ютера
- Під’єднання виробу до комп’ютера [217]
- Імпортування зображень на комп’ютер [218]
- Від’єднання виробу від комп’ютера [219]
Створення диска з відео
- Тип диска [220]
- Вибір способу створення диска [221]
- Створення диска за допомогою іншого пристрою, крім комп’ютера [222]
- Створення дисків Blu-ray [223]
Застереження/Цей виріб
Застереження
- Застереження [224]
- Про внутрішню акумуляторну батарею [225]
- Примітки щодо батареї [226]
- Заряджання батареї [227]
- Карта пам’яті [228]
Чищення виробу
Кількість фотознімків і тривалість відеозапису, які можна записати
Використання виробу за кордоном
Інша інформація
Товарні знаки
Виправлення несправностей
Якщо виникли проблеми
Якщо виникли проблеми
Усунення несправностей
Батарея і живлення
- Не вдається вставити у виріб батарею. [238]
- Не вдається увімкнути виріб. [239]
- Живлення раптово вимикається. [240]
- Індикатор рівня заряду батареї показує неправильний рівень. [241]
- Індикатор заряджання на виробі блимає під час заряджання батареї. [242]
- Встановлена у фотоапарат батарея не заряджається. [243]
- Батарея не заряджена. [244]
- Монітор не вмикається навіть з увімкненням виробу. [245]
Фото- та відеозйомка
- Не вдається записати зображення. [246]
- Запис триває довго. [247]
- Зображення не сфокусовано. [248]
- Не працює функція масштабування. [249]
- Не спрацьовує спалах. [250]
- На зображеннях, знятих за допомогою спалаху, з’являються розмиті білі круглі цятки. [251]
- Не працює функція зйомки крупним планом (макрозйомка). [252]
- Час та дата зйомки не відображаються на дисплеї. [253]
- Дата й час записуються неправильно. [254]
- Блимає індикатор значення діафрагми та/або витримки, та/або вимірювання. [255]
- Невідповідні кольори зображення. [256]
- Під час перегляду екрана в темряві на зображенні виникають шуми. [257]
- На зображенні з’являється темна тінь. [258]
- Очі об’єкта виходять на фотознімку червоними. [259]
- На екрані з’являються крапки і не зникають. [260]
- Не вдається безперервно знімати зображення. [261]
- Зображення у видошукачі нечітке. [262]
- Зображення розмите. [263]
- Після того, як мине певний час, РК екран затемниться. [264]
- Спалах заряджається надто довго. [265]
- Диск керування не працює. [266]
Перегляд зображень
- Зображення не відтворюються. [267]
- Час і дата не відображаються. [268]
- Не вдається видалити зображення. [269]
- Помилково видалено зображення. [270]
- Не вдається встановити позначку DPOF. [271]
Wi-Fi
- Не вдається знайти бездротову точку доступу для під’єднання. [272]
- [Натиснути WPS] не працює. [273]
- [Надісл. на комп'ют.] скасовується посеред процесу. [274]
- Не вдається надіслати відео на смартфон. [275]
- [Вбудоване дистан. керуван.] або [Надісл. на смартф.] скасовується в процесі. [276]
- Екран зйомки [Вбудоване дистан. керуван.] не відображається належним чином./Цей виріб втратив зв’язок зі смартфоном. [277]
- Неможливо використовувати з’єднання одним дотиком (NFC). [278]
Комп’ютери
- Комп’ютер не розпізнає цей виріб. [279]
- Не вдається імпортувати зображення. [280]
- Під час перегляду відео на комп’ютері зображення і звук перериваються шумом. [281]
- Неможливо переглядати на цьому виробі зображення, експортовані з комп’ютера. [282]
Карти пам’яті
Друк
- Не вдається надрукувати зображення. [284]
- Дивний колір зображення. [285]
- Під час друку зображення з обох боків обтинаються. [286]
- Не вдається надрукувати зображення із датою. [287]
Інше
- Запотів об’єктив. [288]
- Виріб перестає працювати після висунення об’єктива./Виріб вимикається після висунення об’єктива. [289]
- Виріб нагрівається під час використання його впродовж тривалого часу. [290]
- Після увімкнення виробу з’являється екран налаштування годинника. [291]
- Кількість зображень, які можна записати, не зменшується або зменшується одразу на два. [292]
- Виріб не працює належним чином. [293]
- На екрані з’являється індикація «--E-». [294]
Повідомлення
Повідомлення
Умови, за яких виникають труднощі з використанням виробу
Умови, за яких виникають труднощі з використанням виробу
[1] ВикористанняПеред використаннямНазви частинПеревірка фотоапарата та приладдя, що додається
Число в дужках вказує на кількість штук.
- Фотоапарат (1)
- NP-BX1 Акумуляторний блок (1)
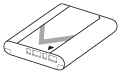
- Кабель Micro USB (1)
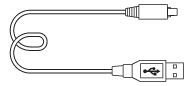
- AC-UB10C/UB10D Адаптер змінного струму (1)
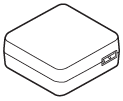
- Шнур живлення (1)* (не додається у США та Канаді)

*До фотоапарата може бути додано декілька шнурів живлення. Використовуйте той шнур, що відповідає умовам експлуатації у вашій країні або регіоні.
- Ремінець на зап’ясток (1)

- Адаптер ременя (2)
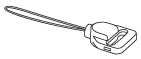
- Посібник з експлуатації (1)
- Wi-Fi Connection/One-touch (NFC) Guide (1)
[2] ВикористанняПеред використаннямНазви частинВизначення частин
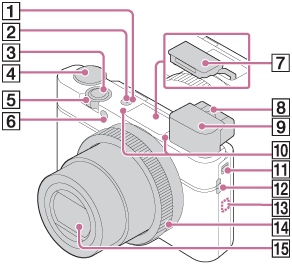
- Перемикач ON/OFF (живлення)
- Індикатор живлення/заряджання
- Кнопка спуску
- Диск перемикання режимів
- Для зйомки: Важіль W/T (масштабування)
Для перегляду: Важіль (Індекс зображень)/
(Індекс зображень)/ (збільшення під час перегляду)
(збільшення під час перегляду) - Індикатор автоспуску/підсвітка для автофокуса
- Спалах
- Не закривайте спалах пальцем.
- Для використанняся спалаху зсуньте перемикач
 (висувний спалах).
(висувний спалах).
Якщо спалах не потрібний, натисніть на нього, щоб закрити вручну.
- Важіль настройки діоптрій
- Посуньте важіль настройки діоптрій, поки зображення у видошукачі не стане чітким.
- Видошукач
- Зсуньте перемикач висування видошукача, щоб підняти видошукач. Візьміться з обох боків за окуляр і потягніть у напрямку екрана до клацання.
- Якщо дивитись у видошукач, вмикається режим видошукача, а якщо відвести обличчя від видошукача, буде встановлено режим перегляду через монітор.
- Мікрофон
- Перемикач висування видошукача
- Якщо зсунути перемикач висування видошукача коли живлення вимкнено, фотоапарат увімкнеться.
- Гачок для ремінця
 (позначка N)
(позначка N)- Торкніться цієї позначки у разі під’єднання фотоапарата до смартфону з підтримкою функції NFC.
- NFC (Near Field Communication, „зв’язок на невеликих відстанях“) – це міжнародний стандарт технології бездротового зв’язку малого радіусу дії.
- Кільце керування
- Об’єктив
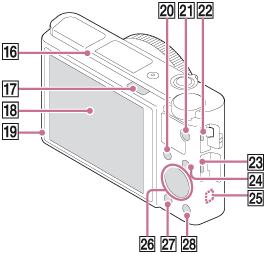
- Сенсор ока
- Перемикач
 (висування спалаху)
(висування спалаху) - Монітор
- Монітор можна встановити у потрібний кут, щоб було краще видно та можна було знімати з будь-якого положення.
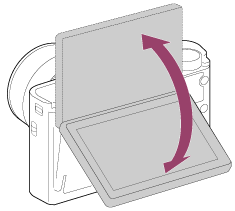
- Монітор можна встановити у потрібний кут, щоб було краще видно та можна було знімати з будь-якого положення.
- Сенсор світла
- Для зйомки: Кнопка Fn (функція)
Для перегляду: Кнопка (Надісл. на смартф.)
Кнопка (Надісл. на смартф.)- Натискайте цю кнопку для відображення екрана [Надісл. на смартф.].
- Кнопка MOVIE (відео зйомка)
- Роз'єм Multi/Micro USB
- Підтримує пристрої, сумісні з роз’ємом Micro USB.
- Мікро-роз’єм HDMI
- Кнопка MENU
- Сенсор Wi-Fi (вбудований)
- Диск керування
- Кнопка
 (відтворення)
(відтворення) - Для зйомки: Кнопка C(спеціальна)
Для перегляду: Кнопка (видалення)
(видалення)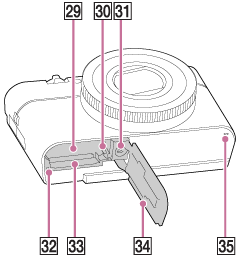
- Відсік для встановлення батареї
- Важіль фіксатора батареї
- Гніздо для штатива
- Використовуйте штатив із гвинтом, коротшим, ніж 5,5 мм. Інакше вам не вдасться надійно зафіксувати фотоапарат, і це може призвести до його пошкодження.
- Індикатор доступу
- Гніздо для карти пам’яті
- Кришка відсіку для батарей/карти пам’яті
- Гучномовець
[3] ВикористанняПеред використаннямПіктограми та індикаториПерелік екранних індикаторів
Режим монітора
![]()
Для відтворення (відображення основної інформації)
![]()
Режим видошукача
В автоматичному режимі чи режимі вибору сцени
![]()
Режим P/A/S/M/Панорамна зйомка
![]()
-

 P P* A S M
P P* A S M





- Режим зйомки

- Зареєстрований номер







- Карта пам’яті/завантаження















- Піктограми розпізнавання сцени













- Вибір сцени
- 100
- Кількість зображень, які ще можна записати




- Співвідношення сторін фотографій
- 20M / 18M / 17M / 13M / 10M / 7.5M / 6.5M / 5.0M / 4.2M / 3.7M / VGA
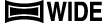

- Розмір зображення для фотографій


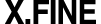


- Якість зображення фотографій









- Частота зміни відеокадрів






- Розмір відеозображення

- Ввімкнено функцію NFC

- Залишок заряду батареї

- Попередження про низький заряд батареї

- Заряджається спалах

- Підсвітка АФ


- SteadyShot/Попередження про тремтіння фотоапарата

- Режим «у літаку»

- Піктограма накладання

- Під час відеозйомки звук не записується

- Вихідн. рівень мікр. Низький

- Зменшення шуму вітру

- Відоб.налаш. ВИМК

 Запис дати
Запис дати


- Файл бази даних заповнено/помилка файлу бази даних

- Попередження про перегрівання



- Розумне масштабування/Clear Image Zoom/Цифрове масштабування

- Зона експозаміру за точкою
- C:32:00
- Режим автоматичної діагностики

- Цифровий датчик рівня





- Режим перегляду
- 100-0003
- Номер папки – файлу



- Режим відеозйомки

- Захист
- DPOF
- Встановлення DPOF


 Авт. кадр. портр.
Авт. кадр. портр.



- Подвійн. відео ЗАП.
-









- Режим роботи шторки



- Режим вимірювання






- Режим спалаху/зменшення ефекту «червоних очей»
 ±0.0
±0.0- Корекція експозиції спалаху




- Режим фокусування










 7500K A5 G5
7500K A5 G5- Баланс білого (автоматичне налаштування, попередньо встановлене налаштування, спеціальне налаштування, колірна температура, фільтр кольору)






- Область фокусування



- DRO/автоматичний HDR



- Фільтр нейтральної щільності












 +3 +3 +3
+3 +3 +3- Творчий стиль/контрастність, насиченість, чіткість






- Розпізн. обл./Smile

- Рівень виділ. конт.


















- Ефект малюнка
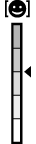
Індикатор чутливості розпізнавання посмішки -
 Слідкуючий AF
Слідкуючий AF- Відображення довідки для функції фіксації автофокуса
- REC 0:12
- Час відеозйомки (хв.:с)

- Функції кільця керування

- Функції диска керування



- Фокусування
- 1/250
- Витримка
- F3.5
- Значення діафрагми
 ±0.0
±0.0- Експонування вручну
 ±0.0
±0.0- Корекція експозиції
- ISO400
- Чутливість ISO

- Блокування АЕ

- Індикатор витримки

- Індикатор діафрагми

Гістограма

- Помилка режиму ефекту картини

- Попередження про зображення у режимі автоматичного HDR
- 2014-1-1
10:37PM - Дата запису
- 3/7
- Номер файлу/кількість зображень у режимі перегляду
[4] ВикористанняПеред використаннямВикористання ремінцяВикористання ремінця на зап’ясток
Прикріпіть ремінець на зап’ясток і просуньте руку в петельку, щоб запобігти пошкодженню виробу внаслідок його падіння.
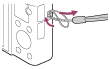
[5] ВикористанняПеред використаннямВикористання ремінця Використання плечового ременя (продається окремо)
Для запобігання пошкодженню виробу внаслідок його падіння під’єднуйте плечовий ремінь.
- Прикріпіть адаптери ременя до гачків ременя з обох боків виробу.
-
Прикріпіть плечовий ремінь (продається окремо) до адаптерів ременя.
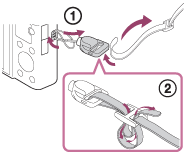
[6] ВикористанняПеред використаннямНалаштування видошукачаНалаштування видошукача (налаштування діоптрій)
Регулюйте шкалу діоптрій відповідно до свого зору, поки зображення у видошукачі не стане чітким.
-
Зсуньте вниз перемикач висування видошукача (A), щоб підняти видошукач.
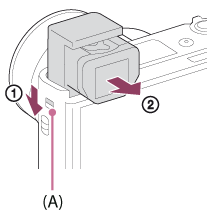
- Якщо зсунути перемикач висування видошукача коли фотоапарат вимкнено, він увімкнеться.
- Якщо натиснути на видошукач та прибрати його, фотоапарат вимкнеться.
-
Візьміться з обох боків за окуляр (B) і потягніть в напрямку монітора, доки не почуєте клацання.
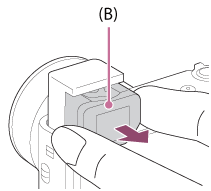
-
Посуньте важіль настройки діоптрій.

Підказка
Збереження видошукача
Візьміться з обох боків за окуляр і засуньте у видошукач до клацання. Потім опустіть видошукач.
Примітка
- Будьте уважні та не опускайте видошукач, поки він піднімається.
- Перш ніж намагатися опускати видошукач перевірте, що окуляр засунуто. Якщо намагатися опустити видошукач, коли окуляр не засунуто, може статися несправність.
- Не тримайте фотоапарат за видошукач.
[7] ВикористанняПеред використаннямДовідник функцій фотоапаратаПро функцію [Вбудована довідка]
У довіднику [Вбудована довідка] подано опис пунктів меню, кнопки Fn (функції) і параметрів, а також причину того, чому неможливо налаштувати певну функцію.
- Натисніть кнопку MENU або Fn.
- Натисненням верхнього, нижнього, лівого або правого краю диска керування виберіть потрібний пункт MENU.
-
Натисніть кнопку C/
 (видалити).
(видалити).
З’явиться довідка з використання пункту MENU, вибраного в кроці 2.
-
Якщо після вибору пункту, який відображається сірим кольором, натиснути кнопку
 посередині диска керування з’являється пояснення того, чому неможливо налаштувати цей пункт.
посередині диска керування з’являється пояснення того, чому неможливо налаштувати цей пункт.
-
Якщо після вибору пункту, який відображається сірим кольором, натиснути кнопку
Примітка
- Призначте виклик довідника [Вбудована довідка] певній кнопці заздалегідь за допомогою функції [Парам. ключ.корис.].
[8] ВикористанняПідготовка фотоапаратаЗаряджання акумуляторного блокаЗаряджання акумулятора у фотоапараті
У разі використання фотоапарата вперше потрібно зарядити батарею. Заряджена батарея поступово розряджається, навіть коли вона не використовується. Щоб не пропустити можливості познімати, заряджайте батарею перед зйомкою.
- Вимкніть живлення.
- Під’єднайте фотоапарат зі встановленою батареєю до адаптера змінного струму (додається) за допомогою кабелю Micro USB (додається), а адаптер змінного струму вставте в розетку.
Для споживачів у США і Канаді
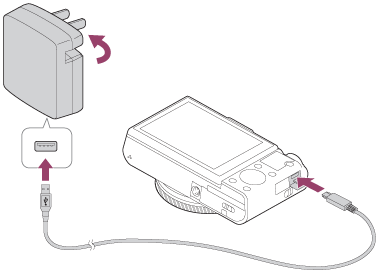
Для споживачів у інших країнах/регіонах, ніж США і Канада
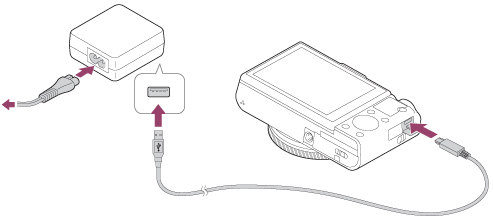
Індикатор заряджання
Горить: Заряджання
Вимкнено: Заряджання завершено
Блимає: Збій заряджання або заряджання тимчасово припинено через неналежну температуру фотоапарата
Тривалість заряджання (повна зарядка)
Тривалість заряджання з використанням адаптера змінного струму (додається) становить приблизно 230 хв.
- Час заряджання може різнитися залежно від залишкового заряду батареї або умов заряджання.
- Батарею можна заряджати навіть тоді, коли вона розрядилася не повністю.
- Вищезгаданий час позначає тривалість заряджання повністю розрядженої батареї (додається) за температури 25 °C. Залежно від умов використання та середовища заряджання може тривати довше.
- Щоб перевірити залишковий заряд батареї, від’єднайте кабель Micro USB та перевірте
 (індикатор залишкового заряду) на екрані.
(індикатор залишкового заряду) на екрані.
Примітка
- Якщо індикатор заряджання блимає коли батарею заряджено не повністю, зніміть батарею з фотоапарата та вставте повторно для продовження зарядження.
- Якщо індикатор заряджання на фотоапараті блимає, коли адаптер змінного струму під’єднано до розетки, це повідомляє про те, що заряджання тимчасово зупинено, оскільки значення температури є більшим за рекомендоване. Коли температура повернеться до відповідних значень, заряджання відновиться. Батарею рекомендується заряджати за навколишньої температури від 10°C до 30°C.
- Підключіть адаптер змінного струму до найближчої електричної розетки. Якщо під час використання адаптера змінного струму виникне збій у роботі, слід негайно вийняти штекер із розетки, щоб від’єднати пристрій від мережі живлення.
- Якщо використовується цілком нова батарея або батарея тривалий час не використовувалась, під час першого заряджання батареї індикатор заряджання може швидко блимати. У такому разі вийміть батарею з фотоапарата і встановіть її ще раз, щоб перезарядити.
- Не заряджайте батарею безперервно або часто без її використання, коли вона вже повністю заряджена або майже повністю заряджена. Такі дії можуть погіршити продуктивність батареї.
- По закінченні заряджання від'єднайте адаптер змінного струму від електричної розетки.
- Слід використовувати лише оригінальні батареї, кабелі Micro USB (додається) та адаптери змінного струму Sony (додається).
[9] ВикористанняПідготовка фотоапаратаЗаряджання акумуляторного блокаЗаряджання шляхом приєднання до комп’ютера
Акумулятор можна заряджати, під’єднавши фотоапарат до комп’ютера за допомогою кабелю Micro USB.
- Вимкніть виріб та підключіть до роз’єму USB комп’ютера.
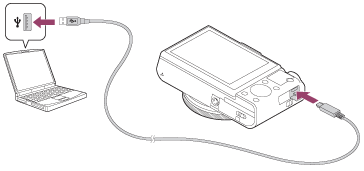
Примітка
- Виконуючи заряджання від комп’ютера, зауважте наступне:
- Якщо виріб приєднано до портативного комп’ютера, який не підключено до джерела живлення, акумулятор портативного комп’ютера розряджається. Не заряджайте фотоапарат довше, ніж потрібно.
- Якщо між фотоапаратом і комп’ютером встановлено з’єднання USB, не вмикайте, не вимикайте та не перезавантажуйте комп’ютер, не виводьте комп’ютер зі сплячого режиму. Це може призвести до несправностей у роботі пристрою. Перед тим як вмикати, вимикати або перезавантажувати комп’ютер, а також виводити його з режиму сну, від’єднайте фотоапарат від комп’ютера.
- Належна робота на усіх типах комп’ютерів не гарантується.
- Заряджання через несерійний або модифікований комп’ютер не гарантується.
- Фотоапарат може працювати неналежним чином, якщо одночасно використовуються інші пристрої USB.
[10] ВикористанняПідготовка фотоапаратаЗаряджання акумуляторного блокаВставляння батареї у фотоапарат
Як вставити батарею у фотоапарат
- Посуньте важіль відкривання, щоб відкрити кришку відсіку для батарей.
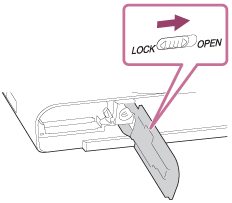
- Вставте батарею, утримуючи кінчиком батареї важіль фіксатора (A), поки батарея не зафіксується із клацанням.
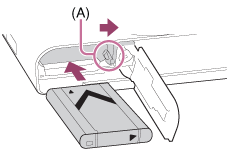
- Закрийте кришку.
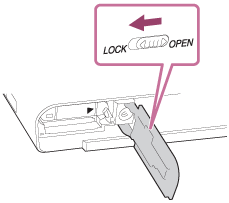
[11] ВикористанняПідготовка фотоапаратаЗаряджання акумуляторного блокаТривалість роботи батареї та кількість зображень, які можна записати/відтворити, використовуючи одну батарею
Режим екрана
Зйомка (фотографій):
Тривалість роботи батареї: прибл. 160 хв., Кількість зображень: прибл. 320
Фактична зйомка (відео):
Тривалість роботи батареї: прибл. 50 хв.
Безперервна зйомка (відео):
Тривалість роботи батареї: прибл. 85 хв.
Перегляд (фотографій):
Тривалість роботи батареї: прибл. 215 хв., Кількість зображень: прибл. 4300
Режим видошукача
Зйомка (фотографій):
Тривалість роботи батареї: прибл. 115 хв., Кількість зображень: прибл. 230
Фактична зйомка (відео):
Тривалість роботи батареї: прибл. 50 хв.
Безперервна зйомка (відео):
Тривалість роботи батареї: прибл. 90 хв.
Примітка
- Вищезгадані значення тривалості роботи батареї та кількості зображень дійсні, лише якщо батарею заряджено повністю. Залежно від умов використання тривалість роботи батареї та кількість зображень можуть бути меншими.
- Тривалість роботи батареї та кількість зображень, які можна зняти, стосуються зйомки за наведених нижче умов:
- Батарея використовується за температури середовища 25 °C;
- Використовується носій Sony Memory Stick PRO Duo (Mark2) (продається окремо)
- [Якість відображен.]: [Стандартне]
- Кількість зображень у рядку «Зйомка (фотографій)» визначається на основі стандарту CIPA (CIPA: Camera & Imaging Products Association) і відповідає зйомці за таких умов:
- DISP: [Відобр. всю інф.]
- одне зображення знімається кожні 30 секунд;
- функція зміни плану почергово перемикається між кінцевими значеннями W і T;
- спалах спрацьовує для кожного другого зображення;
- живлення вмикається та вимикається після кожних десяти знімків.
- Кількість зображень у рядку «Фактична зйомка (відео)» визначається на основі стандарту CIPA і відповідає зйомці за таких умов:
- Для якості зображень встановлено 60i 17M (FH) .
- Фактична зйомка (відео): тривалість роботи від батареї залежить від частоти зйомки, масштабування, використання режиму очікування, увімкнення/вимкнення тощо.
- Неперервна відеозйомка: тривалість роботи батареї у режимі неперервної зйомки до досягнення ліміту (29 хвилин), який потім було продовжено натисненням кнопки MOVIE. Інші функції, зокрема масштабування, не використовуються.
- Якщо залишковий заряд батареї не відображається, натисніть DISP (параметри відображення).
[12] ВикористанняПідготовка фотоапаратаЗаряджання акумуляторного блокаЖивлення від електромережі
Під час зйомки/відтворення живлення фотоапарата можна забезпечувати за допомогою адаптера змінного струму AC-UD10 (продається окремо).
- Для забезпечення живлення фотоапарата під час зйомки або відтворення, підключіть фотоапарат до адаптера змінного струму AC-UD10 (продається окремо), а потім підключіть адаптер змінного струму до розетки.
Примітка
- Якщо до фотоапарату підключено адаптер змінного струму, що додається, знімати або відтворювати зображення неможливо. Якщо потрібно знімати або відтворювати зображення із живленням від мережі, використовуйте AC-UD10 адаптер змінного струму (продається окремо).
[13] ВикористанняПідготовка фотоапаратаЗаряджання акумуляторного блокаЗнімання батареї
Як зняти батарею
- Переконайтеся, що індикатор доступу не горить, та вимкніть фотоапарат.
- Посуньте важіль фіксатора (A) та зніміть батарею.
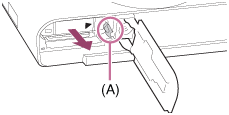
- Будьте обережними, щоб не впустити батарею.
[14] ВикористанняПідготовка фотоапаратаВставляння карти пам’яті (продається окремо)Вставляння карти пам’яті
Як вставити карту пам’яті
- Посуньте кришку відсіку для карти пам’яті, щоб відкрити її.
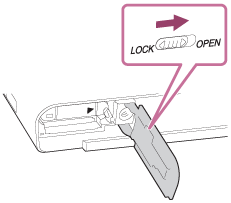
- Вставте карту пам’яті.
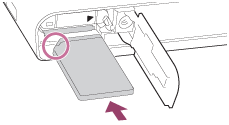
- Слідкуйте, щоб надрізаний кут знаходився у правильному положенні.
- Вставляйте карту пам’яті надрізаним кутом, як показано на малюнку, поки не почується клацання.
- Закрийте кришку відсіку для карти пам’яті.
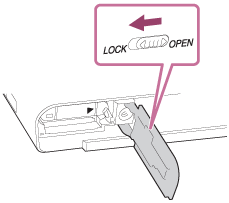
[15] ВикористанняПідготовка фотоапаратаВставляння карти пам’яті (продається окремо)Виймання карти пам’яті
Як вийняти карту пам’яті
- Відкрийте кришку відсіку для карти пам’яті.
- Переконайтеся, що індикатор доступу (A) не горить.
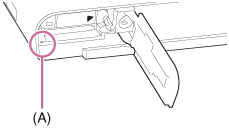
- Щоб вийняти карту пам’яті, натисніть на неї один раз.
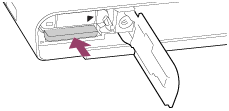
- Закрийте кришку відсіку для карти пам’яті.
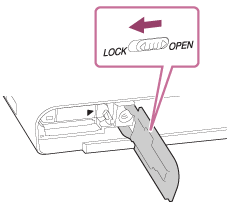
[16] ВикористанняПідготовка фотоапаратаВстановлення дати й часуВстановлення дати й часу
Після увімкнення фотоапарата вперше або ініціалізації функцій з’являється екран встановлення дати й часу.
- Щоб увімкнути фотоапарат, встановіть перемикач живлення у положення ввімкнення.
З’явиться екран встановлення дати й часу.
-
Перевірте, чи на екрані вибрано [Вхід], і натисніть
 на диску керування.
на диску керування.
- Виберіть потрібне географічне розташування і натисніть
 .
. -
Натисненням верхнього або нижнього краю диска керування чи шляхом обертання диска керування виберіть пункт налаштування, після чого натисніть
 посередині.
посередині.
- Встановіть [Літній час] або [Daylight Svg.:], [Дата/Час] та [Date Format:] за допомогою верхнього, правого, лівого або правого краю, а тоді натисніть
 посередині.
посередині.
- Північ зазначається як 12:00 AM, а полудень як 12:00 PM.
- Щоб змінити інші налаштування, повторіть кроки 4 і 5, потім виберіть [Вхід] і натисніть
 посередині.
посередині.
- Щоб скасувати процедуру налаштування дати та часу, натисніть кнопку MENU.
Примітка
- Якщо встановлення дати та часу перервати до завершення, екран встановлення дати й часу з’являтиметься щоразу при увімкненні фотоапарату.
[17] ВикористанняПідтвердження методу роботиПідтвердження методу роботиВикористання диска керування
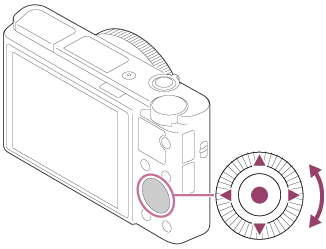
Повертаючи диск керування або натискаючи його верхній/нижній/правий/лівий край, можна вибирати параметри налаштування. Для встановлення обраного параметра слід натиснути  по центру диска керування.
по центру диска керування.

 (Корект. експозиції/Творче фото),
(Корект. експозиції/Творче фото),  /
/ (Режим протягання),
(Режим протягання),  (Режим спалаху). Вибрані функції можна призначити лівому/правому краю диска керування або
(Режим спалаху). Вибрані функції можна призначити лівому/правому краю диска керування або  посередині.
посередині.
Під час відтворення можна відобразити наступне/попереднє зображення, натиснувши правий/лівий край диска керування чи повернувши диск керування.
[18] ВикористанняПідтвердження методу роботиПідтвердження методу роботиВикористання кільця керування
Обертаючи кільце керування (A), можна миттєво змінювати потрібні налаштування різних режимів зйомки.
Крім того, кільцю керування можна призначити найчастіше використовувані функції, вибравши MENU →  (Налаштуван. користувача) → [Парам. ключ.корис.] → [Кільце керування].
(Налаштуван. користувача) → [Парам. ключ.корис.] → [Кільце керування].
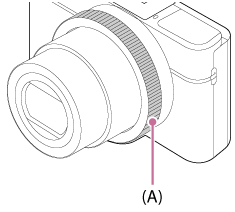
Значки та назви функцій відображаються на екрані наступним чином.
Прикл. : Встановіть зум, обертаючи кільце керування.
: Встановіть зум, обертаючи кільце керування.
[19] ВикористанняПідтвердження методу роботиПідтвердження методу роботиВикористання пунктів MENU
У цьому розділі подано інформацію про зміну параметрів, пов’язаних з усіма операціями фотоапарата, та ввімкнення функцій фотоапарата (зокрема функцій зйомки, відтворення), а також методи роботи.
- Натисніть кнопку MENU, щоб відкрити екран меню.
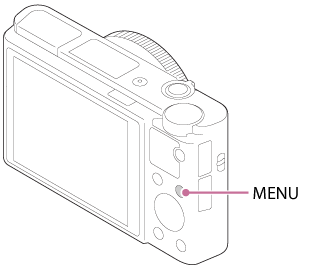
-
Натисненням верхнього, нижнього, лівого або правого краю диска керування чи шляхом обертання диска керування виберіть потрібний пункт MENU, після чого натисніть
 по центру диска керування.
по центру диска керування.
- Залежно від налаштувань у меню [Мозаїчне меню] відображення може перейти від кроку 1 прямо до кроку 3.
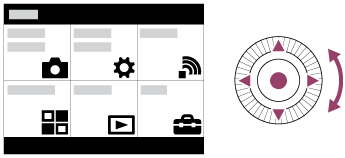
-
Натисненням верхнього, нижнього, лівого або правого краю диска керування чи повертанням диска керування виберіть потрібний пункт налаштування, після чого натисніть кнопку
 по центру диска керування.
по центру диска керування.
- Для переходу до іншого пункту MENU виберіть піктограму вгорі на екрані та натисніть лівий/правий край диска керування.
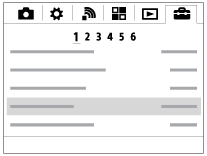
- Виберіть потрібне значення і натисніть
 для підтвердження.
для підтвердження.
[20] ВикористанняПідтвердження методу роботиПідтвердження методу роботиВикористання кнопки Fn (функції)
Найчастіше використовувані функції можна реєструвати на кнопці Fn (функція) і викликати під час зйомки. На кнопці Fn (функції) можна зареєструвати до 12 функцій, які часто використовуються.
-
У режимі зйомки натисніть кнопку Fn.
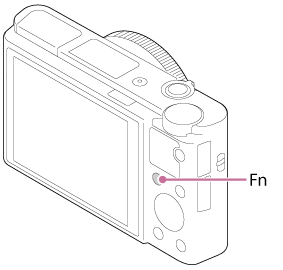
-
Натискаючи верхній, нижній, лівий або правий край диска керування, виберіть функцію, яку потрібно зареєструвати.
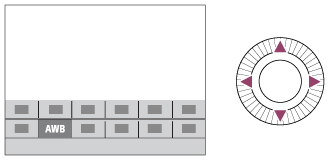
-
Виберіть потрібне налаштування за допомогою диска керування або кільця керування.
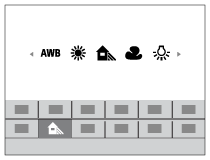
Виконання налаштувань на відповідному екрані
-
Виберіть потрібну функцію у кроці 2 та натисніть кнопку
 по центру диска керування. З’явиться відповідний екран налаштування для цієї функції. Для виконання налаштувань дотримуйтесь вказівок у довідці з використання (A).
по центру диска керування. З’явиться відповідний екран налаштування для цієї функції. Для виконання налаштувань дотримуйтесь вказівок у довідці з використання (A).
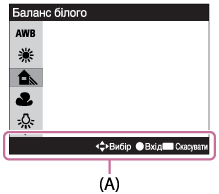
[21] ВикористанняПідтвердження методу роботиПідтвердження методу роботиВикористання екрана «Quick Navi»
Можна змінити налаштування безпосередньо за допомогою екрана швидкої навігації Quick Navi, коли використовується видошукач.
- Натискайте кнопку DISP (параметри відображення) на диску керування, поки екран не перейде в режим [Для видошукача].
- Натисніть кнопку Fn (функція), щоб увімкнути екран Quick Navi.
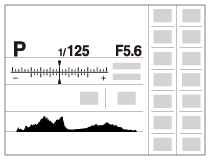
- Виберіть потрібну функцію натисненням верхнього, нижнього, лівого або правого краю диска керування.
-
Повертаючи диск керування, виберіть потрібне налаштування.
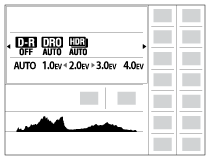
Виконання налаштувань на відповідному екрані
-
Виберіть потрібну функцію у кроці 3 та натисніть кнопку
 по центру диска керування. З’явиться відповідний екран налаштування для цієї функції. Для виконання налаштувань дотримуйтесь вказівок у довідці з використання (A).
по центру диска керування. З’явиться відповідний екран налаштування для цієї функції. Для виконання налаштувань дотримуйтесь вказівок у довідці з використання (A).
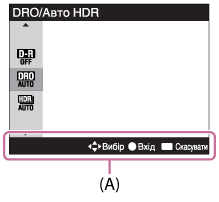
[22] ВикористанняЗйомкаФото- та відеозйомкаФотозйомка
Фотозйомка.
-
Встановіть режим зйомки
 (Інтелектуальне авто).
(Інтелектуальне авто).
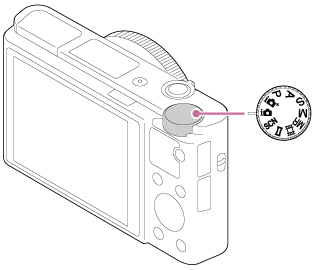
- Відрегулюйте кут нахилу монітора і скеруйте фотоапарат на об’єкт зйомки. Або наведіть фотоапарат на об’єкт зйомки, дивлячись через видошукач.
-
Щоб виконати фокусування, натисніть кнопку спуску до половини.
Коли зображення сфокусовано, засвічується індикатор (
 або
або  ).
).

-
Найкоротша відстань для зйомки об’єкта – приблизно 5 см (W), 30 см (T) (від об’єктива).
-
- Повністю натисніть кнопку спуску.
Індикатор фокусування
 світиться:
світиться:
Зображення сфокусовано.
 блимає:
блимає:
Не вдалося виконати фокусування.
![]() світиться:
світиться:
Зображення сфокусовано. Положення фокуса змінюватиметься відповідно до руху об’єкта зйомки.
 світиться:
світиться:
Виконується фокусування.
Підказка
- Якщо виріб не може сфокусуватися автоматично, індикатор фокусування блимає, а звуковий сигнал не лунає. Перекомпонуйте кадр або змініть параметри фокусування.Якщо вибрано [Безперервний AF], після налаштування фокуса звуковий сигнал не лунає.
- Фокусування може бути ускладненим за таких умов:
- віддалений об’єкт у темряві;
- незначна контрастність між об’єктом і фоном;
- знімання об’єкта крізь скло;
- об’єкт швидко рухається;
- об’єкт відбиває світло або має блискучу поверхню;
- миготить світло;
- об’єкт освітлений позаду.
[23] ВикористанняЗйомкаФото- та відеозйомкаВідеозйомка
Можна знімати відео, натиснувши кнопку MOVIE.
- Щоб розпочати запис, натисніть кнопку MOVIE.
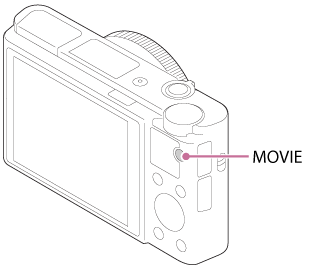
- Щоб зупинити запис, натисніть кнопку MOVIE ще раз.
Примітка
- Щоб відрегулювати витримку та значення діафрагми, виберіть режим зйомки
 (Фільм).
(Фільм).
- Якщо під час відеозйомки використовуватиметься функція масштабування, шум, який утворює при цьому виріб, буде записано. Під час натиснення кнопки MOVIE для зупинки запису може бути також записаний звук роботи кнопки MOVIE.
- Інформацію про неперервний відеозапис читайте в розділі «Тривалість відеозапису». Завершивши відеозйомку, можна розпочати новий запис повторним натисненням кнопки MOVIE. Залежно від температури середовища запис може бути зупинено для захисту виробу.
[24] ВикористанняЗйомкаВибір режиму зйомкиПерелік функцій диска перемикання режимів
Повертаючи диск перемикання режимів, можна вибрати потрібний режим зйомки.
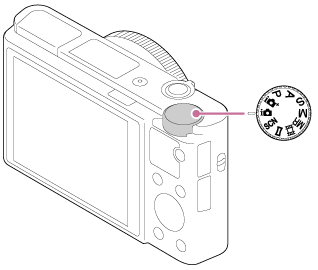
Доступні функції
 (Інтелектуальне авто):
(Інтелектуальне авто):
Фотозйомка з автоматично відрегульованими налаштуваннями.
 (Супер авторежим):
(Супер авторежим):
Фотозйомка кращої якості, ніж у режимі інтелектуального авторегулювання.
P (Програмне авто):
Зйомка з автоматично відрегульованою експозицією (і витримкою, і величиною діафрагми (значення F)). Крім цього, різні налаштування можна вибирати за допомогою меню.
A (Пріорит. діафрагми):
Налаштування діафрагми та зйомка, коли потрібно розмити фон тощо.
S (Пріорит. витримки):
Зйомка об’єктів, які швидко рухаються, тощо шляхом налаштування витримки вручну.
M (Ручна експозиція):
Фотозйомка з потрібною експозицією шляхом налаштування витримки та значення діафрагми.
MR (Відкликан. пам'яті):
Зйомка з автоматичним відновленням часто використовуваних режимів або заздалегідь збережених цифрових значень.
 (Фільм):
(Фільм):
Зміна налаштувань для запису відео.
 (Панорамний огляд):
(Панорамний огляд):
Панорамна зйомка на основі зіставлення зображення.
SCN (Вибір сцени):
Зйомка з попередньо встановленими налаштуваннями з урахуванням сцени.
[25] ВикористанняЗйомкаВибір режиму зйомкиІнтелектуальне авто
Виріб аналізує об’єкт та дозволяє знімати зображення з відповідними налаштуваннями.
-
Встановіть диск перемикання режимів у положення
 (Інтелектуальне авто).
(Інтелектуальне авто).
-
Спрямуйте фотоапарат на об’єкт.
Коли фотоапарат розпізнає сцену, на екрані з’явиться піктограма цієї сцени.

- Відрегулюйте фокус і зробіть знімок.
Примітка
- Виріб не розпізнає сцену, коли знімати зображення із використанням інших функцій масштабування, ніж функція оптичного масштабування.
- Виріб може не розпізнавати ці сцени належним чином за деяких умов зйомки.
[26] ВикористанняЗйомкаВибір режиму зйомкиСупер авторежим
Виріб автоматично розпізнає та оцінює умови зйомки, відповідно до яких автоматично встановлює потрібні налаштування.
Використання для запису зображень високої якості більшої кількості налаштувань зйомки в режимі інтелектуального авторегулювання дозволяє виконати зйомку кількох зображень і створити скомпоноване зображення тощо.-
Встановіть диск перемикання режимів у положення
 (Супер авторежим).
(Супер авторежим).
-
Спрямуйте фотоапарат на об’єкт.
Коли виріб розпізнає сцену, на екрані з’являється піктограма розпізнавання сцени. Якщо потрібно, може відображатись
 (піктограма накладання).
(піктограма накладання).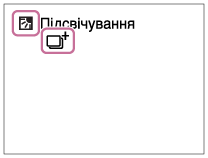
-
Відрегулюйте фокус і зробіть знімок.
Примітка
- Якщо виріб використовується для створення скомпонованих зображень, запис триває довше, ніж звичайно.
- Виріб не розпізнає сцену у разі застосування інших функцій масштабування, ніж функція оптичного масштабування.
- Виріб може не розпізнавати сцену належним чином за деяких умов зйомки.
-
Коли для параметра [
 Якість] вибрано значення [RAW] або [RAW і JPEG], виріб не може створити скомпоноване зображення.
Якість] вибрано значення [RAW] або [RAW і JPEG], виріб не може створити скомпоноване зображення.
[27] ВикористанняЗйомкаВибір режиму зйомкиПро функцію розпізнавання сцени
Функція розпізнавання сцени працює у режимах [Інтелектуальне авто] та [Супер авторежим].
Ця функція дозволяє виробу автоматично розпізнати умови здійснення зйомки і відзняти зображення.Розпізнавання сцен:
Якщо виріб розпізнає сцену, у першому рядку відображаються такі піктограми:  (Портрет),
(Портрет),  (Дитина),
(Дитина),  (Нічний портрет),
(Нічний портрет),  (Нічна Сцена),
(Нічна Сцена),  (Портрет з підсвічуванням),
(Портрет з підсвічуванням),  (Підсвічування),
(Підсвічування),  (Краєвид),
(Краєвид),  (Макро),
(Макро),  (Прожектор) або
(Прожектор) або  (Низька освітленість).
(Низька освітленість).
Якщо виріб розпізнає умову, у другому рядку відображатимуться такі піктограми:  (штатив),
(штатив),  (прогулянка)*,
(прогулянка)*,  (рух),
(рух),  (рух (яскраве зображення)) чи
(рух (яскраве зображення)) чи  (рух (темне зображення)).
(рух (темне зображення)).
*Умова  (прогулянка) розпізнається лише тоді, коли для параметра [
(прогулянка) розпізнається лише тоді, коли для параметра [ SteadyShot] вибрано значення [Активний] або [Інтелект. активн.].
SteadyShot] вибрано значення [Активний] або [Інтелект. активн.].
Примітка
- Коли для параметра [Розпізн. обл./Smile] вибрано значення [Вимк], сцени [Портрет], [Портрет з підсвічуванням], [Нічний портрет] та [Дитина] не розпізнаються.
[28] ВикористанняЗйомкаВибір режиму зйомкиПереваги автоматичної зйомки
У режимі [Програмне авто] можна знімати після налаштування різних функцій, наприклад балансу білого, ISO тощо.
 (Інтелектуальне авто):
(Інтелектуальне авто):
Вибирайте цей режим для автоматичного розпізнавання сцени фотоапаратом.
 (Супер авторежим):
(Супер авторежим):
Вибирайте цей режим для зйомки у складних умовах, наприклад, коли темно або коли об’єкти підсвічені ззаду. Вибирайте цей режим для зйомки з кращою якістю зображення, ніж у режимі  (Інтелектуальне авто).
(Інтелектуальне авто).
P (Програмне авто):
Вибирайте цей режим для зйомки з іншими функціями, ніж експозиція (витримка затвора та діафрагма).
Примітка
- У режимі [Інтелектуальне авто] чітка зйомка темних сцен або об’єктів, що підсвічуються, може бути неможливою.
- У режимі [Супер авторежим] запис триває довше, оскільки виріб створює скомпоноване зображення.
[29] ВикористанняЗйомкаВибір режиму зйомкиПрограмне авто
Зйомка з автоматично відрегульованою експозицією (як витримкою шторки, так і величиною діафрагми).
Можна налаштувати функції зйомки, такі як [ISO].- Встановіть диск перемикання режимів у положення P (Програмне авто).
- Встановіть потрібні налаштування функцій зйомки.
- Відрегулюйте фокус і зробіть знімок.
Зміна програми
За допомогою диска керування можна змінити витримку та діафрагму (діафрагмове число), не змінюючи експозиції, встановленої виробом. Ця функція доступна, коли спалах не використовується.
- Під час повертання диска керування індикація «P» на екрані змінюється на індикацію «P*».
- Для виходу з режиму зміни програми встановіть інший режим зйомки, крім [Програмне авто], або вимкніть фотоапарат.
Примітка
- Можливість використання режиму програмного зміщення залежить від рівня яскравості навколишнього середовища.
- Налаштуйте інший режим зйомки, ніж «P», або вимкніть живлення, щоб скасувати введене налаштування.
- У разі зміни рівня яскравості змінюються також значення діафрагми (значення F) та витримки, а значення коригування залишається таким самим.
[30] ВикористанняЗйомкаВибір режиму зйомки Панорамний огляд
Створення одного панорамного зображення із кількох зображень, знятих під час панорамування фотоапаратом.
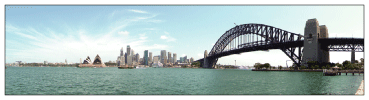
-
Встановіть диск перемикання режимів у положення
 (Панорамний огляд).
(Панорамний огляд).
- Наведіть фотоапарат на об’єкт.
- Утримуючи натисненою кнопку спуску до половини, спрямуйте камеру в один кінець потрібної панорамної композиції.
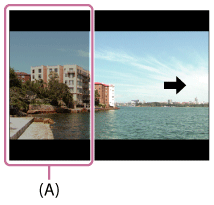
(A) Цю частину не буде знято.
- Повністю натисніть кнопку спуску.
- Проведіть фотоапаратом до кінця вказівника у напрямку стрілки на моніторі.

(B) Вказівний індикатор
Примітка
- Якщо виконати панорамування потрібного об’єкта за відведений час не вдасться, на скомпонованому зображенні з’явиться сіра ділянка. У такому разі, щоб відзняти повне панорамне зображення, виконайте рух виробом швидше.
- Якщо для параметра [Широка] вибрано значення [Панорама: Розмір], може не вдатися виконати панорамування потрібного об’єкта за відведений час. У такому разі виконайте зйомку, змінивши значення параметра [Панорама: Розмір] на [Стандартне].
- Оскільки виконується зшивання декількох кадрів, зображення у зоні зшивки може бути неоднорідним.
- Темні сцени зображень можуть бути розмитими.
- Коли джерело світла, наприклад флуоресцентна лампа, блимає, яскравість і колір зшитого зображення може бути невідповідним.
- Коли кут панорамування і фіксований кут автоматичної експозиції/автофокуса суттєво відрізняються за яскравістю і фокусуванням, зйомка може бути невдалою. У такому разі слід змінити фіксований кут автоматичної експозиції/автофокуса і зробити знімок ще раз.
- Панорамна зйомка не підходить для таких випадків:
- об’єкти, що рухаються;
- об’єкти, що знаходяться надто близько до виробу;
- об’єкти подібного зразка, наприклад небо, пляж або газон;
- об’єкти, що постійно змінюються, наприклад хвилі або водоспади;
- об’єкти, яскравість яких суттєво відрізняється від їхнього оточення, наприклад сонце чи лампа.
- Панорамна зйомка може перериватися у таких випадках:
- коли рух фотоапаратом надто швидкий або надто повільний;
- коли об’єкт надто розмитий.
Підказка
- Щоб вибрати напрямок зйомки, можна повернути диск керування на екрані в режимі зйомки.
[31] ВикористанняЗйомкаВибір режиму зйомкиВибір сцени
Зйомка з попередньо встановленими налаштуваннями з урахуванням сцени.
- Встановіть диск перемикання режимів у положення SCN (Вибір сцени).
-
MENU →
 (Налаштуван. функ. зйом.) → [Вибір сцени] → потрібний режим.
(Налаштуван. функ. зйом.) → [Вибір сцени] → потрібний режим.
- Коли для параметра [Дов. диска виб.реж.] вибрано значення [Увімк], вибрати потрібні параметри можна після зміни положення диска перемикання режимів.
Детальна інформація про пункти меню
 Портрет:
Портрет: - Зйомка з розмитим фоном та чітким об’єктом зйомки. М’яке підкреслення тонів шкіри.

 Спорт:
Спорт: - Зйомка об’єкта, що рухається, з малою витримкою, щоб цей об’єкт виглядав нерухомим. Виріб виконує безперервну зйомку, поки натиснуто кнопку спуску.
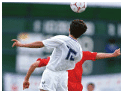
 Макро:
Макро: - Зйомка крупним планом таких об’єктів, як квіти, комахи, їжа або малі предмети.
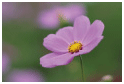
 Краєвид:
Краєвид: - Зйомка всього простору краєвиду з чітким фокусуванням та в барвистих кольорах.

 Захід сонця:
Захід сонця: - Зйомка чудових сцен заходу сонця в червоних тонах.

 Нічна Сцена:
Нічна Сцена: - Зйомка нічних сцен без втрати атмосфери темряви.

 Сутінки з рук:
Сутінки з рук: - Зйомка нічних сцен із меншим рівнем шуму та меншою розмитістю без використання штатива. Буде відзнято кадри пакетної зйомки і виконано обробку зображення для зменшення ефекту розмитості, тремтіння фотоапарата та шумів.
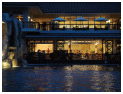
 Нічний портрет:
Нічний портрет: - Зйомка портретів уночі зі спалахом.
Спалах автоматично не піднімається. Підніміть спалах, перш ніж знімати.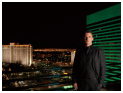
 Усунен. розм. руху:
Усунен. розм. руху: - Зйомка в приміщенні без використання спалаху та зі зменшення ефекту розмитості зображення. Виріб виконує пакетну зйомку та об’єднує знімки для створення зображення, зменшуючи ефект розмитості та шуми.

 Домашня тварина:
Домашня тварина: - Оптимальні налаштування для зйомки домашніх улюбленців.

 Гастрономія:
Гастрономія: - Зйомка їжі в «апетитних» і яскравих кольорах.

 Феєрверки:
Феєрверки:- Зйомка феєрверків у всій їхній красі.

 Висока чутливість:
Висока чутливість:- Фотозйомка навіть у темних місцях без використання спалаху та зі зменшенням ефекту розмитості зображення. Також відеозйомка темних сцен із більшою яскравістю.
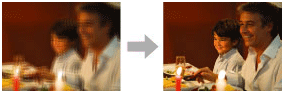
Примітка
- У режимах [Нічна Сцена], [Нічний портрет] та [Феєрверки] витримка є довшою, тому рекомендується використовувати штатив, щоб запобігти розмиттю зображення.
- У режимі [Сутінки з рук] або [Усунен. розм. руху] затвор спрацьовує 4 разів, після чого записується зображення.
- Якщо вибрати режим [Сутінки з рук] або [Усунен. розм. руху] за використання параметра [RAW] або [RAW і JPEG], для якості зображення тимчасово встановлюється значення [Висока].
-
Ефект зменшення розмиття менш помітний, навіть у режимі [Сутінки з рук] або [Усунен. розм. руху], у разі зйомки описаних нижче об’єктів.
- Об’єкти, що рухаються безладно.
- об’єкти, що знаходяться надто близько до виробу;
- Об’єкти подібного зразка, наприклад небо, пляж чи газон.
- об’єкти, що постійно змінюються, наприклад хвилі або водоспади;
- У режимі [Сутінки з рук] або [Усунен. розм. руху], якщо освітлення блимає (як наприклад флуоресцентне світло), на зображенні можуть з’явитися шуми.
- Мінімальна відстань, з якої можна фотографувати, не змінюється навіть у разі вибору [Макро]. Щоб дізнатися про мінімальний діапазон фокусування, дивіться мінімальну відстань об’єктива, встановленого на виробі.
Підказка
- Щоб змінити сцену, поверніть диск керування на екрані в режимі зйомки та виберіть нову сцену.
[32] ВикористанняЗйомкаВибір режиму зйомкиПріорит. витримки
Передати рух рухомого об’єкта можна різними способами, налаштовуючи витримку затвора (наприклад, за допомогою короткої витримки затвора можна зняти момент руху, а за допомогою довгої витримки – об’єкт з ефектом «шлейфа»).Витримку можна змінити під час запису відео.
- Встановіть диск перемикання режимів у положення S (Пріорит. витримки).
- Обертаючи диск керування, виберіть потрібне значення.
- Відрегулюйте фокус і зробіть знімок.
Діафрагма буде автоматично налаштована для отримання правильної експозиції.
Примітка
- Якщо після налаштування не вдається встановити відповідну експозицію, на екрані в режимі зйомки блимає значення діафрагми. Хоча можна знімати з вибраними параметрами, рекомендується повторне налаштування.
- Для запобігання розмиттю за довгої витримки використовуйте штатив.
- Індикатор
 (попередження SteadyShot) не відображається в режимі пріоритету витримки.
(попередження SteadyShot) не відображається в режимі пріоритету витримки. - Якщо витримка становить 1/3 секунду(-и) чи більше, процес усунення шуму після зйомки триватиме стільки часу, скільки відкрито шторку. Однак, під час усунення шуму подальша зйомка неможлива.
- Яскравість зображення на моніторі може відрізнятися від фактичної яскравості зображення, що записується.
Підказка
- Якщо використовується коротша витримка, то рухомі об’єкти, наприклад люди, які біжать, автомобілі, що рухаються, море чи бризки води наче застигають. Якщо використовується довша витримка, то на знімку з’являється слід руху об’єкта, і зображення виглядає більш природним та динамічним.
[33] ВикористанняЗйомкаВибір режиму зйомкиПріорит. діафрагми
Зйомка з налаштуванням діафрагми і зміною глибини різкості або розмиванням фону зображення.Під час запису відео можна змінити значення діафрагми.
- Встановіть диск перемикання режимів у положення A (Пріорит. діафрагми).
-
Обертаючи диск керування, виберіть потрібне значення.
- Менше значення F: об’єкт у фокусі, але предмети перед ним та позаду нього розмиті.
Більше значення F: об’єкт, а також його передній план і фон у фокусі.
- Менше значення F: об’єкт у фокусі, але предмети перед ним та позаду нього розмиті.
- Відрегулюйте фокус і зробіть знімок.
Витримка автоматично налаштується для отримання правильної експозиції.
Примітка
- Якщо після встановлення налаштувань не вдається отримати належну експозицію, на екрані в режимі зйомки почне блимати значення витримки. Хоча можна знімати з вибраними параметрами, рекомендується повторне налаштування.
- Яскравість зображення на екрані може відрізнятися від фактичної яскравості зображення, що знімається.
Підказка
- Менше значення F (відкриття діафрагми) звужує діапазон об’єктів, що потрапляють у фокус. Завдяки цьому можливе чітке фокусування на об’єкті та розмиття предметів, що знаходяться перед об’єктом і позаду нього (глибина різкості зменшується). Більше значення F (звуження діафрагми) розширює діапазон об’єктів, що потрапляють у фокус. Цей дозволяє зняти глибину сцени (глибина різкості збільшується).
[34] ВикористанняЗйомкаВибір режиму зйомкиРучна експозиція
Цей режим дозволяє знімати з потрібною експозицією шляхом регулювання як витримки, так і діафрагми.Під час запису відео можна змінити витримку і значення діафрагми.
- Встановіть диск перемикання режимів у положення M (Ручна експозиція).
-
Натисніть нижній край диска керування, щоб вибрати витримку або значення діафрагми, після чого поверніть диск керування, щоб вибрати потрібне значення.
Якщо для параметра [ISO] встановлено інше значення, ніж [ISO AUTO], скористайтесь вказівником експонування вручну, щоб перевірити значення експозиції.
У напрямку +: зображення яскравішають.
У напрямку – : зображення темнішають.
0: правильне значення експозиції, визначене виробом. - Відрегулюйте фокус і зробіть знімок.
Примітка
- Коли для параметра [ISO] вибрано значення [ISO AUTO], значення ISO автоматично змінюється для забезпечення відповідної експозиції з використанням налаштованого значення діафрагми та витримки. Якщо налаштоване значення діафрагми та витримка не підходять для належної експозиції, блиматиме індикатор значення ISO.
- Вказівник експонування вручну не з’являється, коли для параметра [ISO] вибрано значення [ISO AUTO].
- Коли обсяг навколишнього освітлення перевищує діапазон експонування вручну, індикатор вказівника експонування вручну блиматиме.
- Індикатор
 (попередження SteadyShot) не з’являється у режимі налаштування експозиції вручну.
(попередження SteadyShot) не з’являється у режимі налаштування експозиції вручну. - Яскравість зображення на моніторі може відрізнятися від фактичної яскравості зображення, що записується.
- Вибрати значення [Авто] для параметра [Ф-тр нейтр. щільн.] не вдасться.
Підказка
- Якщо призначити [Утримання AEL] або [Перемикання AEL] потрібній кнопці, то обертаючи кільце керування або диск керування та утримуючи при цьому натисненою цю кнопку, можна змінити комбінацію витримки і діафрагми (значення F), не змінюючи встановленого значення експозиції. (Зміна вручну)
[35] ВикористанняЗйомкаВибір режиму зйомкиBULB
Можна зняти слід руху об’єкта з довгою експозицією.
Ручна витримка підходить для зйомки шлейфів світла, наприклад феєрверків.
- Встановіть диск перемикання режимів у положення M (Ручна експозиція).
- Натисніть нижній край диска керування, щоб вибрати витримку, після чого повертайте диск керування проти годинникової стрілки, поки не з’явиться індикація [BULB].
- Натисніть нижній край диска керування, щоб вибрати значення діафрагми (значення F), після чого поверніть диск керування, щоб встановити значення.
- Натисніть кнопку спуску до половини для фокусування.
- Натисніть та утримуйте кнопку спуску протягом часу, потрібного для зйомки.
Затвор залишається відкритим, поки натиснуто кнопку спуску.
Примітка
- Тремтіння фотоапарата може стати помітнішим через довгу витримку, тому рекомендується користуватися штативом.
- Що більший час експозиції, то помітніші шуми на зображенні.
- Після зйомки функція зменшення шумів працюватиме упродовж часу, поки відкрито шторку. Однак, під час усунення шуму подальша зйомка неможлива.
- Налаштувати витримку на [BULB] неможливо в поданих далі випадках.
- Якщо увімкнено функцію [Smile Shutter].
- Якщо увімкнено функцію [Авто HDR].
- Якщо для параметра [Ефект малюнка] вибрано значення [Живопис HDR] або [Насичен. монохр.].
- Якщо увімкнено функцію [Багатокадрове ЗШ].
- Коли для функції [Режим протягання] встановлено значення [Безперерв. зйомка], [Безпер. брекетинг], [Пріор. швидк. безп.] або [Автоспуск (безп.)].
Підказка
- Зображення, зняті в режимі [BULB], можуть виходити розмитими. Рекомендується використовувати штатив або пульт дистанційного керування (продається окремо) із функцією блокування кнопки спуску.
[36] ВикористанняЗйомкаВибір режиму зйомкиВідкликан. пам'яті
Зйомка з автоматичним відновленням часто використовуваних режимів або заздалегідь збережених налаштувань фотоапарата.
- Встановіть диск перемикання режимів у положення MR (Відкликан. пам'яті).
-
Натисніть лівий/правий край диска керування або поверніть диск керування, щоб вибрати потрібне число, після чого натисніть
 по центру.
по центру.
-
Зареєстровані режими або налаштування можна також викликати, вибравши MENU →
 (Налаштуван. функ. зйом.) → [Відкликан. пам'яті].
(Налаштуван. функ. зйом.) → [Відкликан. пам'яті].
-
Зареєстровані режими або налаштування можна також викликати, вибравши MENU →
Примітка
- Реєструйте налаштування зйомки заздалегідь за допомогою параметра [Пам'ять].
- Якщо після встановлення налаштувань зйомки налаштувати параметр [Відкликан. пам'яті], пріоритет матимуть заздалегідь збережені налаштування, а поточні встановлені налаштування можуть бути втрачені. Перед зйомкою перевірте індикацію на екрані.
[37] ВикористанняЗйомкаВибір режиму зйомкиФільм
Можна регулювати налаштування витримки та значення діафрагми для відеозйомки. Можна також перевірити кут зображення перед зйомкою.
-
Встановіть диск перемикання режимів у положення
 (Фільм).
(Фільм).
-
MENU →
 (Налаштуван. функ. зйом.) → [Фільм] → потрібний параметр.
(Налаштуван. функ. зйом.) → [Фільм] → потрібний параметр.
- Коли для параметра [Дов. диска виб.реж.] вибрано значення [Увімк], вибрати потрібні параметри можна після зміни положення диска перемикання режимів.
- Щоб розпочати запис, натисніть кнопку MOVIE.
- Щоб зупинити запис, натисніть кнопку MOVIE ще раз.
Детальна інформація про пункти меню
 Програмне авто:
Програмне авто:
Зйомка з автоматично налаштованою експозицією (витримкою і значенням діафрагми). Інші налаштування можна відрегулювати вручну і вони будуть збережені.
 Пріорит. діафрагми:
Пріорит. діафрагми:
Зйомка після налаштування значення діафрагми вручну.
 Пріорит. витримки:
Пріорит. витримки:
Зйомка після налаштування витримки вручну.
 Ручна експозиція:
Ручна експозиція:
Зйомка після налаштування експозиції (витримки та значення діафрагми) вручну.
-
 (Пріорит. діафрагми),
(Пріорит. діафрагми),  (Пріорит. витримки) та
(Пріорит. витримки) та  (Ручна експозиція) доступні лише якщо вибрано режим фокусування «MF» (Ручний фокус).
(Ручна експозиція) доступні лише якщо вибрано режим фокусування «MF» (Ручний фокус).
[38] ВикористанняВикористання функцій зйомкиВикористання функції масштабуванняМасштабування
Збільшуйте зображення під час зйомки за допомогою важеля W/T (масштабування).
- Збільшуйте зображення під час зйомки за допомогою важеля W/T (масштабування).
- Посуньте важіль W/T (масштабування) у сторону T, щоб збільшити, і в сторону W, щоб зменшити.
Підказка
- Якщо для функції [Тільки опт. масшт.] вибрати інше значення, ніж [Налашт. масштаб.], можна перевищувати діапазон оптичного масштабування для масштабування зображень.
[39] ВикористанняВикористання функцій зйомкиВикористання функції масштабуванняФункції масштабування, доступні на ньому виробі
Функція масштабування виробу дає змогу збільшувати до більшого значення шляхом поєднання різних функцій масштабування. Піктограма на екрані змінюється відповідно до вибраної функції масштабування.
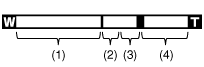
(1) Діапазон оптичного масштабування
Зображення збільшуються у межах діапазону оптичного масштабування цього виробу.
(2) Діапазон розумного масштабування ( )
)
Масштабування зображень без погіршення оригінальної якості шляхом їх часткового обрізання (лише за розміру зображення [M], [S] або [VGA]).
(3) Діапазон масштабування Увел.четк.изобр.( )
)
Збільшення зображень фактично без погіршення якості. Виберіть для параметра [Налашт. масштаб.] значення [Увімк:Масш.чіт.зоб.] або [Увімк:Цифр. масшт.].
(4) Діапазон цифрового масштабування ( )
)
Зображення можна збільшувати, використовуючи обробку зображень. Якщо вибрати значення [Увімк:Цифр. масшт.] для параметра [Налашт. масштаб.], можна використовувати цю функцію масштабування.
Примітка
- Налаштуванням за замовчуванням для параметра [Налашт. масштаб.] є [Тільки опт. масшт.].
-
Налаштуванням за замовчуванням для параметра [
 Розмір зображ.] є [L]. Для використання функції розумного масштабування змініть значення параметра [
Розмір зображ.] є [L]. Для використання функції розумного масштабування змініть значення параметра [ Розмір зображ.] на [M], [S] або [VGA].
Розмір зображ.] на [M], [S] або [VGA].
- Інші функції масштабування, окрім функції оптичного масштабування, недоступні, якщо зйомка здійснюється за таких умов:
- [Панорамний огляд]
- [Розпізн. обл./Smile] має значення [Smile Shutter]
-
[
 Якість] має значення [RAW] або [RAW і JPEG]
Якість] має значення [RAW] або [RAW і JPEG]
-
[
 Налашт. запису] має значення [120p 50M]/[100p 50M]
Налашт. запису] має значення [120p 50M]/[100p 50M]
- Використовувати функцію розумного масштабування для відео неможливо.
- Якщо використовується будь-яка функція масштабування, крім оптичного масштабування, [Режим виміру] отримує значення [Мульти].
[40] ВикористанняВикористання функцій зйомкиВикористання функції масштабуванняНалашт. масштаб.
Можна вибрати налаштування масштабування виробу.
- MENU →
 (Налаштуван. користувача) → [Налашт. масштаб.] → потрібний параметр.
(Налаштуван. користувача) → [Налашт. масштаб.] → потрібний параметр.
Детальна інформація про пункти меню
Тільки опт. масшт. (налаштування за замовчуванням):
Оптичне масштабування увімкнено. Функцію розумного масштабування можна буде використовувати, якщо встановити для параметра [ Розмір зображ.] значення [M], [S] або [VGA].
Розмір зображ.] значення [M], [S] або [VGA].
Увімк:Масш.чіт.зоб.:
Навіть якщо перевищено діапазон оптичного масштабування, виріб збільшує зображення у межах діапазону, в якому якість зображення не погіршується дуже сильно.
Увімк:Цифр. масшт.:
У разі виходу за межі діапазону масштабування [Clear Image Zoom] виріб збільшить зображення до максимально можливого. Однак погіршиться якість зображення.
Примітка
- Для збільшення зображень у межах діапазону, в якому якість зображення не погіршується, виберіть параметр [Тільки опт. масшт.].
[41] ВикористанняВикористання функцій зйомкиВикористання функції масштабуванняПро шкалу масштабування
Шкала масштабування, що використовується у поєднанні з масштабуванням об’єктива, змінюється відповідно до вибраного розміру зображення.
Якщо для параметра [ Формат] вибрано значення [3:2]
Формат] вибрано значення [3:2]
- [Налашт. масштаб.]: [Тільки опт. масшт. (включаючи функцію розумного наближення)]
- [
 Розмір зображ.] : L -×, M 1,4×, S 2,0×
Розмір зображ.] : L -×, M 1,4×, S 2,0×
- [Налашт. масштаб.] : [Увімк:Масш.чіт.зоб.]
- [
 Розмір зображ.] : L 2,0×, M 2,8×, S 4,0×
Розмір зображ.] : L 2,0×, M 2,8×, S 4,0×
- [Налашт. масштаб.] : [Увімк:Цифр. масшт.]
- [
 Розмір зображ.] : L 4,0×, M 5,6×, S 8,0×
Розмір зображ.] : L 4,0×, M 5,6×, S 8,0×
[42] ВикористанняВикористання функцій зйомкиВикористання функції масштабуванняФ-я масш. на кільці
Налаштування функції масштабування у випадку використання кільця керування для зміни масштабу. Налаштування параметра [Ф-я масш. на кільці] можливе лише під час використання функції автофокусування.
- MENU →
 (Налаштуван. користувача) → [Ф-я масш. на кільці] → потрібний параметр.
(Налаштуван. користувача) → [Ф-я масш. на кільці] → потрібний параметр.
Детальна інформація про пункти меню
- Стандартний (налаштування за замовчуванням):
- Збільшення/зменшення у разі ввімкнення функції масштабування повертанням кільця керування.
- Крок:
- Збільшення/зменшення із певним кроком у разі ввімкнення функції масштабування повертанням кільця керування.
Примітка
- У наведених нижче випадках функція масштабування вмикається, наче для параметра [Ф-я масш. на кільці] вибрано значення [Стандартний], навіть якщо для нього вибрано значення [Крок].
- Коли використовується важіль W/T (масштабування) для зміни масштабу.
- Під час відеозйомки.
- Коли використовуються інші функції масштабування, ніж функція оптичного масштабування.
- Якщо для режиму зйомки встановлено інше значення, ніж [Інтелектуальне авто] або [Супер авторежим], перш ніж користуватися кільцем керування, призначте функцію [Масштабування] кільцю керування.
[43] ВикористанняВикористання функцій зйомкиВикористання спалаху Використання спалаху
За недостатнього освітлення використовуйте спалах для освітлення об’єкта зйомки та запобігання тремтінню виробу. У разі зйомки проти сонця спалах дає змогу зробити світлішим об'єкт, що підсвічується ззаду.
-
Зсуньте перемикач
 (підняття спалаху), щоб підняти спалах.
(підняття спалаху), щоб підняти спалах.
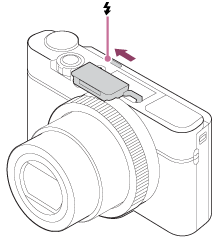
- Повністю натисніть кнопку спуску.
Якщо спалах не використовується
Якщо спалах не потрібний, потисніть його назад у корпус виробу.
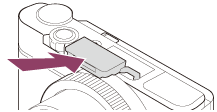
Примітка
- Якщо активувати спалах ще до того, як він повністю підніметься, може статися несправність.
- Використовувати спалах під час відеозйомки неможливо.
- Під час заряджання спалаху блимає індикація
 . Після завершення заряджання ця індикація перестає блимати.
. Після завершення заряджання ця індикація перестає блимати. - Якщо під час зйомки зі спалахом важіль масштабування знаходиться у положенні W, то за певних обставин зйомки на екрані може з’явитися тінь від об’єктива. У такому разі знімайте на певній відстані від об’єкта або дещо посуньте важіль масштабування в сторону T і спробуйте повторити зйомку зі спалахом.
-
Коли екран повернути догори під кутом більше 90 градусів, користуватися перемикачем
 (підняття спалаху) може бути складно. Піднімайте спалах, перш ніж налаштовувати кут нахилу екрана.
(підняття спалаху) може бути складно. Піднімайте спалах, перш ніж налаштовувати кут нахилу екрана.
- У разі використання спалаху для зйомки самого себе, не дивіться безпосередньо на світло, оскільки спалах спрацьовує на близькій відстані.
[44] ВикористанняВикористання функцій зйомкиВикористання спалахуРежим спалаху
Можна налаштувати режим спалаху.
- MENU →
 (Налаштуван. функ. зйом.) → [Режим спалаху] → потрібний параметр.
(Налаштуван. функ. зйом.) → [Режим спалаху] → потрібний параметр.
Детальна інформація про пункти меню
 Спалах вимкнено:
Спалах вимкнено:- Спалах не працюватиме.
 Автоспалах:
Автоспалах:- Спалах спрацьовує за умов недостатнього освітлення або під час зйомки проти яскравого світла.
 Примусовий спалах (налаштування за замовчуванням):
Примусовий спалах (налаштування за замовчуванням):- Спалах спрацьовує під час кожного спуску шторки.
 Повільна синхроніз.:
Повільна синхроніз.:- Спалах спрацьовує під час кожного спуску шторки. Зйомка у режимі повільної синхронізації дозволяє отримати чітке зображення як об’єкта, так і фону завдяки подовженню витримки.
 Задня синхронізац.:
Задня синхронізац.:- Спалах спрацьовує безпосередньо перед завершенням експозиції під час кожного спуску шторки. Синхронізація за задньою шторкою дає змогу отримати природне зображення шлейфа рухомого об’єкта, як-от автомобіля або людини в русі.
Примітка
- Значення за замовчуванням залежить від режиму зйомки.
- Доступний режим спалаху залежить від режиму зйомки.
[45] ВикористанняВикористання функцій зйомкиВикористання спалахуКорекц. експ. спал.
Налаштування кількості світла спалаху в діапазоні від –3,0 EV до +3,0 EV.
Корекція експозиції спалаху регулює лише кількість світла спалаху. Корекція експозиції регулює кількість світла спалаху, а також змінює витримку і діафрагму.
- MENU →
 (Налаштуван. функ. зйом.) → [Корекц. експ. спал.] → потрібний параметр.
Більші значення (у напрямку +) збільшують потужність спалаху, а менші значення (у напрямку –) зменшують її.
(Налаштуван. функ. зйом.) → [Корекц. експ. спал.] → потрібний параметр.
Більші значення (у напрямку +) збільшують потужність спалаху, а менші значення (у напрямку –) зменшують її.
Примітка
- Якщо об’єкт знаходиться за межами дії спалаху, то ефект збільшення потужності спалаху може бути непомітним через обмежену кількість наявного світла спалаху. Якщо об’єкт знаходиться дуже близько, ефект зменшення потужності спалаху може бути непомітним.
[46] ВикористанняВикористання функцій зйомкиВибір режиму екранного відображенняЗміна відображення на екрані (зйомка)
Можна змінити відображення вмісту на екрані.
- Натисніть кнопку DISP (параметри відображення).
Після кожного натиснення кнопки DISP відображення відомостей про запис змінюється таким чином:
Графічне відобр. → Відобр. всю інф. → Не відобр. інф. → Гістограма → Рівень → Для видошукача* → Графічне відобр.
Графічне відобр.
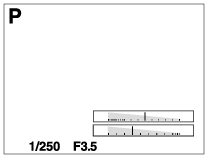
Відобр. всю інф.
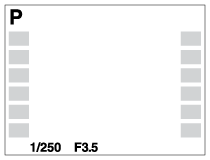
Не відобр. інф.
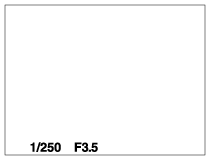
Гістограма
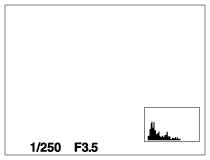
Рівень
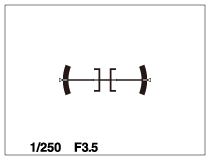
Для видошукача*
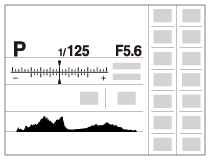
* [Для видошукача] відображається лише на екрані.
Щоб змінити режим відображення на екрані, натисніть кнопку MENU →
 (Налаштуван. користувача) → [Кнопка DISP], тоді змініть налаштування.
(Налаштуван. користувача) → [Кнопка DISP], тоді змініть налаштування.
Примітка
- Під час панорамної зйомки гістограма не відображається.
- У режимі відеозйомки [Для видошукача] не відображається.
Підказка
- Можна вибрати різні параметри для видошукача та монітора. Щоб налаштувати параметри відображення для видошукача, подивіться у видошукач.
[47] ВикористанняВикористання функцій зйомкиВибір режиму екранного відображенняПеремикання між видошукачем та екраном
Зображення у видошукачі та на екрані відрізняються в залежності від стану видошукача та налаштування [FINDER/MONITOR].
Якщо видошукач закритий
Зображення відображається лише на екрані, незалежно від налаштування [FINDER/MONITOR].
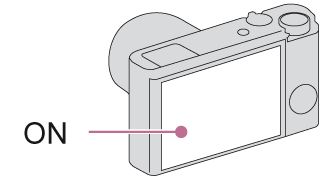
Якщо дивитись у видошукач
Зображення відображається лише у видошукачі, незалежно від налаштування [FINDER/MONITOR].
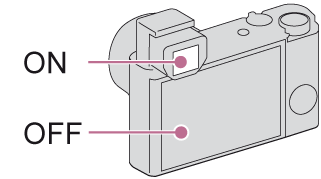
Якщо не дивитись у видошукач
Якщо для параметра [FINDER/MONITOR] встановлено значення [Авто], зображення відображається лише на екрані.
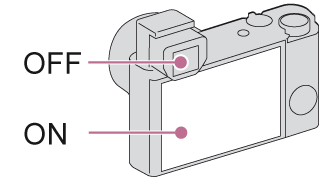
Якщо для параметра [FINDER/MONITOR] встановлено значення [Видошукач], зображення не відображається ані на екрані, ані у видошукачі.
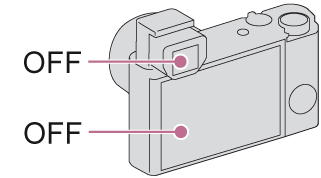
[48] ВикористанняВикористання функцій зйомкиВибір режиму екранного відображенняКнопка DISP (Видошукач)
Налаштування режимів відображення на екрані, які можна вибрати для видошукача за допомогою кнопки  (налаштування відображення) в режимі зйомки.
(налаштування відображення) в режимі зйомки.
- MENU →
 (Налаштуван. користувача) → [Кнопка DISP] → [Видошукач] → потрібний параметр → [Ввід].
Доступні режими позначаються позначкою
(Налаштуван. користувача) → [Кнопка DISP] → [Видошукач] → потрібний параметр → [Ввід].
Доступні режими позначаються позначкою .
.
Детальна інформація про пункти меню
- Графічне відобр.:
- Відображення основної інформації про зйомку. Графічна індикація значень витримки та діафрагми.
- Відобр. всю інф.:
- Відображається інформація про запис.
- Не відобр. інф.:
- Інформація про запис не відображається.
- Гістограма:
- Графічне відображення розподілу яскравості.
- Рівень:
- Показує, чи виріб установлено рівно по-горизонталі й вертикалі. Коли виріб установлено рівно в обох напрямках, індикатор стає зеленим.
[49] ВикористанняВикористання функцій зйомкиВибір режиму екранного відображенняКнопка DISP (Монітор)
Налаштування режимів відображення на екрані, які можна вибрати для монітора за допомогою кнопки  (налаштування відображення) в режимі зйомки.
(налаштування відображення) в режимі зйомки.
- MENU →
 (Налаштуван. користувача) → [Кнопка DISP] → [Монітор] → потрібний параметр → [Ввід].
Доступні режими позначаються позначкою
(Налаштуван. користувача) → [Кнопка DISP] → [Монітор] → потрібний параметр → [Ввід].
Доступні режими позначаються позначкою .
.
Детальна інформація про пункти меню
- Графічне відобр.:
- Відображення основної інформації про зйомку. Графічна індикація значень витримки та діафрагми.
- Відобр. всю інф.:
- Відображається інформація про запис.
- Не відобр. інф.:
- Інформація про запис не відображається.
- Гістограма:
- Графічне відображення розподілу яскравості.
- Рівень:
- Показує, чи виріб установлено рівно по-горизонталі й вертикалі. Коли виріб установлено рівно в обох напрямках, індикатор стає зеленим.
- Для видошукача:
- Відображення інформації, яка підходить для зйомки за допомогою видошукача.
[50] ВикористанняВикористання функцій зйомкиВибір розміру фотознімка/якості зображенняРозмір зображ. (фотозйомка)
Чим більший розмір зображення, тим більше деталей можна відтворити під час друку зображення на широкоформатному папері. Чим менший розмір зображення, тим більше зображень можна записати.
- MENU →
 (Налаштуван. функ. зйом.) → [
(Налаштуван. функ. зйом.) → [ Розмір зображ.] → потрібний параметр.
Розмір зображ.] → потрібний параметр.
Детальна інформація про пункти меню
- Розмір зображення, коли параметр [
 Формат] має значення 3:2
Формат] має значення 3:2 - L: 20M 5472×3648 пікселів
- M: 10M 3888×2592 пікселів
- S: 5.0M 2736×1824 пікселів
- Розмір зображення, коли параметр [
 Формат] має значення 16:9
Формат] має значення 16:9 - L: 17M 5472×3080 пікселів
- M: 7.5M 3648×2056 пікселів
- S: 4.2M 2720×1528 пікселів
- Розмір зображення, коли параметр [
 Формат] має значення 4:3
Формат] має значення 4:3 - L: 18M 4864×3648 пікселів
- M: 10M 3648×2736 пікселів
- S: 5.0M 2592×1944 пікселів
- VGA 640×480 пікселів
- Розмір зображення, коли параметр [
 Формат] має значення 1:1
Формат] має значення 1:1 - L: 13M 3648×3648 пікселів
- M: 6.5M 2544×2544 пікселів
- S: 3.7M 1920×1920 пікселів
Примітка
- Коли для параметра [
 Якість] вибрано значення [RAW] або [RAW і JPEG], розмір зображень формату RAW відповідає налаштуванню [L].
Якість] вибрано значення [RAW] або [RAW і JPEG], розмір зображень формату RAW відповідає налаштуванню [L].
[51] ВикористанняВикористання функцій зйомкиВибір розміру фотознімка/якості зображення Формат (фотозйомка)
Вибір співвідношення сторін фотографій.
- MENU →
 (Налаштуван. функ. зйом.) → [
(Налаштуван. функ. зйом.) → [ Формат] → потрібний параметр.
Формат] → потрібний параметр.
Детальна інформація про пункти меню
- 3:2 (налаштування за замовчуванням):
- Підходить для стандартного друку.
- 4:3:
- Для зйомки у розмірі, придатному для перегляду на комп’ютері.
- 16:9:
- Для перегляду на телевізорі високої чіткості.
- 1:1:
- Для зйомки з композицією як у середньоформатного фотоапарата.
[52] ВикористанняВикористання функцій зйомкиВибір розміру фотознімка/якості зображенняЯкість (фотозйомка)
Вибір формату стиснення фотографій.
- MENU →
 (Налаштуван. функ. зйом.) → [
(Налаштуван. функ. зйом.) → [ Якість] → потрібний параметр.
Якість] → потрібний параметр.
Детальна інформація про пункти меню
RAW:
Формат файлу: RAW (запис із використанням формату стиснення RAW.)
Для цього формату файлів цифрова обробка не виконується. Вибирайте цей формат для професійної обробки зображень на комп’ютері.
- Розмір зображення дорівнює максимальному. Розмір зображення не відображається на екрані.
RAW і JPEG:
Формат файлу: RAW (запис із використанням формату стиснення RAW.) + JPEG
Одночасно створюються файли RAW та JPEG. Цей параметр підходить, якщо потрібно отримати 2 файли зображення – файл JPEG для перегляду і файл RAW для редагування.
Найвища:
Формат файлу: JPEG
Зображення стискається у формат JPEG і записується із вищою якістю, ніж за параметра [Висока].
Висока (налаштування за замовчуванням):
Формат файлу: JPEG
Під час запису виконується стиснення зображення у формат JPEG.
Стандартний:
Формат файлу: JPEG
Під час запису виконується стиснення зображення у формат JPEG. Оскільки ступінь стиснення за параметра [Стандартний] вищий за ступінь стиснення за параметра [Висока], розмір файлу за параметра [Стандартний] менший, ніж за параметра [Висока]. Це дозволяє записати більше файлів на 1 карту пам’яті, але якість зображення буде гіршою.
Примітка
- Якщо зображення не потрібно буде редагувати на комп’ютері, рекомендується знімати їх у форматі JPEG.
- Додати позначку DPOF (команда друку) до зображень формату RAW неможливо.
[53] ВикористанняВикористання функцій зйомкиВибір розміру фотознімка/якості зображенняПанорама: Розмір
Налаштування розміру зображення під час панорамної зйомки. Розмір зображення різниться залежно від налаштування [Панорама: Напрям.].
- MENU →
 (Налаштуван. функ. зйом.) → [Панорама: Розмір] → потрібний параметр.
(Налаштуван. функ. зйом.) → [Панорама: Розмір] → потрібний параметр.
Детальна інформація про пункти меню
Якщо для параметра [Панорама: Напрям.] вибрано значення [Вгору] або [Вниз]
Стандартне: 3872×2160
Широка: 5536×2160
Якщо для параметра [Панорама: Напрям.] вибрано значення [Ліворуч] або [Праворуч]
Стандартне: 8192×1856
Широка: 12416×1856
[54] ВикористанняВикористання функцій зйомкиВибір розміру фотознімка/якості зображенняПанорама: Напрям.
Налаштування напрямку руху фотоапарата під час панорамної зйомки.
- MENU →
 (Налаштуван. функ. зйом.) → [Панорама: Напрям.] → потрібний параметр.
(Налаштуван. функ. зйом.) → [Панорама: Напрям.] → потрібний параметр.
Детальна інформація про пункти меню
Праворуч (налаштування за замовчуванням):
Ведіть фотоапаратом зліва направо.
Ліворуч:
Ведіть фотоапаратом справа наліво.
Вгору:
Ведіть фотоапаратом знизу вгору.
Вниз:
Ведіть фотоапаратом згори вниз.
[55] ВикористанняВикористання функцій зйомкиНалаштування фокусаРежим фокусуван.
Вибір методу фокусування відповідно до руху об’єкта.
- MENU →
 (Налаштуван. функ. зйом.) → [Режим фокусуван.] → потрібний параметр.
(Налаштуван. функ. зйом.) → [Режим фокусуван.] → потрібний параметр.
Детальна інформація про пункти меню
 (Покадровий AF) (налаштування за замовчуванням):
(Покадровий AF) (налаштування за замовчуванням):
Виріб фіксує фокус після його налаштування. Параметр [Покадровий AF] підходить для тих випадків, коли об’єкт зйомки нерухомий.
 (Безперервний AF):
(Безперервний AF):
Виріб продовжує виконувати фокусування, поки кнопка спуску утримується натиснутою до половини. Цей параметр підходить для випадків, коли об’єкт зйомки рухається.
 (Прямий MF):
(Прямий MF):
Одночасне використання функції автофокуса та ручного фокусування.
 (Ручний фокус):
(Ручний фокус):
Налаштування фокусу вручну.
Примітка
- Якщо об’єкт знаходиться надто близько, на зображені може бути видно пил або відбитки пальців, що були на об’єктиві. Протріть об’єктив м’якою ганчіркою тощо.
- Коли для параметра [Режим фокусуван.] вибрано значення [Безперервний AF], після налаштування фокуса звуковий сигнал не лунає.
[56] ВикористанняВикористання функцій зйомкиНалаштування фокусаОбл. фокусування
Вибір зони фокусування. Використовуйте цю функцію, якщо виконати належне фокусування у режимі автофокуса складно.
- MENU →
 (Налаштуван. функ. зйом.) → [Обл. фокусування] → потрібний параметр.
(Налаштуван. функ. зйом.) → [Обл. фокусування] → потрібний параметр.
Детальна інформація про пункти меню
 Широкий:
Широкий: - Автоматичне фокусування на об’єкті в усіх діапазонах зображення.
Якщо у режимі фотозйомки натиснути кнопку спуску до половини, то довкола зони, що перебуває у фокусі, з’явиться зелена рамка.
 Центр:
Центр: - Автоматичне фокусування на об’єкті по центру зображення. У разі використання цього параметра з функцією фіксації автофокуса можна вибрати потрібну композицію зображення.
 Регульована пляма:
Регульована пляма: - Переміщення рамки шукача діапазону автофокуса в потрібне місце екрана і фокусування на надзвичайно маленьких об’єктах у вузьких ділянках.
-


 Слідкуючий AF:
Слідкуючий AF: - Якщо кнопку спуску натиснути до половини та тримати, виріб відстежує об’єкт у обраній зоні автофокусування. Наведіть курсор на пункт [Слідкуючий AF] на екрані налаштувань [Обл. фокусування], після чого виберіть потрібну зону початку відстеження за допомогою лівої/правої частини диска керування. Зону початку відстеження можна перемістити до потрібного місця, вказавши її як регульовану точку.
[57] ВикористанняВикористання функцій зйомкиНалаштування фокусаЦентр. слідкуюч.AF
Якщо натиснути кнопку посередині, фотоапарат виявляє об’єкт по центру екрана і продовжує відстежувати його.
- MENU →
 (Налаштуван. функ. зйом.) → [Центр. слідкуюч.AF] → [Увімк]
(Налаштуван. функ. зйом.) → [Центр. слідкуюч.AF] → [Увімк] -
Наведіть рамку цілі (А) на об’єкт і натисніть
 посередині диска керування.
посередині диска керування.
Натисніть знову, щоб зупинити відстеження.
знову, щоб зупинити відстеження.
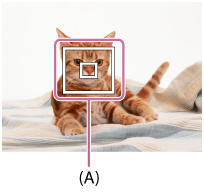
- Повністю натисніть кнопку спуску, щоб зробити знімок.
Примітка
- [Центр. слідкуюч.AF] може не працювати належним чином у таких ситуаціях:
- об’єкт надто швидко рухається;
- об’єкт замалий або завеликий;
- незначна контрастність між об’єктом і фоном;
- темно;
- загальне освітлення змінюється.
- Фіксація автофокуса не працює у таких ситуаціях:
- у режимі [Панорамний огляд];
- Якщо для параметра [Вибір сцени] вибрано значення [Сутінки з рук] або [Усунен. розм. руху].
- Під час зйомки в режимі ручного фокусування
- Під час застосування цифрового масштабування
- Коли об’єкт, що відстежується, зникає з екрана, функція фіксації автофокуса вимикається.
- Якщо для [Центр. слідкуюч.AF] встановлено значення [Увімк], фотоапарат може деякий час не продовжувати відстеження після втрати об’єкта.
[58] ВикористанняВикористання функцій зйомкиНалаштування фокусаФіксація фокуса
Зйомка зображень із фіксацією фокуса на потрібному об’єкті в режимі автофокусування.
-
MENU →
 (Налаштуван. функ. зйом.) → [Режим фокусуван.] → [Покадровий AF].
(Налаштуван. функ. зйом.) → [Режим фокусуван.] → [Покадровий AF].
- Розмістіть об’єкт в зоні АФ і натисніть кнопку спуску до половини.
Фокус зафіксовано.
- Утримуючи кнопку спуску натисненою до половини, розмістіть об’єкт у початкове положення, щоб перекомпонувати кадр.
- Натисніть кнопку спуску до кінця, щоб зробити знімок.
[59] ВикористанняВикористання функцій зйомкиНалаштування фокусаРучний фокус
Коли важко належним чином сфокусуватися у режимі автофокусування, можна налаштувати фокус вручну.
-
MENU →
 (Налаштуван. функ. зйом.) → [Режим фокусуван.] → [Ручний фокус].
(Налаштуван. функ. зйом.) → [Режим фокусуван.] → [Ручний фокус].
-
Повертайте регулювальне кільце, щоб отримати чіткий фокус.
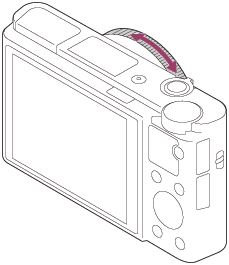
- Під час повертання регулювального кільця на екрані відображається відстань фокусування.
- Натисніть кнопку спуску до кінця, щоб зробити знімок.
[60] ВикористанняВикористання функцій зйомкиНалаштування фокусаБезпосереднє ручне фокусування (DMF)
Після фіксування фокуса можна вручну виконати точне налаштування.
Можна швидко сфокусуватися на об’єкті порівняно з режимом ручного фокусування із самого початку. Це зручно, наприклад, під час макрозйомки.
-
MENU →
 (Налаштуван. функ. зйом.) → [Режим фокусуван.] → [Прямий MF].
(Налаштуван. функ. зйом.) → [Режим фокусуван.] → [Прямий MF].
- Натисніть кнопку спуску до половини, щоб виконати автоматичне фокусування.
-
Утримуючи кнопку спуску натисненою до половини, повертайте регулювальне кільце, щоб отримати чіткіший фокус.
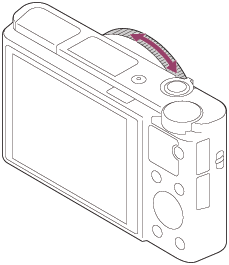
- Під час повертання регулювального кільця на екрані відображається відстань фокусування.
- Повністю натисніть кнопку спуску, щоб зробити знімок.
[61] ВикористанняВикористання функцій зйомкиНалаштування фокусаДопом. при MF (фотозйомка)
Автоматичне збільшення зображення на екрані для полегшення ручного фокусування. Цей параметр працює під час зйомки в режимі ручного фокусування чи безпосереднього ручного фокусування.
- MENU →
 (Налаштуван. користувача) → [
(Налаштуван. користувача) → [ Допом. при MF] → [Увімк].
Допом. при MF] → [Увімк]. - Щоб налаштувати фокус, поверніть кільце керування.
-
Зображення збільшено. Далі збільшити зображення можна, натиснувши
 по центру диска керування.
по центру диска керування.
Примітка
- Параметр [
 Допом. при MF] у режимі відеозйомки недоступний.
Допом. при MF] у режимі відеозйомки недоступний.
Підказка
- Можна встановити час відображення збільшеного зображення, вибравши MENU →
 (Налаштуван. користувача) → [Час масшт. фокуса].
(Налаштуван. користувача) → [Час масшт. фокуса].
[62] ВикористанняВикористання функцій зйомкиНалаштування фокусаФокусна лупа
Можна перевірити фокус, збільшивши зображення перед зйомкою.
- MENU →
 (Налаштуван. функ. зйом.) → [Фокусна лупа].
(Налаштуван. функ. зйом.) → [Фокусна лупа]. -
Натисніть
 по центру диска керування, щоб збільшити зображення, і за допомогою верхнього/нижнього/лівого/правого краю диска керування виберіть місце, яке потрібно збільшити.
по центру диска керування, щоб збільшити зображення, і за допомогою верхнього/нижнього/лівого/правого краю диска керування виберіть місце, яке потрібно збільшити.
- Підтвердіть фокус.
- Повністю натисніть кнопку спуску, щоб зробити знімок.
Підказка
- Кожного разу з натисненням
 по центру змінюється масштабування збільшувача.
по центру змінюється масштабування збільшувача. - У разі фокусування вручну можна налаштувати фокус, поки зображення збільшене.
- У разі натиснення кнопки спуску до половини функцію [Фокусна лупа] буде вимкнено.
- Можна знімати зображення, яке збільшено, але виріб зніме повноекранне зображення.
- Після зйомки функцію [Фокусна лупа] буде вимкнено.
- Можна встановити час відображення збільшеного зображення, вибравши MENU →
 (Налаштуван. користувача) → [Час масшт. фокуса].
(Налаштуван. користувача) → [Час масшт. фокуса].
[63] ВикористанняВикористання функцій зйомкиНалаштування фокусаЧас масшт. фокуса
Налаштування тривалості збільшення зображення за допомогою функції [ Допом. при MF] або [Фокусна лупа].
Допом. при MF] або [Фокусна лупа].
- MENU →
 (Налаштуван. користувача) → [Час масшт. фокуса] → потрібний параметр.
(Налаштуван. користувача) → [Час масшт. фокуса] → потрібний параметр.
Детальна інформація про пункти меню
- 2 сек. (налаштування за замовчуванням):
- Зображення збільшуються протягом 2 секунд.
- 5 сек.:
- Зображення збільшуються протягом 5 секунд.
- Без обмеження:
- Зображення буде збільшуватись, допоки натиснуто кнопку спуску.
[64] ВикористанняВикористання функцій зйомкиНалаштування фокусаРівень виділ. конт.
Виділення контурів у межах області фокусування певним кольором під час зйомки в режимі ручного фокусування чи безпосереднього ручного фокусування. Ця функція дає змогу легко визначити положення фокуса.
- MENU →
 (Налаштуван. користувача) → [Рівень виділ. конт.] → потрібний параметр.
(Налаштуван. користувача) → [Рівень виділ. конт.] → потрібний параметр.
Детальна інформація про пункти меню
- Високий:
- Високий рівень виділення контурів.
- Середній:
- Середній рівень виділення контурів.
- Низький:
- Низький рівень виділення контурів.
- Вимк (налаштування за замовчуванням):
- Функція виділення контурів не використовується.
Примітка
- Оскільки виріб визначає чіткі об’єкти такими, що знаходяться у фокусі, ефект виділення контурів різниться відповідно до об’єкта й умов зйомки.
- Контури в межах зони фокусування не виділяються, якщо виріб під’єднано за допомогою кабелю HDMI.
[65] ВикористанняВикористання функцій зйомкиНалаштування фокусаКолір виділ. контур.
Вибір кольору для функції виділення контурів під час зйомки в режимі ручного фокусування чи безпосереднього ручного фокусування.
- MENU →
 (Налаштуван. користувача) → [Колір виділ. контур.] → потрібний параметр.
(Налаштуван. користувача) → [Колір виділ. контур.] → потрібний параметр.
Детальна інформація про пункти меню
Червоний:
Виділення контурів червоним кольором.
Жовтий:
Виділення контурів жовтим кольором.
Білий (налаштування за замовчуванням):
Виділення контурів білим кольором.
[66] ВикористанняВикористання функцій зйомкиНалаштування фокусаПопередній AF (фотозйомка)
Виріб автоматично налаштує фокус, перш ніж кнопку спуску буде натиснуто до половини.
- MENU →
 (Налаштуван. користувача) → [
(Налаштуван. користувача) → [ Попередній AF] → потрібний параметр.
Попередній AF] → потрібний параметр.
Детальна інформація про пункти меню
- Увімк (налаштування за замовчуванням):
- Фокус буде налаштовано, перш ніж кнопку спуску буде натиснуто до половини.
- Вимк:
- Фокус не налаштовуватиметься, поки не буде натиснуто кнопку спуску до половини.
[67] ВикористанняВикористання функцій зйомкиНалаштування фокусаКерування AF/MF
Під час зйомки можна легко змінювати режим фокусування з автоматичного на ручний і навпаки, не змінюючи положення тримання виробу.
-
MENU →
 (Налаштуван. користувача) → [Парам. ключ.корис.] → кнопка для призначення → [З утрим. кн. AF/MF] або [Перем. реж. AF/MF].
(Налаштуван. користувача) → [Парам. ключ.корис.] → кнопка для призначення → [З утрим. кн. AF/MF] або [Перем. реж. AF/MF].
Детальна інформація про пункти меню
- З утрим. кн. AF/MF:
- Зміна режиму фокусування під час утримування кнопки.
- Перем. реж. AF/MF:
- Зміна режиму фокусування до повторного натиснення кнопки.
Примітка
- Вибрати для функції [З утрим. кн. AF/MF] параметр [Ліва кнопка] або [Права кнопка] неможливо.
[68] ВикористанняВикористання функцій зйомкиНалаштування фокусаПідсвічування AF (фотозйомка)
Підсвітка автофокуса випромінює світло, яке сприяє фокусуванню на об’єкті у темряві. Коли кнопку спуску натиснено до половини, червона підсвітка автофокуса дозволяє виробу легко здійснити фокусування, поки фокус не буде зафіксовано.
- MENU →
 (Налаштуван. функ. зйом.) → [
(Налаштуван. функ. зйом.) → [ Підсвічування AF] → потрібний параметр.
Підсвічування AF] → потрібний параметр.
Детальна інформація про пункти меню
- Авто (налаштування за замовчуванням):
- Працює підсвітка АФ.
- Вимк:
- Підсвітка автофокуса не використовується.
Примітка
- Функція [
 Підсвічування AF] недоступна у поданих далі випадках.
Підсвічування AF] недоступна у поданих далі випадках.- у режимі відеозйомки;
- у режимі [Панорамний огляд];
- коли для пункту [Режим фокусуван.] встановлено значення [Безперервний AF].
- Якщо для параметра [Вибір сцени] вибрано значення [Краєвид], [Спорт], [Нічна Сцена], [Домашня тварина] або [Феєрверки].
- Якщо для параметра [Обл. фокусування] встановлено значення [Широкий], рамка шукача діапазону автофокуса позначається пунктирною лінією.
- Підсвітка автофокуса випромінює дуже яскраве світло. Хоча жодної загрози здоров’ю немає, намагайтеся не дивитися безпосередньо на підсвітку автофокуса із близької відстані.
[69] ВикористанняВикористання функцій зйомкиНалаштування фокусаAF на очі
Поки утримується ця кнопка, фотоапарат фокусується на очах об’єкта зйомки.
- MENU →
 (Налаштуван. користувача) → [Парам. ключ.корис.] → призначте функцію [AF на очі] потрібній кнопці.
(Налаштуван. користувача) → [Парам. ключ.корис.] → призначте функцію [AF на очі] потрібній кнопці. - Спрямуйте фотоапарат на обличчя об’єкта зйомки та натисніть кнопку, для якої призначено функцію [AF на очі].
- Натисніть кнопку спуску, утримуючи кнопку.
Примітка
- Залежно від обставин, можливо, фотоапарату не вдасться сфокусуватись на очах. У таких випадках фотоапарат виявлятиме обличчя і фокусуватиметься на ньому.
- Якщо фотоапарат не виявить обличчя людини, використати функцію [AF на очі] не вдасться.
- Залежно від обставин функцію [AF на очі] не вдасться застосувати, наприклад, коли для параметра [Режим фокусуван.] встановлено значення [Безперервний AF] або [Ручний фокус] тощо.
- [AF на очі] може не працювати у таких випадках:
- коли об’єкт має окуляри від сонця;
- коли волосся затуляє очі об’єкта;
- за умов слабкого освітлення або підсвічування;
- коли в об’єкта очі закриті;
- коли особа перебуває в тіні;
- коли об’єкт перебуває поза областю фокусування.
Підказка
- Коли фотоапарат фокусується на очах і для параметра [Розпізн. обл./Smile] встановлено значення [Увімк], рамка розпізнавання спершу відобразиться на очах, а тоді на обличчі. Коли для параметра [Розпізн. обл./Smile] встановлено значення [Вимк], певний час на очах відображатиметься рамка розпізнавання.
[70] ВикористанняВикористання функцій зйомкиНалаштування експозиціїКорект. експозиції
На основі значення експозиції, встановленого функцією автоматичної експозиції, усе зображення можна зробити світлішим або темнішим, якщо налаштувати [Корект. експозиції] із плюсом чи мінусом (корекція експозиції). Зазвичай експозиція налаштовується автоматично (автоматична експозиція).
-
 /
/ (Корект. експозиції) на диску керування → натисніть лівий/правий край диска керування або повертайте диск керування, та виберіть потрібний діапазон експозиції.
Можна налаштувати експозицію у діапазоні від –3,0 EV до +3,0 EV.
(Корект. експозиції) на диску керування → натисніть лівий/правий край диска керування або повертайте диск керування, та виберіть потрібний діапазон експозиції.
Можна налаштувати експозицію у діапазоні від –3,0 EV до +3,0 EV.
Примітка
- Для відео можна налаштувати експозицію у діапазоні від –2,0 EV до +2,0 EV.
- Якщо знімати об’єкт за надто яскравого чи темного освітлення або використовувати спалах, може не вдатися отримати задовільний ефект.
- Якщо використовується функція [Ручна експозиція], відрегулювати експозицію можна лише, коли для [ISO] встановлено значення [ISO AUTO].
[71] ВикористанняВикористання функцій зйомкиНалаштування експозиціїРежим виміру
Вибір режиму вимірювання, котрий встановлює, яку частину екрана слід вимірювати для визначення експозиції.
- MENU →
 (Налаштуван. функ. зйом.) → [Режим виміру] → потрібний параметр.
(Налаштуван. функ. зйом.) → [Режим виміру] → потрібний параметр.
Детальна інформація про пункти меню
 Мульти (налаштування за замовчуванням):
Мульти (налаштування за замовчуванням):
Світло вимірюється у кожній зоні після розділення загальної області на багато зон та визначається належна експозиція усієї сцени (матричне вимірювання).
 Центр:
Центр:
Вимірюється середня яскравість по всьому екрану, але при цьому робиться акцент на центральній ділянці екрана (центрозважене вимірювання).
 Точковий:
Точковий:
Вимірювання лише в центральній ділянці (точкове вимірювання). Ця функція корисна, якщо об’єкт освітлено позаду або наявний значний контраст між об’єктом і фоном.
Примітка
- [Мульти] можна вибрати в разі використання поданих далі функцій:
- [Інтелектуальне авто]
- [Супер авторежим]
- [Вибір сцени]
- Функції масштабування, окрім оптичного
[72] ВикористанняВикористання функцій зйомкиНалаштування експозиціїБлокування АЕ
-
MENU →
 (Налаштуван. користувача) → [Парам. ключ.корис.] і призначте функцію [Перемикання AEL] потрібній кнопці.
(Налаштуван. користувача) → [Парам. ключ.корис.] і призначте функцію [Перемикання AEL] потрібній кнопці.
-
Сфокусуйтеся на точці, в якій налаштовано експозицію.
-
Натисніть кнопку, якій призначено функцію [Перемикання AEL].
-
Експозицію буде зафіксовано, і засвітиться піктограма
 (блокування AE).
(блокування AE).
-
Експозицію буде зафіксовано, і засвітиться піктограма
-
Знову сфокусуйтеся на об’єкті та натисніть кнопку спуску.
- Щоб скасувати зафіксоване значення експозиції, натисніть кнопку, якій призначено функцію [Перемикання AEL].
Підказка
- Якщо вибрати функцію [Утримання AEL] у меню [Парам. ключ.корис.], можна зафіксувати значення експозиції, утримуючи натисненою кнопку AEL. Призначити функцію [Утримання AEL] таким кнопкам, як [Ліва кнопка] або [Права кнопка] неможливо.
[73] ВикористанняВикористання функцій зйомкиНалаштування експозиціїAEL з затвором (фотозйомка)
Налаштування потреби фіксації експозиції після натиснення кнопки спуску до половини.
- MENU →
 (Налаштуван. користувача) → [
(Налаштуван. користувача) → [ AEL з затвором] → потрібний параметр.
AEL з затвором] → потрібний параметр.
Детальна інформація про пункти меню
- Авто (налаштування за замовчуванням):
- Фіксування експозиції після автоматичного налаштування фокуса у випадку натиснення кнопки спуску до половини, коли для пункту [Режим фокусуван.] встановлено значення [Покадровий AF].
- Увімк:
- Фіксація експозиції під час натиснення кнопки спуску до половини.
- Вимк:
- Експозиція не фіксується під час натиснення кнопки спуску до половини. Використовуйте цей режим, коли фокус та експозицію потрібно налаштувати окремо.
- Виріб продовжує регулювати експозицію під час зйомки в режимі [Безперерв. зйомка] або [Пріор. швидк. безп.].
Примітка
-
Коли для параметра [Режим фокусуван.] вибрано значення [Безперервний AF], а параметр [
 AEL з затвором] має значення [Вимк] або [Авто], значення діафрагми фіксується у момент натиснення кнопки спуску до половини. Якщо під час неперервної зйомки різко змінюється яскравість, відпустіть кнопку спуску, а потім знову натисніть її до половини.
AEL з затвором] має значення [Вимк] або [Авто], значення діафрагми фіксується у момент натиснення кнопки спуску до половини. Якщо під час неперервної зйомки різко змінюється яскравість, відпустіть кнопку спуску, а потім знову натисніть її до половини.
-
Коли функцію [Перемикання AEL] призначено будь-якій кнопці за допомогою пункту [Парам. ключ.корис.], ця кнопка матиме пріоритет над налаштуваннями параметра [
 AEL з затвором].
AEL з затвором].
[74] ВикористанняВикористання функцій зйомкиНалаштування експозиціїЗебра
Якщо рівень яскравості перевищить встановлене значення IRE, на ділянці зображення з’явиться смугастий малюнок. Використовуйте цей смугастий малюнок як орієнтир для налаштування рівня яскравості.
- MENU →
 (Налаштуван. користувача) → [Зебра] → потрібний параметр.
(Налаштуван. користувача) → [Зебра] → потрібний параметр.
Детальна інформація про пункти меню
Вимк (налаштування за замовчуванням):
Смугастий малюнок не відображається.
70/75/80/85/90/95/100/100+:
Налаштування рівня яскравості.
Примітка
- Під час з’єднання HDMI смугастий малюнок не відображається.
[75] ВикористанняВикористання функцій зйомкиНалаштування експозиціїІнстр. налашт. експ.
Можна вказати, чи відображати довідник у разі зміни експозиції.
- MENU →
 (Налаштуван. користувача) → [Інстр. налашт. експ.] → потрібний параметр.
(Налаштуван. користувача) → [Інстр. налашт. експ.] → потрібний параметр.
Детальна інформація про пункти меню
Вимк:
Довідка не відображається.
Увімк (налаштування за замовчуванням):
Довідка відображається.
[76] ВикористанняВикористання функцій зйомкиВибір режиму роботи шторки (безперервна зйомка/автоспуск)Режим протягання
Можна налаштувати режим спрацювання затвора, такий як режим безперервної зйомки або режим автоспуску.
- MENU →
 (Налаштуван. функ. зйом.) → [Режим протягання] → потрібний параметр.
(Налаштуван. функ. зйом.) → [Режим протягання] → потрібний параметр.
Детальна інформація про пункти меню
 Покадрова зйомка (налаштування за замовчуванням):
Покадрова зйомка (налаштування за замовчуванням):
Зйомка однієї фотографії. Це звичайний режим зйомки.
 Безперерв. зйомка:
Безперерв. зйомка:
Виконується неперервна зйомка, доки утримується кнопка спуску.
 Пріор. швидк. безп.:
Пріор. швидк. безп.:
Швидкісна неперервна зйомка, поки утримується кнопка спуску.
 Автоспуск:
Автоспуск:
Зйомка зображення через 10 секунд або через 2 секунди.
 Автоспуск (безп.):
Автоспуск (безп.):
Послідовна зйомка встановленої кількості зображень через 10 секунд.
 Безпер. брекетинг:
Безпер. брекетинг:
Зйомка зображень із різними рівнями яскравості під час утримування кнопки спуску.
 Покадр. брекетинг:
Покадр. брекетинг:
Послідовна покадрова зйомка встановленої кількості зображень із різним рівнем яскравості.
 Брекет. бал. білого:
Брекет. бал. білого:
зйомка трьох зображень із різним рівнем тонів кольорів відповідно до встановлених налаштувань балансу білого, температури кольору та колірного фільтра.
 Брекетинг DRO:
Брекетинг DRO:
Зйомка трьох зображень із різним рівнем застосування оптимізатора динамічного діапазону.
[77] ВикористанняВикористання функцій зйомкиВибір режиму роботи шторки (безперервна зйомка/автоспуск)Безперерв. зйомка
Виконується неперервна зйомка, доки утримується кнопка спуску.
- MENU→
 (Налаштуван. функ. зйом.) → [Режим протягання] → [Безперерв. зйомка].
(Налаштуван. функ. зйом.) → [Режим протягання] → [Безперерв. зйомка].
Підказка
-
Для утримування фокуса й експозиції під час пакетної зйомки змініть подалі далі налаштування.
Експозиція першого знімка встановлюється після натиснення кнопки спуску до половини. Налаштування експозиції для першого кадру використовується для наступних кадрів.- Виберіть для параметра [Режим фокусуван.] значення [Безперервний AF].
-
Виберіть для параметра [
 AEL з затвором] значення [Вимк] або [Авто].
AEL з затвором] значення [Вимк] або [Авто].
[78] ВикористанняВикористання функцій зйомкиВибір режиму роботи шторки (безперервна зйомка/автоспуск)Пріор. швидк. безп.
Виріб продовжує знімати, поки натиснуто кнопку спуску. Можна неперервно знімати з більшою швидкістю, ніж передбачено параметром [Безперерв. зйомка].
- MENU→
 (Налаштуван. функ. зйом.) → [Режим протягання] → [Пріор. швидк. безп.].
(Налаштуван. функ. зйом.) → [Режим протягання] → [Пріор. швидк. безп.].
Примітка
- Між кадрами неперервної зйомки одразу відображаються відзняті зображення.
Підказка
-
У режимі [Пріор. швидк. безп.] фокус фіксується після натиснення кнопки спуску до половини для першого знімка, після чого фокус зафіксовано. Однак, значення експозиції налаштовується для кожного знімка. Щоб використовувати ту саму експозицію для наступних знімків, змініть подані далі налаштування.
Експозиція першого знімка встановлюється після натиснення кнопки спуску до половини. Налаштування експозиції для першого кадру використовується для наступних кадрів.-
Виберіть для параметра [
 AEL з затвором] значення [Авто] або [Вимк].
AEL з затвором] значення [Авто] або [Вимк].
-
Виберіть для параметра [
[79] ВикористанняВикористання функцій зйомкиВибір режиму роботи шторки (безперервна зйомка/автоспуск)Автоспуск
Виріб знімає зображення, використовуючи автоспуск із 10-секундною або 2-секундною затримкою.
- MENU →
 (Налаштуван. функ. зйом.) → [Режим протягання] → [Автоспуск].
(Налаштуван. функ. зйом.) → [Режим протягання] → [Автоспуск]. - Виберіть потрібний режим, натиснувши правий/лівий край диска керування.
Детальна інформація про пункти меню
 Автоспуск: 10 сек (налаштування за замовчуванням):
Автоспуск: 10 сек (налаштування за замовчуванням):
Налаштування автоспуску з 10-секундною затримкою.
Якщо натиснути кнопку спуску, індикатор автоспуску блимає, лунає звуковий сигнал і затвор спрацьовує через 10 секунд. Щоб скасувати автоспуск, знову натисніть кнопку спуску.
 Автоспуск: 2 сек:
Автоспуск: 2 сек:
Налаштування автоспуску з 2-секундною затримкою. Цей параметр допомагає зменшити тремтіння камери, спричинене натисненням кнопки спуску.
Підказка
- Натисніть кнопку
 /
/ на диску керування, щоб завершити роботу автоспуску.
на диску керування, щоб завершити роботу автоспуску. - Натисніть кнопку
 /
/ та виберіть
та виберіть  (Покадрова зйомка) на диску керування, щоб скасувати автоспуск.
(Покадрова зйомка) на диску керування, щоб скасувати автоспуск.
[80] ВикористанняВикористання функцій зйомкиВибір режиму роботи шторки (безперервна зйомка/автоспуск)Автоспуск (безп.)
Фотоапарат знімає серію зі встановленої кількості кадрів після паузи в 10 секунд. Можна вибрати найкраще зображення з декількох знятих.
- MENU →
 (Налаштуван. функ. зйом.) → [Режим протягання] → [Автоспуск (безп.)].
(Налаштуван. функ. зйом.) → [Режим протягання] → [Автоспуск (безп.)]. - Виберіть потрібний режим, натиснувши правий/лівий край диска керування.
Детальна інформація про пункти меню
 Автоспуск(безп.): 10с/3 зобр. (налаштування за замовчуванням):
Автоспуск(безп.): 10с/3 зобр. (налаштування за замовчуванням):
Зйомка трьох кадрів поспіль через 10 секунд після натиснення кнопки спуску.
У разі натиснення кнопки спуску блимає індикатор автоспуску, лунає звуковий сигнал і через 10 секунд спрацьовує затвор.
 Автоспуск(безп.): 10с/5 зобр.:
Автоспуск(безп.): 10с/5 зобр.:
Зйомка п’яти кадрів поспіль через 10 секунд після натиснення кнопки спуску.
У разі натиснення кнопки спуску блимає індикатор автоспуску, лунає звуковий сигнал і через 10 секунд спрацьовує затвор.
[81] ВикористанняВикористання функцій зйомкиВибір режиму роботи шторки (безперервна зйомка/автоспуск)Безпер. брекетинг
Зйомка кількох зображень з автоматичною зміною експозиції відносно базової – спочатку в темніший бік, потім у світліший. Натисніть та утримуйте кнопку спуску, доки не закінчиться запис у режимі брекетингу.
По завершенні запису можна вибрати зображення, яке відповідає вашим намірам.
- MENU →
 (Налаштуван. функ. зйом.) → [Режим протягання] → [Безпер. брекетинг].
(Налаштуван. функ. зйом.) → [Режим протягання] → [Безпер. брекетинг]. - Виберіть потрібний режим, натиснувши правий/лівий край диска керування.
Детальна інформація про пункти меню
 Безпер. брекет.: 0,3EV 3 зобр. (налаштування за замовчуванням):
Безпер. брекет.: 0,3EV 3 зобр. (налаштування за замовчуванням):- Цей параметр дозволяє виконувати неперервну зйомку трьох зображень зі значенням експозиції, зміщеним на 0,3 EV у сторону додатних або від’ємних значень.
 Безперер. брекет.: 0,3EV 5 зобр.:
Безперер. брекет.: 0,3EV 5 зобр.:- Цей параметр дозволяє виконувати неперервну зйомку п’яти зображень зі значенням експозиції, зміщеним на 0,3 EV у сторону додатних або від’ємних значень.
 Безперер. брекет.: 0,7EV 3 зобр.:
Безперер. брекет.: 0,7EV 3 зобр.:- Цей параметр дозволяє виконувати неперервну зйомку трьох зображень зі значенням експозиції, зміщеним на 0,7 EV у сторону додатних або від’ємних значень.
 Безперер. брекет.: 0,7EV 5 зобр.:
Безперер. брекет.: 0,7EV 5 зобр.:- Цей параметр дозволяє виконувати неперервну зйомку п’яти зображень зі значенням експозиції, зміщеним на 0,7 EV у сторону додатних або від’ємних значень.
 Безпер. брекет.: 1,0EV 3 зобр.:
Безпер. брекет.: 1,0EV 3 зобр.:- Цей параметр дозволяє виконувати неперервну зйомку трьох зображень зі значенням експозиції, зміщеним на 1,0 EV у сторону додатних або від’ємних значень.
 Безпер. брекет.: 1,0 EV 5 зобр.:
Безпер. брекет.: 1,0 EV 5 зобр.:- Цей параметр дозволяє виконувати неперервну зйомку п’яти зображень зі значенням експозиції, зміщеним на 1,0 EV у сторону додатних або від’ємних значень.
 Безперер. брекет.: 2,0EV 3 зобр.:
Безперер. брекет.: 2,0EV 3 зобр.:- Цей параметр дозволяє виконувати неперервну зйомку трьох зображень зі значенням експозиції, зміщеним на 2,0 EV у сторону додатних або від’ємних значень.
 Безпер. брекет.: 2,0 EV 5 зобр.:
Безпер. брекет.: 2,0 EV 5 зобр.:- Цей параметр дозволяє виконувати неперервну зйомку п’яти зображень зі значенням експозиції, зміщеним на 2,0 EV у сторону додатних або від’ємних значень.
 Безперер. брекет.: 3,0EV 3 зобр.:
Безперер. брекет.: 3,0EV 3 зобр.:- Цей параметр дозволяє виконувати неперервну зйомку трьох зображень зі значенням експозиції, зміщеним на 3,0 EV у сторону додатних або від’ємних значень.
 Безпер. брекет.: 3,0 EV 5 зобр.:
Безпер. брекет.: 3,0 EV 5 зобр.:- Цей параметр дозволяє виконувати неперервну зйомку п’яти зображень зі значенням експозиції, зміщеним на 3,0 EV у сторону додатних або від’ємних значень.
Примітка
- У режимі автоматичного перегляду відображатиметься останній кадр.
- Коли вибрано параметр [ISO AUTO] у режимі [Ручна експозиція], експозиція змінюється внаслідок налаштування значення ISO. Якщо вибрано інший параметр, ніж [ISO AUTO], експозиція змінюється внаслідок налаштування витримки.
- Якщо виконується регулювання експозиції, то вона зсувається, виходячи зі скорегованого значення.
- Якщо використовується спалах, виріб виконує пакетну зйомку зі зміною експозиції за допомогою зміни інтенсивності спалаху, навіть якщо використовується параметр [Безпер. брекетинг]. Натисніть кнопку спуску для кожного зображення.
[82] ВикористанняВикористання функцій зйомкиВибір режиму роботи шторки (безперервна зйомка/автоспуск)Покадр. брекетинг
Зйомка кількох зображень з автоматичною зміною експозиції відносно базової – спочатку в темніший бік, потім у світліший.
Натисніть кнопку спуску для кожного зображення. По завершенні запису можна вибрати зображення, яке відповідає вашим намірам.
- MENU →
 (Налаштуван. функ. зйом.) → [Режим протягання] → [Покадр. брекетинг].
(Налаштуван. функ. зйом.) → [Режим протягання] → [Покадр. брекетинг]. - Виберіть потрібний режим, натиснувши правий/лівий край диска керування.
Детальна інформація про пункти меню
 Покадр. брекет.: 0,3EV 3 зобр. (налаштування за замовчуванням):
Покадр. брекет.: 0,3EV 3 зобр. (налаштування за замовчуванням):- Цей параметр дозволяє виконувати неперервну зйомку трьох зображень зі значенням експозиції, зміщеним на 0,3 EV у сторону додатних або від’ємних значень.
 Покадр. брекет.: 0,3EV 5 зобр.:
Покадр. брекет.: 0,3EV 5 зобр.:- Цей параметр дозволяє виконувати неперервну зйомку п’яти зображень зі значенням експозиції, зміщеним на 0,3 EV у сторону додатних або від’ємних значень.
 Покадр. брекет.: 0,7EV 3 зобр.:
Покадр. брекет.: 0,7EV 3 зобр.:- Цей параметр дозволяє виконувати неперервну зйомку трьох зображень зі значенням експозиції, зміщеним на 0,7 EV у сторону додатних або від’ємних значень.
 Покадр. брекет.: 0,7EV 5 зобр.:
Покадр. брекет.: 0,7EV 5 зобр.:- Цей параметр дозволяє виконувати неперервну зйомку п’яти зображень зі значенням експозиції, зміщеним на 0,7 EV у сторону додатних або від’ємних значень.
 Покадр. брекет.: 1,0EV 3 зобр.:
Покадр. брекет.: 1,0EV 3 зобр.:- Цей параметр дозволяє виконувати неперервну зйомку трьох зображень зі значенням експозиції, зміщеним на 1,0 EV у сторону додатних або від’ємних значень.
 Покадр. брекет.: 1,0 EV 5 зобр.:
Покадр. брекет.: 1,0 EV 5 зобр.:- Цей параметр дозволяє виконувати неперервну зйомку п’яти зображень зі значенням експозиції, зміщеним на 1,0 EV у сторону додатних або від’ємних значень.
 Покадр. брекет.: 2,0EV 3 зобр.:
Покадр. брекет.: 2,0EV 3 зобр.:- Цей параметр дозволяє виконувати неперервну зйомку трьох зображень зі значенням експозиції, зміщеним на 2,0 EV у сторону додатних або від’ємних значень.
 Покадр. брекет.: 2,0 EV 5 зобр.:
Покадр. брекет.: 2,0 EV 5 зобр.:- Цей параметр дозволяє виконувати неперервну зйомку п’яти зображень зі значенням експозиції, зміщеним на 2,0 EV у сторону додатних або від’ємних значень.
 Покадр. брекет.: 3,0EV 3 зобр.:
Покадр. брекет.: 3,0EV 3 зобр.:- Цей параметр дозволяє виконувати неперервну зйомку трьох зображень зі значенням експозиції, зміщеним на 3,0 EV у сторону додатних або від’ємних значень.
 Покадр. брекет.: 3,0 EV 5 зобр.:
Покадр. брекет.: 3,0 EV 5 зобр.:- Цей параметр дозволяє виконувати неперервну зйомку п’яти зображень зі значенням експозиції, зміщеним на 3,0 EV у сторону додатних або від’ємних значень.
Примітка
- Коли вибрано параметр [ISO AUTO] у режимі [Ручна експозиція], експозиція змінюється внаслідок налаштування значення ISO. Якщо вибрано інший параметр, ніж [ISO AUTO], експозиція змінюється внаслідок налаштування витримки.
- Якщо виконується регулювання експозиції, то вона зсувається, виходячи зі скорегованого значення.
[83] ВикористанняВикористання функцій зйомкиВибір режиму роботи шторки (безперервна зйомка/автоспуск)Брекет. бал. білого
Зйомка трьох зображень поспіль із різним рівнем тонів кольорів відповідно до встановлених налаштувань балансу білого, температури кольору та колірного фільтра.
- MENU →
 (Налаштуван. функ. зйом.) → [Режим протягання] → [Брекет. бал. білого].
(Налаштуван. функ. зйом.) → [Режим протягання] → [Брекет. бал. білого]. - Виберіть потрібний режим, натиснувши правий/лівий край диска керування.
Детальна інформація про пункти меню
 Брекетинг балансу білого: Lo (налаштування за замовчуванням):
Брекетинг балансу білого: Lo (налаштування за замовчуванням):- Зйомка трьох зображень із незначною зміною балансу білого.
 Брекетинг балансу білого: Hi:
Брекетинг балансу білого: Hi:- Зйомка трьох зображень зі значною зміною балансу білого.
Примітка
- У режимі автоматичного перегляду відображатиметься останній кадр.
[84] ВикористанняВикористання функцій зйомкиВибір режиму роботи шторки (безперервна зйомка/автоспуск)Брекетинг DRO
Можна зняти три зображення поспіль із різним рівнем застосування значення оптимізатора динамічного діапазону.
- MENU →
 (Налаштуван. функ. зйом.) → [Режим протягання] → [Брекетинг DRO].
(Налаштуван. функ. зйом.) → [Режим протягання] → [Брекетинг DRO]. - Виберіть потрібний режим, натиснувши правий/лівий край диска керування.
Детальна інформація про пункти меню
 Брекетинг DRO: Lo (налаштування за замовчуванням):
Брекетинг DRO: Lo (налаштування за замовчуванням):- Зйомка трьох зображень із незначною зміною значення оптимізатора динамічного діапазону.
 Брекетинг DRO: Hi:
Брекетинг DRO: Hi:- Зйомка трьох зображень зі значною зміною значення оптимізатора динамічного діапазону.
Примітка
- У режимі автоматичного перегляду відображатиметься останній кадр.
[85] ВикористанняВикористання функцій зйомкиВибір режиму роботи шторки (безперервна зйомка/автоспуск)Порядок брекетин.
Можна налаштувати порядок зйомки в режимі пакетної зйомки зі зміною експозиції та в режимі пакетної зйомки з налаштуванням балансу білого.
- MENU →
 (Налаштуван. користувача) → [Порядок брекетин.] → потрібний параметр.
(Налаштуван. користувача) → [Порядок брекетин.] → потрібний параметр.
Детальна інформація про пункти меню
0→-→+ (налаштування за замовчуванням):
Зйомка в такому порядку: 0 → − → +.
-→0→+:
Зйомка в такому порядку: − → 0 → +.
[86] ВикористанняВикористання функцій зйомкиЗйомка автопортрета з відображенням зображення на екраніАвтопорт./Автосп.
Можна змінити кут РК -екрана і робити знімки, переглядаючи зображення на екрані.
- MENU →
 (Налаштуван. користувача) → [Автопорт./Автосп.] → [Увімк].
(Налаштуван. користувача) → [Автопорт./Автосп.] → [Увімк]. - Нахиліть РК-екран на 180° вгору і спрямуйте об’єктив на себе.
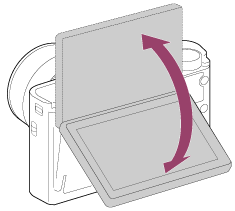
- Натисніть кнопку спуску затвора.
Виріб почне зйомку в режимі автоспуску через три секунди.
[87] ВикористанняВикористання функцій зйомкиВибір чутливості ISOISO
Чутливість до світла виражається значенням ISO (рекомендований індекс експозиції). Що більше значення, то вища чутливість.
- MENU →
 (Налаштуван. функ. зйом.) → [ISO] → потрібний параметр.
(Налаштуван. функ. зйом.) → [ISO] → потрібний параметр.
Детальна інформація про пункти меню
- Багатокадрове ЗШ:
- Об’єднання кадрів неперервної зйомки для створення зображення із меншим рівнем шуму.
- ISO AUTO (налаштування за замовчуванням):
- Автоматичне визначення чутливості ISO.
80 / 100 / 125 / 160 / 200 / 250 / 320 / 400 / 500 / 640 / 800 / 1000 / 1250 / 1600 / 2000 / 2500 / 3200 / 4000 / 5000 / 6400 / 8000 / 10000 / 12800:
Під час зйомки об’єкта, що рухається, або у темряві ефект розмитості можна зменшити шляхом збільшення чутливості ISO (встановіть більше значення).
Примітка
- [ISO AUTO] можна вибрати в разі використання поданих далі функцій.
- [Інтелектуальне авто]
- [Супер авторежим]
- [Вибір сцени]
- [Панорамний огляд]
- Якщо для [ISO] встановлено значення, менше за ISO 125, діапазон яскравості об’єкта зйомки (динамічний діапазон) може зменшитися.
- Що більше значення ISO, то більше шуму буде на зображеннях.
- Для зйомки фотографій та відео доступні різні налаштування ISO.
- Якщо використовується функція [Багатокадрове ЗШ], для накладання зображень знадобиться певний час.
Підказка
- Автоматично встановлений діапазон чутливості ISO режиму [ISO AUTO] можна змінити. Виберіть [ISO AUTO], натисніть правий край диска керування і виберіть потрібні значення для параметрів [Максим. ISO AUTO] та [Мінімум ISO AUTO]. Значення параметрів [Максим. ISO AUTO] та [Мінімум ISO AUTO] також застосовуються під час зйомки в режимі [ISO AUTO] з використанням функції [Багатокадрове ЗШ].
[88] ВикористанняВикористання функцій зйомкиВибір чутливості ISOБагатокадрове ЗШ
Виріб автоматично виконує неперервну зйомку кількох зображень, поєднує зображення, зменшує рівень шуму та записує їх як одне зображення. У разі вибору функції зменшення рівня шуму кількох кадрів можна вибрати більші значення чутливості ISO, ніж максимальна чутливість ISO. Зняте зображення являє собою одне зіставлене зображення.
- MENU →
 (Налаштуван. функ. зйом.) → [ISO] → [Багатокадрове ЗШ].
(Налаштуван. функ. зйом.) → [ISO] → [Багатокадрове ЗШ]. - Натисніть правий край диска керування, щоб відкрити екран налаштування, після чого за допомогою верхнього/нижнього краю диска керування виберіть потрібне значення.
Примітка
-
Коли для параметра [
 Якість] вибрано значення [RAW] або [RAW і JPEG], використовувати цю функцію неможливо.
Якість] вибрано значення [RAW] або [RAW і JPEG], використовувати цю функцію неможливо.
- Використовувати спалах, параметри [Оптиміз. D-діапаз.] та [Авто HDR] неможливо.
- Вибрати [Багатокадрове ЗШ] неможливо, якщо встановлено [Ефект малюнка].
Підказка
- Автоматично встановлений діапазон чутливості ISO в режимі [ISO AUTO] можна змінити в меню [Багатокадрове ЗШ]. Виберіть [ISO AUTO] у меню [ISO], після чого натисніть правий край диска керування і виберіть потрібні значення для параметрів [Максим. ISO AUTO] та [Мінімум ISO AUTO]. Значення параметрів [Максим. ISO AUTO] та [Мінімум ISO AUTO] також застосовуються під час зйомки в режимі [ISO AUTO] з використанням функції [Багатокадрове ЗШ].
[89] ВикористанняВикористання функцій зйомкиКорекція яскравості або контрастностіОптиміз. D-діапаз. (DRO)
Розділивши зображення на малі ділянки, виріб аналізує контрастність світла й тіні між об’єктом і фоном та створює зображення з оптимальною яскравістю і градацією.
- MENU →
 (Налаштуван. функ. зйом.) → [DRO/Авто HDR] → [Оптиміз. D-діапаз.].
(Налаштуван. функ. зйом.) → [DRO/Авто HDR] → [Оптиміз. D-діапаз.]. - Виберіть потрібний параметр, натиснувши лівий/правий край диска керування.
Детальна інформація про пункти меню
-
 Оптимізатор D-діапазону: Авто (налаштування за замовчуванням):
Оптимізатор D-діапазону: Авто (налаштування за замовчуванням): - Автоматична корекція яскравості.
-
 Оптимізат. D-діапаз.: Рівень 1 ― Оптимізат. D-діапаз.: Рівень 5:
Оптимізат. D-діапаз.: Рівень 1 ― Оптимізат. D-діапаз.: Рівень 5: - Оптимізація градації записаного зображення для кожної розділеної ділянки. Оберіть рівень оптимізації між Lv1 (слабкий) і Lv5 (сильний).
Примітка
- [DRO/Авто HDR] має значення [Вимк], коли вибрано режим зйомки [Панорамний огляд] або коли використовується параметр [Багатокадрове ЗШ] або [Ефект малюнка].
- [DRO/Авто HDR] має значення [Вимк], коли вибрано налаштування [Нічна Сцена], [Нічний портрет], [Сутінки з рук], [Усунен. розм. руху] або [Феєрверки] у пункті [Вибір сцени]. Для параметра встановлюється значення [Оптимізатор D-діапазону: Авто], коли в режимі [Вибір сцени] вибрано інші параметри.
- У разі зйомки з налаштуванням [Оптиміз. D-діапаз.] на зображенні можуть з’являтися шуми. Щоб вибрати відповідний рівень, перевіряйте записане зображення, особливо задля підсилення ефекту.
[90] ВикористанняВикористання функцій зйомкиКорекція яскравості або контрастностіАвто HDR
Розширення діапазону (градації), що дає можливість записувати з належною яскравістю як світлі, так і темні ділянки (HDR: високий динамічний діапазон). Запис одного зображення з належною експозицією та одного зображення, створеного шляхом накладання.
- MENU →
 (Налаштуван. функ. зйом.) → [DRO/Авто HDR] → [Авто HDR].
(Налаштуван. функ. зйом.) → [DRO/Авто HDR] → [Авто HDR]. - Виберіть потрібний параметр, натиснувши лівий/правий край диска керування.
Детальна інформація про пункти меню
-
 Авто HDR: Зміщ. експоз. Авто (налаштування за замовчуванням):
Авто HDR: Зміщ. експоз. Авто (налаштування за замовчуванням): - Автоматична корекція різниці експозиції.
-
 Авто HDR: Зсув експоз. 1,0EV ― Авто HDR: Зсув експоз. 6,0EV:
Авто HDR: Зсув експоз. 1,0EV ― Авто HDR: Зсув експоз. 6,0EV: - Визначення різниці експозиції, виходячи з контрастності об’єкта. Оберіть оптимальний рівень між 1,0 EV (слабкий) і 6,0 EV (сильний).
Наприклад, якщо встановити значення експозиції 2,0 EV, буде скомпоновано три зображення із такими рівнями експозиції; −1,0 EV, оптимальна експозиція та +1,0 EV.
Примітка
- Параметр [Авто HDR] недоступний для зображень формату RAW.
- Коли вибрано режим зйомки [Інтелектуальне авто], [Супер авторежим], [Панорамний огляд] або [Вибір сцени], вибрати параметр [Авто HDR] неможливо.
- Коли вибрано функцію [Багатокадрове ЗШ], вибрати параметр [Авто HDR] неможливо.
- Якщо використовується [Ефект малюнка] вибрати [Авто HDR] неможливо.
- Зйомка нового кадру неможлива, поки не буде завершено обробку попереднього кадру.
- Можливо, бажаний ефект не буде досягнуто, залежно від різниці яскравості частин сцени й умов фотографування.
- Ця функція справляє малий ефект за використання спалаху.
- Можливо, якісні зображення HDR не будуть отримані, коли сцена має низьку контрастність, за тремтіння виробу або якщо об’єкт має нечіткі контури. Якщо виріб виявить таку проблему, вас сповістить про це поява на знятому зображенні позначки
 . За необхідності виконайте зйомку ще раз, врахувавши контрастність чи можливість виникнення ефекту розмитості.
. За необхідності виконайте зйомку ще раз, врахувавши контрастність чи можливість виникнення ефекту розмитості.
[91] ВикористанняВикористання функцій зйомкиНалаштування тонів кольоруБаланс білого
Налаштування тонів кольорів відповідно до умов зовнішнього освітлення. Використовуйте цю функцію, коли відтінки кольорів зображення не відповідають очікуванням або коли потрібно змінити відтінки кольорів для фотографічної виразності.
- MENU →
 (Налаштуван. функ. зйом.) → [Баланс білого] → потрібний параметр.
(Налаштуван. функ. зйом.) → [Баланс білого] → потрібний параметр.
Детальна інформація про пункти меню
-
 Авто (налаштування за замовчуванням):
Авто (налаштування за замовчуванням): - Виріб автоматично розпізнає джерело світла та налаштовує відтінки кольорів.
-
 Денне світло:
Денне світло: - Відтінки кольорів налаштовуються для денного світла.
-
 Тінь:
Тінь: - Відтінки кольорів налаштовуються для тіні.
-
 Хмарно:
Хмарно: - Колірна температура налаштовується для хмарного неба.
-
 Лампа розжарюв.:
Лампа розжарюв.: - Колірна температура налаштовується для місць, які освітлюються лампою розжарення, або місць із яскравим освітленням, наприклад фотостудії.
-
 Флуор.:Тепл. білий:
Флуор.:Тепл. білий: - Колірна температура налаштовується для теплого білого флуоресцентного освітлення.
-
 Флуор.: Холод. біл.:
Флуор.: Холод. біл.: - Колірна температура налаштовується для білого флуоресцентного освітлення.
-
 Флуор.: Ден. білий:
Флуор.: Ден. білий: - Колірна температура налаштовується для нейтрального білого флуоресцентного освітлення.
-
 Флуор.: Ден. світло:
Флуор.: Ден. світло: - Колірна температура налаштовується для денного флуоресцентного освітлення.
-
 Спалах:
Спалах: - Колірна температура налаштовується для світла спалаху.
 Колір. темп./Фільтр:
Колір. темп./Фільтр:
Налаштування відтінків кольорів залежно від джерела світла. Забезпечення ефекту фільтрів корекції кольору для фотографії.
 Користувацьке 1/Користувацьке 2/Користувацьке 3:
Користувацьке 1/Користувацьке 2/Користувацьке 3:
Використання налаштування балансу білого, збереженого в меню [Вибірк. установка].
 Вибірк. установка:
Вибірк. установка:
Збереження базового білого кольору за освітлення для середовища зйомки.
Виберіть номер збереженого користувацького балансу білого.
Підказка
- Можна скористатися кнопкою вправо на диску керування, щоб відобразити екран точного налаштування і виконати точне налаштування температури кольору, якщо це потрібно.
- У режимі [Колір. темп./Фільтр] за допомогою правої кнопки можна відобразити екран налаштування температури кольору та виконати налаштування. Якщо натиснути кнопку вправо знову, з’явиться екран точного налаштування для виконання точного налаштування за потреби.
Примітка
- [Баланс білого] отримує значення [Авто] у таких випадках:
- [Інтелектуальне авто]
- [Супер авторежим]
- [Вибір сцени]
[92] ВикористанняВикористання функцій зйомкиНалаштування тонів кольоруФіксація базового білого кольору в режимі [Вибірк. установка]
Для сцени, зовнішнє освітлення якої представлено кількома типами джерел світла, рекомендується використовувати користувацьке налаштування балансу білого, щоб точно відтворити білий колір.
- MENU →
 (Налаштуван. функ. зйом.) → [Баланс білого] → [Вибірк. установка].
(Налаштуван. функ. зйом.) → [Баланс білого] → [Вибірк. установка].
-
Тримайте виріб так, щоб біла область повністю охоплювала розташовану в центрі зону АФ, а потім натисніть
 по центру диска керування.
Відображаються відкалібровані значення (колірна температура та фільтр кольору).
по центру диска керування.
Відображаються відкалібровані значення (колірна температура та фільтр кольору). -
За допомогою правої/лівої кнопки виберіть реєстраційний номер.
Екран повернеться у режим відображення відомостей про запис, при цьому зберігши встановлене налаштування балансу білого.
Примітка
- У разі застосування спалаху до об’єкта з надто яскравими кольорами в кадрі повідомлення [Помилка користувац. балансу білого] повідомляє, що значення більше за очікуваний діапазон. Якщо це значення буде збережено, колір індикатора
 на екрані з інформацією про записування стане жовтим. На цьому етапі можна починати зйомку, але рекомендовано ще раз налаштувати баланс білого з метою отримання точнішого значення.
на екрані з інформацією про записування стане жовтим. На цьому етапі можна починати зйомку, але рекомендовано ще раз налаштувати баланс білого з метою отримання точнішого значення.
[93] ВикористанняВикористання функцій зйомкиВибір режиму спецефектівЕфект малюнка
Вибір фільтра потрібного ефекту для більш мистецьких і вражаючих знімків.
- MENU →
 (Налаштуван. функ. зйом.) → [Ефект малюнка] → потрібний параметр.
(Налаштуван. функ. зйом.) → [Ефект малюнка] → потрібний параметр.
Детальна інформація про пункти меню
 Вимк (налаштування за замовчуванням):
Вимк (налаштування за замовчуванням): - Вимкнення функції [Ефект малюнка].
 Іграшковий фотоап.:
Іграшковий фотоап.: - Створення м’якого зображення із затіненими кутами і нижчою чіткістю.
 Маніпул. з кольор.:
Маніпул. з кольор.: - Барвисте зображення з підсиленням колірних тонів.
 Схематизація:
Схематизація: - Висококонтрастне абстрактне зображення з підсиленням основних кольорів або чорно-біле.
 Фото в стилі ретро:
Фото в стилі ретро: - Імітація старої фотографії у відтінках сепії та тьмяним контрастом.
 М'які світлі тони:
М'які світлі тони: - Створення зображень із певним настроєм: яскраві, прозорі, повітряні, ніжні, м’які.
 Виділення кольору:
Виділення кольору: - Зображення, в яких збережено певний колір, а всі інші перетворено на чорний і білий.
 Вис./контр.монохр.:
Вис./контр.монохр.: - Висококонтрастне чорно-біле зображення.
 М'який фокус:
М'який фокус: - Зображення з ефектом м’якого освітлення.
 Живопис HDR:
Живопис HDR: - Зображення з ефектом живопису, підкресленими кольорами й деталями.
 Насичен. монохр.:
Насичен. монохр.: - Чорно-біле зображення з багатою градацією відтінків і відтворенням деталей.
 Мініатюра:
Мініатюра: - Зображення з підкреслено яскравим об’єктом і значно розмитим фоном. Цей ефект часто спостерігається на фотографіях мініатюрних моделей.
 Акварель:
Акварель: - Створення зображення з ефектами розпливання фарб і розмитості так, наче його намальовано аквареллю.
 Ілюстрація:
Ілюстрація: - Створення зображення з ефектом ілюстрації із виділенням контурів.
Підказка
-
Можна виконати детальне налаштування для описаних нижче режимів [Ефект малюнка] за допомогою лівого/правого краю диска керування.
- [Іграшковий фотоап.]
- [Схематизація]
- [Виділення кольору]
- [М'який фокус]
- [Живопис HDR]
- [Мініатюра]
- [Ілюстрація]
Примітка
- Коли вибрано параметр [Виділення кольору] , зображення можуть не зберігати вибраний колір залежно від об’єкта чи умов зйомки.
- Перевірити подані далі ефекти на екрані в режимі зйомки неможливо, тому що виріб обробляє зображення після зйомки. Також неможливо зняти нове зображення, поки виконується обробка поточного. Використовувати ці ефекти для відео неможливо.
- [М'який фокус]
- [Живопис HDR]
- [Насичен. монохр.]
- [Мініатюра]
- [Акварель]
- [Ілюстрація]
-
За використання ефектів [Живопис HDR] та [Насичен. монохр.] шторка спрацьовує три рази для одного знімка. Зважайте на вказані нижче застереження.
- Використовуйте цю функцію, коли об’єкт не рухається та не блимає світло.
- Не змінюйте композицію перед зйомкою.
Якісні зображення HDR може не вдатися отримати, якщо сцена має низьку контрастність, за значного тремтіння камери або якщо об’єкт має нечіткі контури. Якщо виріб виявить таку ситуацію, вас сповістить про це поява на знятому зображенні позначки
 /
/ . За потреби змініть композицію або іншим чином налаштуйте параметри, зважаючи на розмиття, і виконайте зйомку ще раз.
. За потреби змініть композицію або іншим чином налаштуйте параметри, зважаючи на розмиття, і виконайте зйомку ще раз.
[94] ВикористанняВикористання функцій зйомкиВибір режиму спецефектівТворчий стиль
Ця функція дозволяє вибрати бажаний спосіб обробки зображення. На відміну від режиму [Творчий стиль], в якому експозицію налаштовує виріб, у режимі [Вибір сцени] можна налаштувати експозицію (витримку та діафрагму) на власний розсуд.
- MENU →
 (Налаштуван. функ. зйом.) → [Творчий стиль] → потрібний параметр.
(Налаштуван. функ. зйом.) → [Творчий стиль] → потрібний параметр.
Детальна інформація про пункти меню
-
 Стандартний (налаштування за замовчуванням):
Стандартний (налаштування за замовчуванням): - Для зйомки різноманітних сцен із багатою градацією відтінків і чудовими кольорами.
-
 Яскравий:
Яскравий: - Збільшення насиченості та контрастності для отримання вражаючих кольорових сцен і зйомки таких об’єктів, як квіти, весняна зелень, блакитне небо або океан.
-
 Нейтральний:
Нейтральний: - Зменшення насиченості та чіткості для отримання знімків у приглушених тонах. Цей параметр також підходить для зйомки матеріалів для подальшого монтажу на комп’ютері.
-
 Прозорий:
Прозорий: - Для отримання знімків із чіткими тонами, ясними кольорами в яскравих областях, підходить для зйомки сліпучих променів.
-
 Глибокий:
Глибокий: - Для отримання знімків із глибокими насиченими кольорами, підходить для зйомки монолітних об’єктів.
-
 Світлий:
Світлий: - Для отримання знімків із яскравими простими кольорами, підходить для зйомки середовища з приємним освітленням.
-
 Портрет:
Портрет: - Для створення знімків, на яких шкіра матиме м’які тони. Ідеальний режим для портретної зйомки.
-
 Краєвид:
Краєвид: - Підвищення насиченості, контрастності та різкості для знімання чітких барвистих пейзажів. Добре вирізняються віддалені об’єкти.
-
 Захід сонця:
Захід сонця: - Для зйомки барвистих червоних тонів заходу сонця.
-
 Нічна Сцена:
Нічна Сцена: - Зменшення контрастності для відтворення нічних сцен.
 Осіннє листя:
Осіннє листя:- Для отримання знімків осінніх пейзажів із яскраво виділеними відтінками червоного і жовтого кольорів листя.
-
 Чорно-білий:
Чорно-білий: - Для зйомки чорно-білих фотографій.
-
 Cепія:
Cепія: - Зйомка зображень у кольорі сепії.
Налаштування параметрів [Контрастність], [Насиченість] та [Різкість]
[Контрастність], [Насиченість] та [Різкість] можна налаштувати для кожного пункту режиму [Творчий стиль].
Натисненням правого/лівого краю диска керування виберіть пункт, який потрібно налаштувати, після чого за допомогою верхнього/нижнього краю диска керування встановіть потрібне значення.
 Контрастність:
Контрастність:
Що вище вибране значення, то більше підкреслюється різниця світла й тіні та тим більший вплив на зображення.
 Насиченість:
Насиченість:
Що більше вибране значення, то барвистіші кольори. У разі вибору меншого значення колір зображення помірний і спокійний.
 Різкість:
Різкість:
Регулювання різкості. Що більше вибране значення, то більше підкреслюються контури. Що менше вибране значення, то м’якіші контури.
Реєстрація потрібних параметрів (Віконце стилів)
Щоб зареєструвати потрібні параметри, виберіть вікно з шістьма стилями (вікна з цифрами зліва ( )). Потім виберіть потрібні параметри, натискаючи правий край диска керування.
)). Потім виберіть потрібні параметри, натискаючи правий край диска керування.
Можна викликати той самий стиль із дещо іншими параметрами.
Примітка
- [Стандартний] можна вибрати в разі використання поданих далі функцій.
- [Інтелектуальне авто]
- [Супер авторежим]
- [Вибір сцени]
- [Ефект малюнка]
- Коли для параметра [Творчий стиль] вибрано значення [Чорно-білий] або [Cепія], налаштувати параметр [Насиченість] неможливо.
[95] ВикористанняВикористання функцій зйомкиЗапис відеоФормати відеозапису
Цей фотоапарат дозволяє використовувати формат відеозапису «XAVC S». Детальну інформацію про формат «XAVC S» читайте у наступному описі.
Що таке XAVC S?
Зйомка відео високої чіткості шляхом конвертування у формат MP4 з використанням кодека MPEG-4 AVC/H.264. MPEG-4 AVC/H.264 забезпечує більш ефективне стиснення зображень. Можна не тільки знімати високоякісне відео, але й зменшувати об’єм даних.
Формат зйомки XAVC S/AVCHD
- XAVC S:
- Швидкість потоку: Прибл. 50 Мбіт/с*
Знімає відео з більш яскравими кольорами, у порівнянні із AVCHD, та більшим об’ємом інформації.
- AVCHD:
- Швидкість потоку: Прибл. 28 Мбіт/с*
Формат AVCHD має високий рівень сумісності із пристроями збереження даних, крім комп’ютерів.
- Швидкість потоку – це обсяг даних, що обробляється протягом визначеного часу.
[96] ВикористанняВикористання функцій зйомкиЗапис відеоФормат файла (відеозйомка)
Вибір формату для відеофайлу.
- MENU →
 (Налаштуван. функ. зйом.) → [
(Налаштуван. функ. зйом.) → [ Формат файла] → потрібний параметр.
Формат файла] → потрібний параметр.
Детальна інформація про пункти меню
XAVC S:
Зйомка відео 60p/50p/30p/25p/24p*/120p/100p у форматі XAVC S.
Цей формат файлів підходить для високої швидкості потоку.
*Лише для моделей з підтримкою режиму 1080 60i.
Звук: LPCM
- У програмі PlayMemories Home неможливо створювати диски з відео, що записане з параметром [
 Формат файла] зі значенням [XAVC S].
Формат файла] зі значенням [XAVC S]. - Для зйомки відео, коли для параметра [
 Формат файла] встановлено значення [XAVC S], потрібна картка пам’яті SDXC класу Class 10 або швидша.
Формат файла] встановлено значення [XAVC S], потрібна картка пам’яті SDXC класу Class 10 або швидша.
AVCHD (налаштування за замовчуванням):
Зйомка відео 60i/50i/60p/50p/24p/25p у форматі AVCHD. Цей формат файлів підходить для телебачення високої чіткості.
За допомогою програмного забезпечення PlayMemories Home можна створити диск Blu-ray, диск для запису AVCHD або диск DVD-Video.
Звук: Dolby Digital
MP4:
Зйомка відео формату mp4 (AVC). Цей формат підходить для веб-завантажень, вкладень електронної пошти тощо.
Звук: AAC
- У програмі PlayMemories Home неможливо створювати диски з відео, записаним з параметром [
 Формат файла] зі значенням [MP4].
Формат файла] зі значенням [MP4].
[97] ВикористанняВикористання функцій зйомкиЗапис відеоНалашт. запису (відеозйомка)
Вибір розміру зображення, частоти кадрів і якості зображення для відеозапису. Що вища швидкість потоку, то вища якість зображення.
- MENU →
 (Налаштуван. функ. зйом.) → [
(Налаштуван. функ. зйом.) → [ Налашт. запису] → потрібний параметр.
Налашт. запису] → потрібний параметр.
Якщо для параметра [ Формат файла] встановлено значення [XAVC S]
Формат файла] встановлено значення [XAVC S]
Зйомка відео високої чіткості шляхом конвертування у формат MP4 з використанням кодека MPEG-4 AVC/H.264.
Якщо для параметра [ Формат файла] встановлено значення [AVCHD]
Формат файла] встановлено значення [AVCHD]
60i/50i: Відео зберігаються у форматі AVCHD зі швидкістю приблизно 60 полів/с (для моделей, що підтримують формат 1080 60i) або 50 полів/с (для моделей, що підтримують формат 1080 50i), у черезрядковому режимі та зі звуком стандарту Dolby Digital.
24p/25p: Відео зберігаються у форматі AVCHD зі швидкістю приблизно 24 кадри/сек. (для моделей, що підтримують формат 1080 60i) або 25 кадрів/сек. (для моделей, що підтримують формат 1080 50i) із послідовною розгорткою та зі звуком стандарту Dolby Digital.
60p/50p: Відео зберігаються у форматі AVCHD зі швидкістю приблизно 60 кадрів/сек. (для моделей, що підтримують формат 1080/60i) або 50 кадрів/сек. (для моделей, що підтримують формат 1080/50i) із послідовною розгорткою та зі звуком стандарту Dolby Digital.
Якщо для параметра [ Формат файла] встановлено значення [MP4]
Формат файла] встановлено значення [MP4]
Відео зберігаються у форматі MPEG-4 зі швидкістю приблизно 30 кадрів/сек. (для моделей, які підтримують формат 1080 60i) або приблизно 25 кадрів/сек. (для моделей, які підтримують формат 1080 50i) із послідовною розгорткою та зі звуком формату AAC, формат mp4.
Детальна інформація про пункти меню
Якщо для параметра [ Формат файла] встановлено значення [XAVC S]
Формат файла] встановлено значення [XAVC S]
- 60p 50M*/50p 50M** (налаштування за замовчуванням):
- Зйомка відео високої якості зображення 1920 × 1080 (60p/50p).
Швидкість потоку: Приблизно 50 Мбіт/с (макс.)
- 30p 50M/25p 50M**:
- Зйомка відео високої якості зображення 1920 × 1080 (30p/25p).
Швидкість потоку: Приблизно 50 Мбіт/с (макс.)
- 24p 50M (Лише для моделей з підтримкою режиму 1080 60i):
- Зйомка відео високої якості зображення 1920 × 1080 (24p). Створює кінематографічний ефект.
Швидкість потоку: Приблизно 50 Мбіт/с (макс.)
- 120p 50M*/100p 50M**:
- Зйомка відео 1280 × 720 на високій швидкості. Відео та звук можна записувати зі швидкістю 120 кадр./сек. / 100 кадр./сек. За допомогою сумісного устаткування для редагування можна створювати плавніше відео з уповільненим рухом.
Швидкість потоку: Приблизно 50 Мбіт/с (макс.)
Якщо для параметра [ Формат файла] встановлено значення [AVCHD]
Формат файла] встановлено значення [AVCHD]
- 60i 24M(FX)*:
50i 24M(FX)**: - Зйомка відео з високою якістю зображення 1920 × 1080 (60i/50i).
Швидкість потоку: Приблизно 24 Мбіт/с (макс.)
- 60i 17M(FH) (налаштування за замовчуванням)*:
50i 17M(FH) (налаштування за замовчуванням)**: - Зйомка відео зі стандартною якістю зображення 1920 × 1080 (60i/50i).
Швидкість потоку: Приблизно 17 Мбіт/с (середн.)
- 60p 28M(PS)*:
50p 28M(PS)**: - Зйомка відео найвищої якості зображення 1920 × 1080 (60p/50p).
Швидкість потоку: Приблизно 28 Мбіт/с (макс.)
- 24p 24M(FX)*:
25p 24M(FX)**: - Зйомка відео з високою якістю зображення 1920 × 1080 (24p/25p). Створює кінематографічний ефект.
Швидкість потоку: Приблизно 24 Мбіт/с (макс.)
- 24p 17M(FH)*:
25p 17M(FH)**: - Зйомка відео зі стандартною якістю зображення 1920 × 1080 (24p/25p). Створює кінематографічний ефект.
Швидкість потоку: Приблизно 17 Мбіт/с (середн.)
Якщо для параметра [ Формат файла] встановлено значення [MP4]
Формат файла] встановлено значення [MP4]
- 1440×1080 12M (налаштування за замовчуванням):
- Зйомка відео 1440 × 1080.
Швидкість потоку: Приблизно 12 Мбіт/с (середн.)
- VGA 3M:
- Зйомка відео розміру VGA.
Швидкість потоку: Приблизно 3 Мбіт/с (середн.)
* Модель із підтримкою формату 1080 60i (NTSC)
** Модель із підтримкою формату 1080 50i (PAL)
Примітка
- Відео формату 60p/50p можна відтворювати лише на сумісних пристроях.
-
Відео, зняті з налаштуванням [60p 28M(PS)]/[50p 28M(PS)]/[60i 24M(FX)]/[50i 24M(FX)]/ [24p 24M(FX)] /[25p 24M(FX)] у меню [
 Налашт. запису], конвертуються програмним забезпеченням PlayMemories Home для створення диска AVCHD. Ця конвертація може тривати довго. Крім того, створити диск із зображеннями оригінальної якості неможливо. Щоб зберегти первинну якість зображення, збережіть відео на диск Blu-ray.
Налашт. запису], конвертуються програмним забезпеченням PlayMemories Home для створення диска AVCHD. Ця конвертація може тривати довго. Крім того, створити диск із зображеннями оригінальної якості неможливо. Щоб зберегти первинну якість зображення, збережіть відео на диск Blu-ray.
- Для відтворення на телевізорі відео формату 24p/25p цей телевізор має підтримувати ці формати 24p/25p. Якщо телевізор не сумісний із форматом 24p/25p, відео формату 24p/25p відтворюватимуться у форматі 60i/50i.
- У програмі PlayMemories Home неможливо створювати диски з відео, що записане з налаштуваннями запису [XAVC S] або [MP4].
-
[120p 50M]/[100p 50M] неможливо встановити для наступних функцій.
- [Інтелектуальне авто]
- [Супер авторежим]
- [Вибір сцени]
[98] ВикористанняВикористання функцій зйомкиЗапис відеоПодвійн. відео ЗАП.
Дозволяє одночасно знімати відео XAVC S та MP4, або відео AVCHD та MP4.
- MENU →
 (Налаштуван. функ. зйом.) → [Подвійн. відео ЗАП.] → потрібний параметр.
(Налаштуван. функ. зйом.) → [Подвійн. відео ЗАП.] → потрібний параметр.
Детальна інформація про пункти меню
- Увімк:
- Відео XAVC S та MP4, або відео AVCHD та MP4 знімається одночасно.
- Вимк (налаштування за замовчуванням):
- Функція [Подвійн. відео ЗАП.] не використовується.
Примітка
-
Якщо параметр [
 Налашт. запису] відео XAVC S має значення [60p]/[50p] або [120p]/[100p], параметр [
Налашт. запису] відео XAVC S має значення [60p]/[50p] або [120p]/[100p], параметр [ Налашт. запису] відео AVCHD має значення [60p]/[50p], або [
Налашт. запису] відео AVCHD має значення [60p]/[50p], або [ Формат файла] має значення [MP4], функція [Подвійн. відео ЗАП.] отримує значення [Вимк].
Формат файла] має значення [MP4], функція [Подвійн. відео ЗАП.] отримує значення [Вимк].
- Якщо під час відтворення відео вибрати [Перегляд за датою] у [Режим перегляду], відео XAVC S та MP4 або відео AVCHD та MP4 відображатимуться поряд.
-
Якщо встановити для [
 SteadyShot] значення [Інтелект. активн.], [Подвійн. відео ЗАП.] отримує значення [Вимк].
SteadyShot] значення [Інтелект. активн.], [Подвійн. відео ЗАП.] отримує значення [Вимк].
[99] ВикористанняВикористання функцій зйомкиЗапис відеоSteadyShot (відеозйомка)
Налаштування ефекту [ SteadyShot] під час відеозйомки.Якщо під час використання штатива (продається окремо) для ефекту [
SteadyShot] під час відеозйомки.Якщо під час використання штатива (продається окремо) для ефекту [ SteadyShot] вибрати значення [Вимк], буде отримано природне зображення.
SteadyShot] вибрати значення [Вимк], буде отримано природне зображення.
- MENU→
 (Налаштуван. функ. зйом.) → [
(Налаштуван. функ. зйом.) → [ SteadyShot] → потрібний параметр.
SteadyShot] → потрібний параметр.
Детальна інформація про пункти меню
- Інтелект. активн.:
- Забезпечує більш потужний ефект SteadyShot.
- Активний (налаштування за замовчуванням):
- Забезпечує більш потужний ефект SteadyShot.
- Стандартний:
- Зменшення ефекту тремтіння фотоапарата за стабільних умов зйомки.
- Вимк:
- Параметр [
 SteadyShot] не використовується.
SteadyShot] не використовується.
Примітка
- Якщо змінити налаштування параметра [
 SteadyShot], зміниться кут огляду.
SteadyShot], зміниться кут огляду.
[100] ВикористанняВикористання функцій зйомкиЗапис відеоЗапис звуку
Налаштування потреби запису звуку під час відеозйомки.
- MENU →
 (Налаштуван. функ. зйом.) → [Запис звуку] → потрібний параметр.
(Налаштуван. функ. зйом.) → [Запис звуку] → потрібний параметр.
Детальна інформація про пункти меню
Увімк (налаштування за замовчуванням):
Виконується запис звуку (стерео).
Вимк:
Запис звуку не виконується.
Примітка
- Якщо вибрано значення [Увімк], також буде записано звук роботи об’єктива та виробу.
[101] ВикористанняВикористання функцій зйомкиЗапис відеоВихідн. рівень мікр.
Можна вибрати рівень чутливості мікрофона для запису відео.
- MENU →
 (Налаштуван. функ. зйом.) → [Вихідн. рівень мікр.] → потрібний параметр.
(Налаштуван. функ. зйом.) → [Вихідн. рівень мікр.] → потрібний параметр.
Детальна інформація про пункти меню
- Нормальна (налаштування за замовчуванням):
- Записування оточуючих звуків у межах певного рівня. Це налаштування підходить для запису побутових розмов.
- Низький:
- Точний запис оточуючих звуків. Це налаштування підходить для запису реалістичних звуків, наприклад на концерті.
[102] ВикористанняВикористання функцій зйомкиЗапис відеоЗменш. шуму вітру
Налаштування потреби усування шуму вітру під час відеозйомки.
- MENU →
 (Налаштуван. функ. зйом.) → [Зменш. шуму вітру] → потрібний параметр.
(Налаштуван. функ. зйом.) → [Зменш. шуму вітру] → потрібний параметр.
Детальна інформація про пункти меню
Увімк:
Шум вітру усувається.
Вимк (налаштування за замовчуванням):
Шум вітру не усувається.
Примітка
- У разі вибору для цього параметра значення [Увімк], коли вітер недостатньо сильний, звичайний звук може записуватися із надто низьким рівнем гучності.
[103] ВикористанняВикористання функцій зйомкиЗапис відеоАвт. повіл. затв. (відеозйомка)
Налаштування потреби автоматичного регулювання витримки під час відеозйомки, якщо об’єкт темний.
- MENU →
 (Налаштуван. функ. зйом.) → [
(Налаштуван. функ. зйом.) → [ Авт. повіл. затв.] → потрібний параметр.
Авт. повіл. затв.] → потрібний параметр.
Детальна інформація про пункти меню
Увімк (налаштування за замовчуванням):
Використовується [ Авт. повіл. затв.]. За умови зйомки в темних місцях швидкість шторки автоматично знижується. Шуми відеозйомки можна зменшити, використовуючи під час зйомки у темряві довгу витримку.
Авт. повіл. затв.]. За умови зйомки в темних місцях швидкість шторки автоматично знижується. Шуми відеозйомки можна зменшити, використовуючи під час зйомки у темряві довгу витримку.
Вимк:
Параметр [ Авт. повіл. затв.] не використовується. Зняте відео буде темнішим, ніж за значення [Увімк], але його буде записано із плавнішими переходами і меншою розмитістю.
Авт. повіл. затв.] не використовується. Зняте відео буде темнішим, ніж за значення [Увімк], але його буде записано із плавнішими переходами і меншою розмитістю.
Примітка
-
[
 Авт. повіл. затв.] не працює у таких випадках:
Авт. повіл. затв.] не працює у таких випадках:
- коли в режимі зйомки для параметра [Фільм] вибрано значення [Пріорит. витримки] або [Ручна експозиція];
- Якщо для параметра [ISO] вибрано будь-яке значення, окрім [ISO AUTO].
[104] ВикористанняВикористання функцій зйомкиЗапис відеоКнопка MOVIE
Налаштування потреби активації кнопки MOVIE.
- MENU →
 (Налаштуван. користувача) → [Кнопка MOVIE] → потрібний параметр.
(Налаштуван. користувача) → [Кнопка MOVIE] → потрібний параметр.
Детальна інформація про пункти меню
Завжди (налаштування за замовчуванням):
Початок відеозйомки після натиснення кнопки MOVIE в будь-якому режимі.
Тільки реж. Фільм:
Початок відеозйомки після натиснення кнопки MOVIE лише в режимі зйомки [Фільм].
[105] ВикористанняВикористання функцій зйомкиНалаштування функцій зйомки для зручності у використанніПам'ять
Ця функція дає змогу зареєструвати до 3 часто використовуваних режимів або налаштувань у пам’яті виробу. Налаштування можна викликати за допомогою диска перемикання режимів.
- Встановіть на виробі потрібні налаштування для збереження.
- MENU →
 (Налаштуван. функ. зйом.) → [Пам'ять] → потрібний номер.
(Налаштуван. функ. зйом.) → [Пам'ять] → потрібний номер.
Елементи, які можна зберегти
- Режим зйомки
- Діафрагма (діафрагмове число)
- Витримка
 Налаштуван. функ. зйом.
Налаштуван. функ. зйом.- Масштаб оптичного збільшення
Виклик збережених налаштувань
Встановіть диск перемикання режимів у положення MR, тоді натискайте правий/лівий край диска керування чи повертайте диск керування, щоб вибрати номер пам’яті.
Зміна збережених налаштувань
Змініть налаштування на потрібне та знову збережіть його з тим самим номером режиму.
Примітка
- Зберегти режим зміни програми неможливо.
[106] ВикористанняВикористання функцій зйомкиНалаштування функцій зйомки для зручності у використанніНалаш. меню функ.
Можна призначити функції для виклику в разі натиснення кнопки Fn (функція).
- MENU →
 (Налаштуван. користувача) → [Налаш. меню функ.] → призначте функцію потрібному місцю.
(Налаштуван. користувача) → [Налаш. меню функ.] → призначте функцію потрібному місцю.
Функції, які можна призначити, відображаються на екрані вибору пунктів налаштування.
[107] ВикористанняВикористання функцій зйомкиНалаштування функцій зйомки для зручності у використанніПарам. ключ.корис.
Призначення функцій різним кнопкам дає змогу швидше виконувати певні операції, натискаючи відповідні кнопки на екрані відомостей про зйомку.
- MENU →
 (Налаштуван. користувача) → [Парам. ключ.корис.] → призначте функцію потрібній кнопці.
(Налаштуван. користувача) → [Парам. ключ.корис.] → призначте функцію потрібній кнопці.
Примітка
- Призначити деякі функції певним кнопкам може бути неможливо.
[108] ВикористанняВикористання функцій зйомкиНалаштування функцій зйомки для зручності у використанніФункції кільця керування
Після призначення певної функції кільцю керування, її можна ввімкнути, просто повернувши це кільце на екрані відомостей про зйомку.
- MENU →
 (Налаштуван. користувача) → [Парам. ключ.корис.] → [Кільце керування] → потрібний параметр.
(Налаштуван. користувача) → [Парам. ключ.корис.] → [Кільце керування] → потрібний параметр.
Примітка
- Якщо для [Режим фокусуван.] встановлено [Прямий MF] або [Ручний фокус], викликати призначену функцію неможливо. Кільце керування можна використовувати для ручного налаштування фокусу.
- Якщо використовується [Творче фото], викликати призначену функцію неможливо.
[109] ВикористанняВикористання функцій зйомкиНалаштування функцій зйомки для зручності у використанніФункції кнопки С
Після призначення певної функції спеціальній кнопці її можна ввімкнути, просто натиснувши цю кнопку на екрані відомостей про зйомку.
- MENU →
 (Налаштуван. користувача) → [Парам. ключ.корис.] → [Кнопка C] → потрібний параметр.
(Налаштуван. користувача) → [Парам. ключ.корис.] → [Кнопка C] → потрібний параметр.
Функції, які можна призначити, відображаються на екрані вибору пунктів налаштування.
[110] ВикористанняВикористання функцій зйомкиНалаштування функцій зйомки для зручності у використанніФункції центральної кнопки
Після призначення певної функції центральній кнопці її можна ввімкнути, просто натиснувши цю кнопку на екрані відомостей про зйомку.
- MENU →
 (Налаштуван. користувача) → [Парам. ключ.корис.] → [Центральна кнопка] → потрібний параметр.
(Налаштуван. користувача) → [Парам. ключ.корис.] → [Центральна кнопка] → потрібний параметр.
Функції, які можна призначити, відображаються на екрані вибору пунктів налаштування.
[111] ВикористанняВикористання функцій зйомкиНалаштування функцій зйомки для зручності у використанніФункції кнопки ліворуч
Після призначення певної функції кнопці ліворуч її можна ввімкнути, просто натиснувши цю кнопку на екрані відомостей про зйомку.
- MENU →
 (Налаштуван. користувача) → [Парам. ключ.корис.] → [Ліва кнопка] → потрібний параметр.
(Налаштуван. користувача) → [Парам. ключ.корис.] → [Ліва кнопка] → потрібний параметр.
Функції, які можна призначити, відображаються на екрані вибору пунктів налаштування.
[112] ВикористанняВикористання функцій зйомкиНалаштування функцій зйомки для зручності у використанніФункції кнопки праворуч
Після призначення певної функції кнопці праворуч її можна ввімкнути, просто натиснувши цю кнопку на екрані відомостей про зйомку.
- MENU →
 (Налаштуван. користувача) → [Парам. ключ.корис.] → [Права кнопка] → потрібний параметр.
(Налаштуван. користувача) → [Парам. ключ.корис.] → [Права кнопка] → потрібний параметр.
Функції, які можна призначити, відображаються на екрані вибору пунктів налаштування.
[113] ВикористанняВикористання функцій зйомкиНалаштування інших функцій виробуТворче фото
[Творче фото] – це режим, який дозволяє користуватися фотоапаратом інтуїтивно завдяки різним зображенням на екрані. Якщо для режиму зйомки вибрано параметр  (Інтелектуальне авто) або
(Інтелектуальне авто) або  (Супер авторежим), можна легко змінити налаштування і знімати.
(Супер авторежим), можна легко змінити налаштування і знімати.
- Встановіть для режиму зйомки налаштування
 (Інтелектуальне авто) або
(Інтелектуальне авто) або  (Супер авторежим).
(Супер авторежим). -
Натисніть
 (Творче фото) на диску керування.
(Творче фото) на диску керування.
-
За допомогою диска керування виберіть параметр, який потрібно змінити.
 (Розфокусув. фону):
(Розфокусув. фону):- Регулювання розмиття фону зображення.
 (Яскравість):
(Яскравість):- Налаштування яскравості.
 (Колір):
(Колір):- Налаштування кольору.
 (Насиченість):
(Насиченість):- Налаштування насиченості кольору.
 (Ефект малюнка):
(Ефект малюнка):- Можна вибрати потрібний ефект і робити знімки з певною текстурою.
- Виберіть потрібні налаштування.
- Деякі налаштування можна поєднати, повторивши кроки 3 та 4.
-
Щоб скинути змінені налаштування до налаштувань за замовчуванням, натисніть кнопку C/
 (видалення).
(видалення).  Для параметрів (Розфокусув. фону),
Для параметрів (Розфокусув. фону),  (Яскравість),
(Яскравість),  (Колір) та
(Колір) та  (Насиченість) встановлено значення [AUTO], а для параметра
(Насиченість) встановлено значення [AUTO], а для параметра  (Ефект малюнка) встановлено значення
(Ефект малюнка) встановлено значення  .
.
- Для режиму фотозйомки: натисніть кнопку спуску шторки.
Для відеозапису: щоб розпочати запис, натисніть кнопку MOVIE.
Примітка
- Якщо для [
 Якість] встановлено [RAW] або [RAW і JPEG], використовувати [Творче фото] неможливо.
Якість] встановлено [RAW] або [RAW і JPEG], використовувати [Творче фото] неможливо. -
У разі записування відео за допомогою функції [Творче фото] можна змінювати лише параметр
 (Розфокусув. фону).
(Розфокусув. фону).
- Якщо встановити режим зйомки [Інтелектуальне авто] чи [Супер авторежим] або вимкнути виріб, змінені налаштування буде скинуто до налаштувань за замовчуванням.
- Якщо для режиму зйомки встановлено налаштування [Супер авторежим], і ви скористаєтеся функцією [Творче фото], виріб не виконуватиме накладання зображень.
[114] ВикористанняВикористання функцій зйомкиНалаштування інших функцій виробуРозпізн. обл./Smile
Розпізнавання облич об’єктів та автоматичне налаштування фокусування, експозиції, спалаху й виконання обробки зображень.
- MENU →
 (Налаштуван. функ. зйом.) → [Розпізн. обл./Smile] → потрібний параметр.
(Налаштуван. функ. зйом.) → [Розпізн. обл./Smile] → потрібний параметр.
Детальна інформація про пункти меню
 Вимк:
Вимк:
Не використовує функцію розпізнавання обличчя.
 Увімк(Зареєст.обл.):
Увімк(Зареєст.обл.):
Розпізнавання зареєстрованого обличчя з вищим пріоритетом за допомогою функції [Реєстрація обличчя].
 Увімк (налаштування за замовчуванням):
Увімк (налаштування за замовчуванням):
Розпізнавання обличчя без надання вищого пріоритету зареєстрованому обличчю.
 Smile Shutter:
Smile Shutter:
Автоматичне розпізнавання і зйомка усмішки.
Рамка розпізнавання обличчя
- Якщо виріб розпізнає обличчя, з’явиться сіра рамка розпізнавання обличчя. Якщо виріб визначить, що ввімкнено функцію автофокусування, рамка розпізнавання обличчя стане білою. Якщо натиснути кнопку спуску до половини, рамка стане зеленою.
- Якщо ви встановили порядок надання пріоритету для кожного обличчя за допомогою функції [Реєстрація обличчя], виріб автоматично вибере перше пріоритетне обличчя, і рамка розпізнавання обличчя в такому обличчі стане білою. Рамки розпізнавання обличчя інших зареєстрованих облич стануть червонувато-пурпуровими.
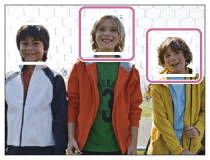
Поради щодо більш ефективної зйомки усмішок
- Не прикривайте очі волоссям та не розкривайте їх дуже широко.
- Не ховайте обличчя під капелюхом, маскою, сонцезахисними окулярами тощо.
- Поверніть обличчя до виробу та тримайте його якомога рівніше.
- Тримайте чітку усмішку з привідкритим ротом. Усмішка надійніше виявляється, коли видно зуби.
- Якщо натиснути кнопку спуску затвора в режимі спуску в момент посмішки, виріб знімає зображення. Після зйомки виріб повертається у режим спуску в момент посмішки.
Підказка
- Якщо для параметра [Розпізн. обл./Smile] встановлено значення [Smile Shutter], можна вибрати чутливість розпізнавання посмішки з-поміж значень [Увімк: Легка посмішка], [Увімк: Звичайна посмішка] та [Увімк: Широка посмішка].
Примітка
- Використовувати функцію розпізнавання обличчя неможливо з такими функціями:
- коли використовуються інші функції масштабування, ніж функція оптичного масштабування.
- [Панорамний огляд]
- [Ефект малюнка] має значення [Схематизація].
- У разі використання функції [Фокусна лупа].
- Виріб може розпізнавати до восьми облич.
- За деяких умов виріб може не розпізнавати обличчя взагалі або може випадково розпізнавати інші об’єкти як обличчя.
- Якщо виріб не може розпізнати обличчя, налаштуйте чутливість розпізнавання посмішки.
- У разі відстеження обличчя за допомогою функції [Слідкуючий AF] у режимі [Smile Shutter] функція розпізнавання посмішки працює лише стосовно цього обличчя.
[115] ВикористанняВикористання функцій зйомкиНалаштування інших функцій виробуЕф. м'якої шкіри (фотозйомка)
Налаштовується ефект, який використовується з функцією розпізнавання обличчя для запису м’яких відтінків шкіри.
- MENU →
 (Налаштуван. функ. зйом.) → [
(Налаштуван. функ. зйом.) → [ Еф. м'якої шкіри] → потрібний параметр.
Еф. м'якої шкіри] → потрібний параметр.
Детальна інформація про пункти меню
 Вимк (налаштування за замовчуванням):
Вимк (налаштування за замовчуванням):
Функція [ Еф. м'якої шкіри] не використовується.
Еф. м'якої шкіри] не використовується.
 Увімк:
Увімк:
Використовується функція [ Еф. м'якої шкіри].
Еф. м'якої шкіри].
Підказка
- Якщо для параметра [
 Еф. м'якої шкіри] вибрано значення [Увімк], можна вибрати рівень ефекту.
Еф. м'якої шкіри] вибрано значення [Увімк], можна вибрати рівень ефекту.
[116] ВикористанняВикористання функцій зйомкиНалаштування інших функцій виробуРеєстрація обличчя (Нова реєстрація)
Якщо обличчя зареєструвати заздалегідь, виріб надаватиме зареєстрованому обличчю пріоритет, коли для параметра [Розпізн. обл./Smile] встановлено значення [Увімк(Зареєст.обл.)].
- MENU →
 (Налаштуван. користувача) → [Реєстрація обличчя] → [Нова реєстрація].
(Налаштуван. користувача) → [Реєстрація обличчя] → [Нова реєстрація]. - Наведіть вказівну рамку на обличчя, яке потрібно зареєструвати, і натисніть кнопку спуску.
- Коли з’явиться запит щодо підтвердження, виберіть [Ввід].
Примітка
- Можна зареєструвати до восьми облич.
- Сфотографуйте об’єкт анфас у яскраво освітленому місці. Правильній реєстрації обличчя можуть завадити тінь від капелюха, маска, сонцезахисні окуляри тощо.
[117] ВикористанняВикористання функцій зйомкиНалаштування інших функцій виробуРеєстрація обличчя (Зміна пріоритету)
Якщо зареєстровано кілька облич, яким потрібно надавати пріоритет, пріоритет надаватиметься першому зареєстрованому обличчю. Можна змінити порядок надання пріоритету.
- MENU →
 (Налаштуван. користувача) → [Реєстрація обличчя] → [Зміна пріоритету].
(Налаштуван. користувача) → [Реєстрація обличчя] → [Зміна пріоритету]. - Виберіть обличчя, щоб змінити порядок надання пріоритету.
- Виберіть місце призначення.
[118] ВикористанняВикористання функцій зйомкиНалаштування інших функцій виробуРеєстрація обличчя (Видалити)
Видалення зареєстрованого обличчя.
- MENU →
 (Налаштуван. користувача) → [Реєстрація обличчя] → [Видалити].
Якщо вибрати функцію [Видалити все], можна видалити всі зареєстровані обличчя.
(Налаштуван. користувача) → [Реєстрація обличчя] → [Видалити].
Якщо вибрати функцію [Видалити все], можна видалити всі зареєстровані обличчя.
Примітка
- Навіть у разі використання функції [Видалити] дані зареєстрованих облич буде збережено в пам’яті виробу. Щоб видалити дані зареєстрованих облич із виробу, виберіть [Видалити все].
[119] ВикористанняВикористання функцій зйомкиНалаштування інших функцій виробуЗмен. еф.черв.очей
Перед зйомкою спалах виконує два або більше виблисків для зменшення ефекту червоних очей.
- MENU →
 (Налаштуван. функ. зйом.) → [Змен. еф.черв.очей] → потрібний параметр.
(Налаштуван. функ. зйом.) → [Змен. еф.черв.очей] → потрібний параметр.
Детальна інформація про пункти меню
Увімк:
Спалах завжди випромінює імпульси світла для зменшення ефекту червоних очей.
Вимк (налаштування за замовчуванням):
Функція зменшення ефекту «червоних очей» не використовується.
Примітка
- Застосування функції зменшення ефекту «червоних очей» може не забезпечити бажаних результатів. Це залежить від конкретних випадків та умов, таких як відстань до об’єкта або від того, чи об’єкт побачив попередній спалах чи ні.
[120] ВикористанняВикористання функцій зйомкиНалаштування інших функцій виробуАвт. кадр. портр. (фотозйомка)
Під час розпізнавання і зйомки облич, макрозйомки об’єктів чи об’єктів, які відстежуються функцією [Слідкуючий AF], цей виріб автоматично кадрує зображення у відповідну композицію, а потім зберігає його. Зберігаються як оригінальне, так і відкадроване зображення. Відкадроване зображення записується з оригінальним розміром зображення.
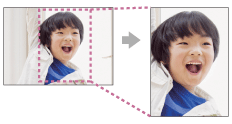
- MENU →
 (Налаштуван. функ. зйом.) → [
(Налаштуван. функ. зйом.) → [ Авт. кадр. портр.] → потрібний параметр.
Авт. кадр. портр.] → потрібний параметр.
Детальна інформація про пункти меню
- Вимк (налаштування за замовчуванням):
- Зображення не кадрується.
- Авто:
- Автоматичне кадрування зображень у відповідну композицію.
Примітка
- Залежно від умов зйомки відкадроване зображення може не являти собою оптимальну композицію.
[121] ВикористанняВикористання функцій зйомкиНалаштування інших функцій виробуSteadyShot (фотозйомка)
Можливість установити, чи буде використовуватися функція SteadyShot.
- MENU →
 (Налаштуван. функ. зйом.) → [
(Налаштуван. функ. зйом.) → [ SteadyShot] → потрібний параметр.
SteadyShot] → потрібний параметр.
Детальна інформація про пункти меню
Увімк (налаштування за замовчуванням):
Використовується [ SteadyShot].
SteadyShot].
Вимк:
Параметр [ SteadyShot] не використовується.
SteadyShot] не використовується.
У разі використання штатива рекомендується вибрати на фотоапараті параметр [Вимк].
[122] ВикористанняВикористання функцій зйомкиНалаштування інших функцій виробуЗШ тривал. експ. (фотозйомка)
Якщо для витримки встановити значення в 1/3 секунди або більше (зйомка з довгою експозицією), упродовж часу, поки затвор буде відкритим, працюватиме функція усунення шуму. Ця функція дає змогу зменшити зернистість, притаманну фотографіям, знятим із довгою експозицією.
- MENU →
 (Налаштуван. функ. зйом.) → [
(Налаштуван. функ. зйом.) → [ ЗШ тривал. експ.] → потрібний параметр.
ЗШ тривал. експ.] → потрібний параметр.
Детальна інформація про пункти меню
- Увімк (налаштування за замовчуванням):
- Функція усунення шуму працює стільки часу, поки було відкрито затвор. Під час усунення шуму відображатиметься повідомлення, і зробити інший знімок не вдасться. Виберіть цей параметр, щоб надати пріоритет якості зображення.
- Вимк:
- Функція усунення шуму не працює. Виберіть цей параметр, щоб надати пріоритет оперативності зйомки.
[123] ВикористанняВикористання функцій зйомкиНалаштування інших функцій виробуЗШ високого ISO (фотозйомка)
Під час зйомки з високою чутливістю ISO виріб зменшує рівень шуму, який стає помітнішим за високої чутливості виробу. Під час усунення шуму може з’явитися повідомлення; вам не вдасться зняти інше зображення, поки не зникне це повідомлення.
- MENU →
 (Налаштуван. функ. зйом.) → [
(Налаштуван. функ. зйом.) → [ ЗШ високого ISO] → потрібний параметр.
ЗШ високого ISO] → потрібний параметр.
Детальна інформація про пункти меню
- Нормальна (налаштування за замовчуванням):
- Регулярне застосування функції усунення шуму за високої чутливості ISO.
- Низький:
- Помірне застосування функції усунення шуму за високої чутливості ISO. Виберіть цей параметр, щоб надати пріоритет оперативності зйомки.
- Вимк:
- Функція усунення шуму за високої чутливості ISO не застосовується.
Примітка
- [
 ЗШ високого ISO] недоступне у таких випадках:
ЗШ високого ISO] недоступне у таких випадках:- Коли встановлено режим зйомки [Інтелектуальне авто], [Супер авторежим] або [Панорамний огляд].
- [Вибір сцени]
-
[
 ЗШ високого ISO] недоступний для зображень формату RAW.
ЗШ високого ISO] недоступний для зображень формату RAW.
[124] ВикористанняВикористання функцій зйомкиНалаштування інших функцій виробуЗапис дати (фотозйомка)
Можна налаштувати, чи записувати дату зйомки на фотографії.
- MENU →
 (Налаштуван. користувача) → [
(Налаштуван. користувача) → [ Запис дати] → потрібний параметр.
Запис дати] → потрібний параметр.
Детальна інформація про пункти меню
- Увімк:
- Дата зйомки записується.
Якщо вибрано значення [Увімк] , під час зйомки на екрані буде відображатися позначка . Проте, в окремих режимах зйомки, які не передбачають запису дат на зображеннях, позначка
. Проте, в окремих режимах зйомки, які не передбачають запису дат на зображеннях, позначка  не відображатиметься.
не відображатиметься.
- Вимк (налаштування за замовчуванням):
- Дата зйомки не записується.
Примітка
- Якщо фотографії зроблено із записаною датою, згодом її неможливо буде видалити.
- Дати друкуватимуться двічі, якщо встановити на виробі друк дат під час друку зображень за допомогою ПК або принтерів.
- На зображення неможливо наносити час запису зображення.
[125] ВикористанняВикористання функцій зйомкиНалаштування інших функцій виробуКольор. палітра (фотозйомка)
«Колірним простором» називають спосіб подання кольорів за допомогою комбінації цифр або діапазону відтворення кольорів. Колірний простір можна змінювати залежно від мети використання зображення.
- MENU →
 (Налаштуван. функ. зйом.) → [
(Налаштуван. функ. зйом.) → [ Кольор. палітра] → потрібний параметр.
Кольор. палітра] → потрібний параметр.
Детальна інформація про пункти меню
- sRGB (налаштування за замовчуванням):
- Це стандартний колірний простір для цифрового фотоапарата. Використовуйте [sRGB] для звичайної зйомки, наприклад, коли плануєте друкувати зображення без змін.
- AdobeRGB:
- Колірний простір має широкий діапазон колірного відтворення. Якщо значна частина зображення є яскраво-зеленого або яскраво-червоного кольору, варто скористатися палітрою Adobe RGB. Ім’я файлу зображення починається з «_DSC».
Примітка
- Палітру [AdobeRGB] призначено для програм та принтерів, які підтримують функцію керування кольором і колірний простір DCF2.0. У разі використання програм або принтерів, які не підтримують Adobe RGB, зображення можуть не друкуватися і не відображатися із належними кольорами.
- Під час відтворення зображень, записаних із використанням [AdobeRGB], на виробі або пристроях, не сумісних з Adobe RGB, зображення відтворюються з пониженою насиченістю.
[126] ВикористанняВикористання функцій зйомкиНалаштування інших функцій виробуСітка
Налаштування потреби відображення сітки. Відображення сітки сприяє належному компонуванню зображень.
- MENU →
 (Налаштуван. користувача) → [Сітка] → потрібний параметр.
(Налаштуван. користувача) → [Сітка] → потрібний параметр.
Детальна інформація про пункти меню
Правило сітки 3x3:
Розмістивши основні об’єкти поблизу однієї з ліній сітки, що розділяють зображення на три частини, можна добре збалансувати компонування кадру.
Квадратна сітка:
Завдяки квадратним сіткам легше налаштувати горизонтальний рівень композиції. Цей параметр підходить для належного компонування кадрів під час зйомки пейзажів, крупного плану або подвійних зображень.
Діаг. + Квадр. сітка:
Розмістіть об’єкт на діагональній лінії для підкреслення піднесеного настрою знімка.
Вимк (налаштування за замовчуванням):
Сітка не відображається.
[127] ВикористанняВикористання функцій зйомкиНалаштування інших функцій виробуАвтомат. перегляд
Відображення записаного зображення одразу після зйомки. Для функції автоматичного перегляду можна також встановити час відображення.
- MENU →
 (Налаштуван. користувача) → [Автомат. перегляд] → потрібний параметр.
(Налаштуван. користувача) → [Автомат. перегляд] → потрібний параметр.
Детальна інформація про пункти меню
- 10 сек./5 сек./2 сек. (налаштування за замовчуванням):
- Відображення записаного зображення на екрані відразу після зйомки упродовж вибраного часу. Якщо виконати операцію збільшення під час режиму автоматичного перегляду, зображення можна перевірити за допомогою шкали масштабування.
- Вимк:
- Функція автоматичного перегляду не відображається.
Примітка
- Коли виріб збільшує зображення за допомогою функції обробки зображення, він може тимчасово відображати оригінальне зображення до збільшення, а потім – збільшене зображення.
- Налаштування DISP (параметри відображення) буде застосовано до режиму автоматичного перегляду.
[128] ВикористанняВикористання функцій зйомкиНалаштування інших функцій виробуВідображ. Live View
Цей параметр дає можливість налаштувати показ на екрані зображень, які були змінені ефектами корекції експозиції, балансу білого, функцій [Творчий стиль] чи [Ефект малюнка].
- MENU →
 (Налаштуван. користувача) → [Відображ. Live View] → потрібний параметр.
(Налаштуван. користувача) → [Відображ. Live View] → потрібний параметр.
Детальна інформація про пункти меню
Відоб.налаш.УВІМК (налаштування за замовчуванням):
Відображення Live View в умовах, близьких до тих, як виглядатиме зображення після застосування усіх налаштувань. Цей параметр підходить для зйомки зображень із перевіркою результатів зйомки на екрані Live View.
Відоб.налаш. ВИМК:
Відображення зображення Live View без корекції експозиції, балансу білого, [Творчий стиль] чи [Ефект малюнка]. Коли використовується це налаштування, можна без зусиль перевірити композицію зображення.
Дисплей Live View завжди відображається із відповідним рівнем яскравості, навіть у режимі [Ручна експозиція].
Примітка
- Коли вибрано режим зйомки [Інтелектуальне авто], [Супер авторежим], [Панорамний огляд], [Фільм] або [Вибір сцени], вибрати для параметра [Відображ. Live View] значення [Відоб.налаш. ВИМК] неможливо.
- Якщо для параметра [Відображ. Live View] встановлено значення [Відоб.налаш.УВІМК], у вас можуть виникати труднощі з перевіркою композиції, оскільки дисплей Live View може бути надто темним або надто світлим. У такому разі налаштуйте для параметра [Відображ. Live View] значення [Відоб.налаш. ВИМК]. Якщо для параметра [Відображ. Live View] вибрано значення [Відоб.налаш. ВИМК], знімок не буде таким яскравим, як у режимі Live View.
Підказка
- У разі використання спалаху третьої сторони, наприклад студійного спалаху, дисплей Live View може бути темним для деяких налаштувань витримки. Якщо вибрати для параметра [Відображ. Live View] значення [Відоб.налаш. ВИМК], дисплей Live View буде яскравим, завдяки чому можна легко перевірити компонування зображення.
[129] ВикористанняВикористання функцій зйомкиНалаштування інших функцій виробуFINDER/MONITOR
Перемикання відображення між електронним видошукачем та екраном.
- MENU →
 (Налаштуван. користувача) → [FINDER/MONITOR] → потрібний параметр.
(Налаштуван. користувача) → [FINDER/MONITOR] → потрібний параметр.
Детальна інформація про пункти меню
- Авто (налаштування за замовчуванням):
- Якщо використовується електронний видошукач, дисплей автоматично перемикається на електронний видошукач.
- Видошукач:
- Для перемикання між електронним видошукачем та екраном піднімайте/опускайте висувний видошукач. Якщо електронний видошукач опустити, зображення відображається лише на екрані. Якщо електронний видошукач підняти, екран вимикається і зображення відображається лише на електронному видошукачі.
Примітка
- Якщо електронний видошукач опущено, зображення завжди відображаються на екрані, незалежно від налаштування [FINDER/MONITOR].
[130] ВикористанняВикористання функцій зйомкиНалаштування інших функцій виробу Блокув. коліщатка
Можна налаштувати блокування диска натисненням та утримуванням кнопки Fn (функція).
- MENU →
 (Налаштуван. користувача) → [Блокув. коліщатка] → потрібний параметр.
(Налаштуван. користувача) → [Блокув. коліщатка] → потрібний параметр.
Детальна інформація про пункти меню
- Блокування:
- Блокування диска керування увімкнено.
- Розблокування (налаштування за замовчуванням):
- Диск керування не блокується, навіть якщо натиснути й утримувати кнопку Fn (функція).
Підказка
- Функцію [Блокув. коліщатка] можна скасувати, натиснувши та утримуючи кнопку Fn (функція).
[131] ВикористанняВикористання функцій зйомкиНалаштування інших функцій виробуВимкніть монітор
У разі натиснення кнопки, якій призначено функцію [Вимкніть монітор], дисплей вимикається.
- MENU →
 (Налаштуван. користувача) → [Парам. ключ.корис.] → призначте функцію [Вимкніть монітор] потрібній кнопці.
(Налаштуван. користувача) → [Парам. ключ.корис.] → призначте функцію [Вимкніть монітор] потрібній кнопці. - Натисніть кнопку, якій призначено функцію [Вимкніть монітор].
[132] ВикористанняВикористання функцій зйомкиНалаштування інших функцій виробуФ-тр нейтр. щільн.
Якщо використовується фільтр нейтральної щільності, зменшується інтенсивність світла, яке потрапляє у фотоапарат. Можна збільшити витримку і зменшити значення діафрагми для кращої експозиції.
- MENU →
 (Налаштуван. функ. зйом.) → [Ф-тр нейтр. щільн.] → потрібний параметр.
(Налаштуван. функ. зйом.) → [Ф-тр нейтр. щільн.] → потрібний параметр.
Детальна інформація про пункти меню
 Авто (налаштування за замовчуванням):
Авто (налаштування за замовчуванням):
Автоматичне ввімкнення фільтра нейтральної щільності на основі режиму зйомки та яскравості.
 Увімк:
Увімк:
Завжди використовується [Ф-тр нейтр. щільн.].
 Вимк:
Вимк:
Вимкнення функції [Ф-тр нейтр. щільн.].
Підказка
- Коли увімкнено фільтр нейтральної щільності, внизу а екрані відображається піктограма.
[133] ВикористанняПереглядПерегляд фотознімківВідтворення зображень
Відтворення записаних зображень.
- Натисніть кнопку
 (відтворення), щоб перейти в режим відтворення.
(відтворення), щоб перейти в режим відтворення. - За допомогою диска керування виберіть зображення.
Підказка
- Виріб створює файл бази даних зображень на карті пам’яті для запису та відтворення зображень. Зображення, яке не зареєстровано в файлі бази даних зображень, може не відтворюватися належним чином. Для відтворення зображень, знятих за допомогою інших пристроїв, зареєструйте їх у файлі бази даних зображень за допомогою MENU → [Налаштуван.] → [Віднов. БД зображ.].
[134] ВикористанняПереглядПерегляд фотознімківМасштабування під час відтворення
Збільшення зображення, що відтворюється.
-
Відобразіть зображення, яке потрібно збільшити, та посуньте важіль W/T (масштабування) у сторону T.
- Якщо зображення надто велике, посуньте важіль W/T (масштабування) у сторону W, щоб змінити масштаб зображення.
- Виберіть ділянку, яку слід збільшити, натискаючи верхній, нижній, правий або лівий край диска керування.
-
Натисніть кнопку MENU, або
 посередині диска керування, щоб вийти з режиму масштабування під час відтворення.
посередині диска керування, щоб вийти з режиму масштабування під час відтворення.
Підказка
- Відтворюване зображення можна також збільшити за допомогою кнопки MENU.
Примітка
- Збільшувати відеозображення неможливо.
[135] ВикористанняПереглядПерегляд фотознімківІндекс зображень
У режимі відображення можна відтворювати кілька зображень одночасно.
-
Поки відображається зображення, посуньте важіль W/T (масштабування) у сторону W.
Щоб змінити кількість зображень для відображення
MENU → (Відтворення) → [Індекс зображень] → потрібний параметр.
(Відтворення) → [Індекс зображень] → потрібний параметр.
Детальна інформація про пункти меню
9 зображень (налаштування за замовчуванням)/25 зображень
Повернення у режим відтворення одного зображення
Виберіть зображення і натисніть  посередині диска керування.
посередині диска керування.
Швидке відображення потрібного зображення
За допомогою диска керування виберіть панель зліва на екрані перегляду мініатюр зображень і натисніть верхній/нижній край диска керування. Якщо вибрано панель, екран календаря чи екран вибору папок можна відобразити, натиснувши  посередині. Крім того, режим перегляду можна змінити, вибравши відповідну піктограму.
посередині. Крім того, режим перегляду можна змінити, вибравши відповідну піктограму.
[136] ВикористанняПереглядПерегляд фотознімківЗміна відображення на екрані (під час відтворення)
Зміна відображення на екрані.
- Натисніть кнопку DISP (параметри відображення).
- Щоразу з натисненням кнопки DISP відображення на екрані змінюватиметься таким чином: «Display Info. → Гістограма → Не відобр. інф. → Display Info.».
- Налаштування DISP (параметри відображення) буде застосовано до режиму автоматичного перегляду.
Примітка
- Гістограма не відображається у таких випадках:
- під час відтворення відео
- під час прокручування у разі відтворення панорамних зображень
- під час показу слайдів
- у режимі перегляду папок (MP4)
- у режимі перегляду AVCHD
- У режимі перегляду XAVC S
[137] ВикористанняПереглядВидалення зображеньВидалення зображення, що відображається
Можна видалити зображення, що відображається.
- Відобразіть зображення, яке потрібно видалити.
- Натисніть кнопку
 (Видалити).
(Видалити). -
За допомогою диска керування виберіть [Видалити] і натисніть кнопку
 по центру диска керування.
по центру диска керування.
[138] ВикористанняПереглядВидалення зображеньВидалення кількох вибраних зображень
Можна видалити кілька вибраних зображень.
- MENU →
 (Відтворення) → [Видалити] → потрібний параметр.
(Відтворення) → [Видалити] → потрібний параметр.
Детальна інформація про пункти меню
Кілька зображень:
Видалення вибраних зображень.
(1) Виберіть зображення, які потрібно видалити, та натисніть  по центру диска керування. У полі для позначення з’явиться позначка
по центру диска керування. У полі для позначення з’явиться позначка  . Щоб скасувати вибір, знову натисніть
. Щоб скасувати вибір, знову натисніть  для видалення позначки
для видалення позначки  .
.
(2) Щоб видалити інші зображення, повторіть крок (1).
(3) MENU→[OK]→ Натисніть  по центру.
по центру.
- Все в цій папці:
- Видалення усіх зображень у вибраній папці.
- Все з цією датою:
- Видалення усіх зображень у вибраному часовому діапазоні.
Підказка
- Виконайте процедуру [Форматувати], щоб видалити усі зображення, включно із захищеними.
Примітка
- Елементи меню, які можна вибрати, різняться залежно від налаштування параметра [Режим перегляду].
[139] ВикористанняПереглядВідтворення відеоВідтворення відео
Відтворення записаного відеовмісту.
- Щоб перейти до режиму відтворення, натисніть кнопку
 (відтворення).
(відтворення). - За допомогою диска керування виберіть відео, яке потрібно відтворити.
- Щоб відтворити відео, натисніть
 по центру.
по центру.
Доступні операції під час відтворення відео
Натиснувши нижній край диска керування, можна виконати повільне відтворення, налаштувати гучність звуку тощо.
 : відтворення
: відтворення : пауза
: пауза : швидка перемотка вперед
: швидка перемотка вперед : швидка перемотка назад
: швидка перемотка назад : повільне відтворення вперед
: повільне відтворення вперед : повільне відтворення назад
: повільне відтворення назад : Наступний відеофайл
: Наступний відеофайл : Попередній відеофайл
: Попередній відеофайл : відображення наступного кадру
: відображення наступного кадру : відображення попереднього кадру
: відображення попереднього кадру : Відеозйомка руху (відстеження руху об’єкта).
: Відеозйомка руху (відстеження руху об’єкта). : налаштування гучності звуку
: налаштування гучності звуку : закривання панелі керування
: закривання панелі керування
Підказка
- В режимі паузи доступні такі функції: «повільне відтворення вперед», «повільне відтворення назад», «відображення наступного кадру» і «відображення попереднього кадру».
[140] ВикористанняПереглядВідтворення відеоВідеозйомка руху
Відображення руху об’єкта, що рухається з високою швидкістю, у вигляді стробоскопічного зображення.
- Натисніть нижній край диска керування під час відтворення відео, тоді виберіть
 .
.
- Щоб вийти з режиму відтворення [Відеозйомка руху], виберіть
 .
. - Якщо шлейф створити не вдається, можна налаштувати інтервал відстеження зображення за допомогою кнопки
 .
.
- Щоб вийти з режиму відтворення [Відеозйомка руху], виберіть
Примітка
- Зображення, зроблені за допомогою функції [Відеозйомка руху], неможливо зберегти як відеофайл.
- Якщо об’єкт рухається надто повільно або не рухається взагалі, виріб може не створити зображення.
Підказка
- Інтервал відстеження зображення можна змінити за допомогою MENU →
 (Відтворення) → [Корекц. інтерв.руху].
(Відтворення) → [Корекц. інтерв.руху].
[141] ВикористанняПереглядПерегляд панорамних зображеньВідтворення панорамних зображень
Виріб автоматично прокручує панорамне зображення із кінця у кінець.
- Щоб перейти до режиму відтворення, натисніть кнопку
 (відтворення).
(відтворення). - За допомогою диска керування виберіть панорамне зображення, яке потрібно відтворити.
- Для відтворення зображення натисніть
 по центру.
по центру.
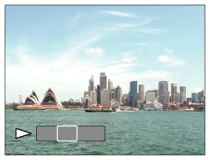
- Щоб призупинити відтворення, знову натисніть
 по центру.
по центру. - Щоб повернутися у режим відображення цілого зображення, натисніть кнопку MENU.
- Щоб призупинити відтворення, знову натисніть
Примітка
- Панорамні зображення, зняті за допомогою іншого виробу, можуть відображатися з іншим розміром, ніж фактичний, або можуть неправильно прокручуватися.
[142] ВикористанняПереглядДрукВкажіть друк
Можна заздалегідь вказати, які фотографії з карти пам’яті потрібно буде згодом надрукувати.
На вибраних зображеннях з’явиться піктограма (команда друку). DPOF означає «Digital Print Order Format» (цифровий формат управління друком).
(команда друку). DPOF означає «Digital Print Order Format» (цифровий формат управління друком).- MENU →
 (Відтворення) → [Вкажіть друк] → потрібний параметр.
(Відтворення) → [Вкажіть друк] → потрібний параметр.
Детальна інформація про пункти меню
Кілька зображень:
Вибір зображень для друку.
(1) Виберіть зображення і натисніть  по центру диска керування. У полі для позначення з’явиться позначка
по центру диска керування. У полі для позначення з’явиться позначка  . Щоб скасувати вибір, натисніть
. Щоб скасувати вибір, натисніть  та видаліть позначку
та видаліть позначку  .
.
(2) Щоб надрукувати інші зображення, повторіть дії кроку 1.
(3) MENU → [OK] →  по центру.
по центру.
Скасувати все:
Видалення усіх позначок DPOF.
Налаштування друку:
Можна налаштувати друк дат на зображеннях, зареєстрованих з позначками DPOF.
Виберіть [Увімк] або [Вимк] → [Ввід] в [Друк дати].
Примітка
- Позначку DPOF неможливо встановити на таких файлах:
- відеофайли
- зображення формату RAW
[143] ВикористанняПереглядВикористання функцій переглядуРежим перегляду
Налаштування режиму перегляду (спосіб відображення зображення).
- MENU →
 (Відтворення) → [Режим перегляду] → потрібний параметр.
(Відтворення) → [Режим перегляду] → потрібний параметр.
Детальна інформація про пункти меню
 Перегляд за датою:
Перегляд за датою:
Відображення зображень за датою.
 Перегляд папки (Фото):
Перегляд папки (Фото):
Відображення лише фотографій.
 Перегляд папки(MP4):
Перегляд папки(MP4):
Відображення лише відео у форматі MP4.
 Перегляд AVCHD:
Перегляд AVCHD:
Відображення лише відео у форматі AVCHD.
 Перегляд XAVC S:
Перегляд XAVC S:
Відображення лише відео у форматі XAVC S.
[144] ВикористанняПереглядВикористання функцій переглядуВідобр. обертання
Вибір орієнтації під час відображення записаних фотографій.
- MENU →
 (Відтворення) → [Відобр. обертання] → потрібний параметр.
(Відтворення) → [Відобр. обертання] → потрібний параметр.
Детальна інформація про пункти меню
- Авто:
- Зображення відображається відповідно до інформації про орієнтацію зображення. Обертати зображення можна за допомогою функції обертання. Орієнтація зображення зберігається, навіть якщо виріб нахилений.
- Ручний:
- Зображення відображається відповідно до інформації про орієнтацію зображення. Обертати зображення можна за допомогою функції обертання.
- Вимк:
- Постійне відображення в альбомній орієнтації.
[145] ВикористанняПереглядВикористання функцій переглядуСлайд-шоу
Постійне автоматичне відтворення зображень.
- MENU →
 (Відтворення) → [Слайд-шоу] → потрібний параметр.
(Відтворення) → [Слайд-шоу] → потрібний параметр. - Виберіть [Ввід].
Детальна інформація про пункти меню
Повторити:
Виберіть значення [Увімк], за якого зображення відтворюються безперервно, або значення [Вимк] (налаштування за замовчуванням), за якого виріб виходить із режиму показу слайдів після відтворення усіх зображень.
Інтервал:
Виберіть інтервал відображення для зображень – [1 сек.], [3 сек.] (налаштування за замовчуванням), [5 сек.], [10 сек.] або [30 сек.].
Вихід із режиму показу слайдів під час відтворення
- Для виходу з режиму показу слайдів натисніть кнопку MENU. Призупинити показ слайдів неможливо.
Підказка
- Увімкнути показ слайдів можна лише, якщо для функції [Режим перегляду] встановлено значення [Перегляд за датою] або [Перегляд папки (Фото)].
[146] ВикористанняПереглядВикористання функцій переглядуПовернути
Обертання фотографії проти годинникової стрілки.
- MENU →
 (Відтворення) → [Повернути].
(Відтворення) → [Повернути]. -
Натисніть
 по центру диска керування.
Зображення обернуто проти годинникової стрілки. Зображення обертається з натисненням
по центру диска керування.
Зображення обернуто проти годинникової стрілки. Зображення обертається з натисненням по центру. Якщо обернути зображення один раз, воно залишається обернутим, навіть після вимкнення виробу.
по центру. Якщо обернути зображення один раз, воно залишається обернутим, навіть після вимкнення виробу.
Примітка
- Обернути відеозображення неможливо.
- Обертання зображень, знятих іншими виробами, може не вдатися.
- У разі перегляду обернутих зображень на комп’ютері вони можуть відображатися в оригінальній орієнтації залежно від програмного забезпечення.
[147] ВикористанняПереглядВикористання функцій переглядуЗахистити
Захист записаних зображень від випадкового видалення. На захищених зображеннях присутня позначка  .
.
- MENU →
 (Відтворення) → [Захистити] → потрібний параметр.
(Відтворення) → [Захистити] → потрібний параметр.
Детальна інформація про пункти меню
Кілька зображень:
Встановлення або скасування захисту кількох вибраних зображень.
(1) Виберіть зображення, для якого потрібно встановити захист, і натисніть  по центру диска керування. У полі для позначення з’явиться позначка
по центру диска керування. У полі для позначення з’явиться позначка  . Щоб скасувати вибір, знову натисніть
. Щоб скасувати вибір, знову натисніть  для видалення позначки
для видалення позначки  .
.
(2) Щоб встановити захист для інших зображень, повторіть крок (1).
(3) MENU→[OK]→ Натисніть  по центру.
по центру.
- Все в цій папці:
- Захист усіх зображень у вибраній папці.
- Все з цією датою:
- Захист усіх зображень у вибраному часовому діапазоні.
- Скасув. все в цій папці:
- Скасування захисту всіх зображень у вибраній папці.
- Скасув. все з цією дат.:
- Скасування захисту всіх зображень у вибраному часовому діапазоні.
Примітка
- Елементи меню, які можна вибрати, різняться залежно від налаштування параметра [Режим перегляду].
[148] ВикористанняПереглядВикористання функцій переглядуВідтвор. фотогр. 4K
Відтворення фотографій із роздільною здатністю 4K пікселів на телевізорі, який під’єднано за допомогою кабелю HDMI і який підтримує роздільну здатність 4K пікселів.
- Вимкніть виріб і телевізор.
- За допомогою кабелю HDMI (продається окремо) з’єднайте мікро-роз’єм HDMI виробу з роз’ємом HDMI телевізора.
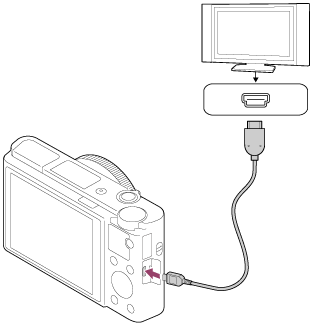
- Увімкніть телевізор і налаштуйте вхідний сигнал.
- Увімкніть цей виріб.
-
Відобразіть фотографію, тоді натисніть нижню сторону диска керування.Фотографія виводитиметься з роздільною здатністю 4K.
- Фотографії можна виводити з роздільною здатністю 4K, вибравши MENU →
 (Відтворення) → [Відтвор. фотогр. 4K] → [OK].
(Відтворення) → [Відтвор. фотогр. 4K] → [OK].
- Фотографії можна виводити з роздільною здатністю 4K, вибравши MENU →
Примітка
- Це меню доступне лише для телевізорів із підтримкою роздільної здатності 4K пікселів. Детальну інформацію читайте в інструкції з використання телевізора.
[149] ВикористанняПереглядВикористання функцій переглядуЕфект краси
Дозволяє застосовувати ефект краси для ретушування фотографії людини з метою покращення якості знімка, наприклад для ретушування з метою вирівнювання тону шкіри, збільшення очей та вибілення зубів. Можна встановити рівень ефекту від 1 до 5. Зображення, для якого застосовано ефект краси, зберігається як новий файл. Буде збережено також вихідне зображення у його початковому вигляді.
- MENU →
 (Відтворення) → [Ефект краси].
(Відтворення) → [Ефект краси]. - Виберіть обличчя, до якого потрібно застосувати ефект краси.
- Виберіть потрібний ефект та виконайте ретушування відповідно до методу роботи в тому чи іншому режимі.
 (Тонування шкіри):
(Тонування шкіри):- Вибір кольору шкіри.
- Виберіть базовий тон шкіри за допомогою кнопок
 /
/ і натисніть
і натисніть  .
. - Відрегулюйте тон кольору (зробіть його більш чи менш насиченим) за допомогою кнопок
 /
/ .
.
- Виберіть базовий тон шкіри за допомогою кнопок
 (Вирівн. тону шкіри):
(Вирівн. тону шкіри):- Усунення вікових плям і зморшок зі шкіри.
Налаштуйте рівень ефекту за допомогою кнопок /
/ .
.
 (Видалення блиску):
(Видалення блиску):- Усунення блиску жирної шкіри. Вибір кольору шкіри.
Налаштуйте рівень ефекту за допомогою кнопок /
/ .
.
 (Розширення очей):
(Розширення очей):- Збільшення очей об’єкта. Налаштуйте розмір очей за допомогою кнопок
 /
/ .
.
 (Відбілювання зубів):
(Відбілювання зубів):- Вибілення зубів об’єкта. На деяких зображеннях зробити зуби білішими може бути неможливо.
Налаштуйте рівень вибілення зубів за допомогою кнопок /
/ .
.
Щоб скористатися двома чи більше ефектами функції [Ефект краси] поспіль, спершу застосуйте перший ефект до зображення, а тоді виберіть інший ефект за допомогою кнопок
 /
/ .
.
Примітка
- Використовувати параметр [Ефект краси] неможливо для таких зображень:
- Панорамні зображення
- відеофайли
- Ефект краси неможливо застосувати для зображень із надзвичайно малими обличчями.
- Щоб скористатися ефектом краси для двох і більше облич, виберіть те саме зображення ще раз після застосування ефекту і використайте ефект для іншого обличчя.
- Функція [Ефект краси] може не працювати належним чином на деяких зображеннях.
[150] ВикористанняПереглядПерегляд зображень на телевізоріПерегляд зображень на телевізорі високої чіткості
Для перегляду на екрані телевізора зображень, збережених на виробі, потрібен кабель HDMI (продається окремо) та телевізор високої чіткості з роз’ємом HDMI.
- Вимкніть виріб і телевізор.
- За допомогою кабелю HDMI (продається окремо) з’єднайте мікро-роз’єм HDMI виробу з роз’ємом HDMI телевізора.
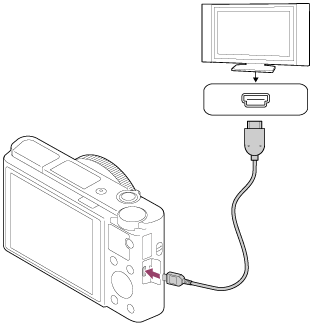
- Увімкніть телевізор і налаштуйте вхідний сигнал.
- Увімкніть цей виріб.
Зображення, зняті за допомогою виробу, з’являться на екрані телевізора.
Підказка
- Цей виріб сумісний зі стандартом PhotoTV HD. У разі під’єднання пристроїв Sony з підтримкою стандарту PhotoTV HD за допомогою кабелю HDMI (продається окремо) телевізор налаштовується на якість зображення, яка підходить для перегляду фотографій, тож ви насолоджуватиметеся фотографіями нової вражаючої високої якості.
- PhotoTV HD забезпечує надзвичайно виразне фотографічне відтворення найменших нюансів текстур і кольорів.
- Детальну інформацію читайте в інструкції з використання, що додається до сумісного телевізора.
Примітка
- Не з’єднуйте цей виріб та інший виріб через їх вихідні роз’єми. Це може призвести до несправностей у роботі пристрою.
- Деякі пристрої можуть не працювати належним чином у випадку їх під’єднання до цього виробу. Наприклад, вони можуть не відтворювати зображення чи звук.
- Використовуйте кабель HDMI з логотипом HDMI або оригінальний кабель Sony.
- Використовуйте кабель HDMI, який сумісний із мікро-роз’ємом HDMI виробу та роз’ємом HDMI телевізора.
[151] ВикористанняПереглядПерегляд зображень на телевізоріПерегляд зображень на «BRAVIA» Sync-сумісному телевізорі
Якщо з’єднати цей виріб із телевізором, який підтримує технологію «BRAVIA» Sync, через кабель HDMI (продається окремо), можна буде управляти цим виробом за допомогою пульта дистанційного керування телевізора.
- Вимкніть виріб і телевізор.
- За допомогою кабелю HDMI (продається окремо) з’єднайте мікро-роз’єм HDMI виробу з роз’ємом HDMI телевізора.

- Увімкніть телевізор і налаштуйте вхідний сигнал.
- Увімкніть цей виріб.
- MENU →
 (Налаштуван.) → [Налаштуван. HDMI] → [КЕРУВАН. ПО HDMI] → [Увімк].
(Налаштуван.) → [Налаштуван. HDMI] → [КЕРУВАН. ПО HDMI] → [Увімк]. - На пульті дистанційного керування телевізора натисніть кнопку SYNC MENU та виберіть потрібний режим.
Примітка
- Якщо виріб не перебуває в режимі відтворення, натисніть кнопку
 (Відтворення).
(Відтворення). - Лише телевізори з підтримкою технології «BRAVIA» Sync дають змогу виконувати операції SYNC MENU. Детальну інформацію читайте в інструкціях із використання, що додаються до телевізора.
- Якщо виріб, під’єднаний до телевізора іншого виробника за допомогою з’єднання HDMI, у відповідь на команди пульта дистанційного керування телевізора виконує небажані дії, виберіть MENU →
 (Налаштуван.) → [Налаштуван. HDMI] → [КЕРУВАН. ПО HDMI] → [Вимк].
(Налаштуван.) → [Налаштуван. HDMI] → [КЕРУВАН. ПО HDMI] → [Вимк].
[152] ВикористанняЗміна налаштуваньМеню налаштуваньЯскравість моніт.
Можна налаштувати яскравість екрана.
- MENU →
 (Налаштуван.) → [Яскравість моніт.] → потрібний параметр.
(Налаштуван.) → [Яскравість моніт.] → потрібний параметр.
Детальна інформація про пункти меню
Авто (налаштування за замовчуванням):
Автоматичне регулювання яскравості.
Ручний:
Регулювання яскравості в межах від −2 до +2.
Сонячна погода:
Налаштування яскравості для зйомки надворі.
Примітка
- Якщо використовується адаптер змінного струму AC-UD10 (продається окремо), коли для [Яскравість моніт.] встановлено значення [Авто], яскравість екрана буде завжди найвищою.
- Налаштування яскравості параметру [Сонячна погода]надто високе для зйомки в приміщенні. Для зйомки у приміщенні вибирайте для параметра [Яскравість моніт.] значення [Авто] або [Ручний].
- Коли для параметра [Яскравість моніт.] вибрано значення [Авто] , не накривайте сенсор світла рукою тощо.
[153] ВикористанняЗміна налаштуваньМеню налаштуваньЯскр. видошукача
Якщо використовується електронний видошукач, виріб налаштує яскравість електронного видошукача відповідно до навколишнього освітлення.
- MENU →
 (Налаштуван.) → [Яскр. видошукача] → потрібний параметр.
(Налаштуван.) → [Яскр. видошукача] → потрібний параметр.
Детальна інформація про пункти меню
- Авто (налаштування за замовчуванням):
- Автоматичне налаштування яскравості електронного видошукача.
- Ручний:
Вибір яскравості електронного видошукача в межах від –2 до +2.
[154] ВикористанняЗміна налаштуваньМеню налаштуваньКолір.тем.видошук.
Налаштування колірної температури електронного видошукача.
- MENU →
 (Налаштуван.) → [Колір.тем.видошук.] → потрібний параметр.
(Налаштуван.) → [Колір.тем.видошук.] → потрібний параметр.
Детальна інформація про пункти меню
- від –2 до +2:
- У разі вибору «-» кольори на екрані видошукача стають теплішими, а з вибором «+» кольори стають холоднішими.
[155] ВикористанняЗміна налаштуваньМеню налаштуваньНалаштув. гучності
Налаштування гучності звуку.
- MENU →
 (Налаштуван.) → [Налаштув. гучності] → потрібний параметр.
(Налаштуван.) → [Налаштув. гучності] → потрібний параметр.
Налаштування гучності під час відтворення
Під час відтворення відео натисніть нижній край диска керування, щоб з’явилась панель керування, тоді налаштуйте рівень гучності. Налаштувати гучність можна під час прослуховування.
[156] ВикористанняЗміна налаштуваньМеню налаштуваньЗвукові сигнали
Можна вибрати, чи видаватиме виріб звук чи ні.
- MENU →
 (Налаштуван.) → [Звукові сигнали] → потрібний параметр.
(Налаштуван.) → [Звукові сигнали] → потрібний параметр.
Детальна інформація про пункти меню
Увімк (налаштування за замовчуванням):
Звуки лунають, наприклад, після встановлення фокусу натисканням кнопки спуску до половини.
Затвор:
Лунатиме лише звук шторки.
Вимк:
Звуки не лунають.
[157] ВикористанняЗміна налаштуваньМеню налаштуваньНалашт. завантаж.(Eye-Fi)
Використання функції передачі з використанням карти Eye-Fi (наявна у продажу). Цей пункт відображається, якщо в гніздо для карти пам’яті виробу встановлено карту Eye-Fi.
- MENU →
 (Налаштуван.) → [Налашт. завантаж.] → потрібний параметр.
(Налаштуван.) → [Налашт. завантаж.] → потрібний параметр. - Налаштуйте мережу Wi-Fi або місце призначення на карті Eye-Fi.
Детальну інформацію читайте в посібнику, що додається до карти Eye-Fi.
- Вставте карту Eye-Fi, яку ви налаштували, у виріб і зробіть фотографії.
Зображення надсилатимуться на комп’ютер або інший пристрій автоматично через мережу Wi-Fi.
Детальна інформація про пункти меню
Увімк (налаштування за замовчуванням):
Увімкнення функції завантаження.
Вимк:
Вимкнення функції завантаження.
Відображення екрана стану зв’язку
 : режим очікування. Немає зображень для надсилання.
: режим очікування. Немає зображень для надсилання.
 : очікування надсилання.
: очікування надсилання.
 : підключення.
: підключення.
 : Передача.
: Передача.
 : помилка
: помилка
Примітка
- Карти Eye-Fi продаються лише в певних країнах/регіонах.
- Для отримання детальнішої інформації про карти Eye-Fi звертайтеся безпосередньо до їх виробника або продавця.
- Використання карт Eye-Fi дозволено лише у країнах/регіонах, у яких їх було придбано. Користуйтеся картами Eye-Fi відповідно до законів країн/регіонів, у яких їх було придбано.
- Карти Eye-Fi обладнані функцією бездротової локальної мережі. Не вставляйте карту Eye-Fi у виріб, якщо перебуваєте у місці, де їх використання заборонене, як-от у літаку. Якщо карту Eye-Fi вставлено у виріб, виберіть для пункту [Налашт. завантаж.] значення [Вимк]. Якщо для функції передачі вибрати значення [Вимк], на виробі відображатиметься індикатор
 .
. - Під час передачі режим енергозбереження не працюватиме.
- Якщо з’являється індикатор
 (помилка), вийміть карту пам’яті й вставте її знову або вимкніть та увімкніть виріб. Якщо індикатор з’явиться знову, можливо, карту Eye-Fi пошкоджено.
(помилка), вийміть карту пам’яті й вставте її знову або вимкніть та увімкніть виріб. Якщо індикатор з’явиться знову, можливо, карту Eye-Fi пошкоджено. - На зв’язок бездротової локальної мережі можуть впливати інші пристрої зв’язку. Якщо якість зв’язку незадовільна, підійдіть ближче до точки доступу мережі для підключення.
- Цей виріб не підтримує Eye-Fi в режимі «Endless Memory Mode». Перш ніж користуватися картою Eye-Fi, перевірте, чи вимкнено режим «Endless Memory Mode».
[158] ВикористанняЗміна налаштуваньМеню налаштуваньМозаїчне меню
Налаштування потреб постійного відображення першого екрана меню у разі натиснення кнопки MENU.
- MENU →
 (Налаштуван.) → [Мозаїчне меню] → потрібний параметр.
(Налаштуван.) → [Мозаїчне меню] → потрібний параметр.
Детальна інформація про пункти меню
- Увімк:
- Відображення початкової сторінки меню (мозаїчне меню).
- Вимк (налаштування за замовчуванням):
- Вимкнення мозаїчного відображення меню.
[159] ВикористанняЗміна налаштуваньМеню налаштуваньДов. диска виб.реж.
Можна відображати опис режиму зйомки під час повертання диска перемикання режимів і зміни налаштувань, доступних для цього режиму зйомки.
- MENU →
 (Налаштуван.) → [Дов. диска виб.реж.] → потрібний параметр.
(Налаштуван.) → [Дов. диска виб.реж.] → потрібний параметр.
Детальна інформація про пункти меню
Увімк (налаштування за замовчуванням):
Відображення довідки диска перемикання режимів.
Вимк:
Приховування довідки диска перемикання режимів.
[160] ВикористанняЗміна налаштуваньМеню налаштуваньПідтверд. видален.
Встановлення значення [Видалити] або [Скасувати] як налаштування за замовчуванням для екрана підтвердження видалення.
- MENU →
 (Налаштуван.) → [Підтверд. видален.] → потрібний параметр.
(Налаштуван.) → [Підтверд. видален.] → потрібний параметр.
Детальна інформація про пункти меню
Спочат. "Видалити":
[Видалити] вибрано як налаштування за замовчуванням.
Спочат. "Скасуват." (налаштування за замовчуванням):
[Скасувати] вибрано як налаштування за замовчуванням.
[161] ВикористанняЗміна налаштуваньМеню налаштуваньЯкість відображен.
Можна змінити якість зображення.
- MENU →
 (Налаштуван.) → [Якість відображен.] → потрібний параметр.
(Налаштуван.) → [Якість відображен.] → потрібний параметр.
Детальна інформація про пункти меню
Висока:
Відображення зображення з високою якістю.
Стандартний:
Відображення зображення зі стандартною якістю.
Примітка
- У разі встановлення параметра [Висока] батарея швидше розряджатиметься, ніж коли встановлено параметр [Стандартний].
[162] ВикористанняЗміна налаштуваньМеню налаштуваньЧас початку е/збер.
Можна встановити час, коли живлення вимикатиметься автоматично.
- MENU →
 (Налаштуван.) → [Час початку е/збер.] → потрібний параметр.
(Налаштуван.) → [Час початку е/збер.] → потрібний параметр.
Детальна інформація про пункти меню
- 30 хв./5 хв./2 хв (налаштування за замовчуванням)/1 хв.
Примітка
- Функція енергозбереження не вмикається під час показу слайдів, відеозйомки або в разі під’єднання до комп’ютера.
[163] ВикористанняЗміна налаштуваньМеню налаштуваньПерем. PAL/NTSC
Відтворення відео, знятих за допомогою виробу, на телевізорі із системою PAL/NTSC.
- MENU →
 (Налаштуван.) → [Перем. PAL/NTSC] → [Ввід]
(Налаштуван.) → [Перем. PAL/NTSC] → [Ввід]
Примітка
- Ця функція доступна лише для пристроїв, які підтримують формат 1080 50і. Для пристроїв, які підтримують формат 1080 60і, вона недоступна. Вироби, які підтримують формат 1080 50і, мають знизу позначення «50i».
- Якщо вставити карту пам’яті, попередньо відформатовану у системі PAL, з’явиться повідомлення про необхідність повторного форматування карти. Для запису в системі NTSC потрібно повторно відформатувати карту пам’яті або скористатися іншою картою пам’яті.
- Якщо вибрано режим NTSC, щоразу після ввімкнення виробу на початковому екрані буде з’являтися повідомлення «Працює на NTSC.».
[164] ВикористанняЗміна налаштуваньМеню налаштуваньДемонстр. режим
Функція [Демонстр. режим] автоматично відтворює відео (демонстрація), які знаходяться на карті пам’яті, якщо камера не використовувавсь протягом певного часу.
Зазвичай використовується значення [Вимк].
- MENU →
 (Налаштуван.) → [Демонстр. режим] → потрібний параметр.
(Налаштуван.) → [Демонстр. режим] → потрібний параметр.
Детальна інформація про пункти меню
Увімк:
Демонстрація відтворення відео починається автоматично, якщо виріб не використовується протягом приблизно однієї хвилини. Відтворюються лише захищені відео формату AVCHD.
Вибір для режиму перегляду значення [Перегляд AVCHD] і встановлення захисту для відеофайлу із найранішою датою і часом запису.
Вимк (налаштування за замовчуванням):
Демонстрація не виконується.
Примітка
- Цей пункт можна вибрати лише тоді, коли виріб живиться від адаптера змінного струму AC-UD10/AC-UD11 (продається окремо).
- Якщо на карті пам’яті немає відеофайлів, виріб не починає демонстрацію, навіть якщо вибрано значення [Увімк].
- Якщо вибрано значення [Увімк], виріб не переходить у режим енергозбереження.
[165] ВикористанняЗміна налаштуваньМеню налаштуваньРозділ. здатн. HDMI
Під’єднавши виріб до телевізора високої чіткості (HD) з роз’ємами HDMI за допомогою кабелю HDMI (продається окремо), можна вибрати роздільну здатність HDMI для відтворення зображень на екрані телевізора.
-
MENU →
 (Налаштуван.) → [Налаштуван. HDMI] → [Розділ. здатн. HDMI] → потрібний параметр.
(Налаштуван.) → [Налаштуван. HDMI] → [Розділ. здатн. HDMI] → потрібний параметр.
Детальна інформація про пункти меню
Авто (налаштування за замовчуванням):
Виріб автоматично розпізнає телевізор високої чіткості та налаштовує вихідну роздільну здатність.
1080p:
Відтворення сигналів із якістю зображення високої чіткості (1080p).
1080i:
Відтворення сигналів із якістю зображення високої чіткості (1080i).
Примітка
- Якщо із налаштуванням [Авто] зображення не відображаються належним чином, виберіть налаштування [1080i] або [1080p] залежно від телевізора, який буде під’єднано.
[166] ВикористанняЗміна налаштуваньМеню налаштуваньКЕРУВАН. ПО HDMI
Якщо цей виріб під’єднано до «BRAVIA» Sync-сумісного телевізора через кабель HDMI (продається окремо), управляти цим виробом можна, спрямувавши на нього пульт дистанційного керування від телевізора.
-
MENU →
 (Налаштуван.) → [Налаштуван. HDMI] → [КЕРУВАН. ПО HDMI] → потрібний параметр.
(Налаштуван.) → [Налаштуван. HDMI] → [КЕРУВАН. ПО HDMI] → потрібний параметр.
Детальна інформація про пункти меню
Увімк (налаштування за замовчуванням):
Цим виробом можна управляти за допомогою пульта дистанційного керування телевізора.
Вимк:
Цим виробом не можна управляти за допомогою пульта дистанційного керування телевізора.
Примітка
- Функція [ КЕРУВАН. ПО HDMI] працює лише з «BRAVIA» Sync-сумісними телевізорами.
[167] ВикористанняЗміна налаштуваньМеню налаштуваньПок. інф. про HDMI
Можливість відображення інформації про зйомку зображення, коли виріб і телевізор з’єднано за допомогою кабелю HDMI (продається окремо).
-
MENU →
 (Налаштуван.) → [Налаштуван. HDMI] → [Пок. інф. про HDMI] → потрібний параметр.
(Налаштуван.) → [Налаштуван. HDMI] → [Пок. інф. про HDMI] → потрібний параметр.
Детальна інформація про пункти меню
Увімкнути (налаштування за замовчуванням):
Відображається інформація про зйомку зображення, що відтворюється.
Вимкнути:
Інформація про зйомку зображення, що відтворюється, не відображається.
[168] ВикористанняЗміна налаштуваньМеню налаштуваньUSB-з'єднання
Вибір відповідного способу USB-з’єднання для кожного комп’ютера чи USB-пристрою, під’єднаного до цього виробу.
- MENU →
 (Налаштуван.) → [USB-з'єднання] → потрібний параметр.
(Налаштуван.) → [USB-з'єднання] → потрібний параметр.
Детальна інформація про пункти меню
Авто (налаштування за замовчуванням):
Автоматичне встановлення з’єднання Съемный диск або з’єднання MTP залежно від комп’ютера чи інших USB-пристроїв, які буде під’єднано. Комп’ютери з операційною системою Windows 7 чи Windows 8 під’єднуються за допомогою з’єднання MTP, що робить доступними їхні унікальні функції.
Носій великої містк.:
Встановлення з’єднання виробу з комп’ютером та іншими USB-пристроями як з’єднання із зовнішнім запам’ятовуючим пристроєм.
MTP:
Встановлення з’єднання MTP виробу з комп’ютером та іншими USB-пристроями. Комп’ютери з операційною системою Windows 7 чи Windows 8 під’єднуються за допомогою з’єднання MTP, що робить доступними їхні унікальні функції.
Примітка
- Якщо меню Device Stage* не відкривається у системі Windows 7 або Windows 8, встановіть для параметра [USB-з'єднання] значення [Авто].
* Device Stage – це екранне меню, що використовується для керування під’єднаними пристроями, наприклад фтоапаратом (функція Windows 7 чи Windows 8).
[169] ВикористанняЗміна налаштуваньМеню налаштуваньНалаштув. USB LUN
Покращення сумісності за рахунок обмеження функцій з’єднання USB.
- MENU →
 (Налаштуван.) → [Налаштув. USB LUN] → потрібний параметр.
(Налаштуван.) → [Налаштув. USB LUN] → потрібний параметр.
Детальна інформація про пункти меню
Декілька (налаштування за замовчуванням):
Зазвичай використовується значення [Декілька].
Один:
Вибирайте для параметра [Налаштув. USB LUN] значення [Один] лише тоді, коли неможливо встановити з’єднання.
[170] ВикористанняЗміна налаштуваньМеню налаштуваньUSB живлення
Дає можливість вказати, чи подавати живлення за допомогою кабелю Micro USB, коли виріб підключено до комп’ютера чи пристрою USB.
- MENU →
 (Налаштуван.) → [USB живлення] → потрібний параметр.
(Налаштуван.) → [USB живлення] → потрібний параметр.
Детальна інформація про пункти меню
- Увімк (налаштування за замовчуванням):
- Живлення подається на виріб через кабель Micro USB, коли виріб підключено до комп’ютера тощо.
- Вимк:
- Живлення не подається на виріб через кабель Micro USB, коли виріб підключено до комп’ютера тощо.
[171] ВикористанняЗміна налаштуваньМеню налаштуваньМова
Вибір мови, яка використовується у пунктах меню, попередженнях та повідомленнях.
- MENU →
 (Налаштуван.) → [
(Налаштуван.) → [ Мова] → потрібна мова.
Мова] → потрібна мова.
[172] ВикористанняЗміна налаштуваньМеню налаштуваньНалашт. дати/часу
Повторне встановлення дати й часу.
- MENU →
 (Налаштуван.) → [Налашт. дати/часу] → потрібний параметр.
(Налаштуван.) → [Налашт. дати/часу] → потрібний параметр.
Детальна інформація про пункти меню
Літній час:
Встановлення для режиму переходу на літній чи зимовий час значення [Увімк]/[Вимк].
Дата/Час:
Встановлення дати й часу.
Формат дати:
Вибір формату дати й часу.
[173] ВикористанняЗміна налаштуваньМеню налаштуваньЧасовий пояс
Налаштування регіону, в якому використовується виріб.
- MENU →
 (Налаштуван.) → [Часовий пояс]→ потрібний регіон.
(Налаштуван.) → [Часовий пояс]→ потрібний регіон.
[174] ВикористанняЗміна налаштуваньМеню налаштуваньФорматувати
Форматування (ініціалізація) карти пам’яті. Якщо карта пам’яті використовується із цим виробом уперше, рекомендується відформатувати її за допомогою виробу, щоб забезпечити її надійну роботу. Зауважте, що форматування остаточно видаляє всі дані з карти пам’яті, і їх відновлення неможливе. Збережіть важливі дані на комп’ютері тощо.
- MENU →
 (Налаштуван.) → [Форматувати].
(Налаштуван.) → [Форматувати].
Примітка
- Форматування остаточно видаляє усі дані, включно із захищеними зображеннями.
[175] ВикористанняЗміна налаштуваньМеню налаштуваньНомер файла
Вибір способу призначення номерів файлів знятим зображенням.
- MENU →
 (Налаштуван.) → [Номер файла] → потрібний параметр.
(Налаштуван.) → [Номер файла] → потрібний параметр.
Детальна інформація про пункти меню
Серія (налаштування за замовчуванням):
Навіть якщо змінити папку збереження запису чи карту пам’яті, виріб продовжить призначати номери файлам по порядку.
(Якщо на новій карті пам’яті є більший номер файлу, ніж останній файл із зображенням, призначається номер, який на одиницю більший за найбільший номер).
Скидання:
Виріб скидає номери, коли файл записується у нову папку, і призначає файлам номери від «0001».
(Якщо папка для запису містить файл, призначається номер, який на одиницю більший за найбільший номер).
[176] ВикористанняЗміна налаштуваньМеню налаштуваньВибр. папку ЗАП.
Можна змінити папку для запису зображень.
- MENU →
 (Налаштуван.) → [Вибр. папку ЗАП.] → потрібна папка.
(Налаштуван.) → [Вибр. папку ЗАП.] → потрібна папка.
Примітка
- У разі вибору параметра [Формат дати] вибрати папку неможливо.
[177] ВикористанняЗміна налаштуваньМеню налаштуваньНова папка
Створення нової папки на карті пам’яті. Створюється нова папка з номером, який на одиницю більший за найбільший номер папки, який наразі використовується. Зображення записуються у новостворену папку. Одночасно створюються папка для фотографій і папка для відео формату MP4, які мають однаковий номер.
- MENU →
 (Налаштуван.) → [Нова папка].
(Налаштуван.) → [Нова папка].
Примітка
- Якщо у виріб вставити карту пам’яті, яка використовувалася з іншим обладнанням, і знімати зображення, нову папку може бути створено автоматично.
- В одній папці можна зберігати до 4000 зображень. У разі перевищення ємності папки можливе автоматичне створення нової папки.
[178] ВикористанняЗміна налаштуваньМеню налаштуваньНазва папки
Зняті фотографії записуються в папку, яка автоматично створюється у папці DCIM на карті пам’яті. Можна змінити спосіб призначення назв папок.
- MENU →
 (Налаштуван.) → [Назва папки] → потрібний параметр.
(Налаштуван.) → [Назва папки] → потрібний параметр.
Детальна інформація про пункти меню
Стандартн. формат (налаштування за замовчуванням):
Формат назви папки такий: номер папки + MSDCF.
Приклад: 100MSDCF
Формат дати:
Формат назви папки такий: номер папки + Р (остання цифра)/MM/ДД.
Приклад: 10040405 (номер папки: 100, дата: 04/05/2014)
Примітка
- Формат назви папок з відео MP4 є фіксованим: «номер папки + ANV01».
[179] ВикористанняЗміна налаштуваньМеню налаштуваньВіднов. БД зображ.
Якщо файли із зображеннями було оброблено на комп’ютері, можуть виникнути проблеми з файлом бази даних зображень. У такому разі зображення на карті пам’яті не відтворюватимуться на цьому виробі. Якщо виникнуть ці проблеми, відновіть файл за допомогою параметра [Віднов. БД зображ.].
- MENU →
 (Налаштуван.) → [Віднов. БД зображ.] → [Ввід].
(Налаштуван.) → [Віднов. БД зображ.] → [Ввід].
Примітка
- Використовуйте достатньо заряджену батарею. Низький рівень заряду батареї під час відновлення може спричинити пошкодження даних.
[180] ВикористанняЗміна налаштуваньМеню налаштуваньПоказ. інф. про нос.
Відображення часу запису відео та кількості фотографій, які можна зробити, для вставленої карти пам’яті.
- MENU →
 (Налаштуван.) → [Показ. інф. про нос.].
(Налаштуван.) → [Показ. інф. про нос.].
[181] ВикористанняЗміна налаштуваньМеню налаштуваньВерсія
Відображення версії програмного забезпечення виробу.
- MENU →
 (Налаштуван.) → [Версія].
(Налаштуван.) → [Версія].
[182] ВикористанняЗміна налаштуваньМеню налаштуваньСертифік. логотип (Лише для моделей, що продаються закордоном)
Відображення деяких логотипів сертифікації для цього виробу.
- MENU →
 (Налаштуван.) → [Сертифік. логотип].
(Налаштуван.) → [Сертифік. логотип].
[183] ВикористанняЗміна налаштуваньМеню налаштуваньСкидання налашт.
Скидання налаштувань виробу до налаштувань за замовчуванням. Навіть якщо вибрано параметр [Скидання налашт.], зняті зображення буде збережено.
- MENU →
 (Налаштуван.) → [Скидання налашт.] → потрібний параметр.
(Налаштуван.) → [Скидання налашт.] → потрібний параметр.
Детальна інформація про пункти меню
Скидан. налашт. камери:
Скидання основних параметрів зйомки до налаштувань за замовчуванням.
Ініціалізувати:
Скидання усіх налаштувань до значень за замовчуванням.
Примітка
- Не виймайте батарею під час скидання налаштувань.
- Якщо виконати функцію [Ініціалізувати], завантажені програми на виробі може бути видалено. Щоб знову користуватися такими програмами, встановіть їх ще раз.
[184] ВикористанняВикористання функцій Wi-FiПід’єднання виробу до смартфонуPlayMemories Mobile
Для користування функціями [Вбудоване дистан. керуван.] та [Надісл. на смартф.] тощо на смартфоні слід встановити програму PlayMemories Mobile.
Детально про програму PlayMemories Mobile читайте на сторінці підтримки (http://www.sony.net/pmm/).
[185] ВикористанняВикористання функцій Wi-FiПід’єднання виробу до смартфонуПід’єднання смартфону Android до виробу
- Запустіть на смартфоні програму PlayMemories Mobile.
- Виберіть назву моделі цього виробу (DIRECT-xxxx: xxxx).
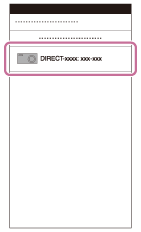
- Введіть пароль, який відображається на виробі.
Смартфон під’єднано до виробу.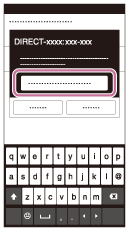
[186] ВикористанняВикористання функцій Wi-FiПід’єднання виробу до смартфонуПід’єднання iPhone чи iPad до виробу
- Виберіть назву моделі цього виробу (DIRECT-xxxx: xxxx) на екрані налаштування Wi-Fi iPhone чи iPad.

- Введіть пароль, який відображається на виробі.
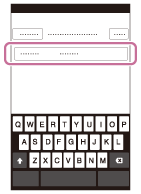
iPhone або iPad під’єднано до виробу. - Перевірте, чи iPhone або iPad підключено до «SSID», що відображається на виробі.
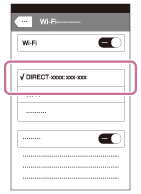
- Поверніться на «головний» екран і запустіть програму PlayMemories Mobile.
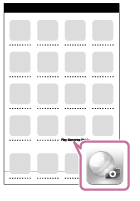
[187] ВикористанняВикористання функцій Wi-FiПід’єднання виробу до смартфонуВиклик програми за допомогою функції [Один дотик(NFC)]
Можна викликати потрібну програму з меню програм виробу, торкнувшись його смартфоном Android із підтримкою технології NFC. Якщо програма, яку ви запускаєте, має функцію, сумісну зі смартфоном, виріб і смартфон буде з’єднано через Wi-Fi. Щоб користуватися цією функцію, зареєструйте потрібну програму заздалегідь.
- MENU →
 (Бездротовий) → [Один дотик(NFC)] → потрібна програма.
(Бездротовий) → [Один дотик(NFC)] → потрібна програма. - Увімкніть на виробі режим зйомки, а потім торкніться смартфоном із підтримкою технології NFC позначки
 (N) на виробі на 1 – 2 секунди.
(N) на виробі на 1 – 2 секунди.
- На смартфоні запуститься програма PlayMemories Mobile, а на виробі – зареєстрована програма.
Примітка
- Коли виріб перебуває у режимі відтворення, зареєстрована програма не запуститься, навіть якщо торкнутися виробу смартфоном.
- У разі виклику програми одним дотиком, навіть якщо програма не працює на смартфоні, на смартфоні запуститься програма PlayMemories Mobile. Вийдіть із програми PlayMemories Mobile, не виконуючи жодних дій. Якщо ви не вийдете з програми PlayMemories Mobile, смартфон залишиться у стані очікування з’єднання.
[188] ВикористанняВикористання функцій Wi-FiУправління виробом за допомогою смартфонуВбудоване дистан. керуван.
Можна використовувати смартфон для дистанційного керування виробом і виконувати фото- та відеозйомку. Фотографії/відео, зняті за допомогою дистанційного керування, надсилаються з виробу на смартфон. На смартфоні має бути встановлена програма PlayMemories Mobile.
- MENU →
 (Програма) → [Список програм] → [Вбудоване дистан. керуван.].
(Програма) → [Список програм] → [Вбудоване дистан. керуван.]. - Коли виріб буде готовий до з’єднання, на ньому з’явиться екран з інформацією. Скориставшись цією інформацією, з’єднайте смартфон із виробом.
- Способи налаштування під’єднання різняться залежно від смартфону.
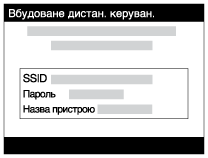
- Способи налаштування під’єднання різняться залежно від смартфону.
- Перевірте компонування зображення на екрані смартфону та натисніть кнопку спуску (A) на смартфоні, щоб зняти зображення.
- Для зміни параметрів [EV], [Автоспуск] та [Перевірк. перегл.] використовуйте кнопку (B).
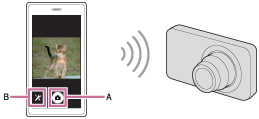
Примітка
- Якщо під час зйомки відео для дистанційного керування використовується смартфон, монітор виробу стає темнішим. Окрім того, не можна використовувати видошукач для зйомки відео.
- Виріб надає доступ до відомостей про під’єднання для використання параметра [Вбудоване дистан. керуван.] на пристрої, якому дозволено під’єднатися. Щоб змінити пристрій, якому дозволено під’єднатися до виробу, скиньте відомості про під’єднання, виконавши подані далі кроки. MENU →
 (Бездротовий) → [Ск. SSID/Пароль]. Після скидання відомостей про під’єднання необхідно знову зареєструвати смартфон.
(Бездротовий) → [Ск. SSID/Пароль]. Після скидання відомостей про під’єднання необхідно знову зареєструвати смартфон. - Залежно від майбутніх версій оновлення робочі процедури та екрани може бути змінено без повідомлення.
[189] ВикористанняВикористання функцій Wi-FiУправління виробом за допомогою смартфонуЗ’єднання одним дотиком зі смартфоном Android із підтримкою технології NFC (пульт дистанційного керування одним дотиком NFC)
Можна з’єднати виріб зі смартфоном Android із підтримкою технології NFC одним дотиком, не виконуючи складних налаштувань.
- Увімкніть функцію NFC смартфону.
- Увімкніть на виробі режим зйомки.
- Функція NFC доступна лише за умови відображення на екрані позначки
 (позначка N).
(позначка N).
- Функція NFC доступна лише за умови відображення на екрані позначки
- Торкніться виробом смартфону.
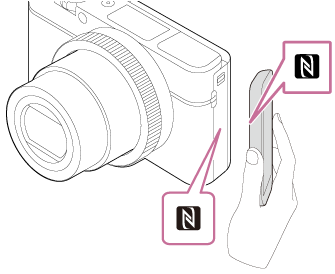
Смартфон і виріб буде з’єднано, а на смартфоні запуститься програма PlayMemories Mobile.
- Торкніться смартфоном виробу не менше, ніж на 1-2 секунди, поки не запуститься програма PlayMemories Mobile.
Про «NFC»
NFC – це технологія бездротового зв’язку малого радіусу дії між різними пристроями, наприклад мобільними телефонами, мітками IC тощо. Технологія NFC спрощує передачу даних шляхом одного торкання до призначеної точки взаємодії.
- NFC (Near Field Communication, «зв’язок на невеликих відстанях») – це міжнародний стандарт технології бездротового зв’язку малого радіусу дії.
Примітка
- Якщо не вдається встановити з’єднання, виконайте подані далі дії.
- Запустіть на смартфоні програму PlayMemories Mobile та повільно перемістіть смартфон до позначки
 (позначка N) на виробі.
(позначка N) на виробі. - Якщо смартфон у чохлі, вийміть його.
- Якщо виріб у чохлі, зніміть його.
- Перевірте, чи на смартфоні ввімкнено функцію NFC.
- Запустіть на смартфоні програму PlayMemories Mobile та повільно перемістіть смартфон до позначки
- Якщо для параметра [Режим польоту] встановлено значення [Увімк], з’єднати виріб і смартфон неможливо. Виберіть для параметра [Режим польоту] значення [Вимк].
- Якщо виріб з’єднати зі смартфоном тоді, коли виріб перебуває у режимі відтворення, зображення, що відображатиметься, буде надіслано на смартфон.
[190] ВикористанняВикористання функцій Wi-FiПеренесення зображень на смартфонНадісл. на смартф.
Можна переносити фотографії і переглядати їх на смартфоні. На смартфоні має бути встановлена програма PlayMemories Mobile.
- MENU →
 (Бездротовий) → [Надісл. на смартф.] → потрібний параметр.
(Бездротовий) → [Надісл. на смартф.] → потрібний параметр.
-
Якщо у режимі відтворення натиснути кнопку
 (Надісл. на смартф.), з’явиться екран налаштувань для параметра [Надісл. на смартф.].
(Надісл. на смартф.), з’явиться екран налаштувань для параметра [Надісл. на смартф.].
-
Якщо у режимі відтворення натиснути кнопку
- Якщо виріб готовий до перенесення, на ньому з’являється екран з інформацією. Скориставшись цією інформацією, з’єднайте смартфон із виробом.
- Спосіб налаштування для з’єднання смартфону та виробу різниться залежно від смартфону.

Детальна інформація про пункти меню
Вибр. на цьому пристр.:
Вибір зображення на виробі, яке потрібно перенести на смартфон.
(1) Виберіть налаштування з-поміж [Це зображення], [Всі зобр. з цією датою] або [Декілька зображ.].
(2) У разі вибору параметра [Декілька зображ.] виберіть потрібні зображення за допомогою  на диску керування і натисніть MENU → [Ввід].
на диску керування і натисніть MENU → [Ввід].
Вибрати на смартфоні:
Відображення на смартфоні усіх зображень, збережених на карті пам’яті виробу.
Примітка
- З-поміж параметрів [Оригінал], [2M] та [VGA] можна вибрати розмір зображення, яке слід надіслати на смартфон.
Щоб змінити розмір зображення, виконайте дії нижче.- Для смартфону Android
Запустіть програму PlayMemories Mobile і змініть розмір зображення [Налаштування] → [Копіюв. розмір зображен.]. - Для iPhone/iPad
Виберіть PlayMemories Mobile у меню налаштування і змініть розмір зображення за допомогою параметра [Копіюв. розмір зображен.].
- Для смартфону Android
- Залежно від формату запису деякі зображення можуть не відображатися на смартфоні.
- Під час надсилання зображення формату RAW конвертуються у зображення формату JPEG.
- Надсилати відео формату XAVC S або AVCHD неможливо.
- Виріб надає доступ до відомостей про під’єднання для використання параметра [Надісл. на смартф.] на пристрої, якому дозволено під’єднатися. Щоб змінити пристрій, якому дозволено під’єднатися до виробу, скиньте відомості про під’єднання, виконавши подані далі кроки. MENU → [Бездротовий] → [Ск. SSID/Пароль]. Після скидання відомостей про під’єднання необхідно знову зареєструвати смартфон.
- Якщо для параметра [Режим польоту] встановлено значення [Увімк], з’єднати виріб і смартфон неможливо. Виберіть для параметра [Режим польоту] значення [Вимк].
[191] ВикористанняВикористання функцій Wi-FiПеренесення зображень на смартфонНадсилання зображень на смартфон Android (поширення одним дотиком NFC)
Лише одним дотиком можна з’єднати виріб зі смартфоном Android із підтримкою технології NFC і надсилати зображення, що відображається на екрані виробу, безпосередньо на смартфон. Що стосується відео, можна передавати лише відео MP4, записане з параметром [ Формат файла] зі значенням [MP4].
Формат файла] зі значенням [MP4].
- Увімкніть функцію NFC смартфону.
- Відобразіть на виробі одне зображення.
- Торкніться смартфоном виробу.
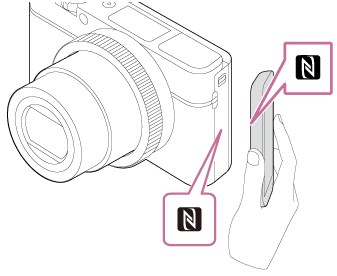
Виріб і смартфон буде з’єднано, а на смартфоні автоматично запуститься програма PlayMemories Mobile, після чого зображення, що відображається, буде надіслано на смартфон.
- Перш ніж торкатися смартфону, вимкніть на ньому функції сну та блокування екрана.
- Функція NFC доступна лише за наявності на виробі
 (позначки N).
(позначки N). - Торкніться смартфоном виробу не менше, ніж на 1-2 секунди, поки не запуститься програма PlayMemories Mobile.
- Щоб перенести два чи більше зображень, виберіть MENU →
 (Бездротовий) → [Надісл. на смартф.] для вибору зображень. Після появи екрана встановлення з’єднання з’єднайте виріб зі смартфоном за допомогою NFC.
(Бездротовий) → [Надісл. на смартф.] для вибору зображень. Після появи екрана встановлення з’єднання з’єднайте виріб зі смартфоном за допомогою NFC.
Про «NFC»
NFC – це технологія бездротового зв’язку малого радіусу дії між різними пристроями, наприклад мобільними телефонами, мітками IC тощо. Технологія NFC спрощує передачу даних шляхом одного торкання до призначеної точки взаємодії.
- NFC (Near Field Communication, «зв’язок на невеликих відстанях») – це міжнародний стандарт технології бездротового зв’язку малого радіусу дії.
Примітка
- З-поміж параметрів [Оригінал], [2M] та [VGA] можна вибрати розмір зображення, яке слід надіслати на смартфон.
Щоб змінити розмір зображення, виконайте дії нижче.- Для смартфону Android
Запустіть програму PlayMemories Mobile і змініть розмір зображення [Налаштування] → [Копіюв. розмір зображен.]. - Для iPhone/iPad
Виберіть PlayMemories Mobile у меню налаштування і змініть розмір зображення за допомогою параметра [Копіюв. розмір зображен.].
- Для смартфону Android
- Під час надсилання зображення формату RAW конвертуються у зображення формату JPEG.
- Якщо на виробі відкрито екран перегляду мініатюр зображень, переносити зображення за допомогою функції NFC неможливо.
- Якщо встановити з’єднання не вдається, виконайте подані далі дії.
- Запустіть на смартфоні програму PlayMemories Mobile та повільно перемістіть смартфон до позначки
 (позначка N) на виробі.
(позначка N) на виробі. - Якщо смартфон у чохлі, вийміть його.
- Якщо виріб у чохлі, зніміть його.
- Перевірте, чи на смартфоні ввімкнено функцію NFC.
- Запустіть на смартфоні програму PlayMemories Mobile та повільно перемістіть смартфон до позначки
- Якщо для параметра [Режим польоту] встановлено значення [Увімк], з’єднати виріб і смартфон неможливо. Виберіть для параметра [Режим польоту] значення [Вимк.].
- Надсилати відео формату AVCHD неможливо.
- Надсилати відео формату XAVC S неможливо.
[192] ВикористанняВикористання функцій Wi-FiПеренесення зображень на комп’ютерНадісл. на комп'ют.
За допомогою цієї операції можна переносити зображення, збережені на виробі, на комп’ютер, під’єднаний до бездротової точки доступу або бездротового широкосмугового маршрутизатора, та легко робити резервні копії. Перш ніж виконувати цю операцію, встановіть програму PlayMemories Home та зареєструйте точку доступу на виробі.
- Увімкніть комп’ютер.
- MENU →
 (Бездротовий) → [Надісл. на комп'ют.].
(Бездротовий) → [Надісл. на комп'ют.].
Примітка
- Залежно від налаштувань програми комп’ютера після збереження зображень на комп’ютері виріб вимкнеться.
- Переносити зображення з виробу можна лише на один комп’ютер за раз.
- Щоб перенести зображення на інший комп’ютер, з’єднайте виріб і комп’ютер за допомогою кабелю USB та виконайте інструкції у програмі PlayMemories Home.
[193] ВикористанняВикористання функцій Wi-FiПеренесення зображень на телевізорПерегляд на ТБ
Можна переглядати зображення на екрані телевізора, підключеного до мережі, шляхом перенесення їх з виробу без використання кабелю для під’єднання цього виробу до телевізора. Залежно від телевізора, можливо, деякі операції доведеться виконати на телевізорі. Детальну інформацію читайте в інструкціях із використання, що додаються до телевізора.
- MENU →
 (Бездротовий) → [Перегляд на ТБ] → потрібний пристрій для під’єднання.
(Бездротовий) → [Перегляд на ТБ] → потрібний пристрій для під’єднання. -
Для відтворення зображень у режимі показу слайдів натисніть
 посередині диска керування.
посередині диска керування.
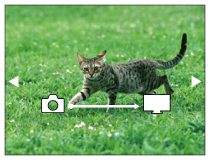
- Щоб відкривати наступне/попереднє зображення вручну, натискайте диск керування зліва або справа.
- Щоб змінити пристрій, який слід під’єднати, натисніть нижній край диска керування, тоді виберіть [Сп. прист.].
Налаштування показу слайдів
Можна змінити налаштування режиму показу слайдів натисненням нижнього краю диска керування.
Вибір відтворення:
виріб групи зображень для відображення.
Перегляд папки (Фото):
Вибір параметрів [Всі] та [Все в папці].
Перегляд за датою:
Вибір параметрів [Всі] та [Все за датою].
Інтервал:
Вибір параметрів [Короткий] та [Тривалий].
Ефекти*:
Вибір параметрів [Увімк] та [Вимк].
Розмір відтв. зобр.:
Вибір параметрів [HD] та [4K].
*Налаштування спрацьовують лише в разі використання телевізора BRAVIA, який сумісний із цими функціями.
Примітка
- Використовувати цю функцію можна на телевізорі, який підтримує рендерер DLNA.
- Переглядати зображення можна на екрані телевізора з підтримкою стандарту Wi-Fi Direct або на екрані телевізора, підключеного до мережі (включаючи кабельне ТБ).
- Якщо телевізор підключити до виробу і не використовувати з’єднання Wi-Fi Direct, спочатку потрібно зареєструвати точку доступу.
- Перш ніж зображення з’явиться на екрані телевізора, може пройти деякий час.
- Відтворювати відео на екрані телевізора за допомогою точки доступу Wi-Fi неможливо. Використовуйте кабель HDMI (продається окремо).
[194] ВикористанняВикористання функцій Wi-FiЗміна налаштувань функцій Wi-FiРежим польоту
У разі посадки в літак тощо можна тимчасово вимкнути всі функції Wi-Fi.
- MENU →
 (Бездротовий) → [Режим польоту] → потрібний параметр.
Коли для параметра [Режим польоту] вибрано значення [Увімк], на екрані відображатиметься піктограма у вигляді літака.
(Бездротовий) → [Режим польоту] → потрібний параметр.
Коли для параметра [Режим польоту] вибрано значення [Увімк], на екрані відображатиметься піктограма у вигляді літака.
[195] ВикористанняВикористання функцій Wi-FiЗміна налаштувань функцій Wi-FiНатиснути WPS
Якщо точка доступу має кнопку WPS, її можна легко зареєструвати на виробі, натиснувши цю кнопку.
- MENU →
 (Бездротовий) → [Натиснути WPS].
(Бездротовий) → [Натиснути WPS]. - Натисніть кнопку WPS на точці доступу, яку потрібно зареєструвати.
Примітка
- [Натиснути WPS] працює лише тоді, коли використовується налаштування безпеки точки доступу WPA чи WPA2, а точка доступу підтримує спосіб з використанням кнопки WPS. Якщо як налаштування безпеки вибрано параметр WEP, або точка доступу не підтримує кнопку WPS, виконайте функцію [Налаш. тчк доступу].
- Щоб отримати детальну інформацію про доступні функції та параметри точки доступу, читайте інструкцію з використання точки доступу або зверніться до адміністратора точки доступу.
- З’єднання може не встановлюватися залежно від зовнішніх умов, наприклад типу матеріалу стіни або наявності перешкоди чи слабкого сигналу бездротового зв’язку між виробом і точкою доступу. Якщо таке станеться, змініть місцезнаходження виробу або перемістіть його ближче до точки доступу.
[196] ВикористанняВикористання функцій Wi-FiЗміна налаштувань функцій Wi-FiНалаш. тчк доступу
Точку доступу можна зареєструвати вручну. Перед початком процедури перевірте ідентифікатор SSID точки доступу, систему безпеки й пароль. У деяких пристроях пароль може бути попередньо визначеним. Докладніше читайте інструкції з користування точкою доступу або ж зверніться до адміністратора точки доступу.
- MENU →
 (Бездротовий) → [Налаш. тчк доступу].
(Бездротовий) → [Налаш. тчк доступу]. - Виберіть точку доступу, яку потрібно зареєструвати.
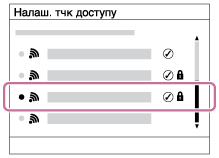
Якщо потрібна точка доступу з’явиться на екрані: виберіть потрібну точку доступу.
Якщо потрібна точка доступу не з’явиться на екрані: виберіть параметр [Ручне налаштування] і налаштуйте точку доступу.
*Про спосіб введення читайте в розділі «Як користуватися клавіатурою».
- У разі вибору параметра [Ручне налаштування] введіть ідентифікатор SSID точки доступу, тоді виберіть систему безпеки.
- Введіть пароль і виберіть [OK].
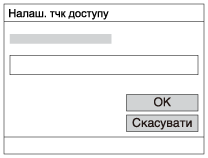
- Точки доступу без позначки
 не потребують пароля.
не потребують пароля.
- Точки доступу без позначки
- Виберіть [OK].
Як користуватися клавіатурою
Якщо потрібно ввести символи вручну, на екрані з’являється клавіатура.
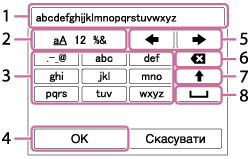
- Поле введення Відображення введених символів.
-
Перемикання між типами символів Щоразу з натисненням
 по центру диска керування почергово відображаються літери алфавіту, цифри та символи.
по центру диска керування почергово відображаються літери алфавіту, цифри та символи.
- Клавіатура Щоразу з натисненням
 посередині відображаються символи, які ви вводите.
посередині відображаються символи, які ви вводите.Наприклад: якщо потрібно ввести «abd»
Виберіть клавішу «abc» та один раз натисніть
 , щоб відобразити «a» → виберіть «
, щоб відобразити «a» → виберіть « » (переміщення курсору (5)) і натисніть
» (переміщення курсору (5)) і натисніть  → виберіть клавішу «abc» та двічі натисніть
→ виберіть клавішу «abc» та двічі натисніть  , щоб відобразити «b» → виберіть клавішу «def» і натисніть
, щоб відобразити «b» → виберіть клавішу «def» і натисніть  один раз, щоб відобразити «d».
один раз, щоб відобразити «d». - Завершення Підтвердження введених символів.
- Переміщення курсору Переміщення курсору в полі введення вліво чи вправо.
- Видалення Видалення символу перед курсором.
 Введення наступного символу з великої або малої літери.
Введення наступного символу з великої або малої літери. Введення пробілу.
Введення пробілу.
- Щоб скасувати введення, виберіть параметр [Скасувати].
Інші пункти налаштування
Залежно від стану чи способу налаштування точки доступу, можливо, ви захочете налаштувати інші пункти.
WPS PIN:
Відображення PIN-коду, який вводиться у під’єднаний пристрій.
Пріоритет. з'єднан.:
Виберіть пункт [Увімк] чи [Вимк].
Налашт. IP-адреси:
Виберіть пункт [Авто] чи [Ручний].
IP-адреса:
У разі введення IP-адреси вручну вводьте встановлену адресу.
Маска підмережі/Уставний шлюз:
У разі вибору для параметра [Налашт. IP-адреси] значення [Ручний] вводьте IP-адресу відповідно до свого мережевого оточення.
Примітка
- Щоб зробити зареєстровану точку доступу пріоритетною, виберіть для параметра [Пріоритет. з'єднан.] значення [Увімк].
[197] ВикористанняВикористання функцій Wi-FiЗміна налаштувань функцій Wi-FiРед. назву пристр.
Можна змінити назву пристрою за дії Wi-Fi Direct.
- MENU →
 (Бездротовий) → [Ред. назву пристр.].
(Бездротовий) → [Ред. назву пристр.]. - Виберіть поле введення, потім введіть назву пристрою → [OK].
- Про спосіб введення читайте в розділі «Як користуватися клавіатурою».
[198] ВикористанняВикористання функцій Wi-FiЗміна налаштувань функцій Wi-FiВідобр.MAC-адресу
Відображення MAC-адреси виробу.
- MENU →
 (Бездротовий) → [Відобр.MAC-адресу].
(Бездротовий) → [Відобр.MAC-адресу].
[199] ВикористанняВикористання функцій Wi-FiЗміна налаштувань функцій Wi-FiСк. SSID/Пароль
Виріб надає доступ до відомостей про під’єднання для використання параметра [Надісл. на смартф.] та [Вбудоване дистан. керуван.] на пристрої, якому дозволено під’єднатися. Щоб змінити пристрій, якому дозволено під’єднатися до виробу, скиньте відомості про під’єднання.
- MENU →
 (Бездротовий) → [Ск. SSID/Пароль] → [OK].
(Бездротовий) → [Ск. SSID/Пароль] → [OK].
Примітка
- Якщо під’єднати даний виріб до смартфону після скидання відомостей про під’єднання, знадобиться знову зареєструвати смартфон.
[200] ВикористанняВикористання функцій Wi-FiЗміна налаштувань функцій Wi-FiСкин. налашт. мер.
Скидання усіх налаштувань мережі до налаштувань за замовчуванням.
- MENU →
 (Бездротовий) → [Скин. налашт. мер.] → [OK].
(Бездротовий) → [Скин. налашт. мер.] → [OK].
[201] ВикористанняДодавання до виробу програмPlayMemories Camera AppsPlayMemories Camera Apps
До виробу можна додати потрібні функції, відвідавши веб-сайт завантаження програм  (PlayMemories Camera Apps) в Інтернеті. Наприклад, доступні такі функції:
(PlayMemories Camera Apps) в Інтернеті. Наприклад, доступні такі функції:
- можна використовувати різні ефекти для зйомки зображень;
- можна завантажувати зображення у мережеві служби безпосередньо з виробу.
- Натисніть MENU →
 (Програма) → [Вступ], щоб отримати інформацію про послугу та країни і регіони, де вона доступна.
(Програма) → [Вступ], щоб отримати інформацію про послугу та країни і регіони, де вона доступна.
[202] ВикористанняДодавання до виробу програмPlayMemories Camera AppsРекомендоване комп’ютерне середовище
Докладніше про рекомендоване комп’ютерне середовище для завантаження програм і додавання функцій на виріб читайте за адресою:
«PlayMemories Camera Apps» (www.sony.net/pmca/)
[203] ВикористанняДодавання до виробу програмВстановлення програмВідкривання облікового запису служби
Можна відкрити обліковий запис служби, потрібний для завантаження програм.
- Зайдіть на веб-сайт завантаження програм.
- Виконайте вказівки на екрані для створення облікового запису служби.
- Щоб завантажити потрібну програму на виріб, виконайте вказівки на екрані.
[204] ВикористанняДодавання до виробу програмВстановлення програмЗавантаження програм
Можна завантажити програми за допомогою комп’ютера.
- Зайдіть на веб-сайт завантаження програм.
- Виберіть потрібну програму та завантажте її на виріб, дотримуючись вказівок на екрані.
- З’єднайте комп’ютер із виробом за допомогою кабелю micro-USB (додається), дотримуючись вказівок на екрані.
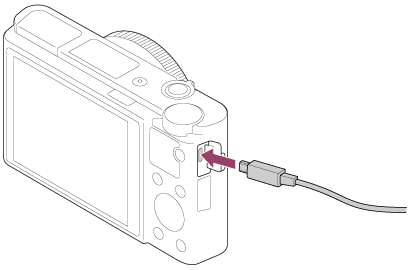
[205] ВикористанняДодавання до виробу програмВстановлення програмЗавантаження програм безпосередньо на виріб за допомогою функції Wi-Fi
Можна завантажувати програми за допомогою функції Wi-Fi, не виконуючи під’єднання до комп’ютера.
- MENU →
 (Програма) → Список програм →
(Програма) → Список програм →  (PlayMemories Camera Apps), потім виконайте вказівки на екрані для завантаження програм.
Створіть обліковий запис служби заздалегідь.
(PlayMemories Camera Apps), потім виконайте вказівки на екрані для завантаження програм.
Створіть обліковий запис служби заздалегідь.
Примітка
- Якщо для IP-адреси виробу встановлено налаштування [Ручний], програму завантажити неможливо. Виберіть для параметра [Налашт. IP-адреси] значення [Авто].
[206] ВикористанняДодавання до виробу програмЗапуск програмЗапуск завантаженої програми
Запустіть програму, завантажену з веб-сайту завантаження програм PlayMemories Camera Apps.
- MENU →
 (Програма) → [Список програм] → потрібна програма для запуску.
(Програма) → [Список програм] → потрібна програма для запуску.
Підказка
Швидший запуск програм
Призначте користувацькій кнопці функції [Завантаж. прогр.] та [Список програм]. Запустити програми чи відобразити список програм можна лише натисненням спеціальної кнопки під час відображення екрана з інформацією про зйомку.[207] ВикористанняДодавання до виробу програмУправління програмамиВидалення програм
Можна видалити програми з виробу.
- MENU →
 (Програма) → Список програм → [Application Management] → [Manage and Remove].
(Програма) → Список програм → [Application Management] → [Manage and Remove]. - Виберіть програму, яку потрібно видалити.
- Виберіть
 , щоб видалити програму.
, щоб видалити програму.
-
Видалену програму можна встановити знову. Детальну інформацію читайте на веб-сайті завантаження програм.
[208] ВикористанняДодавання до виробу програмУправління програмамиЗміна порядку розташування програм
Можна змінити порядок розташування доданих програм на виробі.
- MENU →
 (Програма) → Список програм → [Application Management] → [Sort].
(Програма) → Список програм → [Application Management] → [Sort]. - Виберіть програму, порядок розташування якої потрібно змінити.
- Виберіть місце призначення.
[209] ВикористанняДодавання до виробу програмУправління програмамиПідтвердження даних облікового запису PlayMemories Camera Apps
Відображаються дані облікового запису для мережі «Sony Entertainment Network», який зареєстровано на виробі.
- MENU →
 (Програма) → Список програм → [Application Management] → [Display Account Information].
(Програма) → Список програм → [Application Management] → [Display Account Information].
[210] ВикористанняПерегляд вмісту на комп’ютеріРекомендоване комп’ютерне середовищеРекомендоване комп’ютерне середовище
Перевірити робоче комп’ютерне середовище для програмного забезпечення можна за такою URL-адресою:
www.sony.net/pcenv/
[211] ВикористанняПерегляд вмісту на комп’ютеріВикористання програмного забезпеченняPlayMemories Home
За допомогою програми PlayMemories Home можна виконувати описані нижче дії.
- Можна імпортувати на комп’ютер зображення, зняті за допомогою виробу.
- Можна відтворювати зображення, імпортовані на комп’ютер.
- За допомогою програми PlayMemories Online можна ділитися зображеннями.
У системі Windows можна виконувати описані нижче дії.
- Можна розмістити зображення у календарі на комп’ютері для перегляду за датою зйомки.
- Можна редагувати та коригувати зображення, наприклад обрізати й змінювати розмір.
- Можна створювати диски Blu-ray, AVCHD або DVD з відеофайлів формату AVCHD, імпортованих на комп’ютер.
Створювати диски з відео формату XAVC S не можна, проте таке відео можна імпортувати на комп’ютери. - Можна завантажувати зображення у мережеві служби (за наявності підключення до Інтернету).
- Більш детально читайте в довідці програми PlayMemories Home.
- Для використання програми PlayMemories Online або інших мережевих послуг потрібне підключення до Інтернету. У певних країнах чи регіонах програма PlayMemories Online або інші мережеві послуги можуть бути недоступними.
[212] ВикористанняПерегляд вмісту на комп’ютеріВикористання програмного забезпеченняВстановлення програми PlayMemories Home
- За допомогою інтернет-браузера на комп’ютері перейдіть до поданої далі URL-адреси і встановіть програму PlayMemories Home.
- Продовжте встановлення, дотримуючись вказівок на екрані.
- Коли встановлення завершиться, програма PlayMemories Home запуститься.
- Якщо на комп’ютері вже встановлено програму PMB (Picture Motion Browser), яка додавалася до виробу, придбаного до 2011 року, замість PMB буде встановлено PlayMemories Home. Тепер програмою PlayMemories Home можна користуватися.
- Під’єднайте виріб до комп’ютера за допомогою кабелю Micro USB, який додається.
- До програми PlayMemories Home можна додати нові функції. Навіть якщо програму PlayMemories Home уже встановлено на комп’ютері, ще раз підключіть виріб до комп’ютера.
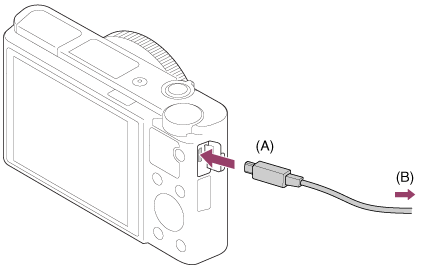
А: до роз’єму Multi/Micro USB
B: До USB-роз’єму на комп’ютері
Примітка
- Увійдіть у систему як адміністратор.
- Можливо, необхідно буде перезавантажити комп’ютер. Коли з’явиться повідомлення із запитом щодо перезавантаження, перезавантажте комп’ютер відповідно до вказівок на екрані.
- Можливість встановлення DirectX залежить від системного середовища комп’ютера.
Підказка
- Докладніше про PlayMemories Home читайте у довідці PlayMemories Home чи на сторінці підтримки PlayMemories Home (http://www.sony.co.jp/pmh-se/) (лише англійською мовою).
[213] ВикористанняПерегляд вмісту на комп’ютеріВикористання програмного забезпеченняПрограмне забезпечення для комп’ютерів Mac
Для отримання детальної інформації про програмне забезпечення для комп’ютерів Mac перейдіть за такою URL-адресою:
Wireless Auto Import
Якщо у вас комп’ютер Mac і вам потрібно імпортувати зображення на комп’ютер за допомогою функції Wi-Fi, скористайтеся програмою «Wireless Auto Import». Завантажте програму «Wireless Auto Import» з URL-адреси вище і встановіть її на комп’ютері Mac. Детальну інформацію шукайте у довідці «Wireless Auto Import».
Примітка
- Програмне забезпечення, яке можна використовувати, різниться залежно від регіону.
[214] ВикористанняПерегляд вмісту на комп’ютеріВикористання програмного забезпечення«Image Data Converter»
За допомогою програмного забезпечення «Image Data Converter» можна виконувати описані нижче дії.
- Можна редагувати зображення, записані у форматі RAW, за допомогою різних функцій корекції, наприклад, функцій градаційної кривої та чіткості.
- Можна налаштовувати зображення за допомогою функцій балансу білого, експозиції та [Творчий стиль] тощо.
- Можна зберігати зображення, які відображаються і відредаговані на комп’ютері.
Фотографії можна зберегти у форматі RAW або в загальному форматі. - Можна відображати та порівнювати зображення формату RAW і зображення формату JPEG, зняті за допомогою цього виробу.
- Можна класифікувати зображення за п’ятьма категоріями.
- Можна застосовувати кольорові мітки.
[215] ВикористанняПерегляд вмісту на комп’ютеріВикористання програмного забезпеченняВстановлення програмного забезпечення «Image Data Converter»
- Завантажте та встановіть програмне забезпечення, перейшовши за вказаною нижче URL-адресою (лише англійською мовою).
Примітка
- Увійдіть у систему як адміністратор.
[216] ВикористанняПерегляд вмісту на комп’ютеріВикористання програмного забезпеченняДоступ до довідки «Image Data Converter Guide»
Windows:
[Start] → [All Programs] → [Image Data Converter] → [Help] → [Image Data Converter Ver.4].
- Для Windows 8: запустіть програмне забезпечення [Image Data Converter Ver.4] та виберіть [Help] на панелі меню → [Image Data Converter Guide].
Mac:
Finder → [Applications] → [Image Data Converter] → [Image Data Converter Ver.4], виберіть [Help] на панелі меню → [Image Data Converter Guide].
- Детальніше можна прочитати на сторінці підтримки «Image Data Converter» (лише англійською мовою).
http://www.sony.co.jp/ids-se/
[217] ВикористанняПерегляд вмісту на комп’ютеріПід’єднання виробу до комп’ютераПід’єднання виробу до комп’ютера
- Вставте у виріб достатньо заряджену батарею або під’єднайте виріб до розетки, використовуючи адаптер змінного струму AC-UD10 (продається окремо).
- Увімкніть виріб і комп’ютер.
- Під’єднайте виріб до комп’ютера за допомогою кабелю Micro USB (додається) (A) .
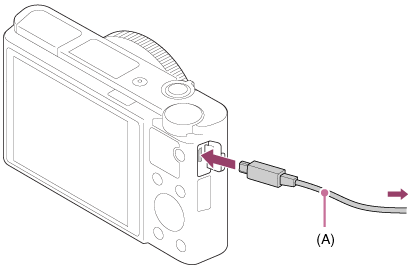
- Якщо під’єднати виріб до комп’ютера за допомогою кабелю micro-USB, коли для параметра [USB живлення] вибрано значення [Увімк], живлення подаватиметься із комп’ютера. (налаштування за замовчуванням: [Увімк])
[218] ВикористанняПерегляд вмісту на комп’ютеріПід’єднання виробу до комп’ютераІмпортування зображень на комп’ютер
PlayMemories Home спрощує імпортування зображень. Детально про функції програми PlayMemories Home читайте в довідці PlayMemories Home.
Імпортування зображень на комп’ютер без використання програми PlayMemories Home (для Windows)
Коли після того, як між виробом і комп’ютером буде встановлено USB-з’єднання, з’явиться майстер автоматичного відтворення, клацніть [Open folder to view files] → [OK] → [DCIM] чи [MP_ROOT]. Тоді скопіюйте потрібні зображення на комп’ютер.
- Якщо на комп’ютері з операційною системою Windows 7 або Windows 8 з’являється екран Device Stage, двічі клацніть [Browse Files] → піктограму носія даних → папку, в якій зберігається зображення, яке потрібно імпортувати.
Імпортування зображень на комп’ютер без використання програми PlayMemories Home (для Mac)
Підключіть виріб до комп’ютера Mac. Двічі клацніть розпізнану піктограму на робочому столі → виберіть папку, де зберігається зображення, яке потрібно імпортувати. Потім перетягніть файл із зображенням на піктограму жорсткого диска.
Примітка
- Для операцій, таких як імпортування відео формату AVCHD на комп’ютер, використовуйте програму PlayMemories Home.
- Не змінюйте і жодним іншим чином не обробляйте відеофайли/папки AVCHD з під’єднаного комп’ютера. Відеофайли може бути пошкоджено, чи вони можуть не відтворюватися. Не копіюйте чи не видаляйте через комп’ютер збережені на карті пам’яті відеофайли формату AVCHD. Компанія Sony не несе відповідальності за наслідки виконання таких операцій з комп’ютера.
[219] ВикористанняПерегляд вмісту на комп’ютеріПід’єднання виробу до комп’ютераВід’єднання виробу від комп’ютера
Скасування USB-з’єднання між виробом і комп’ютером.
Виконайте крки 1-2 нижче, перш ніж виконувати вказані нижче дії:
- від’єднати кабель;
- вийняти карту пам’яті;
- вимкнути виріб.
- Клацніть
 (Safely remove USB Mass Storage Device) на панелі завдань.
(Safely remove USB Mass Storage Device) на панелі завдань. - Клацніть відображуване повідомлення.
Примітка
- Для комп’ютерів Mac перетягніть піктограму карти пам’яті чи піктограму жорсткого диска на піктограму «Trash» (Кошик). Виріб буде від’єднано від комп’ютера.
- На комп’ютерах з операційною системою Windows 7/Windows 8 піктограма від’єднання може не відображатись. У такому випадку можна пропустити наведені вище кроки 1 і 2.
[220] ВикористанняПерегляд вмісту на комп’ютеріСтворення диска з відеоТип диска

Зображення високої чіткості (HD)
Диск Blu-ray дозволяє знімати відео високої чіткості (HD) більшої тривалості, ніж DVD-диски.

Висока чіткість зображення (HD) (диск для запису AVCHD)
Відео високої чіткості (HD) можна записувати на DVD-носії (такі як диски DVD-R), внаслідок чого створюється диск із зображенням високої чіткості (HD).
- Диск із зображенням високої чіткості (HD) можна відтворювати на програвачах із підтримкою формату AVCHD, таких як програвач дисків Blu-ray Sony та PlayStation®3. На звичайних DVD-програвачах відтворити такий диск неможливо.

Стандартна чіткість зображення (STD)
Відео стандартної чіткості (STD), конвертоване з відео високої чіткості (HD), можна записувати на DVD-носії (такі як диски DVD-R), внаслідок чого створюється диск із зображенням стандартної чіткості (STD).
Підказка
Із програмою PlayMemories Home можна використовувати подані далі типи 12-см дисків. Відомості щодо дисків Blu-ray читайте у розділі «Створення дисків Blu-ray».
DVD-R/DVD+R/DVD+R DL: не можна перезаписувати
DVD-RW/DVD+RW: можна перезаписувати
- Завжди оновлюйте системне програмне забезпечення «PlayStation 3» до найновішої версії.
- Програма «PlayStation 3» може бути недоступною в деяких країнах/регіонах.
[221] ВикористанняПерегляд вмісту на комп’ютеріСтворення диска з відеоВибір способу створення диска
Можна створити диск із відео формату AVCHD, записаного за допомогою цього виробу. Залежно від типу диска пристрої, придатні для відтворення, можуть різнитися. Виберіть спосіб, який підходить для вашого програвача дисків.
Детально про створення диска за допомогою програми PlayMemories Home читайте в довідці PlayMemories Home. (лише для Windows).

Створення диска з високою чіткістю зображення (HD)
Формат відео, доступний для запису: PS, FX, FH
Програвач: пристрої відтворення дисків Blu-ray (програвач дисків Blu-ray Sony, PlayStation®3 тощо)

Створення диска з високою чіткістю зображення (HD) (диск для запису AVCHD)
Формат відео, доступний для запису: PS*, FX*, FH
Програвач: пристрої відтворення формату AVCHD (програвач дисків Blu-ray Sony, PlayStation®3 тощо)

Створення диска зі стандартною чіткістю зображення (STD)
Формат відео, доступний для запису: PS*, FX*, FH*
Програвач: звичайні пристрої відтворення DVD-дисків (DVD-програвач, комп’ютер із можливістю відтворення DVD-дисків тощо)
*За допомогою програми PlayMemories Home можна створити диск із використанням відеофайлів, записаних у цих форматах, конвертувавши якість зображення.
[222] ВикористанняПерегляд вмісту на комп’ютеріСтворення диска з відеоСтворення диска за допомогою іншого пристрою, крім комп’ютера
Можна також створювати диски за допомогою записуючого пристрою Blu-ray тощо. Залежно від пристрою, який використовується, можна створити різні типи дисків.
Записуючий пристрій Blu-ray:

Висока чіткість зображення (HD)

Стандартна чіткість зображення (STD)
HDD-записувач тощо:

Стандартна чіткість зображення (STD)
Примітка
- У разі створення дисків AVCHD за допомогою програми PlayMemories Home з відео, записаного з налаштуваннями параметра [
 Налашт. запису] у значення [60p 28M(PS)]/ [50p 28M(PS)], [60i 24M(FX)]/[50i 24M(FX)] або [24p 24M(FX)]/[25p 24M(FX)] якість зображення буде змінено, і створити диски з вихідною якістю зображення не вдасться. Для конвертування якості зображення потрібно трохи часу. Для запису відео з початковою якістю зображення використовуйте диски Blu-ray.
Налашт. запису] у значення [60p 28M(PS)]/ [50p 28M(PS)], [60i 24M(FX)]/[50i 24M(FX)] або [24p 24M(FX)]/[25p 24M(FX)] якість зображення буде змінено, і створити диски з вихідною якістю зображення не вдасться. Для конвертування якості зображення потрібно трохи часу. Для запису відео з початковою якістю зображення використовуйте диски Blu-ray. - Для створення диска Blu-ray із відео якості [60p 28M(PS)]/[50p 28M(PS)] потрібно використовувати пристрій, сумісний із форматом AVCHD Ver. 2.0. Створений диск Blu-ray можна відтворювати лише на пристрої, сумісному з форматом AVCHD Ver. 2.0.
- Докладно про створення дисків читайте в інструкції з використання пристрою, який ви використовуєте.
- Відео, зняте з параметром [
 Формат файла] зі значенням [XAVC S] , не копіюється на диски.
Формат файла] зі значенням [XAVC S] , не копіюється на диски.
[223] ВикористанняПерегляд вмісту на комп’ютеріСтворення диска з відеоСтворення дисків Blu-ray
Імпортовані на комп’ютер відеофайли AVCHD можна записати на диски Blu-ray. Для цього комп’ютер має підтримувати функцію створення дисків Blu-ray. Можна використовувати диски BD-R (без можливості перезапису) або BD-RE (із можливістю перезапису). Запис мультисесійних дисків не підтримується. Для створення дисків Blu-ray за допомогою програми PlayMemories Home потрібно встановити спеціальний додатковий програмний компонент. Детальну інформацію читайте за такою URL-адресою:
http://support.d-imaging.sony.co.jp/BDUW/
Для встановлення комп’ютер потрібно підключити до Інтернету. Детальніше читайте в довідці PlayMemories Home.
Примітка
- Щоб відтворити вміст диска Blu-ray, створеного за допомогою відеофайлів, записаних у форматі [60p 28M(PS)]/[50p 28M(PS)], слід використовувати пристрій, сумісний із форматом AVCHD Ver. 2.0.
[224] ВикористанняЗастереження/Цей вирібЗастереженняЗастереження
Створення резервних копій карт пам’яті пам’яті
У поданих далі випадках може бути пошкоджено дані. Для захисту створюйте резервні копії даних.
- У разі виймання карти пам’яті чи вимкнення виробу під час зчитування або запису.
- Якщо карта пам’яті використовується у місцях, які підлягають впливу статичної електрики або електричних шумів.
Створення файлу бази даних зображень
Якщо вставити у виріб карту пам’яті, на якій немає файлу бази даних зображень, та увімкнути живлення, виріб автоматично створить файл бази даних зображень, використовуючи частину об’єму карти пам’яті. Цей процес може тривати довго, і користуватися виробом до його завершення неможливо.
Якщо виникне помилка файлу бази даних, експортуйте всі зображення на комп’ютер за допомогою програми PlayMemories Home і відформатуйте карту пам’яті на виробі.
Не використовуйте і не зберігайте виріб у таких місцях
- У надто гарячому, холодному чи вологому місці
Внаслідок зберігання у таких місцях, як наприклад салон автомобіля, припаркованого під прямим сонячним промінням, корпус камери може деформуватися, і це може призвести до виникнення несправності. - Зберігання під прямим сонячним промінням або поблизу обігрівача
Корпус камери може втратити колір і деформуватися, і це може призвести до виникнення несправності. - У місцях, що піддаються сильній вібрації
- Поблизу сильних магнітних полів
- У піщаних або запилених місцях
Будьте обережними, щоб пісок або пил не потрапили у виріб. Це може призвести до несправності виробу і, в деяких випадках, цю несправність не вдасться усунути.
Про перенесення
Не сідайте, тримаючи виріб у задній кишені штанів чи спідниці, оскільки це може призвести до виникнення несправності або пошкодження виробу.
Про температуру використання
Виріб розроблено для використання за температури від 0 °C до 40 °C. Не рекомендується знімати у надмірно холодних або спекотних місцях, коли температура виходить за межі цього діапазону.
Про конденсат
- У разі перенесення виробу з холоду в тепле місце всередині та ззовні виробу може конденсуватися волога. Ця конденсація вологи може призвести до несправностей у роботі виробу.
- У разі утворення конденсату вимкніть виріб і почекайте приблизно годину, поки волога випарується. Зауважте, що в разі зйомки, коли всередині об’єктива залишається волога, отримати чіткі зображення буде неможливо.
Про доступні функції виробу
У цьому посібнику описано функції пристроїв, сумісних із форматом 1080 60i та 1080 50i. Щоб дізнатися, який стандарт підтримує виріб — 1080 60i чи 1080 50i, — перевірте наявність на нижній панелі вказаних нижче позначок.
- Пристрій із підтримкою 1080 60i: 60i
- Пристрій із підтримкою 1080 50i: 50i
Примітки щодо використання на борту літака
- Перебуваючи в літаку, виберіть для пункту [Режим польоту] значення [Увімк].
Про сумісність даних зображень
Цей виріб відповідає універсальному стандарту DCF (Design rule for Camera File system), визначеному асоціацією JEITA (Japan Electronics and Information Technology Industries Association).
- Відтворення зображень, записаних за допомогою цього виробу, на іншому обладнанні, а також відтворення виробом зображень, записаних або відредагованих на іншому обладнанні, не гарантується.
Примітки щодо відтворення відео на інших пристроях
- Цей виріб використовує кодек MPEG-4 AVC/H.264 High Profile для запису відео у форматі AVCHD. З цієї причини відеофайли, записані за допомогою цього виробу у форматі AVCHD, неможливо відтворювати на таких пристроях:
- пристрої, які сумісні з форматом AVCHD, але не підтримують High Profile;
- пристрої, несумісні з форматом AVCHD.
Цей виріб використовує також кодек MPEG-4 AVC/H.264 Main Profile для запису відео у форматі MP4. Тому відтворюйте відео, зняті за допомогою цього виробу у форматі MP4, на пристроях, які підтримують кодек MPEG-4 AVC/H.264.
- Диски із зображенням високої чіткості (HD) можна відтворювати лише на пристроях, які підтримують формат AVCHD.
DVD-програвачі або записуючі пристрої не відтворюють диски із зображенням високої чіткості (HD), оскільки вони не підтримують формату AVCHD. Крім того, під час спроби вийняти диски з зображенням високої чіткості (HD), записані у форматі AVCHD, із DVD-програвачів або пристроїв запису DVD може статися збій.
Про монітор, видошукач та об’єктив
- Монітор виготовлено з використанням надзвичайно високоточної технології, і завдяки цьому більш ніж 99,99 % пікселів є керованими задля ефективного використання. Однак на моніторі можуть бути наявні крихітні чорні та/або яскраві цятки (білого, червоного, синього або зеленого кольору), що з’являються перманентно. Наявність таких цяток є нормальною для процесу виготовлення і ніяк не впливає на зображення.
- Тривалий вплив прямих сонячних променів на екран або об’єктив може призвести до несправностей. Слід бути обережним, розміщуючи виріб поблизу вікна або надворі.
- Не натискайте сильно на монітор. Монітор може знебарвитись, і це може спричинити збій у роботі.
- У холодному середовищі зображення на моніторі можуть відтворюватися з ефектом «шлейфу». Це не є ознакою несправності.
- Якщо на моніторі є краплі води чи інша рідина, витріть її м’якою ганчіркою. Якщо на моніторі довго залишатиметься волога, поверхня монітора може змінитися чи зазнати пошкоджень. Це може призвести до несправності.
- Коли батарея розрядиться, виріб може вимкнутися, поки об’єктив усе ще висунутий. Вставте заряджену батарею та увімкніть виріб знову.
- Не вдаряйте об’єктив та не застосовуйте до нього силу.
- Не тримайте камеру за монітор чи видошукач.
- У разі використання об’єктива Power Zoom стежте за тим, щоб об’єктив не прищемив пальці чи інші предмети.
- Під час опускання видошукача будьте обережні, щоб не прищемити пальці видошукачем.
- Не натискайте на видошукач із силою, якщо витягнуто окуляр.
- Якщо до видошукача потрапить вода, пісок або пил, це може стати причиною несправності.
Примітки щодо спалаху
- Не тримайте виріб за висувний спалах і не докладайте надмірних зусиль до його механізму.
- Якщо через відкритий спалах усередину потрапить вода, пил або пісок, це може стати причиною несправності.
- Під час опускання спалаху будьте обережні, щоб не прищемити пальці.
Примітки щодо утилізації чи передачі виробу іншому користувачеві
Викидаючи чи передаючи виріб іншим, обов’язково виконайте вказані нижче дії, щоб захистити особисту інформацію.- Виконайте функцію [Скидання налашт.], щоб скинути усі налаштування.
[225] ВикористанняЗастереження/Цей вирібЗастереженняПро внутрішню акумуляторну батарею
Ця камера має внутрішню акумуляторну батарею, призначену для збереження дати, часу та інших налаштувань незалежно від того, увімкнено живлення чи ні, або заряджено батарею чи ні. Ця перезарядна батарея постійно заряджається під час користування виробом. Однак, у разі використання виробу лише протягом коротких періодів часу вона поступово розряджається. Якщо зовсім не користуватися виробом приблизно 1 місяці(в), батарея повністю розрядиться. У такому разі зарядіть цю акумуляторну батарею перед використанням виробу. Утім, якщо ця акумуляторна батарея не заряджена, виробом все одно можна користуватися, поки не записується дата й час.
Спосіб заряджання внутрішньої акумуляторної батареї
Вставте у виріб заряджену батарею або під’єднайте виріб до розетки за допомогою адаптера змінного струму (додається) та залиште його на 24 години чи більше, вимкнувши живлення.
[226] ВикористанняЗастереження/Цей вирібЗастереженняПримітки щодо батареї
Заряджання батареї
- Заряджайте батарею (додається) перед використанням виробу вперше.
- Заряджена батарея поступово розряджається, навіть коли вона не використовується. Заряджайте батарею щоразу перед використанням виробу, щоб не пропустити можливості зняти зображення.
- Батарею можна заряджати, навіть якщо вона не повністю розряджена. Можна використовувати частково заряджену батарею.
- Якщо індикатор заряджання миготить, і заряджання скасовано посеред процесу, вийміть батарею і вставте її знову.
- Рекомендується заряджати батарею за температури середовища від 10 °C до 30 °C. За межами цього температурного діапазону ефективне заряджання батареї може не відбутися.
- У разі під’єднання виробу до ноутбука, що не підключений до джерела живлення, заряд батареї ноутбука може знизитися. Не заряджайте виріб за допомогою ноутбука тривалий час.
- Не вмикайте/не перезавантажуйте комп’ютер, не вмикайте комп’ютер з режиму сну і не вимикайте його, поки до комп’ютера за допомогою USB-кабелю під’єднано виріб. Це може призвести до несправностей у роботі виробу. Від’єднайте виріб від комп’ютера, перш ніж виконувати згадані вище дії.
- Ми не гарантуємо, що виріб заряджатиметься, якщо у вас видозмінений чи зібраний вами комп’ютер.
Тривалість заряджання (повна зарядка)
Час заряджання за допомогою адаптера змінного струму (додається) становить приблизно 230 хв. Вищезгаданий час позначає тривалість заряджання повністю розрядженої батареї за температури 25°C. Залежно від умов використання та обставин заряджання може тривати довше.Ефективне використання батареї
- За низької температури продуктивність батареї зменшується. Отже, тривалість використання батареї у холодних місцях буде коротшою. Для забезпечення довшого часу роботи від батареї рекомендується класти батарею у кишеню біля тіла, щоб розігріти її, і вставляти її у виріб безпосередньо перед зйомкою. Якщо в кишені є металеві предмети, наприклад ключі, будьте обережні, оскільки можливе коротке замикання.
- У разі частого застосування спалаху і масштабування батарея може швидко розрядитися.
- Рекомендується мати запасні батареї та робити пробні кадри перед справжньою зйомкою.
- Оберігайте батарею від води. Батарея не є водостійкою.
- Не залишайте батарею у дуже гарячих місцях, наприклад у машині або під прямим сонячним промінням.
- Якщо контакт батареї брудний, може не вдатися увімкнути виріб або зарядити належним чином батарею. У такому разі злегка витріть батарею від пилу м’якою ганчіркою або ватним тампоном.
Індикатор залишкового заряду батареї
- Індикатор рівня заряду батареї відображається на екрані.
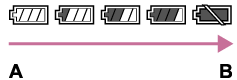
A: Високий рівень заряду батареї
B: Батарея розрядилася
- Приблизно через хвилину з’явиться відповідний індикатор рівня заряду батареї.
- За певних умов використання чи середовища відповідний індикатор рівня заряду батареї може не відображатися.
- Якщо не користуватися увімкненим виробом упродовж певного періоду часу, він вимкнеться автоматично (функція автоматичного вимкнення).
- Якщо індикатор рівня заряду батареї не з’являється на екрані, натисніть кнопку DISP (параметри відображення), щоб відобразити його.
Як зберігати батарею
- Для підтримки належного функціонування батареї заряджайте її та повністю розряджайте принаймні один раз на рік перед тим, як відкладати на зберігання. Зберігайте батарею у прохолодному, сухому місці.
- Щоб використати заряд батареї, залиште виріб увімкненим у режимі перегляду слайдів, поки він не вимкнеться.
- Для запобігання корозії контактів, короткому замиканню тощо використовуйте поліетиленовий пакет, щоб запобігти контакту з металевими предметами під час перенесення чи зберігання батареї.
Про ресурс батареї
- Ресурс батареї обмежений. Якщо та сама батарея використовується повторно або та сама батарея використовується тривалий час, з часом ресурс батареї знижується. Якщо доступна тривалість роботи від батареї суттєво зменшилася, можливо, батарею потрібно замінити новою.
- Строк служби батареї може бути різним залежно від умов зберігання і використання, а також середовища, в якому вона використовується.
[227] ВикористанняЗастереження/Цей вирібЗастереженняЗаряджання батареї
- Для цього виробу передбачено спеціальний адаптер змінного струму, який додається. Не під’єднуйте його до інших електронних пристроїв. Це може призвести до несправностей у роботі пристрою.
- Слід користуватися оригінальним адаптером змінного струму Sony.
- Якщо під час заряджання індикатор заряду швидко блимає, вийміть батарею, яка заряджається, і ще раз надійно вставте її у виріб. Якщо індикатор заряджання продовжує блимати, це може вказувати на несправність батареї або на те, що вставлено батарею іншого типу, аніж зазначено вище. Перевірте, чи батарея відповідного типу.
Якщо тип встановленої батареї є одним із зазначених вище, вийміть батарею і вставте іншу або нову і перевірте, чи вона заряджається належним чином. Якщо нова встановлена батарея заряджається належним чином, можливо, попередня батарея була несправна. - Якщо індикатор заряджання блимає, навіть якщо адаптер змінного струму під’єднано до виробу і вставлено в розетку, це свідчить про тимчасове призупинення заряджання та увімкнення режиму очікування. Якщо температура виходить за межі рекомендованого для роботи діапазону температури, заряджання припиняється та автоматично переходить у режим очікування. Якщо температура встановиться у відповідному діапазоні, зарядний пристрій відновить роботу, а індикатор заряджання засвітиться знову. Рекомендується заряджати батарею за температури середовища від 10 °C до 30 °C.
- Якщо до виробу підключено адаптер змінного струму (додається), функції зйомки/відтворення недоступні.
[228] ВикористанняЗастереження/Цей вирібЗастереженняКарта пам’яті
Карта пам’яті
Індикації типу карти в довідковому посібнику
Memory Stick PRO Duo
(Memory Stick XC-HG Duo/Memory Stick PRO Duo/Memory Stick PRO-HG Duo)
Memory Stick Micro
(Memory Stick Micro (M2)/Memory Stick Micro (Mark2))
Карти SD
(Карти пам’яті SD/SDHC/SDXC)
Карти пам’яті microSD
(Карти пам’яті microSD/microSDHC/microSDXC)
- Карти Memory Stick PRO Duo та SD ємністю до 64 Гб перевірено та підтверджено їхню сумісність із виробом.
- Носії Memory Stick Micro ємністю до 16 Гб та карти пам’яті microSD ємністю до 64 Гб перевірено та підтверджено їхню сумісність із виробом.
-
Під час відеозйомки рекомендується використовувати такі карти пам’яті:
-
 (Mark2) (Memory Stick PRO Duo (Mark2))
(Mark2) (Memory Stick PRO Duo (Mark2))
-
 (Memory Stick XC-HG Duo (Mark2))
(Memory Stick XC-HG Duo (Mark2))
-
 (Memory Stick PRO-HG Duo)
(Memory Stick PRO-HG Duo)
-
 (Mark2) (Memory Stick Micro (Mark2))
(Mark2) (Memory Stick Micro (Mark2))
- карти SD класу 4 або вищого, карти пам’яті microSD класу 4 або вищого
-
-
Під час зйомки відео у форматі XAVC S використовуйте карти пам’яті наступного формату:
- Карта пам’яті SDXC до 64 Гб (класу 10 або швидше)
- Карта пам’яті SDXC до 64 Гб, сумісна із UHS-I
- Memory Stick XC-HG Duo
- Карти SD також підтримують стандарт UHS-I.
Примітка
- Якщо карта пам’яті використовується із цим виробом уперше, для забезпечення надійної роботи рекомендується відформатувати її за допомогою виробу перед зйомкою.
Зауважте, що форматування остаточно видаляє всі дані з карти пам’яті, і їх відновлення неможливе. Збережіть важливі дані на комп’ютері тощо. - Якщо тривалий час неодноразово знімати й видаляти зображення, може спостерігатися фрагментація даних у файлі на карті пам’яті, та може перериватися відеозйомка. Якщо таке станеться, збережіть зображення на комп’ютері або іншому накопичувачі, після чого виберіть [Форматувати].
- Робота карти пам’яті, відформатованої за допомогою комп’ютера, з виробом не гарантується.
- Швидкість зчитування/запису даних відрізняється залежно від комбінації карти пам’яті та обладнання, що використовується.
- Рекомендується створювати резервні копії важливих даних, наприклад на жорсткому диску комп’ютера.
- Не наклеюйте етикетки ні на карту пам’яті, ні на адаптер для карти пам’яті.
- Не торкайтеся контактів карти пам’яті руками або металевими предметами.
- Не вдаряйте, не згинайте і не кидайте карту пам’яті.
- Не розбирайте і не модифікуйте карту пам’яті.
- Оберігайте карту пам’яті від води.
- Не залишайте карту пам’яті у місцях, доступних для малих дітей. Вони можуть її випадково ковтнути.
- Одразу після тривалого використання карта пам’яті може бути гарячою. Поводьтеся із нею обережно.
- Не вставляйте карту пам’яті, яка не підходить для гнізда для карти пам’яті. Це може призвести до виникнення несправності.
- Не використовуйте і не зберігайте карту пам’яті у таких умовах:
- у місцях із високою температурою, наприклад в автомобілі, що стоїть на сонці;
- у місцях, що зазнають впливу прямого сонячного проміння;
- у вологих місцях або в місцях із корозійними речовинами.
- Зображення, записані на носії Memory Stick XC-HG Duo, карти пам’яті SDXC та micro SDXC, неможливо імпортувати чи відтворювати на комп’ютерах або аудіовідеопристроях, які не підтримують файлову систему exFAT, у разі під’єднання за допомогою кабелю Micro USB. Перш ніж під’єднувати пристрій до виробу, перевірте, чи він сумісний із файловою системою exFAT. Якщо під’єднати виріб до несумісного пристрою, може з’явитися запит щодо форматування карти. У жодному разі не форматуйте карту у відповідь на це повідомлення, інакше усі дані, що містяться на карті, буде видалено. (exFAT – це файлова система, яка використовується на носіях Memory Stick XC-HG Duo, картах пам’яті SDXC та micro SDXC.)
Примітки щодо використання адаптера для карти пам’яті (продається окремо)
- Вставляючи карту пам’яті в адаптер для карти пам’яті, спершу перевірте, чи карту вставлено у правильному напрямку, і лише тоді вставляйте її до кінця. Якщо вставити карту неправильно, може виникнути збій у роботі.
- У разі використання із цим виробом носія Memory Stick Micro чи карти пам’яті microSD її слід спочатку вставити у спеціальний адаптер для карти пам’яті.
Memory Stick
Типи носіїв Memory Stick, які можна використовувати з виробом, описано нижче. Однак гарантувати належну роботу всіх функції носіїв Memory Stick неможливо.
- Memory Stick PRO Duo: *1*2*3
- Memory Stick PRO-HG Duo: *1*2
- Memory Stick XC-HG Duo: *1*2
- Memory Stick Micro (M2): *1
- Memory Stick Micro (Mark2): *1
*1Memory Stick оснащено функцією MagicGate. MagicGate – це технологія захисту авторських прав, що застосовує технологію кодування. Запис/відтворення даних, що вимагає функцій MagicGate, неможливо виконати на цьому виробі.
*2Підтримується високошвидкісна передача даних за допомогою паралельного інтерфейсу.
*3Для записування відео придатні лише носії, що мають позначку Mark2.
Примітки щодо використання носіїв Memory Stick Micro (продається окремо)
- Цей виріб сумісний із носіями Memory Stick Micro (M2). M2 – це абревіатура для носіїв Memory Stick Micro.
- Для використання носія Memory Stick Micro з виробом вставте носій Memory Stick Micro в адаптер для M2 такого ж розміру, що й Duo. Якщо вставити носій Memory Stick Micro у виріб без адаптера для M2 такого ж розміру, що й Duo, його, можливо, не вдасться вийняти з виробу.
- Не залишайте носій Memory Stick Micro в місцях, доступних для малих дітей. Вони можуть її випадково ковтнути.
[229] ВикористанняЗастереження/Цей вирібЧищення виробуЧищення
Чищення об’єктива та спалаху
Витріть об’єктив та спалах м’якою тканиною, щоб видалити відбитки пальців, пил тощо.
Чищення об’єктива
- Не використовуйте засоби для чищення, що містять органічні речовини, такі як розчинник або бензин.
- У разі чищення поверхні об’єктива видаліть із неї пил за допомогою наявної у продажу фотогруші. Якщо пил прилип до поверхні, витріть його м’якою тканиною чи тонким папером, трохи змоченим у розчині для чищення об’єктива. Витирайте, рухаючись по спіралі від середини до країв. Не бризкайте розчином для чищення об’єктива безпосередньо на поверхню об’єктива.
Чищення спалаху
Чистіть поверхню спалаху перед використанням. Унаслідок нагрівання спалаху під час роботи бруд на поверхні спалаху може почати димітися або горіти. Витріть поверхню спалаху м’якою тканиною, щоб видалити бруд, пил тощо.
Чищення поверхні виробу
Витріть поверхню виробу м’якою тканиною, трохи змоченою у воді, а потім витріть насухо. Для запобігання пошкодженню покриття або корпуса:
- оберігайте виріб від хімічних речовин, таких як розчинник, бензин, спирт, засіб від комах чи сонцезахисний крем, а також уникайте його контакту з гігієнічними серветками;
- не торкайтеся виробу, якщо на ваших руках одна із вказаних вище речовин;
- уникайте тривалого контакту виробу з гумою або вінілом.
Чищення монітора
- Якщо на моніторі є плями жиру або крему тощо, можна зняти верхній шар покриття. Витріть плями від жиру або крему якомога швидше.
- Якщо сильно терти монітор серветкою тощо, можна подряпати покриття.
- Якщо монітор забруднений відбитками пальців або пилом, обережно усуньте пил із поверхні, а потім протріть монітор м’якою ганчіркою тощо.
[230] ВикористанняЗастереження/Цей вирібКількість фотознімків і тривалість відеозапису, які можна записатиКількість фотознімків
Кількість фотографій може різнитися залежно від умов зйомки та карти пам’яті.
[ Розмір зображ.]: [L: 20M]
Розмір зображ.]: [L: 20M]
Коли для параметра [ Формат] вибрано значення [3:2]*
Формат] вибрано значення [3:2]*
Стандартний
2Гб: 295 зображень
4Гб: 590 зображень
8Гб: 1200 зображень
16Гб: 2400 зображень
32Гб: 4850 зображень
64Гб: 9600 зображень
Висока
2Гб: 170 зображень
4Гб: 345 зображень
8Гб: 700 зображень
16Гб: 1400 зображень
32Гб: 2800 зображень
64Гб: 5600 зображень
Найвища
2Гб: 125 зображень
4Гб: 255 зображень
8Гб: 520 зображень
16Гб: 1000 зображень
32Гб: 2050 зображень
64Гб: 4150 зображень
RAW і JPEG
2Гб: 58 зображень
4Гб: 115 зображень
8Гб: 235 зображень
16Гб: 475 зображень
32Гб: 950 зображень
64Гб: 1900 зображень
RAW
2Гб: 88 зображень
4Гб: 175 зображень
8Гб: 355 зображень
16Гб: 710 зображень
32Гб: 1400 зображень
64Гб: 2850 зображень
*Коли для параметра [ Формат] вибрано інше значення, ніж [3:2], можна зняти більше зображень, ніж вказано вище. (Крім випадку, коли для параметра [
Формат] вибрано інше значення, ніж [3:2], можна зняти більше зображень, ніж вказано вище. (Крім випадку, коли для параметра [ Якість] вибрано значення [RAW]).
Якість] вибрано значення [RAW]).
Примітка
- Навіть якщо кількість зображень, які можна зняти, є більшою, ніж 9999, з’являється індикація «9999».
- Якщо зображення, відзняте за допомогою інших пристроїв, відтворюється на цьому виробі, воно може не відображатись із реальним розміром.
[231] ВикористанняЗастереження/Цей вирібКількість фотознімків і тривалість відеозапису, які можна записатиТривалість запису відео
У таблиці нижче подано приблизний максимальний час запису на карту пам’яті, відформатовану за допомогою цього виробу. Ці числа – це загальна тривалість запису всіх відеофайлів на карту пам’яті. Тривалість запису залежить від умов здійснення зйомки та карти пам’яті.
Значення, що використовуються, коли для параметра [ Формат файла] встановлено значення [XAVC S] та [AVCHD], базуються на зйомці з параметром [Подвійн. відео ЗАП.] зі значенням [Вимк].
Формат файла] встановлено значення [XAVC S] та [AVCHD], базуються на зйомці з параметром [Подвійн. відео ЗАП.] зі значенням [Вимк].
[ Формат файла]:[XAVC S]
Формат файла]:[XAVC S]
60p 50M
50p 50M
2Гб: -
4Гб: -
8Гб: -
16Гб: -
32Гб: -
64Гб: 2 h 35 m
30p 50M
25p 50M
2Гб: -
4Гб: -
8Гб: -
16Гб: -
32Гб: -
64Гб: 2 h 35 m
24p 50M (Лише для моделей із підтримкою режиму 1080 60i.)
2Гб: -
4Гб: -
8Гб: -
16Гб: -
32Гб: -
64Гб: 2 h 35 m
120p 50M
100p 50M
2Гб: -
4Гб: -
8Гб: -
16Гб: -
32Гб: -
64Гб: 2 h 35 m
[ Формат файла]:[AVCHD]
Формат файла]:[AVCHD]
60i 24M(FX)
50i 24M(FX)
2Гб: 10 m
4Гб: 20 m
8Гб: 40 m
16Гб: 1 h 30 m
32Гб: 3 h
64Гб: 6 h
60i 17M(FH)
50i 17M(FH)
2Гб: 10 m
4Гб: 30 m
8Гб: 1 h
16Гб: 2 h
32Гб: 4 h 5 m
64Гб: 8 h 15 m
60p 28M(PS)
50p 28M(PS)
2Гб: 9 m
4Гб: 15 m
8Гб: 35 m
16Гб: 1 h 15 m
32Гб: 2 h 30 m
64Гб: 5 h 5 m
24p 24M(FX)
25p 24M(FX)
2Гб: 10 m
4Гб: 20 m
8Гб: 40 m
16Гб: 1 h 30 m
32Гб: 3 h
64Гб: 6 h
24p 17M(FH)
25p 17M(FH)
2Гб: 10 m
4Гб: 30 m
8Гб: 1 h
16Гб: 2 h
32Гб: 4 h 5 m
64Гб: 8 h 15 m
[ Формат файла]:[MP4]
Формат файла]:[MP4]
1440×1080 12M
2Гб: 15 m
4Гб: 40 m
8Гб: 1 h 20 m
16Гб: 2 h 45 m
32Гб: 5 h 30 m
64Гб: 11 h 5 m
VGA 3M
2Гб: 1 h 10 m
4Гб: 2 h 25 m
8Гб: 4 h 55 m
16Гб: 9 h 55 m
32Гб: 20 h
64Гб: 40 h 10 m
Кожна безперервна зйомка може тривати приблизно 29 хвилин (обмеження визначається технічними характеристиками виробу). Якщо вибрано розмір відео [MP4 12M], безперервна зйомка може тривати близько 15 хвилин (обмеження для розміру файлу становить 2 Гб).
Примітка
- Тривалість відеозапису може різнитися, оскільки виріб обладнано системою VBR (змінна швидкість потоку), яка автоматично налаштовує якість зображення в залежності від сцени зйомки.
Під час зйомки об’єкта, що швидко рухається, зображення є чіткішим, а час зйомки коротший, адже для запису відео необхідно більше пам’яті.
Тривалість запису також може відрізнятися в залежності від умов зйомки, об’єкта зйомки, а також від налаштувань розміру та якості зображення.
[232] ВикористанняЗастереження/Цей вирібВикористання виробу за кордономПерехідник
Адаптер змінного струму (додається) можна використовувати в будь-якій країні або регіоні з електропостачанням 100 В – 240 В змінного струму та 50 Гц/60 Гц.
Примітка
- Не використовуйте електронний трансформатор напруги, оскільки це може спричинити збій у роботі.
[233] ВикористанняЗастереження/Цей вирібВикористання виробу за кордономПро системи кольору телевізійного мовлення
Для перегляду знятих цим виробом відео на екрані телевізора виріб і телевізор мають підтримувати ту саму систему кольорового телебачення. Перевірте систему кольору телевізора, яка залежить від країни чи регіону, в яких використовується виріб.
-
Система NTSC:
Багамські острови, Болівія, Венесуела, Еквадор, Канада, Колумбія, Корея, Мексика, Перу, Суринам, США, Тайвань, Філіппіни, Центральна Америка, Чилі, Ямайка, Японія та ін. -
Система PAL:
Австралія, Австрія, Бельгія, В’єтнам, Велика Британія, Голландія, Гонконг, Данія, Індонезія, Іспанія, Італія, Китай, Кувейт, Малайзія, Німеччина, Нова Зеландія, Норвегія, Польща, Португалія, Румунія, Сінгапур, Словаччина, Таїланд, Туреччина, Угорщина, Фінляндія, Хорватія, Чехія, Швейцарія, Швеція та ін. -
Система PAL-M:
Бразилія -
Система PAL- N:
Аргентина, Парагвай, Уругвай -
Система SECAM:
Болгарія, Гвіана, Греція, Ірак, Іран, Монако, Росія, Україна, Франція та ін.
[234] ВикористанняЗастереження/Цей вирібІнша інформаціяОб’єктив ZEISS
Цей фотоапарат обладнано об’єктивом ZEISS, який дозволяє відтворювати чіткі зображення із чудовою контрастністю. Об’єктив для цього фотоапарата виготовлено відповідно до системи забезпечення якості, сертифікованої компанією ZEISS згідно зі стандартами компанії ZEISS у Німеччині.
[235] ВикористанняЗастереження/Цей вирібІнша інформаціяЛіцензія
Примітки щодо ліцензії
У цьому виробі використовується різне програмне забезпечення, яке надається на основі ліцензійних угод із власниками авторських прав на них. Відповідно до вимог власників авторських прав на ці програми ми зобов’язані надати вам подану далі інформацію. Перечитайте подану далі інформацію. Тексти ліцензій (англійською мовою) збережено у внутрішній пам’яті виробу. Щоб ознайомитися із ліцензіями в папці «PMHOME» – «LICENSE», встановіть підключення виробу до комп’ютера як зовнішнього запам’ятовуючого пристрою.
ЛІЦЕНЗІЯ НА ЦЕЙ ПРОДУКТ НАДАЄТЬСЯ ЗГІДНО ЛІЦЕНЗІЇ НА ГРУПУ ПАТЕНТІВ AVC ДЛЯ ОСОБИСТОГО ТА ІНШОГО НЕКОМЕРЦІЙНОГО ВИКОРИСТАННЯ КОРИСТУВАЧЕМ З МЕТОЮ:
(i) КОДУВАННЯ ВІДЕО ВІДПОВІДНО ДО СТАНДАРТУ AVC («ВІДЕО AVC»)
ТА/АБО
(ii) ДЕКОДУВАННЯ ВІДЕО AVC, ЯКЕ БУЛО ЗАКОДОВАНО КОРИСТУВАЧЕМ ДЛЯ ОСОБИСТОГО ВИКОРИСТАННЯ, ТА/АБО ЯКЕ БУЛО ОТРИМАНО ВІД ПОСТАЧАЛЬНИКА ВІДЕО, ЩО МАЄ ЛІЦЕНЗІЮ НА НАДАННЯ ВІДЕО AVC.
ДЛЯ БУДЬ-ЯКОГО ІНШОГО ВИКОРИСТАННЯ ЛІЦЕНЗІЯ НЕ НАДАЄТЬСЯ І НЕ ПЕРЕДБАЧЕНА. ДОДАТКОВУ ІНФОРМАЦІЮ МОЖЕ НАДАТИ КОМПАНІЯ MPEG LA, L.L.C. ДИВ. HTTP://WWW.MPEGLA.COM
Про прикладне програмне забезпечення, що надається відповідно до ліцензії GNU GPL/LGPL
Виріб використовує програмне забезпечення, на яке розповсюджується Загальна публічна ліцензія GNU General Public License (далі у тексті – «GPL») або Загальна громадська ліцензія обмеженого використання GNU Lesser General Public License (далі у тексті – «LGPL»).
Це означає, що за умовами ліцензій GPL/LGPL, які додаються, користувач має право на доступ, зміни і подальше розповсюдження вихідного коду цих програм.
Вихідний код доступний в Інтернеті.
Щоб його завантажити, скористайтеся такою URL-адресою:http://www.sony.net/Products/Linux/
Просимо користувачів не звертатися до нас стосовно вмісту вихідного коду.
Тексти ліцензій (англійською мовою) збережено у внутрішній пам’яті виробу. Щоб ознайомитися із ліцензіями в папці «PMHOME» – «LICENSE», встановіть підключення виробу до комп’ютера як зовнішнього запам’ятовуючого пристрою.
[236] ВикористанняЗастереження/Цей вирібТоварні знакиТоварні знаки
- Вказані нижче товарні знаки є зареєстрованими товарними знаками або товарними знаками Sony Corporation.
 , Cyber-shot,
, Cyber-shot,  , Memory Stick,
, Memory Stick,  , Memory Stick PRO,
, Memory Stick PRO,  , Memory Stick Duo,
, Memory Stick Duo,  , Memory Stick PRO Duo,
, Memory Stick PRO Duo,  , Memory Stick PRO-HG Duo,
, Memory Stick PRO-HG Duo,  , Memory Stick XC-HG Duo,
, Memory Stick XC-HG Duo,  , Memory Stick Micro,
, Memory Stick Micro,  , MagicGate, BRAVIA, PhotoTV HD, PlayMemories Online, логотип PlayMemories Online, PlayMemories Home, логотип PlayMemories Home, PlayMemories Mobile, логотип PlayMemories Mobile
, MagicGate, BRAVIA, PhotoTV HD, PlayMemories Online, логотип PlayMemories Online, PlayMemories Home, логотип PlayMemories Home, PlayMemories Mobile, логотип PlayMemories Mobile
PlayMemories Camera Apps, логотип PlayMemories Camera Apps
-
XAVC S та
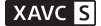 є зареєстрованими товарними знаками Sony Corporation.
є зареєстрованими товарними знаками Sony Corporation.
- Blu-ray Disc™ та Blu-ray™ є товарними знаками Blu-ray Disc Association.
- AVCHD Progressive та логотип AVCHD Progressive є товарними знаками Panasonic Corporation і Sony Corporation.
- Dolby і символ із подвійним D є товарними знаками компанії Dolby Laboratories.
- HDMI, логотип HDMI та High-Definition Multimedia Interface є товарними знаками чи зареєстрованими товарними знаками HDMI Licensing LLC.
- Microsoft, Windows, DirectX та Windows Vista є зареєстрованими товарними знаками або товарними знаками Microsoft Corporation у США та/або інших країнах.
- Mac і Mac OS є товарними знаками Apple Inc.
- iOS є зареєстрованим товарним знаком або товарним знаком Cisco Systems Inc.
- iPhone та iPad є товарними знаками корпорації Apple Inc., зареєстрованими в США та інших країнах.
- Логотип SDXC є товарним знаком SD-3C, LLC.
- Android та Google Play є товарними знаками або зареєстрованими товарними знаками Google Inc.
- Wi-Fi, логотип Wi-Fi, Wi-Fi PROTECTED SET-UP є зареєстрованими товарними знаками або товарними знаками Wi-Fi Alliance.
- Позначка N є товарним знаком або зареєстрованим товарним знаком NFC Forum, Inc. у США та інших країнах та регіонах.
- DLNA та DLNA CERTIFIED є товарними знаками Digital Living Network Alliance.
- «
 » та «PlayStation» є зареєстрованими товарними знаками компанії Sony Computer Entertainment Inc.
» та «PlayStation» є зареєстрованими товарними знаками компанії Sony Computer Entertainment Inc.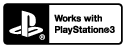
- Можна також користуватися PlayStation 3 і завантажити програму для PlayStation 3 із PlayStation Store (де доступна інтернет-крамниця).
- Програма для PlayStation 3 вимагає облікового запису PlayStation Network і завантаження програми. Програму можна знайти в регіонах, де доступна інтернет-крамниця PlayStation Store.
- Eye-Fi є товарним знаком компанії Eye-Fi Inc.
- Крім того, назви системи та виробу, які використовуються у цьому посібнику користувача, як правило, є товарними знаками або зареєстрованими товарними знаками їхніх відповідних розробників чи виробників. Проте знаки ™ та ® можуть не використовуватися у цьому посібнику в усіх випадках.
[237] Виправлення несправностейЯкщо виникли проблемиЯкщо виникли проблемиУсунення несправностей
У разі виникнення проблем із виробом виконайте подані далі дії.
- Прочитайте відомості у розділі «Усунення несправностей», тоді перевірте виріб.
Якщо на екрані з’явиться повідомлення «C/E:□□:□□», скористайтеся функцією автоматичної діагностики.
- Вийміть батарею і ще раз вставте її приблизно через хвилину, а тоді увімкніть живлення.
- Виконайте ініціалізацію налаштувань.
- Зверніться до торгового представника або в місцевий уповноважений центр обслуговування. Додаткову інформацію стосовно цього виробу та відповіді на часті запитання можна знайти на веб-сайті Служби підтримки споживачів компанії Sony.
http://www.sony.net/
[238] Виправлення несправностейУсунення несправностейБатарея і живленняНе вдається вставити у виріб батарею.
- Упевніться, що батарея встановлюється в належному напрямку, і вставляйте батарею, доки важіль фіксатора батареї не буде зафіксований.
[239] Виправлення несправностейУсунення несправностейБатарея і живленняНе вдається увімкнути виріб.
- Після встановлення батареї у виріб для його ввімкнення може знадобитися трохи часу.
- Перевірте, чи правильно встановлено батарею.
- Батарея розряджається, навіть якщо не користуватися пристроєм. Зарядіть батарею перед використанням.
- Перевірте, чи батарея NP-BX1.
[240] Виправлення несправностейУсунення несправностейБатарея і живленняЖивлення раптово вимикається.
- Залежно від температури виробу та батареї виріб може вимикатися автоматично для захисту. У такому разі перед вимкненням виробу на його екрані з’являється повідомлення.
- Якщо не користуватися виробом протягом певного періоду часу, він вимикається автоматично для запобігання зношенню батареї. Увімкніть виріб знову.
[241] Виправлення несправностейУсунення несправностейБатарея і живленняІндикатор рівня заряду батареї показує неправильний рівень.
- Це явище спостерігається, коли виріб використовується за надзвичайно високої або низької температури.
- Із часом та внаслідок частого використання ємність батареї зменшується. Якщо час використання батареї суттєво зменшився, можливо, її потрібно замінити новою.
[242] Виправлення несправностейУсунення несправностейБатарея і живлення Індикатор заряджання на виробі блимає під час заряджання батареї.
- Перевірте, чи батарея NP-BX1.
- Батареї, що не використовувались більше року, могли зіпсуватись.
- Це явище спостерігається, якщо батарея заряджається в умовах дуже високої або дуже низької температури. Оптимальна температура для заряджання батареї – від 10 °C до 30 °C.
[243] Виправлення несправностейУсунення несправностейБатарея і живленняВстановлена у фотоапарат батарея не заряджається.
- Перш ніж заряджати батарею, вимкніть живлення фотоапарата.
[244] Виправлення несправностейУсунення несправностейБатарея і живленняБатарея не заряджена.
- Якщо батарея не зарядилася (індикатор заряджання не світиться) навіть після належного виконання процедури заряджання, перевірте, чи вимкнено живлення виробу, тоді вийміть батарею і надійно вставте її на місце знову або від’єднайте та знову під’єднайте USB-кабель.
[245] Виправлення несправностейУсунення несправностейБатарея і живленняМонітор не вмикається навіть з увімкненням виробу.
- [FINDER/MONITOR] має значення [Видошукач] та електронний видошукач піднято. Опустіть електронний видошукач або встановіть для параметра [FINDER/MONITOR] значення [Авто].
[246] Виправлення несправностейУсунення несправностейФото- та відеозйомкаНе вдається записати зображення.
- Використовується карта пам’яті з перемикачем захисту від запису, який встановлено у положення LOCK. Встановіть перемикач у положення запису.
- Перевірте, скільки є вільного місця на карті пам’яті.
- Записувати зображення під час заряджання спалаху неможливо.
- [Автоспуск] активовано.
[247] Виправлення несправностейУсунення несправностейФото- та відеозйомкаЗапис триває довго.
- Виконується обробка зображення функцією зменшення рівня шумів. Це не є ознакою несправності.
- Зйомка виконується у режимі формату RAW. Оскільки файли з даними формату RAW є великими, для зйомки в режимі RAW може знадобитися трохи часу.
- Функція [Авто HDR] виконує обробку зображення.
- Виріб об’єднує зображення.
[248] Виправлення несправностейУсунення несправностейФото- та відеозйомкаЗображення не сфокусовано.
- Об’єкт знаходиться надто близько. Знімайте на мінімальній відстані для зйомки (сторона W: прибл. 5 см, сторона T: прибл. 30 см (від об’єктива)).
- Натисніть кнопку спуску до половини, а потім знімайте.
- Недостатнє зовнішнє освітлення.
- Об’єкт, який ви знімаєте, не підходить для автофокусування. Виконайте зйомку в режимі [Регульована пляма] або в режимі ручного фокусування.
[249] Виправлення несправностейУсунення несправностейФото- та відеозйомкаНе працює функція масштабування.
- Під час панорамної зйомки функції масштабування недоступні.
- Можна використовувати лише функцію оптичного масштабування, якщо:
- використовується функція спуску в момент посмішки;
-
[
 Якість] має значення [RAW] або [RAW і JPEG].
Якість] має значення [RAW] або [RAW і JPEG].
[250] Виправлення несправностейУсунення несправностейФото- та відеозйомкаНе спрацьовує спалах.
- Підніміть спалах.
- Використовувати спалах неможливо, коли:
- [Усунен. розм. руху], [Нічна Сцена], [Сутінки з рук], [Феєрверки] або [Висока чутливість] вибрано в меню вибору сцени;
- виконується панорамна зйомка;
- виконується відеозйомка.
[251] Виправлення несправностейУсунення несправностейФото- та відеозйомкаНа зображеннях, знятих за допомогою спалаху, з’являються розмиті білі круглі цятки.
- Порошинки (пил, пилок тощо) у повітрі відбивають світло спалаху та з’являються на зображенні. Це не є ознакою несправності.
[252] Виправлення несправностейУсунення несправностейФото- та відеозйомкаНе працює функція зйомки крупним планом (макрозйомка).
- Виріб автоматично регулює фокус. Натисніть та утримуйте кнопку спуску до половини. У разі зйомки предмета на близькій відстані фокусування може зайняти деякий час.
- Функція зйомки крупним планом не працює, коли в меню вибору сцени вибрано налаштування [Спорт] або [Феєрверки].
[253] Виправлення несправностейУсунення несправностейФото- та відеозйомкаЧас та дата зйомки не відображаються на дисплеї.
- Під час зйомки дата й час не відображаються. Вони відображаються лише під час відтворення.
[254] Виправлення несправностейУсунення несправностейФото- та відеозйомкаДата й час записуються неправильно.
- Встановіть правильну дату й час.
- Вибрана в меню [Часовий пояс] область відрізняється від поточної області. Виберіть фактичний регіон.
[255] Виправлення несправностейУсунення несправностейФото- та відеозйомка Блимає індикатор значення діафрагми та/або витримки, та/або вимірювання.
- Об’єкт надто світлий чи надто темний для зйомки з поточним значенням діафрагми та/або витримки. Змініть налаштування.
[256] Виправлення несправностейУсунення несправностейФото- та відеозйомкаНевідповідні кольори зображення.
- Налаштуйте [Баланс білого].
- [Ефект малюнка] налаштовано. Виберіть для параметра [Ефект малюнка] значення [Вимк].
- Щоб скинути налаштування до значень за замовчуванням, виберіть [Скидання налашт.].
[257] Виправлення несправностейУсунення несправностейФото- та відеозйомкаПід час перегляду екрана в темряві на зображенні виникають шуми.
- Виріб намагається покращити видимість екрана, тимчасово збільшуючи рівень яскравості монітора за недостатнього освітлення. Це не впливає на записане зображення.
[258] Виправлення несправностейУсунення несправностейФото- та відеозйомкаНа зображенні з’являється темна тінь.
- У разі зміни значення діафрагми можуть спостерігатися темні тіні, що залежить від яскравості об’єкта зйомки. Це не є ознакою несправності.
[259] Виправлення несправностейУсунення несправностейФото- та відеозйомкаОчі об’єкта виходять на фотознімку червоними.
- Виберіть для параметра [Змен. еф.черв.очей] значення [Увімк].
- Знімайте об’єкт зі спалахом на меншій відстані, ніж діапазон спалаху.
- Знімайте в освітленому приміщенні.
[260] Виправлення несправностейУсунення несправностейФото- та відеозйомкаНа екрані з’являються крапки і не зникають.
- Це не є ознакою несправності. Ці цятки не записуються.
[261] Виправлення несправностейУсунення несправностейФото- та відеозйомкаНе вдається безперервно знімати зображення.
- Карта пам’яті повна. Видаліть непотрібні зображення.
- Низький рівень заряду батареї. Вставте заряджену батарею.
[262] Виправлення несправностейУсунення несправностейФото- та відеозйомкаЗображення у видошукачі нечітке.
- За допомогою диска налаштування діоптрій налаштуйте належним чином шкалу діоптрій.
[263] Виправлення несправностейУсунення несправностейФото- та відеозйомкаЗображення розмите.
- Переконайтеся, що для [SteadyShot] встановлено значення [Увімк].
- Зображення було знято в темряві без спалаху, що призвело до тремтіння фотоапарата. Рекомендується використовувати штатив чи спалах. [Сутінки з рук] та [Усунен. розм. руху] у меню [Вибір сцени] також дозволяють зменшити розмитість.
[264] Виправлення несправностейУсунення несправностейФото- та відеозйомкаПісля того, як мине певний час, РК екран затемниться.
- Якщо ви не користуватиметеся виробом певний час, виріб автоматично вимкнеться. Виріб вмикається знову після натискання кнопки живлення.
[265] Виправлення несправностейУсунення несправностейФото- та відеозйомкаСпалах заряджається надто довго.
- Спалах спрацьовував декілька разів підряд за короткий період часу. Коли спалах спрацьовував декілька разів підряд, заряджання може тривати довше, ніж зазвичай, для запобігання перегріванню фотоапарата.
[266] Виправлення несправностейУсунення несправностейФото- та відеозйомкаДиск керування не працює.
- [Блокув. коліщатка] увімкнено. Натисніть і утримуйте кнопку Fn, поки не буде знято блокування, або встановіть для параметра [Блокув. коліщатка] значення [Розблокування].
[267] Виправлення несправностейУсунення несправностейПерегляд зображеньЗображення не відтворюються.
- Перевірте, чи карту пам’яті вставлено у виріб до кінця.
- Ім’я папки/файлу було змінено на комп’ютері.
- Якщо файл із зображенням оброблено на комп’ютері або записано за допомогою виробу іншої моделі, ніж ця, відтворення на цьому виробі не гарантується.
- Виріб перебуває у режимі USB. Від’єднайте виріб від комп’ютера.
- Для відтворення на цьому виробі зображень, збережених на комп’ютері, використовуйте програму PlayMemories Home.
[268] Виправлення несправностейУсунення несправностейПерегляд зображеньЧас і дата не відображаються.
- Дисплей налаштовано на відображення лише зображень. Щоб відобразити інформацію, натисніть кнопку DISP (параметри відображення) на диску керування.
[269] Виправлення несправностейУсунення несправностейПерегляд зображеньНе вдається видалити зображення.
- Скасуйте захист.
[270] Виправлення несправностейУсунення несправностейПерегляд зображеньПомилково видалено зображення.
- Якщо зображення видалено, відновити його неможливо. Рекомендується встановлювати захист для зображень, які ви не хочете видаляти.
[271] Виправлення несправностейУсунення несправностейПерегляд зображеньНе вдається встановити позначку DPOF.
- Встановити позначку DPOF на зображення формату RAW неможливо.
[272] Виправлення несправностейУсунення несправностейWi-FiНе вдається знайти бездротову точку доступу для під’єднання.
- Бездротові точки доступу можуть не відображатися на виробі через стан сигналу. Перемістіть виріб ближче до бездротової точки доступу.
- Бездротові точки доступу можуть не відображатися на виробі залежно від налаштувань точки доступу. Читайте посібник з експлуатації бездротової точки доступу.
[273] Виправлення несправностейУсунення несправностейWi-Fi[Натиснути WPS] не працює.
- [Натиснути WPS] може не працювати залежно від параметрів бездротової точки доступу. Перевірте SSID і пароль бездротової точки доступу і виконайте функцію [Налаш. тчк доступу].
[274] Виправлення несправностейУсунення несправностейWi-Fi[Надісл. на комп'ют.] скасовується посеред процесу.
- Якщо залишковий заряд батареї низький, функцію [Надісл. на комп'ют.] може бути скасовано посеред процесу. Зарядіть батарею і спробуйте знову.
[275] Виправлення несправностейУсунення несправностейWi-FiНе вдається надіслати відео на смартфон.
- Не вдається надіслати відео XAVC S на смартфон.
- Не вдається надіслати відео AVCHD на смартфон. Виберіть для параметра [
 Формат файла] значення [MP4] для запису відео.
Формат файла] значення [MP4] для запису відео.
[276] Виправлення несправностейУсунення несправностейWi-Fi [Вбудоване дистан. керуван.] або [Надісл. на смартф.] скасовується в процесі.
- Якщо залишковий заряд батареї низький, функції [Вбудоване дистан. керуван.] або [Надісл. на смартф.] може бути скасовано посеред процесу. Зарядіть батарею і спробуйте знову.
[277] Виправлення несправностейУсунення несправностейWi-Fi Екран зйомки [Вбудоване дистан. керуван.] не відображається належним чином./Цей виріб втратив зв’язок зі смартфоном.
- Зв’язок між цим виробом і смартфоном може перериватися через стан сигналу. Перемістіть цей виріб ближче до смартфону.
[278] Виправлення несправностейУсунення несправностейWi-FiНеможливо використовувати з’єднання одним дотиком (NFC).
- Розмістіть позначку
 (позначка N) на смартфоні якомога ближче до позначки
(позначка N) на смартфоні якомога ближче до позначки  (позначка N) на виробі. Якщо немає відповіді, перемістіть смартфон на кілька міліметрів або перемістіть його подалі від цього виробу, зачекайте не менше 10 секунд, після чого знову доторкніть їх один до одного.
(позначка N) на виробі. Якщо немає відповіді, перемістіть смартфон на кілька міліметрів або перемістіть його подалі від цього виробу, зачекайте не менше 10 секунд, після чого знову доторкніть їх один до одного. - [Режим польоту] має значення [Увімк]. Виберіть для параметра [Режим польоту] значення [Вимк].
- Перевірте, чи на смартфоні ввімкнено функцію NFC. Детальну інформацію читайте в посібнику з експлуатації смартфону.
- Не розміщуйте біля позначки
 (позначка N) жоднi металевi предмети, крім смартфону.
(позначка N) жоднi металевi предмети, крім смартфону. - Не торкайтеся цього виробу двома чи більше смартфонами одночасно.
- Якщо на смартфоні запущено іншу програму на основі технології NFC, закрийте її.
[279] Виправлення несправностейУсунення несправностейКомп’ютериКомп’ютер не розпізнає цей виріб.
- Виберіть для параметра [USB-з'єднання] значення [Носій великої містк.].
- Для під’єднання пристроїв використовуйте кабель мікро-USB (додається).
- Від’єднайте USB-кабель, а потім надійно під’єднайте його знову.
- Від’єднайте від USB-роз’ємів комп’ютера все обладнання, крім цього виробу, клавіатури та миші.
- Під’єднайте цей виріб безпосередньо до комп’ютера без використання концентратора USB або інших пристроїв.
- Якщо для параметра [USB живлення] вибрати значення [Вимк], комп’ютер зможе розпізнати цей виріб.
[280] Виправлення несправностейУсунення несправностейКомп’ютериНе вдається імпортувати зображення.
- Під’єднайте цей виріб до комп’ютера, належним чином виконавши USB-з’єднання.
- У разі використання під час зйомки карти пам’яті, відформатованої на комп’ютері, імпортувати зображення на комп’ютер може бути неможливо. Здійснюйте зйомку із використанням карти пам’яті, відформатованої на цьому виробі.
[281] Виправлення несправностейУсунення несправностейКомп’ютериПід час перегляду відео на комп’ютері зображення і звук перериваються шумом.
- Відео відтворюється безпосередньо з карти пам’яті. Імпортуйте відео на комп’ютер за допомогою програми PlayMemories Home, а тоді відтворіть його.
[282] Виправлення несправностейУсунення несправностейКомп’ютериНеможливо переглядати на цьому виробі зображення, експортовані з комп’ютера.
- Для копіювання зображень, збережених на комп’ютері, на карту пам’яті, встановлену у цей виріб, і перегляду їх на ньому використовуйте програму PlayMemories Home.
[283] Виправлення несправностейУсунення несправностейКарти пам’ятіПомилково відформатовано карту пам’яті.
- У разі форматування усі дані на карті пам’яті видаляються. Відновити дані неможливо.
[284] Виправлення несправностейУсунення несправностейДрукНе вдається надрукувати зображення.
- Надрукувати зображення формату RAW неможливо. Щоб надрукувати зображення формату RAW, спершу за допомогою програмного забезпечення «Image Data Converter» перетворіть їх у зображення формату JPEG.
[285] Виправлення несправностейУсунення несправностейДрукДивний колір зображення.
- Зображення, зняті в режимі Adobe RGB, друкуються на принтерах sRGB, які не сумісні з Adobe RGB (DCF2.0/Exif2.21), з меншою насиченістю.
[286] Виправлення несправностейУсунення несправностейДрукПід час друку зображення з обох боків обтинаються.
- Залежно від принтера можуть обтинатися лівий, правий, верхній та нижній краї зображення. Зокрема, під час друку зображення, знятого з використанням параметра [
 Формат] зі значенням [16:9], можуть обтинатися його бічні краї.
Формат] зі значенням [16:9], можуть обтинатися його бічні краї. - Якщо ви друкуєте зображення на власному принтері, скасуйте на ньому налаштування обтинання чи друку без полів. З питань наявності цих функції на принтері зверніться до виробника принтера.
- Якщо ви друкуєте зображення у фотоательє, спитайте його працівників, чи можливо надрукувати їх без обтинання обох країв.
[287] Виправлення несправностейУсунення несправностейДрукНе вдається надрукувати зображення із датою.
-
Якщо для параметра [
 Запис дати] вибрати значення [Увімк], друкувати фотографії можна з датою. Зауважте, що видалити дату із зображення на фотоапараті неможливо.
Запис дати] вибрати значення [Увімк], друкувати фотографії можна з датою. Зауважте, що видалити дату із зображення на фотоапараті неможливо.
- Для друку зображень із датою скористайтеся параметром [Налаштування друку] у меню [Вкажіть друк].
- Друкувати зображення із датою можна, якщо принтер чи програмне забезпечення розпізнають інформацію Exif. З питань сумісності з інформацією Exif зверніться до виробника принтера або програмного забезпечення.
- За допомогою програми PlayMemories Home можна друкувати зображення із датою, не записуючи її.
- Якщо ви друкуєте зображення у фотоательє, то можете замовити їх друк із датою.
[288] Виправлення несправностейУсунення несправностейІншеЗапотів об’єктив.
- Утворився конденсат. Вимкніть виріб і залиште його приблизно на годину перед тим, як використовувати знову.
[289] Виправлення несправностейУсунення несправностейІншеВиріб перестає працювати після висунення об’єктива./Виріб вимикається після висунення об’єктива.
- Не застосовуйте силу до об’єктива, якщо він не рухається.
- Вставте заряджену батарею та увімкніть виріб знову.
[290] Виправлення несправностейУсунення несправностейІншеВиріб нагрівається під час використання його впродовж тривалого часу.
- Це не є ознакою несправності. Вимкніть виріб і не використовуйте його певний час.
[291] Виправлення несправностейУсунення несправностейІншеПісля увімкнення виробу з’являється екран налаштування годинника.
- Ще раз встановіть час і дату.
- Розрядилася внутрішня акумуляторна резервна батарея. Вставте заряджену батарею і залиште фотоапарат вимкненим щонайменше на 24 години.
[292] Виправлення несправностейУсунення несправностейІншеКількість зображень, які можна записати, не зменшується або зменшується одразу на два.
- Це пов’язано з тим, що під час зйомки зображення формату JPEG ступінь стиснення і розмір зображення після стиснення змінюються залежно від зображення.
[293] Виправлення несправностейУсунення несправностейІншеВиріб не працює належним чином.
- Вимкніть виріб. Вийміть батарею і вставте її знову. Якщо виріб гарячий, вийміть батарею і дайте йому охолонути перед тим, як виконувати цю виправну процедуру.
- Якщо використовується адаптер змінного струму AC-UD10/AC-UD11 (продається окремо), від’єднайте кабель живлення. Під’єднайте кабель живлення та увімкніть виріб знову. Якщо виріб часто повторює ту саму помилку або не працює після виконання цих дій, зверніться до торгового представника компанії Sony або в місцевий уповноважений центр обслуговування Sony.
[294] Виправлення несправностейУсунення несправностейІншеНа екрані з’являється індикація «--E-».
- Вийміть карту пам’яті та вставте її знову. Якщо проблема виникає й надалі, відформатуйте карту пам’яті.
[295] Виправлення несправностейПовідомленняПовідомленняРежим автоматичної діагностики
Якщо на екрані з’являється код, що починається із літери алфавіту, це означає, що на виробі працює функція автоматичної діагностики. Дві останні цифри (позначені □□) відрізнятимуться залежно від стану виробу.
Якщо не вдається вирішити проблему навіть після кількох спроб виконання поданих далі дій для її усунення, виріб, можливо, потребує ремонту. Зверніться до торгового представника компанії Sony або в місцевий уповноважений центр обслуговування Sony.
C:32:□□
- Виникла проблема із самим виробом. Вимкніть живлення та увімкніть його знову.
C:13:□□
- Виріб не може зчитати або записати дані на карту пам’яті. Спробуйте вимкнути і знов увімкнути виріб або вийняти і знову вставити карту пам’яті декілька разів.
- Вставлено невідформатовану карту пам’яті. Відформатуйте карту пам’яті.
- Вставлену карту пам’яті неможливо використовувати у цьому виробі, або дані на ній пошкоджено. Вставте нову карту пам’яті.
E:61:□□
E:62:□□
E:91:□□
- Несправність виробу. Виконайте ініціалізацію виробу, а потім увімкніть його знову.
E:94:□□
- Помилка запису або видалення даних. Необхідний ремонт. Зверніться до торгового представника компанії Sony або в місцевий уповноважений центр обслуговування Sony. Потрібно буде назвати всі числа в коді помилки, починаючи з E.
[296] Виправлення несправностейПовідомленняПовідомленняЗастережні повідомлення
Вибір Часового поясу/Дати/Часу.
- Встановіть регіон, дату і час. Якщо виріб не використовувався протягом тривалого часу, зарядіть внутрішню резервну акумуляторну батарею.
Робота з картою пам'яті неможлива. Форматувати?
- Карту пам’яті відформатовано на комп’ютері, та змінено формат файлу. Виберіть [Вхід] і відформатуйте карту пам’яті. Карту пам’яті можна використовувати знову, однак усі попередні дані, збережені на ній, буде видалено. Для форматування може знадобитися трохи часу. Якщо це повідомлення з’явиться знову, замініть карту пам’яті.
Помилка карти пам'яті
- Вставлено несумісну карту пам’яті.
- Виникла помилка форматування. Відформатуйте карту пам’яті повторно.
Зчитування карти пам'яті неможливо. Повторно вставте карту пам'яті.
- Вставлено несумісну карту пам’яті.
- Карту пам’яті пошкоджено.
- Контакти карти пам’яті брудні.
Нормальний запис/відтворення з цієї карти пам'яті не гарантуються.
- Вставлено несумісну карту пам’яті.
Обробка...
- Якщо увімкнено функцію зменшення шуму, виконуватиметься процес усунення шуму. Під час виконання цього процесу будь-яка зйомка неможлива.
Неможливо відобразити.
- Зображення, зняті за допомогою інших виробів або змінені на комп’ютері, можуть не відображатися.
Неможливо надрукувати.
- Ви намагалися позначити зображення формату RAW позначкою DPOF.
Висока внутрішня температура. Дайте камері охолонути.
- Виріб нагрівся через безперервну зйомку. Вимкніть живлення. Дайте виробу охолонути та почекайте, доки він знову не буде готовий до роботи.

- Через тривалу зйомку підвищилась температура виробу. Припиніть зйомку до охолодження виробу.
Виконання запису в цьому форматі фільму неможливо.
- Виберіть для параметра [
 Формат файла] значення [MP4].
Формат файла] значення [MP4].

- Кількість зображень перевищує можливості виробу щодо керування за датою у файлі бази даних.

- Неможливо зареєструвати у файлі бази даних. Імпортуйте усі зображення у комп’ютер та відновіть карту пам’яті.
Помилка файлу бази даних зображень.
- Сталася проблема з файлом бази даних зображень. Виберіть [Налаштуван.] → [Віднов. БД зображ.].
Системна помилка
Помилка камери. Вимкніть і знову увімкніть живлення.
- Вийміть батарею, а потім знову вставте її. Якщо це повідомлення з’являється часто, зверніться до торгового представника компанії Sony або в місцевий уповноважений центр обслуговування Sony.
Неможливо збільшити.
Неможливо повернути зображення.
- Збільшити чи повернути зображення, зняті за допомогою інших виробів, може бути неможливо.
[297] Виправлення несправностейУмови, за яких виникають труднощі з використанням виробуУмови, за яких виникають труднощі з використанням виробуУмови, в яких виникають труднощі з використанням виробу
У певних умовах скористатися всіма перевагами виробу неможливо.
У разі зйомки в поданих нижче умовах змініть композицію знімка або режим зйомки та виконайте зйомку ще раз.
Слабке освітлення
- Панорамний огляд
- Слідкуючий AF
Накладання яскравого освітлення
- Слідкуючий AF
Різні рівні яскравості
- Слідкуючий AF
Блимання світла
- Панорамний огляд
Надто мала відстань між виробом та об’єктами
- Панорамний огляд
Великі рухомі об’єкти або об’єкти, які надто швидко рухаються
- Супер авторежим
- Панорамний огляд
- Авто HDR
- Слідкуючий AF
Надто малі або надто великі об’єкти
- Панорамний огляд
- Слідкуючий AF
Сцени з низькою контрастністю, наприклад небо або піщаний пляж
- Панорамний огляд
- Супер авторежим
Сцени, які постійно змінюються, наприклад водоспад
- Панорамний огляд
- Супер авторежим
