Návody
Před použitím
Názvy součástí
Ikony a indikátory
Používání popruhu
Nasazení očnice
Nastavení hledáčku
Nápověda k fotoaparátu
Příprava fotoaparátu
Nabíjení bloku akumulátorů
- Vkládání akumulátoru do fotoaparátu [9]
- Nabíjení bloku akumulátorů vloženého ve fotoaparátu [10]
- Nabíjení připojením k počítači [11]
- Kapacita akumulátoru a počet snímků, které lze s akumulátorem zaznamenat/přehrát [12]
- Napájení ze síťové zásuvky [13]
- Vyjmutí akumulátoru [14]
Vložení paměťové karty (prodává se samostatně)
Nasazování objektivu
Nastavení jazyka, data a času
Potvrzení způsobu ovládání
Potvrzení způsobu ovládání
- Používání řídicího kolečka [20]
- Používání ručního kroužku [21]
- Používání otočného ovladače [22]
- Používání položek MENU [23]
- Používání tlačítka Fn (Funkce) [24]
- Používání „Quick Navi“ [25]
Snímání
Snímání fotografií/videa
Výběr režimu snímání
- Seznam funkcí voliče režimů [28]
- Inteligentní auto [29]
- Super auto [30]
- Rozpoznání scény [31]
- Výhody automatického snímání [32]
- Program auto [33]
- Plynulé panoráma [34]
- Volba scény [35]
- Priorita závěrky [36]
- Priorita clony [37]
- Ruční expozice [38]
- BULB [39]
- Vyvolat paměť [40]
- Video [41]
- Snímání super zpomaleného videa (Nastavení HFR) [42]
Používání funkcí snímání
Používání zoomu
- Zoom [43]
- Funkce zoomu dostupné s tímto přístrojem [44]
- Nastavení zoomu [45]
- Rozsah zoomu [46]
- Rychlost zoomu [47]
- Chytrý telekonv. [48]
- Fce Zoom na kroužku [49]
Používání blesku
Výběr režimu zobrazení na displeji
- Přepnutí zobrazení displeje (Snímání) [54]
- Tlačítko DISP (Hledáček) [55]
- Tlačítko DISP (Monitor) [56]
- Přepín. zobr. TC/UB [57]
Výběr velikosti fotografie/obrazové kvality
- Velik. snímku (fotografie) [58]
- Poměr stran (fotografie) [59]
- Kvalita (fotografie) [60]
- Panoráma: Velikost [61]
- Panoráma: Směr [62]
Ostření
- Změna způsobu ostření ovladačem režimu ostření [63]
- Oblast ostření [64]
- Prostř. zamknutý AF [65]
- Zámek ostření [66]
- Ruč. zaost. [67]
- Přímé ruční ostření (DMF) [68]
- Asistent MF (fotografie) [69]
- Zvětšení zaostření [70]
- Doba zvětš. ostření [71]
- Úroveň obrysů [72]
- Barva obrysů [73]
- Před-AF (fotografie) [74]
- Ovládání AF/MF [75]
- Iluminátor AF (fotografie) [76]
- AF podle oka [77]
- Měření přesné vzdálenosti k objektu [78]
Nastavení expozice
- Komp.expozice [79]
- Ovladač kompenzace expozice [80]
- Režim měření [81]
- Zámek AE [82]
- AEL se závěrkou (fotografie) [83]
- Komp.exp. [84]
- Zebra [85]
- Průvod. nast. expoz. [86]
- Reset kompenza. EV [87]
Výběr režimu pohonu (nepřetržité snímání/samospoušť)
- Režim pohonu [88]
- Kontinuální snímání [89]
- Kont. pr. rychlosti [90]
- Samospoušť [91]
- Samospoušť(kont.) [92]
- Nepř. expoziční řada [93]
- Exp. řada, jeden sní. [94]
- Or.vyváž.bílé [95]
- Or.exp. DRO [96]
- Nastavení pro snímání řady [97]
- Indikátor při snímání řady [98]
Výběr citlivosti ISO
Oprava jasu nebo kontrastu
Úprava barevných tónů
Výběr režimu efektu
Nahrávání videa
- Formáty videozáznamu [108]
- Formát souboru (video) [109]
- Nast. záznamu (video) [110]
- Dvojí nahráv. videa [111]
- Snímání fotografií při nahrávání videa (Dual Rec) [112]
- Autom. Dual Rec [113]
- Vel. sním.(Dual Rec) [114]
- Kvalita(Dual Rec) [115]
- Zobrazení značky (video) [116]
- Nastavení značky (video) [117]
- SteadyShot (video) [118]
- Nahrávání zvuku [119]
- Zobr. úrov. zvuku [120]
- Úroveň nahr. zvuku [121]
- Časování zvuk. výst. [122]
- Redukce zvuku větru [123]
- Auto. pom. závěr. (video) [124]
- Tlačítko MOVIE [125]
- Profil obrazu [126]
- Vys. sním. frekvence [127]
Uživatelské nastavení funkcí snímání pro pohodlné použití
- Paměť [128]
- Nast. nabídky funkcí [129]
- Vlastní nast. kláves [130]
- Funkce řídicího kolečka [131]
- Funkce tlačítka AEL [132]
- Funkce vlastního tlačítka [133]
- Funkce středového tlačítka [134]
- Funkce levého tlačítka [135]
- Funkce pravého tlačítka [136]
- Funkce spodního tlačítka [137]
Nastavení ostatních funkcí přístroje
- Úsměvu/Det.obličej. [138]
- Efekt hladké pleti (fotografie) [139]
- Registrace obličeje (Nová registrace) [140]
- Registrace obličeje (Výměna pořadí) [141]
- Registrace obličeje (Vymazat) [142]
- Bez červ.očí [143]
- Auto. rámování (fotografie) [144]
- SteadyShot (fotografie) [145]
- RŠ u dl.exp. (fotografie) [146]
- RŠ při vys.ISO (fotografie) [147]
- Zapsat datum (fotografie) [148]
- Barevný prostor (fotografie) [149]
- R. Mřížky [150]
- Auto prohlíž. [151]
- Displej živ. náhledu [152]
- Monitoring jasu [153]
- FINDER/MONITOR [154]
- Uvolnit bez karty [155]
- Typ závěrky (fotografie) [156]
- Zámek ovlad./koleč. [157]
- Deaktivace Displeje [158]
- ND filtr [159]
Prohlížení
Prohlížení fotografií
- Přehrávání snímků [160]
- Zoom při přehrávání [161]
- Přehled snímků [162]
- Přepnutí zobrazení displeje (při přehrávání) [163]
Mazání snímků
Přehrávání videa
Prohlížení panoramatických snímků
Tisk
Používání funkcí prohlížení
Prohlížení snímků na televizoru
- Prohlížení snímků na televizoru HD [175]
- Prohlížení snímků na televizoru kompatibilním s „BRAVIA“ Sync [176]
Změna nastavení
Menu nastavení
- Jas displeje [177]
- Jas hledáčku [178]
- Tepl. barvy hledáčku [179]
- Nastavení hlasitosti [180]
- Zvukové signály [181]
- Nastavení nahrátí(Eye-Fi) [182]
- Nabídka Dlaždice [183]
- Průvod. ovl. režimů [184]
- Vymaz.potvrzení [185]
- Kvalita zobrazení [186]
- Zaháj. úsp. energie [187]
- Volič NTSC/PAL [188]
- Režim demo [189]
- Nastavení TC/UB [190]
- Rozlišení HDMI [191]
- Výstup 24p/60p (video) (Pouze pro modely kompatibilní s 1080 60i) [192]
- OVLÁDÁNÍ HDMI [193]
- Zobraz. info. HDMI [194]
- Výstup TC (video) [195]
- Ovládání REC (video) [196]
- Volba výstupu 4K (video) [197]
- Spojení USB [198]
- Nastavení USB LUN [199]
- Napájení USB [200]
- Jazyk [201]
- Nast.data/času [202]
- Nastavení oblasti [203]
- Info. o copyrightu [204]
- Formátovat [205]
- Číslo souboru [206]
- Výběr složky zázn. [207]
- Nová složka [208]
- Název složky [209]
- Obnovit DB snímků [210]
- Zobr. info o médiu. [211]
- Verze [212]
- Certifikační logo (pouze pro některé modely) [213]
- Reset nastavení [214]
Používání funkcí Wi-Fi
Připojení přístroje a smartphonu
- PlayMemories Mobile [215]
- Připojení smartphonu typu Android k tomuto přístroji [216]
- Připojení přístroje k iPhone či iPad [217]
- Vyvolání aplikace pomocí [Jed. dotykem(NFC)] [218]
Ovládání přístroje smartphonem
- Zabudov. chytré dálkové ovládání [219]
- Připojení jediným dotykem ke smartphonu typu Android vybavenému technologií NFC (NFC-spouštění jedním dotykem) [220]
Přenos snímků do smartphonu
- Odeslat do smartph. [221]
- Odesílání snímků do smartphonu typu Android (NFC-sdílení jedním dotykem) [222]
Přenos snímků do počítače
Přenos snímků do televizoru
Změna nastavení funkcí Wi-Fi
- Režim letadlo [225]
- Stisk WPS [226]
- Nastav. příst. bodu [227]
- Uprav. Název zaříz. [228]
- Zobr. adresu MAC [229]
- Reset SSID/Hesla [230]
- Reset síťových nast. [231]
Přidávání aplikací do přístroje
PlayMemories Camera Apps
Instalace aplikací
- Otevření účtu služby [234]
- Stahování aplikací [235]
- Stahování aplikací přímo do přístroje pomocí funkce Wi-Fi [236]
Spouštění aplikací
Správa aplikací
- Odinstalování aplikací [238]
- Změna pořadí aplikací [239]
- Potvrzení informací účtu PlayMemories Camera Apps [240]
Používání počítače
Doporučené prostředí počítače
Používání aplikací
- PlayMemories Home [242]
- Instalace aplikace PlayMemories Home [243]
- Software pro počítače Mac [244]
- Image Data Converter [245]
- Instalace aplikace Image Data Converter [246]
- Přístup k aplikaci Image Data Converter Guide [247]
- Remote Camera Control [248]
- Instalace aplikace Remote Camera Control [249]
- Přístup k nápovědě k aplikaci Remote Camera Control [250]
Připojení přístroje a počítače
- Připojení přístroje k počítači [251]
- Import snímků do počítače [252]
- Odpojení přístroje od počítače [253]
Tvorba videodisku
- Výběr disku, který má být vytvořen [254]
- Tvorba disků Blu-ray z videa v obrazové kvalitě vysokého rozlišení [255]
- Tvorba disků DVD (nahrávací disky AVCHD) z videa v obrazové kvalitě vysokého rozlišení [256]
- Tvorba disků DVD z videa ve standardní obrazové kvalitě [257]
Předběžná opatření/tento přístroj
Předběžná opatření
- Upozornění [258]
- Interní dobíjecí akumulátor [259]
- Poznámky týkající se akumulátoru [260]
- Nabíjení akumulátoru [261]
- Poznámky k paměťové kartě [262]
Čištění přístroje
Počet nahratelných fotografií a doba nahrávání videa
Používání přístroje v zahraničí
Jiné informace
Ochranné známky
Řešení potíží
Když nastanou problémy
Když nastanou problémy
Odstraňování problémů
Blok akumulátorů a napájení
- Do fotoaparátu nelze vložit akumulátor. [273]
- Přístroj nelze zapnout. [274]
- Napájení se náhle vypne. [275]
- Indikátor zbývající kapacity akumulátoru zobrazuje nesprávnou úroveň. [276]
- Indikátor nabíjení na přístroji při nabíjení akumulátoru bliká. [277]
- Blok akumulátorů není nabit. [278]
- Displej se nezapne, ani když je zapnut přístroj. [279]
Snímání fotografií/videa
- Nelze zaznamenávat snímky. [280]
- Když se jas objektu změní, ozve se cvaknutí. [281]
- Záznam trvá dlouho. [282]
- Stejný snímek je zachycen několikrát. [283]
- Závěrka se uvolňuje nepřetržitě. [284]
- Obraz není ostrý. [285]
- Zoom nepracuje. [286]
- Blesk nepracuje. [287]
- Na snímcích pořízených s bleskem se objevují rozmazané bílé kruhové skvrny. [288]
- Funkce snímání objektů zblízka (Makro) nepracuje. [289]
- Datum a čas záznamu není zobrazen na displeji. [290]
- Datum a čas se zaznamenal nesprávně. [291]
- Hodnota clony a/nebo rychlost závěrky blikají. [292]
- Barvy snímku nejsou správné. [293]
- Při sledování displeje na tmavém místě se na snímku zobrazí šum. [294]
- Na snímku se objevil tmavý stín. [295]
- Oči objektu jsou červené. [296]
- Objeví se tečky a zůstanou na obrazovce. [297]
- Nemůžete snímat nepřetržitě. [298]
- Obraz v hledáčku není jasný. [299]
- V hledáčku se neobjeví žádné snímky. [300]
- Na displeji se neobjeví žádné snímky. [301]
- [Vol. Finder/Monitor] nepracuje, ani když bylo přiřazeno jisté klávese pomocí [Vlastní nast. kláves]. [302]
- Obraz má bělavý odstín (přesvětlení)./Na snímku se objevilo rozmazané světlo (Zdvojený stín). [303]
- Snímek je rozmazaný. [304]
- Po uplynutí krátké doby displej ztmavne. [305]
- Nabíjení blesku trvá příliš dlouho. [306]
- Otočný ovladač nebo řídicí kolečko nepracuje. [307]
- Zvuk není správně nahrán. [308]
Prohlížení snímků
- Snímky nelze přehrávat. [309]
- Datum a čas se nezobrazuje. [310]
- Snímek nelze odstranit. [311]
- Snímek byl odstraněn omylem. [312]
- Nelze vložit značku DPOF. [313]
Wi-Fi
- Nelze nalézt bezdrátový přístupový bod k připojení. [314]
- Funkce [Stisk WPS] nepracuje. [315]
- Příkaz [Poslat do počítače] je přerušen. [316]
- Do smartphonu nelze odeslat videosekvence. [317]
- Příkaz [Zabudov. chytré dálkové ovládání] nebo [Odeslat do smartph.] je přerušen. [318]
- Stránka natáčení pro [Zabudov. chytré dálkové ovládání] se nezobrazuje plynule./Spojení mezi tímto přístrojem a smartphonem se přerušilo. [319]
- Připojení jedním dotykem (NFC) nelze použít. [320]
Počítače
- Počítač nerozpozná přístroj. [321]
- Nelze importovat snímky. [322]
- Obraz a zvuk je při přehrávání videosekvence na počítači přerušován šumem. [323]
- Snímky vyexportované z počítače nelze na tomto přístroji prohlížet. [324]
Paměťové karty
Tisk
- Nelze tisknout snímky. [326]
- Snímek má podivnou barvu. [327]
- Snímky se vytisknou s oběma hranami oříznutými. [328]
- Nelze tisknout snímky s datem. [329]
Jiné
- Objektiv je zamlžený. [330]
- Přístroj se zastavil s částečně vysunutým objektivem./Přístroj se vypnul s částečně vysunutým objektivem. [331]
- Přístroj se při delším používání zahřívá. [332]
- Po zapnutí přístroje se zobrazí stránka Nastavení hodin. [333]
- Počet zaznamenatelných snímků se nesnižuje, nebo se snižuje o dva snímky najednou. [334]
- Nastavení jsou resetována, i když nebyla činnost resetování provedena. [335]
- Přístroj nepracuje správně. [336]
- Když přístrojem zatřesete, je slyšet zvuk. [337]
- Na displeji se objeví „--E-“. [338]
Hlášení
Hlášení
Situace, s kterými má přístroj problémy
Situace, s kterými má přístroj problémy
[1] NávodyPřed použitímNázvy součástíKontrola fotoaparátu a přiložených součástí
Číslo v závorce označuje počet kusů.
- Fotoaparát (1)
- NP-FW50 Dobíjecí blok akumulátorů (1)

- Kabel mikro USB (1)
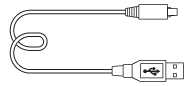
- Síťový adaptér (1)
- Síťová šňůra (1)* (V USA a Kanadě nepřiloženo)

*U fotoaparátu může být přiloženo několik napájecích kabelů. Použijte ten, který je vhodný pro vaši zemi/oblast.
- Ramenní popruh (1)
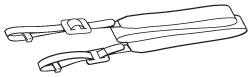
- Kryt objektivu (1)
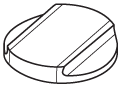
- Sluneční clona (1)
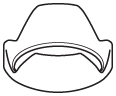
- Kryt na sáňky (1)
(připevněn na fotoaparát) - Očnice (1)
(připevněn na fotoaparát) - Návod k obsluze (1)
- Wi-Fi Connection/One-touch (NFC) Guide (1)
[2] NávodyPřed použitímNázvy součástíPopis částí
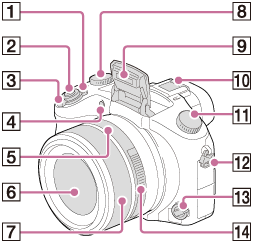
- Přepínač ON/OFF (napájení)
- Tlačítko spouště
- Pro snímání: Páčka W/T (zoom)
Pro prohlížení: Páčka (přehled)/páčka zoomu při přehrávání
(přehled)/páčka zoomu při přehrávání - Kontrolka samospouště/Iluminátor AF
- Index clony
- Objektiv
- Ruční kroužek
- Ovladač kompenzace expozice
- Blesk
- Vícefunkční sáňky*
- Volič režimů
- Úchyt pro ramenní popruh
- Ovladač režimu ostření
- Clonový kroužek
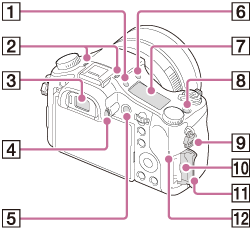
- Tlačítko
 (osvětlení stavového displeje)
(osvětlení stavového displeje) - Mikrofon
- Hledáček
- Ovladač nastavení dioptrické korekce
- Tlačítko MOVIE (video)
- Tlačítko
 (vysunutí blesku)
(vysunutí blesku) - Zobrazovací panel
- Tlačítko C1 (vlastní 1)
- Úchyt pro ramenní popruh
- Prostor pro paměťovou kartu
- Kryt paměťové karty
- Kontrolka přístupu

- tlačítko MENU
- Reproduktor
- Konektor
 (mikrofon)
(mikrofon)- Když je připojen externí mikrofon, přístroj přepne z vnitřního mikrofonu na externí mikrofon. Když je externí mikrofon typu napájení z konektoru, dodává se napájení mikrofonu z tohoto přístroje.
- Konektor
 (sluchátka)
(sluchátka) - Multifunkční terminál/Terminál mikro USB*
- Podporuje zařízení kompatibilní s mikro USB.
- HDMI mikro konektor
- Kontrolka nabíjení
- Oční snímač
- Displej
- Displej můžete přizpůsobit tak, abyste na něj dobře viděli, a snímat z jakékoli polohy.

- Displej můžete přizpůsobit tak, abyste na něj dobře viděli, a snímat z jakékoli polohy.
- Řídicí kolečko
- Otočný ovladač
- Pro snímání: tlačítko AEL (zámek AE)
Pro prohlížení: Tlačítko (zoom při přehrávání)
(zoom při přehrávání) - Pro snímání: tlačítko Fn (Funkce)
Pro prohlížení: Tlačítko (Odeslat do smartph.)
(Odeslat do smartph.) - Pro snímání: tlačítko C2 (vlastní 2)
Pro prohlížení: Tlačítko (vymazat)
(vymazat) - Tlačítko
 (přehrávání)
(přehrávání)
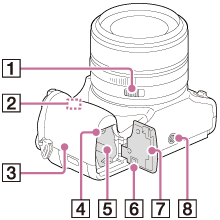
- Přepínač západky clony
- čidlo Wi-Fi (zabudované)
 (značka N)
(značka N)- Při připojování fotoaparátu ke smartphonu vybavenému funkcí NFC se dotkněte značky.
Podrobnosti o umístění (značka N) na vašem smartphonu viz návod k použití smartphonu.
(značka N) na vašem smartphonu viz návod k použití smartphonu. - NFC (Near Field Communication) je mezinárodním standardem pro bezdrátovou komunikaci na krátkou vzdálenost.
- Při připojování fotoaparátu ke smartphonu vybavenému funkcí NFC se dotkněte značky.
- Páčka pro uzamčení akumulátoru
- Prostor pro vložení akumulátoru
- Kryt spojovací destičky
Použijte, když používáte síťový adaptér AC-PW20 (prodává se samostatně). Vložte spojovací destičku do prostoru pro akumulátor a pak protáhněte kabel krytem propojovací destičky, jak je to vidět níže.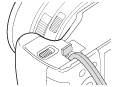
- Ujistěte se, že když zavřete kryt, není kabel přiskřípnut.
- Kryt akumulátoru
- Otvor pro stativ
- Používejte stativ se šroubem kratším než 5,5 mm. Jinak nepůjde tento přístroj dobře připevnit a může dojít k jeho poškození.
*Podrobnosti o kompatibilních doplňcích pro vícefunkční sáňky a multifunkční terminál/terminál mikro USB naleznete na stránkách Sony, nebo se obraťte na svého prodejce Sony nebo místní autorizovaný servis Sony.Můžete také používat doplňky, které jsou kompatibilní se sáňkami. Činnost s doplňky jiných výrobců není zaručena.

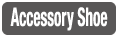
[3] NávodyPřed použitímIkony a indikátorySeznam ikon na displeji
Zobrazené obsahy a jejich níže znázorněné pozice slouží pouze jako vodítka a mohou se od skutečného zobrazení lišit.
Režim displeje
![]()
Režim hledáčku
V automatickém režimu nebo v režimu volby scény
![]()
režim P/A/S/M/plynulé panorama
![]()
Pro přehrávání
Zobrazení základních informací
![]()
Zobrazení histogramu
![]()
-

 P P* A S M
P P* A S M 









- Režim snímání

- Vyvolat paměť
 NO CARD
NO CARD





- Paměťová karta/načítání















- Ikony rozpoznání scény









- Volba scény
- 100
- Zbývající počet snímků, které lze nahrát




- Poměr stran fotografií
- 20M / 18M / 17M / 13M / 10M / 7.5M / 6.5M / 5.0M / 4.2M / 3.7M / VGA
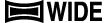

- Velikost snímku fotografií





- Obrazová kvalita fotografií









- Snímková frekvence videa








- Nastavení nahrávání videa

- NFC je aktivováno
 100%
100%- Zbývající kapacita akumulátoru

- Varování o zbývající kapacitě akumulátoru

- Napájení USB

- Probíhá nabíjení blesku

- Iluminátor AF





- SteadyShot vypnuto/zapnuto, varování před otřesy fotoaparátu

- Režim letadlo

- Ikona překládání

- Nenahrává se zvuk videa

- Redukce zvuku větru

- Efekt nastavení Vyp.
 ×2.0
×2.0- Chytrý telekonvertor


- Plný soubor databáze/chyba souboru databáze

- Varování o přehřátí



- Zoom smart /
 Zoom s jas. obraz./Digitální zoom
Zoom s jas. obraz./Digitální zoom

- Oblast bodového měření
- C:32:00
- Zobrazení interní diagnostiky

- Měření digitální úrovně

- Zobr. úrov. zvuku






- Režim prohlížení
- 100-0003
- Číslo složky-souboru
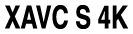
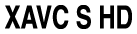
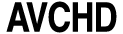

- Formát souboru videa

- Chránit
- DPOF
- DPOF nastavit

- Snímek s automatickým orámováním objektu





- Dvojí nahráv. videa

- Dálkově z počítače

- Monitoring jasu

- Zápis informací o autorských právech zapnut
- 240fps 250fps 480fps 500fps 960fps 1000fps
- Snímková frekvence pro snímání HFR


- Načasování záznamu

- Zápis dat
- ZACHYTIT
- Pořizování fotografií

- Nemožnost pořizování fotografií



- Autom. Dual Rec
-













- Režim pohonu



- Režim měření








- Režim blesku/Bez červ.očí
 ±0.0
±0.0- Kompenz.blesku




- Režim ostření










 7500K A5 G5
7500K A5 G5- Vyvážení bílé (Auto, přednastaveno, vlastní, teplota barvy, barevný filtr)








- Oblast ostření



- DRO/Auto HDR



- ND filtr












 +3 +3 +3
+3 +3 +3- Kreativní styl/Kontrast, Sytost, Ostrost






- Úsměvu/Det.obličej.


















- Obrazový efekt
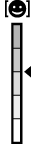
Indikátor citlivosti detekce úsměvu ―
―

- Profil obrazu
-
 Zamknutý AF
Zamknutý AF- Zobrazení nápovědy pro zámek AF

indikátor řady- STBY
- Pohotovostní režim videozáznamu
- REC 0:12
- Nahrávací doba videa (min:s)

- Funkce ručního kroužku

- Funkce řídicího kolečka

- Funkce otočného ovladače



- Ostření
- 1/250
- Rychlost závěrky
- F3.5
- Hodnota clony
 ±0.0
±0.0- Ruční měření
 ±0.0
±0.0- Kompenzace expozice
- ISO400
- Citlivost ISO

- Zámek AE

- Indikátor rychlosti závěrky

- Indikátor clony

Histogram

- Chyba obrazového efektu

- Varování snímku Auto HDR
- 2015-1-1
10:37AM - Datum záznamu
- 3/7
- Číslo souboru/počet snímků v režimu prohlížení

- Pro snímek existují informace o autorských právech


 Ovládání REC
Ovládání REC
- 00:00:00:00
- Časový kód (hodina:minuta:sekunda:snímek)
- 00 00 00 00
- Uživatelský bit
 Pohotov. režim snímání
Pohotov. režim snímání  Nastavení snímání
Nastavení snímání- Zobrazení nápovědy pro snímání HFR
[4] NávodyPřed použitímIkony a indikátoryStavový displej
Pomocí zobrazovacího panelu v horní části fotoaparátu můžete nastavit rychlost závěrky a clonu, kompenzaci expozice, kompenzaci blesku, ISO, vyvážení bílé, režim pohonu a obrazovou kvalitu atd.
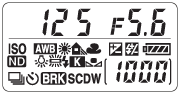
Rychlost závěrky/clona
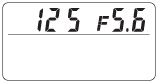
Kompenzace expozice/kompenzace blesku
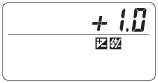
ISO
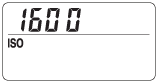
Vyvážení bílé
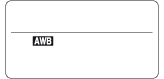
Režim pohonu
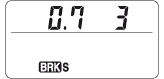
Zbývající kapacita akumulátoru

Počet snímků, které lze nahrát*
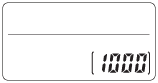
ND filtr
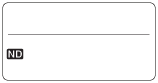
*I když bude počet snímků, které lze nahrát, vyšší než 9 999 snímků, na stavovém displeji se objeví „9999“.
Zapnutí podsvícení stavového displeje
Stiskněte tlačítko osvětlení (A) na horní straně fotoaparátu. Pokud toto tlačítko stisknete znovu, podsvícení stavového displeje se vypne.
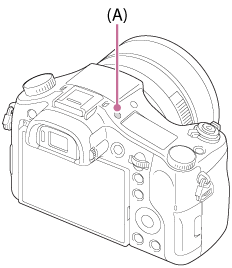
[5] NávodyPřed použitímPoužívání popruhu Používání ramenního popruhu
Abyste předešli poškození přístroje při pádu, připevněte ramenní popruh.
-
Připevněte oba konce řemínku.
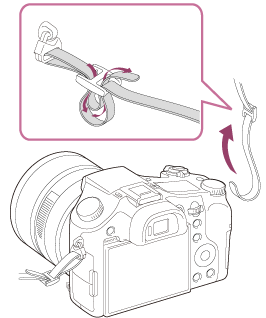
[6] NávodyPřed použitímNasazení očnicePřipevnění očnice
Pokud chcete používat hledáček, doporučuje se připevnit očnici.
-
Srovnejte spodní stranu očnice s hledáčkem a nasaďte ji nasunutím horní strany očnice.
- Pokud chcete očnici sundat, uchopte ji na pravé a levé straně a stáhněte ji.

[7] NávodyPřed použitímNastavení hledáčkuNastavení hledáčku (dioptrická korekce)
Nastavte dioptrickou korekci podle svého zraku tak, aby se vám zobrazení v hledáčku zdálo ostré.Pokud ovladačem nastavení dioptrické korekce nelze snadno otáčet, sundejte očnici a pak ovladačem nastavte korekci.
-
Otočte ovladačem nastavení dioptrické korekce.

[8] NávodyPřed použitímNápověda k fotoaparátuO textu příručky [Nápov. k fotoaparátu]
Příručka [Nápov. k fotoaparátu] obsahuje popisy položek MENU, tlačítka Fn (Funkce) a nastavení, a zdůvodnění, pokud nelze funkci nastavit.
- Stiskněte MENU nebo tlačítko Fn.
- Pomocí horní/spodní/ levé/pravé strany řídicího kolečka vyberte požadovanou položku MENU.
-
Stiskněte tlačítko, ke kterému je funkce [Nápov. k fotoaparátu] přiřazena.
Zobrazí se průvodce činností pro položku MENU, kterou jste vybrali ve 2. kroku.
-
Pokud po výběru položky znázorněné šedou barvou stisknete
 ve středu řídicího kolečka, zobrazí se zdůvodnění, proč nelze položku vybrat.
ve středu řídicího kolečka, zobrazí se zdůvodnění, proč nelze položku vybrat.
-
Pokud po výběru položky znázorněné šedou barvou stisknete
Poznámka
- Přiřaďte předem funkci [Nápov. k fotoaparátu] k tlačítku pomocí [Vlastní nast. kláves].
[9] NávodyPříprava fotoaparátuNabíjení bloku akumulátorůVkládání akumulátoru do fotoaparátu
Jak vložit do fotoaparátu akumulátor
- Otevřete kryt akumulátoru.
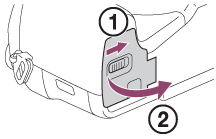
- Vložte akumulátor a přitom jeho špičkou přidržujte západku (A), dokud akumulátor nezaklapne na místo.
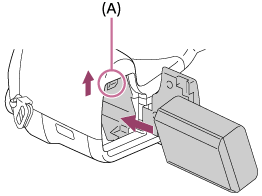
- Uzavřete kryt.

[10] NávodyPříprava fotoaparátuNabíjení bloku akumulátorůNabíjení bloku akumulátorů vloženého ve fotoaparátu
Před prvním použitím fotoaparátu nezapomeňte nabít blok akumulátorů. Nabitý akumulátor se bude pomalu sám vybíjet, i když ho nebudete používat. Aby se vám nestalo, že propásnete šanci pro snímání, před snímáním blok akumulátorů nabijte.
- Vypněte napájení.
- Připojte fotoaparát s vloženým blokem akumulátorů k síťovému adaptéru (přiložen) kabelem mikro USB (přiložen) a připojte síťový adaptér do síťové zásuvky.
Pro zákazníky v USA a Kanadě
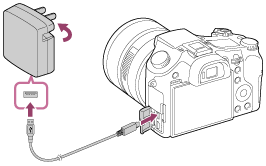
Pro zákazníky v zemích/regionech jiných než USA a Kanada
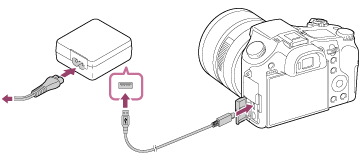
Kontrolka nabíjení
Svítí: Nabíjení
Zhasnutá: Nabíjení ukončeno
Bliká: Chyba nabíjení nebo nabíjení se dočasně pozastavilo, protože fotoaparát není ve vhodném teplotním rozsahu.- Pokud se kontrolka nabíjení rozsvítí jednou a hned zhasne, akumulátor je plně nabitý.
Doba nabíjení (plné nabití)
Při používání síťového adaptéru (přiložen) je doba nabití přibližně 310 minut.
- Doba nabíjení se může lišit podle zbývající kapacity akumulátoru nebo podmínek nabíjení.
- Blok akumulátorů lze nabíjet, i když nebyl zcela vybit.
- Výše uvedená doba nabíjení platí, když nabíjíte zcela vybitý blok akumulátorů (přiložen) za teploty 25 °C. Nabíjení může trvat déle. Záleží na podmínkách používání a prostředí.
Poznámka
- Pokud kontrolka nabíjení bliká, když blok akumulátorů není zcela nabit, vyjměte blok akumulátorů nebo odpojte kabel USB od fotoaparátu a pak jej znovu vložte a nabíjejte.
- Pokud kontrolka nabíjení na fotoaparátu bliká, když je síťový adaptér připojen do síťové zásuvky, znamená to, že nabíjení je dočasně pozastaveno, protože teplota je mimo doporučený rozsah. Když se teplota vrátí do správného rozsahu, nabíjení se obnoví. Doporučujeme nabíjet blok akumulátorů při okolní teplotě mezi 10 °C a 30 °C.
- Připojte síťový adaptér do nejbližší síťové zásuvky. Pokud dojde k chybné funkci při používání síťového adaptéru, okamžitě vytáhněte zástrčku ze síťové zásuvky, abyste odpojili zdroj napájení.
- Když používáte zcela nový blok akumulátorů nebo se blok akumulátorů delší dobu nepoužíval, kontrolka nabíjení může při nabíjení rychle blikat. Pokud se to stane, vytáhněte blok akumulátorů nebo odpojte kabel USB od fotoaparátu a pak jej znovu vložte a nabíjejte.
- Pokud je akumulátor téměř nebo plně nabitý, bez používání ho nenabíjejte trvale nebo opakovaně. Jinak může nastat snížení výkonu akumulátoru.
- Když je nabíjení ukončeno, odpojte síťový adaptér ze síťové zásuvky.
- Používejte pouze originální bloky akumulátorů, kabely mikro USB (přiloženy) a síťové adaptéry (přiloženy) značky Sony.
[11] NávodyPříprava fotoaparátuNabíjení bloku akumulátorůNabíjení připojením k počítači
Blok akumulátorů lze nabíjet připojením fotoaparátu k počítači kabelem mikro USB.
- Vypněte přístroj a připojte ke konektoru USB počítače.

Poznámka
- Při nabíjení přes počítač si uvědomte následující:
- Pokud je přístroj připojen k laptopu, který není připojen do sítě, sníží se kapacita akumulátoru laptopu. Neponechávejte přístroj připojený k laptopu po delší dobu.
- Když je mezi počítačem a fotoaparátem připojení USB, počítač nezapínejte, nevypínejte, nerestartujte ani jej nebuďte z režimu spánku. Jinak může nastat porucha. Předtím než počítač zapnete, vypnete, restartujete nebo vzbudíte z režimu spánku, odpojte fotoaparát od počítače.
- Nelze zaručit správnou činnost se všemi typy počítačů.
- Nabíjení nelze zaručit pro zákaznicky sestavený počítač, modifikovaný počítač nebo počítač připojený prostřednictvím rozbočovače USB.
- Fotoaparát možná nebude pracovat správně, když budete současně používat další zařízení USB.
[12] NávodyPříprava fotoaparátuNabíjení bloku akumulátorůKapacita akumulátoru a počet snímků, které lze s akumulátorem zaznamenat/přehrát
Režim displeje
Snímání (fotografie):
Počet snímků: asi 400
Reálné natáčení (videozáznamy):
Kapacita akumulátoru: cca 65 min.
Nepřetržité natáčení (videozáznamy):
Kapacita akumulátoru: cca 130 min.
Prohlížení (statické snímky):
Kapacita akumulátoru: cca 315 min., Počet snímků: cca 6300
Režim hledáčku
Snímání (fotografie):
Počet snímků: asi 360
Reálné natáčení (videozáznamy):
Kapacita akumulátoru: cca 65 min.
Nepřetržité natáčení (videozáznamy):
Kapacita akumulátoru: cca 135 min.
Poznámka
- Výše uvedené hodnoty kapacity akumulátoru a počtu snímků se vztahují k plně nabitému akumulátoru. Kapacita akumulátoru a počty snímků se mohou snížit, závisí to na podmínkách používání.
- Kapacita akumulátoru a počet snímků, které lze zaznamenat, platí pro následující podmínky:
- Akumulátor se používá při teplotě prostředí 25 °C.
- Používání média Sony Memory Stick PRO Duo (Mark2) (prodává se samostatně)
- [Kvalita zobrazení]: [Standardní]
- Údaj „Snímání (fotografie)“ je založen na normě CIPA a vztahuje se k fotografování za následujících podmínek (CIPA: Camera & Imaging Products Association):
- DISP: [Zobraz. všech inf.]
- Každých 30 sekund je pořízen jeden snímek.
- Zoom se střídavě přepíná mezi polohami W a T.
- Pro každé dva snímky se zapne blesk.
- Napájení se po každých deseti snímcích zapne a vypne.
- Počet minut pro snímání videa je založen na standardu CIPA a platí pro snímání za následujících podmínek:
- Obrazová kvalita je nastavena na 60i 17M (FH) .
- Reálné natáčení (videozáznamy): Kapacita akumulátoru závisí na opakování natáčení, používání zoomu, přepínání do pohotovostního režimu, zapínání/vypínání apod.
- Nepřetržitý videozáznam: Kapacita akumulátoru se vztahuje k nepřetržitému natáčení při dosažení limitu (29 minut). Poté záznam pokračuje dalším stiskem tlačítka MOVIE (video). Jiné funkce, např. zoom, se nepoužívají.
- Pokud není zobrazena zbývající kapacita akumulátoru, stiskněte DISP(Nastavení displeje).
[13] NávodyPříprava fotoaparátuNabíjení bloku akumulátorůNapájení ze síťové zásuvky
Když budete používat síťový adaptér, můžete snímat a přehrávat snímky, když je napájení dodáváno ze síťové zásuvky, a ušetřit tak akumulátor.
- Vložte blok akumulátorů do fotoaparátu
- Připojte fotoaparát do síťové zásuvky kabelem mikro USB (přiložen) a síťovým adaptérem (přiložen).
Poznámka
- Fotoaparát se nebude aktivovat, pokud nebude akumulátor nabitý. Vložte do fotoaparátu dostatečně nabitý blok akumulátorů.
- Pokud používáte fotoaparát, když se napájení dodává ze síťové zásuvky, ujistěte se, že se na displeji zobrazí ikona (
 ).
). - Nevytahujte blok akumulátorů, když se napájení dodává ze síťové zásuvky. Pokud vytáhnete blok akumulátorů, fotoaparát se vypne.
- Nevytahujte blok akumulátorů, pokud svítí kontrolka přístupu. Data na paměťové kartě mohou být poškozena.
- Dokud je napájení zapnuto, blok akumulátorů se nebude nabíjet, i když fotoaparát bude připojen do síťového adaptéru.
- Za jistých podmínek může být napájení dodáváno z bloku akumulátorů doplňkově, i když budete používat síťový adaptér.
- Nevytahujte kabel mikro USB, když se napájení dodává ze síťové zásuvky. Předtím, než vytáhnete kabel mikro USB, vypněte fotoaparát.
- Doba nepřetržitého nahrávání může být zkrácena, když se napájení dodává se síťové zásuvky. Záleží na teplotě fotoaparátu a akumulátoru.
- Když používáte nabíječku jako zdroj napájení, před používáním se ujistěte, že je plně nabitá. Při používání dávejte pozor na zbývající napájení v nabíječce.
[14] NávodyPříprava fotoaparátuNabíjení bloku akumulátorůVyjmutí akumulátoru
Jak vyjmout akumulátor
- Ujistěte se, že kontrolka přístupu nesvítí a vypněte fotoaparát.
- Posuňte západku (A) a vyjměte akumulátor.
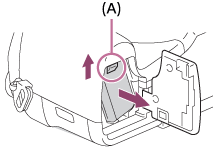
- Dejte pozor, aby vám neupadl.
[15] NávodyPříprava fotoaparátuVložení paměťové karty (prodává se samostatně)Vkládání paměťové karty
Jak vložit paměťovou kartu
- Otevřete kryt slotu pro paměťovou kartu.
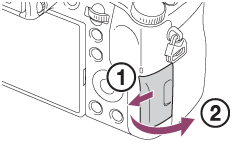
- Vložte paměťovou kartu.
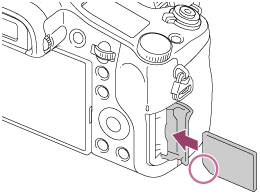
- Dbejte na to, aby byl oříznutý roh natočen správným směrem.
- Pokud je oříznutý roh paměťové karty nasměrován jako na vyobrazení, kartu zasuňte do slotu, dokud nezaklapne.
- Kryt slotu pro paměťovou kartu uzavřete.
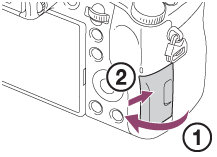
Tip
- Když používáte paměťovou kartu s tímto přístrojem poprvé, doporučuje se kartu v přístroji naformátovat kvůli stabilnímu výkonu karty.
[16] NávodyPříprava fotoaparátuVložení paměťové karty (prodává se samostatně)Vyjmutí paměťové karty
Jak vyjmout paměťovou kartu
- Otevřete kryt slotu pro paměťovou kartu.
- Ujistěte se, že kontrolka přístupu (A) nesvítí.
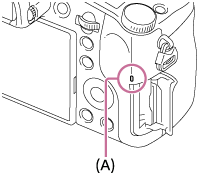
- Chcete-li paměťovou kartu vyjmout, zatlačte na ni.

- Kryt slotu pro paměťovou kartu uzavřete.
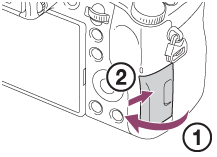
[17] NávodyPříprava fotoaparátuVložení paměťové karty (prodává se samostatně)Použitelné paměťové karty
S tímto fotoaparátem můžete používat následující typy paměťových karet.
Pro videa viz část „Paměťové karty, které lze používat pro nahrávání videa“ na této stránce.
Použitelná média Memory Stick
- Memory Stick PRO Duo / Memory Stick PRO Duo (Mark2)
- Memory Stick PRO-HG Duo
- Memory Stick Micro (M2) (Mark2)
*Média Memory Stick s kapacitou do 32 GB byla testována a bylo ověřeno, že s tímto fotoaparátem pracují.
Použitelné karty SD
- Paměťová karta SD /paměťová karta SDHC
- Paměťová karta SDXC
- Paměťová karta microSD /paměťová karta microSDHC
- Paměťová karta microSDXC
*Karty SD s kapacitou do 128 GB byly testovány a bylo ověřeno, že s tímto fotoaparátem pracují.
Paměťové karty, které lze používat pro nahrávání videa
Při snímání videa ve formátu XAVC S
Paměťová karta SDXC nebo paměťová karta microSDXC s kapacitou 64 GB nebo víc (SD třída rychlosti 10 nebo UHS třída rychlosti U1 nebo rychlejší)
- Při nahrávání při 100 Mb/s nebo víc je požadována paměťová karta kompatibilní s UHS-I SDXC nebo paměťová karta microSDXC s kapacitou 64 GB nebo víc (UHS třída rychlosti U3).
Při snímání videa ve formátu AVCHD nebo MP4
- Memory Stick PRO Duo (Mark2)
- Memory Stick PRO-HG Duo
- Memory Stick Micro (M2) (Mark2)
- Paměťová karta SD / paměťová karta microSD(SD třída rychlosti 4 nebo rychlejší nebo UHS třída rychlosti U1 nebo rychlejší)
- Paměťová karta SDHC / paměťová karta microSDHC(SD třída rychlosti 4 nebo rychlejší nebo UHS třída rychlosti U1 nebo rychlejší)
- Paměťová karta SDXC / paměťová karta microSDXC(SD třída rychlosti 4 nebo rychlejší nebo UHS třída rychlosti U1 nebo rychlejší)
Poznámka
- Není zaručeno, že všechny paměťové karty budou pracovat správně.
- Když používáte paměťovou kartu s tímto fotoaparátem poprvé, doporučuje se před použitím kartu ve fotoaparátu naformátovat kvůli stabilnějšímu výkonu karty.
Formátování navždy vymaže všechna data na paměťové kartě a je nevratné. Cenná data si uložte do počítače, atd. - Snímky zaznamenané na paměťové kartě SDXC nelze při připojení kabelem mikro USB importovat nebo přehrávat na počítačích nebo AV zařízeních, která nejsou kompatibilní se systémem exFAT. Před připojením zařízení k fotoaparátu si ověřte, zda je se systémem exFAT kompatibilní. Pokud fotoaparát připojíte k nekompatibilnímu zařízení, můžete být vyzváni k naformátování karty. Nikdy po této výzvě kartu neformátujte, protože by došlo ke smazání veškerých dat na kartě. (exFAT je souborový systém používaný na paměťových kartách SDXC.)
[18] NávodyPříprava fotoaparátuNasazování objektivuNasazení sluneční clony
Používání sluneční clony doporučujeme, protože clona zabraňuje, aby světlo mimo záběr ovlivňovalo snímek.
- Srovnejte proti sobě připevňovací část sluneční clony s hlavicí objektivu a otáčejte clonou ve směru hodinových ručiček, dokud nezaklapne.
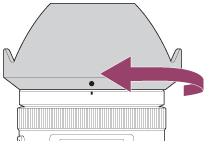
Poznámka
- Dbejte na správné nasazení sluneční clony. Sluneční clona nemusí jinak mít požadovaný efekt nebo se může částečně odrazit ve snímku.
- Pokud je sluneční clona nasazena správně, její značka (červená čárka) se bude krýt s červenou ryskou na objektivu. (U některých objektivů není index sluneční clony.)
- Před použitím blesku sluneční clonu sundejte. Jinak se může světlo blesku zablokovat a na snímku se může projevit jako stín.
- Chcete-li po fotografování sluneční clonu uložit, připevněte ji k objektivu obráceně (zezadu).
[19] NávodyPříprava fotoaparátuNastavení jazyka, data a časuNastavení jazyka, data a času
Pokud zapnete fotoaparát poprvé nebo po inicializaci funkcí, objeví se obrazovka pro nastavení jazyka, data a času.
- Zapněte fotoaparát.
Objeví se obrazovka pro nastavení jazyka a pak obrazovka pro nastavení data a času.
- Vyberte jazyk a pak stiskněte
 .
. -
Zkontrolujte, zda je na stránce zvolena položka [Zadat], poté stiskněte tlačítko
 na řídicím kolečku.
na řídicím kolečku.
- Vyberte svou požadovanou zeměpisnou polohu a poté stiskněte
 .
. -
Pomocí horní/spodní strany nebo otáčením řídicího kolečka vyberte položku k nastavení, poté stiskněte tlačítko
 ve středu.
ve středu.
- Pomocí horní/spodní/levé/pravé strany nastavte položky [Letní čas], [Datum/čas] a [Formát data], poté stiskněte tlačítko
 ve středu.
ve středu.
- Půlnoc je označena jako 12:00 AM, poledne jako 12:00 PM.
- Při nastavování dalších položek opakujte kroky 5 a 6, poté vyberte [Zadat] a stiskněte
 ve středu.
ve středu.
- Chcete-li nastavení data a času stornovat, stiskněte tlačítko MENU.
Poznámka
- Pokud je zadávání data a času přerušeno, stránka pro nastavení data a času se objeví při každém zapnutí fotoaparátu.
[20] NávodyPotvrzení způsobu ovládáníPotvrzení způsobu ovládáníPoužívání řídicího kolečka
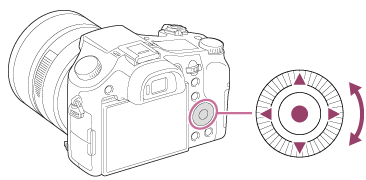
Položky nastavení můžete vybírat otočením nebo stisknutím horní/spodní/pravé/levé strany řídicího kolečka. Váš výběr je určen, když stisknete  ve středu řídicího kolečka.
ve středu řídicího kolečka.
 ve středu a k otáčení řídicího kolečka.
ve středu a k otáčení řídicího kolečka.
Při přehrávání můžete zobrazit následující/předchozí snímek stisknutím pravé/levé části řídicího kolečka nebo otočením řídicího kolečka.
[21] NávodyPotvrzení způsobu ovládáníPotvrzení způsobu ovládání Používání ručního kroužku
Otáčením ručního kroužku (A) můžete okamžitě změnit požadovaná nastavení pro různé režimy snímání.

Ikony a názvy funkcí se zobrazí na displeji následovně.
Ex. :
Zaostřete otáčením ručního kroužku.
:
Zaostřete otáčením ručního kroužku.
[22] NávodyPotvrzení způsobu ovládáníPotvrzení způsobu ovládání Používání otočného ovladače
Otáčením otočného ovladače (A), můžete okamžitě změnit nastavení podle potřeby pro různé režimy snímání.
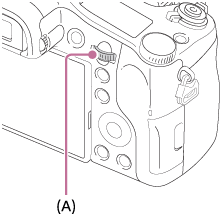
Ikony a názvy funkcí se zobrazí na displeji následovně.
Ex.
 : Tv: rychlost závěrky
: Tv: rychlost závěrky
[23] NávodyPotvrzení způsobu ovládáníPotvrzení způsobu ovládáníPoužívání položek MENU
V této části se dozvíte, jak měnit nastavení vztahující se k činnostem přístroje a vykonávat funkce přístroje, jako například snímání, přehrávání a způsoby provedení.
- Pro zobrazení položek MENU stiskněte tlačítko MENU.

-
Vyberte požadovanou položku MENUpomocí horní/spodní/levé/pravé strany řídicího kolečka nebo otočením řídicího kolečka a pak stiskněte
 ve středu řídícího kolečka.
ve středu řídícího kolečka.
- Zobrazení se může přesunout přímo od kroku 1 na krok 3 podle nastavení [Nabídka Dlaždice].
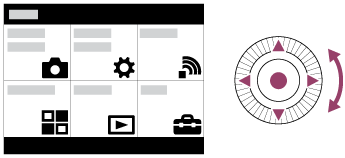
-
Vyberte požadovanou položku nastavení stisknutím horní/spodní/levé/pravé části řídicího kolečka nebo otočením řídicího kolečka a pak stiskněte
 ve středu řídicího kolečka.
ve středu řídicího kolečka.
- Vyberte ikonu v horní části obrazovky a stisknutím levé/pravé části řídicího kolečka se přesuňte na další položku MENU.
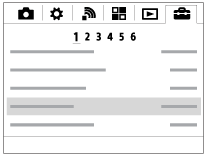
- Vyberte požadovanou hodnotu nastavení a potvrďte stisknutím
 .
.
[24] NávodyPotvrzení způsobu ovládáníPotvrzení způsobu ovládáníPoužívání tlačítka Fn (Funkce)
Často používané funkce můžete registrovat na tlačítko Fn (funkce) a během fotografování je vyvolávat. Tlačítku Fn (Funkce) lze přiřadit až 12 často používaných funkcí.
-
Stiskněte tlačítko DISP a pak stiskněte tlačítko Fn (Funkce) v režimu zobrazení jiném než [Pro hledáček].
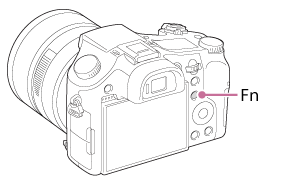
-
Vyberte funkci, kterou chcete registrovat, stisknutím horní/spodní/levé/pravé části řídicího kolečka.

-
Požadované nastavení vyberte otočením řídicího kolečka a stiskněte
 ve středu řídicího kolečka.
ve středu řídicího kolečka.
- Některé funkce lze jemně doladit pomocí otočného ovladače.
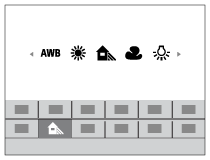
Provádění nastavení na vyhrazené obrazovce
Vyberte požadovanou funkci ve 2. kroku, pak stiskněte  ve středu řídicího kolečka. Objeví se vyhrazená obrazovka nastavení pro funkci. Při nastavování postupujte podle pokynů (A).
ve středu řídicího kolečka. Objeví se vyhrazená obrazovka nastavení pro funkci. Při nastavování postupujte podle pokynů (A).

[25] NávodyPotvrzení způsobu ovládáníPotvrzení způsobu ovládáníPoužívání „Quick Navi“
Při používání hledáčku můžete nastavení změnit přímo pomocí obrazovky Quick Navi. Zobrazené obsahy a jejich pozice slouží pouze jako vodítka a mohou se od skutečného zobrazení lišit.
-
MENU→
 (Uživatelská nastavení) → [Tlačítko DISP] → [Monitor] → [Pro hledáček] → [Zadat].
(Uživatelská nastavení) → [Tlačítko DISP] → [Monitor] → [Pro hledáček] → [Zadat].
- Tiskněte opakovaně tlačítko DISP (nastavení zobrazení) na řídicím kolečku, dokud není obrazovka nastavena na [Pro hledáček].
- Stisknutím tlačítkaFn (funkce) přepněte obrazovku na obrazovku Quick Navi.
V automatickém režimu nebo v režimu volby scény
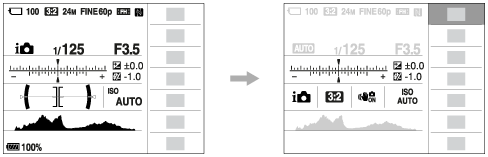
V režimu P/A/S/M/plynulé panorama
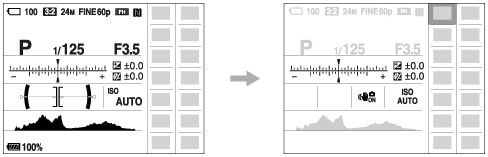
- Vyberte požadovanou funkci stisknutím horní/spodní/levé/pravé části řídicího kolečka.
-
Otáčením řídicího kolečka vyberte požadované nastavení.
- Některé hodnoty nastavení lze jemně doladit otáčením otočného ovladače.
Provádění nastavení na vyhrazené obrazovce
Vyberte požadovanou funkci ve 4. kroku, pak stiskněte  ve středu řídicího kolečka. Objeví se vyhrazená obrazovka nastavení pro funkci. Při nastavování postupujte podle pokynů (A).
ve středu řídicího kolečka. Objeví se vyhrazená obrazovka nastavení pro funkci. Při nastavování postupujte podle pokynů (A).
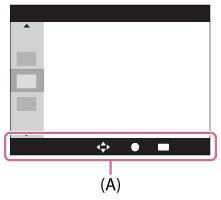
Poznámka
- Šedé položky na obrazovce Quick Navi nejsou k dispozici.
- Když používáte [Kreativní styl] nebo [Profil obrazu], některé z činností nastavení lze provést pouze na určité obrazovce.
[26] NávodySnímáníSnímání fotografií/videaFotografování
Pořizuje fotografie.
-
Nastavte režim snímání na
 (Režim Automatika).
(Režim Automatika).
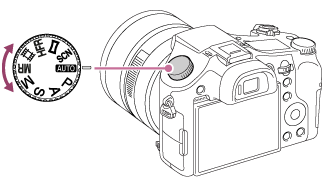
- Upravte úhel displeje a držte fotoaparát.Nebo se podívejte přes hledáček a držte fotoaparát.
- Stisknutím tlačítka spouště napůl zaostříte.
Až bude snímek zaostřen, rozsvítí se indikátor (
 nebo
nebo  ).
).
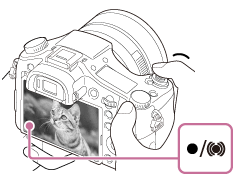
- Nejkratší vzdálenost pro snímání je asi 3 cm (W), 25 cm (T) (od objektivu).
- Stiskněte tlačítko spouště zcela.
Indikátor zaostření
 se rozsvítí:
se rozsvítí:
Snímek je zaostřen.
 bliká:
bliká:
Zaostřování se nepovedlo.
![]() se rozsvítí:
se rozsvítí:
Snímek je zaostřen. Místo zaostření se mění s pohybem objektu.
 se rozsvítí:
se rozsvítí:
Probíhá zaostřování.
Tip
- Když přístroj nemůže zaostřit automaticky, indikátor zaostřování bliká a pípnutí nezazní. Buď změňte kompozici snímku nebo změňte nastavení zaostření.
- Zaostřování může být obtížné v následujících situacích:
- Je tma a objekt je daleko.
- Kontrast objektu je slabý.
- Objekt je za sklem.
- Objekt se rychle pohybuje.
- Povrch odráží světlo nebo je lesklý.
- Bliká světlo.
- Objekt je v protisvětle.
[27] NávodySnímáníSnímání fotografií/videaSnímání videa
Videosekvence lze natáčet stiskem tlačítka MOVIE (video).
- Chcete-li zahájit záznam, stiskněte tlačítko MOVIE.
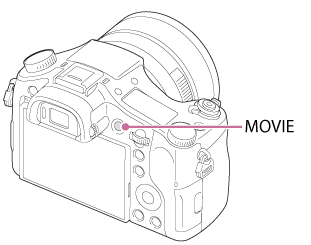
- Chcete-li záznam zastavit, stiskněte tlačítko MOVIE znovu.
Tip
-
Funkci zahájení nebo ukončení nahrávání videa lze přiřadit k požadované klávese. MENU→
 (Uživatelská nastavení) → [Vlastní nast. kláves] → nastavte funkci k požadované klávese.
(Uživatelská nastavení) → [Vlastní nast. kláves] → nastavte funkci k požadované klávese.
- Když chcete specifikovat oblast, na kterou se má zaostřit, nastavte oblast pomocí [Oblast ostření].
- Když chcete udržet zaostření na obličeji, upravte kompozici tak, aby se rámeček oblasti zaostření a rámeček detekce obličeje překrývaly nebo nastavte [Oblast ostření] na [Široká].
Poznámka
-
Pro nastavení rychlosti závěrky a hodnoty clony na požadované hodnoty, nastavte režim snímání na
 (Video).
(Video).
- Pokud při snímání videa používáte funkci, například zoom, nahraje se zvuk činnosti objektivu.Při zastavení záznamu tlačítkem MOVIE se může také nahrát zvuk stisku tlačítka MOVIE.
- Doba nepřetržitého snímání videa viz „Dostupná délka záznamu videosekvencí“. Když je záznam videosekvence ukončen, můžete ho opětovným stiskem tlačítka MOVIE zahájit znovu. Nahrávání může skončit na ochranu přístroje. Záleží na teplotě přístroje nebo akumulátoru.
- Při natáčení se může v některých situacích zaznamenat zvuk háčků ramenního popruhu (trojúhelníkový háček).
-
Když je volič režimů nastaven na
 (Video) nebo při snímání videa, nemůžete vybrat [Zamknutý AF] pro [Oblast ostření].
(Video) nebo při snímání videa, nemůžete vybrat [Zamknutý AF] pro [Oblast ostření].
[28] NávodySnímáníVýběr režimu snímáníSeznam funkcí voliče režimů
Otočením voliče režimů si můžete vybrat požadovaný režim snímání.

Dostupné funkce
 (Režim Automatika):
(Režim Automatika):
Umožňuje fotografovat jakýkoli objekt za jakýchkoli podmínek s dobrými výsledky nastavením hodnot, které přístroj určil jako vhodné.
 (Program auto):
(Program auto):
Umožňuje snímat s expozicí (rychlost závěrky a hodnota clony (hodnota F)) nastavenou automaticky. Můžete také vybrat různá nastavení pomocí menu.
 (Priorita clony):
(Priorita clony):
Umožňuje nastavit clonu a snímat, když chcete rozmazat pozadí atd.
 (Priorita závěrky):
(Priorita závěrky):
Umožňuje snímat rychle se pohybující objekty atd. s ručním nastavením rychlosti závěrky.
 (Ruční expozice):
(Ruční expozice):
Umožňuje fotografovat statické snímky s požadovanou expozicí nastavením expozice (rychlosti závěrky a hodnoty clony (hodnota F)).
MR (Vyvolat paměť):
Umožňuje pořídit snímek po vyvolání často používaných režimů nebo předem registrovaných číselných nastavení.
 (Video):
(Video):
Umožňuje změnit nastavení pro nahrávání videa.
 (Vys. sním. frekvence):
(Vys. sním. frekvence):
Umožňuje snímat zpomalená videa. Pro snímání zpomaleného videa s hladkým průběhem vyberte snímkovou frekvenci vyšší než je snímková frekvence přehrávání.
 (Plynulé panoráma):
(Plynulé panoráma):
Umožňuje pořídit panoramatický snímek skládáním snímků.
SCN (Volba scény):
Umožňuje snímat s přednastavenými nastaveními podle scény.
[29] NávodySnímáníVýběr režimu snímáníInteligentní auto
Fotoaparát snímá s automatickým rozpoznáním scény.
-
Nastavte volič režimů na
 (Režim Automatika).
(Režim Automatika).
-
MENU →
 (Nastavení snímání) → [Režim Automatika] → [Inteligentní auto].
(Nastavení snímání) → [Režim Automatika] → [Inteligentní auto].- Pokud je položka [Průvod. ovl. režimů] nastavena na [Zapnuto], lze vybrat požadované nastavení po změně polohy voliče režimů.
-
Namiřte fotoaparát na objekt.
Když fotoaparát rozpozná scénu, objeví se na displeji ikona pro rozpoznání scény.
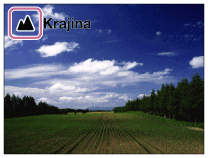
- Upravte zaostření a pořiďte snímek.
Poznámka
- Přístroj nerozpozná scénu, když snímáte s funkcí zoomu jinou než optický zoom.
- Za některých podmínek snímání přístroj možná nerozpozná scénu správně.
[30] NávodySnímáníVýběr režimu snímáníSuper auto
Fotoaparát snímá s automatickým rozpoznáním scény. Tento režim pořizuje jasné snímky tmavých nebo podsvícených scén.
U špatně osvětlených nebo podsvícených scén, pokud je to nutné, může fotoaparát pořídit více snímků a vytvořit složený snímek atd., a nahrát snímky ve vyšší kvalitě než v režimu inteligentní automatiky.-
Nastavte volič režimů na
 (Režim Automatika).
(Režim Automatika).
-
MENU →
 (Nastavení snímání) → [Režim Automatika] → [Super auto].
(Nastavení snímání) → [Režim Automatika] → [Super auto].- Když je [Průvod. ovl. režimů] nastaven na [Zapnuto], můžete vybrat požadovaná nastavení po změně polohy voliče režimů.
-
Namiřte fotoaparát na objekt.
Když fotoaparát rozpozná scénu, objeví se na displeji ikona rozpoznání scény. Pokud je to nutné, může se objevit
 (ikona překládání).
(ikona překládání).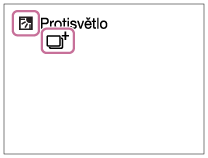
- Upravte zaostření a pořiďte snímek.
Poznámka
- Když používáte přístroj ke tvorbě složených snímků, bude nahrávací proces trvat déle než obvykle.
- Přístroj nerozpozná scénu, když budete používat jiné funkce zoomu než optický zoom.
- Za některých podmínek snímání přístroj možná nerozpozná scénu správně.
-
Když je [
 Kvalita] nastavena na [RAW] nebo [RAW & JPEG], přístroj nemůže vytvořit složený snímek.
Kvalita] nastavena na [RAW] nebo [RAW & JPEG], přístroj nemůže vytvořit složený snímek.
[31] NávodySnímáníVýběr režimu snímáníRozpoznání scény
Rozpoznání scény pracuje v režimu [Inteligentní auto] a [Super auto].
Tato funkce umožňuje přístroji automaticky rozpoznat podmínky snímání a pořídit snímek.Rozpoznání scény:
Když přístroj rozpozná jisté scény, na prvním řádku se zobrazí následující ikony a nápovědy:
-
 (Portrét)
(Portrét)
-
 (Dítě)
(Dítě)
-
 (Noční portrét)
(Noční portrét)
-
 (Noční scéna)
(Noční scéna)
-
 (Portrét v protisvětle)
(Portrét v protisvětle)
-
 (Protisvětlo)
(Protisvětlo)
-
 (Krajina)
(Krajina)
-
 (Makro)
(Makro)
-
 (Bodový reflektor)
(Bodový reflektor)
-
 (Slabé osvětlení)
(Slabé osvětlení)
Když přístroj rozpozná jisté podmínky, v druhém řádku se zobrazí následující ikony:
-
 (Stativ)
(Stativ)
-
 (Pohyb)
(Pohyb)
-
 (Pohyb (Jasný))
(Pohyb (Jasný))
-
 (Pohyb (Tma))
(Pohyb (Tma))
Poznámka
- Když je [Úsměvu/Det.obličej.] nastaveno na [Vypnuto], nebudou scény [Portrét], [Portrét v protisvětle], [Noční portrét] a [Dítě] rozpoznány.
[32] NávodySnímáníVýběr režimu snímáníVýhody automatického snímání
 (Inteligentní auto):
(Inteligentní auto):
Umožňuje snímat s automatickým rozpoznáním scény.
 (Super auto):
(Super auto):
Umožňuje snímat s automatickým rozpoznáním scény. Tento režim pořizuje jasné snímky tmavých nebo podsvícených scén.
P (Program auto):
Umožňuje upravit různá nastavení pro snímání, jako například vyvážení bílé nebo hodnotu ISO atd.
- Hodnota clony a rychlost závěrky jsou automaticky nastaveny fotoaparátem.
Tip
-
V režimu [Super auto] a když se zobrazí
 (ikona překládání), snažte se nepohnout fotoaparátem, dokud se nenahrají všechny snímky.
(ikona překládání), snažte se nepohnout fotoaparátem, dokud se nenahrají všechny snímky.
- V režimu [Program auto] můžete změnit kombinaci rychlosti závěrky a hodnoty clony a zároveň zachovat správnou expozici otáčením otočného ovladače. Této funkci se říká „Posun programu“ (P*).
Poznámka
-
V režimu [Super auto] bude nahrávání trvat déle, protože přístroj vytváří složený snímek. V takovém případě se zobrazí
 (ikona překládání) a zvuk závěrky je slyšet několikrát, ale nahraje se pouze jeden snímek.
(ikona překládání) a zvuk závěrky je slyšet několikrát, ale nahraje se pouze jeden snímek.
- Pro režim [Inteligentní auto] a [Super auto] , je většina funkcí nastavena automaticky a nemůžete si zvolit nastavení sami.
[33] NávodySnímáníVýběr režimu snímáníProgram auto
Umožňuje snímat s expozicí (rychlost závěrky a hodnota clony) nastavenou automaticky.
Můžete nastavit funkce pro snímání, například [ISO].- Nastavte volič režimů na P (Program auto).
- Nastavte funkce pro snímání na požadovaná nastavení.
- Nastavte zaostření a pořiďte snímek objektu.
Posun programu
Otáčením otočného ovladače lze změnit kombinaci rychlosti závěrky a clony (hodnota F) beze změny odpovídající expozice, která je přístrojem nastavena. Funkce je k dispozici, když nepoužíváte blesk.
- Když otočíte otočným ovladačem, změní se „P“ na obrazovce na „P*“.
- Chcete-li zrušit Posun programu, nastavte jiný režim snímání než [Program auto] nebo vypněte fotoaparát.
Poznámka
- Podle jasu prostředí je možné, že se posun programu nepoužije.
- Nastavte režim snímání na jiný než „P“ nebo vypněte napájení, abyste zrušili nastavení, které jste udělali.
- Když se změní jas, změní se také clona (hodnota F) a rychlost závěrky, ale hodnota posunu zůstane.
[34] NávodySnímáníVýběr režimu snímání Plynulé panoráma
Umožňuje vytvořit jeden panoramatický snímek z více snímků pořízených při pohybování fotoaparátem.
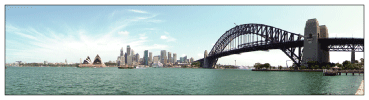
-
Volič režimů nastavte na
 (Plynulé panoráma).
(Plynulé panoráma).
- Fotoaparát namiřte na objekt.
- Během namáčknutí spouště nasměrujte fotoaparát na jeden konec požadované panoramatické kompozice.
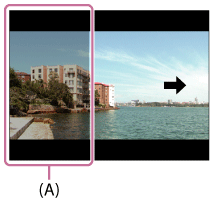
(A) Tato část nebude vyfotografována.
- Stiskněte tlačítko spouště zcela.
- Pohybujte fotoaparátem ke konci vodítka ve směru šipky na monitoru.
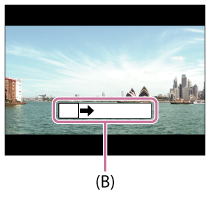
(B) Vodicí lišta
Poznámka
- Pokud v nastaveném čase neobsáhnete celý úhel panoramatického snímku, objeví se na složeném snímku šedá oblast. Pokud se to stane, pohybujte přístrojem rychleji, abyste nahráli celý úhel panoramatického snímku.
- Když je vybráno [Širokoúhlé] pro [Panoráma: Velikost], nemusí se v daném čase podařit obsáhnout celý úhel panoramatického snímku. Pokud se to stane, zkuste změnit [Panoráma: Velikost] na [Standardní] a potom snímat.
- Protože se jedná o několik snímků spojených dohromady, nemusí být v některých případech spoje mezi snímky nahrány hladce.
- Snímky tmavých scén mohou být rozmazány.
- Když světelný zdroj, například zářivka, bliká, nemusí být jas a barva poskládaného snímku všude stejné.
- Pokud se jas a zaostření celého úhlu panoramatického snímku a uzamčeného úhlu AE/AF velmi liší, nemusí se snímání podařit. Pokud se to stane, změňte uzamčený úhel AE/AF a znovu snímejte.
- Následující situace se nehodí pro snímání plynulého panorámatu:
- Pohybující se objekty.
- Objekty, které jsou příliš blízko k přístroji.
- Objekty, které vypadají všude velmi podobně, například obloha, pláž nebo trávník.
- Objekty, které se neustále mění, například vlny nebo vodopády.
- Objekty s jasem velmi odlišným od okolí, například slunce nebo žárovka.
- Snímání plynulého panorámatu může být přerušeno v následujících situacích.
- Když fotoaparátem pohybujete příliš rychle nebo příliš pomalu.
- Objekt je příliš rozmazaný.
Tip
- Otočením otočného ovladače na obrazovce snímání můžete vybrat směr snímání.
[35] NávodySnímáníVýběr režimu snímáníVolba scény
Umožňuje snímat s přednastavenými nastaveními podle scény.
- Volič režimů nastavte na SCN (Volba scény).
-
Otočením otočného ovladače vyberte požadované nastavení.
- Když je [Průvod. ovl. režimů] nastaven na [Zapnuto], můžete vybrat požadovaná nastavení po změně polohy voliče režimů.
Podrobnosti o položce menu
 Portrét:
Portrét: - Rozmaže pozadí a zaostří objekt. Zvýrazní jemné tóny pleti.

 Sportovní akce:
Sportovní akce: - Zaznamená pohybující se objekt při vysoké rychlosti závěrky, takže objekt vypadá, jako by byl nehybný. Když je tlačítko spouště stisknuté, přístroj pořizuje snímky nepřetržitě.
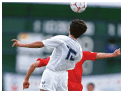
 Makro:
Makro: - Pořizuje detailní snímky blízkých objektů, například květin, hmyzu, jídla nebo malých objektů.
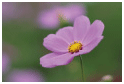
 Krajina:
Krajina: - Zachytí celý rozsah scenérie ostře a v živých barvách.

 Západ slunce:
Západ slunce: - Zachytí krásně rudou barvu západu slunce.

 Noční scéna:
Noční scéna: - Snímá noční scény bez ztráty temné atmosféry.

 Ručně drž. soumrak:
Ručně drž. soumrak: - Snímá noční scény s menším šumem a rozmazáním bez stativu. Pořídí se série snímků a pomocí zpracování snímků se zredukuje rozmazání objektu, chvění fotoaparátu a šum.

 Noční portrét:
Noční portrét: - Pořídí portréty nočních scén s bleskem.
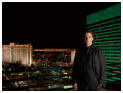
 Reduk. rozm. pohybu:
Reduk. rozm. pohybu: - Umožňuje pořizovat snímky uvnitř bez použití blesku a redukuje rozmazání objektu. Přístroj pořídí sérii snímků a jejich kombinací vytvoří snímek s redukovaným rozmazáním objektu a šumu.

Poznámka
- Při následujících nastaveních bude rychlost závěrky pomalejší, takže se doporučuje použití stativu, aby nedošlo k rozmazání snímku:
- [Noční scéna]
- [Noční portrét]
- V režimu [Ručně drž. soumrak] nebo [Reduk. rozm. pohybu] závěrka 4 krát cvakne a nahraje se snímek.
- Pokud vyberete [Ručně drž. soumrak] nebo [Reduk. rozm. pohybu] s [RAW] nebo [RAW & JPEG], bude dočasně obrazová kvalita [Jemné].
-
Redukce rozmazání je méně účinná i v režimech [Ručně drž. soumrak] nebo [Reduk. rozm. pohybu] při snímání následujících objektů:
- Objekty pohybující se nevyzpytatelně.
- Objekty, které jsou příliš blízko k přístroji.
- Objekty s opakujícími se vzory, například obloha, pláž nebo trávník.
- Objekty, které se neustále mění, například vlny nebo vodopády.
- V případě [Ručně drž. soumrak] nebo [Reduk. rozm. pohybu] může dojít k blokovému šumu, když používáte světelný zdroj, který bliká, například zářivkové osvětlení.
- Minimální vzdálenost, na kterou se můžete přiblížit k objektu, se nemění, i když vyberete [Makro]. Minimální rozsah zaostření viz minimální vzdálenost objektivu nasazeného na přístroj.
Tip
- Pro změnu scény otáčejte otočným ovladačem na obrazovce snímání a vyberte novou scénu.
[36] NávodySnímáníVýběr režimu snímáníPriorita závěrky
Pohyb pohybujícího se objektu můžete vyjádřit různými způsoby nastavení rychlosti závěrky, například v momentě pohybu vysokou rychlostí závěrky nebo se stínem s nízkou rychlostí závěrky.Během natáčení videosekvencí lze změnit rychlost závěrky.
- Nastavte volič režimů na S (Priorita závěrky).
- Vyberte požadovanou hodnotu otočením otočného ovladače.
- Nastavte zaostření a pořiďte snímek objektu.
Clona se nastaví automaticky pro získání správné expozice.
Poznámka
- Pokud nelze po nastavení získat správnou expozici, bude na obrazovce snímání blikat hodnota clony. I když můžete snímat i tak, doporučuje se znovu provést nastavení.
- Pokud používáte pomalou rychlost závěrky, použijte stativ, abyste předešli rozmazání.
- V režimu s prioritou závěrky se nezobrazuje symbol varování SteadyShot.
- Když je rychlost závěrky 1/3 sekunda(y) nebo delší, bude se provádět redukce šumu po snímání po stejnou dobu, po jakou byla závěrka otevřena. Pokud však probíhá redukce šumu, nemůžete snímat.
- Jas snímku na displeji se může lišit od skutečného pořízeného snímku.
Tip
- Při použití vyšší rychlosti závěrky se může zdát, jako by se pohybující se objekty, například běžící člověk, auta nebo mořský příboj, zastavily. Když používáte nižší rychlost závěrky, bude zachycena stopa pohybu objektu, takže snímek bude vypadat přirozeněji a dynamicky.
[37] NávodySnímáníVýběr režimu snímáníPriorita clony
Můžete snímat, když nastavíte clonu a změníte rozsah zaostření nebo když rozostříte pozadí.Hodnotu clony lze změnit při nahrávání videa.
- Nastavte volič režimů na A (Priorita clony).
-
Vyberte požadovanou hodnotu otočením clonového kroužku.
- Nižší hodnota F: Objekt je zaostřen, ale objekty před ním a za ním jsou rozmazány.
Vyšší hodnota F: Objekt a jeho pozadí a popředí jsou celé zaostřené.
- Nižší hodnota F: Objekt je zaostřen, ale objekty před ním a za ním jsou rozmazány.
- Nastavte zaostření a pořiďte snímek objektu.
Rychlost závěrky se automaticky nastaví tak, aby bylo dosaženo správné expozice.
Poznámka
- Pokud nelze po nastavení dosáhnout správné expozice, bude rychlost závěrky na obrazovce snímání blikat. I když můžete snímat i tak, doporučuje se znovu provést nastavení.
- Jas snímku na displeji se může lišit od skutečného pořízeného snímku.
- Doporučujeme, abyste nastavili hodnotu clony mezi F2,8 a F8, pokud chcete snímat s vysokým rozlišením. Kvalita snímku se může zhoršit vlivem difrakce.
Tip
- Nižší hodnota F (otevření clony) zužuje rozsah zaostření. To umožní ostře zaostřit na objekt a rozmazat objekty, které jsou před ním a za ním (hloubka pole bude mělčí). Vyšší hodnota F (zúžení clony) rozšíří rozsah zaostření. To umožní zachytit hloubku scenérie (hloubka pole bude větší).
- Povahu cvakání na clonovém kroužku můžete změnit pomocí přepínače západky clony. Při fotografování nastavte přepínač západky clony na zapnuto a pro videa jej nastavte na vypnuto.
[38] NávodySnímáníVýběr režimu snímáníRuční expozice
Můžete snímat s požadovaným nastavením expozice, když nastavíte rychlost závěrky a clonu.Při nahrávání videa lze rychlost závěrky a hodnotu clony změnit.
- Nastavte volič režimů na M (Ruční expozice).
-
Vyberte požadovanou hodnotu clony otočením clonového kroužku.
Vyberte požadovanou rychlost závěrky otočením otočného ovladače.Když je [ISO] nastaveno na něco jiného než [ISO AUTO], použijte ke kontrole hodnoty expozice MM (ruční měření).
Směrem k +: Snímky budou jasnější.
Směrem -: Snímky budou tmavší.
0: Vhodná expozice analyzovaná přístrojem. - Nastavte zaostření a pořiďte snímek objektu.
Poznámka
- Když je [ISO] nastaveno na [ISO AUTO], hodnota ISO se automaticky změní tak, aby bylo dosaženo správné expozice pomocí hodnoty clony a rychlosti závěrky, kterou jste nastavili. Pokud nejsou hodnota clony a rychlost závěrky, které jste nastavili, vhodné pro správnou expozici, bude indikátor hodnoty ISO blikat.
- Indikátor ručního měření se neobjeví, když je [ISO] nastaveno na [ISO AUTO].
- Když množství okolního světla překročí rozsah měřený ručním měřením, bude indikátor ručního měření blikat.
- Indikátor varování SteadyShot se v režimu ruční expozice neobjeví.
- Jas snímku na displeji se může lišit od skutečného pořízeného snímku.
- Nemůžete vybrat [Auto] v [ND filtr].
Tip
- Můžete změnit kombinaci rychlosti závěrky a clony (hodnoty F) bez změny nastavené hodnoty expozice otočením clonového kroužku při stisknutém tlačítku AEL. (Ruční posun)
[39] NávodySnímáníVýběr režimu snímáníBULB
Stopu pohybujícího se objektu můžete zachytit pomocí dlouhé expozice.
Režim BULB je vhodný pro snímání stop světla, například ohňostroje.
- Nastavte volič režimů na M (Ruční expozice).
- Otočným ovladačem otáčejte ve směru hodinových ručiček, dokud není označeno [BULB].
- Clonové číslo (hodnotu F) vyberte clonovým kroužkem.
- Stisknutím tlačítka spouště napůl nastavte zaostření.
- Stiskněte a držte tlačítko spouště stisknuté po celou dobu snímání.
Dokud bude tlačítko spouště stisknuté, zůstane závěrka otevřená.
Poznámka
- Protože rychlost závěrky se zpomalí a je pravděpodobnější, že dojde ke chvění fotoaparátu, doporučuje se použít stativ.
- Čím delší je doba expozice, tím více šumu bude na snímku vidět.
- Po snímání se bude provádět redukce šumu po stejnou dobu, po kterou byla závěrka otevřena. Pokud však probíhá redukce šumu, nemůžete snímat.
- Rychlost závěrky nelze nastavit na [BULB] v následujících situacích:
- Když je aktivována funkce [Snímání úsměvu].
- Když je aktivována funkce [Auto HDR].
- Když je [Obrazový efekt] nastaven na [Malování HDR] nebo [Mono. s bohat. tóny].
- Když je aktivována funkce [RŠ pom. více sním.].
- Když je funkce [Režim pohonu] nastavena na následující režimy:
- [Kontinuální snímání]
- [Nepř. expoziční řada]
- [Kont. pr. rychlosti]
- [Samospoušť(kont.)]
-
Když je [
 Typ závěrky] nastaven na [Elektronická závěrka].
Typ závěrky] nastaven na [Elektronická závěrka].
Tip
- Snímky pořízené v režimu [BULB] mají tendenci k rozmazání. Doporučujeme, aby použili stativ nebo dálkový ovladač (prodává se samostatně), který má funkci uzamčení spouště.
[40] NávodySnímáníVýběr režimu snímáníVyvolat paměť
Umožňuje pořídit snímek po vyvolání předem registrovaných často používaných režimů nebo nastavení fotoaparátu.
- Nastavte volič režimů na MR (Vyvolat paměť).
-
Pro výběr požadovaného čísla stiskněte levou/pravou stranu řídicího kolečka nebo otočte řídicím kolečkem a pak stiskněte
 ve středu.
ve středu.
-
Registrované režimy nebo nastavení můžete vyvolat, když vyberete MENU →
 (Nastavení snímání) → [Vyvolat paměť].
(Nastavení snímání) → [Vyvolat paměť].
-
Registrované režimy nebo nastavení můžete vyvolat, když vyberete MENU →
Poznámka
- Registrujte nastavení pro snímání předem pomocí [Paměť].
- Pokud nastavíte [Vyvolat paměť] po dokončení nastavení pro snímání, registrovaná nastavení budou mít prioritu a původní nastavení budou možná neplatná. Před snímáním zkontrolujte indikátory na displeji.
[41] NávodySnímáníVýběr režimu snímáníVideo
Můžete upravit rychlost závěrky a hodnotu clony na požadovaná nastavení pro nahrávání videa. Můžete také před snímáním zkontrolovat úhel snímku.
-
Volič režimů nastavte na
 (Video).
(Video).
-
MENU →
 (Nastavení snímání) → [Video] → požadované nastavení.
(Nastavení snímání) → [Video] → požadované nastavení.
- Když je [Průvod. ovl. režimů] nastaven na [Zapnuto], můžete vybrat požadovaná nastavení po změně polohy voliče režimů.
- Chcete-li zahájit záznam, stiskněte tlačítko MOVIE (video).
- Chcete-li záznam zastavit, stiskněte tlačítko MOVIE znovu.
Podrobnosti o položce menu
 Program auto:
Program auto:
Umožňuje snímat s expozicí (rychlost závěrky a hodnota clony) nastavenou automaticky.
 Priorita clony:
Priorita clony:
Umožňuje snímat po ručním nastavení hodnoty clony.
 Priorita závěrky:
Priorita závěrky:
Umožňuje snímat po ručním nastavení rychlosti závěrky.
 Ruční expozice:
Ruční expozice:
Umožňuje snímat po ručním nastavení expozice (rychlosti závěrky a hodnoty clony).
Poznámka
- Když nastavíte clonu pomocí clonového kroužku při nahrávání videa, nastavte přepínač západky clony na vypnuto. Pokud budete měnit hodnotu clony při snímání videa s přepínačem západky clony nastaveným na zapnuto, je možné, že se nahraje zvuk clonového kroužku.
[42] NávodySnímáníVýběr režimu snímáníSnímání super zpomaleného videa (Nastavení HFR)
Při snímání se snímkovou frekvencí rychlejší než je formát nahrávání, můžete nahrát velmi zpomalená videa.
- Volič režimů nastavte na
 (Vys. sním. frekvence).
Zobrazí se obrazovka nastavení HFR.
(Vys. sním. frekvence).
Zobrazí se obrazovka nastavení HFR. - Vyberte MENU→
 (Nastavení snímání)→[
(Nastavení snímání)→[ Nastavení HFR] a zvolte požadovaná nastavení pro [
Nastavení HFR] a zvolte požadovaná nastavení pro [ Nast. záznamu], [
Nast. záznamu], [ Snímk. frekvence], [
Snímk. frekvence], [ Nastavení priority] a [
Nastavení priority] a [ Časov. nahrávání].
Časov. nahrávání].
- Požadovaný režim expozice můžete upravit výběrem MENU→
 (Nastavení snímání)→[Vys. sním. frekvence].
(Nastavení snímání)→[Vys. sním. frekvence]. - Na obrazovce nastavení HFR můžete upravit další nastavení pro snímání, jako například oblast ostření, režim ostření a snímkovou frekvenci a provádět transfokaci.
- Požadovaný režim expozice můžete upravit výběrem MENU→
- Stiskněte
 ve středu řídicího kolečka.
Zobrazí se obrazovka snímání HFR.
ve středu řídicího kolečka.
Zobrazí se obrazovka snímání HFR.- Ke změně nastavení stiskněte znovu
 ve středu, abyste přepnuli na obrazovku nastavení HFR.
ve středu, abyste přepnuli na obrazovku nastavení HFR.
- Ke změně nastavení stiskněte znovu
- Stiskněte tlačítko MOVIE (video).
Fotoaparát automaticky začne nahrávat, hned jak skončíte snímání.
Podrobnosti o položce menu
 Nast. záznamu:
Nast. záznamu:- Vybere snímkovou frekvenci z [60p 50M]/[50p 50M], [30p 50M]/[25p 50M] a [24p 50M*].
* Pouze když je [Volič NTSC/PAL] nastaven na NTSC.
 Snímk. frekvence:
Snímk. frekvence:- Vybere snímkovou frekvenci z [240fps]/[250fps], [480fps]/[500fps] a [960fps]/[1000fps].
 Nastavení priority:
Nastavení priority:- Vyberte [Priorita kvality] nebo [Priorita doby nahráv.]. Pokud vyberete [Priorita doby nahráv.], bude doba možného nahrávání delší než v režimu [Priorita kvality].
 Časov. nahrávání:
Časov. nahrávání:- Vybere, zda se bude nahrávat po nastavenou dobu po stisknutí tlačítka MOVIE ([Spoušť začátku]), nebo zda se bude nahrávat po nastavenou dobu do stisknutí tlačítka MOVIE ([Spoušť konce]).
Tip
Nejkratší vzdálenost pro snímání
- Snímek nebude zaostřený, když bude objekt příliš blízko, například při snímání makro. Snímejte z nejkratší vzdálenosti pro snímání (strana W: asi 3 cm, strana T: asi 25 cm (od objektivu)).
Načasování záznamu
V závislosti na nastavení [ Časov. nahrávání] je vztah mezi tím, kdy stisknete tlačítko MOVIE, a nahranou částí videa znázorněn níže.
Časov. nahrávání] je vztah mezi tím, kdy stisknete tlačítko MOVIE, a nahranou částí videa znázorněn níže. (A):tlačítko MOVIE
(B):Nahraná část
[Spoušť začátku]
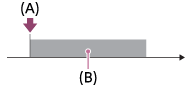
[Spoušť konce]

- Když je [
 Časov. nahrávání] nastaveno na [Spoušť začátku] a znovu při snímání stisknete tlačítko MOVIE, fotoaparát skončí snímání a začne nahrávání.
Časov. nahrávání] nastaveno na [Spoušť začátku] a znovu při snímání stisknete tlačítko MOVIE, fotoaparát skončí snímání a začne nahrávání.
Obnovené snímání
Nahrávání můžete zrušit výběrem [Zrušit] na displeji. Video nahrané do okamžiku, kdy jste zrušili nahrávání, bude však uloženo.Rychlost přehrávání
Rychlost přehrávání se mění podle přiřazení [ Snímk. frekvence] a [
Snímk. frekvence] a [ Nast. záznamu], jak je uvedeno níže.
Nast. záznamu], jak je uvedeno níže.
- [
 Snímk. frekvence]: [240fps]/[250fps]
Snímk. frekvence]: [240fps]/[250fps]
- [
 Nast. záznamu]: [24p 50M]*
Nast. záznamu]: [24p 50M]*
10krát pomalejší - [
 Nast. záznamu]: [30p 50M]/[25p 50M]
Nast. záznamu]: [30p 50M]/[25p 50M]
8krát pomalejší/10krát pomalejší - [
 Nast. záznamu]: [60p 50M]/[50p 50M]
Nast. záznamu]: [60p 50M]/[50p 50M]
4krát pomalejší/5krát pomalejší
- [
- [
 Snímk. frekvence]: [480fps]/[500fps]
Snímk. frekvence]: [480fps]/[500fps]
- [
 Nast. záznamu]: [24p 50M]*
Nast. záznamu]: [24p 50M]*
20krát pomalejší - [
 Nast. záznamu]: [30p 50M]/[25p 50M]
Nast. záznamu]: [30p 50M]/[25p 50M]
16krát pomalejší/20krát pomalejší - [
 Nast. záznamu]: [60p 50M]/[50p 50M]
Nast. záznamu]: [60p 50M]/[50p 50M]
8krát pomalejší/10krát pomalejší
- [
- [
 Snímk. frekvence]: [960fps]/[1000fps]
Snímk. frekvence]: [960fps]/[1000fps]
- [
 Nast. záznamu]: [24p 50M]*
Nast. záznamu]: [24p 50M]*
40krát pomalejší - [
 Nast. záznamu]: [30p 50M]/[25p 50M]
Nast. záznamu]: [30p 50M]/[25p 50M]
32krát pomalejší/40krát pomalejší - [
 Nast. záznamu]: [60p 50M]/[50p 50M]
Nast. záznamu]: [60p 50M]/[50p 50M]
16krát pomalejší/20krát pomalejší
- [
*Pouze když je [Volič NTSC/PAL] nastaven na NTSC.
[ Nastavení priority] a doba možného nahrávání
Nastavení priority] a doba možného nahrávání
- [
 Nastavení priority]:[Priorita kvality]
Nastavení priority]:[Priorita kvality]
- [
 Snímk. frekvence]: 240fps/250fps
Snímk. frekvence]: 240fps/250fps
Efektivní počet pixelů přečtených ze snímače obrazu: 1824×1026
Dostupná délka záznamu: Asi 2 sekundy - [
 Snímk. frekvence]: 480fps/500fps
Snímk. frekvence]: 480fps/500fps
Efektivní počet pixelů přečtených ze snímače obrazu: 1676×566
Dostupná délka záznamu: Asi 2 sekundy - [
 Snímk. frekvence]: 960fps/1000fps
Snímk. frekvence]: 960fps/1000fps
Efektivní počet pixelů přečtených ze snímače obrazu: 1136×384
Dostupná délka záznamu: Asi 2 sekundy
- [
- [
 Nastavení priority]: [Priorita doby nahráv.]
Nastavení priority]: [Priorita doby nahráv.]
- [
 Snímk. frekvence]: 240fps/250fps
Snímk. frekvence]: 240fps/250fps
Efektivní počet pixelů přečtených ze snímače obrazu: 1676×566
Dostupná délka záznamu: Asi 4 sekundy - [
 Snímk. frekvence]: 480fps/500fps
Snímk. frekvence]: 480fps/500fps
Efektivní počet pixelů přečtených ze snímače obrazu: 1136×384
Dostupná délka záznamu: Asi 4 sekundy - [
 Snímk. frekvence]: 960fps/1000fps
Snímk. frekvence]: 960fps/1000fps
Efektivní počet pixelů přečtených ze snímače obrazu: 800×270
Dostupná délka záznamu: Asi 4 sekundy
- [
Poznámka
- Zvuk nebude nahrán.
- Video bude nahráno ve formátu XAVC S HD.
- Po stisknutí tlačítka MOVIE může chvíli trvat, než bude nahrávání ukončeno. Počkejte, dokud se displej nepřepne na snímání HFR, a teprve pak začněte další snímání.
- Když se displej přepne na snímání HFR, nelze upravit nastavení expozice a ostření včetně ručního ostření nebo rozsah zoomu.
[43] NávodyPoužívání funkcí snímáníPoužívání zoomuZoom
Při snímání zvětšujte snímky pomocí páčky W/T (zoom).
-
Při snímání zvětšujte snímky pomocí páčky W/T (zoom).
- Posuňte páčku W/T (zoom) na stranu T pro přiblížení a na stranu W pro zrušení přiblížení.
Tip
- Když vyberete něco jiného než [Pouze optický zoom] pro [Nastavení zoomu], můžete pro přibližování snímků překročit rozsah transfokace optického zoomu.
- Když je funkce [Režim ostření] nastavena na [AF na 1 snímek] nebo [Průběžné AF], můžete transfokovat snímky otáčením ručního kroužku.
[44] NávodyPoužívání funkcí snímáníPoužívání zoomuFunkce zoomu dostupné s tímto přístrojem
Funkce zoomu přístroje poskytuje zoom s vyšším zvětšením kombinací různých rysů zoomu. Ikona zobrazená na displeji se mění podle zvolené funkce zoomu.

-
Rozsah optického zoomu
Snímky se zvětší v rozsahu optického zoomu přístroje. -
Rozsah zoomu Smart (
 )
)
Zvětšení snímků proběhne částečným ořezem snímku bez snížení originální kvality (pouze při velikosti snímku [M], [S] nebo [VGA]). -
Rozsah zoomu Clear Image (jasný snímek) (
 )
)
Zvětšení snímků proběhne s menším snížením kvality. Nejprve nastavte položku [Nastavení zoomu] na [Zap.: Zoom s jas. ob.] nebo [Zap.: Digitální zoom]. -
Rozsah digitálního zoomu (
 )
)
Můžete zvětšovat snímky pomocí zpracování snímku. Když vyberete [Zap.: Digitální zoom] pro [Nastavení zoomu], můžete použít tuto funkci zoomu.
Poznámka
- Výchozí nastavení pro [Nastavení zoomu] je [Pouze optický zoom].
-
Výchozí nastavení pro [
 Velik. snímku] je [L]. Chcete-li použít zoom smart, změňte [
Velik. snímku] je [L]. Chcete-li použít zoom smart, změňte [ Velik. snímku] na [M], [S] nebo [VGA].
Velik. snímku] na [M], [S] nebo [VGA].
-
Funkce zoomu jiné než optický zoom nejsou k dispozici při snímání v následujících situacích:
-
[
 Kvalita] je nastavena na [RAW] nebo [RAW & JPEG].
Kvalita] je nastavena na [RAW] nebo [RAW & JPEG].
-
[
 Nast. záznamu] je nastaveno na [120p]/[100p].
Nast. záznamu] je nastaveno na [120p]/[100p].
-
Volič režimů je nastaven na
 (Vys. sním. frekvence).
(Vys. sním. frekvence).
-
[
- Funkci zoomu Smart nemůžete používat u videa.
- Funkce zoomu není k dispozici, když je displej nastaven na snímání HFR (vysoká snímková frekvence).
- Pokud použijete jiný zoom než optický, pro režim [Režim měření] se použije pevné nastavení [Víceb.].
-
Pokud používáte jiný zoom než optický, následující funkce budou nedostupné:
- [Úsměvu/Det.obličej.]
- Zámek na AF
- [
 Auto. rámování]
Auto. rámování]
[45] NávodyPoužívání funkcí snímáníPoužívání zoomuNastavení zoomu
Můžete vybrat nastavení zoomu přístroje.
- MENU →
 (Uživatelská nastavení) → [Nastavení zoomu] → požadované nastavení.
(Uživatelská nastavení) → [Nastavení zoomu] → požadované nastavení.
Podrobnosti o položce menu
Pouze optický zoom:
Optický zoom je aktivován. Funkci zoomu Smart můžete použít, když nastavíte [ Velik. snímku] na [M], [S] nebo [VGA].
Velik. snímku] na [M], [S] nebo [VGA].
Zap.: Zoom s jas. ob.:
I když bude rozsah optického zoomu překročen, přístroj zvětší snímky v rozsahu, ve kterém se obrazová kvalita příliš nezhorší.
Zap.: Digitální zoom:
Když je rozsah zoomu [ Zoom s jas. obraz.] překročen, přístroj zvětší snímky na maximální rozsah. Obrazová kvalita se však zhorší.
Zoom s jas. obraz.] překročen, přístroj zvětší snímky na maximální rozsah. Obrazová kvalita se však zhorší.
Poznámka
- Pokud chcete zvětšovat snímky v rozsahu, ve kterém se nezhorší obrazová kvalita, nastavte [Pouze optický zoom].
[46] NávodyPoužívání funkcí snímáníPoužívání zoomuRozsah zoomu
Rozsah zoomu, který se používá v kombinaci se zoomem objektivu, se mění podle zvolené velikosti snímku.
Pokud je parametr [ Poměr stran] nastaven na [3:2]
Poměr stran] nastaven na [3:2]
- [Nastavení zoomu] : [Pouze optický zoom] (včetně zoomu smart)
- [
 Velik. snímku] : L -, M 1,4×, S 2,0×
Velik. snímku] : L -, M 1,4×, S 2,0×
- [Nastavení zoomu] : [Zap.: Zoom s jas. ob.]
- [
 Velik. snímku] : L 2,0×, M 2,8×, S 4,0×
Velik. snímku] : L 2,0×, M 2,8×, S 4,0×
- [Nastavení zoomu] : [Zap.: Digitální zoom]
- [
 Velik. snímku] : L 4,0×, M 5,6×, S 8,0×
Velik. snímku] : L 4,0×, M 5,6×, S 8,0×
[47] NávodyPoužívání funkcí snímáníPoužívání zoomuRychlost zoomu
Nastaví rychlost zoomu páčky zoomu fotoaparátu.
- MENU →
 (Uživatelská nastavení) → [Rychlost zoomu] → požadované nastavení.
(Uživatelská nastavení) → [Rychlost zoomu] → požadované nastavení.
Podrobnosti o položce menu
- Normální:
- Nastaví rychlost zoomu páčky zoomu na normální.
- Rychlá:
- Nastaví rychlost zoomu páčky zoomu na rychlou.
Tip
- Nastavení [Rychlost zoomu] se také používají, když transfokujete dálkovým ovládáním (prodává se samostatně) připojeným k fotoaparátu.
Poznámka
- Výběr [Rychlá] zvýší pravděpodobnost, že se nahraje zvuk zoomu.
[48] NávodyPoužívání funkcí snímáníPoužívání zoomuChytrý telekonv.
Chytrý telekonvertor zvětší a ořeže střed snímku a pak jej nahraje.
-
MENU →
 (Uživatelská nastavení) → [Vlastní nast. kláves] → přiřaďte funkci [Chytrý telekonv.] požadované klávese.
(Uživatelská nastavení) → [Vlastní nast. kláves] → přiřaďte funkci [Chytrý telekonv.] požadované klávese.
-
Zvětšete snímek stisknutím klávesy, ke které jste přiřadili [Chytrý telekonv.].
Nastavení se mění s každým stisknutím klávesy.
[49] NávodyPoužívání funkcí snímáníPoužívání zoomuFce Zoom na kroužku
Nastaví funkce zoomu při používání ručního kroužku ke změně rozsahu transfokace. Nastavení pro [Fce Zoom na kroužku] platí pouze při automatickém ostření.
- MENU →
 (Uživatelská nastavení) → [Fce Zoom na kroužku] → požadované nastavení.
(Uživatelská nastavení) → [Fce Zoom na kroužku] → požadované nastavení.
Podrobnosti o položkách menu
- Standard:
- Když ovládáte zoom otáčením ručního kroužku, přibližuje a ruší přiblížení hladce.
- Rychlá:
- Přiblíží nebo oddálí podle úhlu pohledu odpovídajícího tomu, jak dalece jste otočili ručním kroužkem.
- Krok:
- Když ovládáte zoom otáčením ručního kroužku, přibližuje a ruší přiblížení v daných úhlových krocích.
Poznámka
- V následujících situacích se funkce zoomu aktivuje, jako by byl parametr [Fce Zoom na kroužku] nastaven na [Standard], i když je nastaven na [Krok].
- Při používání páčkyW/T (zoom) pro změnu rozsahu transfokace.
- Při nahrávání videa.
- Při používání funkcí zoomu jiných než optický zoom.
- Výběr [Rychlá] zvýší pravděpodobnost, že se nahraje zvuk zoomu.
[50] NávodyPoužívání funkcí snímáníPoužívání blesku Používání blesku
Ve tmavém prostředí použijte při snímání blesk k osvětlení objektu a jako prevenci chvění fotoaparátu. Při snímání proti slunci použijte blesk na osvětlení snímku objektu v protisvětle.
-
Stiskněte tlačítko
 (vysunutí blesku) k vysunutí blesku.
(vysunutí blesku) k vysunutí blesku.
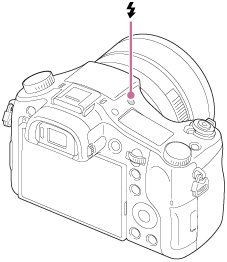
- Stiskněte tlačítko spouště zcela.
Když nepoužíváte blesk
Když nepoužíváte blesk, zatlačte jej zpět do těla fotoaparátu.
Poznámka
- Pokud spustíte blesk dříve, než se zcela vysune, může nastat závada.
- Při nahrávání videa nelze používat blesk.
- Při nabíjení blesku bliká
 . Až je nabíjení dokončeno, rozsvítí se ikona blesku.
. Až je nabíjení dokončeno, rozsvítí se ikona blesku. - Když se do vícefunkčních sáněk připevní externí blesk (prodává se samostatně), stav externího blesku bude mít přednost před nastavením přístroje. Nemůžete používat vnitřní blesk přístroje.
-
Před nasazováním/sundáváním doplňků, například blesku do/z vícefunkčních sáněk, přístroj nejprve vypněte.
Při nasazování doplňku jej do vícefunkčních sáněk nasuňte zcela a pevně jej přišroubujte. Ujistěte se, že je doplněk k přístroji připevněn pevně. - Nepoužívejte komerčně dostupný blesk s vysokonapěťovými synchronizačními konektory nebo opačnou polaritou.
- Při snímání s bleskem a když je zoom nastaven na stranu W, může se na displeji objevit stín objektivu. Záleží na podmínkách snímání. Pokud se to stane, snímejte pryč od objektu nebo nastavte zoom na stranu T a snímejte s bleskem znovu.
-
Když nakloníte displej nahoru o více než 90 stupňů, je obtížné ovládat tlačítko
 (uvolnění blesku). Předtím než nastavíte úhel displeje, zvedněte blesk.
(uvolnění blesku). Předtím než nastavíte úhel displeje, zvedněte blesk.
[51] NávodyPoužívání funkcí snímáníPoužívání bleskuPoznámky k používání blesku
Při používání blesku vezměte v úvahu následující.
- Při nahrávání videa nelze používat blesk.
- Při nabíjení blesku bliká kontrolka
 . Když nabíjení blesku skončí, kontrolka se rozsvítí.
. Když nabíjení blesku skončí, kontrolka se rozsvítí. - Když se do vícefunkčních sáněk nasadí externí blesk (prodává se samostatně), má externí blesk prioritu nad nastavením blesku přístroje a vnitřní blesk přístroje nelze použít.
- Nepoužívejte komerčně dostupný blesk s vysokonapěťovými synchronizačními konektory nebo s opačnou polaritou. Mohlo by dojít k poruše.
[52] NávodyPoužívání funkcí snímáníPoužívání bleskuRežim blesku
Můžete nastavit režim blesku.
- MENU →
 (Nastavení snímání) → [Režim blesku] →požadované nastavení.
(Nastavení snímání) → [Režim blesku] →požadované nastavení.
Podrobnosti o položce menu
 Blesk vypnut:
Blesk vypnut:- Blesk nepracuje.
 Autom.blesk:
Autom.blesk:- Blesk pracuje v tmavém prostředí nebo když snímáte proti jasnému světlu.
 Blesk vždy:
Blesk vždy:- Blesk pracuje při každém stisknutí spouště.
 Pomalá synchr.:
Pomalá synchr.:- Blesk pracuje při každém stisknutí spouště. Snímání s pomalou synchronizací umožňuje pořídit jasný snímek objektu i pozadí zpomalením rychlosti závěrky.
 Synchr. poz.:
Synchr. poz.:- Blesk pracuje těsně před dokončením expozice při každém stisknutí tlačítka spouště. Synchronizace pozadí umožňuje pořídit přirozený snímek stopy pohybujícího se objektu, například jedoucího auta nebo kráčející osoby.
 Bezdrát.:
Bezdrát.:- Používání bezdrátového blesku vytváří stínový efekt, který dodává objektu přesvědčivější vzhled 3D, než kdybyste použili blesk fotoaparátu.
Tento režim je efektivní, když k přístroji připevníte externí blesk kompatibilní s dálkovým ovládáním (prodává se samostatně) a budete snímat s bezdrátovým bleskem (prodává se samostatně) umístěným mimo přístroj.
Poznámka
- Výchozí nastavení záleží na režimu snímání.
- Dostupný režim blesku záleží na režimu snímání.
- S vnitřním bleskem fotoaparátu nelze použít nastavení [Bezdrát.].
[53] NávodyPoužívání funkcí snímáníPoužívání bleskuKompenz.blesku
Intenzitu světla blesku nastavte v rozsahu –3,0 EV až +3,0 EV.
Kompenzace blesku mění pouze množství světla blesku. Kompenzace expozice mění množství světla blesku spolu se změnou rychlosti závěrky a clony.
- MENU →
 (Nastavení snímání) → [Kompenz.blesku] →požadované nastavení.
Volbou vyšší hodnoty (strana +) vzniká vyšší intenzita blesku, nižší hodnota (strana –) znamená blesk s nižší intenzitou.
(Nastavení snímání) → [Kompenz.blesku] →požadované nastavení.
Volbou vyšší hodnoty (strana +) vzniká vyšší intenzita blesku, nižší hodnota (strana –) znamená blesk s nižší intenzitou.
Poznámka
- [Kompenz.blesku] nepracuje, když je režim snímání nastaven na následující režimy:
- [Inteligentní auto]
- [Super auto]
- [Plynulé panoráma]
- [Volba scény]
- Pokud je objekt mimo maximální rozsah blesku, nebude vyšší efekt blesku možná vidět kvůli omezenému množství světla blesku k dispozici. Pokud je objekt velmi blízko, nižší efekt blesku nemusí být vidět.
[54] NávodyPoužívání funkcí snímáníVýběr režimu zobrazení na displejiPřepnutí zobrazení displeje (Snímání)
Můžete změnit obsah zobrazení na displeji.
- Stiskněte tlačítko DISP (Nastavení displeje).
Při každém stisknutí tlačítka DISP se změní zobrazení informací o nahrávání.
Graf. zobrazení
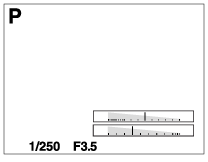
Zobraz. všech inf.
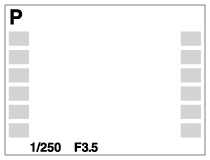
Bez informací
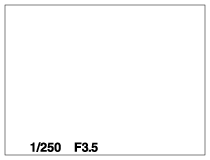
Histogram

Úroveň
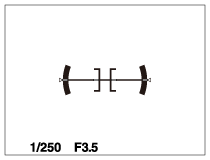
Pro hledáček*
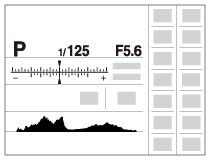
*[Pro hledáček] se zobrazí pouze na displeji.
Ke změně režimů zobrazení stiskněte MENU →
 (Uživatelská nastavení) → [Tlačítko DISP] a změňte nastavení.
(Uživatelská nastavení) → [Tlačítko DISP] a změňte nastavení.
Poznámka
- Při snímání panorámatu se nezobrazí histogram.
- V režimu videosekvence nelze položku [Pro hledáček] zobrazit.
Tip
- Pro hledáček i displej lze vybrat odlišná nastavení. Podívejte se přes hledáček, abyste provedli nastavení zobrazení pro hledáček.
- Pro skrytí řádků mřížky zobrazených při fotografování vyberte MENU →
 (Uživatelská nastavení) → [R. Mřížky] → [Vypnuto].
(Uživatelská nastavení) → [R. Mřížky] → [Vypnuto]. -
Pro skrytí značky zobrazené při nahrávání videa vyberte MENU →
 (Uživatelská nastavení) → [
(Uživatelská nastavení) → [ Zobrazení značky] → [Vypnuto].
Zobrazení značky] → [Vypnuto].
[55] NávodyPoužívání funkcí snímáníVýběr režimu zobrazení na displejiTlačítko DISP (Hledáček)
Umožňuje nastavit režimy zobrazení na displeji, které lze vybrat pro hledáček, pomocí  (nastavení zobrazení) v režimu snímání.
(nastavení zobrazení) v režimu snímání.
- MENU →
 (Uživatelská nastavení) → [Tlačítko DISP] → [Hledáček] → požadované nastavení → [Zadat].
Položky označené
(Uživatelská nastavení) → [Tlačítko DISP] → [Hledáček] → požadované nastavení → [Zadat].
Položky označené jsou k dispozici.
jsou k dispozici.
Podrobnosti o položce menu
- Graf. zobrazení:
- Ukazuje základní informace o snímání. Graficky znázorňuje rychlost závěrky a hodnotu clony.
- Zobraz. všech inf.:
- Ukazuje informace o záznamu.
- Bez informací:
- Nezobrazí informace o záznamu.
- Histogram:
- Graficky znázorní rozložení světla.
- Úroveň:
- Označuje, zda je přístroj vyrovnán horizontálně i ve směru zepředu dozadu. Když je přístroj vyrovnán v obou směrech, indikátor zezelená.
[56] NávodyPoužívání funkcí snímáníVýběr režimu zobrazení na displejiTlačítko DISP (Monitor)
Umožňuje nastavit režimy zobrazení na displeji, které lze vybrat pro displej pomocí  (nastavení zobrazení) v režimu snímání.
(nastavení zobrazení) v režimu snímání.
- MENU →
 (Uživatelská nastavení) → [Tlačítko DISP] → [Monitor] → požadované nastavení → [Zadat].
Položky označené
(Uživatelská nastavení) → [Tlačítko DISP] → [Monitor] → požadované nastavení → [Zadat].
Položky označené jsou k dispozici.
jsou k dispozici.
Podrobnosti o položce menu
- Graf. zobrazení:
- Ukazuje základní informace o snímání. Graficky znázorňuje rychlost závěrky a hodnotu clony.
- Zobraz. všech inf.:
- Ukazuje informace o záznamu.
- Bez informací:
- Nezobrazí informace o záznamu.
- Histogram:
- Graficky znázorní rozložení světla.
- Úroveň:
- Označuje, zda je přístroj vyrovnán horizontálně i ve směru zepředu dozadu. Když je přístroj vyrovnán v obou směrech, indikátor zezelená.
- Pro hledáček:
- Zobrazí informace vhodné pro snímání s hledáčkem.
[57] NávodyPoužívání funkcí snímáníVýběr režimu zobrazení na displejiPřepín. zobr. TC/UB
Umožňuje zobrazit časový kód (TC) a uživatelský bit (UB) videa stisknutím klávesy, ke které byla přiřazena funkce [Přepín. zobr. TC/UB].
- MENU →
 (Uživatelská nastavení) → [Vlastní nast. kláves] → přiřaďte funkci [Přepín. zobr. TC/UB] požadované klávese.
(Uživatelská nastavení) → [Vlastní nast. kláves] → přiřaďte funkci [Přepín. zobr. TC/UB] požadované klávese. - Stiskněte klávesu, ke které byla přiřazena [Přepín. zobr. TC/UB].
- Při každém stisknutí klávesy se přepne zobrazení na displeji v tomto pořadí: počitadlo času nahrávání videa → časový kód (TC) → uživatelský bit (UB).
Poznámka
- Když se v režimu snímání displej nakloní, například při snímání autoportrétu, informace TC/UB se nezobrazí. V režimu přehrávání se informace TC/UBzobrazí, i když se displej nakloní.
[58] NávodyPoužívání funkcí snímáníVýběr velikosti fotografie/obrazové kvalityVelik. snímku (fotografie)
Čím větší je velikost snímku, tím detailněji bude reprodukován, když bude snímek vytištěn ve velkém formátu. Čím menší je velikost snímku, tím více snímků lze nahrát.
- MENU →
 (Nastavení snímání) → [
(Nastavení snímání) → [ Velik. snímku] → požadované nastavení.
Velik. snímku] → požadované nastavení.
Podrobnosti o položce menu
- Velikost snímku, když [
 Poměr stran] je 3:2
Poměr stran] je 3:2 - L: 20M
5472×3648 pixelů - M: 10M
3888×2592 pixelů - S: 5.0M
2736×1824 pixelů
- Velikost snímku, když [
 Poměr stran] je 4:3
Poměr stran] je 4:3 - L: 18M
4864×3648 pixelů - M: 10M
3648×2736 pixelů - S: 5.0M
2592×1944 pixelů - VGA
640×480 pixelů
- Velikost snímku, když [
 Poměr stran] je 16:9
Poměr stran] je 16:9 - L: 17M
5472×3080 pixelů - M: 7.5M
3648×2056 pixelů - S: 4.2M
2720×1528 pixelů
- Velikost snímku, když [
 Poměr stran] je 1:1
Poměr stran] je 1:1 - L: 13M
3648×3648 pixelů - M: 6.5M
2544×2544 pixelů - S: 3.7M
1920×1920 pixelů
Poznámka
- Když je [
 Kvalita] nastavena na [RAW] nebo [RAW & JPEG], velikost snímku pro snímky RAW odpovídá [L].
Kvalita] nastavena na [RAW] nebo [RAW & JPEG], velikost snímku pro snímky RAW odpovídá [L].
[59] NávodyPoužívání funkcí snímáníVýběr velikosti fotografie/obrazové kvalityPoměr stran (fotografie)
Nastaví poměr stran fotografií.
- MENU →
 (Nastavení snímání) → [
(Nastavení snímání) → [ Poměr stran] → požadované nastavení.
Poměr stran] → požadované nastavení.
Podrobnosti o položce menu
- 3:2:
- Vhodné pro standardní obrázky.
- 4:3:
- Pro fotografování ve velikosti vhodné ke sledování na počítači.
- 16:9:
- Ke sledování na televizoru s vysokým rozlišením.
- 1:1:
- Pro snímání v kompozici jako u fotoaparátu středního formátu.
[60] NávodyPoužívání funkcí snímáníVýběr velikosti fotografie/obrazové kvalityKvalita (fotografie)
Vybere formát komprese fotografií.
- MENU →
 (Nastavení snímání) → [
(Nastavení snímání) → [ Kvalita] → požadované nastavení.
Kvalita] → požadované nastavení.
Podrobnosti o položce menu
RAW:
Formát souboru: RAW (Nahrává s formátem komprese RAW.)
Na tomto formátu souboru se neprovede digitální zpracování. Tento formát vyberte pro zpracování snímků na počítači pro profesionální účely.
- Velikost snímku je napevno nastavena na maximální velikost. Velikost snímku se na displeji nezobrazí.
RAW & JPEG:
Formát souboru: RAW (Nahrává s formátem komprese RAW.) + JPEG
Současně se vytvoří snímek RAW a JPEG. To je vhodné, když potřebujete 2 obrazové soubory, JPEG k prohlížení a RAW k editaci.
Extra jemné:
Formát souboru: JPEG
Snímek je komprimován ve formátu JPEG a nahrán za vyšší kvality než u [Jemné].
Jemné:
Formát souboru: JPEG
Snímek je při záznamu komprimován ve formátu JPEG.
Standard:
Formát souboru: JPEG
Snímek je při záznamu komprimován ve formátu JPEG. Protože je kompresní poměr [Standard] vyšší než [Jemné], bude velikost souboru [Standard] menší než u [Jemné]. Tím se umožní nahrát více souborů na 1 paměťovou kartu, ale obrazová kvalita bude nižší.
Snímky RAW
- Pro otevření obrazového souboru RAW nahraného tímto fotoaparátem je potřeba aplikace Image Data Converter. S programem Image Data Converter můžete obrazový soubor RAW otevřít, převést jej do normálního obrazového formátu, například JPEG nebo TIFF, nebo upravit vyvážení bílé, sytost nebo kontrast snímku.
- U snímků RAW nemůžete aplikovat funkce [Auto HDR] nebo [Obrazový efekt].
Poznámka
- Pokud nechcete snímky upravovat na počítači, doporučujeme, abyste je zaznamenávali ve formátu JPEG.
- Na snímky RAW nelze přidat značku DPOF (tisk).
[61] NávodyPoužívání funkcí snímáníVýběr velikosti fotografie/obrazové kvalityPanoráma: Velikost
Nastaví velikost snímku při snímání panoramatických snímků. Velikost snímku se mění podle nastavení [Panoráma: Směr].
- MENU →
 (Nastavení snímání) → [Panoráma: Velikost] → požadované nastavení.
(Nastavení snímání) → [Panoráma: Velikost] → požadované nastavení.
Podrobnosti o položce menu
Když je [Panoráma: Směr] [Nahoru] nebo [Dolů]
Standardní: 3872×2160
Širokoúhlé: 5536×2160
Když je [Panoráma: Směr] [Vlevo] nebo [Vpravo]
Standardní: 8192×1856
Širokoúhlé: 12416×1856
[62] NávodyPoužívání funkcí snímáníVýběr velikosti fotografie/obrazové kvalityPanoráma: Směr
Nastaví směr, kterým se bude pohybovat fotoaparátem při snímání panoramatických snímků.
- MENU →
 (Nastavení snímání) → [Panoráma: Směr] → požadované nastavení.
(Nastavení snímání) → [Panoráma: Směr] → požadované nastavení.
Podrobnosti o položce menu
Vpravo:
Pohybujte fotoaparátem zleva doprava.
Vlevo:
Pohybujte fotoaparátem zprava doleva.
Nahoru:
Pohybujte fotoaparátem zespodu nahoru.
Dolů:
Pohybujte fotoaparátem shora dolů.
[63] NávodyPoužívání funkcí snímáníOstřeníZměna způsobu ostření ovladačem režimu ostření
Můžete si vybrat způsob ostření tak, aby vyhovoval pohybu objektu.
- Požadovaný způsob ostření vyberte otáčením ovladače režimu ostření (A).
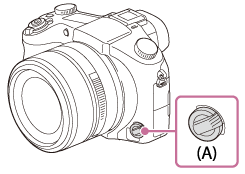
Podrobnosti o režimu ostření
S (AF na 1 snímek):
Fotoaparát zaostří a zaostření se uzamkne při stisknutí spouště napůl. Tento režim použijte, když se objekt nepohybuje.
C (Průběžné AF):
Když je tlačítko spouště stisknuto napůl a přidrženo, fotoaparát pokračuje v zaostřování. Tento režim použijte, když se objekt pohybuje.
DMF (Přímé ruč.zaos.):
Po automatickém zaostření lze provádět jemné nastavení zaostření ručně (přímé ruční zaostření).
MF (Ruč. zaost.):
Zaostří ručně.
Poznámka
- Pokud je objekt příliš blízko, na snímku se může objevit prach nebo otisky prstů z objektivu. Otřete objektiv měkkým hadříkem atd.
- Když změníte způsob ostření, nastavená vzdálenost ostření se vymaže.
- Když je [Režim ostření] nastaven na [Průběžné AF], nezazní při nastavení zaostření pípnutí.
Tip
- Pokud nemůžete zaostřit pro zamýšlený objekt pomocí automatického ostření, vyberte MF nebo DMF a pak znovu snímejte.
[64] NávodyPoužívání funkcí snímáníOstřeníOblast ostření
Vybere oblast zaostření. Tuto funkci použijte, když je obtížné správně zaostřit v režimu automatického ostření. Nastavení platí pro fotografie i videa.
- MENU →
 (Nastavení snímání) → [Oblast ostření] → požadované nastavení.
(Nastavení snímání) → [Oblast ostření] → požadované nastavení.
Podrobnosti o položce menu
 Široká:
Široká: - Automaticky zaostří na objekt v celém rozsahu snímku.
Když v režimu fotografování stisknete tlačítko spouště napůl, kolem zaostřené oblasti se objeví zelený rámeček.
 Střed:
Střed: - Automaticky zaostří na objekt ve středu snímku. Když se používá společně s funkcí zámku AF, můžete uspořádat snímek, jak chcete.
-
 Pohyblivý bod:
Pohyblivý bod: - Umožní posunout rámeček AF na požadované místo na displeji a zaostřit na extrémně malý objekt v úzkém výřezu.
 Rozšíř. pohybl. bod:
Rozšíř. pohybl. bod: - Pokud má přístroj problémy při zaostření na jeden vybraný bod, použije ostřicí body kolem pružného bodového ostření jako druhou oblast priority k dosažení ostření.



 Zamknutý AF:
Zamknutý AF:
- Při namáčknutí a přidržení spouště bude přístroj sledovat objekt v rámci vybrané oblasti automatického ostření. Umístěte kurzor na [Zamknutý AF] v[Oblast ostření] na obrazovce nastavení a pak vyberte požadovanou oblast počátku zaměřování pomocí levé/pravé strany řídicího kolečka. Oblast počátku sledování lze přesunout na požadovaný bod vymezením oblasti, která bude představovat pružný bod nebo rozšířený pružný bod.
Poznámka
- Když je volič režimů nastaven na
 (Video) nebo při snímání videa, nemůžete vybrat [Zamknutý AF] pro [Oblast ostření].
(Video) nebo při snímání videa, nemůžete vybrat [Zamknutý AF] pro [Oblast ostření].
- Když je volič režimů nastaven na
 (Video) a [Autom. Dual Rec] je nastaveno na zapnuto, bude [Oblast ostření] automaticky přepnuta na [Široká].
(Video) a [Autom. Dual Rec] je nastaveno na zapnuto, bude [Oblast ostření] automaticky přepnuta na [Široká].
- Můžete vybrat [Zamknutý AF], pouze když je režim ostření nastaven na [Průběžné AF].
- Kolem celé obrazovky se může v rozsahu zoomu jasného snímku, digitálního zoomu nebo zoomu smart objevit tečkovaný čtvereček, aby bylo zaostřeno na celý rámeček.
[65] NávodyPoužívání funkcí snímáníOstřeníProstř. zamknutý AF
Když stisknete středové tlačítko, fotoaparát detekuje objekt umístěný ve středu displeje a dále jej sleduje.
- MENU →
 (Nastavení snímání) → [Prostř. zamknutý AF] → [Zapnuto].
(Nastavení snímání) → [Prostř. zamknutý AF] → [Zapnuto]. -
Umístěte cílový rámeček (A) na objekt a stiskněte
 ve středu řídicího kolečka.
ve středu řídicího kolečka.
Opětovným stisknutím ukončíte sledování.
ukončíte sledování.
- Pokud fotoaparát ztratí objekt, dokáže jej najít, když se objekt znovu objeví na displeji, a znovu začít sledování.
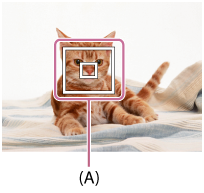
- Stisknutím tlačítka spouště zcela pořiďte snímek.
Poznámka
- [Prostř. zamknutý AF] možná nebude pracovat dobře v následujících podmínkách:
- Objekt se pohybuje příliš rychle.
- Objekt je příliš malý nebo příliš velký.
- Kontrast mezi objektem a pozadím je malý.
- Je tma.
- Okolní světlo se mění.
- Zamknutý AF nepracuje v následujících situacích:
- V režimu [Plynulé panoráma]
- Když je [Volba scény] nastavena na [Ručně drž. soumrak] nebo [Reduk. rozm. pohybu]
- Při snímání v režimu ručního ostření
- Při používání digitálního zoomu
-
Když je režim snímání nastaven na video a [
 SteadyShot] je nastaveno na [Inteligentní aktivní].
SteadyShot] je nastaveno na [Inteligentní aktivní].
- Po ztrátě zaměření na objekt nebude fotoaparát možná chvíli schopen znovu začít zaměřovat.
[66] NávodyPoužívání funkcí snímáníOstřeníZámek ostření
Pořizuje snímky s uzamčeným ostřením na požadovaném objektu v režimu automatického ostření.
- Otáčením ovladače režimu ostření vyberte AF-S.
- Umístěte objekt do oblasti AF a stiskněte tlačítko spouště napůl.
Zaostření je uzamčeno.
- Držte tlačítko spouště napůl stisknuté a umístěte objekt zpět na původní místo, abyste změnili kompozici snímku.
- Stisknutím tlačítka spouště zcela pořiďte snímek.
[67] NávodyPoužívání funkcí snímáníOstřeníRuč. zaost.
Když je obtížné správně zaostřit v režimu automatického ostření, můžete zaostřit ručně.Nastavení platí pro fotografie i videa.
- Otáčením ovladače režimu ostření vyberte MF.
-
Otáčením ručního kroužku správně zaostřete.
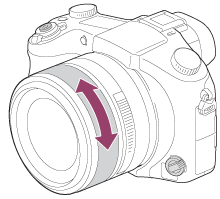
- Při otáčení ručního kroužku se na displeji zobrazuje vzdálenost ostření.
- Domáčknutím spouště vyfotografujte snímek.
Poznámka
- Když používáte hledáček, nastavte dioptrickou korekci tak, abyste v hledáčku získali správné zaostření.
- Pokud znovu vyberete [Režim ostření], všechny vzdálenosti ostření, které jste ručně nastavili, budou zrušeny.
[68] NávodyPoužívání funkcí snímáníOstřeníPřímé ruční ostření (DMF)
Po uzamčení ostření můžete ručně provádět jemné úpravy.
Můžete rychle zaostřit na objekt a nemusíte používat ruční ostření od začátku. To je výhodné například pro snímání makro.
- Otáčením ovladače režimu ostření vyberte DMF.
- Stisknutím tlačítka spouště napůl zaostříte automaticky.
-
Tlačítko spouště nechte napůl stisknuté a otáčejte ručním kroužkem, abyste získali ostřejší snímek.

- Při otáčení ručního kroužku se na displeji zobrazuje vzdálenost ostření.
- Domáčknutím spouště vyfotografujte snímek.
[69] NávodyPoužívání funkcí snímáníOstřeníAsistent MF (fotografie)
Automaticky zvětší snímek na displeji, aby ruční ostření bylo snadnější. To funguje ve snímání s ručním ostřením nebo s přímým ručním zaostřením.
- MENU →
 (Uživatelská nastavení) → [
(Uživatelská nastavení) → [ Asistent MF] → [Zapnuto].
Asistent MF] → [Zapnuto]. -
Otočením ručního kroužku zaostřete.
-
Snímek je zvětšený. Snímky můžete dál zvětšovat stisknutím
 ve středu řídicího kolečka.
ve středu řídicího kolečka.
-
Snímek je zvětšený. Snímky můžete dál zvětšovat stisknutím
Poznámka
- Při snímání videa nemůžete používat [
 Asistent MF].
Asistent MF].
Tip
- Můžete nastavit, jak dlouho bude zvětšený snímek zobrazen, výběrem MENU →
 (Uživatelská nastavení) → [Doba zvětš. ostření].
(Uživatelská nastavení) → [Doba zvětš. ostření].
[70] NávodyPoužívání funkcí snímáníOstřeníZvětšení zaostření
Před snímáním můžete zkontrolovat zaostření na zvětšeném snímku.
- MENU →
 (Nastavení snímání) → [Zvětšení zaostření].
(Nastavení snímání) → [Zvětšení zaostření]. -
Stisknutím
 ve středu řídicího kolečka zvětšete snímek a vyberte místo, které chcete zvětšit, pomocí horní/spodní/levé/pravé strany řídícího kolečka.
ve středu řídicího kolečka zvětšete snímek a vyberte místo, které chcete zvětšit, pomocí horní/spodní/levé/pravé strany řídícího kolečka.
- Když stisknete
 potřetí, zvětšení zaostření se zavře a obnoví se normální zobrazení snímání.
potřetí, zvětšení zaostření se zavře a obnoví se normální zobrazení snímání.
- Když stisknete
- Potvrďte zaostření.
- Stisknutím tlačítka spouště zcela pořiďte snímek.
Tip
- Když ostříte ručně, můžete upravit zaostření, když je snímek zvětšen.
- Funkce [Zvětšení zaostření] se zruší, když je tlačítko spouště stisknuto napůl.
- Když je snímek zvětšený, můžete nahrávat snímky, ale přístroj zaznamená snímek s celým zobrazením.
- Funkce [Zvětšení zaostření] se zruší po snímání.
- Můžete nastavit, jak dlouho bude zvětšený snímek zobrazen, výběrem MENU →
 (Uživatelská nastavení) → [Doba zvětš. ostření].
(Uživatelská nastavení) → [Doba zvětš. ostření].
[71] NávodyPoužívání funkcí snímáníOstřeníDoba zvětš. ostření
Nastavte dobu, po kterou bude snímek zvětšený, pomocí funkce [ Asistent MF] nebo [Zvětšení zaostření].
Asistent MF] nebo [Zvětšení zaostření].
- MENU →
 (Uživatelská nastavení) → [Doba zvětš. ostření] → požadované nastavení.
(Uživatelská nastavení) → [Doba zvětš. ostření] → požadované nastavení.
Podrobnosti o položce menu
- 2 s:
- Zvětší snímek na 2 sekundy.
- 5 s:
- Zvětší snímek na 5 sekundy.
- Bez omezení:
- Zvětšuje snímky, dokud je stisknuto tlačítko spouště.
[72] NávodyPoužívání funkcí snímáníOstřeníÚroveň obrysů
Ve snímání s ručním ostřením nebo přímým ručním ostřením zvýrazní obrysy zaostřeného rozsahu pomocí specifické barvy. Tato funkce umožňuje snadno potvrdit zaostření.Nastavení platí pro fotografie i videa.
- MENU →
 (Uživatelská nastavení) → [Úroveň obrysů] → požadované nastavení.
(Uživatelská nastavení) → [Úroveň obrysů] → požadované nastavení.
Podrobnosti o položce menu
- Vysoká:
- Nastaví úroveň obrysů na vysokou.
- Střední:
- Nastaví úroveň obrysů na střední.
- Nízká:
- Nastaví úroveň obrysů na nízkou.
- Vypnuto:
- Nepoužívá funkci obrysů.
Poznámka
- Protože přístroj určí, že ostré oblasti jsou zaostřeny, obrysový efekt se liší podle objektu a podmínek fotografování.
- Když je přístroj připojen kabelem HDMI, obrysy zaostřené oblasti nejsou zvýrazněny.
[73] NávodyPoužívání funkcí snímáníOstřeníBarva obrysů
Nastaví barvu použitou pro funkci obrysů ve snímání s ručním ostřením nebo přímým ručním ostřením.Nastavení platí pro fotografie i videa.
- MENU →
 (Uživatelská nastavení) → [Barva obrysů] → požadované nastavení.
(Uživatelská nastavení) → [Barva obrysů] → požadované nastavení.
Podrobnosti o položce menu
Červená:
Zvýrazní obrysy červeně.
Žlutá:
Zvýrazní obrysy žlutě.
Bílá:
Zvýrazní obrysy bílé.
[74] NávodyPoužívání funkcí snímáníOstřeníPřed-AF (fotografie)
Přístroj automaticky nastaví zaostření předtím, než stisknete tlačítko spouště napůl.
- MENU →
 (Uživatelská nastavení) → [
(Uživatelská nastavení) → [ Před-AF] → požadované nastavení.
Před-AF] → požadované nastavení.
Podrobnosti o položce menu
- Zapnuto:
- Zaostří předtím, než stisknete tlačítko spouště napůl.
- Vypnuto:
- Nezaostří, dokud nestisknete tlačítko spouště napůl.
[75] NávodyPoužívání funkcí snímáníOstřeníOvládání AF/MF
Při snímání bez změny polohy držení můžete režim zaostření snadno měnit z automatického na ruční a opačně.Nastavení platí pro fotografie i videa.
-
MENU →
 (Uživatelská nastavení) → [Vlastní nast. kláves] → tlačítko, které má být přiřazeno → [Zámek řízení AF/MF] nebo [Přep. řízení AF/MF].
(Uživatelská nastavení) → [Vlastní nast. kláves] → tlačítko, které má být přiřazeno → [Zámek řízení AF/MF] nebo [Přep. řízení AF/MF].
Podrobnosti o položce menu
- Zámek řízení AF/MF:
- Přepne režim ostření, když je tlačítko přidrženo.
- Přep. řízení AF/MF:
- Přepne režim ostření, dokud nestisknete tlačítko znovu.
Poznámka
- Nemůžete nastavit funkci [Zámek řízení AF/MF] na [Levé tlačítko], [Pravé tlačítko] nebo [Tlačítko Dolů].
[76] NávodyPoužívání funkcí snímáníOstřeníIluminátor AF (fotografie)
Iluminátor AF dodává doplňkové světlo, aby usnadnil zaostření na objekt v tmavém prostředí. Červený iluminátor AF umožňuje přístroji snadno ostřit, když je tlačítko spouště stisknuto napůl, dokud není zaostření uzamčeno.
- MENU →
 (Nastavení snímání) → [
(Nastavení snímání) → [ Iluminátor AF] → požadované nastavení.
Iluminátor AF] → požadované nastavení.
Podrobnosti o položce menu
- Auto:
- Používá iluminátor AF.
- Vypnuto:
- Nepoužívá iluminátor AF
Poznámka
- V následujících situacích nemůžete použít [
 Iluminátor AF]:
Iluminátor AF]:- V režimu video
- V režimu [Plynulé panoráma]
- Když je [Režim ostření] nastaven na [Průběžné AF].
- Když je [Volba scény] nastavena na následující režimy:
- [Krajina]
- [Sportovní akce]
- [Noční scéna]
- Iluminátor AF vydává velmi jasné světlo. Ačkoli se nejedná o zdravotní riziko, nedívejte se zblízka přímo do iluminátoru AF.
[77] NávodyPoužívání funkcí snímáníOstřeníAF podle oka
Pokud ponecháte tlačítko stisknuté, fotoaparát zaostří na oči objektu.
-
MENU →
 (Uživatelská nastavení) → [Vlastní nast. kláves] → přiřadit funkci [AF podle oka] k požadovanému tlačítku.
(Uživatelská nastavení) → [Vlastní nast. kláves] → přiřadit funkci [AF podle oka] k požadovanému tlačítku.
- Fotoaparát nasměrujte na obličej osoby a stiskněte tlačítko, kterému jste přiřadili funkci [AF podle oka].
- Přidržujte tlačítko a stiskněte spoušť.
Tip
- Když fotoaparát zaostří na oči, zobrazí se rámeček detekce na očích. Když je režim ostření nastaven na [AF na 1 snímek], rámeček po jisté době zmizí.
Poznámka
- Podle okolností je možné, že fotoaparát nezvládne zaostřit na oči. V takových případech fotoaparát detekuje obličej a zaostří na něj.
- Pokud fotoaparát nemůže detekovat obličej, nemůžete použít [AF podle oka].
- Za určitých okolností nepůjde použít [AF podle oka], například když je [Režim ostření] nastaven na [Ruč. zaost.] atd.
- [AF podle oka] možná nebude pracovat v následujících situacích:
- Když má osoba sluneční brýle.
- Když jsou oči zakryty vlasy.
- Ve slabém světle nebo protisvětle.
- Když jsou oči zavřené.
- Když je osoba ve stínu.
- Když není na osobu zaostřeno.
- Když se osoba příliš pohybuje.
- Když se osoba příliš pohybuje, nemusí se rámeček správně zobrazit přes oči.
[78] NávodyPoužívání funkcí snímáníOstřeníMěření přesné vzdálenosti k objektu
Značka  označuje umístění snímače obrazu*. Když měříte přesnou vzdálenost mezi přístrojem a objektem, sledujte polohu vodorovné čáry.
označuje umístění snímače obrazu*. Když měříte přesnou vzdálenost mezi přístrojem a objektem, sledujte polohu vodorovné čáry.
*Snímač obrazu je částí, která převádí světelný zdroj na digitální signál.
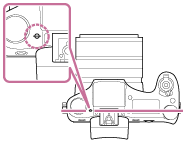
Poznámka
- Pokud je objekt blíž než je minimální vzdálenost snímání objektivu, nelze potvrdit zaostření. Ujistěte se, že mezi objektem a přístrojem je dostatečná vzdálenost.
[79] NávodyPoužívání funkcí snímáníNastavení expoziceKomp.expozice
Expozici můžete nastavit v MENU, když je ovladač kompenzace expozice nastaven na „0“.Podle hodnoty expozice nastavené automatickou expozicí můžete udělat celý snímek jasnější, když nastavíte [Komp.expozice] na stranu plus, nebo tmavší, když ji nastavíte na stranu mínus (kompenzace expozice). Běžně se expozice nastavuje automaticky (automatická expozice).
-
MENU →
 (Nastavení snímání) → [Komp.expozice] → požadované nastavení.
(Nastavení snímání) → [Komp.expozice] → požadované nastavení.
- Když je ovladač kompenzace expozice nastaven na „0“, můžete expozici nastavit v rozsahu od –3,0EV do +3,0EV.
Poznámka
- Pro videa můžete nastavit expozici v rozsahu od –2,0 EV do +2,0 EV.
- Pokud snímáte objekt v extrémně jasných nebo tmavých podmínkách, nebo když používáte blesk, možná nepůjde získat uspokojivý efekt.
-
Když je ovladač kompenzace expozice nastaven na něco jiného než „0“, nastavení pro ovladač kompenzace expozice bude mít prioritu. Pokud například nastavíte položku [Komp.expozice] na +3,0 EV, ale ovladač kompenzace expozice bude nastaven na +2,0 EV, hodnota „+2,0 EV“ bude mít přednost.
- Když nastavíte ovladač kompenzace expozice na „0“ z nastavení jiného než „0“, přepne se hodnota expozice na „0“, i když byla expozice nastavena na něco jiného.
- Když používáte [Ruční expozice], můžete kompenzovat expozici pouze když je [ISO] nastaveno na [ISO AUTO].
[80] NávodyPoužívání funkcí snímáníNastavení expozice Ovladač kompenzace expozice
Podle hodnoty expozice nastavené automatickou expozicí můžete udělat celý snímek jasnější, když nastavíte [Komp.expozice] na stranu plus, nebo tmavší, když ji nastavíte na stranu mínus (kompenzace expozice). Běžně se expozice nastavuje automaticky (automatická expozice).
-
Otočte ovladačem kompenzace expozice.
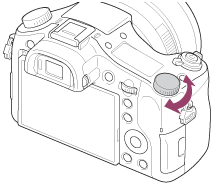
Poznámka
- Pro videa můžete nastavit expozici v rozsahu od –2,0 EV do +2,0 EV.
- Pokud snímáte objekt v extrémně jasných nebo tmavých podmínkách, nebo když používáte blesk, možná nepůjde získat uspokojivý efekt.
- Když používáte [Ruční expozice], můžete kompenzovat expozici pouze když je [ISO] nastaveno na [ISO AUTO].
[81] NávodyPoužívání funkcí snímáníNastavení expoziceRežim měření
Vybere režim měření, který nastaví, která část displeje se bude měřit pro určení expozice.
- MENU →
 (Nastavení snímání) → [Režim měření] → požadované nastavení.
(Nastavení snímání) → [Režim měření] → požadované nastavení.
Podrobnosti o položce menu
 Víceb.:
Víceb.:
Po rozdělení celkové oblasti do několika částí změří světlo v každé části a určí správnou expozici pro celou obrazovku (vícebodové měření).
 Střed.:
Střed.:
Změří průměrný jas celé obrazovky, a přitom zdůrazní středovou oblast obrazovky (měření se zdůrazněným středem).
 Bodové:
Bodové:
Změří pouze středovou oblast (bodové měření). Tato funkce je užitečná, když je objekt v protisvětle nebo když je kontrast mezi objektem a pozadím velký.
Poznámka
- Nastavení je dáno na [Víceb.] v následujících režimech snímání:
- [Inteligentní auto]
- [Super auto]
- [Volba scény]
- Funkce zoomu jiné než optický zoom
[82] NávodyPoužívání funkcí snímáníNastavení expoziceZámek AE
- Nastavte zaostření na místě, podle kterého je upravena expozice.
-
Stiskněte tlačítko AEL.
Expozice je uzamčena a rozsvítí se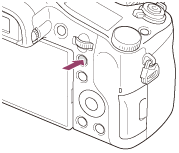
 (zámek AE).
(zámek AE).
-
Přidržte stisknuté tlačítko AEL, znovu zaostřete na objekt a poté pořiďte snímek.
- Pokud chcete pokračovat ve snímání s napevno nastavenou expozicí, držte dál při pořizování snímku tlačítko AEL. Pokud chcete znovu nastavit expozici, uvolněte tlačítko.
Tip
-
Pokud vyberete funkci [Přepnutí AEL] v
 (Uživatelská nastavení) → [Vlastní nast. kláves], můžete uzamknout expozici, aniž byste drželi stisknuté tlačítko AEL.
(Uživatelská nastavení) → [Vlastní nast. kláves], můžete uzamknout expozici, aniž byste drželi stisknuté tlačítko AEL.
[83] NávodyPoužívání funkcí snímáníNastavení expoziceAEL se závěrkou (fotografie)
Nastaví, zda se bude napevno nastavovat expozice při stisknutí tlačítka spouště napůl.
Tato funkce je užitečná, když chcete nastavit zaostření a expozici zvlášť.
- MENU →
 (Uživatelská nastavení) → [
(Uživatelská nastavení) → [ AEL se závěrkou] → požadované nastavení.
AEL se závěrkou] → požadované nastavení.
Podrobnosti o položce menu
- Auto:
- Když je [Režim ostření] nastaven na [AF na 1 snímek], zafixuje expozici po automatickém zaostření, když stisknete tlačítko spouště napůl.
- Zapnuto:
- Napevno nastaví expozici, když stisknete tlačítko spouště napůl.
- Vypnuto:
- Nenastaví expozici napevno, když stisknete tlačítko spouště napůl. Tento režim použijte, když budete chtít nastavit zaostření a expozici zvlášť.
- Při snímání v režimu [Kontinuální snímání] nebo [Kont. pr. rychlosti], bude přístroj pokračovat v nastavování expozice.
Poznámka
-
Operace používající tlačítko AEL má přednost před nastavením [
 AEL se závěrkou].
AEL se závěrkou].
[84] NávodyPoužívání funkcí snímáníNastavení expoziceKomp.exp.
Nastaví, zda se bude aplikovat hodnota kompenzace expozice pro řízení světla blesku a okolního světla nebo jen okolního světla.
- MENU →
 (Uživatelská nastavení) → [Komp.exp.] → požadované nastavení.
(Uživatelská nastavení) → [Komp.exp.] → požadované nastavení.
Podrobnosti o položce menu
- Okolí i blesk:
- Aplikuje hodnotu kompenzace expozice na řízení světla blesku a okolního světla.
- Jen okolí:
- Aplikuje hodnotu kompenzace expozice na řízení pouze okolního světla.
[85] NávodyPoužívání funkcí snímáníNastavení expoziceZebra
Na části snímku se objeví rastr zebra, pokud úroveň jasu této části odpovídá úrovni IRE, kterou jste nastavili. Použijte tyto pruhy jako vodítko k nastavení jasu.
- MENU →
 (Uživatelská nastavení) → [Zebra] → požadované nastavení.
(Uživatelská nastavení) → [Zebra] → požadované nastavení.
Podrobnosti o položce menu
Vypnuto:
Nezobrazí pruhy.
70/75/80/85/90/95/100/100+:
Upraví úroveň jasu.
Poznámka
- Rastr zebra se nezobrazuje během připojení HDMI.
[86] NávodyPoužívání funkcí snímáníNastavení expozicePrůvod. nast. expoz.
Můžete nastavit, zda se při změně expozice zobrazí nápověda.
- MENU →
 (Uživatelská nastavení) → [Průvod. nast. expoz.] → požadované nastavení.
(Uživatelská nastavení) → [Průvod. nast. expoz.] → požadované nastavení.
Podrobnosti o položce menu
Vypnuto:
Nezobrazí nápovědu.
Zapnuto:
Zobrazí nápovědu.
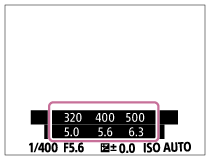
[87] NávodyPoužívání funkcí snímáníNastavení expoziceReset kompenza. EV
Nastaví, zda se zachová hodnota expozice nastavená pomocí [Komp.expozice], když vypnete napájení, když je ovladač kompenzace expozice nastaven na „0“.
- MENU →
 (Uživatelská nastavení) → [Reset kompenza. EV] → požadované nastavení.
(Uživatelská nastavení) → [Reset kompenza. EV] → požadované nastavení.
Podrobnosti o položce menu
Zachovat:
Zachová nastavení [Uživatelská nastavení].
Resetovat:
Resetuje nastavení [Komp.expozice] na „0“.
[88] NávodyPoužívání funkcí snímáníVýběr režimu pohonu (nepřetržité snímání/samospoušť)Režim pohonu
Můžete nastavit režim pohonu, například nepřetržité snímání nebo snímání se samospouští.
- MENU →
 (Nastavení snímání) → [Režim pohonu] → požadované nastavení.
(Nastavení snímání) → [Režim pohonu] → požadované nastavení.
Podrobnosti o položce menu
 Jeden snímek:
Jeden snímek:
Zaznamená jeden statický snímek. Normální režim snímání.
 Kontinuální snímání:
Kontinuální snímání:
Když stisknete a přidržíte tlačítko spouště, pořizuje snímky nepřetržitě.
 Kont. pr. rychlosti:
Kont. pr. rychlosti:
Když stisknete a přidržíte tlačítko spouště, pořizuje vysokou rychlostí snímky nepřetržitě.
 Samospoušť:
Samospoušť:
Pořídí snímek pomocí samospouště poté, co uplyne určený počet sekund od okamžiku stisknutí tlačítka spouště.
 Samospoušť(kont.):
Samospoušť(kont.):
Pořídí určený počet snímků pomocí samospouště poté, co uplyne určený počet sekund od okamžiku stisknutí tlačítka spouště.
 Nepř. expoziční řada:
Nepř. expoziční řada:
Zaznamenává snímky během přidržování spouště, každý snímek s odlišnou úrovní jasu.
 Exp. řada, jeden sní.:
Exp. řada, jeden sní.:
Pořídí specifikovaný počet snímků, jeden po druhém, každý s různým stupněm jasu.
 Or.vyváž.bílé:
Or.vyváž.bílé:
Pořídí celkem tři snímky, každý s různým barevným tónem, podle zvolených nastavení pro vyvážení bílé, teplotu barvy a barevný filtr.
 Or.exp. DRO:
Or.exp. DRO:
Zaznamená celkem tři snímky, každý s odlišnou optimalizační úrovní D-Range Optimizer.
Poznámka
- Když je režim snímání nastaven na [Volba scény] a je vybrána [Sportovní akce], nelze provést [Jeden snímek].
[89] NávodyPoužívání funkcí snímáníVýběr režimu pohonu (nepřetržité snímání/samospoušť)Kontinuální snímání
Když stisknete a přidržíte tlačítko spouště, pořizuje snímky nepřetržitě.
- MENU→
 (Nastavení snímání) → [Režim pohonu] → [Kontinuální snímání].
(Nastavení snímání) → [Režim pohonu] → [Kontinuální snímání].
Poznámka
- Nepřetržité snímání není k dispozici v následujících situacích:
- Režim snímání je nastaven na [Plynulé panoráma].
- Režim snímání je nastaven na [Volba scény] a je vybrána scéna jiná než [Sportovní akce].
- [Obrazový efekt] je nastaven na [Měkké zaostření], [Malování HDR], [Mono. s bohat. tóny], [Miniatura], [Akvarel] nebo [Ilustrace].
- [DRO/Auto HDR] je nastaveno na [Auto HDR].
- [ISO] je nastaven na [RŠ pom. více sním.].
- Používá se [Snímání úsměvu].
Tip
- Pokud chcete při snímání série zachovat zaostření a expozici, změňte následující nastavení.
- Nastavte [Režim ostření] na [Průběžné AF].
-
Nastavte [
 AEL se závěrkou] na [Vypnuto] nebo [Auto].
AEL se závěrkou] na [Vypnuto] nebo [Auto].
[90] NávodyPoužívání funkcí snímáníVýběr režimu pohonu (nepřetržité snímání/samospoušť)Kont. pr. rychlosti
Přístroj pokračuje v nahrávání po celou dobu, po kterou je stisknuto tlačítko spouště. Můžete nepřetržitě snímat větší rychlostí než při [Kontinuální snímání].
- MENU→
 (Nastavení snímání) → [Režim pohonu] → [Kont. pr. rychlosti].
(Nastavení snímání) → [Režim pohonu] → [Kont. pr. rychlosti].
Poznámka
- Mezi rámečky nepřetržitého snímání se okamžitě zobrazí snímek každého rámečku.
- Nepřetržité snímání není k dispozici v následujících situacích:
- Režim snímání je nastaven na [Plynulé panoráma].
- Režim snímání je nastaven na [Volba scény] a je vybrána scéna jiná než [Sportovní akce].
- [Obrazový efekt] je nastaven na [Měkké zaostření], [Malování HDR], [Mono. s bohat. tóny], [Miniatura], [Akvarel] nebo [Ilustrace].
- [DRO/Auto HDR] je nastaveno na [Auto HDR].
- [ISO] je nastaven na [RŠ pom. více sním.].
- Používá se [Snímání úsměvu].
Tip
- V režimu [Kont. pr. rychlosti] se zaostření určí, když stisknete tlačítko spouště napůl pro první snímek. Poté je zaostření uzamčeno pro následující snímky. Fotoaparát však může pokračovat v nastavování expozice pro následující snímky. Pokud chcete, aby se expozice nastavovala v průběhu nepřetržitého snímání, upravte nastavení následovně:
- Nastavte [
 AEL se závěrkou] na [Auto] nebo [Vypnuto].
AEL se závěrkou] na [Auto] nebo [Vypnuto].
- Nastavte [
[91] NávodyPoužívání funkcí snímáníVýběr režimu pohonu (nepřetržité snímání/samospoušť)Samospoušť
Pořídí snímek pomocí samospouště poté, co uplyne určený počet sekund od okamžiku stisknutí tlačítka spouště.
- MENU →
 (Nastavení snímání) → [Režim pohonu] → [Samospoušť].
(Nastavení snímání) → [Režim pohonu] → [Samospoušť]. - Vyberte požadovaný režim pomocí pravé/levé strany řídicího kolečka.
Podrobnosti o položce menu
 Samospoušť: 10 s:
Samospoušť: 10 s:
Nastavení 10sekundového zpoždění samospouště.
Když stisknete spoušť, zabliká indikátor samospouště, zazní zvukový signál a po 10 sekundách se spustí závěrka. Ke zrušení samospouště stiskněte znovu tlačítko spouště.
 Samospoušť: 5 s:
Samospoušť: 5 s:
Nastaví 5sekundové zpoždění samospouště.
Když stisknete tlačítko spouště, bliká kontrolka samospouště, zazní pípnutí a po 5 sekundách cvakne závěrka. Ke zrušení samospouště stiskněte znovu tlačítko spouště.
 Samospoušť: 2 s:
Samospoušť: 2 s:
Nastaví 2sekundové zpoždění samospouště. Tímto způsobem se potlačí záchvěv fotoaparátu způsobený stiskem spouště.
Tip
-
Chcete-li nastavení samospouště zrušit, vyberte MENU →
 (Nastavení snímání) → [Režim pohonu] → [Jeden snímek].
(Nastavení snímání) → [Režim pohonu] → [Jeden snímek].
- Pokud chcete použít samospoušť v režimu řady, vyberte v režimu pohonu režim řady a pak vyberte MENU →
 (Nastavení snímání) → [Nastavení řady] → [Samosp. běh. exp. ř.].
(Nastavení snímání) → [Nastavení řady] → [Samosp. běh. exp. ř.].
Poznámka
- Samospoušť není k dispozici v následujících situacích:
- Režim snímání je nastaven na [Plynulé panoráma].
- [Sportovní akce] v [Volba scény]
- [Snímání úsměvu]
[92] NávodyPoužívání funkcí snímáníVýběr režimu pohonu (nepřetržité snímání/samospoušť)Samospoušť(kont.)
Pořídí určený počet snímků pomocí samospouště poté, co uplyne určený počet sekund od okamžiku stisknutí tlačítka spouště. Z několika snímků si můžete vybrat ten nejlepší.
- MENU →
 (Nastavení snímání) → [Režim pohonu] → [Samospoušť(kont.)].
(Nastavení snímání) → [Režim pohonu] → [Samospoušť(kont.)]. - Vyberte požadovaný režim pomocí pravé/levé strany řídicího kolečka.
Podrobnosti o položce menu
 Samospoušť (kont.): 10 s 3 sním.:
Samospoušť (kont.): 10 s 3 sním.:
Po 10 sekundách od stisknutí spouště pořídí tři snímky po sobě.
Když stisknete tlačítko spouště, bliká kontrolka samospouště, zazní pípnutí a po 10 sekundách cvakne závěrka.
 Samospoušť (kont.): 10 s 5 sním.:
Samospoušť (kont.): 10 s 5 sním.: Po 10 sekundách od stisknutí spouště pořídí pět snímků po sobě.
Když stisknete tlačítko spouště, bliká kontrolka samospouště, zazní pípnutí a po 10 sekundách cvakne závěrka.
 Samospoušť (kont.): 5 s 3 snímky:
Samospoušť (kont.): 5 s 3 snímky:
Po 5 sekundách od stisknutí spouště pořídí tři snímky po sobě. Když stisknete tlačítko spouště, bliká kontrolka samospouště, zazní pípnutí a po 5 sekundách cvakne závěrka.
 Samospoušť (kont.): 5 s 5 snímky:
Samospoušť (kont.): 5 s 5 snímky:
Po 5 sekundách od stisknutí spouště pořídí pět snímků po sobě. Když stisknete tlačítko spouště, bliká kontrolka samospouště, zazní pípnutí a po 5 sekundách cvakne závěrka.
 Samospoušť (kont.): 2 s 3 snímky:
Samospoušť (kont.): 2 s 3 snímky:
Po 2 sekundách od stisknutí spouště pořídí tři snímky po sobě. Když stisknete tlačítko spouště, bliká kontrolka samospouště, zazní pípnutí a po 2 sekundách cvakne závěrka.
 Samospoušť (kont.): 2 s 5 snímky:
Samospoušť (kont.): 2 s 5 snímky:
Po 2 sekundách od stisknutí spouště pořídí pět snímků po sobě. Když stisknete tlačítko spouště, bliká kontrolka samospouště, zazní pípnutí a po 2 sekundách cvakne závěrka.
Tip
- Chcete-li nastavení samospouště zrušit, vyberte MENU →
 (Nastavení snímání) → [Režim pohonu] → [Jeden snímek].
(Nastavení snímání) → [Režim pohonu] → [Jeden snímek].
[93] NávodyPoužívání funkcí snímáníVýběr režimu pohonu (nepřetržité snímání/samospoušť)Nepř. expoziční řada
Pořídí větší počet snímků a přitom automaticky posune expozici ze základní k tmavší a poté ke světlejší. Stiskněte a přidržte tlačítko spouště, dokud se nahrávání řady nedokončí.
Po záznamu si můžete vybrat snímek, který se hodí pro vaše záměry.
- MENU→
 (Nastavení snímání) → [Režim pohonu] → [Nepř. expoziční řada].
(Nastavení snímání) → [Režim pohonu] → [Nepř. expoziční řada]. - Vyberte požadovaný režim pomocí pravé/levé strany řídicího kolečka.
Podrobnosti o položce menu
 Nepř. exp. řada: 0,3EV 3 snímky:
Nepř. exp. řada: 0,3EV 3 snímky:- Při tomto nastavení se pořídí tři snímky v sérii s hodnotou expozice posunutou o 0,3 EV směrem plus nebo mínus.
 Nepř. exp. řada: 0,3EV 5 snímků:
Nepř. exp. řada: 0,3EV 5 snímků:- Při tomto nastavení se pořídí pět snímků v sérii s hodnotou expozice posunutou o 0,3 EV směrem plus nebo mínus.
 Nepř. exp. řada: 0,3EV 9 snímků:
Nepř. exp. řada: 0,3EV 9 snímků:- Při tomto nastavení se pořídí devět snímků v sérii s hodnotou expozice posunutou o 0,3 EV směrem plus nebo mínus.
 Nepř. exp. řada: 0,7EV 3 snímky:
Nepř. exp. řada: 0,7EV 3 snímky:- Při tomto nastavení se pořídí tři snímky v sérii s hodnotou expozice posunutou o 0,7 EV směrem plus nebo mínus.
 Nepř. exp. řada: 0,7EV 5 snímků:
Nepř. exp. řada: 0,7EV 5 snímků:- Při tomto nastavení se pořídí pět snímků v sérii s hodnotou expozice posunutou o 0,7 EV směrem plus nebo mínus.
 Nepř. exp. řada: 0,7EV 9 snímky:
Nepř. exp. řada: 0,7EV 9 snímky:- Při tomto nastavení se pořídí devět snímků v sérii s hodnotou expozice posunutou o 0,7 EV směrem plus nebo mínus.
 Nepř. exp. řada: 1,0EV 3 snímky:
Nepř. exp. řada: 1,0EV 3 snímky:- Při tomto nastavení se pořídí tři snímky v sérii s hodnotou expozice posunutou o 1,0 EV směrem plus nebo mínus.
 Nepř. exp. řada: 1,0EV 5 snímky:
Nepř. exp. řada: 1,0EV 5 snímky:- Při tomto nastavení se pořídí pět snímků v sérii s hodnotou expozice posunutou o 1,0 EV směrem plus nebo mínus.
 Nepř. exp. řada: 1,0EV 9 snímky:
Nepř. exp. řada: 1,0EV 9 snímky:- Při tomto nastavení se pořídí devět snímků v sérii s hodnotou expozice posunutou o 1,0 EV směrem plus nebo mínus.
 Nepř. exp. řada: 2,0EV 3 snímky:
Nepř. exp. řada: 2,0EV 3 snímky:- Při tomto nastavení se pořídí tři snímky v sérii s hodnotou expozice posunutou o 2,0 EV směrem plus nebo mínus.
 Nepř. exp. řada: 2,0EV 5 snímky:
Nepř. exp. řada: 2,0EV 5 snímky:- Při tomto nastavení se pořídí pět snímků v sérii s hodnotou expozice posunutou o 2,0 EV směrem plus nebo mínus.
 Nepř. exp. řada: 3,0EV 3 snímky:
Nepř. exp. řada: 3,0EV 3 snímky:- Při tomto nastavení se pořídí tři snímky v sérii s hodnotou expozice posunutou o 3,0 EV směrem plus nebo mínus.
 Nepř. exp. řada: 3,0EV 5 snímky:
Nepř. exp. řada: 3,0EV 5 snímky:- Při tomto nastavení se pořídí pět snímků v sérii s hodnotou expozice posunutou o 3,0 EV směrem plus nebo mínus.
Poznámka
- Na stránce Automatický náhled se zobrazuje poslední záběr.
- Když je vybráno [ISO AUTO] v režimu [Ruční expozice], změní se expozice nastavením hodnoty ISO. Pokud je vybráno nastavení jiné než [ISO AUTO], změní se expozice nastavením rychlosti závěrky.
- Když nastavujete expozici, posune se expozice podle kompenzované hodnoty.
- Snímání řady není k dispozici v následujících situacích:
- Režim snímání je nastaven na [Inteligentní auto], [Super auto], [Volba scény] nebo [Plynulé panoráma].
- Pokud se použije blesk, přístroj pořídí snímky v sérii s bleskem a přitom změní intenzitu světla blesku, i když bude vybrána položka [Nepř. expoziční řada]. Pro každý snímek stiskněte spoušť.
[94] NávodyPoužívání funkcí snímáníVýběr režimu pohonu (nepřetržité snímání/samospoušť)Exp. řada, jeden sní.
Pořídí větší počet snímků a přitom automaticky posune expozici ze základní k tmavší a poté ke světlejší. Pro každý snímek stiskněte spoušť. Po nahrávání si můžete vybrat snímek, který se hodí pro váš záměr.
- MENU →
 (Nastavení snímání) → [Režim pohonu] → [Exp. řada, jeden sní.].
(Nastavení snímání) → [Režim pohonu] → [Exp. řada, jeden sní.]. - Vyberte požadovaný režim pomocí pravé/levé strany řídicího kolečka.
Podrobnosti o položce menu
 Exp. řada, jeden: 0,3EV 3 snímky:
Exp. řada, jeden: 0,3EV 3 snímky:- Toto nastavení pořídí celkem tři snímky za sebou s hodnotou expozice posunutou o plus nebo mínus 0,3 EV.
 Exp. řada, jeden: 0,3EV 5 snímků:
Exp. řada, jeden: 0,3EV 5 snímků:- Toto nastavení pořídí celkem pět snímků po sobě s hodnotou expozice posunutou o plus nebo mínus 0,3 EV.
 Exp. řada, jeden: 0,3EV 9 snímky:
Exp. řada, jeden: 0,3EV 9 snímky:- Toto nastavení pořídí celkem devět snímků za sebou s hodnotou expozice posunutou o plus nebo mínus 0,3 EV.
 Exp. řada, jeden: 0,7EV 3 snímky:
Exp. řada, jeden: 0,7EV 3 snímky:- Toto nastavení pořídí celkem tři snímky za sebou s hodnotou expozice posunutou o plus nebo mínus 0,7 EV.
 Exp. řada, jeden: 0,7EV 5 snímků:
Exp. řada, jeden: 0,7EV 5 snímků:- Toto nastavení pořídí celkem pět snímků po sobě s hodnotou expozice posunutou o plus nebo mínus 0,7 EV.
 Exp. řada, jeden: 0,7EV 9 snímky:
Exp. řada, jeden: 0,7EV 9 snímky:- Toto nastavení pořídí celkem devět snímků za sebou s hodnotou expozice posunutou o plus nebo mínus 0,7 EV.
 Exp. řada, jeden: 1,0EV 3 snímky:
Exp. řada, jeden: 1,0EV 3 snímky:- Toto nastavení pořídí celkem tři snímky za sebou s hodnotou expozice posunutou o plus nebo mínus 1,0 EV.
 Exp. řada, jed. sní.: 1,0EV 5 sním.:
Exp. řada, jed. sní.: 1,0EV 5 sním.:- Toto nastavení pořídí celkem pět snímků po sobě s hodnotou expozice posunutou o plus nebo mínus 1,0 EV.
 Exp. řada, jeden: 1,0EV 9 snímky:
Exp. řada, jeden: 1,0EV 9 snímky:- Toto nastavení pořídí celkem devět snímků za sebou s hodnotou expozice posunutou o plus nebo mínus 1,0 EV.
 Exp. řada, jeden: 2,0EV 3 snímky:
Exp. řada, jeden: 2,0EV 3 snímky:- Toto nastavení pořídí celkem tři snímky za sebou s hodnotou expozice posunutou o plus nebo mínus 2,0 EV.
 Exp. řada, jed. sní.: 2,0EV 5 sním.:
Exp. řada, jed. sní.: 2,0EV 5 sním.:- Toto nastavení pořídí celkem pět snímků po sobě s hodnotou expozice posunutou o plus nebo mínus 2,0 EV.
 Exp. řada, jeden: 3,0EV 3 snímky:
Exp. řada, jeden: 3,0EV 3 snímky:- Toto nastavení pořídí celkem tři snímky za sebou s hodnotou expozice posunutou o plus nebo mínus 3,0 EV.
 Exp. řada, jed. sní.: 3,0EV 5 sním.:
Exp. řada, jed. sní.: 3,0EV 5 sním.:- Toto nastavení pořídí celkem pět snímků po sobě s hodnotou expozice posunutou o plus nebo mínus 3,0 EV.
Poznámka
- Když je vybráno [ISO AUTO] v režimu [Ruční expozice], změní se expozice nastavením hodnoty ISO. Pokud je vybráno nastavení jiné než [ISO AUTO], změní se expozice nastavením rychlosti závěrky.
- Když nastavujete expozici, posune se expozice podle kompenzované hodnoty.
- Snímání řady není k dispozici v následujících situacích:
- Režim snímání je nastaven na [Inteligentní auto], [Super auto], [Volba scény] nebo [Plynulé panoráma].
[95] NávodyPoužívání funkcí snímáníVýběr režimu pohonu (nepřetržité snímání/samospoušť)Or.vyváž.bílé
Pořídí tři snímky, každý s různým barevným tónem podle zvolených nastavení vyvážení bílé, teploty barvy a barevného filtru.
- MENU →
 (Nastavení snímání) → [Režim pohonu] → [Or.vyváž.bílé].
(Nastavení snímání) → [Režim pohonu] → [Or.vyváž.bílé]. - Vyberte požadovaný režim pomocí pravé/levé strany řídicího kolečka.
Podrobnosti o položce menu
 Or.exp. vyvážení bílé: Lo:
Or.exp. vyvážení bílé: Lo:- Nahraje sérii tří snímků s malými změnami ve vyvážení bílé.
 Or.exp. vyvážení bílé: Hi:
Or.exp. vyvážení bílé: Hi:- Nahraje sérii tří snímků s velkými změnami ve vyvážení bílé.
Poznámka
- Na stránce Automatický náhled se zobrazuje poslední záběr.
[96] NávodyPoužívání funkcí snímáníVýběr režimu pohonu (nepřetržité snímání/samospoušť)Or.exp. DRO
Můžete nahrát celkem tři snímky, každý s různým stupněm hodnoty optimalizace dynamického rozsahu.
- MENU →
 (Nastavení snímání) → [Režim pohonu] → [Or.exp. DRO].
(Nastavení snímání) → [Režim pohonu] → [Or.exp. DRO]. - Vyberte požadovaný režim pomocí pravé/levé strany řídicího kolečka.
Podrobnosti o položce menu
 Or.exp. DRO: Lo:
Or.exp. DRO: Lo:- Nahraje sérii tří snímků s malými změnami v hodnotě optimalizace dynamického rozsahu.
 Or.exp. DRO: Hi:
Or.exp. DRO: Hi:- Nahraje sérii tří snímků s velkými změnami v hodnotě optimalizace dynamického rozsahu.
Poznámka
- Na stránce Automatický náhled se zobrazuje poslední záběr.
[97] NávodyPoužívání funkcí snímáníVýběr režimu pohonu (nepřetržité snímání/samospoušť)Nastavení pro snímání řady
V režimu snímání řady můžete nastavit samospoušť a pořadí snímání pro snímání řady expozice a řady vyvážení bílé.
- MENU →
 (Nastavení snímání) → [Režim pohonu] → vyberte režim snímání řady.
(Nastavení snímání) → [Režim pohonu] → vyberte režim snímání řady. - MENU →
 (Nastavení snímání) → [Nastavení řady] → požadované nastavení.
(Nastavení snímání) → [Nastavení řady] → požadované nastavení.
Podrobnosti o položce menu
- Samosp. běh. exp. ř.:
- Nastaví, zda se při snímání řady použije samospoušť. Pokud používáte samospoušť, nastaví také počet sekund, po jejichž uplynutí se závěrka uvolní.
(OFF/2 s/5 s/10 s)
- Směr or.exp.:
- Nastaví pořadí snímání řady expozice a vyvážení bílé.
(0→-→+/-→0→+)
[98] NávodyPoužívání funkcí snímáníVýběr režimu pohonu (nepřetržité snímání/samospoušť)Indikátor při snímání řady
Hledáček
- Snímání řady podle okolního světla*
3 snímky posunuté o kroky 0,3 EV
Kompenzace expozice v krocích ±0,0 -
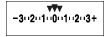
Displej (Zobraz. všech inf. nebo Histogram)
- Snímání řady podle okolního světla*
3 snímky posunuté o kroky 0,3 EV
Kompenzace expozice v krocích ±0,0 -
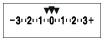
- Snímání řady podle blesku
3 snímky posunuté o kroky 0,7 EV
Kompenzace blesku v kroku -1,0 -
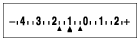
Displej (Pro hledáček)
- Snímání řady podle okolního světla*
3 snímky posunuté o kroky 0,3 EV
Kompenzace expozice v krocích ±0,0 -
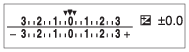
- Snímání řady podle blesku
3 snímky posunuté o kroky 0,7 EV
Kompenzace blesku v kroku -1,0 -

*Okolní světlo: obecný termín pro osvětlení (vyjma blesku), jako přirozené světlo, elektrická žárovka nebo zářivkové osvětlení.Světlo blesku bleskne na chvilku, ale okolní světlo je stálé, takže tomuto světlu se říká „okolní světlo“.
Poznámka
- Při snímání řady se nad nebo pod indikátorem řady zobrazí vodítka odpovídající počtu snímků, které se mají pořídit.
- Když začnete snímat řadu, vodítka zmizí jedno po druhém s tím, jak fotoaparát zaznamenává snímky.
[99] NávodyPoužívání funkcí snímáníVýběr citlivosti ISOISO
Citlivost na světlo je vyjádřena číslem ISO (doporučený index expozice). Čím vyšší číslo, tím vyšší citlivost.
- MENU →
 (Nastavení snímání) → [ISO] → požadované nastavení.
(Nastavení snímání) → [ISO] → požadované nastavení.
Podrobnosti o položce menu
- RŠ pom. více sním.:
- Kombinací průběžných snímků vytvoří snímek s nižším šumem. Vyberte požadované číslo ISO z [ISO AUTO] nebo ISO 100 – 25600.
- ISO AUTO:
- Nastaví citlivost ISO automaticky.
ISO 64 – ISO 12800:
Nastaví citlivost ISO ručně. Výběrem vyššího číslo zvýšíte citlivost ISO.
Poznámka
- Při použití následujících funkcí je vybráno [ISO AUTO]:
- [Inteligentní auto]
- [Super auto]
- [Volba scény]
- [Plynulé panoráma]
- Když je [ISO] nastaveno na hodnotu nižší než ISO 100, může se rozsah jasu objektu, který lze nahrát (dynamický rozsah), snížit.
- Čím vyšší je hodnota ISO, tím více šumu se na snímku objeví.
- Při natáčení videosekvencí jsou k dispozici hodnoty ISO mezi ISO 100 a ISO 12800.
- Dostupná nastavení ISO se budou lišit podle toho, zda snímáte fotografie, videa nebo používáte HFR.
- Když použijete [RŠ pom. více sním.], trvá přístroji nějakou dobu, než provede zpracování překládáním snímků.
Tip
- Automaticky nastavený rozsah citlivosti ISO v režimu [ISO AUTO] lze změnit. Vyberte [ISO AUTO], stiskněte pravou stranu řídicího kolečka a nastavte požadované hodnoty pro [Maximum ISO AUTO] a [Minimum ISO AUTO]. Hodnoty parametrů [Maximum ISO AUTO] a [Minimum ISO AUTO] se použijí také při fotografování v režimu [ISO AUTO] s nastavením [RŠ pom. více sním.].
[100] NávodyPoužívání funkcí snímáníVýběr citlivosti ISOMin. čas, ISO AUTO
Pokud vyberete [ISO AUTO] nebo [ISO AUTO] v rámci [RŠ pom. více sním.], když je režim snímání P (Program auto) nebo A (Priorita clony), můžete nastavit rychlost závěrky, při které se citlivost ISO začne měnit.
Tato funkce je efektivní pro snímání pohybujících se objektů. Můžete minimalizovat rozmazání objektu a zároveň zabránit otřesům fotoaparátu.
- MENU→
 (Nastavení snímání)→[Min. čas, ISO AUTO]→požadované nastavení.
(Nastavení snímání)→[Min. čas, ISO AUTO]→požadované nastavení.
Podrobnosti o položce menu
- FASTER (Rychlejší)/FAST (Rychlá):
- Citlivost ISO se začne měnit při rychlostech závěrky rychlejších než [Standardní], abyste mohli zabránit otřesům fotoaparátu a rozmazání objektu.
- STD (Standardní):
- Fotoaparát automaticky nastaví rychlost závěrky založenou na ohniskové vzdálenosti objektivu.
- SLOW (Pomalá)/SLOWER (Pomalejší):
- Citlivost ISO se začne měnit při rychlostech závěrky pomalejších než [Standardní], abyste mohli pořizovat snímky s nižším šumem.
- 1/32000―30":
- Citlivost ISO se začne měnit při rychlosti závěrky, kterou jste nastavili.
Tip
- Rozdíl v rychlosti závěrky, při které se citlivost ISO začne měnit mezi [Rychlejší], [Rychlá], [Standardní], [Pomalá] a [Pomalejší], je 1 EV.
Poznámka
- Pokud je expozice nedostatečná, i když je citlivost ISO nastavena na [Maximum ISO AUTO] v [ISO AUTO] abyste mohli snímat se správnou expozicí, bude rychlost závěrky pomalejší než rychlost nastavená v [Min. čas, ISO AUTO].
- V následujících situacích možná nebude rychlost závěrky pracovat tak, jak byla nastavena:
-
Když se maximální rychlost závěrky změnila podle clony nebo nastavení [
 Typ závěrky].
Typ závěrky].
-
Když používáte blesk pro snímání jasných scén s [
 Typ závěrky] nastaveným na [Elektronická závěrka]. (Maximální rychlost závěrky je omezena na rychlost synchronizace blesku 1/100 sekund.)
Typ závěrky] nastaveným na [Elektronická závěrka]. (Maximální rychlost závěrky je omezena na rychlost synchronizace blesku 1/100 sekund.)
- Když používáte blesk pro snímání tmavých scén s [Režim blesku] nastaveným na [Blesk vždy] nebo [Bezdrát.]. (Minimální rychlost blesku je omezena na rychlost automaticky určenou fotoaparátem.)
-
Když se maximální rychlost závěrky změnila podle clony nebo nastavení [
[101] NávodyPoužívání funkcí snímáníVýběr citlivosti ISORŠ pom. více sním.
Přístroj automaticky pořídí plynule několik snímků, zkombinuje je, zredukuje šum a nahraje je jako jeden snímek.U vícesnímkové redukce šumu můžete vybrat větší čísla ISO, než je maximální citlivost ISO.Pořízený snímek je kombinovaným snímkem.
- MENU →
 (Nastavení snímání) → [ISO] → [RŠ pom. více sním.].
(Nastavení snímání) → [ISO] → [RŠ pom. více sním.]. - Stiskem pravé strany řídicího kolečka vyvolejte stránku nastavení, pomocí horní/spodní strany řídicího kolečka poté vyberte požadovanou hodnotu.
Poznámka
-
Když je [
 Kvalita] nastavena na [RAW] nebo [RAW & JPEG], nelze tuto funkci použít.
Kvalita] nastavena na [RAW] nebo [RAW & JPEG], nelze tuto funkci použít.
- Blesk, [Opt. dyn. rozs.] a [Auto HDR] nelze použít.
- Pokud je parametr [Profil obrazu] nastaven na jinou hodnotu než [Vypnuto], režim [RŠ pom. více sním.] nelze nastavit.
- Pokud je parametr [Obrazový efekt] nastaven na jinou hodnotu než [Vypnuto], režim [RŠ pom. více sním.] nelze nastavit.
Tip
- Automaticky nastavený rozsah citlivosti ISO v režimu [ISO AUTO] pod položkou [RŠ pom. více sním.] lze změnit. Vyberte nastavení [ISO AUTO] pod položkou [ISO] a stiskněte pravou stranu řídicího kolečka a nastavte požadované hodnoty na [Maximum ISO AUTO] a [Minimum ISO AUTO]. Hodnoty parametrů [Maximum ISO AUTO] a [Minimum ISO AUTO] se použijí také při fotografování v režimu [ISO AUTO] s nastavením [RŠ pom. více sním.].
[102] NávodyPoužívání funkcí snímáníOprava jasu nebo kontrastuOpt. dyn. rozs. (DRO)
Rozdělením snímku do menších úseků přístroj analyzuje kontrast světla a stínu mezi objektem a pozadím a vytvoří snímek s optimálním jasem a gradací.
- MENU →
 (Nastavení snímání) → [DRO/Auto HDR] → [Opt. dyn. rozs.].
(Nastavení snímání) → [DRO/Auto HDR] → [Opt. dyn. rozs.]. - Vyberte požadované nastavení pomocí levé/pravé strany řídicího kolečka.
Podrobnosti o položce menu
-
 Optimalizace dyn. rozsahu: Auto:
Optimalizace dyn. rozsahu: Auto: - Opraví jas automaticky.
-
 Optim. dyn. rozsahu: úrov. 1 ― Optim. dyn. rozsahu: úrov. 5:
Optim. dyn. rozsahu: úrov. 1 ― Optim. dyn. rozsahu: úrov. 5: - Optimalizuje gradaci zaznamenaného snímku pro každý rozdělený úsek. Vyberte úroveň optimalizace od Lv1 (slabá) až po Lv5 (silná).
Poznámka
- [DRO/Auto HDR] je napevno nastaveno na [Vypnuto], když je režim snímání nastaven na [Plynulé panoráma] nebo když je [RŠ pom. více sním.] nebo [Obrazový efekt] nastaven na něco jiného než [Vypnuto].
- Pokud je režim [Profil obrazu] nastaven na jinou hodnotu než [Vypnuto], parametr [DRO/Auto HDR] je pevně nastaven na [Vypnuto].
- [DRO/Auto HDR] je nastaveno na [Vypnuto] , když jsou vybrány následující režimy [Volba scény].
- [Západ slunce]
- [Noční scéna]
- [Noční portrét]
- [Ručně drž. soumrak]
- [Reduk. rozm. pohybu]
-
Když je [
 Nast. záznamu] nastaveno na [120p 100M], [100p 100M], [120p 60M] nebo [100p 60M], [DRO/Auto HDR] bude nastaveno na [Vypnuto].
Nast. záznamu] nastaveno na [120p 100M], [100p 100M], [120p 60M] nebo [100p 60M], [DRO/Auto HDR] bude nastaveno na [Vypnuto].
- Při snímání s [Opt. dyn. rozs.] může být na snímku šum. Po kontrole nahraného snímku vyberte správnou úroveň, obzvláště když zvýrazňujete efekt.
[103] NávodyPoužívání funkcí snímáníOprava jasu nebo kontrastuAuto HDR
Rozšíří rozsah (gradaci), takže můžete nahrávat jasné i tmavé části se správným jasem (HDR: High Dynamic Range). Nahraje se jeden snímek se správnou expozicí a jeden překládaný snímek.
- MENU →
 (Nastavení snímání) → [DRO/Auto HDR] → [Auto HDR].
(Nastavení snímání) → [DRO/Auto HDR] → [Auto HDR]. - Vyberte požadované nastavení pomocí levé/pravé strany řídicího kolečka.
Podrobnosti o položce menu
-
 Auto HDR: Rozdíl expozice: Auto:
Auto HDR: Rozdíl expozice: Auto: - Opraví rozdíl expozice automaticky.
-
 Auto HDR: Rozdíl expoz.: 1,0 EV ― Auto HDR: Rozdíl expoz.: 6,0 EV:
Auto HDR: Rozdíl expoz.: 1,0 EV ― Auto HDR: Rozdíl expoz.: 6,0 EV: - Nastaví rozdíl expozice, založený na kontrastu objektu. Vyberte optimální úroveň mezi 1,0 EV (slabá) a 6,0 EV (silná).
Například, pokud nastavíte hodnotu expozice na 2,0 EV, vytvoří se tři snímky s následujícími hodnotami expozice: −1,0 EV, správná expozice a +1,0 EV.
Poznámka
- [Auto HDR] není k dispozici pro snímky RAW.
- [Auto HDR] není k dispozici v následujících režimech snímání.
- [Inteligentní auto]
- [Super auto]
- [Plynulé panoráma]
- [Volba scény]
- Když je vybráno [RŠ pom. více sním.], nemůžete vybrat [Auto HDR].
- Pokud je [Obrazový efekt] nastaven na jinou hodnotu než [Vypnuto], nelze vybrat [Auto HDR].
- Pokud je parametr [Profil obrazu] nastaven na jinou hodnotu než [Vypnuto], režim [Auto HDR] nelze nastavit.
- Nemůžete začít další snímek, dokud není proces snímání ukončen.
- Možná nezískáte požadovaný efekt. Záleží na rozdílech v osvětlení objektu a podmínkách snímání.
- Když se použije blesk, tato funkce nemá téměř žádný účinek.
- Když je kontrast scény nízký nebo když dojde ke chvění přístroje nebo rozmazání objektu, možná nezískáte dobré snímky HDR. Přes nahraný snímek se zobrazí
 jako informace o tom, že fotoaparát zaznamenal rozmazání obrazu. Změňte kompozici nebo znovu pořiďte snímek a snažte se přitom vyhnout rozmazání.
jako informace o tom, že fotoaparát zaznamenal rozmazání obrazu. Změňte kompozici nebo znovu pořiďte snímek a snažte se přitom vyhnout rozmazání.
[104] NávodyPoužívání funkcí snímáníÚprava barevných tónůVyvážení bílé
Nastavte barevné tóny podle okolních světelných podmínek. Tento rys použijte, když barevné tóny snímku nevyšly tak, jak jste očekávali, nebo když chcete změnit barevné tóny za účelem fotografického vyjádření.
- MENU →
 (Nastavení snímání) → [Vyvážení bílé] → požadované nastavení.
(Nastavení snímání) → [Vyvážení bílé] → požadované nastavení.
Podrobnosti o položce menu
-
 Auto:
Auto: - Přístroj automaticky detekuje světelný zdroj a upraví barevné tóny.
-
 Denní světlo:
Denní světlo: - Barevné tóny jsou nastaveny pro denní světlo.
-
 Stín:
Stín: - Barevné tóny jsou nastaveny pro stín.
-
 Oblačno:
Oblačno: - Barevná teplota je nastavena pro oblačnou oblohu.
-
 Žárovky:
Žárovky: - Barevná teplota je nastavena pro místa s žárovkovým osvětlením nebo s jasným osvětlením, například ve fotografickém studiu.
-
 Zářiv.: Teplá bílá:
Zářiv.: Teplá bílá: - Barevná teplota se nastaví pro teplé bílé zářivkové osvětlení.
-
 Zářiv.: Chladná bílá:
Zářiv.: Chladná bílá: - Barevná teplota se nastaví pro bílé zářivkové osvětlení.
-
 Zářiv.: Denní bílá:
Zářiv.: Denní bílá: - Barevná teplota se nastaví pro neutrální bílé zářivkové osvětlení.
-
 Zářiv.: Denní světlo:
Zářiv.: Denní světlo: - Barevná teplota se nastaví pro denní zářivkové osvětlení.
-
 Blesk:
Blesk: - Barevná teplota se nastaví pro světlo blesku.
 Tepl. barvy/filtr:
Tepl. barvy/filtr:
Upraví barevné tóny podle světelného zdroje. Dosahuje účinku filtrů CC (kompenzace barvy) pro fotografii.
 Vlastní 1/Vlastní 2/Vlastní 3:
Vlastní 1/Vlastní 2/Vlastní 3:
Použije se vyvážení bílé uložené v [Vlastní nast.].
 Vlastní nast.:
Vlastní nast.:
Zapamatuje si základní bílou barvu za světelných podmínek pro prostředí snímání.
Vyberte číslo zapamatovaného vlastního vyvážení bílé.
Tip
- K zobrazení obrazovky pro jemné úpravy můžete použít pravou stranu řídicího kolečka a provést jemné doladění barevných tónů podle potřeby.
- V [Tepl. barvy/filtr] můžete použít pravé tlačítko k zobrazení obrazovky nastavení teploty barvy a provést nastavení. Když stisknete pravé tlačítko znovu, zobrazí se stránka pro jemné nastavení, která umožňuje jemné úpravy podle potřeby.
Poznámka
- [Vyvážení bílé] je napevno nastaveno na [Auto] v následujících situacích:
- [Inteligentní auto]
- [Super auto]
- [Volba scény]
[105] NávodyPoužívání funkcí snímáníÚprava barevných tónůZachycení základní bílé barvy v režimu [Vlastní nast.]
Ve scéně, kde se osvětlení prostředí skládá z několika typů světelných zdrojů, se doporučuje používat vlastní vyvážení bílé, což umožňuje přesnou reprodukci bělosti.
- MENU →
 (Nastavení snímání) → [Vyvážení bílé] → [Vlastní nast.].
(Nastavení snímání) → [Vyvážení bílé] → [Vlastní nast.].
-
Držte přístroj tak, že bílá oblast zcela zakrývá oblast AF umístěnou ve středu, a pak stiskněte
 ve středu řídicího kolečka.
Zobrazí se kalibrované hodnoty (teplota barvy a barevný filtr).
ve středu řídicího kolečka.
Zobrazí se kalibrované hodnoty (teplota barvy a barevný filtr). -
Pravým/levým tlačítkem vyberte registrační číslo.
Na displeji se opět zobrazí informace o nahrávání a vlastní zapamatované nastavení vyvážení bílé zůstane.
Poznámka
- Z hlášení [Uživatelská chyba WB] vyplývá, že když se blesk použije na objekt s příliš jasnými barvami v rámečku, hodnota je vyšší než očekávaný rozsah. Pokud zaregistrujete tuto hodnotu, rozsvítí se na displeji informací o nahrávání kontrolka
 oranžově. I v této situaci můžete snímat, ale doporučuje se, abyste vyvážení bílé nastavili znovu, aby hodnota vyvážení bílé byla přesnější.
oranžově. I v této situaci můžete snímat, ale doporučuje se, abyste vyvážení bílé nastavili znovu, aby hodnota vyvážení bílé byla přesnější.
[106] NávodyPoužívání funkcí snímáníVýběr režimu efektuObrazový efekt
Abyste dosáhli efektnějšího a umělečtějšího výrazu, vyberte požadovaný filtr efektu.
- MENU →
 (Nastavení snímání) → [Obrazový efekt] → požadované nastavení.
(Nastavení snímání) → [Obrazový efekt] → požadované nastavení.
Podrobnosti o položce menu
 Vypnuto:
Vypnuto: - Ruší funkci [Obrazový efekt].
 Dětský fotoaparát:
Dětský fotoaparát: - Vytvoří jemný snímek s vinětací a zredukovanou ostrostí.
 Pop artové barvy:
Pop artové barvy: - Vytvoří živý vzhled zdůrazněním barevných tónů.
 Posterizace:
Posterizace: - Vytvoří vysoce kontrastní abstraktní vzhled nadměrným zdůrazněním primárních barev nebo v černobílé.
 Retrofotografie:
Retrofotografie: - Vytvoří vzhled staré fotografie pomocí sépiových tónů a vybledlého kontrastu.
 Měkký High-key:
Měkký High-key: - Vytvoří snímek s naznačenou atmosférou: jasnou, průsvitnou, éterickou, něžnou a jemnou.
 Částečná barva:
Částečná barva: - Vytvoří snímek, který si ponechá specifickou barvu, ale ty ostatní převede na černou a bílou.
 Vysoce kontrast. ČB:
Vysoce kontrast. ČB: - Vytvoří černobílý snímek s vysokým kontrastem.
 Měkké zaostření:
Měkké zaostření: - Vytvoří snímek plný měkkého světelného efektu.
 Malování HDR:
Malování HDR: - Vytvoří vzhled obrazu zvýrazněním barev a detailů.
 Mono. s bohat. tóny:
Mono. s bohat. tóny: - Vytvoří černobílý snímek s bohatou gradací a zvýrazněním detailů.
 Miniatura:
Miniatura: - Vytvoří snímek, který silně zvýrazňuje objekt se značně rozostřeným pozadím. Tento efekt lze často najít ve snímcích miniaturních modelů.
 Akvarel:
Akvarel: - Vytvoří snímek s efekty rozmazané barvy a rozostřením, jako by šlo o akvarel.
 Ilustrace:
Ilustrace: - Vytvoří snímek podobný ilustraci zvýrazněním obrysů.
Tip
-
Pomocí levé/pravé strany řídicího kolečka lze uskutečnit podrobné nastavení pro následující režimy [Obrazový efekt].
- [Dětský fotoaparát]
- [Posterizace]
- [Částečná barva]
- [Měkké zaostření]
- [Malování HDR]
- [Miniatura]
- [Ilustrace]
Poznámka
- Když používáte funkci zoomu jinou než optický zoom, nastavení rozsahu transfokace na větší bude mít za následek méně efektivní [Dětský fotoaparát].
- Když je vybrána [Částečná barva], snímky si nemusí ponechat vybranou barvu. Záleží na objektu nebo podmínkách snímání.
-
Na obrazovce snímání nemůžete zkontrolovat následující efekty, protože přístroj po snímání zpracovává snímek. Dokud není zpracování snímku dokončeno, nemůžete pořizovat další snímek. Tyto efekty nemůžete používat s videem.
- [Měkké zaostření]
- [Malování HDR]
- [Mono. s bohat. tóny]
- [Miniatura]
- [Akvarel]
- [Ilustrace]
- U efektů [Malování HDR] a [Mono. s bohat. tóny] je závěrka uvolněna třikrát pro jeden záběr. Dávejte si pozor na následující:
- Tuto funkci použijte, když je objekt nehybný nebo nebliká světlem.
- Před snímáním neměňte kompozici.
Když je kontrast scény nízký, nebo když došlo ke značnému chvění přístroje nebo rozmazání objektu, nepůjde možná získat dobré snímky HDR. Pokud přístroj takovou situaci zjistí, objeví se na nahraném snímku
 /
/ jako informace o této situaci. Pokud je to nutné, změňte kompozici nebo jinak upravte nastavení, dávejte pozor na rozmazání a znovu snímejte.
jako informace o této situaci. Pokud je to nutné, změňte kompozici nebo jinak upravte nastavení, dávejte pozor na rozmazání a znovu snímejte. - [Obrazový efekt] nelze nastavit, když je režim snímání nastaven na [Inteligentní auto], [Super auto], [Volba scény] nebo [Plynulé panoráma].
-
[Obrazový efekt] nelze nastavit, když je [
 Kvalita] nastavena na [RAW] nebo [RAW & JPEG].
Kvalita] nastavena na [RAW] nebo [RAW & JPEG].
[107] NávodyPoužívání funkcí snímáníVýběr režimu efektuKreativní styl
Umožňuje vybrat požadované zpracování obrazu. Pomocí režimu [Kreativní styl] lze nastavit libovolnou expozici (rychlost závěrky a clonu), na rozdíl od režimu [Volba scény], kde si expozici upravuje přístroj.
- MENU →
 (Nastavení snímání) → [Kreativní styl] → požadované nastavení.
(Nastavení snímání) → [Kreativní styl] → požadované nastavení.
Podrobnosti o položce menu
-
 Standard:
Standard: - Pro snímání různých scén s bohatou gradací a krásnými barvami.
-
 Živé:
Živé: - Sytost a kontrast se zvýší, aby snímky barevných scén a objektů, jako jsou květiny, jarní zeleň, modrá obloha nebo pohledy na moře, byly působivější.
-
 Neutrální:
Neutrální: - Sytost a ostrost se sníží, aby snímky byly v tlumených tónech. To je také vhodné pro snímání obrazového materiálu, který má být modifikován počítačem.
-
 Čirý:
Čirý: - Pro pořizování snímků v jasných tónech a výrazných průzračných barvách, vhodné pro zachycování zářícího světla.
-
 Hloubka:
Hloubka: - Pro pořizování snímků v hlubokých a sytých barvách, vhodné pro vyjádření kompaktní hmotné přítomnosti objektu.
-
 Světlá:
Světlá: - Pro pořizování snímků v jasných a jednoduchých barvách, vhodné pro zachycení svěží, odlehčené atmosféry.
-
 Portrét:
Portrét: - Pro zachycení pokožky v měkkých tónech, ideální pro snímání portrétů.
-
 Krajina:
Krajina: - Sytost, kontrast a ostrost se zvýší, aby scenérie působila živě a ostře. Více také vyniknou vzdálené krajiny.
-
 Západ slunce:
Západ slunce: - Pro snímání krásné rudé barvy zapadajícího slunce.
-
 Noční scéna:
Noční scéna: - Pro reprodukci nočních scén se sníží kontrast.
 Podzimní listy:
Podzimní listy:- Pro snímání podzimních scén, kdy živě zvýrazňuje červené a žluté barvy listí.
-
 Černobílá:
Černobílá: - Pro pořizování snímků v černobílém tónu.
-
 Sépie:
Sépie: - Pro pořizování sépiových snímků.
 Registrace preferovaných nastavení (Rámeček stylu):
Registrace preferovaných nastavení (Rámeček stylu):- Chcete-li zaregistrovat upřednostňované nastavení, vyberte box šesti stylů (krabice s číslicemi po levé straně (
 )) . Pak vyberte požadovaná nastavení pomocí pravého tlačítka.
)) . Pak vyberte požadovaná nastavení pomocí pravého tlačítka.
Můžete vyvolat stejný styl s trochu odlišnými nastaveními.
Nastavení [Kontrast], [Sytost] a [Ostrost]
[Kontrast], [Sytost] a [Ostrost] lze nastavit pro každou položku [Rámeček stylu].
Položku, která se má nastavit, vyberte stiskem pravé/levé stany řídicího kolečka, poté nastavte horní/spodní stranou řídícího kolečka její hodnotu.
 Kontrast:
Kontrast:
Čím vyšší hodnotu vyberete, tím víc bude zvýrazněn rozdíl světla a stínu, a tím větší bude efekt na snímku.
 Sytost:
Sytost:
Čím vyšší hodnotu vyberete, tím živější bude barva. Když vyberete nižší hodnotu, bude barva snímku umírněná a tlumená.
 Ostrost:
Ostrost:
Nastaví ostrost. Čím vyšší je vybraná hodnota, tím více budou zdůrazněny obrysy, a čím nižší hodnota, tím více budou obrysy zjemněny.
Poznámka
- Při použití následujících funkcí je vybráno [Standard]:
- [Inteligentní auto]
- [Super auto]
- [Volba scény]
- [Obrazový efekt] je nastaven na něco jiného než [Vypnuto].
- [Profil obrazu] je nastaven na něco jiného než [Vypnuto].
- Když je [Kreativní styl] nastaven na [Černobílá] nebo [Sépie], nelze nastavit [Sytost].
[108] NávodyPoužívání funkcí snímáníNahrávání videaFormáty videozáznamu
Následující formáty pro nahrávání videa jsou s tímto fotoaparátem dostupné.
Co je XAVC S?
Záznam videa ve vysokém rozlišení, například 4K, konverzí do formátu videa MP4 prostřednictvím kodeku MPEG-4 AVC/H.264. MPEG-4 AVC/H.264 dokáže komprimovat obraz s vyšší účinností. Můžete nahrávat snímky ve vysoké kvalitě při snížení množství dat.
Záznamový formát XAVC S/AVCHD
- XAVC S 4K:
-
Bitová rychlost: asi 100 Mb/s nebo asi 60 Mb/s
Nahrává videa v rozlišení 4K (3840×2160).
- XAVC S HD:
-
Bitová rychlost: asi 100 Mb/s, asi 60 Mb/s nebo asi 50 Mb/s
Nahraje mnohem živější videozáznam v porovnání s formátem AVCHD s vyšším množstvím informací.
- AVCHD:
- Bitová rychlost: asi 28 Mb/s (max.) nebo asi 24 Mb/s (max.) nebo asi 17 Mb/s (průměr)
Formát AVCHD má vysokou úroveň kompatibility s jinými zařízeními na ukládání dat, než jsou počítače.
- Rychlost datového toku představuje množství dat zpracovaných v daném časovém intervalu.
[109] NávodyPoužívání funkcí snímáníNahrávání videaFormát souboru (video)
Vybere formát souboru videa.
- MENU →
 (Nastavení snímání) → [
(Nastavení snímání) → [ Formát souboru] → požadované nastavení.
Formát souboru] → požadované nastavení.
Podrobnosti o položce menu
- XAVC S 4K:
- Nahrává videa s vysokým rozlišením ve formátu XAVC S 4K. Tento formát podporuje vyšší bitovou rychlost.
Zvuk: LPCM
- Pokud chcete nahrávat videa s [
 Formát souboru] nastaveným na [XAVC S 4K], je třeba následující druh paměťové karty:
Formát souboru] nastaveným na [XAVC S 4K], je třeba následující druh paměťové karty:- Paměťová karta SDXC s kapacitou 64 GB nebo víc (SD třída rychlosti 10 (
 ))
)) - Paměťová karta kompatibilní s UHS-I SDXC s kapacitou 64 GB nebo víc (UHS třída rychlosti 1 (
 ) nebo rychlejší)
) nebo rychlejší) -
Při nahrávání při 100 Mb/s nebo více paměťová karta SDXC s kapacitou 64 GB nebo více (UHS třída rychlosti 3 (
 ))
))
- Paměťová karta SDXC s kapacitou 64 GB nebo víc (SD třída rychlosti 10 (
-
[Zobraz. info. HDMI] je dočasně nastaveno na [Vypnuto], když je [
 Formát souboru] nastaven na [XAVC S 4K].
Formát souboru] nastaven na [XAVC S 4K].
-
Snímky se neobjeví na displeji, když nahráváte video a fotoaparát je připojen k zařízení HDMI s [
 Formát souboru] nastaveným na [XAVC S 4K].
Formát souboru] nastaveným na [XAVC S 4K].
-
[Úsměvu/Det.obličej.] a [Prostř. zamknutý AF] je dočasně nastaveno na [Vypnuto], když je fotoaparát připojen k zařízení HDMI s [
 Formát souboru] nastaveným na [XAVC S 4K].
Formát souboru] nastaveným na [XAVC S 4K].
-
[Úsměvu/Det.obličej.], [Prostř. zamknutý AF] a [
 Ovládání REC] je dočasně nastaveno na [Vypnuto], když je [
Ovládání REC] je dočasně nastaveno na [Vypnuto], když je [ Formát souboru] nastaven na [XAVC S 4K] a [Dvojí nahráv. videa] je nastaveno na [Zapnuto]. I když je fotoaparát připojen k zařízení HDMI, v průběhu nahrávání videa se snímky na daném zařízení nezobrazí.
Formát souboru] nastaven na [XAVC S 4K] a [Dvojí nahráv. videa] je nastaveno na [Zapnuto]. I když je fotoaparát připojen k zařízení HDMI, v průběhu nahrávání videa se snímky na daném zařízení nezobrazí.
- XAVC S HD:
- Nahrává videa s vysokým rozlišením ve formátu XAVC S HD. Tento formát podporuje vyšší bitovou rychlost.
Zvuk: LPCM
- Pokud chcete nahrávat videa s [
 Formát souboru] nastaveným na [XAVC S HD], je třeba následující druh paměťové karty:
Formát souboru] nastaveným na [XAVC S HD], je třeba následující druh paměťové karty:- Paměťová karta SDXC s kapacitou 64 GB nebo víc (SD třída rychlosti 10 (
 ))
)) - Paměťová karta kompatibilní s UHS-I SDXC s kapacitou 64 GB nebo víc (UHS třída rychlosti 1 (
 ) nebo rychlejší)
) nebo rychlejší) -
Při nahrávání při 100 Mb/s nebo více paměťová karta SDXC s kapacitou 64 GB nebo více (UHS třída rychlosti 3 (
 ))
))
- Paměťová karta SDXC s kapacitou 64 GB nebo víc (SD třída rychlosti 10 (
AVCHD:
Nahrává videa HD ve formátu AVCHD. Tento formát souboru je vhodný pro televizory s vysokým rozlišením.
Zvuk: Dolby Digital
MP4:
Nahrává videa mp4 (AVC). Tento formát je vhodný pro přehrávání na smartphonech nebo tabletech, pro nahrávání na internet, přílohy k e-mailům, atd.
Zvuk: AAC
Tip
- Můžete ukládat snímky do počítače nebo je kopírovat na kompatibilní médium prostřednictvím softwaru PlayMemories Home.
Poznámka
- Když je [
 Formát souboru] nastaven na [AVCHD], velikost souboru videa je omezena na asi 2 GB. Pokud velikost souboru videa při nahrávání dosáhne 2 GB, automaticky se vytvoří nový soubor videa.
Formát souboru] nastaven na [AVCHD], velikost souboru videa je omezena na asi 2 GB. Pokud velikost souboru videa při nahrávání dosáhne 2 GB, automaticky se vytvoří nový soubor videa. - Když je [
 Formát souboru] nastaven na [MP4], velikost souboru videa je omezena na asi 4 GB. Pokud velikost souboru videa při nahrávání dosáhne 4 GB, nahrávání automaticky skončí.
Formát souboru] nastaven na [MP4], velikost souboru videa je omezena na asi 4 GB. Pokud velikost souboru videa při nahrávání dosáhne 4 GB, nahrávání automaticky skončí.
[110] NávodyPoužívání funkcí snímáníNahrávání videaNast. záznamu (video)
Vybere velikost snímku, snímkovou frekvenci a obrazovou kvalitu pro záznam videa. Čím vyšší je bitová rychlost, tím vyšší bude obrazová kvalita.
- MENU →
 (Nastavení snímání) → [
(Nastavení snímání) → [ Nast. záznamu] → požadované nastavení.
Nast. záznamu] → požadované nastavení.
Když je [ Formát souboru] nastaven na [XAVC S 4K]
Formát souboru] nastaven na [XAVC S 4K]
Záznam videa ve vysokém rozlišení konverzí do formátu MP4 prostřednictvím kodeku MPEG-4 AVC/H.264.
Když je [ Formát souboru] nastaven na [XAVC S HD]
Formát souboru] nastaven na [XAVC S HD]
Záznam videa ve vysokém rozlišení konverzí do formátu MP4 prostřednictvím kodeku MPEG-4 AVC/H.264.
Když je [ Formát souboru] nastaven na [AVCHD]
Formát souboru] nastaven na [AVCHD]
60i/50i: Videa se nahrávají rychlostí asi 60 polí za sekundu (pro zařízení kompatibilní s 1080 60i) nebo 50 polí za sekundu (pro zařízení kompatibilní s 1080 50i) v režimu prokládání, se zvukem Dolby Digital a ve formátu AVCHD.
24p/25p: Videa se nahrávají rychlostí přibližně 24 sn/s (pro zařízení kompatibilní s 1080 60i) nebo 25 sn/s (pro zařízení kompatibilní s 1080 50i) v progresívním režimu, se zvukem Dolby Digital a ve formátu AVCHD.
60p/50p: Videa se nahrávají rychlostí přibližně 60 sn/s (pro zařízení kompatibilní s 1080 60i) nebo 50 sn/s (pro zařízení kompatibilní s 1080 50i) v progresívním režimu, se zvukem Dolby Digital a ve formátu AVCHD.
Když je [ Formát souboru] nastaven na [MP4]
Formát souboru] nastaven na [MP4]
Pořízená videa jsou nahrána ve formátu MPEG-4 při rychlosti asi 60 sn/s (pro zařízení kompatibilní s 1080 60i), asi 50 sn/s (pro zařízení kompatibilní s 1080 50i), asi 30 sn/s (pro zařízení kompatibilní s 1080 60i) nebo asi 25 sn/s (pro zařízení kompatibilní s 1080 50i) v progresivním režimu, se zvukem AAC, ve formátu MP4.
Podrobnosti o položce menu
Když je [ Formát souboru] nastaven na [XAVC S 4K]
Formát souboru] nastaven na [XAVC S 4K]
- 30p 100M/25p 100M:
- Nahrává videa při 3840 × 2160 (30p/25p).
Bitová rychlost: asi 100 Mb/s
- 30p 60M/25p 60M:
- Nahrává videa při 3840 × 2160 (30p/25p).
Bitová rychlost: asi 60 Mb/s
- 24p 100M*:
- Nahrává videa v rozlišení 3840 × 2160 (24p). Vypadá to, jako byste byli v kině.
Bitová rychlost: asi 100 Mb/s
- 24p 60M*:
- Nahrává videa v rozlišení 3840 × 2160 (24p). Vypadá to, jako byste byli v kině.
Bitová rychlost: asi 60 Mb/s
Když je [ Formát souboru] nastaven na [XAVC S HD]
Formát souboru] nastaven na [XAVC S HD]
- 60p 50M/50p 50M:
- Nahrává videa v rozlišení 1920 × 1080 (60p/50p).
Bitová rychlost: asi 50 Mb/s
- 30p 50M/25p 50M:
- Nahrává videa při 1920 × 1080 (30p/25p).
Bitová rychlost: asi 50 Mb/s
- 24p 50M*:
- Nahrává videa v rozlišení 1920 × 1080 (24p). Vypadá to, jako byste byli v kině.
Bitová rychlost: asi 50 Mb/s
- 120p 100M/100p 100M:
- Záznam videa v rozlišení 1920 × 1080 (120p/100p) ve vysoké rychlosti. Videa lze zaznamenat při 120 sn/s/100 sn/s.
Prostřednictvím kompatibilního editačního zařízení můžete vytvořit plynulejší zpomalené záběry.
Bitová rychlost: asi 100 Mb/s
- 120p 60M/100p 60M:
- Záznam videa v rozlišení 1920 × 1080 (120p/100p) ve vysoké rychlosti. Videa lze zaznamenat při 120 sn/s/100 sn/s.
Prostřednictvím kompatibilního editačního zařízení můžete vytvořit plynulejší zpomalené záběry.
Bitová rychlost: asi 60 Mb/s
Když je [ Formát souboru] nastaven na [AVCHD]
Formát souboru] nastaven na [AVCHD]
- 60i 24M(FX)/50i 24M(FX):
- Nahrává videa v rozlišení 1920 × 1080 (60i/50i).
Bitová rychlost: 24 Mb/s (max.)
- 60i 17M(FH)/50i 17M(FH):
- Nahrává videa v rozlišení 1920 × 1080 (60i/50i).
Bitová rychlost: asi 17 Mb/s (prům.)
- 60p 28M(PS)/50p 28M(PS):
- Nahrává videa v rozlišení 1920 × 1080 (60p/50p).
Bitová rychlost: asi 28 Mb/s (max.)
- 24p 24M(FX)/25p 24M(FX):
- Nahrává videa v rozlišení 1920 × 1080 (24p/25p). Vypadá to, jako byste byli v kině.
Bitová rychlost: asi 24 Mb/s (max.)
- 24p 17M(FH)/25p 17M(FH):
- Nahrává videa v rozlišení 1920 × 1080 (24p/25p). Vypadá to, jako byste byli v kině.
Bitová rychlost: asi 17 Mb/s (prům.)
Když je [ Formát souboru] nastaven na [MP4]
Formát souboru] nastaven na [MP4]
- 1920x1080 60p 28M/1920x1080 50p 28M:
- Nahrává videa v rozlišení 1920 × 1080 (60p/50p).
Bitová rychlost: asi 28 Mb/s (prům.)
- 1920x1080 30p 16M/1920x1080 25p 16M:
- Nahrává videa v rozlišení 1920 × 1080 (30p/25p).
Bitová rychlost: asi 16 Mb/s (prům.)
- 1280x720 30p 6M/1280x720 25p 6M:
- Nahrává malé soubory videa v rozlišení 1280 × 720 (30p/25p).
Bitová rychlost: asi 6 Mb/s (prům.)
* Pouze když je [Volič NTSC/PAL] nastaven na NTSC.
Poznámka
- Videa 60p/50p lze přehrávat pouze na kompatibilních zařízeních.
- Videa nahraná s nastavením [60p 28M(PS)]/[50p 28M(PS)]/[60i 24M(FX)]/[50i 24M(FX)]/ [24p 24M(FX)] /[25p 24M(FX)] v [
 Nast. záznamu] budou převedena aplikací PlayMemories Home tak, aby bylo možno vytvořit nahrávací disk AVCHD. Tato konverze může trvat dlouho. Nemůžete také vytvořit disk v původní obrazové kvalitě. Pokud chcete zachovat původní obrazovou kvalitu, uložte si videa na disk Blu-ray.
Nast. záznamu] budou převedena aplikací PlayMemories Home tak, aby bylo možno vytvořit nahrávací disk AVCHD. Tato konverze může trvat dlouho. Nemůžete také vytvořit disk v původní obrazové kvalitě. Pokud chcete zachovat původní obrazovou kvalitu, uložte si videa na disk Blu-ray. - Pro přehrávání videa 60p/50p/24p/25p na televizoru, musí být televizor kompatibilní s formáty 60p/50p/24p/25p. Pokud televizor není kompatibilní s formátem 60p/50p/24p/25p, budou videa formátu 60p/50p/24p/25p vysílána jako videa 60i/50i.
- [120p]/[100p] nelze vybrat pro následující nastavení.
- [Inteligentní auto]
- [Super auto]
- [Volba scény]
[111] NávodyPoužívání funkcí snímáníNahrávání videaDvojí nahráv. videa
Umožňuje současný záznam videa ve formátech XAVC S a MP4 nebo ve formátech AVCHD a MP4.
- MENU →
 (Nastavení snímání) → [Dvojí nahráv. videa] → požadované nastavení.
(Nastavení snímání) → [Dvojí nahráv. videa] → požadované nastavení.
Podrobnosti o položce menu
- Zapnuto:
- Videa ve formátech XAVC S a MP4 nebo ve formátech AVCHD a MP4 se zaznamenávají současně.
- Vypnuto:
- Funkce [Dvojí nahráv. videa] se nepoužívá.
Poznámka
-
Když je [
 Nast. záznamu] pro video XAVC S nastaveno na [60p]/[50p] nebo [120p]/[100p], [
Nast. záznamu] pro video XAVC S nastaveno na [60p]/[50p] nebo [120p]/[100p], [ Nast. záznamu] pro video AVCHD nastaveno na [60p]/[50p] nebo [
Nast. záznamu] pro video AVCHD nastaveno na [60p]/[50p] nebo [ Formát souboru] je nastaven na [MP4], funkce [Dvojí nahráv. videa] je nastavena na [Vypnuto].
Formát souboru] je nastaven na [MP4], funkce [Dvojí nahráv. videa] je nastavena na [Vypnuto].
- Pokud pro položku [Režim prohlížení] vyberete při přehrávání videozáznamů nastavení [Přehled dat], videozáznamy ve formátech XAVC S a MP4 nebo ve formátech AVCHD a MP4 se zobrazí vedle sebe.
-
Když nastavíte [
 SteadyShot] na [Inteligentní aktivní], [Dvojí nahráv. videa] je nastaveno na [Vypnuto].
SteadyShot] na [Inteligentní aktivní], [Dvojí nahráv. videa] je nastaveno na [Vypnuto].
[112] NávodyPoužívání funkcí snímáníNahrávání videaSnímání fotografií při nahrávání videa (Dual Rec)
Při nahrávání videa můžete pořizovat fotografie, aniž byste ukončili nahrávání. Když chcete nahrávat videa i fotografie současně, použijte Dual Rec.
- Chcete-li zahájit záznam videa, stiskněte tlačítko MOVIE.
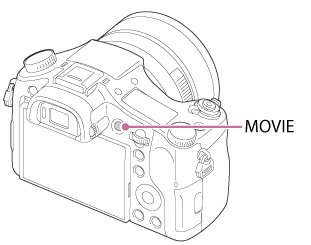
- Pro záznam fotografie stiskněte tlačítko spouště.
- Pokud stisknete tlačítko spouště napůl, zobrazí se na displeji zbývající počet fotografií, které lze pořídit.
- Při snímání fotografií se na displeji objeví hlášení [ZACHYTIT].
- K ukončení nahrávání videa stiskněte opět tlačítko MOVIE.
Tip
- Velikost snímku nebo obrazovou kvalitu fotografií lze vybrat z MENU →
 (Nastavení snímání)→[Vel. sním.(Dual Rec)]/[Kvalita(Dual Rec)].
(Nastavení snímání)→[Vel. sním.(Dual Rec)]/[Kvalita(Dual Rec)].
Poznámka
- Dual Rec možná nebude k dispozici. Záleží na nastavení nahrávání nebo nastavení režimu.
- Podle paměťové karty, kterou používáte, může chvíli trvat, než se nahraje fotografie.
- Zvuk závěrky může být nahrán.
- Blesk nelze používat při používání Dual Rec.
[113] NávodyPoužívání funkcí snímáníNahrávání videaAutom. Dual Rec
Nastaví, zda se budou automaticky pořizovat fotografie při snímání videa. Pořídí snímek, když detekuje působié kompozice s lidmi. Tato funkce může také nahrávat verze automaticky pořízených snímků, které byly ořezány do optimální kompozice. Když je nahrán ořezaný snímek, nahraje se snímek před ořezáním i ořezaný snímek.
- MENU →
 (Nastavení snímání) → [Autom. Dual Rec] → požadované nastavení.
(Nastavení snímání) → [Autom. Dual Rec] → požadované nastavení. - Chcete-li zahájit záznam videa, stiskněte tlačítko MOVIE.
- Fotografie se pořídí automaticky. Při snímání fotografie se na displeji objeví hlášení [ZACHYTIT].
- Chcete-li záznam videa zastavit, stiskněte tlačítko MOVIE znovu.
- K prohlížení nahraného videa a fotografií stiskněte tlačítko
 (Přehrávání).
(Přehrávání).
- K prohlížení nahraného videa a fotografií stiskněte tlačítko
Podrobnosti o položce menu
- Vypnuto:
- Auto Dual Rec se neprovede.
- Zapnuto: frekvence snímání nízká/Zapnuto: frekv. sním. standardní/Zapnuto: frekvence sním. vysoká:
- Auto Dual Rec se provede s uvedenou frekvencí snímání.
- Detekuje se poloha, orientace a výraz obličeje, aby se pořídily fotografie s působivou kompozicí.
Tip
- Pokud chcete změnit velikost nebo kvalitu fotografií, použijte MENU →
 (Nastavení snímání)→[Vel. sním.(Dual Rec)]/[Kvalita(Dual Rec)].
(Nastavení snímání)→[Vel. sním.(Dual Rec)]/[Kvalita(Dual Rec)]. - I když je [Autom. Dual Rec] nastaveno na zapnuto, můžete nahrávat fotografie stiskem tlačítka spouště.
Poznámka
- Podle podmínek snímání je možné, že nepůjde pořizovat fotografie s optimálním načasováním.
[114] NávodyPoužívání funkcí snímáníNahrávání videaVel. sním.(Dual Rec)
Vybere velikost fotografií, které mají být pořízeny při nahrávání videa.
- MENU →
 (Nastavení snímání) → [Vel. sním.(Dual Rec)] → požadované nastavení.
(Nastavení snímání) → [Vel. sním.(Dual Rec)] → požadované nastavení.
Podrobnosti o položce menu
- L: 17M/M: 7.5M/S: 4.2M
[115] NávodyPoužívání funkcí snímáníNahrávání videaKvalita(Dual Rec)
Vybere kvalitu fotografií, které mají být pořízeny při nahrávání videa.
- MENU →
 (Nastavení snímání) → [Kvalita(Dual Rec)] → požadované nastavení.
(Nastavení snímání) → [Kvalita(Dual Rec)] → požadované nastavení.
Podrobnosti o položce menu
- Extra jemné/Jemné/Standard
[116] NávodyPoužívání funkcí snímáníNahrávání videaZobrazení značky (video)
Nastaví, zda se při snímání videa na displeji zobrazí značky nastavené pomocí [ Nastavení značky].
Nastavení značky].
- MENU →
 (Uživatelská nastavení) → [
(Uživatelská nastavení) → [ Zobrazení značky] → požadované nastavení.
Zobrazení značky] → požadované nastavení.
Podrobnosti o položce menu
- Zapnuto:
- Značky se zobrazí. Značky se nenahrají.
- Vypnuto:
- Žádná značka se nezobrazí.
Poznámka
-
Značky se zobrazí, když je volič režimů nastaven na
 (Video) nebo když snímáte video.
(Video) nebo když snímáte video.
- Značky nelze zobrazit, když používáte [Zvětšení zaostření].
- Značky se zobrazí na displeji nebo v hledáčku. (Nemůžete vysílat značky.)
[117] NávodyPoužívání funkcí snímáníNahrávání videaNastavení značky (video)
Nastavení značek, které se zobrazují během natáčení videozáznamů.
- MENU →
 (Uživatelská nastavení) → [
(Uživatelská nastavení) → [ Nastavení značky] → požadované nastavení.
Nastavení značky] → požadované nastavení.
Podrobnosti o položce menu
- Střed:
- Určuje, zda se bude ve středu snímaného záběru zobrazovat středová značka nebo ne.
Vypnuto / Zapnuto
- Vzhled:
- Značka poměru stran zobrazení.
Vypnuto / 4:3 / 13:9 / 14:9 / 15:9 / 1.66:1 / 1.85:1 / 2.35:1
- Bezpečná oblast:
- Zobrazení bezpečné oblasti. Jedná se o standardní rozsah, který může přijímat běžný domácí televizor.
Vypnuto / 80% / 90%
- Vodicí mřížka:
- Určuje, zda chcete či nechcete zobrazovat vodicí mřížku. Ta umožňuje ověřit, zda je objekt vodorovně nebo kolmo k zemi.
Vypnuto / Zapnuto
Tip
- Můžete zobrazit všechny značky současně.
- Chcete-li vytvořit vyváženou kompozici, umístěte objekt do průsečíku [Vodicí mřížka].
[118] NávodyPoužívání funkcí snímáníNahrávání videaSteadyShot (video)
Při snímání videa nastaví efekt [ SteadyShot].Pokud nastavíte efekt [
SteadyShot].Pokud nastavíte efekt [ SteadyShot] na [Vypnuto] při používání stativu (prodává se samostatně), bude výsledkem přirozený snímek.
SteadyShot] na [Vypnuto] při používání stativu (prodává se samostatně), bude výsledkem přirozený snímek.
- MENU→
 (Nastavení snímání) → [
(Nastavení snímání) → [ SteadyShot] → požadované nastavení.
SteadyShot] → požadované nastavení.
Podrobnosti o položce menu
- Inteligentní aktivní:
- Poskytuje nejsilnější efekt SteadyShot.
- Aktivní:
- Poskytuje silnější efekt SteadyShot.
- Standardní:
- Při stabilních podmínkách snímání videa redukuje chvění fotoaparátu.
- Vypnuto:
- Nepoužívá [
 SteadyShot].
SteadyShot].
Poznámka
- Pokud změníte nastavení pro [
 SteadyShot], změní se úhel pohledu.
SteadyShot], změní se úhel pohledu. -
[Inteligentní aktivní] a [Aktivní] nelze vybrat, když je [
 Formát souboru] nastaveno na [XAVC S 4K].
Formát souboru] nastaveno na [XAVC S 4K].
[119] NávodyPoužívání funkcí snímáníNahrávání videaNahrávání zvuku
Nastaví, zda se při nahrávání videa nahraje zvuk.
- MENU →
 (Nastavení snímání) → [Nahrávání zvuku] → požadované nastavení.
(Nastavení snímání) → [Nahrávání zvuku] → požadované nastavení.
Podrobnosti o položce menu
Zapnuto:
Nahrává zvuk (stereo).
Vypnuto:
Nenahrává zvuk.
Poznámka
- Když je vybráno [Zapnuto], nahraje se také zvuk objektivu a činnosti přístroje.
[120] NávodyPoužívání funkcí snímáníNahrávání videaZobr. úrov. zvuku
Nastaví, zda se na displeji zobrazí úroveň zvuku.
- MENU→
 (Uživatelská nastavení) → [Zobr. úrov. zvuku] → požadované nastavení.
(Uživatelská nastavení) → [Zobr. úrov. zvuku] → požadované nastavení.
Podrobnosti o položce menu
- Zapnuto:
- Zobrazí úroveň zvuku.
- Vypnuto:
- Nezobrazí úroveň zvuku.
Poznámka
- Úroveň zvuku se nezobrazí v následujících situacích:
- Když je [Nahrávání zvuku] nastaven na [Vypnuto].
- Když je DISP (nastavení zobrazení) nastaveno na [Bez informací].
- Nastavte režim snímání na video. Úroveň zvuku můžete před nahráváním vidět pouze v režimu nahrávání videa.
[121] NávodyPoužívání funkcí snímáníNahrávání videaÚroveň nahr. zvuku
Úroveň nahrávaného zvuku můžete nastavit při kontrole měření úrovně.
- MENU →
 (Nastavení snímání) → [Úroveň nahr. zvuku] → požadované nastavení.
(Nastavení snímání) → [Úroveň nahr. zvuku] → požadované nastavení.
Podrobnosti o položce menu
- +:
- Zesílí úroveň nahrávání zvuku.
- −:
- Ztlumí úroveň nahrávání zvuku.
- Reset:
- Obnoví výchozí záznamovou úroveň zvuku.
Tip
- Pokud se ozvučené videosekvence natáčí s vysokou hlasitostí, nastavte parametr [Úroveň nahr. zvuku] na nižší úroveň. Záznam zvuku tak bude věrnější. Pokud se ozvučené videosekvence natáčí s nízkou hlasitostí, nastavte parametr [Úroveň nahr. zvuku] na vyšší úroveň, aby byl zvuk lépe slyšet.
Poznámka
- Bez ohledu na nastavení [Úroveň nahr. zvuku] je limiter vždy v činnosti.
- Parametr [Úroveň nahr. zvuku] je dostupný pouze při nastavení režimu snímání Videosekvence.
-
Nastavení parametru [Úroveň nahr. zvuku] se použije pro vestavěný mikrofon i pro vstup
 (mikrofon).
(mikrofon).
[122] NávodyPoužívání funkcí snímáníNahrávání videaČasování zvuk. výst.
Při kontrole zvuku můžete nastavit potlačení ozvěny a zabránit nežádoucím odchylkám mezi obrazem a zvukem při výstupu HDMI.
- MENU →
 (Nastavení snímání) → [Časování zvuk. výst.] → požadované nastavení.
(Nastavení snímání) → [Časování zvuk. výst.] → požadované nastavení.
Podrobnosti o položce menu
- Živě:
- Vysílá zvuk bez zpoždění. Toto nastavení vyberte, když je při sledování zvuku problémem odchylka zvuku.
- Synchronizace Hlasu:
- Vysílá zvuk a obraz synchronně. Toto nastavení vyberte, abyste zabránili nežádoucím odchylkám mezi obrazem a zvukem.
[123] NávodyPoužívání funkcí snímáníNahrávání videaRedukce zvuku větru
Nastaví, zda se bude redukovat šum větru při nahrávání videa.
- MENU →
 (Nastavení snímání) → [Redukce zvuku větru] → požadované nastavení.
(Nastavení snímání) → [Redukce zvuku větru] → požadované nastavení.
Podrobnosti o položce menu
Zapnuto:
Redukuje šum větru.
Vypnuto:
Neredukuje šum větru.
Poznámka
- Pokud tuto položku nastavíte na [Zapnuto] tam, kde vítr nefouká dostatečně silně, může se stát, že normální zvuk bude nahrán příliš potichu.
- Když používáte externí mikrofon (prodává se samostatně), nepracuje [Redukce zvuku větru].
[124] NávodyPoužívání funkcí snímáníNahrávání videaAuto. pom. závěr. (video)
Nastavte, zda se při nahrávání videa bude rychlost závěrky nastavovat automaticky, když je objekt tmavý.
- MENU →
 (Nastavení snímání) → [
(Nastavení snímání) → [ Auto. pom. závěr.] → požadované nastavení.
Auto. pom. závěr.] → požadované nastavení.
Podrobnosti o položce menu
Zapnuto:
Používá [ Auto. pom. závěr.]. Při snímání na tmavých místech se rychlost závěrky automaticky zpomalí. Když nahráváte na tmavých místech, můžete šum na videu redukovat použitím pomalé rychlosti závěrky.
Auto. pom. závěr.]. Při snímání na tmavých místech se rychlost závěrky automaticky zpomalí. Když nahráváte na tmavých místech, můžete šum na videu redukovat použitím pomalé rychlosti závěrky.
Vypnuto:
Nepoužívá [ Auto. pom. závěr.]. Nahrané video bude tmavší, než když je vybráno [Zapnuto], ale můžete nahrávat videa s hladšími přechody a menším rozmazáním objektů.
Auto. pom. závěr.]. Nahrané video bude tmavší, než když je vybráno [Zapnuto], ale můžete nahrávat videa s hladšími přechody a menším rozmazáním objektů.
Poznámka
-
Funkce [
 Auto. pom. závěr.] nepracuje v následujících situacích:
Auto. pom. závěr.] nepracuje v následujících situacích:
 (Priorita závěrky)
(Priorita závěrky) (Ruční expozice)
(Ruční expozice)
[125] NávodyPoužívání funkcí snímáníNahrávání videaTlačítko MOVIE
Nastaví, zda se bude aktivovat tlačítko MOVIE.
- MENU →
 (Uživatelská nastavení) → [Tlačítko MOVIE] → požadované nastavení.
(Uživatelská nastavení) → [Tlačítko MOVIE] → požadované nastavení.
Podrobnosti o položce menu
- Vždy:
- Pokud v libovolném režimu stisknete tlačítko MOVIE, začne se nahrávat video.
(kromě situace, kdy je volič režimů nastaven na (Vys. sním. frekvence).)
(Vys. sním. frekvence).) - Pouze režim Video:
- Natáčení videa bude zahájeno stiskem tlačítka MOVIE pouze tehdy, pokud je režim snímání nastaven na [Video].
[126] NávodyPoužívání funkcí snímáníNahrávání videaProfil obrazu
Umožňuje změnit nastavení pro barvu, gradaci atd.
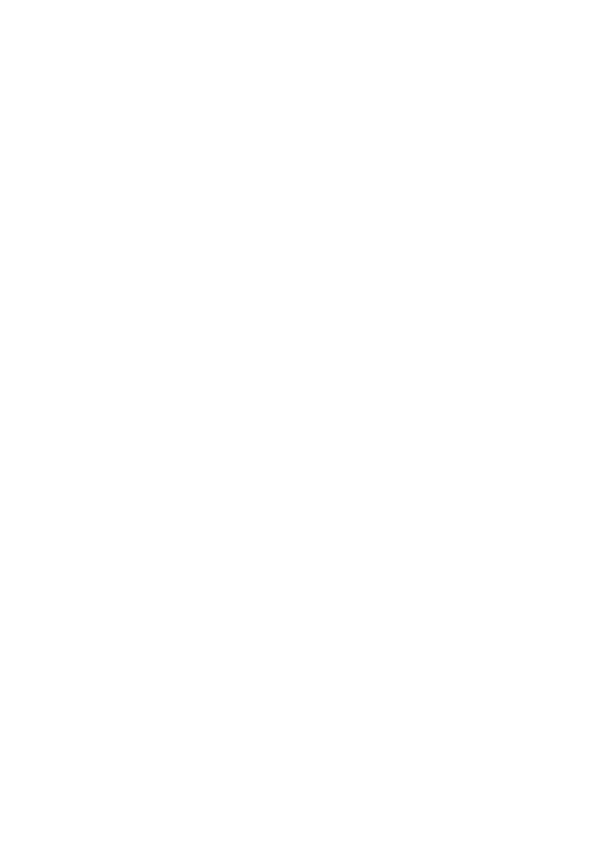
Uživatelské nastavení obrazového profilu
Kvalitu snímku můžete uživatelsky upravit nastavením položek obrazového profilu, například [Gamma] a [Detaily]. Při nastavování těchto parametrů připojte fotoaparát k televizoru nebo displeji a při sledování obrazu na displeji je nastavte.
- MENU →
 (Nastavení snímání) → [Profil obrazu] → profil, který chcete změnit.
(Nastavení snímání) → [Profil obrazu] → profil, který chcete změnit. - Stisknutím pravé strany řídicího kolečka se přesuňte na obrazovku seznamu položek.
- Vyberte položku, kterou chcete změnit, pomocí horní/spodní strany řídicího kolečka.
- Vyberte požadovanou hodnotu pomocí horní/spodní strany řídicího kolečka a stiskněte
 ve středu.
ve středu.
Používání přednastavení obrazového profilu
Výchozí nastavení [PP1] až [PP7] pro videa byla nastavena předem ve fotoaparátu podle různých podmínek snímání.MENU →
 (Nastavení snímání) → [Profil obrazu] → požadované nastavení.
(Nastavení snímání) → [Profil obrazu] → požadované nastavení.- PP1:
- Vzorové nastavení pomocí [Movie]gamma
- PP2:
- Vzorové nastavení pomocí [Still]gamma
- PP3:
- Vzorové nastavení přirozeného barevného tónu pomocí gamma [ITU709]
- PP4:
- Vzorové nastavení barevného tónu věrného standardu ITU709
- PP5:
- Vzorové nastavení pomocí [Cine1]gamma
- PP6:
- Vzorové nastavení pomocí [Cine2]gamma
- PP7:
- Vzorové nastavení pomocí [S-Log2]gamma
Položky obrazového profilu
- Úroveň černé
- Nastaví úroveň černé. (–15 až +15)
- Gamma
- Vybere křivku gamma.
- Movie: Standardní křivka gamma pro videa
- Still: Standardní křivka gamma pro fotografie
- Cine1: Zjemní kontrast ve tmavých částech a zdůrazní gradaci v jasných částech tak, aby výsledkem bylo příjemně barevné video. (ekvivalentní HG4609G33)
- Cine2: Podobný [Cine1], ale optimalizovaný pro editování se signálem videa až 100%. (ekvivalentní HG4600G30)
- ITU709: Křivka gamma, která odpovídá ITU709.
- ITU709(800%): Křivka gamma pro potvrzení scén za předpokladu, že se snímá pomocí [S-Log2].
- S-Log2: Křivka gamma pro [S-Log2]. Toto nastavení je založeno na předpokladu, že obraz bude po snímání zpracováván.
- Gamma černé
- Opraví gamma v oblastech s nízkou intenzitou.
- Rozsah: Vybere rozsah oprav. (Široký / Střední / Úzký)
- Úroveň: Nastaví úroveň oprav. (-7 (maximální komprese černé) až +7 (maximální zesvětlení černé))
- Ohyb
- Aby nedocházelo k přeexponování, nastaví bod ohybu a zakřivení pro kompresi videosignálu omezením signálů v oblasti vysoké intenzity objektu podle dynamického rozsahu fotoaparátu.
Při výběru [Still], [Cine1], [Cine2], [ITU709(800%)], [S-Log2] v [Gamma], [Ohyb] je nastaven na [Vypnuto], pokud je [Režim] nastaven na [Auto]. Pro používání funkcí v [Ohyb] nastavte [Režim] na [Manuál]. - Režim: Vybere automatické/ruční nastavení.
- Auto: Bod ohybu a zakřivení se nastaví automaticky.
- Manuál: Bod ohybu a zakřivení se nastavují ručně.
- Bod maxima: Nastaví maximální bod ohybu. (90% až 100%)
- Citlivost: Nastaví citlivost. (Vysoká/Střední/Nízká)
- Bod: Nastaví bod ohybu. (75% až 105%)
- Strmost: Nastaví zakřivení ohybu. (-5 (mírné) až +5 (strmé))
- Režim barev
- Nastaví typ a úroveň barev.
- Movie: Vhodné barvy, když je [Gamma] nastaveno na [Movie].
- Still: Vhodné barvy, když je [Gamma] nastaveno na [Still].
- Cinema: Vhodné barvy, když je [Gamma] nastaveno na [Cine1].
- Pro: Barevné tóny podobné standardní obrazové kvalitě profesionálních fotoaparátů Sony (když jsou kombinovány s ITU709 gamma)
- Matice ITU709: Barvy odpovídající standardu ITU709 (když je kombinován s ITU709gamma)
- Černobílá: Nastaví sytost na nulu pro snímání v černé a bílé.
- S-Gamut: Nastavení založené na předpokladu, že snímky budou po snímání zpracovávány. Používá se, když je [Gamma] nastaveno na [S-Log2].
- Sytost
- Nastaví sytost barev. (-32 až +32)
- Fáze barev
- Nastaví barevnou fázi. (-7 až +7)
- Barevná hloubka
- Nastaví hloubku barev pro každou barevnou fázi. Tato funkce je efektivnější pro chromatické barvy a méně efektivní pro achromatické barvy. Barva vypadá hlubší, když zvýšíte hodnotu nastavení směrem k plus a jemnější, když snížíte hodnotu směrem k mínus. Tato funkce je efektivní, i když nastavíte [Režim barev] na [Černobílá].
- [R] -7 (světle červená) až +7 (tmavě červená)
- [G] -7 (světle zelená) až +7 (tmavě zelená)
- [B] -7 (světle modrá) až +7 (tmavě modrá)
- [C] -7 (světle tyrkysová) až +7 (tmavě tyrkysová)
- [M] -7 (světle purpurová) až +7 (tmavě purpurová)
- [Y] -7 (světle žlutá) až +7 (tmavě žlutá)
- Detaily
- Nastaví položky pro [Detaily].
- Úroveň: Nastaví úroveň [Detaily]. (-7 až +7)
- Nastavit: Následující parametry lze vybrat ručně.
- Režim: Vybere automatické/ruční nastavení. (Auto (automatická optimalizace) / Manuál (Podrobnosti jsou nastaveny ručně.))
- Vyvážení V/H: Nastaví vertikální (V) a horizontální (H) rovnováhu podrobností. (-2 (směrem k vertikální straně (V)) až +2 (směrem k horizontální straně (H)))
- Vyvážení B/W: Vybere rovnováhu spodních podrobností (B) a horních podrobností (W). (Typ1 (směrem ke spodní straně podrobností (B)) až Typ5 (směrem k horní straně podrobností (W)))
- Omezení: Nastaví hranici úrovně [Detaily]. (0 (úroveň spodní hranice: pravděpodobně bude omezená) až 7 (úroveň horní hranice: pravděpodobně nebude omezena))
- Crispning: Nastaví úroveň projasnění. (0 (mělká úroveň projasnění) až 7 (hluboká úroveň projasnění))
- Detaily v jasech: Nastaví úroveň [Detaily] v oblastech s vysokou intenzitou. (0 až 4)
- Kopírovat
- Kopíruje nastavení obrazového profilu do čísla jiného obrazového profilu.
MENU → (Nastavení snímání) → [Profil obrazu] → [Kopírovat]
(Nastavení snímání) → [Profil obrazu] → [Kopírovat]
- Resetovat
- Resetuje obrazový profil na výchozí nastavení. Nemůžete resetovat všechna nastavení obrazového profilu naráz.
MENU → (Nastavení snímání) → [Profil obrazu] → [Resetovat]
(Nastavení snímání) → [Profil obrazu] → [Resetovat]
Poznámka
- Protože parametry jsou stejné pro video i fotografie, nastavte hodnotu, když změníte režim snímání.
- Když tisknete snímky RAW s nastaveními pro snímání, nebudou následující nastavení zohledněna.
- Úroveň černé
- Gamma černé
- Ohyb
- Barevná hloubka
-
Když je [
 Nast. záznamu] [120p 100M]/[100p 100M] nebo [120p 60M]/[100p 60M], [Gamma černé] je napevno nastaveno na „0“ a nelze je upravit.
Nast. záznamu] [120p 100M]/[100p 100M] nebo [120p 60M]/[100p 60M], [Gamma černé] je napevno nastaveno na „0“ a nelze je upravit.
- Pokud změníte [Gamma], změní se dostupný rozsah hodnot ISO.
- Když používáte S-Log2 gamma, bude ve srovnání s jinými gamma šum znatelnější. Pokud je šum stále výrazný i po zpracování snímků, lze to zlepšit, když budete snímat s jasnějším nastavením. Když však budete snímat s jasnějším nastavením, bude dynamický rozsah užší. Při používání S-Log2 doporučujeme zkontrolovat snímek předem při zkušebním snímání.
- Nastavení [ITU709(800%)] nebo [S-Log2] může způsobit chybu v uživatelském nastavení vyvážení bílé. V takovém případě nastavte nejprve jasnou expozici a pak proveďte vlastní nastavení.
- Nastavení [ITU709(800%)] nebo [S-Log2] zruší nastavení [Úroveň černé].
- Pokud nastavíte [Strmost] na +5 v [Ruční nastavení], [Ohyb] je nastaven na [Vypnuto].
- S-Gamut je unikátní barevný prostor Sony, který poskytuje široký barevný prostor srovnatelný s kamerami. Nastavení S-Gamut tohoto fotoaparátu však nepodporuje celý barevný prostor S-Gamut; jedná se o nastavení, které realizuje barevnou reprodukci srovnatelnou s S-Gamut.
[127] NávodyPoužívání funkcí snímáníNahrávání videaVys. sním. frekvence
Pro snímání HFR můžete vybrat režim expozice podle objektu a efektu, který chcete.
- MENU →
 (Nastavení snímání) → [Vys. sním. frekvence] → požadované nastavení.
(Nastavení snímání) → [Vys. sním. frekvence] → požadované nastavení.
Podrobnosti o položce menu
 Program auto/
Program auto/ Priorita clony/
Priorita clony/ Priorita závěrky/
Priorita závěrky/ Ruční expozice
Ruční expozice
[128] NávodyPoužívání funkcí snímáníUživatelské nastavení funkcí snímání pro pohodlné použitíPaměť
Umožňuje v přístroji registrovat až 3 často používaných režimů nebo nastavení přístroje. Nastavení můžete vyvolat pouze voličem režimů.
- V přístroji proveďte nastavení, které chcete registrovat.
- MENU →
 (Nastavení snímání) → [Paměť] → požadované číslo.
(Nastavení snímání) → [Paměť] → požadované číslo.
Položky, které lze registrovat
- Režim snímání
- Rychlost závěrky
 Nastavení snímání
Nastavení snímání- Rozsah optického zoomu
Vyvolání registrovaných nastavení
Volič režimů nastavte do polohy MR, potom vyberte požadované číslo paměti stiskem pravé/levé strany řídicího kolečka nebo jeho otáčením.
Změna registrovaných nastavení
Změňte nastavení na požadované a znovu registrujte nastavení na stejné číslo režimu.
Poznámka
- Posun programu nelze registrovat.
- U některých funkcí se nemusí shodovat poloha ovladače a nastavení skutečně použitého pro snímání. Pokud se to stane, snímejte podle informací zobrazených na displeji.
[129] NávodyPoužívání funkcí snímáníUživatelské nastavení funkcí snímání pro pohodlné použitíNast. nabídky funkcí
Funkce, které se mají vyvolat stiskem tlačítka Fn (Funkce), lze přiřadit.
- MENU →
 (Uživatelská nastavení) → [Nast. nabídky funkcí] → nastavte funkci na požadovanou polohu.
(Uživatelská nastavení) → [Nast. nabídky funkcí] → nastavte funkci na požadovanou polohu.
Funkce, které lze přiřadit, se zobrazí na obrazovce výběru položek nastavení.
[130] NávodyPoužívání funkcí snímáníUživatelské nastavení funkcí snímání pro pohodlné použití Vlastní nast. kláves
Přiřazování funkcí k různým klávesám umožňuje urychlit činnost, protože když je zobrazena obrazovka informací o snímání nebo obrazovka přehrávání, můžete přiřazenou funkci vykonat stisknutím patřičné klávesy.
-
MENU →
 (Uživatelská nastavení) → [Vlastní nast. kláves] → nastavit funkci na požadovanou klávesu.
(Uživatelská nastavení) → [Vlastní nast. kláves] → nastavit funkci na požadovanou klávesu.
Příklady funkcí, které lze pouze přiřadit uživatelským klávesám
- Standard:
- Když stisknete klávesu, dostupné funkce se budou lišit. Záleží na volbách vybraných v [Oblast ostření] nebo [Prostř. zamknutý AF].
- Když stisknete klávesu, když je [Oblast ostření] nastavena na [Pohyblivý bod] nebo [Rozšíř. pohybl. bod], můžete změnit polohu oblasti ostření.
- Když stisknete klávesu, když je [Oblast ostření] nastavena na [Široká] nebo [Střed] a [Prostř. zamknutý AF] je [Zapnuto], bude se aktivovat [Prostř. zamknutý AF].
Poznámka
- Některé funkce nelze přiřadit na určitá tlačítka.
[131] NávodyPoužívání funkcí snímáníUživatelské nastavení funkcí snímání pro pohodlné použitíFunkce řídicího kolečka
Jakmile přiřadíte funkci na řídicí kolečko, můžete ji aktivovat pouhým otočením kolečka při zobrazení stránky s údaji o pořízení snímku.
-
MENU →
 (Uživatelská nastavení) → [Vlastní nast. kláves] → [Řídicí kolečko] → požadované nastavení.
(Uživatelská nastavení) → [Vlastní nast. kláves] → [Řídicí kolečko] → požadované nastavení.
Funkce, které lze přiřadit, se zobrazí na obrazovce výběru položek nastavení.
[132] NávodyPoužívání funkcí snímáníUživatelské nastavení funkcí snímání pro pohodlné použitíFunkce tlačítka AEL
Když přiřadíte nějakou funkci k tlačítku AEL, můžete při zobrazení obrazovky informací o snímání provést funkci jednoduchým stisknutím tlačítka AEL.
-
MENU→
 (Uživatelská nastavení) → [Vlastní nast. kláves] → [Funkce tlačítka AEL] → požadované nastavení.
(Uživatelská nastavení) → [Vlastní nast. kláves] → [Funkce tlačítka AEL] → požadované nastavení.
Funkce, které lze přiřadit, se zobrazí na obrazovce výběru položek nastavení.
[133] NávodyPoužívání funkcí snímáníUživatelské nastavení funkcí snímání pro pohodlné použitíFunkce vlastního tlačítka
Jakmile přiřadíte funkci na uživatelské tlačítko, můžete ji aktivovat pouhým stiskem tohoto tlačítka při zobrazení stránky s údaji o pořízení snímku.
-
MENU →
 (Uživatelská nastavení) → [Vlastní nast. kláves] → [Uživatel. tlačítko] → požadované nastavení.
(Uživatelská nastavení) → [Vlastní nast. kláves] → [Uživatel. tlačítko] → požadované nastavení.
Funkce, které lze přiřadit, se zobrazí na obrazovce výběru položek nastavení.
[134] NávodyPoužívání funkcí snímáníUživatelské nastavení funkcí snímání pro pohodlné použitíFunkce středového tlačítka
Jakmile přiřadíte funkci na středové tlačítko, můžete ji aktivovat pouhým stiskem tohoto tlačítka při zobrazení stránky s údaji o pořízení snímku.
-
MENU →
 (Uživatelská nastavení) → [Vlastní nast. kláves] → [Prostřední tlačítko] → požadované nastavení.
(Uživatelská nastavení) → [Vlastní nast. kláves] → [Prostřední tlačítko] → požadované nastavení.
Funkce, které lze přiřadit, se zobrazí na obrazovce výběru položek nastavení.
[135] NávodyPoužívání funkcí snímáníUživatelské nastavení funkcí snímání pro pohodlné použitíFunkce levého tlačítka
Jakmile přiřadíte funkci na levé tlačítko, můžete ji aktivovat pouhým stiskem tohoto tlačítka při zobrazení stránky s údaji o pořízení snímku.
-
MENU →
 (Uživatelská nastavení) → [Vlastní nast. kláves] → [Levé tlačítko] → požadované nastavení.
(Uživatelská nastavení) → [Vlastní nast. kláves] → [Levé tlačítko] → požadované nastavení.
Funkce, které lze přiřadit, se zobrazí na obrazovce výběru položek nastavení.
[136] NávodyPoužívání funkcí snímáníUživatelské nastavení funkcí snímání pro pohodlné použitíFunkce pravého tlačítka
Jakmile přiřadíte funkci na pravé tlačítko, můžete ji aktivovat pouhým stiskem tohoto tlačítka při zobrazení stránky s údaji o pořízení snímku.
-
MENU →
 (Uživatelská nastavení) → [Vlastní nast. kláves] → [Pravé tlačítko] → požadované nastavení.
(Uživatelská nastavení) → [Vlastní nast. kláves] → [Pravé tlačítko] → požadované nastavení.
Funkce, které lze přiřadit, se zobrazí na obrazovce výběru položek nastavení.
[137] NávodyPoužívání funkcí snímáníUživatelské nastavení funkcí snímání pro pohodlné použitíFunkce spodního tlačítka
Jakmile přiřadíte funkci na tlačítko dolů, můžete ji aktivovat pouhým stiskem tohoto tlačítka při zobrazení stránky s údaji o pořízení snímku.
-
MENU →
 (Uživatelská nastavení) → [Vlastní nast. kláves] → [Tlačítko Dolů] → požadované nastavení.
(Uživatelská nastavení) → [Vlastní nast. kláves] → [Tlačítko Dolů] → požadované nastavení.
Funkce, které lze přiřadit, se zobrazí na obrazovce výběru položek nastavení.
[138] NávodyPoužívání funkcí snímáníNastavení ostatních funkcí přístrojeÚsměvu/Det.obličej.
Detekuje obličeje objektů a upraví zaostření, expozici, nastavení blesku a automaticky provede zpracování snímku.
- MENU →
 (Nastavení snímání) → [Úsměvu/Det.obličej.] → požadované nastavení.
(Nastavení snímání) → [Úsměvu/Det.obličej.] → požadované nastavení.
Podrobnosti o položce menu
 Vypnuto:
Vypnuto:
Nepoužívá funkci Detekce obličejů.
 Zap.(Reg. obličeje):
Zap.(Reg. obličeje):
Detekuje registrovaný obličej s nejvyšší prioritou pomocí [Registrace obličeje].
 Zapnuto:
Zapnuto:
Detekuje obličej bez poskytnutí vyšší priority registrovanému obličeji.
 Snímání úsměvu:
Snímání úsměvu:
Automaticky detekuje a snímá úsměv.
Rámeček detekce obličeje
- Když přístroj detekuje obličej, objeví se šedý rámeček detekce obličeje. Když přístroj určí, že automatické ostření je povoleno, rámeček detekce obličeje zbělá. Když stisknete tlačítko spouště napůl, rámeček zezelená.
- Pokud jste registrovali pořadí priority pro každý obličej pomocí [Registrace obličeje], přístroj automaticky vybere obličej s nejvyšší prioritou a rámeček detekce obličeje na tomto obličeji zbělá. Rámečky detekce ostatních registrovaných obličejů budou červenofialové.

Tipy pro efektivnější snímání úsměvů
- Nezakrývejte oči vlasy a mějte je přimhouřené.
- Nezakrývejte obličej kloboukem, maskami ani slunečními brýlemi atd.
- Snažte se natočit obličej před přístroj a zůstat ve stejné poloze.
- Úsměv by měl být zřetelný a ústa mírně otevřená. Je snazší detekovat úsměv, když jsou vidět zuby.
- Když při snímání úsměvu stisknete tlačítko spouště, přístroj pořídí snímek. Po snímání se přístroj vrátí do režimu snímání úsměvu.
Tip
- Pokud je položka [Úsměvu/Det.obličej.] nastavena na [Snímání úsměvu], lze vybrat nastavení Citlivost detekce úsměvu [Zap.: Jemný úsměv], [Zap.: Normální úsměv] a [Zap.: Velký úsměv].
Poznámka
- Funkci Detekce obličejů nelze použít s následujícími funkcemi:
- Funkce zoomu jiné než optický zoom
- [Plynulé panoráma]
- [Obrazový efekt] je nastaven na [Posterizace].
- Při používání funkce [Zvětšení zaostření].
- [Volba scény] je nastavena na [Krajina], [Noční scéna] nebo [Západ slunce].
-
[
 Nast. záznamu] je nastaveno na [120p]/[100p].
Nast. záznamu] je nastaveno na [120p]/[100p].
- Lze detekovat až osm tváří.
- Za jistých podmínek nemusí přístroj detekovat obličeje vůbec, nebo může náhodně detekovat jiné objekty jako obličeje.
- Pokud přístroj nemůže detekovat obličej, nastavte citlivost detekce úsměvu.
- Pokud sledujete obličej pomocí [Zamknutý AF] při provádění funkce snímání úsměvu, provede se detekce úsměvu pouze pro daný obličej.
[139] NávodyPoužívání funkcí snímáníNastavení ostatních funkcí přístrojeEfekt hladké pleti (fotografie)
Slouží k nastavení efektu použitého k fotografování s vyhlazením pleti ve funkci Detekce obličejů.
- MENU →
 (Nastavení snímání) → [
(Nastavení snímání) → [ Efekt hladké pleti] → požadované nastavení.
Efekt hladké pleti] → požadované nastavení.
Podrobnosti o položce menu
 Vypnuto:
Vypnuto:
Funkce [ Efekt hladké pleti] se nepoužije.
Efekt hladké pleti] se nepoužije.
 Zapnuto:
Zapnuto:
Použije funkci [ Efekt hladké pleti].
Efekt hladké pleti].
Tip
- Když je [
 Efekt hladké pleti] nastaven na [Zapnuto], můžete vybrat úroveň efektu.Vyberte úroveň efektu stisknutím pravé/levé strany řídicího kolečka.
Efekt hladké pleti] nastaven na [Zapnuto], můžete vybrat úroveň efektu.Vyberte úroveň efektu stisknutím pravé/levé strany řídicího kolečka.
Poznámka
- [
 Efekt hladké pleti] není k dispozici, když [
Efekt hladké pleti] není k dispozici, když [ Kvalita] je [RAW].
Kvalita] je [RAW].
[140] NávodyPoužívání funkcí snímáníNastavení ostatních funkcí přístrojeRegistrace obličeje (Nová registrace)
Když si zaregistrujete obličeje předem, přístroj může detekovat registrovaný obličej jako prioritní, když je [Úsměvu/Det.obličej.] nastavena na [Zap.(Reg. obličeje)].
- MENU →
 (Uživatelská nastavení) → [Registrace obličeje] → [Nová registrace].
(Uživatelská nastavení) → [Registrace obličeje] → [Nová registrace]. - Nastavte vodicí rámeček na obličej, který chcete registrovat, a stiskněte tlačítko spouště.
- Až se zobrazí výzva k potvrzení, vyberte [Zadat].
Poznámka
- Lze zaregistrovat až osm tváří.
- Obličej snímejte zepředu na jasně osvětleném místě. Obličej možná nebude registrován správně, pokud je zakryt kloboukem, maskou, slunečními brýlemi atd.
[141] NávodyPoužívání funkcí snímáníNastavení ostatních funkcí přístrojeRegistrace obličeje (Výměna pořadí)
Když registrujete více obličejů, které mají mít prioritu, dostane prioritu první registrovaný obličej. Pořadí priorit lze změnit.
- MENU →
 (Uživatelská nastavení) → [Registrace obličeje] → [Výměna pořadí].
(Uživatelská nastavení) → [Registrace obličeje] → [Výměna pořadí]. - Vyberte obličej, u kterého chcete změnit pořadí priority.
- Vyberte cílové umístění.
[142] NávodyPoužívání funkcí snímáníNastavení ostatních funkcí přístrojeRegistrace obličeje (Vymazat)
Vymaže registrovaný obličej.
- MENU →
 (Uživatelská nastavení) → [Registrace obličeje] → [Vymazat].
Pokud vyberete položku [Odstr. vše], můžete všechny zaregistrované tváře odstranit.
(Uživatelská nastavení) → [Registrace obličeje] → [Vymazat].
Pokud vyberete položku [Odstr. vše], můžete všechny zaregistrované tváře odstranit.
Poznámka
- I když provedete [Vymazat], zůstanou data pro registrovaný obličej v přístroji. K vymazání dat pro registrované obličeje z přístroje vyberte [Odstr. vše].
[143] NávodyPoužívání funkcí snímáníNastavení ostatních funkcí přístrojeBez červ.očí
Pokud použijete blesk, před pořízením snímku dojde ke dvěma nebo několika zábleskům. Tím dojde k potlačení jevu červených očí.
- MENU →
 (Nastavení snímání) → [Bez červ.očí] → požadované nastavení.
(Nastavení snímání) → [Bez červ.očí] → požadované nastavení.
Podrobnosti o položce menu
Zapnuto:
Blesk se vypálí vždycky, aby se zredukoval jev červených očí.
Vypnuto:
Nepoužívá funkci redukce červených očí.
Poznámka
- Redukce červených očí nemusí mít požadovaný účinek. Záleží na individuálních rozdílech a podmínkách, například na vzdálenosti od objektu nebo zda se objekt dívá na předblesk.
[144] NávodyPoužívání funkcí snímáníNastavení ostatních funkcí přístrojeAuto. rámování (fotografie)
Když přístroj detekuje a snímá obličeje, objekty zblízka nebo objekty, které jsou sledovány pomocí [Zamknutý AF], přístroj automaticky ořeže snímek na vhodnou kompozici a pak jej uloží. Uloží se původní i ořezaný snímek. Ořezaný snímek se nahraje ve stejné velikosti jako původní snímek.
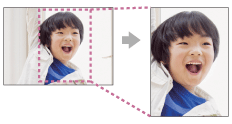
- MENU →
 (Nastavení snímání) → [
(Nastavení snímání) → [ Auto. rámování] → požadované nastavení.
Auto. rámování] → požadované nastavení.
Podrobnosti o položce menu
- Vypnuto:
- Neořezává snímky.
- Auto:
- Automaticky ořeže snímky na správnou kompozici.
Poznámka
- Ořezaný snímek možná nebude mít tu nejlepší možnou kompozici. Záleží na podmínkách snímání.
-
[
 Auto. rámování] nelze nastavit při používání funkcí zoomu jiných než optický zoom.
Auto. rámování] nelze nastavit při používání funkcí zoomu jiných než optický zoom.
-
[
 Auto. rámování] nelze nastavit, když je [
Auto. rámování] nelze nastavit, když je [ Kvalita] nastavena na [RAW] nebo [RAW & JPEG].
Kvalita] nastavena na [RAW] nebo [RAW & JPEG].
[145] NávodyPoužívání funkcí snímáníNastavení ostatních funkcí přístrojeSteadyShot (fotografie)
Nastavení určuje, zda se použije funkce SteadyShot nebo ne.
- MENU →
 (Nastavení snímání) → [
(Nastavení snímání) → [ SteadyShot] → požadované nastavení.
SteadyShot] → požadované nastavení.
Podrobnosti o položce menu
Zapnuto:
Používá [ SteadyShot].
SteadyShot].
Vypnuto:
Nepoužívá [ SteadyShot].
SteadyShot].
Doporučujeme, abyste při používání stativu nastavili fotoaparát na [Vypnuto].
[146] NávodyPoužívání funkcí snímáníNastavení ostatních funkcí přístrojeRŠ u dl.exp. (fotografie)
Když nastavíte rychlost závěrky na 1/3 sekund nebo delší (snímání s dlouhou expozicí), je redukce šumu zapnuta po dobu otevření závěrky. Když je funkce zapnutá, redukuje se zrnitost, typická pro dlouhou expozici.
- MENU →
 (Nastavení snímání) → [
(Nastavení snímání) → [ RŠ u dl.exp.] → požadované nastavení.
RŠ u dl.exp.] → požadované nastavení.
Podrobnosti o položce menu
- Zapnuto:
- Aktivuje redukci šumu po stejnou dobu, po kterou je závěrka otevřená. Když pracuje redukce šumu, objeví se hlášení a nemůžete pořídit další snímek. Vyberte tuto položku pro upřednostnění obrazové kvality.
- Vypnuto:
- Neaktivuje redukci šumu. Vyberte tuto položku pro upřednostnění nastavení doby snímání.
Poznámka
- Redukce šumu nemusí být aktivována, i když je [
 RŠ u dl.exp.] nastavena na [Zapnuto] v následujících situacích:
RŠ u dl.exp.] nastavena na [Zapnuto] v následujících situacích:- Režim snímání je nastaven na [Plynulé panoráma].
- [Režim pohonu] je nastavena na [Kontinuální snímání], [Kont. pr. rychlosti] nebo [Nepř. expoziční řada].
- Režim snímání je nastaven na [Volba scény] a je vybráno [Sportovní akce], [Ručně drž. soumrak] nebo [Reduk. rozm. pohybu].
- Citlivost ISO je nastavena na [RŠ pom. více sním.].
- Nemůžete nastavit [
 RŠ u dl.exp.] na [Vypnuto], když je režim snímání nastaven na [Inteligentní auto], [Super auto] nebo [Volba scény].
RŠ u dl.exp.] na [Vypnuto], když je režim snímání nastaven na [Inteligentní auto], [Super auto] nebo [Volba scény]. - Podle podmínek snímání možná fotoaparát neprovede redukci šumu, i když bude rychlost závěrky delší než 1/3 sekund.
[147] NávodyPoužívání funkcí snímáníNastavení ostatních funkcí přístrojeRŠ při vys.ISO (fotografie)
Když snímáte s vysokou citlivostí ISO, přístroj redukuje šum, který je zřetelnější, když je citlivost přístroje vysoká. V průběhu potlačení šumu se může zobrazit zpráva; dokud zpráva nezmizí, další snímek nelze pořídit.
- MENU →
 (Nastavení snímání) → [
(Nastavení snímání) → [ RŠ při vys.ISO] → požadované nastavení.
RŠ při vys.ISO] → požadované nastavení.
Podrobnosti o položce menu
- Normální:
- Aktivuje normální redukci šumu při vysoké citlivosti ISO.
- Nízké:
- Aktivuje střední redukci šumu při vysoké citlivosti ISO.
- Vypnuto:
- Neaktivuje redukci šumu při vysoké citlivosti ISO. Vyberte tuto položku pro upřednostnění nastavení doby snímání.
Poznámka
- Funkce [
 RŠ při vys.ISO] není v následujících situacích k dispozici:
RŠ při vys.ISO] není v následujících situacích k dispozici:- Když je režim snímání nastaven na [Inteligentní auto], [Super auto], [Volba scény] nebo [Plynulé panoráma].
-
Funkce [
 RŠ při vys.ISO] není k dispozici pro snímky ve formátu RAW.
RŠ při vys.ISO] není k dispozici pro snímky ve formátu RAW.
[148] NávodyPoužívání funkcí snímáníNastavení ostatních funkcí přístrojeZapsat datum (fotografie)
Nastaví, zda se na fotografii nahraje datum záznamu.
- MENU →
 (Uživatelská nastavení) → [
(Uživatelská nastavení) → [ Zapsat datum] → požadované nastavení.
Zapsat datum] → požadované nastavení.
Podrobnosti o položce menu
- Zapnuto:
- Nahraje datum záznamu.
- Vypnuto:
- Nenahraje datum záznamu.
Poznámka
- Jak jednou nahrajete snímky s datem, nelze později datum ze snímků vymazat.
- Když při tisku snímků na počítači nebo tiskárně nastavíte přístroj tak, aby tiskl datum, vytiskne se datum dvakrát.
- Čas nahrávky snímku nelze na snímek vytisknout.
-
Funkce [
 Zapsat datum] není k dispozici pro snímky ve formátu RAW.
Zapsat datum] není k dispozici pro snímky ve formátu RAW.
[149] NávodyPoužívání funkcí snímáníNastavení ostatních funkcí přístrojeBarevný prostor (fotografie)
Způsob, jakým jsou reprezentovány barvy pomocí kombinace čísel nebo rozsahu reprodukce barev se nazývá „barevný prostor“. Barevný prostor lze změnit podle účelu snímku.
- MENU →
 (Nastavení snímání) → [
(Nastavení snímání) → [ Barevný prostor] → požadované nastavení.
Barevný prostor] → požadované nastavení.
Podrobnosti o položce menu
- sRGB:
- To je standardní barevný prostor digitálního fotoaparátu. Barevný prostor [sRGB] se používá při běžném snímání, například když chcete tisknout snímky bez jakékoli úpravy.
- AdobeRGB:
- Tento barevný prostor má široký rozsah reprodukce barev. Když je značná část objektu živě zelená nebo červená, je efektivní Adobe RGB. Název souboru snímku začíná na „_DSC“.
Poznámka
- [AdobeRGB] je pro aplikace nebo tiskárny, které podporují správu barev a volbu barevného prostoruDCF2.0. Pokud budete používat aplikace nebo tiskárny, které nepodporují Adobe RGB, nebudou možná snímky vytištěny nebo zobrazeny ve správných barvách.
- Snímky, které byly nahrány pomocí [AdobeRGB] na zařízeních nekompatibilních s Adobe RGB, budou zobrazeny s nízkou sytostí.
[150] NávodyPoužívání funkcí snímáníNastavení ostatních funkcí přístrojeR. Mřížky
Nastaví, zda se zobrazí rastr mřížky. Rastr mřížky vám pomůže upravit kompozici snímků.
- MENU →
 (Uživatelská nastavení) → [R. Mřížky] → požadované nastavení.
(Uživatelská nastavení) → [R. Mřížky] → požadované nastavení.
Podrobnosti o položce menu
Pravidlo třet. mřížky:
Hlavní objekty umístěte poblíž jedné z čar mřížky, která rozděluje snímek na třetiny, abyste získali dobře vyváženou kompozici.
Čtvercová mřížka:
Čtverce mřížky usnadňují ověření vodorovné úrovně kompozice. To je vhodné k určení kvality kompozice, když snímáte krajinu, objekty zblízka nebo duplicitní snímky.
Diag. + čtv. mřížka:
Umístěním objektu na příčnou čáru vyjádříte povznášející a silné city.
Vypnuto:
Nezobrazí rastr mřížky.
[151] NávodyPoužívání funkcí snímáníNastavení ostatních funkcí přístrojeAuto prohlíž.
Zaznamenaný snímek lze ihned po pořízení zkontrolovat na displeji. Můžete také nastavit dobu zobrazení pro automatické prohlížení.
- MENU →
 (Uživatelská nastavení) → [Auto prohlíž.] → požadované nastavení.
(Uživatelská nastavení) → [Auto prohlíž.] → požadované nastavení.
Podrobnosti o položce menu
- 10 s/5 s/2 s:
- Zaznamenané snímky se na vybranou dobu zobrazí ihned po pořízení na displeji. Pokud během automatického náhledu aktivujete funkci zvětšení, můžete tento snímek zkontrolovat ve zvětšeném rozsahu.
- Vypnuto:
- Nezobrazí automatické prohlížení.
Poznámka
- Když přístroj zvětšuje snímek pomocí zpracování snímku, může dočasně zobrazit původní snímek před zvětšením a pak teprve zvětšený snímek.
- Nastavení DISP (Nastavení displeje) se použije pro zobrazení Automatický náhled.
[152] NávodyPoužívání funkcí snímáníNastavení ostatních funkcí přístrojeDisplej živ. náhledu
Určuje, zda se na displeji budou zobrazovat snímky upravené pomocí kompenzace expozice, vyvážení bílé, [Kreativní styl] nebo [Obrazový efekt].
- MENU →
 (Uživatelská nastavení) → [Displej živ. náhledu] → požadované nastavení.
(Uživatelská nastavení) → [Displej živ. náhledu] → požadované nastavení.
Podrobnosti o položce menu
Efekt nastavení Zap.:
Zobrazí živý náhled v podmínkách blízkých tomu, jak bude vypadat snímek po aplikaci všech vašich nastavení. Toto nastavení je užitečné, když chcete pořizovat snímky a kontrolovat výsledný záběr na obrazovce živého náhledu.
Efekt nastavení Vyp.:
Ukazuje živý náhled bez efektů kompenzace expozice, vyvážení bílé, [Kreativní styl] nebo [Obrazový efekt]. Když se použije toto nastavení, můžete snadno zkontrolovat kompozici snímku.
Živý náhled se vždy zobrazí se správným jasem, i v režimu [Ruční expozice].
Když je vybrán [Efekt nastavení Vyp.], zobrazí se na obrazovce živého náhledu ikona  .
.
Poznámka
- Pokud je režim snímání nastaven na [Inteligentní auto], [Super auto], [Plynulé panoráma], [Video] nebo [Volba scény], položku [Displej živ. náhledu] nelze nastavit na [Efekt nastavení Vyp.].
- Když je [Displej živ. náhledu] nastaven na [Efekt nastavení Vyp.], jas pořízeného snímku nebude stejný jako jas zobrazený v živém náhledu.
Tip
- Když používáte blesk třetí strany, například studiový blesk, může být zobrazení živého náhledu pro některá nastavení rychlosti závěrky tmavé. Při nastavení [Displej živ. náhledu] na [Efekt nastavení Vyp.] bude Živý náhled zobrazen jasně, takže lze kompozici snadno zkontrolovat.
[153] NávodyPoužívání funkcí snímáníNastavení ostatních funkcí přístrojeMonitoring jasu
Umožňuje upravit kompozici při snímání v tmavém prostředí. Díky prodloužení doby expozice můžete zkontrolovat kompozici v hledáčku nebo na displeji i v tmavém prostředí, například pod noční oblohou.
-
MENU →
 (Uživatelská nastavení) → [Vlastní nast. kláves] → přiřaďte funkci [Monitoring jasu] požadované klávese.
(Uživatelská nastavení) → [Vlastní nast. kláves] → přiřaďte funkci [Monitoring jasu] požadované klávese.
- Stiskněte klávesu, ke které jste přiřadili funkci [Monitoring jasu], a pak pořiďte snímek.
- Jas setrvá i po snímání vlivem [Monitoring jasu].
- Pro návrat jasu displeje k normálu stiskněte znovu klávesu, ke které jste přiřadili funkci [Monitoring jasu].
Poznámka
- Při [Monitoring jasu] se [Displej živ. náhledu] automaticky přepne na [Efekt nastavení Vyp.] a hodnoty nastavení, jako například kompenzace expozice, nebudou na displeji živého náhledu zohledněny. Doporučuje se používat [Monitoring jasu] pouze na tmavých místech.
- [Monitoring jasu] bude automaticky zrušen v následujících situacích.
- Když je fotoaparát vypnutý.
- Když je otočen volič režimů.
- Když je režim ostření nastaven na něco jiného než ruční ostření.
-
Když je [
 Asistent MF] nastaven na [Zapnuto].
Asistent MF] nastaven na [Zapnuto].
- Když je vybráno [Zvětšení zaostření].
- Při [Monitoring jasu] může být rychlost závěrky pomalejší než normální při snímání na tmavých místech.
[154] NávodyPoužívání funkcí snímáníNastavení ostatních funkcí přístrojeFINDER/MONITOR
Nastaví způsob přepínání zobrazení mezi elektronickým hledáčkem a displejem.
- MENU →
 (Uživatelská nastavení) → [FINDER/MONITOR] → požadované nastavení.
(Uživatelská nastavení) → [FINDER/MONITOR] → požadované nastavení.
Podrobnosti o položce menu
- Auto:
- Když se podíváte do elektronického hledáčku, přepne se zobrazení automaticky na elektronický hledáček.
Tip
-
Funkci [FINDER/MONITOR] můžete přiřadit k požadované klávese.MENU →
 (Uživatelská nastavení) → [Vlastní nast. kláves] → nastavte [Vol. Finder/Monitor] k požadované klávese.
(Uživatelská nastavení) → [Vlastní nast. kláves] → nastavte [Vol. Finder/Monitor] k požadované klávese.
- Když chcete vypnout automatické vypínání displeje pomocí očního snímače, nastavte [FINDER/MONITOR] na [Hledáček(manuál)] nebo [Displej(manuál)].
[155] NávodyPoužívání funkcí snímáníNastavení ostatních funkcí přístrojeUvolnit bez karty
Nastaví, zda se může uvolnit závěrka, když není vložena paměťová karta.
- MENU →
 (Uživatelská nastavení) → [Uvolnit bez karty] → požadované nastavení.
(Uživatelská nastavení) → [Uvolnit bez karty] → požadované nastavení.
Podrobnosti o položce menu
- Povolit:
- Uvolní závěrku, i když není vložena paměťová karta.
- Zakázat:
- Neuvolní závěrku, když není vložena paměťová karta.
Poznámka
- Když není vložena paměťová karta, pořízené snímky nebudou uloženy.
- Výchozí nastavení je [Povolit]. Doporučuje se, abyste vybrali [Zakázat] před vlastním snímáním.
[156] NávodyPoužívání funkcí snímáníNastavení ostatních funkcí přístrojeTyp závěrky (fotografie)
Můžete nastavit, zda budete snímat s mechanickou nebo elektronickou závěrkou.
- MENU→
 (Uživatelská nastavení)→[
(Uživatelská nastavení)→[ Typ závěrky]→požadované nastavení.
Typ závěrky]→požadované nastavení.
Podrobnosti o položce menu
- Auto:
- Typ závěrky se automaticky přepne podle podmínek snímání a rychlosti závěrky.
- Mechanická závěrka:
- Snímejte pouze s mechanickou závěrkou.
- Elektronická závěrka:
- Snímejte pouze s elektronickou závěrkou.
Dostupnost snímání s bleskem, rychlostí závěrky, zvukem závěrky nebo bez zvuku závěrky pro každé nastavení je uvedena níže.
Mechanická závěrka
- Blesk:

- Rychlost závěrky: BULB až 1/3200 sekundy *2
- Zvuk závěrky: zvuk mechanické závěrky a zvuk elektronické závěrky *3
Elektronická závěrka
- Blesk:
 *1
*1 - Rychlost závěrky: 30 sekund až 1/32000 sekundy *2
- Zvuk závěrky: zvuk elektronické závěrky *3
*1 Při snímání s bleskem je rychlost závěrky omezena na 1/100 sekundy nebo pomalejší.
*2 Rozsah rychlosti závěrky, který lze nastavit, se liší podle režimu snímání.
*3 Pro vypnutí elektronického zvuku nastavte [Zvukové signály] na [Vypnuto].
Tip
- V následujících situacích nastavte [
 Typ závěrky] na [Auto] nebo [Elektronická závěrka].
Typ závěrky] na [Auto] nebo [Elektronická závěrka].- Při snímání s vysokou rychlostí závěrky v jasném prostředí, například venku za jasného slunce, na pláži nebo zasněžených horách.
- Když chcete zvýšit rychlost nepřetržitého snímání a prioritu rychlosti nepřetržitého snímání.
- V následujících situacích nastavte [
 Typ závěrky] na [Auto] nebo [Mechanická závěrka].
Typ závěrky] na [Auto] nebo [Mechanická závěrka].- Pokud chcete používat blesk s rychlostí závěrky vyšší než 1/100 sekundy.
- Když máte obavy o zkreslení na snímku vlivem pohybu objektu nebo pohybu fotoaparátu.
Poznámka
- Při snímání s elektronickou závěrkou může dojít ke zkreslení na snímku vlivem pohybu objektu nebo fotoaparátu.
- Při snímání s elektronickou závěrkou se mohou objevit pruhy světlých a tmavých stínů, když snímáte za blikajícího světla, například zářivek, nebo krátkodobého světla (například blesku jiného fotoaparátu).
- Vzácně může být slyšet zvuk závěrky, když vypnete napájení, i když je [
 Typ závěrky] nastaven na [Elektronická závěrka]. Nejedná se však o závadu.
Typ závěrky] nastaven na [Elektronická závěrka]. Nejedná se však o závadu. - V následujících situacích se bude aktivovat mechanická závěrka, i když bude [
 Typ závěrky] nastaven na [Elektronická závěrka].
Typ závěrky] nastaven na [Elektronická závěrka].- [Vyvážení bílé] je nastaven na [Vlastní nast.].
- [Registrace obličeje]
- Následující funkce nejsou dostupné, když je [
 Typ závěrky] nastaven na [Elektronická závěrka].
Typ závěrky] nastaven na [Elektronická závěrka].- Dlouhá expozice NR
- Snímání Bulb
- Nastavení [
 Typ závěrky] může být zrušeno při snímání s funkcí staženou z PlayMemories Camera Apps.
Typ závěrky] může být zrušeno při snímání s funkcí staženou z PlayMemories Camera Apps. -
Když je připojen externí blesk a rychlost závěrky je vysoká, může se na snímku objevit pásový kontrast. Před snímáním nastavte [
 Typ závěrky] na [Mechanická závěrka]. Při používání externího blesku je nejvyšší rychlost závěrky, kterou můžete nastavit, 1/4000 sekundy.
Typ závěrky] na [Mechanická závěrka]. Při používání externího blesku je nejvyšší rychlost závěrky, kterou můžete nastavit, 1/4000 sekundy.
[157] NávodyPoužívání funkcí snímáníNastavení ostatních funkcí přístroje Zámek ovlad./koleč.
Můžete nastavit, zda se stisknutím a přidržením tlačítka Fn (funkce) uzamkne ovladač a kolečko.
-
MENU →
 (Uživatelská nastavení) → [Zámek ovlad./koleč.] → požadované nastavení.
(Uživatelská nastavení) → [Zámek ovlad./koleč.] → požadované nastavení.
Podrobnosti o položce menu
- Zamknout:
- Zablokuje otočný ovladač a řídicí kolečko.
- Odemknout:
- I když tlačítko Fn (funkce) stisknete a přidržíte, otočný ovladač ani řídicí kolečko se nezablokuje.
Tip
- Zablokovaný ovladač/ řídicí kolečko lze uvolnit přidržením tlačítka Fn (Funkce).
[158] NávodyPoužívání funkcí snímáníNastavení ostatních funkcí přístrojeDeaktivace Displeje
Když stisknete tlačítko, k němuž je přiřazena funkce [Deaktivace Displeje], displej zčerná a zobrazení na displeji se nastaví na [Bez informací].
-
MENU →
 (Uživatelská nastavení) → [Vlastní nast. kláves] → nastavit funkci [Deaktivace Displeje] na požadovanou klávesu.
(Uživatelská nastavení) → [Vlastní nast. kláves] → nastavit funkci [Deaktivace Displeje] na požadovanou klávesu.
- Stiskněte klávesu, ke které byla přiřazena [Deaktivace Displeje].
Poznámka
- I když aktivujete funkci [Deaktivace Displeje], podsvícení displeje zůstane zapnuto. Pro vypnutí podsvícení přepněte režim displeje na režim hledáčku prostřednictvím funkce [FINDER/MONITOR].
[159] NávodyPoužívání funkcí snímáníNastavení ostatních funkcí přístrojeND filtr
Pokud používáte filtr ND, sníží se množství světla pronikající do fotoaparátu. K získání lepší expozice můžete zpomalit rychlost závěrky a snížit hodnotu clony.
- MENU →
 (Nastavení snímání) → [ND filtr] → požadované nastavení.
(Nastavení snímání) → [ND filtr] → požadované nastavení.
Podrobnosti o položce menu
 Auto:
Auto:
Automaticky zapne filtr ND založený na režimu snímání a jasu.
 Zapnuto:
Zapnuto:
Vždy používá [ND filtr].
 Vypnuto:
Vypnuto:
Ruší funkci [ND filtr].
Tip
- Při aktivaci filtru ND se zobrazí ikona ve spodní části displeje.
[160] NávodyProhlíženíProhlížení fotografiíPřehrávání snímků
Přehrává nahrané snímky.
- Stisknutím tlačítka
 (přehrávání) přepnete do režimu přehrávání.
(přehrávání) přepnete do režimu přehrávání. - Vyberte snímek řídicím kolečkem.
Tip
- Tento přístroj vytváří na paměťové kartě soubor databáze obrazů pro záznam a přehrávání snímků. Snímek, který není registrován v souboru databáze obrazů, možná nepůjde správně přehrát. Chcete-li přehrát snímky pořízené na jiném zařízení, zaregistrujte tyto snímky do souboru databáze obrazů prostřednictvím MENU → [Nastavení] → [Obnovit DB snímků].
[161] NávodyProhlíženíProhlížení fotografiíZoom při přehrávání
Zvětší přehrávaný snímek.
-
Zobrazte snímek, který chcete zvětšit, a pak přesuňte páčku W/T (zoom) na stranu T.
- Pro nastavení rozsahu transfokace posuňte páčku W/T (zoom) na stranu W.
- Bude se přibližovat část snímku, na kterou fotoaparát při snímání zaostřil. Pokud nelze získat informace o poloze ostření, fotoaparát přiblíží střed snímku.
- Část, kterou chcete zvětšit, vyberte stiskem horní/dolní/pravé/levé strany řídícího kolečka.
-
Chcete-li ukončit přehrávání se zoomem, stiskněte tlačítko MENU nebo tlačítko
 ve středu řídicího kolečka.
ve středu řídicího kolečka.
Tip
- Prohlížený snímek lze také zvětšit tlačítkem MENU.
Poznámka
- Videa nelze zvětšovat.
[162] NávodyProhlíženíProhlížení fotografiíPřehled snímků
V režimu přehrávání lze zobrazit větší počet snímků současně.
-
Během zobrazení snímku posuňte páčkuW/T (transfokace) na stranu W.
Změna počtu zobrazovaných snímků
MENU → (Přehrávání) → [Přehled snímků] →požadované nastavení.
(Přehrávání) → [Přehled snímků] →požadované nastavení.
Podrobnosti o položce menu
9 obrazů/25 obrazů
Návrat k přehrávání jednoho snímku
Vyberte požadovaný snímek a stiskněte  ve středu řídícího kolečka.
ve středu řídícího kolečka.
Rychlé zobrazení požadovaného snímku
Řídícím kolečkem vyberte lištu na levé straně přehledu snímků a poté stiskněte horní/spodní stranu řídícího kolečka. Během výběru lišty lze stiskem tlačítka  ve středu vyvolat zobrazení kalendáře nebo okna pro výběr složky. Volbou ikony lze navíc přepnout Režim prohlížení.
ve středu vyvolat zobrazení kalendáře nebo okna pro výběr složky. Volbou ikony lze navíc přepnout Režim prohlížení.
[163] NávodyProhlíženíProhlížení fotografiíPřepnutí zobrazení displeje (při přehrávání)
Přepne zobrazení na displeji.
- Stiskněte tlačítko DISP (Nastavení displeje).
- Zobrazení na displeji se mění v tomto pořadí „Zobrazit info. → Histogram → Bez informací → Zobrazit info.“ při každém stisknutí tlačítka DISP.
- Nastavení DISP (Nastavení displeje) se použije pro zobrazení Automatický náhled.
Poznámka
- Histogram se nezobrazí v následujících situacích:
- Při přehrávání videa
- Při přehrávání panoramatických snímků rolováním
- Při prezentacích
- Během zobrazení přehledu složek (MP4)
- Během zobrazení přehledu AVCHD
- Během zobrazení přehledu XAVC S 4K
- Během zobrazení přehledu XAVC S HD
[164] NávodyProhlíženíMazání snímkůVymazání zobrazeného snímku
Můžete vymazat zobrazený snímek.
- Zobrazte snímek, který chcete vymazat.
- Stiskněte tlačítko
 (vymazat).
(vymazat). -
Vyberte [Vymazat] řídicím kolečkem a pak stiskněte
 ve středu řídicího kolečka.
ve středu řídicího kolečka.
[165] NávodyProhlíženíMazání snímkůVymazání několika vybraných snímků
Můžete vymazat více vybraných snímků.
- MENU →
 (Přehrávání) → [Vymazat] → požadované nastavení.
(Přehrávání) → [Vymazat] → požadované nastavení.
Podrobnosti o položce menu
Více snímků:
Vymaže vybrané snímky.
(1) Vyberte snímky, které chcete vymazat, a pak stiskněte  ve středu řídicího kolečka. V zaškrtávacím okénku se objeví značka
ve středu řídicího kolečka. V zaškrtávacím okénku se objeví značka  . Ke zrušení výběru stiskněte znovu
. Ke zrušení výběru stiskněte znovu  a odstraňte tak značku
a odstraňte tak značku  .
.
(2) K vymazání dalších snímků opakujte krok (1).
(3) MENU → [OK] → Stiskněte  ve středu.
ve středu.
- Všechny v této složce:
- Vymaže všechny snímky ve vybrané složce.
- Všech. s tímto datem:
- Vymaže všechny snímky ze zvoleného období.
Tip
- Chcete-li odstranit všechny snímky (včetně snímků chráněných), proveďte příkaz [Formátovat].
Poznámka
- Položky menu, které lze zvolit, se liší podle nastavení režimu [Režim prohlížení].
[166] NávodyProhlíženíPřehrávání videaPřehrávání videozáznamů
Přehrává nahraná videa.
- Stisknutím tlačítka
 (přehrávání) přepnete do režimu přehrávání.
(přehrávání) přepnete do režimu přehrávání. - Video, které chcete přehrát, vyberte řídicím kolečkem.
- Pro přehrávání videa stiskněte
 ve středu.
ve středu.
Činnosti dostupné při přehrávání videa
Můžete provést pomalé přehrávání a nastavení hlasitosti atd. stisknutím spodní strany řídicího kolečka.
 : Přehrávání
: Přehrávání : Pauza
: Pauza : Rychlý posun vpřed
: Rychlý posun vpřed : Rychlý přesun zpět
: Rychlý přesun zpět : Pomalé přehrávání vpřed
: Pomalé přehrávání vpřed : Pomalé přehrávání zpět
: Pomalé přehrávání zpět : Další soubor videa
: Další soubor videa : Předchozí soubor videa
: Předchozí soubor videa : Zobrazí následující snímek
: Zobrazí následující snímek : Zobrazí předchozí snímek
: Zobrazí předchozí snímek-
 : Video sním. pohybu (Zobrazí sledování objektu v pohybu.)
: Video sním. pohybu (Zobrazí sledování objektu v pohybu.)
 : Nastavení hlasitosti
: Nastavení hlasitosti : Zavře okénko
: Zavře okénko
Tip
- Při pauze jsou k dispozici: „pomalé přehrávání vpřed“, „pomalé přehrávání vzad“, „zobrazí následující snímek“ a „zobrazí předchozí snímek“.
[167] NávodyProhlíženíPřehrávání videaVideo sním. pohybu
Můžete vidět sledování pohybu objektu ve velké rychlosti jako stroboskopický snímek.
-
Při přehrávání videa stiskněte spodní část řídicího kolečka a pak vyberte
 .
.
- K ukončení přehrávání [Video sním. pohybu] vyberte
 .
. - Pokud se vám nepodaří zachytit stopu, můžete nastavit interval sledování snímku pomocí
 .
.
- K ukončení přehrávání [Video sním. pohybu] vyberte
Poznámka
- Snímky pořízené pomocí [Video sním. pohybu] nelze uložit jako video soubor.
- Pokud je pohyb objektu příliš pomalý nebo se objekt nepohybuje dostatečně, přístroji se možná nepodaří vytvořit snímek.
Tip
- Interval sledování snímku můžete změnit pomocí MENU →
 (Přehrávání) → [Úprav. inter. pohybu].
(Přehrávání) → [Úprav. inter. pohybu].
[168] NávodyProhlíženíProhlížení panoramatických snímkůPřehrávání panoramatických snímků
Přístroj automaticky roluje panoramatickými snímky od jednoho konce ke druhému.
- Stisknutím tlačítka
 (přehrávání) přepnete do režimu přehrávání.
(přehrávání) přepnete do režimu přehrávání. - Řídicím kolečkem vyberte panoramatický snímek, který chcete přehrávat.
- Pro přehrání snímku stiskněte
 ve středu.
ve středu.
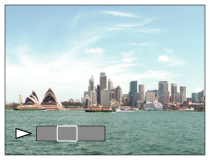
- K pozastavení přehrávání stiskněte znovu
 ve středu.
ve středu. - Pro návrat zobrazení celého snímku stiskněte tlačítko MENU.
- K pozastavení přehrávání stiskněte znovu
Poznámka
- Panoramatické snímky pořízené jinými přístroji mohou být zobrazeny v jiné než skutečné velikosti nebo jimi nepůjde správně rolovat.
[169] NávodyProhlíženíTiskSpecifikace tisku
Můžete předem specifikovat na paměťové kartě, které fotografie chcete později vytisknout.
Na specifikovaných snímcích se objeví ikona (tisk). DPOF znamená „Digital Print Order Format“ (formát pro digitální tisk).
(tisk). DPOF znamená „Digital Print Order Format“ (formát pro digitální tisk).- MENU →
 (Přehrávání) → [Specifikace tisku] → požadované nastavení.
(Přehrávání) → [Specifikace tisku] → požadované nastavení.
Podrobnosti o položce menu
Více snímků:
Vybere snímky pro tisk.
(1) Vyberte snímek a stiskněte  ve středu řídicího kolečka. V zaškrtávacím okénku se objeví značka
ve středu řídicího kolečka. V zaškrtávacím okénku se objeví značka  . Výběr zrušíte stisknutím
. Výběr zrušíte stisknutím  a vymazáním značky
a vymazáním značky  .
.
(2) Pro tisk dalších snímků opakujte krok (1).
(3) MENU → [OK] → Stiskněte  ve středu.
ve středu.
Zrušit vše:
Vymaže všechny značky DPOF.
Nastavení tisku:
Nastaví, zda se na snímky označené značkami DPOF vytiskne datum.
Poznámka
- K následujícím souborům nelze přidat značku DPOF:
- Videa
- Snímky RAW
[170] NávodyProhlíženíPoužívání funkcí prohlíženíRežim prohlížení
Nastaví režim prohlížení (způsob zobrazení snímku).
- MENU →
 (Přehrávání) → [Režim prohlížení] → požadované nastavení.
(Přehrávání) → [Režim prohlížení] → požadované nastavení.
Podrobnosti o položce menu
 Přehled dat:
Přehled dat:
Zobrazí snímky podle data.
 Přehl. složek (static. sn.):
Přehl. složek (static. sn.):
Zobrazí pouze fotografie.
 Přehled složek (MP4):
Přehled složek (MP4):
Zobrazí pouze videa formátu MP4.
 Přehled AVCHD:
Přehled AVCHD:
Zobrazí pouze videa ve formátu AVCHD.
 Přehled XAVC S HD:
Přehled XAVC S HD:
Zobrazí pouze videa ve formátu XAVC S HD.
 Přehled XAVC S 4K:
Přehled XAVC S 4K:
Zobrazí pouze videa ve formátu XAVC S 4K.
[171] NávodyProhlíženíPoužívání funkcí prohlíženíNatočení displeje
Při přehrávání nahraných fotografií vybere orientaci.
- MENU →
 (Přehrávání) → [Natočení displeje] → požadované nastavení.
(Přehrávání) → [Natočení displeje] → požadované nastavení.
Podrobnosti o položce menu
- Auto:
- Když otáčíte fotoaparát, automaticky se otáčí i zobrazený snímek, který detekuje orientaci fotoaparátu.
- Manuál:
- Snímek portrétu se zobrazí jako vertikální snímek. Pokud jste nastavili orientaci snímku pomocí funkce [Otočit], snímek se zobrazí podle toho.
- Vypnuto:
- Vždy zobrazí s orientací na šířku.
[172] NávodyProhlíženíPoužívání funkcí prohlíženíPrezentace
Automaticky přehrává snímky nepřetržitě.
- MENU →
 (Přehrávání) → [Prezentace] → požadované nastavení.
(Přehrávání) → [Prezentace] → požadované nastavení. - Vyberte položku [Zadat].
Podrobnosti o položce menu
Opakovat:
Vyberte režim [Zapnuto], ve kterém se snímky přehrávají v nepřetržité smyčce, nebo [Vypnuto], ve kterém, když jsou jednou snímky přehrány, přístroj ukončí prezentaci.
Interval:
Vyberte interval zobrazení pro snímky v rozmezí [1 s], [3 s] , [5 s], [10 s] nebo [30 s].
Ukončení prezentace uprostřed přehrávání
Stisknutím tlačítka MENU ukončíte prezentaci. Prezentaci nelze přerušit pauzou.
Tip
- Prezentaci můžete aktivovat, pouze když je [Režim prohlížení] nastaven na [Přehled dat] nebo [Přehl. složek (static. sn.)].
[173] NávodyProhlíženíPoužívání funkcí prohlíženíOtočit
Otočí nahranou fotografii proti směru hodinových ručiček.
- MENU →
 (Přehrávání) → [Otočit].
(Přehrávání) → [Otočit]. -
Stiskněte
 ve středu řídicího kolečka.
Snímek je otočen proti směru hodinových ručiček. Snímek se otočí, když stisknete
ve středu řídicího kolečka.
Snímek je otočen proti směru hodinových ručiček. Snímek se otočí, když stisknete ve středu. Pokud snímek jednou otočíte, snímek zůstane otočený, i když přístroj vypnete.
ve středu. Pokud snímek jednou otočíte, snímek zůstane otočený, i když přístroj vypnete.
Poznámka
- Videa nelze otáčet.
- Snímky pořízené jinými přístroji možná nepůjdou otáčet.
- Při prohlížení otočených snímků na počítači mohou být snímky zobrazeny ve své původní orientaci. Záleží na aplikaci.
[174] NávodyProhlíženíPoužívání funkcí prohlíženíChránit
Chrání nahrané snímky před náhodným vymazáním. Na chráněném snímku se zobrazí značka  .
.
- MENU →
 (Přehrávání) → [Chránit] → požadované nastavení.
(Přehrávání) → [Chránit] → požadované nastavení.
Podrobnosti o položce menu
Více snímků:
Dodává nebo ruší ochranu několika vybraných snímků.
(1) Vyberte snímek, který chcete chránit a pak stiskněte  ve středu řídicího kolečka. V zaškrtávacím okénku se objeví značka
ve středu řídicího kolečka. V zaškrtávacím okénku se objeví značka  . Ke zrušení výběru stiskněte znovu
. Ke zrušení výběru stiskněte znovu  a odstraňte tak značku
a odstraňte tak značku  .
.
(2) Pro ochranu dalších snímků opakujte krok (1).
(3) MENU → [OK] → Stiskněte  ve středu.
ve středu.
- Všechny v této složce:
- Ochrana všech snímků ve zvolené složce.
- Všech. s tímto datem:
- Ochrana všech snímků ve zvoleném období.
- Zrušit všec. v této složce:
- Zrušení ochrany všech snímků ve zvolené složce.
- Zrušit vš. s tímto datem:
- Zrušení ochrany všech snímků ve zvoleném období.
Poznámka
- Položky menu, které lze zvolit, se liší podle nastavení režimu [Režim prohlížení].
[175] NávodyProhlíženíProhlížení snímků na televizoruProhlížení snímků na televizoru HD
K prohlížení snímků uložených na tomto přístroji na televizoru je třeba kabel HDMI (prodává se samostatně) a televizor HD vybavený konektorem HDMI.
- Vypněte přístroj i televizor.
- Připojte mikro konektor HDMI přístroje kabelem HDMI (prodává se samostatně) ke konektoru HDMI televizoru.
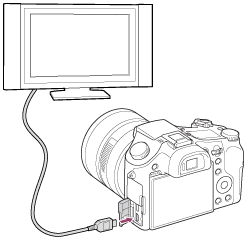
- Zapněte televizor a přepněte vstup.
- Zapněte přístroj.
Snímky pořízené přístrojem se objeví na obrazovce televizoru.
Tip
- Tento přístroj je kompatibilní se standardem PhotoTV HD. Pokud připojíte zařízení kompatibilní se Sony PhotoTV HD kabelem HDMI (prodává se samostatně), bude televizor nastaven na obrazovou kvalitu vhodnou k prohlížení fotografií, a vy si budete moci užívat nového světa fotografií v úžasné vysoké kvalitě.
- Přístroj můžete připojit k zařízením Sony kompatibilním s PhotoTV HD prostřednictvím konektoru USB a přiloženého kabelu mikro USB.
- PhotoTV HD umožňuje vysokou kvalitu detailů, ostré a jasné barvy a zřetelnou strukturu.
- Podrobnosti naleznete v návodu k použití dodaném ke kompatibilnímu televizoru.
Poznámka
- Nepřipojujte přístroj a další zařízení využitím jejich výstupních konektorů. Jinak může nastat porucha.
- Některá zařízení možná nebudou správně pracovat po připojení k tomuto přístroji. Například je možné, že nepůjde obraz nebo zvuk.
- Použijte kabel HDMI s logem HDMI nebo originální kabel Sony.
- Použijte kabel HDMI, který je kompatibilní s mikro konektorem HDMI přístroje a konektorem HDMI televizoru.
-
Když je [
 Výstup TC] nastaven na [Zapnuto], nebude možná snímek správně přenesen do televizoru nebo nahrávacího zařízení. V takových případech nastavte [
Výstup TC] nastaven na [Zapnuto], nebude možná snímek správně přenesen do televizoru nebo nahrávacího zařízení. V takových případech nastavte [ Výstup TC] na [Vypnuto].
Výstup TC] na [Vypnuto].
-
Pokud se snímky neobjeví na obrazovce televizoru správně, vyberte [1080i], [2160p/1080p] nebo [1080p] pomocí
 (Nastavení) → [Nastavení HDMI] → [Rozlišení HDMI] podle televizoru, který se má připojit.
(Nastavení) → [Nastavení HDMI] → [Rozlišení HDMI] podle televizoru, který se má připojit.
- Když při výstupu HDMI přepnete video z 4K na obrazovou kvalitu HD nebo opačně, nebo změníte video na jinou snímkovou frekvenci, displej může ztmavnout. Nejedná se o závadu.
[176] NávodyProhlíženíProhlížení snímků na televizoruProhlížení snímků na televizoru kompatibilním s „BRAVIA“ Sync
Když připojíte přístroj k televizoru, který podporuje „BRAVIA“ Sync, kabelem HDMI (prodává se samostatně), můžete ovládat funkce přehrávání přístroje dálkovým ovládáním televizoru.
- Vypněte přístroj i televizor.
- Kabelem HDMI (prodává se samostatně) připojte mikro konektor HDMI přístroje do konektoru HDMI televizoru.
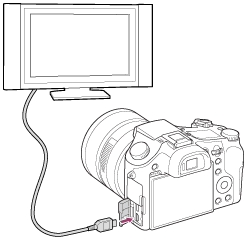
- Zapněte televizor a přepněte vstup.
- Zapněte přístroj.
- MENU →
 (Nastavení) → [Nastavení HDMI] → [OVLÁDÁNÍ HDMI] → [Zapnuto].
(Nastavení) → [Nastavení HDMI] → [OVLÁDÁNÍ HDMI] → [Zapnuto]. - Stiskněte tlačítko SYNC MENU na dálkovém ovládání televizoru a vyberte požadovaný režim.
Poznámka
- Pokud přístroj není v režimu přehrávání, stiskněte tlačítko
 (Přehrávání).
(Přehrávání). - Pouze televizory, které podporují „BRAVIA“ Sync, mohou poskytovat činnosti SYNC MENU. Podrobnosti naleznete v návodu k obsluze přiloženém k televizoru.
- Pokud přístroj nežádoucím způsobem reaguje na dálkové ovládání televizoru v době, kdy je prostřednictvím připojení HDMI připojen k televizoru jiného výrobce, vyberte MENU →
 (Nastavení) → [Nastavení HDMI] → [OVLÁDÁNÍ HDMI] → [Vypnuto].
(Nastavení) → [Nastavení HDMI] → [OVLÁDÁNÍ HDMI] → [Vypnuto].
[177] NávodyZměna nastaveníMenu nastaveníJas displeje
Můžete nastavit jas displeje.
- MENU →
 (Nastavení) → [Jas displeje] → požadované nastavení.
(Nastavení) → [Jas displeje] → požadované nastavení.
Podrobnosti o položce menu
Manuál:
Nastaví jas v rozsahu od –2 do +2.
Slunečno:
Nastaví jas správně pro snímání venku.
Poznámka
- Nastavení [Slunečno] je příliš jasné pro fotografování v interiérech. Pro fotografování v interiérech nastavte parametr [Jas displeje] na [Manuál] .
-
Jas displeje nelze nastavit v následujících situacích. Maximální jas bude [±0].
-
[
 Formát souboru] je [XAVC S 4K].
Formát souboru] je [XAVC S 4K].
-
[
 Formát souboru] je [XAVC S HD] a [
Formát souboru] je [XAVC S HD] a [ Nast. záznamu] je [120p]/[100p].
Nast. záznamu] je [120p]/[100p].
-
[
- Jas displeje je napevno nastaven na [-2], když používáte funkce Wi-Fi.
[178] NávodyZměna nastaveníMenu nastaveníJas hledáčku
Při používání elektronického hledáčku upravuje tento přístroj jas elektronického hledáčku podle okolního prostředí.
- MENU →
 (Nastavení) → [Jas hledáčku] → požadované nastavení.
(Nastavení) → [Jas hledáčku] → požadované nastavení.
Podrobnosti o položce menu
- Auto:
- Upravuje jas elektronického hledáčku automaticky.
- Manuál:
Vybere jas elektronického hledáčku v rozsahu od –2 do +2.
Poznámka
- Jas elektronického hledáčku nelze nastavit v následujících situacích. Maximální jas bude [±0].
-
[
 Formát souboru] je [XAVC S 4K].
Formát souboru] je [XAVC S 4K].
-
[
 Formát souboru] je [XAVC S HD] a [
Formát souboru] je [XAVC S HD] a [ Nast. záznamu] je [120p]/[100p].
Nast. záznamu] je [120p]/[100p].
-
[
- Hledáček nelze používat při používání funkcí Wi-Fi. Fotoaparát přepne na režim zobrazení na displeji.
[179] NávodyZměna nastaveníMenu nastaveníTepl. barvy hledáčku
Upraví barevnou teplotu elektronického hledáčku.
- MENU →
 (Nastavení) → [Tepl. barvy hledáčku] →požadované nastavení.
(Nastavení) → [Tepl. barvy hledáčku] →požadované nastavení.
Podrobnosti o položce menu
- -2 až +2:
- Když vyberete „-“, obrazovka hledáčku se změní na teplejší barvu a když vyberete „+“, změní se na chladnější barvu.
[180] NávodyZměna nastaveníMenu nastaveníNastavení hlasitosti
Nastaví hlasitost pro přehrávání videa.
- MENU →
 (Nastavení) → [Nastavení hlasitosti] → požadované nastavení.
(Nastavení) → [Nastavení hlasitosti] → požadované nastavení.
Nastavení hlasitosti při přehrávání
Stisknutím spodní části řídicího kolečka při přehrávání videa zobrazte ovládací panel a pak nastavte hlasitost. Hlasitost můžete nastavit při poslechu skutečného zvuku.
[181] NávodyZměna nastaveníMenu nastaveníZvukové signály
Vybere, zda přístroj bude produkovat zvuk.
- MENU →
 (Nastavení) → [Zvukové signály] → požadované nastavení.
(Nastavení) → [Zvukové signály] → požadované nastavení.
Podrobnosti o položce menu
Zapnuto:
Zvuky vznikají například během ostření při namáčknutí spouště.
Závěrka:
Vzniká pouze zvuk závěrky.
Vypnuto:
Žádný zvuk nevzniká.
Poznámka
- Pokud je [Režim ostření] nastaven na [Průběžné AF], fotoaparát při ostření na objekt nepípne.
[182] NávodyZměna nastaveníMenu nastaveníNastavení nahrátí(Eye-Fi)
Nastaví, zda se použije funkce odesílání při používání karty Eye-Fi (komerčně dostupné). Tato položka se objeví, když vložíte kartu Eye-Fi do prostoru pro paměťovou kartu přístroje.
- MENU →
 (Nastavení) → [Nastavení nahrátí] → požadované nastavení.
(Nastavení) → [Nastavení nahrátí] → požadované nastavení. - Nastavte síť Wi-Fi nebo cíl na kartě Eye-Fi.
Podrobnosti naleznete v příručce dodané ke kartě Eye-Fi.
- Vložte kartu Eye-Fi, kterou jste nastavili, do přístroje a pořizujte fotografie.
Snímky jsou přeneseny do počítače atd. automaticky prostřednictvím sítě Wi-Fi.
Podrobnosti o položce menu
Zapnuto:
Umožňuje funkci odesílání.
Vypnuto:
Zakáže funkci odesílání.
Zobrazení obrazovky stavu komunikace
 : Pohotovostní režim Žádné snímky k odeslání.
: Pohotovostní režim Žádné snímky k odeslání.
 : Pohotovostní režim k odesílání
: Pohotovostní režim k odesílání
 : Připojování
: Připojování
 : Odesílání
: Odesílání
 : Chyba
: Chyba
Poznámka
- Karty Eye-Fi se prodávají pouze v jistých zemích/regionech.
- Další informace o kartách Eye-Fi získáte přímo u výrobce nebo prodejce.
- Karty Eye-Fi lze používat pouze v zemích/regionech, kde byly zakoupeny. Karty Eye-Fi používejte v souladu se zákony zemí/regionů, kde jste kartu zakoupili.
- Karty Eye-Fi jsou vybaveny funkcí bezdrátové sítě LAN. Kartu Eye-Fi nevkládejte do přístroje v místech, kde je její použití zakázáno, např. v letadle. Když je karta Eye-Fi vložena do přístroje, nastavte [Nastavení nahrátí] na [Vypnuto]. Když je odesílací funkce nastavena na [Vypnuto], zobrazí se na přístroji indikátor
 .
. - Režim úspory energie nebude při odesílání pracovat.
- Pokud se zobrazí
 (chyba), vyjměte paměťovou kartu a znovu ji vložte, nebo vypněte a znovu zapněte přístroj. Pokud se indikátor objeví znovu, je možné, že karta Eye-Fi je poškozena.
(chyba), vyjměte paměťovou kartu a znovu ji vložte, nebo vypněte a znovu zapněte přístroj. Pokud se indikátor objeví znovu, je možné, že karta Eye-Fi je poškozena. - Komunikace bezdrátové sítě LAN může být ovlivněna dalšími komunikačními zařízeními. Pokud je stav komunikace špatný, přesuňte se blíž k připojenému přístupovému bodu.
- Tento přístroj nepodporuje Eye-Fi „Endless Memory Mode“. Před použitím karty Eye-Fi, se ujistěte, že „Endless Memory Mode“ je vypnut.
[183] NávodyZměna nastaveníMenu nastaveníNabídka Dlaždice
Zvolí, zda při stisku tlačítka MENU bude vždy zobrazena první obrazovku menu.
- MENU →
 (Nastavení) → [Nabídka Dlaždice] → požadované nastavení.
(Nastavení) → [Nabídka Dlaždice] → požadované nastavení.
Podrobnosti o položce menu
- Zapnuto:
- Vždy zobrazí první obrazovku menu (nabídka dlaždice).
- Vypnuto:
- Deaktivuje zobrazení nabídky dlaždice.
[184] NávodyZměna nastaveníMenu nastaveníPrůvod. ovl. režimů
Otočením voliče režimů můžete zobrazit popis režimu snímání a změnit nastavení, která jsou pro daný režim snímání k dispozici.
- MENU →
 (Nastavení) → [Průvod. ovl. režimů] → požadované nastavení.
(Nastavení) → [Průvod. ovl. režimů] → požadované nastavení.
Podrobnosti o položce menu
Zapnuto:
Zobrazí nápovědu voliče režimů.
Vypnuto:
Nezobrazí nápovědu voliče režimů.
[185] NávodyZměna nastaveníMenu nastaveníVymaz.potvrzení
Můžete nastavit, zda bude vybráno [Vymazat] nebo [Zrušit] jako výchozí nastavení na obrazovce potvrzení vymazání.
- MENU →
 (Nastavení) → [Vymaz.potvrzení] → požadované nastavení.
(Nastavení) → [Vymaz.potvrzení] → požadované nastavení.
Podrobnosti o položce menu
Nejprve"vymaz":
[Vymazat] je vybráno jako výchozí nastavení.
Nejprve "zruš":
[Zrušit] je vybráno jako výchozí nastavení.
[186] NávodyZměna nastaveníMenu nastaveníKvalita zobrazení
Můžete změnit kvalitu zobrazení.
- MENU →
 (Nastavení) → [Kvalita zobrazení] → požadované nastavení.
(Nastavení) → [Kvalita zobrazení] → požadované nastavení.
Podrobnosti o položce menu
Vysoké:
Zobrazí ve vysoké kvalitě.
Standardní:
Zobrazí ve standardní kvalitě.
Poznámka
- Když je nastaveno [Vysoké], bude spotřeba akumulátoru vyšší, než když je nastaveno [Standardní].
[187] NávodyZměna nastaveníMenu nastaveníZaháj. úsp. energie
Můžete nastavit intervaly, ve kterých se automaticky přepne do režimu úspory energie. K návratu do režimu snímání proveďte nějakou činnost, například stiskněte tlačítko spouště napůl.
- MENU →
 (Nastavení) → [Zaháj. úsp. energie] → požadované nastavení.
(Nastavení) → [Zaháj. úsp. energie] → požadované nastavení.
Podrobnosti o položce menu
- 30 min./5 min./2 min./1 min./10 s
Poznámka
- Vypněte přístroj, když jej delší dobu nebudete používat.
- Funkce úspory energie není aktivována, pokud je napájení dodáváno přes USB, při přehrávání prezentací nebo nahrávání videoklipů nebo při připojení k počítači nebo televizoru.
[188] NávodyZměna nastaveníMenu nastaveníVolič NTSC/PAL
Přehrává videa nahraná přístrojem na televizoru se systémem NTSC/PAL.
- MENU →
 (Nastavení) → [Volič NTSC/PAL] → [Zadat]
(Nastavení) → [Volič NTSC/PAL] → [Zadat]
Poznámka
- Pokud vložíte paměťovou kartu, která byla již dříve formátovaná jiným video systémem, objeví se hlášení, že musíte kartu znovu zformátovat.
Když chcete nahrávat pomocí jiného systému, přeformátujte paměťovou kartu nebo použijte jinou paměťovou kartu. - Když provedete [Volič NTSC/PAL] a nastavení se změní z výchozího, objeví se na spouštěcí obrazovce hlášení „Spuštěno NTSC.“ nebo „Spuštěno PAL.“.
[189] NávodyZměna nastaveníMenu nastaveníRežim demo
Pokud byl fotoaparát určitou dobu v nečinnosti, funkce [Režim demo] automaticky přehraje videosekvence zaznamenané na paměťové kartě (demonstrace). Běžně vyberte [Vypnuto].
- MENU →
 (Nastavení) → [Režim demo] → požadované nastavení.
(Nastavení) → [Režim demo] → požadované nastavení.
Podrobnosti o položce menu
Zapnuto:
Demonstrace přehrávání videa se spustí automaticky, pokud s přístrojem nepracujete asi po jednu minutu. Přehrávají se pouze chráněná videa AVCHD.
Nastavte režim prohlížení na [Přehled AVCHD] a nastavte ochranu souboru videa s nejstarším datem a časem nahrávání.
Vypnuto:
Nespustí demonstraci.
Poznámka
- Tuto položku můžete nastavit, pouze když je přístroj napájen síťovým adaptérem (přiložen).
- I když je vybráno [Zapnuto], přístroj nespustí demonstraci, pokud na paměťové kartě není žádný videosoubor.
- Když je vybráno [Zapnuto], přístroj nepřepne do režimu úspory energie.
[190] NávodyZměna nastaveníMenu nastaveníNastavení TC/UB
Informace časového kódu (TC) a uživatelského bitu (UB) lze nahrát jako data přiřazená k videozáznamům.
- MENU→
 (Nastavení) → [Nastavení TC/UB] → hodnota nastavení, kterou chcete změnit.
(Nastavení) → [Nastavení TC/UB] → hodnota nastavení, kterou chcete změnit.
Podrobnosti o položce menu
- Nastav. zobr. TC/UB:
- Nastaví zobrazení pro počitadlo, časový kód a uživatelský bit.
- TC Preset:
- Nastaví časový kód.
- UB Preset:
- Nastaví uživatelský bit.
- TC Format:
- Nastaví způsob záznamu časového kódu. (Pouze když je [Volič NTSC/PAL] nastaven na NTSC.)
- TC Run:
- Nastaví formát počítání pro časový kód.
- TC Make:
- Nastaví formát záznamu pro časový kód na nahrávacím médiu.
- UB Time Rec:
- Nastaví, zda se čas nahraje jako uživatelský bit.
Jak nastavit časový kód (TC Preset)
- MENU→
 (Nastavení) → [Nastavení TC/UB] → [TC Preset] a pak stiskněte
(Nastavení) → [Nastavení TC/UB] → [TC Preset] a pak stiskněte  ve středu řídicího kolečka.
ve středu řídicího kolečka. - Otočte řídicím kolečkem a vyberte první dvě číslice.
- Časový kód lze nastavit v následujícím rozsahu.
Když je vybráno [60i]: 00:00:00:00 až 23:59:59:29
*Když je vybráno [24p], můžete vybrat poslední dvě číslice časového kódu v násobcích čtyř od 0 do 23 rámečků.
Když je vybráno [50i]: 00:00:00:00 až 23:59:59:24
- Časový kód lze nastavit v následujícím rozsahu.
- Stejným postupem jako v kroku 2 nastavte ostatní číslice a pak stiskněte
 ve středu řídicího kolečka.
ve středu řídicího kolečka.
Jak resetovat časový kód
- MENU→
 (Nastavení) → [Nastavení TC/UB] → [TC Preset] a pak stiskněte
(Nastavení) → [Nastavení TC/UB] → [TC Preset] a pak stiskněte  ve středu řídicího kolečka.
ve středu řídicího kolečka. - Stisknutím tlačítka
 (vymazat) resetujte časový kód (00:00:00:00).
(vymazat) resetujte časový kód (00:00:00:00).
Časový kód (00:00:00:00) můžete také resetovat pomocí dálkového ovládání RMT-VP1K (prodává se samostatně).
Jak nastavit uživatelský bit (UB Preset)
- MENU→
 (Nastavení) → [Nastavení TC/UB] → [UB Preset] a pak stiskněte
(Nastavení) → [Nastavení TC/UB] → [UB Preset] a pak stiskněte  ve středu řídicího kolečka.
ve středu řídicího kolečka. - Otočte řídicím kolečkem a vyberte první dvě číslice.
- Stejným postupem jako v kroku 2 nastavte ostatní číslice a pak stiskněte
 ve středu řídicího kolečka.
ve středu řídicího kolečka.
Jak resetovat uživatelský bit
- MENU →
 (Nastavení) → [Nastavení TC/UB] → [UB Preset] a pak stiskněte
(Nastavení) → [Nastavení TC/UB] → [UB Preset] a pak stiskněte  ve středu řídicího kolečka.
ve středu řídicího kolečka. - Stisknutím tlačítka
 (vymazat) resetujte uživatelský bit (00 00 00 00).
(vymazat) resetujte uživatelský bit (00 00 00 00).
Jak vybrat způsob nahrávání pro časový kód (TC Format*1)
- MENU→
 (Nastavení) → [Nastavení TC/UB] → [TC Format] a pak stiskněte
(Nastavení) → [Nastavení TC/UB] → [TC Format] a pak stiskněte  ve středu řídicího kolečka.
ve středu řídicího kolečka.
- DF:
- Nahraje časový kód ve formátu snížení počtu snímků *2.
- NDF:
- Nahraje časový kód ve formátu bez snížení počtu snímků.
*1 Pouze když je [Volič NTSC/PAL] nastaven na NTSC.
*2 Časový kód je založen na 30 snímcích za sekundu.Při nahrávání, které trvá delší dobu, dojde k rozdílu mezi skutečným časem a časovým kódem, protože snímková frekvence obrazového signálu NTSC je asi 29,97 snímků za sekundu.Metoda snížení počtu snímků tento rozdíl koriguje tak, aby časový kód odpovídal skutečnému času.Při snížení počtu snímků se každou minutu – kromě každé desáté minuty – odstraní první 2 snímky.Časový kód bez této korekce se nazývá kód bez snížení počtu snímků.
- Při nahrávání v 4K/24p nebo 1080/24p je nastavení dáno na [NDF] .
Jak vybrat formát počítání pro časový kód (TC Run)
- MENU→
 (Nastavení) → [Nastavení TC/UB] → [TC Run] a pak stiskněte
(Nastavení) → [Nastavení TC/UB] → [TC Run] a pak stiskněte  ve středu řídicího kolečka.
ve středu řídicího kolečka.
- Rec Run:
- Nastaví krokovací režim tak, aby se časový kód posunoval pouze při nahrávání. Časový kód se nahrává v návaznosti na poslední časový kód předchozího nahrávání.
- Free Run:
- Nastaví krokovací režim tak, aby se časový kód posunoval neustále, bez ohledu na činnost fotoaparátu.
- Časový kód možná nebude v následujících situacích nahrán postupně, i když se bude posunovat v režimu [Rec Run] .
- Když se změní nahrávací formát.
- Když se vyjme nahrávací médium.
Jak vybrat způsob záznamu časového kódu (TC Make)
- MENU→
 (Nastavení) → [Nastavení TC/UB] → [TC Make] a pak stiskněte
(Nastavení) → [Nastavení TC/UB] → [TC Make] a pak stiskněte  ve středu řídicího kolečka.
ve středu řídicího kolečka.
- Preset:
- Nahraje nově nastavený časový kód na nahrávací médium.
- Regenerate:
- Z nahrávacího média přečte poslední časový kód z předchozího nahrávání a nahraje nový časový kód navazující na poslední časový kód. Časový kód se posunuje v režimu [Rec Run] bez ohledu na nastavení [TC Run] .
[191] NávodyZměna nastaveníMenu nastaveníRozlišení HDMI
Když připojíte přístroj k televizoru s vysokým rozlišením (HD) s konektory HDMI kabelem HDMI (prodává se samostatně), můžete si pro výstup snímků do televizoru vybrat rozlišení HDMI.
- MENU →
 (Nastavení) → [Nastavení HDMI] → [Rozlišení HDMI] → požadované nastavení.
(Nastavení) → [Nastavení HDMI] → [Rozlišení HDMI] → požadované nastavení.
Podrobnosti o položce menu
Auto:
Přístroj automaticky rozpozná televizor HD a nastaví výstupní rozlišení.
2160p/1080p:
Vysílá signály v 2160p/1080p.
1080p:
Vysílá signály v obrazové kvalitě HD (1080p).
1080i:
Vysílá signál v obrazové kvalitě HD (1080i).
Poznámka
- Pokud se snímky nezobrazí správně pomocí nastavení [Auto] vyberte buď [1080i], [1080p] nebo [2160p/1080p], podle toho, jaký televizor má být připojen.
[192] NávodyZměna nastaveníMenu nastaveníVýstup 24p/60p (video) (Pouze pro modely kompatibilní s 1080 60i)
Nastavte 1080/24p nebo 1080/60p jako výstupní formát HDMI, když je [ Nast. záznamu] nastaveno na [24p 24M(FX)], [24p 17M(FH)], nebo [24p 50M].
Nast. záznamu] nastaveno na [24p 24M(FX)], [24p 17M(FH)], nebo [24p 50M].
-
MENU →
 (Nastavení) → [Nastavení HDMI] → [Rozlišení HDMI] → [1080p] nebo [2160p/1080p].
(Nastavení) → [Nastavení HDMI] → [Rozlišení HDMI] → [1080p] nebo [2160p/1080p].
- MENU →
 (Nastavení) → [Nastavení HDMI] → [
(Nastavení) → [Nastavení HDMI] → [ Výstup 24p/60p] → požadované nastavení.
Výstup 24p/60p] → požadované nastavení.
Podrobnosti o položce menu
- 60p:
- Videa budou ve výstupu 60p.
- 24p:
- Videa budou ve výstupu 24p.
Poznámka
- Kroky 1 a 2 lze nastavit v různém pořadí.
- Když je [
 Nast. záznamu] nastaveno na něco jiného než výše uvedené, je toto nastavení zrušeno a video HDMI je vysíláno podle nastavení [Rozlišení HDMI].
Nast. záznamu] nastaveno na něco jiného než výše uvedené, je toto nastavení zrušeno a video HDMI je vysíláno podle nastavení [Rozlišení HDMI].
[193] NávodyZměna nastaveníMenu nastaveníOVLÁDÁNÍ HDMI
Když připojujete přístroj k televizoru kompatibilnímu s „BRAVIA“ Sync kabelem HDMI (prodává se samostatně), můžete ovládat přístroj, když namíříte dálkové ovládání televizoru na televizor.
- MENU →
 (Nastavení) → [Nastavení HDMI] → [OVLÁDÁNÍ HDMI] → požadované nastavení.
(Nastavení) → [Nastavení HDMI] → [OVLÁDÁNÍ HDMI] → požadované nastavení.
Podrobnosti o položce menu
Zapnuto:
Tento přístroj můžete ovládat dálkovým ovládáním televizoru.
Vypnuto:
Tento přístroj nemůžete ovládat dálkovým ovládáním televizoru.
Poznámka
- [OVLÁDÁNÍ HDMI] je dostupné pouze s televizorem kompatibilním s „BRAVIA“ Sync.
[194] NávodyZměna nastaveníMenu nastaveníZobraz. info. HDMI
Vybere, zda se zobrazí informace o snímání, když je přístroj připojen k televizoru kabelem HDMI (prodává se samostatně).
- MENU →
 (Nastavení) → [Nastavení HDMI] → [Zobraz. info. HDMI] → požadované nastavení.
(Nastavení) → [Nastavení HDMI] → [Zobraz. info. HDMI] → požadované nastavení.
Podrobnosti o položce menu
- Zapnuto:
- Zobrazí informace o snímání na televizoru. Nahraný snímek a informace o snímání se zobrazí na televizoru a na displeji fotoaparátu se nezobrazí nic.
- Vypnuto:
- Nezobrazí informace o snímání na televizoru. Na televizoru se zobrazí pouze nahraný snímek a na displeji fotoaparátu se zobrazí nahraný snímek a informace o snímání.
[195] NávodyZměna nastaveníMenu nastaveníVýstup TC (video)
Nastaví, zda se při výstupu signálu do jiných profesionálních zařízení pro profesionální použití navrství informace TC (časový kód) do výstupního signálu přes konektor HDMI.
Tato funkce vrství informace časového kódu do výstupního signálu HDMI. Přístroj vysílá informace časového kódu jako digitální data, nikoli jako obrázek zobrazený na displeji. Připojené zařízení tak může využít digitálních údajů, aby rozpoznalo časové údaje.
- MENU →
 (Nastavení) → [Nastavení HDMI] → [
(Nastavení) → [Nastavení HDMI] → [ Výstup TC] → požadované nastavení.
Výstup TC] → požadované nastavení.
Podrobnosti o položce menu
- Zapnuto:
- Časový kód se vysílá do dalších zařízení.
- Vypnuto:
- Časový kód se nevysílá do dalších zařízení.
Poznámka
- Když je [
 Výstup TC] nastaven na [Zapnuto], nebude možná snímek správně přenesen do televizoru nebo nahrávacího zařízení. V takových případech nastavte [
Výstup TC] nastaven na [Zapnuto], nebude možná snímek správně přenesen do televizoru nebo nahrávacího zařízení. V takových případech nastavte [ Výstup TC] na [Vypnuto].
Výstup TC] na [Vypnuto].
[196] NávodyZměna nastaveníMenu nastaveníOvládání REC (video)
Pokud připojíte fotoaparát k externímu rekordéru/přehrávači, můžete spuštění a zastavení nahrávání rekordéru/přehrávače ovládat dálkově fotoaparátem.
- MENU →
 (Nastavení) → [Nastavení HDMI] → [
(Nastavení) → [Nastavení HDMI] → [ Ovládání REC] → požadované nastavení.
Ovládání REC] → požadované nastavení.
Podrobnosti o položce menu
- Zapnuto:
 Fotoaparát může vyslat příkaz pro nahrávání externímu rekordéru/přehrávači.
Fotoaparát může vyslat příkaz pro nahrávání externímu rekordéru/přehrávači.
 Fotoaparát vysílá příkaz pro nahrávání externímu rekordéru/přehrávači.
Fotoaparát vysílá příkaz pro nahrávání externímu rekordéru/přehrávači.
- Vypnuto:
- Fotoaparát není schopen vyslat příkaz externímu rekordéru/přehrávači, aby spustil nebo ukončil nahrávání.
Poznámka
- K dispozici pro externí rekordéry/přehrávače kompatibilní s [
 Ovládání REC].
Ovládání REC]. - Když je [
 Výstup TC] [Vypnuto], [
Výstup TC] [Vypnuto], [ Ovládání REC] je nastaveno na [Vypnuto].
Ovládání REC] je nastaveno na [Vypnuto]. - I když se zobrazí
 , nemusí externí rekordér/přehrávač pracovat správně. Záleží na nastaveních nebo stavu rekordéru/přehrávače. Před použitím zkontrolujte, zda externí rekordér/přehrávač pracuje správně.
, nemusí externí rekordér/přehrávač pracovat správně. Záleží na nastaveních nebo stavu rekordéru/přehrávače. Před použitím zkontrolujte, zda externí rekordér/přehrávač pracuje správně.
[197] NávodyZměna nastaveníMenu nastaveníVolba výstupu 4K (video)
Můžete nastavit, jak nahrávat videa a provádět výstup HDMI, když je fotoaparát připojen k externím nahrávacím nebo přehrávacím zařízením kompatibilním s 4K atd.
-
Otočte volič režimů na
 (video).
(video).
- Připojte fotoaparát k požadovanému zařízení kabelem HDMI.
- MENU→
 (Nastavení) → [
(Nastavení) → [ Volba výstupu 4K] → požadované nastavení.
Volba výstupu 4K] → požadované nastavení.
Podrobnosti o položce menu
- Pam. karta+HDMI:
- Současně vysílá do externího nahrávacího/přehrávacího zařízení a nahrává na paměťovou kartu fotoaparátu.
- Pouze HDMI(30p):
- Vysílá video 4K ve 30p do externího nahrávacího/přehrávacího zařízení, aniž by nahrával na paměťovou kartu fotoaparátu.
- Pouze HDMI(24p):
- Vysílá video 4K ve 24p do externího nahrávacího/přehrávacího zařízení, aniž by nahrával na paměťovou kartu fotoaparátu.
- Pouze HDMI(25p)*:
- Vysílá video 4K ve 25p do externího nahrávacího/přehrávacího zařízení, aniž by nahrával na paměťovou kartu fotoaparátu.
* Pouze když je [Volič NTSC/PAL] nastaven na PAL.
Poznámka
- Tuto položku lze nastavit, pouze když je fotoaparát v režimu videa a připojený k zařízení kompatibilnímu s 4K.
- Když je nastaveno [Pouze HDMI(30p)], [Pouze HDMI(25p)] nebo [Pouze HDMI(24p)], bude [Zobraz. info. HDMI] dočasně nastaveno na [Vypnuto].
- Když se vysílá video 4K, počitadlo se neposunuje kupředu.
- Následující funkce nejsou dostupné, když je fotoaparát připojen prostřednictvím kabelu HDMI a [
 Formát souboru] je [XAVC S 4K] nebo když [
Formát souboru] je [XAVC S 4K] nebo když [ Formát souboru] je [XAVC S 4K] a [Dvojí nahráv. videa] je [Zapnuto].
Formát souboru] je [XAVC S 4K] a [Dvojí nahráv. videa] je [Zapnuto].- [Úsměvu/Det.obličej.]
- [Zamknutý AF] v rámci [Oblast ostření]
- [Prostř. zamknutý AF]
- [AF podle oka]
[198] NávodyZměna nastaveníMenu nastaveníSpojení USB
Vybere vhodný způsob připojení USB pro každý počítač nebo zařízení USB připojené k přístroji.
- MENU →
 (Nastavení) → [Spojení USB] → požadované nastavení.
(Nastavení) → [Spojení USB] → požadované nastavení.
Podrobnosti o položce menu
Auto:
Automaticky provede spojení hromadné paměti nebo MTP podle počítače nebo zařízení USB, která mají být připojena. Počítače s Windows 7 nebo Windows 8 jsou připojeny v MTP a jejich jedinečné funkce jsou připraveny k použití.
Hrom.paměť:
Provede připojení hromadné paměti mezi přístrojem, počítačem a dalšími zařízeními USB.
MTP:
Provede připojení MTP mezi přístrojem, počítačem a dalšími zařízeními USB. Počítače s Windows 7 nebo Windows 8 jsou připojeny v MTP a jejich jedinečné funkce jsou připraveny k použití.
Dálkově z počítače:
Používá „Remote Camera Control“ k ovládání přístroje z počítače, včetně takových funkcí jako snímání a ukládání snímků v počítači.
Poznámka
- Navázání spojení mezi přístrojem a počítačem může trvat jistou dobu, když je [Spojení USB] nastaveno na [Auto].
- Pokud se Device Stage* nezobrazí u Windows 7 nebo Windows 8, nastavte [Spojení USB] na [Auto].
* Device Stage je obrazovka menu používaná ke správě připojených zařízení, například fotoaparátu (funkce Windows 7 nebo Windows 8).
[199] NávodyZměna nastaveníMenu nastaveníNastavení USB LUN
Zvyšuje kompatibilitu omezením funkcí spojení USB.
- MENU →
 (Nastavení) → [Nastavení USB LUN] → požadované nastavení.
(Nastavení) → [Nastavení USB LUN] → požadované nastavení.
Podrobnosti o položce menu
Více:
Běžně používejte [Více].
Jeden:
Nastavte [Nastavení USB LUN] na [Jeden], pouze pokud nemůžete provést spojení.
[200] NávodyZměna nastaveníMenu nastaveníNapájení USB
Když je přístroj připojen k počítači nebo zařízení USB, nastaví, zda se napájení bude dodávat kabelem mikro USB.
- MENU →
 (Nastavení) → [Napájení USB] → požadované nastavení.
(Nastavení) → [Napájení USB] → požadované nastavení.
Podrobnosti o položce menu
- Zapnuto:
- Když je přístroj připojen k počítači atd., bude napájení dodáváno do přístroje kabelem mikro USB.
- Vypnuto:
- Napájení se do přístroje nedodává kabelem mikro USB, když je přístroj připojen k počítači atd. Pokud použijete přiložený síťový adaptér, napájení se bude dodávat, i když vyberete [Vypnuto].
Poznámka
- Pro dodávky napájení kabelem USB vložte blok akumulátorů do přístroje.
[201] NávodyZměna nastaveníMenu nastaveníJazyk
Vybere jazyk, který se bude používat pro položky menu, varování a hlášení.
- MENU →
 (Nastavení) → [
(Nastavení) → [ Jazyk] → požadovaný jazyk.
Jazyk] → požadovaný jazyk.
[202] NávodyZměna nastaveníMenu nastaveníNast.data/času
Nastaví znovu datum a čas.
- MENU →
 (Nastavení) → [Nast.data/času] → požadované nastavení.
(Nastavení) → [Nast.data/času] → požadované nastavení.
Podrobnosti o položce menu
Letní čas:
Vybere letní čas [Zapnuto]/[Vypnuto].
Datum/čas:
Nastaví datum a čas.
Formát data:
Vybere formát zobrazení data a času.
[203] NávodyZměna nastaveníMenu nastaveníNastavení oblasti
Nastaví oblast, kde se přístroj používá.
- MENU →
 (Nastavení) → [Nastavení oblasti] → požadovaná oblast.
(Nastavení) → [Nastavení oblasti] → požadovaná oblast.
[204] NávodyZměna nastaveníMenu nastaveníInfo. o copyrightu
Na fotografie můžete psát informace o autorských právech.
- MENU→
 (Nastavení) → [Info. o copyrightu] → požadované nastavení.
(Nastavení) → [Info. o copyrightu] → požadované nastavení. - Když vyberete [Nastavit fotografa] nebo [Nastavit copyright], na displeji se objeví klávesnice. Zadejte vaše požadované jméno.
Podrobnosti o položce menu
- Zapsat info. o copyr.:
- Nastaví, zda se zapíší informace o autorských právech. ([Zapnuto]/[Vypnuto])
- Když vyberete [Zapnuto], objeví se na obrazovce snímání ikona
 .
.
- Nastavit fotografa:
- Nastaví jméno fotografa.
- Nastavit copyright:
- Nastaví jméno držitele autorských práv.
- Zobraz. info. o copyr.:
- Zobrazí aktuální informace o autorských právech.
Tip
Jak používat klávesnici
Když je třeba zadat znaky ručně, na displeji se zobrazí klávesnice.
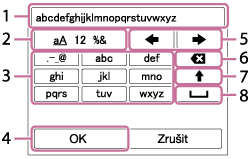
-
- Zadávací okénko
- Zobrazí se znaky, které jste zadali.
-
- Přepněte typ znaků
- Při každém stisku
 ve středu řídícího kolečka se typ znaků přepíná mezi písmeny abecedy, číslicemi a symboly.
ve středu řídícího kolečka se typ znaků přepíná mezi písmeny abecedy, číslicemi a symboly.
-
- Klávesnice
- Při každém stisku
 ve středu se znaky odpovídající dané klávese zobrazí postupně jeden po druhém.
ve středu se znaky odpovídající dané klávese zobrazí postupně jeden po druhém.
Například: Chcete-li zadat „abd“
Vyberte klávesu pro „abc“ a jednou stiskněte
 pro zobrazení „a“ → vyberte „
pro zobrazení „a“ → vyberte „ “((5) Posun kurzoru) a stiskněte
“((5) Posun kurzoru) a stiskněte  → vyberte klávesu pro „abc“ a dvakrát stiskněte
→ vyberte klávesu pro „abc“ a dvakrát stiskněte  pro zobrazení „b“ → vyberte klávesu pro „def“ a jednou stiskněte
pro zobrazení „b“ → vyberte klávesu pro „def“ a jednou stiskněte  pro zobrazení „d“.
pro zobrazení „d“. -
- Finalizace
- Schválí vložené znaky.
-
- Přesun kurzoru
- Přesune kurzor ve vstupním poli doprava nebo doleva.
-
- Vymazat
- Odstraní znak před kurzorem.
-

- Přepne další znak na velké nebo malé písmeno.
-

- Zadá mezeru.
- Chcete-li zadání zrušit, vyberte [Zrušit].
Poznámka
- Můžete zadat pouze alfanumerické znaky a symboly pro [Nastavit fotografa] a [Nastavit copyright]. Můžete zadat až 46 znaků.
- Při přehrávání snímků s informacemi o autorských právech se objeví ikona
 .
. - Pokud chcete zabránit neautorizovanému použití [Info. o copyrightu], musíte předtím, než někomu půjčíte nebo předáte svůj fotoaparát, vymazat sloupce [Nastavit fotografa] a [Nastavit copyright].
[205] NávodyZměna nastaveníMenu nastaveníFormátovat
Formátuje (inicializuje) paměťovou kartu. Když používáte paměťovou kartu s tímto přístrojem poprvé, doporučuje se kartu v přístroji naformátovat kvůli stabilnímu výkonu karty. Formátování navždy vymaže všechna data na paměťové kartě a je nevratné. Cenná data si uložte do počítače, atd.
- MENU →
 (Nastavení) → [Formátovat].
(Nastavení) → [Formátovat].
Poznámka
- Formátování nenávratně vymaže všechna data včetně chráněných snímků.
[206] NávodyZměna nastaveníMenu nastaveníČíslo souboru
Vybere, jak přiřazovat čísla souborů k nahraným fotografiím a videozáznamům MP4.
- MENU →
 (Nastavení) → [Číslo souboru] → požadované nastavení.
(Nastavení) → [Číslo souboru] → požadované nastavení.
Podrobnosti o položce menu
Série:
Přístroj přiřadí čísla souborům postupně až do „9999“ bez resetování.
Resetovat:
Přístroj resetuje čísla, když je soubor nahrán do nové složky, a přiřadí souborům čísla začínající od „0001“.
(Když nahrávací složka obsahuje soubor, přiřadí se číslo o jednu vyšší, než je nejvyšší přiřazené číslo.)
[207] NávodyZměna nastaveníMenu nastaveníVýběr složky zázn.
Můžete změnit složku na paměťové kartě, kam se mají nahrávat fotografie a videa MP4.
- MENU →
 (Nastavení) → [Výběr složky zázn.] → požadovaná složka.
(Nastavení) → [Výběr složky zázn.] → požadovaná složka.
Poznámka
- Když je [Název složky] nastaven na [Forma času], nelze vybrat složku.
[208] NávodyZměna nastaveníMenu nastaveníNová složka
Vytvoří novou složku na paměťové kartě pro nahrávání fotografií a videa MP4. Vytvoří se nová složka s číslem složky o jedno vyšším, než je nejvyšší číslo momentálně používané složky. Snímky se nahrají do nově vytvořené složky. Současně se vytvoří složka pro fotografie a složka pro videa MP4, která má stejné číslo.
- MENU →
 (Nastavení) → [Nová složka].
(Nastavení) → [Nová složka].
Poznámka
- Pokud do přístroje vložíte paměťovou kartu, která se používala v jiném zařízení, a budete fotografovat snímky, automaticky se vytvoří nová složka.
- Do jedné složky lze uložit až 4 000 snímků. Když je kapacita složky překročena, může se automaticky vytvořit nová složka.
[209] NávodyZměna nastaveníMenu nastaveníNázev složky
Fotografie jsou nahrány do složky, která se automaticky vytvořila ve složce DCIM na paměťové kartě. Způsob přiřazování názvů složek lze změnit.
- MENU →
 (Nastavení) → [Název složky] → požadované nastavení.
(Nastavení) → [Název složky] → požadované nastavení.
Podrobnosti o položce menu
Stand.forma:
Forma názvu složky je následující: číslo složky + MSDCF.
Příklad: 100MSDCF
Forma času:
Forma názvu složky je následující: číslo složky + Y (poslední číslo)/MM/DD.
Příklad: 10050405 (Číslo složky: 100, datum: 04/05/2015)
Poznámka
- Nelze změnit nastavení [Název složky] pro videa.
[210] NávodyZměna nastaveníMenu nastaveníObnovit DB snímků
Pokud byste obrazové soubory zpracovávali na počítači, mohlo by dojít k problémům v souboru databáze obrazů. V takových případech se nebudou snímky z paměťové karty přehrávat na tomto přístroji. Pokud se tyto problémy vyskytnou, opravte soubor pomocí [Obnovit DB snímků].
- MENU →
 (Nastavení) → [Obnovit DB snímků] → [Zadat].
(Nastavení) → [Obnovit DB snímků] → [Zadat].
Poznámka
- Použijte dostatečně nabitý akumulátor. Nízká kapacita akumulátoru při opravách může poškodit data.
[211] NávodyZměna nastaveníMenu nastaveníZobr. info o médiu.
Zobrazí dobu nahrávání videa a počet nahratelných fotografií pro vloženou paměťovou kartu.
- MENU →
 (Nastavení) → [Zobr. info o médiu.].
(Nastavení) → [Zobr. info o médiu.].
[212] NávodyZměna nastaveníMenu nastaveníVerze
Zobrazí verzi softwaru tohoto přístroje.
- MENU →
 (Nastavení) → [Verze].
(Nastavení) → [Verze].
[213] NávodyZměna nastaveníMenu nastaveníCertifikační logo (pouze pro některé modely)
Zobrazí některá certifikovaná loga pro tento přístroj.
- MENU →
 (Nastavení) → [Certifikační logo].
(Nastavení) → [Certifikační logo].
[214] NávodyZměna nastaveníMenu nastaveníReset nastavení
Resetuje přístroj na výchozí nastavení. I když provedete [Reset nastavení], nahrané snímky se uchovají.
- MENU →
 (Nastavení) → [Reset nastavení] → požadované nastavení.
(Nastavení) → [Reset nastavení] → požadované nastavení.
Podrobnosti o položce menu
Reset nast. fotoaparátu:
Obnoví výchozí hodnoty nastavení hlavních parametrů snímání.
Inicializovat:
Inicializuje všechna nastavení na výchozí.
Poznámka
- Při resetování si dejte pozor, abyste nevysunuli blok akumulátorů.
- Pokud provedete příkaz [Inicializovat], aplikace stažené do přístroje se mohou odinstalovat. Chcete-li tyto aplikace znovu použít, přeinstalujte je.
[215] NávodyPoužívání funkcí Wi-FiPřipojení přístroje a smartphonuPlayMemories Mobile
Chcete-li použít [Zabudov. chytré dálkové ovládání] nebo [Odeslat do smartph.] apod., na svém smartphonu musíte mít nainstalovanou aplikaci PlayMemories Mobile.
Podrobnosti o PlayMemories Mobile viz stránka podpory (http://www.sony.net/pmm/).
[216] NávodyPoužívání funkcí Wi-FiPřipojení přístroje a smartphonuPřipojení smartphonu typu Android k tomuto přístroji
- Na svém smartphonu spusťte aplikaci PlayMemories Mobile.
- Vyberte název modelu přístroje (DIRECT-xxxx: xxxx).
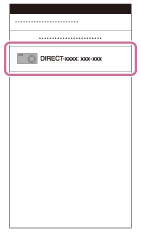
- Zadejte heslo, které je na tomto přístroji zobrazeno.
Smartphone se připojí k přístroji.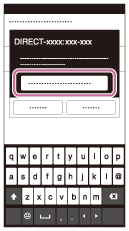
[217] NávodyPoužívání funkcí Wi-FiPřipojení přístroje a smartphonuPřipojení přístroje k iPhone či iPad
- Vyberte název modelu přístroje (DIRECT-xxxx: xxxx) na obrazovce nastavení Wi-Fi vašeho iPhone nebo iPad.
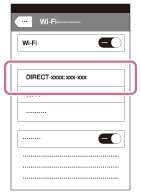
- Zadejte heslo zobrazené na přístroji.
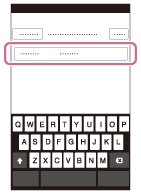
K přístroji je připojen iPhone nebo iPad. - Potvrďte, že jste iPhone nebo iPad připojili k „SSID“ uvedenému na přístroji.
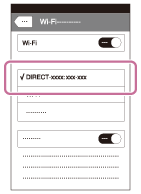
- Vraťte se na obrazovku „Home“ a spusťte PlayMemories Mobile.
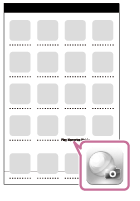
[218] NávodyPoužívání funkcí Wi-FiPřipojení přístroje a smartphonuVyvolání aplikace pomocí [Jed. dotykem(NFC)]
Požadovanou aplikaci lze vyvolat z nabídky aplikací tohoto přístroje jeho dotykem se smartphonem typu Android vybaveným technologií NFC. Pokud má vyvolávaná aplikace funkci, která pracuje se smartphonem, přístroj a smartphone budou propojeny prostřednictvím Wi-Fi. Pro použití této funkce zaregistrujte předem požadovanou aplikaci.
- MENU →
 (Bezdrátové) → [Jed. dotykem(NFC)] → požadovaná aplikace.
(Bezdrátové) → [Jed. dotykem(NFC)] → požadovaná aplikace. - Přístroj přepněte do režimu snímání a poté se na 1 až 2 sekundy dotkněte smartphonem vybaveným technologií NFC symbolu
 (N) na přístroji.
(N) na přístroji.
- Na smartphonu se spustí aplikace PlayMemories Mobile a na přístroji se spustí aplikace, kterou jste si zaregistrovali.
Poznámka
- Pokud je přístroj v režimu přehrávání, zaregistrovaná aplikace se nespustí ani po dotyku smartphonu s přístrojem.
- Aplikace PlayMemories Mobile se na smartphonu spustí, i když vyvoláte jediným dotykem aplikaci, která na smartphonu nepracuje. Aplikaci PlayMemories Mobile ukončete bez provedení operace. Pokud aplikaci PlayMemories Mobile neukončíte, smartphone zůstane v pohotovostním režimu pro připojení.
- [Zabudov. chytré dálkové ovládání] je přiřazeno k [Jed. dotykem(NFC)] jako výchozí nastavení.
[219] NávodyPoužívání funkcí Wi-FiOvládání přístroje smartphonemZabudov. chytré dálkové ovládání
Jako dálkový ovladač tohoto přístroje lze použít smartphone a pořizovat statické snímky/videosekvence. Na vašem smartphonu musí být nainstalována aplikace PlayMemories Mobile.
- MENU →
 (Aplikace) → [Seznam aplikací] → [Zabudov. chytré dálkové ovládání].
(Aplikace) → [Seznam aplikací] → [Zabudov. chytré dálkové ovládání]. - Když je přístroj připraven ke spojení, objeví se na přístroji informační obrazovka. Pomocí těchto údajů propojte smartphone s přístrojem.
- Způsoby nastavení připojení se u smartphonů liší.
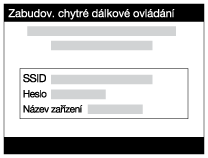
- Způsoby nastavení připojení se u smartphonů liší.
- Na displeji smartphonu zkontrolujte kompozici snímku a poté zaznamenejte snímek stiskem spouště na smartphonu (A).
- Použijte tlačítko (B) pro změnu nastavení, například [EV], [Samospoušť] a [Kontrola snímků].

Poznámka
- Pokud natáčíte video a přitom používáte smartphone jako dálkový ovladač, displej přístroje ztmavne.Při pořizování fotografií/videa také nelze použít hledáček.
- Tento přístroj sdílí informace o připojení pro funkci [Zabudov. chytré dálkové ovládání] se zařízením, které má povolení k připojení. Pokud chcete změnit zařízení, které má povoleno připojení k přístroji, řiďte se při resetování informací o připojení těmito kroky. MENU →
 (Bezdrátové) → [Reset SSID/Hesla]. Po resetování informací o připojení musíte smartphone znovu zaregistrovat.
(Bezdrátové) → [Reset SSID/Hesla]. Po resetování informací o připojení musíte smartphone znovu zaregistrovat. - Postupy nebo zobrazení na displeji podléhají změnám bez předchozího upozornění z důvodů budoucích verzí.
[220] NávodyPoužívání funkcí Wi-FiOvládání přístroje smartphonemPřipojení jediným dotykem ke smartphonu typu Android vybavenému technologií NFC (NFC-spouštění jedním dotykem)
Tento přístroj lze připojit ke smartphonu typu Android vybavenému technologií NFC jediným dotykem bez složitého nastavování.
- Na smartphonu zapněte funkci NFC.
- Přístroj přepněte do režimu snímání.
- Funkce NFC je k dispozici pouze pokud je na displeji zobrazen symbol
 (N).
(N).
- Funkce NFC je k dispozici pouze pokud je na displeji zobrazen symbol
- Přístrojem se dotkněte smartphonu.
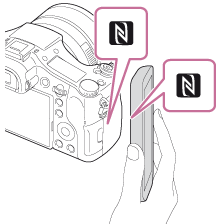
Smartphone se propojí s přístrojem a na smartphonu se spustí aplikace PlayMemories Mobile.
- Smartphonem se dotkněte přístroje asi na 1-2 sekundy, dokud se nespustí aplikace PlayMemories Mobile.
O funkci „NFC“
NFC je technologie, která umožňuje bezdrátovou komunikaci na krátkou vzdálenost mezi různými zařízeními, např. mobilními telefony nebo přístroji typu IC tag apod. Technologie NFC usnadňuje datovou komunikaci, která probíhá pouhým dotykem určeného dotykového bodu.
- NFC (Near Field Communication) je mezinárodním standardem pro bezdrátovou komunikaci na krátkou vzdálenost.
Poznámka
- Pokud nemůžete uskutečnit spojení, proveďte následující:
- Na smartphonu spusťte aplikaci PlayMemories Mobile a poté smartphone pomalu posuňte směrem k symbolu
 (N) na přístroji.
(N) na přístroji. - Pokud je smartphone v pouzdře, vyndejte ho.
- Pokud je přístroj v obalu, vyjměte jej.
- Ověřte si, zda je funkce NFC na vašem telefonu aktivována.
- Na smartphonu spusťte aplikaci PlayMemories Mobile a poté smartphone pomalu posuňte směrem k symbolu
- Pokud je režim [Režim letadlo] nastaven na [Zapnuto], tento přístroj nelze připojit ke smartphonu. Nastavte [Režim letadlo] na [Vypnuto].
- Pokud je tento přístroj v režimu přehrávání a je propojen se smartphonem, zobrazený snímek se odešle do smartphonu.
[221] NávodyPoužívání funkcí Wi-FiPřenos snímků do smartphonuOdeslat do smartph.
Statické snímky a nebo videa lze přenášet do smartphonu a prohlížet. Na vašem smartphonu musí být nainstalována aplikace PlayMemories Mobile.
- MENU →
 (Bezdrátové) → [Odeslat do smartph.] → požadované nastavení.
(Bezdrátové) → [Odeslat do smartph.] → požadované nastavení.
-
Pokud v režimu přehrávání stisknete tlačítko
 (Odeslat do smartph.), objeví se stránka nastavení položky [Odeslat do smartph.].
(Odeslat do smartph.), objeví se stránka nastavení položky [Odeslat do smartph.].
-
Pokud v režimu přehrávání stisknete tlačítko
- Když je přístroj připraven pro přenos, na přístroji se objeví informační obrazovka. Pomocí těchto údajů propojte smartphone s přístrojem.
- Metoda nastavení pro propojení smartphonu s tímto přístrojem závisí na typu smartphonu.

Podrobnosti o položce menu
Zvolit na tomto zařízení:
V přístroji vyberte snímek, který se má přenést do smartphonu.
(1) Vybírejte mezi položkami [Toto foto], [Vše. sním. z tohoto data] nebo [Více snímků].
- Zobrazené volby se mohou lišit podle režimu prohlížení vybraného ve fotoaparátu.
(2) Pokud zvolíte položku [Více snímků], vyberte požadované snímky pomocí značky  na řídicím kolečku, poté stiskněte MENU → [Zadat].
na řídicím kolečku, poté stiskněte MENU → [Zadat].
Zvolit ve smartphonu:
Na smartphonu se zobrazí všechny snímky zaznamenané na paměťové kartě přístroje.
Poznámka
- Můžete pouze přenášet snímky, které jsou uloženy na paměťové kartě fotoaparátu.
- Jako velikost snímků, které se mají odeslat do smartphonu, lze vybrat [Původní], [2M] nebo [VGA].
Změna velikosti snímku viz následující kroky.- Pro smartphony s Androidem
Spusťte PlayMemories Mobile a změňte velikost snímku pomocí [Nastavení] → [Kopírovat velikost snímku]. - Pro iPhone/iPad
Vyberte PlayMemories Mobile v menu nastavení a změňte velikost snímku pomocí [Kopírovat velikost snímku].
- Pro smartphony s Androidem
- Některé snímky se kvůli záznamovému formátu nemusí na smartphonu zobrazit.
- Snímky ve formátu RAW se při odesílání konvertují do formátu JPEG.
- Nelze odesílat videosekvence ve formátu XAVC S nebo AVCHD.
- Tento přístroj sdílí informace o připojení pro funkci [Odeslat do smartph.] se zařízením, které má povolení k připojení. Pokud chcete změnit zařízení, které má povoleno připojení k přístroji, řiďte se při resetování informací o připojení těmito kroky. MENU → [Bezdrátové] → [Reset SSID/Hesla]. Po resetování informací o připojení musíte smartphone registrovat znovu.
- Pokud je režim [Režim letadlo] nastaven na [Zapnuto], tento přístroj nelze připojit ke smartphonu. Nastavte [Režim letadlo] na [Vypnuto].
[222] NávodyPoužívání funkcí Wi-FiPřenos snímků do smartphonuOdesílání snímků do smartphonu typu Android (NFC-sdílení jedním dotykem)
Pouhým jediným dotykem lze tento přístroj propojit se smartphonem typu Android vybaveným technologií NFC a snímek zobrazený na displeji přístroje odeslat přímo do smartphonu. Co se týče videozáznamů, lze přenášet pouze videa MP4 natočená s nastavením [ Formát souboru] ve formátu [MP4].
Formát souboru] ve formátu [MP4].
- Na smartphonu zapněte funkci NFC.
- Zobrazte jeden snímek na přístroji.
- Smartphonem se dotkněte přístroje.
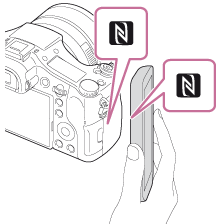
Přístroje se propojí se smartphonem a na smartphonu se automaticky spustí aplikace PlayMemories Mobile. Poté se zobrazený snímek automaticky odešle do smartphonu.
- Než se dotknete smartphonu, zrušte na smartphonu funkci spánek a zámek displeje.
- Funkce NFC je k dispozici pouze, když je na přístroji zobrazená značka
 (značka N).
(značka N). - Smartphonem se dotkněte přístroje asi na 1-2 sekundy, dokud se nespustí aplikace PlayMemories Mobile.
- Chcete-li přenést dva nebo více snímků, vyberte je příkazem MENU →
 (Bezdrátové) → [Odeslat do smartph.]. Po zobrazení stránky aktivace připojení použijte k propojení přístroje se smartphonem funkci NFC.
(Bezdrátové) → [Odeslat do smartph.]. Po zobrazení stránky aktivace připojení použijte k propojení přístroje se smartphonem funkci NFC.
O funkci „NFC“
NFC je technologie, která umožňuje bezdrátovou komunikaci na krátkou vzdálenost mezi různými zařízeními, např. mobilními telefony nebo přístroji typu IC tag apod. Technologie NFC usnadňuje datovou komunikaci, která probíhá pouhým dotykem určeného dotykového bodu.
- NFC (Near Field Communication) je mezinárodním standardem pro bezdrátovou komunikaci na krátkou vzdálenost.
Poznámka
- U snímků, které se mají odeslat do smartphonu, lze zvolit velikost [Původní], [2M] nebo [VGA].
Změna velikosti snímku viz následující kroky.- Pro smartphony s Androidem
Spusťte PlayMemories Mobile a změňte velikost snímku pomocí [Nastavení] → [Kopírovat velikost snímku].
- Pro smartphony s Androidem
- Snímky ve formátu RAW se při odesílání konvertují do formátu JPEG.
- Pokud je na přístroji zobrazen přehled snímků, nemůžete přenášet snímky pomocí funkce NFC.
- Pokud se nemůžete spojit, proveďte následující:
- Na smartphonu spusťte aplikaci PlayMemories Mobile a poté smartphone pomalu posuňte směrem k symbolu
 (N) na přístroji.
(N) na přístroji. - Pokud je smartphone v pouzdře, vyndejte ho.
- Pokud je přístroj v obalu, vyjměte jej.
- Ověřte si, zda je funkce NFC na smartphonu aktivována.
- Na smartphonu spusťte aplikaci PlayMemories Mobile a poté smartphone pomalu posuňte směrem k symbolu
- Když je [Režim letadlo] nastaven na [Zapnuto], nemůžete připojit přístroj ke smartphonu. Nastavte [Režim letadlo] na [Vypnuto].
- Nelze posílat videa formátu AVCHD.
- Nelze posílat videa formátu XAVC S.
- Když ukládáte snímky do počítače Mac pomocí funkce Wi-Fi, použijte „Wireless Auto Import.“
[223] NávodyPoužívání funkcí Wi-FiPřenos snímků do počítačePoslat do počítače
Snímky uložené v přístroji můžete přenášet do počítače připojeného bezdrátovým přístupovým bodem nebo bezdrátovým širokopásmovým routerem a takto si můžete snadno dělat zálohové kopie. Před zahájením této operace si na svůj počítač nainstalujte aplikaci PlayMemories Home.
- Spusťte počítač.
- MENU →
 (Bezdrátové) → [Poslat do počítače].
(Bezdrátové) → [Poslat do počítače].
Poznámka
- Podle nastavení aplikace vašeho počítače se přístroj po uložení snímků v počítači vypne.
- Současně lze přenášet snímky z přístroje pouze do jediného počítače.
- Chcete-li přenášet snímky do jiného počítače, propojte přístroj a počítač prostřednictvím USB připojení a postupujte podle pokynů k aplikaci PlayMemories Home.
- Když ukládáte snímky do počítače MAC pomocí funkce Wi-Fi, použijte „Wireless Auto Import“.
[224] NávodyPoužívání funkcí Wi-FiPřenos snímků do televizoruZobr. na televizoru
Snímky si můžete prohlížet na televizoru připojeném k síti, když je přenesete z přístroje, aniž byste propojovali televizor a přístroj kabelem. U některých televizorů bude třeba provádět operace na televizoru. Podrobnosti naleznete v návodu k obsluze přiloženém k televizoru.
- MENU →
 (Bezdrátové) → [Zobr. na televizoru] → požadované zařízení k připojení.
(Bezdrátové) → [Zobr. na televizoru] → požadované zařízení k připojení. -
Když chcete přehrávat snímky pomocí prezentace, stiskněte
 ve středu řídicího kolečka.
ve středu řídicího kolečka.
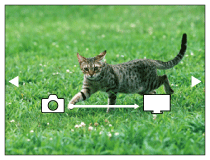
- Pro zobrazení dalšího/předchozího snímku ručně, stiskněte pravou/levou stranu řídicího kolečka.
- Ke změně zařízení, které má být připojeno, stiskněte spodní stranu řídicího kolečka a pak vyberte [Sezn. zař.].
Nastavení prezentace
Nastavení prezentace můžete změnit stisknutím spodní strany řídicího kolečka.
Volba přehrávání:
Vybere skupinu snímků, která se zobrazí.
Přehl. složek (static. sn.):
Vybírá z [Všechno] a [Vše ve složce].
Přehled dat:
Vybírá z [Všechno] a [Sním. z období].
Interval:
Vybírá z [Krátké] a [Dlouhé].
Efekty*:
Vyberte z [Zapnuto] a [Vypnuto].
Velik. obr. při přehr.:
Vyberte z [HD] a [4K].
*Nastavení jsou účinná pouze pro televizor BRAVIA kompatibilní s danými funkcemi.
Poznámka
- Tuto funkci můžete použít na televizoru, který podporuje renderer DLNA.
- Snímky můžete prohlížet na televizoru s funkcí Wi-Fi Direct nebo na televizoru s přístupem k síti (včetně televizorů s kabelovým připojením k síti).
- Pokud připojíte televizor a tento přístroj a nepoužijete Wi-Fi Direct, bude třeba nejprve registrovat přístupový bod.
- Zobrazení snímků na televizoru může chvíli trvat.
- Videa nelze zobrazit na televizoru prostřednictvím Wi-Fi. Použijte kabel HDMI (prodává se samostatně).
[225] NávodyPoužívání funkcí Wi-FiZměna nastavení funkcí Wi-FiRežim letadlo
Když nastoupíte do letadla atd., můžete dočasně vypnout všechny funkce spojené s bezdrátovou sítí včetně Wi-Fi.
- MENU →
 (Bezdrátové) → [Režim letadlo] → požadované nastavení.
Pokud nastavíte položku [Režim letadlo] na [Zapnuto], na displeji se zobrazí značka letadla.
(Bezdrátové) → [Režim letadlo] → požadované nastavení.
Pokud nastavíte položku [Režim letadlo] na [Zapnuto], na displeji se zobrazí značka letadla.
[226] NávodyPoužívání funkcí Wi-FiZměna nastavení funkcí Wi-FiStisk WPS
Pokud má váš přístupový bod tlačítko Wi-Fi Protected Setup (WPS), můžete jeho stiskem snadno zaregistrovat přístupový bod do přístroje.
- MENU →
 (Bezdrátové) → [Stisk WPS].
(Bezdrátové) → [Stisk WPS]. - Stiskněte tlačítko WPS na přístupovém bodě, který chcete registrovat.
Poznámka
- [Stisk WPS] bude pracovat jen tehdy, když bude bezpečnostní nastavení vašeho přístupového bodu nastaveno na WPA nebo WPA2 a váš přístupový bod bude podporovat tlačítko Wi-Fi Protected Setup (WPS). Pokud je úroveň zabezpečení nastavena na WEP nebo váš přístupový bod nepodporuje metodu tlačítka Wi-Fi Protected Setup (WPS), proveďte příkaz [Nastav. příst. bodu].
- Podrobnosti o dostupných funkcích a nastaveních vašeho přístupového bodu naleznete v návodu k použití přístupového bodu nebo můžete kontaktovat administrátora přístupového bodu.
- Připojení někdy nemůže být povoleno - záleží na okolních podmínkách, například typu materiálu zdi nebo pokud je v cestě nějaká překážka nebo je bezdrátový signál mezi přístrojem a přístupovým bodem příliš slabý. Pokud se tak stane, změňte umístění přístroje nebo posuňte přístroj blíž k přístupovému bodu.
[227] NávodyPoužívání funkcí Wi-FiZměna nastavení funkcí Wi-FiNastav. příst. bodu
Přístupový bod můžete registrovat ručně. Před začátkem činnosti zkontrolujte název SSID přístupového bodu, bezpečnostní systém a heslo. U některých zařízení může být heslo přednastaveno. Podrobnosti vyhledejte v návodu k použití k přístupovému bodu nebo se obraťte na správce přístupového bodu.
- MENU →
 (Bezdrátové) → [Nastav. příst. bodu].
(Bezdrátové) → [Nastav. příst. bodu]. - Vyberte přístupový bod, který chcete registrovat.

Když se na displeji zobrazí požadovaný přístupový bod: Vyberte požadovaný přístupový bod.
Když se požadovaný přístupový bod nezobrazí na displeji: Vyberte [Ruční nastavení] a nastavte přístupový bod.
*Co se týče způsobu zadávání, řiďte se pokyny v odstavci „Jak používat klávesnici“.
- Pokud si vyberete [Ruční nastavení], zadejte název SSID přístupového bodu, poté vyberte bezpečnostní systém.
- Zadejte heslo a vyberte [OK].

- Přístupové body bez symbolu
 nevyžadují zadání hesla.
nevyžadují zadání hesla.
- Přístupové body bez symbolu
- Vyberte položku [OK].
Jak používat klávesnici
Když je třeba zadat znaky ručně, na displeji se zobrazí klávesnice.
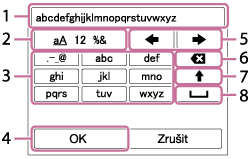
-
- Zadávací okénko
- Zobrazí se znaky, které jste zadali.
-
- Přepněte typ znaků
- Při každém stisku
 ve středu řídícího kolečka se typ znaků přepíná mezi písmeny abecedy, číslicemi a symboly.
ve středu řídícího kolečka se typ znaků přepíná mezi písmeny abecedy, číslicemi a symboly.
-
- Klávesnice
- Při každém stisku
 ve středu se znaky odpovídající dané klávese zobrazí postupně jeden po druhém.
ve středu se znaky odpovídající dané klávese zobrazí postupně jeden po druhém.
Například: Chcete-li zadat „abd“
Vyberte klávesu pro „abc“ a jednou stiskněte
 pro zobrazení „a“ → vyberte „
pro zobrazení „a“ → vyberte „ “((5) Posun kurzoru) a stiskněte
“((5) Posun kurzoru) a stiskněte  → vyberte klávesu pro „abc“ a dvakrát stiskněte
→ vyberte klávesu pro „abc“ a dvakrát stiskněte  pro zobrazení „b“ → vyberte klávesu pro „def“ a jednou stiskněte
pro zobrazení „b“ → vyberte klávesu pro „def“ a jednou stiskněte  pro zobrazení „d“.
pro zobrazení „d“. -
- Finalizace
- Schválí vložené znaky.
-
- Přesun kurzoru
- Přesune kurzor ve vstupním poli doprava nebo doleva.
-
- Vymazat
- Odstraní znak před kurzorem.
-

- Přepne další znak na velké nebo malé písmeno.
-

- Zadá mezeru.
- Chcete-li zadání zrušit, vyberte [Zrušit].
Další položky nastavení
Podle stavu nebo způsobu zadávání přístupového bodu budete třeba chtít zadat více položek.
WPS PIN:
Zobrazí kód PIN, který jste zadali do připojeného zařízení.
Prioritní připojení:
Vyberte [Zapnuto] nebo [Vypnuto].
Nastavení IP adresy:
Vyberte [Auto] nebo [Manuál].
IP adresa:
Pokud zadáváte adresu IP ručně, zadejte danou adresu.
Maska podsítě/Výchozí brána:
Když nastavujete [Nastavení IP adresy] na [Manuál], zadejte IP adresu odpovídající vašemu síťovému prostředí.
Poznámka
- Chcete-li dát registrovanému přístupovému bodu prioritu, nastavte [Prioritní připojení] na [Zapnuto].
[228] NávodyPoužívání funkcí Wi-FiZměna nastavení funkcí Wi-FiUprav. Název zaříz.
Název zařízení můžete ve Wi-Fi Direct změnit.
- MENU →
 (Bezdrátové) → [Uprav. Název zaříz.].
(Bezdrátové) → [Uprav. Název zaříz.]. - Vyberte vstupní pole a poté zadejte název zařízení → [OK].
- Co se týče způsobu zadávání, řiďte se pokyny v odstavci „Jak používat klávesnici“.
[229] NávodyPoužívání funkcí Wi-FiZměna nastavení funkcí Wi-FiZobr. adresu MAC
Zobrazí adresu MAC přístroje.
- MENU →
 (Bezdrátové) → [Zobr. adresu MAC].
(Bezdrátové) → [Zobr. adresu MAC].
[230] NávodyPoužívání funkcí Wi-FiZměna nastavení funkcí Wi-FiReset SSID/Hesla
Tento přístroj sdílí informace o připojení pro [Odeslat do smartph.] a [Zabudov. chytré dálkové ovládání] se zařízením, které má povolení k připojení. Pokud chcete změnit zařízení, které má povolení se připojit, resetujte informace o připojení.
- MENU →
 (Bezdrátové) → [Reset SSID/Hesla] → [OK].
(Bezdrátové) → [Reset SSID/Hesla] → [OK].
Poznámka
- Pokud připojíte tento přístroj ke smartphonu po resetování informací o připojení, musíte smartphone znovu zaregistrovat.
[231] NávodyPoužívání funkcí Wi-FiZměna nastavení funkcí Wi-FiReset síťových nast.
Resetuje všechna síťová nastavení na výchozí.
- MENU →
 (Bezdrátové) → [Reset síťových nast.] → [OK].
(Bezdrátové) → [Reset síťových nast.] → [OK].
[232] NávodyPřidávání aplikací do přístrojePlayMemories Camera AppsPlayMemories Camera Apps
Požadované funkce lze k tomuto přístroji přidat po připojení k webu určenému ke stahování aplikací  (PlayMemories Camera Apps) prostřednictvím internetu.
(PlayMemories Camera Apps) prostřednictvím internetu.
- Stiskněte MENU →
 (Aplikace) → [Představení] pro informace o službě a dostupných zemích a regionech.
(Aplikace) → [Představení] pro informace o službě a dostupných zemích a regionech.
[233] NávodyPřidávání aplikací do přístrojePlayMemories Camera AppsDoporučené prostředí počítače
Podrobnosti o doporučených prostředích počítače pro stahování aplikace a přidávání funkcí do přístroje naleznete na následujících adresách: webová stránka
„PlayMemories Camera Apps“ (http://www.sony.net/pmca/)
[234] NávodyPřidávání aplikací do přístrojeInstalace aplikacíOtevření účtu služby
Můžete si otevřít účet služby, který je vyžadován ke stahování aplikací.
- Přístup k webu ke stahování aplikací.
- Postupujte podle zobrazených pokynů a získejte účet služby.
- Podle zobrazených pokynů si stáhněte požadovanou aplikaci do přístroje.
[235] NávodyPřidávání aplikací do přístrojeInstalace aplikacíStahování aplikací
Aplikace lze stahovat prostřednictvím počítače.
- Přístup k webu pro stahování aplikací.
- Vyberte požadovanou aplikaci a stáhněte si ji do přístroje podle zobrazených pokynů.
- Podle zobrazených pokynů propojte počítač a přístroj kabelem mikro USB (přiložen).
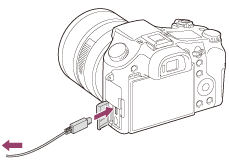
[236] NávodyPřidávání aplikací do přístrojeInstalace aplikacíStahování aplikací přímo do přístroje pomocí funkce Wi-Fi
Pomocí funkce Wi-Fi lze stahovat aplikace bez připojení k počítači. Předem si zajistěte účet služby.
- MENU →
 (Aplikace) → [Seznam aplikací] →
(Aplikace) → [Seznam aplikací] →  (PlayMemories Camera Apps), při stahování aplikací poté postupujte podle zobrazených pokynů.
(PlayMemories Camera Apps), při stahování aplikací poté postupujte podle zobrazených pokynů.
Poznámka
- Jestliže MENU →
 (Bezdrátové) → [Nastav. příst. bodu] → přístupový bod k připojení → [Nastavení IP adresy] je nastaveno na [Manuál], změňte nastavení na [Auto].
(Bezdrátové) → [Nastav. příst. bodu] → přístupový bod k připojení → [Nastavení IP adresy] je nastaveno na [Manuál], změňte nastavení na [Auto].
[237] NávodyPřidávání aplikací do přístrojeSpouštění aplikacíSpuštění stažené aplikace
Spusťte aplikaci staženou z webu ke stahování aplikací PlayMemories Camera Apps.
- MENU →
 (Aplikace) → [Seznam aplikací] → požadovaná aplikace, která se má spustit.
(Aplikace) → [Seznam aplikací] → požadovaná aplikace, která se má spustit.
Tip
Jak spustit aplikace rychleji
Položky [Stahování aplikace] a [Seznam aplikací] přiřaďte na uživatelskou klávesu. Aplikace můžete spustit nebo si zobrazit jejich seznam pouhým stisknutím vlastní klávesy, když je zobrazena obrazovka informací o snímání.[238] NávodyPřidávání aplikací do přístrojeSpráva aplikacíOdinstalování aplikací
Aplikace lze z přístroje odinstalovat.
- MENU →
 (Aplikace) → [Seznam aplikací] → [Správa aplikace] → [Správa a odstranění].
(Aplikace) → [Seznam aplikací] → [Správa aplikace] → [Správa a odstranění]. - Vyberte aplikaci, kterou chcete odinstalovat.
- Chcete-li aplikaci odinstalovat, vyberte
 .
.
-
Odinstalovanou aplikaci lze znovu nainstalovat. Podrobnosti naleznete na webu ke stahování aplikací.
[239] NávodyPřidávání aplikací do přístrojeSpráva aplikacíZměna pořadí aplikací
Pořadí, v němž se v přístroji zobrazují přidané aplikace, lze změnit.
- MENU →
 (Aplikace) → [Seznam aplikací] → [Správa aplikace] → [Seřadit].
(Aplikace) → [Seznam aplikací] → [Správa aplikace] → [Seřadit]. - Vyberte aplikaci, jejíž pořadí chcete změnit.
- Vyberte cílové umístění.
[240] NávodyPřidávání aplikací do přístrojeSpráva aplikacíPotvrzení informací účtu PlayMemories Camera Apps
Zobrazí se informace o účtu pro zábavnou síť „Sony Entertainment Network“, která je pro přístroj zaregistrována.
- MENU →
 (Aplikace) → [Seznam aplikací] → [Správa aplikace] → [Zobrazit informace o účtu].
(Aplikace) → [Seznam aplikací] → [Správa aplikace] → [Zobrazit informace o účtu].
[241] NávodyPoužívání počítačeDoporučené prostředí počítačeDoporučené prostředí počítače
Počítačové prostředí pro činnost aplikací můžete ověřit na následující adrese URL:
http://www.sony.net/pcenv/
[242] NávodyPoužívání počítačePoužívání aplikacíPlayMemories Home
S aplikací PlayMemories Home můžete provádět následující operace:
- Snímky pořízené tímto přístrojem lze importovat do počítače.
- Snímky importované do počítače lze přehrávat.
- Své snímky můžete sdílet pomocí aplikace PlayMemories Online.
I systému Windows lze provádět následující operace:
- Na počítači lze snímky uspořádat do kalendáře a prohlížet je podle data pořízení.
- Snímky lze editovat a upravovat (například ořez a změna velikosti).
- Z videosekvencí importovaných do počítače lze vytvořit disk . Disky Blu-ray nebo disky AVCHD lze vytvářet z videozáznamů formátu XAVC S.
- Snímky můžete ukládat do síťových služeb. (Vyžaduje se připojení k internetu.)
- Další podrobnosti naleznete v nápovědě k aplikaci PlayMemories Home.
[243] NávodyPoužívání počítačePoužívání aplikacíInstalace aplikace PlayMemories Home
- Využijte internetový prohlížeč v počítači, najděte si níže uvedenou adresu URL a stáhněte PlayMemories Home podle instrukcí na obrazovce.
- Vyžaduje se připojení k internetu.
- Podrobnější instrukce naleznete na stránce podpory PlayMemories Home. http://www.sony.co.jp/pmh-se/
- Přístroj připojte k počítači kabelem mikro USB (přiložen) a pak přístroj zapněte.
- K aplikaci PlayMemories Home mohou být přidány nové funkce. I když již aplikace PlayMemories Home byla v počítači nainstalována, připojte přístroj k počítači znovu.
- Nevytahujte kabel mikro USB (přiložen) z fotoaparátu, dokud fotoaparát pracuje nebo je zobrazena obrazovka přístupu. Pokud to uděláte, může dojít k poškození dat.
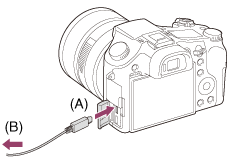
A: Do multifunkčního terminálu/terminálu mikro USB
B: Do USB konektoru počítače
Poznámka
- Přihlaste se jako správce.
- Možná bude nutné restartovat počítač. Když se objeví výzva k potvrzení restartu, restartujte počítač podle zobrazených pokynů.
- Může být nainstalováno rozhraní DirectX, závisí na prostředí vašeho počítače.
Tip
- Podrobnosti o PlayMemories Home viz nápověda k PlayMemories Home nebo stránka podpory pro PlayMemories Home (http://www.sony.co.jp/pmh-se/) (pouze anglicky).
[244] NávodyPoužívání počítačePoužívání aplikacíSoftware pro počítače Mac
Podrobnosti týkající se aplikací pro počítače Mac naleznete na následující adrese:
Wireless Auto Import
Pokud používáte počítač Mac a chcete importovat snímky do počítače prostřednictvím funkce Wi-Fi, je třeba „Wireless Auto Import“. Aplikaci „Wireless Auto Import“ si stáhněte z výše uvedené adresy a nainstalujte na svůj počítač Mac. Podrobnosti naleznete v nápovědě k aplikaci „Wireless Auto Import“.
Poznámka
- Software, který lze být použít, se liší podle regionu.
[245] NávodyPoužívání počítačePoužívání aplikacíImage Data Converter
S aplikací Image Data Converter můžete provádět následující operace:
- Můžete přehrávat a editovat snímky nahrané ve formátu RAW s různými korekcemi, například tónovou křivkou a ostrostí.
- U snímků lze upravit vyvážení bílé, expozici a [Kreativní styl] apod.
- Zobrazené statické snímky lze ukládat a upravovat na počítači.
Statické snímky lze ukládat ve formátu RAW nebo v obecném souborovém formátu. - Snímky ve formátu RAW a JPEG pořízené tímto přístrojem lze zobrazit a porovnat.
- Snímky lze seřadit do pěti úrovní.
- Můžete použít barevné štítky.
[246] NávodyPoužívání počítačePoužívání aplikacíInstalace aplikace Image Data Converter
- Software si stáhněte a nainstalujte z následující adresy URL (pouze v angličtině).
Poznámka
- Přihlaste se jako správce.
[247] NávodyPoužívání počítačePoužívání aplikacíPřístup k aplikaci Image Data Converter Guide
Windows:
[Start] → [All Programs] → [Image Data Converter] → [Help] → [Image Data Converter].
- V prostředí Windows 8 spusťte [Image Data Converter] a vyberte [Help] z lišty menu → [Image Data Converter Guide].
Mac:
Finder → [Applications] → [Image Data Converter] → [Image Data Converter] a vyberte [Help] z lišty menu → [Image Data Converter Guide].
Tip
- Podrobnosti o operaci naleznete také na stránce podpory Image Data Converter (pouze v angličtině).
http://www.sony.co.jp/ids-se/
[248] NávodyPoužívání počítačePoužívání aplikacíRemote Camera Control
Při použití aplikace Remote Camera Control budou na vašem počítači dostupné následující operace.
- Změna nastavení a fotografování přístroje.
- Záznam snímků přímo do počítače.
- Časosběrný záznam.
Tyto funkce použijte po výběru položky MENU →  (Nastavení) → [Spojení USB] → [Dálkově z počítače]. Podrobnosti o používání aplikace Remote Camera Control vyhledejte v souboru Nápověda.
(Nastavení) → [Spojení USB] → [Dálkově z počítače]. Podrobnosti o používání aplikace Remote Camera Control vyhledejte v souboru Nápověda.
[249] NávodyPoužívání počítačePoužívání aplikacíInstalace aplikace Remote Camera Control
Stáhněte a nainstalujte aplikace z následující adresy URL:
Windows:
http://www.sony.co.jp/imsoft/Win/
[250] NávodyPoužívání počítačePoužívání aplikacíPřístup k nápovědě k aplikaci Remote Camera Control
Windows:
[Start] → [All Programs] → [Remote Camera Control] → [Remote Camera Control Help].
- V systému Windows 8 spusťte aplikaci [Remote Camera Control] a kliknutím pravým tlačítkem vyberte položku [Remote Camera Control Help].
Mac:
Finder → [Applications] → [Remote Camera Control] a vyberte [Help] z lišty menu → [Remote Camera Control Help].
[251] NávodyPoužívání počítačePřipojení přístroje a počítačePřipojení přístroje k počítači
- Do přístroje vložte dostatečně nabitý akumulátor nebo ho připojte do nástěnné síťové zásuvky prostřednictvím síťového adaptéru AC-PW20 (prodává se samostatně).
- Zapněte přístroj i počítač.
- Zkontrolujte z
 (Nastavení), že [Spojení USB] je nastaveno na [Hrom.paměť].
(Nastavení), že [Spojení USB] je nastaveno na [Hrom.paměť]. - Přístroj připojte k počítači kabelem mikro USB (přiložen) (A) .
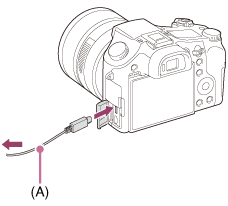
- Pokud připojíte přístroj k počítači kabelem mikro USB při nastavení položky [Napájení USB] na [Zapnuto], napájení bude dodáváno z vašeho počítače. (Výchozí nastavení: [Zapnuto])
[252] NávodyPoužívání počítačePřipojení přístroje a počítačeImport snímků do počítače
Aplikace PlayMemories Home umožňuje snadný import snímků. Podrobnosti o funkcích aplikace PlayMemories Home vyhledejte v nápovědě PlayMemories Home.
Import snímků do počítače bez použití aplikace PlayMemories Home (pro Windows)
Když se po vytvoření spojení USB mezi tímto přístrojem a počítačem objeví průvodce AutoPlay, klikněte na položku [Open folder to view files] → [OK] → [DCIM] nebo [MP_ROOT]. Poté zkopírujte požadované snímky do počítače.
- Pokud se na počítači se systémem Windows 7 nebo Windows 8 objeví stránka Device Stage, dvakrát klikněte na položku [Browse Files] → ikona média → složka, v níž jsou uloženy snímky, které chcete importovat.
Import snímků do počítače bez použití aplikace PlayMemories Home (pro Mac)
Přístroj připojte k počítači Mac. Dvakrát klikněte na nově rozpoznanou ikonu na ploše → na složku, v níž jsou uloženy snímky, které chcete importovat. Poté přetáhněte obrazový soubor na ikonu pevného disku.
Poznámka
- Pro činnosti typu importování videozáznamů XAVC S nebo AVCHD do počítače použijte PlayMemories Home.
- Soubory videosekvencí AVCHD/složky z připojeného počítače neupravujte ani je jinak nezpracovávejte. Soubory videosekvencí mohou být poškozeny nebo se mohou stát nepřehrávatelnými. Mazání ani kopírování videosekvencí AVCHD na paměťové kartě neprovádějte z počítače. Společnost Sony neodpovídá za problémy způsobené podobnými operacemi z počítače.
[253] NávodyPoužívání počítačePřipojení přístroje a počítačeOdpojení přístroje od počítače
Zrušte připojení USB mezi tímto přístrojem a počítačem.
Před realizací následujících operací postupujte podle kroků 1 a 2:
- Odpojení kabelu USB.
- Vyjmutí paměťové karty.
- Vypnutí přístroje.
- Klikněte na položku
 (Safely remove USB Mass Storage Device) na hlavním panelu.
(Safely remove USB Mass Storage Device) na hlavním panelu. - Klikněte na zobrazenou zprávu.
Poznámka
- Na počítačích Mac přetáhněte ikonu paměťové karty nebo jednotky na ikonu „Koš“. Přístroj je odpojen od počítače.
- U počítačů s Windows 7/Windows 8 se ikona odpojení nemusí objevit. V takovém případě můžete přeskočit výše uvedené kroky 1 a 2.
- Nevytahujte kabel mikro USB z přístroje, dokud kontrolka přístupu svítí. Data mohou být poškozena.
[254] NávodyPoužívání počítačeTvorba videodiskuVýběr disku, který má být vytvořen
Z videa vytvořeného na fotoaparátu můžete vytvořit disk, který lze přehrávat na jiných zařízeních.
Typ disku určuje zařízení, která budou disk přehrávat. Vyberte typ disku vhodný pro zařízení, které budete používat k přehrávání.
Formát videa lze při tvorbě disku konvertovat. Záleží na typu videa.

Obrazová kvalita vysokého rozlišení (HD) (disk Blu-ray)
Videa v obrazové kvalitě vysokého rozlišení (HD) lze nahrávat na disk Blu-ray, a vytvořit tak disk v obrazové kvalitě vysokého rozlišení (HD). Disk Blu-ray umožňuje nahrávat delší videa s vysokou kvalitou obrazového rozlišení (HD) než disky DVD.
Zapisovatelné formáty videa: XAVC S, AVCHD, MP4 (AVC)
Přehrávače: zařízení pro přehrávání disků Blu-ray (přehrávače disků Sony Blu-ray PlayStation 3, atd.)

Obrazová kvalita vysokého rozlišení (HD) (nahrávací disky AVCHD)
Videa v obrazové kvalitě vysokého rozlišení (HD) lze nahrávat na média DVD, například disky DVD-R, a vytvořit tak disk v obrazové kvalitě vysokého rozlišení (HD).
Zapisovatelné formáty videa: XAVC S, AVCHD, MP4 (AVC)
Přehrávače: zařízení pro přehrávání formátu AVCHD (přehrávače disků Blu-ray Sony, PlayStation 3, atd.)
Tyto druhy disků nelze přehrávat na běžných přehrávačích DVD.

Obrazová kvalita standardního rozlišení (STD)
Videa v obrazové kvalitě standardního rozlišení (STD) konvertovaná z videa s obrazovou kvalitou vysokého rozlišení (HD) lze nahrávat na média DVD, například disky DVD-R, a vytvořit tak disk v obrazové kvalitě standardního rozlišení (STD).
Zapisovatelný formát videa: AVCHD
Přehrávače: běžné přehrávače pro DVD (přehrávače DVD, počítače, které přehrávají disky DVD, atd.)
Tip
- S aplikací PlayMemories Home lze používat následující typy 12 cm disků.
BD-R*/ DVD-R/DVD+R/DVD+R DL: Nepřepisovatelné
BD-RE*/DVD-RW/DVD+RW: Přepisovatelné*Není možný dodatečný záznam.
- Pro své zařízení „PlayStation 3“ používejte vždy nejnovější verzi systémového softwaru „PlayStation 3“.
[255] NávodyPoužívání počítačeTvorba videodiskuTvorba disků Blu-ray z videa v obrazové kvalitě vysokého rozlišení
Můžete vytvářet disky Blu-ray, které lze přehrávat na zařízeních pro přehrávání disků Blu-ray (například přehrávače disků Sony Blu-ray nebo PlayStation 3 atd.).
A. Jak vytvářet pomocí počítače
S počítačem Windows můžete kopírovat videa importovaná do počítače a vytvářet disky Blu-ray pomocí PlayMemories Home.
Váš počítač musí být schopen vytvářet disky Blu-ray.
Když vytváříte disk Blu-ray poprvé, připojte fotoaparát k počítači kabelem USB. Potřebná aplikace se automaticky do počítače dodá. (Je třeba připojení k internetu.)
Podrobnosti k vytváření disku pomocí PlayMemories Home viz Příručka pro PlayMemories Home.
B. Jak vytvářet pomocí zařízení jiného než počítač
Můžete také vytvářet disky Blu-ray pomocí rekordéru Blu-ray atd.
Více podrobností viz návod k použití zařízení.
Poznámka
- Při tvorbě disků Blu-ray pomocí PlayMemories Home z videozáznamů nahraných ve formátu videa XAVC S nebo MP4 se obrazová kvalita převede na 1920×1080 (60i/50i) a není možné vytvářet disky s původní obrazovou kvalitou. Chcete-li nahrát video s původní obrazovou kvalitou, zkopírujte je do počítače nebo na externí médium.
- K vytvoření disku Blu-ray z videosekvencí nahraných ve formátu AVCHD s [
 Nast. záznamu] nastaveným na [60p 28M(PS)]/[50p 28M(PS)] potřebujete zařízení, které je kompatibilní s formátem AVCHD Ver. 2.0. Vytvořený disk Blu-ray lze přehrávat pouze na zařízení, které je kompatibilní s formátem AVCHD Ver. 2.0.
Nast. záznamu] nastaveným na [60p 28M(PS)]/[50p 28M(PS)] potřebujete zařízení, které je kompatibilní s formátem AVCHD Ver. 2.0. Vytvořený disk Blu-ray lze přehrávat pouze na zařízení, které je kompatibilní s formátem AVCHD Ver. 2.0.
[256] NávodyPoužívání počítačeTvorba videodiskuTvorba disků DVD (nahrávací disky AVCHD) z videa v obrazové kvalitě vysokého rozlišení
Můžete vytvářet disky DVD (nahrávací disky AVCHD), které lze přehrávat na zařízeních kompatibilních s AVCHD (například přehrávače disků Sony Blu-ray nebo PlayStation 3, atd.).
A. Jak vytvářet pomocí počítače
S počítačem Windows můžete kopírovat videa importovaná do počítače a vytvářet disky DVD (nahrávací disky AVCHD) pomocí PlayMemories Home.
Váš počítač musí být schopen vytvářet disky DVD (nahrávací disky AVCHD).
Když vytváříte disk DVD poprvé, připojte fotoaparát k počítači kabelem USB. Potřebná aplikace se automaticky do počítače dodá. (Je třeba připojení k internetu.)
Podrobnosti k vytváření disku pomocí PlayMemories Home viz Příručka pro PlayMemories Home.
B. Jak vytvářet pomocí zařízení jiného než počítač
Můžete také vytvářet disky DVD (nahrávací disky AVCHD) pomocí rekordéru Blu-ray atd.
Více podrobností viz návod k použití zařízení.
Poznámka
- Při tvorbě disků DVD (nahrávací disky AVCHD) pomocí PlayMemories Home z videozáznamů nahraných ve formátu videa XAVC S nebo MP4 se obrazová kvalita převede na 1920×1080 (60i/50i) a není možné vytvářet disky s původní obrazovou kvalitou. Chcete-li nahrát video s původní obrazovou kvalitou, zkopírujte je do počítače nebo na externí médium.
- Při tvorbě nahrávacích disků AVCHD pomocí PlayMemories Home z videozáznamů nahraných ve formátu videa AVCHD s [
 Nast. záznamu] nastaveným na [60p 28M(PS)]/[50p 28M(PS)], [60i 24M(FX)]/[50i 24M(FX)] nebo [24p 24M(FX)]/[25p 24M(FX)] se obrazová kvalita převede a není možné vytvářet disky s původní obrazovou kvalitou. Konverze kvality obrazu trvá jistou dobu. Pro záznam videa v originální obrazové kvalitě použijte disk Blu-ray.
Nast. záznamu] nastaveným na [60p 28M(PS)]/[50p 28M(PS)], [60i 24M(FX)]/[50i 24M(FX)] nebo [24p 24M(FX)]/[25p 24M(FX)] se obrazová kvalita převede a není možné vytvářet disky s původní obrazovou kvalitou. Konverze kvality obrazu trvá jistou dobu. Pro záznam videa v originální obrazové kvalitě použijte disk Blu-ray.
[257] NávodyPoužívání počítačeTvorba videodiskuTvorba disků DVD z videa ve standardní obrazové kvalitě
Můžete vytvářet disky DVD, které lze přehrávat na běžných přehrávacích zařízeních DVD (přehrávače DVD, počítače, které přehrávají disky DVD atd.).
A. Jak vytvářet pomocí počítače
S počítačem Windows můžete kopírovat videa importovaná do počítače a vytvářet disky DVD pomocí PlayMemories Home.
Váš počítač musí být schopen vytvářet disky DVD.
Když vytváříte disk DVD poprvé, připojte fotoaparát k počítači kabelem USB. Instalujte speciální doplňkový software podle zobrazených pokynů. (Je třeba připojení k internetu.)
Podrobnosti k vytváření disku pomocí PlayMemories Home viz Příručka pro PlayMemories Home.
B. Jak vytvářet pomocí zařízení jiného než počítač
Můžete také vytvářet disky DVD pomocí rekordéru Blu-ray, HDD atd. Více podrobností viz návod k použití zařízení.
[258] NávodyPředběžná opatření/tento přístrojPředběžná opatřeníUpozornění
Zálohování paměťových karet
V následujících případech může dojít k poškození dat. Kvůli ochraně nezapomeňte data zálohovat.
- Když vyjmete paměťovou kartu, odpojíte kabel USB nebo vypnete přístroj, když zrovna provádí činnost čtení nebo zápisu.
- Když používáte paměťovou kartu na místech vystavených statické elektřině nebo elektromagnetickému rušení.
Vytvoření souboru databáze obrazů
Pokud do přístroje vložíte paměťovou kartu, která neobsahuje soubor databáze obrazů, a zapnete napájení, přístroj automaticky vytvoří soubor databáze obrazů, na který spotřebuje určitou kapacitu paměťové karty. Proces může trvat delší dobu, a dokud se nedokončí, přístroj nelze používat.
Pokud nastane chyba souboru databáze, prostřednictvím aplikace PlayMemories Home vyexportujte všechny snímky do svého počítače a paměťovou kartu poté naformátujte v tomto přístroji.
Přístroj nepoužívejte ani neukládejte na následujících místech
- V mimořádně horkém, studeném nebo vlhkém prostředí
Například v autě zaparkovaném na slunci se může tělo fotoaparátu zdeformovat a to může způsobit poruchu. - Na místech vystavených přímému slunci nebo v blízkosti topného tělesa
Tělo fotoaparátu může změnit barvu nebo se zdeformovat, a to může způsobit poruchu. - Na místech vystavených silným vibracím
- V blízkosti silného magnetického pole
- V prostředí, kde je hodně písku nebo prachu
Dbejte na to, aby se do přístroje nedostal písek nebo prach. Může dojít k poruše funkčnosti, v některých případech neopravitelné.
Provozní teploty
Přístroj je určen k použití při teplotách v rozsahu asi 0°C až 40°C. Nedoporučuje se fotografovat v extrémně studeném nebo teplém prostředí mimo tento rozsah.
Sražená vlhkost
- Při rychlém přemístění přístroje z chladného do teplého prostředí může v jeho vnitřku dojít ke kondenzaci vlhkosti. Tato kondenzace může způsobit poruchu přístroje.
- Abyste zabránili kondenzaci vlhkosti, když přinesete přístroj přímo z chladného do teplého prostředí, nejprve jej umístěte do plastového sáčku a uzavřete jej, abyste zabránili přístupu vzduchu. Počkejte asi hodinu, dokud teplota přístroje nedosáhne teploty okolí.
- Dojde-li ke kondenzaci vlhkosti, přístroj vypněte a počkejte zhruba hodinu, než se vlhkost odpaří. Pamatujte si, že pokud se pokusíte fotografovat se zbytkovou vlhkostí sraženou v objektivu, nebudete mít ostré snímky.
Dostupné funkce přístroje
- Tento fotoaparát je kompatibilní s videosekvencemi ve formátu 1080 60p nebo 1080 50p. Na rozdíl od tradičních standardních záznamových režimů, které používají záznam s prokládáním, tento přístroj používá progresivní metodu. Tím se zvyšuje rozlišení a získává hladší a realističtější obraz.
- Tento fotoaparát je kompatibilní s videem ve formátu 4K 30p/4K 25p/4K 24p. Můžete nahrávat videa ve vyšší kvalitě.
Poznámky k pobytu na palubě letadla
- V letadle nastavte položku [Režim letadlo] na [Zapnuto].
Kompatibilita obrazových dat
Tento přístroj odpovídá univerzálnímu standardu DCF (Design rule for Camera File system) zavedenému organizací JEITA (Japan Electronics and Information Technology Industries Association).
- Prohlížení snímků pořízených tímto přístrojem na jiném zařízení a prohlížení snímků pořízených nebo upravených na jiném zařízení na tomto přístroji není zaručeno.
Poznámky pro přehrávání videa na jiných zařízeních
- Videa nahraná tímto fotoaparátem možná nepůjdou správně přehrávat na jiných zařízeních. Videa nahraná zařízeními jinými než tento fotoaparát na něm možná nepůjdou správně přehrávat.
- Disky videí AVCHD nahraných tímto fotoaparátem mohou být pouze přehrávány na zařízeních podporujících formát AVCHD.
Přehrávače DVD a rekordéry DVD nepodporují formát AVCHD, takže nemohou přehrávat disky videí AVCHD.
Pokud je disk v obrazové kvalitě vysokého rozlišení (HD) nahraný ve formátu AVCHD vložen do přehrávače DVD nebo rekordéru DVD, může se stát, že nepůjde ze zařízení vytáhnout. - Videosekvence natočené ve formátu 1080 60p/1080 50p lze přehrávat pouze na přístrojích podporujících formát 1080 60p/1080 50p.
- Videa XAVC S lze přehrávat pouze na zařízeních podporujících XAVC S.
Displej, hledáček a objektiv
- Displej a hledáček jsou vyrobeny za použití extrémně přesné technologie, takže více než 99,99 % pixelů je funkčních pro efektivní použití. Je však možné, že se na displeji a v hledáčku budou neustále objevovat maličké černé a nebo jasné body (bílé, červené, modré a zelené). Jejich výskyt je ve výrobním procesu normální a žádným způsobem neovlivňuje snímky.
- Dlouhodobé vystavení displeje nebo objektivu přímému slunci může způsobit poruchu. Pamatujte na to při ukládání přístroje v blízkosti okna nebo venku.
- Na displej netlačte. Mohlo by dojít k nesprávnému zobrazení barev a jeho poruše.
- V chladném prostředí mohou snímky na displeji zanechávat stíny. Nejedná se o závadu.
- Pokud se na displej dostaly kapky vody nebo jiné tekutiny, otřete je suchou tkaninou. Pokud zůstane displej mokrý, jeho povrch se může změnit nebo poškodit. Může to způsobit poruchu.
- Pokud je akumulátor vybitý, přístroj se může vypnout, i když je objektiv stále vysunutý. Vložte nabitý akumulátor a pak přístroj znovu zapněte.
- Objektiv chraňte před nárazem a nevystavujte ho působení síly.
- Nenoste fotoaparát za displej.
- Když pracuje objektiv, dávejte pozor, abys se vám do něj nezachytily prsty nebo jiné předměty.
- Nevystavujte fotoaparát slunci a nesnímejte proti slunci po delší dobu. Může dojít k poškození vnitřního mechanismu.
- Nepoužívejte fotoaparát na místech, kde jsou vyzařovány rádiové vlny nebo jiné záření. Nahrávání a přehrávání nemusí fungovat správně.
Snímání s hledáčkem
- Když se díváte přes hledáček, můžete pociťovat bolest očí, únavu nebo nevolnost jako při jízdě autem. Doporučujeme, abyste si při snímání s hledáčkem dělali pravidelné přestávky. Nutnou délku a frekvenci přestávek si určete sami, protože jejich potřeba je individuální. Pokud se objeví nepříjemné příznaky, přestaňte hledáček používat, dokud nezmizí, a pokud je to nutné, poraďte se s lékařem.
Poznámky k blesku
- Blesk nezakrývejte prsty.
- Přístroj nenoste za blesk ani ho nenamáhejte velkou silou.
- Pokud se do otevřeného blesku dostane voda, prach nebo písek, může dojít k poruše.
- Při zasouvání blesku dbejte na to, aby nezachytil vaše prsty nebo jiné předměty.
Poznámky týkající se likvidace nebo prodeje přístroje
Pokud budete chtít přístroj vyhodit nebo předat někomu jinému, na ochranu osobních informací nezapomeňte provést následující.- Příkazem [Reset nastavení] provedete reset všech nastavení.
[259] NávodyPředběžná opatření/tento přístrojPředběžná opatřeníInterní dobíjecí akumulátor
Fotoaparát má interní dobíjitelnou baterii, která zajišťuje uchování data a času a dalších nastavení, bez ohledu na to, zda je zapnuto či vypnuto napájení nebo zda je nabitý či vybitý akumulátor. Tento dobíjecí akumulátor se průběžně nabíjí během používání přístroje. Pokud však přístroj používáte pouze občas, postupně se vybíjí. Pokud přístroj nebudete používat asi po dobu 1 měsíce/ů, zcela se vybije. V tomto případě nezapomeňte tento dobíjecí akumulátor před použitím přístroje dobít. Ale i když není tento dobíjecí akumulátor nabitý, přístroj lze stále používat. Datum a čas se však nezaznamená.
Způsob nabíjení interního nabíjecího akumulátoru
Do přístroje vložte nabitý akumulátor nebo přístroj prostřednictvím síťového adaptéru (přiložen) připojte do nástěnné síťové zásuvky. Poté nechte přístroj 24 hodin nebo déle vypnutý.
[260] NávodyPředběžná opatření/tento přístrojPředběžná opatřeníPoznámky týkající se akumulátoru
Nabíjení akumulátoru
- Před prvním použitím přístroje akumulátor (přiložen) nabijte.
- Nabitý akumulátor se bude pomalu sám vybíjet, i když ho nebudete používat. Před každým použitím přístroje akumulátor nabijte, abyste nezmeškali příležitost pořídit snímky.
- Akumulátor lze nabíjet, i když není zcela vybitý. Částečně nabitý akumulátor lze použít.
- Pokud kontrolka nabíjení bliká, když není blok akumulátorů plně nabit, vytáhněte blok akumulátorů nebo odpojte kabel USB od fotoaparátu a pak jej znovu vložte, aby se nabil.
- Nabíjet doporučujeme v prostředí s teplotou mezi 10 °C a 30 °C. Při teplotách mimo tento rozsah se akumulátor nemusí plně nabít.
- Když připojíte tento přístroj k přenosnému počítači, který není připojen ke zdroji napájení, kapacita akumulátoru přenosného počítače se může snížit. Přístroj nenabíjejte prostřednictvím přenosného počítače příliš dlouho.
- Pokud je tento přístroj připojen k počítači kabelem USB, počítač nezapínejte/nerestartujte, neprobouzejte z režimu spánku ani nevypínejte. Jinak může dojít k poruše přístroje. Před prováděním výše uvedených operací odpojte přístroj od počítače.
- Nabíjení není zaručeno, pokud používáte vlastnoručně sestavený nebo upravený počítač.
Doba nabíjení (plné nabití)
Při používání síťového adaptéru (přiložen) je doba nabití přibližně 310 minut. Výše uvedená doba se týká nabíjení zcela vybitého akumulátoru při teplotě 25 °C. Nabíjení může trvat déle, zaleží na podmínkách a okolnostech používání.Efektivní využití akumulátoru
- Výkon akumulátoru se při nízké teplotě snižuje. Proto je na chladných místech funkční doba akumulátoru kratší. Chcete-li zajistit delší funkční dobu, doporučujeme vložit akumulátor do vnitřní kapsy oděvu v blízkosti těla, aby se zahřál, a vložit do přístroje bezprostředně před začátkem fotografování. Pokud máte v kapse nějaké kovové předměty (např. klíče), dejte pozor, abyste nezpůsobili zkrat.
- Blok akumulátorů se rychle vybije, když budete často používat blesk nebo funkci nepřetržitého snímání, často zapínat nebo vypínat napájení nebo nastavíte displej na velmi jasný.
- Doporučujeme, abyste si připravili náhradní akumulátor a před pořízením skutečných snímků pořídili zkušební záběry.
- Akumulátor nevystavujte působení vody. Akumulátor není vodotěsný.
- Akumulátor nenechávejte na extrémně teplých místech (například v automobilu nebo na přímém slunečním světle).
- Pokud je konektor akumulátoru znečištěný, přístroj se nemusí zapnout nebo se akumulátor nemusí nabít správně. V tomto případě očistěte akumulátor od prachu měkkým hadříkem nebo vatovou tyčinkou.
Indikátor zbývající kapacity akumulátoru
- Na displeji se objeví indikátor zbývající kapacity akumulátoru.
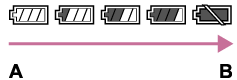
A: Vysoká úroveň akumulátoru
B: Baterie je vybita
- Trvá asi minutu, než se zobrazí správná úroveň zbývající kapacity akumulátoru.
- Za určitých provozních podmínek či v určitém prostředí se správná úroveň zbývající kapacity akumulátoru nemusí zobrazit.
- Pokud se zbývající kapacita akumulátoru nezobrazí, vyvolejte ji tlačítkem DISP (Nastavení displeje).
Skladování akumulátorů
- Abyste zachovali funkčnost akumulátorů, alespoň jednou za rok je nabijte a poté před uskladněním v přístroji zcela vybijte. Vyjměte blok akumulátorů z fotoaparátu a uložte jej na suchém, chladném místě.
- Chcete-li akumulátor zcela vybít, ponechte přístroj v režimu přehrávání prezentací, dokud se napájení nevypne.
- Aby nedošlo ke znečištění konektorů, zkratu atd., při přenášení nebo skladování akumulátoru vždy používejte plastový sáček, chránící před dotykem s kovovými předměty.
Životnost akumulátorů
- Životnost akumulátoru je omezena. Pokud budete používat stejný akumulátor opakovaně nebo dlouhodobě, jeho kapacita se postupně sníží. Pokud se životnost akumulátoru znatelně zkracuje, pravděpodobně nastal čas vyměnit jej za nový.
- Životnost akumulátorů se liší podle způsobu jeho skladování a provozních podmínek a prostředí, ve kterém se každý akumulátor používá.
[261] NávodyPředběžná opatření/tento přístrojPředběžná opatřeníNabíjení akumulátoru
- Pro tento přístroj je určen přiložený síťový adaptér. Nepřipojujte k němu jiná elektronická zařízení. Jinak může nastat porucha.
- Zkontrolujte, zda používáte originální síťový adaptér Sony.
- Pokud indikátor nabíjení přístroje při nabíjení bliká, nabíjený akumulátor vyjměte a poté ho znovu pečlivě vložte do přístroje. Pokud indikátor nabíjení opět bliká, může to znamenat závadu akumulátoru nebo to, že byl vložen jiný typ akumulátoru, než je specifikováno. Zkontrolujte, zda jde o akumulátor správného typu.
Pokud je akumulátor specifikovaného typu, vyjměte ho, vyměňte za nový nebo jiný a zkontrolujte, zda se nově vložený akumulátor nabíjí správně. Pokud se nově vložený akumulátor nabíjí správně, dříve vložený akumulátor může být vadný. - Pokud indikátor nabíjení bliká, i když je síťový adaptér připojen k přístroji a síťové zásuvce, znamená to, že se nabíjení dočasně zastavilo a je v pohotovostním režimu. K zastavení nabíjení a přechodu do pohotovostního režimu dochází automaticky, jestliže je teplota mimo doporučený rozsah. Až se teplota vrátí do doporučeného rozsahu, nabíjení bude pokračovat a indikátor nabíjení se znovu rozsvítí. Nabíjet doporučujeme v prostředí s teplotou mezi 10 °C a 30 °C.
[262] NávodyPředběžná opatření/tento přístrojPředběžná opatřeníPoznámky k paměťové kartě
- Pokud dlouho opakovaně pořizujete a mažete snímky, může dojít v souboru na paměťové kartě k fragmentaci dat, a uprostřed natáčení videosekvence může dojít k přerušení záznamu. V takovém případě uložte své snímky do počítače nebo na jiné úložiště a proveďte příkaz [Formátovat].
- Není zaručeno, že paměťová karta naformátovaná na počítači bude na přístroji pracovat.
- Rychlost čtení/zápisu dat se liší podle kombinace paměťové karty a použitého vybavení.
- Doporučujeme zálohovat důležitá data, např. na pevný disk počítače.
- Na paměťovou kartu a adaptér na paměťové karty neumísťujte nálepky.
- Nedotýkejte se kontaktů paměťové karty rukama nebo kovovým předmětem.
- Paměťovou kartu neohýbejte a nevystavujte pádům ani nárazům.
- Paměťovou kartu nerozebírejte ani neupravujte.
- Paměťovou kartu nevystavujte působení vody.
- Paměťovou kartu neponechávejte v dosahu malých dětí. Mohly by ji omylem spolknout.
- Po delším používání může být paměťová karta horká. Při manipulaci s ní buďte opatrní.
- Nevytahujte blok akumulátorů nebo paměťovou kartu a nevypínejte fotoaparát, dokud svítí kontrolka přístupu. To může způsobit poškození dat na paměťové kartě.
- Pokud se paměťová karta používá v blízkosti oblastí se silným magnetickým polem nebo na místech se statickou elektřinou nebo elektrickým šumem, mohou být data na paměťové kartě poškozena.
- Do patice pro paměťovou kartu nevkládejte karty, které neodpovídají její velikosti. Jinak může nastat porucha.
- Paměťovou kartu nepoužívejte ani neskladujte za následujících podmínek:
- extrémně vysoké teploty, například v automobilu zaparkovaném na slunci
- místa vystavená přímému slunci
- vlhké prostředí nebo prostředí s výskytem korozívních látek
- Chcete-li v tomto přístroji použít média Memory Stick Micro, nezapomeňte Memory Stick Micro vložit do adaptéru M2 ve velikosti Duo. Pokud vložíte médium Memory Stick Micro do přístroje bez adaptéru M2 velikosti Duo, možná ho nebudete moci z přístroje vytáhnout.
- Pokud chcete používat paměťovou kartu microSD s tímto přístrojem, vložte paměťovou kartu microSD do vyhrazeného adaptéru.
- Při vkládání paměťové karty do adaptéru dbejte na to, aby byla karta vložena ve správném směru a poté ji zasuňte co nejdál. Pokud nebude karta zasunuta správně, může způsobit poruchu.
[263] NávodyPředběžná opatření/tento přístrojČištění přístrojeČištění
Čištění objektivu a blesku
Objektiv a blesk otřete měkkým hadříkem, abyste je zbavili otisků prstů, prachu atd.
Čištění objektivu
- Nepoužívejte čisticí prostředky obsahující organická rozpouštědla jako je např. ředidlo nebo benzín.
- Při čištění objektivu odstraňte prach běžně prodávaným ofukovacím balónkem. Prach přilnutý na povrchu otřete měkkou tkaninou nebo savým papírem lehce navlhčeným roztokem na čistění objektivů. Otírání provádějte spirálovým pohybem od středu ke kraji. Čisticí roztok nestříkejte přímo na povrch objektivu.
Čištění blesku
Před použitím povrch blesku očistěte. Teplem vyzářeným při záblesku mohou nečistoty na povrchu blesku začít doutnat nebo hořet. Povrch blesku otřete měkkým hadříkem, abyste jej zbavili špíny, prachu atd.
Čištění povrchu přístroje
Povrch přístroje vyčistěte měkkým hadříkem jemně navlhčeným vodou, poté jej otřete suchou tkaninou. Aby nedošlo k poškození povrchu nebo krytu:
- Na přístroj nepoužívejte chemikálie, jakými jsou ředidla, benzín, alkohol, jednorázové čisticí ubrousky, repelenty, opalovací krémy nebo insekticidy.
- Nedotýkejte se přístroje, pokud máte některou z výše uvedených látek na rukou.
- Přístroj nenechávejte delší dobu v kontaktu s gumou nebo s vinylem.
Čištění displeje
- Pokud na displeji ulpí olej nebo krém z vašich rukou, může snadno dojít k odstranění původní ochranné vrstvy. Olej nebo krém co nejrychleji setřete.
- Pokud byste při otírání displeje ubrouskem atd. moc tlačili, ochranná vrstva by se mohla poškrábat.
- Pokud se displej ušpiní otisky prstů nebo prachem, opatrně prach z povrchu odstraňte a pak očistěte displej měkkým hadříkem atd.
[264] NávodyPředběžná opatření/tento přístrojPočet nahratelných fotografií a doba nahrávání videaPočet fotografií
Počet statických snímků se může lišit podle podmínek fotografování a paměťové karty.
[ Velik. snímku]: [L: 20M]
Velik. snímku]: [L: 20M]
Když je parametr [ Poměr stran] nastaven na [3:2]*
Poměr stran] nastaven na [3:2]*
Standard
8 GB: 1150 snímků
16 GB: 2400 snímků
32 GB: 4800 snímků
64 GB: 9600 snímků
Jemné
8 GB: 690 snímků
16 GB: 1400 snímků
32 GB: 2800 snímků
64 GB: 5500 snímků
Extra jemné
8 GB: 510 snímků
16 GB: 1000 snímků
32 GB: 2050 snímků
64 GB: 4150 snímků
RAW & JPEG
8 GB: 235 snímků
16 GB: 470 snímků
32 GB: 950 snímků
64 GB: 1900 snímků
RAW
8 GB: 355 snímků
16 GB: 710 snímků
32 GB: 1400 snímků
64 GB: 2850 snímků
*Pokud je parametr [ Poměr stran] nastaven na jinou hodnotu než [3:2], můžete pořídit vyšší počet snímků než je uvedeno výše.(Kromě toho, když je [
Poměr stran] nastaven na jinou hodnotu než [3:2], můžete pořídit vyšší počet snímků než je uvedeno výše.(Kromě toho, když je [ Kvalita] nastavena na [RAW].)
Kvalita] nastavena na [RAW].)
Poznámka
- I když je počet zbývajících snímků, které lze pořídit, vyšší než 9 999, zobrazí se indikátor „9999“.
- Když se na tomto přístroji přehrává snímek pořízený jinými přístroji, snímek se možná neobjeví ve skutečné velikosti snímku.
[265] NávodyPředběžná opatření/tento přístrojPočet nahratelných fotografií a doba nahrávání videaDostupná délka záznamu videosekvencí
Níže uvedená tabulka ukazuje přibližné maximální nahrávací doby, po které lze nahrávat na paměťovou kartu formátovanou přístrojem. Tyto hodnoty jsou celkové délky všech videosekvencí na paměťové kartě. Doba záznamu se může lišit podle podmínek natáčení a paměťové karty.
Hodnoty, když je [ Formát souboru] nastaven na [XAVC S 4K], [XAVC S HD] a [AVCHD], jsou založeny na snímání s [Dvojí nahráv. videa] nastaveným na [Vypnuto].
Formát souboru] nastaven na [XAVC S 4K], [XAVC S HD] a [AVCHD], jsou založeny na snímání s [Dvojí nahráv. videa] nastaveným na [Vypnuto].
[ Formát souboru]:[XAVC S 4K]
Formát souboru]:[XAVC S 4K]
30p 100M
25p 100M
8 GB: -
16 GB: -
32 GB: -
64 GB: 1 h 15 m
30p 60M
25p 60M
8 GB: -
16 GB: -
32 GB: -
64 GB: 2 h 5 m
24p 100M*
8 GB: -
16 GB: -
32 GB: -
64 GB: 1 h 15 m
24p 60M*
8 GB: -
16 GB: -
32 GB: -
64 GB: 2 h 5 m
[ Formát souboru]:[XAVC S HD]
Formát souboru]:[XAVC S HD]
60p 50M
50p 50M
8 GB: -
16 GB: -
32 GB: -
64 GB: 2 h 35 m
30p 50M
25p 50M
8 GB: -
16 GB: -
32 GB: -
64 GB: 2 h 35 m
24p 50M*
8 GB: -
16 GB: -
32 GB: -
64 GB: 2 h 35 m
120p 100M
100p 100M
8 GB: -
16 GB: -
32 GB: -
64 GB: 1 h 15 m
120p 60M
100p 60M
8 GB: -
16 GB: -
32 GB: -
64 GB: 2 h 5 m
[ Formát souboru]: [AVCHD]
Formát souboru]: [AVCHD]
60i 24M(FX)
50i 24M(FX)
8 GB: 40 m
16 GB: 1 h 25 m
32 GB: 3 h
64 GB: 6 h
60i 17M(FH)
50i 17M(FH)
8 GB: 55 m
16 GB: 2 h
32 GB: 4 h 5 m
64 GB: 8 h 15 m
60p 28M(PS)
50p 28M(PS)
8 GB: 35 m
16 GB: 1 h 15 m
32 GB: 2 h 30 m
64 GB: 5 h 5 m
24p 24M(FX)
25p 24M(FX)
8 GB: 40 m
16 GB: 1 h 25 m
32 GB: 3 h
64 GB: 6 h
24p 17M(FH)
25p 17M(FH)
8 GB: 55 m
16 GB: 2 h
32 GB: 4 h 5 m
64 GB: 8 h 15 m
[ Formát souboru]: [MP4]
Formát souboru]: [MP4]
1920x1080 60p 28M
1920x1080 50p 28M
8 GB: 35 m
16 GB: 1 h 15 m
32 GB: 2 h 35 m
64 GB: 5 h 20 m
1920x1080 30p 16M
1920x1080 25p 16M
8 GB: 1 h
16 GB: 2 h
32 GB: 4 h 10 m
64 GB: 8 h 25 m
1280x720 30p 6M
1280x720 25p 6M
8 GB: 2 h 35 m
16 GB: 5 h 20 m
32 GB: 10 h 55 m
64 GB: 22 h
*Pouze když je [Volič NTSC/PAL] nastaven na NTSC.
Při používání výchozích nastavení fotoaparátu je možné nepřetržité snímání po dobu asi 29 minut (max.) pro každé snímání při teplotě asi 25°C.
(omezení specifikace přístroje)
Pokud je formát souboru nastaven na MP4 (28M), je nepřetržité snímání možné asi po 20 minut pro každé snímání (omezeno velikostí souboru 4 GB).
Poznámka
- Dostupná délka záznamu videosekvencí se mění, protože přístroj využívá metodu VBR (Variable Bit-Rate (proměnná rychlost datového toku)), která automaticky upravuje kvalitu záznamu podle natáčeného záběru.
Pokud natáčíte rychle se pohybující objekt, obraz je čistší, ale dostupná doba záznamu kratší, protože záznam vyžaduje větší objem paměti.
Dostupná doba záznamu se také liší podle podmínek natáčení, objektu nebo nastavení kvality/velikosti obrazu.
Poznámky k nepřetržitému nahrávání videa
- Nahrávání videa ve vysoké kvalitě nebo nepřetržité snímání se snímačem obrazu vyžaduje mnoho energie. Proto, pokud budete pokračovat v nahrávání, teplota uvnitř fotoaparátu, zejména snímače obrazu, vzroste. V takových případech se fotoaparát automaticky vypne, protože vyšší teploty ovlivňují kvalitu snímků nebo vnitřní mechanismus fotoaparátu.
-
Když fotoaparát začne nahrávat s výchozími nastaveními poté, co bylo na chvíli vypnuto napájení, bude doba pro nahrávání videa následující.
(Následující hodnoty označují dobu od momentu, kdy fotoaparát začne nahrávat, do doby, kdy nahrávání skončí.)
Okolní teplota: 20°C- Doba nepřetržitého nahrávání pro videa: asi 29 minut
Okolní teplota: 30°C- Doba nepřetržitého nahrávání pro videa: asi 29 minut
Okolní teplota: 40°C- Doba nepřetržitého nahrávání pro videa: asi 29 minut
- Doba dostupná pro nahrávání videa se liší podle teploty, nahrávacího formátu/nastavení nebo stavu fotoaparátu před tím, než začnete nahrávat. Pokud často měníte kompozici nebo pořizujete snímky po zapnutí napájení, teplota uvnitř fotoaparátu vzroste a doba pro nahrávání se zkrátí.
- Když se objeví
 , přestaňte nahrávat video.
, přestaňte nahrávat video. - Pokud fotoaparát přestane nahrávat kvůli teplotě, ponechejte jej chvíli s vypnutým napájením. Až teplota uvnitř fotoaparátu zcela klesne, začněte nahrávat.
[266] NávodyPředběžná opatření/tento přístrojPoužívání přístroje v zahraničíZásuvkový adaptér
Síťový adaptér (přiložen) lze používat ve všech zemích nebo oblastech, kde se používá síťové napětí v rozsahu od 100 V do 240 V AC a 50 Hz/60 Hz.
Poznámka
- Nepoužívejte elektronický napěťový transformátor, protože by mohlo dojít k poruše.
[267] NávodyPředběžná opatření/tento přístrojPoužívání přístroje v zahraničíSystémy barev televizního vysílání
K prohlížení videosekvencí pořízených tímto přístrojem na televizoru je třeba, aby přístroj i televizor používal stejný systém barev. Zkontrolujte barevný systém televizoru pro zemi nebo region, kde přístroj používáte.
-
Systém NTSC:
Bahamské ostrovy, Bolívie, Chile, Ekvádor, Filipíny, Jamajka, Japonsko, Kanada, Kolumbie, Korea, Mexiko, Peru, Střední Amerika, Surinam, Tchaj-wan, USA, Venezuela atd. -
Systém PAL:
Austrálie, Belgie, Čína, Česká republika, Dánsko, Finsko, Hongkong, Chorvatsko, Indonésie, Itálie, Kuvajt, Maďarsko, Malajsie, Německo, Nizozemsko, Nový Zéland, Norsko, Polsko, Portugalsko, Rakousko,Rumunsko, Singapur, Slovensko, Španělsko, Švédsko, Švýcarsko, Thajsko, Turecko, Velká Británie, Vietnam atd. -
Systém PAL-M:
Brazílie -
Systém PAL-N:
Argentina, Paraguay, Uruguay -
Systém SECAM:
Bulharsko, Francie, Guayana, Irák, Irán, Monako, Rusko, Řecko, Ukrajina atd.
[268] NávodyPředběžná opatření/tento přístrojJiné informaceobjektiv ZEISS
Fotoaparát je vybaven objektivem ZEISS, který dokáže reprodukovat ostré snímky s dokonalým kontrastem. Objektiv fotoaparátu byl vyroben v systému zajištění kvality certifikovaném společností ZEISS v souladu se standardy kvality společnosti ZEISS v Německu.
[269] NávodyPředběžná opatření/tento přístrojJiné informaceFormát AVCHD
Formát AVCHD byl vyvinut pro digitální videokamery s vysokým rozlišením pro nahrávání signálu HD (vysoké rozlišení) s využitím vysoce účinné kompresní technologie kódování. Formát MPEG-4 AVC/H.264 slouží ke kompresi videodat a systém Dolby Digital nebo Linear PCM slouží ke kompresi audiodat.
Formát MPEG-4 AVC/H.264 dokáže komprimovat snímky s vyšší účinností než tradiční formát pro obrazovou kompresi.
- Protože formát AVCHD používá technologii kompresního kódování, ve scénách, kde se plocha, úhel záběru, jas apod. výrazně mění, nemusí být obraz stabilní. Nejedná se však o závadu.
[270] NávodyPředběžná opatření/tento přístrojJiné informaceLicence
Poznámky týkající se licence
Tento přístroj obsahuje aplikace, které jsou použity na základě licenčních smluv s jejich vlastníky. Na základě žádostí vlastníků autorských práv těchto softwarových aplikací máme povinnost vám poskytnout následující informace. Přečtěte si prosím následující části. Licence (v angličtině) jsou uloženy v interní paměti přístroje. Pokud si chcete přečíst licence ve složce „PMHOME“ - „LICENSE“, mezi přístrojem a počítačem vytvořte spojení hromadné paměti.
TENTO PŘÍSTROJ JE LICENCOVÁN V RÁMCI LICENCE AVC PATENT PORTFOLIO PRO OSOBNÍ POUŽÍTÍ UŽIVATELE NEBO JINÉ UŽITÍ, ZA KTERÉ SE NEPLATÍ POPLATKY PRO
(i) KÓDOVÁNÍ VIDEA V SOULADU SE STANDARDY AVC („AVC VIDEO“)
A/NEBO
(ii) DEKÓDOVÁNÍ VIDEA AVC, KTERÉ BYLO ZAKÓDOVÁNO UŽIVATELEM V RÁMCI OSOBNÍ AKTIVITY A/NEBO BYLO ZÍSKÁNO OD POSKYTOVATELE VIDEA S LICENCÍ K POSKYTOVÁNÍ VIDEA AVC.
ŽÁDNÁ LICENCE NENÍ UDĚLENA NEBO PŘEDPOKLÁDÁNA PRO JAKÉKOLI JINÉ VYUŽITÍ. DALŠÍ INFORMACE MŮŽETE ZÍSKAT OD SPOLEČNOSTI MPEG LA, L.L.C. VIZ HTTP://WWW.MPEGLA.COM
Software pod licencí GNU GPL/LGPL
Ve fotoaparátu jsou obsaženy aplikace, které lze použít v rámci následujících veřejných licencí GNU General Public License (dále jen „GPL“) nebo GNU Lesser General Public License (dále jen „LGPL“).
V rámci této licence máte právo přístupu ke zdrojovému kódu tohoto softwaru, na jeho úpravy a redistribuci, a to za podmínek stanovených v přiložené dokumentaci GPL/LGPL.
Zdrojový kód je k dispozici na Internetu. Ke stažení použijte následující adresu URL.
http://oss.sony.net/Products/Linux/
S dotazy na obsah zdrojového kódu se na nás prosím neobracejte.
[271] NávodyPředběžná opatření/tento přístrojOchranné známkyOchranné známky
- Následující známky jsou registrované ochranné známky nebo ochranné známky společnosti Sony Corporation.
 , Cyber-shot,
, Cyber-shot,  , Memory Stick,
, Memory Stick,  , Memory Stick PRO,
, Memory Stick PRO,  , Memory Stick Duo,
, Memory Stick Duo,  , Memory Stick PRO Duo,
, Memory Stick PRO Duo,  , Memory Stick PRO-HG Duo,
, Memory Stick PRO-HG Duo,  , Memory Stick Micro,
, Memory Stick Micro,  , MagicGate, BRAVIA, PhotoTV HD, PlayMemories Online, logo PlayMemories Online, PlayMemories Home, logo PlayMemories Home, PlayMemories Mobile, logo PlayMemories Mobile
, MagicGate, BRAVIA, PhotoTV HD, PlayMemories Online, logo PlayMemories Online, PlayMemories Home, logo PlayMemories Home, PlayMemories Mobile, logo PlayMemories Mobile
PlayMemories Camera Apps, logo PlayMemories Camera Apps
Vícefunkční sáňky, logo vícefunkčních sáněk
-
XAVC S a
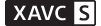 jsou registrované ochranné známky Sony Corporation.
jsou registrované ochranné známky Sony Corporation.
- Blu-ray Disc™ a Blu-ray™ jsou ochranné známky Blu-ray Disc Association.
- AVCHD Progressive a logo AVCHD Progressive jsou ochranné známky společností Panasonic Corporation a Sony Corporation.
- Dolby a symbol dvojitého D jsou ochranné známky společnosti Dolby Laboratories.
- HDMI, logo HDMI a High-Definition Multimedia Interface jsou ochranné známky nebo registrované ochranné známky společnosti HDMI Licensing LLC.
- Microsoft, Windows a DirectX jsou buď registrované ochranné známky nebo ochranné známky společnosti Microsoft Corporation ve Spojených státech a/nebo jiných zemích.
- Mac je ochranná známka společnosti Apple Inc.
- iPhone a iPad jsou ochranné známky společnosti Apple Inc. registrované ve Spojených státech a dalších zemích.
- Logo SDXC je ochranná známka společnosti SD-3C, LLC.
- Android a Google Play jsou ochranné známky nebo registrované ochranné známky společnosti Google Inc.
- Wi-Fi, logo Wi-Fi, Wi-Fi Protected Setup jsou registrované ochranné známky nebo ochranné známky Wi-Fi Alliance.
- Značka N je ochranná nebo registrovaná známka společnosti NFC Forum, Inc. v USA a jiných zemích.
- DLNA a název DLNA CERTIFIED jsou ochranné známky společnosti Digital Living Network Alliance.
- Eye-Fi je ochranná známka společnosti Eye-Fi Inc.
- Tento návod dále obsahuje názvy systémů a produktů, které jsou zpravidla ochrannými známkami nebo registrovanými ochrannými známkami svých vývojářů či výrobců. Značky ™ nebo ® však nemusí být v této příručce uvedeny ve všech případech.
[272] Řešení potížíKdyž nastanou problémyKdyž nastanou problémyOdstraňování problémů
Jestliže se při používání přístroje objeví problémy, zkuste následující řešení.
- Podívejte se na položky v části „Odstraňování problémů“ a poté zkontrolujte fotoaparát.
Pokud se na displeji objeví hlášení, například „C/E:□□:□□“, nahlédněte do zobrazení vnitřní diagnostiky.
- Vyjměte akumulátor, asi minutu vyčkejte, akumulátor opět vložte a pak zapněte napájení.
- Inicializujte nastavení.
- Obraťte se na prodejce Sony nebo na místní autorizovaný servis. Dodatečné informace o přístroji a odpovědi na často kladené otázky můžete najít na naší webové stránce zákaznické podpory.
http://www.sony.net/
[273] Řešení potížíOdstraňování problémůBlok akumulátorů a napájeníDo fotoaparátu nelze vložit akumulátor.
- Ujistěte se, že akumulátor vkládáte správným směrem, a zasuňte ho tak daleko, dokud se jeho zajišťovací páčka neuzamkne.
- Zkontrolujte, že akumulátor je NP-FW50.
[274] Řešení potížíOdstraňování problémůBlok akumulátorů a napájeníPřístroj nelze zapnout.
- Po vložení akumulátoru do přístroje může několik okamžiků trvat, než se zahájí napájení fotoaparátu.
- Ujistěte se, že blok akumulátorů je vložen správně.
- Akumulátor se vybije sám, i když jej nebudete používat. Před používáním akumulátor nabijte.
- Zkontrolujte, že akumulátor je NP-FW50.
[275] Řešení potížíOdstraňování problémůBlok akumulátorů a napájeníNapájení se náhle vypne.
- Přístroj se může pod vlivem vlastní teploty a teploty akumulátoru automaticky vypnout, což je jeho ochrana. V takovém případě se před vypnutím napájení zobrazí na displeji zpráva.
[276] Řešení potížíOdstraňování problémůBlok akumulátorů a napájeníIndikátor zbývající kapacity akumulátoru zobrazuje nesprávnou úroveň.
- K tomuto jevu dochází při používání fotoaparátu v extrémně teplém nebo studeném prostředí.
- Mezi indikátorem zbývající kapacity akumulátoru a skutečným zbývajícím nabitím akumulátoru může být rozdíl. Vybijte blok akumulátorů, pak jej nabijte, aby se indikátor zbývající kapacity resetoval. Za jistých podmínek ovládání nebo prostředí se možná nezobrazí správný indikátor zbývající kapacity akumulátoru.
- Kapacita akumulátoru se časem a opakovaným používáním snižuje. Pokud se interval mezi nabíjením znatelně zkracuje, pravděpodobně nastal čas vyměnit jej za nový.
[277] Řešení potížíOdstraňování problémůBlok akumulátorů a napájení Indikátor nabíjení na přístroji při nabíjení akumulátoru bliká.
- Zkontrolujte, že akumulátor je NP-FW50.
- Vytáhněte blok akumulátorů a pak jej znovu vložte do přístroje.
- Baterie, které se nepoužívaly po dobu delší než jeden rok, mohou být znehodnoceny.
- Nabíjení se dočasně zastavilo, protože fotoaparát je mimo vhodný teplotní rozsah.
- K tomuto jevu dochází, když nabíjíte blok akumulátorů na extrémně horkém nebo chladném místě. Optimální teplota pro nabíjení akumulátoru je mezi 10 °C a 30 °C.
[278] Řešení potížíOdstraňování problémůBlok akumulátorů a napájeníBlok akumulátorů není nabit.
- Když není blok akumulátorů nabit (kontrolka nabíjení nesvítí), ani když postupujete podle řádného postupu nabíjení, zkontrolujte, zda je napájení přístroje vypnuto, pak vyjměte blok akumulátorů a znovu jej řádně vložte, nebo odpojte a znovu připojte kabel USB.
[279] Řešení potížíOdstraňování problémůBlok akumulátorů a napájeníDisplej se nezapne, ani když je zapnut přístroj.
- [FINDER/MONITOR] byl nastaven na [Hledáček(manuál)]. Změňte nastavení na [FINDER/MONITOR] na [Auto].
[280] Řešení potížíOdstraňování problémůSnímání fotografií/videaNelze zaznamenávat snímky.
- Používáte paměťovou kartu s přepínačem ochrany proti zápisu a přepínač je nastaven do polohy LOCK. Přepínač nastavte do polohy pro záznam.
- Zkontrolujte volnou kapacitu paměťové karty.
- Snímky nelze zaznamenávat při nabíjení blesku.
- Aktivuje se funkce [Samospoušť].
- Nastavte [Uvolnit bez karty] na [Povolit]. Bez paměťové karty vložené do fotoaparátu však nelze nahrávat snímky.
[281] Řešení potížíOdstraňování problémůSnímání fotografií/videaKdyž se jas objektu změní, ozve se cvaknutí.
- Činnost filtru ND uvnitř objektivu ruší zvuk i obraz. Nejedná se o závadu.
[282] Řešení potížíOdstraňování problémůSnímání fotografií/videaZáznam trvá dlouho.
- Funkce potlačení šumu provádí zpracování snímku. Nejedná se o závadu.
- Fotografujete v režimu RAW. Datové soubory RAW jsou velké a proto fotografování v režimu RAW může trvat déle.
- Funkce [Auto HDR] zpracovává snímek.
- Přístroj kompiluje snímky.
[283] Řešení potížíOdstraňování problémůSnímání fotografií/videaStejný snímek je zachycen několikrát.
- Nastavte režim pohonu na [Jeden snímek].
[284] Řešení potížíOdstraňování problémůSnímání fotografií/videaZávěrka se uvolňuje nepřetržitě.
- Fotoaparát může automaticky pořídit několik snímků a provést zpracování překládáním za následujících podmínek:
- [ISO] je nastaven na [RŠ pom. více sním.].
- Režim snímání je nastaven na [Plynulé panoráma].
- Režim snímání je nastaven na [Super auto].
- Režim snímání je nastaven na [Ručně drž. soumrak] nebo [Reduk. rozm. pohybu] v rámci [Volba scény].
- [DRO/Auto HDR] je nastaven na [Auto HDR].
[285] Řešení potížíOdstraňování problémůSnímání fotografií/videaObraz není ostrý.
- Objekt je příliš blízko.Snímejte z nejkratší vzdálenosti pro snímání (strana W: asi 3 cm, strana T: asi 25 cm (od objektivu)).
- Namáčkněte spoušť a poté fotografujte.
- Osvětlení prostředí není dostatečné.
- [Režim ostření] byl nastaven na [Ruč. zaost.]. Nastavte [Režim ostření] na nastavení jiné než [Ruč. zaost.].
[286] Řešení potížíOdstraňování problémůSnímání fotografií/videaZoom nepracuje.
- Při pořizování snímku v režimu Plynulé panoráma nelze použít funkce zoomu.
-
V následujících situacích lze použít pouze optický zoom:
- Při používání funkce snímání úsměvu
-
[
 Kvalita] je nastavena na [RAW] nebo [RAW & JPEG].
Kvalita] je nastavena na [RAW] nebo [RAW & JPEG].
[287] Řešení potížíOdstraňování problémůSnímání fotografií/videaBlesk nepracuje.
- Zvedněte blesk.
- V následujících situacích nelze blesk použít:
- Když budou ve [Volba scény] vybrány následující režimy.
- [Reduk. rozm. pohybu]
- [Noční scéna]
- [Ručně drž. soumrak]
- Během fotografování v režimu Plynulé panoráma.
- Během natáčení videosekvencí.
- Když budou ve [Volba scény] vybrány následující režimy.
[288] Řešení potížíOdstraňování problémůSnímání fotografií/videaNa snímcích pořízených s bleskem se objevují rozmazané bílé kruhové skvrny.
- Částice rozptýlené ve vzduchu (prach, pyl apod.) odrazily světlo blesku a objevily se na snímku. Nejedná se o závadu.
[289] Řešení potížíOdstraňování problémůSnímání fotografií/videaFunkce snímání objektů zblízka (Makro) nepracuje.
- Přístroj automaticky zaostří. Namáčkněte spoušť a přidržte ji. Při snímání blízkého objektu může zaostření chvíli trvat.
- Funkce snímání blízkých objektů nebude pracovat, když budou ve [Volba scény] vybrány následující režimy:
- [Sportovní akce]
[290] Řešení potížíOdstraňování problémůSnímání fotografií/videaDatum a čas záznamu není zobrazen na displeji.
- Během pořizování snímku se ukazatel data a času nezobrazuje. Zobrazuje se pouze při přehrávání.
[291] Řešení potížíOdstraňování problémůSnímání fotografií/videaDatum a čas se zaznamenal nesprávně.
- Nastavte správné datum a čas.
- Oblast vybraná pomocí [Nastavení oblasti] se liší od skutečné oblasti. Vyberte aktuální oblast.
[292] Řešení potížíOdstraňování problémůSnímání fotografií/videa Hodnota clony a/nebo rychlost závěrky blikají.
- Objekt je příliš jasný nebo příliš tmavý pro snímání s aktuálním nastavením hodnoty clony a/nebo rychlosti závěrky. Upravte nastavení.
[293] Řešení potížíOdstraňování problémůSnímání fotografií/videaBarvy snímku nejsou správné.
- Nastavte [Vyvážení bílé].
- [Obrazový efekt] je nastaven. Nastavte [Obrazový efekt] na [Vypnuto].
- [Profil obrazu] je nastaven. Nastavte [Profil obrazu] na [Vypnuto].
- Chcete-li obnovit výchozí hodnoty nastavení, proveďte [Reset nastavení].
[294] Řešení potížíOdstraňování problémůSnímání fotografií/videaPři sledování displeje na tmavém místě se na snímku zobrazí šum.
- Za podmínek nízkého osvětlení se přístroj pokouší zlepšit viditelnost displeje dočasným zjasněním displeje. Na pořízený snímek to nemá žádný vliv.
[295] Řešení potížíOdstraňování problémůSnímání fotografií/videaNa snímku se objevil tmavý stín.
- Při změně clony můžete pozorovat tmavý stín. Záleží na jasu objektu. Nejedná se o závadu.
[296] Řešení potížíOdstraňování problémůSnímání fotografií/videaOči objektu jsou červené.
- Nastavte [Bez červ.očí] na [Zapnuto].
- Při používání blesku fotografujte objekt ze vzdálenosti bližší, než je rozsah blesku.
- Osviťte prostor a vyfotografujte objekt.
[297] Řešení potížíOdstraňování problémůSnímání fotografií/videaObjeví se tečky a zůstanou na obrazovce.
- Nejedná se o závadu. Tyto body se nezaznamenávají.
[298] Řešení potížíOdstraňování problémůSnímání fotografií/videaNemůžete snímat nepřetržitě.
- Paměťová karta je plná. Nepotřebné snímky odstraňte.
- Kapacita akumulátoru je nízká. Vložte nabitý akumulátor.
[299] Řešení potížíOdstraňování problémůSnímání fotografií/videaObraz v hledáčku není jasný.
- Prostřednictvím ovladače dioptrické korekce nastavte patřičnou dioptrickou odchylku.
[300] Řešení potížíOdstraňování problémůSnímání fotografií/videaV hledáčku se neobjeví žádné snímky.
- [FINDER/MONITOR] byl nastaven na [Displej(manuál)]. Změňte [FINDER/MONITOR] na [Auto] nebo [Hledáček(manuál)].
- Přibližte oko k hledáčku.
[301] Řešení potížíOdstraňování problémůSnímání fotografií/videaNa displeji se neobjeví žádné snímky.
- Pokud pořizujete snímky ve výšce pasu, když je [FINDER/MONITOR] nastaven na [Auto], displej se vypne kvůli reakci snímače oka. Nastavte [FINDER/MONITOR] na [Displej(manuál)].
[302] Řešení potížíOdstraňování problémůSnímání fotografií/videa [Vol. Finder/Monitor] nepracuje, ani když bylo přiřazeno jisté klávese pomocí [Vlastní nast. kláves].
- [FINDER/MONITOR] je aktuálně nastaven na [Auto]. Nastavte [FINDER/MONITOR] na [Hledáček(manuál)] nebo [Displej(manuál)].
[303] Řešení potížíOdstraňování problémůSnímání fotografií/videaObraz má bělavý odstín (přesvětlení)./Na snímku se objevilo rozmazané světlo (Zdvojený stín).
- Když namíříte objektiv na silný světelný zdroj, vnikne do objektivu příliš mnoho světla a snímek bude bílý (přesvětlený) nebo se na něm mohou objevit náhodně světlé části (duchy); nejedná se však o závadu.
Upravte kompozici tak, abyste nesnímali v protisvětle.
[304] Řešení potížíOdstraňování problémůSnímání fotografií/videaSnímek je rozmazaný.
- Ověřte si, zda je položka [SteadyShot] nastavena na [Zapnuto].
- Snímek byl pořízen v tmavém prostředí bez blesku a fotoaparát byl roztřesen. Doporučuje se použít stativ nebo blesk. Ke snížení chvění je rovněž účinné nastavení [Ručně drž. soumrak] a [Reduk. rozm. pohybu] v režimu [Volba scény].
[305] Řešení potížíOdstraňování problémůSnímání fotografií/videaPo uplynutí krátké doby displej ztmavne.
- Pokud s přístrojem po jistou dobu nepracujete, přepne se do režimu úspory energie. Přístroj ukončí režim úspory energie, když provedete nějakou činnost, například stisknete tlačítko spouště napůl.
[306] Řešení potížíOdstraňování problémůSnímání fotografií/videaNabíjení blesku trvá příliš dlouho.
- Blesk byl aktivován několikrát krátce po sobě. Když je blesk aktivován několikrát za sebou, nabíjení může trvat déle než obvykle, aby nedocházelo k přehřívání fotoaparátu.
[307] Řešení potížíOdstraňování problémůSnímání fotografií/videaOtočný ovladač nebo řídicí kolečko nepracuje.
- Je zapnut [Zámek ovlad./koleč.]. Přidržte tlačítko Fn, dokud se zámek neuvolní, nebo nastavte [Zámek ovlad./koleč.] na [Odemknout].
[308] Řešení potížíOdstraňování problémůSnímání fotografií/videaZvuk není správně nahrán.
- Pokud ztlumíte [Úroveň nahr. zvuku] na nejnižší zvukovou úroveň, zvuk se nenahraje.
- Pokud nastavíte [Úroveň nahr. zvuku] na nejvyšší zvukovou úroveň, je možné že, zvuk bude zkreslen.
[309] Řešení potížíOdstraňování problémůProhlížení snímkůSnímky nelze přehrávat.
- Ujistěte se, zda je paměťová karta do fotoaparátu vložena na doraz.
- Název složky/souboru v počítači byl změněn.
- Pokud byl soubor obrazu upraven na počítači nebo byl zaznamenán na jiném modelu, než je tento přístroj, přehrávání na tomto přístroji není zaručeno.
- Přístroj je v režimu USB. Odpojte přístroj od počítače.
- K prohlížení snímků uložených na vašem počítači na tomto přístroji použijte aplikaci PlayMemories Home.
[310] Řešení potížíOdstraňování problémůProhlížení snímkůDatum a čas se nezobrazuje.
- Displej je nastaven pouze na zobrazování snímků. Chcete-li zobrazit údaje, stiskněte tlačítko DISP (Nastavení displeje) na řídícím kolečku.
[311] Řešení potížíOdstraňování problémůProhlížení snímkůSnímek nelze odstranit.
- Odstraňte ochranu.
[312] Řešení potížíOdstraňování problémůProhlížení snímkůSnímek byl odstraněn omylem.
- Odstraněný snímek nelze obnovit. Snímky, které nechcete odstranit, doporučujeme ochránit.
[313] Řešení potížíOdstraňování problémůProhlížení snímkůNelze vložit značku DPOF.
- Značky DPOF nelze vkládat do snímků RAW.
[314] Řešení potížíOdstraňování problémůWi-FiNelze nalézt bezdrátový přístupový bod k připojení.
- Bezdrátové přístupové body se v přístroji nemusí zobrazit kvůli podmínkám signálu. Přístroj umístěte blíž k bezdrátovému přístupovému bodu.
- Bezdrátové přístupové body se v přístroji nemusí zobrazit, záleží na nastavení bezdrátového přístupového bodu. Postupujte podle pokynů v návodu k obsluze bezdrátového přístupového bodu.
[315] Řešení potížíOdstraňování problémůWi-FiFunkce [Stisk WPS] nepracuje.
- Funkce [Stisk WPS] nemusí pracovat, závisí na nastavení bezdrátového přístupového bodu. Zkontrolujte identifikátor SSID a heslo bezdrátového přístupového bodu a proveďte [Nastav. příst. bodu].
[316] Řešení potížíOdstraňování problémůWi-FiPříkaz [Poslat do počítače] je přerušen.
- Pokud je zbývající energie akumulátoru nízká, příkaz [Poslat do počítače] může být přerušen. Nabijte akumulátor a zkuste to znovu.
[317] Řešení potížíOdstraňování problémůWi-FiDo smartphonu nelze odeslat videosekvence.
- Do smartphonu nelze odeslat videosekvence ve formátu XAVC S.
- Do smartphonu nelze odeslat videosekvence ve formátu AVCHD. Před nahráváním videa nastavte [
 Formát souboru] na [MP4].
Formát souboru] na [MP4].
[318] Řešení potížíOdstraňování problémůWi-Fi Příkaz [Zabudov. chytré dálkové ovládání] nebo [Odeslat do smartph.] je přerušen.
- Pokud je zbývající energie akumulátoru nízká, příkaz [Zabudov. chytré dálkové ovládání] nebo [Odeslat do smartph.] může být přerušen. Nabijte akumulátor a zkuste to znovu.
[319] Řešení potížíOdstraňování problémůWi-Fi Stránka natáčení pro [Zabudov. chytré dálkové ovládání] se nezobrazuje plynule./Spojení mezi tímto přístrojem a smartphonem se přerušilo.
- Datová komunikace mezi tímto přístrojem a smartphonem může selhat kvůli podmínkám signálu. Přístroj umístěte blíž ke smartphonu.
[320] Řešení potížíOdstraňování problémůWi-FiPřipojení jedním dotykem (NFC) nelze použít.
- Značku
 (N) na smartphonu a
(N) na smartphonu a  (N) na přístroji umístěte co nejblíže k sobě. Pokud nenastane reakce, smartphone posuňte o několik milimetrů nebo ho přemístěte od tohoto přístroje, počkejte 10 sekund, a poté je znovu přiveďte do kontaktu.
(N) na přístroji umístěte co nejblíže k sobě. Pokud nenastane reakce, smartphone posuňte o několik milimetrů nebo ho přemístěte od tohoto přístroje, počkejte 10 sekund, a poté je znovu přiveďte do kontaktu. - [Režim letadlo] je nastaven na [Zapnuto]. Nastavte [Režim letadlo] na [Vypnuto].
- Ověřte si, zda je funkce NFC na vašem telefonu aktivována. Podrobnosti naleznete v návodu k obsluze smartphonu.
- Do blízkosti značky
 (N) nepokládejte kromě smartphonu žádné kovové předměty.
(N) nepokládejte kromě smartphonu žádné kovové předměty. - Do kontaktu s přístrojem nedávejte dva nebo více smartphonů současně.
- Pokud je na vašem smartphonu spuštěna jiná aplikace NFC, ukončete ji.
- Před přiblížením smartphonu k přístroji přepněte do režimu snímání. Aplikace se nebude aktivovat, když bude přístroj v režimu přehrávání.
[321] Řešení potížíOdstraňování problémůPočítačePočítač nerozpozná přístroj.
- Nastavte [Spojení USB] na [Hrom.paměť].
- Zkontrolujte, že je napájení fotoaparátu zapnuto.
- Pokud je kapacita akumulátoru nízká, vložte nabitý blok akumulátorů.
- K připojení zařízení použijte kabel mikro USB (přiložen).
- Odpojte kabel USB a znovu jej pevně připojte.
- Od konektorů USB svého počítače odpojte veškeré vybavení kromě tohoto přístroje, klávesnice a myši.
- Přístroj připojte přímo k počítači bez použití rozbočovače USB nebo jiného zařízení.
- Pokud nastavíte položku [Napájení USB] na [Vypnuto], počítač nemusí tento přístroj rozpoznat.
[322] Řešení potížíOdstraňování problémůPočítačeNelze importovat snímky.
- Přístroj a počítač propojte správně vytvořeným připojením USB.
- Pokud fotografujete s paměťovou kartou naformátovanou na počítači, import snímků do počítače nemusí být možný. Fotografujte s paměťovou kartou naformátovanou tímto přístrojem.
[323] Řešení potížíOdstraňování problémůPočítačeObraz a zvuk je při přehrávání videosekvence na počítači přerušován šumem.
- Přehráváte videosekvence přímo z paměťové karty. Videosekvenci importujte do počítače pomocí aplikace PlayMemories Home a přehrajte ji.
[324] Řešení potížíOdstraňování problémůPočítačeSnímky vyexportované z počítače nelze na tomto přístroji prohlížet.
- Ke kopírování snímků uložených na počítači na paměťovou kartu vloženou do tohoto přístroje za účelem prohlížení použijte aplikaci PlayMemories Home.
[325] Řešení potížíOdstraňování problémůPaměťové kartyOmylem provedené formátování paměťové karty.
- Při formátováním budou všechna data na paměťové kartě odstraněna. Data nelze obnovit.
[326] Řešení potížíOdstraňování problémůTiskNelze tisknout snímky.
- Snímky ve formátu RAW nelze tisknout. Chcete-li tisknout snímky ve formátu RAW, nejprve je v aplikaci Image Data Converter převeďte do formátu JPEG.
[327] Řešení potížíOdstraňování problémůTiskSnímek má podivnou barvu.
- Pokud tisknete snímky pořízené v režimu Adobe RGB na tiskárnách sRGB, které nejsou kompatibilní s Adobe RGB (DCF2.0/Exif2.21), budou vytištěny s nižší sytostí.
[328] Řešení potížíOdstraňování problémůTiskSnímky se vytisknou s oběma hranami oříznutými.
- Levý, pravý, horní i spodní okraj snímku může být oříznut, závisí na tiskárně. K oříznutí postranního okraje snímku může dojít, zejména když tisknete snímek s parametrem [
 Poměr stran] nastaveným na [16:9].
Poměr stran] nastaveným na [16:9]. - Při tisku snímků na vlastní tiskárně zrušte nastavení pro oříznutí nebo tisk bez okrajů. Informujte se u výrobce tiskárny o tom, zda tiskárna nabízí uvedené funkce.
- Při tisku snímků ve fotolabu požádejte pracovníky provozovny, zda mohou vytisknout snímky bez oříznutí okrajů.
[329] Řešení potížíOdstraňování problémůTiskNelze tisknout snímky s datem.
-
Pokud nastavíte položku [
 Zapsat datum] na [Zapnuto], můžete tisknout statické snímky s datem. Pamatujte si, že datum nelze ze snímků ve fotoaparátu odstranit.
Zapsat datum] na [Zapnuto], můžete tisknout statické snímky s datem. Pamatujte si, že datum nelze ze snímků ve fotoaparátu odstranit.
- Pokud chcete tisknout snímky s datem, použijte položku [Nastavení tisku] z nabídky [Specifikace tisku].
- Pokud tiskárna nebo software dokáže rozpoznat informace Exif, můžete tisknout snímky s přetiskem data. Dotazy týkající se kompatibility s informacemi Exif směrujte na výrobce tiskárny nebo softwaru.
- Pomocí PlayMemories Home (pouze verze Windows) můžete vložit datum i na snímky, které byly pořízeny bez nahraného data.
- Pokud tisknete snímky ve fotolabu, lze je tisknout s datem, pokud je o to požádáte.
[330] Řešení potížíOdstraňování problémůJinéObjektiv je zamlžený.
- Došlo ke vzniku kondenzace vlhkosti. Přístroj vypněte a ponechte ho tak asi hodinu, než ho znovu použijete.
[331] Řešení potížíOdstraňování problémůJinéPřístroj se zastavil s částečně vysunutým objektivem./Přístroj se vypnul s částečně vysunutým objektivem.
- Objektiv, který se přestal pohybovat, nezkoušejte zasunovat násilím.
- Vložte nabitý akumulátor a pak přístroj znovu zapněte.
[332] Řešení potížíOdstraňování problémůJinéPřístroj se při delším používání zahřívá.
- Nejedná se o závadu. Přístroj vypněte a chvíli ho nepoužívejte.
[333] Řešení potížíOdstraňování problémůJinéPo zapnutí přístroje se zobrazí stránka Nastavení hodin.
- Opět nastavte datum a čas.
- Interní nabíjecí záložní akumulátor se vybil. Vložte nabitý akumulátor a přístroj odložte na 24 hodin nebo déle s vypnutým napájením.
[334] Řešení potížíOdstraňování problémůJinéPočet zaznamenatelných snímků se nesnižuje, nebo se snižuje o dva snímky najednou.
- Příčinou je, že kompresní poměr a velikost snímku po změně komprese závisí při pořízení snímku JPEG na snímku.
[335] Řešení potížíOdstraňování problémůJinéNastavení jsou resetována, i když nebyla činnost resetování provedena.
- Když vysunete blok akumulátorů při zapnutém napájení, může se stát, že se resetují nastavení fotoaparátu. Před vysunování bloku akumulátorů nejprve vypněte napájení a zkontrolujte, zda nesvítí kontrolka přístupu.
[336] Řešení potížíOdstraňování problémůJinéPřístroj nepracuje správně.
- Vypněte přístroj. Vyjměte akumulátor a vložte ho znovu. Pokud je přístroj horký, vyjměte akumulátor a před následující korekční procedurou ho nechte vychladnout.
- Pokud používáte síťový adaptér AC-PW20 (prodává se samostatně), odpojte síťovou šňůru. Připojte napájecí kabel a přístroj znovu zapněte. Pokud přístroj často opakuje stejnou chybu nebo nepracuje ani po vyzkoušení těchto opatření, obraťte se na prodejceSony nebo na místní autorizovaný servis Sony.
[337] Řešení potížíOdstraňování problémůJinéKdyž přístrojem zatřesete, je slyšet zvuk.
- Když přístrojem s vypnutým napájením zatřesete, může být slyšet zvuk, ale nejedná se o poruchu.
[338] Řešení potížíOdstraňování problémůJinéNa displeji se objeví „--E-“.
- Vyjměte paměťovou kartu a vložte ji znovu. Pokud problém přetrvává i po provedení této procedury, naformátujte paměťovou kartu.
[339] Řešení potížíHlášeníHlášeníZobrazení interní diagnostiky
Pokud se objeví kód začínající písmenem abecedy, pracuje funkce interní diagnostiky přístroje. Poslední dvě čísla (označená □□) se budou lišit podle stavu přístroje.
Pokud nemůžete vyřešit problém ani poté, co jste několikrát vyzkoušeli korektivní činnost, přístroj asi potřebuje opravu. Obraťte se na prodejce Sony nebo na místní autorizovaný servis Sony.
C:32:□□
- Hardware přístroje má problém. Vypněte a znovu zapněte napájení.
C:13:□□
- Přístroj nemůže číst nebo zapisovat data na paměťové kartě. Zkuste několikrát přístroj vypnout a znovu zapnout nebo vytáhnout a znovu vložit paměťovou kartu.
- Byla vložena nenaformátovaná paměťová karta. Paměťovou kartu naformátujte.
- Vloženou paměťovou kartu nelze použít s tímto přístrojem nebo jsou poškozená data. Vložte novou paměťovou kartu.
E:61:□□
E:62:□□
E:91:□□
- Došlo k poruše přístroje. Inicializujte přístroj a pak znovu zapněte napájení.
E:94:□□
- Při zápisu nebo mazání dat došlo k poruše. Je vyžadována oprava. Obraťte se na prodejce Sony nebo na místní autorizovaný servis Sony. Připravte se na uvedení všech čísel v chybovém kódu za písmenem E.
[340] Řešení potížíHlášeníHlášeníVarovné zprávy
Nastavte oblast/datum/čas.
- Nastavte oblast, datum a čas. Pokud jste přístroj delší dobu nepoužívali, dobijte interní nabíjecí zálohovací akumulátor.
Paměťovou kartu nelze použít. Naformátovat?
- Paměťová karta byla naformátovaná na počítači a souborový formát byl upraven. Vyberte [Zadat] a poté paměťovou kartu naformátujte. Paměťovou kartu můžete použít znovu, ale všechna data, která obsahovala, budou odstraněna. Dokončení formátování může trvat nějakou dobu. Pokud se zpráva zobrazuje stále, paměťovou kartu vyměňte.
Chyba paměťové karty.
- Byla vložena nekompatibilní paměťová karta.
- Formátování se nezdařilo. Paměťovou kartu znovu naformátujte.
Z paměťové karty nelze číst. Vložte znovu paměťovou kartu.
- Byla vložena nekompatibilní paměťová karta.
- Paměťová karta je poškozena.
- Konektor paměťové karty je znečištěn.
Paměťová karta je uzamčená.
- Používáte paměťovou kartu s přepínačem ochrany proti zápisu nebo přepínačem ochrany proti vymazání s přepínačem nastaveným do polohy LOCK. Přepínač nastavte do polohy pro záznam.
Nelze otevřít závěrku, protože není vložena paměťová karta.
- Není vložena žádná paměťová karta.
- Pokud chcete uvolnit závěrku bez vložení paměťové karty do fotoaparátu, nastavte [Uvolnit bez karty] na [Povolit]. V takovém případě se snímky neuloží.
Na tuto paměťovou kartou nemusí být možné běžně nahrávat nebo z ní přehrávat.
- Byla vložena nekompatibilní paměťová karta.
Zpracování...
- Když provádíte redukci šumu, provede se činnost redukce. Během operace redukce šumu nelze provádět žádné fotografování.
Nelze zobrazit.
- Snímky pořízené jinými přístroji nebo snímky upravené na počítači se nemusí zobrazit.
- Zpracování na počítači, jako například vymazávání obrazových souborů, může způsobit nesrovnalosti v souborech databáze obrazů. Opravte soubory databáze obrazů.
Nelze vytisknout.
- Pokoušíte se označit snímky ve formátu RAW značkou DPOF.
Přehřátí fotoaparátu. Nechte jej vychladnout.
- Přístroj se zahřál, protože jste natáčeli nepřetržitě. Vypněte napájení. Nechte přístroj vychladnout, než bude znovu připraven k fotografování.

- Dlouhou dobu jste pořizovali snímky a teplota přístroje se zvýšila. Zastavte fotografování, dokud přístroj nevychladne.
Nahrávání není v tomto formátu videa k dispozici.
- Nastavte [
 Formát souboru] na [MP4].
Formát souboru] na [MP4].

- Počet snímků převyšuje počet, pro který je možná správa dat v souboru databáze přístroje.

- Soubor databáze nelze registrovat. Zkopírujte všechny snímky do počítače a paměťovou kartu obnovte.
Chyba souboru databáze obrazů
- V souboru databáze obrazů je nějaký problém. Vyberte položku [Nastavení] → [Obnovit DB snímků].
Chyba systému
Chyba fotoaparátu. Vypněte a zapněte kameru.
- Vyjměte akumulátor a vložte ho znovu. Pokud se zpráva objevuje často, obraťte se na prodejce Sony nebo na místní autorizovaný servis Sony.
Nelze zvětšit.
Nelze otočit snímek.
- Zvětšení nebo otáčení snímků pořízených jinými přístroji nemusí být možné.
Nelze vytvářet složky.
- Složka na paměťové kartě má první tři čísla „999“. V tomto fotoaparátu už nemůžete vytvářet více složek.
[341] Řešení potížíSituace, s kterými má přístroj problémySituace, s kterými má přístroj problémySituace, v nichž má přístroj potíže
Přístroj nemůže za jistých podmínek plně využít některých svých vlastností.
Za následujících podmínek změňte kompozici snímku nebo režim snímání a poté pořiďte snímky znovu.
Nedostatečné osvětlení
- Plynulé panoráma
- Zámek na AF
- Vys. sním. frekvence
Příliš jasné osvětlení
- Zámek na AF
Proměnlivá úroveň jasu
- Zámek na AF
- Vys. sním. frekvence
Blikající světla
- Plynulé panoráma
- Vys. sním. frekvence
Objekty příliš blízko fotoaparátu
- Plynulé panoráma
Objekty s velkým rozsahem pohybu nebo objekty, které se pohybují příliš rychle.
- Super auto
- Plynulé panoráma
- Auto HDR
- Zámek na AF
Příliš malé nebo příliš velké objekty
- Plynulé panoráma
- Zámek na AF
Scény s malým kontrastem, například obloha a písečná pláž
- Plynulé panoráma
- Super auto
Scény, které se neustále mění, například vodopád
- Plynulé panoráma
- Super auto
