About the HDD AUDIO PLAYER SYSTEM
- Features of the HDD AUDIO PLAYER SYSTEM [1]
- Playable audio file formats [2]
- How to make and enter selections [3]
- How to input characters [4]
- System requirements for computers connected to the HDD AUDIO PLAYER [5]
- Required network environment [6]
- Supplied accessories [7]
Supported applications
Preparations
- What you need to do before starting to use the HDD AUDIO PLAYER [11]
- Prep 1. Connecting speakers [12]
- Prep 2. Connecting to a network with a LAN cable (only when using a wired LAN) [13]
- Prep 3. Turning on the HDD AUDIO PLAYER [14]
- Prep 4. Configuring the initial settings of the HDD AUDIO PLAYER [15]
- Prep 5. Configuring the settings of a computer to use HAP Music Transfer [16]
- Operating the HDD AUDIO PLAYER from your smartphone or tablet (using HDD Audio Remote) [17]
- Preparing the remote control [18]
Connections
- Connecting to a computer [19]
- Connecting speakers [20]
- Connecting an amplifier [21]
- Connecting other playback equipment [22]
- Connecting an external hard disk drive [23]
- Connecting an external CD drive [24]
- Connecting headphones [25]
Network connections (wired LAN)
- Required network environment [26]
- Connecting the HDD AUDIO PLAYER to a network automatically [27]
- Connecting the HDD AUDIO PLAYER to a network manually [28]
Wi-Fi network connections (wireless LAN)
- Required network environment [29]
- Selecting a Wi-Fi (wireless LAN) connection method [30]
- Method 1. Setting up a network connection using the WPS push button configuration method [31]
- Method 2. Setting up a network connection by selecting an access point [32]
- Method 3. Setting up a network connection by adding a new access point [33]
- Method 4. Setting up a network connection using the (WPS) PIN code configuration method [34]
Playing music
- Playable audio file formats [35]
- Transferring music files from a computer to the HDD AUDIO PLAYER [36]
- Playing music files [37]
- Deleting music files from the HDD AUDIO PLAYER (when operating on the HDD AUDIO PLAYER) [38]
- Deleting music files from the HDD AUDIO PLAYER (when using the HAP Music Transfer) [39]
- Playing tracks using SensMe™ channels [40]
- Playing tracks in playlists [41]
- Selecting playback methods [42]
- Registered music file information [43]
- Standby modes [44]
- Listening to the sound from externally connected devices [45]
- Connecting with network audio devices (Media Server function) [46]
Music Services
Music copy from a CD
Useful functions
- Copying music files from a CD [50]
- Deleting music files from the HDD AUDIO PLAYER (when operating on the HDD AUDIO PLAYER) [51]
- Deleting music files from the HDD AUDIO PLAYER (when using the HAP Music Transfer) [52]
- Using the DSEE HX function [53]
- Using the DSEE function [54]
- Using the Tone Control Bypass function (Tone Control Bypass) [55]
- Using the Tone Control function (Tone Control) [56]
- Adding tracks to “Favorites” [57]
- Playing tracks in “Favorites” [58]
- Registered music file information [59]
Parts and controls
- Front panel [60]
- Rear panel [61]
- Remote control [62]
- Home screen [63]
- Playback screen [64]
- Playback Options screen [65]
- Play Queue screen [66]
- Playback Seek screen [67]
Settings menus
- Network Settings [68]
- HDD Settings [69]
- Audio Settings [70]
- System Settings [71]
- Network Update [72]
Backups
- Backing up data [73]
- Backing up music files in the HDD AUDIO PLAYER to your computer (for Windows) [74]
- Backing up music files in the HDD AUDIO PLAYER to your computer (for Mac) [75]
- Returning backup music files from your computer to the HDD AUDIO PLAYER (for Windows) [76]
- Returning backup music files from your computer to the HDD AUDIO PLAYER (for Mac) [77]
Specifications/Notes
- Playable audio file formats [78]
- Design and specifications [79]
- Software updates for the HDD AUDIO PLAYER [80]
- When registering music files to the HDD AUDIO PLAYER [81]
- Precautions on heat buildup [82]
- Precautions on short circuit of the speakers [83]
- Notes on the internal hard disk drive [84]
- Precautions for use [85]
- Disclaimer regarding services offered by third parties [86]
- Trademarks [87]
Troubleshooting
- General [88]
- Sound/playback [89]
- Connections [90]
- Hard disk drive [91]
- Help for HAP Music Transfer/HDD Audio Remote [92]
- If the problem is not solved [93]
Dealing with problems/Inquiries
- Standby modes [94]
- Forced shutdown of the HDD AUDIO PLAYER [95]
- Messages for protecting the HDD AUDIO PLAYER [96]
- Other messages [97]
- When a notification about a new version of the software appears on the display [98]
- Customer support websites [99]
[1] About the HDD AUDIO PLAYER SYSTEMFeatures of the HDD AUDIO PLAYER SYSTEM
Thank you for purchasing this HDD AUDIO PLAYER SYSTEM.
The HDD AUDIO PLAYER SYSTEM is a music player that allows you to transfer and store High-Resolution Audio files, such as DSD, and various other formats of audio files, such as MP3 and FLAC, from your computer and enjoy playback of high quality audio sources.
You can install a specially designed application on your smartphone or tablet and operate the HDD AUDIO PLAYER SYSTEM remotely.
The HDD AUDIO PLAYER SYSTEM has the following features:
Transferring various audio files to the HDD AUDIO PLAYER SYSTEM

You can transfer various types of audio files to the hard disk drive of the HDD AUDIO PLAYER SYSTEM from a computer connected to the same network (*).
Storing audio files in the HDD AUDIO PLAYER SYSTEM allows you to enjoy high quality sound playback that is not affected by the network environment.
* You can use HAP Music Transfer, an application designed for HDD AUDIO PLAYER SYSTEM, to automatically transfer audio files from your computer to the HDD AUDIO PLAYER SYSTEM.
High quality audio playback

The HDD AUDIO PLAYER SYSTEM can play High-Resolution Audio files such as 192 kHz/24 bit, 96 kHz/24 bit, or DSD (Direct Stream Digital) audio files.
Furthermore, the HDD AUDIO PLAYER SYSTEM gives a more natural and expansive sound to compressed audio files, such as MP3s, by restoring high-frequency sound and almost imperceptible sound during fade-out, which are usually lost by compression.
Easy operation with your smartphone or tablet
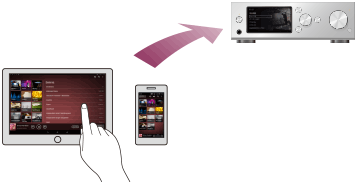
The HDD Audio Remote application is available to for even easier operation of the HDD AUDIO PLAYER SYSTEM.
You can install the application on your smartphone or tablet.
[2] About the HDD AUDIO PLAYER SYSTEMPlayable audio file formats
The following audio file formats can be played on the HDD AUDIO PLAYER.
Note
- Only the LPCM 2ch audio format can be played when the signal is input through the OPTICAL IN or COAXIAL IN jack. (The HDD AUDIO PLAYER supports the LPCM format with sampling frequencies up to 96 kHz for signals input through the OPTICAL IN jack. 176.4 kHz and 192 kHz sampling frequencies are not supported.)
Playing other formats may produce noise or even damage the speakers if played at a high volume.
- DSD (DSF, DSDIFF)
- Extensions: .dsf, .diff
- Sampling frequency: 2.8224 MHz, 5.6448 MHz
- LPCM (WAV, AIFF)
- Extensions: .wav, .aif, .aiff
- Sampling frequency: 44.1 kHz, 48 kHz, 88.2 kHz, 96 kHz, 176.4 kHz, 192 kHz
- Quantization bits: 16 bits, 24 bits, 32 bits (*)
-
* 32-bit playback is only possible for files in WAV format.
- FLAC
- Extensions: .flac, .fla
- Sampling frequency: 44.1 kHz, 48 kHz, 88.2 kHz, 96 kHz, 176.4 kHz, 192 kHz
- Quantization bits: 16 bits, 24 bits
- ALAC
- Extensions: .m4a
- Sampling frequency: 44.1 kHz, 48 kHz, 88.2 kHz, 96 kHz, 176.4 kHz, 192 kHz
- Quantization bits: 16 bits, 24 bits
- MP3 (MPEG-1/2 Audio Layer-3)
- Extensions: .mp3
- Bit rate: 64 kbps - 320 kbps
- Sampling frequency: 44.1 kHz, 48 kHz
- Quantization bits: 16 bits
- AAC (MPEG-4 AAC-LC, HE-AAC)
- Extensions: .m4a, .mp4, .3gp
- Bit rate: 64 kbps - 320 kbps
- Sampling frequency: 44.1 kHz, 48 kHz
- Quantization bits: 16 bits
- WMA (WMA, WMAPro, WMA Lossless)
- Extensions: .wma, .asf
- Bit rate: 32 kbps - 320 kbps (WMA, WMAPro)
- Sampling frequency: 44.1 kHz, 48 kHz (WMA)
- Sampling frequency: 44.1 kHz, 48 kHz, 88.2 kHz, 96 kHz (WMAPro, WMA Lossless)
- Quantization bits: 16 bits (WMA, WMAPro)
- Quantization bits: 16 bits, 24 bits (WMA Lossless)
- ATRAC (ATRAC3, ATRAC3plus, ATRAC Advanced Lossless)
- Extensions: .oma, .aa3
- Bit rate: 48 kbps - 352 kbps (ATRAC3plus)
- Bit rate: 132 kbps (ATRAC3)
- Sampling frequency: 44.1 kHz
- Quantization bits: 16 bits
Note
- No copy protected files in any of the above formats can be played. If you transfer copy protected files to the HDD AUDIO PLAYER, music information of the copy protected files will appear in gray and you will not be able to select it.
- Only 2ch files in the above formats are supported.
- Playing formats other than those above may produce noise or even damage the speakers if played at a high volume.
[3] About the HDD AUDIO PLAYER SYSTEMHow to make and enter selections
The basic operations of the HDD AUDIO PLAYER are as follows:
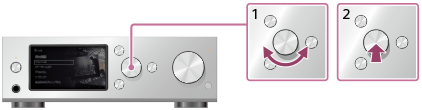
- Turn the jog dial left or right to select an item.
- Push the jog dial in to enter the selection.
Hint
- To display the Home screen, press the HOME button.
- To go back to the previous screen, press the BACK button.
[4] About the HDD AUDIO PLAYER SYSTEMHow to input characters
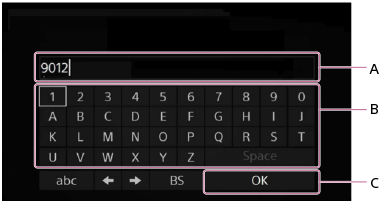
A: Character input area
B: Keyboard area
C: OK
- Turn the jog dial left or right to select a character in the keyboard area, and then push the jog dial in to enter the selection.
- Repeat the operations in step 1 to enter a text string.
- When the character input is done, turn the jog dial left or right to select [OK], and then push the jog dial in to enter the text string.
Hint
- To change the type of characters, use the character type selection button on the bottom left of the keyboard area.
The character type changes in the order of [ABC] (capitals), [abc] (lower case) and [@./] (symbols). - To move the cursor left and right in the character input area, use
 /
/ .
. - To delete a character, move the cursor to the right of the character you want to delete, and then use [BS] on the keyboard area.
[5] About the HDD AUDIO PLAYER SYSTEMSystem requirements for computers connected to the HDD AUDIO PLAYER
HAP Music Transfer, an application that copies audio files from your computer to the HDD AUDIO PLAYER, can be used in the following system environment:
OS
- Windows 10 Home
- Windows 10 Pro
- Windows 8.1
- Windows 8
- Windows 8 Pro
- Windows 7 Starter Service Pack 1 or later
- Windows 7 Home Basic Service Pack 1 or later
- Windows 7 Home Premium Service Pack 1 or later
- Windows 7 Professional Service Pack 1 or later
- Windows 7 Ultimate Service Pack 1 or later
- Windows Vista Home Basic Service Pack 2 or later
- Windows Vista Home Premium Service Pack 2 or later
- Windows Vista Business Service Pack 2 or later
- Windows Vista Ultimate Service Pack 2 or later
- OS X Mavericks (10.9) (*)
- OS X Yosemite (10.10) (*)
- OS X El Capitan (10.11) (*)
- macOS Sierra (10.12) (*)
- macOS High Sierra (10.13) (*)
- macOS Mojave (10.14) (*)
- macOS Catalina (10.15) (*)
* Intel CPU models, 64 bit (10.9, 10.10, 10.11, 10.12, 10.13, 10.14, 10.15) is supported.
Screen resolution
1,024 x 768 pixels or higher
Note
- One of the above operating systems should be installed by default. Upgraded operating systems and multi-boot environments are not supported.
- We do not guarantee operation for all computers even if they meet the above system requirements. Furthermore, the following systems are not supported:
- Personally constructed computers or operating systems
- Upgraded operating systems
- Multi-boot environments
- Multi-monitor environments
- Be sure to update your operating system to the latest version to ensure the security of your computer.
Please note that the update may change the settings on the operating system and affect the connection with the HDD AUDIO PLAYER.
For details on updates, please consult Microsoft Corporation for Windows, or Apple Inc. for macOS.
Notice regarding the Discontinuation of Windows 7 Support
Microsoft has announced their specific end of support day for Windows 7. As a result, support for problems with and security measures for our hardware/software products will also be ending. Continuing to use our products in a Windows 7 environment may cause devices and software to function abnormally, or it may cause problems where security cannot be assured.
For support for Windows 7 and later, check the support information provided by Microsoft Corporation.
[6] About the HDD AUDIO PLAYER SYSTEMRequired network environment
Confirm the supported environment described below.
Note
-
You need to connect the HDD AUDIO PLAYER to a network that can access the Internet if you want to play music services (*).
* Some music services may not be available depending on your country or region.
Wired LAN (using a LAN cable)
LAN (10/100/1000) port:
1000BASE-T/100BASE-TX/10BASE-T
(The network speed may differ depending on the network environment.)
LAN cable:
- We recommend using a LAN cable that is Cat5 or higher. A normal-type cable is also recommended, as some flat-type LAN cables are easily affected by noise.
- If the receiver is used in an environment with power supply noise from electronic devices or in a noisy network environment, use a shielded-type LAN cable.
Wi-Fi (using a wireless LAN network)
Compatible standards:
IEEE 802.11 b/g/n
Security mode:
None
WEP
WPA/WPA2-PSK (AES)
WPA/WPA2-PSK (TKIP)
Radio frequency:
2.4 GHz
Note
- Wi-Fi devices work on the 2.4 GHz band, which is used by a variety of devices. Wi-Fi devices use technology to minimize radio interference from other devices that use the same band. However, radio interference may still cause slower data transfer rates, reduce the communication range, or cause communication failure.
- The data transfer rate and communication range may vary depending on the following conditions:
- Distance between devices
- Presence of obstacles between devices
- Device configuration
- Signal conditions
- Surrounding environment (wall material, etc.)
- Software in use
- Communications may be cut off depending on signal conditions.
- The HDD AUDIO PLAYER does not support 5 GHz band Wi-Fi.
- The data transfer rate for IEEE 802.11g and IEEE 802.11n (2.4 GHz) devices may be affected by interference when used with IEEE 802.11b products. Also, products using IEEE 802.11g and IEEE 802.11n automatically lower the transfer rate to maintain compatibility with IEEE 802.11b products. The normal transfer rate may be regained by changing the channel settings of your access point.
- When the data transfer rate is not as fast as expected, changing the wireless channel on the access point may increase the rate.
- If a communication failure occurs while transferring music files, updating the firmware of your access point may improve the communication status.
[7] About the HDD AUDIO PLAYER SYSTEMSupplied accessories
Main unit (1)
Remote control (1)
R03 (size-AAA) batteries (2)
AC power cord (mains lead) (1)
LAN cable (1)
[8] Supported applicationsHAP Music Transfer
What you can do using HAP Music Transfer
You can transfer audio files managed and stored on your computer to the HDD AUDIO PLAYER using the dedicated HAP Music Transfer application.
Install the application to your (Windows or Mac) computer.

Downloading HAP Music Transfer
Download HAP Music Transfer from the following website:
- Models for the USA and Canada:
- https://www.sony.com/am/support
- Models for Europe:
- https://www.sony.eu/support
- Models for Asia Pacific:
- https://www.sony-asia.com/support
- Models for China:
- https://service.sony.com.cn
[9] Supported applicationsHDD Audio Remote
What you can do using HDD Audio Remote
You can operate the HDD AUDIO PLAYER using your smartphone or tablet by installing HDD Audio Remote, a dedicated application for smartphones and tablets.
HDD Audio Remote allows you to browse and play audio files stored in the HDD AUDIO PLAYER from your smartphone or tablet.
You can also add tracks to playlists, edit information such as the genre, artist, album and track title of music files, and more.
Install the application to your smartphone or tablet.
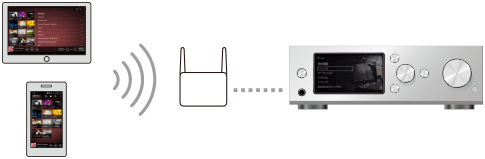
Downloading HDD Audio Remote
Download HDD Audio Remote from the following websites:
Models except for China:
- For Android devices: Google Play
- For iPhone/iPod touch/iPad: App Store
Models for China:
- For Android devices: https://service.sony.com.cn
- For iPhone/iPod touch/iPad: App Store
[10] Supported applicationsHelp for HAP Music Transfer/HDD Audio Remote
Help for HAP Music Transfer or HDD Audio Remote can be displayed from the following website.
[11] PreparationsWhat you need to do before starting to use the HDD AUDIO PLAYER
After you purchase the HDD AUDIO PLAYER, you need to connect the external equipment and configure settings before you can listen to music.
- Prep 1. Connecting speakers.
- Prep 2. Connecting to a network with a LAN cable (only when using a wired LAN).
Make a wired connection between the HDD AUDIO PLAYER and a computer with a LAN cable (supplied).
If you want to establish a wireless connection between the HDD AUDIO PLAYER and computer, you can set it in step 4.
- Prep 3. Turning on the HDD AUDIO PLAYER.
When all necessary connections are completed, AC power cord (mains lead) to the wall outlet (mains) and then turn the power on.
- Prep 4. Configuring the initial settings of the HDD AUDIO PLAYER.
When you use the HDD AUDIO PLAYER for the first time, configure the language setting and network setting first.
- Prep 5. Configuring the settings of a computer to use HAP Music Transfer.
Install HAP Music Transfer on your computer.
HAP Music Transfer is a dedicated application to transfer music files stored on your computer to the HDD AUDIO PLAYER.
- Launch HAP Music Transfer to transfer music files on your computer to the HDD AUDIO PLAYER.
Refer to the HAP Music Transfer Help for details on operations.
- Play music files transferred to the HDD AUDIO PLAYER.
Choose your desired method of playback from each topic under “Playing music files” in this Help Guide.
Note
- The HDD AUDIO PLAYER is equipped with a built-in antenna for wireless LAN. Make sure to keep a distance between the HDD AUDIO PLAYER and speakers or other devices to maintain good wireless communication.
Hint
- We recommend using a wired LAN when you transfer a large number of music files from your computer to the HDD AUDIO PLAYER, such as when you transfer music files for the first time, to save transfer time.
- It may take a while before the file registration is completed, as transferring, analyzing and registering music files takes time when a large number of music files are transferred to the HDD AUDIO PLAYER.
[12] PreparationsPrep 1. Connecting speakers
First, you need to connect speakers to the HDD AUDIO PLAYER.
Note
- Make sure that the AC power cord (mains lead) of the HDD AUDIO PLAYER is unplugged when connecting any other cord.
Connect speakers to the SPEAKERS terminals on the rear panel of the HDD AUDIO PLAYER as shown in the illustration below.
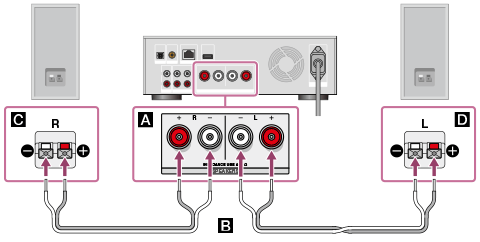
 : SPEAKERS terminals of the HDD AUDIO PLAYER
: SPEAKERS terminals of the HDD AUDIO PLAYER
 : Speaker cords (not supplied)
: Speaker cords (not supplied)
 : Speaker (R)
: Speaker (R)
 : Speaker (L)
: Speaker (L)
Note
- The HDD AUDIO PLAYER is equipped with a built-in antenna for wireless LAN. Make sure to keep a distance between the HDD AUDIO PLAYER and speakers or other devices to maintain good wireless communication.
[13] PreparationsPrep 2. Connecting to a network with a LAN cable (only when using a wired LAN)
You need to connect the HDD AUDIO PLAYER to the same network as your computer. We recommend using a wired LAN connection when you transfer music files stored on your computer to the HDD AUDIO PLAYER for the first time.
Connect the LAN cable (only one cable is supplied) between the LAN (10/100/1000) port on the rear panel of the HDD AUDIO PLAYER and a router.
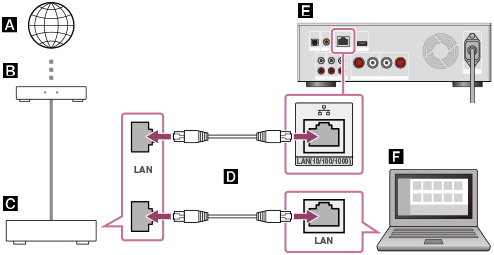
 : Internet
: Internet
 : Modem
: Modem
 : Router
: Router
 : LAN cables (only one cable is supplied)
: LAN cables (only one cable is supplied)
 : LAN (10/100/1000) port of the HDD AUDIO PLAYER
: LAN (10/100/1000) port of the HDD AUDIO PLAYER
 : Computer
: Computer
[14] PreparationsPrep 3. Turning on the HDD AUDIO PLAYER
When you have made all connections with the other devices, connect the supplied AC power cord (mains lead), then turn on the HDD AUDIO PLAYER.
- Firmly connect the supplied AC power cord (mains lead) to the AC IN jack on the rear panel of the HDD AUDIO PLAYER, then connect the plug to a wall outlet (mains).
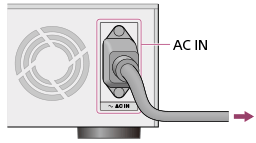
- Press
 to turn on the HDD AUDIO PLAYER.
to turn on the HDD AUDIO PLAYER.
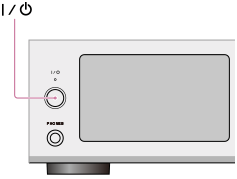 The power lamp lights up in green.
The power lamp lights up in green.
[15] PreparationsPrep 4. Configuring the initial settings of the HDD AUDIO PLAYER
When you turn on the HDD AUDIO PLAYER for the first time, it automatically enters the initial settings mode. You can configure the initial settings of the HDD AUDIO PLAYER easily by following the instructions on the screen.
Refer to each related topic for details on each item of the initial settings.
- Press
 to turn on the HDD AUDIO PLAYER.
to turn on the HDD AUDIO PLAYER. - Configure the initial settings by following the instructions on the screen.
When a screen appears to indicate that the initial settings are completed, select [Close].
[16] PreparationsPrep 5. Configuring the settings of a computer to use HAP Music Transfer
You can transfer music files managed on your computer to the HDD AUDIO PLAYER using HAP Music Transfer. The music files are saved in the hard disk drive of the HDD AUDIO PLAYER, so you can enjoy playing tracks without worrying about the status of the network connection, even if those tracks are large files with a high sound quality.
For details on the operations of HAP Music Transfer, refer to the HAP Music Transfer Help.
- Download the HAP Music Transfer application from the following website:
- Models for the USA and Canada:
- https://www.sony.com/am/support
- Models for Europe:
- https://www.sony.eu/support
- Models for Asia Pacific:
- https://www.sony-asia.com/support
- Models for China:
- https://service.sony.com.cn
- Install HAP Music Transfer.
Install the application by following the instructions on the screen.
- Launch HAP Music Transfer to transfer music files to the HDD AUDIO PLAYER.
[17] PreparationsOperating the HDD AUDIO PLAYER from your smartphone or tablet (using HDD Audio Remote)
What you can do using HDD Audio Remote
You can operate the HDD AUDIO PLAYER using your smartphone or tablet by installing HDD Audio Remote, a dedicated application for smartphones and tablets.
HDD Audio Remote allows you to browse and play audio files stored in the HDD AUDIO PLAYER from your smartphone or tablet.
You can also add tracks to playlists, edit information such as the genre, artist, album and track title of music files, and more.
Install the application to your smartphone or tablet.
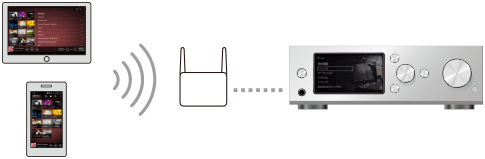
Downloading HDD Audio Remote
Download HDD Audio Remote from the following websites:
Models except for China:
- For Android devices: Google Play
- For iPhone/iPod touch/iPad: App Store
Models for China:
- For Android devices: https://service.sony.com.cn
- For iPhone/iPod touch/iPad: App Store
[18] PreparationsPreparing the remote control
Open the lid of the remote control and insert two R03 (size-AAA) batteries.
Place the batteries so that the + and – ends are in the correct position.
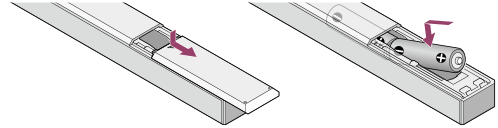
Note
- Do not leave the remote control in an extremely hot or humid place.
- Do not use a new battery and an old one together.
- Do not mix different kinds of batteries.
- If you do not intend to use the remote control for an extended period of time, remove the batteries to avoid possible damage from battery leakage and corrosion.
[19] ConnectionsConnecting to a computer
You need to connect the HDD AUDIO PLAYER to your computer through a wired LAN or Wi-Fi (wireless LAN).
Hint
- A wired LAN connection enables you to transfer music files more quickly.
Using a wired LAN is especially recommended when transferring large volumes of data, such as when transferring music files stored on your computer to the HDD AUDIO PLAYER for the first time. - The Wi-Fi (wireless LAN) function of the HDD AUDIO PLAYER turns off when you select the wired LAN setting.
Using a wired LAN connection
Connect the LAN cable (only one cable is supplied) between the LAN (10/100/1000) port on the rear panel of the HDD AUDIO PLAYER and a router.
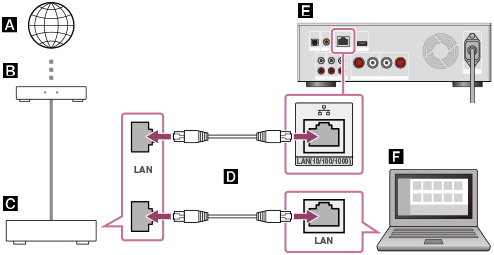
 : Internet
: Internet
 : Modem
: Modem
 : Router
: Router
 : LAN cables (only one cable is supplied)
: LAN cables (only one cable is supplied)
 : LAN (10/100/1000) port of the HDD AUDIO PLAYER
: LAN (10/100/1000) port of the HDD AUDIO PLAYER
 : Computer
: Computer
Using a Wi-Fi (wireless LAN) connection
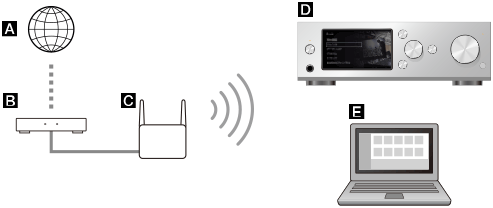
 : Internet
: Internet
 : Modem
: Modem
 : Router
: Router
 : HDD AUDIO PLAYER
: HDD AUDIO PLAYER
 : Computer
: Computer
[20] ConnectionsConnecting speakers
You need to connect speakers to the HDD AUDIO PLAYER.
Note
- Make sure that the AC power cord (mains lead) of the HDD AUDIO PLAYER is unplugged when connecting any other cord.
Connect speakers to the SPEAKERS terminals on the rear panel of the HDD AUDIO PLAYER as shown in the illustration below.
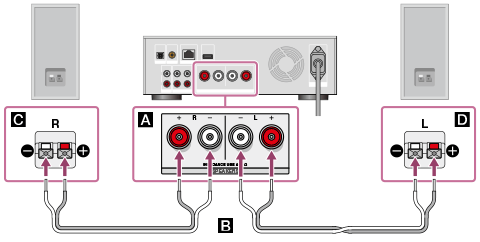
 : SPEAKERS terminals of the HDD AUDIO PLAYER
: SPEAKERS terminals of the HDD AUDIO PLAYER
 : Speaker cords (not supplied)
: Speaker cords (not supplied)
 : Speaker (R)
: Speaker (R)
 : Speaker (L)
: Speaker (L)
Note
- The HDD AUDIO PLAYER is equipped with a built-in antenna for wireless LAN. Make sure to keep a distance between the HDD AUDIO PLAYER and speakers or other devices to maintain good wireless communication.
[21] ConnectionsConnecting an amplifier
The HDD AUDIO PLAYER has an internal amplifier, but you can connect an external amplifier as well.
Note
- Make sure that the AC power cord (mains lead) of the HDD AUDIO PLAYER is unplugged when connecting any other cord.
Connect an amplifier to the D/A DIRECT・LINE OUT jacks on the rear panel of the HDD AUDIO PLAYER using an audio cord (not supplied) as shown in the illustration below.

 : D/A DIRECT・LINE OUT jacks of the HDD AUDIO PLAYER
: D/A DIRECT・LINE OUT jacks of the HDD AUDIO PLAYER
 : Audio cord (not supplied)
: Audio cord (not supplied)
 : Analog input jack of an amplifier
: Analog input jack of an amplifier
Note
- The HDD AUDIO PLAYER is equipped with a built-in antenna for wireless LAN. Make sure to keep a distance between the HDD AUDIO PLAYER and speakers or other devices to maintain good wireless communication.
Hint
-
The D/A DIRECT・LINE OUT jacks directly output analog signals through the D/A converter without using any internal connectors or signal switchers. This eliminates as many elements that reduce the sound quality as possible.
You can use the HDD AUDIO PLAYER as a D/A converter by connecting it to an external amplifier.
You can connect a digital audio device to the OPTICAL IN or COAXIAL IN jack of the HDD AUDIO PLAYER and output the signal from these jacks through the D/A DIRECT・LINE OUT jacks. (The D/A DIRECT・LINE OUT jacks do not output analog signals input through the LINE IN jacks.)
[22] ConnectionsConnecting other playback equipment
You can connect other playback equipment such as the Super Audio CD player to the HDD AUDIO PLAYER and enjoy playback from that equipment through the speakers or headphones of the HDD AUDIO PLAYER.
Note
- Make sure that the AC power cord (mains lead) of the HDD AUDIO PLAYER is unplugged when connecting any other cord.
- Only the LPCM 2ch audio format can be played when the signal is input through the OPTICAL IN or COAXIAL IN jack.
Playing other formats may produce noise or even damage the speakers if played at a high volume.
Connect another audio player to the OPTICAL IN jack, COAXIAL IN jack or LINE IN jacks on the rear panel of the HDD AUDIO PLAYER.

When connecting through the OPTICAL IN jack
 : OPTICAL IN jack of the HDD AUDIO PLAYER
: OPTICAL IN jack of the HDD AUDIO PLAYER
 : Optical digital cable (not supplied)
: Optical digital cable (not supplied)
 : Optical digital output jack of other equipment
: Optical digital output jack of other equipment
When connecting through the COAXIAL IN jack
 : COAXIAL IN jack of the HDD AUDIO PLAYER
: COAXIAL IN jack of the HDD AUDIO PLAYER
 : Coaxial digital cable (not supplied)
: Coaxial digital cable (not supplied)
 : Coaxial digital output jack of other equipment
: Coaxial digital output jack of other equipment
When connecting through LINE IN jacks
 : LINE IN jacks of the HDD AUDIO PLAYER
: LINE IN jacks of the HDD AUDIO PLAYER
 : Audio cord (not supplied)
: Audio cord (not supplied)
 : Analog output jacks of other equipment
: Analog output jacks of other equipment
[23] ConnectionsConnecting an external hard disk drive
You can connect an external hard disk drive (USB storage) to the EXT port on the rear panel of the HDD AUDIO PLAYER. The music files transferred from your computer to the external hard disk drive can be played in the same way as music files stored in the internal hard disk drive of the HDD AUDIO PLAYER.
Note
- Compatible with USB 2.0.
- Be sure to connect or disconnect the external hard disk drive (USB storage) only when the HDD AUDIO PLAYER is in the standby mode.
- The HDD AUDIO PLAYER registers content stored in the external hard disk drive to the database in the HDD AUDIO PLAYER. If there is insufficient database capacity, you cannot transfer any more music file or scan the content of a newly connected external hard disk drive. In this case, delete unnecessary music files and perform the Rescan HDD function. If this does not solve the problem, perform the Factory Reset function or the Clear Database function, connect an external hard disk drive, and then rescan the external hard disk drive.
- Only the external hard disk drive that is currently connected can be used at the same time as the internal hard disk drive.
- The HDD AUDIO PLAYER is compatible with the ext4 and FAT file systems. External hard disk drives with other file systems need to be formatted by selecting the formatting function from the menu of the HDD AUDIO PLAYER. Please note that the content of the external hard disk drive is deleted when formatting.
- You cannot use an external hard disk drive (USB storage) formatted by the HDD AUDIO PLAYER with other devices such as a computer, because the external hard disk drive is formatted only for the HDD AUDIO PLAYER. To use the external hard disk drive with other devices format it using the device you want to use it with. Please note that any music files on the external hard disk drive are deleted when the hard disk drive is deleted.
- If an external hard disk drive is connected during playback, the playback stops.
- You cannot simultaneously use multiple external hard disks connected with a USB hub.
Connect an external hard disk drive to the EXT port on the rear panel of the HDD AUDIO PLAYER as shown below.
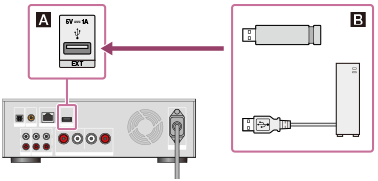
 : EXT port of the HDD AUDIO PLAYER
: EXT port of the HDD AUDIO PLAYER
 : External hard disk drive (USB storage)
: External hard disk drive (USB storage)
[24] ConnectionsConnecting an external CD drive
You can connect an external CD drive to the EXT port on the rear panel of the HDD AUDIO PLAYER and use the [Import CD] function to copy music files stored on a CD directly to the internal hard disk drive of the HDD AUDIO PLAYER. The music files copied from the CD can be played or viewed for music information on the screen in the same way as music files transferred from your computer.
Note
- Be sure to use an external CD drive that is powered through the AC adaptor and connect it to a power outlet. Successful operations with power supply from the HDD AUDIO PLAYER are not guaranteed.
- Compatible with USB 2.0.
- You cannot simultaneously use multiple external CD drives connected with a USB hub.
- During playback of a file, if you start preparing for the [Import CD] function, the playback stops.
Connect an external CD drive to the EXT port on the rear panel of the HDD AUDIO PLAYER as shown below.
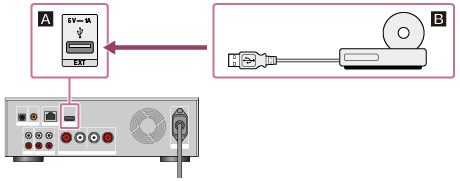
 : EXT port of the HDD AUDIO PLAYER
: EXT port of the HDD AUDIO PLAYER
 : External CD drive
: External CD drive
[25] ConnectionsConnecting headphones
You can connect headphones to the PHONES jack on the front panel of the HDD AUDIO PLAYER.
Note
- When headphones are connected, no sound is output from the speakers.
Connect headphones to the PHONES jack on the front panel of the HDD AUDIO PLAYER as shown below.
When using headphones, insert the plug of the headphones fully. If the plug is not inserted firmly, this may cause problems such as no sound being output or malfunctions.

 : PHONES jack of the HDD AUDIO PLAYER
: PHONES jack of the HDD AUDIO PLAYER
 : Headphones
: Headphones
[26] Network connections (wired LAN)Required network environment
Confirm the supported environment described below.
Note
-
You need to connect the HDD AUDIO PLAYER to a network that can access the Internet if you want to play music services (*).
* Some music services may not be available depending on your country or region.
Wired LAN (using a LAN cable)
LAN (10/100/1000) port:
1000BASE-T/100BASE-TX/10BASE-T
(The network speed may differ depending on the network environment.)
LAN cable:
- We recommend using a LAN cable that is Cat5 or higher. A normal-type cable is also recommended, as some flat-type LAN cables are easily affected by noise.
- If the receiver is used in an environment with power supply noise from electronic devices or in a noisy network environment, use a shielded-type LAN cable.
Wi-Fi (using a wireless LAN network)
Compatible standards:
IEEE 802.11 b/g/n
Security mode:
None
WEP
WPA/WPA2-PSK (AES)
WPA/WPA2-PSK (TKIP)
Radio frequency:
2.4 GHz
Note
- Wi-Fi devices work on the 2.4 GHz band, which is used by a variety of devices. Wi-Fi devices use technology to minimize radio interference from other devices that use the same band. However, radio interference may still cause slower data transfer rates, reduce the communication range, or cause communication failure.
- The data transfer rate and communication range may vary depending on the following conditions:
- Distance between devices
- Presence of obstacles between devices
- Device configuration
- Signal conditions
- Surrounding environment (wall material, etc.)
- Software in use
- Communications may be cut off depending on signal conditions.
- The HDD AUDIO PLAYER does not support 5 GHz band Wi-Fi.
- The data transfer rate for IEEE 802.11g and IEEE 802.11n (2.4 GHz) devices may be affected by interference when used with IEEE 802.11b products. Also, products using IEEE 802.11g and IEEE 802.11n automatically lower the transfer rate to maintain compatibility with IEEE 802.11b products. The normal transfer rate may be regained by changing the channel settings of your access point.
- When the data transfer rate is not as fast as expected, changing the wireless channel on the access point may increase the rate.
- If a communication failure occurs while transferring music files, updating the firmware of your access point may improve the communication status.
[27] Network connections (wired LAN)Connecting the HDD AUDIO PLAYER to a network automatically
This topic explains how to connect the HDD AUDIO PLAYER to a wired network by obtaining an IP address automatically.
As the HDD AUDIO PLAYER can obtain an IP address automatically, you do not have to make complicated connection configurations. You can connect the HDD AUDIO PLAYER to a network simply by connecting the LAN cable (supplied).
- Select [Settings] - [Network Settings] - [Internet Settings] from the Home screen.
- Select [Wired Setup].
A selection screen for the connection method appears.
- Select [Auto].
A network setting configuration screen appears.
- Select [Next].
A confirmation message for the LAN cable connection appears.
- Select [Save & Connect].
The HDD AUDIO PLAYER starts connecting to the network.
- When the network connection is completed, confirm the message about the wired LAN and Internet access on the screen and then select [OK].
[28] Network connections (wired LAN)Connecting the HDD AUDIO PLAYER to a network manually
You can enter the IP address and other network information manually to connect the HDD AUDIO PLAYER to a wired network. Make sure that you have information such as the IP address, subnet mask, default gateway and primary/secondary DNS in advance.
- Select [Settings] - [Network Settings] - [Internet Settings] from the Home screen.
- Select [Wired Setup].
- Select [Custom] on the IP address settings confirmation screen.
- Select [Specify IP Address].
An input screen for information such as IP address, subnet mask and default gateway appears.
-
When the IP address is surrounded by a white box, push the jog dial in.
An input segment appears for the IP address.
- Enter the IP address.
Turn the jog dial to select a value and push it in to enter the selection. When you push the jog dial in, the input segment moves to the next number. When you push the jog dial in at the furthest right segment, the IP address is confirmed and the whole IP address is surrounded by the white box again.
- If you also want to enter a subnet mask, default gateway or primary/secondary DNS, select the item you want to enter.
Repeat the same operations as step 6.
When the input is completed, a screen showing the network settings information appears. - Select [Next].
A confirmation message for the LAN cable connection appears.
- Select [Save & Connect].
The HDD AUDIO PLAYER starts connecting to the network.
- When the network connection is completed, confirm the message about the wired LAN and Internet access on the screen and then select [OK].
[29] Wi-Fi network connections (wireless LAN)Required network environment
Confirm the supported environment described below.
Note
-
You need to connect the HDD AUDIO PLAYER to a network that can access the Internet if you want to play music services (*).
* Some music services may not be available depending on your country or region.
Wired LAN (using a LAN cable)
LAN (10/100/1000) port:
1000BASE-T/100BASE-TX/10BASE-T
(The network speed may differ depending on the network environment.)
LAN cable:
- We recommend using a LAN cable that is Cat5 or higher. A normal-type cable is also recommended, as some flat-type LAN cables are easily affected by noise.
- If the receiver is used in an environment with power supply noise from electronic devices or in a noisy network environment, use a shielded-type LAN cable.
Wi-Fi (using a wireless LAN network)
Compatible standards:
IEEE 802.11 b/g/n
Security mode:
None
WEP
WPA/WPA2-PSK (AES)
WPA/WPA2-PSK (TKIP)
Radio frequency:
2.4 GHz
Note
- Wi-Fi devices work on the 2.4 GHz band, which is used by a variety of devices. Wi-Fi devices use technology to minimize radio interference from other devices that use the same band. However, radio interference may still cause slower data transfer rates, reduce the communication range, or cause communication failure.
- The data transfer rate and communication range may vary depending on the following conditions:
- Distance between devices
- Presence of obstacles between devices
- Device configuration
- Signal conditions
- Surrounding environment (wall material, etc.)
- Software in use
- Communications may be cut off depending on signal conditions.
- The HDD AUDIO PLAYER does not support 5 GHz band Wi-Fi.
- The data transfer rate for IEEE 802.11g and IEEE 802.11n (2.4 GHz) devices may be affected by interference when used with IEEE 802.11b products. Also, products using IEEE 802.11g and IEEE 802.11n automatically lower the transfer rate to maintain compatibility with IEEE 802.11b products. The normal transfer rate may be regained by changing the channel settings of your access point.
- When the data transfer rate is not as fast as expected, changing the wireless channel on the access point may increase the rate.
- If a communication failure occurs while transferring music files, updating the firmware of your access point may improve the communication status.
[30] Wi-Fi network connections (wireless LAN)Selecting a Wi-Fi (wireless LAN) connection method
You can select the most suitable network connection method for your network environment from 4 network connection methods. Confirm your network environment in advance.
If your wireless LAN router/access point supports the WPS (Wi-Fi Protected Setup) push button configuration method
If your wireless LAN router/access point has a designated WPS button, you can connect to a Wi-Fi (wireless LAN) network by a single press of a button. Refer to the following link for details.
Method 1. Setting up a network connection using the WPS push button configuration method
If setting up a network connection by searching your access point
You can search for available access points that are already configured and select a network name (SSID) from the search results.
Confirm the network name (SSID) and security key (WEP key or WPA key) of your wireless LAN router/access point in advance, then refer to the following link for details.
Method 2. Setting up a network connection by selecting an access point
If connecting to a new access point
You can add and connect a new access point by entering a network name (SSID) and security key (WEP key or WPA key) manually without using the WPS method.
Confirm the network name (SSID) and security key (WEP key or WPA key) of your wireless LAN router/access point in advance, then refer to the following link for details.
Method 3. Setting up a network connection by adding a new access point
If your wireless LAN router/access point supports the (WPS) PIN code configuration method
If an access point supports the (WPS) PIN (Personal Identification Number) code connection, you can set up a wireless connection by entering the (WPS) PIN code of the HDD AUDIO PLAYER into the wireless LAN router/access point.
Confirm the operations of your wireless LAN router/access point, then refer to the following link for details.
Method 4. Setting up a network connection using the (WPS) PIN code configuration method
[31] Wi-Fi network connections (wireless LAN)Method 1. Setting up a network connection using the WPS push button configuration method
If your wireless LAN router/access point has a WPS button, you can easily connect the HDD AUDIO PLAYER to a Wi-Fi (wireless LAN) network.
If your wireless LAN router has an AOSS button or other easy setup button, it may support WPS. Check the operation manual of your wireless LAN router/access point for details.
- Select [Settings] - [Network Settings] - [Internet Settings].
- Select [Wireless Setup].
- Select [Wi-Fi Protected Setup (WPS)].
- Select [Start] and then press the WPS button on your wireless LAN router/access point.
The HDD AUDIO PLAYER starts searching for the access point.
- When the connection is made, confirm the registration completion message that appears on the screen and then select [Next].
- When the network setup is completed, select [OK] on the screen.
Note
- If you cannot connect to a network correctly, the following reasons are possible. Try the connection again or use another connection method.
- You pressed the WPS button more than two minutes after selecting [Start] in step 4.
- The WPS button may have to be pressed and held for about two minutes (depending on the router).
- You cannot cancel the connection after the HDD AUDIO PLAYER has started connecting to the network.
- Do not turn the power off while the HDD AUDIO PLAYER is connecting to the network.
Hint
- For details on the name and position of the WPS button on your wireless LAN router/access point, refer to the operating manual of the router/access point.
[32] Wi-Fi network connections (wireless LAN)Method 2. Setting up a network connection by selecting an access point
You can set up a Wi-Fi (wireless LAN) network connection by searching for an access point.
Note
- This connection method requires information such as the network name (SSID) (*1) of the wireless LAN router/access point and the security key (password) (*2) for the network.
*1 SSID (Service Set Identifier) is a name that identifies a particular access point.
*2 This information should be available from a label on your wireless LAN router/access point, from the operating manual, from the person who set up your wireless network, or from the information provided by your Internet service provider.
- Select [Settings] - [Network Settings] - [Internet Settings].
- Select [Wireless Setup].
- Select [Select access point].
The HDD AUDIO PLAYER starts searching for available access points.
- When the list of available network names (SSID) is displayed, select the access point you want to connect to.
An input space for a security key (WEP/WPA) appears on the screen.
If you have selected an access point with no security key, proceed to step 8.
-
When the input space for the security key (WEP/WPA) is surrounded by a white box, push the jog dial in.
An editing display and keyboard appear.
- Enter the security key (WEP/WPA).
For details on how to use the keyboard, see “How to input characters.”
- When you have finished entering the security key, select [Next].
- When the setup is completed, select [OK].
Note
- You can enter 5, 13 or 26 alphanumeric characters and/or symbols for a WEP key or 8 to 63 alphanumeric characters and/or symbols for a WPA key.
Hint
- If you cannot find the network name (SSID) you want to connect to in step 4, add a new access point.
[33] Wi-Fi network connections (wireless LAN)Method 3. Setting up a network connection by adding a new access point
You can set up a wireless LAN network connection by adding a new access point.
If you cannot find the desired network name (SSID) in the list of available networks, try this connection method.
Note
- This connection method requires information such as the network name (SSID) (*1) of the wireless LAN router/access point and the security key (password) (*2) for the network.
*1 SSID (Service Set Identifier) is a name that identifies a particular access point.
*2 This information should be available from a label on your wireless LAN router/access point, from the operating manual, from the person who set up your wireless network, or from the information provided by your Internet service provider.
- Select [Settings] - [Network Settings] - [Internet Settings].
- Select [Wireless Setup].
- Select [Select access point].
The HDD AUDIO PLAYER starts searching for available access points.
- When the list of available network names (SSID) is displayed, select [Add a new access point].
- Select [Manual registration].
An input space for the network name (SSID) appears on the screen.
-
When the input space for the network name (SSID) is surrounded by a white box, push the jog dial in.
An editing display and keyboard appear.
- Enter the network name (SSID).
For details on how to use the keyboard, see “How to input characters.”
- When the network name (SSID) is entered, select [Next].
- Select the security mode of your wireless LAN router/access point from [None], [WEP], [WPA/WPA2-PSK] or [WPA2-PSK] on the security mode selection screen.
- If you want to set up a security key, enter the security key (WEP/WPA) and then select [Next].
Perform the same operations as step 7 to enter the security key (WEP/WPA).
- Select either [Auto] or [Custom] on the selection screen for the IP address setup method.
- Follow the instructions that appear in the display to set up the connection.
Note
- You can enter a maximum of 32 alphanumeric characters and/or symbols for a network name (SSID).
- If the security mode of your wireless LAN router/access point is not included in the options in step 9, change the security configuration of the router.
- You can enter 5, 13 or 26 alphanumeric characters and/or symbols for a WEP key or 8 to 63 alphanumeric characters and/or symbols for a WPA key.
[34] Wi-Fi network connections (wireless LAN)Method 4. Setting up a network connection using the (WPS) PIN code configuration method
You can set up a connection by entering the (WPS) PIN (Personal Identification Number) code of the HDD AUDIO PLAYER into the wireless LAN router/access point to authenticate the connection between the devices.
- Select [Settings] - [Network Settings] - [Internet Settings].
- Select [Wireless Setup].
- Select [Select access point].
The HDD AUDIO PLAYER starts searching for the available access point.
- When the list of available network names (SSID) is displayed, select [Add a new access point].
- Select [(WPS) PIN Method].
The (WPS) PIN code for the HDD AUDIO PLAYER appears.
- Enter the (WPS) PIN code of HDD AUDIO PLAYER into the wireless LAN router/access point.
For details on entering the (WPS) PIN code, refer to the operating manual of your wireless LAN router/access point.
- When you have finished entering the (WPS) PIN code, select [Start] on the HDD AUDIO PLAYER.
The HDD AUDIO PLAYER and wireless LAN router/access point start authenticating the connection with each other.
When the certification is completed, a confirmation screen of the network name (SSID) and security key (WEP/WPA) appears.
- Select [Next] on the confirmation screen.
- When the setup is completed, select [OK] on the screen.
Note
- You cannot cancel the connection after the HDD AUDIO PLAYER has started connecting to the network.
- Do not turn the power off while the HDD AUDIO PLAYER is connecting to the network.
[35] Playing musicPlayable audio file formats
The following audio file formats can be played on the HDD AUDIO PLAYER.
Note
- Only the LPCM 2ch audio format can be played when the signal is input through the OPTICAL IN or COAXIAL IN jack. (The HDD AUDIO PLAYER supports the LPCM format with sampling frequencies up to 96 kHz for signals input through the OPTICAL IN jack. 176.4 kHz and 192 kHz sampling frequencies are not supported.)
Playing other formats may produce noise or even damage the speakers if played at a high volume.
- DSD (DSF, DSDIFF)
- Extensions: .dsf, .diff
- Sampling frequency: 2.8224 MHz, 5.6448 MHz
- LPCM (WAV, AIFF)
- Extensions: .wav, .aif, .aiff
- Sampling frequency: 44.1 kHz, 48 kHz, 88.2 kHz, 96 kHz, 176.4 kHz, 192 kHz
- Quantization bits: 16 bits, 24 bits, 32 bits (*)
-
* 32-bit playback is only possible for files in WAV format.
- FLAC
- Extensions: .flac, .fla
- Sampling frequency: 44.1 kHz, 48 kHz, 88.2 kHz, 96 kHz, 176.4 kHz, 192 kHz
- Quantization bits: 16 bits, 24 bits
- ALAC
- Extensions: .m4a
- Sampling frequency: 44.1 kHz, 48 kHz, 88.2 kHz, 96 kHz, 176.4 kHz, 192 kHz
- Quantization bits: 16 bits, 24 bits
- MP3 (MPEG-1/2 Audio Layer-3)
- Extensions: .mp3
- Bit rate: 64 kbps - 320 kbps
- Sampling frequency: 44.1 kHz, 48 kHz
- Quantization bits: 16 bits
- AAC (MPEG-4 AAC-LC, HE-AAC)
- Extensions: .m4a, .mp4, .3gp
- Bit rate: 64 kbps - 320 kbps
- Sampling frequency: 44.1 kHz, 48 kHz
- Quantization bits: 16 bits
- WMA (WMA, WMAPro, WMA Lossless)
- Extensions: .wma, .asf
- Bit rate: 32 kbps - 320 kbps (WMA, WMAPro)
- Sampling frequency: 44.1 kHz, 48 kHz (WMA)
- Sampling frequency: 44.1 kHz, 48 kHz, 88.2 kHz, 96 kHz (WMAPro, WMA Lossless)
- Quantization bits: 16 bits (WMA, WMAPro)
- Quantization bits: 16 bits, 24 bits (WMA Lossless)
- ATRAC (ATRAC3, ATRAC3plus, ATRAC Advanced Lossless)
- Extensions: .oma, .aa3
- Bit rate: 48 kbps - 352 kbps (ATRAC3plus)
- Bit rate: 132 kbps (ATRAC3)
- Sampling frequency: 44.1 kHz
- Quantization bits: 16 bits
Note
- No copy protected files in any of the above formats can be played. If you transfer copy protected files to the HDD AUDIO PLAYER, music information of the copy protected files will appear in gray and you will not be able to select it.
- Only 2ch files in the above formats are supported.
- Playing formats other than those above may produce noise or even damage the speakers if played at a high volume.
[36] Playing musicTransferring music files from a computer to the HDD AUDIO PLAYER
To play music files on the HDD AUDIO PLAYER, you first need to transfer music files from your computer to the HDD AUDIO PLAYER.
Install the HAP Music Transfer application on your computer and then transfer music files using the application.
Download site of HAP Music Transfer:
Install HAP Music Transfer on your computer.
- Models for the USA and Canada:
- https://www.sony.com/am/support
- Models for Europe:
- https://www.sony.eu/support
- Models for Asia Pacific:
- https://www.sony-asia.com/support
- Models for China:
- https://service.sony.com.cn
For details on operations of HAP Music Transfer, refer to the HAP Music Transfer Help.
Note
- Do not transfer music files from two or more HAP Music Transfer applications (computers) at the same time.
- You can also transfer music files from your smartphone or tablet using the HDD Audio Remote application. However, do not transfer music files from your smartphone or tablet and HAP Music Transfer at the same time.
- Do not transfer music files from two or more smartphones or tablets at the same time.
Hint
- A wired LAN connection enables you to transfer music files more quickly. Using a wired LAN is especially recommended when transferring large volumes of data, such as when transferring music files stored on your computer to the HDD AUDIO PLAYER for the first time.
- You can transfer music files to the HDD AUDIO PLAYER by dragging and dropping. For details, refer to “You want to transfer music files to the HDD AUDIO PLAYER by dragging and dropping but do not know how. (for Windows)” or “You want to transfer music files to the HDD AUDIO PLAYER by dragging and dropping but do not know how. (for Mac).”
[37] Playing musicPlaying music files
You need to transfer music files stored in your computer to the hard disk drive of the HDD AUDIO PLAYER before you can listen to them on the HDD AUDIO PLAYER. For details, see “Transferring music files from a computer to the HDD AUDIO PLAYER.”
Hint
- When using an external hard disk drive, connect the external hard disk drive to the EXT port on the rear panel of the HDD AUDIO PLAYER before you turn on the HDD AUDIO PLAYER.
- Select a desired category from [Genres], [Artists], [Albums], [Tracks], [Folders] in the Home screen.
- Start playing.
-
When selecting [Genres], [Artists], [Albums], or [Tracks]:
Select the desired item from the list and repeat this operation until you select a track.When you select a track, playback starts.
If you want to play all tracks in a list, select [All Genres], [All Artists], or [All Albums] and then keep selecting items until you reach the desired list.
-
When selecting [Folders]:
Select [HAP_Internal] (to select the internal hard disk drive) or [HAP_External] (to select the external hard disk drive), and then select the desired folder or file from the list.When you select a file, playback starts.
-
Note
- Do not disconnect an external hard disk drive from the HDD AUDIO PLAYER while playing a track stored in the external hard disk drive.
Hint
- Each transferred music file becomes available for selection once it is registered to the HDD AUDIO PLAYER.
- The HDD AUDIO PLAYER may have sample files by default.
- Press the
 button to stop playback.
button to stop playback. - If you turn the jog dial for two clicks or more, the Play Queue screen appears.
- If you push the jog dial in while playing, the Playback Options screen appears.
- If you push and hold the jog dial in while playing, the Playback Seek screen appears. On this screen, you can change the playback position.
[38] Playing musicDeleting music files from the HDD AUDIO PLAYER (when operating on the HDD AUDIO PLAYER)
You can delete music files from the HDD AUDIO PLAYER by device operations.
- Display the Options screen from the list screen or Playback screen.
-
From the list screen:
Push and hold the jog dial in while selecting a track, album, or folder you want to delete.
However, you cannot display the Options screen if you have selected [All Albums].
-
From the Playback screen:
Push the jog dial in while playing a track you want to delete.
-
- Select [Delete].
- Select [Yes].
The selected track, album, or folder will be deleted.
Note
- You can delete pre-installed sample files, but they will be restored if you perform the Factory Reset function.
- Do not turn the HDD AUDIO PLAYER off during deleting.
- Do not disconnect the external hard disk drive during deleting.
[39] Playing musicDeleting music files from the HDD AUDIO PLAYER (when using the HAP Music Transfer)
You can delete music files from the HDD AUDIO PLAYER using the HAP Music Transfer application.
- Perform one of the following operations.
-
For Windows:
Select [Explore HAP] from (the HAP Music Transfer icon) on the task tray of your computer.
(the HAP Music Transfer icon) on the task tray of your computer.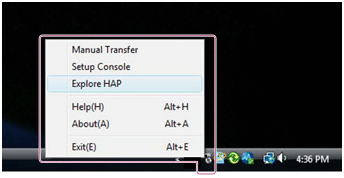
-
For Mac:
Select [Explore HAP] from (the HAP Music Transfer icon) on the Dock of your computer.
(the HAP Music Transfer icon) on the Dock of your computer.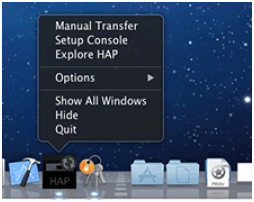
The Explorer window (for Windows) or the Finder (for Mac) opens and icon(s) of the available shared folder(s) appear. ([HAP_Internal] appears for the internal hard disk drive and [HAP_External] appears for the external hard disk drive if one is connected.) -
- Select [HAP_Internal] (to select the internal hard disk drive) or [HAP_External] (to select the external hard disk drive), and then keep selecting folders until you reach the folder that contains the music files you want to delete.
- Delete the music files.
Note
- You can delete pre-installed sample files, but they will be restored if you perform the Factory Reset function.
- Do not transfer music files using HAP Music Transfer on your computer while deleting music files in Explorer (for Windows) or in the Finder (for Mac).
- Do not transfer music files from your smartphone or tablet while deleting music files using Explorer (for Windows) or the Finder (for Mac).
[40] Playing musicPlaying tracks using SensMe™ channels
“SensMe™ channels” is a function that analyzes and automatically categorizes music tracks according to their mood and tempo using the 12 TONE ANALYSIS technology developed by Sony.
You can enjoy channels that suit your mood or the time of the day.
- Select [SensMe™ channels] in the Home screen.
- Select the desired channel.
Playback of tracks in the channel starts.
Details of displayed items
You can select from the following channels:
- Morning/Daytime/Evening/Night/Midnight:
- Play music for various times of the day.
- Energetic:
- Plays uptempo and high-energy music.
- Relax:
- Plays calm and relaxing music.
- Upbeat:
- Plays cheerful and uplifting music.
- Mellow:
- Plays soft and slow-tempo music.
- Lounge:
- Plays jazz and easy listening music.
- Emotional:
- Plays ballads.
- Dance:
- Plays rhythm, rap and R & B music.
- Extreme:
- Plays loud and powerful music.
Note
- The music files transferred to the HDD AUDIO PLAYER are analyzed one by one and then categorized into SensMe™ channels.
- The music files are analyzed by SensMe™ channels after music information has been obtained automatically from the Gracenote server. If [Auto Gracenote Access] is set to [Off] or
 is displayed, the music files will not be analyzed.
is displayed, the music files will not be analyzed. - SensMe™ channel analysis is very time-consuming. As a rough guide, keep in mind that it takes 10 to 15 minutes to analyze a 5-minute music file.
- While a music file or a music service is playing, SensMe™ channels analysis is suspended. It will automatically resume shortly after the playback stops.
- While there exist music files that are in the process or queue of SensMe™ channels analysis,
 appears at the top right of the Home screen.
appears at the top right of the Home screen. - While SensMe™ channel analysis is in progress, pressing the
 button does not completely turn off the HDD AUDIO PLAYER. Before disconnecting the AC power cord, be sure to follow the on-screen instructions to turn off the HDD AUDIO PLAYER.
button does not completely turn off the HDD AUDIO PLAYER. Before disconnecting the AC power cord, be sure to follow the on-screen instructions to turn off the HDD AUDIO PLAYER. - All channels are displayed even if no tracks are stored in some channels.
- Some tracks may be categorized into a channel that differs from the feel of the track.
- Shuffle mode is set to [Tracks] and repeat mode is set to [All tracks] automatically and you cannot change them while playing a channel. These play modes are only active while the HDD AUDIO PLAYER is playing SensMe™ channels.
- Tracks will be removed from SensMe™ channels in the following cases:
- The track has been deleted from the hard disk drive of the HDD AUDIO PLAYER.
- The track is stored in an externally connected hard disk drive and this has been disconnected from the HDD AUDIO PLAYER.
- You have performed the Factory Reset or Format External HDD function on the HDD AUDIO PLAYER.
- Music files that cannot be analyzed may not be categorized into SensMe™ channels automatically even if they are correctly transferred and registered in the HDD AUDIO PLAYER.
Hint
- In the SensMe™ channels screen, push in and hold the jog dial to display the Options menu. You can restore all SensMe™ channels to the default by selecting [Restore SensMe™ channels to defaults] from the Options menu.
- You can check the music files that are not registered to SensMe™ channels in [Unregistered Tracks].
- In the Unregistered Tracks screen, push in and hold the jog dial to display the Options menu. You can reanalyze all unregistered tracks by selecting [Reanalyze SensMe™ channels] from the Options menu. However, some music files may remain unregistered even after reanalysis.
[41] Playing musicPlaying tracks in playlists
The HDD AUDIO PLAYER automatically creates playlists such as a list of newly transferred tracks and a list of frequently played tracks. You can also play playlists you have created using HDD Audio Remote.
- Select [Playlists] in the Home screen.
- Select the desired playlist.
- Select a track.
Playback starts.
Details of displayed items
The following playlists are created automatically:
- Newly added :
- Tracks that are newly added to the HDD AUDIO PLAYER. Up to 100 tracks are displayed in reverse chronological order.
- Most played :
- The tracks that are most frequently played. Up to 100 tracks are displayed in descending order of frequency.
- Least played :
- Tracks that are least frequently played or have never been played. Up to 100 tracks are displayed in ascending order of frequency.
- Recently played :
- Tracks that are recently played. Up to 100 tracks are displayed, starting from the most recently played track.
Note
- You can create up to 100 playlists. You can create your own playlists using HDD Audio Remote.
- A playlist can contain up to 1,000 tracks.
- Tracks will be removed from playlists in the following cases:
- The track has been set as
 .
. - The track has been deleted from the hard disk drive of the HDD AUDIO PLAYER.
- The track is stored in an externally connected hard disk drive and this has been disconnected from the HDD AUDIO PLAYER.
- The track has been set as
- If you perform one of the following functions on the HDD AUDIO PLAYER, all playlists you have created will be deleted. The four playlists that are automatically created will remain, but the content in these four playlists will be deleted.
- Factory Reset
- Format External HDD
- Clear Database
Hint
- A track is only counted as played when it is played to the end.
- You can create a new playlist with the play queue.
- If you select a playlist that you created and then push and hold the jog dial in, the Options menu appears. With this menu, you can delete the selected playlist or add its tracks to the play queue.
- If you install the HDD Audio Remote application on your smartphone or tablet, you can create playlists of tracks you like using the application.
[42] Playing musicSelecting playback methods
You can operate and configure various playback settings, such as shuffle play and repeat play, using the Playback Options menu.
-
While playing a track, push the jog dial in.
The Playback Options menu appears.
- Turn the jog dial to select the item you want to set.
Details of menu items
The following menu items can be set from the Playback Options menu.
- Shuffle:
- You can play tracks in random order (shuffle play). You can select a setting from [Off], [Tracks], [Albums], [Folders] (only when you start playing by selecting [Folders] from the Home screen). If you select [Albums] or [Folders], the order in which albums or folders are played will be shuffled, but individual tracks in each album or folder will be played in their original order.
- Repeat:
- You can play tracks repeatedly (repeat play). You can select a setting from [Off], [1 Track], [All tracks].
- Favorite:
- You can add
 to tracks you like. You can also remove
to tracks you like. You can also remove  or add
or add  to track.
to track.
- DSEE HX :
- You can set the DSEE HX function to [Auto] or [Off].
- DSEE:
- You can set the DSEE function to [Auto] or [Off].
- Tone Control Bypass:
- You can select whether to turn the Tone Control Bypass function [Off] (the sound quality is changed using the Tone Control function) or [On] (the Tone Control function is not used and the sound quality remains the same)
- Tone Control:
- You can change the sound quality using this function. When the Tone Control Bypass function is set to [On], you cannot set the Tone Control function.
- Go to:
- You can go directly from the currently playing track to the genre, artist, album, or folder to which the track belongs.
- Create a playlist with play queue:
- You can create a new playlist with the tracks in the play queue.
- If the play queue contains more than 1,000 tracks, the first 1,000 tracks will be registered in the playlist.
- To change the playlist name later on, use HDD Audio Remote.
- Get music info:
- The HDD AUDIO PLAYER accesses the Gracenote server to obtain music information on the track currently playing.
- Select the desired option from the music information, and then select [Use]. The music information will be registered to the track currently playing.
- Edit SensMe™ channels:
- You can edit the SensMe™ channels of the currently playing track, restore it to the default, or reanalyze it.
- Delete:
- You can delete the track currently playing.
- If you delete a track, playback will be stopped.
- Sleep:
- You can set the Sleep timer. When the specific time you set has elapsed, the HDD AUDIO PLAYER is automatically turned off.
Note
- Shuffle mode is set to [Tracks] and repeat mode is set to [All tracks] automatically and you cannot change them while playing a channel. These play modes are only active while the HDD AUDIO PLAYER is playing SensMe™ channels.
[43] Playing musicRegistered music file information
The HDD AUDIO PLAYER analyzes the ID3 tag information, a type of music information metadata contained in music files, and registers the files to [Genres], [Artists], [Albums] and [Tracks]. If music files do not contain ID3 tags or if any of the information is missing, the HDD AUDIO PLAYER automatically accesses the Gracenote server on the Web and obtains music information.
You can also obtain music information by displaying the Options screen from the list screen or Playback screen and then selecting [Get music info].
Music file management on the HDD AUDIO PLAYER
The HDD AUDIO PLAYER registers music information obtained from music files when you transfer them to the HDD AUDIO PLAYER.
The HDD AUDIO PLAYER utilizes music information about the album name, album artist name, album art image, track name, track artist name, track number and track genre from each music file.
The method of embedding music information differs depending on the music file management software or tag editing software.
Music information is classified on the list screen of the HDD AUDIO PLAYER as follows.
Genres: Displays the track genre in [Genres].
Artists: Displays the track artist name in [Artists].
Albums: Displays information composed of the album name and album artist name in [Albums].
Tracks: Displays the track name in [Tracks].
Note
- The HDD AUDIO PLAYER must be connected to the Internet to analyze music files and access the Gracenote server to obtain music information.
- WAV files generally do not contain ID3 tag information. When a music file does not contain ID3 tag information, that file is registered in [Unknown Genre], [Unknown Artist], [Unknown Album] and [Tracks] with its file name. However, if the music information can be analyzed and obtained from the Gracenote database, that file is re-registered to Genres, Artists, Albums and Tracks.
- The correct music information may not be obtained for some files due to the type of music file.
- Text encoding information may be dropped out while the music file management software is embedding music information. In despite of automatic detection of the text encoding type attempted by the HDD AUDIO PLAYER, the music information may not be correctly displayed. In such a case, check your music file management software settings, or change the text encoding type by selecting [Settings] - [System Settings] - [Text encoding] and copy the file again.
- Some music file management software only manages the music information in the database on your computer and does not embed any music information to the music files. In other cases, some music file management software embeds part of the music information to the music files.
- The method of embedding music information differs depending on the music file format in some music file management software.
- Some music file management software uses a different method from the HDD AUDIO PLAYER to construct an album from multiple tracks.
[44] Playing musicStandby modes
Standby mode
Press the  button to switch to standby mode so that you can save power.
button to switch to standby mode so that you can save power.
(The HDD AUDIO PLAYER enters this standby mode if the Network Standby mode is disabled. The HDD AUDIO PLAYER cannot be operated through the network.)
Network Standby mode
In this mode, the network function is activated even when the HDD AUDIO PLAYER is in standby mode.
This function is useful in the following cases:
- When music files are transferred to the HDD AUDIO PLAYER using the HAP Music Transfer application.
- When you want to launch the HDD AUDIO PLAYER from the HDD Audio Remote application or the Spotify app.
- When you want to use the Media Server function of the HDD AUDIO PLAYER from a network audio device. (Available when [Media Server] and [Wake on Media Server Access] are set to [On].)
Select [Settings] - [System Settings] - [Network Standby] from the menu to set the Network Standby mode.
Note
- The HDD AUDIO PLAYER does not enter standby mode while music files are being transferred from your computer, smartphone or tablet, while the HDD AUDIO PLAYER is analyzing transferred music files, or while the Media Server function is being used from an external device, such as a network player, even if you press the
 button to switch to standby mode. The HDD AUDIO PLAYER enters standby after all target music files are transferred and analyzed or when a fixed period of time elapses from the start of media server access.
button to switch to standby mode. The HDD AUDIO PLAYER enters standby after all target music files are transferred and analyzed or when a fixed period of time elapses from the start of media server access.
Hint
- The HDD AUDIO PLAYER enters the Network Standby mode after 20 minutes of no operations and no playback if [Auto Standby] is set to [On] (factory default setting). The HDD AUDIO PLAYER does not enter the standby mode or the Network Standby mode when an external input is selected.
[45] Playing musicListening to the sound from externally connected devices
You can listen to music played on an external digital or analog audio device connected to the input port of the HDD AUDIO PLAYER.
Note
- This function is not for selecting an external hard disk drive as an external device.
- Select [External Input] in the Home screen.
- Select the name of the input port to which the desired audio source is connected.
- Start playing music on the externally connected device.
Note
- Only the LPCM 2ch audio format can be played when the signal is input through the OPTICAL IN or COAXIAL IN jack. (The HDD AUDIO PLAYER supports the LPCM format with sampling frequencies up to 96 kHz for signals input through the OPTICAL IN jack. 176.4 kHz and 192 kHz sampling frequencies are not supported.)
Playing other formats may produce noise or even damage the speakers if played at a high volume. - If you select external input while playing a track stored in the hard disk drive or playing a music service, the playback of the track or the music service stops.
- You cannot record the audio signal input through the external input jacks to the hard disk drive of the HDD AUDIO PLAYER.
[46] Playing musicConnecting with network audio devices (Media Server function)
You can use network audio devices (e.g. mobile devices with “Sony | Music Center” installed, network speakers that support “Sony | Music Center”) on the same network as the HDD AUDIO PLAYER to play the music stored on the hard disk drive of the HDD AUDIO PLAYER. This allows you to enjoy the music in a location apart from where the HDD AUDIO PLAYER is placed, such as another room.
Using “Sony | Music Center” (“Sony | Music Center” Link function)
“Sony | Music Center” is an app specifically designed for operating Sony audio devices (e.g. network speakers) that support “Sony | Music Center” from a mobile device, such as a smartphone or a tablet. With this app, you can play and listen to the music stored on the HDD AUDIO PLAYER simultaneously with multiple such devices that are on the same network as the HDD AUDIO PLAYER, but in different locations.
For more details, visit the website at:
To use “Sony | Music Center”, you need a mobile device (a smartphone or a tablet) and a wireless LAN router. On your mobile device, search Google Play or App Store for “Sony | Music Center” and download the app.
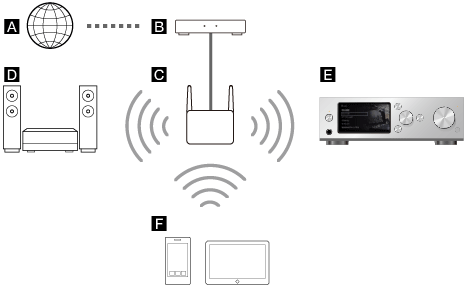
 : Internet
: Internet
 : Modem
: Modem
 : Router
: Router
 : Sony audio devices that support “Sony | Music Center” (*)
: Sony audio devices that support “Sony | Music Center” (*)
 : HDD AUDIO PLAYER (*)
: HDD AUDIO PLAYER (*)
 : Smartphone or tablet (*)
: Smartphone or tablet (*)
* Must be connected to the same router ( ).
).
Note
-
To use the Media Server function, you need to update the software of the HDD AUDIO PLAYER to the latest version.
-
If the HDD AUDIO PLAYER is playing music with network audio devices and left as it is for a certain period of time, the Auto Standby function may turn off the HDD AUDIO PLAYER. In such a case, disable the Auto Standby function by selecting [Off], specify a longer period of time than the current selection, or select [Settings] - [System Settings] and set [Wake on Media Server Access] to [On].
Connecting with a mobile device
- Connect the HDD AUDIO PLAYER to your network.
- Select [Settings] - [System Settings] from the Home screen.
- Select [Media Server].
- Select [On] (factory default setting).
- Connect your mobile device to the same SSID (network) as the HDD AUDIO PLAYER via a wireless LAN.
- Start the “Sony | Music Center” app on the mobile device and follow the on-screen instructions.
[47] Music ServicesListening to the Spotify music services
With the Spotify music services, you can listen to music in a wide variety of genres available worldwide over the Internet.
You can select music on the Spotify app downloaded on your mobile device (a smartphone or a tablet) and play it on the HDD AUDIO PLAYER. To use the Spotify app for playing music on the HDD AUDIO PLAYER, you need a subscription to use the Spotify Premium or Spotify Free service.
Once you have added a Spotify playlist to presets on the HDD AUDIO PLAYER while playing one of the tracks in the playlist, you can directly select the playlist and play its tracks on the HDD AUDIO PLAYER from then on.
- Connect the HDD AUDIO PLAYER and the mobile device to the same network.
- Download the Spotify app onto the mobile device.
- Start the Spotify app and log in to the app.
- Select and play your desired music.
- Tap [Devices Available] and select the HDD AUDIO PLAYER.
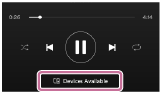
Registering (presetting)/deleting a playlist to/from the HDD AUDIO PLAYER
- To register to presets:
- Push the jog dial in while the playback screen is displayed, and then select [Add to presets] from the Options screen that appears.
- To delete from presets:
- Select [Music Services] - [Spotify] from the Home screen, and then select [Presets]. Select your desired playlist, push and hold the jog dial in, and then select [Delete from presets] from the Options screen that appears.
Note
- The Spotify music services may not be available depending on your country or region.
- If you select [Music Services] in step 1, an End User License Agreement may appear on the display. You must agree to the End User License Agreement in order to use the Spotify music services continuously.
- If you select [Music Services] - [Spotify] from the Home screen a track in the hard disk drive, the playback stops.
- Internet content may be discontinued or changed without notice.
- For details on how to use the Spotify music services, visit the Spotify website at https://spotify.com/connect.
[48] Music ServicesListening to the TuneIn music services
You can connect and listen to worldwide Internet radio streaming programs using TuneIn.
Note
- The TuneIn music services may not be available depending on your country or region.
- If [Music Services] is not displayed in the Home screen, update the HDD AUDIO PLAYER using the Network Update function in the Settings menu.
- Select [Music Services] - [TuneIn].
- Select [Select Station or Show].
- Select the desired item and repeat this operation according to the instructions that appear in the display until you find the desired radio station or show.
Streaming starts.
Note
- Before using, please read the TuneIn End User License Agreement. You must agree to the End User License Agreement in order to use TuneIn.
- If you select [Music Services] in step 1, an End User License Agreement may appear on the display. You must agree to the End User License Agreement in order to use the Music Services function continuously.
- If you select [Music Services] - [TuneIn] from the Home screen while playing a track in the hard disk drive, the playback stops.
- Internet content may be discontinued or changed without notice.
- You can add
 to a radio station or show, but it may take some time before the list is updated. To check the list after you have added
to a radio station or show, but it may take some time before the list is updated. To check the list after you have added  , wait for a short while, go back up several layers and then select [Favorites] again.
, wait for a short while, go back up several layers and then select [Favorites] again. - Episodes are registered to favorites as the whole show.
 will not be displayed on the episode list.
will not be displayed on the episode list. - Some radio stations or shows cannot be registered to favorites, or
 does not appear on the list screen.
does not appear on the list screen. - The displayed content length may not match the real status of the content depending on the show.
- You cannot pause the content.
- Correct playback may not be possible when listening to a custom URL set on the TuneIn website, another device, etc. via the HDD AUDIO PLAYER.
Hint
- If you select [Favorites] in step 2, the list of stations or shows registered as favorites appears. You can select a radio station or show from the list and start streaming immediately.
- You can listen to TuneIn without registering your device. However, you need to register the HDD AUDIO PLAYER using a web browser to access favorites set on another device. After creating an account on the TuneIn website, input the registration code on the Device Registration page. To check the TuneIn Registration Code, select [Music Services] - [TuneIn] - [Device Registration] from the Home screen.
- You can select the bitrate or audio codec according to the radio stations or shows. If streaming is interrupted, it may be improved by selecting the lower bitrate stream. Select [Stream] from the Options menu.
[49] Music copy from a CDCopying music files from a CD
When an external CD drive is connected to the HDD AUDIO PLAYER, you can use the [Import CD] function to copy music files stored on a CD directly to the internal hard disk drive of the HDD AUDIO PLAYER.
The music files copied from the CD can be played or viewed for music information on the screen in the same way as music files transferred from your computer.
Note
- Be sure to use an external CD drive that is powered through the AC adaptor and connect it to a power outlet. Successful operations with power supply from the HDD AUDIO PLAYER are not guaranteed.
- During playback of a file, if you start preparing for the [Import CD] function by inserting a CD, the playback stops.
- Connect an external CD drive to the EXT port on the rear panel of the HDD AUDIO PLAYER.
If an AC adaptor is supplied with your external CD drive, connect it to a power outlet.
- Insert the CD containing music files that you want to copy into the external CD drive.
The message [CD inserted in drive. Copy music from the CD? Selecting "No" allows you to remove the CD.] appears.
-
Select [Yes] and push the jog dial in.
A preparation screen for music copy appears.
-
Push the jog dial in.
A selection screen for the format to encode appears.
- Select either [WAV] or [FLAC] (*1).
A selection screen for the copy speed appears.
- Select either [With verification and retries (Slow)] or [Without verification and retries (Fast)] (*2).
A selection screen for the album information appears (*3).
The HDD AUDIO PLAYER automatically accesses the Gracenote server based on the record information of the CD and obtains the album information of the CD.
-
Select the item that seems the same as the album information of the CD that you want to copy (*4) and push the jog dial in.
A confirmation screen that displays the track list of the selected album information appears.
Make sure that the correct contents of the CD you want to copy are displayed. If not, press the BACK button to return to the selection screen for the album information.
-
Push the jog dial in to start music copy from the CD.
You can confirm the progress status on the screen.
To cancel music copy, push the jog dial in.
-
After all tracks are copied, check the copy results and push the jog dial in (*5).
To remove the CD and return to the preparation screen for music copy, select [Copy another CD] on the screen.
To remove the CD and return to the Home screen, select [Exit].
Copied music files are stored in the [HAP_Internal/Imported] folder.
*1 Format to encode in
WAV:
PCM data stored on the CD is saved without compression. The WAV format consumes more hard disk capacity, by making the file size larger, but requires less CPU power for playback than the FLAC format. As the HDD AUDIO PLAYER saves the music information obtained from the Gracenote server to the ID3 chunk as well as to the LIST chuck in the standard WAV file format when saving tag information of the music files, you can also use album jacket photos saved on any music player that supports the ID3 chunk.
FLAC:
PCM data stored on the CD is compressed by lossless compression and saved. The FLAC format consumes less hard disk capacity for saving music files than the WAV format. You can convert the PCM data saved in the FLAC format back to the original data stored in the CD for playback. When [FLAC] is selected, you can save various tag information in the standard format. The FLAC format is not available for playback in iTunes and requires more CPU power for data expansion than the WAV format.
*2 Copy speed
With verification and retries (Slow):
Reading PCM data from a damaged CD may cause the read data not to be bit perfect because unreadable data is interpolated by the data interpolation function of the CD drive. The HDD AUDIO PLAYER reads the same unreadable data for multiple times until the read results are found consistent. In this way, PCM data read from a slightly damaged CD is compensated to be nearly bit perfect. If a CD is extensively damaged, however, selecting [Without verification and retries (Fast)] may ensure stable data reading.
Without verification and retries (Fast):
PCM data read from the CD drive is saved directly in the WAV format or converted and saved in the FLAC format.
*3 Album information selection
The HDD AUDIO PLAYER obtains the album information that seems consistent with the CD you want to copy from the Gracenote server, based on the record information of the CD. When it finds more than one possible albums on the Gracenote server, it displays multiple possible albums. When it finds no possible album, select the [Data not found on server.] option. The HDD AUDIO PLAYER uses tag information for the album name (Album00001) and the track name (01 track) to avoid overlapping with other albums. The numeral part of the album name incrementally increases for each CD copy. The numeral part of the track name indicates the actual track number.
*4 When music files with the same album information as the selected CD are already stored on the hard disk, a confirmation screen appears as follows:
-
If you attempt to copy the CD containing the same music files as the already stored ones in the same file format, an overwrite confirmation screen appears. Executing the copy operation will overwrite the previously copied music files. Be sure to make a backup copy of the files as needed.
-
If you attempt to copy the CD containing the same music files as the already stored ones in a different file format or if music files you copied without using the [Import CD] function are already stored, a duplicate confirmation screen appears. Executing the copy operation will not overwrite the previously copied music files, but multiple songs with the same track name will be displayed next to each other on the file list screens other than the one for displaying folders.
*5 Copy results
The successfully copied tracks are indicated with a green check mark while the failed tracks are indicated with a red cross (x) mark. When [With verification and retries (Slow)] is selected for the copy speed, the numbers of detected errors ("Read errors," "Data interpolation errors," and "Retries") are displayed at the end of the list. When [Without verification and retries (Fast)] is selected, no error information is displayed.
Read errors:
Displays the number of failed read attempts.
Data interpolation errors:
Displays the number of times that interpolated data is taken as the read data. When the results of two consecutive read attempts are found inconsistent, the HDD AUDIO PLAYER repeats up to 20 read attempts. If no consistent results are found after the maximum read attempts, data that seems to have been interpolated by the CD drive is taken as the read data.
Retries:
Displays the number of read attempts that were made because the results of two consecutive read attempts are found inconsistent.
[50] Useful functionsCopying music files from a CD
When an external CD drive is connected to the HDD AUDIO PLAYER, you can use the [Import CD] function to copy music files stored on a CD directly to the internal hard disk drive of the HDD AUDIO PLAYER.
The music files copied from the CD can be played or viewed for music information on the screen in the same way as music files transferred from your computer.
Note
- Be sure to use an external CD drive that is powered through the AC adaptor and connect it to a power outlet. Successful operations with power supply from the HDD AUDIO PLAYER are not guaranteed.
- During playback of a file, if you start preparing for the [Import CD] function by inserting a CD, the playback stops.
- Connect an external CD drive to the EXT port on the rear panel of the HDD AUDIO PLAYER.
If an AC adaptor is supplied with your external CD drive, connect it to a power outlet.
- Insert the CD containing music files that you want to copy into the external CD drive.
The message [CD inserted in drive. Copy music from the CD? Selecting "No" allows you to remove the CD.] appears.
-
Select [Yes] and push the jog dial in.
A preparation screen for music copy appears.
-
Push the jog dial in.
A selection screen for the format to encode appears.
- Select either [WAV] or [FLAC] (*1).
A selection screen for the copy speed appears.
- Select either [With verification and retries (Slow)] or [Without verification and retries (Fast)] (*2).
A selection screen for the album information appears (*3).
The HDD AUDIO PLAYER automatically accesses the Gracenote server based on the record information of the CD and obtains the album information of the CD.
-
Select the item that seems the same as the album information of the CD that you want to copy (*4) and push the jog dial in.
A confirmation screen that displays the track list of the selected album information appears.
Make sure that the correct contents of the CD you want to copy are displayed. If not, press the BACK button to return to the selection screen for the album information.
-
Push the jog dial in to start music copy from the CD.
You can confirm the progress status on the screen.
To cancel music copy, push the jog dial in.
-
After all tracks are copied, check the copy results and push the jog dial in (*5).
To remove the CD and return to the preparation screen for music copy, select [Copy another CD] on the screen.
To remove the CD and return to the Home screen, select [Exit].
Copied music files are stored in the [HAP_Internal/Imported] folder.
*1 Format to encode in
WAV:
PCM data stored on the CD is saved without compression. The WAV format consumes more hard disk capacity, by making the file size larger, but requires less CPU power for playback than the FLAC format. As the HDD AUDIO PLAYER saves the music information obtained from the Gracenote server to the ID3 chunk as well as to the LIST chuck in the standard WAV file format when saving tag information of the music files, you can also use album jacket photos saved on any music player that supports the ID3 chunk.
FLAC:
PCM data stored on the CD is compressed by lossless compression and saved. The FLAC format consumes less hard disk capacity for saving music files than the WAV format. You can convert the PCM data saved in the FLAC format back to the original data stored in the CD for playback. When [FLAC] is selected, you can save various tag information in the standard format. The FLAC format is not available for playback in iTunes and requires more CPU power for data expansion than the WAV format.
*2 Copy speed
With verification and retries (Slow):
Reading PCM data from a damaged CD may cause the read data not to be bit perfect because unreadable data is interpolated by the data interpolation function of the CD drive. The HDD AUDIO PLAYER reads the same unreadable data for multiple times until the read results are found consistent. In this way, PCM data read from a slightly damaged CD is compensated to be nearly bit perfect. If a CD is extensively damaged, however, selecting [Without verification and retries (Fast)] may ensure stable data reading.
Without verification and retries (Fast):
PCM data read from the CD drive is saved directly in the WAV format or converted and saved in the FLAC format.
*3 Album information selection
The HDD AUDIO PLAYER obtains the album information that seems consistent with the CD you want to copy from the Gracenote server, based on the record information of the CD. When it finds more than one possible albums on the Gracenote server, it displays multiple possible albums. When it finds no possible album, select the [Data not found on server.] option. The HDD AUDIO PLAYER uses tag information for the album name (Album00001) and the track name (01 track) to avoid overlapping with other albums. The numeral part of the album name incrementally increases for each CD copy. The numeral part of the track name indicates the actual track number.
*4 When music files with the same album information as the selected CD are already stored on the hard disk, a confirmation screen appears as follows:
-
If you attempt to copy the CD containing the same music files as the already stored ones in the same file format, an overwrite confirmation screen appears. Executing the copy operation will overwrite the previously copied music files. Be sure to make a backup copy of the files as needed.
-
If you attempt to copy the CD containing the same music files as the already stored ones in a different file format or if music files you copied without using the [Import CD] function are already stored, a duplicate confirmation screen appears. Executing the copy operation will not overwrite the previously copied music files, but multiple songs with the same track name will be displayed next to each other on the file list screens other than the one for displaying folders.
*5 Copy results
The successfully copied tracks are indicated with a green check mark while the failed tracks are indicated with a red cross (x) mark. When [With verification and retries (Slow)] is selected for the copy speed, the numbers of detected errors ("Read errors," "Data interpolation errors," and "Retries") are displayed at the end of the list. When [Without verification and retries (Fast)] is selected, no error information is displayed.
Read errors:
Displays the number of failed read attempts.
Data interpolation errors:
Displays the number of times that interpolated data is taken as the read data. When the results of two consecutive read attempts are found inconsistent, the HDD AUDIO PLAYER repeats up to 20 read attempts. If no consistent results are found after the maximum read attempts, data that seems to have been interpolated by the CD drive is taken as the read data.
Retries:
Displays the number of read attempts that were made because the results of two consecutive read attempts are found inconsistent.
[51] Useful functionsDeleting music files from the HDD AUDIO PLAYER (when operating on the HDD AUDIO PLAYER)
You can delete music files from the HDD AUDIO PLAYER by device operations.
- Display the Options screen from the list screen or Playback screen.
-
From the list screen:
Push and hold the jog dial in while selecting a track, album, or folder you want to delete.
However, you cannot display the Options screen if you have selected [All Albums].
-
From the Playback screen:
Push the jog dial in while playing a track you want to delete.
-
- Select [Delete].
- Select [Yes].
The selected track, album, or folder will be deleted.
Note
- You can delete pre-installed sample files, but they will be restored if you perform the Factory Reset function.
- Do not turn the HDD AUDIO PLAYER off during deleting.
- Do not disconnect the external hard disk drive during deleting.
[52] Useful functionsDeleting music files from the HDD AUDIO PLAYER (when using the HAP Music Transfer)
You can delete music files from the HDD AUDIO PLAYER using the HAP Music Transfer application.
- Perform one of the following operations.
-
For Windows:
Select [Explore HAP] from (the HAP Music Transfer icon) on the task tray of your computer.
(the HAP Music Transfer icon) on the task tray of your computer.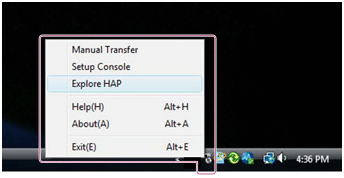
-
For Mac:
Select [Explore HAP] from (the HAP Music Transfer icon) on the Dock of your computer.
(the HAP Music Transfer icon) on the Dock of your computer.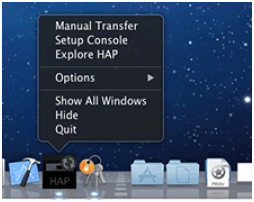
The Explorer window (for Windows) or the Finder (for Mac) opens and icon(s) of the available shared folder(s) appear. ([HAP_Internal] appears for the internal hard disk drive and [HAP_External] appears for the external hard disk drive if one is connected.) -
- Select [HAP_Internal] (to select the internal hard disk drive) or [HAP_External] (to select the external hard disk drive), and then keep selecting folders until you reach the folder that contains the music files you want to delete.
- Delete the music files.
Note
- You can delete pre-installed sample files, but they will be restored if you perform the Factory Reset function.
- Do not transfer music files using HAP Music Transfer on your computer while deleting music files in Explorer (for Windows) or in the Finder (for Mac).
- Do not transfer music files from your smartphone or tablet while deleting music files using Explorer (for Windows) or the Finder (for Mac).
[53] Useful functionsUsing the DSEE HX function
When the DSEE (Digital Sound Enhancement Engine) HX function is set to [Auto], the HDD AUDIO PLAYER upscales the audio file to a High-Resolution Audio file (*) and reproduces the clear high-range sound that is often lost.
* The file is expanded to an equivalent of a maximum of 96 kHz/32 bits.
The following figure illustrates the image of sound when the DSEE HX function is used.
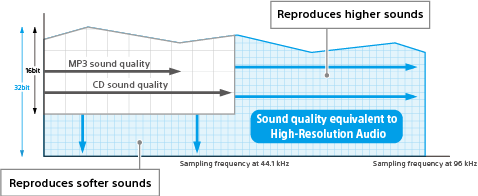
Note
- PCM audio sources with lossless compression obtained at the sampling frequency of 44.1 or 48 kHz are also upscaled to the sound quality equivalent to the High-Resolution Audio sources.
- Only the fine sound restoration feature of the DSEE HX function will be applied to PCM audio sources with lossless compression obtained at the sampling frequency of 88.2 kHz or greater.
- The DSEE HX function does not work for DSD (DSDIFF, DSF) format files.
- The DSEE HX function does not work for sound input from devices that are connected to the external input jacks of the HDD AUDIO PLAYER.
Hint
- DSEE in DSEE HX stands for Digital Sound Enhancement Engine, a high range compensation and fine sound restoration technology developed independently by Sony.
- Select [Settings] – [Audio Settings] from the Home screen.
- Select [DSEE HX].
- Select [Auto].
The DSEE HX function automatically works for compressed audio sources and PCM audio sources with lossless compression. The DSEE lamp lights up while the DSEE HX function is active.
Note
- You cannot set the DSEE HX function and the DSEE function concurrently to [Auto]. Setting the DSEE function to [Auto] changes the DSEE HX function setting to [Off].
Hint
- You can also set this function using the Playback Options menu during playback.
[54] Useful functionsUsing the DSEE function
When the DSEE (Digital Sound Enhancement Engine) function is set to [Auto] (factory default setting), the HDD AUDIO PLAYER offers natural and expansive sound by restoring both high-frequency signals and fine fade-out sound that is likely to be lost by compression in compressed audio sources, or restoring fine fade-out sound that is likely to be lost by quantization in PCM audio sources with lossless compression.
The left figures are images of sound without using the DSEE function, and the right figures are images of sound using the DSEE function.
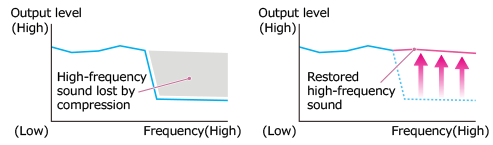
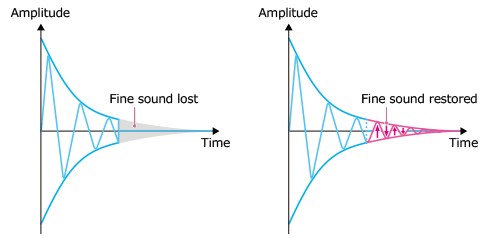
Note
- Only the fine sound restoration feature of the DSEE function will be applied to PCM audio sources with lossless compression. The DSEE function does not work for DSD (DSDIFF, DSF) format files.
- The DSEE function does not work for sound input from devices that are connected to the external input jacks of the HDD AUDIO PLAYER.
Hint
- DSEE stands for Digital Sound Enhancement Engine, a high range compensation and fine sound restoration technology developed independently by Sony.
- Select [Settings] – [Audio Settings] from the Home screen.
- Select [DSEE].
- Select [Auto].
The DSEE function automatically works for compressed audio sources and PCM audio sources with lossless compression. The DSEE lamp lights up while the DSEE function is active.
Note
- You cannot set the DSEE HX function and the DSEE function concurrently to [Auto]. Setting the DSEE function to [Auto] changes the DSEE HX function setting to [Off].
Hint
- You can also set this function using the Playback Options menu during playback.
[55] Useful functionsUsing the Tone Control Bypass function (Tone Control Bypass)
When the Tone Control Bypass function is set to [On], the Tone Control function is disabled and you can listen to the original sound as it is.
When this function is set to [Off] (factory default setting), the playback sound is output with the bass and treble set by the Tone Control function.
- Select [Settings] - [Audio Settings] from the Home screen.
- Select [Tone Control Bypass].
- Select [On].
Hint
- You can also set this function using the Playback Options menu during playback.
[56] Useful functionsUsing the Tone Control function (Tone Control)
You can adjust bass and treble to your desired tone using the Tone Control function. Bass and treble can each be adjusted between levels –10 and +10.
- Select [Settings] - [Audio Settings] from the Home screen.
- Select [Tone Control].
The Tone Control screen appears.
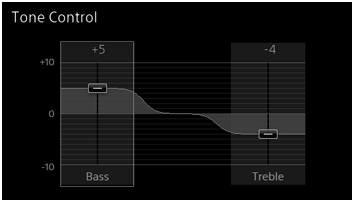
- Push the jog dial in again.
The Tone Control setup screen appears with the bass gain icon (
 ) highlighted.
) highlighted.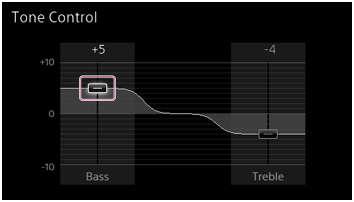
- Turn the jog dial to adjust the bass and then push it in.
The screen changes back to the Tone Control screen.
- Turn the jog dial to select the “Treble” segment and then repeat the operations in steps 3 and 4.
Setting of the bass and treble is complete.
Note
- You cannot set bass and treble while [Tone Control Bypass] in the menu is set to [On].
- The frequency of Bass or Treble remains fixed even if you change the level of bass or treble.
Hint
- You can also set this function using the Playback Options menu during playback.
[57] Useful functionsAdding tracks to “Favorites”
You can add  to tracks you like and
to tracks you like and  to tracks you dislike. If you add
to tracks you dislike. If you add  to tracks, the tracks will be registered to “Favorites”, and you can later select one of these tracks from “Favorites” or play all of your favorite tracks together.
to tracks, the tracks will be registered to “Favorites”, and you can later select one of these tracks from “Favorites” or play all of your favorite tracks together.
-
Push the jog dial in while playing a track you like.
The Playback Options screen appears.
- Select [Favorite].
The setting on the right will be highlighted.
- Select a setting from [
 (none)], [
(none)], [ ], and [
], and [ ].
If you add [
].
If you add [ ] to the track, it will be registered to “Favorites.”
] to the track, it will be registered to “Favorites.”
Note
- If you change the setting of the track that is currently playing
 , playback stops and the track will not be played in future.
, playback stops and the track will not be played in future. - Tracks with
 added will not be played, as these tracks are not entered in the Play Queue. For example, when you listen to all tracks in an album, tracks with
added will not be played, as these tracks are not entered in the Play Queue. For example, when you listen to all tracks in an album, tracks with  will not be included in the playback of that album.
If you want to play a file with
will not be included in the playback of that album.
If you want to play a file with  , select the track from the list directly.
, select the track from the list directly. - Tracks will be removed from “Favorites” in the following cases:
- The track has been deleted from the hard disk drive of the HDD AUDIO PLAYER.
- The track is stored in an externally connected hard disk drive and this has been disconnected from the HDD AUDIO PLAYER.
- You have performed the Clear Database function.
- You have performed the Factory Reset or Format External HDD function on the HDD AUDIO PLAYER.
Hint
-
You can also add
 to radio stations and shows you like while playing TuneIn music services (*). The radio stations and shows with
to radio stations and shows you like while playing TuneIn music services (*). The radio stations and shows with  added will not be displayed in the list that you can access by selecting [Favorites] on the Home screen, but you can select them from the Home screen - [Music Services] - [TuneIn] - [Favorites].
added will not be displayed in the list that you can access by selecting [Favorites] on the Home screen, but you can select them from the Home screen - [Music Services] - [TuneIn] - [Favorites]. -
You can also add
 to playlists you like while playing Spotify music services (*). The playlists with
to playlists you like while playing Spotify music services (*). The playlists with  will not be displayed in the list that you can access by selecting [Favorites] on the Home screen, but you can select them from the Home screen - [Music Services] - [Spotify] - [Favorites].
will not be displayed in the list that you can access by selecting [Favorites] on the Home screen, but you can select them from the Home screen - [Music Services] - [Spotify] - [Favorites].
* Some music services may not be available depending on your country or region. In addition, due to limitations set by music services, some content cannot be registered to “Favorites.”
[58] Useful functionsPlaying tracks in “Favorites”
If you add  to tracks, the tracks will be registered to “Favorites” and you can later select one of these tracks from “Favorites” or play all of your favorite tracks together.
to tracks, the tracks will be registered to “Favorites” and you can later select one of these tracks from “Favorites” or play all of your favorite tracks together.
- Select [Favorites] in the Home screen.
- Select a track you want to play.
Playback starts.
Note
- If you change the setting of a track in “Favorites” to
 (none) or
(none) or  , the track will be removed from “Favorites.”
, the track will be removed from “Favorites.” - If you change the setting of the track that is currently playing
 , playback stops and the track will not be played in future.
, playback stops and the track will not be played in future. - Tracks will be removed from “Favorites” in the following cases:
- The track has been deleted from the hard disk drive of the HDD AUDIO PLAYER.
- The track is stored in an externally connected hard disk drive and this has been disconnected from the HDD AUDIO PLAYER.
- You have performed the Clear Database function.
- You have performed the Factory Reset or Format External HDD function on the HDD AUDIO PLAYER.
[59] Useful functionsRegistered music file information
The HDD AUDIO PLAYER analyzes the ID3 tag information, a type of music information metadata contained in music files, and registers the files to [Genres], [Artists], [Albums] and [Tracks]. If music files do not contain ID3 tags or if any of the information is missing, the HDD AUDIO PLAYER automatically accesses the Gracenote server on the Web and obtains music information.
You can also obtain music information by displaying the Options screen from the list screen or Playback screen and then selecting [Get music info].
Music file management on the HDD AUDIO PLAYER
The HDD AUDIO PLAYER registers music information obtained from music files when you transfer them to the HDD AUDIO PLAYER.
The HDD AUDIO PLAYER utilizes music information about the album name, album artist name, album art image, track name, track artist name, track number and track genre from each music file.
The method of embedding music information differs depending on the music file management software or tag editing software.
Music information is classified on the list screen of the HDD AUDIO PLAYER as follows.
Genres: Displays the track genre in [Genres].
Artists: Displays the track artist name in [Artists].
Albums: Displays information composed of the album name and album artist name in [Albums].
Tracks: Displays the track name in [Tracks].
Note
- The HDD AUDIO PLAYER must be connected to the Internet to analyze music files and access the Gracenote server to obtain music information.
- WAV files generally do not contain ID3 tag information. When a music file does not contain ID3 tag information, that file is registered in [Unknown Genre], [Unknown Artist], [Unknown Album] and [Tracks] with its file name. However, if the music information can be analyzed and obtained from the Gracenote database, that file is re-registered to Genres, Artists, Albums and Tracks.
- The correct music information may not be obtained for some files due to the type of music file.
- Text encoding information may be dropped out while the music file management software is embedding music information. In despite of automatic detection of the text encoding type attempted by the HDD AUDIO PLAYER, the music information may not be correctly displayed. In such a case, check your music file management software settings, or change the text encoding type by selecting [Settings] - [System Settings] - [Text encoding] and copy the file again.
- Some music file management software only manages the music information in the database on your computer and does not embed any music information to the music files. In other cases, some music file management software embeds part of the music information to the music files.
- The method of embedding music information differs depending on the music file format in some music file management software.
- Some music file management software uses a different method from the HDD AUDIO PLAYER to construct an album from multiple tracks.
[60] Parts and controlsFront panel
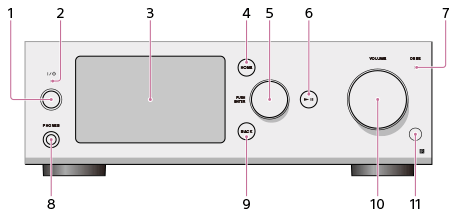
-
 (Power) button
(Power) buttonTurns the HDD AUDIO PLAYER on and off.
-
Power lamp
When the HDD AUDIO PLAYER is turned on, this lamp lights up in green.
- LCD display
-
HOME button
Displays the Home screen.
-
Jog dial (PUSH ENTER)
Turn this dial to select items displayed on the screen.
Push the jog dial in to commit a selected item.
-
 (Play/Pause) button
(Play/Pause) buttonStarts and pauses playback.
-
DSEE lamp
Lights up when the DSEE HX function or the DSEE function is active.
-
PHONES jack
Connect headphones here.
-
BACK button
Returns to the previous screen.
-
VOLUME control
Adjusts the volume.
-
Remote sensor
[61] Parts and controlsRear panel

- OPTICAL IN jack
- COAXIAL IN jack
- LAN (10/100/1000) port
- EXT port (
 )
) - AC IN jack
-
D/A DIRECT・LINE OUT (analog output) L/R jacks
The D/A DIRECT・LINE OUT jacks directly output analog signals through the D/A converter without using any internal connectors or signal switchers. This eliminates as many elements that reduce the sound quality as possible.
You can use the HDD AUDIO PLAYER as a D/A converter by connecting it to an external amplifier.
You can connect a digital audio device to the OPTICAL IN or COAXIAL IN jack of the HDD AUDIO PLAYER and output the signal from these jacks through the D/A DIRECT・LINE OUT jacks. (The D/A DIRECT・LINE OUT jacks do not output analog signals input through the LINE IN jacks.)
- LINE IN (analog input) L/R jacks
- SPEAKERS (speaker output) L/R terminals
[62] Parts and controlsRemote control
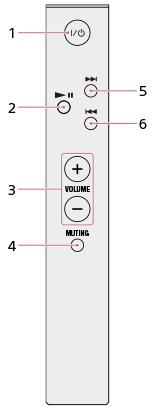
-
 (Power) button
(Power) buttonTurns the HDD AUDIO PLAYER on and off.
-
 (Play/Pause) button
(Play/Pause) buttonStarts and pauses playback.
-
VOLUME +/– buttons
Adjusts the volume.
-
MUTING button
Mutes the sound. To deactivate the muting, press the MUTING button again or press the VOLUME + button.
-
 (cue the beginning of the next track, fast-forward) button
(cue the beginning of the next track, fast-forward) buttonMoves to the next track. Fast-forwards when pressed and held.
-
 (cue the beginning of the current or previous track, fast-rewind) button
(cue the beginning of the current or previous track, fast-rewind) buttonMoves to the beginning of the current or previous track. Fast-rewinds when pressed and held.
[63] Parts and controlsHome screen
You can select a Home menu or check the status of the HDD AUDIO PLAYER by using the icons displayed in the Home screen.
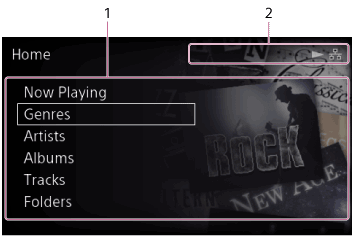
-
Home menu display area
Displays category menus such as Genres, Artists, Albums and Tracks, and other menu items including the Settings menu.
Selectable items are listed below:
- Now Playing
- Genres
- Artists
- Albums
- Tracks
- Folders
- SensMe™ channels
- Playlists
- Favorites
- Music Services
- External Input
- Import CD
- Settings
When you select one of these items, a list screen appears, allowing you to select from the items stored in the hard disk drive or configure the various settings.
-
Indicators
Icons appear in this area to indicate the status of the HDD AUDIO PLAYER while the Home screen is displayed.
-
Icons that indicate the network connection status:
 (wired LAN connection),
(wired LAN connection),  (wired LAN connection failed),
(wired LAN connection failed),  (wireless LAN connection),
(wireless LAN connection),  (wireless LAN connection failed)
(wireless LAN connection failed) -
Icons that indicate the playback status:
 (playing),
(playing),  (music service being played),
(music service being played),  (external audio device connected)
(external audio device connected) -
Icons that indicate the transfer and registration status:
 (transferring and registering music files),
(transferring and registering music files),  (standby for the transfer (unanalyzed audio content remains))
(standby for the transfer (unanalyzed audio content remains))When music files are added, the number of the files is indicated next to
 (transferring and registering music files).
(transferring and registering music files).- If [Auto Gracenote Access] is set to [On],
 (transferring and registering music files) will stay displayed for a while after the indication of the number of files disappears.
(transferring and registering music files) will stay displayed for a while after the indication of the number of files disappears. - If [Auto Gracenote Access] is set to [Off] or if an attempt to access the Gracenote server fails,
 (standby for the transfer (unanalyzed audio content remains)) will be displayed after the indication of the number of files disappears.
(standby for the transfer (unanalyzed audio content remains)) will be displayed after the indication of the number of files disappears. - While there exist music files that are in the process or queue of SensMe™ channels analysis,
 (the icon that indicates the SensMe™ channel analysis status) is displayed.
(the icon that indicates the SensMe™ channel analysis status) is displayed.
- If [Auto Gracenote Access] is set to [On],
-
Icon for the sleep timer:
 (the sleep timer is set)
(the sleep timer is set)
-
Options menus on list screens
From the Home screen, select Genres, Artists, Albums, Tracks, or Folders to display the list screen, and then push and hold the jog dial in while selecting an item in the list of albums, tracks, or folders to display the Options menu.You can use the following functions from the Options menu:
Genre list screen, Artist list screen
- [Queue next]: Queues the selected track of the genre or artist immediately after the currently playing track in the play queue.
- [Queue last]: Queues the selected track of the genre or artist to the end of the play queue.
Album list screen
- [Queue next]: Queues the selected track of the album immediately after the currently playing track in the play queue.
- [Queue last]: Queues the selected track of the album to the end of the play queue.
- [Get music info]: The HDD AUDIO PLAYER accesses the Gracenote server to obtain music information for the tracks of the album.
- [Merge albums]: The selected album can be merged with one of the albums displayed as possible albums. (Albums belonging to the same folder are displayed as possible albums.)
- [Edit SensMe™ channels]: You can restore the SensMe™ channels of the tracks of the album to the default or deregister the tracks.
- [Delete]: Delete the album currently selected.
Track list screen
- [Go to]: Displays the list screen of the genre, artist, album, or folder to which the selected track belongs.
- [Queue next]: Queues the selected track immediately after the currently playing track in the play queue.
- [Queue last]: Queues the selected track to the end of the play queue.
- [Get music info]: The HDD AUDIO PLAYER accesses the Gracenote server to obtain music information for the track.
- [Edit SensMe™ channels]: You can edit the SensMe™ channels of the selected track or restore them to the default.
- [Delete]: Delete the track currently selected.
Folder list screen
- [Go to]: Displays the list screen of the genre, artist, or album to which the selected file belongs.
- [Queue next]: Queues the selected folder or file immediately after the currently playing track in the play queue.
- [Queue last]: Queues the selected folder or file to the end of the play queue.
- [Get music info]: The HDD AUDIO PLAYER accesses the Gracenote server to obtain music information for the files that appear in the folder list. (Music information will not be obtained for files in the sub-folders.)
- [Edit SensMe™ channels]: You can restore the SensMe™ channels of the files in the folders to the default or deregister the tracks.
- [Delete]: Delete the folder or file currently selected.
[64] Parts and controlsPlayback screen
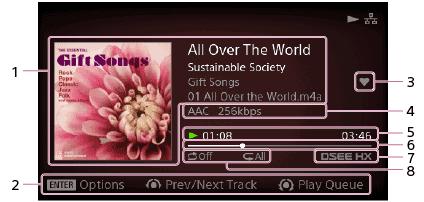
-
Playback file information
Displays the album art, track name, artist name, album name and file name.
-
Guide area
Displays hints or guides for operations you can perform while playing a track.
-
Favorite status of the track
Displays the favorite status of the current track. You can add
 to tracks you like, and if the track currently playing has
to tracks you like, and if the track currently playing has  , this will be displayed in this area.
, this will be displayed in this area. -
File format information
Displays information such as the file format, sampling frequency, bit width, bit rate, etc.
The information displayed varies depending on the format of the selected file.
-
Time information, playback status
Displays the playback status (
 : playing,
: playing,  : paused, etc.), elapsed time and track length.
: paused, etc.), elapsed time and track length. -
Progress bar of the playback
Indicates the progress of the track currently playing.
-
DSEE HX/DSEE status
Indicates that the DSEE HX function or the DSEE function is active.
-
Playback modes
Displays the shuffle and/or repeat play setting.
Note
- The file information of some music files may not be correctly displayed.
- If a music file does not have any file information, the HDD AUDIO PLAYER automatically accesses the Gracenote database and obtains and displays as much music file information as possible.
- When playing VBR (variable bitrate) encoded music files, the elapsed time, track length and progress bar may not match the real status of the file.
- When playing VBR (variable bitrate) encoded music files, the displayed bitrate may not always be correct.
Hint
- If you push the jog dial in while the playback screen is displayed, the Playback Options screen appears.
- If you turn the jog dial for two clicks or more while the playback screen is displayed, the Play Queue screen appears.
[65] Parts and controlsPlayback Options screen
If you push the jog dial in while playing a track, the Playback Options screen appears.
You can configure various playback settings, such as playback modes and sound quality settings, from the Playback Options screen.
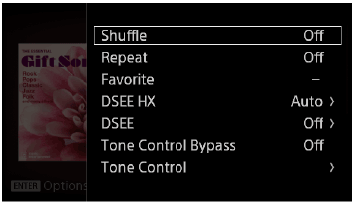
- Shuffle:
- You can play tracks in random order (shuffle play). You can select a setting from [Off], [Tracks], [Albums], [Folders] (only when you start playing by selecting [Folders] from the Home screen). If you select [Albums] or [Folders], the order in which albums or folders are played will be shuffled, but individual tracks in each album or folder will be played in their original order.
- Repeat:
- You can play tracks repeatedly (repeat play). You can select a setting from [Off], [1 Track], [All tracks].
- Favorite:
- You can add
 to tracks you like. You can also remove
to tracks you like. You can also remove  or add
or add  to track.
to track.
- DSEE HX:
- You can set the DSEE HX function to [Auto] or [Off].
- DSEE:
- You can set the DSEE function to [Auto] or [Off].
- Tone Control Bypass:
- You can select whether to turn the Tone Control Bypass function [Off] (the sound quality is changed using the Tone Control function) or [On] (the Tone Control function is not used and the sound quality remains the same)
- Tone Control:
- You can change the sound quality using this function. When the Tone Control Bypass function is set to [On], you cannot set the Tone Control function.
- Go to:
- You can go directly from the currently playing track to the genre, artist, album, or folder to which the track belongs.
- Create a playlist with play queue:
- You can create a new playlist with the tracks in the play queue.
- If the play queue contains more than 1,000 tracks, the first 1,000 tracks will be registered in the playlist.
- To change the playlist name later on, use HDD Audio Remote.
- Get music info:
- The HDD AUDIO PLAYER accesses the Gracenote server to obtain music information on the track currently playing.
- Select the desired option from the music information, and then select [Use]. The music information will be registered to the track currently playing.
- Edit SensMe™ channels:
- You can edit the SensMe™ channels of the currently playing track, restore it to the default, or reanalyze it.
- Delete:
- You can delete the track currently playing.
- If you delete a track, playback will be stopped.
- Sleep:
- You can set the Sleep timer. When the specific time you set has elapsed, the HDD AUDIO PLAYER is automatically turned off.
Note
- Shuffle mode is set to [Tracks] and repeat mode is set to [All tracks] automatically and you cannot change them while playing a channel. These play modes are only active while the HDD AUDIO PLAYER is playing SensMe™ channels.
[66] Parts and controlsPlay Queue screen
If you turn the jog dial for two clicks or more while playing a track, the Play Queue screen appears.
The “Play Queue” is a list of all tracks currently selected to be played, such as all tracks by a certain artist or in a certain album.
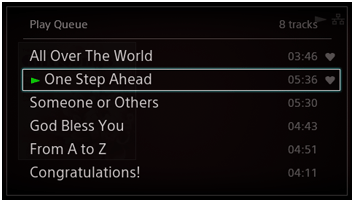
The favorite status ( or
or  ) is displayed on the right of each track.
) is displayed on the right of each track.
When you start playing by selecting [Folders] from the Home screen, the file names are displayed instead of the track names on the Play Queue screen.
Hint
- You can turn the jog dial to select a track and push it in to play the selected track.
- To return to the playback screen, press the BACK button.
- If you do not operate the HDD AUDIO PLAYER for about 15 seconds, the Play Queue screen closes and returns to the playback screen automatically.
-
If you select a track by turning the jog dial and then push and hold the jog dial in, the Options menu appears.
From the Options menu, you can select [Delete from play queue] to delete the selected track from the play queue.
If you select [Go to] from the menu, then you can go directly to the genre, artist, album, or folder to which the selected track belongs.
[67] Parts and controlsPlayback Seek screen
On the Playback Seek screen, you can change the playback position by turning the jog dial.

Move the seek mark with the jog dial, and then push and hold the jog dial in. This changes the playback position to the seek mark location and exits the Playback Seek screen.
To exit the Playback Seek screen without changing the playback position, press the BACK button.
[68] Settings menusNetwork Settings
[69] Settings menusHDD Settings
Viewing the hard disk drive status (View HDD Status)
Rescanning a hard disk drive (Rescan HDD)
Formatting an external hard disk drive (Format External HDD)
Removing the information on the external hard disk drive (Remove External HDD Info)
Removing the external hard disk drive safely (Remove External HDD Safely)
[70] Settings menusAudio Settings
Using the Tone Control Bypass function (Tone Control Bypass)
Using the Tone Control function (Tone Control)
Using the Gapless Playback function (Gapless Playback)
Using the Volume Normalization function (Volume Normalization)
Using a USB digital audio device (USB Digital Output)
Setting the maximum volume (Volume Limit)
[71] Settings menusSystem Settings
Selecting the language to be displayed on the screen (Language)
Selecting the text encoding type of music information (Text encoding)
Controlling the brightness (Brightness)
Setting Network Standby mode (Network Standby)
Setting the Auto Standby function (Auto Standby)
Setting the Sleep timer (Sleep)
Setting the automatic access function to the Gracenote server (Auto Gracenote Access)
Setting the Media Server function (Media Server)
Receiving notifications about software updates (Software Update Notification)
Displaying the current system information (System Information)
Displaying the software license (Software License)
[72] Settings menusNetwork Update
[73] BackupsBacking up data
We recommend you arbitrarily have a backup of contents stored on the hard disk drive of the HDD AUDIO PLAYER, which are copies of contents on your computer.
If you do not have the original data on your computer anymore, we recommend you copy the contents in the hard disk drive of the HDD AUDIO PLAYER to your computer to have a backup.
Make sure you have a back up before sending the HDD AUDIO PLAYER for repair.
For details on how to copy music files from the HDD AUDIO PLAYER to your computer as a backup, check the topics listed as related topics below.
[74] BackupsBacking up music files in the HDD AUDIO PLAYER to your computer (for Windows)
It is recommended that you copy music files in the HDD AUDIO PLAYER to your computer as a backup before you bring the HDD AUDIO PLAYER for repair or if you do not have the original music files in your computer.
You need to use the HAP Music Transfer application installed in your computer for the backup. Make sure that the HDD AUDIO PLAYER is turned on.
- Open the context menu of HAP Music Transfer from
 (the HAP Music Transfer icon) on the task tray of your computer and then select [Explore HAP].
The Explorer window opens and icon(s) of the available shared folder(s) appear. ([HAP_Internal] appears for the internal hard disk drive and [HAP_External] appears for the external hard disk drive if one is connected.)
(the HAP Music Transfer icon) on the task tray of your computer and then select [Explore HAP].
The Explorer window opens and icon(s) of the available shared folder(s) appear. ([HAP_Internal] appears for the internal hard disk drive and [HAP_External] appears for the external hard disk drive if one is connected.) - Select [HAP_Internal] (to select the internal hard disk drive) or [HAP_External] (to select the external hard disk drive), and then keep selecting folders until you reach the folder that contains the music files you want to back up.
- Copy the music files from the HDD AUDIO PLAYER to the desired folder in your computer by drag and drop.
Note
- Do not transfer music files while backing up music files in Explorer using HAP Music Transfer.
- Do not transfer music files from your smartphone or tablet while backing up music files in Explorer.
- Set the [Auto Standby] function of the HDD AUDIO PLAYER to [Off] when you make a backup.
Hint
- If you want to back up all of the content in the internal or external hard disk drive, copy all of the folders (or files) that are located directly under [HAP_Internal] or [HAP_External] to your computer.
[75] BackupsBacking up music files in the HDD AUDIO PLAYER to your computer (for Mac)
It is recommended that you copy music files in the HDD AUDIO PLAYER to your computer as a backup before you bring the HDD AUDIO PLAYER for repair or if you do not have the original music files in your computer.
You need to use the HAP Music Transfer application installed in your computer for the backup. Make sure that the HDD AUDIO PLAYER is turned on.
- Open the context menu of HAP Music Transfer from
 (the HAP Music Transfer icon) on the Dock of your computer and then select [Explore HAP].
The Finder opens and icon(s) of the available shared folder(s) appear. ([HAP_Internal] appears for the internal hard disk drive and [HAP_External] appears for the external hard disk drive if one is connected.)
(the HAP Music Transfer icon) on the Dock of your computer and then select [Explore HAP].
The Finder opens and icon(s) of the available shared folder(s) appear. ([HAP_Internal] appears for the internal hard disk drive and [HAP_External] appears for the external hard disk drive if one is connected.) - Select [HAP_Internal] (to select the internal hard disk drive) or [HAP_External] (to select the external hard disk drive), and then keep selecting folders until you reach the folder that contains the music files you want to back up.
- Copy the music files from the HDD AUDIO PLAYER to the desired folder in your computer by drag and drop.
Note
- Do not transfer music files while backing up music files in the Finder using HAP Music Transfer.
- Do not transfer music files from your smartphone or tablet while backing up music files in the Finder.
- Set the [Auto Standby] function of the HDD AUDIO PLAYER to [Off] when you make a backup.
Hint
- If you want to back up all of the content in the internal or external hard disk drive, copy all of the folders (or files) that are located directly under [HAP_Internal] or [HAP_External] to your computer.
[76] BackupsReturning backup music files from your computer to the HDD AUDIO PLAYER (for Windows)
If you want to return music files you have copied to your computer as a backup to the HDD AUDIO PLAYER, follow the steps below.
You need to use the HAP Music Transfer application installed in your computer for returning backup files. Make sure that the HDD AUDIO PLAYER is turned on.
- Open the context menu of HAP Music Transfer from
 (the HAP Music Transfer icon) on the task tray of your computer and then select [Explore HAP].
The Explorer window opens and icon(s) of the available shared folder(s) appear. ([HAP_Internal] appears for the internal hard disk drive and [HAP_External] appears for the external hard disk drive if one is connected.)
(the HAP Music Transfer icon) on the task tray of your computer and then select [Explore HAP].
The Explorer window opens and icon(s) of the available shared folder(s) appear. ([HAP_Internal] appears for the internal hard disk drive and [HAP_External] appears for the external hard disk drive if one is connected.) - Select [HAP_Internal] (to select the internal hard disk drive) or [HAP_External] (to select the external hard disk drive), and then keep selecting folders until you reach the folder of the music files you want to restore.
- Copy the music files from your computer to the HDD AUDIO PLAYER by drag and drop.
Note
- Do not transfer music files while returning backup files from your computer to the HDD AUDIO PLAYER using HAP Music Transfer.
- Do not transfer music files from your smartphone or tablet while returning backup files from your computer to the HDD AUDIO PLAYER.
- Do not return backup files from two or more computers at the same time.
Hint
- If you want to return the backup files of all of the content in the internal or external hard disk drive, select the backup folder and check “Watch” in the Contents Settings window of HAP Music Transfer. Go to the Transfer Settings window and select [Clear] for the [Transferred Files List] configuration to delete the transfer history, and then automatically or manually transfer the files.
[77] BackupsReturning backup music files from your computer to the HDD AUDIO PLAYER (for Mac)
If you want to return music files you have copied to your computer as a backup to the HDD AUDIO PLAYER, follow the steps below.
You need to use the HAP Music Transfer application installed in your computer for returning backup files. Make sure that the HDD AUDIO PLAYER is turned on.
- Open the context menu of HAP Music Transfer from
 (the HAP Music Transfer icon) on the Dock of your computer and then select [Explore HAP].
The Finder opens and icon(s) of the available shared folder(s) appear. ([HAP_Internal] appears for the internal hard disk drive and [HAP_External] appears for the external hard disk drive if one is connected.)
(the HAP Music Transfer icon) on the Dock of your computer and then select [Explore HAP].
The Finder opens and icon(s) of the available shared folder(s) appear. ([HAP_Internal] appears for the internal hard disk drive and [HAP_External] appears for the external hard disk drive if one is connected.) - Select [HAP_Internal] (to select the internal hard disk drive) or [HAP_External] (to select the external hard disk drive), and then keep selecting folders until you reach the folder of the music files you want to restore.
- Copy the music files from your computer to the HDD AUDIO PLAYER by drag and drop.
Note
- Do not transfer music files while returning backup files from your computer to the HDD AUDIO PLAYER using HAP Music Transfer.
- Do not transfer music files from your smartphone or tablet while returning backup files from your computer to the HDD AUDIO PLAYER.
- Do not return backup files from two or more computers at the same time.
Hint
- If you want to return the backup files of all of the content in the internal or external hard disk drive, select the backup folder and check “Watch” in the Contents Settings window of HAP Music Transfer. Go to the Transfer Settings window and select [Clear] for the [Transferred Files List] configuration to delete the transfer history, and then automatically or manually transfer the files.
[78] Specifications/NotesPlayable audio file formats
The following audio file formats can be played on the HDD AUDIO PLAYER.
Note
- Only the LPCM 2ch audio format can be played when the signal is input through the OPTICAL IN or COAXIAL IN jack. (The HDD AUDIO PLAYER supports the LPCM format with sampling frequencies up to 96 kHz for signals input through the OPTICAL IN jack. 176.4 kHz and 192 kHz sampling frequencies are not supported.)
Playing other formats may produce noise or even damage the speakers if played at a high volume.
- DSD (DSF, DSDIFF)
- Extensions: .dsf, .diff
- Sampling frequency: 2.8224 MHz, 5.6448 MHz
- LPCM (WAV, AIFF)
- Extensions: .wav, .aif, .aiff
- Sampling frequency: 44.1 kHz, 48 kHz, 88.2 kHz, 96 kHz, 176.4 kHz, 192 kHz
- Quantization bits: 16 bits, 24 bits, 32 bits (*)
-
* 32-bit playback is only possible for files in WAV format.
- FLAC
- Extensions: .flac, .fla
- Sampling frequency: 44.1 kHz, 48 kHz, 88.2 kHz, 96 kHz, 176.4 kHz, 192 kHz
- Quantization bits: 16 bits, 24 bits
- ALAC
- Extensions: .m4a
- Sampling frequency: 44.1 kHz, 48 kHz, 88.2 kHz, 96 kHz, 176.4 kHz, 192 kHz
- Quantization bits: 16 bits, 24 bits
- MP3 (MPEG-1/2 Audio Layer-3)
- Extensions: .mp3
- Bit rate: 64 kbps - 320 kbps
- Sampling frequency: 44.1 kHz, 48 kHz
- Quantization bits: 16 bits
- AAC (MPEG-4 AAC-LC, HE-AAC)
- Extensions: .m4a, .mp4, .3gp
- Bit rate: 64 kbps - 320 kbps
- Sampling frequency: 44.1 kHz, 48 kHz
- Quantization bits: 16 bits
- WMA (WMA, WMAPro, WMA Lossless)
- Extensions: .wma, .asf
- Bit rate: 32 kbps - 320 kbps (WMA, WMAPro)
- Sampling frequency: 44.1 kHz, 48 kHz (WMA)
- Sampling frequency: 44.1 kHz, 48 kHz, 88.2 kHz, 96 kHz (WMAPro, WMA Lossless)
- Quantization bits: 16 bits (WMA, WMAPro)
- Quantization bits: 16 bits, 24 bits (WMA Lossless)
- ATRAC (ATRAC3, ATRAC3plus, ATRAC Advanced Lossless)
- Extensions: .oma, .aa3
- Bit rate: 48 kbps - 352 kbps (ATRAC3plus)
- Bit rate: 132 kbps (ATRAC3)
- Sampling frequency: 44.1 kHz
- Quantization bits: 16 bits
Note
- No copy protected files in any of the above formats can be played. If you transfer copy protected files to the HDD AUDIO PLAYER, music information of the copy protected files will appear in gray and you will not be able to select it.
- Only 2ch files in the above formats are supported.
- Playing formats other than those above may produce noise or even damage the speakers if played at a high volume.
[79] Specifications/NotesDesign and specifications
AUDIO POWER SPECIFICATIONS
POWER OUTPUT AND TOTAL HARMONIC DISTORTION (for the USA and Canada only):
With 4 ohm loads, both channels driven, from 20 - 20,000 Hz; rated 32 watts per channel minimum RMS power, with no more than 10% total harmonic distortion from 250 milliwatts to rated output.
Amplifier section
POWER OUTPUT (models except for China): 40 W + 40 W (4 ohms, 1 kHz, THD 10%)
POWER OUTPUT (models for China): 38 W + 38 W (4 ohms, 1 kHz, THD 10%)
Rated Power Output (models except for China): 35 W + 35 W (4 ohms, 1 kHz, THD 0.9%)
Speaker impedance match: 4 ohms - 16 ohms
S/N ratio: 100 dB (20 kHz LPF, A Network)
Frequency response: 10 Hz - 100 kHz (+0 dB, –3 dB) (4 ohms, LINE IN)
Network section
Wired LAN
1000BASE-T/100BASE-TX/10BASE-T
Wireless LAN
Compatible standards: IEEE 802.11 b/g/n
Frequency band/channel: 2.4 GHz band, channels 1-11 (models for the USA and Canada), channels 1-13 (models for Europe)
HDD section
Capacity
500 GB (*)
* Some portions of the capacity are used for data management. Therefore, the capacity a user can use is less than 500 GB.
Supported playback format
DSD (DSF, DSDIFF), LPCM (WAV, AIFF), FLAC, ALAC, ATRAC Advanced Lossless, ATRAC, MP3, AAC, WMA (2 channels)
Jack section
Input section
- COAXIAL IN
- Input impedance: 75 ohms
- Supported playback format: LPCM 2ch
- Sampling frequency: 44.1 kHz, 48 kHz, 88.2 kHz, 96 kHz, 176.4 kHz, 192 kHz
- Quantization bits: 16 bits, 24 bits
- OPTICAL IN
- Supported playback format: LPCM 2ch
- Sampling frequency: 44.1 kHz, 48 kHz, 88.2 kHz, 96 kHz
- Quantization bits: 16 bits, 24 bits
- LINE IN 1, 2
- Input sensitivity: 500 mV
- Input impedance: 100 kilohms
Output section
Output jacks
- LINE OUT
- Output impedance: 2.2 kilohms
- 2 Hz - 80 kHz (–3 dB)
- PHONES (headphone jack)
- Stereo jack: 8 ohms or higher
EXT port
Type A USB, Hi-Speed USB
General and others
Power requirements
Models for the USA and Canada: AC 120 V 60 Hz
Models for Europe, Australia, and New Zealand: AC 230 V 50/60 Hz
Models for China: AC 220 V 50 Hz
Power consumption
- Models for the USA and Canada
- On: 80 W
- During standby mode (when [Network Standby] is set to [Off]): 0.3 W
- During standby mode (when [Network Standby] is set to [On] and a wired LAN is used): 2.6 W
- During standby mode (when [Network Standby] is set to [On] and a wireless LAN is used): 2.8 W
- Models for Europe, Australia, New Zealand, and China
- On: 85 W
- During standby mode (when [Network Standby] is set to [Off]): 0.3 W
- During standby mode (when [Network Standby] is set to [On] and a wired LAN is used): 2.6 W
- During standby mode (when [Network Standby] is set to [On] and a wireless LAN is used): 2.8 W
Dimensions (approx.) (w/h/d)
265 mm × 88 mm × 304 mm (10 1/2 in. × 3 1/2 in. × 12 in.) including projecting parts and controls
Mass (approx.)
5.8 kg (12 lbs 12 5/8 oz)
Supplied accessories
See “Supplied accessories.”
Design and specifications are subject to change without notice.
[80] Specifications/NotesSoftware updates for the HDD AUDIO PLAYER
When updating the software of the HDD AUDIO PLAYER is possible by performing the Network Update function, [A new version of the software is available. Update the software now? To update later, go to the "Settings" menu and select "Network Update". For details on updates, see the Sony website.] you will be notified on the screen: (The HDD AUDIO PLAYER is set to notify you of updates, as the [Software Update Notification] function is set to [On] as the factory default setting).
By updating the software, you can update the HDD AUDIO PLAYER functions.
When the above message appears, select either [Now] or [Later] to update the HDD AUDIO PLAYER.
- If you have selected [Now]: Follow the instructions that appear on the screen to update the software.
- If you have selected [Later]: Select [Settings] - [Network Update] from the Home screen to update the software.
[81] Specifications/NotesWhen registering music files to the HDD AUDIO PLAYER
- When music files are transferred to the HDD AUDIO PLAYER, a counter indicating the number of transferred and unanalyzed music files appears beside
 (the icon that indicates the transfer and registration status).
(the icon that indicates the transfer and registration status). - Once music files are transferred, the HDD AUDIO PLAYER starts analyzing files and registering them to the HDD AUDIO PLAYER. When music files are registered, the number shown in the counter beside
 decreases. When all of the music files are registered to the HDD AUDIO PLAYER, the counter disappears.
decreases. When all of the music files are registered to the HDD AUDIO PLAYER, the counter disappears. - While the HDD AUDIO PLAYER is analyzing music files,
 or
or  (the icon that indicates the SensMe™ channel analysis status) is displayed.
(the icon that indicates the SensMe™ channel analysis status) is displayed.
Maximum number of music files that can be registered (operation guaranteed number of music)
The HDD AUDIO PLAYER supports handling of up to 20,000 music files.
[82] Specifications/NotesPrecautions on heat buildup
Although the HDD AUDIO PLAYER heats up during operation, this is not a malfunction. If you continuously use the HDD AUDIO PLAYER at a high volume, the temperature of the top, sides and bottom of the cabinet rises considerably (*). To avoid burning yourself, do not touch the cabinet.
Also, do not place the HDD AUDIO PLAYER in a closed area. To prevent heat buildup inside the HDD AUDIO PLAYER, use the HDD AUDIO PLAYER in a well-ventilated place.
* The bottom of the cabinet may become too hot to touch.
[83] Specifications/NotesPrecautions on short circuit of the speakers
If an abnormal current is output to the speakers, the playback volume becomes low or no sound is output.
This is due to a short circuit in the speaker cables, and the built-in protective circuit inside the HDD AUDIO PLAYER may have been activated.
In this case, turn off the HDD AUDIO PLAYER. Check the connection of the speakers and turn on the power again.
[84] Specifications/NotesNotes on the internal hard disk drive
The hard disk drive allows you to store large volumes of data or data with long recording times and play back data from your desired part with ease.
Keep in mind the following cautions.
- Do not apply physical shock or vibration to the HDD AUDIO PLAYER. Do not place the HDD AUDIO PLAYER in an unstable place.
- Do not impose a sudden temperature change (10°C (50°F) or more /hour) to the HDD AUDIO PLAYER. Doing so may cause moisture condensation.
- Disconnect the AC power plug from the wall outlet (wall socket) before moving the HDD AUDIO PLAYER.
- Make sure of the following before unplugging the AC power plug.
- 1 minute has passed since you turned off the HDD AUDIO PLAYER.
- The LCD screen is turned off.
- Do not replace or add hard disk drives on the HDD AUDIO PLAYER. Doing so may cause a malfunction.
- Your data cannot be restored if the hard disk drive is broken from any cause.
- Due to the nature of the hard disk drive, we do not recommend you store data on the hard disk drive for a long period.
About repairing the internal hard disk drive
- When conducting repairs or diagnostic checks, it may be necessary to access data stored on the hard disk drive for repair and testing purposes to verify how a problem occurred and to determine possible remedies. However, titles of files or any other information will not be duplicated or saved by Sony.
- If replacement or initialization is required, the hard disk drive will be formatted at our discretion. Be aware that all of the existing data on the hard disk drive will be erased (data covered by copyright laws).
- In regards to storage and disposal of the replaced hard disk drive, Sony will employ strict controls within reasonable limits, and assume full responsibility to ensure that third parties, including business partners to whom the storage and disposal work is delegated, do not mishandle the data on the hard disk drive.
Disclaimer on compensation for lost recordings
Sony is not liable and will not compensate for any lost recordings or related losses, including when recordings are not made on the HDD AUDIO PLAYER or external media/recording device due to reasons including HDD AUDIO PLAYER failure, or when the data of a recording is lost or damaged as a result of the HDD AUDIO PLAYER or external media/recording device failure or repair undertaken to the HDD AUDIO PLAYER. Sony will not restore, recover, or replicate the data under any circumstances.
We recommend you appropriately back up data stored on the hard disk drive of the HDD AUDIO PLAYER, which are copies of data on your computer.
If you do not have the original data on your computer anymore, we recommend you copy the data on the hard disk drive of the HDD AUDIO PLAYER to your computer and back that up.
Make sure you back up your data as stated above before sending the HDD AUDIO PLAYER for repair.
For details on how to copy contents in the hard disk drive of the HDD AUDIO PLAYER to your computer, refer to the topics in the related links shown below.
[85] Specifications/NotesPrecautions for use
Precautions when disconnecting the AC power cord
Make sure that the HDD AUDIO PLAYER is in the standby mode when you disconnect the AC power cord (mains lead) from a wall outlet (mains).
If you disconnect the AC power cord (mains lead) during operation, a loss of data or malfunction may occur.
Cleaning
Clean the cabinet, panels, and controls with a soft, dry cloth. Do not use any type of abrasive pad, scouring powder, or solvent such as alcohol or benzene.
If you have any questions or problems concerning the HDD AUDIO PLAYER, please consult your nearest Sony dealer.
[86] Specifications/NotesDisclaimer regarding services offered by third parties
Services offered by third parties may be changed, suspended, or terminated without prior notice. Sony does not bear any responsibility in these sorts of situations.
[87] Specifications/NotesTrademarks
- ATRAC, ATRAC3, ATRAC3plus, ATRAC Advanced Lossless and their logos are trademarks of Sony Corporation.
- “DSEE” and “DSEE HX” are registered trademarks of Sony Corporation.
- SensMe™ and the SensMe™ logo are trademarks or registered trademarks of Sony Mobile Communications AB.
-
Microsoft, Windows, Windows Vista and Windows Media are either trademarks or registered trademarks of Microsoft Corporation in the United States and/or other countries.
This product is protected by certain intellectual property rights of Microsoft Corporation. Use or distribution of such technology outside of this product is prohibited without a license from Microsoft or an authorized Microsoft subsidiary. - MPEG Layer-3 audio coding technology and patents licensed from Fraunhofer IIS and Thomson.
- Mac, macOS, OS X and iTunes are trademarks of Apple Inc., registered in the U.S. and other countries.
- iPhone, iPad and iPod touch are trademarks of Apple Inc., registered in the U.S. and other countries.
- IOS is a trademark or registered trademark of Cisco in the U.S. and other countries and is used under license.
- Google Play, Android, YouTube and their respective logos are trademarks of Google LLC.
- Wi-Fi®, Wi-Fi Protected Access® and Wi-Fi Alliance® are registered marks of the Wi-Fi Alliance.
- Wi-Fi CERTIFIED™, WPA™, WPA2™ and Wi-Fi Protected Setup™ are marks of the Wi-Fi Alliance.

- Gracenote®, Gracenote logo and logotype, and the “Powered by Gracenote” logo are either registered trademarks or trademarks of Gracenote, Inc. in the United States and/or other countries.
-
The HDD AUDIO PLAYER incorporates Spotify software which is subject to 3rd party licenses found here (*):
https://developer.spotify.com/legal/third-party-licenses/
Spotify and Spotify logos are trademarks of the Spotify Group (*).
* This function may not be available in some countries/regions.
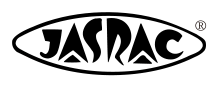
T-1380008
All other trademarks and registered trademarks are trademarks or registered trademarks of their respective holders. In this Help Guide, TM and ® marks are not specified.
[88] TroubleshootingGeneral
[89] TroubleshootingSound/playback
No sound is output or sound is interrupted.
There is severe humming or noise.
Some tracks are not displayed.
Tracks belonging to the same album are registered to different albums.
Tracks belonging to different albums are registered to one album.
When operating TuneIn, [Current operation not available due to account restrictions.] appears.
[90] TroubleshootingConnections
Your computer cannot connect to the network after you press the WPS button.
You cannot connect to the network or the network connection is unstable.
The wireless router you want to connect to is not shown in the wireless network list.
It takes a long time to transfer and register music files to the HDD AUDIO PLAYER.
You want to turn off the Wi-Fi (wireless LAN) function but do not know how.
[91] TroubleshootingHard disk drive
[92] TroubleshootingHelp for HAP Music Transfer/HDD Audio Remote
Help for HAP Music Transfer or HDD Audio Remote can be displayed from the following website.
[93] TroubleshootingIf the problem is not solved
[94] Dealing with problems/InquiriesStandby modes
Standby mode
Press the  button to switch to standby mode so that you can save power.
button to switch to standby mode so that you can save power.
(The HDD AUDIO PLAYER enters this standby mode if the Network Standby mode is disabled. The HDD AUDIO PLAYER cannot be operated through the network.)
Network Standby mode
In this mode, the network function is activated even when the HDD AUDIO PLAYER is in standby mode.
This function is useful in the following cases:
- When music files are transferred to the HDD AUDIO PLAYER using the HAP Music Transfer application.
- When you want to launch the HDD AUDIO PLAYER from the HDD Audio Remote application or the Spotify app.
- When you want to use the Media Server function of the HDD AUDIO PLAYER from a network audio device. (Available when [Media Server] and [Wake on Media Server Access] are set to [On].)
Select [Settings] - [System Settings] - [Network Standby] from the menu to set the Network Standby mode.
Note
- The HDD AUDIO PLAYER does not enter standby mode while music files are being transferred from your computer, smartphone or tablet, while the HDD AUDIO PLAYER is analyzing transferred music files, or while the Media Server function is being used from an external device, such as a network player, even if you press the
 button to switch to standby mode. The HDD AUDIO PLAYER enters standby after all target music files are transferred and analyzed or when a fixed period of time elapses from the start of media server access.
button to switch to standby mode. The HDD AUDIO PLAYER enters standby after all target music files are transferred and analyzed or when a fixed period of time elapses from the start of media server access.
Hint
- The HDD AUDIO PLAYER enters the Network Standby mode after 20 minutes of no operations and no playback if [Auto Standby] is set to [On] (factory default setting). The HDD AUDIO PLAYER does not enter the standby mode or the Network Standby mode when an external input is selected.
[95] Dealing with problems/InquiriesForced shutdown of the HDD AUDIO PLAYER
In the rare case of an unusual situation, such as if the HDD AUDIO PLAYER does not respond to operations of the buttons and controls, you can forcibly turn the power off.
You do not need to forcibly shut down the HDD AUDIO PLAYER in normal use.
- Press and hold
 on the HDD AUDIO PLAYER for 5 seconds or more.
The power lamp flashes three times and then the power turns off.
on the HDD AUDIO PLAYER for 5 seconds or more.
The power lamp flashes three times and then the power turns off.
After a while, the HDD AUDIO PLAYER is automatically rebooted and enters the standby mode or the Network Standby mode.
Note
- If you forcibly shut down the HDD AUDIO PLAYER while music files are being transferred, the files or setting configurations may not be saved in or applied to the HDD AUDIO PLAYER.
[96] Dealing with problems/InquiriesMessages for protecting the HDD AUDIO PLAYER
If the HDD AUDIO PLAYER detects an abnormality inside the unit, one of the following messages appears for about 5 seconds and then the HDD AUDIO PLAYER automatically enters the standby mode.
Note
- The HDD AUDIO PLAYER enters the normal standby mode, even if the Network Standby mode is set to [On].
- The next time you turn the power on, the volume will be at the minimum.
AMP PROTECTOR
The internal temperature of the HDD AUDIO PLAYER is too high. Turn the power off, remove any objects covering the ventilation holes and then turn the power on again.
HDD PROTECTOR
The internal temperature of the HDD AUDIO PLAYER is too high. Turn the power off and remove any objects covering the HDD AUDIO PLAYER. Wait until the HDD AUDIO PLAYER cools down sufficiently and then turn the power on again.
USB PROTECTOR
An abnormal current is being output to the EXT port on the rear of the HDD AUDIO PLAYER. Turn the power off, confirm the connection and then turn the power on again.
CPU PROTECTOR
The internal temperature of the HDD AUDIO PLAYER is too high. Turn the power off and remove any objects covering the HDD AUDIO PLAYER. Wait until the HDD AUDIO PLAYER cools down and then turn the power on again.
[97] Dealing with problems/InquiriesOther messages
If the HDD AUDIO PLAYER detects an abnormality in the internal or external hard disk drives, one of the following messages appears.
Cannot complete formatting. Some errors were found in the external HDD.
A malfunction may have occurred in the external hard disk drive. Use another external hard disk drive.
Cannot complete rescanning. Some errors were found in the HDD.
The following may be reasons for the malfunction.
- A file not supported by the HDD AUDIO PLAYER is saved on the internal or external hard disk drive.
- An abnormality occurred in the database.
- A malfunction has occurred in the internal or external hard disk drive.
If you cannot solve the problem, try the following:
- Format the external hard disk drive (*1).
- Select [Special Mode] - [Clear Database], and then rescan the hard disk drive.
- If the problem still persists, use another external hard disk drive or perform the Factory Reset function on the HDD AUDIO PLAYER, referring to “Resetting to the factory default (Factory Reset)” (*2).
*1 By formatting, all of the content stored on the external hard disk drive will be deleted.
*2 If you perform the Factory Reset function, all settings you have configured and all of the content stored on the internal hard disk drive will be deleted. (Sample tracks saved on the internal hard disk drive by default remain.)
[98] Dealing with problems/InquiriesWhen a notification about a new version of the software appears on the display
When a new version of the HDD AUDIO PLAYER software is available through the Network Update function, the message [A new version of the software is available. Update the software now? To update later, go to the "Settings" menu and select "Network Update". For details on updates, see the Sony website.] is displayed. (The [Software Update Notification] function is set to [On] by default to display this notification.)
The functions of the HDD AUDIO PLAYER can be updated to the latest version by performing the Network Update function.
To update the software, select either [Now] or [Later].
- If you have selected [Now]: Follow the instructions that appear on the screen to update the software.
- If you have selected [Later]: Select [Settings] - [Network Update] from the Home screen to update the software.
[99] Dealing with problems/InquiriesCustomer support websites
Please access the following support websites for information on your HDD AUDIO PLAYER.
For customers in the USA and Canada:
https://www.sony.com/am/support
For customers in Europe:
For customers in Asia Pacific:
https://www.sony-asia.com/support
For customers in China:
Connecting to a network (Internet Settings)
You can connect the HDD AUDIO PLAYER to the network you are using through a
wired LAN or Wi-Fi (wireless LAN).
There are multiple connection methods. Select a suitable connection method for the network you are using.
Hint
- A wired LAN connection enables you to transfer music files more quickly.
Using a wired LAN is especially recommended when transferring large volumes of data, such as when transferring music files stored on your computer to the HDD AUDIO PLAYER for the first time. - The Wi-Fi (wireless LAN) function of the HDD AUDIO PLAYER turns off when you select the wired LAN setting.
- Select [Settings] - [Network Settings] in the Home screen.
- Select [Internet Settings].
- Select the desired method of connection.
- In the case of [Wired Setup]:
There are two connection methods: automatic connection and manual connection. - In the case of [Wireless Setup]:
There are four connection methods: using the WPS push button configuration, selecting an access point, adding a new access point and using the (WPS) PIN code configuration.
Refer to each related topic for details of each connection method. - In the case of [Wired Setup]:
- Follow the instructions on the screen to connect to the network.
Viewing the network status (View Network Status)
You can view the current network status of the HDD AUDIO PLAYER.
You can confirm various settings of the current network such as the connection method, wired/wireless connection status, internet access, network service set identifier (SSID), IP address settings, DNS settings and MAC address.
- Select [Settings] - [Network Settings] in the Home screen.
- Select [View Network Status].
A screen indicating various network status items appears. When you have confirmed the network status, select [Close] to close the screen.
Changing the device name of the HDD AUDIO PLAYER that is displayed on a network (Device Name)
You can edit the device name of the HDD AUDIO PLAYER that is displayed on a network.
- Select [Settings] - [Network Settings] in the Home screen.
- Select [Device Name].
The current network device name is displayed.
-
When the input space for the network device name is surrounded by a white box, push the jog dial in.
An editing display and keyboard appear.
- Edit the network device name.
You can enter a maximum of 15 alphanumeric characters and/or symbols for a network device name.
For details on how to use the keyboard, see “How to input characters.”
When the editing is done, the screen returns to the step 3.
- When the desired network device name is displayed, select [OK].
The edited network device name is registered.
Hint
- If you select [Cancel] or press the BACK button in step 5, the edited network device name is not registered.
Viewing the hard disk drive status (View HDD Status)
You can confirm the total capacity, used space and free space of the internal and external hard disk drives.
- Select [Settings] - [HDD Settings] in the Home screen.
- Select [View HDD Status].
A screen indicating the status of the internal and external hard disk drives appears. When you have confirmed the hard disk drive status, select [Close] to close the screen.
Descriptions of display items
Information about the internal and external hard disk drives is displayed.
- Internal HDD (HAP_Internal) /External HDD (HAP_External) :
- The type of internal or external hard disk drive is displayed on the volume label. The label of the external hard disk drive changes according to the status, such as [Not Connected] if no external hard disk drive is connected, [Unformatted] if the hard disk drive is not formatted, or [Not Available] if the hard disk drive is not available. The file system is also displayed for external hard disk drives.
- Capacity:
- The total capacity of the hard disk drive is displayed.
- Used:
- The used space of the hard disk drive is displayed. The used space in the hard disk drive will not be 0 GB even when you have not transferred any files, because the pre-installed sample tracks and the system use some space in the hard disk drive.
- Free:
- The free space of the hard disk drive is displayed.
Hint
- When an external hard disk drive is formatted, the file system becomes ext4.
- You can use multiple external hard disk drives by removing one and inserting another.
Rescanning a hard disk drive (Rescan HDD)
You can forcibly match the content of a hard disk drive and the content displayed on the screen of the HDD AUDIO PLAYER by rescanning the hard disk drive.
For example, if the analysis of music files is interrupted by an unexpected reason such as a sudden power outage, a mismatch may occur between the content displayed on the screen of the HDD AUDIO PLAYER and the actual content stored in the external hard disk drive. In this case, rescan the hard disk drive to correct the difference between the content displayed on the screen and the current database of the hard disk drive.
- Select [Settings] - [HDD Settings] in the Home screen.
- Select [Rescan HDD].
A screen to select the internal or external hard disk drive appears.
- Select [Rescan Internal HDD] , [Rescan External HDD] or [Rescan External HDD (differing items)].
A confirmation screen appears.
- Select [Yes].
Rescanning of the hard disk drive starts.
- When rescanning of the hard disk drive is complete, select [OK].
Note
- Performing the Rescan HDD functions (except for the differing items scan) restores the information of the music files. Music information edited by HDD Audio Remote is therefore reset. However, playlist information (playback times, newly added, playlists made by HDD Audio Remote), the favorite status (
 ) and edited SensMe™ channels information are kept.
) and edited SensMe™ channels information are kept. - When starting to rescan the hard disk drive, playback of music files stops.
- If no external hard disk drive is connected, [Rescan External HDD] and [Rescan External HDD (differing items)] are disabled and grayed out in step 3.
- Do not turn the HDD AUDIO PLAYER off during rescanning.
- Do not disconnect the external hard disk drive during rescanning.
- You cannot operate the HDD AUDIO PLAYER during rescanning.
Hint
- If you use a computer to add or delete music files on an external hard disk drive that was previously connected to the HDD AUDIO PLAYER, then connect the external hard disk drive to the HDD AUDIO PLAYER again, perform [Rescan External HDD (differing items)]. Rescanning for differing items keeps music information, playlist information, the favorite status (
 ) and edited SensMe™ channels information on the music files other than those that were added/deleted.
) and edited SensMe™ channels information on the music files other than those that were added/deleted.
Formatting an external hard disk drive (Format External HDD)
You can format an external hard disk drive.
After formatting, all of the content stored on the hard disk drive is deleted.
If formatting an external hard disk drive, be sure to confirm that it is connected properly.
- Select [Settings] - [HDD Settings] in the Home screen.
- Select [Format External HDD].
A confirmation screen appears.
- Select [Yes].
Formatting of the hard disk drive starts.
- When formatting of the hard disk drive is complete, select [OK].
Note
- After formatting, the file system of the external hard disk drive becomes ext4.
External hard disk drives that have been formatted by the HDD AUDIO PLAYER cannot be used on your computer (Windows/Mac). If you want to use the external hard disk drive with your computer, refer to the operating instructions of your computer’s OS and format it on your computer. - Do not turn the HDD AUDIO PLAYER off during formatting.
- Do not disconnect the external hard disk drive during formatting.
- You cannot operate the HDD AUDIO PLAYER during formatting.
- When starting to format the hard disk drive, playback of music files stops.
- If no external hard disk drive is connected, [Format External HDD] is disabled and grayed out in step 2.
- Formatting an external hard disk drive only deletes the database of the external hard disk drive currently connected to the HDD AUDIO PLAYER. The HDD AUDIO PLAYER keeps the information (database) of other external hard disk drives that have been used.
Removing the information on the external hard disk drive (Remove External HDD Info)
You can remove the information on the disconnected external hard disk drive from the database.
- Select [Settings] - [HDD Settings] in the Home screen.
- Select [Remove External HDD Info].
A confirmation screen appears.
- Select [Yes].
Removal of the external hard disk drive information starts.
- When removal of the external hard disk drive information is complete, select [OK].
Note
- The information on the connected external hard disk drive and the internal hard disk drive is not removed.
- If the database does not contain the information on the disconnected external hard disk drive, [Remove External HDD Info] is disabled and grayed out in step 2.
- If you cancel this operation while removal is in progress, you cannot restore part of the information that has already been removed. To remove the rest of the information, repeat the steps all over again. This will remove the entire information.
Removing the external hard disk drive safely (Remove External HDD Safely)
- Select [Settings] - [HDD Settings] in the Home screen.
- Select [Remove External HDD Safely].
A message confirming the safe removal appears on the screen.
- Select [OK].
- Disconnect the external hard disk drive.
Note
- If an error occurs, disconnect the external hard disk drive while the HDD AUDIO PLAYER is in the standby mode.
- Be sure to disconnect the external hard disk drive while the HDD AUDIO PLAYER is in the standby mode or perform the [Remove External HDD Safely] function. Otherwise, the data may be damaged.
- If no external hard disk drive is connected, [Remove External HDD Safely] is disabled and grayed out in step 2.
Using the DSEE function
When the DSEE (Digital Sound Enhancement Engine) function is set to [Auto] (factory default setting), the HDD AUDIO PLAYER offers natural and expansive sound by restoring both high-frequency signals and fine fade-out sound that is likely to be lost by compression in compressed audio sources, or restoring fine fade-out sound that is likely to be lost by quantization in PCM audio sources with lossless compression.
The left figures are images of sound without using the DSEE function, and the right figures are images of sound using the DSEE function.
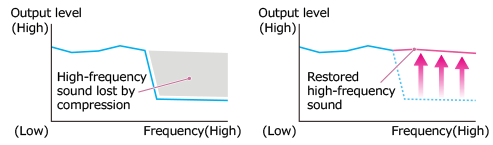
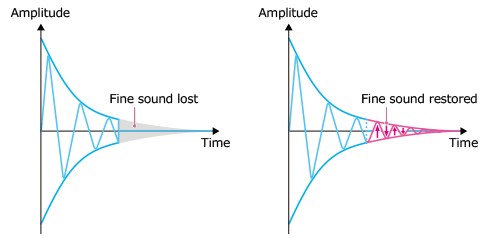
Note
- Only the fine sound restoration feature of the DSEE function will be applied to PCM audio sources with lossless compression. The DSEE function does not work for DSD (DSDIFF, DSF) format files.
- The DSEE function does not work for sound input from devices that are connected to the external input jacks of the HDD AUDIO PLAYER.
Hint
- DSEE stands for Digital Sound Enhancement Engine, a high range compensation and fine sound restoration technology developed independently by Sony.
- Select [Settings] – [Audio Settings] from the Home screen.
- Select [DSEE].
- Select [Auto].
The DSEE function automatically works for compressed audio sources and PCM audio sources with lossless compression. The DSEE lamp lights up while the DSEE function is active.
Note
- You cannot set the DSEE HX function and the DSEE function concurrently to [Auto]. Setting the DSEE function to [Auto] changes the DSEE HX function setting to [Off].
Hint
- You can also set this function using the Playback Options menu during playback.
Using the Tone Control Bypass function (Tone Control Bypass)
When the Tone Control Bypass function is set to [On], the Tone Control function is disabled and you can listen to the original sound as it is.
When this function is set to [Off] (factory default setting), the playback sound is output with the bass and treble set by the Tone Control function.
- Select [Settings] - [Audio Settings] from the Home screen.
- Select [Tone Control Bypass].
- Select [On].
Hint
- You can also set this function using the Playback Options menu during playback.
Using the Tone Control function (Tone Control)
You can adjust bass and treble to your desired tone using the Tone Control function. Bass and treble can each be adjusted between levels –10 and +10.
- Select [Settings] - [Audio Settings] from the Home screen.
- Select [Tone Control].
The Tone Control screen appears.
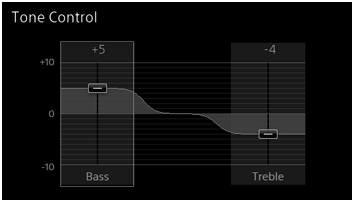
- Push the jog dial in again.
The Tone Control setup screen appears with the bass gain icon (
 ) highlighted.
) highlighted.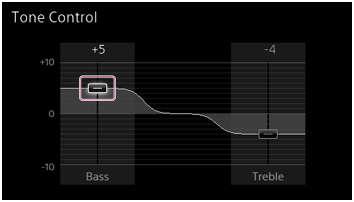
- Turn the jog dial to adjust the bass and then push it in.
The screen changes back to the Tone Control screen.
- Turn the jog dial to select the “Treble” segment and then repeat the operations in steps 3 and 4.
Setting of the bass and treble is complete.
Note
- You cannot set bass and treble while [Tone Control Bypass] in the menu is set to [On].
- The frequency of Bass or Treble remains fixed even if you change the level of bass or treble.
Hint
- You can also set this function using the Playback Options menu during playback.
Using the Gapless Playback function (Gapless Playback)
When the Gapless Playback function is set to [Auto], the HDD AUDIO PLAYER plays tracks without the silent part between tracks. This is useful for playing albums of concerts or other live music.
The Gapless Playback function works with DSD, WAV, AIFF, FLAC, ALAC and WMA Lossless music file formats.
- Select [Settings] - [Audio Settings] in the Home screen.
- Select [Gapless Playback].
- Select a Gapless Playback setting from [Off] and [Auto].
The gaps between tracks are adjusted according to the selected setting.
Descriptions of menu settings
Selectable menu items are described below.
- Off:
- The adjustment of gaps between tracks is not performed. The HDD AUDIO PLAYER plays tracks as they are.
- Auto:
- The tracks are played back without gaps (factory default setting).
Note
- Short gaps may occur even if the Gapless Playback function is set to [Auto], depending on the file format of the currently playing track and that of the next track to be played.
- The Gapless Playback function will be applied only when you play the tracks of an album in the original order.
Using the Volume Normalization function (Volume Normalization)
If you set the Volume Normalization function to [Auto], the recording level of tracks or albums is analyzed when the music files are transferred and registered to the HDD AUDIO PLAYER, and the volume level is adjusted to minimize the difference in volume between each track or album during playback. Even if you play tracks from multiple albums with different volume levels in random order (shuffle play), this function stops the volume from increasing or decreasing for different tracks, allowing natural change in volume during playback.
When this function is set to [Off] (factory default setting), the volume level is not adjusted.
- Select [Settings] - [Audio Settings] in the Home screen.
- Select [Volume Normalization].
- Select [Auto].
Note
- To use the Volume Normalization function, SensMe™ channel analysis of music files must be completed in advance as the Volume Normalization function determines the volume level of the music files based on the results of SensMe™ channel analysis.
- The volume level will not be adjusted for music files that the HDD AUDIO PLAYER cannot analyze.
- The volume level will not be adjusted for DSD format files.
Using a USB digital audio device (USB Digital Output)
While a Sony USB digital audio device (USB DAC), such as TA-ZH1ES or CAS-1, is connected to the EXT port on the back of the HDD AUDIO PLAYER, you can output audio signals to the connected USB digital audio device for music playback.
- Connect a USB digital audio device to the EXT port on the back of the HDD AUDIO PLAYER.
- Select [Settings] - [Audio Settings] from the Home screen.
- Select [USB Digital Output].
- Select [Auto].
Descriptions of menu settings
Selectable menu items are described below.
- Auto:
- If a USB digital audio device is connected, audio signals are output to the connected device for playback. If not, audio signals are output to the devices connected to the analog output terminals (D/A DIRECT・LINE OUT (analog output) L/R jacks, SPEAKERS (speaker output) L/R terminals, and PHONES jack) via the built-in D/A converter of the HDD AUDIO PLAYER (factory default setting).
- Off:
- Audio signals are always output to the devices connected to the analog output terminals (D/A DIRECT・LINE OUT (analog output) L/R jacks, SPEAKERS (speaker output) L/R terminals, and PHONES jack) via the built-in D/A converter of the HDD AUDIO PLAYER, regardless of whether a USB digital audio devices is connected.
DSD Output settings
While [USB Digital Output] is set to [Auto], you can turn on or off the DSD Output (DoP) function.
- Native/DoP:
- Enables playback of music files in the DSD formats with the connected USB digital audio device. Select [Native] if the connected USB audio device supports DSD Native transfer or select [DoP] if it supports DoP transfer.
- Off:
- Skips playback of music files in the DSD formats with the connected USB digital audio device (factory default setting).
Note
-
Some USB digital audio devices may not work for playback.
- While the USB Digital Output function is set to [Auto] and audio signals are being output to the connected USB digital audio device, signal output through the analog output terminals (D/A DIRECT・LINE OUT (analog output) L/R jacks, SPEAKERS (speaker output) L/R terminals, and PHONES jack) is disabled.
-
You cannot output audio signals, which are input from the audio device connected to the input jacks on the HDD AUDIO PLAYER, to the connected USB digital audio device for playback because they are designed to be sent to the analog output terminals on the HDD AUDIO PLAYER at all times.
-
You cannot use a USB digital audio device to play the contents that are unavailable for playback (grayed out) on the HDD AUDIO PLAYER.
Setting the maximum volume (Volume Limit)
By setting the maximum volume, you can prevent loud output sounds caused by unintended volume operation.
- Select [Settings] - [Audio Settings] from the Home screen.
- Select [Volume Limit].
- Select the maximum volume value or [Off] (factory default setting).
Using the Fade In/Out function (Fade In/Out)
While the Fade In/Out function is set to [On], the playback volume gradually reduces (fades out) when you pause the currently playing track or when you cue the beginning of the previous/next track with the  /
/ button. On the other hand, the playback volume gradually increases (fades in) when you resume playback from the middle of a track, for example, simply after a pause or after you changed the playback position on the Playback Seek screen.
button. On the other hand, the playback volume gradually increases (fades in) when you resume playback from the middle of a track, for example, simply after a pause or after you changed the playback position on the Playback Seek screen.
- Select [Settings] - [Audio Settings] from the Home screen.
- Select [Fade In/Out].
- Select [On] or [Off] (factory default setting).
Note
-
The Fade In/Out function does not work in the following cases:
-
at the end of a track that finishes playing on its own or at the beginning of the next track
-
when you press the
 (Play/Pause) button to resume the playback
(Play/Pause) button to resume the playback -
when you start playing music services
-
when you pause or resume the playback of a DSD 5.6 MHz file
-
during playback with a USB digital audio device
-
Selecting the language to be displayed on the screen (Language)
Although you select the language to be displayed on the screen in the initial settings, you can also change the language later by following the steps below.
- Select [Settings] - [System Settings] in the Home screen.
- Select [Language].
- Select [English] (*1), [Español], [Français], [Deutsch], [日本語] or [中文] (*2).
*1 Factory default setting (models except for China)
*2 Factory default setting (models for China)
Hint
- The language setting does not affect the music information of files that are already registered.
- Changing the language setting also changes the text encoding setting.
Controlling the brightness (Brightness)
You can adjust the screen to your desired brightness to suit the brightness of your surroundings. If you set the brightness to [Off], the DSEE lamp goes off.
- Select [Settings] - [System Settings] in the Home screen.
- Select [Brightness].
- Select your desired item from the menu.
Descriptions of menu settings
Selectable menu items are described below.
- Off:
- The backlight of the display and the DSEE lamp are turned off. The power consumption is the lowest of all of the settings.
- Low:
- The backlight of the display is dim and the power consumption is low.
- Mid:
- The backlight of the display is set to medium brightness.
- High:
- The backlight of the display is bright and the power consumption is high.
- Max:
- The backlight of the display is at its brightest. The power consumption is the highest of all of the settings (factory default setting).
Note
- The power lamp lights up even if the brightness of the screen is set to [Off].
- If the brightness of the screen is set to [Off], the brightness of the backlight changes to [Low] for a fixed period of time when you start up the HDD AUDIO PLAYER or perform the operation on the screen.
- If the brightness of the screen is set to [Off], the brightness of the backlight briefly changes to [Low] during the following processes:
- Updating the software
- Formatting a hard disk drive
- Rescanning a hard disk drive
- Resetting the product (performing the Factory Reset function)
- Displaying an alert message to notify the user of an operational error
Setting Network Standby mode (Network Standby)
When you set Network Standby mode to [On], you can start up or operate the HDD AUDIO PLAYER via the network even when the HDD AUDIO PLAYER is in standby mode.
- Select [Settings] - [System Settings] in the Home screen.
- Select [Network Standby].
- Select [On].
Descriptions of menu settings
Selectable menu items are described below.
- On:
- The HDD AUDIO PLAYER is connected to the network at all times, even when the unit is turned off. This allows you to start up or operate the HDD AUDIO PLAYER from the HAP Music Transfer or HDD Audio Remote application. This mode also reduces the startup time of the HDD AUDIO PLAYER.
- Off:
- The power consumption is lower than when Network Standby mode is set to [On], but the startup time when the HDD AUDIO PLAYER is turned on is longer (factory default setting).
Disconnected Wired Connection Detection and Wake on LAN settings
Setting Network Standby mode to [On] allows you to specify the following setting options.
- Disconnected Wired Connection Detection:
- When [Disconnected Wired Connection Detection] is set to [On] (*), the HDD AUDIO PLAYER will shift into normal standby mode from Network Standby mode in about 20 minutes if the LAN cable comes off from the HDD AUDIO PLAYER connected to a wired LAN. This will help minimizing power consumption while the HDD AUDIO PLAYER is in standby mode.
- To activate [Disconnected Wired Connection Detection], make sure that [Network Standby] is set to [On], select [Settings] - [System Settings] - [Disconnected Wired Connection Detection] from the Home screen, and then select [On].
* The factory default setting for [Disconnected Wired Connection Detection] is [On] on models for Europe; and [Off] on models for other areas.
- Wake on LAN:
- While [Wake on LAN] is set to [On], you can use your computer to turn on the HDD AUDIO PLAYER in Network Standby mode.
- To activate [Wake on LAN], make sure that [Network Standby] is set to [On], select [Settings] - [System Settings] - [Wake on LAN] from the Home screen, and then select [On].
- Wake on Media Server Access:
- While [Wake on Media Server Access] is set to [On], you can turn on the HDD AUDIO PLAYER in Network Standby mode by accessing the Media Server function of the HDD AUDIO PLAYER from a network audio device. Once the HDD AUDIO PLAYER is turned on in this manner, you cannot turn it off until a fixed period of time elapses from the start of media server access. The period of time before the HDD AUDIO PLAYER is turned off depends on the length of the playing track.
- To activate [Wake on Media Server Access], make sure that [Network Standby] is set to [On], select [Settings] - [System Settings] - [Wake on Media Server Access] from the Home screen, and then select [On].
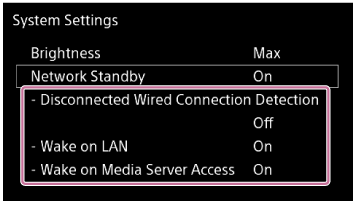
Note
- To use the Wake on LAN function, you need a Wake on LAN application available on the market. Be sure to install the application on your computer before you use the Wake on LAN function.
- Some network audio devices may automatically access the media server in an attempt to obtain contents. If such devices exist in the same network and [Wake on Media Server Access] is set to [On], the HDD AUDIO PLAYER may turn on or fail to turn off. In such a case, set [Wake on Media Server Access] to [Off].
Setting the Auto Standby function (Auto Standby)
If you set the Auto Standby function to [On], if you do not operate the HDD AUDIO PLAYER and do not play tracks for approximately 20 minutes (factory default setting), the unit is automatically turned off and enters standby mode to reduce the power consumption.
- Select [Settings] - [System Settings].
- Select [Auto Standby].
- Select [Off] to disable the Auto Standby function; or [00:20] (factory default setting), [01:00], or [02:00] to specify the period of time before the function is activated.
Note
- The Auto Standby function does not work during the following processes:
- Updating the software
- Formatting the hard disk drive
- Rescanning a hard disk drive
- Resetting the product (performing the Factory Reset function)
- When the Sleep timer is working
- Transferring music files from a computer
- Playing music via external input
- Accessing the media server
- Analyzing music files
Hint
- When the remaining time until the HDD AUDIO PLAYER enters the standby mode is less than 60 seconds, the remaining time is shown on the screen.
- When the HDD AUDIO PLAYER is in standby mode, you can start the HDD AUDIO
PLAYER by pressing the
 button or
button or  button on the remote control or the HDD AUDIO PLAYER, or by operating HDD Audio Remote (only when the HDD AUDIO PLAYER is in Network Standby mode).
button on the remote control or the HDD AUDIO PLAYER, or by operating HDD Audio Remote (only when the HDD AUDIO PLAYER is in Network Standby mode).
Setting the Sleep timer (Sleep)
You can set the Sleep timer. When the specific time you set has elapsed, the HDD AUDIO PLAYER is automatically turned off.
- Select [Settings] - [System Settings].
- Select [Sleep].
- Set the specific time until the Sleep timer function activates from [Off] (factory default setting), [00:10], [00:20], [00:30], [00:40], [00:50], [01:00], [01:30] or [02:00].
Note
- The Auto Standby function that automatically turns the HDD AUDIO PLAYER off does not work after you set the Sleep timer.
- If the HDD AUDIO PLAYER is set to Network Standby mode, you can operate it through HDD Audio Remote even after the HDD AUDIO PLAYER has been turned off after the specific time you set has elapsed.
- The Sleep timer is canceled if one of the following operations is performed after setting the Sleep timer:
- A software update is started.
- Formatting of the hard disk drive is started.
- Rescanning of the hard disk drive is started.
- The HDD AUDIO PLAYER is manually turned off.
- The product is reset. (The factory reset function is performed.)
- The Sleep timer is set to off.
Hint
- When the remaining time until the sleep timer activates is less than 60 seconds, the remaining time is shown on the screen.
- You can set the Sleep timer from the Playback Options menu while playing a track.
Setting the Media Server function (Media Server)
While the Media Server function is set to [On], you can use other network devices to play the music stored on the hard disk drive of the HDD AUDIO PLAYER.
- Select [Settings] - [System Settings] in the Home screen.
- Select [Media Server].
- Select [On] (factory default setting) or [Off].
Receiving notifications about software updates (Software Update Notification)
If you set the Software Update Notification function to [On], a notification appears on the Home screen when a new version of the software is available.
- Select [Settings] - [System Settings] in the Home screen.
- Select [Software Update Notification].
- Select [On] (factory default setting).
Displaying the current system information (System Information)
You can confirm the current system information of the HDD AUDIO PLAYER including the software version, the network device name, the MAC address of the wired and wireless LAN, the device ID, the network connection status, your current IP address and the amount of free space on the internal and external hard disk drives.
- Select [Settings] - [System Settings] in the Home screen.
- Select [System Information].
- When you have confirmed the current system information, select [Close].
Displaying the software license (Software License)
This topic explains how to display the software license of the software installed on the HDD AUDIO PLAYER.
- Select [Settings] - [System Settings] in the Home screen.
- Select [Software License].
- When you have confirmed the software license, select [Close].
Resetting to the factory default (Factory Reset)
You can reset the HDD AUDIO PLAYER to the factory default settings. All settings you have configured and all of the content stored on the internal hard disk drive will be deleted. (Sample tracks saved on the internal hard disk drive by default remain.)
- Select [Settings] - [System Settings] in the Home screen.
- Select [Factory Reset].
- Select [Yes].
The Factory Reset waiting screen appears.
- When the Factory Reset complete screen appears, select [OK].
When the Factory Reset is complete, the HDD AUDIO PLAYER restarts automatically.
Note
- If you perform the Factory Reset function while playing tracks, playback of the music files stops.
- If you perform the Factory Reset function while transferring music files, transfer of the music files stops.
- If you want to re-transfer music files that were transferred to the HDD AUDIO PLAYER before you performed the Factory Reset function, select the backup folder and check “Watch” in the Contents Settings window of HAP Music Transfer. Go to the Transfer Settings window and select [Clear] for [Transferred Files List] to delete the transfer history, and then automatically or manually transfer the files.
Updating the software (Network Update)
You can update the software of the HDD AUDIO PLAYER.
To perform the Network Update function, be sure that the HDD AUDIO PLAYER is connected to the Internet.
- Select [Settings] - [Network Update] in the Home screen.
If a newer version of the software is found, a software update notification screen appears.
- Confirm the current version of the software and the new version of the software, and then select [OK].
The HDD AUDIO PLAYER connects to the network and starts downloading the new version of the software.
Installation will start automatically after downloading is complete.
You can confirm the progress status on the screen.
After the software update is complete, the HDD AUDIO PLAYER restarts automatically.
Note
- Do not turn the HDD AUDIO PLAYER off or disconnect the LAN cable during the software update. This may cause a malfunction.
- Select [Cancel] to cancel the software update while downloading the software.
- If the software update fails, an update error screen appears and the HDD AUDIO PLAYER may restart.
- If you update the software during playback, the playback stops.
The power is automatically turned off.
- If the [Auto Standby] function is set to [On], the HDD AUDIO PLAYER is automatically turned off after it is not operated for approximately 20 minutes.
- If the sleep timer function is set, the HDD AUDIO PLAYER is automatically turned off when the specific time you set has elapsed.
- If the top of the HDD AUDIO PLAYER is covered, the internal protector activates and the HDD AUDIO PLAYER automatically turns off. Remove the object(s) covering the upper panel of the HDD AUDIO PLAYER and turn the power on again.
- When the [Network Standby] function is set to [On], the HDD AUDIO PLAYER automatically turns on when a music file transfer is performed by HAP Music Transfer or the HDD Audio Remote application installed on your smartphone or tablet. The HDD AUDIO PLAYER turns off automatically when the music files are transferred and registered.
The power is automatically turned on.
- If the [Network Standby] function is set to [On], the HDD AUDIO PLAYER is turned on when it is operated through HDD Audio Remote or music files are transferred through HAP Music Transfer. The HDD AUDIO PLAYER is also turned on if the media server is accessed while [Wake on Media Server Access] is set to [On].
The remote control does not work.
- Point the remote control at the remote sensor on the HDD AUDIO PLAYER.
- Remove any obstructions in between the remote control and the HDD AUDIO PLAYER.
- Replace all the batteries in the remote control with new ones if they are low.
Cannot transfer music files via HAP Music Transfer.
- Make sure that the HDD AUDIO PLAYER is turned on.
- Check the network connection.
- Make sure that the computer where the music files are stored is connected to the same network as the HDD AUDIO PLAYER.
- If the HDD AUDIO PLAYER is in normal standby mode, music files cannot be transferred via HAP Music Transfer. Set the HDD AUDIO PLAYER to the Network Standby mode.
- You may not be able to transfer files from HAP Music Transfer if your router is set to low power consumption mode. In this case, disable the low power consumption mode of your router. For details, refer to the operating manual of your router.
- Depending on your network environment the HDD AUDIO PLAYER may not be displayed in the Connection window. For details, refer to the help guide of HAP Music Transfer.
- Try transferring the music files to the HDD AUDIO PLAYER by dragging and dropping. For details, refer to “You want to transfer music files to the HDD AUDIO PLAYER by dragging and dropping but do not know how. (for Windows)” or “You want to transfer music files to the HDD AUDIO PLAYER by dragging and dropping but do not know how. (for Mac).”
You want to transfer music files to the HDD AUDIO PLAYER by dragging and dropping but do not know how. (for Windows)
- Open the context menu of HAP Music Transfer from
 (the HAP Music Transfer icon) on the task tray of your computer and then select [Explore HAP].
(the HAP Music Transfer icon) on the task tray of your computer and then select [Explore HAP].
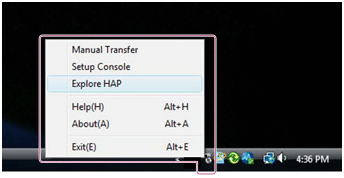
The Explorer window opens and icon(s) of the available shared folder(s) appear. ([HAP_Internal] appears for the internal hard disk drive and [HAP_External] appears for the external hard disk drive (if one is connected).)
- Select [HAP_Internal] (to select the internal hard disk drive) or [HAP_External] (to select the external hard disk drive), and then open the folder that you want to transfer music files to.
- Drag and drop music files from the computer to the HDD AUDIO PLAYER.
Note
- Files that have file extensions which are not mentioned in “Playable audio file formats” do not appear on the list screen or cannot be played back by the HDD AUDIO PLAYER. They may take up unnecessary space on the hard disk drive.
- Do not transfer music files using HAP Music Transfer while also transferring music files to the HDD AUDIO PLAYER by dragging and dropping.
- Do not transfer music files from your smartphone or tablet while also transferring music files to the HDD AUDIO PLAYER by dragging and dropping.
- Do not transfer music files to the HDD AUDIO PLAYER by dragging and dropping from two or more computers at the same time.
You want to transfer music files to the HDD AUDIO PLAYER by dragging and dropping but do not know how. (for Mac)
- Open the context menu of HAP Music Transfer from
 (the HAP Music Transfer icon) on the Dock of your computer and then select [Explore HAP].
(the HAP Music Transfer icon) on the Dock of your computer and then select [Explore HAP].
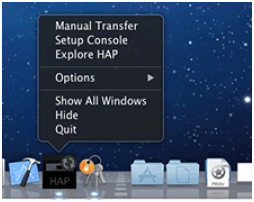
The Finder opens and icon(s) of the available shared folder(s) appear. ([HAP_Internal] appears for the internal hard disk drive and [HAP_External] appears for the external hard disk drive (if one is connected).)
- Select [HAP_Internal] (to select the internal hard disk drive) or [HAP_External] (to select the external hard disk drive), and then open the folder that you want to transfer music files to.
- Drag and drop music files from the computer to the HDD AUDIO PLAYER.
Note
- Files that have file extensions which are not mentioned in “Playable audio file formats” do not appear on the list screen or cannot be played back by the HDD AUDIO PLAYER. They may take up unnecessary space on the hard disk drive.
- Do not transfer music files using HAP Music Transfer while also transferring music files to the HDD AUDIO PLAYER by dragging and dropping.
- Do not transfer music files from your smartphone or tablet while also transferring music files to the HDD AUDIO PLAYER by dragging and dropping.
- Do not transfer music files to the HDD AUDIO PLAYER by dragging and dropping from two or more computers at the same time.
Cannot operate the HDD AUDIO PLAYER through HDD Audio Remote.
- Make sure that the HDD AUDIO PLAYER is turned on.
- Check the network connection.
- Make sure that the smartphone/tablet where HDD Audio Remote is installed is connected to the same network as the HDD AUDIO PLAYER.
- If the HDD AUDIO PLAYER is in normal standby mode, it cannot be operated through HDD Audio Remote. Set the HDD AUDIO PLAYER to the Network Standby mode.
- You may not be able to operate your HDD AUDIO PLAYER with HDD Audio Remote if your router is set to low power consumption mode. In this case, disable low power consumption mode of your router. For details, refer to the operating manual of your router.
The HDD AUDIO PLAYER responds slowly to operations.
- The HDD AUDIO PLAYER responds slowly to operations performed on the HDD AUDIO PLAYER or by HDD Audio Remote while music files are being transferred or the HDD AUDIO PLAYER is registering and analyzing music files. This is not a malfunction.
No sound is output or sound is interrupted.
- Check that the speakers are connected to the HDD AUDIO PLAYER correctly.
- Press MUTING on the remote control to cancel the muting function.
- Check that headphones are not connected. If headphones are connected, sound is not output from the speakers.
- Check that the correct input jack(s) are being used.
- Check that the cord(s) are connected to the correct input jack(s) on the selected equipment.
- Check that both the HDD AUDIO PLAYER and the connected equipment are turned on.
- Sound may be interrupted when the sampling frequency or audio format is changed.
- Only 2ch tracks are supported in any of the playable file formats. Tracks other than 2ch tracks cannot be played.
- DRM (Digital Rights Management)-protected music files cannot be played.
- Confirm the audio file formats that can be played.
- If the HDD AUDIO PLAYER is being used with a television, speakers, video deck or tape deck and is placed too close to that equipment, noise may result.
- Audio formats other than LPCM 2ch cannot be played through the OPTICAL IN or COAXIAL IN jacks.
- The HDD AUDIO PLAYER does not output a signal through the D/A DIRECT・LINE OUT jacks when [LINE IN 1] or [LINE IN 2] is selected in the [External Input] menu.
- If you are using an external hard disk drive, skipping may occur in the playback sound depending on the hard disk performance.
- The HDD AUDIO PLAYER receives transferred files and analyzes music files at the same time. Start playback after the
 icon disappears from the display.
icon disappears from the display. - When no sound is output from one side or both sides of the headphones, fully insert the plug of the headphones.
There is severe humming or noise.
- Check whether the cords or cables are broken or have any other defects.
- Check that the speakers are connected to the HDD AUDIO PLAYER correctly.
- Check that the connecting cords are not near a transformer, motor, TV set or fluorescent light.
- Move your TV away from the HDD AUDIO PLAYER and other audio equipment.
- The plugs and jacks are dirty. Wipe them with a cloth slightly moistened with alcohol.
Cannot play tracks.
- The following tracks appear in gray and cannot be played:
- Tracks that are not 2ch, even if the file extension is supported by the HDD AUDIO PLAYER.
- Tracks that are identified as unplayable tracks by the HDD AUDIO PLAYER.
- Tracks cannot be played if the music files are corrupted or the HDD AUDIO PLAYER fails to read the data because of vibration.
- Tracks with
 added will not be played, as these tracks are not entered in the Play Queue. For example, when you listen to all tracks in an album, tracks with
added will not be played, as these tracks are not entered in the Play Queue. For example, when you listen to all tracks in an album, tracks with  will not be included in the playback of that album. If you want to play a file with
will not be included in the playback of that album. If you want to play a file with  , select the track from the list directly.
, select the track from the list directly. - Music files of a length of 2 seconds or less cannot be played back.
Some tracks are not displayed.
- If you add
 to tracks you dislike, the tracks are not displayed in the Play Queue.
to tracks you dislike, the tracks are not displayed in the Play Queue. - If tracks in a format that is not supported by the HDD AUDIO PLAYER are transferred without using HAP Music Transfer or the HDD Audio Remote application installed on your smartphone or tablet, these tracks are not displayed.
Playback stopped.
- If you remove the external hard disk drive from the HDD AUDIO PLAYER during playback, the playback is stopped.
- If the currently playing audio file is deleted via the network during playback, the playback is stopped.
- If you change the favorite status of the currently playing track to
 , the playback is stopped.
, the playback is stopped. - If you delete a track, album, or folder while playing, playback will be stopped. Playback will also be stopped if you delete a different track, album, or folder than the track currently playing.
Tracks belonging to the same album are registered to different albums.
- The album name or album artist name embedded in the music files are different.
- Select the target albums with HDD Audio Remote, and then edit the album name and album artist name of the tracks so they are the same. (For details on how to edit the information, refer to the Help of HDD Audio Remote.)
- Edit the album name and album artist name of all music files you want to include together in same album so they are the same using music file management software on your computer, and then transfer (*) those music files to the HDD AUDIO PLAYER.
- Edit the album name and album artist name of all music files you want to include together in same album so they are the same using tag editing software on your computer, and then transfer (*) those music files to the HDD AUDIO PLAYER. However, problems may occur in the music file management software if you are using that on your computer to edit.
-
You can merge different albums into one album.
Select [Albums] from the Home screen, select the desired album, and then push and hold the jog dial in so that the Options menu appears. Select [Merge albums] from the Options menu, and then select the album you want to merge the album with. Albums belonging to the same folder are displayed as possible albums.
- Select [Folders] from the Home screen, select the desired folder, and then push and hold the jog dial in so that the Options menu appears. Select [Get music info] from the Options menu, and then select the information you want to obtain from the options displayed. Music files with the same album information will be recognized as tracks in the same album.
* When you transfer music files the next time, the HAP Music Transfer transfers the changed files to the HDD AUDIO PLAYER again if it detects changes to the files in the folder you have selected.
Tracks belonging to different albums are registered to one album.
- The album name and album artist name embedded in the music files are same on multiple albums.
- Select the target album with HDD Audio Remote, and then edit the album name or album artist name of all music files you want to separate into different albums. (For details on how to edit the information, refer to the Help of HDD Audio Remote.)
- Edit the album name or album artist name of all music files you want to separate into different albums using music file management software on your computer, and then transfer (*) those music files to the HDD AUDIO PLAYER.
- Edit the album name or album artist name of all music files you want to separate into different albums using tag editing software on your computer, and then transfer (*) those music files to the HDD AUDIO PLAYER. However, problems may occur in the music file management software if you are using that on your computer.
* When you transfer music files the next time, the HAP Music Transfer transfers the changed files to the HDD AUDIO PLAYER again if it detects changes to the files in the folder you have selected.
The album art image displayed on the HDD AUDIO PLAYER is different from that displayed in the music file management software on your computer or does not display.
- Some music file management software may not embed album art images to music files. In this case, the album art image may be different from that displayed in the music file management software on your computer because the HDD AUDIO PLAYER obtains the album art image from the Gracenote database using tag information of the music file.
- Select the target album with HDD Audio Remote, and then edit the album art image. (For details on how to edit the information, refer to the Help of HDD Audio Remote.)
- Edit the album art images of all music files for which you want to change the album art image using tag editing software on your computer, and then transfer (*) those music files to the HDD AUDIO PLAYER. However, problems may occur in the music file management software if you are using that on your computer.
* When you transfer music files the next time, the HAP Music Transfer transfers the changed files to the HDD AUDIO PLAYER again if it detects changes to the files in the folder you have selected.
The track name or album name displayed on the HDD AUDIO PLAYER is different from that displayed in the music file management software on your computer or does not display.
- Some music file management software may not embed music information with some kinds of file formats such as WAV. In this case, the track name or album name may be different from that displayed in the music file management software on your computer because the HDD AUDIO PLAYER obtains the track name or album name from the Gracenote database using information of the music file other than the tag information.
- Select the target track or album with HDD Audio Remote, and then edit the track name or album name. (For details on how to edit the information, refer to the Help of HDD Audio Remote.)
- Edit the track name or album name of all music files for which you want to change the track name or album name using tag editing software on your computer, and then transfer (*) those music files to the HDD AUDIO PLAYER. However, problems may occur in the music file management software if you are using that on your computer.
* When you transfer music files the next time, the HAP Music Transfer transfers the changed files to the HDD AUDIO PLAYER again if it detects changes to the files in the folder you have selected.
- Text encoding information may be dropped out while the music file management software is embedding music information. In despite of automatic detection of the text encoding type attempted by the HDD AUDIO PLAYER, the music information may not be correctly displayed. In such a case, check the music file management software settings, or change the text encoding type by selecting [Settings] - [System Settings] - [Text encoding] and copy the file again.
When you attempt to obtain music information, merge albums or edit SensMe™ channels, an error message is displayed and you cannot perform the operation.
- You cannot obtain music information, merge albums or edit SensMe™ channels while
 (the icon that indicates that a transfer or registration is in progress) is displayed. Perform the operation after this icon disappears from the display.
(the icon that indicates that a transfer or registration is in progress) is displayed. Perform the operation after this icon disappears from the display. - You cannot obtain music information, merge albums or edit SensMe™ channels if
 (the icon that indicates that a transfer or registration is in progress) is displayed after you start obtaining music information, merging albums or editing SensMe™ channels. Press the BACK button to cancel this operation, and then perform the operation again after this icon disappears from the display.
(the icon that indicates that a transfer or registration is in progress) is displayed after you start obtaining music information, merging albums or editing SensMe™ channels. Press the BACK button to cancel this operation, and then perform the operation again after this icon disappears from the display.
Cannot connect to music services, or some stations or programs are interrupted at certain times of day.
- It may be difficult to connect to music services because of server conditions or the time of day. Please try again later.
- Some music services may not be available depending on your country or region.
When operating TuneIn, [Current operation not available due to account restrictions.] appears.
- This may occur in rare situations, and is caused by the condition of the server. Wait for about a day and try again.
Note
- The TuneIn music services may not be available depending on your country or region.
Your computer cannot connect to the network after you press the WPS button.
-
If you connect the HDD AUDIO PLAYER to the network using the WPS (Wi-Fi Protected Setup) function, the wireless settings of your wireless LAN router/access point may change automatically, and as a result, your computer may not be able to connect to the network.
In this case, change the wireless settings of your computer accordingly.
You cannot connect to the network or the network connection is unstable.
- Check that the wireless LAN router/access point is on.
- Check the network connection and the current network status in [Settings] - [Network Settings] - [View Network Status].
- Certain conditions in the usage environment, including certain wall materials, radio wave reception conditions, or obstructions between the HDD AUDIO PLAYER and the wireless LAN router/access point, may shorten the possible communication distance. Move the HDD AUDIO PLAYER and the wireless LAN router/access point closer to each other.
- Devices that use a 2.4 GHz frequency band, such as microwaves, Bluetooth, and digital cordless devices, may interrupt communication. Move the HDD AUDIO PLAYER away from such devices, or turn off such devices.
- The HDD AUDIO PLAYER is equipped with a built-in antenna for wireless LAN. Make sure to keep a distance between the HDD AUDIO PLAYER and speakers or other devices to maintain good wireless communication.
The wireless router you want to connect to is not shown in the wireless network list.
-
Press the BACK button to return to the previous screen, and try [Select access point] again.
If the wireless LAN router/access point you want is still not detected, select [Add a new access point.] from the network list to add a new wireless LAN router/access point.
- The wireless LAN router/access point may be set to “stealth mode.” Confirm the setting of the wireless LAN router/access point and if the “stealth mode” is set to on, release the setting.
It takes a long time to transfer and register music files to the HDD AUDIO PLAYER.
- We recommend using a wired LAN when you transfer music files stored on your computer to the HDD AUDIO PLAYER.
- When the HDD AUDIO PLAYER is connected to a computer through a wired LAN, file transfers will take the following time (as a rough guide):
- 10 FLAC (44.1 kHz/16 bits) files: approximately 5 minutes
- 3,000 FLAC (44.1 kHz/16 bits) files: approximately one day
- Transfer of music files via the network may be severely affected by conditions such as the router or other devices you are using, signal conditions in the area or the status of the HDD AUDIO PLAYER.
- Transfer and analysis of the music files are done in parallel by the HDD AUDIO PLAYER. Therefore, it may take some time before music file registration is completed.
You want to turn off the Wi-Fi (wireless LAN) function but do not know how.
- Select [Wired Setup] in [Network Settings] – [Internet Settings]. Wired LAN is activated and the Wi-Fi (wireless LAN) function turns off. To re-activate the Wi-Fi (wireless LAN) function, select [Wireless Setup] in the [Internet Settings] menu.
The album and artist names that you edited with HDD Audio Remote appear on the HDD AUDIO PLAYER as they were edited, but not on a network audio device.
- What you edit with HDD Audio Remote is managed as metadata in the database and the actual file information is kept unchanged. Depending on the network audio device, the album and artist names to be displayed on the playback screen are retrieved not from the media server but directly from files, thus they may not appear as they were edited.
The external hard disk drive is not recognized.
- The HDD AUDIO PLAYER is compatible with the ext4 and FAT file systems. If the external hard disk drive has a different file system, format it using the Format External HDD function of the HDD AUDIO PLAYER. If you cannot format it, check the following:
- Check that the USB cable used to connect the external hard disk drive is connected firmly and is not damaged. The connection may also become unstable depending on the type of USB cable being used. In this case, try another USB cable.
- Turn off the HDD AUDIO PLAYER and then remove the external hard disk drive. Connect the external hard disk drive again and then turn on the HDD AUDIO PLAYER.
- If the external hard disk drive is used with bus power, the connection may be unstable. In this case, use the external hard disk drive with an external power supply.
Some music files are not transferred.
- Transfer of music files may be cancelled because the hard disk drive you specified is full.
- The audio file format may not be compatible with the HDD AUDIO PLAYER. Music files that have file extensions not supported by HAP Music Transfer or the HDD Audio Remote application installed on your smartphone or tablet cannot be transferred to the HDD AUDIO PLAYER.
- The read attributes of some files or folders may be not permitted.
An external hard disk drive that has been used with the HDD AUDIO PLAYER cannot be used with your computer.
- The external hard disk drive that has been formatted by the HDD AUDIO PLAYER cannot be recognized by the computer.
If you want to use the external hard disk drive with your computer, format it on the computer. Please note that if you format the external hard disk drive with your computer, all stored music files will be erased.
You want to delete music files but do not know how.
- You can delete music files from the HDD AUDIO PLAYER in the following ways.
- Display the Options screen from the list screen or Playback screen and then select [Delete] to delete music files.
- Use the HAP Music Transfer application installed on your computer to delete music files.
The information of an external hard disk drives does not appear on the HDD AUDIO PLAYER.
- External hard disk drives with compatible file systems need to be scanned when connected to the HDD AUDIO PLAYER for the first time. Confirm the message and then perform the scan. If the information on the external hard disk drive does not appear even after scanning the drive, try the following:
- Select [Special Mode] - [Clear Database], and then rescan the hard disk drive.
- If the problem still persists, perform [Factory Reset], and then rescan the hard disk drive. (*)
- If you use a computer to add or delete music files on an external hard disk drive that was previously connected to the HDD AUDIO PLAYER, then connect the external hard disk drive to the HDD AUDIO PLAYER again, the information does not appear correctly. Try the following:
- Perform [Rescan External HDD (differing items)].
- If rescanning for differing items is not effective, perform [Rescan External HDD].
- If the above two methods do not solve the problem, select [Special Mode] - [Clear Database], and then rescan the hard disk drive.
- If the problem still persists, perform [Factory Reset], and then rescan the hard disk drive. (*)
* If you perform the Factory Reset function, all settings you have configured and all of the content stored on the internal hard disk drive will also be deleted.
[Unformatted external HDD has been connected. Format the HDD?] appears when you connect an external hard disk drive to the EXT port on the rear panel of the HDD AUDIO PLAYER.
-
You are connecting an external hard disk drive that has a file system which is not supported by the HDD AUDIO PLAYER. You cannot play music files stored on the external hard disk drive.
Any music files stored on the external hard disk drive will be deleted if you format the external hard disk drive using the HDD AUDIO PLAYER. Also, you won’t be able to use the external hard disk drive with other devices such as a computer, because the external hard disk drive (USB storage) is formatted only for the HDD AUDIO PLAYER.
Using the Clear Database function or the Reset to Default Settings function (Special Mode)
- During standby mode, press
 while pressing HOME.
The Special Mode screen appears.
while pressing HOME.
The Special Mode screen appears. - Select [Clear Database] or [Reset to Default Settings].
After [Clear Database] or [Reset to Default Settings] is completed, restart the HDD AUDIO PLAYER according to the instructions that appear in the display.
Details of displayed items
- Clear Database:
- This function clears the registered information but does not format the hard disk drive. After the database is cleared, rescan the hard disk drive. Although the hard disk drive may seem to be empty after the database is cleared, the content (music data) still remains on the hard disk drive. Rescan the hard disk drive to restore and display the content information.
- Reset to Default Settings:
- This function resets all the settings and restores the factory default settings.
- Restart:
- This function exits the Special Mode and restarts the HDD AUDIO PLAYER.
- Restore Previous Version:
- This function restores the version of the HDD AUDIO PLAYER before the update.
- If you update the HDD AUDIO PLAYER when you cannot upgrade the version of HDD Audio Remote installed on a smartphone or tablet, you may not be able to use HDD Audio Remote.
- In such a case, restore the previous version of the HDD AUDIO PLAYER.
Resetting to the factory default
If you can still not solve defects of the HDD AUDIO PLAYER, you can perform the Factory Reset function.
We recommend making a backup of all your data before performing the Factory Reset function.
Customer support websites
For customers in the USA and Canada:
https://www.sony.com/am/support
For customers in Europe:
For customers in Asia Pacific:
https://www.sony-asia.com/support
For customers in China:
Selecting the text encoding type of music information (Text encoding)
When the WAV format is selected for the [Import CD] function to embed music information in a file, you can select the text encoding type of music information to be saved to the LIST chunk. If the text encoding type of the music information embedded in a music file cannot be determined, the text encoding type that you selected here will be used for displaying music information.
- Select [Settings] - [System Settings] in the Home screen.
- Select [Text encoding].
- Select [Japanese (Shift-JIS)], [Chinese (GB18030)] (*1), [Latin (ISO-8859-1)] (*2) or [Unicode (UTF-8)].
*1 Factory default setting (models for China)
*2 Factory default setting (models except for China)
Hint
- As the WAV LIST chunk does not contain explicit information about which text coding type is used, every music file management software application uses the text encoding type that it assumes to be appropriate in its own way for reading music information. When music information of a WAV file saved by the [Import CD] function is not correctly displayed on your music file management software, changing the text encoding type may solve the problem.
Setting the automatic access function to the Gracenote server (Auto Gracenote Access)
You can turn on or off the automatic access function to the Gracenote server.
- Select [Settings] - [System Settings] in the Home screen.
- Select [Auto Gracenote Access].
- Select [On] (factory default setting) or [Off].
Hint
-
While [Off] is selected, music information is not automatically obtained from the Gracenote server when a music file is added from the connected computer, and only the tag information embedded in the music file is used.
In addition, when adding of the music file from the computer is finished, the icon that indicates the transfer and registration status (unanalyzed audio content remains) appears at the top right of the Home screen.
-
While [Off] is selected, you can still obtain music information by displaying the Options screen from the list screen or the Playback screen and selecting [Get music info].
In addition, while [Off] is selected, you can obtain music information when you copy music files from a CD as well.
-
While [Off] is selected, the music files will not be analyzed by SensMe™ channels.
Cannot copy music files from a CD.
-
The HDD AUDIO PLAYER is capable of providing power supply of up to 1 A through the USB port.
Be sure to use an external CD drive that is powered through the AC adaptor and connect it to a power outlet.
