Hoe te gebruiken
Vóór gebruik
Namen van de onderdelen
- De camera en bijgeleverde artikelen controleren [1]
- Onderdelen herkennen (vooraanzicht) [2]
- Onderdelen herkennen (achteraanzicht) [3]
- Onderdelen herkennen (bovenaanzicht) [4]
- Onderdelen herkennen (zijaanzicht/onderaanzicht) [5]
- Onderdelen herkennen Lens DT 16-50mm F2.8 SSM (geleverd bij ILCA-77M2Q) [6]
- Onderdelen herkennen Lens DT 18-135mm F3.5-5.6 SAM (geleverd bij ILCA-77M2M) [7]
Pictogrammen en indicators
De riem gebruiken
De oogkap voor oculair bevestigen
De zoeker instellen
Helpfunctie in camera
De camera voorbereiden
De accu opladen
- Laad de accu op met behulp van een lader. [14]
- De accu in de camera plaatsen [15]
- De gebruiksduur van de accu en het aantal beelden dat kan worden opgenomen/weergegeven met een accu [16]
- Voeding vanuit een stopcontact [17]
- De accu verwijderen [18]
Een geheugenkaart plaatsen (los verkrijgbaar)
De lens bevestigen
- De lens bevestigen [21]
- De lens verwijderen [22]
- De lenskap bevestigen [23]
- Opmerkingen over het wisselen van lenzen [24]
De datum en tijd instellen
De bedieningsmethode controleren
De bedieningsmethode controleren
- De vierrichtingsknop gebruiken [26]
- MENU-onderdelen gebruiken [27]
- De Fn (Functie)-knop gebruiken [28]
- "Quick Navi" gebruiken [29]
Opnemen
Stilstaande/bewegende beelden opnemen
Een opnamefunctie selecteren
- Lijst met standen van de functiekeuzeknop [32]
- Slim automatisch [33]
- Superieur automat. [34]
- Over scèneherkenning [35]
- De voordelen van automatisch opnemen [36]
- Autom. programma [37]
- Panorama d. beweg. [38]
- Scènekeuze [39]
- Cont. voorkeuze AE [40]
- Sluitertijdvoorkeuze [41]
- Diafragmavoorkeuze [42]
- Handm. belichting [43]
- BULB [44]
- Geheug.nr. oproep. [45]
- Film [46]
De opnamefuncties gebruiken
De zoom gebruiken
- Zoom [47]
- De zoomfuncties die beschikbaar zijn op het apparaat [48]
- Zoom-instelling [49]
- Over de zoomvergroting [50]
- Intell. teleconverter [51]
De flitser gebruiken
- De flitser gebruiken [52]
- Flitsfunctie [53]
- Flitscompensatie [54]
- FEL-vergrendeling [55]
- Flitsregeling [56]
- Lichtniveau [57]
Een schermweergavefunctie selecteren
Het formaat/de kwaliteit van stilstaande beelden selecteren
- Beeldformaat (stilstaand beeld) [61]
- Beeldverhouding (stilstaand beeld) [62]
- Kwaliteit (stilstaand beeld) [63]
- Panorama: formaat [64]
- Panorama: richting [65]
Scherpstellen
- De scherpstellingsmethode veranderen met behulp van de scherpstellingsfunctieknop [66]
- Scherpstelgebied [67]
- Centr. AF-vergrend. [68]
- Auto Uitsch. AF-geb. [69]
- AF-gebied-punten [70]
- Flexibel punt-punten [71]
- Bred. Weerg. AFgeb. [72]
- Scherpstelvergrendeling [73]
- H. scherpst. [74]
- Directe handmatige scherpstelling (DMF) [75]
- Scherpst. vergroten [76]
- Schrpstelvergrot.tijd [77]
- Reliëfniveau [78]
- Reliëfkleur [79]
- Eye-Start AF (stilstaand beeld) [80]
- AF/MF-regeling [81]
- AF-hulplicht (stilstaand beeld) [82]
- AF-microafst. [83]
- AF met sluiter (stilstaand beeld) [84]
- AF aan [85]
- AF op de ogen [86]
- AF-snelheid (stilstaand beeld) [87]
- Duur AF-volgen (stilstaand beeld) [88]
- Duur AF-volgen (bewegende beelden) [89]
- De exacte afstand tot een onderwerp meten [90]
- AF-bereik regeling [91]
- AF-A-instelling [92]
- Sluiterontspan. [93]
Belichting instellen
- Belicht.comp. [94]
- Belichtingscompensatieknop [95]
- Lichtmeetfunctie [96]
- AE-vergrendeling [97]
- AEL met sluiter (stilstaand beeld) [98]
- Bel.comp.inst. [99]
- Zebra [100]
- Belichtingsinst.gids [101]
- Belichtingsstap [102]
- Draaiknop Ev-comp. [103]
Een transportfunctie selecteren (Ononderbroken opnemen/Zelfontspanner)
- Transportfunctie [104]
- Continue opname [105]
- Zelfontspanner [106]
- Zelfontsp.(Cont.) [107]
- Bracket continu [108]
- Bracket enkel [109]
- Witbalansbracket [110]
- Bracket DRO [111]
- Bracketvolgorde [112]
De ISO-gevoeligheid selecteren
De helderheid of het contrast corrigeren
De kleurtinten aanpassen
Een effectfunctie selecteren
Bewegende beelden opnemen
- Formaten voor het opnemen van bewegende beelden [122]
- Bestandsindeling (bewegende beelden) [123]
- Opname-instell. (bewegende beelden) [124]
- SteadyShot (bewegende beelden) [125]
- Geluid opnemen [126]
- Audioniv.weerg. [127]
- Audio opnam.niveau [128]
- Audio-uitvoer-tijd [129]
- Windruis reductie [130]
- Aut. lang. sluit.tijd (bewegende beelden) [131]
- Knop MOVIE [132]
De opnamefuncties aanpassen voor handig gebruik
- Geheugen [133]
- Instell. functiemenu [134]
- Eigen toetsinstelling. [135]
- Werking van de scherpstelling-vasthoudknop [136]
- Werking van de AEL-knop [137]
- Werking van de AF/MF-knop [138]
- Werking van de ISO-knop [139]
- Werking van de belichtingscompensatieknop [140]
- Werking van de WB-knop [141]
- Werking van de transportfunctieknop [142]
- Werking van de intelligente-teleconverterknop [143]
- Werking van de opname-voorbeeldknop [144]
- Werking van de C-knop [145]
- Werking van de middenknop [146]
- Draaiknop instellen [147]
De overige functies van dit apparaat instellen
- Lach-/Gezichtsherk. [148]
- Zachte-huideffect (stilstaand beeld) [149]
- Gezichtsregistratie (Nieuwe registratie) [150]
- Gezichtsregistratie (Volgorde wijzigen) [151]
- Gezichtsregistratie (Wissen) [152]
- Rode ogen verm. [153]
- Autom. kadreren (stilstaand beeld) [154]
- SteadyShot (stilstaand beeld) [155]
- NR lang-belicht (stilstaand beeld) [156]
- NR bij hoge-ISO (stilstaand beeld) [157]
- Kleurenruimte (stilstaand beeld) [158]
- Stramienlijn [159]
- Autom.weergave [160]
- LiveView-weergave [161]
- FINDER/MONITOR [162]
- Opn. zonder lens [163]
- SteadyS. m. sluit. [164]
- e-sluitergordijn voor [165]
- Superieur automat. (Beeld extractie) [166]
- Superieur automat. (Continue opname) [167]
- Schaduwcompensat. [168]
- Chro. afw.compens. [169]
- Vervorm.compensat. [170]
- Draaiknop vergrend. [171]
- Monitor deactiveren [172]
- Diafragmavoorbeeld [173]
- Voorb. opn.result. [174]
Weergeven
Stilstaande beelden weergeven
- Beelden weergeven [175]
- Weergavezoom [176]
- Beeldindex [177]
- De schermweergave veranderen (tijdens weergave) [178]
Beelden wissen
Bewegende beelden weergeven
Panoramabeelden weergeven
Afdrukken
De weergavefuncties gebruiken
- Weergavefunctie [184]
- Weergave-rotatie [185]
- Diavoorstelling [186]
- Roteren [187]
- Beveiligen [188]
- WG 4K-stilst. beeld [189]
Beelden bekijken op een televisie
- Beelden bekijken op een HD-televisie [190]
- Beelden bekijken op een "BRAVIA" Sync-compatibele televisie [191]
Instellingen veranderen
Menu Setup
- Monitor-helderheid [192]
- Helderheid zoeker [193]
- Kleurtemp. zoeker [194]
- Volume-instellingen [195]
- Audiosignalen [196]
- Inst. uploaden(Eye-Fi) [197]
- Tegelmenu [198]
- Modusdraaiknopsch. [199]
- Wisbevestiging [200]
- Begintijd energ.besp [201]
- PAL/NTSC schakel. [202]
- Reinigen [203]
- Demomodus [204]
- Afstandsbediening [205]
- HDMI-resolutie [206]
- CTRL.VOOR HDMI [207]
- HDMI-inform.weerg. [208]
- USB-verbinding [209]
- USB LUN-instelling [210]
- Taal [211]
- Datum/tijd instellen [212]
- Tijdzone instellen [213]
- Formatteren [214]
- Bestandsnummer [215]
- OPN.-map kiezen [216]
- Nieuwe map [217]
- Mapnaam [218]
- Beeld-DB herstellen [219]
- Media-info weergev. [220]
- Versie [221]
- Certificatielogo (alleen buitenlands model) [222]
- Instelling herstellen [223]
De Wi-Fi-functies gebruiken
Dit apparaat aansluiten op een smartphone
- PlayMemories Mobile [224]
- Een Android-smartphone verbinden met dit apparaat [225]
- Het apparaat aansluiten op een iPhone of iPad [226]
Dit apparaat bedienen met behulp van een smartphone
- Bedien. via smartph. [227]
- One-touch connection met een NFC-compatibele Android-smartphone (NFC One-touch remote) [228]
Beelden kopiëren naar een smartphone
Beelden kopiëren naar een computer
Beelden kopiëren naar een televisie
De instellingen van Wi-Fi-functies veranderen
- Vliegtuig-stand [233]
- WPS-Push [234]
- Toegangspunt instel. [235]
- Naam Appar. Bew. [236]
- MAC-adres weergvn [237]
- SSID/WW terugst. [238]
- Netw.instell. terugst. [239]
Weergeven op een computer
Aanbevolen computeromgeving
De software gebruiken
- PlayMemories Home [241]
- PlayMemories Home installeren [242]
- Softwareprogramma's voor Mac-computers [243]
- "Image Data Converter" [244]
- "Image Data Converter" installeren [245]
- Toegang krijgen tot "Bedieningshandleiding Image Data Converter" [246]
- "Remote Camera Control" [247]
- "Remote Camera Control" installeren [248]
- Toegang tot de Help-functie van Remote Camera Control [249]
Dit apparaat aansluiten op een computer
- Het apparaat aansluiten op een computer [250]
- Beelden importeren in de computer [251]
- Het apparaat loskoppelen van de computer [252]
Een disc met bewegende beelden maken
- Disctype [253]
- Selecteer de methode voor het maken van een disc [254]
- Een disc maken met een ander apparaat dan een computer [255]
- Een Blu-ray Disc maken [256]
Voorzorgsmaatregelen/Dit apparaat
Voorzorgsmaatregelen
- Voorzorgsmaatregelen [257]
- Interne oplaadbare batterij [258]
- Accu en acculader [259]
- Geheugenkaart [260]
Dit apparaat reinigen
Aantal opneembare stilstaande beelden en opnameduur van bewegende beelden
Dit apparaat in het buitenland gebruiken
Overige informatie
Handelsmerken
Probleemoplossing
In geval van problemen
In geval van problemen
Problemen oplossen
Accu en voeding
- U kunt de accu niet in het apparaat plaatsen. [270]
- U kunt het apparaat niet inschakelen. [271]
- Het apparaat schakelt plotseling uit. [272]
- De resterende-acculadingindicator geeft een verkeerd niveau aan. [273]
- Het CHARGE-lampje van de acculader knippert tijdens het opladen van de accu. [274]
Stilstaande/bewegende beelden opnemen
- U kunt geen beelden opnemen. [275]
- Het opnemen duurt erg lang. [276]
- Het beeld is onscherp. [277]
- De flitser werkt niet. [278]
- Wazige ronde witte vlekken zijn te zien op beelden die met de flitser zijn gemaakt. [279]
- De opnamedatum en -tijd worden niet afgebeeld op het scherm. [280]
- De datum en tijd worden onjuist opgenomen. [281]
- De diafragmawaarde en/of de sluitertijd en/of het pictogram voor de lichtmeting knipperen. [282]
- De kleuren van het beeld zijn niet juist. [283]
- In het beeld verschijnt ruis wanneer u op een donkere plaats naar het scherm kijkt. [284]
- De ogen van het onderwerp zijn rood. [285]
- Punten verschijnen en blijven op het scherm. [286]
- U kunt niet continu beelden opnemen. [287]
- Het beeld is niet helder in de zoeker. [288]
- Het beeld is witachtig (schittering)./Er verschijnt een lichtwaas op het beeld (schaduwbeeld). [289]
- De hoeken van het beeld zijn te donker. [290]
- Het beeld is wazig. [291]
- Het LCD-scherm wordt donkerder nadat een korte tijdsduur is verstreken. [292]
- Het duurt te lang voordat de flitser opnieuw is opgeladen. [293]
- De besturingsknop werkt niet. [294]
Beelden weergeven
- Het lukt niet beelden weer te geven. [295]
- De datum en tijd worden niet afgebeeld. [296]
- Het lukt niet het beeld te wissen. [297]
- Het beeld is per ongeluk gewist. [298]
- U kunt geen DPOF-afdrukmarkering toevoegen. [299]
Wi-Fi
- U kunt het draadloze accesspoint waarmee moet worden verbonden niet vinden. [300]
- [WPS-Push] werkt niet. [301]
- [Naar computer verz.] wordt voortijdig geannuleerd. [302]
- U kunt geen bewegende beelden zenden naar een smartphone. [303]
- [Bedien. via smartph.] of [Naar smartph verznd] wordt voortijdig geannuleerd. [304]
- Het opnamescherm voor [Bedien. via smartph.] wordt niet soepel afgebeeld./De verbinding tussen het apparaat en de smartphone is verbroken. [305]
- U kunt One-touch connection (NFC) niet gebruiken. [306]
Computers
- De computer herkent dit apparaat niet. [307]
- U kunt geen beelden importeren. [308]
- Het beeld en het geluid worden onderbroken door ruis wanneer u een film op een computer bekijkt. [309]
- Beelden die vanaf een computer zijn geëxporteerd, kunnen niet op dit apparaat worden weergegeven. [310]
Geheugenkaarten
Afdrukken
- U kunt geen beelden afdrukken. [312]
- Het beeld heeft een vreemde kleur. [313]
- Bij de afdruk van de beelden worden beide randen afgesneden. [314]
- U kunt geen beelden met de datum erop afdrukken. [315]
Overige
- De lens raakt beslagen. [316]
- Het apparaat wordt warm wanneer u het gedurende een lange tijd gebruikt. [317]
- Het klok-instelscherm wordt afgebeeld nadat het apparaat is ingeschakeld. [318]
- Het aantal op te nemen beelden neemt niet af of neemt met twee beelden tegelijk af. [319]
- Het apparaat werk niet goed. [320]
- De "--E-" indicator wordt op het scherm afgebeeld. [321]
Mededelingen
Mededelingen
Situaties die voor dit apparaat moeilijkheden opleveren
Situaties die voor dit apparaat moeilijkheden opleveren
[1] Hoe te gebruikenVóór gebruikNamen van de onderdelenDe camera en bijgeleverde artikelen controleren
Controleer eerst de modelnaam van uw camera.
De bijgeleverde accessoires verschillen afhankelijk van het model.
Het cijfer tussen haakjes geeft het aantal aan.
Geleverd bij alle modellen:
- Camera (1)
- BC-VM10A Acculader (1)

- Netsnoer (1)* (niet bijgeleverd in de Verenigde Staten en Canada)

* Mogelijk worden meerdere netsnoeren bij uw camera geleverd. Gebruik degene die geschikt is voor uw land/gebied.
- NP-FM500H Oplaadbare accu (1)

- Micro-USB-kabel (1)
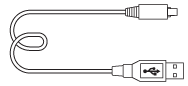
- Schouderriem (1)
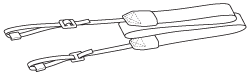
- Lensvattingdop (1) (Bevestigd op de camera)

- Accessoireschoenafdekking (1) (Bevestigd op de camera)
- Oogkap voor oculair (1) (Bevestigd op de camera)
- Gebruiksaanwijzing (1)
- Wi-Fi Connection/One-touch (NFC) Guide (1)
ILCA-77M2Q
- DT 16-50 mm zoomlens (1)/Lensdop op de voorkant van de lens (1)/Achterlensdop (1)/Lenskap (1)
ILCA-77M2M
- DT 18-135 mm zoomlens (1)/Lensdop op de voorkant van de lens (1)/Achterlensdop (1)/Lenskap (1)
[2] Hoe te gebruikenVóór gebruikNamen van de onderdelenOnderdelen herkennen (vooraanzicht)
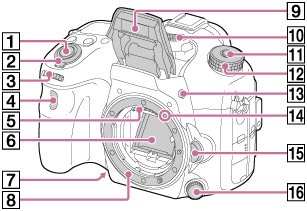
- Ontspanknop
- Aan-uitknop
- Voorste besturingsknop
- Afstandsbedieningssensor
- Contactpunten van de lens*
- Spiegel*
- Opname-voorbeeldknop
- Vatting
- Ingebouwde flitser*
- Druk op de
 (flitser omhoog-)knop om de flitser te gebruiken. In de functies [Slim automatisch] en [Scènekeuze] springt de flitser automatisch omhoog wanneer u op de ontspanknop drukt in het geval de camera bepaalt dat er onvoldoende licht is of dat het onderwerp tegenlicht heeft.
(flitser omhoog-)knop om de flitser te gebruiken. In de functies [Slim automatisch] en [Scènekeuze] springt de flitser automatisch omhoog wanneer u op de ontspanknop drukt in het geval de camera bepaalt dat er onvoldoende licht is of dat het onderwerp tegenlicht heeft. - Wanneer de flitser niet wordt gebruikt, duwt u hem terug in de camerabody.
- Druk op de
- Microfoon**
- Ontgrendelknop van de functiekeuzeknopvergrendeling
- Functiekeuzeknop
 (flitser omhoog-)knop
(flitser omhoog-)knop- Vattingmarkering
- Lensontgrendelingsknop
- Scherpstellingsfunctieknop
*Raak deze onderdelen niet rechtstreeks aan.
**Bedek dit deel niet tijdens het opnemen van bewegende beelden. Als u dit doet kan ruis worden veroorzaakt of het volume worden verlaagd.
[3] Hoe te gebruikenVóór gebruikNamen van de onderdelenOnderdelen herkennen (achteraanzicht)
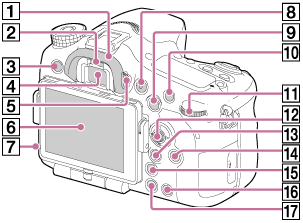
- Oogkap voor oculair
- Oogsensor
- MENU-knop
- Zoeker*
- Wanneer u in de zoeker kijkt, wordt de zoekerfunctie ingeschakeld, en wanneer u uw gezicht weghaalt bij de zoeker, keert de zoekerfunctie terug naar de monitorfunctie.
- Diopter-instelwiel
- Stel het diopter in overeenkomstig uw gezichtsvermogen door het diopter-instelwiel te draaien totdat het beeld in de zoeker scherp te zien is.
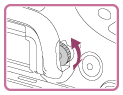
- Monitor
- Lichtsensor
- MOVIE-knop
- Voor opnemen: AEL-knop (voor AE-vergrendeling)/SLOW SYNC-knop
Voor weergeven: (beeldindex-)knop
(beeldindex-)knop - Voor opnemen: AF/MF (automatische scherpstelling/handmatige scherpstelling)-knop
Voor weergeven: (vergroot-)knop
(vergroot-)knop - Achterste besturingsknop
- Vierrichtingsknop
- Voor opnemen: Fn (Functie-)knop
Voor weergeven: (Naar smartph verznd-)knop
(Naar smartph verznd-)knop- U kunt het scherm [Naar smartph verznd] afbeelden door op deze knop te drukken.
- Wanneer een verticale handgreep (los verkrijgbaar) is bevestigd, kunt u het scherm[Naar smartph verznd] afbeelden door op de
 (beeldrotatie-)knop op de verticale handgreep te drukken.
(beeldrotatie-)knop op de verticale handgreep te drukken.
- DISP (weergave)-knop
 (Intell. teleconverter-)knop
(Intell. teleconverter-)knop- C (Custom) -knop
Voor weergeven: (wis-)knop
(wis-)knop  (weergave-)knop
(weergave-)knop
*Raak dit onderdeel niet rechtstreeks aan.
[4] Hoe te gebruikenVóór gebruikNamen van de onderdelenOnderdelen herkennen (bovenaanzicht)
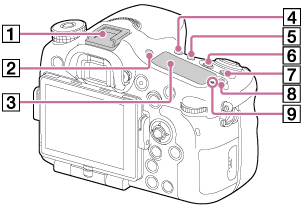
- Multi-interfaceschoen*
- FINDER/MONITOR-knop
- Display
 /
/ (Transportfunctie)-knop
(Transportfunctie)-knop- WB (witbalans)-knop
 (Belicht.comp.)-knop
(Belicht.comp.)-knop- ISO-knop
- Displayverlichtingsknop
 Positiemarkering beeldsensor
Positiemarkering beeldsensor
* Voor meer informatie over accessoires die compatibel zijn met de multi-interfaceschoen, gaat u naar de Sony-website voor uw gebied, of neemt u contact op met uw Sony-dealer of de plaatselijke, erkende technische dienst van Sony.
Accessoires voor de accessoireschoen kunnen ook worden gebruikt.
Wij kunnen niet garanderen dat de accessoires van andere fabrikanten werken.

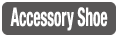
[5] Hoe te gebruikenVóór gebruikNamen van de onderdelenOnderdelen herkennen (zijaanzicht/onderaanzicht)
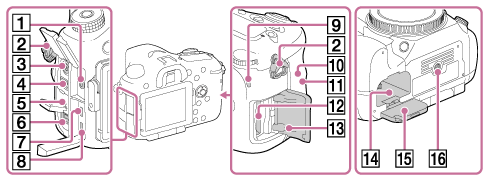
- Microfoonaansluiting
- Wanneer een externe microfoon is aangesloten, wordt de interne microfoon automatisch uitgeschakeld.
Als de externe microfoon van een stekker is voorzien, wordt de voeding voor de microfoon geleverd door de camera.
- Wanneer een externe microfoon is aangesloten, wordt de interne microfoon automatisch uitgeschakeld.
- Bevestigingsogen voor de schouderriem
- Bevestig beide uiteinden van de riem aan de camera.

- Bevestig beide uiteinden van de riem aan de camera.
 (flitssynchronisatie-)aansluiting
(flitssynchronisatie-)aansluiting- REMOTE -aansluiting
- Wanneer u de afstandsbediening RM-L1AM (los verkrijgbaar) aansluit op de camera, steekt u de stekker van de afstandsbediening in de REMOTE-aansluiting, waarbij u de geleider van de stekker uitlijnt met de geleider van de REMOTE-aansluiting. Zorg ervoor dat het snoer van de afstandsbediening naar voren wijst.
- Luidspreker
- DC IN-aansluiting
- Wanneer u de netspanningsadapter AC-PW10AM (los verkrijgbaar) aansluit op de camera, schakelt u de camera uit en steekt u vervolgens de stekker van de netspanningsadapter in de DC IN-aansluiting van de camera.
- HDMI-microaansluiting
- Multi/Micro USB-aansluiting*
- Ondersteunt een micro-USB-compatibel apparaat.
- Toegangslamp
 (N-markering)
(N-markering)- Deze markering geeft het aanraakpunt aan voor het verbinden van de camera met een NFC-compatibele smartphone.
Voor informatie over de plaats van de (N-markering) op uw smartphone, raadpleegt u de gebruiksaanwijzing van uw smartphone.
(N-markering) op uw smartphone, raadpleegt u de gebruiksaanwijzing van uw smartphone. - NFC (Near Field Communication) is een internationale norm voor draadloze communicatie over een korte afstand.
- Deze markering geeft het aanraakpunt aan voor het verbinden van de camera met een NFC-compatibele smartphone.
- Wi-Fi-sensor (ingebouwd)
- Insteeksleuf geheugenkaart
- Deksel van geheugenkaartgleuf
- Accuvak
- Accudeksel
- Schroefgat voor statief
- Gebruik een statief met een schroef van minder dan 5,5 mm lang.
Als de schroef te lang is, kunt u de camera niet stevig bevestigen en kan de camera worden beschadigd.
- Gebruik een statief met een schroef van minder dan 5,5 mm lang.
*Voor informatie over compatibele accessoires voor de Multi/Micro USB-aansluiting, gaat u naar de Sony-website, of neemt u contact op met uw Sony-dealer of het plaatselijke, erkende Sony-servicecentrum.
[6] Hoe te gebruikenVóór gebruikNamen van de onderdelenOnderdelen herkennen Lens DT 16-50mm F2.8 SSM (geleverd bij ILCA-77M2Q)
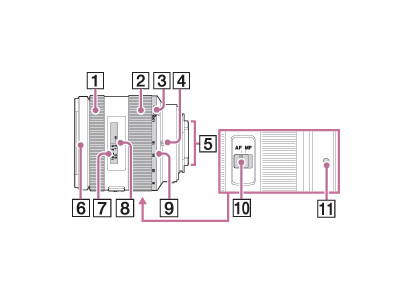
- Scherpstelring
- Zoomring
- Zoomvergrendelingsschakelaar
- Markeringen voor brandpuntsafstand
- Contactpunten van de lens*
- Lenskapmarkering
- Afstandsschaal
- Afstandsindex
- Schaal voor brandpuntsafstand
- Scherpstellingsfunctie-keuzeknop
- Vattingmarkering
*Raak dit onderdeel niet rechtstreeks aan.
- De lens DT 16-50mm F2.8 SSM is ontworpen voor Sony-camera’s met een A-vatting (modellen uitgerust met een beeldsensor van APS-C-formaat).
U kunt deze lenzen niet gebruiken op 35mm-camera’s. - Voor andere lenzen dan DT 16-50mm F2.8 SSM, raadpleegt u de gebruiksaanwijzing die bij de lens werd geleverd.
[7] Hoe te gebruikenVóór gebruikNamen van de onderdelenOnderdelen herkennen Lens DT 18-135mm F3.5-5.6 SAM (geleverd bij ILCA-77M2M)
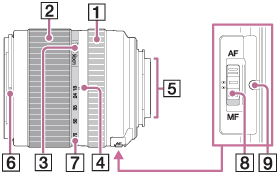
- Scherpstelring
- Zoomring
- Zoomvergrendelingsschakelaar
- Markeringen voor brandpuntsafstand
- Contactpunten van de lens*
- Lenskapmarkering
- Schaal voor brandpuntsafstand
- Scherpstellingsfunctie-keuzeknop
- Vattingmarkering
*Raak dit onderdeel niet rechtstreeks aan.
- De lens DT 18-135mm F3.5-5.6 SAM is ontworpen voor Sony-camera’s met een A-vatting (modellen uitgerust met een beeldsensor van APS-C-formaat).
U kunt deze lenzen niet gebruiken op 35mm-camera’s. - Voor andere lenzen dan DT 18-135mm F3.5-5.6 SAM, raadpleegt u de gebruiksaanwijzing die bij de lens werd geleverd.
[8] Hoe te gebruikenVóór gebruikPictogrammen en indicatorsLijst van pictogrammen op het scherm
Monitorfunctie
![]()
Voor weergave (basisinformatiedisplay)
![]()
Zoekerfunctie
In de automatische functie of de scènekeuzefunctie
![]()
Stand P/A/S/M/panorama door beweging
![]()
-



 P P* A S M
P P* A S M 












- Opnamefunctie

- Registernummer












- Pictogram van scèneherkenning







- Geheugenkaart/Uploaden
- 100
- Resterend aantal opneembare beelden


- Beeldverhouding van stilstaande beelden
- 24M / 12M / 6.0M / 20M / 10M / 5.1M
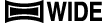

- Beeldformaat van stilstaande beelden


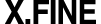


- Beeldkwaliteit van stilstaande beelden







- Frames per seconde van bewegende beelden






- Beeldformaat van bewegende beelden

- Resterende acculading

- Waarschuwing voor resterende acculading

- Flitser bezig op te laden

- Instelling effect uit

- NFC is geactiveerd

- Vliegtuigfunctie

- Geen audio-opname van bewegende beelden

- Windgeluidonderdrukking


- SteadyShot/Camerabeweging-indicator


- SteadyShot/Camerabeweging-indicator

- Waarschuwing voor oververhitting


- Databasebestand vol/Databasebestandsfout



- Slimme zoom/Helder Beeld Zoom/Digitale zoom

- Spot-lichtmeetveld

- Digitale niveaumeter

- Geluidsniveau





- Weergavefunctie
- 100-0003
- Map - bestandsnummer

- Beveiligen



- Opnamefunctie voor bewegende beelden
- DPOF
- DPOF ingesteld


 Autom. kadreren
Autom. kadreren

- Intell. teleconverter

- PC-afstandsbedien.

- Afstandsbediening
-








- Transportfunctie








- Flitserfunctie/Rode-ogeneffectvermindering
 ±0.0
±0.0- Flitscompensatie





- Scherpstellingsfunctie










- Scherpstelgebied






- Lach-/Gezichtsherk.



- Lichtmeetfunctie










 7500K A5 G5
7500K A5 G5- Witbalans (Automatisch, Vooringesteld, Eigen, Kleurtemperatuur, CC-filter)



- Dynamisch-bereikoptimalisatie/Auto HDR












 +3 +3 +3
+3 +3 +3- Creatieve stijl/contrast, verzadiging, scherpte


















- Foto-effect

Gevoeligheidsindicator lachdetectie
- Zebra
-

- EV-schaalverdeling

- AF-bereik regeling

- Belichtingscompensatie/flitscompensatie


- Belichtingscompensatie/Gemeten-handmatig
- REC 0:12
- Opnameduur van de bewegende beelden (m:s)



- Scherpstellen
- 1/250
- Sluitertijd
- F3.5
- Diafragmawaarde
- ISO400
ISO AUTO - ISO-gevoeligheid


- AE-vergrendeling/FEL-vergrendeling

- Sluitertijdbalk

- Diafragma-indicatie

- Histogram

- Waarschuwing Auto HDR-beeld


- Foto-effectfout
- 2014-1-1
10:37PM - Opnamedatum
- 3/7
- Bestandsnummer/Aantal beelden in de weergavefunctie
[9] Hoe te gebruikenVóór gebruikPictogrammen en indicatorsDisplay
U kunt sluitertijd en diafragma, belichtingscompensatie, flitscompensatie, ISO, witbalans, transportfunctie, beeldkwaliteit, enz., instellen met behulp van het display bovenop de camera.

Sluitertijd/diafragma
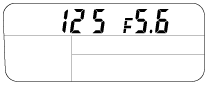
Belichtingscompensatie/flitscompensatie
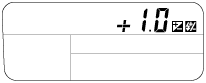
ISO
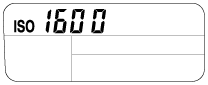
Witbalans
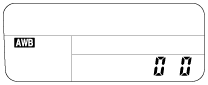
Transportfunctie/Adfstandsbediening
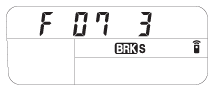
Beeldkwaliteit
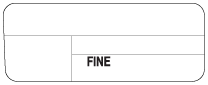
Resterende acculading

Aantal opneembare beelden*

*Zelfs als het aantal opneembare beelden hoger is dan 9.999 beelden, zal "9999" worden afgebeeld op het display.
De achtergrondverlichting van het display inschakelen
Druk op de verlichtingsknop (A) bovenop de camera. Als u nogmaals op de knop drukt, wordt de achtergrondverlichting van het display uitgeschakeld.
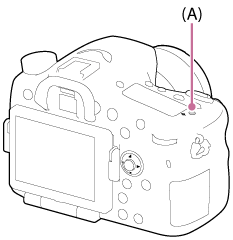
[10] Hoe te gebruikenVóór gebruikDe riem gebruiken De schouderriem gebruiken
Bevestig de schouderriem om te voorkomen dat het apparaat valt en beschadigd raakt.
-
Bevestig beide uiteinden van de riem.

[11] Hoe te gebruikenVóór gebruikDe oogkap voor oculair bevestigenDe oogkap voor oculair bevestigen
Wij adviseren u de oogkap voor oculair te bevestigen wanneer u van plan bent om de zoeker te gebruiken.
-
Lijn de oogkap voor het oculair uit met de groef van de zoeker en schuif hem op zijn plaats.
- Om de oogkap voor oculair te verwijderen, pakt u hem aan de linker- en rechterkant vast en trekt u omhoog.
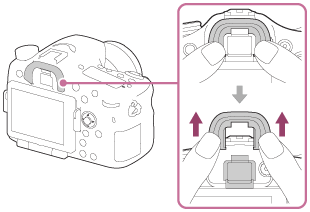
[12] Hoe te gebruikenVóór gebruikDe zoeker instellenDe zoeker afstellen (diopterinstelling)
Stel het diopter in op uw gezichtsvermogen totdat het beeld in de zoeker scherp te zien is.Als het moeilijk is om het diopter-instelwiel te draaien, verwijdert u de oogkap voor oculair en draait u het instelwiel.
-
Draai het diopter-instelwiel.
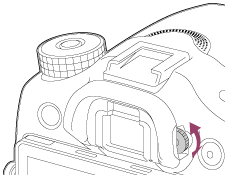
[13] Hoe te gebruikenVóór gebruikHelpfunctie in cameraOver de [Helpfunct. in camera]
De [Helpfunct. in camera] beeldt beschrijvingen af van MENU-onderdelen, Fn (Functie)-knop en instellingen, en als een functie niet kan worden ingesteld geeft het de reden daarvan aan.
- MENU →
 (Eigen instellingen) → [Eigen toetsinstelling.] → gewenste functies toegewezen aan de knop → [Helpfunct. in camera]
(Eigen instellingen) → [Eigen toetsinstelling.] → gewenste functies toegewezen aan de knop → [Helpfunct. in camera] - Druk op de MENU-knop of Fn-knop.
- Selecteer het gewenste MENU-onderdeel met behulp van boven-/onder-/linker-/rechterkant van de vierrichtingsknop.
- Druk op de knop waaraan de functie [Helpfunct. in camera] is toegewezen.
De bedieningsgids voor het MENU-onderdeel dat u in stap 3 hebt geselecteerd, wordt afgebeeld.
- Als u op
 in het midden van de vierrichtingsknop drukt nadat u een item hebt geselecteerd dat grijs wordt afgebeeld, wordt de reden afgebeeld waarom het item niet kan worden ingesteld.
in het midden van de vierrichtingsknop drukt nadat u een item hebt geselecteerd dat grijs wordt afgebeeld, wordt de reden afgebeeld waarom het item niet kan worden ingesteld.
- Als u op
[14] Hoe te gebruikenDe camera voorbereidenDe accu opladenLaad de accu op met behulp van een lader.
Als u de camera voor het eerst gebruikt, moet u de InfoLITHIUM NP-FM500H -accu (bijgeleverd) opladen. De InfoLITHIUM-accu kan ook worden opgeladen als deze nog niet volledig leeg is. De accu kan ook worden gebruikt als deze niet volledig opgeladen is. De opgeladen accu loopt langzaam leeg, ook als deze niet wordt gebruikt. Om geen opnamekans te missen, laadt u de accu opnieuw op voordat u weer opneemt.
- Plaats de accu in de acculader.
Duw de accu voorzichtig erin totdat deze vastklikt.

- Sluit de acculader aan op een stopcontact.
Voor de Verenigde Staten en Canada
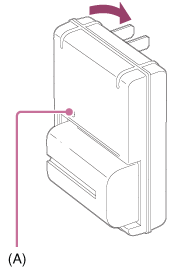
Voor andere landen/regio's dan de Verenigde Staten en Canada
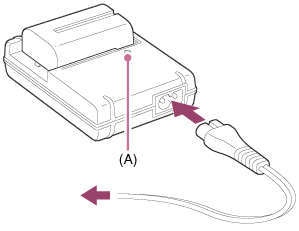
Lampje aan: bezig met opladen
Lampje uit: opladen is voltooid
Oplaadtijd (volledige lading): ong. 175 minuten- In geval van het opladen van een volledig lege accu bij een temperatuur van 25 °C.
- Het CHARGE-lampje (A) gaat uit nadat het opladen voltooid is.
Opmerking
- De oplaadtijd verschilt afhankelijk van de resterende acculading en de oplaadomstandigheden.
- Gebruik uitsluitend originele accu's van Sony.
- Het wordt aanbevolen om de accu op te laden bij een omgevingstemperatuur van 10 °C tot en met 30 °C. Buiten dit temperatuurbereik kan het onmogelijk zijn om de accu efficiënt op te laden.
- Sluit de acculader aan op het dichtstbijzijnde stopcontact. In het geval een storing optreedt tijdens het gebruik van de lader, trekt u onmiddellijk de stekker van het netsnoer uit het stopcontact om de voeding los te koppelen.
- Zelfs wanneer het CHARGE-lampje van deze acculader uit is, is de voeding niet losgekoppeld. In het geval zich enige storing voordoet terwijl dit apparaat in gebruik is, trekt u de stekker van het netsnoer uit het stopcontact om de voeding te onderbreken.
- Wanneer de camera voor het eerst wordt gebruikt, of wanneer u een accu gebruikt die gedurende een lange tijd niet is gebruikt, kan het CHARGE-lampje snel knipperen wanneer de accu de eerste keer wordt opgeladen. Als dit gebeurt, haalt u de accu uit de lader en plaatst u hem daarna weer terug om hem op te laden.
- Blijf de accu niet continu of herhaaldelijk opladen zonder hem te gebruiken als hij al (bijna) volledig is opgeladen. Als u dat doet kunnen de prestaties van de accu achteruitgaan.
[15] Hoe te gebruikenDe camera voorbereidenDe accu opladenDe accu in de camera plaatsen
De accu in de camera plaatsen
- Verschuif de open-knop om het accudeksel te openen.

- Gebruik de punt van de accu om tegen de vergrendelingshendel (A) te duwen en steek de accu er helemaal in tot deze wordt vergrendeld.
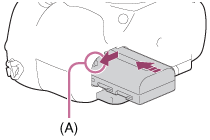
- Sluit het deksel.

[16] Hoe te gebruikenDe camera voorbereidenDe accu opladenDe gebruiksduur van de accu en het aantal beelden dat kan worden opgenomen/weergegeven met een accu
Schermfunctie
Opnemen (stilstaande beelden):
Gebruiksduur van de accu: ong. 240 min.; Aantal beelden: ong. 480
Daadwerkelijk opnemen (bewegende beelden):
Gebruiksduur van de accu: ong. 120 min.
Ononderbroken opnemen (bewegende beelden):
Gebruiksduur van de accu: ong. 175 min.
Weergeven (stilstaande beelden):
Gebruiksduur van de accu: ong. 270 min.; Aantal beelden: ong. 5400
Zoekerfunctie
Opnemen (stilstaande beelden):
Gebruiksduur van de accu: ong. 205 min.; Aantal beelden: ong. 410
Daadwerkelijk opnemen (bewegende beelden):
Gebruiksduur van de accu: ong. 110 min.
Ononderbroken opnemen (bewegende beelden):
Gebruiksduur van de accu: ong. 175 min.
Weergeven (stilstaande beelden):
Gebruiksduur van de accu: ong. 320 min.; Aantal beelden: ong. 6400
Opmerking
- De bovenstaande gebruiksduur van de accu en het bovenstaande aantal beelden zijn van toepassing wanneer de accu volledig opgeladen is. Afhankelijk van de gebruiksomstandigheden kunnen de gebruiksduur van de accu en het aantal beelden lager zijn.
- De gebruiksduur van de accu en het aantal beelden dat kan worden opgenomen gelden voor opnemen onder de volgende omstandigheden:
- De accu wordt gebruikt bij een omgevingstemperatuur van 25 °C.
- De lens gebruiken DT 16-50mm F2.8 SSM
- Een Sony Memory Stick PRO Duo (los verkrijgbaar) gebruiken
- [Helderheid zoeker]: [Handmatig][±0]
- [Monitor-helderheid]: [Handmatig][±0]
- Het aantal van "Opnemen (stilstaande beelden)" is gebaseerd op de CIPA-norm, en geldt bij opnemen onder de volgende omstandigheden (CIPA: Camera & Imaging Products Association):
- Scherpstellingsfunctie: [Enkelvoudige AF]
- Eén beeld wordt elke 30 seconden opgenomen.
- De camera wordt na elke tien opnamen uit- en ingeschakeld.
- Het aantal van "Daadwerkelijk opnemen (bewegende beelden)" is gebaseerd op de CIPA-norm en geldt bij opnemen onder de volgende omstandigheden:
- De beeldkwaliteit is ingesteld op 60i 17M (FH) .
- Daadwerkelijk opnemen (bewegende beelden): De gebruiksduur van de accu is gebaseerd op herhaaldelijk opnemen, zoomen, opnamestand-by, in-/uitschakelen, enz.
- Ononderbroken opnemen van bewegende beelden: De gebruiksduur van de accu is gebaseerd op non-stop opnemen tot de limiet (29 minuten) is bereikt, waarna het opnemen wordt voortgezet door nogmaals op de MOVIE-knop te drukken. Overige functies, zoals zoomen, worden niet gebruikt.
- Als de resterende acculading niet wordt afgebeeld, drukt u op DISP (weergave-instelling).
[17] Hoe te gebruikenDe camera voorbereidenDe accu opladenVoeding vanuit een stopcontact
De camera kan tijdens het opnemen en weergeven van voeding worden voorzien door middel van een netspanningsadapter AC-PW10AM (los verkrijgbaar).
- Om tijdens het opnemen en weergeven de camera van voeding te voorzien, sluit u de netspanningsadapter AC-PW10AM (los verkrijgbaar) aan op de camera, en steekt u de stekker van het netsnoer van de netspanningsadapter in een stopcontact.
[18] Hoe te gebruikenDe camera voorbereidenDe accu opladenDe accu verwijderen
De accu verwijderen
- Controleer dat de toegangslamp niet brandt en schakel de camera uit.
- Verschuif de vergrendelingshendel (A) en verwijder de accu.

- Let er goed op dat u de accu niet laat vallen.
[19] Hoe te gebruikenDe camera voorbereidenEen geheugenkaart plaatsen (los verkrijgbaar)De geheugenkaart plaatsen
De geheugenkaart plaatsen
- Verschuif het deksel van de geheugenkaartgleuf om hem te openen.
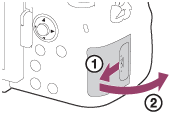
- Steek de geheugenkaart in de gleuf.
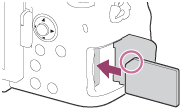
- Zorg ervoor dat de afgeschuinde hoek in de juiste richting wijst.
- Met de afgeschuinde hoek in de afgebeelde richting, steekt u de geheugenkaart in de gleuf tot hij op zijn plaats vastklikt.
- Sluit het deksel van de geheugenkaartgleuf.
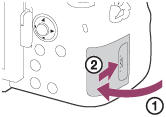
[20] Hoe te gebruikenDe camera voorbereidenEen geheugenkaart plaatsen (los verkrijgbaar)De geheugenkaart verwijderen
De geheugenkaart eruit halen
- Open het deksel van de geheugenkaartgleuf.
- Controleer dat de toegangslamp (A) niet brandt.
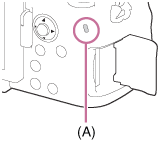
- Duw de geheugenkaart eenmaal erin om hem te verwijderen.
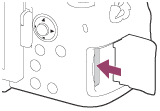
- Sluit het deksel van de geheugenkaartgleuf.
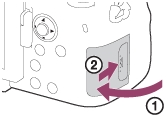
[21] Hoe te gebruikenDe camera voorbereidenDe lens bevestigenDe lens bevestigen
Zet de aan-uitknop van de camera in de stand OFF voordat u de lens bevestigt.
- Haal de lensvattingdop (A) van de camera af en haal de achterlensdop (B) van de achterkant van de lens af.
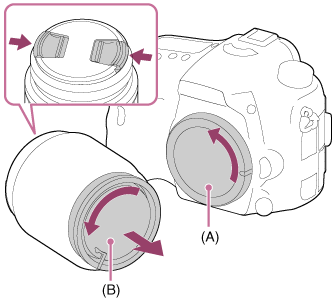
- Ga bij het bevestigen van de lens snel te werk op een stofvrije plaats om te voorkomen dat stof en vuil in de camera kunnen binnendringen.
- Alvorens op te nemen, haalt u de lensdop op de voorkant van de lens eraf.
-
Bevestig de lens door de twee oranje uitlijnmarkeringen (vattingmarkeringen) op de lens en de camera met elkaar uit te lijnen.
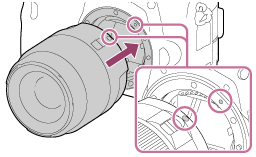
- Houd de camera vast met de lens omlaag gericht om te voorkomen dat stof en vuil in de camera kunnen binnendringen.
- Terwijl u de lens licht tegen de camera aan duwt, draait u de lens langzaam in de richting van de pijl totdat deze vastklikt in de vergrendelde positie.
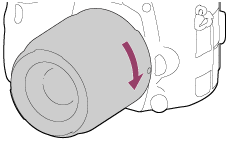
- Let erop dat u tijdens het bevestigen de lens recht houdt.
Opmerking
- Druk niet op de lensontgrendelingsknop terwijl u de lens bevestigt.
- Oefen bij het bevestigen van de lens geen grote kracht uit.
- Lenzen met een E-vatting zijn niet compatibel met deze camera.
- Als u een lens met een statiefaansluiting gebruikt, bevestigt u een statief op de statiefaansluiting van de lens om het gewicht van de lens en de body beter te balanceren.
- Als u de camera draagt terwijl een lens is bevestigd, houdt u zowel de camera als de lens zorgvuldig vast.
- Houd de lens niet vast aan het gedeelte dat is uitgeschoven ten behoeve van zoomen of scherpstellen.
[22] Hoe te gebruikenDe camera voorbereidenDe lens bevestigenDe lens verwijderen
Zet de aan-uitknop van de camera in de stand OFF voordat u de lens verwijdert.
- Houd de lensontgrendelingsknop (A) ingedrukt en draai de lens in de richting van de pijl tot hij stopt.
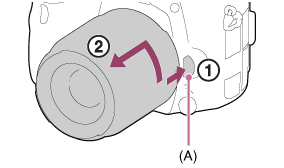
- Bevestig de lensdoppen op de voor- en achterkant van de lens en de lensvattingdop op de camera.
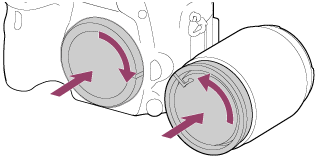
- Verwijder eventueel stof vanaf de doppen voordat u ze bevestigt.
[23] Hoe te gebruikenDe camera voorbereidenDe lens bevestigenDe lenskap bevestigen
Wij adviseren u de lenskap te gebruiken om te voorkomen dat licht van buiten het opnameframe het beeld beïnvloedt.
- Lijn de vorm van het bevestigingsdeel van de lenskap en de lenskop met elkaar uit, en draai de lenskap rechtsom tot deze vastklikt.
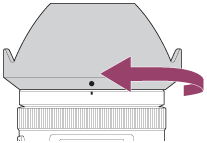
Opmerking
- Bevestig de lenskap goed op het apparaat. Anders heeft de lenskap mogelijk geen effect of kan gedeeltelijk worden gereflecteerd in het beeld.
- Wanneer de lenskap correct is bevestigd, komt de lenskapmarkering (rode lijn) overeen met de rode uitlijnmarkeringen op de lenskap. (Mogelijk zit op sommige lenzen geen lenskapmarkering.)
- Verwijder de lenskap wanneer u de flitser gebruikt. Anders blokkeert de lenskap het flitslicht en kan als schaduw op het beeld verschijnen.
- Om na het opnemen de lenskap op te bergen, bevestigt u de lenskap achterstevoren op de lens.
[24] Hoe te gebruikenDe camera voorbereidenDe lens bevestigenOpmerkingen over het wisselen van lenzen
Als bij het wisselen van de lens stof of vuil in de camera binnendringt en op het oppervlak van de beeldsensor komt (het onderdeel dat het licht omzet in een elektrisch signaal), kan dit afhankelijk van de opnameomstandigheden als donkere vlekken zichtbaar zijn op het beeld.
Deze camera is uitgerust met een stofpreventiefunctie die ervoor zorgt dat de beeldsensor even trilt wanneer het apparaat wordt uitgeschakeld om te voorkomen dat stof zich hecht aan de beeldsensor. Zorg er echter altijd voor dat de lens snel wordt verwijderd en bevestigd op een stofvrije plaats.
[25] Hoe te gebruikenDe camera voorbereidenDe datum en tijd instellenDe datum en tijd instellen
Wanneer u de camera voor het eerst inschakelt of nadat u de functies hebt geïnitialiseerd, wordt het instelscherm voor de datum en de tijd afgebeeld.
- Zet de aan-uitknop in de stand ON om de camera in te schakelen.
Het instelscherm voor de datum en tijd wordt afgebeeld.
-
Controleer of [Enter] is geselecteerd op het scherm, en druk daarna op
 op de vierrichtingsknop.
op de vierrichtingsknop.
- Selecteer uw gewenste geografische locatie en druk daarna op
 .
. -
Selecteer een instelitem met behulp van de boven-/onderkant van de vierrichtingsknop, en druk daarna op
 in het midden.
in het midden.
- Stel [Zomertijd], [Datum/Tijd], en [Datumindeling] in met behulp van de boven-/onder-/linker-/rechterkant en druk daarna op
 in het midden.
in het midden.
- Middernacht wordt aangeduid als 12:00 AM en 12 uur 's middags als 12:00 PM.
- Herhaal de stappen 4 en 5 om andere items in te stellen, en selecteer daarna [Enter] en druk op
 in het midden.
in het midden.
- Om de instelprocedure voor de datum en tijd te annuleren, drukt u op de MENU-knop.
Opmerking
- Deze camera heeft geen functie voor het invoegen van de datum op beelden. U kunt de datum invoegen op beelden en ze vervolgens opslaan en afdrukken met behulp van PlayMemories Home.
- Als het instellen van de datum en de tijd tussentijds wordt geannuleerd, wordt het instelscherm voor de datum en tijd elke keer afgebeeld nadat de camera is ingeschakeld.
[26] Hoe te gebruikenDe bedieningsmethode controlerenDe bedieningsmethode controlerenDe vierrichtingsknop gebruiken
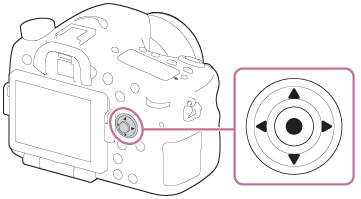
- U kunt het geselecteerde kader verplaatsen met behulp van de boven-/onder-/linker-/rechterkant van de vierrichtingsknop. Het item dat is geselecteerd met de vierrichtingsknop kan worden ingevoerd door op
 in het midden te drukken.
in het midden te drukken. - Druk tijdens het weergeven van beelden op de linker-/rechterkant van de vierrichtingsknop om het vorige of volgende beeld weer te geven.
- De functie [Standaard] is in de standaardinstelling toegewezen aan
 in het midden. Als u op
in het midden. Als u op  in het midden drukt, schelt het apparaat automatisch scherp op het midden van het scherm.
in het midden drukt, schelt het apparaat automatisch scherp op het midden van het scherm.
[27] Hoe te gebruikenDe bedieningsmethode controlerenDe bedieningsmethode controlerenMENU-onderdelen gebruiken
In dit gedeelte leert u hoe u instellingen kunt veranderen die betrekking hebben op alle camerabedieningen en de camerafuncties kunt uitvoeren, waaronder opnemen, weergeven, en bedieningsmethoden.
- Druk op de MENU-knop om het menuscherm af te beelden.

-
Selecteer het gewenste MENU-onderdeel met de boven-/onder-/linker-/rechterkant van de vierrichtingsknop en druk daarna op
 in het midden van de vierrichtingsknop.
in het midden van de vierrichtingsknop.
- De weergave kan van stap 1 rechtstreeks veranderen naar stap 3 afhankelijk van de instelling van [Tegelmenu].
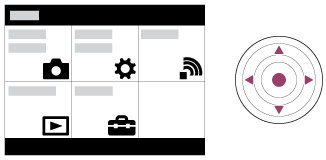
-
Selecteer het onderdeel dat u wilt instellen met de boven-/onder-/linker-/rechterkant van de vierrichtingsknop en druk daarna op
 in het midden van de vierrichtingsknop.
in het midden van de vierrichtingsknop.
- Selecteer een pictogram bovenaan het scherm en druk op de linker-/rechterkant van de vierrichtingsknop om naar een ander MENU-onderdeel te gaan.
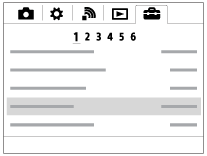
- Selecteer de gewenste waarde van de instelling en druk ter bevestiging op
 .
.
[28] Hoe te gebruikenDe bedieningsmethode controlerenDe bedieningsmethode controlerenDe Fn (Functie)-knop gebruiken
U kunt veelgebruikte functies registreren onder de Fn (Functie-)knop en deze oproepen tijdens het opnemen. U kunt maximaal 12 veelgebruikte functies registreren onder de Fn (Functie)-knop.
-
Druk op de DISP-knop, en druk daarna op de Fn (Functie-)knop in een andere schermfunctie dan [Voor zoeker].
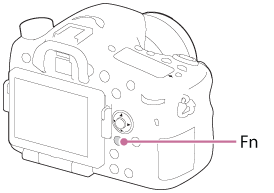
-
Selecteer een functie die moet worden geregistreerd door op de boven-/onder-/rechter-/linkerkant van de vierrichtingsknop te drukken.
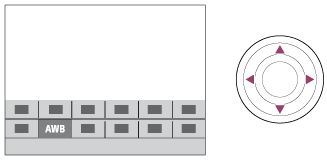
-
Selecteer de gewenste instelling door de voorste keuzeknop te draaien, en druk daarna op
 in het midden van de vierrichtingsknop.
in het midden van de vierrichtingsknop.
- Sommige functies kunnen worden fijngeregeld met behulp van de achterste keuzeknop.
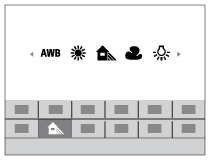
Instellingen maken op het specifieke scherm.
-
Selecteer de gewenste functie in stap 2, en druk daarna op
 in het midden van de vierrichtingsknop. Het specifieke scherm voor de functie wordt afgebeeld. Volg de bedieningsgids (A) om de instellingen te maken.
in het midden van de vierrichtingsknop. Het specifieke scherm voor de functie wordt afgebeeld. Volg de bedieningsgids (A) om de instellingen te maken.
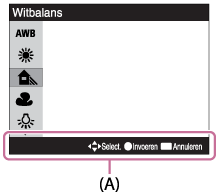
[29] Hoe te gebruikenDe bedieningsmethode controlerenDe bedieningsmethode controleren"Quick Navi" gebruiken
Als de zoeker wordt gebruikt, kunt u de instellingen rechtstreeks veranderen met behulp van het Quick Navi-scherm.
- Druk herhaaldelijk op de DISP (weergave-instelling)-knop totdat het scherm is ingesteld op [Voor zoeker].
- Druk op de Fn (functie)-knop om over te schakelen naar het Quick Navi-scherm.
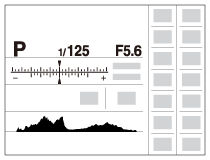
- Selecteer de gewenste functie door op de boven-/onder-/rechter-/linkerkant van de vierrichtingsknop te drukken.
-
Draai de voorste keuzeknop om de gewenste instelling te selecteren.
- Sommige instelwaarden kunnen worden fijngeregeld door de achterste keuzeknop te draaien.
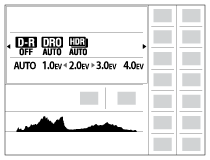
Instellingen maken op het specifieke scherm.
-
Selecteer de gewenste functie in stap 3, en druk daarna op
 in het midden van de vierrichtingsknop. Het specifieke scherm voor de functie wordt afgebeeld. Volg de bedieningsgids (A) om de instellingen te maken.
in het midden van de vierrichtingsknop. Het specifieke scherm voor de functie wordt afgebeeld. Volg de bedieningsgids (A) om de instellingen te maken.
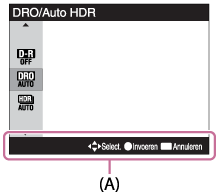
[30] Hoe te gebruikenOpnemenStilstaande/bewegende beelden opnemenStilstaande beelden opnemen
Neemt stilstaande beelden op.
-
Stel de opnamefunctie in op
 (Automatisch. modus).
(Automatisch. modus).

- Draai de functiekeuzeknop terwijl u de ontgrendelknop van de functiekeuzeknopvergrendeling in het midden van de functiekeuzeknop ingedrukt houdt.
- Stel de hoek van de monitor in en houd de camera vast. Of kijk door de zoeker en houd camera vast.
-
Druk de ontspanknop tot halverwege in om scherp te stellen.
Als het beeld scherpgesteld is, wordt de indicator(
 of
of  ) afgebeeld.
) afgebeeld.

- Druk de ontspanknop helemaal in.
Scherpstellingsindicator
 brandt:
brandt:
Het beeld is scherpgesteld.
 knippert:
knippert:
Het scherpstellen is mislukt.
![]() brandt:
brandt:
Het beeld is scherpgesteld. De scherpgestelde positie verandert overeenkomstig de beweging van het onderwerp.
 brandt:
brandt:
De scherpstelling wordt uitgevoerd.
Hint
- Als het apparaat niet automatisch kan scherpstellen, knippert de scherpstellingsindicator en klinkt geen pieptoon. Maak opnieuw een compositie van de opname of kies een andere instelling voor het scherpstellen.Als [Continue AF] is ingesteld, wordt de pieptoon niet voortgebracht nadat is scherpgesteld.
- Scherpstellen kan moeilijk zijn in de volgende situaties:
- Het is donker en het onderwerp is ver weg.
- Er is weinig contrast tussen het onderwerp en de achtergrond.
- Het onderwerp is zichtbaar door glas heen.
- Het onderwerp beweegt snel.
- Bij reflecterend licht of glimmende oppervlakken.
- Er is een knipperend licht.
- Het onderwerp wordt van achteren belicht.
[31] Hoe te gebruikenOpnemenStilstaande/bewegende beelden opnemenBewegende beelden opnemen
U kunt bewegende beelden opnemen door op de MOVIE-knop te drukken.
-
Zet de functiekeuzeknop in de stand
 (Film).
(Film).
- Druk op de MOVIE-knop als u het opnemen wilt starten.
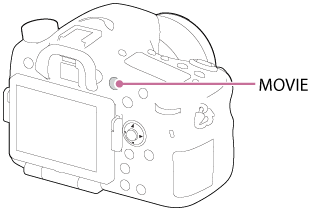
- Druk nogmaals op de MOVIE-knop als u het opnemen wilt stoppen.
Opmerking
- Om de sluitertijd en de diafragmawaarde te veranderen naar de gewenste instellingen, zet u de opnamefunctie in de stand
 (Film).
(Film).
- Wanneer een functie, zoals de zoomfunctie, wordt gebruikt tijdens het opnemen van bewegende beelden, wordt het geluid van de apparaatbediening ook opgenomen. Het geluid van de werking van de MOVIE-knop kan ook worden opgenomen wanneer u op de MOVIE-knop drukt om het opnemen te stoppen.
- Voor de ononderbroken opnameduur van bewegende beelden, raadpleegt u "Opnameduur van bewegende beelden". Nadat het opnemen van bewegende beelden klaar is, kunt u het opnemen hervatten door nogmaals op de MOVIE-knop te drukken. Het opnemen kan stoppen om het apparaat te beschermen, afhankelijk van de temperatuur van het apparaat of de accu.
- Tijdens het opnemen kan het geluid van de schouderriemhaken (driehoekige haak) worden opgenomen, afhankelijk van de gebruikssituatie.
[32] Hoe te gebruikenOpnemenEen opnamefunctie selecterenLijst met standen van de functiekeuzeknop
U kunt de gewenste opnamefunctie selecteren door de functiekeuzeknop te draaien.
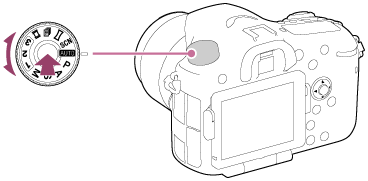
- Draai de functiekeuzeknop terwijl u de ontgrendelknop van de functiekeuzeknopvergrendeling in het midden van de functiekeuzeknop ingedrukt houdt.
Beschikbare functies
 (Automatisch. modus):
(Automatisch. modus):
Hiermee kunt u stilstaande beelden opnemen van elk onderwerp onder alle omstandigheden met goede resultaten door de waarden in te stellen die door het product geschikt worden geacht.
P (Autom. programma):
Hiermee kunt u opnemen met automatisch ingestelde belichting (zowel de sluitertijd als de diafragmawaarde (F-getal)). U kunt ook de diverse instellingen kiezen op het menu.
A (Diafragmavoorkeuze):
Hiermee kunt u het diafragma instellen en opnemen wanneer u de achtergrond wazig wil maken, enz.
S (Sluitertijdvoorkeuze):
Hiermee kunt u snelbewegende onderwerpen, enz., opnemen door de sluitertijd handmatig in te stellen.
M (Handm. belichting):
Hiermee kunt u stilstaande beelden opnemen met de gewenste belichting door de sluitertijd en de diafragmawaarde in te stellen.
1/2/3 (Geheug.nr. oproep.):
Maakt het mogelijk een beeld op te nemen nadat veelgebruikte functies of numerieke instellingen zijn opgeroepen die van tevoren werden geregistreerd.
 (Film):
(Film):
Hiermee kunt u de instelling voor het opnemen van bewegende beelden veranderen.
 (Cont. voorkeuze AE):
(Cont. voorkeuze AE):
Maakt ononderbroken opnemen mogelijk zo lang de ontspanknop volledig ingedrukt wordt gehouden. De camera neemt ononderbroken beelden op met een maximum van ongeveer 12 beelden per seconde.
 (Panorama d. beweg.):
(Panorama d. beweg.):
Maakt het mogelijk om een panoramabeeld op te nemen door het beeld samen te stellen.
SCN (Scènekeuze):
Biedt u de mogelijkheid opnamen te maken met vooraf ingestelde instellingen die afhankelijk zijn van de scène.
[33] Hoe te gebruikenOpnemenEen opnamefunctie selecterenSlim automatisch
Het apparaat analyseert het onderwerp en biedt u de mogelijkheid een opname te maken met de juiste instellingen.
-
Zet de functiekeuzeknop in de stand
 (Automatisch. modus).
(Automatisch. modus).
-
MENU →
 (Camera- instellingen) → [Automatisch. modus] →[Slim automatisch].
(Camera- instellingen) → [Automatisch. modus] →[Slim automatisch].- Als [Modusdraaiknopsch.] is ingesteld op [Aan], kunt u de gewenste instellingen selecteren nadat u de stand van de functiekeuzeknop hebt veranderd.
-
Richt de camera op het onderwerp.
Nadat de camera de scène heeft herkend, wordt het pictogram van de herkende scène afgebeeld op het scherm.
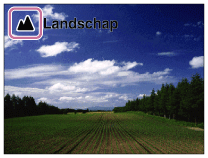
- Stel scherp en fotografeer het onderwerp.
Opmerking
- Het apparaat zal de scène niet herkennen wanneer u beelden opneemt met een andere zoomfunctie dan de optische-zoomfunctie.
- Het apparaat herkent deze scènes mogelijk niet goed onder bepaalde opnameomstandigheden.
[34] Hoe te gebruikenOpnemenEen opnamefunctie selecterenSuperieur automat.
Het apparaat herkent en evalueert automatisch de opnameomstandigheden en de toepasselijke instellingen worden automatisch gemaakt.
Het apparaat kan meerdere beelden opnemen en een samengesteld beeld maken, enz., met gebruikmaking van meer opname-instellingen dan in de intelligente automatische functie om beelden met een hogere kwaliteit op te nemen.-
Zet de functiekeuzeknop in de stand
 (Automatisch. modus).
(Automatisch. modus).
-
MENU →
 (Camera- instellingen) → [Automatisch. modus] → [Superieur automat.].
(Camera- instellingen) → [Automatisch. modus] → [Superieur automat.].- Als [Modusdraaiknopsch.] is ingesteld op [Aan], kunt u de gewenste instellingen selecteren nadat u de stand van de functiekeuzeknop hebt veranderd.
-
Richt de camera op het onderwerp.
Als de camera een scène herkent, wordt het pictogram van de scèneherkenning afgebeeld op het scherm. Indien van toepassing worden tevens de toepasselijke opnamefunctie voor de herkende scène en het aantal keer dat de sluiter wordt ontspannen afgebeeld.
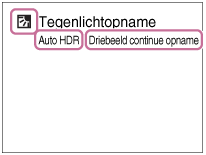
- Stel scherp en fotografeer het onderwerp.
Hint
Ononderbroken beelden opnemen in de functie [Superieur automat.]
MENU → (Eigen instellingen) → [Superieur automat.] → [Continue opname] → gewenste instelling.
(Eigen instellingen) → [Superieur automat.] → [Continue opname] → gewenste instelling.De opslagmethode veranderen voor ononderbroken beelden die zijn opgenomen in de functie [Superieur automat.]
U kunt selecteren of alle ononderbroken beelden worden opgeslagen of slechts een enkel beeld dat automatisch wordt geselecteerd als het beste beeld.MENU →
 (Eigen instellingen) → [Superieur automat.] → [Beeld extractie] → gewenste instelling.
(Eigen instellingen) → [Superieur automat.] → [Beeld extractie] → gewenste instelling.
Opmerking
- Wanneer het apparaat wordt gebruikt om samengestelde beelden te maken, duurt het opnameproces langer dan normaal.
- Het apparaat zal de scène niet herkennen wanneer u een andere zoomfunctie gebruikt dan de optische-zoomfunctie.
- Het apparaat herkent een scène mogelijk niet goed onder bepaalde opnameomstandigheden.
-
Als [
 Kwaliteit] is ingesteld op [RAW] of [RAW en JPEG], kan het apparaat geen samengesteld beeld maken.
Kwaliteit] is ingesteld op [RAW] of [RAW en JPEG], kan het apparaat geen samengesteld beeld maken.
[35] Hoe te gebruikenOpnemenEen opnamefunctie selecterenOver scèneherkenning
Scèneherkenning werkt in de functies [Slim automatisch] en [Superieur automat.].
In deze functie herkent het apparaat automatisch de opnameomstandigheden en neemt het beeld automatisch op.Scèneherkenning:
Pictogrammen en gidsen, zoals  (Portretopname),
(Portretopname),  (Kind),
(Kind),  (Nachtportret),
(Nachtportret),  (Nachtscène),
(Nachtscène),  (Portret m. tegenlicht),
(Portret m. tegenlicht),  (Tegenlichtopname),
(Tegenlichtopname),  (Landschap),
(Landschap),  (Macro),
(Macro),  (Spotlight),
(Spotlight),  (Weinig licht),
(Weinig licht),  (Nachtscène met statief) of
(Nachtscène met statief) of  (Schemeropn. hand), worden afgebeeld.
(Schemeropn. hand), worden afgebeeld.
Beeldbewerking:
Continue opname, Langz.flitssync., Auto HDR, Daglichtsynchr., Lange sluitert., Schemeropn. hand
Opmerking
- Als [Lach-/Gezichtsherk.] is ingesteld op [Uit], worden de scènes [Portretopname], [Portret m. tegenlicht], [Nachtportret] en [Kind] niet herkend.
[36] Hoe te gebruikenOpnemenEen opnamefunctie selecterenDe voordelen van automatisch opnemen
In de functie [Autom. programma] kunt u opnemen na het instellen van diverse functies, zoals de witbalans, ISO, enz.
 (Slim automatisch):
(Slim automatisch):
Selecteer deze functie als u wilt dat de camera de scène automatisch herkent.
 (Superieur automat.):
(Superieur automat.):
Selecteer deze functie om scènes op te nemen onder moeilijke opnameomstandigheden, zoals bij donkere scènes of een onderwerp met tegenlicht. Selecteer deze functie om beelden van een hogere kwaliteit op te nemen dan mogelijk is in de functie  (Slim automatisch).
(Slim automatisch).
P (Autom. programma):
Selecteer deze functie om op te nemen met diverse functies, behalve de belichting (sluitertijd en diafragma), ingesteld.
Opmerking
- In de functie [Slim automatisch] kunt u donkere scènes of onderwerpen met tegenlicht mogelijk niet duidelijk opnemen.
- In de functie [Superieur automat.] duurt het opnameproces langer aangezien het apparaat een samengesteld beeld maakt.
[37] Hoe te gebruikenOpnemenEen opnamefunctie selecterenAutom. programma
Stelt u in staat op te nemen met automatisch ingestelde belichting (zowel de sluitertijd als de diafragmawaarde).
U kunt opnamefuncties instellen, zoals [ISO].- Zet de functiekeuzeknop in de stand P (Autom. programma).
- U kunt de opnamefuncties instellen op de gewenste instellingen.
- Stel scherp en fotografeer het onderwerp.
Programmaverschuiving
U kunt de combinatie van sluitertijd en diafragma (F-waarde) veranderen door de voorste/achterste keuzeknop te draaien zonder de juiste belichting te veranderen die door dit apparaat is ingesteld. Deze functie is beschikbaar wanneer de flitser niet wordt gebruikt.
- Wanneer u de voorste/achterste keuzeknop draait, verandert "P" op het scherm in "P*".
- Om de programmaverschuiving te annuleren, stelt u de opnamefunctie in op een andere functie dan [Autom. programma], of schakelt u de camera uit.
Opmerking
- Afhankelijk van de helderheid van de omgeving, is het mogelijk dat de programmaverschuiving niet kan worden gebruikt.
- Stel de opnamefunctie in op een andere stand dan "P" of schakel het apparaat uit om de gemaakte instelling te annuleren.
- Wanneer de helderheid verandert, veranderen tevens de diafragmawaarde (het F-getal) en de sluitertijd terwijl de verschuivingswaarde hetzelfde blijft.
[38] Hoe te gebruikenOpnemenEen opnamefunctie selecteren Panorama d. beweg.
Stelt u in staat om een enkel panoramabeeld te creëren uit meerdere beelden die zijn opgenomen tijdens het pannen van de camera.
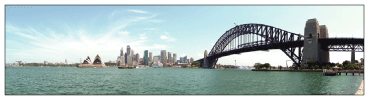
-
Zet de functiekeuzeknop in de stand
 (Panorama d. beweg.).
(Panorama d. beweg.).
- Richt de camera op het onderwerp.
- Terwijl de ontspanknop tot halverwege ingedrukt wordt gehouden, richt u de camera naar één uiteinde van de panoramacompositie.
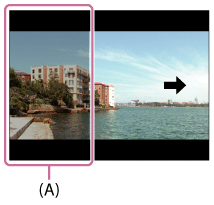
(A) Dit gedeelte wordt niet opgenomen.
- Druk de ontspanknop helemaal in.
- Pan de camera naar het einde van de overzichtsbalk in de richting van de pijl op de monitor.
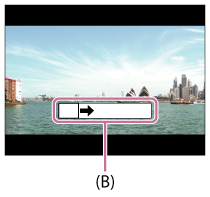
(B) Overzichtsbalk
Opmerking
- Als de volledige hoek van de panoramaopname niet binnen de vaste tijdsduur wordt gepand, wordt een grijs gebied toegevoegd aan het samengestelde beeld. Als dit gebeurt, beweegt u het apparaat sneller om het volledige panoramabeeld op te nemen.
- Als [Breed] is geselecteerd voor [Panorama: formaat], wordt mogelijk niet de volledige hoek van het panoramabeeld binnen de gegeven tijdsduur gepand. Als dit gebeurt, neemt u opnieuw op nadat [Panorama: formaat] is ingesteld op [Standaard].
- Aangezien meerdere beelden aan elkaar worden geplakt, verloopt in sommige gevallen de overgang mogelijk niet soepel.
- De beelden kunnen wazig zijn in donkere scènes.
- Als een lichtbron, zoals een tl-verlichting, flikkert, zijn de helderheid en kleur van de aan elkaar geplakte beelden mogelijk niet consistent.
- Als de volledige hoek van de panoramaopname en de AE/AF-vergrendelingshoek sterk verschillen in helderheid en scherpstelling, lukt de opname mogelijk niet. Als dit gebeurt, verandert u de AE/AF-vergrendelingshoek en neemt u opnieuw op.
- De volgende situaties zijn niet geschikt voor opnemen met panorama door beweging:
- Bewegende onderwerpen.
- Onderwerpen die zich te dicht bij het apparaat bevinden.
- Onderwerpen met ononderbroken soortgelijke patronen, zoals de lucht, het strand of een gazon.
- Onderwerpen die constant veranderen, zoals de golven of een waterval.
- Onderwerpen waarvan de helderheid sterk verschilt van hun omgeving, zoals de zon of een gloeilamp.
- Opnemen met panorama door beweging kan worden onderbroken in de volgende situaties:
- Wanneer de camera te snel of te langzaam wordt gepand.
- Het onderwerp is te wazig.
Hint
- U kunt de voorste keuzeknop draaien op het opnamescherm om de opnamerichting te selecteren.
[39] Hoe te gebruikenOpnemenEen opnamefunctie selecterenScènekeuze
Biedt u de mogelijkheid opnamen te maken met vooraf ingestelde instellingen die afhankelijk zijn van de scène.
- Zet de functiekeuzeknop in de stand SCN (Scènekeuze).
-
MENU →
 (Camera- instellingen) → [Scènekeuze] → gewenste functie.
(Camera- instellingen) → [Scènekeuze] → gewenste functie.
- Als [Modusdraaiknopsch.] is ingesteld op [Aan], kunt u de gewenste instellingen selecteren nadat u de stand van de functiekeuzeknop hebt veranderd.
Menu-onderdelen
 Portret:
Portret: - Neemt het onderwerp scherp op tegen een onscherpe achtergrond. Benadrukt de zachte huidtinten.

 Sportactie:
Sportactie: - Legt een bewegend onderwerp vast met een snelle sluitertijd zodat het lijkt of het onderwerp stilstaat. Het apparaat neemt continu beelden op zolang u de ontspanknop ingedrukt houdt.

 Macro:
Macro: - Neemt close-ups op van onderwerpen, zoals bloemen, insecten, voedsel of kleine voorwerpen.
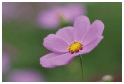
 Landschap:
Landschap: - Neemt het hele landschap scherp op met levendige kleuren.

 Zonsondergang:
Zonsondergang: - Maakt een prachtige opname van het rood van de zonsondergang.

 Nachtscène:
Nachtscène: - Neemt nachtscènes op zonder dat de donkere sfeer verloren gaat.

 Schemeropn. hand:
Schemeropn. hand: - Neemt nachtscènes op met minder ruis en onscherpte zonder dat u een statief gebruikt. Een reeks opnamen wordt gemaakt en beeldbewerking wordt toegepast om de onderwerpbeweging, camerabeweging en ruis te verminderen.
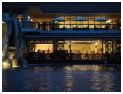
 Nachtportret:
Nachtportret: - Neemt nachtscèneportretten op met de flitser.
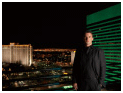
Opmerking
- In de functies [Nachtscène] en [Nachtportret] is de sluitertijd langer, waardoor het wordt aanbevolen om een statief te gebruiken om te voorkomen dat het beeld wazig wordt.
- In de functie [Schemeropn. hand] klikt de sluiter 4 keer, waarna het beeld wordt opgeslagen.
- Als u [Schemeropn. hand] selecteert met [RAW] of [RAW en JPEG], wordt de beeldkwaliteit tijdelijk ingesteld op [Fijn].
-
Het verminderen van wazige beelden is minder effectief, ook in de functie [Schemeropn. hand], wanneer de volgende onderwerpen worden opgenomen:
- Onderwerpen die onvoorspelbare bewegingen maken.
- Onderwerpen die zich te dicht bij het apparaat bevinden.
- Onderwerpen met ononderbroken soortgelijke patronen, zoals de lucht, het strand of een gazon.
- Onderwerpen die constant veranderen, zoals de golven of een waterval.
- In het geval van [Schemeropn. hand], kan zich blokvormige ruis voordoen wanneer u een lichtbron gebruikt die flikkert, zoals fluorescerende verlichting.
- De minimale afstand waarop u een onderwerp kunt benaderen, verandert niet, ook niet als u [Macro] selecteert. Zie voor het minimale scherpstelbereik, de minimale afstand van de lens die op het apparaat is bevestigd.
Hint
- Om de scène te veranderen, draait u de voorste keuzeknop op het opnamescherm en selecteert u een nieuwe scène.
[40] Hoe te gebruikenOpnemenEen opnamefunctie selecterenCont. voorkeuze AE
Door de diafragmawaarde vast te leggen bij het opnemen van het eerste beeld, kunt u ononderbroken beelden opnemen op hoge snelheid.
- Zet de functiekeuzeknop in de stand
 (Cont. voorkeuze AE).
(Cont. voorkeuze AE). - Stel scherp en fotografeer het onderwerp.
- De camera blijft beelden opnemen zo lang u de ontspanknop helemaal ingedrukt houdt.
- De camera neemt ononderbroken beelden op met een maximum van ongeveer 12 beelden per seconde.
Hint
- Als de scherpstellingsfunctieknop is ingesteld op "C" (Continue AF), vergrendelt de camera de scherpstelling en belichting gedurende het opnemen. ISO kan worden ingesteld op een gewenste instelling.
- Als de scherpstellingsfunctieknop is ingesteld op "MF" (H. scherpst.) of "S" (Enkelvoudige AF), wordt de scherpstelling vergrendeld op het eerste beeld.
Opmerking
- Indien ingesteld op [Auto HDR], wordt het proces tijdelijk gebaseerd op de DRO-instellingen.
- De snelheid van ononderbroken opnemen is geschat aan de hand van de criteria van Sony. De snelheid van ononderbroken opnemen kan lager zijn, afhankelijk van de opnameomstandigheden.
[41] Hoe te gebruikenOpnemenEen opnamefunctie selecterenSluitertijdvoorkeuze
U kunt de beweging van een bewegend onderwerp op diverse manieren tot uitdrukking brengen door de sluitertijd aan te passen, bijvoorbeeld door de beweging te bevriezen met een korte sluitertijd, of door een naspoor van het onderwerp te veroorzaken met een lange sluitertijd.De sluitertijd kan worden veranderd tijdens het opnemen van bewegende beelden.
- Zet de functiekeuzeknop in de stand S (Sluitertijdvoorkeuze).
- Selecteer de gewenste instelling door de voorste keuzeknop te draaien.
- Stel scherp en fotografeer het onderwerp.
Het diafragma wordt automatisch aangepast om tot een juiste belichting te komen.
Opmerking
- Als na het instellen geen juiste belichting kan worden verkregen, knippert de diafragmawaarde op het opnamescherm. U kunt zo wel een opname maken, maar u kunt beter een andere instelling kiezen.
- Wanneer u een lange sluitertijd instelt, gebruikt u een statief om te voorkomen dat het beeld wazig wordt.
- Het pictogram
 (SteadyShot-waarschuwing) wordt niet afgebeeld in de sluitertijdprioriteitsfunctie.
(SteadyShot-waarschuwing) wordt niet afgebeeld in de sluitertijdprioriteitsfunctie. - Wanneer de sluitertijd 1 seconde(n) of langer is, wordt na de opname ruisonderdrukking uitgevoerd gedurende dezelfde tijdsduur waarin de sluiter geopend was. U kunt echter niet verder gaan met opnemen zolang de ruisonderdrukking wordt uitgevoerd.
- De helderheid van het beeld op de monitor kan verschillen van die van het beeld dat in werkelijkheid wordt opgenomen.
Hint
- Wanneer u een kortere sluitertijd gebruikt, lijkt het of bewegende onderwerpen, zoals een hardloper, auto's of de branding van de zee, in hun beweging zijn bevroren. Wanneer u een langere sluitertijd gebruikt wordt een naspoor van het bewegende onderwerp opgenomen, waardoor een natuurlijker en dynamischer beeld ontstaat.
[42] Hoe te gebruikenOpnemenEen opnamefunctie selecterenDiafragmavoorkeuze
U kunt opnemen door het diafragma in te stellen en het scherpstelbereik te veranderen, of door de achtergrond onscherp te maken.De diafragmawaarde kan worden veranderd tijdens het opnemen van bewegende beelden.
- Zet de functiekeuzeknop in de stand A (Diafragmavoorkeuze).
-
Selecteer de gewenste instelling door de voorste keuzeknop te draaien.
- Kleinere F-waarde: Het onderwerp is scherpgesteld, maar voorwerpen voor en achter het onderwerp zijn wazig.
Grotere F-waarde: Het onderwerp en de voor- en achtergrond zijn allemaal scherpgesteld.
- Kleinere F-waarde: Het onderwerp is scherpgesteld, maar voorwerpen voor en achter het onderwerp zijn wazig.
- Stel scherp en fotografeer het onderwerp.
De sluitertijd wordt automatisch aangepast om een juiste belichting te verkrijgen.
Opmerking
- Als na het instellen geen juiste belichting kan worden verkregen, knippert de sluitertijd op het opnamescherm. U kunt zo wel een opname maken, maar u kunt beter een andere instelling kiezen.
- De helderheid van het beeld op het scherm kan verschillen van die van het beeld dat in werkelijkheid wordt opgenomen.
Hint
- Kleinere F-waarde (het diafragma wordt groter) verkleint het bereik waarin alles scherpgesteld is. Dit maakt het mogelijk om scherp te stellen op het onderwerp en voorwerpen voor en achter het onderwerp onscherp te maken (de scherptediepte wordt kleiner). Grotere F-waarde (het diafragma wordt kleiner) vergroot het bereik waarin alles scherpgesteld is. Dit maakt het mogelijk om de diepte van de omgeving op te nemen (de scherptediepte wordt groter).
[43] Hoe te gebruikenOpnemenEen opnamefunctie selecterenHandm. belichting
U kunt een opname met de gewenste belichtingsinstelling maken door wijziging van zowel de sluitertijd als het diafragma.De sluitertijd en de diafragmawaarde kunnen worden veranderd tijdens het opnemen van bewegende beelden.
- Zet de functiekeuzeknop in de stand M (Handm. belichting).
-
Selecteer de gewenste diafragmawaarde door de voorste keuzeknop te draaien.
Selecteer de gewenste sluitertijd door de achterste keuzeknop te draaien.
Als [ISO] is ingesteld op iets anders dan [ISO AUTO], gebruikt u MM (gemeten handmatig) om de belichtingswaarde te controleren.
Naar +: Beelden worden helderder.
Naar - : Beelden worden donkerder.
0: Juiste belichting geanalyseerd door het apparaat - Stel scherp en fotografeer het onderwerp.
Opmerking
- Als [ISO] is ingesteld op [ISO AUTO], verandert de ISO-waarde automatisch zodat de juiste belichting wordt verkregen met gebruikmaking van de diafragmawaarde en sluitertijd die u hebt ingesteld. Als de diafragmawaarde en sluitertijd die u hebt ingesteld niet geschikt zijn voor een juiste belichting, knippert de ISO-waarde op het scherm.
- Het pictogram voor gemeten handmatig wordt niet afgebeeld wanneer [ISO] is ingesteld op [ISO AUTO].
- Als de hoeveelheid omgevingslicht buiten het meetbereik van gemeten handmatig valt, knippert het pictogram voor gemeten handmatig.
- Het pictogram
 (SteadyShot-waarschuwing) wordt niet afgebeeld in de handmatige-belichtingsfunctie.
(SteadyShot-waarschuwing) wordt niet afgebeeld in de handmatige-belichtingsfunctie. - De helderheid van het beeld op de monitor kan verschillen van die van het beeld dat in werkelijkheid wordt opgenomen.
Hint
- U kunt de combinatie van de sluitertijd en het diafragma (F-waarde) veranderen zonder de ingestelde belichtingswaarde te veranderen door de voorste/achterste keuzeknop te draaien terwijl u de AEL-knop ingedrukt houdt. (Handmatige verschuiving)
[44] Hoe te gebruikenOpnemenEen opnamefunctie selecterenBULB
U kunt een naspoor opnemen van de beweging van een onderwerp met een lange sluitertijd.
BULB is geschikt voor het opnemen van lichtsporen van bijvoorbeeld vuurwerk.
- Zet de functiekeuzeknop in de stand M (Handm. belichting).
- Draai de achterste keuzeknop rechtsom tot [BULB] wordt afgebeeld.
- Selecteer de diafragmawaarde (F-getal) met de voorste keuzeknop.
- Druk de ontspanknop tot halverwege in om scherp te stellen.
- Houd de ontspanknop ingedrukt zo lang de opname duurt.
Zo lang u de ontspankop ingedrukt houdt, blijft de sluiter geopend.
Opmerking
- Omdat een lange sluitertijd wordt gebruikt en het moeilijker wordt de camera stil te houden, kunt u het beste een statief gebruiken.
- Hoe langer de belichtingstijd hoe meer ruis zichtbaar zal zijn in het beeld.
- Na het opnemen wordt de ruisonderdrukking uitgevoerd gedurende dezelfde tijdsduur waarin de sluiter geopend was. U kunt echter niet verder gaan met opnemen zolang de ruisonderdrukking wordt uitgevoerd.
- U kunt de sluitertijd niet instellen op [BULB] in de volgende situaties:
- [Cont. voorkeuze AE]
- Wanneer de functie [Lach-sluiter] is ingeschakeld.
- Wanneer de functie [Auto HDR] is ingeschakeld.
- Wanneer [Foto-effect] is ingesteld op [HDR-schilderij] of [Mono. m. rijke tonen].
- Wanneer de functie [NR Multi Frame] is ingeschakeld.
- Als de [Transportfunctie] is ingesteld op [Continue opname], [Bracket continu], [Zelfontsp.(Cont.)].
Hint
- Beelden opgenomen in de stand [BULB] zijn vaak wazig. Wij adviseren u een statief te gebruiken of een afstandsbediening (los verkrijgbaar) die is voorzien van een ontspanknop-vergrendelfunctie.
[45] Hoe te gebruikenOpnemenEen opnamefunctie selecterenGeheug.nr. oproep.
Hiermee kunt u een beeld opnemen nadat veelgebruikte functies of camera-instellingen zijn opgeroepen die van tevoren werden geregistreerd.
- Zet de functiekeuzeknop in de stand 1, 2 of 3 (Geheug.nr. oproep.).
-
Druk op
 in het midden van de vierrichtingsknop.
in het midden van de vierrichtingsknop.
Opmerking
- Registreer opname-instellingen van tevoren met [Geheugen].
- Als u [Geheug.nr. oproep.] instelt na het voltooien van de opname-instellingen, krijgen de geregistreerde instellingen voorrang en kunnen de oorspronkelijke instellingen ongeldig worden. Controleer de indicators op het scherm voordat u opneemt.
[46] Hoe te gebruikenOpnemenEen opnamefunctie selecterenFilm
U kunt de sluitertijd of diafragmawaarde instellen op uw gewenste instellingen voor het opnemen van bewegende beelden. U kunt ook de beeldhoek controleren alvorens op te nemen.
-
Zet de functiekeuzeknop in de stand
 (Film).
(Film).
-
MENU →
 (Camera- instellingen) → [Film] → gewenste instelling.
(Camera- instellingen) → [Film] → gewenste instelling.
- Als [Modusdraaiknopsch.] is ingesteld op [Aan], kunt u de gewenste instellingen selecteren nadat u de stand van de functiekeuzeknop hebt veranderd.
- Druk op de MOVIE-knop als u het opnemen wilt starten.
- Druk nogmaals op de MOVIE-knop als u het opnemen wilt stoppen.
Menu-onderdelen
 Autom. programma:
Autom. programma:
Maakt het mogelijk om op te nemen met automatisch ingestelde belichting (zowel de sluitertijd als de diafragmawaarde). Andere instellingen kunnen worden handmatig worden gemaakt en de instellingen blijven behouden.
 Diafragmavoorkeuze:
Diafragmavoorkeuze:
Maakt het mogelijk om op te nemen nadat de diafragmawaarde handmatig is ingesteld.
 Sluitertijdvoorkeuze:
Sluitertijdvoorkeuze:
Maakt het mogelijk om op te nemen nadat de sluitertijd handmatig is ingesteld.
 Handm. belichting:
Handm. belichting:
Maakt het mogelijk om op te nemen nadat de belichting handmatig is ingesteld (zowel de sluitertijd als de diafragmawaarde).
-
 (Diafragmavoorkeuze),
(Diafragmavoorkeuze),  (Sluitertijdvoorkeuze) en
(Sluitertijdvoorkeuze) en  (Handm. belichting) zijn alleen beschikbaar wanneer de scherpstellingsfunctie is ingesteld op "MF" (H. scherpst.).
(Handm. belichting) zijn alleen beschikbaar wanneer de scherpstellingsfunctie is ingesteld op "MF" (H. scherpst.).
[47] Hoe te gebruikenDe opnamefuncties gebruikenDe zoom gebruikenZoom
Als een zoomlens is bevestigd, kunt u beelden vergroten door de zoomring van de lens te draaien.
-
Draai de zoomring van de zoomlens om het onderwerp te vergroten.
Over andere [Zoom]-functies dan de optische zoom
Als u [Zoom-instelling] instelt op iets anders dan [Enkel optische zoom], kunt u andere zoomfuncties gebruiken dan de optische zoom.
MENU →  (Camera- instellingen) → [Zoom] → gewenste instelling.
(Camera- instellingen) → [Zoom] → gewenste instelling.
[48] Hoe te gebruikenDe opnamefuncties gebruikenDe zoom gebruikenDe zoomfuncties die beschikbaar zijn op het apparaat
De zoomfunctie van het apparaat levert een hogere zoomvergroting door meerdere zoomfuncties te combineren. Het pictogram dat op het scherm wordt afgebeeld, verandert met de geselecteerde zoomfunctie.
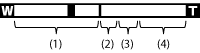
(1) Optische-zoombereik
Zoomt de beelden binnen het zoombereik van een lens.
(2) Slimme-zoombereik ( )
)
Zoomt beelden zonder dat de oorspronkelijke kwaliteit verslechtert door een beeld gedeeltelijk af te snijden (alleen wanneer het beeldformaat [M] of [S]).
(3) Helder-Beeld-Zoom-bereik ( )
)
Zoomt beelden met behulp van beeldbewerking met minder vervorming. Stel [Zoom-instelling] eerst in op [Aan:HelderBldZoom] of [Aan: Digitale zoom].
(4) Digitale-zoombereik ( )
)
U kunt beelden vergroten met behulp van beeldbewerking. Als u [Aan: Digitale zoom] selecteert voor [Zoom-instelling], kunt u deze zoomfunctie gebruiken.
Opmerking
- De standaardinstelling voor de [Zoom-instelling] is [Enkel optische zoom].
-
De standaardinstelling voor [
 Beeldformaat] is [L]. Om de slimme-zoomfunctie te kunnen gebruiken, stelt u [
Beeldformaat] is [L]. Om de slimme-zoomfunctie te kunnen gebruiken, stelt u [ Beeldformaat] in op [M] of [S].
Beeldformaat] in op [M] of [S].
- De zoomfuncties, behalve de optische-zoomfunctie, zijn niet beschikbaar bij opnemen in de volgende situaties:
- [Panorama d. beweg.]
-
[
 Kwaliteit] is ingesteld op [RAW] of [RAW en JPEG]
Kwaliteit] is ingesteld op [RAW] of [RAW en JPEG]
- U kunt de slimme-zoomfunctie niet gebruiken met bewegende beelden.
- Wanneer u een andere zoomfunctie gebruikt dan de optische zoom, ligt [Lichtmeetfunctie] vast op [Multi].
-
Wanneer u een andere zoomfunctie gebruikt dan de optische zoom, is [
 Autom. kadreren] niet beschikbaar.
Autom. kadreren] niet beschikbaar.
- Om een andere zoomfunctie dan de optische zoom te gebruiken bij bewegende beelden, wijst u [Zoom] toe aan de gewenste knop met [Eigen toetsinstelling.].
[49] Hoe te gebruikenDe opnamefuncties gebruikenDe zoom gebruikenZoom-instelling
U kunt de zoominstelling van het apparaat selecteren.
- MENU →
 (Eigen instellingen) → [Zoom-instelling] → gewenste instelling.
(Eigen instellingen) → [Zoom-instelling] → gewenste instelling.
Menu-onderdelen
Enkel optische zoom (standaardinstelling):
De optische zoom is geactiveerd. U kunt de slimme-zoomfunctie gebruiken als u [ Beeldformaat] instelt op [M] of [S].
Beeldformaat] instelt op [M] of [S].
Aan:HelderBldZoom:
Zelfs als het zoombereik van de optische zoom wordt overschreden, vergroot het apparaat beelden binnen het bereik waarbinnen de beeldkwaliteit niet aanzienlijk verslechtert.
Aan: Digitale zoom:
Wanneer het zoombereik van de [ Held. Beeld Zoom] wordt overschreden, vergroot het apparaat de beelden tot de maximale zoomvergroting. De beeldkwaliteit gaat echter achteruit.
Held. Beeld Zoom] wordt overschreden, vergroot het apparaat de beelden tot de maximale zoomvergroting. De beeldkwaliteit gaat echter achteruit.
Opmerking
- Stel [Enkel optische zoom] in als u beelden wilt vergroten binnen het bereik waarbinnen de beeldkwaliteit niet verslechtert.
[50] Hoe te gebruikenDe opnamefuncties gebruikenDe zoom gebruikenOver de zoomvergroting
De zoomvergroting die wordt gebruikt in combinatie met de zoom van de lens, verandert afhankelijk van het geselecteerde beeldformaat.
Als [ Beeldverhouding] is ingesteld op [3:2]
Beeldverhouding] is ingesteld op [3:2]
- [Zoom-instelling] : [Enkel optische zoom (inclusief slimmme-zoomfunctie)]
- [
 Beeldformaat]: L -×, M 1,4×, S 2×
Beeldformaat]: L -×, M 1,4×, S 2×
- [Zoom-instelling] : [Aan:HelderBldZoom]
- [
 Beeldformaat] : L 2×, M 2,8×, S 4×
Beeldformaat] : L 2×, M 2,8×, S 4×
- [Zoom-instelling] : [Aan: Digitale zoom]
- [
 Beeldformaat] : L 4×, M 5,7×, S 8×
Beeldformaat] : L 4×, M 5,7×, S 8×
[51] Hoe te gebruikenDe opnamefuncties gebruikenDe zoom gebruikenIntell. teleconverter
Intelligente teleconverter vergroot en snijdt het midden van het beeld bij, en neemt het vervolgens op.
-
Druk op de
 (Intell. teleconverter)-knop.
(Intell. teleconverter)-knop.
De instellingen veranderen bij elke druk op de knop.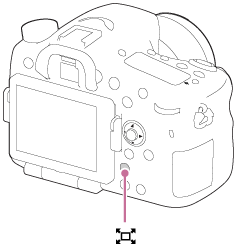
[52] Hoe te gebruikenDe opnamefuncties gebruikenDe flitser gebruiken De flitser gebruiken
Gebruik in een donkere omgeving de flitser om het onderwerp te verlichten tijdens de opname, en om camerabeweging te voorkomen. Als u tegen de zon in opneemt, gebruikt u de flitser om het beeld van het onderwerp met tegenlicht te verlichten.
-
Druk op de knop
 (flitser omhoog) om de flitser omhoog te laten springen.
(flitser omhoog) om de flitser omhoog te laten springen.
- De flitser springt automatisch omhoog wanneer [Flitsfunctie] is ingesteld op [Automatisch flitsen].
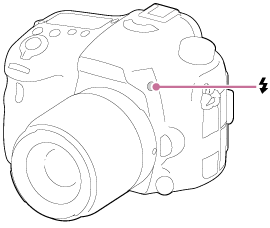
- Druk de ontspanknop helemaal in.
Wanneer u de flitser niet gebruikt
Wanneer de flitser niet wordt gebruikt, duwt u hem terug in de camerabody.
Opmerking
- Als de flitser afgaat voordat hij helemaal omhoog is gesprongen, kan een storing worden veroorzaakt.
- U kunt de flitser niet gebruiken wanneer u bewegende beelden opneemt.
- Tijdens het opladen van de flitser knippert
 . Nadat het opladen klaar is, blijft het flitserpictogram branden.
. Nadat het opladen klaar is, blijft het flitserpictogram branden. - Wanneer een externe flitser (los verkrijgbaar) is bevestigd op de multi-interfaceschoen, heeft de status van de externe flitser prioriteit boven de instelling van het apparaat. U kunt de ingebouwde flitser van het apparaat niet gebruiken.
-
Schakel eerst het apparaat uit voordat u een accessoire, zoals een flitser, bevestigt aan of verwijdert vanaf de Multi-interfaceschoen.
Wanneer u een accessoire bevestigt, steekt u hem helemaal op de Multi-interfaceschoen en schroeft u hem stevig vast. Controleer tevens of het accessoire stevig is bevestigd aan het apparaat. - Gebruik geen in de handel verkrijgbare flitser met synchro-hoogspanningsaansluitingen of met omgekeerde polariteit.
- Het licht van de flitser kan worden geblokkeerd door de bevestigde lens.
- In de hoeken van een opgenomen beeld kan een schaduw zichtbaar zijn, afhankelijk van de lens.
[53] Hoe te gebruikenDe opnamefuncties gebruikenDe flitser gebruikenFlitsfunctie
U kunt de flitsfunctie instellen.
- MENU →
 (Camera- instellingen) → [Flitsfunctie] → gewenste instelling.
(Camera- instellingen) → [Flitsfunctie] → gewenste instelling.
Menu-onderdelen
 Flitser uit:
Flitser uit:- De flitser werkt niet.
 Automatisch flitsen:
Automatisch flitsen:- De flitser gaat af in donkere omgevingen of bij het opnemen met sterk tegenlicht.
 Invulflits:
Invulflits:- Elke keer als u op de ontspanknop drukt, gaat de flitser af.
 Langz.flitssync.:
Langz.flitssync.:- Elke keer als u op de ontspanknop drukt, gaat de flitser af. U kunt met de langzame-flitssynchronisatieopname een helder beeld opnemen van zowel het onderwerp als de achtergrond door een langere sluitertijd te gebruiken.
 Eindsynchron.:
Eindsynchron.:- Elke keer wanneer u de ontspanknop indrukt, gaat de flitser af net voordat de belichting is voltooid. Met eindsynchronisatie kunt u een natuurlijke foto maken van het naspoor van een bewegend onderwerp, zoals een rijdende auto of een wandelaar.
 Draadloos:
Draadloos:- Maakt het mogelijk om op te nemen door de afstandsbediening-compatibele externe flitser (los verkrijgbaar) van de camera af te halen en vanaf enige afstand te gebruiken. Het schaduweffect geeft het onderwerp een meer driedimensionaal gevoel.
 Hogesnelheidssynchronisatie:
Hogesnelheidssynchronisatie:- De hogesnelheidssynchronisatiefunctie (HSS) kan alleen worden gebruikt wanneer een HSS-capabele externe flitser (los verkrijgbaar) is aangesloten op het apparaat. Een HSS-flitser werkt door meerdere kleine lichtflitsen op hoge snelheid te zenden om het effect van één lange lichtflits te simuleren zodat u beelden met de flitser kunt opnemen op alle sluitertijden.
*De high-speed-flitssynchronisatiefunctie (HSS) is ook beschikbaar tijdens draadloze-flitsopnamen.
Opmerking
- De standaardinstelling hangt af van de opnamefunctie.
- De beschikbare flitsfuncties zijn afhankelijk van de opnamefunctie.
[54] Hoe te gebruikenDe opnamefuncties gebruikenDe flitser gebruikenFlitscompensatie
Past de hoeveelheid flitslicht aan binnen een bereik van –3,0 EV tot +3,0 EV.
Flitscompensatie verandert alleen de hoeveelheid flitslicht. Belichtingscompensatie verandert de hoeveelheid flitslicht in combinatie met de verandering van de sluitertijd en het diafragma.
- MENU →
 (Camera- instellingen) → [Flitscompensatie] → gewenste instelling.
Door hogere waarden (+ kant) te selecteren, wordt het flitsniveau hoger, en door lagere waarden (– kant) te selecteren, wordt het flitsniveau lager.
(Camera- instellingen) → [Flitscompensatie] → gewenste instelling.
Door hogere waarden (+ kant) te selecteren, wordt het flitsniveau hoger, en door lagere waarden (– kant) te selecteren, wordt het flitsniveau lager.
Opmerking
- Het kan zijn dat het hogere flitseffect niet zichtbaar is omdat de beschikbare hoeveelheid flitslicht beperkt is in het geval het onderwerp zich buiten het maximumbereik van de flitser bevindt. Als het onderwerp zich erg dichtbij bevindt, is het lagere flitseffect mogelijk niet zichtbaar.
[55] Hoe te gebruikenDe opnamefuncties gebruikenDe flitser gebruikenFEL-vergrendeling
Het flitsniveau wordt automatisch aangepast zodat het onderwerp optimaal belicht wordt tijdens normale flitsopnamen. U kunt de flitsbelichting ook van tevoren instellen.
FEL: Flash Exposure Level (= flitsbelichtingsniveau)
- Plaats het onderwerp waarop de FEL moet worden vergrendeld in het midden, en stel scherp.
- Druk op de knop waaronder [FEL-slot wisselen] is geregistreerd en stel de hoeveelheid flitslicht in.
- Een voorflits gaat af.
 (FEL-vergrendeling) flitst.
(FEL-vergrendeling) flitst.- Selecteer MENU →
 (Eigen instellingen) → [Eigen toetsinstelling.] → gewenste knop → [FEL-slot wisselen] om de functie van tevoren te registreren.
(Eigen instellingen) → [Eigen toetsinstelling.] → gewenste knop → [FEL-slot wisselen] om de functie van tevoren te registreren.
- Pas de compositie aan en neem het beeld op.
- Wanneer u de FEL-vergrendeling wilt opheffen, drukt u nogmaals op de knop waaronder [FEL-slot wisselen] is geregistreerd.
Flitsers die FEL-vergrendeling ondersteunen
- HVL-F60M en HVL-F43M kunnen worden gebruikt als opzetflitsers, als losse flitsers verbonden met een kabel, en als draadloze flitsers (controller/afstandsbediend).
- HVL-F20M kan worden gebruikt als opzetflitser, als losse flitser verbonden met een kabel, en als draadloze flitser (controller).
Opmerking
- De FEL-vergrendeling kan niet worden ingesteld wanneer de flits niet op de camera is geplaatst.
- Als een flitser die geen ondersteuning biedt voor FEL-vergrendeling op de camera wordt geplaatst, wordt een foutmelding afgebeeld.
- Wanneer zowel AE-vergrendeling als FEL-vergrendeling vast liggen, knippert
 .
.
Hint
- Door [FEL-slot vergrendel.] in te stellen, kunt u de instelling vasthouden zolang de knop ingedrukt wordt gehouden. Bovendien, door [FEL-slot/AEL vergr.] en [FEL-slot/AEL wissel.] in te stellen, kunt u beelden opnemen met AE-vergrendeling in de volgende situaties.
- Wanneer [Flitsfunctie] is ingesteld op [Flitser uit] of [Automatisch flitsen].
- Wanneer de flitser niet kan afgaan.
- Bij gebruik van een externe flitser die is ingesteld op de handmatige flitsfunctie.
[56] Hoe te gebruikenDe opnamefuncties gebruikenDe flitser gebruikenFlitsregeling
Stelt de methode in voor het bepalen van de intensiteit van de uitvoer van de flitser.
- MENU →
 (Camera- instellingen) → [Flitsregeling] → gewenste instelling.
(Camera- instellingen) → [Flitsregeling] → gewenste instelling.
Menu-onderdelen
- ADI-flits (standaardinstelling):
- De flitsregeling van de camera gebruikt de scherpstellingsafstandsinformatie en de helderheidswaarde van het onderwerp wanneer de voorflits wordt teruggekaatst. Dit zorgt voor een nauwkeurige flitsregeling, nagenoeg zonder te worden beïnvloed door het reflectieniveau van het onderwerp.
- Voorflits DDL:
- De flitsregeling van de camera gebruikt de scherpstellingsafstandsinformatie en de helderheidswaarde van het onderwerp wanneer de voorflits wordt teruggekaatst. Als deze instelling wordt gebruikt, kan het vermogen van de camera om nauwkeurig het flitslicht te meten worden beïnvloed door weerkaatsingen vanaf het onderwerp.
- Handm.flits:
- Maakt het mogelijk om de hoeveelheid flitslicht in te stellen met [Lichtniveau], waarna de ingebouwde flitser afgaat met de ingestelde hoeveelheid flitslicht, ongeacht de helderheid van een onderwerp.
ADI: Advanced Distance Integration (geavanceerde afstandsintegratie)
TTL: Through The Lens (door de lens)
Hint
- Als u een lens die is uitgerust met een afstandscodeerder gebruikt in de functie [ADI-flits], kan het apparaat nauwkeurig scherpstellen aan de hand van de nauwkeurigere afstandsinformatie.
Opmerking
- Als de afstand tussen het onderwerp en de flitser niet constant is (zoals bij opnemen met een externe, draadloze flitser (los verkrijgbaar) of bij opnemen met een externe flitser die met een kabel is verbonden met de camera, of bij gebruik van een dubbelflitser voor macro-opnamen), of als een externe flitser (los verkrijgbaar) is ingesteld op overslaan, wordt [Flitsregeling] automatisch ingesteld op [Voorflits DDL]. Het kan ook automatisch worden ingesteld op [Voorflits DDL], afhankelijk van andere opnameomstandigheden.
- Stel in de volgende situaties [Flitsregeling] in op [Voorflits DDL] omdat het apparaat geen goede flitsinformatie kan verkrijgen met behulp van [ADI-flits].
- Als aan het flitsapparaat HVL-F36AM een breed paneel is bevestigd.
- Als wordt opgenomen met gebruikmaking van een flitsdiffusor
- Als een filter wordt gebruikt dat de belichtingsfactor beïnvloedt (zoals een ND-filter)
- Als een close-uplens wordt gebruikt
- ADI-flits kan worden gebruikt in combinatie met een lens met afstandscodeerder. Om te controleren of uw lens is uitgerust met een afstandscodeerder, raadpleegt u de hoofdspecificaties in de gebruiksaanwijzing van uw lens.
- [Flitsregeling] kan niet worden ingesteld in de functie [Panorama d. beweg.], of wanneer [Nachtscène] of [Schemeropn. hand] is geselecteerd in [Scènekeuze].
[57] Hoe te gebruikenDe opnamefuncties gebruikenDe flitser gebruikenLichtniveau
Als u [Flitsregeling] instelt op [Handm.flits], kunt u de hoeveelheid flitslicht handmatig instellen.
- MENU →
 (Camera- instellingen) → [Lichtniveau] → gewenste instelling.
(Camera- instellingen) → [Lichtniveau] → gewenste instelling.
MENU-onderdelen
1/1 (standaardwaarde) / 1/2 / 1/4 / 1/8 / 1/16
[58] Hoe te gebruikenDe opnamefuncties gebruikenEen schermweergavefunctie selecterenDe schermweergave veranderen (Opnemen)
U kunt de afgebeelde inhoud op het scherm veranderen.
- Druk op de DISP (Weergave-instelling)-knop.
Iedere keer wanneer u op de DISP-knop drukt, verandert het opname-informatiescherm als volgt:
Graf. weerg. → Alle info weerg. → Geen info → Histogram → Niveau → Voor zoeker* → Graf. weerg.
Graf. weerg.
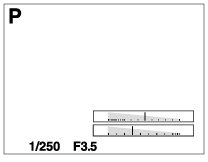
Alle info weerg.
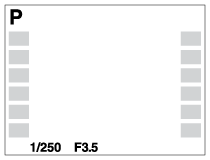
Geen info
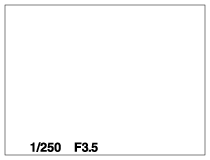
Histogram
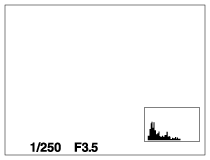
Niveau
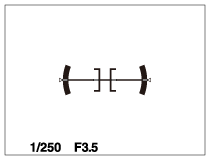
Voor zoeker*
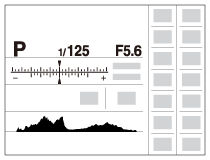
* [Voor zoeker] wordt alleen op het scherm afgebeeld.
Om de schermweergavefuncties te veranderen, drukt u op MENU →
 (Eigen instellingen) → [DISP-knop] en verandert u de instelling.
(Eigen instellingen) → [DISP-knop] en verandert u de instelling.
Opmerking
- Histogram wordt niet afgebeeld tijdens het opnemen van panoramabeelden.
- In de functie voor bewegende beelden kan [Voor zoeker] niet worden afgebeeld.
Hint
- U kunt verschillende instellingen selecteren voor de zoeker en de monitor. Kijk door de zoeker om de weergave-instellingen voor de zoeker in te stellen.
[59] Hoe te gebruikenDe opnamefuncties gebruikenEen schermweergavefunctie selecterenDISP-knop (Zoeker)
Stelt u in staat de schermweegavefuncties in te stellen die in de opnamefunctie kunnen worden geselecteerd voor de zoeker met  (Weergave-instelling).
(Weergave-instelling).
- MENU →
 (Eigen instellingen) → [DISP-knop] → [Zoeker] → gewenste instelling → [Enter].
De onderdelen gemarkeerd met
(Eigen instellingen) → [DISP-knop] → [Zoeker] → gewenste instelling → [Enter].
De onderdelen gemarkeerd met zijn beschikbaar.
zijn beschikbaar.
Menu-onderdelen
- Graf. weerg.:
- Beeldt basisinformatie af over opnemen. De sluitertijd en diafragmawaarde worden grafisch afgebeeld.
- Alle info weerg.:
- Beeldt opname-informatie af.
- Geen info:
- Beeldt geen opname-informatie af.
- Histogram:
- Toont een grafische weergave van de luminantieverdeling.
- Niveau:
- Geeft aan of het apparaat horizontaal staat, zowel in de richting links-rechts als in de richting voor-achter. Wanneer het apparaat in beide richtingen horizontaal staat, wordt de indicator groen.
[60] Hoe te gebruikenDe opnamefuncties gebruikenEen schermweergavefunctie selecterenDISP-knop (Scherm)
Stelt u in staat de schermweegavefuncties in te stellen die in de opnamefunctie kunnen worden geselecteerd voor de monitor met  (Weergave-instelling).
(Weergave-instelling).
- MENU →
 (Eigen instellingen) → [DISP-knop] → [Scherm] → gewenste instelling → [Enter].
De onderdelen gemarkeerd met
(Eigen instellingen) → [DISP-knop] → [Scherm] → gewenste instelling → [Enter].
De onderdelen gemarkeerd met zijn beschikbaar.
zijn beschikbaar.
Menu-onderdelen
- Graf. weerg.:
- Beeldt basisinformatie af over opnemen. De sluitertijd en diafragmawaarde worden grafisch afgebeeld.
- Alle info weerg.:
- Beeldt opname-informatie af.
- Geen info:
- Beeldt geen opname-informatie af.
- Histogram:
- Toont een grafische weergave van de luminantieverdeling.
- Niveau:
- Geeft aan of het apparaat horizontaal staat, zowel in de richting links-rechts als in de richting voor-achter. Wanneer het apparaat in beide richtingen horizontaal staat, wordt de indicator groen.
- Voor zoeker:
- Beeldt informatie af die geschikt is voor opnemen met de zoeker.
[61] Hoe te gebruikenDe opnamefuncties gebruikenHet formaat/de kwaliteit van stilstaande beelden selecterenBeeldformaat (stilstaand beeld)
Hoe groter het beeldformaat hoe meer details zullen worden gereproduceerd wanneer het beeld wordt afgedrukt op een groot formaat papier. Hoe kleiner het beeldformaat, hoe meer beelden kunnen worden opgenomen.
- MENU →
 (Camera- instellingen) → [
(Camera- instellingen) → [ Beeldformaat] → gewenste instelling.
Beeldformaat] → gewenste instelling.
Menu-onderdelen
- Beeldformaat wanneer [
 Beeldverhouding] is ingesteld op 3:2
Beeldverhouding] is ingesteld op 3:2 - L: 24M 6000×4000 pixels
- M: 12M 4240×2832 pixels
- S: 6.0M 3008×2000 pixels
- Beeldformaat wanneer [
 Beeldverhouding] is ingesteld op 16:9
Beeldverhouding] is ingesteld op 16:9 - L: 20M 6000×3376 pixels
- M: 10M 4240×2400 pixels
- S: 5.1M 3008×1688 pixels
Opmerking
- Als [
 Kwaliteit] is ingesteld op [RAW] of [RAW en JPEG], komt het beeldformaat van RAW-beelden overeen met [L].
Kwaliteit] is ingesteld op [RAW] of [RAW en JPEG], komt het beeldformaat van RAW-beelden overeen met [L].
[62] Hoe te gebruikenDe opnamefuncties gebruikenHet formaat/de kwaliteit van stilstaande beelden selecterenBeeldverhouding (stilstaand beeld)
Stelt de beeldverhouding in van stilstaande beelden.
- MENU →
 (Camera- instellingen) → [
(Camera- instellingen) → [ Beeldverhouding] → gewenste instelling.
Beeldverhouding] → gewenste instelling.
Menu-onderdelen
- 3:2 (standaardinstelling):
- Geschikt voor standaardafdrukken.
- 16:9:
- Voor weergeven op een high-definition-tv.
[63] Hoe te gebruikenDe opnamefuncties gebruikenHet formaat/de kwaliteit van stilstaande beelden selecterenKwaliteit (stilstaand beeld)
Selecteert het compressieformaat van stilstaande beelden.
- MENU →
 (Camera- instellingen) → [
(Camera- instellingen) → [ Kwaliteit] → gewenste instelling.
Kwaliteit] → gewenste instelling.
Menu-onderdelen
RAW:
Bestandsformaat: RAW (neemt op met gebruikmaking van het RAW-compressieformaat.)
In dit bestandsformaat wordt geen digitale bewerking toegepast. Selecteer dit formaat als u beelden op een computer wilt bewerken voor professionele doeleinden.
- Het beeldformaat ligt vast op het maximale formaat. Het beeldformaat wordt niet afgebeeld op het scherm.
RAW en JPEG:
Bestandsformaat: RAW (neemt op met gebruikmaking van het RAW-compressieformaat.) + JPEG
Een RAW-beeld en een JPEG-beeld worden tegelijkertijd opgenomen. Dit is handig wanneer u 2 beeldbestanden nodig hebt: een JPEG-bestand om weer te geven, en een RAW-bestand om te bewerken.
Extra fijn:
Bestandsformaat: JPEG
Het beeld wordt gecomprimeerd in het JPEG-bestandsformaat en opgenomen met een hogere beeldkwaliteit dan [Fijn].
Fijn (standaardinstelling):
Bestandsformaat: JPEG
Het beeld wordt bij het opnemen gecomprimeerd in het JPEG-bestandsformaat.
Standaard:
Bestandsformaat: JPEG
Het beeld wordt bij het opnemen gecomprimeerd in het JPEG-bestandsformaat. Aangezien de compressieverhouding van [Standaard] hoger is dan die van [Fijn], is de bestandsgrootte van [Standaard] kleiner dan die van [Fijn]. Hiermee kunnen meer bestanden worden opgenomen op 1 geheugenkaart, maar de kwaliteit is lager.
Opmerking
- Als beelden niet bewerkt hoeven te worden op uw computer, adviseren wij u beelden op te nemen in het JPEG-bestandsformaat.
- U kunt geen DPOF-afdrukmarkering aanbrengen op beelden in het RAW-bestandsformaat.
[64] Hoe te gebruikenDe opnamefuncties gebruikenHet formaat/de kwaliteit van stilstaande beelden selecterenPanorama: formaat
Stelt het beeldformaat in voor het opnemen van panoramabeelden. Het beeldformaat varieert afhankelijk van de instelling [Panorama: richting].
- MENU →
 (Camera- instellingen) → [Panorama: formaat] → gewenste instelling.
(Camera- instellingen) → [Panorama: formaat] → gewenste instelling.
Menu-onderdelen
Als [Panorama: richting] is ingesteld op [Naar boven] of [Naar beneden]
Standaard: 3872×2160
Breed: 5536×2160
Als [Panorama: richting] is ingesteld op [Links] of [Rechts]
Standaard: 8192×1856
Breed: 12416×1856
[65] Hoe te gebruikenDe opnamefuncties gebruikenHet formaat/de kwaliteit van stilstaande beelden selecterenPanorama: richting
Stelt de richting in waarin de camera moet worden gepand bij het opnemen van panoramabeelden.
- MENU →
 (Camera- instellingen) → [Panorama: richting] → gewenste instelling.
(Camera- instellingen) → [Panorama: richting] → gewenste instelling.
Menu-onderdelen
Rechts (standaardinstelling):
Pan de camera van links naar rechts.
Links:
Pan de camera van rechts naar links.
Naar boven:
Pan de camera van onder naar boven.
Naar beneden:
Pan de camera van boven naar onder.
[66] Hoe te gebruikenDe opnamefuncties gebruikenScherpstellenDe scherpstellingsmethode veranderen met behulp van de scherpstellingsfunctieknop
U kunt de scherpstellingsmethode selecteren die geschikt is voor de beweging van het onderwerp.
- Draai de scherpstellingsfunctieknop (A) om de gewenste scherpstellingsmethode te selecteren.
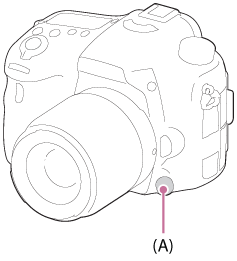
Informatie over de scherpstellingsfuncties
S (Enkelvoudige AF):
De camera voert de scherpstelling uit en de scherpstelling wordt vergrendeld wanneer u de ontspanknop tot halverwege indrukt. Gebruik deze functie wanneer het onderwerp stilstaat.
A (Automatische AF) (standaardinstelling):
De camera schakelt om tussen [Enkelvoudige AF] en [Continue AF] afhankelijk van de beweging van het onderwerp.
C (Continue AF):
De camera blijft scherpstellen zo lang u de ontspanknop tot halverwege ingedrukt houdt. Gebruik deze functie wanneer het onderwerp in beweging is.
MF (H. scherpst.):
Stelt handmatig scherp.
Opmerking
- Als het onderwerp te dichtbij is, kunnen stof of vingerafdrukken op de lens zichtbaar zijn op het beeld. Veeg de lens schoon met een zachte doek of iets dergelijks.
- Als u de scherpstellingsmethode verandert, wordt de ingestelde scherpstellingsafstand gewist.
- Als [Scherpstelfunctie] is ingesteld op [Continue AF], wordt de pieptoon niet voortgebracht nadat is scherpgesteld.
Hint
- Als u niet kunt scherpstellen op het beoogde onderwerp met behulp van de automatische scherpstelling, selecteert u MF of DMF, en neemt u vervolgens opnieuw op.
U kunt DMF selecteren met MENU → (Camera- instellingen) → [AF-A-instelling] → [D. handm. sch.].
(Camera- instellingen) → [AF-A-instelling] → [D. handm. sch.].
[67] Hoe te gebruikenDe opnamefuncties gebruikenScherpstellenScherpstelgebied
Selecteert het scherpstelgebied. Gebruik deze functie wanneer het moeilijk is goed scherp te stellen in de automatische scherpstellingsfunctie.
- MENU →
 (Camera- instellingen) → [Scherpstelgebied] → gewenste instelling.
(Camera- instellingen) → [Scherpstelgebied] → gewenste instelling.
Menu-onderdelen
 Breed:
Breed: - Stelt automatisch scherp op een onderwerp in alle bereiken van het beeld.
Wanneer u de ontspanknop tot halverwege indrukt in de stilstaand-beeldopnamefunctie, wordt een groen kader afgebeeld rond het gebied dat scherpgesteld is.
 Zone:
Zone: - Selecteer een zone op de monitor waarop u wilt scherpstellen. Een zone bestaat uit negen scherpstelgebieden en het apparaat selecteert automatisch het scherpstelgebied waarop wordt scherpgesteld.
 Midden:
Midden: - Stelt automatisch scherp op een onderwerp in het midden van het beeld. Indien gebruikt in combinatie met de AF-vergrendelingsfunctie, kunt u het gewenste beeld samenstellen.
 Flexibel punt:
Flexibel punt: - Maakt het mogelijk om het AF-bereikframe te verplaatsen naar de gewenste plaats op het scherm en scherp te stellen op een extreem klein onderwerp in een smal gebied.
 Uitgebr. flexibel punt:
Uitgebr. flexibel punt: - Als het apparaat niet kan scherpstellen op een enkel geselecteerd punt, gebruikt het de acht scherpstellingspunten rond het flexibel punt als tweede prioriteit om scherp te stellen.
-




 AF-vergrendeling:
AF-vergrendeling: - Als de ontspanknop tot halverwege ingedrukt wordt gehouden, volgt het apparaat het onderwerp binnen het geselecteerde scherpstelgebied. Wijs met de cursor [AF-vergrendeling] aan op het [Scherpstelgebied]-instelscherm, en selecteer daarna het gewenste gebied waar het volgen moet beginnen met de linker-/rechterkant van de vierrichtingsknop. U kunt het gebied waarin het volgen begint verplaatsen naar het gewenste punt door het gebied aan te wijzen als het flexibele punt.
[68] Hoe te gebruikenDe opnamefuncties gebruikenScherpstellenCentr. AF-vergrend.
Wanneer u op de middenknop drukt, detecteert de camera het onderwerp dat zich in het midden van het scherm bevindt, waarna de camera dat onderwerp blijft volgen.
- MENU →
 (Camera- instellingen) → [Centr. AF-vergrend.] → [Aan]
(Camera- instellingen) → [Centr. AF-vergrend.] → [Aan] -
Plaats het doelframe (A) rond het onderwerp en druk op
 in het midden van de vierrichtingsknop.
in het midden van de vierrichtingsknop.
Druk nogmaals op om het volgen te stoppen.
om het volgen te stoppen.
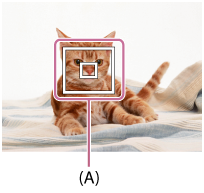
- Druk de ontspanknop helemaal in om het beeld op te nemen.
Opmerking
- [Centr. AF-vergrend.] werkt mogelijk niet erg goed in de volgende situaties:
- Het onderwerp beweegt te snel.
- Het onderwerp is te klein of te groot.
- Er is weinig contrast tussen het onderwerp en de achtergrond.
- Het is donker.
- Het omgevingslicht verandert.
- AF-vergrendeling werkt niet in de volgende situaties:
- In de functie [Panorama d. beweg.]
- Als [Scènekeuze] is ingesteld op [Schemeropn. hand]
- Bij gebruik van [Intell. teleconverter]
- Tijdens opnemen in de handmatige scherpstellingsfunctie
- Wanneer het te volgen onderwerp uit het scherm verdwijnt wordt de AF-vergrendeling vrijgegeven.
- Wanneer [Centr. AF-vergrend.] is ingesteld op [Aan], is de camera mogelijk enige tijd niet in staat om het volgen te hervatten nadat de camera het onderwerp is kwijtgeraakt.
[69] Hoe te gebruikenDe opnamefuncties gebruikenScherpstellenAuto Uitsch. AF-geb.
Stelt in of het scherpstelgebied altijd moet worden afgebeeld, of automatisch moet uitgaan kort nadat is scherpgesteld.
- MENU →
 (Eigen instellingen) → [Auto Uitsch. AF-geb.] → gewenste instelling.
(Eigen instellingen) → [Auto Uitsch. AF-geb.] → gewenste instelling.
Menu-onderdelen
- Aan:
- Het scherpstelgebied wordt altijd afgebeeld.
- Uit (standaardinstelling):
- Het scherpstelgebied gaat automatisch uit kort nadat is scherpgesteld.
[70] Hoe te gebruikenDe opnamefuncties gebruikenScherpstellenAF-gebied-punten
Maakt het mogelijk om de gebruikte punten van het scherpstelgebied te beperken. U kunt de [AF-gebied-punten] handmatig vergrendelen om te voorkomen dat de punten automatisch worden verschoven, afhankelijk van de bevestigde lens of wanneer het moeilijk is om scherp te stellen door het omliggende scherpstelgebied.
- MENU →
 (Eigen instellingen) → [AF-gebied-punten] → gewenste instelling.
(Eigen instellingen) → [AF-gebied-punten] → gewenste instelling.
Menu-onderdelen
- Automatisch (standaardinstelling):
- De punten van het scherpstelgebied worden automatisch door de camera bepaald.
- 61 Punten:
- De punten van het scherpstelgebied worden handmatig ingesteld op 61 punten.
[71] Hoe te gebruikenDe opnamefuncties gebruikenScherpstellenFlexibel punt-punten
Stelt in of alle AF-gebiedspunten worden gebruikt of alleen de beperkte groep van 15 punten.
- MENU →
 (Eigen instellingen) → [Flexibel punt-punten] → gewenste instelling.
(Eigen instellingen) → [Flexibel punt-punten] → gewenste instelling.
Menu-onderdelen
- Alles (79/61 punten) (standaardinstelling):
- Alle AF-gebiedspunten worden gebruikt.
- 15 punten:
- Alleen de beperkte groep van 15 punten wordt gebruikt.
[72] Hoe te gebruikenDe opnamefuncties gebruikenScherpstellenBred. Weerg. AFgeb.
Stelt in of het scherpstelgebied wordt afgebeeld of niet wanneer [Scherpstelgebied] is ingesteld op [Breed].
- MENU →
 (Eigen instellingen) → [Bred. Weerg. AFgeb.] → gewenste instelling.
(Eigen instellingen) → [Bred. Weerg. AFgeb.] → gewenste instelling.
Menu-onderdelen
- Aan (standaardinstelling):
- Het scherpstelgebied wordt afgebeeld.
- Uit:
- Het scherpstelgebied wordt niet afgebeeld.
[73] Hoe te gebruikenDe opnamefuncties gebruikenScherpstellenScherpstelvergrendeling
Neemt beelden op met de scherpstelling vergrendeld op het gewenste onderwerp in de automatische scherpstellingsfunctie.
- Zet de scherpstellingsfunctieknop in de stand S (Enkelvoudige AF).
- Plaats het onderwerp binnen het AF-gebied en druk de ontspanknop tot halverwege in.
De scherpstelling is vergrendeld.
- Houd de ontspanknop tot halverwege ingedrukt en plaats het onderwerp terug op de oorspronkelijke plaats om het beeld opnieuw samen te stellen.
- Druk de ontspanknop helemaal in om het beeld op te nemen.
[74] Hoe te gebruikenDe opnamefuncties gebruikenScherpstellenH. scherpst.
Als het moeilijk is goed scherp te stellen in de automatische scherpstellingsfunctie, kunt u de scherpstelling handmatig uitvoeren.
- Zet de scherpstellingsfunctie-keuzeknop van de lens op MF. Als de lens geen scherpstellingsfunctie-keuzeknop heeft, stelt u de scherpstellingsfunctieknop van de camera in op MF.
-
Draai de scherpstelring om goed scherp te stellen.

- Druk de ontspanknop helemaal in om het beeld op te nemen.
[75] Hoe te gebruikenDe opnamefuncties gebruikenScherpstellenDirecte handmatige scherpstelling (DMF)
U kunt fijnregelen nadat de scherpstelling is vergrendeld.
U kunt snel scherpstellen op een onderwerp in plaats van handmatig scherp te stellen vanaf het begin. Dit is handig in gevallen zoals macro-opname.
-
MENU →
 (Camera- instellingen) → [AF-A-instelling] → [D. handm. sch.].
(Camera- instellingen) → [AF-A-instelling] → [D. handm. sch.].
- Zet de scherpstellingsfunctieknop in de stand A.Druk de ontspanknop tot halverwege in om automatisch scherp te stellen.
-
Houd de ontspanknop tot halverwege ingedrukt en draai de scherpstelring om een betere scherpstelling te krijgen.

- Druk de ontspanknop helemaal in om een beeld op te nemen.
[76] Hoe te gebruikenDe opnamefuncties gebruikenScherpstellenScherpst. vergroten
U kunt de scherpstelling controleren door het beeld te vergroten voordat u opneemt.
- MENU →
 (Camera- instellingen) → [Scherpst. vergroten].
(Camera- instellingen) → [Scherpst. vergroten]. -
Druk op
 in het midden van de vierrichtingsknop om het beeld te vergroten en het deel te selecteren dat u wilt vergroten met de boven-/onder-/linker-/rechterkant van de vierrichtingsknop.
in het midden van de vierrichtingsknop om het beeld te vergroten en het deel te selecteren dat u wilt vergroten met de boven-/onder-/linker-/rechterkant van de vierrichtingsknop.
- Bevestig de scherpstelling.
- Druk de ontspanknop helemaal in om het beeld op te nemen.
Hint
- Iedere keer wanneer u op
 in het midden drukt, verandert de zoekerloup.
in het midden drukt, verandert de zoekerloup. - Bij handmatig scherpstellen kunt u de scherpstelling aanpassen terwijl een beeld vergroot is.
- De functie [Scherpst. vergroten] wordt opgeheven wanneer de ontspanknop tot halverwege wordt ingedrukt.
- U kunt een beeld opnemen terwijl een beeld vergroot wordt weergegeven, maar het apparaat neemt het beeld van het volledige scherm op.
- De functie [Scherpst. vergroten] wordt vrijgegeven na het opnemen.
- U kunt instellen hoe lang het beeld vergroot moet worden weergegeven door MENU →
 (Eigen instellingen) → [Schrpstelvergrot.tijd] te selecteren.
(Eigen instellingen) → [Schrpstelvergrot.tijd] te selecteren.
[77] Hoe te gebruikenDe opnamefuncties gebruikenScherpstellenSchrpstelvergrot.tijd
Stel in hoe lang een beeld moet worden vergroot bij gebruik van de functie [Scherpst. vergroten].
- MENU →
 (Eigen instellingen) → [Schrpstelvergrot.tijd] → gewenste instelling.
(Eigen instellingen) → [Schrpstelvergrot.tijd] → gewenste instelling.
Menu-onderdelen
- 2 sec.:
- Vergroot de beelden gedurende 2 seconden.
- 5 sec.:
- Vergroot de beelden gedurende 5 seconden.
- Geen beperk. (standaardinstelling):
- Vergroot de beelden tot u op de ontspanknop drukt.
[78] Hoe te gebruikenDe opnamefuncties gebruikenScherpstellenReliëfniveau
U kunt bij opnemen met handmatige scherpstelling of met directe handmatige scherpstelling de contouren van scherpgestelde bereiken benadrukken met behulp van een specifieke kleur. Met behulp van deze functie kunt u de scherpstelling gemakkelijk controleren.
- MENU →
 (Eigen instellingen) → [Reliëfniveau] → gewenste instelling.
(Eigen instellingen) → [Reliëfniveau] → gewenste instelling.
Menu-onderdelen
- Hoog:
- Stelt het reliëfniveau in op hoog.
- Gemiddeld:
- Stelt het reliëfniveau in op gemiddeld.
- Laag:
- Stelt het reliëfniveau in op laag.
- Uit (standaardinstelling):
- Maakt geen gebruik van de reliëffunctie.
Opmerking
- Aangezien het apparaat oordeelt dat scherpe delen scherpgesteld zijn, verschilt het effect van de reliëffunctie afhankelijk van het onderwerp en de opnameomstandigheden.
- De contouren van scherpgestelde bereiken worden niet benadrukt wanneer het apparaat is aangesloten met behulp van een HDMI-kabel.
[79] Hoe te gebruikenDe opnamefuncties gebruikenScherpstellenReliëfkleur
Stelt bij opnemen met handmatige scherpstelling of met directe handmatige scherpstelling de kleur in die wordt gebruikt voor de reliëffunctie.
- MENU →
 (Eigen instellingen) → [Reliëfkleur] → gewenste instelling.
(Eigen instellingen) → [Reliëfkleur] → gewenste instelling.
Menu-onderdelen
Rood:
Reliëf versterkt in rood.
Geel:
Reliëf versterkt in geel.
Wit (standaardinstelling):
Reliëf versterkt in wit.
[80] Hoe te gebruikenDe opnamefuncties gebruikenScherpstellenEye-Start AF (stilstaand beeld)
Stelt in of automatische scherpstelling wordt gebruikt of niet wanneer u door de elektronische zoeker kijkt.
- MENU →
 (Eigen instellingen) → [
(Eigen instellingen) → [ Eye-Start AF] → gewenste instelling.
Eye-Start AF] → gewenste instelling.
Menu-onderdelen
Aan:
Automatisch scherpstellen begint wanneer u door de elektronische zoeker kijkt.
Uit (standaardinstelling):
Automatisch scherpstellen begint niet wanneer u door de elektronische zoeker kijkt.
[81] Hoe te gebruikenDe opnamefuncties gebruikenScherpstellenAF/MF-regeling
U kunt de scherpstellingsfunctie tijdens het opnemen eenvoudig omschakelen van automatisch naar handmatig en terug zonder de positie van uw handen te veranderen.
-
Druk op de AF/MF-knop.

Tijdens automatisch scherpstellen:
Schakelt tijdelijk de scherpstelfunctie om naar handmatig. Stel scherp terwijl de AF/MF-knop ingedrukt wordt gehouden.
Tijdens handmatig scherpstellen:
Schakelt de scherpstelfunctie tijdelijk om naar automatisch terwijl de AF/MF-knop ingedrukt wordt gehouden en vergrendelt de scherpstelling.
Hint
- Als u onder [AF/MF-reg. wissel.] bij [AF/MF-knop] de instelling [Eigen toetsinstelling.] selecteert, blijft de scherpstellingsfunctie omgeschakeld, ook nadat u uw vinger van de knop hebt afgehaald.
[82] Hoe te gebruikenDe opnamefuncties gebruikenScherpstellenAF-hulplicht (stilstaand beeld)
Het AF-hulplicht geeft een invullicht zodat gemakkelijker op een onderwerp kan worden scherpgesteld in een donkere omgeving. In de tijd tussen het tot halverwege indrukken van de ontspanknop en het vergrendelen van de scherpstelling, klapt de flitser omhoog en gaat af zodat de camera gemakkelijker kan scherpstellen.
- MENU →
 (Camera- instellingen) → [
(Camera- instellingen) → [ AF-hulplicht] → gewenste instelling.
AF-hulplicht] → gewenste instelling.
Menu-onderdelen
- Automatisch (standaardinstelling):
- Maakt gebruik van het AF-hulplicht.
- Uit:
- Maakt geen gebruik van het AF-hulplicht.
Opmerking
- U kunt [
 AF-hulplicht] niet gebruiken in de volgende situaties:
AF-hulplicht] niet gebruiken in de volgende situaties:- Tijdens het opnemen van bewegende beelden
- In de functie [Panorama d. beweg.]
- Als [Scherpstelfunctie] is ingesteld op [Continue AF].
- Wanneer [Scènekeuze] is ingesteld op [Landschap], [Sportactie] of [Nachtscène].
- Wanneer [Scherpstelgebied] is ingesteld op [Breed] of [Zone], wordt het AF-bereikzoekerframe aangegeven met een stippellijn.
- Het AF-hulplicht zendt zeer helder licht uit. Ondanks dat er geen gezondheidsrisico’s bestaan, mag u niet van dichtbij rechtstreeks in het AF-hulplicht kijken.
[83] Hoe te gebruikenDe opnamefuncties gebruikenScherpstellenAF-microafst.
Stelt u in staat om een automatisch scherpgestelde positie in te stellen en te registreren voor elke lens.
- Selecteer MENU →
 (Eigen instellingen) → [AF-microafst.].
(Eigen instellingen) → [AF-microafst.]. - Selecteer [Inst. voor aanp. AF] → [Aan].
- [hoeveelheid] → gewenste waarde.
- U kunt een waarde selecteren tussen -20 en +20. Wanneer u een positieve waarde selecteert, wordt de automatisch scherpgestelde positie weg van het apparaat geschoven. Wanneer u een negatieve waarde selecteert, wordt de automatisch scherpgestelde positie dichter naar het apparaat toe geschoven.
Opmerking
- Wij adviseren u de positie onder werkelijke opnameomstandigheden aan te passen.
- Wanneer u een lens bevestigt waarvoor u al een waarde hebt geregistreerd, wordt de geregistreerde waarde afgebeeld op het scherm. [±0] wordt afgebeeld voor lenzen waarvoor nog geen waarde is geregistreerd.
- Als [−] wordt afgebeeld als de waarde, is het maximumaantal van 30 lenzen reeds geregistreerd en kan geen nieuwe lens meer worden geregistreerd. Om een nieuwe lens te registreren, bevestigt u een lens waarvan de geregistreerde waarde kan worden gewist en stelt u de waarde ervan in op [±0] of stelt u de waarde van alle lenzen terug met behulp van [Wissen].
- Als u [AF-microafst.] uitvoert met een andere lens dan een lens van Sony, Minolta of Konica-Minolta, dan kunnen de geregistreerde instellingen voor lenzen van Sony, Minolta of Konica-Minolta worden beïnvloed. Voer [AF-microafst.] niet uit met een niet-ondersteunde lens.
- U kunt [AF-microafst.] niet afzonderlijk instellen voor een lens van Sony, Minolta of Konica-Minolta met dezelfde specificatie.
[84] Hoe te gebruikenDe opnamefuncties gebruikenScherpstellenAF met sluiter (stilstaand beeld)
Selecteert of automatisch wordt scherpgesteld wanneer de ontspanknop tot halverwege wordt ingedrukt. Selecteer [Uit] om de scherpstelling en belichting afzonderlijk in te stellen.
- MENU →
 (Eigen instellingen) → [
(Eigen instellingen) → [ AF met sluiter] → gewenste instelling.
AF met sluiter] → gewenste instelling.
Menu-onderdelen
- Aan (standaardinstelling):
- De automatische scherpstellingsfunctie treedt in werking wanneer u de ontspanknop tot halverwege indrukt.
- Uit:
- De automatische scherpstellingsfunctie treedt niet in werking, ondanks dat u de ontspanknop tot halverwege indrukt.
Hint
- Als [
 AF met sluiter] is ingesteld op [Uit], kunt u nog steeds de functie [AF aan] gebruiken.
AF met sluiter] is ingesteld op [Uit], kunt u nog steeds de functie [AF aan] gebruiken.
[85] Hoe te gebruikenDe opnamefuncties gebruikenScherpstellenAF aan
U kunt scherpstellen met elke willekeurige knop in plaats van de ontspanknop tot halverwege in te drukken. De instellingen voor de scherpstellingsfunctieknop worden toegepast.
- Selecteer de gewenste knop en wijs de functie [AF aan] eraan toe met MENU →
 (Eigen instellingen) → [Eigen toetsinstelling.].
(Eigen instellingen) → [Eigen toetsinstelling.]. - Druk op de knop waaraan u de functie [AF aan] hebt toegewezen tijdens opnemen in de automatische scherpstelfunctie.
[86] Hoe te gebruikenDe opnamefuncties gebruikenScherpstellenAF op de ogen
De camera stelt scherp op de ogen van het onderwerp terwijl u de knop ingedrukt houdt.
- MENU →
 (Eigen instellingen) → [Eigen toetsinstelling.] → wijs de functie [AF op de ogen] toe aan de gewenste knop.
(Eigen instellingen) → [Eigen toetsinstelling.] → wijs de functie [AF op de ogen] toe aan de gewenste knop. - Richt de camera op iemands gezicht en druk op de knop waaraan u de functie [AF op de ogen] hebt toegewezen.
- Druk op de ontspanknop terwijl u de knop ingedrukt houdt.
Opmerking
- De camera kan mogelijk niet scherpstellen op de ogen, afhankelijk van de omstandigheden, zoals wanneer geen ogen kunnen worden gedetecteerd binnen het gebied van de automatische scherpstelling. In dergelijke gevallen detecteert de camera een gezicht en stelt scherp op dat gezicht.
- Als de camera het gezicht van een persoon niet kan detecteren, kunt u [AF op de ogen] niet gebruiken.
- Afhankelijk van de omstandigheden kunt u [AF op de ogen] niet gebruiken, zoals wanneer de scherpstellingsfunctie is ingesteld op C (Continue AF) of MF (H. scherpst.), enz.
- [AF op de ogen] werkt niet in de volgende situaties:
- Wanneer de persoon een zonnebril draagt.
- Wanneer het haar de ogen van de persoon bedekt.
- Onder omstandigheden met zwakke belichting of tegenlicht.
- Wanneer de ogen dicht zijn.
- Wanneer de persoon in de schaduw staat.
- Wanneer de persoon onscherp is.
Hint
- Als de camera scherpstelt op de ogen en [Lach-/Gezichtsherk.] is ingesteld op [Aan], wordt een detectieframe afgebeeld rond het gezicht nadat het is afgebeeld rond de ogen. Als [Lach-/Gezichtsherk.] is ingesteld op [Uit], wordt gedurende een bepaalde tijdsduur een detectieframe afgebeeld rond de ogen.
[87] Hoe te gebruikenDe opnamefuncties gebruikenScherpstellenAF-snelheid (stilstaand beeld)
U kunt de snelheid van de automatische scherpstelling voor het opnemen van stilstaande beelden selecteren.
- MENU →
 (Camera- instellingen) → [
(Camera- instellingen) → [ AF-snelheid] → gewenste instelling.
AF-snelheid] → gewenste instelling.
Menu-onderdelen
- Snel (standaardinstelling):
- Stelt de AF-aandrijfsnelheid in op snel.
- Langzaam:
- Stelt de AF-aandrijfsnelheid in op langzaam.
[88] Hoe te gebruikenDe opnamefuncties gebruikenScherpstellen Duur AF-volgen (stilstaand beeld)
U kunt de duur van het AF-volgen tijdens het opnemen van stilstaande beelden selecteren.
- MENU →
 (Camera- instellingen) → [
(Camera- instellingen) → [ Duur AF-volgen] → gewenste instelling.
Duur AF-volgen] → gewenste instelling.
Menu-onderdelen
- 5 (Hoog) / 4 / 3 (Gemiddeld) (standaardinstelling) / 2 / 1 (Laag):
- Selecteer [5 (Hoog)] om snelbewegende onderwerpen op te nemen.
[89] Hoe te gebruikenDe opnamefuncties gebruikenScherpstellen Duur AF-volgen (bewegende beelden)
Bij het opnemen van bewegende beelden kunt u de duur van AF-volgen instellen.
- MENU →
 (Camera- instellingen) → [
(Camera- instellingen) → [ Duur AF-volgen] → gewenste instelling.
Duur AF-volgen] → gewenste instelling.
Menu-onderdelen
- Hoog:
- Stelt de AF-volgduur in op hoog. Deze functie is handig bij het opnemen van bewegende beelden waarbij het onderwerp snel beweegt.
- Gemiddeld (standaardinstelling):
- Stelt de AF-volgduur in op normaal.
- Laag:
- Stelt de AF-volgduur in op laag.
[90] Hoe te gebruikenDe opnamefuncties gebruikenScherpstellenDe exacte afstand tot een onderwerp meten
De  -markering geeft de locatie van de beeldsensor* aan. Wanneer u de exacte afstand meet tussen het apparaat en het onderwerp, kijk dan naar de positie van de horizontale lijn.
-markering geeft de locatie van de beeldsensor* aan. Wanneer u de exacte afstand meet tussen het apparaat en het onderwerp, kijk dan naar de positie van de horizontale lijn.
*De beeldsensor is het onderdeel dat de lichtbron omzet in een digitaal signaal.
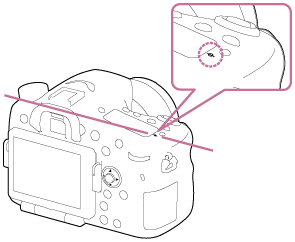
Opmerking
- Als het onderwerp dichterbij is dan de minimale opnameafstand van de lens, kan de scherpstelling niet worden bevestigd. Zorg voor voldoende afstand tussen het onderwerp en het apparaat.
[91] Hoe te gebruikenDe opnamefuncties gebruikenScherpstellenAF-bereik regeling
U kunt het bereik van de automatische scherpstelling beperken om scherp te stellen op een onderwerp zonder dat voorwerpen in de voorgrond en achtergrond dit verstoren. De functie [AF-bereik regeling] is in de standaardinstelling toegewezen aan de C (Custom)-knop.
- Druk op de C (Custom)-knop (A).
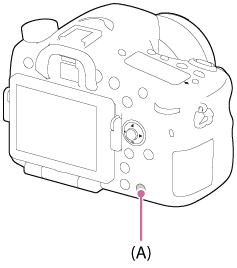
- Stel de maximale opnameafstand in met behulp van de voorste keuzeknop en stel de minimale opnameafstand in met behulp van de achterste keuzeknop.
- De scherpstelgebieden van het onderwerp die binnen het ingestelde gebied van het AF-bereik vallen, worden geel afgebeeld.
- Druk nogmaals op de C (Custom)-knop en bepaal de opnameafstand.
- Het beperkte gebied blijft afgebeeld.
- De scherpstelgebieden van het onderwerp die binnen de ingestelde afstand vallen, worden geel afgebeeld.
De functie AF-bereikregeling afsluiten
Druk nogmaals op de C (Custom)-knop.
Hint
- Nadat de scherpstelling is ingesteld op het gewenste onderwerp, beperkt u het AF-bereik zodanig dat de scherpstellingsindicator van de lens
 binnen het ingestelde bereik valt.
binnen het ingestelde bereik valt. - Stel het AF-bereik in op binnen of buiten de beperkte waarde terwijl u naar het gele scherpstelgebied kijkt.
Opmerking
- [AF-bereik regeling] kan niet worden gebruikt in de handmatige scherpstellingsfunctie of tijdens het opnemen van bewegende beelden.
- Als u de lens verandert, wordt het ingestelde AF-bereik teruggesteld.
- Als u een lens gebruikt die is uitgerust met een scherpstellingsbereik-beperkingsfunctie, mag u de functie [AF-bereik regeling] van de camera niet tegelijkertijd gebruiken. Gebruik de functie van de lens of van de camera.
- Als u een lens gebruikt die niet is uitgerust met een afstandscodeerder, wordt de opnameafstand niet afgebeeld.
- De waarde van de opnameafstand is een schatting.
- De ingestelde waarde van het AF-bereik, de waarde van de opnameafstand en het daadwerkelijke scherpstellingspunt kunnen iets verschillen.
- Het werkelijk ingestelde AF-bereik en de gele gids van het scherpstelgebied komen mogelijk niet overeen.
- Het scherpstelgebied wordt mogelijk niet geel afgebeeld wanneer de lens niet goed kan scherpstellen.
- Wanneer de belichting niet sterk genoeg is, of er niet veel contrast in het onderwerp zit, zoals bij monotone en vlakke onderwerpen, wordt het gele scherpstelgebied mogelijk niet afgebeeld. In dat geval gebruikt u de contouren van het onderwerp als richtlijn.
- Alleen lenzen met ingebouwde motoren (SSM- en SAM-lenzen*) kunnen worden gebruikt met directe handmatige scherpstelling.
*Sommige SAM-lenzen bieden geen ondersteuning voor directe handmatige scherpstelling. Raadpleeg de gebruiksaanwijzing van uw lens.
- Bij gebruik van lenzen zonder ingebouwde motoren (anders dan SSM- en SAM-lenzen*), kan het apparaat de beginbediening voor scherpstelling op oneindig starten indien gebruikt met de AF/MF-bedieningsfunctie.
*Sommige lenzen bieden geen ondersteuning voor de AF/MF-bedieningsfunctie. Raadpleeg de gebruiksaanwijzing van uw lens.
[92] Hoe te gebruikenDe opnamefuncties gebruikenScherpstellenAF-A-instelling
Stelt in of handmatig fijnregelen van de scherpstelling is toegestaan wanneer de scherpstellingsfunctie is ingesteld op [AF-A].
- MENU→
 (Camera- instellingen) → [AF-A-instelling]→ gewenste instelling.
(Camera- instellingen) → [AF-A-instelling]→ gewenste instelling.
Menu-onderdelen
- AF-A (standaardinstelling):
- Schakelt om tussen [Enkelvoudige AF] en [Continue AF] overeenkomstig de bewegingen van het onderwerp.
- D. handm. sch.:
- De scherpstelling kan handmatig worden fijngeregeld nadat de scherpstelling is ingesteld door de automatische scherpstellingsfunctie (directe handmatige scherpstelling).
[93] Hoe te gebruikenDe opnamefuncties gebruikenScherpstellenSluiterontspan.
Stelt in of de sluiter wordt ontspannen of niet, zelfs wanneer in de automatische scherpstellingsfunctie niet is scherpgesteld.
- MENU →
 (Eigen instellingen) → [Sluiterontspan.] → gewenste instelling.
(Eigen instellingen) → [Sluiterontspan.] → gewenste instelling.
Menu-onderdelen
- AF:
- Beelden worden opgenomen met prioriteit aan de scherpstelling.
- Geen scherpst.:
- De sluiter wordt ontspannen, zelfs wanneer niet is scherpgesteld.
- Gebalanc. Nadruk (standaardinstelling):
- Beelden worden opgenomen wanneer de scherpstelling en opnamekans in balans zijn.
[94] Hoe te gebruikenDe opnamefuncties gebruikenBelichting instellenBelicht.comp.
Uitgaande van de belichtingswaarde die is ingesteld door de automatische belichtingsfunctie, kunt u het gehele beeld helderder of donkerder maken als u [Belicht.comp.] verandert naar de pluskant respectievelijk de minkant (belichtingscompensatie). Normaal gesproken wordt de belichting automatisch ingesteld (automatische belichting).
-
MENU →
 (Camera- instellingen) → [Belicht.comp.] → gewenste instelling.
U kunt de belichting instellen binnen een bereik van –5,0 EV tot +5,0 EV.
(Camera- instellingen) → [Belicht.comp.] → gewenste instelling.
U kunt de belichting instellen binnen een bereik van –5,0 EV tot +5,0 EV.
Opmerking
- U kunt voor bewegende beelden de belichting instellen binnen een bereik van −2,0 EV tot +2,0 EV.
- Als u een onderwerp opneemt in uiterst heldere of donkere omstandigheden, of wanneer u de flitser gebruikt, kunt u mogelijk geen bevredigend resultaat bereiken.
- Alleen een waarde tussen –3,0 EV en +3,0 EV wordt tijdens het opnemen op het scherm afgebeeld met de daarbij behorende helderheid van het beeld. Als u een belichting instelt die buiten dit bereik valt, is dit effect op de helderheid niet zichtbaar op het scherm, maar is dit wel zichtbaar in het opgenomen beeld.
- Als u [Handm. belichting] gebruikt, kunt u de belichting alleen compenseren als [ISO] is ingesteld op [ISO AUTO].
[95] Hoe te gebruikenDe opnamefuncties gebruikenBelichting instellen Belichtingscompensatieknop
Uitgaande van de belichtingswaarde die is ingesteld door de automatische belichtingsfunctie, kunt u het gehele beeld helderder of donkerder maken als u [Belicht.comp.] verandert naar de pluskant respectievelijk de minkant (belichtingscompensatie). Normaal gesproken wordt de belichting automatisch ingesteld (automatische belichting).
-
Druk op de belichtingscompensatieknop.
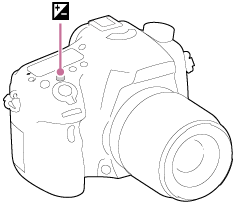
- Selecteer de gewenste instelling met de rechter-/linkerkant van de vierrichtingsknop.
Opmerking
- U kunt voor bewegende beelden de belichting instellen binnen een bereik van −2,0 EV tot +2,0 EV.
- Als u een onderwerp opneemt in uiterst heldere of donkere omstandigheden, of wanneer u de flitser gebruikt, kunt u mogelijk geen bevredigend resultaat bereiken.
- Als u [Handm. belichting] gebruikt, kunt u de belichting alleen compenseren als [ISO] is ingesteld op [ISO AUTO].
[96] Hoe te gebruikenDe opnamefuncties gebruikenBelichting instellenLichtmeetfunctie
Selecteert de lichtmeetfunctie die instelt welk deel van het scherm moet worden gemeten voor het bepalen van de belichting.
- MENU →
 (Camera- instellingen) → [Lichtmeetfunctie] → gewenste instelling.
(Camera- instellingen) → [Lichtmeetfunctie] → gewenste instelling.
Menu-onderdelen
 Multi (standaardinstelling):
Multi (standaardinstelling):
Na opdeling van het totale scherm in meerdere gebieden wordt het licht op elk gebied gemeten, en zo wordt de juiste belichting van het hele scherm bepaald (Multi-patroonmeting).
 Midden:
Midden:
Meet de gemiddelde helderheid van het hele scherm, terwijl de nadruk ligt op het middengedeelte van het scherm (Middengewogen meting).
 Spot:
Spot:
Meet alleen het middengedeelte (Spotmeting). Deze functie is nuttig wanneer het onderwerp van achteren wordt belicht of wanneer er een sterk contrast is tussen het onderwerp en de achtergrond.
Opmerking
- [Multi] wordt geselecteerd bij gebruik van de volgende functies:
- [Slim automatisch] of [Superieur automat.]
- [Scènekeuze]
- Alle zoomfuncties, behalve optische zoom
[97] Hoe te gebruikenDe opnamefuncties gebruikenBelichting instellenAE-vergrendeling
- Stel scherp op het punt waarop de belichting werd ingesteld.
-
Druk op de AEL-knop.
De belichting is vergrendeld en
 (AE-vergrendeling) brandt.
(AE-vergrendeling) brandt.
-
Houd de AEL-knop ingedrukt, stel opnieuw scherp op het onderwerp en maak de opname.
- Houd de AEL-knop ingedrukt terwijl u een opname maakt als u door wilt gaan met opnemen met de vaste belichting. Laat de knop los om de belichting opnieuw te stellen.
Hint
- Als u de functie [AEL-wisselen] selecteert in [Eigen toetsinstelling.], kunt u de belichting vergrendelen zonder de AEL-knop ingedrukt te houden.
[98] Hoe te gebruikenDe opnamefuncties gebruikenBelichting instellenAEL met sluiter (stilstaand beeld)
U kunt instellen of de belichting moet worden vergrendeld wanneer u de ontspanknop tot halverwege indrukt.
- MENU →
 (Eigen instellingen) → [
(Eigen instellingen) → [ AEL met sluiter] → gewenste instelling.
AEL met sluiter] → gewenste instelling.
Menu-onderdelen
- Automatisch (standaardinstelling):
- Vergrendelt de belichting na automatisch scherpgesteld te hebben wanneer u de ontspanknop tot halverwege indrukt in het geval de scherpstellingsfunctie is ingesteld op S(Enkelvoudige AF).
Wanneer de scherpstellingsfunctie is ingesteld op A (Automatische AF), en het apparaat detecteert dat het onderwerp beweegt, of wanneer u burst-opnamen maakt, wordt de vaste belichting geannuleerd.
- Aan:
- Vergrendelt de belichting wanneer u de ontspanknop tot halverwege indrukt.
- Uit:
- Vergrendelt de belichting niet wanneer u de ontspanknop tot halverwege indrukt. Gebruik deze functie wanneer u de scherpstelling en belichting afzonderlijk wilt instellen.
- Het apparaat blijft de belichting instellen tijdens het opnemen in de functie [Continue opname].
Opmerking
-
Een bediening met de AEL-knop heeft voorrang boven de instellingen van [
 AEL met sluiter].
AEL met sluiter].
[99] Hoe te gebruikenDe opnamefuncties gebruikenBelichting instellenBel.comp.inst.
Stelt in of de belichtingscompensatiewaarde moet worden toegepast om zowel het flitslicht als het omgevingslicht te regelen, of alleen het omgevingslicht.
- MENU →
 (Eigen instellingen) → [Bel.comp.inst.] → gewenste instelling.
(Eigen instellingen) → [Bel.comp.inst.] → gewenste instelling.
Menu-onderdelen
- Omgeving+flits (standaardinstelling):
- Past de belichtingscompensatiewaarde toe om zowel het flitslicht als het omgevingslicht te regelen.
- Alleen omgeving:
- Past de belichtingscompensatiewaarde toe om alleen het omgevingslicht te regelen.
[100] Hoe te gebruikenDe opnamefuncties gebruikenBelichting instellenZebra
Het zebrapatroon wordt afgebeeld over het deel van een beeld als het helderheidsniveau de IRE die u hebt ingesteld overschrijdt. Gebruik dit zebrapatroon als richtlijn bij het instellen van de helderheid.
- MENU →
 (Eigen instellingen) → [Zebra] → gewenste instelling.
(Eigen instellingen) → [Zebra] → gewenste instelling.
Menu-onderdelen
Uit (standaardinstelling):
Beeldt het zebrapatroon niet af.
70/75/80/85/90/95/100/100+:
Stelt het helderheidsniveau in.
Opmerking
- Het zebrapatroon wordt niet afgebeeld tijdens een HDMI-verbinding.
[101] Hoe te gebruikenDe opnamefuncties gebruikenBelichting instellenBelichtingsinst.gids
U kunt instellen of een gids wordt afgebeeld wanneer u de belichting instelt.
- MENU →
 (Eigen instellingen) → [Belichtingsinst.gids] → gewenste instelling.
(Eigen instellingen) → [Belichtingsinst.gids] → gewenste instelling.
Menu-onderdelen
Uit (standaardinstelling):
Beeldt de gids niet af.
Aan:
Beeldt de gids af.
[102] Hoe te gebruikenDe opnamefuncties gebruikenBelichting instellenBelichtingsstap
U kunt het instelbereik van de sluitertijd, het diafragma en de belichtingscompensatiewaarden instellen.
- MENU →
 (Camera- instellingen) → [Belichtingsstap] → gewenste instelling.
(Camera- instellingen) → [Belichtingsstap] → gewenste instelling.
Menu-onderdelen
0,3 EV (standaardinstelling)/0,5 EV[103] Hoe te gebruikenDe opnamefuncties gebruikenBelichting instellenDraaiknop Ev-comp.
U kunt de belichting compenseren met de voorste of achterste keuzeknop.
- MENU →
 (Eigen instellingen) → [Draaiknop Ev-comp.] → gewenste instelling.
(Eigen instellingen) → [Draaiknop Ev-comp.] → gewenste instelling.
Menu-onderdelen
Uit (standaardinstelling):
Maakt belichtingscompensatie niet mogelijk met de voorste of achterste keuzeknop.
 Draaiknop voor/
Draaiknop voor/ Draaiknop achter:
Draaiknop achter:
Maakt belichtingscompensatie mogelijk met de voorste of achterste keuzeknop.
Opmerking
- Als de belichtingscompensatiefunctie is toegewezen aan de voorste of achterste keuzeknop, wordt een eventuele functie die eerder werd toegewezen aan die knop, nu toegewezen aan een andere knop.
[104] Hoe te gebruikenDe opnamefuncties gebruikenEen transportfunctie selecteren (Ononderbroken opnemen/Zelfontspanner)Transportfunctie
U kunt de transportfunctie instellen, zoals ononderbroken opnamen of zelfontspanner-opnamen.
- MENU →
 (Camera- instellingen) → [Transportfunctie] → gewenste instelling.
(Camera- instellingen) → [Transportfunctie] → gewenste instelling.
Menu-onderdelen
 Enkele opname (standaardinstelling):
Enkele opname (standaardinstelling):
Neemt één stilstaand beeld op. Normale opnamestand.
 Continue opname:
Continue opname:
Neemt continu beelden op zolang u de ontspanknop ingedrukt houdt.
 Zelfontspanner:
Zelfontspanner:
Neemt een beeld op na 10 of 2 seconden.
 Zelfontsp.(Cont.):
Zelfontsp.(Cont.):
Neemt continu een opgegeven aantal beelden op na 10 seconden.
 Bracket continu:
Bracket continu:
Neemt beelden op wanneer u de ontspanknop ingedrukt houdt, elk met een verschillend helderheidsniveau.
 Bracket enkel:
Bracket enkel:
Neemt een opgegeven aantal beelden op, één voor één, elk met een verschillende helderheidsniveau.
 Witbalansbracket:
Witbalansbracket:
Neemt in totaal drie beelden op, elk met een verschillende kleurtint volgens de geselecteerde instellingen voor witbalans, kleurtemperatuur en kleurfilter.
 Bracket DRO:
Bracket DRO:
Neemt in totaal drie beelden op, elk met een verschillend niveau van dynamisch-bereikoptimalisatie.
[105] Hoe te gebruikenDe opnamefuncties gebruikenEen transportfunctie selecteren (Ononderbroken opnemen/Zelfontspanner)Continue opname
Neemt beelden ononderbroken op zolang u de ontspanknop ingedrukt houdt.
- MENU→
 (Camera- instellingen) → [Transportfunctie] → [Continue opname].
(Camera- instellingen) → [Transportfunctie] → [Continue opname]. - Selecteer de gewenste functie met de rechter-/linkerkant van de vierrichtingsknop.
Menu-onderdelen
 Continue opname: Hi (standaardinstelling):
Continue opname: Hi (standaardinstelling):
De snelheid van het ononderbroken opnemen wordt ingesteld op het maximum van ongeveer 8 beelden per seconde.
 Continue opname: Lo:
Continue opname: Lo:
De snelheid van het ononderbroken opnemen wordt ingesteld op het maximum van ongeveer 3 beelden per seconde.
Hint
-
Om de scherpstelling en belichting vast te houden tijdens een burst-opname, verandert u de volgende instellingen.
De belichting van de eerste opname wordt bepaald wanneer u de ontspanknop tot halverwege indrukt. De belichtingsinstelling van de eerste opname wordt ook gebruikt voor de volgende opnamen.- Stel [Scherpstelfunctie] in op [Continue AF] of [Automatische AF].
-
Stel [
 AEL met sluiter] in op [Uit] of [Automatisch].
AEL met sluiter] in op [Uit] of [Automatisch].
[106] Hoe te gebruikenDe opnamefuncties gebruikenEen transportfunctie selecteren (Ononderbroken opnemen/Zelfontspanner)Zelfontspanner
Het apparaat neemt een beeld op met de zelfontspanner met een vertraging van 10 seconden of 2 seconden.
- MENU →
 (Camera- instellingen) → [Transportfunctie] → [Zelfontspanner].
(Camera- instellingen) → [Transportfunctie] → [Zelfontspanner]. - Selecteer de gewenste functie met de rechter-/linkerkant van de vierrichtingsknop.
Menu-onderdelen
 Zelfontspanner: 10 sec. (standaardinstelling):
Zelfontspanner: 10 sec. (standaardinstelling):
Stelt de zelfontspanner met een vertraging van 10 seconden in.
Als u op de ontspanknop drukt, knippert het zelfontspannerlampje, klinkt een pieptoon en ontspant de sluiter na 10 seconden. Druk nogmaals op de ontspanknop als u de zelfontspanner wilt annuleren.
 Zelfontspanner: 2 sec.:
Zelfontspanner: 2 sec.:
Stelt de zelfontspanner met een vertraging van 2 seconden in. Dit vermindert de camerabewegingen die worden veroorzaakt door het indrukken van de ontspanknop.
Hint
- Druk op de
 /
/ -knop om de zelfontspanner te onderbreken.
-knop om de zelfontspanner te onderbreken. - Druk op de
 /
/ -knop en selecteer
-knop en selecteer  (Enkele opname) om de zelfontspanner uit te schakelen.
(Enkele opname) om de zelfontspanner uit te schakelen.
[107] Hoe te gebruikenDe opnamefuncties gebruikenEen transportfunctie selecteren (Ononderbroken opnemen/Zelfontspanner)Zelfontsp.(Cont.)
Maakt na 10 seconden zonder onderbreking het aantal opnamen dat u hebt ingesteld. U kunt de beste opname kiezen uit de opnamen die zijn gemaakt.
- MENU →
 (Camera- instellingen) → [Transportfunctie] → [Zelfontsp.(Cont.)].
(Camera- instellingen) → [Transportfunctie] → [Zelfontsp.(Cont.)]. - Selecteer de gewenste functie met de rechter-/linkerkant van de vierrichtingsknop.
Menu-onderdelen
 Zelfontsp.(Cont.): 10sec. 3beeld. (standaardinstelling):
Zelfontsp.(Cont.): 10sec. 3beeld. (standaardinstelling):
Neemt drie frames achter elkaar op 10 seconden nadat u op de ontspanknop hebt gedrukt.
Als u op de ontspanknop drukt, knippert het zelfontspannerlampje, klinkt een pieptoon en ontspant de sluiter na 10 seconden.
 Zelfontsp.(Cont.): 10sec. 5beeld.:
Zelfontsp.(Cont.): 10sec. 5beeld.:
Neemt vijf frames achter elkaar op 10 seconden nadat u op de ontspanknop hebt gedrukt.
Als u op de ontspanknop drukt, knippert het zelfontspannerlampje, klinkt een pieptoon en ontspant de sluiter na 10 seconden.
[108] Hoe te gebruikenDe opnamefuncties gebruikenEen transportfunctie selecteren (Ononderbroken opnemen/Zelfontspanner)Bracket continu
Neemt meerdere beelden op waarbij automatisch de belichting wordt verschoven van normale belichting, naar donkerder en vervolgens naar lichter. Houd de ontspanknop ingedrukt totdat de bracket-opname is voltooid.
U kunt na het maken van de opnamen het beeld kiezen dat het beste overeenkomt met uw bedoeling.
- MENU →
 (Camera- instellingen) → [Transportfunctie] → [Bracket continu].
(Camera- instellingen) → [Transportfunctie] → [Bracket continu]. - Selecteer de gewenste functie met de rechter-/linkerkant van de vierrichtingsknop.
Menu-onderdelen
 Bracket continu: 0,3EV 3 beelden (standaardinstelling):
Bracket continu: 0,3EV 3 beelden (standaardinstelling):- Deze instelling neemt drie beelden achter elkaar op met een belichtingswaarde die verschoven is met plus of min 0,3 EV.
 Bracket continu: 0,3EV 5 beelden:
Bracket continu: 0,3EV 5 beelden:- Deze instelling neemt vijf beelden achter elkaar op met een belichtingswaarde die verschoven is met plus of min 0,3 EV.
 Bracket continu: 0,5EV 3 beelden:
Bracket continu: 0,5EV 3 beelden:- Deze instelling neemt drie beelden achter elkaar op met een belichtingswaarde die verschoven is met plus of min 0,5 EV.
 Bracket continu: 0,5EV 5 beelden:
Bracket continu: 0,5EV 5 beelden:- Deze instelling neemt vijf beelden achter elkaar op met een belichtingswaarde die verschoven is met plus of min 0,5 EV.
 Bracket continu: 0,7EV 3 beelden:
Bracket continu: 0,7EV 3 beelden:- Deze instelling neemt drie beelden achter elkaar op met een belichtingswaarde die verschoven is met plus of min 0,7 EV.
 Bracket continu: 0,7EV 5 beelden:
Bracket continu: 0,7EV 5 beelden:- Deze instelling neemt vijf beelden achter elkaar op met een belichtingswaarde die verschoven is met plus of min 0,7 EV.
 Bracket continu: 1,0EV 3 beelden:
Bracket continu: 1,0EV 3 beelden:- Deze instelling neemt drie beelden achter elkaar op met een belichtingswaarde die verschoven is met plus of min 1,0 EV.
 Bracket continu: 1,0EV 5 beelden:
Bracket continu: 1,0EV 5 beelden:- Deze instelling neemt vijf beelden achter elkaar op met een belichtingswaarde die verschoven is met plus of min 1,0 EV.
 Bracket continu: 2,0EV 3 beelden:
Bracket continu: 2,0EV 3 beelden:- Deze instelling neemt drie beelden achter elkaar op met een belichtingswaarde die verschoven is met plus of min 2,0 EV.
 Bracket continu: 2,0EV 5 beelden:
Bracket continu: 2,0EV 5 beelden:- Deze instelling neemt vijf beelden achter elkaar op met een belichtingswaarde die verschoven is met plus of min 2,0 EV.
 Bracket continu: 3,0EV 3 beelden:
Bracket continu: 3,0EV 3 beelden:- Deze instelling neemt drie beelden achter elkaar op met een belichtingswaarde die verschoven is met plus of min 3,0 EV.
 Bracket continu: 3,0EV 5 beelden:
Bracket continu: 3,0EV 5 beelden:- Deze instelling neemt vijf beelden achter elkaar op met een belichtingswaarde die verschoven is met plus of min 3,0 EV.
Opmerking
- De laatste opname wordt weergegeven in Auto Review.
- Als [ISO AUTO] is geselecteerd in de functie [Handm. belichting], wordt de belichting verschoven door de ISO-waarde te veranderen. Als een andere instelling dan [ISO AUTO] is geselecteerd, wordt de belichting verschoven door de sluitertijd te veranderen.
- Als u de belichting opnieuw instelt, wordt de belichting verschoven op basis van de nieuw ingestelde belichtingswaarde.
- Als de flitser wordt gebruikt, voert het apparaat een flits-bracketopname uit, waarbij de hoeveelheid flitslicht wordt verschoven, zelfs wanneer [Bracket continu] is geselecteerd. Druk voor elk beeld op de ontspanknop.
[109] Hoe te gebruikenDe opnamefuncties gebruikenEen transportfunctie selecteren (Ononderbroken opnemen/Zelfontspanner)Bracket enkel
Neemt meerdere beelden op waarbij automatisch de belichting wordt verschoven van normale belichting, naar donkerder en vervolgens naar lichter.
Druk voor elk beeld op de ontspanknop. U kunt na het opnemen een beeld selecteren dat aan uw wensen voldoet.
- MENU →
 (Camera- instellingen) → [Transportfunctie] → [Bracket enkel].
(Camera- instellingen) → [Transportfunctie] → [Bracket enkel]. - Selecteer de gewenste functie met de rechter-/linkerkant van de vierrichtingsknop.
Menu-onderdelen
 Bracket enkel: 0,3EV 3 beelden (standaardinstelling):
Bracket enkel: 0,3EV 3 beelden (standaardinstelling):- Deze instelling neemt in totaal drie beelden achter elkaar op met een belichtingswaarde die verschoven is met plus of min 0,3 EV.
 Bracket enkel: 0,3EV 5 beelden:
Bracket enkel: 0,3EV 5 beelden:- Deze instelling neemt in totaal vijf beelden achter elkaar op met een belichtingswaarde die verschoven is met plus of min 0,3 EV.
 Bracket enkel: 0,5EV 3 beelden:
Bracket enkel: 0,5EV 3 beelden:- Deze instelling neemt in totaal drie beelden achter elkaar op met een belichtingswaarde die verschoven is met plus of min 0,5 EV.
 Bracket enkel: 0,5EV 5 beelden:
Bracket enkel: 0,5EV 5 beelden:- Deze instelling neemt in totaal vijf beelden achter elkaar op met een belichtingswaarde die verschoven is met plus of min 0,5 EV.
 Bracket enkel: 0,7EV 3 beelden:
Bracket enkel: 0,7EV 3 beelden:- Deze instelling neemt in totaal drie beelden achter elkaar op met een belichtingswaarde die verschoven is met plus of min 0,7 EV.
 Bracket enkel: 0,7EV 5 beelden:
Bracket enkel: 0,7EV 5 beelden:- Deze instelling neemt in totaal vijf beelden achter elkaar op met een belichtingswaarde die verschoven is met plus of min 0,7 EV.
 Bracket enkel: 1,0EV 3 beelden:
Bracket enkel: 1,0EV 3 beelden:- Deze instelling neemt in totaal drie beelden achter elkaar op met een belichtingswaarde die verschoven is met plus of min 1,0 EV.
 Bracket enkel: 1,0 EV 5 beelden:
Bracket enkel: 1,0 EV 5 beelden:- Deze instelling neemt in totaal vijf beelden achter elkaar op met een belichtingswaarde die verschoven is met plus of min 1,0 EV.
 Bracket enkel: 2,0EV 3 beelden:
Bracket enkel: 2,0EV 3 beelden:- Deze instelling neemt in totaal drie beelden achter elkaar op met een belichtingswaarde die verschoven is met plus of min 2,0 EV.
 Bracket enkel: 2,0 EV 5 beelden:
Bracket enkel: 2,0 EV 5 beelden:- Deze instelling neemt in totaal vijf beelden achter elkaar op met een belichtingswaarde die verschoven is met plus of min 2,0 EV.
 Bracket enkel: 3,0EV 3 beelden:
Bracket enkel: 3,0EV 3 beelden:- Deze instelling neemt in totaal drie beelden achter elkaar op met een belichtingswaarde die verschoven is met plus of min 3,0 EV.
 Bracket enkel: 3,0 EV 5 beelden:
Bracket enkel: 3,0 EV 5 beelden:- Deze instelling neemt in totaal vijf beelden achter elkaar op met een belichtingswaarde die verschoven is met plus of min 3,0 EV.
Opmerking
- Als [ISO AUTO] is geselecteerd in de functie [Handm. belichting], wordt de belichting verschoven door de ISO-waarde te veranderen. Als een andere instelling dan [ISO AUTO] is geselecteerd, wordt de belichting verschoven door de sluitertijd te veranderen.
- Als u de belichting opnieuw instelt, wordt de belichting verschoven op basis van de nieuw ingestelde belichtingswaarde.
[110] Hoe te gebruikenDe opnamefuncties gebruikenEen transportfunctie selecteren (Ononderbroken opnemen/Zelfontspanner)Witbalansbracket
Neemt drie beelden op, elk met een verschillend kleurtinten volgens de geselecteerde instellingen voor de witbalans, kleurtemperatuur en kleurfilter.
- MENU →
 (Camera- instellingen) → [Transportfunctie] → [Witbalansbracket].
(Camera- instellingen) → [Transportfunctie] → [Witbalansbracket]. - Selecteer de gewenste functie met de rechter-/linkerkant van de vierrichtingsknop.
Menu-onderdelen
 Bracket witbalans: Lo (standaardinstelling):
Bracket witbalans: Lo (standaardinstelling):- Neemt een serie van drie beelden op met kleine verschillen in de witbalans.
 Bracket witbalans: Hi:
Bracket witbalans: Hi:- Neemt een serie van drie beelden op met grote verschillen in de witbalans.
Opmerking
- De laatste opname wordt weergegeven in Auto Review.
[111] Hoe te gebruikenDe opnamefuncties gebruikenEen transportfunctie selecteren (Ononderbroken opnemen/Zelfontspanner)Bracket DRO
U kunt in totaal drie beelden opnemen, elk met een verschillend niveau van dynamisch-bereikoptimalisatie.
- MENU →
 (Camera- instellingen) → [Transportfunctie] → [Bracket DRO].
(Camera- instellingen) → [Transportfunctie] → [Bracket DRO]. - Selecteer de gewenste functie met de rechter-/linkerkant van de vierrichtingsknop.
Menu-onderdelen
 Bracket DRO: Lo (standaardinstelling):
Bracket DRO: Lo (standaardinstelling):- Neemt een serie van drie beelden op met kleine verschillen in het niveau van dynamisch-bereikoptimalisatie.
 Bracket DRO: Hi:
Bracket DRO: Hi:- Neemt een serie van drie beelden op met grote verschillen in het niveau van dynamisch-bereikoptimalisatie.
Opmerking
- De laatste opname wordt weergegeven in Auto Review.
[112] Hoe te gebruikenDe opnamefuncties gebruikenEen transportfunctie selecteren (Ononderbroken opnemen/Zelfontspanner)Bracketvolgorde
U kunt de opnamevolgorde instellen voor de belichting-bracketopname en witbalans-bracketopname.
- MENU →
 (Eigen instellingen) → [Bracketvolgorde] → gewenste instelling.
(Eigen instellingen) → [Bracketvolgorde] → gewenste instelling.
Menu-onderdelen
0→-→+ (standaardinstelling):
Neemt op in de volgende volgorde: 0 → − → +.
-→0→+:
Neemt op in de volgende volgorde: − → 0 → +.
[113] Hoe te gebruikenDe opnamefuncties gebruikenDe ISO-gevoeligheid selecterenISO
De gevoeligheid voor licht wordt uitgedrukt in de ISO-waarde (aanbevolen-belichtingsindex). Hoe hoger de waarde, hoe hoger de gevoeligheid is.
- MENU →
 (Camera- instellingen) → [ISO] → gewenste instelling.
(Camera- instellingen) → [ISO] → gewenste instelling.
Menu-onderdelen
- NR Multi Frame:
- Combineert continue opnamen en maakt een beeld met minder ruis.
- ISO AUTO (standaardinstelling):
- Stelt automatisch de ISO-gevoeligheid in.
50 / 64 / 80 / 100 / 125 / 160 / 200 / 250 / 320 / 400 / 500 / 640 / 800 / 1000 / 1250 / 1600 / 2000 / 2500 / 3200 / 4000 / 5000 / 6400 / 8000 / 10000 / 12800 / 16000 / 20000 / 25600:
U kunt voorkomen dat beelden opgenomen op donkere plaatsen of van bewegende onderwerpen wazig worden door de ISO-gevoeligheid te verhogen (een hogere waarde in te stellen).
Opmerking
- [ISO AUTO] wordt geselecteerd bij gebruik van de volgende functies:
- [Slim automatisch]
- [Superieur automat.]
- [Scènekeuze]
- [Panorama d. beweg.]
- Als [ISO] is ingesteld op een lagere waarde dan ISO 100, kan het bereik waarbij een onderwerp helderheid kan worden opgenomen (het dynamisch bereik) kleiner worden.
- Hoe hoger de ISO-waarde, hoe meer ruis zichtbaar wordt op de beelden.
- Bij het opnemen van bewegende beelden zijn ISO-waarden tussen ISO 100 en ISO 12800 beschikbaar. Als de ISO-waarde wordt ingesteld op een lagere waarde dan ISO 100, wordt de instelling automatisch veranderd in ISO 100. Nadat u klaar bent met het opnemen van bewegende beelden, keert de ISO-waarde terug naar de oorspronkelijke instelling.
- Wanneer u [NR Multi Frame] gebruikt, duurt het enige tijd tot het apparaat klaar is met het uitvoeren van het overlay-proces van de beelden.
Hint
- U kunt het bereik van de automatisch ingestelde ISO-gevoeligheid veranderen voor de functie [ISO AUTO]. Selecteer [ISO AUTO], druk op de rechterkant van de vierrichtingsknop, en stel daarna de gewenste waarden in voor [ISO AUTO maximum] en [ISO AUTO minimum]. De waarden voor [ISO AUTO maximum] en [ISO AUTO minimum] worden ook toegepast bij het opnemen in de functie [ISO AUTO] onder [NR Multi Frame].
[114] Hoe te gebruikenDe opnamefuncties gebruikenDe ISO-gevoeligheid selecterenNR Multi Frame
Het apparaat neemt automatisch meerdere beelden ononderbroken op, combineert ze, vermindert de ruis en slaat ze als één beeld op. Met multi-frameruisonderdrukking kunt u een hogere ISO-waarde selecteren dan de maximale ISO-gevoeligheid. Het opgenomen beeld is één gecombineerd beeld.
- MENU →
 (Camera- instellingen) → [ISO] → [NR Multi Frame].
(Camera- instellingen) → [ISO] → [NR Multi Frame]. - Druk op de rechterkant van de vierrichtingsknop om het instelscherm af te beelden, en selecteer daarna de gewenste waarde met behulp van de boven-/onderkant van de vierrichtingsknop.
Opmerking
-
Als [
 Kwaliteit] is ingesteld op [RAW] of [RAW en JPEG], kan deze functie niet worden gebruikt.
Kwaliteit] is ingesteld op [RAW] of [RAW en JPEG], kan deze functie niet worden gebruikt.
- De flitser, [D.-bereikopt.] en [Auto HDR] kunnen niet worden gebruikt.
- U kunt [NR Multi Frame] niet instellen wanneer [Foto-effect] is ingesteld.
Hint
- U kunt het automatisch ingestelde bereik van de ISO-gevoeligheid veranderen met de instelling [ISO AUTO] onder [NR Multi Frame]. Selecteer [ISO AUTO] onder [ISO] en druk op de rechterkant van de vierrichtingsknop, en stel daarna de gewenste waarden in voor [ISO AUTO maximum] en [ISO AUTO minimum]. De waarden voor [ISO AUTO maximum] en [ISO AUTO minimum] worden ook toegepast bij het opnemen in de functie [ISO AUTO] onder [NR Multi Frame].
[115] Hoe te gebruikenDe opnamefuncties gebruikenDe ISO-gevoeligheid selecterenNR-effect
Stelt het effectniveau in voor multi-frameruisonderdrukking.
- MENU→
 (Camera- instellingen) → [ISO] → [NR Multi Frame] → [NR-effect]
(Camera- instellingen) → [ISO] → [NR Multi Frame] → [NR-effect]
Menu-onderdelen
- Normaal:
- 4 beelden worden toegevoegd voor het multi-frameruisonderdrukkingseffect.
- Hoog:
- 12 beelden worden toegevoegd voor het multi-frameruisonderdrukkingseffect om beelden te produceren met nog minder ruis.
Opmerking
- Als [Hoog] is geselecteerd, duurt het langer om beelden op te nemen en te combineren.
[116] Hoe te gebruikenDe opnamefuncties gebruikenDe helderheid of het contrast corrigerenD.-bereikopt. (DRO)
Door het beeld onder te verdelen in kleine gebieden, analyseert het apparaat het contrast van licht en schaduw tussen het onderwerp en de achtergrond, en creëert een beeld met de optimale helderheid en gradatie.
- MENU →
 (Camera- instellingen) → [DRO/Auto HDR] → [D.-bereikopt.].
(Camera- instellingen) → [DRO/Auto HDR] → [D.-bereikopt.]. - Selecteer de gewenste instelling met de linker-/rechterkant van de vierrichtingsknop.
Menu-onderdelen
-
 Dynamische-bereikopt.: auto (standaardinstelling):
Dynamische-bereikopt.: auto (standaardinstelling): - Corrigeert automatisch de helderheid.
-
 Dynamische-bereikopt.: 1 ― Dynamische-bereikopt.: 5:
Dynamische-bereikopt.: 1 ― Dynamische-bereikopt.: 5: - Optimaliseert de gradatie van een opgenomen beeld voor elk gebied. Selecteer het optimalisatieniveau tussen Lv1 (zwak) en Lv5 (krachtig).
Opmerking
- [DRO/Auto HDR] ligt vast op [Uit] wanneer de opnamefunctie is ingesteld op [Panorama d. beweg.], of wanneer [NR Multi Frame] of [Foto-effect] wordt gebruikt.
- [DRO/Auto HDR] ligt vast op [Uit] wanneer [Zonsondergang], [Nachtscène], [Nachtportret] of [Schemeropn. hand] is geselecteerd voor [Scènekeuze]. De instelling ligt vast op [Dynamische-bereikopt.: auto] wanneer andere functies zijn geselecteerd bij [Scènekeuze].
- Tijdens opnemen met [D.-bereikopt.] kan ruis voorkomen in het beeld. Selecteer het juiste niveau door het opgenomen beeld te controleren, vooral wanneer u het effect sterker maakt.
[117] Hoe te gebruikenDe opnamefuncties gebruikenDe helderheid of het contrast corrigerenAuto HDR
Verbreedt het bereik (gradatie) zodat u van de heldere delen tot de donkere delen beelden met de juiste helderheid kunt opnemen (HDR: High Dynamic Range). Eén beeld met een juiste belichting en een beeld samengesteld uit over elkaar liggende beelden worden opgenomen.
- MENU →
 (Camera- instellingen) → [DRO/Auto HDR] → [Auto HDR].
(Camera- instellingen) → [DRO/Auto HDR] → [Auto HDR]. - Selecteer de gewenste instelling met de linker-/rechterkant van de vierrichtingsknop.
Menu-onderdelen
-
 Auto HDR: belichtingsver. auto (standaardinstelling):
Auto HDR: belichtingsver. auto (standaardinstelling): - Corrigeert automatisch het belichtingsverschil.
-
 Auto HDR: belichtingsver. 1,0 EV ― Auto HDR: belichtingsver. 6,0 EV:
Auto HDR: belichtingsver. 1,0 EV ― Auto HDR: belichtingsver. 6,0 EV: - Stelt het belichtingsverschil in op basis van het contrast van het onderwerp. Selecteer het optimale niveau tussen 1,0 EV (zwak) en 6,0 EV (sterk).
Bijvoorbeeld, als u de belichtingswaarde instelt op 2,0 EV, worden drie beelden samengesteld met de volgende belichtingsniveaus: ; −1,0 EV, optimale belichting en +1,0 EV.
Opmerking
- [Auto HDR] is niet beschikbaar voor RAW-beelden.
- Als de opnamefunctie is ingesteld op [Slim automatisch], [Superieur automat.], [Panorama d. beweg.], [Cont. voorkeuze AE] of [Scènekeuze], kunt u [Auto HDR] niet selecteren.
- Als [NR Multi Frame] is geselecteerd, kunt u [Auto HDR] niet selecteren.
- Wanneer u [Foto-effect] gebruikt, kunt u [Auto HDR] niet selecteren.
- U kunt de volgende opname niet eerder maken dan dat het opslagproces na het opnemen is voltooid.
- U krijgt mogelijk niet het gewenste effect, afhankelijk van het luminantieverschil van een onderwerp en de opnameomstandigheden.
- Wanneer de flitser wordt gebruikt, heeft deze functie weinig effect.
- Wanneer de scène weinig contrast heeft, of wanneer apparaatbeweging of onderwerpbeweging optreedt, kunt u mogelijk geen goede HDR-beelden maken. Als het apparaat een probleem heeft vastgesteld, wordt
 afgebeeld op het opgenomen beeld om u te informeren over deze situatie. Maak zo nodig nog een opname en besteed aandacht aan het contrast of de onscherpte.
afgebeeld op het opgenomen beeld om u te informeren over deze situatie. Maak zo nodig nog een opname en besteed aandacht aan het contrast of de onscherpte.
[118] Hoe te gebruikenDe opnamefuncties gebruikenDe kleurtinten aanpassenWitbalans
Past de kleurtinten aan de omgevingslichtomstandigheden aan. Gebruik deze functie als de kleurtinten van het beeld er niet uitzien zoals u verwachtte, of als u doelbewust de kleurtinten wilt veranderen voor een fotografisch effect.
- MENU →
 (Camera- instellingen) → [Witbalans] → gewenste instelling.
(Camera- instellingen) → [Witbalans] → gewenste instelling.
- U kunt ook de witbalans instellen door op de WB (Witbalans)-knop te drukken.
Menu-onderdelen
-
 Automatisch (standaardinstelling):
Automatisch (standaardinstelling): - Het apparaat detecteert automatisch de lichtbron en past de kleurtinten aan.
-
 Daglicht:
Daglicht: - De kleurtinten worden ingesteld op daglicht.
-
 Schaduw:
Schaduw: - De kleurtinten worden ingesteld op schaduw.
-
 Bewolkt:
Bewolkt: - De kleurtemperatuur wordt ingesteld op een bewolkte dag.
-
 Gloeilamp:
Gloeilamp: - De kleurtemperatuur wordt ingesteld op plaatsen onder een gloeilamp of onder felle verlichting, zoals in een fotostudio.
-
 TL-licht: warm wit:
TL-licht: warm wit: - De kleurtemperatuur wordt ingesteld op warme, witte fluorescerende verlichting.
-
 TL-licht: koel wit:
TL-licht: koel wit: - De kleurtemperatuur wordt ingesteld op witte fluorescerende verlichting.
-
 TL-licht: daglichtwit:
TL-licht: daglichtwit: - De kleurtemperatuur wordt ingesteld op neutrale, witte fluorescerende verlichting.
-
 TL-licht: daglicht:
TL-licht: daglicht: - De kleurtemperatuur wordt ingesteld op daglichtachtige fluorescerende verlichting.
-
 Flitslicht:
Flitslicht: - De kleurtemperatuur wordt ingesteld op flitslicht.
 Kl.temp./Filter:
Kl.temp./Filter:
Past de kleurtinten aan afhankelijk van de lichtbron. Bereikt het effect van CC-filters (Color Compensation) voor fotografie.
 Eigen 1/Eigen 2/Eigen 3:
Eigen 1/Eigen 2/Eigen 3:
Gebruikt de witbalansinstelling opgeslagen in [Eigen instelling].
 Eigen instelling:
Eigen instelling:
Slaat de basiswitkleur op onder de lichtomstandigheden voor de opnameomgeving.
Selecteer een nummer van de opgeslagen eigen witbalans.
Hint
- U kunt de rechterkant van de vierrichtingsknop gebruiken om het fijnregelscherm af te beelden en de kleurtemperatuur naar wens te fijnregelen.
- In [Kl.temp./Filter] kunt u de rechterknop gebruiken om het kleurtemperatuurinstelscherm af te beelden en een instelling te maken. Wanneer u nogmaals op de rechterknop drukt, wordt het fijnregelscherm afgebeeld waarop u naar wens kunt fijnregelen.
Opmerking
- [Witbalans] ligt vast op [Automatisch] in de volgende situaties:
- [Slim automatisch]
- [Superieur automat.]
- [Scènekeuze]
[119] Hoe te gebruikenDe opnamefuncties gebruikenDe kleurtinten aanpassenDe basiswitkleur opslaan in [Eigen instelling].
In een scène waarin het omgevingslicht bestaat uit meerdere soorten lichtbronnen, adviseren wij u de eigen witbalans te gebruiken om de witte kleuren nauwkeurig te reproduceren.
- MENU →
 (Camera- instellingen) → [Witbalans] → [Eigen instelling].
(Camera- instellingen) → [Witbalans] → [Eigen instelling].
- U kunt ook de witbalans instellen door op de WB (Witbalans)-knop te drukken.
-
Houd het apparaat zo dat het witte gebied volledig het AF-gebied in het midden bedekt en druk vervolgens op
 in het midden van de vierrichtingsknop.
De gekalibreerde waarden (kleurtemperatuur en kleurfilter) worden afgebeeld.
in het midden van de vierrichtingsknop.
De gekalibreerde waarden (kleurtemperatuur en kleurfilter) worden afgebeeld. -
Selecteer een registratienummer met de rechter-/linkerknop.
De monitor beeldt de opname-informatie weer af en behoudt de opgeslagen eigen witbalansinstelling.
Opmerking
- De mededeling [Fout eigen witbalans] geeft aan dat de waarde hoger is dan het verwachte bereik, wanneer de flitser wordt gebruikt op een onderwerp met te felle kleuren in het frame. Als u deze waarde registreert, wordt op het opname-informatiescherm de
 -indicator oranje. U kunt nu een opname maken, maar het wordt aanbevolen dat u de witbalans opnieuw instelt voor een nauwkeurigere witbalanswaarde.
-indicator oranje. U kunt nu een opname maken, maar het wordt aanbevolen dat u de witbalans opnieuw instelt voor een nauwkeurigere witbalanswaarde.
[120] Hoe te gebruikenDe opnamefuncties gebruikenEen effectfunctie selecterenFoto-effect
Selecteer het gewenste effectfilter voor een indrukwekkendere en artistiekere beelden.
- MENU →
 (Camera- instellingen) → [Foto-effect] → gewenste instelling.
(Camera- instellingen) → [Foto-effect] → gewenste instelling.
Menu-onderdelen
 Uit (standaardinstelling):
Uit (standaardinstelling): - Schakelt de functie [Foto-effect] uit.
 Speelgoedcamera:
Speelgoedcamera: - Creëert een zacht beeld met donkere hoeken en verminderde scherpte.
 Hippe kleuren:
Hippe kleuren: - Creëert een levendig beeld door kleurtinten te accentueren.
 Posterisatie:
Posterisatie: - Creëert een hoog contrast en een abstract beeld doordat de primaire kleuren worden geaccentueerd, of in zwart-wit.
 Retrofoto:
Retrofoto: - Creëert het beeld van een oude foto met sepia-kleurtinten en vervaagd contrast.
 Zachte felle kleuren:
Zachte felle kleuren: - Creëert een beeld met de aangewezen sfeer: helder, transparant, vluchtig, teer, zacht.
 Deelkleur:
Deelkleur: - Creëert een beeld waarin een bepaalde kleur wordt behouden, maar de andere kleuren worden omgezet in zwart-wit.
 Hg. contr. monochr.:
Hg. contr. monochr.: - Creëert een beeld met een hoog contrast in zwart-wit.
 Soft focus:
Soft focus: - Creëert een beeld dat is gevuld met een zacht verlichtingseffect.
 HDR-schilderij:
HDR-schilderij: - Creëert het uiterlijk van een schilderij, waarbij de kleuren en details krachtiger worden weergegeven.
 Mono. m. rijke tonen:
Mono. m. rijke tonen: - Creëert een beeld in zwart-wit met een rijke gradatie en reproductie van details.
 Miniatuur:
Miniatuur: - Creëert een beeld waarin het onderwerp levendiger wordt weergegeven en de achtergrond aanzienlijk onscherper wordt gemaakt. Dit effect kunt u vaak zien in foto's van miniatuurmodellen.
 Waterverf:
Waterverf: - Creëert een beeld met het effect van doorgelopen inkt en kleurvervaging alsof het is geschilderd met waterverf.
 Illustratie:
Illustratie: - Creëert een beeld dat op een illustratie lijkt door de buitenlijnen te benadrukken.
Hint
-
U kunt gedetailleerde instellingen voor de volgende [Foto-effect]-functies maken met de linker-/rechterkant van de vierrichtingsknop.
- [Speelgoedcamera]
- [Posterisatie]
- [Deelkleur]
- [Soft focus]
- [HDR-schilderij]
- [Miniatuur]
- [Illustratie]
Opmerking
- Als [Deelkleur] is geselecteerd, behouden de beelden mogelijk niet de geselecteerde kleur, afhankelijk van het onderwerp of de opnameomstandigheden.
- U kunt de volgende effecten niet controleren op het opnamescherm omdat het apparaat het beeld pas na de opname bewerkt. Bovendien kunt u geen ander beeld opnemen totdat de beeldbewerking is voltooid. U kunt deze effecten niet gebruiken bij bewegende beelden.
- [Soft focus]
- [HDR-schilderij]
- [Mono. m. rijke tonen]
- [Miniatuur]
- [Waterverf]
- [Illustratie]
-
In het geval van [HDR-schilderij] en [Mono. m. rijke tonen], wordt de sluiter drie keer ontspannen voor één opname. Let vooral op het volgende:
- Gebruik deze functie wanneer het onderwerp niet beweegt of de flitser niet wordt gebruikt.
- Verander de compositie niet voordat u opneemt.
Als de scène weinig contrast heeft of als aanzienlijke camerabewegingen of onderwerpbewegingen zijn opgetreden, kunt u mogelijk geen goede HDR-beelden krijgen. Als het apparaat een dergelijke situatie vaststelt, wordt
 /
/ afgebeeld op het opgenomen beeld om u te informeren over deze situatie. Verander zo nodig de compositie of pas de instellingen op een andere manier aan, wees bedacht op wazige beelden en neem opnieuw op.
afgebeeld op het opgenomen beeld om u te informeren over deze situatie. Verander zo nodig de compositie of pas de instellingen op een andere manier aan, wees bedacht op wazige beelden en neem opnieuw op.
[121] Hoe te gebruikenDe opnamefuncties gebruikenEen effectfunctie selecterenCreatieve stijl
Biedt u de mogelijkheid de gewenste beeldbewerking te selecteren. U kunt de belichting (sluitertijd en diafragma) naar wens instellen met [Creatieve stijl], anders dan met [Scènekeuze] waarbij het apparaat de belichting instelt.
- MENU →
 (Camera- instellingen) → [Creatieve stijl] → gewenste instelling.
(Camera- instellingen) → [Creatieve stijl] → gewenste instelling.
Menu-onderdelen
-
 Standaard (standaardinstelling):
Standaard (standaardinstelling): - Voor het opnemen van diverse scènes met een rijke gradatie en mooie kleuren.
-
 Levendig:
Levendig: - De verzadiging en het contrast worden verhoogd om opvallende beelden op te nemen van kleurrijke scènes en onderwerpen, zoals bloemen, voorjaarsgroen, blauwe luchten of zeevergezichten.
-
 Neutraal:
Neutraal: - De verzadiging en scherpte worden verlaagd om beelden met ingehouden kleurtinten op te nemen. Dit is tevens geschikt voor het opnemen van beeldmateriaal dat moet worden bewerkt op een computer.
-
 Doorzichtig:
Doorzichtig: - Voor het opnemen van beelden in sprekende tinten van kraakheldere kleuren in de sterk belichte delen, geschikt voor opnemen onder stralend licht.
-
 Diep:
Diep: - Voor het opnemen van beelden met diepe en dichte kleuren, geschikt voor het opnemen van de massieve aanwezigheid van het onderwerp.
-
 Licht:
Licht: - Voor het opnemen van beelden met felle en eenvoudige kleuren, geschikt voor het overbrengen van een verfrissend lichte sfeer.
-
 Portret:
Portret: - Voor het opnemen van de huidskleur in een zachte tint, ideaal voor het maken van portretten.
-
 Landschap:
Landschap: - De verzadiging, het contrast en de scherpte worden verhoogd voor het opnemen van een levendig en scherp landschap. Verre landschappen worden meer tot uitdrukking gebracht.
-
 Zonsondergang:
Zonsondergang: - Voor het opnemen van het prachtige rood van de ondergaande zon.
-
 Nachtscène:
Nachtscène: - Het contrast wordt verlaagd voor het reproduceren van nachtscènes.
 Herfstbladeren:
Herfstbladeren:- Voor het opnemen van herfstscènes waarbij de rode en gele kleuren van de bladeren levendig worden benadrukt.
-
 Zwart-wit:
Zwart-wit: - Voor het opnemen van beelden in zwart-wit.
-
 Sepia:
Sepia: - Voor het opnemen van beelden in sepia.
Om [Contrast], [Verzadiging] en [Scherpte] in te stellen
[Contrast], [Verzadiging] en [Scherpte] kunnen worden ingesteld voor elk onderdeel van [Creatieve stijl].
Selecteer een onderdeel om in te stellen met de rechter-/linkerkant van de vierrichtingsknop, en stel daarna de waarde in met de boven-/onderkant van de vierrichtingsknop.
 Contrast:
Contrast:
Hoe hoger de geselecteerde waarde, hoe meer het verschil tussen licht en schaduw wordt benadrukt, en hoe groter het effect op het beeld.
 Verzadiging:
Verzadiging:
Hoe hoger de geselecteerde waarde, hoe levendiger de kleur. Wanneer een lagere waarde wordt geselecteerd, wordt de kleur van het beeld ingehouden en onderdrukt.
 Scherpte:
Scherpte:
Stelt de scherpte in. Hoe hoger de geselecteerde waarde, hoe meer de contouren worden benadrukt, en hoe lager de geselecteerde waarde, hoe zachter de contouren worden gemaakt.
Voorkeursinstellingen registreren (Stijlvak)
Selecteer de zes stijlvakken (de vakken met de cijfers aan de linkerkant ( )) om de voorkeursinstellingen te registreren. Selecteer daarna de gewenste instellingen met de rechterkant van de vierrichtingsknop.
)) om de voorkeursinstellingen te registreren. Selecteer daarna de gewenste instellingen met de rechterkant van de vierrichtingsknop.
U kunt dezelfde stijl oproepen met iets andere instellingen.
Opmerking
- [Standaard] wordt geselecteerd bij gebruik van de volgende functies:
- [Slim automatisch]
- [Superieur automat.]
- [Scènekeuze]
- [Foto-effect]
- Als [Creatieve stijl] is ingesteld op [Zwart-wit] of [Sepia], kan [Verzadiging] niet worden ingesteld.
[122] Hoe te gebruikenDe opnamefuncties gebruikenBewegende beelden opnemenFormaten voor het opnemen van bewegende beelden
U kunt het opnameformaat voor bewegende beelden "XAVC S" gebruiken met deze camera. Voor verdere informatie over het "XAVC S"-formaat, leest u de volgende beschrijving.
Wat is XAVC S?
Neemt bewegende beelden op in high-definition-beeldkwaliteit door ze om te zetten in bewegende beelden in het MP4-formaat met behulp van MPEG-4 AVC/H.264 codec. MPEG-4 AVC/H.264 is in staat beelden te comprimeren met een hoge efficiëntie. U kunt beelden van hoge kwaliteit opnemen en tegelijkertijd de hoeveelheid gegevens verminderen.
XAVC S/AVCHD-opnameformaat
- XAVC S:
- Bitsnelheid: ong. 50 Mbps
Neemt levendigere bewegende beelden op in vergelijking met AVCHD met toegenomen hoeveelheid gegevens.
- AVCHD:
- Bitsnelheid: ong. 28 Mbps*
Het AVCHD-formaat is in hoge mate compatibel met andere opslagapparaten dan computers.
- De bitsnelheid is de hoeveelheid gegevens die verwerkt worden binnen een bepaalde tijdsduur.
*Maximaal
[123] Hoe te gebruikenDe opnamefuncties gebruikenBewegende beelden opnemenBestandsindeling (bewegende beelden)
Selecteert het bestandsformaat van bewegende beelden.
- MENU →
 (Camera- instellingen) → [
(Camera- instellingen) → [ Bestandsindeling] → gewenste instelling.
Bestandsindeling] → gewenste instelling.
Menu-onderdelen
XAVC S:
Neemt bewegende beelden van high-definition (HD)-beeldkwaliteit op in het XAVC S-formaat. Dit bestandsformaat is geschikt voor hoge bitsnelheden.
Audio: LPCM
- U kunt geen discs aanmaken met behulp van de software PlayMemories Home met bewegende beelden die zijn opgenomen terwijl [
 Bestandsindeling] is ingesteld op [XAVC S].
Bestandsindeling] is ingesteld op [XAVC S]. - Om bewegende beelden op te nemen met [
 Bestandsindeling] ingesteld op [XAVC S], hebt u een SDXC-geheugenkaart met een opslagcapaciteit van minstens 64 GB (klasse 10 of hoger), een UHS-I-compatibele SDXC-geheugenkaart van minstens 64 GB (U1 of hoger), of een Memory Stick XC-HG Duo nodig.
Bestandsindeling] ingesteld op [XAVC S], hebt u een SDXC-geheugenkaart met een opslagcapaciteit van minstens 64 GB (klasse 10 of hoger), een UHS-I-compatibele SDXC-geheugenkaart van minstens 64 GB (U1 of hoger), of een Memory Stick XC-HG Duo nodig.
AVCHD (standaardinstelling):
Neemt bewegende beelden van high-definition (HD)-beeldkwaliteit op in het AVCHD-formaat. Dit bestandsformaat is geschikt voor high-definitiontelevisie.
U kunt een Blu-ray Disc, een AVCHD-opnamedisc of een DVD-Videodisc maken met behulp van het softwareprogramma PlayMemories Home.
Audio: Dolby Digital
MP4:
Neemt bewegende beelden op in het mp4-formaat (AVC). Dit formaat is geschikt voor uploaden naar het web, bijlagen bij een e-mailbericht, enz.
Audio: AAC
- U kunt geen disc maken met het softwareprogramma PlayMemories Home van bewegende beelden die werden opgenomen terwijl [
 Bestandsindeling] stond ingesteld op [MP4].
Bestandsindeling] stond ingesteld op [MP4].
[124] Hoe te gebruikenDe opnamefuncties gebruikenBewegende beelden opnemenOpname-instell. (bewegende beelden)
Selecteert het beeldformaat, de beeldfrequentie en de beeldkwaliteit voor het opnemen van bewegende beelden. Hoe hoger de bitsnelheid, hoe hoger de beeldkwaliteit.
- MENU →
 (Camera- instellingen) → [
(Camera- instellingen) → [ Opname-instell.] → gewenste instelling.
Opname-instell.] → gewenste instelling.
Als [ Bestandsindeling] is ingesteld op [XAVC S]
Bestandsindeling] is ingesteld op [XAVC S]
Neemt bewegende beelden op in high-definition-beeldkwaliteit door ze om te zetten in het MP4-bestandsformaat met behulp van MPEG-4 AVC/H.264 codec.
Als [ Bestandsindeling] is ingesteld op [AVCHD]
Bestandsindeling] is ingesteld op [AVCHD]
60i/50i: Bewegende beelden worden opgenomen met ongeveer 60 velden per seconde (voor 1080 60i-compatibele apparaten) of 50 velden per seconde (voor 1080 50i-compatibele apparaten) in de geïnterlinieerde functie, met Dolby Digital-geluid, in het AVCHD-formaat.
24p/25p: Bewegende beelden worden opgenomen met ongeveer 24 frames per seconde (voor 1080 60i-compatibele apparaten) of 25 frames per seconde (voor 1080 50i-compatibele apparaten) in de progressieve functie, met Dolby Digital-geluid, in het AVCHD-formaat.
60p/50p: Bewegende beelden worden opgenomen met ongeveer 60 frames per seconde (voor 1080 60i-compatibele apparaten) of 50 frames per seconde (voor 1080 50i-compatibele apparaten) in de progressieve functie, met Dolby Digital-geluid, in het AVCHD-formaat.
Als [ Bestandsindeling] is ingesteld op [MP4]
Bestandsindeling] is ingesteld op [MP4]
Bewegende beelden worden opgenomen in het MPEG-4-formaat met ongeveer 30 frames per seconde (voor 1080 60i-compatibele apparaten) of ongeveer 25 frames per seconde (voor 1080 50i-compatibele apparaten) in de progressieve functie, met AAC-geluid, in het mp4-formaat.
Menu-onderdelen
Als [ Bestandsindeling] is ingesteld op [XAVC S]
Bestandsindeling] is ingesteld op [XAVC S]
- 60p 50M*/50p 50M**:
- Neemt bewegende beelden op in hoge beeldkwaliteit van 1920 × 1080 (60p/50p).
Bitsnelheid: Ongeveer 50 Mbps
- 30p 50M*/25p 50M**:
- Neemt bewegende beelden op in hoge beeldkwaliteit van 1920 × 1080 (30p/25p).
Bitsnelheid: Ongeveer 50 Mbps
- 24p 50M (Alleen voor 1080 60i-compatibele modellen):
- Neemt bewegende beelden op in hoge beeldkwaliteit van 1920 × 1080 (24p). Dit geeft een sfeer als in een bioscoop.
Bitsnelheid: Ongeveer 50 Mbps
Als [ Bestandsindeling] is ingesteld op [AVCHD]
Bestandsindeling] is ingesteld op [AVCHD]
- 60i 24M(FX)*:
50i 24M(FX)**: - Neemt bewegende beelden op in hoge beeldkwaliteit van 1920 × 1080 (60i/50i).
Bitsnelheid: Ongeveer 24 Mbps (max.)
- 60i 17M(FH) (standaardinstelling)*:
50i 17M(FH) (standaardinstelling)**: - Neemt bewegende beelden op in standaardbeeldkwaliteit van 1920 × 1080 (60i/50i).
Bitsnelheid: Ongeveer 17 Mbps (gem.)
- 60p 28M(PS)*:
50p 28M(PS)**: - Neemt bewegende beelden op in hoogste beeldkwaliteit van 1920 × 1080 (60p/50p).
Bitsnelheid: Ongeveer 28 Mbps (max.)
- 24p 24M(FX)*:
25p 24M(FX)**: - Neemt bewegende beelden op in hoge beeldkwaliteit van 1920 × 1080 (24p/25p). Dit geeft een sfeer als in een bioscoop.
Bitsnelheid: Ongeveer 24 Mbps (max.)
- 24p 17M(FH)*:
25p 17M(FH)**: - Neemt bewegende beelden op in standaardbeeldkwaliteit van 1920 × 1080 (24p/25p). Dit geeft een sfeer als in een bioscoop.
Bitsnelheid: Ongeveer 17 Mbps (gem.)
Als [ Bestandsindeling] is ingesteld op [MP4]
Bestandsindeling] is ingesteld op [MP4]
- 1440×1080 12M (standaardinstelling):
- Neemt bewegende beelden op in 1440 × 1080.
Bitsnelheid: Ongeveer 12 Mbps (gem.)
- VGA 3M:
- Neemt bewegende beelden op in het VGA-formaat.
Bitsnelheid: Ongeveer 3 Mbps (gem.)
* 1080 60i (NTSC)-compatibel apparaat
** 1080 50i (PAL)-compatibel apparaat
Opmerking
- Bewegende beelden van 60p/50p kunnen alleen worden weergegeven op compatibele apparaten.
-
Bewegende beelden die zijn opgenomen met de instelling [60p 28M(PS)]/[50p 28M(PS)]/[60i 24M(FX)]/[50i 24M(FX)]/[24p 24M(FX)]/[25p 24M(FX)] bij [
 Opname-instell.], worden door PlayMemories Home omgezet om een AVCHD-opnamedisc te maken. Deze omzetting kan lang duren. Verder kunt u geen disc maken in de oorspronkelijke beeldkwaliteit. Als u de oorspronkelijke beeldkwaliteit wilt behouden, slaat u de bewegende beelden op een Blu-ray Disc op.
Opname-instell.], worden door PlayMemories Home omgezet om een AVCHD-opnamedisc te maken. Deze omzetting kan lang duren. Verder kunt u geen disc maken in de oorspronkelijke beeldkwaliteit. Als u de oorspronkelijke beeldkwaliteit wilt behouden, slaat u de bewegende beelden op een Blu-ray Disc op.
- Om bewegende beelden van 60p/50p/24p/25p weer te geven op een televisie, moet de televisie compatibel zijn met het 60p/50p/24p/25p-formaat. Als de televisie niet compatibel is met het 60p/50p/24p/25p-formaat, worden bewegende beelden van 60p/50p/24p/25p uitgevoerd als bewegende beelden van 60i/50i.
- U kunt geen discs aanmaken met bewegende beelden die zijn opgenomen met [XAVC S]- of [MP4]-opname-instellingen met behulp van PlayMemories Home.
[125] Hoe te gebruikenDe opnamefuncties gebruikenBewegende beelden opnemenSteadyShot (bewegende beelden)
Stelt het [ SteadyShot]-effect in bij het opnemen van bewegende beelden.Als u het [
SteadyShot]-effect in bij het opnemen van bewegende beelden.Als u het [ SteadyShot]-effect instelt op [Uit] tijdens gebruik van een statief (los verkrijgbaar), wordt een natuurlijk beeld verkregen.
SteadyShot]-effect instelt op [Uit] tijdens gebruik van een statief (los verkrijgbaar), wordt een natuurlijk beeld verkregen.
- MENU →
 (Camera- instellingen) → [
(Camera- instellingen) → [ SteadyShot] → gewenste instelling.
SteadyShot] → gewenste instelling.
Menu-onderdelen
- Aan:
- Gebruikt [
 SteadyShot].
SteadyShot].
- Uit (standaardinstelling):
- Gebruikt [
 SteadyShot] niet.
SteadyShot] niet.
Opmerking
- Als u de instelling van [
 SteadyShot] verandert, zal de opnamehoek veranderen.
SteadyShot] verandert, zal de opnamehoek veranderen.
[126] Hoe te gebruikenDe opnamefuncties gebruikenBewegende beelden opnemenGeluid opnemen
Stelt in of het geluid moet worden opgenomen tijdens het opnemen van bewegende beelden.
- MENU →
 (Camera- instellingen) → [Geluid opnemen] → gewenste instelling.
(Camera- instellingen) → [Geluid opnemen] → gewenste instelling.
Menu-onderdelen
Aan (standaardinstelling):
Neemt geluid op (stereo).
Uit:
Neemt geen geluid op.
Opmerking
- Het geluid van de lens en het apparaat in bedrijf zullen ook worden opgenomen wanneer [Aan] is geselecteerd.
[127] Hoe te gebruikenDe opnamefuncties gebruikenBewegende beelden opnemenAudioniv.weerg.
Stelt in of het geluidsniveau op het scherm wordt afgebeeld.
- MENU →
 (Eigen instellingen) → [Audioniv.weerg.] → gewenste instelling.
(Eigen instellingen) → [Audioniv.weerg.] → gewenste instelling.
Menu-onderdelen
- Aan (standaardinstelling):
- Beeldt het geluidsniveau af.
- Uit:
- Beeld het geluidsniveau niet af.
Opmerking
- Het geluidsniveau wordt niet afgebeeld in de volgende situaties:
- Als [Geluid opnemen] is ingesteld op [Uit].
- Als DISP (weergave-instelling) is ingesteld op [Geen info].
- Stel de opnamefunctie in op [Film]. U kunt het geluidsniveau vóór opname alleen zien in de bewegend-beeldopnamefunctie.
[128] Hoe te gebruikenDe opnamefuncties gebruikenBewegende beelden opnemenAudio opnam.niveau
U kunt het geluidopnameniveau instellen terwijl u naar de niveaumeter kijkt.
- MENU →
 (Camera- instellingen) → [Audio opnam.niveau] → gewenste instelling.
(Camera- instellingen) → [Audio opnam.niveau] → gewenste instelling.
Menu-onderdelen
- +:
- Verhoogt het geluidopnameniveau.
- −:
- Verlaagt het geluidopnameniveau.
- Terugstellen:
- Stelt het geluidsopnameniveau terug op de standaardinstelling.
Opmerking
- Ongeacht de instelling van [Audio opnam.niveau], treedt de begrenzer altijd in werking.
- [Audio opnam.niveau] is alleen beschikbaar wanneer de opnamefunctie is ingesteld op bewegende beelden.
- De instellingen [Audio opnam.niveau] worden toegepast op zowel de interne microfoon als de
 (microfoon-)ingangsaansluiting.
(microfoon-)ingangsaansluiting.
Hint
- Als u bewegende beelden met geluid op een hoog volumeniveau opneemt, stelt u [Audio opnam.niveau] in op een lager geluidsniveau. Hierdoor kunt u opnemen met een realistischer geluid. Als u bewegende beelden met geluid op een lager volumeniveau opneemt, stelt u [Audio opnam.niveau] in op een hoger geluidsniveau zodat het geluid gemakkelijker te horen is.
[129] Hoe te gebruikenDe opnamefuncties gebruikenBewegende beelden opnemenAudio-uitvoer-tijd
U kunt echo-annulering voor opnemen instellen wanneer u de audio via HDMI-uitvoer controleert.
- MENU →
 (Camera- instellingen) → [Audio-uitvoer-tijd] → gewenste instelling.
(Camera- instellingen) → [Audio-uitvoer-tijd] → gewenste instelling.
Menu-onderdelen
- Live (standaardinstelling):
- Voert het geluid zonder vertraging uit tijdens het opnemen van bewegende beelden. Selecteer deze instelling wanneer geluidsverschillen een probleem vormen tijdens geluidscontrole.
- Lipsynchronisatie:
- Voert beeld en geluid gesynchroniseerd uit tijdens het opnemen van bewegende beelden. Selecteer deze instelling om ongewenste verschillen tussen het beeld en het geluid te voorkomen.
[130] Hoe te gebruikenDe opnamefuncties gebruikenBewegende beelden opnemenWindruis reductie
Stelt in of tijdens het opnemen van bewegende beelden windgeruis wordt verminderd of niet.
- MENU →
 (Camera- instellingen) → [Windruis reductie] → gewenste instelling.
(Camera- instellingen) → [Windruis reductie] → gewenste instelling.
Menu-onderdelen
Aan:
Vermindert windgeruis.
Uit (standaardinstelling):
Vermindert windgeruis niet.
Opmerking
- Als u dit instelt op [Aan] op een plaats waar de wind niet hard genoeg waait, dan kan het normale geluid met te weinig volume worden opgenomen.
- Wanneer een externe microfoon (los verkrijgbaar) wordt gebruikt, werkt [Windruis reductie] niet.
[131] Hoe te gebruikenDe opnamefuncties gebruikenBewegende beelden opnemenAut. lang. sluit.tijd (bewegende beelden)
Stel in of de sluitertijd automatisch moet worden ingesteld of niet tijdens het opnemen van bewegende beelden in geval van een donker onderwerp.
- MENU →
 (Camera- instellingen) → [
(Camera- instellingen) → [ Aut. lang. sluit.tijd] → gewenste instelling.
Aut. lang. sluit.tijd] → gewenste instelling.
Menu-onderdelen
Aan (standaardinstelling):
Gebruikt [ Aut. lang. sluit.tijd]. De sluitertijd wordt automatisch langer bij opnemen op donkere plaatsen. U kunt de ruis in de bewegende beelden verminderen door een lange sluitertijd te gebruiken tijdens het opnemen op donkere plaatsen.
Aut. lang. sluit.tijd]. De sluitertijd wordt automatisch langer bij opnemen op donkere plaatsen. U kunt de ruis in de bewegende beelden verminderen door een lange sluitertijd te gebruiken tijdens het opnemen op donkere plaatsen.
Uit:
Gebruikt [ Aut. lang. sluit.tijd] niet. De opgenomen bewegende beelden zullen donkerder zijn dan wanneer [Aan] is geselecteerd, maar u kunt bewegende beelden opnemen met vloeiendere actie en minder onderwerpbeweging.
Aut. lang. sluit.tijd] niet. De opgenomen bewegende beelden zullen donkerder zijn dan wanneer [Aan] is geselecteerd, maar u kunt bewegende beelden opnemen met vloeiendere actie en minder onderwerpbeweging.
Opmerking
-
[
 Aut. lang. sluit.tijd] werkt niet in de volgende situaties:
Aut. lang. sluit.tijd] werkt niet in de volgende situaties:
- Als in de opnamefunctie [Film] is ingesteld op [Sluitertijdvoorkeuze] of [Handm. belichting].
- Als [ISO] is ingesteld op iets anders dan [ISO AUTO].
[132] Hoe te gebruikenDe opnamefuncties gebruikenBewegende beelden opnemenKnop MOVIE
U kunt instellen of de MOVIE-knop wordt geactiveerd of niet.
- MENU →
 (Eigen instellingen) → [Knop MOVIE] → gewenste instelling.
(Eigen instellingen) → [Knop MOVIE] → gewenste instelling.
Menu-onderdelen
Altijd (standaardinstelling):
Start het opnemen van bewegende beelden wanneer u in een willekeurige functie op de MOVIE-knop drukt.
Alleen Filmmodus:
Start het opnemen van bewegende beelden alleen wanneer u op de MOVIE-knop drukt als de opnamefunctie is ingesteld op [Film].
[133] Hoe te gebruikenDe opnamefuncties gebruikenDe opnamefuncties aanpassen voor handig gebruikGeheugen
U kunt maximaal 3 veelgebruikte functies of apparaatinstellingen registreren in het apparaat. U kunt de instellingen eenvoudig oproepen met de functiekeuzeknop.
- Stel het apparaat in op de instelling die u wilt registreren.
- MENU →
 (Camera- instellingen) → [Geheugen] → gewenst nummer.
(Camera- instellingen) → [Geheugen] → gewenst nummer.
Items die kunnen worden geregistreerd
- Opnamefunctie
- Diafragma (F-getal)
- Sluitertijd
 Camera- instellingen
Camera- instellingen
Geregistreerde instellingen oproepen
Selecteer het geheugennummer uit "1" of "2" of "3" op de functiekeuzeknop.
Geregistreerde instellingen veranderen
Verander de instelling naar de gewenste instelling en registreer deze instelling onder hetzelfde functienummer.
Opmerking
- Programmaverschuiving kan niet worden geregistreerd.
- Voor sommige functies komen de stand van de keuzeknop en de instelling die in werkelijkheid tijdens het opnemen wordt gebruikt mogelijk niet overeen. Als dat gebeurt neemt u beelden op door de informatie te raadplegen die op de monitor wordt afgebeeld.
[134] Hoe te gebruikenDe opnamefuncties gebruikenDe opnamefuncties aanpassen voor handig gebruikInstell. functiemenu
U kunt de functies toewijzen die moet worden opgeroepen wanneer u op de Fn (Functie)-knop drukt.
- MENU →
 (Eigen instellingen) → [Instell. functiemenu] → wijs een functie toe aan de gewenste locatie.
(Eigen instellingen) → [Instell. functiemenu] → wijs een functie toe aan de gewenste locatie.
De functies die kunnen worden toegewezen worden afgebeeld op het instelitemselectiescherm.
[135] Hoe te gebruikenDe opnamefuncties gebruikenDe opnamefuncties aanpassen voor handig gebruikEigen toetsinstelling.
Door functies toe te wijzen aan diverse knoppen kunt u de bediening versnellen door op de betreffende knop te drukken wanneer het opname-informatiescherm wordt afgebeeld.
- MENU →
 (Eigen instellingen) → [Eigen toetsinstelling.] → wijs een functie toe aan de gewenste knop.
(Eigen instellingen) → [Eigen toetsinstelling.] → wijs een functie toe aan de gewenste knop.
Opmerking
- Sommige functies kunnen niet worden toegewezen aan bepaalde knoppen.
[136] Hoe te gebruikenDe opnamefuncties gebruikenDe opnamefuncties aanpassen voor handig gebruikWerking van de scherpstelling-vasthoudknop
Maakt het mogelijk om een functie toe te wijzen aan de scherpstelling-vasthoudknop op de lens.
- MENU →
 (Eigen instellingen) → [Eigen toetsinstelling.] → [Scherpstelvastzetkn.] → gewenste instelling.
(Eigen instellingen) → [Eigen toetsinstelling.] → [Scherpstelvastzetkn.] → gewenste instelling.
De functies die kunnen worden toegewezen worden afgebeeld op het instelitemselectiescherm.
[137] Hoe te gebruikenDe opnamefuncties gebruikenDe opnamefuncties aanpassen voor handig gebruikWerking van de AEL-knop
Nadat u een functie hebt toegewezen aan de AEL-knop, kunt u die functie uitvoeren door eenvoudig op de AEL-knop te drukken wanneer het opname-informatiescherm wordt afgebeeld.
- MENU→
 (Eigen instellingen) → [Eigen toetsinstelling.] → [AEL-knop] → gewenste instelling.
(Eigen instellingen) → [Eigen toetsinstelling.] → [AEL-knop] → gewenste instelling.
De functies die kunnen worden toegewezen worden afgebeeld op het instelitemselectiescherm.
[138] Hoe te gebruikenDe opnamefuncties gebruikenDe opnamefuncties aanpassen voor handig gebruikWerking van de AF/MF-knop
Nadat u een functie hebt toegewezen aan de AF/MF-knop, kunt u die functie uitvoeren door eenvoudig op de AF/MF-knop te drukken wanneer het opname-informatiescherm wordt afgebeeld.
- MENU →
 (Eigen instellingen) → [Eigen toetsinstelling.] → [AF/MF-knop] → gewenste instelling.
(Eigen instellingen) → [Eigen toetsinstelling.] → [AF/MF-knop] → gewenste instelling.
De functies die kunnen worden toegewezen worden afgebeeld op het instelitemselectiescherm.
[139] Hoe te gebruikenDe opnamefuncties gebruikenDe opnamefuncties aanpassen voor handig gebruikWerking van de ISO-knop
Nadat u een functie hebt toegewezen aan de ISO-knop, kunt u die functie uitvoeren door eenvoudig op de ISO-knop te drukken wanneer het opname-informatiescherm wordt afgebeeld.
- MENU →
 (Eigen instellingen) → [Eigen toetsinstelling.] → [ISO-knop] → gewenste instelling.
(Eigen instellingen) → [Eigen toetsinstelling.] → [ISO-knop] → gewenste instelling.
De functies die kunnen worden toegewezen worden afgebeeld op het instelitemselectiescherm.
[140] Hoe te gebruikenDe opnamefuncties gebruikenDe opnamefuncties aanpassen voor handig gebruikWerking van de belichtingscompensatieknop
Nadat u een functie hebt toegewezen aan de belichtingscompensatieknop, kunt u die functie uitvoeren door eenvoudig op de belichtingscompensatieknop te drukken wanneer het opname-informatiescherm wordt afgebeeld.
- MENU →
 (Eigen instellingen) → [Eigen toetsinstelling.] → [Belicht.compen.knop] → gewenste instelling.
(Eigen instellingen) → [Eigen toetsinstelling.] → [Belicht.compen.knop] → gewenste instelling.
De functies die kunnen worden toegewezen worden afgebeeld op het instelitemselectiescherm.
[141] Hoe te gebruikenDe opnamefuncties gebruikenDe opnamefuncties aanpassen voor handig gebruikWerking van de WB-knop
Nadat u een functie hebt toegewezen aan de WB-knop, kunt u die functie uitvoeren door eenvoudig op de WB-knop te drukken wanneer het opname-informatiescherm wordt afgebeeld.
- MENU →
 (Eigen instellingen) → [Eigen toetsinstelling.] → [WB-knop] → gewenste instelling.
(Eigen instellingen) → [Eigen toetsinstelling.] → [WB-knop] → gewenste instelling.
De functies die kunnen worden toegewezen worden afgebeeld op het instelitemselectiescherm.
[142] Hoe te gebruikenDe opnamefuncties gebruikenDe opnamefuncties aanpassen voor handig gebruikWerking van de transportfunctieknop
Nadat u een functie hebt toegewezen aan de transportfunctieknop, kunt u die functie uitvoeren door eenvoudig op de transportfunctieknop te drukken wanneer het opname-informatiescherm wordt afgebeeld.
- MENU →
 (Eigen instellingen) → [Eigen toetsinstelling.] → [Transportfunct.knop] → gewenste instelling.
(Eigen instellingen) → [Eigen toetsinstelling.] → [Transportfunct.knop] → gewenste instelling.
De functies die kunnen worden toegewezen worden afgebeeld op het instelitemselectiescherm.
[143] Hoe te gebruikenDe opnamefuncties gebruikenDe opnamefuncties aanpassen voor handig gebruikWerking van de intelligente-teleconverterknop
Nadat u een functie hebt toegewezen aan de intelligente-teleconverterknop, kunt u die functie uitvoeren door eenvoudig op de intelligente-teleconverterknop te drukken wanneer het opname-informatiescherm wordt afgebeeld.
- MENU →
 (Eigen instellingen) → [Eigen toetsinstelling.] →
(Eigen instellingen) → [Eigen toetsinstelling.] →  (Intell. teleconverter) → gewenste instelling.
(Intell. teleconverter) → gewenste instelling.
De functies die kunnen worden toegewezen worden afgebeeld op het instelitemselectiescherm.
[144] Hoe te gebruikenDe opnamefuncties gebruikenDe opnamefuncties aanpassen voor handig gebruikWerking van de opname-voorbeeldknop
Nadat u een functie hebt toegewezen aan de opname-voorbeeldknop, kunt u die functie uitvoeren door eenvoudig op de opname-voorbeeldknop te drukken wanneer het opname-informatiescherm wordt afgebeeld.
- MENU →
 (Eigen instellingen) → [Eigen toetsinstelling.] → [Voorbeeldknop] → gewenste instelling.
(Eigen instellingen) → [Eigen toetsinstelling.] → [Voorbeeldknop] → gewenste instelling.
De functies die kunnen worden toegewezen worden afgebeeld op het instelitemselectiescherm.
[145] Hoe te gebruikenDe opnamefuncties gebruikenDe opnamefuncties aanpassen voor handig gebruikWerking van de C-knop
Nadat u een functie hebt toegewezen aan de C-knop, kunt u die functie uitvoeren door eenvoudig op de C-knop te drukken wanneer het opname-informatiescherm wordt afgebeeld.
- MENU →
 (Eigen instellingen) → [Eigen toetsinstelling.] → [C-knop] → gewenste instelling.
(Eigen instellingen) → [Eigen toetsinstelling.] → [C-knop] → gewenste instelling.
De functies die kunnen worden toegewezen worden afgebeeld op het instelitemselectiescherm.
[146] Hoe te gebruikenDe opnamefuncties gebruikenDe opnamefuncties aanpassen voor handig gebruikWerking van de middenknop
Nadat u een functie hebt toegewezen aan de middenknop, kunt u die functie uitvoeren door eenvoudig op de middenknop te drukken wanneer het opname-informatiescherm wordt afgebeeld.
- MENU →
 (Eigen instellingen) → [Eigen toetsinstelling.] → [Funct. centrale knop] → gewenste instelling.
(Eigen instellingen) → [Eigen toetsinstelling.] → [Funct. centrale knop] → gewenste instelling.
De functies die kunnen worden toegewezen worden afgebeeld op het instelitemselectiescherm.
[147] Hoe te gebruikenDe opnamefuncties gebruikenDe opnamefuncties aanpassen voor handig gebruikDraaiknop instellen
U kunt de functies van de voorste en achterste keuzeknoppen omwisselen.
- MENU →
 (Eigen instellingen) → [Draaiknop instellen] → gewenste instelling.
(Eigen instellingen) → [Draaiknop instellen] → gewenste instelling.
Menu-onderdelen
 Sltd
Sltd  F-getal:
F-getal:
De voorste keuzeknop wordt gebruikt om de sluitertijd te veranderen, en de achterste keuzeknop wordt gebruikt om de diafragmawaarde te veranderen.
 F-getal
F-getal  Sltd (standaardinstelling):
Sltd (standaardinstelling):
De voorste keuzeknop wordt gebruikt om de diafragmawaarde te veranderen, en de achterste keuzeknop wordt gebruikt om de sluitertijd te veranderen.
Opmerking
- De functie [Draaiknop instellen] is ingeschakeld wanneer de opnamefunctie is ingesteld op "M".
[148] Hoe te gebruikenDe opnamefuncties gebruikenDe overige functies van dit apparaat instellenLach-/Gezichtsherk.
Herkent de gezichten van uw onderwerpen en past de instellingen voor de scherpstelling, belichting en flitser aan, en voert automatisch beeldbewerking uit.
- MENU →
 (Camera- instellingen) → [Lach-/Gezichtsherk.] → gewenste instelling.
(Camera- instellingen) → [Lach-/Gezichtsherk.] → gewenste instelling.
Menu-onderdelen
 Uit:
Uit:
Maakt geen gebruik van de gezichtsherkenningsfunctie.
 Aan (ger. gezicht.) (standaardinstelling):
Aan (ger. gezicht.) (standaardinstelling):
Herkent een geregistreerd gezicht met een hogere prioriteit met [Gezichtsregistratie].
 Aan:
Aan:
Herkent een gezicht zonder een hogere prioriteit te geven aan het geregistreerde gezicht.
 Lach-sluiter:
Lach-sluiter:
Herkent een lach en neemt automatisch een beeld op.
Gezichtsherkenningskader
- Wanneer het apparaat een gezicht detecteert, wordt het grijze gezichtsherkenningskader afgebeeld. Wanneer het apparaat vaststelt dat automatische scherpstelling ingeschakeld is, wordt het gezichtsherkenningskader wit. Wanneer u de ontspanknop tot halverwege indrukt, wordt het kader groen.
- In het geval u de volgorde van de prioriteit voor elk gezicht hebt geregistreerd met [Gezichtsregistratie], selecteert het apparaat automatisch het gezicht met de hoogste prioriteit en wordt het gezichtsherkenningskader rond dat gezicht wit. De gezichtsherkenningskaders van andere geregistreerde gezichten worden roodpaars.
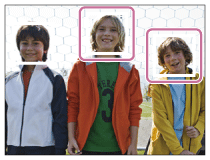
Tips voor effectiever opnemen van lachende gezichten
- Bedek de ogen niet met haar en houd de ogen een beetje dicht.
- Verberg het gezicht niet met een hoed, masker, zonnebril, enz.
- Probeer het gezicht te richten op het apparaat en houd het gezicht zo rechtop mogelijk.
- Glimlach duidelijk met een open mond. De glimlach is gemakkelijker te detecteren wanneer de tanden zichtbaar zijn.
- Als u op de ontspanknop drukt in de lach-sluiterfunctie, neemt het apparaat het beeld op. Na het opnemen keert het apparaat terug naar de lach-sluiterfunctie.
Hint
- Als [Lach-/Gezichtsherk.] is ingesteld op [Lach-sluiter], kunt u de lach-herkenningsgevoeligheid selecteren uit [Aan: glimlach], [Aan: normale lach] en [Aan: schaterlach].
Opmerking
- U kunt de gezichtsherkenningsfunctie niet gebruiken met de volgende functies:
- [Panorama d. beweg.]
- [Foto-effect] is ingesteld op [Posterisatie]
- Bij gebruik van de functie [Scherpst. vergroten].
- [Cont. voorkeuze AE]
- [Scènekeuze] is ingesteld op [Landschap], [Nachtscène] of [Zonsondergang].
- Maximaal acht gezichten van uw onderwerpen kunnen worden herkend.
- Het apparaat detecteert mogelijk helemaal geen gezichten of kan andere voorwerpen detecteren als gezichten onder bepaalde omstandigheden.
- Als het apparaat een gezicht niet detecteert, stelt u de lach-herkenningsgevoeligheid in.
- Als u een gezicht volgt met [AF-vergrendeling] terwijl [Lach-sluiter] wordt uitgevoerd, wordt de lach-herkenning alleen uitgevoerd voor dat gezicht.
[149] Hoe te gebruikenDe opnamefuncties gebruikenDe overige functies van dit apparaat instellenZachte-huideffect (stilstaand beeld)
Stelt het effect in dat wordt gebruikt voor het opnemen van gladde huid in de functie Gezichtsherkenning.
- MENU →
 (Camera- instellingen) → [
(Camera- instellingen) → [ Zachte-huideffect] → gewenste instelling.
Zachte-huideffect] → gewenste instelling.
Menu-onderdelen
 Uit (standaardinstelling):
Uit (standaardinstelling):
Gebruikt de functie [ Zachte-huideffect] niet.
Zachte-huideffect] niet.
 Aan:
Aan:
Gebruik [ Zachte-huideffect].
Zachte-huideffect].
Hint
- Als [
 Zachte-huideffect] is ingesteld op [Aan], kunt u het effectniveau selecteren.
Zachte-huideffect] is ingesteld op [Aan], kunt u het effectniveau selecteren.
Opmerking
- [
 Zachte-huideffect] is niet beschikbaar voor RAW-beelden.
Zachte-huideffect] is niet beschikbaar voor RAW-beelden.
[150] Hoe te gebruikenDe opnamefuncties gebruikenDe overige functies van dit apparaat instellenGezichtsregistratie (Nieuwe registratie)
Als u van tevoren gezichten registreert, kan het apparaat het geregistreerde gezicht met prioriteit detecteren wanneer [Lach-/Gezichtsherk.] is ingesteld op [Aan (ger. gezicht.)] .
- MENU →
 (Eigen instellingen) → [Gezichtsregistratie] → [Nieuwe registratie].
(Eigen instellingen) → [Gezichtsregistratie] → [Nieuwe registratie]. - Plaats het geleidingskader over het te registreren gezicht en druk op de ontspanknop.
- Als een bevestigingsbericht wordt afgebeeld, selecteert u [Enter] .
Opmerking
- Maximaal acht gezichten kunnen worden geregistreerd.
- Maak een opname van het gezicht van voren op een helder verlichte plaats. Het gezicht wordt misschien niet goed geregistreerd als het wordt verborgen met een hoed, een masker, een zonnebril, enz.
[151] Hoe te gebruikenDe opnamefuncties gebruikenDe overige functies van dit apparaat instellenGezichtsregistratie (Volgorde wijzigen)
Als meerdere gezichten zijn geregistreerd om prioriteit te krijgen, krijgt het gezicht dat het eerst is geregistreerd prioriteit. U kunt de volgorde van de prioriteit veranderen.
- MENU→
 (Eigen instellingen) → [Gezichtsregistratie] → [Volgorde wijzigen].
(Eigen instellingen) → [Gezichtsregistratie] → [Volgorde wijzigen]. - Selecteer een gezicht om de volgorde van prioriteit te veranderen.
- Selecteer de bestemming.
[152] Hoe te gebruikenDe opnamefuncties gebruikenDe overige functies van dit apparaat instellenGezichtsregistratie (Wissen)
Wist een geregistreerd gezicht.
- MENU →
 (Eigen instellingen) → [Gezichtsregistratie] → [Wissen].
Als u [Alles verwijderen] selecteert, kunt u alle geregistreerde gezichten wissen.
(Eigen instellingen) → [Gezichtsregistratie] → [Wissen].
Als u [Alles verwijderen] selecteert, kunt u alle geregistreerde gezichten wissen.
Opmerking
- Zelfs als u [Wissen] uitvoert, blijven de gegevens van de geregistreerde gezichten opgeslagen in het apparaat. Om de gegevens van de geregistreerde gezichten uit het apparaat te wissen, selecteert u [Alles verwijderen].
[153] Hoe te gebruikenDe opnamefuncties gebruikenDe overige functies van dit apparaat instellenRode ogen verm.
Wanneer u de flitser gebruikt, geeft deze twee keer of vaker een flits vóór opname om het rode-ogenfenomeen te verminderen.
- MENU →
 (Camera- instellingen) → [Rode ogen verm.] → gewenste instelling.
(Camera- instellingen) → [Rode ogen verm.] → gewenste instelling.
Menu-onderdelen
Aan:
De flitser werkt altijd om het verschijnsel van de rode ogen te verminderen.
Uit (standaardinstelling):
De rode-ogeneffectvermindering wordt niet gebruikt.
Opmerking
- Het is mogelijk dat de rode-ogeneffectvermindering niet het gewenste resultaat oplevert. Dit is afhankelijk van individuele verschillen en omstandigheden, zoals de afstand tot het onderwerp, en of het onderwerp naar de voorflits kijkt of niet.
[154] Hoe te gebruikenDe opnamefuncties gebruikenDe overige functies van dit apparaat instellenAutom. kadreren (stilstaand beeld)
Wanneer dit apparaat gezichten, onderwerpen voor macro-opname of onderwerpen die worden gevolgd door [AF-vergrendeling] detecteert en opneemt, snijdt het apparaat automatisch het beeld bij naar een geschikte compositie en slaat dit op. Het oorspronkelijke maar ook het bijgesneden beeld worden opgeslagen. Het bijgesneden beeld wordt opgeslagen in hetzelfde formaat als het originele beeldformaat.
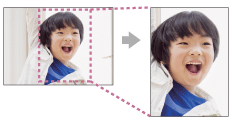
- MENU →
 (Camera- instellingen) → [
(Camera- instellingen) → [ Autom. kadreren] → gewenste instelling.
Autom. kadreren] → gewenste instelling.
Menu-onderdelen
- Uit (standaardinstelling):
- De beelden worden niet bijgesneden.
- Automatisch:
- De beelden worden automatisch bijgesneden naar een geschikte compositie.
Opmerking
- Afhankelijk van de opnameomstandigheden is het mogelijk dat het bijgesneden beeld niet de optimale compositie is.
-
[
 Autom. kadreren] kan niet worden ingesteld wanneer [
Autom. kadreren] kan niet worden ingesteld wanneer [ Kwaliteit] is ingesteld op [RAW] of [RAW en JPEG].
Kwaliteit] is ingesteld op [RAW] of [RAW en JPEG].
[155] Hoe te gebruikenDe opnamefuncties gebruikenDe overige functies van dit apparaat instellenSteadyShot (stilstaand beeld)
Stelt in of de functie SteadyShot moet worden gebruikt of niet.
- MENU →
 (Camera- instellingen) → [
(Camera- instellingen) → [ SteadyShot] → gewenste instelling.
SteadyShot] → gewenste instelling.
Menu-onderdelen
Aan (standaardinstelling):
Gebruikt [ SteadyShot].
SteadyShot].
Uit:
Gebruikt [ SteadyShot] niet.
SteadyShot] niet.
Wij adviseren u de camera in te stellen op [Uit] als u een statief gebruikt.
[156] Hoe te gebruikenDe opnamefuncties gebruikenDe overige functies van dit apparaat instellenNR lang-belicht (stilstaand beeld)
Als u de sluitertijd instelt op één seconde of langer (opname met lange belichtingstijd), wordt de ruisonderdrukking ingeschakeld gedurende de tijd dat de sluiter open staat. Als deze functie is ingeschakeld, wordt de korrelige ruis, typisch voor opnamen met een lange belichtingstijd, verminderd.
- MENU →
 (Camera- instellingen) → [
(Camera- instellingen) → [ NR lang-belicht] → gewenste instelling.
NR lang-belicht] → gewenste instelling.
Menu-onderdelen
- Aan (standaardinstelling):
- Activeert ruisonderdrukking zolang de sluiter open staat. Terwijl de ruisonderdrukking wordt uitgevoerd, wordt een bericht weergegeven, en u kunt dan niet een nieuw beeld opnemen. Selecteer dit als u de beeldkwaliteit prioriteit wilt geven.
- Uit:
- Activeert de ruisonderdrukking niet. Selecteer dit als u de opnametiming prioriteit wilt geven.
[157] Hoe te gebruikenDe opnamefuncties gebruikenDe overige functies van dit apparaat instellenNR bij hoge-ISO (stilstaand beeld)
Tijdens opnemen met een hoge ISO-gevoeligheid vermindert het apparaat de ruis die meer opvalt als de gevoeligheid van het apparaat hoog is. Tijdens het ruisonderdrukkingsproces kan een mededeling worden afgebeeld en u kunt geen volgend beeld opnemen totdat de mededeling is uitgegaan.
- MENU →
 (Camera- instellingen) → [
(Camera- instellingen) → [ NR bij hoge-ISO] → gewenste instelling.
NR bij hoge-ISO] → gewenste instelling.
Menu-onderdelen
- Normaal (standaardinstelling):
- Activeert normale hoge-ISO-ruisonderdrukking.
- Laag:
- Activeert gematigde hoge-ISO-ruisonderdrukking. Selecteer dit als u de opnametiming prioriteit wilt geven.
- Uit:
- Activeert hoge-ISO-ruisonderdrukking niet.
Opmerking
- [
 NR bij hoge-ISO] is niet beschikbaar in de volgende situaties:
NR bij hoge-ISO] is niet beschikbaar in de volgende situaties:- Wanneer de opnamefunctie is ingesteld op [Slim automatisch], [Superieur automat.] of [Panorama d. beweg.].
- [Scènekeuze]
- [
 NR bij hoge-ISO] is niet beschikbaar voor RAW-beelden.
NR bij hoge-ISO] is niet beschikbaar voor RAW-beelden.
[158] Hoe te gebruikenDe opnamefuncties gebruikenDe overige functies van dit apparaat instellenKleurenruimte (stilstaand beeld)
De wijze waarop kleuren worden voorgesteld met behulp van combinaties van nummers of het bereik van de kleurenreproductie wordt "kleurenruimte" genoemd. U kunt de kleurenruimte veranderen, afhankelijk van het doel van het beeld.
- MENU →
 (Camera- instellingen) → [
(Camera- instellingen) → [ Kleurenruimte] → gewenste instelling.
Kleurenruimte] → gewenste instelling.
Menu-onderdelen
- sRGB (standaardinstelling):
- Dit is de standaardkleurruimte van de digitale camera. Gebruik [sRGB] bij normale opnamen, bijvoorbeeld als u van plan bent de beelden zonder wijziging af te drukken.
- AdobeRGB:
- Deze kleurruimte heeft een breder bereik van kleurenreproductie. Als een groot deel van het onderwerp levendig groen of rood is, is Adobe RGB effectief. De bestandsnaam van het beeld begint met "_DSC".
Opmerking
- [AdobeRGB] is bedoeld voor softwareprogramma's en printers die ondersteuning bieden voor kleurbeheer en DCF2.0 optionele kleurruimte. Beelden worden mogelijk niet met de juiste kleuren afgedrukt of weergegeven als u een softwareprogramma of printer gebruikt dat/die geen ondersteuning biedt voor Adobe RGB.
- Als u beelden weergeeft die zijn opgenomen met [AdobeRGB] op dit apparaat of op apparaten die niet compatibel zijn met Adobe RGB, worden de beelden weergegeven met een lage verzadiging.
[159] Hoe te gebruikenDe opnamefuncties gebruikenDe overige functies van dit apparaat instellenStramienlijn
Stelt in of de rasterlijn wordt afgebeeld of niet. De stramienlijn helpt u de beeldcompositie aan te passen.
- MENU →
 (Eigen instellingen) → [Stramienlijn] → gewenste instelling.
(Eigen instellingen) → [Stramienlijn] → gewenste instelling.
Menu-onderdelen
Driedelingsraster:
Plaats de hoofdonderwerpen dicht bij één van de rasterlijnen die het beeld in drieën delen voor een goed gebalanceerde beeldcompositie.
Vierkantsraster:
Met vierkante rasters kunt u gemakkelijker het horizontale niveau van hun compositie controleren. Dit is nuttig bij het bepalen van de kwaliteit van de beeldcompositie tijdens het opnemen van landschappen, close-ups en zich herhalende beelden.
Diag. + vierkantsr.:
Plaats een onderwerp op een diagonale lijn om een opwekkend en krachtig gevoel uit te drukken.
Uit (standaardinstelling):
De rasterlijnen worden niet afgebeeld.
[160] Hoe te gebruikenDe opnamefuncties gebruikenDe overige functies van dit apparaat instellenAutom.weergave
U kunt het opgenomen beeld onmiddellijk na het opnemen op het scherm bekijken. U kunt ook de weergaveduur van Auto Review instellen.
- MENU →
 (Eigen instellingen) → [Autom.weergave] → gewenste instelling.
(Eigen instellingen) → [Autom.weergave] → gewenste instelling.
Menu-onderdelen
- 10 sec./5 sec./2 sec. (standaardinstelling):
- Geeft onmiddellijk na het opnemen het opgenomen beeld op het scherm weer gedurende de ingestelde tijdsduur. Als u tijdens Auto Review een bediening uitvoert die het beeld vergroot, kunt u dat beeld controleren met behulp van de vergrote schaalverdeling.
- Uit:
- Geeft Auto Review niet weer.
Opmerking
- Wanneer het apparaat een beeld vergroot met behulp van beeldbewerking, kan het tijdelijk eerst het oorspronkelijke beeld weergeven en daarna het vergrote beeld.
- De DISP (Weergave-instelling)-instellingen worden toegepast op het Auto Review-scherm.
[161] Hoe te gebruikenDe opnamefuncties gebruikenDe overige functies van dit apparaat instellenLiveView-weergave
Stelt in of beelden waarop de effecten van belichtingscompensatie, witbalans, [Creatieve stijl] of [Foto-effect] zijn toegepast, moeten worden weergegeven op het scherm of niet.
- MENU →
 (Eigen instellingen) → [LiveView-weergave] → gewenste instelling.
(Eigen instellingen) → [LiveView-weergave] → gewenste instelling.
Menu-onderdelen
Instelling effect aan (standaardinstelling):
Geeft Live View weer onder omstandigheden nagenoeg gelijk aan hoe uw foto eruit zal zien wanneer al uw instellingen worden toegepast. Deze instelling is nuttig wanneer u foto's wilt opnemen waarbij u het resultaat van de opname wilt controleren op het Live View-scherm.
Instelling effect uit:
Geeft Live View weer zonder de effecten van de belichtingscompensatie, witbalans, [Creatieve stijl] en [Foto-effect]. Wanneer deze instelling wordt gebruikt, kunt u de beeldcompositie gemakkelijk controleren.
Live View wordt altijd weergegeven met de geschikte helderheid, zelfs bij [Handm. belichting].
Wanneer [Instelling effect uit] is geselecteerd, wordt het pictogram  afgebeeld op het Live View-scherm.
afgebeeld op het Live View-scherm.
Opmerking
- Wanneer de opnamefunctie is ingesteld op [Slim automatisch], [Superieur automat.], [Panorama d. beweg.], [Film] of [Scènekeuze], kan [LiveView-weergave] niet worden ingesteld op [Instelling effect uit].
- Als [LiveView-weergave] is ingesteld op [Instelling effect aan], kan het moeilijk zijn om de compositie te controleren omdat Live View-weergave te donker of te licht kan lijken. Als dit verschijnsel zich voordoet, stelt u [LiveView-weergave] in op [Instelling effect uit]. Als [LiveView-weergave] is ingesteld op [Instelling effect uit], zal de helderheid van het opgenomen beeld niet hetzelfde zijn als dat van de weergegeven Live View.
Hint
- Wanneer u een flitser van een ander merk gebruikt, zoals een studioflitser, kan Live View-weergave donker zijn bij bepaalde sluitertijdinstellingen. Als [LiveView-weergave] is ingesteld op [Instelling effect uit], zal Live View-weergave helderder worden weergegeven, zodat u de compositie eenvoudig kunt controleren.
[162] Hoe te gebruikenDe opnamefuncties gebruikenDe overige functies van dit apparaat instellenFINDER/MONITOR
Stelt de methode in voor het omschakelen tussen de elektronische zoeker en het scherm.
- MENU →
 (Eigen instellingen) → [FINDER/MONITOR] → gewenste instelling.
(Eigen instellingen) → [FINDER/MONITOR] → gewenste instelling.
Menu-onderdelen
- Automatisch (standaardinstelling):
- Wanneer u in de elektronische zoeker kijkt, wordt de weergave automatisch omgeschakeld naar de elektronische zoeker.
- Handmatig:
- Het apparaat schakelt niet automatisch om tussen de monitorschermweergavefunctie en de elektronische-zoekerschermweergavefunctie.
U kunt de schermweergavefunctie omschakelen door op de knop FINDER/MONITOR te drukken.
Hint
- Als u tijdelijk de schermweergavefunctie wilt omschakelen terwijl [FINDER/MONITOR] is ingesteld op [Automatisch], drukt u op de FINDER/MONITOR-knop.
[163] Hoe te gebruikenDe opnamefuncties gebruikenDe overige functies van dit apparaat instellenOpn. zonder lens
Stelt in of de sluiter kan worden ontspannen of niet als geen lens is bevestigd.
- MENU →
 (Eigen instellingen) → [Opn. zonder lens] → gewenste instelling.
(Eigen instellingen) → [Opn. zonder lens] → gewenste instelling.
Menu-onderdelen
- Inschakelen:
- De sluiter kan worden ontspannen als geen lens is bevestigd. Selecteer [Inschakelen] wanneer u het apparaat bevestigt op een sterrentelescoop, enz.
- Uitschakelen (standaardinstelling):
- Ontspant de sluiter niet als geen lens is bevestigd.
Opmerking
- Een juiste lichtmeting is niet mogelijk wanneer u lenzen gebruikt die geen lenscontact hebben, zoals de lens van een astronomische telescoop. Pas in dergelijke gevallen de belichting handmatig aan door deze op het vastgelegde beeld te controleren.
[164] Hoe te gebruikenDe opnamefuncties gebruikenDe overige functies van dit apparaat instellenSteadyS. m. sluit.
Verlaagt de wazigheid van het beeld, niet alleen op het moment dat de sluiter wordt ontspannen, maar ook terwijl de ontspanknop tot halverwege ingedrukt wordt gehouden.
- MENU →
 (Eigen instellingen) → [
(Eigen instellingen) → [ SteadyS. m. sluit.] → gewenste instelling.
SteadyS. m. sluit.] → gewenste instelling.
Menu-onderdelen
- Aan (standaardinstelling):
- De wazigheid van het beeld wordt verlaagd terwijl de ontspanknop tot halverwege ingedrukt wordt gehouden.
- Uit:
- De wazigheid van het beeld wordt niet verlaagd terwijl de ontspanknop tot halverwege ingedrukt wordt gehouden. Als u acculading wilt besparen, selecteert u [Uit].
Opmerking
- Als [
 SteadyShot] is ingesteld op [Uit], wordt [
SteadyShot] is ingesteld op [Uit], wordt [ SteadyS. m. sluit.] niet geactiveerd.
SteadyS. m. sluit.] niet geactiveerd.
[165] Hoe te gebruikenDe opnamefuncties gebruikenDe overige functies van dit apparaat instellene-sluitergordijn voor
De functie voor het elektronische sluitergordijn voorzijde bekort de tijdsvertraging tussen sluiterontspanningen.
- MENU →
 (Eigen instellingen) → [e-sluitergordijn voor] → gewenste instelling.
(Eigen instellingen) → [e-sluitergordijn voor] → gewenste instelling.
Menu-onderdelen
Aan (standaardinstelling):
Gebruikt de functie elektronisch sluitergordijn voorzijde.
Uit:
Gebruikt de functie elektronisch sluitergordijn voorzijde niet.
Opmerking
- Wanneer u een opname maakt met een hoge sluitersnelheid en een lens met grote diameter bevestigd, kunnen, afhankelijk van het onderwerp of de opnamecondities schaduwvorming of wazige gebieden zich voordoen. In dergelijke gevallen stelt u deze functie in op [Uit].
- Als een lens gemaakt door een andere fabrikant (inclusief een lens van Minolta of Konica-Minolta) wordt gebruikt, stelt u deze functie in op [Uit]. Als u deze instelling instelt op [Aan], wordt de juiste belichting niet ingesteld of zal de beeldhelderheid ongelijkmatig zijn.
[166] Hoe te gebruikenDe opnamefuncties gebruikenDe overige functies van dit apparaat instellen Superieur automat. (Beeld extractie)
Stelt in of alle beelden die continu werden opgenomen in de functie [Superieur automat.] moeten worden opgeslagen of niet.
-
MENU →
 (Eigen instellingen) → [Superieur automat.] → [Beeld extractie] → gewenste instelling.
(Eigen instellingen) → [Superieur automat.] → [Beeld extractie] → gewenste instelling.
Menu-onderdelen
- Automatisch (standaardinstelling):
- Slaat één geschikt beeld op dat wordt geselecteerd door het apparaat.
- Uit:
- Slaat alle beelden op.
Opmerking
- Zelfs als u [Beeld extractie] instelt op [Uit] met [Schemeropn. hand] geselecteerd als de scèneherkenningsfunctie, wordt één gecombineerd beeld opgeslagen.
-
Wanneer de functie [
 Autom. kadreren] is ingeschakeld, worden twee beelden opgeslagen, zelfs wanneer u [Beeld extractie] hebt ingesteld op [Automatisch].
Autom. kadreren] is ingeschakeld, worden twee beelden opgeslagen, zelfs wanneer u [Beeld extractie] hebt ingesteld op [Automatisch].
[167] Hoe te gebruikenDe opnamefuncties gebruikenDe overige functies van dit apparaat instellenSuperieur automat. (Continue opname)
Stelt in of ononderbroken moet worden opgenomen of niet in de functie [Superieur automat.].
- MENU →
 (Eigen instellingen) → [Superieur automat.] → [Continue opname] → gewenste instelling.
(Eigen instellingen) → [Superieur automat.] → [Continue opname] → gewenste instelling.
Menu-onderdelen
- Automatisch (standaardinstelling):
- Er wordt ononderbroken opgenomen.
- Uit:
- Er wordt niet ononderbroken opgenomen.
[168] Hoe te gebruikenDe opnamefuncties gebruikenDe overige functies van dit apparaat instellenSchaduwcompensat.
Corrigeert de donkere hoeken van het scherm, die worden veroorzaakt door bepaalde karakteristieken van de lens.
- MENU →
 (Eigen instellingen) → [Lenscompensatie] → [Schaduwcompensat.] → gewenste instelling.
(Eigen instellingen) → [Lenscompensatie] → [Schaduwcompensat.] → gewenste instelling.
Menu-onderdelen
Automatisch (standaardinstelling):
Corrigeert de donkere hoeken van het scherm automatisch.
Uit:
Corrigeert de donkere hoeken van het scherm niet.
Opmerking
- De functie [Schaduwcompensat.] is alleen beschikbaar wanneer een lens met een A-vatting is aangebracht.
- De hoeveelheid licht rond de randen wordt mogelijk niet gecorrigeerd, afhankelijk van het type lens.
[169] Hoe te gebruikenDe opnamefuncties gebruikenDe overige functies van dit apparaat instellenChro. afw.compens.
Vermindert de kleurafwijking van de hoeken van het scherm, die wordt veroorzaakt door bepaalde karakteristieken van de lens.
- MENU →
 (Eigen instellingen) → [Lenscompensatie] → [Chro. afw.compens.] → gewenste instelling.
(Eigen instellingen) → [Lenscompensatie] → [Chro. afw.compens.] → gewenste instelling.
Menu-onderdelen
Automatisch (standaardinstelling):
Vermindert de kleurafwijking automatisch.
Uit:
Corrigeert de kleurafwijking niet.
Opmerking
- De functie [Chro. afw.compens.] is alleen beschikbaar wanneer een lens met een A-vatting is aangebracht.
[170] Hoe te gebruikenDe opnamefuncties gebruikenDe overige functies van dit apparaat instellenVervorm.compensat.
Corrigeert de vervorming van het scherm, die wordt veroorzaakt door bepaalde karakteristieken van de lens.
- MENU →
 (Eigen instellingen) → [Lenscompensatie] → [Vervorm.compensat.] → gewenste instelling.
(Eigen instellingen) → [Lenscompensatie] → [Vervorm.compensat.] → gewenste instelling.
Menu-onderdelen
Automatisch:
Corrigeert de vervorming van het scherm automatisch.
Uit (standaardinstelling):
Corrigeert de vervorming van het scherm niet.
Opmerking
- De functie [Vervorm.compensat.] is alleen beschikbaar wanneer een lens met een A-vatting is aangebracht.
- Afhankelijk van de bevestigde lens ligt [Vervorm.compensat.] vast op [Automatisch], en kunt u [Uit] niet selecteren.
[171] Hoe te gebruikenDe opnamefuncties gebruikenDe overige functies van dit apparaat instellen Draaiknop vergrend.
U kunt instellen of de keuzeknop wordt vergrendeld door de Fn (Functie)-knop ingedrukt te houden.
-
MENU →
 (Eigen instellingen) → [Draaiknop vergrend.] → gewenste instelling.
(Eigen instellingen) → [Draaiknop vergrend.] → gewenste instelling.
Menu-onderdelen
- Vergrendelen:
- Vergrendelt voorste en achterste keuzeknoppen.
- Ontgrendelen (standaardinstelling):
- De voorste en achterste keuzeknoppen worden niet vergrendeld, zelfs niet als u de Fn (Functie)-knop ingedrukt houdt.
Hint
- U kunt de vergrendelde keuzeknop ontgrendelen door de Fn (Functie)-knop ingedrukt te houden.
[172] Hoe te gebruikenDe opnamefuncties gebruikenDe overige functies van dit apparaat instellenMonitor deactiveren
Als u op de knop drukt waaraan de functie [Monitor deactiveren] is toegewezen, wordt [LiveView-weergave] omgeschakeld naar [Instelling effect uit], en wordt de schermweergave omgeschakeld naar [Geen info].
- MENU →
 (Eigen instellingen) → [Eigen toetsinstelling.] → wijs de functie [Monitor deactiveren] toe aan de gewenste knop.
(Eigen instellingen) → [Eigen toetsinstelling.] → wijs de functie [Monitor deactiveren] toe aan de gewenste knop. - Druk op de knop waaraan de functie [Monitor deactiveren] is toegewezen.
Opmerking
- Zelfs wanneer u [Monitor deactiveren] uitvoert, blijft de achtergrondverlichting van de monitor aan. Om de achtergrondverlichting uit te schakelen, drukt u op de FINDER/MONITOR-knop.
[173] Hoe te gebruikenDe opnamefuncties gebruikenDe overige functies van dit apparaat instellenDiafragmavoorbeeld
Met de monitor of zoeker kunt u een beeld bekijken met een diafragma dat anders is dan die van het opnameresultaat.Aangezien de wazigheid van het beeld verandert wanneer het diafragma wordt veranderd, zal de wazigheid van het werkelijke beeld anders zijn dan van het beeld dat u zag vlak voor het opnemen.
Terwijl u de knop ingedrukt houdt die is toegewezen aan de functie [Diafragmavoorbeeld], wordt het diafragma stapsgewijs verkleind tot de ingestelde diafragmawaarde, en kunt u de wazigheid controleren voordat u opneemt.
- MENU →
 (Eigen instellingen) → [Eigen toetsinstelling.] → wijs de functie [Diafragmavoorbeeld] toe aan de gewenste knop.
(Eigen instellingen) → [Eigen toetsinstelling.] → wijs de functie [Diafragmavoorbeeld] toe aan de gewenste knop. - Bevestig het beeld door op de knop te drukken waaraan de functie [Diafragmavoorbeeld] is toegewezen.
[174] Hoe te gebruikenDe opnamefuncties gebruikenDe overige functies van dit apparaat instellenVoorb. opn.result.
Met de monitor of zoeker kunt u een beeld bekijken met een diafragma dat anders is dan die van het opnameresultaat.Aangezien de wazigheid van het beeld verandert wanneer het diafragma wordt veranderd, zal de wazigheid van het werkelijke beeld anders zijn dan van het beeld dat u zag vlak voor het opnemen. Terwijl u de knop ingedrukt houdt waaraan [Voorb. opn.result.] is toegewezen, kunt u het opname-voorbeeld controleren met daarop de instellingen van de DRO, de sluitertijd, het diafragma en de ISO-gevoeligheid toegepast. Controleer het opname-voorbeeld alvorens op te nemen.
- MENU →
 (Eigen instellingen) → [Eigen toetsinstelling.] → wijs de functie [Voorb. opn.result.] toe aan de gewenste knop.
(Eigen instellingen) → [Eigen toetsinstelling.] → wijs de functie [Voorb. opn.result.] toe aan de gewenste knop. - Bevestig het beeld door op de knop te drukken waaraan de functie [Voorb. opn.result.] is toegewezen.
Hint
- De gemaakte instellingen van de DRO, de sluitertijd, het diafragma en de ISO-gevoeligheid worden toegepast op het beeld voor [Voorb. opn.result.], maar sommige effecten kunnen niet vooraf worden weergegeven, afhankelijk van de opname-instellingen. Zelfs in dat geval worden de geselecteerde instellingen toegepast op het beeld dat u opneemt.
[175] Hoe te gebruikenWeergevenStilstaande beelden weergevenBeelden weergeven
Geeft de vastgelegde beelden weer.
- Druk op de
 (Weergave)-knop als u naar de weergavestand wilt overschakelen.
(Weergave)-knop als u naar de weergavestand wilt overschakelen. - Selecteer het beeld met de vierrichtingsknop.
Hint
- Dit apparaat maakt een beelddatabasebestand aan op een geheugenkaart voor het opnemen en weergeven van beelden. Een beeld dat niet is geregistreerd in het beelddatabasebestand wordt mogelijk niet goed weergegeven. Om beelden weer te geven die zijn opgenomen op andere apparaten, registreert u die beelden in het beelddatabasebestand via MENU → [Instellingen] → [Beeld-DB herstellen].
[176] Hoe te gebruikenWeergevenStilstaande beelden weergevenWeergavezoom
U kunt het beeld dat wordt weergegeven vergroten.
-
Geef het beeld weer dat u wilt vergroten en druk daarna op de
 knop.
knop.
-
Als het beeld te groot is, drukt u op de knop
 om de zoomvergroting in te stellen.
om de zoomvergroting in te stellen.
-
Als het beeld te groot is, drukt u op de knop
- Selecteer het gedeelte dat u wilt vergroten door op de boven-/onder-/rechter-/linkerkant van de vierrichtingsknop te drukken.
-
Druk op
 in het midden van de vierrichtingsknop om de weergavezoom te verlaten.
in het midden van de vierrichtingsknop om de weergavezoom te verlaten.
Hint
- U kunt ook een beeld dat wordt weergegeven vergroten met behulp van MENU.
Opmerking
- U kunt bewegende beelden niet vergroten.
[177] Hoe te gebruikenWeergevenStilstaande beelden weergevenBeeldindex
U kunt meerdere beelden tegelijkertijd in de weergavefunctie weergeven.
-
Druk op de
 (indexweergave-)knop terwijl het beeld wordt weergegeven.
Om het aantal beelden dat moet worden weergegeven te veranderen
(indexweergave-)knop terwijl het beeld wordt weergegeven.
Om het aantal beelden dat moet worden weergegeven te veranderen
MENU → (Afspelen) → [Beeldindex] → gewenste instelling.
(Afspelen) → [Beeldindex] → gewenste instelling.
Menu-onderdelen
9 beelden (standaardinstelling)/25 beelden
Terugkeren naar enkelbeeldweergave
Selecteer het gewenste beeld en druk op  in het midden van de vierrichtingsknop.
in het midden van de vierrichtingsknop.
Een gewenst beeld snel weergeven
Selecteer de balk aan de linkerkant van het indexweergavescherm met de vierrichtingsknop, en druk daarna op de boven-/onderkant van de vierrichtingsknop. Terwijl de balk is geselecteerd, kunt u het kalenderscherm of mapselectiescherm afbeelden door op  in het midden te drukken. Bovendien kunt u de weergavefunctie omschakelen door een pictogram te selecteren.
in het midden te drukken. Bovendien kunt u de weergavefunctie omschakelen door een pictogram te selecteren.
[178] Hoe te gebruikenWeergevenStilstaande beelden weergevenDe schermweergave veranderen (tijdens weergave)
Verandert de schermweergave.
- Druk op de DISP (Weergave-instelling)-knop.
- De schermweergave verandert in de volgorde "Scherminformatie → Histogram → Geen info → Scherminformatie" elke keer wanneer u op de DISP-knop drukt.
- De DISP (Weergave-instelling)-instellingen worden toegepast op het Auto Review-scherm.
Opmerking
- Het histogram wordt niet weergegeven in de volgende situaties:
- Tijdens het weergeven van bewegende beelden
- Tijdens het lopend weergeven van panoramabeelden
- Tijdens een diavoorstelling
- Tijdens mapweergave (MP4)
- Tijdens AVCHD-weergave
- Tijdens XAVC S-weergave
[179] Hoe te gebruikenWeergevenBeelden wissenEen beeld dat wordt weergegeven wissen
U kunt een weergegeven beeld wissen.
- Geef het beeld weer dat u wilt wissen.
- Druk op de
 (Wissen)-knop.
(Wissen)-knop. -
Selecteer [Wissen] met behulp van de vierrichtingsknop, en druk daarna op
 in het midden van de vierrichtingsknop.
in het midden van de vierrichtingsknop.
[180] Hoe te gebruikenWeergevenBeelden wissenMeerdere geselecteerde beelden tegelijk wissen
U kunt meerdere geselecteerde beelden wissen.
- MENU →
 (Afspelen) → [Wissen] → gewenste instelling.
(Afspelen) → [Wissen] → gewenste instelling.
Menu-onderdelen
Meerdere bldn.:
Hiermee worden de geselecteerde beelden gewist.
(1) Selecteer de beelden die u wilt wissen, en druk daarna op  in het midden van de vierrichtingsknop. Het
in het midden van de vierrichtingsknop. Het  teken wordt afgebeeld in het selectievakje. Om de selectie te annuleren, drukt u nogmaals op
teken wordt afgebeeld in het selectievakje. Om de selectie te annuleren, drukt u nogmaals op  om het
om het  -merkteken te verwijderen.
-merkteken te verwijderen.
(2) Als u nog andere beelden wilt wissen, herhaalt u stap (1).
(3) MENU → [OK] → Druk op in het midden.
in het midden.
- Alles in deze map:
- Hiermee wist u alle beelden in de geselecteerde map.
- Alles op deze datum:
- Hiermee wist u alle beelden in het geselecteerde datumbereik.
Hint
- Voer [Formatteren] uit om alle beelden te wissen, inclusief de beveiligde beelden.
Opmerking
- De menu-onderdelen die kunnen worden geselecteerd verschillen afhankelijk van de instelling [Weergavefunctie].
[181] Hoe te gebruikenWeergevenBewegende beelden weergevenBewegende beelden weergeven
Geeft de opgenomen bewegende beelden weer.
- Druk op de
 (weergave-)knop om over te schakelen naar de weergavefunctie.
(weergave-)knop om over te schakelen naar de weergavefunctie. - Selecteer de bewegende beelden die moeten worden weergegeven met de vierrichtingsknop.
- Om bewegende beelden weer te geven, drukt u op
 in het midden.
in het midden.
Beschikbare bedieningen tijdens het weergeven van bewegende beelden
U kunt vertraagd weergeven, het volumeniveau veranderen, enz., door op de onderkant van de vierrichtingsknop te drukken.
 : Weergave
: Weergave : Pauze
: Pauze : Snel vooruit
: Snel vooruit : Snel achteruit
: Snel achteruit : Vertraagde weergave vooruit
: Vertraagde weergave vooruit : Vertraagde weergave achteruit
: Vertraagde weergave achteruit : Volgende bestand met bewegende beelden
: Volgende bestand met bewegende beelden : Vorige bestand met bewegende beelden
: Vorige bestand met bewegende beelden : Geeft het volgende frame weer
: Geeft het volgende frame weer : Geeft het vorige frame weer
: Geeft het vorige frame weer : Verandert het volumeniveau
: Verandert het volumeniveau : Sluit de bedieningspaneel
: Sluit de bedieningspaneel
Hint
- "Vertraagde weergave vooruit", "Vertraagde weergave achteruit", "Weergave van volgende frame" en "Weergave van vorige frame" zijn beschikbaar in de pauzestand.
[182] Hoe te gebruikenWeergevenPanoramabeelden weergevenPanoramabeelden weergeven
Het apparaat doorloopt automatisch een panoramabeeld van het ene naar het andere uiteinde.
- Druk op de
 (weergave-)knop om over te schakelen naar de weergavefunctie.
(weergave-)knop om over te schakelen naar de weergavefunctie. - Selecteer het panoramabeeld dat moet worden weergegeven met de vierrichtingsknop.
- Druk op
 in het midden om het beeld weer te geven.
in het midden om het beeld weer te geven.
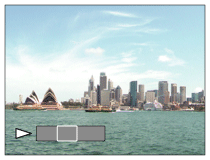
- Om de weergave te pauzeren, drukt u nogmaals op
 in het midden.
in het midden. - Om terug te keren naar de weergave van het volledige beeld, drukt u op de MENU-knop.
- Om de weergave te pauzeren, drukt u nogmaals op
Opmerking
- Panoramabeelden die zijn opgenomen op andere apparaten kunnen worden weergegeven in een ander formaat dan het oorspronkelijke formaat, of worden mogelijk niet correct doorlopen.
[183] Hoe te gebruikenWeergevenAfdrukkenPrinten opgeven
U kunt van tevoren op de geheugenkaart opgeven welke van de stilstaande beelden u later wilt afdrukken.
Het pictogram van de -afdrukmarkering wordt afgebeeld op de geselecteerde beelden. DPOF staat voor "Digital Print Order Format".
-afdrukmarkering wordt afgebeeld op de geselecteerde beelden. DPOF staat voor "Digital Print Order Format".- MENU →
 (Afspelen) → [Printen opgeven] → gewenste instelling.
(Afspelen) → [Printen opgeven] → gewenste instelling.
Menu-onderdelen
Meerdere bldn.:
Selecteert beelden voor een afdrukopdracht.
(1) Selecteer een beeld en druk op  in het midden van de vierrichtingsknop. Een
in het midden van de vierrichtingsknop. Een  merkteken wordt afgebeeld in het selectievakje. Om de selectie te annuleren, drukt u op
merkteken wordt afgebeeld in het selectievakje. Om de selectie te annuleren, drukt u op  om het
om het  merkteken te wissen.
merkteken te wissen.
(2) Herhaal stap (1) om andere beelden af te drukken.
(3) MENU → [OK] → Druk op  in het midden.
in het midden.
Alles annuleren:
Wist alle DPOF-afdrukmarkeringen.
Afdrukinstelling:
U kunt instellen of de datum moet worden afgedrukt op beelden met een DPOF-afdrukmarkering.
Selecteer [Aan] of [Uit] → [Enter] in [Datum afdrukken].
Opmerking
- U kunt de DPOF-afdrukmarkering niet toevoegen aan de volgende bestanden:
- Bewegende beelden
- RAW-beelden
[184] Hoe te gebruikenWeergevenDe weergavefuncties gebruikenWeergavefunctie
Stelt de weergavefunctie in (beeldweergavemethode).
- MENU →
 (Afspelen) → [Weergavefunctie] → gewenste instelling.
(Afspelen) → [Weergavefunctie] → gewenste instelling.
Menu-onderdelen
 Datumweergave:
Datumweergave:
Geeft de beelden weer op datum.
 Mapweergav(stilstaand):
Mapweergav(stilstaand):
Geeft alleen stilstaande beelden weer.
 Mapweergave (MP4):
Mapweergave (MP4):
Geeft alleen bewegende beelden in het MP4-formaat weer.
 AVCHDweergave:
AVCHDweergave:
Geeft alleen bewegende beelden in het AVCHD-formaat weer.
 XAVC Sweergave:
XAVC Sweergave:
Geeft alleen bewegende beelden in het XAVC S-formaat weer.
[185] Hoe te gebruikenWeergevenDe weergavefuncties gebruikenWeergave-rotatie
Selecteert de weergaverichting van opgenomen stilstaande beelden.
- MENU →
 (Afspelen) → [Weergave-rotatie] → gewenste instelling.
(Afspelen) → [Weergave-rotatie] → gewenste instelling.
Menu-onderdelen
- Automatisch:
- Het beeld wordt weergegeven overeenkomstig de richtingsinformatie van het beeld. U kunt het beeld roteren met behulp van de rotatiefunctie. Zelfs als het apparaat gekanteld is blijft de weergaverichting gehandhaafd.
- Handmatig:
- Het beeld wordt weergegeven overeenkomstig de richtingsinformatie van het beeld. U kunt het beeld roteren met behulp van de rotatiefunctie.
- Uit:
- Geeft de beelden altijd weer in de landschapstand.
[186] Hoe te gebruikenWeergevenDe weergavefuncties gebruikenDiavoorstelling
Geeft automatisch beelden continu weer.
- MENU →
 (Afspelen) → [Diavoorstelling] → gewenste instelling.
(Afspelen) → [Diavoorstelling] → gewenste instelling. - Selecteer [Enter].
Menu-onderdelen
Herhalen:
Selecteer [Aan], waarin beelden automatisch in een continue lus worden weergegeven, of [Uit] (standaardinstelling), waarin het apparaat de diavoorstelling afsluit nadat alle beelden eenmaal zijn weergegeven.
Interval:
Selecteer het weergave-interval voor beelden uit [1 sec.], [3 sec.] (standaardinstelling), [5 sec.], [10 sec.] of [30 sec.].
Om de diavoorstelling tijdens weergave af te breken
Druk op de MENU-knop om de diavoorstelling te verlaten. U kunt de diavoorstelling niet pauzeren.
Hint
- U kunt een diavoorstelling alleen starten wanneer [Weergavefunctie] is ingesteld op [Datumweergave] of [Mapweergav(stilstaand)].
[187] Hoe te gebruikenWeergevenDe weergavefuncties gebruikenRoteren
Draait een opgenomen stilstaand beeld linksom.
- MENU →
 (Afspelen) → [Roteren].
(Afspelen) → [Roteren]. -
Druk op
 in het midden van de vierrichtingsknop.
Het beeld wordt linksom gedraaid. Het beeld draait wanneer u op
in het midden van de vierrichtingsknop.
Het beeld wordt linksom gedraaid. Het beeld draait wanneer u op in het midden drukt. Als u het beeld eenmaal hebt gedraaid, blijft het beeld gedraaid nadat het apparaat is uitgeschakeld.
in het midden drukt. Als u het beeld eenmaal hebt gedraaid, blijft het beeld gedraaid nadat het apparaat is uitgeschakeld.
Opmerking
- U kunt bewegende beelden niet draaien.
- Beelden die met andere apparaten zijn opgenomen, kunnen mogelijk niet worden gedraaid.
- Wanneer gedraaide beelden op een computer worden weergegeven, worden ze mogelijk weergegeven in hun oorspronkelijke richting, afhankelijk van de software.
[188] Hoe te gebruikenWeergevenDe weergavefuncties gebruikenBeveiligen
Beveiligt opgenomen beelden tegen per ongeluk wissen. De markering  wordt afgebeeld op beveiligde beelden.
wordt afgebeeld op beveiligde beelden.
- MENU →
 (Afspelen) → [Beveiligen] → gewenste instelling.
(Afspelen) → [Beveiligen] → gewenste instelling.
Menu-onderdelen
Meerdere bldn.:
Past beveiliging toe op meerdere geselecteerde beelden, of annuleert deze.
(1) Selecteer het beeld dat u wilt beveiligen, en druk daarna op  in het midden van de vierrichtingsknop. Het
in het midden van de vierrichtingsknop. Het  teken wordt afgebeeld in het selectievakje. Om de selectie te annuleren, drukt u nogmaals op
teken wordt afgebeeld in het selectievakje. Om de selectie te annuleren, drukt u nogmaals op  om het
om het  merkteken te verwijderen.
merkteken te verwijderen.
(2) Als u nog andere beelden wilt beveiligen, herhaalt u stap (1).
(3) MENU → [OK] → Druk op  in het midden.
in het midden.
- Alles in deze map:
- Beveiligt alle beelden in de geselecteerde map.
- Alles op deze datum:
- Beveiligt alle beelden in het geselecteerde datumbereik.
- Alles in deze map annul.:
- Annuleert de beveiliging van alle beelden in de geselecteerde map.
- Alles deze datum annul.:
- Annuleert de beveiliging van alle beelden in het geselecteerde datumbereik.
Opmerking
- De menu-onderdelen die kunnen worden geselecteerd verschillen afhankelijk van de instelling [Weergavefunctie].
[189] Hoe te gebruikenWeergevenDe weergavefuncties gebruikenWG 4K-stilst. beeld
Voert stilstaande beelden met een resolutie van 4K uit naar een via HDMI aangesloten televisie die ondersteuning biedt voor 4K.
- Schakel dit apparaat en de televisie uit.
- Sluit de HDMI-microaansluiting van dit apparaat met behulp van een HDMI-kabel (los verkrijgbaar) aan op de HDMI-aansluiting van de televisie.
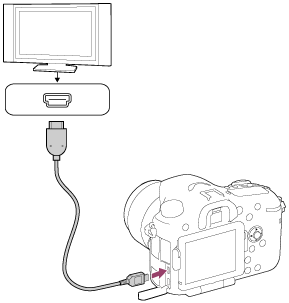
- Schakel de televisie in en selecteer het ingangskanaal.
- Schakel dit apparaat in.
-
MENU →
 (Afspelen) → [WG 4K-stilst. beeld] → [OK].
(Afspelen) → [WG 4K-stilst. beeld] → [OK].
Opmerking
- Dit menu is alleen beschikbaar op 4K-compatibele televisies. Voor meer informatie raadpleegt u de gebruiksaanwijzing van de televisie.
[190] Hoe te gebruikenWeergevenBeelden bekijken op een televisieBeelden bekijken op een HD-televisie
Om beelden die in dit apparaat zijn opgeslagen te bekijken op een televisie, zijn een HDMI-kabel (los verkrijgbaar) en een HD-televisie uitgerust met een HDMI-aansluiting vereist.
- Schakel zowel dit apparaat als de televisie uit.
- Sluit de HDMI-microaansluiting van dit apparaat met behulp van een HDMI-kabel (los verkrijgbaar) aan op de HDMI-aansluiting van de televisie.
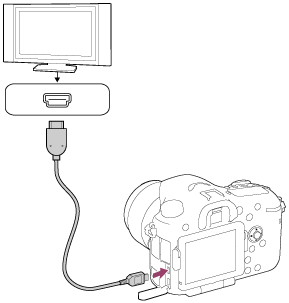
- Schakel de televisie in en selecteer het ingangskanaal.
- Schakel dit apparaat in.
De beelden die met het apparaat zijn opgenomen, worden weergegeven op het televisiescherm.
Hint
- Dit apparaat is compatibel met de norm PhotoTV HD. Als u PhotoTV HD-compatibele apparaten van Sony aansluit met behulp van een HDMI-kabel (los verkrijgbaar), wordt de televisie ingesteld op de beeldkwaliteit die geschikt is voor het bekijken van stilstaande beelden en kunt u genieten van een compleet nieuwe wereld van foto's in adembenemende, hoge kwaliteit.
- PhotoTV HD maakt een uiterst gedetailleerde, foto-achtige weergave mogelijk van subtiele texturen en kleuren.
- Raadpleeg de bij de compatibele televisie geleverde gebruiksaanwijzing voor meer informatie.
Opmerking
- Sluit dit apparaat niet aan op een ander apparaat via de uitgangsaansluitingen van beide apparaten. Als u dit toch doet, kan een storing worden veroorzaakt.
- Sommige apparaten werken niet correct wanneer ze zijn aangesloten op dit apparaat. Ze voeren bijvoorbeeld geen video of audio uit.
- Gebruik een HDMI-kabel met het HDMI-logo of een originele kabel van Sony.
- Gebruik een HDMI-kabel die compatibel is met de HDMI-microaansluiting van het apparaat en de HDMI-aansluiting van de televisie.
[191] Hoe te gebruikenWeergevenBeelden bekijken op een televisieBeelden bekijken op een "BRAVIA" Sync-compatibele televisie
Door dit apparaat met behulp van een HDMI-kabel (los verkrijgbaar) aan te sluiten op een televisie die "BRAVIA" Sync ondersteunt, kunt u dit apparaat bedienen met de afstandsbediening van de televisie.
- Schakel zowel dit apparaat als de televisie uit.
- Sluit de HDMI-microaansluiting van het apparaat met behulp van een HDMI-kabel (los verkrijgbaar) aan op de HDMI-aansluiting van de televisie.
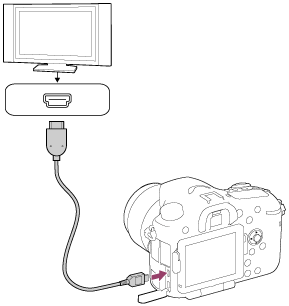
- Schakel de televisie in en selecteer het ingangskanaal.
- Schakel dit apparaat in.
- MENU →
 (Instellingen) → [HDMI-instellingen] → [CTRL.VOOR HDMI] → [Aan].
(Instellingen) → [HDMI-instellingen] → [CTRL.VOOR HDMI] → [Aan]. - Druk op de SYNC MENU-knop op de afstandsbediening van de televisie om de gewenste functie te selecteren.
Opmerking
- Als het apparaat niet in de weergavefunctie staat, drukt u op de
 (weergave-)knop.
(weergave-)knop. - Alleen televisies die "BRAVIA" Sync ondersteunen maken bediening via SYNC MENU mogelijk. Raadpleeg de bij de televisie geleverde gebruiksaanwijzing voor meer informatie.
- Als het apparaat is aangesloten op de HDMI-aansluiting van een televisie van een andere fabrikant en ongewenste handelingen uitvoert in reactie op de afstandsbediening van de televisie, selecteert u MENU →
 (Instellingen) → [HDMI-instellingen] → [CTRL.VOOR HDMI] → [Uit].
(Instellingen) → [HDMI-instellingen] → [CTRL.VOOR HDMI] → [Uit].
[192] Hoe te gebruikenInstellingen veranderenMenu SetupMonitor-helderheid
U kunt de helderheid van het scherm instellen.
- MENU →
 (Instellingen) → [Monitor-helderheid] → gewenste instelling.
(Instellingen) → [Monitor-helderheid] → gewenste instelling.
Menu-onderdelen
Automatisch (standaardinstelling):
Past automatisch de helderheid aan.
Handmatig:
Stelt de helderheid in binnen een bereik van –2 tot +2.
Zonnig weer:
Stelt de helderheid in die geschikt is voor buitenopnamen.
Opmerking
- Bij gebruik van de netspanningsadapter AC-PW10AM (los verkrijgbaar), wanneer [Monitor-helderheid] is ingesteld op [Automatisch], is het scherm altijd ingesteld op de meest heldere instelling.
- De instelling [Zonnig weer] is te helder voor opnemen binnenshuis. Stel [Monitor-helderheid] in op [Automatisch] of [Handmatig] voor opnemen binnenshuis.
- Bedek de lichtsensor niet met uw hand, enz., wanneer [Monitor-helderheid] is ingesteld op [Automatisch].
[193] Hoe te gebruikenInstellingen veranderenMenu SetupHelderheid zoeker
Bij gebruik van een elektronische zoeker stelt dit apparaat de helderheid van de elektronische zoeker in overeenkomstig de omgeving.
- MENU →
 (Instellingen) → [Helderheid zoeker] → gewenste instelling.
(Instellingen) → [Helderheid zoeker] → gewenste instelling.
Menu-onderdelen
- Automatisch (standaardinstelling):
- Stelt de helderheid van de elektronische zoeker automatisch in.
- Handmatig:
Selecteert de helderheid van de elektronische zoeker binnen het bereik –2 tot +2.
Opmerking
- Wanneer u de netspanningsadapter AC-PW10AM (los verkrijgbaar) gebruikt terwijl de instelling [Automatisch] is, staat de zoeker altijd ingesteld op de meest heldere instelling.
[194] Hoe te gebruikenInstellingen veranderenMenu SetupKleurtemp. zoeker
Past de kleurtemperatuur van de elektronische zoeker aan.
- MENU →
 (Instellingen) → [Kleurtemp. zoeker] → gewenste instelling.
(Instellingen) → [Kleurtemp. zoeker] → gewenste instelling.
Menu-onderdelen
- -2 tot +2:
- Wanneer u "-" selecteert, verandert het zoekerscherm naar een warmere kleur, en wanneer u "+" selecteert, verandert het naar een koudere kleur.
[195] Hoe te gebruikenInstellingen veranderenMenu SetupVolume-instellingen
Stelt het volumeniveau in.
- MENU →
 (Instellingen) → [Volume-instellingen] → gewenste instelling.
(Instellingen) → [Volume-instellingen] → gewenste instelling.
Het volumeniveau aanpassen tijdens weergave
Druk tijdens weergave van bewegende beelden op de onderkant van de vierrichtingsknop om het bedieningspaneel af te beelden, en stel daarna het volumeniveau in. U kunt het volumeniveau instellen terwijl u naar het werkelijke geluid luistert.
[196] Hoe te gebruikenInstellingen veranderenMenu SetupAudiosignalen
Selecteert of het apparaat een geluid voortbrengt of niet.
- MENU →
 (Instellingen) → [Audiosignalen] → gewenste instelling.
(Instellingen) → [Audiosignalen] → gewenste instelling.
Menu-onderdelen
Aan (standaardinstelling):
Geluiden worden bijvoorbeeld voortgebracht wanneer wordt scherpgesteld door de ontspanknop tot halverwege in te drukken.
Uit:
Er worden geen geluiden voortgebracht.
[197] Hoe te gebruikenInstellingen veranderenMenu SetupInst. uploaden(Eye-Fi)
Selecteer of de uploadfunctie moet worden gebruikt bij gebruik van een Eye-Fi-kaart (verkrijgbaar in de winkel). Dit onderdeel wordt afgebeeld wanneer een Eye-Fi-kaart is geplaatst in de geheugenkaartgleuf van het apparaat.
- MENU →
 (Instellingen) → [Inst. uploaden] → gewenste instelling.
(Instellingen) → [Inst. uploaden] → gewenste instelling. - Stel uw Wi-Fi-netwerk of bestemming in op de Eye-Fi-kaart.
Raadpleeg voor meer informatie de handleiding die bij de Eye-Fi-kaart wordt geleverd.
- Plaats de Eye-Fi-kaart die u hebt ingesteld in het apparaat en neem stilstaande beelden op.
De beelden worden automatisch via het Wi-Fi-netwerk naar uw computer, enz., verzonden.
Menu-onderdelen
Aan (standaardinstelling):
Schakelt de uploadfunctie in.
Uit:
Schakelt de uploadfunctie uit.
Aanduiding van communicatiestatus op het scherm
 : Standby. Er zijn geen beelden te verzenden.
: Standby. Er zijn geen beelden te verzenden.
 : Klaar voor uploaden.
: Klaar voor uploaden.
 : Verbinding maken.
: Verbinding maken.
 : Bezig met uploaden.
: Bezig met uploaden.
 : Fout.
: Fout.
Opmerking
- Eye-Fi-kaarten worden alleen verkocht in bepaalde landen/gebieden.
- Neem voor meer informatie over Eye-Fi-kaarten rechtstreeks contact op met de fabrikant of leverancier.
- Eye-Fi-kaarten kunnen alleen worden gebruikt in landen/gebieden waar ze zijn aangeschaft. Gebruik Eye-Fi-kaarten in overeenstemming met de wet van de landen/gebieden waar u de kaart hebt aangeschaft.
- Eye-Fi-kaarten zijn uitgerust met een draadloze-LAN-functie. Plaats geen Eye-Fi-kaart in het apparaat op plaatsen waarop het gebruik ervan is verboden, zoals in een vliegtuig. Als een Eye-Fi-kaart in het apparaat is geplaatst, stelt u [Inst. uploaden] in op [Uit]. Als de uploadfunctie is ingesteld op [Uit], wordt het pictogram
 afgebeeld op het apparaat.
afgebeeld op het apparaat. - De stroombesparingsstand werkt niet tijdens het uploaden.
- Als
 (fout) wordt afgebeeld, haalt u de geheugenkaart eruit en plaatst u deze terug erin, of schakelt u het apparaat uit en daarna weer in. Als de indicator opnieuw wordt afgebeeld, kan de Eye-Fi-kaart beschadigd zijn.
(fout) wordt afgebeeld, haalt u de geheugenkaart eruit en plaatst u deze terug erin, of schakelt u het apparaat uit en daarna weer in. Als de indicator opnieuw wordt afgebeeld, kan de Eye-Fi-kaart beschadigd zijn. - De draadloze-LAN-communicatie kan worden beïnvloed door andere communicatieapparaten. Als de communicatiestatus slecht is, gaat u dichter naar het accesspoint toe waarmee u verbinding wilt maken.
- Dit apparaat biedt geen ondersteuning voor de "Endless Memory Mode" van Eye-Fi. Alvorens een Eye-Fi-kaart te gebruiken, zorgt u ervoor dat "Endless Memory Mode" is uitgeschakeld.
[198] Hoe te gebruikenInstellingen veranderenMenu SetupTegelmenu
Selecteert of het beginscherm van het menu altijd moet worden weergegeven wanneer u op de MENU-knop drukt.
- MENU →
 (Instellingen) → [Tegelmenu] → gewenste instelling.
(Instellingen) → [Tegelmenu] → gewenste instelling.
Menu-onderdelen
- Aan:
- Geeft altijd het eerste scherm van het menu weer (tegelmenu).
- Uit (standaardinstelling):
- Schakelt het tegelmenu uit.
[199] Hoe te gebruikenInstellingen veranderenMenu SetupModusdraaiknopsch.
U kunt de beschrijving van een opnamefunctie afbeelden wanneer u de functiekeuzeknop draait en de beschikbare instellingen voor die opnamefunctie verandert.
- MENU →
 (Instellingen) → [Modusdraaiknopsch.] → gewenste instelling.
(Instellingen) → [Modusdraaiknopsch.] → gewenste instelling.
Menu-onderdelen
Aan:
Beeldt de gids voor de functiekeuzeknop af.
Uit (standaardinstelling):
Beeldt de gids voor de functiekeuzeknop niet af.
[200] Hoe te gebruikenInstellingen veranderenMenu SetupWisbevestiging
U kunt instellen of [Wissen] of [Annuleren] is geselecteerd als de standaardinstelling op het bevestigingsscherm voor wissen.
- MENU →
 (Instellingen) → [Wisbevestiging] → gewenste instelling.
(Instellingen) → [Wisbevestiging] → gewenste instelling.
Menu-onderdelen
Stand.Wissen:
[Wissen] is geselecteerd als de standaardinstelling.
Stand.Annuleren (standaardinstelling):
[Annuleren] is geselecteerd als de standaardinstelling.
[201] Hoe te gebruikenInstellingen veranderenMenu SetupBegintijd energ.besp
U kunt verschillende tijdsintervallen automatisch instellen voor het overschakelen naar de stroombesparingsfunctie. Om terug te keren naar de opnamefunctie, voert u een bediening uit, zoals de ontspanknop tot halverwege indrukken.
- MENU →
 (Instellingen) → [Begintijd energ.besp] → gewenste instelling.
(Instellingen) → [Begintijd energ.besp] → gewenste instelling.
Menu-onderdelen
- 30 min./5 min./2 minuten/1 min. (standaardinstelling)/10 sec.
Opmerking
- Schakel het apparaat uit wanneer u het apparaat gedurende een lange tijd niet gaat gebruiken.
- De automatische uitschakelfunctie wordt niet geactiveerd tijdens het weergeven van een diavoorstelling of het opnemen van bewegende beelden, of indien aangesloten op een computer.
[202] Hoe te gebruikenInstellingen veranderenMenu SetupPAL/NTSC schakel.
Geeft bewegende beelden die zijn opgenomen met het apparaat weer op een televisie volgens het PAL- of NTSC-systeem.
- MENU →
 (Instellingen) → [PAL/NTSC schakel.] → [Enter]
(Instellingen) → [PAL/NTSC schakel.] → [Enter]
Opmerking
- Deze functie is alleen aanwezig op apparaten die compatibel zijn met 1080 50i. Het wordt niet geleverd met apparaten die compatibel zijn met 1080 60i. Op apparaten die compatibel zijn met 1080 50i staat de "50i"-markering op de onderkant.
- Als u een geheugenkaart plaatst die eerder is geformatteerd volgens het PAL-systeem, wordt een mededeling afgebeeld die u vraagt de kaart opnieuw te formatteren. Wanneer u opneemt volgens het NTSC-systeem, formatteert u de geheugenkaart opnieuw of gebruikt u een andere geheugenkaart.
- Wanneer de NTSC-functie is geselecteerd, wordt altijd de mededeling "Uitgevoerd in NTSC." afgebeeld op het beginscherm elke keer wanneer u het apparaat inschakelt.
[203] Hoe te gebruikenInstellingen veranderenMenu SetupReinigen
Zo kunt u de beeldsensor reinigen.
- Controleer of de accu voldoende is opgeladen.
- MENU →
 (Instellingen) → [Reinigen] → [Enter]
(Instellingen) → [Reinigen] → [Enter] - Schakel het apparaat uit overeenkomstig de instructies op het scherm.
- Haal de lens eraf.
-
Duw tegen de vergrendelhendel van de spiegel (A) en open de spiegel.
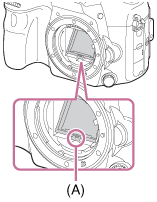
- Reinig met behulp van het blaaskwastje het oppervlak van de beeldsensor en het omliggende gebied.
-
Wanneer u klaar bent met het reinigen van de beeldsensor, duwt u de spiegel omlaag tot deze vastklikt.
- Duw beide zijkanten (B) van de spiegel omlaag.

- Bevestig de lens.
- Wanneer u de lens bevestigt, controleert u of de spiegel helemaal omlaag geduwd is.
Opmerking
- Een blaasborsteltje wordt niet bij dit apparaat geleverd. Gebruik een in de winkel verkrijgbaar blaaskwastje.
-
Het reinigen kan alleen worden uitgevoerd wanneer het accuniveau
 (3 accustreepjes) of meer is.
(3 accustreepjes) of meer is.
- Gebruik geen spray omdat hierdoor waterdruppels in de behuizing van de camera terecht kunnen komen.
- Steek de punt van het blaaskwastje niet in de opening voorbij het lensmontagedeel, zodat de punt van het blaaskwastje de beeldsensor niet raakt.
- Houd de camera met de vatting iets omlaag gericht zodat het stof eruit valt.
- Stel het apparaat tijdens het reinigen niet bloot aan schokken.
- Blaas niet te hard wanneer u de beeldsensor schoonmaakt met een blaaskwastje. Als u te hard op de beeldsensor blaast, kan de binnenkant van het apparaat worden beschadigd.
- Wanneer u de lens bevestigt nadat u klaar bent met het reinigen van de beeldsensor, controleert u of de spiegel helemaal omlaag geduwd is. Anders kan deze de lens beschadigen of een storing veroorzaken. Bovendien, wanneer de spiegel niet helemaal omlaag gedrukt is, zal de automatische scherpstelling niet in staat zijn om goed scherp te stellen.
- U kunt niet opnemen met de spiegel in geopende stand.
- Als stof achterblijft, zelfs nadat u het apparaat hebt gereinigd zoals beschreven, neemt u contact op met het servicecentrum.
[204] Hoe te gebruikenInstellingen veranderenMenu SetupDemomodus
De functie [Demomodus] geeft de bewegende beelden die op de geheugenkaart zijn opgenomen automatisch weer (demonstratie) wanneer de camera gedurende een bepaalde tijdsduur niet is bediend.
Selecteer normaal [Uit].
- MENU →
 (Instellingen) → [Demomodus] → gewenste instelling.
(Instellingen) → [Demomodus] → gewenste instelling.
Menu-onderdelen
Aan:
De demonstratie van weergave van bewegende beelden start automatisch als het apparaat gedurende ongeveer één minuut niet wordt bediend. Alleen beveiligde bewegende beelden in het AVCHD-formaat worden weergegeven.
Stel de weergavefunctie in op [AVCHDweergave] en beveilig het bestand met bewegende beelden dat de oudste opgenomen datum en tijd heeft.
Uit (standaardinstelling):
Geeft de demonstratie niet weer.
Opmerking
- U kunt dit item alleen instellen wanneer het apparaat wordt gevoed door middel van de netspanningsadapter AC-PW10AM (los verkrijgbaar).
- Zelfs wanneer [Aan] is ingesteld, start het apparaat de demonstratie niet als er geen bestand met bewegende beelden op de geheugenkaart staat.
- Wanneer [Aan] is geselecteerd, schakelt het apparaat niet over naar de stroombesparingsstand.
[205] Hoe te gebruikenInstellingen veranderenMenu SetupAfstandsbediening
U kunt dit apparaat bedienen en beelden opnemen met de SHUTTER-ontspanknop, de 2SEC-knop (zelfontspanner met een vertraging van 2 seconden) en de START/STOP-knop (of bewegend-beeldknop (alleen RMT-DSLR2)) op de draadloze afstandsbedieningen RMT-DSLR1 (los verkrijgbaar) en RMT-DSLR2 (los verkrijgbaar). Raadpleeg ook de gebruiksaanwijzing van de draadloze afstandsbediening.
- MENU →
 (Instellingen) → [Afstandsbediening] → gewenste instelling.
(Instellingen) → [Afstandsbediening] → gewenste instelling.
Menu-onderdelen
Aan:
Maakt bediening met de draadloze afstandsbediening mogelijk.
Uit (standaardinstelling):
Maakt geen bediening met de draadloze afstandsbediening mogelijk.
Opmerking
- De draadloze afstandsbediening RMT-DSLR1 kan niet worden gebruikt voor het opnemen van bewegende beelden.
- De lens of lenskap kan de afstandsbedieningssensor blokkeren die de signalen ontvangt. Gebruik de draadloze afstandsbediening op een positie waar vanaf de signalen het apparaat kunnen bereiken.
- Als [Afstandsbediening] is ingesteld op [Aan], schakelt het apparaat niet over naar de stroombesparingsstand. Stel [Afstandsbediening] in op [Uit] na gebruik van een draadloze afstandsbediening.
[206] Hoe te gebruikenInstellingen veranderenMenu SetupHDMI-resolutie
Als u het apparaat met behulp van een HDMI-kabel (los verkrijgbaar) aansluit op een HD-televisie (high-definitiontelevisie) voorzien van HDMI-aansluitingen, kunt u de HDMI-resolutie selecteren voor het uitvoeren van beelden naar de televisie.
- MENU →
 (Instellingen) → [HDMI-instellingen] → [HDMI-resolutie] → gewenste instelling.
(Instellingen) → [HDMI-instellingen] → [HDMI-resolutie] → gewenste instelling.
Menu-onderdelen
Automatisch (standaardinstelling):
Het apparaat herkent een HD-televisie (high-definitiontelevisie) automatisch en stelt de uitgangsresolutie in.
1080p:
Voert signalen uit in HD-beeldkwaliteit (1080p).
1080i:
Voert signalen uit in HD-beeldkwaliteit (1080i).
Opmerking
- Als de beelden niet goed worden weergeven met de instelling [Automatisch] , selecteert u [1080i] of [1080p], afhankelijk van de televisie die moet worden aangesloten.
[207] Hoe te gebruikenInstellingen veranderenMenu SetupCTRL.VOOR HDMI
Wanneer dit apparaat met behulp van een HDMI-kabel (los verkrijgbaar) wordt aangesloten op een "BRAVIA" Sync-compatibele televisie, kunt u dit apparaat bedienen door de afstandsbediening van de televisie te richten op de televisie.
- MENU →
 (Instellingen) → [HDMI-instellingen] → [CTRL.VOOR HDMI] → gewenste instelling.
(Instellingen) → [HDMI-instellingen] → [CTRL.VOOR HDMI] → gewenste instelling.
Menu-onderdelen
Aan (standaardinstelling):
U kunt dit apparaat bedienen met de afstandsbediening van de televisie.
Uit:
U kunt dit apparaat niet bedienen met de afstandsbediening van de televisie.
Opmerking
- [CTRL.VOOR HDMI] is alleen beschikbaar met een "BRAVIA" Sync-compatibele televisie.
[208] Hoe te gebruikenInstellingen veranderenMenu SetupHDMI-inform.weerg.
Selecteert of de opname-informatie moet worden afgebeeld wanneer dit apparaat en de televisie zijn aangesloten met behulp van een HDMI-kabel (los verkrijgbaar).
- MENU →
 (Instellingen) → [HDMI-instellingen] → [HDMI-inform.weerg.] → gewenste instelling.
(Instellingen) → [HDMI-instellingen] → [HDMI-inform.weerg.] → gewenste instelling.
Menu-onderdelen
Aan (standaardinstelling):
Beeldt de opname-informatie van het weergegeven beeld af.
Uit:
Beeldt de opname-informatie van het weergegeven beeld niet af.
[209] Hoe te gebruikenInstellingen veranderenMenu SetupUSB-verbinding
Selecteert de toepasselijke USB-verbindingsprocedure voor elke computer en elk USB-apparaat die zijn aangesloten op dit apparaat.
- MENU →
 (Instellingen) → [USB-verbinding] → gewenste instelling.
(Instellingen) → [USB-verbinding] → gewenste instelling.
Menu-onderdelen
Automatisch (standaardinstelling):
Brengt automatisch een massaopslagverbinding of MTP-verbinding tot stand, afhankelijk van de computer of andere USB-apparaten die moeten worden aangesloten. Windows 7- of Windows 8-computers worden verbonden met MTP, en de unieke functies ervan worden ingeschakeld voor gebruik.
Massaopslag:
Brengt een massaopslagverbinding tot stand tussen dit apparaat, een computer en andere USB-apparaten.
MTP:
Brengt een MTP-verbinding tot stand tussen dit apparaat, een computer en andere USB-apparaten. Windows 7- of Windows 8-computers worden verbonden met MTP, en de unieke functies ervan worden ingeschakeld voor gebruik.
PC-afstandsbedien.:
Gebruikt "Remote Camera Control" om dit apparaat te bedienen vanaf de computer, inclusief functies zoals opnemen en het opslaan van beelden op de computer.
Opmerking
- Als Device Stage* niet wordt afgebeeld met Windows 7 of Windows 8, stelt u [USB-verbinding] in op [Automatisch].
* Device Stage is een menuscherm dat wordt gebruikt om de verbonden apparaten, zoals een camera, te beheren (functie van Windows 7 of Windows 8).
[210] Hoe te gebruikenInstellingen veranderenMenu SetupUSB LUN-instelling
Verbetert de compatibiliteit door de USB-verbindingsfuncties te beperken.
- MENU →
 (Instellingen) → [USB LUN-instelling] → gewenste instelling.
(Instellingen) → [USB LUN-instelling] → gewenste instelling.
Menu-onderdelen
Multi (standaardinstelling):
Normaal gebruikt u [Multi].
Enkel:
Stel [USB LUN-instelling] alleen in op [Enkel] als u geen verbinding tot stand kunt brengen.
[211] Hoe te gebruikenInstellingen veranderenMenu SetupTaal
Selecteert de taal voor de menu-items, waarschuwingen en mededelingen.
- MENU →
 (Instellingen) → [
(Instellingen) → [ Taal] → gewenste taal.
Taal] → gewenste taal.
[212] Hoe te gebruikenInstellingen veranderenMenu SetupDatum/tijd instellen
Stelt de datum en tijd opnieuw in.
- MENU →
 (Instellingen) → [Datum/tijd instellen] → gewenste instelling.
(Instellingen) → [Datum/tijd instellen] → gewenste instelling.
Menu-onderdelen
Zomertijd:
Selecteert de zomertijd [Aan]/[Uit].
Datum/Tijd:
Stelt de datum en tijd in.
Datumindeling:
Selecteert het weergaveformaat van datum en tijd.
[213] Hoe te gebruikenInstellingen veranderenMenu SetupTijdzone instellen
Stelt het gebied in waar u het apparaat gebruikt.
- MENU →
 (Instellingen) → [Tijdzone instellen] → gewenste gebied.
(Instellingen) → [Tijdzone instellen] → gewenste gebied.
[214] Hoe te gebruikenInstellingen veranderenMenu SetupFormatteren
Formatteert (initialiseert) de geheugenkaart. Wanneer u voor de eerste keer een geheugenkaart gebruikt in dit apparaat, adviseren wij u de kaart met behulp van het apparaat te formatteren voor stabiele prestaties van de geheugenkaart. Formatteren wist alle gegevens op de geheugenkaart permanent en is onherstelbaar. Sla waardevolle gegevens op een computer of soortgelijk apparaat op.
- MENU →
 (Instellingen) → [Formatteren].
(Instellingen) → [Formatteren].
Opmerking
- Permanent formatteren wist alle gegevens, ook de beveiligde beelden.
[215] Hoe te gebruikenInstellingen veranderenMenu SetupBestandsnummer
Selecteert hoe bestandsnummers worden toegewezen aan stilstaande beelden en bewegende beelden in het MP4-formaat.
- MENU →
 (Instellingen) → [Bestandsnummer] → gewenste instelling.
(Instellingen) → [Bestandsnummer] → gewenste instelling.
Menu-onderdelen
Serie (standaardinstelling):
Zelfs als u de opnamebestemmingsmap verandert of de geheugenkaart verwisselt, blijft het apparaat opeenvolgende nummers toekennen aan bestanden.
(Als op de nieuwe geheugenkaart een hoger bestandsnummer aanwezig is dan het laatste beeldbestand, wordt een nummer toegewezen dat één hoger is dan het hoogste nummer.)
Terugstellen:
Het apparaat stelt de nummers terug op nul nadat een bestand is opgenomen in een nieuwe map en wijst aan bestanden een nummer toe beginnend vanaf "0001".
(Wanneer in de opnamemap een bestand zit, wordt aan een nieuwe opname een bestandsnummer toegewezen dat één hoger is dan het hoogste nummer.)
[216] Hoe te gebruikenInstellingen veranderenMenu SetupOPN.-map kiezen
U kunt de map op de geheugenkaart veranderen waarin de stilstaande beelden en de bewegende beelden in het MP4-formaat moeten worden opgeslagen.
- MENU →
 (Instellingen) → [OPN.-map kiezen] → gewenste map.
(Instellingen) → [OPN.-map kiezen] → gewenste map.
Opmerking
- U kunt de map niet selecteren wanneer u de instelling [Datumformaat] selecteert.
[217] Hoe te gebruikenInstellingen veranderenMenu SetupNieuwe map
Maakt een nieuwe map aan op de geheugenkaart voor het opnemen van stilstaande beelden en bewegende beelden in het MP4-formaat. Een nieuwe map wordt aangemaakt met een mapnummer dat één hoger is dan het hoogste mapnummer dat aanwezig is. De opgenomen beelden worden opgeslagen in de nieuw aangemaakte map. Een map voor stilstaande beelden en een map voor bewegende beelden in het MP4-formaat met hetzelfde mapnummer worden tegelijkertijd aangemaakt.
- MENU →
 (Instellingen) → [Nieuwe map].
(Instellingen) → [Nieuwe map].
Opmerking
- Wanneer u een geheugenkaart in dit apparaat plaatst die in andere apparatuur is gebruikt, en u beelden opneemt, wordt mogelijk automatisch een nieuwe map aangemaakt.
- Maximaal 4.000 beelden kunnen in één map worden opgeslagen. Wanneer de capaciteit van de map is opgebruikt, wordt mogelijk automatisch een nieuwe map aangemaakt.
[218] Hoe te gebruikenInstellingen veranderenMenu SetupMapnaam
Stilstaande beelden die u opneemt, worden opgeslagen in een map die automatisch wordt aangemaakt in de DCIM-map op de geheugenkaart. U kunt de manier waarop mapnamen worden toegewezen wijzigen.
- MENU →
 (Instellingen) → [Mapnaam] → gewenste instelling.
(Instellingen) → [Mapnaam] → gewenste instelling.
Menu-onderdelen
Standaardform. (standaardinstelling):
De vorm van de mapnaam is als volgt: mapnummer + MSDCF.
Voorbeeld: 100MSDCF
Datumformaat:
De vorm van de mapnaam is als volgt: mapnummer + J (laatste cijfer)/MM/DD.
Voorbeeld: 10040405 (mapnummer: 100, datum: 04/05/2014)
Opmerking
- De naam van de map voor bewegende beelden in het MP4-formaat ligt vast als "mapnummer + ANV01".
[219] Hoe te gebruikenInstellingen veranderenMenu SetupBeeld-DB herstellen
Als beeldbestanden werden verwerkt op een computer, kunnen zich problemen voordoen in het beelddatabasebestand. In dergelijke gevallen zullen de beelden op de geheugenkaart niet worden weergegeven op dit apparaat. Als deze problemen zich voordoen, repareert u het bestand met behulp van [Beeld-DB herstellen].
- MENU →
 (Instellingen) → [Beeld-DB herstellen] → [Enter].
(Instellingen) → [Beeld-DB herstellen] → [Enter].
Opmerking
- Gebruik een accu die voldoende is opgeladen. Als de acculading te veel afneemt tijdens het repareren, kunnen de gegevens beschadigd raken.
[220] Hoe te gebruikenInstellingen veranderenMenu SetupMedia-info weergev.
Geeft de opnameduur van bewegende beelden en het aantal stilstaande beelden weer dat kan worden opgenomen op de geplaatste geheugenkaart.
- MENU →
 (Instellingen) → [Media-info weergev.].
(Instellingen) → [Media-info weergev.].
[221] Hoe te gebruikenInstellingen veranderenMenu SetupVersie
Geeft de softwareversie weer van dit apparaat en deze lens.
- MENU →
 (Instellingen) → [Versie].
(Instellingen) → [Versie].
[222] Hoe te gebruikenInstellingen veranderenMenu SetupCertificatielogo (alleen buitenlands model)
Geeft enkele van de certificeringslogo's van dit apparaat weer.
- MENU →
 (Instellingen) → [Certificatielogo].
(Instellingen) → [Certificatielogo].
[223] Hoe te gebruikenInstellingen veranderenMenu SetupInstelling herstellen
Stelt het apparaat terug op de standaardinstellingen. Zelfs als u [Instelling herstellen] uitvoert, blijven de opgenomen beelden behouden.
- MENU →
 (Instellingen) → [Instelling herstellen] → gewenste instelling.
(Instellingen) → [Instelling herstellen] → gewenste instelling.
Menu-onderdelen
Camera-instell. terugstell.:
Stelt de belangrijkste opname-instellingen terug op de standaardinstellingen.
Initialiseren:
Stelt alle instellingen terug op de standaardinstellingen.
Opmerking
- Zorg ervoor dat u de accu niet uitwerpt tijdens het terugstellen.
- De waarde ingesteld met [AF-microafst.] wordt niet teruggesteld, zelfs niet wanneer [Camera-instell. terugstell.] of [Initialiseren] wordt uitgevoerd.
[224] Hoe te gebruikenDe Wi-Fi-functies gebruikenDit apparaat aansluiten op een smartphonePlayMemories Mobile
Om [Bedien. via smartph.] of [Naar smartph verznd], enz. te kunnen gebruiken, moet de applicatie PlayMemories Mobile zijn geïnstalleerd op uw smartphone.
Voor meer informatie over PlayMemories Mobile, raadpleegt u de ondersteuningspagina (http://www.sony.net/pmm/).
[225] Hoe te gebruikenDe Wi-Fi-functies gebruikenDit apparaat aansluiten op een smartphoneEen Android-smartphone verbinden met dit apparaat
- Open PlayMemories Mobile op uw smartphone.
- Selecteer de modelnaam van dit apparaat (DIRECT-xxxx: xxxx).

- Voer het wachtwoord in dat wordt afgebeeld op dit apparaat.
De smartphone is verbonden met het apparaat.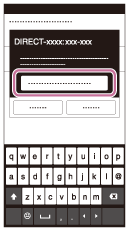
[226] Hoe te gebruikenDe Wi-Fi-functies gebruikenDit apparaat aansluiten op een smartphoneHet apparaat aansluiten op een iPhone of iPad
- Selecteer de modelnaam van dit apparaat (DIRECT-xxxx: xxxx) op het Wi-Fi-instelscherm van uw iPhone of iPad.
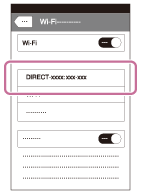
- Voer het wachtwoord in dat wordt afgebeeld op dit apparaat.

De iPhone of iPad is verbonden met het apparaat. - Controleer of uw iPhone of iPad werd verbonden met de "SSID" die wordt afgebeeld op dit apparaat.
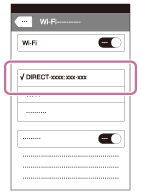
- Ga terug naar het uitgangsscherm en open PlayMemories Mobile.
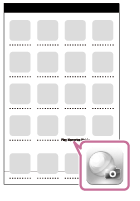
[227] Hoe te gebruikenDe Wi-Fi-functies gebruikenDit apparaat bedienen met behulp van een smartphoneBedien. via smartph.
U kunt een smartphone als afstandsbediening voor dit apparaat gebruiken en stilstaande/bewegende beelden opnemen. Stilstaande/bewegende beelden die zijn opgenomen met de afstandsbediening worden vanaf dit apparaat naar de smartphone gezonden.
De applicatie PlayMemories Mobile moet zijn geïnstalleerd op uw smartphone.
- MENU →
 (Draadloos) → [Bedien. via smartph.].
(Draadloos) → [Bedien. via smartph.]. - Wanneer het apparaat klaar is voor de verbinding, wordt op het apparaat een informatiescherm afgebeeld. Sluit met behulp van die informatie de smartphone en het apparaat aan.
De instelprocedure varieert afhankelijk van uw smartphone.
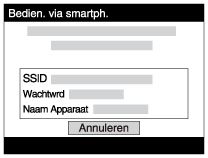
- Controleer de beeldcompositie op het scherm van de smartphone, en druk daarna op de ontspanknop (A) op de smartphone om het beeld op te nemen.
- Gebruik knop (B) om de instellingen [Flitser] en [Zelfontsp.] te veranderen. U kunt ook de instellingen voor het opslaan van het beeld veranderen.
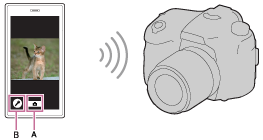
Opmerking
- Dit apparaat deelt de verbindingsinformatie voor [Bedien. via smartph.] met een apparaat dat toestemming heeft om verbinding te maken. Als u het apparaat wilt veranderen dat toestemming heeft om verbinding te maken met dit apparaat, stelt u de verbindingsinformatie terug door deze stappen te volgen. MENU →
 (Draadloos) → [SSID/WW terugst.]. Nadat de verbindingsinformatie is teruggesteld, moet u de smartphone opnieuw registreren.
(Draadloos) → [SSID/WW terugst.]. Nadat de verbindingsinformatie is teruggesteld, moet u de smartphone opnieuw registreren. - Afhankelijk van toekomstige versies zijn de bedieningsprocedures en schermweergaven onderhevig aan wijzigingen zonder kennisgeving.
[228] Hoe te gebruikenDe Wi-Fi-functies gebruikenDit apparaat bedienen met behulp van een smartphoneOne-touch connection met een NFC-compatibele Android-smartphone (NFC One-touch remote)
U kunt dit apparaat en een NFC-compatibele Android-smartphone verbinden met one-touch, zonder een ingewikkelde installatieprocedure te hoeven doorlopen.
- Activeer de NFC-functie van de smartphone.
- Zet dit apparaat in de opnamefunctie.
- De NFC-functie is alleen beschikbaar wanneer
 (N-markering) wordt afgebeeld op het scherm.
(N-markering) wordt afgebeeld op het scherm.
- De NFC-functie is alleen beschikbaar wanneer
- Raak met het apparaat de smartphone aan.

De smartphone en het apparaat zijn verbonden en PlayMemories Mobile wordt geopend op de smartphone.
- Raak met de smartphone het apparaat aan gedurende 1 tot 2 seconden totdat PlayMemories Mobile wordt geopend.
Over "NFC"
NFC is een technologie die draadloze communicatie over een korte afstand tussen diverse apparaten mogelijk maakt, zoals mobiele telefoons, IC-tags, enz. NFC vereenvoudigt de datacommunicatie door slechts het aangewezen aanraakpunt aan te raken.
- NFC (Near Field Communication) is een internationale norm voor draadloze communicatie over een korte afstand.
Opmerking
- Als u geen verbinding kunt maken, gaat u als volgt te werk:
- Open PlayMemories Mobile op uw smartphone en beweeg vervolgens de smartphone langzaam naar
 (N-markering) op het apparaat.
(N-markering) op het apparaat. - Als de smartphone in een hoesje zit, haalt u hem eruit.
- Als het apparaat in een hoesje zit, haalt u het eruit.
- Controleer of de NFC-functie is geactiveerd op de smartphone.
- Open PlayMemories Mobile op uw smartphone en beweeg vervolgens de smartphone langzaam naar
- Als [Vliegtuig-stand] is ingesteld op [Aan], kunt u dit apparaat en de smartphone niet met elkaar verbinden. Stel [Vliegtuig-stand] in op [Uit].
- Als dit apparaat en de smartphone met elkaar worden verbonden terwijl het apparaat in de weergavefunctie staat, wordt het weergegeven beeld naar de smartphone gezonden.
[229] Hoe te gebruikenDe Wi-Fi-functies gebruikenBeelden kopiëren naar een smartphoneNaar smartph verznd
U kunt stilstaande en bewegende beelden overbrengen naar een smartphone en deze bekijken. De applicatie PlayMemories Mobile moet zijn geïnstalleerd op uw smartphone.
- MENU →
 (Draadloos) → [Naar smartph verznd] → gewenste instelling.
(Draadloos) → [Naar smartph verznd] → gewenste instelling.
-
Als u in de weergavefunctie op de knop
 (Naar smartph verznd) drukt, wordt het instelscherm van [Naar smartph verznd] afgebeeld.
(Naar smartph verznd) drukt, wordt het instelscherm van [Naar smartph verznd] afgebeeld.
-
Als u in de weergavefunctie op de knop
- Wanneer het apparaat klaar is voor het kopiëren, wordt op het apparaat een informatiescherm afgebeeld. Sluit met behulp van die informatie de smartphone en het apparaat aan.
- De instelmethode voor het verbinden van de smartphone en het apparaat varieert afhankelijk van de smartphone.
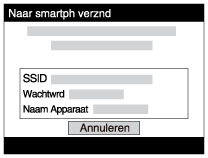
Menu-onderdelen
Op dit apparaat selecter.:
Selecteert een beeld op het apparaat dat moet worden overgebracht naar de smartphone.
(1) Selecteer uit [Dit beeld], [Alle beelden deze datum] en [Meerdere beelden].
- De afgebeelde opties kunnen verschillen afhankelijk van de geselecteerde weergavefunctie op de camera.
(2) Als u [Meerdere beelden] selecteert, selecteert u de gewenste beelden met  op de vierrichtingsknop, en drukt u vervolgens op MENU → [Enter].
op de vierrichtingsknop, en drukt u vervolgens op MENU → [Enter].
Op smartphone selecter.:
Geeft alle beelden die op de geheugenkaart van het apparaat zijn opgenomen weer op de smartphone.
Opmerking
- U kunt het beeldformaat dat naar de smartphone moet worden gezonden selecteren uit [Oorspronkelijk], [2M] en [VGA].
Om het beeldformaat te veranderen, raadpleegt u de volgende stappen.
- Voor Android-smartphone
Start PlayMemories Mobile en verander het beeldformaat met [Instellingen] → [Beeldformaat kopiëren]. - Voor iPhone/iPad
Selecteer in het instelmenu PlayMemories Mobile en verander het beeldformaat met [Beeldformaat kopiëren].
- Voor Android-smartphone
- Sommige beelden kunnen mogelijk niet worden weergegeven op een smartphone, afhankelijk van het opnameformaat.
- RAW-beelden worden omgezet naar JPEG-formaat wanneer ze worden gezonden.
- U kunt geen bewegende beelden in het XAVC S- of AVCHD-formaat zenden.
- Dit apparaat deelt de verbindingsinformatie voor [Naar smartph verznd] met een apparaat dat toestemming heeft om verbinding te maken. Als u het apparaat wilt veranderen dat toestemming heeft om verbinding te maken met dit apparaat, stelt u de verbindingsinformatie terug door deze stappen te volgen. MENU → [Draadloos] → [SSID/WW terugst.]. Nadat de verbindingsinformatie is teruggesteld, moet u de smartphone opnieuw registreren.
- Als [Vliegtuig-stand] is ingesteld op [Aan], kunt u dit apparaat en de smartphone niet met elkaar verbinden. Stel [Vliegtuig-stand] in op [Uit].
[230] Hoe te gebruikenDe Wi-Fi-functies gebruikenBeelden kopiëren naar een smartphoneBeelden zenden naar een Android-smartphone (NFC One-touch sharing)
Door slechts aan te raken kunt u dit apparaat en een NFC-compatibele Android-smartphone met elkaar verbinden en het beeld dat op het scherm van het apparaat wordt weergegeven rechtstreeks naar de smartphone zenden. In geval van bewegende beelden, kunt u alleen bewegende beelden in het MP4-formaat overdragen terwijl [ Bestandsindeling] is ingesteld op [MP4].
Bestandsindeling] is ingesteld op [MP4].
- Activeer de NFC-functie van de smartphone.
- Een enkel beeld weergeven op het apparaat.
- Raak met de smartphone het apparaat aan.
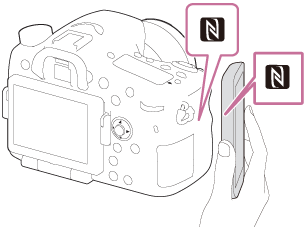
Het apparaat en de smartphone zijn verbonden en PlayMemories Mobile wordt automatisch geopend op de smartphone, waarna het weergegeven beeld naar de smartphone wordt gezonden.
- Voordat u de smartphone aanraakt, annuleert u de slaapfunctie en schermvergrendeling van de smartphone.
- De NFC-functie is alleen beschikbaar wanneer
 (N-markering) is afgebeeld op het apparaat.
(N-markering) is afgebeeld op het apparaat. - Raak met de smartphone het apparaat aan gedurende 1 tot 2 seconden totdat PlayMemories Mobile wordt geopend.
- Om twee of meer beelden over te brengen, selecteert u MENU →
 (Draadloos) → [Naar smartph verznd] om de beelden te selecteren. Nadat het scherm wordt weergegeven waarop de verbinding wordt bevestigd, gebruikt u NFC om het apparaat en de smartphone met elkaar te verbinden.
(Draadloos) → [Naar smartph verznd] om de beelden te selecteren. Nadat het scherm wordt weergegeven waarop de verbinding wordt bevestigd, gebruikt u NFC om het apparaat en de smartphone met elkaar te verbinden.
Over "NFC"
NFC is een technologie die draadloze communicatie over een korte afstand tussen diverse apparaten mogelijk maakt, zoals mobiele telefoons, IC-tags, enz. NFC vereenvoudigt de datacommunicatie door slechts het aangewezen aanraakpunt aan te raken.
- NFC (Near Field Communication) is een internationale norm voor draadloze communicatie over een korte afstand.
Opmerking
- U kunt het beeldformaat dat naar de smartphone moet worden gezonden selecteren uit [Oorspronkelijk], [2M] en [VGA].
Om het beeldformaat te veranderen, raadpleegt u de volgende stappen.- Voor Android-smartphone
Start PlayMemories Mobile en verander het beeldformaat met [Instellingen] → [Beeldformaat kopiëren].
- Voor Android-smartphone
- RAW-beelden worden omgezet naar JPEG-formaat wanneer ze worden gezonden.
- Als de beeldindex wordt weergegeven op het apparaat, kunt u geen beelden overbrengen met behulp van de NFC-functie.
- Als u geen verbinding kunt maken, doet u het volgende:
- Open PlayMemories Mobile op uw smartphone en beweeg vervolgens de smartphone langzaam naar
 (N-markering) op het apparaat.
(N-markering) op het apparaat. - Als de smartphone in een hoesje zit, haalt u hem eruit.
- Als het apparaat in een hoesje zit, haalt u het eruit.
- Bevestig dat de NFC-functie is geactiveerd op de smartphone.
- Open PlayMemories Mobile op uw smartphone en beweeg vervolgens de smartphone langzaam naar
- Als [Vliegtuig-stand] is ingesteld op [Aan], kunt u het apparaat en de smartphone niet met elkaar verbinden. Stel [Vliegtuig-stand] in op [Uit].
- U kunt geen bewegende beelden in het AVCHD-formaat zenden.
- U kunt geen bewegende beelden in het XAVC S-formaat zenden.
[231] Hoe te gebruikenDe Wi-Fi-functies gebruikenBeelden kopiëren naar een computerNaar computer verz.
U kunt beelden die in het apparaat zijn opgeslagen overbrengen naar een computer die is verbonden met een draadloze accesspoint of een draadloos breedbandrouter, en gemakkelijk reservekopieën maken met behulp van deze bediening. Alvorens deze bediening te starten, installeert u PlayMemories Home op uw computer en registreert u het accesspoint in het apparaat.
- Start uw computer op.
- MENU →
 (Draadloos) → [Naar computer verz.].
(Draadloos) → [Naar computer verz.].
Opmerking
- Afhankelijk van de softwareprogramma-instellingen op de computer, wordt het apparaat uitgeschakeld nadat de beelden op de computer zijn opgeslagen.
- U kunt beelden op het apparaat overbrengen naar slechts één computer tegelijk.
- Als u beelden wilt overbrengen naar een andere computer, verbindt u het apparaat door middel van een USB-verbinding met de computer, en volgt u de instructies in PlayMemories Home.
[232] Hoe te gebruikenDe Wi-Fi-functies gebruikenBeelden kopiëren naar een televisieOp TV bekijken
U kunt beelden bekijken op een netwerk-compatibele televisie door ze over te brengen vanaf het apparaat zonder het apparaat en de televisie te verbinden met een kabel. Voor sommige televisies kan het noodzakelijk zijn om bedieningen op de televisie uit te voeren. Raadpleeg de bij de televisie geleverde gebruiksaanwijzing voor meer informatie.
- MENU →
 (Draadloos) → [Op TV bekijken] → gewenste apparaat dat moet worden verbonden.
(Draadloos) → [Op TV bekijken] → gewenste apparaat dat moet worden verbonden. -
Als u beelden wilt weergeven door middel van een diavoorstelling, drukt u op
 in het midden van de vierrichtingsknop.
in het midden van de vierrichtingsknop.
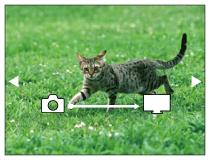
- Om het volgende/vorige beeld handmatig weer te geven, drukt u op de rechter-/linkerkant van de vierrichtingsknop.
- Om het apparaat dat u wilt verbinden te veranderen, drukt u op de onderkant van de vierrichtingsknop, en selecteert u daarna [Appraatlijst].
Instellingen voor diavoorstellingen
U kunt de instellingen van de diavoorstelling veranderen door op de onderkant van de vierrichtingsknop te drukken.
Keuze afspelen:
Selecteert de groep beelden die moet worden weergegeven.
Mapweergav(stilstaand):
Selecteert uit [Alles] en [Alles in map].
Datumweergave:
Selecteert uit [Alles] en [Alles in dat.b.].
Interval:
Selecteert uit [Kort] en [Lang].
Effecten*:
Selecteert uit [Aan] en [Uit].
Afspeelbeeldformaat:
Selecteert uit [HD] en [4K].
*De instellingen werken alleen op een BRAVIA-televisie die compatibel is met de functies.
Opmerking
- U kunt deze functie gebruiken op een televisie die DLNA-renderer ondersteunt.
- U kunt beelden bekijken op een Wi-Fi Direct-compatibele televisie of netwerk-compatibele televisie (inclusief kabeltelevisie).
- Als u de televisie en dit apparaat op elkaar aansluit en geen Wi-Fi Direct gebruikt, moet u eerst uw accesspoint registreren.
- Het weergeven van de beelden op de televisie kan enige tijd duren.
- Bewegende beelden kunnen niet via Wi-Fi op de televisie worden weergegeven. Gebruik een HDMI-kabel (los verkrijgbaar).
[233] Hoe te gebruikenDe Wi-Fi-functies gebruikenDe instellingen van Wi-Fi-functies veranderenVliegtuig-stand
Als u aan bord van een vliegtuig, enz., bent, kunt u alle Wi-Fi-functies tijdelijk uitschakelen.
- MENU →
 (Draadloos) → [Vliegtuig-stand] → gewenste instelling.
Als u [Vliegtuig-stand] instelt op [Aan], wordt een vliegtuig-indicator afgebeeld op het scherm.
(Draadloos) → [Vliegtuig-stand] → gewenste instelling.
Als u [Vliegtuig-stand] instelt op [Aan], wordt een vliegtuig-indicator afgebeeld op het scherm.
[234] Hoe te gebruikenDe Wi-Fi-functies gebruikenDe instellingen van Wi-Fi-functies veranderenWPS-Push
Als uw accesspoint een WPS-knop heeft, kunt u het accesspoint eenvoudig in dit apparaat registreren door op de WPS-knop te drukken.
- MENU →
 (Draadloos) → [WPS-Push].
(Draadloos) → [WPS-Push]. - Druk op de WPS-knop op het accesspoint dat u wilt registreren.
Opmerking
- [WPS-Push] werkt alleen als de beveiligingsinstelling van uw accesspoint is ingesteld op WPA of WPA2, en uw accesspoint ondersteuning biedt voor de registratiemethode met de WPS-knop. Als de beveiligingsinstelling is ingesteld op WEP of uw accesspoint geen ondersteuning biedt voor de registratiemethode met de WPS-knop, voert u [Toegangspunt instel.] uit.
- Voor informatie over de beschikbare functies en instellingen van uw accesspoint, raadpleegt u de gebruiksaanwijzing van het accesspoint, of neemt u contact op met de beheerder van het accesspoint.
- Een verbinding komt mogelijk niet tot stand, afhankelijk van de omgevingsomstandigheden, zoals het soort bouwmateriaal van de wanden, of de aanwezigheid van een obstakel of een slecht draadloos signaal tussen het apparaat en het accesspoint. Als dat gebeurt, verandert u de plaats van het apparaat of plaatst u het apparaat dichter bij het accesspoint.
[235] Hoe te gebruikenDe Wi-Fi-functies gebruikenDe instellingen van Wi-Fi-functies veranderenToegangspunt instel.
U kunt uw accesspoint handmatig registreren. Alvorens de procedure te starten, controleert u de SSID-naam van het accesspoint, beveiligingssysteem en wachtwoord. Het wachtwoord kan in sommige accesspoints vooraf ingesteld zijn. Zie voor meer informatie de gebruiksaanwijzing van het accesspoint, of vraag de beheerder van het accesspoint om advies.
- MENU →
 (Draadloos) → [Toegangspunt instel.].
(Draadloos) → [Toegangspunt instel.]. - Selecteer het accesspoint dat u wilt registreren.
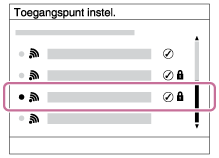
Wanneer het gewenste accesspoint wordt afgebeeld op het scherm: Selecteer het gewenste accesspoint.
Wanneer het gewenste accesspoint niet wordt afgebeeld op het scherm: Selecteer [Handmatige instelling] en stel het accesspoint in.
*Raadpleeg "Hoe het toetsenbord wordt gebruikt" voor de invoermethode.
- Als u [Handmatige instelling] selecteert, voert u de SSID-naam van het accesspoint in en selecteert u daarna het beveiligingssysteem.
- Voer het wachtwoord in en selecteer [OK].
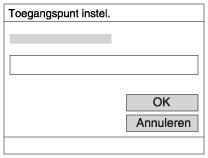
- Voor een accesspoint zonder de
 markering is geen wachtwoord nodig.
markering is geen wachtwoord nodig.
- Voor een accesspoint zonder de
- Selecteer [OK].
Hoe het toetsenbord wordt gebruikt
Wanneer het handmatig invoeren van tekens is vereist, wordt een toetsenbord afgebeeld op het scherm.

- Invoervak De tekens die u invoert worden afgebeeld.
-
Tekensoort wisselen Elke keer wanneer u op
 in het midden van de vierrichtingsknop drukt, wisselt de tekensoort tussen alfabetische letters, cijfers en symbolen.
in het midden van de vierrichtingsknop drukt, wisselt de tekensoort tussen alfabetische letters, cijfers en symbolen.
- Toetsenbord Elke keer wanneer u op
 in het midden drukt, wordt het teken dat u invoert afgebeeld.
in het midden drukt, wordt het teken dat u invoert afgebeeld.Bijvoorbeeld: Als u "abd" wilt invoeren
Selecteer de toets voor "abc" en druk eenmaal op
 zodat een "a" wordt afgebeeld → selecteer "
zodat een "a" wordt afgebeeld → selecteer " " ((5) Cursor verplaatsen) en druk op
" ((5) Cursor verplaatsen) en druk op  → selecteer de toets voor "abc" en druk tweemaal op
→ selecteer de toets voor "abc" en druk tweemaal op  zodat een "b" wordt afgebeeld → selecteer de toets voor "def" en druk eenmaal op
zodat een "b" wordt afgebeeld → selecteer de toets voor "def" en druk eenmaal op  zodat "d" wordt afgebeeld.
zodat "d" wordt afgebeeld. - Vastleggen Legt de ingevoerde tekens vast.
- Cursor verplaatsen Verplaatst de cursor in het invoervak naar links of rechts.
- Wissen Wist het teken dat links van de cursor staat.
 Maakt van het volgende teken een hoofdletter of kleine letter.
Maakt van het volgende teken een hoofdletter of kleine letter. Voert een spatie in.
Voert een spatie in.
- Om de invoer te annuleren, selecteert u [Annuleren].
Overige instelitems
Afhankelijk van de status of de instelmethode van uw accesspoint, wilt u mogelijk meer items instellen.
WPS PIN:
Beeldt de PIN-code af die u moet invoeren in het verbonden apparaat.
Voorrangsverbind.:
Selecteer [Aan] of [Uit].
IP-adres instelling:
Selecteer [Automatisch] of [Handmatig].
IP-adres:
Als u het IP-adres handmatig invoert, voert u het vaste adres in.
Subnetmasker/Standaardgateway:
Wanneer u [IP-adres instelling] instelt op [Handmatig], voert u het IP-adres in overeenkomstig uw netwerkomgeving.
Opmerking
- Om het geregistreerde accesspoint voorrang te geven, stelt u [Voorrangsverbind.] in op [Aan].
[236] Hoe te gebruikenDe Wi-Fi-functies gebruikenDe instellingen van Wi-Fi-functies veranderenNaam Appar. Bew.
U kunt de apparaatnaam veranderen onder Wi-Fi Direct.
- MENU →
 (Draadloos) → [Naam Appar. Bew.].
(Draadloos) → [Naam Appar. Bew.]. - Selecteer het invoervak en voer de apparaatnaam in → [OK].
- Raadpleeg "Hoe het toetsenbord wordt gebruikt" voor de invoermethode.
[237] Hoe te gebruikenDe Wi-Fi-functies gebruikenDe instellingen van Wi-Fi-functies veranderenMAC-adres weergvn
Beeldt het MAC-adres af van dit apparaat.
- MENU →
 (Draadloos) → [MAC-adres weergvn].
(Draadloos) → [MAC-adres weergvn].
[238] Hoe te gebruikenDe Wi-Fi-functies gebruikenDe instellingen van Wi-Fi-functies veranderenSSID/WW terugst.
Dit apparaat deelt de verbindingsinformatie voor [Naar smartph verznd] en [Bedien. via smartph.] met een apparaat dat toestemming heeft om verbinding te maken. Als u het apparaat wilt veranderen dat toestemming heeft om verbinding te maken, stelt u de verbindingsinformatie terug.
- MENU →
 (Draadloos) → [SSID/WW terugst.] → [OK].
(Draadloos) → [SSID/WW terugst.] → [OK].
Opmerking
- Als u dit apparaat verbindt met de smartphone na het terugstellen van de verbindingsinformatie, moet u de smartphone opnieuw registreren.
[239] Hoe te gebruikenDe Wi-Fi-functies gebruikenDe instellingen van Wi-Fi-functies veranderenNetw.instell. terugst.
Stelt alle netwerkinstellingen terug op de standaardinstellingen.
- MENU →
 (Draadloos) → [Netw.instell. terugst.] → [OK].
(Draadloos) → [Netw.instell. terugst.] → [OK].
[240] Hoe te gebruikenWeergeven op een computerAanbevolen computeromgevingAanbevolen computeromgeving
U kunt de vereiste computeromgeving voor het softwareprogramma controleren op de volgende URL:
www.sony.net/pcenv/
[241] Hoe te gebruikenWeergeven op een computerDe software gebruikenPlayMemories Home
Door PlayMemories Home te gebruiken kunt u het volgende doen:
- U kunt beelden die met dit apparaat zijn opgenomen importeren in uw computer.
- U kunt beelden die in de computer zijn geïmporteerd weergeven.
- U kunt uw beelden delen met behulp van PlayMemories Online.
Onder Windows kunt u tevens het volgende doen:
- U kunt de beelden in de computer op een kalender op opnamedatum rangschikken en weergeven.
- U kunt beelden bewerken en corrigeren, bijvoorbeeld door ze bij te snijden of het formaat te wijzigen.
- U kunt een Blu-ray Disc, AVCHD-disc of DVD-Videodisc maken met bewegende beelden in het AVCHD-formaat die geïmporteerd zijn in een computer.
U kunt geen discs maken met bewegende beelden in het XAVC S-formaat, ondanks dat deze kunnen worden geïmporteerd in computers. - U kunt beelden uploaden naar een netwerkservice. (Een internetverbinding is vereist.)
- Voor meer informatie raadpleegt u de Help-functie van PlayMemories Home.
- Een internetverbinding is noodzakelijk om PlayMemories Online of andere netwerkservices te gebruiken. PlayMemories Online of andere netwerkservices zijn mogelijk niet beschikbaar in sommige landen of gebieden.
[242] Hoe te gebruikenWeergeven op een computerDe software gebruikenPlayMemories Home installeren
- Gebruik de internetbrowser op uw computer, ga naar de volgende URL en installeer PlayMemories Home.
- Ga verder met de installatie door de instructies op het scherm te volgen.
- Nadat de installatie voltooid is, start PlayMemories Home op.
- Als PMB (Picture Motion Browser) geleverd bij een apparaat dat werd aangeschaft vóór 2011 reeds is geïnstalleerd op de computer, wordt PMB overschreven door PlayMemories Home. Gebruik PlayMemories Home.
- Sluit het apparaat en uw computer op elkaar aan met behulp van de bijgeleverde micro-USB-kabel.
- Nieuwe functies kunnen worden toegevoegd aan PlayMemories Home. Zelfs als PlayMemories Home reeds is geïnstalleerd op uw computer, sluit u dit apparaat en uw computer opnieuw op elkaar aan.
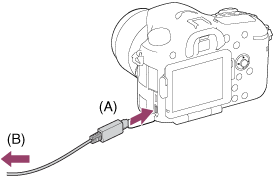
A: Naar de Multi/Micro USB-aansluiting
B: Naar de USB-aansluiting van de computer
Opmerking
- Log in als beheerder.
- Het kan noodzakelijk zijn om de computer opnieuw op te starten. Wanneer de bevestigingsmelding voor opnieuw opstarten wordt afgebeeld, start u de computer opnieuw op aan de hand van de aanwijzingen op het scherm.
- DirectX kan worden geïnstalleerd, afhankelijk van uw computeromgeving.
Hint
- Voor meer informatie over PlayMemories Home, raadpleegt u de Help-functie van PlayMemories Home of de ondersteuningspagina van PlayMemories Home (http://www.sony.co.jp/pmh-se/) (alleen in het Engels).
[243] Hoe te gebruikenWeergeven op een computerDe software gebruikenSoftwareprogramma's voor Mac-computers
Voor meer informatie over de softwareprogramma’s voor Mac-computers, gaat u naar de volgende URL:
Autom. draadloos importeren
"Autom. draadloos importeren" is vereist als u een Mac-computer gebruikt en met behulp van de Wi-Fi-functie beelden wilt importeren in de computer. Download "Autom. draadloos importeren" vanaf bovenstaande URL en installeer het op uw Mac-computer. Voor informatie, raadpleegt u de Help-functie van "Autom. draadloos importeren".
Opmerking
- De software die kan worden gebruikt verschilt afhankelijk van het gebied.
[244] Hoe te gebruikenWeergeven op een computerDe software gebruiken"Image Data Converter"
Door "Image Data Converter" te gebruiken kunt u het volgende doen:
- U kunt beelden die in het RAW-formaat zijn opgenomen bewerken met diverse correcties, zoals tintkromme en scherpte.
- U kunt beelden aanpassen met witbalans, belichting, [Creatieve stijl], enz.
- U kunt de stilstaande beelden die op een computer zijn weergegeven en bewerkt, opslaan.
U kunt het stilstaande beeld opslaan in RAW-formaat of in het algemene bestandsformaat. - U kunt de RAW-beelden en JPEG-beelden die door dit apparaat zijn opgenomen, weergeven en vergelijken.
- U kunt de beelden rangschikken in vijf klassen.
- U kunt kleurlabels toepassen, enz.
[245] Hoe te gebruikenWeergeven op een computerDe software gebruiken"Image Data Converter" installeren
- Download en installeer het softwareprogramma door naar de volgende URL te gaan (alleen in het Engels).
Opmerking
- Log in als beheerder.
[246] Hoe te gebruikenWeergeven op een computerDe software gebruikenToegang krijgen tot "Bedieningshandleiding Image Data Converter"
Windows:
[start] → [Alle programma's] → [Image Data Converter] → [Help] → [Image Data Converter Ver.4].
- In Windows 8, start [Image Data Converter Ver.4], en selecteer [Help] op de menubalk → [Bedieningshandleiding Image Data Converter].
Mac:
Finder → [Toepassingen] → [Image Data Converter] → [Image Data Converter Ver.4], en selecteer [Help] op de menubalk → [Bedieningshandleiding Image Data Converter].
- Voor meer informatie over de bediening, kunt u ook de "Image Data Converter"-ondersteuningspagina raadplegen (alleen in het Engels).
http://www.sony.co.jp/ids-se/
[247] Hoe te gebruikenWeergeven op een computerDe software gebruiken"Remote Camera Control"
Als "Remote Camera Control" wordt gebruikt, zijn de volgende bedieningen beschikbaar op de computer.
- De instellingen van dit apparaat veranderen en opnemen.
- Beelden rechtstreeks op de computer opnemen.
- Opnemen met gebruik van een intervaltimer.
Gebruik deze functies na het selecteren van MENU →  (Instellingen) → [USB-verbinding] → [PC-afstandsbedien.]. Voor informatie over het gebruik van "Remote Camera Control", raadpleegt u de Help-functie.
(Instellingen) → [USB-verbinding] → [PC-afstandsbedien.]. Voor informatie over het gebruik van "Remote Camera Control", raadpleegt u de Help-functie.
[248] Hoe te gebruikenWeergeven op een computerDe software gebruiken"Remote Camera Control" installeren
Download en installeer het softwareprogramma door naar de volgende URL te gaan:
Windows:
http://www.sony.co.jp/imsoft/Win/
[249] Hoe te gebruikenWeergeven op een computerDe software gebruikenToegang tot de Help-functie van Remote Camera Control
Windows:
[start] → [Alle programma's] → [Remote Camera Control] → [Remote Camera Control Help].
- Voor Windows 8, start [Remote Camera Control], klik met de rechtermuisknop op de titelbalk en selecteer [Remote Camera Control Help].
Mac:
Finder → [Toepassingen] → [Remote Camera Control], en selecteer [Help] op de menubalk → [Remote Camera Control Help].
[250] Hoe te gebruikenWeergeven op een computerDit apparaat aansluiten op een computerHet apparaat aansluiten op een computer
- Plaats een voldoende opgeladen accu in het apparaat of sluit het apparaat aan op een stopcontact met behulp van de netspanningsadapter AC-PW10AM (los verkrijgbaar).
- Zet het apparaat en de computer aan.
- Sluit het apparaat en uw computer aan met behulp van de micro-USB-kabel (bijgeleverd) (A) .
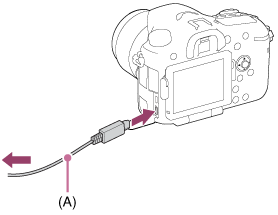
[251] Hoe te gebruikenWeergeven op een computerDit apparaat aansluiten op een computerBeelden importeren in de computer
Met PlayMemories Home kunt u eenvoudig beelden importeren. Voor informatie over de functies van PlayMemories Home, raadpleegt u de Help-functie van PlayMemories Home.
Beelden importeren in een computer zonder gebruik te maken van PlayMemories Home (voor Windows)
Als de wizard AutoPlay wordt afgebeeld nadat een USB-verbinding tot stand is gebracht tussen het apparaat en een computer, klikt u op [Map openen en bestanden weergeven] → [OK] → [DCIM] of [MP_ROOT]. Kopieer daarna de gewenste beelden naar de computer.
- Als Device Stage wordt afgebeeld op een Windows 7- of Windows 8-computer, dubbelklikt u op [Door bestanden bladeren] → medium-pictogram → map waarin de beelden die u wilt importeren zijn opgeslagen..
Beelden importeren in een computer zonder gebruik te maken van PlayMemories Home (voor Mac)
Sluit de camera aan op de Mac-computer. Dubbelklik op het nieuw herkende pictogram op het bureaublad → de map waarin het beeld dat u wilt importeren is opgeslagen. Sleep het beeldbestand op het pictogram van de vaste schijf en zet het erin neer.
Opmerking
- Voor bedieningen zoals het importeren van bewegende beelden in het AVCHD-formaat in een computer, gebruikt u PlayMemories Home.
- Mappen en bestanden van bewegende beelden in het AVCHD-formaat vanaf de aangesloten computer mogen niet worden bewerkt of anderszins gewijzigd. Bestanden van bewegende beelden kunnen beschadigd worden of het kan onmogelijk worden om ze weer te geven. U mag de bewegende beelden in het AVCHD-formaat op de geheugenkaart niet wissen of kopiëren vanaf de computer. Sony is niet aansprakelijk voor de gevolgen van dergelijke bedieningen via de computer.
[252] Hoe te gebruikenWeergeven op een computerDit apparaat aansluiten op een computerHet apparaat loskoppelen van de computer
Koppelt de USB-verbinding los tussen dit apparaat en de computer.
Volg de procedures vanaf stap 1 t/m 2 hieronder voordat u de volgende handelingen uitvoert:
- Loskoppelen van de kabel.
- Eruit halen van de geheugenkaart.
- Uitschakelen van het apparaat.
- Klik op
 (USB-apparaat voor massaopslag veilig verwijderen) op de taakbalk.
(USB-apparaat voor massaopslag veilig verwijderen) op de taakbalk. - Klik op de afgebeelde mededeling.
Opmerking
- Op een Mac-computer, sleep het pictogram van de geheugenkaart of het stationspictogram naar het pictogram "Prullenbak" en laat het erin vallen. De verbinding tussen het apparaat en de computer wordt verbroken.
- Voor computers met Windows 7 of Windows 8 draait, wordt het verwijderingspictogram mogelijk niet afgebeeld. In dat geval kunt u de bovenstaande stappen 1 en 2 overslaan.
[253] Hoe te gebruikenWeergeven op een computerEen disc met bewegende beelden makenDisctype

High-definition (HD)-beeldkwaliteit
Op een Blu-ray Disc kunt u meer bewegende beelden in high-definition (HD)-beeldkwaliteit opnemen dan op een dvd.

High-definition (HD)-beeldkwaliteit (AVCHD-opnamedisc)
Bewegende beelden in high-definition (HD)-beeldkwaliteit kunnen worden opgenomen op een dvd-media, zoals een dvd-r, om zo een disc van high-definition (HD)-beeldkwaliteit te maken.
- U kunt een disc van high-definition (HD)-beeldkwaliteit weergeven op een weergaveapparaat voor AVCHD-formaat, zoals een Sony Blu-ray-discspeler en een PlayStation®3. U kunt de disc niet weergeven op gewone dvd-spelers.

Standard-definition (STD)-beeldkwaliteit
Bewegende beelden in standard-definition (STD)-beeldkwaliteit die zijn omgezet vanuit bewegende beelden in high-definition (HD)-beeldkwaliteit kunnen worden opgenomen op dvd-media, zoals een dvd-r, om zo een disc van standard-definition (STD)-beeldkwaliteit te maken.
Hint
U kunt de volgende typen discs van 12 cm gebruiken met PlayMemories Home. Voor Blu-ray Discs, zie "Een Blu-ray Disc maken".
DVD-R/DVD+R/DVD+R DL: Niet-herschrijfbaar
DVD-RW/DVD+RW: Herschrijfbaar
- Zorg altijd dat uw "PlayStation 3" de meest recente versie van de systeemsoftware voor "PlayStation 3" gebruikt.
- "PlayStation 3" is mogelijk niet verkrijgbaar in sommige landen/gebieden.
[254] Hoe te gebruikenWeergeven op een computerEen disc met bewegende beelden makenSelecteer de methode voor het maken van een disc
U kunt een disc maken van bewegende beelden in het AVCHD-formaat die zijn opgenomen met dit apparaat. Afhankelijk van het type disc, kunnen de apparaten die kunnen worden weergegeven verschillen. Selecteer een methode die geschikt is voor uw discspeler.
Voor informatie over het maken van een disc met behulp van PlayMemories Home, raadpleegt u de Help-functie van PlayMemories Home. (Alleen voor Windows)

Maakt een disc van high-definition (HD)-beeldkwaliteit
Schrijfbaar bestandsformaat voor bewegende beelden: PS, FX, FH
Speler: Weergaveapparaten voor Blu-ray-discs (Sony Blu-ray-discspeler, PlayStation®3, enz.)

Maakt een disc van high-definition (HD)-beeldkwaliteit (AVCHD-opnamedisc)
Schrijfbaar bestandsformaat voor bewegende beelden: PS*, FX*, FH
Speler: Weergaveapparaten voor AVCHD-formaat (Sony Blu-ray-discspeler, PlayStation®3, enz.)

Maakt een disc van standard-definition (STD)-beeldkwaliteit
Schrijfbaar bestandsformaat voor bewegende beelden: PS*, FX*, FH*
Speler: Gewone dvd-weergaveapparaten (dvd-speler, computer die dvd’s, enz., kan weergeven)
*U kunt een disc maken met bewegende beelden die zijn opgenomen in deze formaten met behulp van PlayMemories Home door de beeldkwaliteit om te zetten naar een lagere kwaliteit.
[255] Hoe te gebruikenWeergeven op een computerEen disc met bewegende beelden makenEen disc maken met een ander apparaat dan een computer
U kunt ook een disc maken met behulp van een Blu-ray-recorder, enz. Afhankelijk van welk apparaat u gebruikt, verschillen de typen discs die u kunt maken.
Blu-ray-recorder:

High-definition (HD)-beeldkwaliteit

Standard-definition (STD)-beeldkwaliteit
HDD-recorder, enz.:

Standard-definition (STD)-beeldkwaliteit
Opmerking
- Wanneer u een AVCHD-disc maakt met behulp van PlayMemories Home van bewegende beelden opgenomen met [
 Opname-instell.] ingesteld op [60p 28M(PS)]/[50p 28M(PS)], [60i 24M(FX)]/[50i 24M(FX)] of [24p 24M(FX)]/[25p 24M(FX)], wordt de beeldkwaliteit omgezet en is het niet mogelijk een disc te maken in de oorspronkelijke beeldkwaliteit. Het omzetten van de beeldkwalitteit duurt enige tijd. Als u bewegende beelden wilt opnemen met de oorspronkelijke beeldkwaliteit, gebruikt u een Blu-ray Disc.
Opname-instell.] ingesteld op [60p 28M(PS)]/[50p 28M(PS)], [60i 24M(FX)]/[50i 24M(FX)] of [24p 24M(FX)]/[25p 24M(FX)], wordt de beeldkwaliteit omgezet en is het niet mogelijk een disc te maken in de oorspronkelijke beeldkwaliteit. Het omzetten van de beeldkwalitteit duurt enige tijd. Als u bewegende beelden wilt opnemen met de oorspronkelijke beeldkwaliteit, gebruikt u een Blu-ray Disc. - Om een Blu-ray Disc te maken van bewegende beelden die zijn opgenomen in [60p 28M(PS)]/[50p 28M(PS)], moet u een apparaat gebruiken dat compatibel is met AVCHD-formaat Ver. 2.0. De gemaakte Blu-ray Disc kan alleen worden weergegeven op een apparaat dat compatibel is met AVCHD-formaat Ver. 2.0.
- Voor meer informatie over hoe u een disc kunt maken, raadpleegt u de gebruiksaanwijzing van het apparaat dat u gebruikt.
- Bewegende beelden die zijn opgenomen terwijl [
 Bestandsindeling] stond ingesteld op [XAVC S] kunnen niet worden gekopieerd naar discs.
Bestandsindeling] stond ingesteld op [XAVC S] kunnen niet worden gekopieerd naar discs.
[256] Hoe te gebruikenWeergeven op een computerEen disc met bewegende beelden makenEen Blu-ray Disc maken
U kunt een Blu-ray Disc maken van bewegende beelden in het AVCHD-formaat die in een computer zijn geïmporteerd. De computer moet Blu-ray Discs kunnen maken. BD-R-discs (niet herschrijfbaar) en BD-RE-discs (wel herschrijfbaar) kunnen worden gebruikt. U kunt geen multisessie-opnamen maken. Als u Blu-ray Discs wilt kunnen maken met PlayMemories Home, vergeet u niet de speciale invoegtoepassing te installeren. Voor meer informatie, zie de volgende URL:
http://support.d-imaging.sony.co.jp/BDUW/
Om te kunnen installeren moet uw computer zijn verbonden met het internet. Voor een gedetailleerde beschrijving van de bedieningen, raadpleegt u de Help-functie van PlayMemories Home.
Opmerking
- Als u een Blu-ray Disc wilt weergeven die werd gemaakt met behulp van bewegende beelden die zijn opgenomen in [60p 28M(PS)]/[50p 28M(PS)], moet u een apparaat gebruiken dat compatibel is met het AVCHD-formaat Ver. 2.0.
[257] Hoe te gebruikenVoorzorgsmaatregelen/Dit apparaatVoorzorgsmaatregelenVoorzorgsmaatregelen
Reservekopie maken van geheugenkaarten
Gegevens kunnen beschadigd raken in de volgende gevallen. Zorg ervoor dat u een reservekopie van de gegevens maakt.
- Wanneer de geheugenkaart uit het apparaat wordt verwijderd of het apparaat wordt uitgezet tijdens het lezen of wegschrijven van gegevens.
- Wanneer de geheugenkaart wordt gebruikt op plaatsen waar veel statische elektriciteit of elektrische ruis is.
Een beelddatabasebestand aanmaken
Als u een geheugenkaart in het apparaat plaatst waarop geen beelddatabasebestand staat en vervolgens het apparaat inschakelt, maakt het apparaat automatisch een beelddatabasebestand aan en gebruikt daarbij een deel van de capaciteit van de geheugenkaart. Het proces kan lang duren en u kunt het apparaat niet bedienen totdat het proces voltooid is.
Als een databasebestandsfout optreedt, exporteert u alle beelden naar uw computer met behulp van PlayMemories Home en formatteert u daarna de geheugenkaart met behulp van dit apparaat.
Bewaar/gebruik het apparaat niet op de volgende plaatsen
- Op een buitengewone hete, koude of vochtige plaats
Op plaatsen zoals een in de zon geparkeerde auto, kan de camerabehuizing door de hitte vervormen, waardoor een storing kan optreden. - Opslaan onder rechtstreeks zonlicht of nabij een verwarmingsbron
De camerabehuizing kan verkleuren of vervormen, waardoor een storing kan optreden. - Op plaatsen onderhevig aan trillingen
- In de buurt van een sterk magnetisch veld
- Op zanderige of stoffige plaatsen
Wees voorzichtig dat er geen zand of stof in het apparaat komt. Hierdoor kan in het apparaat een storing optreden, en in sommige gevallen kan deze storing niet worden gerepareerd.
Bedrijfstemperatuur
Uw apparaat is ontworpen voor gebruik bij temperaturen tussen 0 °C en 40 °C. Gebruik bij extreem lage of hoge temperaturen buiten dit bereik, wordt niet aanbevolen.
Condensvorming
- Als het apparaat rechtstreeks vanuit een koude naar een warme omgeving wordt overgebracht, kan vocht condenseren binnenin of op de buitenkant van het apparaat. Deze vochtcondensatie kan een storing in het apparaat veroorzaken.
- Om condensvorming te voorkomen wanneer u het apparaat rechtstreeks van een koude naar een warme plaats overbrengt, plaatst u het eerst in een plastic zak die u goed afsluit om te voorkomen dat er lucht in kan komen. Wacht ongeveer een uur totdat de temperatuur van het apparaat gelijk is aan de omgevingstemperatuur.
- Als vocht condenseert, schakelt u het apparaat uit en wacht u ongeveer een uur om het vocht te laten verdampen. Als u probeert om opnamen te maken terwijl er nog vocht in de lens aanwezig is, zullen de opgenomen beelden niet helder zijn.
Over de functies die beschikbaar zijn met het apparaat
Deze handleiding beschrijft de functies van de 1080 60i-compatibele apparaten en de 1080 50i-compatibele apparaten. Om te controleren of dit apparaat een 1080 60i-compatibel apparaat of een 1080 50i-compatibel apparaat is, kijkt u of de volgende merktekens op de onderkant van het apparaat staan.
- Apparaat geschikt voor 1080 60i: 60i
- Apparaat geschikt voor 1080 50i: 50i
Opmerkingen over het gebruik in een vliegtuig
- In een vliegtuig stelt u [Vliegtuig-stand] in op [Aan].
Compatibiliteit van beeldgegevens
Het apparaat voldoet aan de universele normen van DCF (Design rule for Camera File system) vastgesteld door JEITA (Japan Electronics and Information Technology Industries Association).
- Wij kunnen niet garanderen dat beelden die met dit apparaat zijn opgenomen, kunnen worden weergegeven op andere apparatuur, of dat beelden die met andere apparatuur zijn opgenomen of bewerkt, kunnen worden weergegeven op dit apparaat.
Opmerkingen over het weergeven van bewegende beelden op andere apparaten
- Dit apparaat gebruikt MPEG-4 AVC/H.264 High Profile voor het opnemen in het AVCHD-formaat. Om deze reden kunnen bewegende beelden die met dit apparaat zijn opgenomen in het AVCHD-formaat, niet worden weergegeven op de volgende apparaten.
- Andere apparaten die compatibel zijn met het AVCHD-formaat en die High Profile niet ondersteunen
- Apparaten die incompatibel zijn met het AVCHD-formaat
Dit apparaat gebruikt ook MPEG-4 AVC/H.264 High Profile voor het opnemen in het MP4-formaat. Om deze reden geeft u bewegende beelden die in het MP4-formaat zijn opgenomen met dit apparaat weer op apparaten die MPEG-4 AVC/H.264 ondersteunen.
- Discs opgenomen in HD (high-definition)-beeldkwaliteit kunnen alleen worden weergegeven op apparaten die compatibel zijn met het AVCHD-formaat.
Op dvd’s gebaseerde spelers en recorders kunnen geen discs opgenomen in HD (high-definition)-beeldkwaliteit weergeven omdat ze niet compatibel zijn met het AVCHD-formaat. Bovendien is het mogelijk dat een op dvd’s gebaseerde speler of recorder een disc in HD-beeldkwaliteit die is opgenomen in het AVCHD-formaat niet kan uitwerpen.
Over de monitor en lens
- De monitor is vervaardigd met gebruikmaking van uiterst nauwkeurige precisietechnologie zodat meer dan 99,99 % van de beeldpunten effectief gebruikt kunnen worden. Het is echter mogelijk dat enkele kleine zwarte punten en/of oplichtende punten (wit, rood, blauw of groen) permanent op de monitor zichtbaar zijn. Dit is een normaal gevolg van het productieproces en heeft geen enkele invloed op de beelden.
- Als u de monitor of de lens langdurig blootstelt aan direct zonlicht kan een storing optreden. Wees voorzichtig wanneer u het apparaat bij een venster of buiten neerzet.
- Oefen geen druk uit op de monitor. De kleuren op de monitor kunnen veranderen waardoor zich een storing kan voordoen.
- Op een koude plaats kan het beeld op de monitor na-ijlen. Dit is geen storing.
- Als op de monitor druppels water of een andere vloeistof zitten, veegt u deze eraf met een zachte doek. Als de monitor nat blijft, kan het oppervlak van de monitor veranderen of verslechteren. Dit kan een storing veroorzaken.
- Zorg ervoor dat u niet tegen de lens stoot of er kracht op uitoefent.
Informatie over de flitser
- Bedek de flitser niet met uw vingers.
- Draag het apparaat niet aan de flitser en oefen er geen buitensporige kracht op uit.
- Als water, stof of zand via de geopende flitser binnendringt, kan een defect optreden.
Opmerkingen over het weggooien of aan anderen overdragen van dit apparaat
Voordat u dit apparaat weggooit of aan anderen overdraagt, vergeet u niet de volgende bedieningen uit te voeren ter bescherming van privégegevens.- Voer [Instelling herstellen] uit om alle instellingen terug te stellen.
[258] Hoe te gebruikenVoorzorgsmaatregelen/Dit apparaatVoorzorgsmaatregelenInterne oplaadbare batterij
Deze camera is uitgerust met een ingebouwde, oplaadbare batterij om de datum en tijd en ook andere instellingen te bewaren, ongeacht of de camera is ingeschakeld of niet, en of de accu in is opgeladen of niet. Deze oplaadbare batterij wordt tijdens het gebruik van het apparaat voortdurend opgeladen. Echter, wanneer u het apparaat slechts korte perioden gebruikt, loopt de interne, oplaadbare batterij langzaam leeg. Als u het apparaat in het geheel niet gebruikt gedurende ongeveer 2 maand(en), loopt de interne, oplaadbare batterij helemaal leeg. In dat geval moet u de oplaadbare batterij opladen voordat u het apparaat gaat gebruiken. Zelfs als u de oplaadbare batterij niet oplaadt, kunt u het apparaat toch gebruiken zolang u de datum en tijd niet opneemt.
Oplaadprocedure voor de interne, oplaadbare batterij
Plaats een opgeladen accu in het apparaat of sluit het apparaat aan op een stopcontact met behulp van de netspanningsadapter (los verkrijgbaar), en laat het apparaat gedurende 24 uur of langer uitgeschakeld liggen.
[259] Hoe te gebruikenVoorzorgsmaatregelen/Dit apparaatVoorzorgsmaatregelenAccu en acculader
De accu opladen
- De laadtijd verschilt afhankelijk van de resterende acculading en de laadomstandigheden.
- Het wordt aanbevolen om de accu op te laden bij een omgevingstemperatuur van 10 °C tot en met 30 °C. Mogelijk wordt de accu niet efficiënt opgeladen buiten dit temperatuurbereik.
- Sluit de acculader aan op het dichtstbijzijnde stopcontact.
- Laad een accu die net is opgeladen of bijna volgeladen is niet opnieuw op voordat u hem gebruikt. Als u dat doet, worden de accuprestaties beïnvloed.
- Gebruik de acculader (bijgeleverd) niet voor het opladen van andere accu's dan die van de InfoLITHIUM "M"-serie. Als u een andere accu dan het voorgeschreven type oplaadt, kan lekkage, oververhitting, explosie of elektrische schokken worden veroorzaakt, wat kan leiden tot brandwonden en ander letsel.
- Als het CHARGE-lampje knippert, kan de accu defect zijn of is een ander type accu dan het voorgeschreven type geplaatst. Verzeker u ervan dat de accu goed is. Als de accu van het voorgeschreven type is, verwijdert u de accu en plaatst u een andere accu en controleert u of de accu correct werkt. Als de acculader correct werkt, is de eerste accu mogelijk defect.
- Als de accu vuil is, wordt de accu mogelijk niet goed opgeladen. Veeg het vuil eraf met een droge doek.
Opmerkingen over het gebruik van de accu
- Gebruik accu NP-FM500H. U kunt de accu's NP-FM55H, NP-FM50 en NP-FM30 niet gebruiken in deze camera.
- De resterende-acculadingindicator geeft mogelijk niet een nauwkeurige uitlezing, afhankelijk van het accugebruik of de omgeving.
- De accu is niet waterdicht. Let er goed op dat de accu niet nat wordt.
- Laat de accu niet liggen op plaatsen met een hoge temperatuur, zoals in een auto of onder de brandende zon.
De accu efficiënt gebruiken
- Wanneer de omgevingstemperatuur laag is, worden de prestaties van de accu minder en neemt de gebruiksduur van de accu af. Bovendien neemt de snelheid van ononderbroken opnemen af. Wij adviseren u de accu op te warmen, bijvoorbeeld in uw zak, en hem in de camera te plaatsen vlak voordat u gaat opnemen.
- Als u de flitser vaak gebruikt, ononderbroken beelden opneemt, veelvuldig de camera in- en uitschakelt, of een heldere instelling van het scherm gebruikt, zal de gebruiksduur van de accu afnemen.
Gebruiksduur van de accu
- De levensduur van de accu is beperkt. Als u dezelfde accu herhaaldelijk gebruikt, of dezelfde accu gedurende een lang tijd gebruikt, neemt de accucapaciteit geleidelijk af. Als de gebruiksduur van de accu aanzienlijk achteruitgaat, is het waarschijnlijk tijd om de accu te vervangen door een nieuwe.
- De levensduur van de accu varieert tussen verschillende accu's, met de manier waarop de accu wordt bewaard, en door de omstandigheden en omgeving waarin de accu wordt gebruikt.
De accu bewaren
- Om de werking van de accu te behouden, laadt u de accu minstens eenmaal per jaar op en verbruikt daarna u de lading volledig in de camera alvorens de accu op te bergen. Verwijder daarna de accu en bewaar hem op een koele, droge plaats.
[260] Hoe te gebruikenVoorzorgsmaatregelen/Dit apparaatVoorzorgsmaatregelenGeheugenkaart
Geheugenkaart
Aanduiding van kaarttypen in de helpgids
Memory Stick PRO Duo
(Memory Stick XC-HG Duo/Memory Stick PRO Duo/Memory Stick PRO-HG Duo)
SD-kaart
(SD-geheugenkaart/SDHC-geheugenkaart/SDXC-geheugenkaart)
- Memory Stick PRO Duo en SD-kaarten tot 64 GB zijn getest en goedgekeurd voor gebruik in dit apparaat.
-
Voor het opnemen van bewegende beelden adviseren wij u de volgende geheugenkaarten te gebruiken:
-
 (Mark2) (Memory Stick PRO Duo (Mark2))
(Mark2) (Memory Stick PRO Duo (Mark2))
-
 (Memory Stick XC-HG Duo)
(Memory Stick XC-HG Duo)
-
 (Memory Stick PRO-HG Duo)
(Memory Stick PRO-HG Duo)
- SD-kaart van klasse 4 of sneller
-
-
Voor het opnemen van bewegende beelden in het XAVC S-formaat, gebruikt u de volgende geheugenkaarten:
- SDXC-geheugenkaart met een opslagcapaciteit van minstens 64 GB (klasse 10 of hoger)
- UHS-I-compatibele SDXC-geheugenkaart met een opslagcapaciteit van minstens 64 GB
- Memory Stick XC-HG Duo
- Dit apparaat ondersteunt UHS-I-compatibele SD-kaarten.
Opmerking
- Wanneer u voor de eerste keer een geheugenkaart gebruikt in dit apparaat, adviseren wij u alvorens op te nemen de kaart met behulp van het apparaat te formatteren voor stabiele prestaties van de geheugenkaart.
Formatteren wist alle gegevens op de geheugenkaart permanent en is onherstelbaar. Sla kostbare gegevens op een computer of dergelijk apparaat op. - Als u gedurende een lange tijd herhaaldelijk beelden opneemt en wist, kunnen de gegevens in een bestand op de geheugenkaart gefragmenteerd raken, en kan het opnemen van bewegende beelden tussentijds worden onderbroken. Als dat gebeurt, slaat u de beelden op een computer of ander opslagapparaat op, en voert u daarna [Formatteren] uit.
- De juiste werking van een geheugenkaart die op een computer is geformatteerd, maar in dit apparaat wordt gebruikt, kan niet worden gegarandeerd.
- De lees-/schrijfsnelheid van gegevens verschilt afhankelijk van de combinatie van de geheugenkaart en de apparatuur die wordt gebruikt.
- We raden u aan belangrijke gegevens op te slaan op bijvoorbeeld de harde schijf van een computer.
- Plak geen etiket op de geheugenkaart zelf en ook niet op de geheugenkaartadapter.
- Raak de contactpunten van de geheugenkaart niet aan met uw hand of met een metalen voorwerp.
- Zorg dat u de geheugenkaart nergens tegenaan stoot, niet verbuigt en niet laat vallen.
- Demonteer de geheugenkaart niet en breng er geen wijzigingen in aan.
- Stel de geheugenkaart niet bloot aan water.
- Laat de geheugenkaart niet liggen binnen het bereik van kleine kinderen. Zij zouden deze per ongeluk kunnen inslikken.
- De geheugenkaart kan als deze pas lang is gebruikt, heet zijn. Wees voorzichtig als u de kaart vastpakt.
- Probeer niet een geheugenkaart te plaatsen die niet in de geheugenkaartgleuf past. Als u dit toch doet, zal een storing worden veroorzaakt.
- Gebruik of bewaar de geheugenkaart niet in de volgende omstandigheden:
- Plaatsen met een hoge temperatuur, zoals een auto die in de zon geparkeerd staat
- Plaatsen die zijn blootgesteld aan direct zonlicht
- Op vochtige plaatsen of plaatsen waar zich bijtende stoffen bevinden
- Beelden die zijn opgenomen op een Memory Stick XC-HG Duo of SDXC-geheugenkaart kunnen niet worden geïmporteerd in of weergegeven op computers of AV-apparaten die niet compatibel zijn met exFAT indien aangesloten met behulp van een micro-USB-kabel. Controleer of het apparaat compatibel is met exFAT voordat u het op het apparaat aansluit. Als u uw apparaat aansluit op een incompatibel apparaat, zult u misschien worden gevraagd de kaart te formatteren. Formatteer de kaart nooit als reactie op deze melding, omdat alle gegevens op de kaart zullen worden gewist, als u dat doet. (exFAT is het bestandssysteem dat wordt gebruikt op Memory Stick XC-HG Duo en SDXC-geheugenkaarten.)
Memory Stick
De typen Memory Stick die kunnen worden gebruikt in dit apparaat zijn de volgende. Een goede werking kan echter niet worden gegarandeerd voor alle functies van de Memory Stick.
- Memory Stick PRO Duo: *1*2*3
- Memory Stick PRO-HG Duo: *1*2
- Memory Stick XC-HG Duo: *1*2
*1Deze Memory Stick is uitgerust met de MagicGate-functie. MagicGate is copyrightbeschermingstechnologie die gebruikmaakt van versleutelen. Dit apparaat kan geen gegevens opnemen/weergeven waarbij MagicGate-functies zijn vereist.
*2Hoge gegevensoverdrachtsnelheid via een parallelle interface wordt ondersteund.
*3Bij het opnemen van bewegende beelden kunnen alleen media die zijn gemarkeerd met Mark2 worden gebruikt.
Opmerkingen over het gebruik van een Memory Stick Micro (los verkrijgbaar)
- Dit apparaat is compatibel met Memory Stick Micro (M2). M2 is de afkorting van Memory Stick Micro.
- Om in dit apparaat een Memory Stick Micro te kunnen gebruiken, moet u de Memory Stick Micro in een M2-adapter ter grootte van een Duo steken. Als u een Memory Stick Micro in het apparaat plaatst zonder een M2-adapter ter grootte van een Duo te gebruiken, kan het onmogelijk zijn deze vervolgens weer uit het apparaat te halen.
- Laat een Memory Stick Micro niet binnen het bereik van kleine kinderen liggen. Zij zouden deze per ongeluk kunnen inslikken.
[261] Hoe te gebruikenVoorzorgsmaatregelen/Dit apparaatDit apparaat reinigenReiniging
De lens en flitser reinigen
Veeg de lens en flitser af met een zachte doek om vingerafdrukken, stof, enz., te verwijderen.
Reiniging van de lens
- Gebruik geen reinigingsvloeistof die organische oplosmiddelen bevat, zoals thinner of benzine.
- Reinig het lensoppervlak met een in de winkel verkrijgbaar blaasbalg. Als het vuil vastzit op het oppervlak, veegt u dit eraf met een zachte doek of tissue die licht bevochtigd is met lensreinigingsvloeistof. Veeg met spiraalbewegingen vanuit het midden naar de rand. Spuit de lensreinigingsvloeistof niet rechtstreeks op het lensoppervlak.
De flitser reinigen
Maak het venster van de flitser schoon vóór deze te gebruiken. De warmte van het flitslicht kan eventueel vuil op het oppervlak van de flitser doen roken of branden. Veeg het oppervlak van de flitser af met een zachte doek om vuil stof, enz. te verwijderen.
De camerabody reinigen
Raak geen onderdelen binnenin de lensvatting van het apparaat aan, zoals de lenscontacten. Om binnenin de lensvatting te reinigen gebruikt u een in de winkel verkrijgbare blaasbalg* of eventueel stof weg te blazen.
*Gebruik geen spuitbusluchtblazer omdat hierdoor een storing kan ontstaan.
De buitenkant van het apparaat reinigen
Reinig de buitenkant van het apparaat met een zachte doek die licht bevochtigd is met water, en veeg vervolgens het oppervlak droog met een droge doek. Ter voorkoming van beschadiging van de afwerklaag of behuizing:
- Stel het apparaat niet bloot aan chemische stoffen, zoals thinner, wasbenzine, alcohol, wegwerpreinigingsdoekjes, insectenspray, zonnebrandcrème of insecticiden.
- Raak het apparaat niet aan als bovenstaande middelen op uw handen zit.
- Laat het apparaat niet langdurig in aanraking met rubber of vinyl.
De monitor reinigen
- Als vet van uw handen of handcrème, enz. achterblijft op de monitor, kan de oorspronkelijke coating gemakkelijk loslaten. Veeg vet of handcrème zo snel mogelijk eraf.
- Als u de monitor stevig afveegt met een tissue, enz., kunnen krassen in de coating ontstaan.
- Als de monitor vuil wordt met vingerafdrukken of stof, veegt u het stof voorzichtig van het oppervlak af, en reinigt u daarna de monitor met behulp van een zachte doek, enz.
[262] Hoe te gebruikenVoorzorgsmaatregelen/Dit apparaatAantal opneembare stilstaande beelden en opnameduur van bewegende beeldenAantal stilstaande beelden
Het aantal stilstaande beelden kan verschillen afhankelijk van de opnameomstandigheden en de geheugenkaart.
[ Beeldformaat]: [L: 24M]
Beeldformaat]: [L: 24M]
Als [ Beeldverhouding] is ingesteld op [3:2]*
Beeldverhouding] is ingesteld op [3:2]*
Standaard
2GB: 330 beelden
4GB: 660 beelden
8GB: 1350 beelden
16GB: 2700 beelden
32GB: 5400 beelden
64GB: 10500 beelden
Fijn
2GB: 200 beelden
4GB: 410 beelden
8GB: 820 beelden
16GB: 1650 beelden
32GB: 3300 beelden
64GB: 6600 beelden
Extra fijn
2GB: 100 beelden
4GB: 200 beelden
8GB: 400 beelden
16GB: 820 beelden
32GB: 1600 beelden
64GB: 3250 beelden
RAW en JPEG
2GB: 54 beelden
4GB: 105 beelden
8GB: 220 beelden
16GB: 440 beelden
32GB: 880 beelden
64GB: 1750 beelden
RAW
2GB: 74 beelden
4GB: 145 beelden
8GB: 300 beelden
16GB: 600 beelden
32GB: 1200 beelden
64GB: 2400 beelden
*Als [ Beeldverhouding] is ingesteld op iets anders dan [3:2], kunt u meer stilstaande beelden opnemen dan hierboven is aangegeven. (Behalve wanneer [
Beeldverhouding] is ingesteld op iets anders dan [3:2], kunt u meer stilstaande beelden opnemen dan hierboven is aangegeven. (Behalve wanneer [ Kwaliteit] is ingesteld op [RAW].)
Kwaliteit] is ingesteld op [RAW].)
Opmerking
- Zelfs als het aantal resterende opneembare beelden hoger is dan 9.999, wordt de indicator "9999" afgebeeld.
- Wanneer een beeld opgenomen met een ander apparaat wordt weergegeven op dit apparaat, is het mogelijk dat het beeld niet wordt weergegeven in het oorspronkelijke beeldformaat.
[263] Hoe te gebruikenVoorzorgsmaatregelen/Dit apparaatAantal opneembare stilstaande beelden en opnameduur van bewegende beeldenResterende opnameduur van bewegende beelden
De onderstaande tabel toont bij benadering de maximale opnameduur van bewegende beelden gedurende welke kan worden opgenomen op een geheugenkaart die is geformatteerd in dit apparaat. Deze tijdsduren zijn de totale lengten van alle bewegende beelden op de geheugenkaart. De opnameduur kan verschillen afhankelijk van de opnameomstandigheden en de geheugenkaart.
[ Bestandsindeling]:[XAVC S]
Bestandsindeling]:[XAVC S]
60p 50M
50p 50M
2GB: -
4GB: -
8GB: -
16GB: -
32GB: -
64GB: 2 h 35 m
30p 50M
25p 50M
2GB: -
4GB: -
8GB: -
16GB: -
32GB: -
64GB: 2 h 35 m
24p 50M (Alleen voor 1080 60i-compatibele modellen.)
2GB: -
4GB: -
8GB: -
16GB: -
32GB: -
64GB: 2 h 35 m
[ Bestandsindeling]:[AVCHD]
Bestandsindeling]:[AVCHD]
60i 24M(FX)
50i 24M(FX)
2GB: 10 m
4GB: 20 m
8GB: 40 m
16GB: 1 h 30 m
32GB: 3 h
64GB: 6 h
60i 17M(FH)
50i 17M(FH)
2GB: 10 m
4GB: 30 m
8GB: 1 h
16GB: 2 h
32GB: 4 h 5 m
64GB: 8 h 15 m
60p 28M(PS)
50p 28M(PS)
2GB: 9 m
4GB: 15 m
8GB: 35 m
16GB: 1 h 15 m
32GB: 2 h 30 m
64GB: 5 h 5 m
24p 24M(FX)
25p 24M(FX)
2GB: 10 m
4GB: 20 m
8GB: 40 m
16GB: 1 h 30 m
32GB: 3 h
64GB: 6 h
24p 17M(FH)
25p 17M(FH)
2GB: 10 m
4GB: 30 m
8GB: 1 h
16GB: 2 h
32GB: 4 h
64GB: 8 h
[ Bestandsindeling]:[MP4]
Bestandsindeling]:[MP4]
1440×1080 12M
2GB: 20 m
4GB: 40 m
8GB: 1 h 20 m
16GB: 2 h 45 m
32GB: 5 h 30 m
64GB: 11 h
VGA 3M
2GB: 1 h 10 m
4GB: 2 h 25 m
8GB: 4 h 55 m
16GB: 10 h
32GB: 20 h
64GB: 40 h
Ononderbroken opnemen is mogelijk gedurende ongeveer 29 minuten voor elke opname (beperkt door de productspecificaties). Voor bewegende beelden in het formaat [MP4 12M] is ononderbroken opnemen mogelijk gedurende ongeveer 20 minuten (beperkt door een maximale bestandsgrootte van 2 GB).
Opmerking
- De opnameduur van bewegende beelden verschilt omdat het apparaat is uitgerust met VBR (Variable Bit Rate (variabele bitsnelheid)), waardoor de beeldkwaliteit automatisch wordt aangepast aan de hand van de opnamescène.
Wanneer u een snelbewegend onderwerp opneemt, is het beeld helderder, maar de opnameduur is korter omdat meer geheugen nodig is voor de opname.
De opnameduur verschilt ook afhankelijk van de opnameomstandigheden, het onderwerp en de instellingen van de beeldkwaliteit en het beeldformaat.
[264] Hoe te gebruikenVoorzorgsmaatregelen/Dit apparaatDit apparaat in het buitenland gebruikenAdapterstekker
U kunt de acculader en netspanningsadapter AC-PW10AM in ieder land of gebied gebruiken met een stroomvoorziening van 100 V t/m 240 V wisselstroom van 50 Hz/60 Hz.
Opmerking
- Gebruik geen elektronische spanningsomvormer omdat hierdoor een storing kan optreden.
[265] Hoe te gebruikenVoorzorgsmaatregelen/Dit apparaatDit apparaat in het buitenland gebruikenOver tv-kleursystemen
Om bewegende beelden die met dit apparaat zijn opgenomen te bekijken op een televisie, moeten het apparaat en de televisie hetzelfde kleursysteem gebruiken. Controleer het kleursysteem van de televisie in het land of gebied waarin u het apparaat gebruikt.
-
NTSC-systeem:
Bahama's, Bolivia, Canada, Chili, Colombia, Ecuador, Filippijnen, Jamaica, Japan, Korea, Mexico, Midden-Amerika, Peru, Suriname, Taiwan, Venezuela, Verenigde Staten, enzovoort. -
PAL-systeem:
Australië, België, China, Denemarken, Duitsland, Finland, Hongarije, Hongkong, Indonesië, Italië, Koeweit, Kroatië, Maleisië, Nederland, Nieuw-Zeeland, Noorwegen, Oostenrijk, Polen, Portugal, Roemenië, Singapore, Slowakije, Spanje, Thailand, Tsjechië, Turkije, Verenigd Koninkrijk, Vietnam, Zweden, Zwitserland, enzovoort. -
PAL-M-systeem:
Brazilië -
PAL-N-systeem:
Argentinië, Paraguay, Uruguay -
SECAM-systeem:
Bulgarije, Frankrijk, Griekenland, Guyana, Irak, Iran, Monaco, Oekraïne, Rusland, enzovoort.
[266] Hoe te gebruikenVoorzorgsmaatregelen/Dit apparaatOverige informatieVerticale handgreep
U kunt een verticale handgreep (los verkrijgbaar) bevestigen aan dit apparaat en verticaal georiënteerde beelden opnemen. Voor meer informatie raadpleegt u de gebruiksaanwijzing van de verticale handgreep.
Opmerking
- Wanneer de verticale handgreep aan dit apparaat is bevestigd, wordt de resterende acculading afgebeeld als

 .
. - Wanneer de verticale handgreep is bevestigd, kunt u de volgende bedieningen niet uitvoeren:
- De netspanningsadapter AC-PW10AM gebruiken (los verkrijgbaar)
[267] Hoe te gebruikenVoorzorgsmaatregelen/Dit apparaatOverige informatieLicentie
Opmerkingen over de licentie
Dit apparaat wordt geleverd met softwareprogramma’s die worden gebruikt onder licentieovereenkomsten aangegaan met de rechthebbenden van die softwareprogramma’s. Op basis van verzoeken van de eigenaren van het auteursrecht van deze softwareprogramma's, hebben wij de verplichting u van het volgende in kennis te stellen. Wij verzoeken u de volgende gedeelten te lezen. De licenties (in het Engels) zijn opgenomen in het interne geheugen van uw apparaat. Breng een massaopslagverbinding tot stand tussen het apparaat en een computer om de licenties in de map "PMHOME" - "LICENSE" te lezen.
VOOR DIT PRODUCT IS EEN LICENTIE VERLEEND ONDER DE AVC-PATENTENPORTFOLIOLICENTIE VOOR HET PERSOONLIJKE GEBRUIK DOOR EEN GEBRUIKER OF VOOR ANDERE GEBRUIKEN WAARBIJ HIJ/ZIJ GEEN BELONING ONTVANGT VOOR
(i) HET CODEREN VAN VIDEO IN OVEREENSTEMMING MET DE AVC-NORM ("AVC-VIDEO")
EN/OF
(ii) HET DECODEREN VAN AVC-VIDEO DIE IS GECODEERD DOOR EEN CONSUMENT IN HET KADER VAN EEN PERSOONLIJKE ACTIVITEIT EN/OF VERKREGEN VAN EEN VIDEO-LEVERANCIER DIE IS GEAUTORISEERD OM AVC-VIDEO TE LEVEREN.
ER WORDT GEEN LICENTIE VERLEEND OF GEÏMPLICEERD VOOR ENIG ANDER GEBRUIK. AANVULLENDE INFORMATIE KAN WORDEN VERKREGEN VAN MPEG LA, L.L.C. ZIE HTTP://WWW.MPEGLA.COM
Over softwareprogramma’s waarop GNU GPL/LGPL van toepassing is
De software die geschikt is voor de volgende GNU General Public License (hierna "GPL" genoemd) of GNU Lesser General Public License (hierna "LGPL" genoemd) worden bij het apparaat geleverd.
Dit brengt u ervan op de hoogte dat u het recht hebt broncode te openen, te wijzigen en opnieuw te distribueren voor deze softwareprogramma's krachtens de condities van de geleverde GPL/LGPL (Algemene Openbare Licentie/Mindere Algemene Openbare Licentie).
Broncode wordt aangeboden op het internet.
U kunt deze downloaden met behulp van de volgende URL.http://www.sony.net/Products/Linux/
Wij willen liever niet dat u contact met ons opneemt over de inhoud van de broncode.
De licenties (in het Engels) zijn opgenomen in het interne geheugen van uw apparaat. Breng een massaopslagverbinding tot stand tussen het apparaat en een computer om de licenties in de map "PMHOME" - "LICENSE" te lezen.
[268] Hoe te gebruikenVoorzorgsmaatregelen/Dit apparaatHandelsmerkenHandelsmerken
- De volgende markeringen zijn gedeponeerde handelsmerken of handelsmerken van Sony Corporation.
 ,
,  , Memory Stick,
, Memory Stick,  , Memory Stick PRO,
, Memory Stick PRO,  , Memory Stick Duo,
, Memory Stick Duo,  , Memory Stick PRO Duo,
, Memory Stick PRO Duo,  , Memory Stick PRO-HG Duo,
, Memory Stick PRO-HG Duo,  , Memory Stick XC-HG Duo,
, Memory Stick XC-HG Duo,  , Memory Stick Micro,
, Memory Stick Micro,  , MagicGate, PhotoTV HD, InfoLITHIUM, PlayMemories Online, het PlayMemories Online-logo, PlayMemories Home, het PlayMemories Home-logo, PlayMemories Mobile en het PlayMemories Mobile-logo
, MagicGate, PhotoTV HD, InfoLITHIUM, PlayMemories Online, het PlayMemories Online-logo, PlayMemories Home, het PlayMemories Home-logo, PlayMemories Mobile en het PlayMemories Mobile-logo
Multi-interfaceschoen, het multi-interfaceschoen-logo
-
XAVC S en
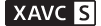 zijn gedeponeerde handelsmerken van Sony Corporation.
zijn gedeponeerde handelsmerken van Sony Corporation.
- Blu-ray Disc™ en Blu-ray™ zijn handelsmerken van de Blu-ray Disc Association.
- AVCHD Progressive en het AVCHD Progressive-logotype zijn handelsmerken van Panasonic Corporation en Sony Corporation.
- Dolby en het dubbele-D-symbool zijn handelsmerken van Dolby Laboratories.
- HDMI, het HDMI-logo en High-Definition Multimedia Interface zijn handelsmerken of gedeponeerde handelsmerken van HDMI Licensing LLC.
- Microsoft, Windows, DirectX en Windows Vista zijn handelsmerken of gedeponeerde handelsmerken van Microsoft Corporation in de Verenigde Staten en/of andere landen.
- Mac en Mac OS zijn handelsmerken van Apple Inc.
- iOS is een gedeponeerd handelsmerk of handelsmerk van Cisco Systems Inc.
- iPhone en iPad zijn handelsmerken van Apple Inc., gedeponeerd in de VS en andere landen.
- Het SDXC-logo is een handelsmerk van SD-3C, LLC.
- Android en Google Play zijn handelsmerken of gedeponeerde handelsmerken van Google Inc.
- Wi-Fi, het Wi-Fi-logo en Wi-Fi PROTECTED SET-UP zijn gedeponeerde handelsmerken of handelsmerken van Wi-Fi Alliance.
- Het N-markering is een handelsmerk of gedeponeerd handelsmerk van NFC Forum, Inc. in de Verenigde Staten en in andere landen.
- DLNA en DLNA CERTIFIED zijn handelsmerken of gedeponeerde handelsmerken van Digital Living Network Alliance.
- "
 " en "PlayStation" zijn gedeponeerde handelsmerken van Sony Computer Entertainment Inc.
" en "PlayStation" zijn gedeponeerde handelsmerken van Sony Computer Entertainment Inc.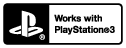
- Geniet nog meer van uw PlayStation 3 door de applicatie voor PlayStation 3 te downloaden vanaf de PlayStation Store (waar beschikbaar).
- De applicatie voor PlayStation 3 vereist een PlayStation Network-account en het downloaden van de applicatie. Toegankelijk in gebieden waarin de PlayStation Store beschikbaar is.
- Eye-Fi is een handelsmerk van Eye-Fi Inc.
- Alle andere in deze gebruiksaanwijzing vermelde systeem- en productnamen zijn doorgaans handelsmerken of gedeponeerde handelsmerken van de betreffende ontwikkelaars of fabrikanten. In deze gebruiksaanwijzing worden de aanduidingen ™ en ® mogelijk niet in alle gevallen vermeld.
[269] ProbleemoplossingIn geval van problemenIn geval van problemenProblemen oplossen
Als u problemen ondervindt met het apparaat, probeer dan de volgende oplossingen.
- Controleer de onderdelen onder "Problemen oplossen" en controleer daarna het apparaat.
- Haal de accu eruit, wacht ongeveer één minuut, plaats de accu weer terug, en schakel vervolgens het toestel in.
- Stel de instellingen terug op de standaardinstellingen.
- Neem contact op met uw dealer of plaatselijk, erkend servicecentrum. Extra informatie over dit apparaat en antwoorden op veelgestelde vragen vindt u op onze Customer Support-website voor klantenondersteuning.
http://www.sony.net/
[270] ProbleemoplossingProblemen oplossenAccu en voedingU kunt de accu niet in het apparaat plaatsen.
- Controleer of de accu in de juiste richting wordt gehouden en steek hem erin totdat de accuvergrendelingshendel wordt vergrendeld.
[271] ProbleemoplossingProblemen oplossenAccu en voedingU kunt het apparaat niet inschakelen.
- Nadat de accu in het apparaat is geplaatst, kan het enkele momenten duren voordat het apparaat van stroom wordt voorzien.
- Controleer of de accu correct is geplaatst.
- De accu zal uit zichzelf leeglopen, zelfs als u hem niet gebruikt. Laad de accu vóór gebruik op.
- Controleer of uw accu een NP-FM500H -accu is.
[272] ProbleemoplossingProblemen oplossenAccu en voedingHet apparaat schakelt plotseling uit.
- Afhankelijk van de apparaat- en accutemperatuur kan de voeding automatisch worden uitgeschakeld om het apparaat te beschermen. In dat geval wordt een mededeling op het scherm van het apparaat afgebeeld voordat het apparaat wordt uitgeschakeld.
[273] ProbleemoplossingProblemen oplossenAccu en voedingDe resterende-acculadingindicator geeft een verkeerd niveau aan.
- Dit doet zich voor wanneer u het apparaat op een zeer warme of koude plaats gebruikt.
- De capaciteit van de accu neemt na verloop van tijd en door herhaald gebruik af. Als de gebruiksduur na opladen aanzienlijk korter is geworden, is het waarschijnlijk tijd de accu te vervangen door een nieuwe.
[274] ProbleemoplossingProblemen oplossenAccu en voeding Het CHARGE-lampje van de acculader knippert tijdens het opladen van de accu.
- Controleer of uw accu een NP-FM500H -accu is.
- Accu's die langer dan een jaar niet zijn gebruikt, zijn mogelijk niet meer goed.
- Dit verschijnsel doet zich voor wanneer u de accu oplaadt in een extreem warme of koude omgeving. De optimale temperatuur voor het opladen van de accu ligt tussen 10 °C en 30 °C.
[275] ProbleemoplossingProblemen oplossenStilstaande/bewegende beelden opnemenU kunt geen beelden opnemen.
- U gebruikt een geheugenkaart met een schrijfbeveiligingsschakelaar en de schakelaar staat in de stand LOCK. Zet de schakelaar in de stand voor opnemen.
- Controleer de vrije opslagcapaciteit van de geheugenkaart.
- U kunt tijdens het opladen van de flitser geen beelden opnemen.
- De lens is niet goed bevestigd. Zet de lens goed op het apparaat.
- De [Zelfontspanner] is geactiveerd.
[276] ProbleemoplossingProblemen oplossenStilstaande/bewegende beelden opnemenHet opnemen duurt erg lang.
- De ruisonderdrukkingsfunctie wordt uitgevoerd op een beeld. Dit is geen storing.
- U neemt op in de RAW-functie. Aangezien RAW-gegevensbestanden groot zijn, kan het opnemen in de RAW-functie enige tijd duren.
- De functie [Auto HDR] is bezig een beeld te bewerken.
- Het apparaat voegt beelden samen.
[277] ProbleemoplossingProblemen oplossenStilstaande/bewegende beelden opnemenHet beeld is onscherp.
- Het onderwerp bevindt zich te dichtbij. Controleer de minimale afstand waarop de lens kan scherpstellen.
- Er is onvoldoende omgevingslicht.
- Het onderwerp dat u opneemt is niet geschikt voor automatisch scherpstellen. Neem op in de functie [Flexibel punt] of in de handmatige-scherpstelfunctie.
[278] ProbleemoplossingProblemen oplossenStilstaande/bewegende beelden opnemenDe flitser werkt niet.
- Zet de flitser omhoog.
- U kunt een flitser niet gebruiken in de volgende situaties:
- [Nachtscène] of [Schemeropn. hand] is geselecteerd als de scènekeuzefunctie.
- Tijdens het opnemen in de functie panorama door beweging.
- Tijdens het opnemen van bewegende beelden.
[279] ProbleemoplossingProblemen oplossenStilstaande/bewegende beelden opnemenWazige ronde witte vlekken zijn te zien op beelden die met de flitser zijn gemaakt.
- Het flitslicht is weerkaatst door deeltjes in de lucht (stof, pollen enzovoort) en dat is op het beeld te zien. Dit is geen storing.
[280] ProbleemoplossingProblemen oplossenStilstaande/bewegende beelden opnemenDe opnamedatum en -tijd worden niet afgebeeld op het scherm.
- Tijdens het opnemen worden de datum en tijd niet afgebeeld. Deze worden alleen tijdens weergave afgebeeld.
[281] ProbleemoplossingProblemen oplossenStilstaande/bewegende beelden opnemenDe datum en tijd worden onjuist opgenomen.
- Stel de juiste datum en tijd in.
- Het gebied dat is geselecteerd met behulp van [Tijdzone instellen] verschilt van het werkelijke gebied. Selecteer het werkelijke gebied.
[282] ProbleemoplossingProblemen oplossenStilstaande/bewegende beelden opnemen De diafragmawaarde en/of de sluitertijd en/of het pictogram voor de lichtmeting knipperen.
- Het onderwerp is te helder of te donker om op te nemen met de huidige instellingen voor de diafragmawaarde en/of sluitertijd. Kies andere instellingen.
[283] ProbleemoplossingProblemen oplossenStilstaande/bewegende beelden opnemenDe kleuren van het beeld zijn niet juist.
- Stel de [Witbalans] af.
- [Foto-effect] is ingesteld. Stel [Foto-effect] in op [Uit].
- Om de instellingen terug te stellen op de standaardinstellingen, voert u [Instelling herstellen] uit.
[284] ProbleemoplossingProblemen oplossenStilstaande/bewegende beelden opnemenIn het beeld verschijnt ruis wanneer u op een donkere plaats naar het scherm kijkt.
- Het apparaat probeert de zichtbaarheid van het scherm te verhogen door de monitor tijdelijk helderder te maken onder omstandigheden met een slechte verlichting. Dit is niet van invloed op het opgenomen beeld.
[285] ProbleemoplossingProblemen oplossenStilstaande/bewegende beelden opnemenDe ogen van het onderwerp zijn rood.
- Stel [Rode ogen verm.] in op [Aan].
- Neem het beeld op met behulp van de flitser vanaf een afstand korter dan het flitsbereik.
- Verlicht het vertrek en neem het onderwerp op.
[286] ProbleemoplossingProblemen oplossenStilstaande/bewegende beelden opnemenPunten verschijnen en blijven op het scherm.
- Dit is geen storing. Deze punten worden niet opgenomen.
[287] ProbleemoplossingProblemen oplossenStilstaande/bewegende beelden opnemenU kunt niet continu beelden opnemen.
- De geheugenkaart is vol. Wis overbodige beelden.
- De accu is bijna leeg. Plaats een opgeladen accu.
[288] ProbleemoplossingProblemen oplossenStilstaande/bewegende beelden opnemenHet beeld is niet helder in de zoeker.
- Stel de diopter goed in met behulp van het diopter-instelwiel.
[289] ProbleemoplossingProblemen oplossenStilstaande/bewegende beelden opnemenHet beeld is witachtig (schittering)./Er verschijnt een lichtwaas op het beeld (schaduwbeeld).
- Wanneer de lens op een sterke lichtbron wordt gericht, valt buitensporig veel licht de lens binnen en kan het beeld wit worden (schittering) of kan extra licht in het beeld (schaduwbeelden) verschijnen. Dit is echter geen defect.
Bevestig een lenskap wanneer u de zoomlens gebruikt.
Kies verder bij het opnemen van beelden een compositie waarbij tegenlicht wordt voorkomen.
[290] ProbleemoplossingProblemen oplossenStilstaande/bewegende beelden opnemenDe hoeken van het beeld zijn te donker.
- Als een filter of lenskap wordt gebruikt, neem deze dan van de lens en maak de opname opnieuw. Door de dikte van het filter en een onjuiste bevestiging van de lenskap kan het filter of de lenskap gedeeltelijk zichtbaar zijn in het beeld. De optische eigenschappen van bepaalde lenzen kunnen ertoe leiden dat de rand van het beeld te donker lijkt (onvoldoende licht). U kunt dit verschijnsel corrigeren met [Schaduwcompensat.].
[291] ProbleemoplossingProblemen oplossenStilstaande/bewegende beelden opnemenHet beeld is wazig.
- Zorg ervoor dat [SteadyShot] is ingesteld op [Aan].
- Het beeld werd opgenomen op een donkere locatie zonder gebruik te maken van de flitser, waardoor camerabewegingen werden veroorzaakt. Het gebruik van een statief of de flitser wordt aanbevolen. [Schemeropn. hand] in [Scènekeuze] is ook effectief bij het verminderen van wazige beelden.
[292] ProbleemoplossingProblemen oplossenStilstaande/bewegende beelden opnemenHet LCD-scherm wordt donkerder nadat een korte tijdsduur is verstreken.
- Als het apparaat gedurende een bepaalde tijdsduur niet wordt bediend, wordt het apparaat in de stroombesparingsstand gezet. Het apparaat verlaat de stroombesparingsstand wanneer u bedieningen uitvoert zoals de ontspanknop tot halverwege indrukken.
[293] ProbleemoplossingProblemen oplossenStilstaande/bewegende beelden opnemenHet duurt te lang voordat de flitser opnieuw is opgeladen.
- De flitser is binnen een korte tijd meerdere keren gebruikt. Als de flitser meerdere keren achter elkaar is gebruikt, kan het opladen langer duren dan gebruikelijk omdat moet worden voorkomen dat de camera te heet wordt.
[294] ProbleemoplossingProblemen oplossenStilstaande/bewegende beelden opnemenDe besturingsknop werkt niet.
- [Draaiknop vergrend.] is ingeschakeld. Houd de Fn-knop ingedrukt totdat de vergrendeling wordt vrijgegeven, of stel [Draaiknop vergrend.] in op [Ontgrendelen].
[295] ProbleemoplossingProblemen oplossenBeelden weergevenHet lukt niet beelden weer te geven.
- Zorg ervoor dat de geheugenkaart helemaal in de gleuf van het apparaat is geduwd.
- De map-/bestandsnaam is veranderd op de computer.
- Wanneer een beeldbestand is verwerkt door een computer of wanneer het beeldbestand is opgenomen op een ander model dan dit apparaat, is niet gegarandeerd dat het beeldbestand op dit apparaat kan worden weergegeven.
- Het apparaat staat in de USB-functie. Koppel het apparaat los van de computer.
- Gebruik PlayMemories Home om op dit apparaat beelden weer te geven die op uw computer zijn opgeslagen.
[296] ProbleemoplossingProblemen oplossenBeelden weergevenDe datum en tijd worden niet afgebeeld.
- De schermweergave is ingesteld op het weergeven van alleen beelden. Druk op DISP (weergave-instelling)-knop om de informatie af te beelden.
[297] ProbleemoplossingProblemen oplossenBeelden weergevenHet lukt niet het beeld te wissen.
- Annuleer de beveiliging.
[298] ProbleemoplossingProblemen oplossenBeelden weergevenHet beeld is per ongeluk gewist.
- Wanneer u eenmaal een beeld hebt gewist, kunt u dit niet herstellen. We adviseren u de beelden die u niet wilt wissen, te beveiligen.
[299] ProbleemoplossingProblemen oplossenBeelden weergevenU kunt geen DPOF-afdrukmarkering toevoegen.
- U kunt geen DPOF-afdrukmarkering toevoegen aan een RAW-beeld.
[300] ProbleemoplossingProblemen oplossenWi-FiU kunt het draadloze accesspoint waarmee moet worden verbonden niet vinden.
- Mogelijk wordt het draadloze accesspoint niet op het apparaat afgebeeld als gevolg van de signaalomstandigheden. Plaats het apparaat dichter bij het draadloze accesspoint.
- Mogelijk wordt het draadloze accesspoint niet op het apparaat afgebeeld vanwege de instellingen van het accesspoint. Raadpleeg de gebruiksaanwijzing van het draadloze accesspoint.
[301] ProbleemoplossingProblemen oplossenWi-Fi[WPS-Push] werkt niet.
- [WPS-Push] werkt mogelijk niet afhankelijk van de instellingen van het accesspoint. Controleer de SSID en het wachtwoord van het draadloze accesspoint en voer [Toegangspunt instel.] uit.
[302] ProbleemoplossingProblemen oplossenWi-Fi[Naar computer verz.] wordt voortijdig geannuleerd.
- Wanneer de resterende acculading laag is, kan [Naar computer verz.] voortijdig worden geannuleerd. Laad de accu op en probeer het opnieuw.
[303] ProbleemoplossingProblemen oplossenWi-FiU kunt geen bewegende beelden zenden naar een smartphone.
- U kunt geen bewegende beelden van het XAVC S-formaat zenden naar een smartphone.
- U kunt geen bewegende beelden in het AVCHD-formaat zenden naar een smartphone. Stel [
 Bestandsindeling] in op [MP4] om bewegende beelden op te nemen.
Bestandsindeling] in op [MP4] om bewegende beelden op te nemen.
[304] ProbleemoplossingProblemen oplossenWi-Fi [Bedien. via smartph.] of [Naar smartph verznd] wordt voortijdig geannuleerd.
- Wanneer de resterende acculading laag is, kan [Bedien. via smartph.] of [Naar smartph verznd] voortijdig worden geannuleerd. Laad de accu op en probeer het opnieuw.
[305] ProbleemoplossingProblemen oplossenWi-Fi Het opnamescherm voor [Bedien. via smartph.] wordt niet soepel afgebeeld./De verbinding tussen het apparaat en de smartphone is verbroken.
- Datacommunicatie tussen dit apparaat en de smartphone kan mislukken als gevolg van de signaalomstandigheden. Plaats dit apparaat dichter bij de smartphone.
[306] ProbleemoplossingProblemen oplossenWi-FiU kunt One-touch connection (NFC) niet gebruiken.
- Houd
 (N-markering) op de smartphone en
(N-markering) op de smartphone en  (N-markering) op het apparaat zo dicht mogelijk bij elkaar. Als er geen reactie is, beweegt u de smartphone een paar millimeter, of haalt u de smartphone weg bij het apparaat, wacht u langer dan 10 seconden en raakt u ze weer met elkaar aan.
(N-markering) op het apparaat zo dicht mogelijk bij elkaar. Als er geen reactie is, beweegt u de smartphone een paar millimeter, of haalt u de smartphone weg bij het apparaat, wacht u langer dan 10 seconden en raakt u ze weer met elkaar aan. - [Vliegtuig-stand] is ingesteld op [Aan] Stel [Vliegtuig-stand] in op [Uit].
- Controleer of de NFC-functie is geactiveerd op de smartphone. Voor meer informatie raadpleegt u de gebruiksaanwijzing van de smartphone.
- Plaats geen metalen voorwerpen anders dan een smartphone in de buurt van
 (N-markering).
(N-markering). - Breng geen verbinding tot stand tussen dit apparaat en twee of meer smartphones tegelijkertijd.
- Als een andere NFC-applicatie op uw smartphone draait, beëindigt u die applicatie.
[307] ProbleemoplossingProblemen oplossenComputersDe computer herkent dit apparaat niet.
- Stel [USB-verbinding] in op [Massaopslag].
- Gebruik de micro-USB-kabel (bijgeleverd) om de apparaten met elkaar te verbinden.
- Koppel de USB-kabel los en sluit deze daarna weer stevig aan.
- Koppel alle apparatuur behalve dit apparaat, het toetsenbord en de muis los van de USB-aansluitingen van uw computer.
- Sluit het apparaat rechtstreeks aan op de computer en niet via een USB-hub of ander apparaat.
[308] ProbleemoplossingProblemen oplossenComputersU kunt geen beelden importeren.
- Sluit dit apparaat goed aan op de computer door middel van een USB-verbinding.
- Als u beelden opneemt op een geheugenkaart die op een computer is geformatteerd, kan het onmogelijk zijn de beelden te importeren in een computer. Neem op met een geheugenkaart die door dit apparaat is geformatteerd.
[309] ProbleemoplossingProblemen oplossenComputersHet beeld en het geluid worden onderbroken door ruis wanneer u een film op een computer bekijkt.
- U geeft de film rechtstreeks weer vanaf de geheugenkaart. Importeer de film op uw computer met PlayMemories Home en geef hem weer.
[310] ProbleemoplossingProblemen oplossenComputersBeelden die vanaf een computer zijn geëxporteerd, kunnen niet op dit apparaat worden weergegeven.
- Gebruik PlayMemories Home om beelden die op een computer zijn opgeslagen te kopiëren naar een geheugenkaart die in dit apparaat is geplaatst, en ze weer te geven op dit apparaat.
[311] ProbleemoplossingProblemen oplossenGeheugenkaartenDe geheugenkaart is per ongeluk geformatteerd.
- Alle gegevens op de geheugenkaart zijn door het formatteren gewist. U kunt de gegevens niet herstellen.
[312] ProbleemoplossingProblemen oplossenAfdrukkenU kunt geen beelden afdrukken.
- RAW-beelden kunnen niet worden afgedrukt. Om RAW-beelden af te drukken, zet u ze eerst om in JPEG-beelden met behulp van "Image Data Converter".
[313] ProbleemoplossingProblemen oplossenAfdrukkenHet beeld heeft een vreemde kleur.
- Bij het afdrukken van beelden die opgenomen zijn in de stand Adobe RGB op sRGB-printers die niet compatibel zijn met Adobe RGB (DCF2.0/Exif2.21), worden de beelden met een lagere verzadiging afgedrukt.
[314] ProbleemoplossingProblemen oplossenAfdrukkenBij de afdruk van de beelden worden beide randen afgesneden.
- Afhankelijk van uw printer, kunnen de randen links, rechts, boven of onder van het beeld worden afgesneden. Vooral wanneer u een beeld afdrukt dat werd opgenomen met [
 Beeldverhouding] ingesteld op [16:9], kunnen de zijkanten van het beeld worden afgesneden.
Beeldverhouding] ingesteld op [16:9], kunnen de zijkanten van het beeld worden afgesneden. - Wanneer u beelden afdrukt op uw printer, annuleert u op de printer de instellingen voor bijsnijden en afdrukken zonder randen. Vraag de fabrikant van de printer of de printer deze functies heeft of niet.
- Als u de beelden afdrukt in een winkel, vraagt u aan het winkelpersoneel of ze de beelden kunnen afdrukken zonder dat de randen worden afgesneden.
[315] ProbleemoplossingProblemen oplossenAfdrukkenU kunt geen beelden met de datum erop afdrukken.
- Als u beelden wilt afdrukken met de datum erop, gebruikt u [Afdrukinstelling] onder [Printen opgeven].
- U kunt beelden afdrukken met de datum op het beeld geprojecteerd als de printer of de software Exif-informatie kan herkennen. Voor eventuele compatibiliteit met Exif-informatie, neemt u contact op met de fabrikant van de printer of van de software.
- Met behulp van PlayMemories Home kunt u beelden met de datum erop afdrukken zonder de datum op te nemen.
- Wanneer u beelden laat afdrukken in een winkel, kunnen de beelden op verzoek ook worden afgedrukt met de datum.
[316] ProbleemoplossingProblemen oplossenOverigeDe lens raakt beslagen.
- Condensvorming is opgetreden. Zet het apparaat uit en laat het ongeveer een uur liggen voordat u het weer gebruikt.
[317] ProbleemoplossingProblemen oplossenOverigeHet apparaat wordt warm wanneer u het gedurende een lange tijd gebruikt.
- Dit is geen storing. Schakel het apparaat uit en gebruik het enige tijd niet.
[318] ProbleemoplossingProblemen oplossenOverigeHet klok-instelscherm wordt afgebeeld nadat het apparaat is ingeschakeld.
- Stel de datum en tijd opnieuw in.
- De ingebouwde, oplaadbare reservebatterij is leeg. Plaats een opgeladen accu en laat het toestel gedurende 24 uur of langer uitgeschakeld liggen.
[319] ProbleemoplossingProblemen oplossenOverigeHet aantal op te nemen beelden neemt niet af of neemt met twee beelden tegelijk af.
- Dit komt doordat de compressieverhouding en het beeldformaat na compressie veranderen afhankelijk van het beeld, wanneer u een JPEG-beeld opneemt.
[320] ProbleemoplossingProblemen oplossenOverigeHet apparaat werk niet goed.
- Schakel het apparaat uit. Haal de accu eruit en plaats hem weer terug. Als het apparaat heet is, haalt u de accu eruit en laat u hem afkoelen voordat u deze corrigerende handeling uitvoert.
- Als de netspanningsadapter AC-PW10AM (los verkrijgbaar) wordt gebruikt, koppelt u het netsnoer los. Sluit het netsnoer aan en schakel het apparaat weer in. Als het apparaat dezelfde fout herhaalt of nog steeds niet naar behoren functioneert nadat u deze oplossingen hebt toegepast, neemt u contact op met uw Sony-dealer of de plaatselijke, erkende technische dienst van Sony.
[321] ProbleemoplossingProblemen oplossenOverigeDe "--E-" indicator wordt op het scherm afgebeeld.
- Verwijder de geheugenkaart en plaats deze terug. Als het probleem aanhoudt, ook nadat u deze procedure hebt gevolgd, formatteert u de geheugenkaart.
[322] ProbleemoplossingMededelingenMededelingenWaarschuwingsberichten
Gebied/datum/tijd instellen
- Stel het gebied, de datum en de tijd in. Laad de ingebouwde, oplaadbare reservebatterij op als u het apparaat gedurende een lange tijd niet hebt gebruikt.
Onvoldoende acculading.
- De reinigingsfunctie zal niet werken wanneer de resterende acculading minder is dan
 (3). Wij adviseren u de netspanningsadapter AC-PW20 te gebruiken wanneer u de reinigingsfunctie gebruikt.
(3). Wij adviseren u de netspanningsadapter AC-PW20 te gebruiken wanneer u de reinigingsfunctie gebruikt.
Geheugenkaart onbruikbaar. Formatteren?
- De geheugenkaart is geformatteerd op een computer en de bestandsindeling is gewijzigd. Selecteer [Enter], en formatteer daarna de geheugenkaart. U kunt de geheugenkaart daarna opnieuw gebruiken, maar alle eerder opgenomen gegevens op de geheugenkaart zijn gewist. Het formatteren kan enige tijd duren. Vervang de geheugenkaart als de mededeling opnieuw wordt afgebeeld.
Geheugenkaartfout
- Er is een niet-compatibele geheugenkaart geplaatst.
- Het formatteren is mislukt. Formatteer de geheugenkaart opnieuw.
Kan geheugenkaart niet lezen. Plaats geheugenkaart opnieuw.
- Er is een niet-compatibele geheugenkaart geplaatst.
- De geheugenkaart is beschadigd.
- De contactpunten van de geheugenkaart zijn vuil.
Op deze geheugenkaart kunt u mogelijk niet normaal opnemen en afspelen.
- Er is een niet-compatibele geheugenkaart geplaatst.
Verwerkt...
- Bij het uitvoeren van ruisonderdrukking, wordt het onderdrukkingsproces op dit moment uitgevoerd. Tijdens het uitvoeren van de ruisonderdrukking kunt u geen verdere opnamen maken.
Beeldweergave onmogelijk.
- Beelden die zijn opgenomen met een ander apparaat of beelden die zijn gewijzigd op een computer, kunnen mogelijk niet worden weergegeven.
Lens niet herkend. Goed aanbrengen.
- De lens is niet of niet goed op het apparaat bevestigd. Als de mededeling wordt afgebeeld terwijl een lens op het apparaat is bevestigd, bevestigt u de lens opnieuw op het apparaat. Als de mededeling vaak wordt afgebeeld, controleert u of de contactpunten van de lens en het apparaat schoon zijn of niet.
- Als u het apparaat op een sterrentelescoop of iets dergelijks bevestigt, stelt u [Opn. zonder lens] in op [Inschakelen].
Afdrukken onmogelijk.
- U hebt geprobeerd RAW-beelden te markeren met een DPOF-afdrukmarkering.
Camera te warm. Laat camera afkoelen.
- Het apparaat is heet geworden omdat u zonder onderbreking opnamen hebt gemaakt. Zet het apparaat uit. Laat het apparaat afkoelen en wacht totdat het apparaat weer klaar is voor gebruik.

- U hebt gedurende een lange tijd beelden opgenomen, waardoor de temperatuur van het apparaat is opgelopen. Stop met het opnemen van beelden totdat het apparaat is afgekoeld.
Opnemen niet beschikbaar in dit filmformaat.
- Stel [
 Bestandsindeling] in op [MP4].
Bestandsindeling] in op [MP4].

- Het aantal beelden waarvoor databeheer in een databasebestand door het apparaat mogelijk is, is overschreden.

- Het lukt niet het databasebestand te registreren. Importeer alle beelden op een computer en herstel de geheugenkaart.
Fout van beelddatabasebestand
- Er is iets fout gegaan in het beelddatabasebestand. Selecteer [Instellingen] → [Beeld-DB herstellen].
Systeemfout
Camerafout. Schakel uit en in.
- Haal de accu eruit en plaats hem weer terug. Als de mededeling vaak wordt afgebeeld, neemt u contact op met uw Sony-dealer of de plaatselijke, erkende technische dienst van Sony.
Beeldvergroting onmogelijk.
Beeldrotatie onmogelijk.
- Beelden die met een ander apparaat zijn opgenomen, kunnen mogelijk niet worden vergroot of geroteerd.
[323] ProbleemoplossingSituaties die voor dit apparaat moeilijkheden opleverenSituaties die voor dit apparaat moeilijkheden opleverenSituaties die voor dit apparaat moeilijkheden opleveren
Het apparaat kan onder bepaalde omstandigheden sommige functies niet ten volle benutten.
Bij opnemen onder de volgende omstandigheden, stelt u het beeld opnieuw samen of verandert u de opnamefunctie en neemt u het beeld opnieuw op.
Zwakke belichtingsomstandigheden
- Panorama d. beweg.
- AF-vergrendeling
Felle belichtingsomstandigheden
- AF-vergrendeling
Variërende helderheidsniveaus
- AF-vergrendeling
Flikkerende lampen
- Panorama d. beweg.
Onderwerpen die zich te dicht bij het apparaat bevinden
- Panorama d. beweg.
Onderwerpen met grote bewegingen of onderwerpen die te snel bewegen
- Superieur automat.
- Panorama d. beweg.
- Auto HDR
- AF-vergrendeling
Onderwerpen die te klein of te groot zijn
- Panorama d. beweg.
- AF-vergrendeling
Scènes met te weinig contrast, zoals de lucht of een zandstrand
- Panorama d. beweg.
- Superieur automat.
-
 Duur AF-volgen
Duur AF-volgen
Scènes die continu veranderen, zoals een waterval
- Panorama d. beweg.
- Superieur automat.
-
 Duur AF-volgen
Duur AF-volgen
