Spôsob používania
Pred použitím
Popis jednotlivých častí
- Kontrola fotoaparátu a dodaných položiek [1]
- Popis jednotlivých častí (predná strana) [2]
- Popis jednotlivých častí (zadná strana) [3]
- Popis jednotlivých častí (Horná strana) [4]
- Popis jednotlivých častí (Bočné strany/Spodná strana) [5]
- Popis jednotlivých častí Objektív DT 16-50mm F2.8 SSM (dodáva sa s ILCA-77M2Q) [6]
- Popis jednotlivých častí Objektív DT 18-135mm F3.5-5.6 SAM (dodáva sa s ILCA-77M2M) [7]
Ikony a indikátory
Používanie remienka
Pripojenie očnice
Nastavenie hľadáčika
Sprievodca funkciami fotoaparátu
Príprava fotoaparátu
Nabitie akumulátora
- Nabíjanie akumulátora pomocou nabíjačky [14]
- Vloženie akumulátora do fotoaparátu [15]
- Výdrž akumulátora a počet záberov, ktoré je možné nasnímať/zobraziť pri použití akumulátora [16]
- Privádzanie napájania z elektrickej zásuvky [17]
- Vybratie akumulátora [18]
Vloženie pamäťovej karty (predáva sa osobitne)
Pripojenie objektívu
- Pripojenie objektívu [21]
- Odstránenie objektívu [22]
- Pripojenie slnečnej clony objektívu [23]
- Poznámky týkajúce sa výmeny objektívu [24]
Nastavenie dátumu a času
Potvrdenie spôsobu ovládania
Potvrdenie spôsobu ovládania
- Použitie multifunkčného voliča [26]
- Používanie položiek MENU [27]
- Používanie tlačidla Fn (Funkcia) [28]
- Používanie prostredia „Quick Navi“ [29]
Snímanie
Snímanie statických záberov/videozáznamov
Voľba režimu snímania
- Zoznam funkcií otočného prepínača režimov [32]
- Intelligent Auto [33]
- Superior Auto [34]
- Informácie o rozpoznaní scén [35]
- Výhody automatického snímania [36]
- Program Auto [37]
- Sweep Panorama [38]
- Scene Selection [39]
- Cont. Priority AE [40]
- Shutter Priority [41]
- Aperture Priority [42]
- Manual Exposure [43]
- BULB [44]
- Memory recall [45]
- Movie [46]
Používanie funkcií snímania
Používanie zoomu
- Zoom [47]
- Funkcia zoomu dostupné s týmto výrobkom [48]
- Zoom Setting [49]
- Informácie o miere zväčšenia prostredníctvom zoomu [50]
- Smart Telecon. [51]
Používanie blesku
- Používanie blesku [52]
- Flash Mode [53]
- Flash Comp. [54]
- FEL Lock [55]
- Flash control [56]
- Power ratio [57]
Voľba režimu zobrazenia displeja
Voľba veľkosti statických záberov/kvality obrazu
- Image Size (statický záber) [61]
- Aspect Ratio (statický záber) [62]
- Quality (statický záber) [63]
- Panorama: Size [64]
- Panorama: Direction [65]
Nastavenie zaostrenia
- Zmena spôsobu zaostrovania pomocou otočného prepínača režimov zaostrovania [66]
- Focus Area [67]
- Center Lock-on AF [68]
- AF Area Auto Clear [69]
- AF Area Points [70]
- Flexible Spot Points [71]
- Wide AF Area Disp. [72]
- Uzamknutie zaostrenia [73]
- Manual Focus [74]
- Priame manuálne zaostrovanie (DMF) [75]
- Focus Magnifier [76]
- Focus Magnif. Time [77]
- Peaking Level [78]
- Peaking Color [79]
- Eye-Start AF (statický záber) [80]
- AF/MF control [81]
- AF Illuminator (statický záber) [82]
- AF Micro Adj. [83]
- AF w/ shutter (statický záber) [84]
- AF On [85]
- Eye AF [86]
- AF drive speed (statický záber) [87]
- AF Track Duration (statický záber) [88]
- AF Track Duration (videozáznam) [89]
- Meranie presnej vzdialenosti k snímanému objektu [90]
- AF Range Control [91]
- AF-A setup [92]
- Priority setup [93]
Nastavenie expozície
- Exposure Comp. [94]
- Tlačidlo korekcie expozície [95]
- Metering Mode [96]
- Uzamknutie automatickej expozície [97]
- AEL w/ shutter (statický záber) [98]
- Exp.comp.set [99]
- Zebra [100]
- Exposure Set. Guide [101]
- Exposure step [102]
- Dial Ev Comp [103]
Voľba režimu činnosti (Nepretržité snímanie/Samospúšť)
- Drive Mode [104]
- Cont. Shooting [105]
- Self-timer [106]
- Self-timer(Cont) [107]
- Cont. Bracket [108]
- Single Bracket [109]
- WB bracket [110]
- DRO Bracket [111]
- Bracket order [112]
Voľba citlivosti ISO
Korekcia jasu alebo kontrastu
Nastavenie farebných tónov
Voľba režimu efektov
Snímanie videozáznamov
- Záznamové formáty videozáznamov [122]
- File Format (videozáznam) [123]
- Record Setting (videozáznam) [124]
- SteadyShot (videozáznam) [125]
- Audio Recording [126]
- Audio Level Display [127]
- Audio Rec Level [128]
- Audio Out Timing [129]
- Wind Noise Reduct. [130]
- Auto Slow Shut. (videozáznam) [131]
- MOVIE Button [132]
Prispôsobenie funkcií snímania na pohodlné používanie
- Memory [133]
- Function Menu Set. [134]
- Custom Key Settings [135]
- Funkcia tlačidla pridržania zaostrenia [136]
- Funkcia tlačidla AEL [137]
- Funkcia tlačidla AF/MF [138]
- Funkcia tlačidla ISO [139]
- Funkcia tlačidla korekcie expozície [140]
- Funkcia tlačidla WB [141]
- Funkcia tlačidla Drive Mode [142]
- Funkcia tlačidla Smart Teleconverter [143]
- Funkcia tlačidla Preview [144]
- Funkcia tlačidla C [145]
- Funkcia stredného tlačidla [146]
- Dial Setup [147]
Nastavenie ďalších funkcií tohto výrobku
- Smile/Face Detect. [148]
- Soft Skin Effect (statický záber) [149]
- Face Registration (New Registration) [150]
- Face Registration (Order Exchanging) [151]
- Face Registration (Delete) [152]
- Red Eye Reduction [153]
- Auto Obj. Framing (statický záber) [154]
- SteadyShot (statický záber) [155]
- Long Exposure NR (statický záber) [156]
- High ISO NR (statický záber) [157]
- Color Space (statický záber) [158]
- Grid Line [159]
- Auto Review [160]
- Live View Display [161]
- FINDER/MONITOR [162]
- Release w/o Lens [163]
- SteadyS. w/ shut. [164]
- e-Front Curtain Shut. [165]
- Superior Auto (Image Extraction) [166]
- Superior Auto (Cont. Shooting) [167]
- Shading Comp. [168]
- Chro. Aber. Comp. [169]
- Distortion Comp. [170]
- Dial Lock [171]
- Deactivate Monitor [172]
- Aperture Preview [173]
- Shot. Result Preview [174]
Zobrazenie
Zobrazenie statických záberov
- Prehliadanie záberov [175]
- Priblíženie prehliadaných záberov [176]
- Image Index [177]
- Prepínanie zobrazenia prostredia (počas prehrávania) [178]
Mazanie záberov
Prehrávanie videozáznamov
Zobrazenie panoramatických záberov
Tlač
Používanie funkcií zobrazenia
- View Mode [184]
- Display Rotation [185]
- Slide Show [186]
- Rotate [187]
- Protect [188]
- 4K Still Image PB [189]
Zobrazenie záberov prostredníctvom TV prijímača
- Prezeranie záberov prostredníctvom HD TV prijímača [190]
- Zobrazenie záberov prostredníctvom TV prijímača kompatibilného s „BRAVIA“ Sync [191]
Zmena nastavení
Ponuka nastavenia
- Monitor Brightness [192]
- Viewfinder Bright. [193]
- Finder Color Temp. [194]
- Volume Settings [195]
- Audio signals [196]
- Upload Settings(Eye-Fi) [197]
- Tile Menu [198]
- Mode Dial Guide [199]
- Delete confirm. [200]
- Pwr Save Start Time [201]
- PAL/NTSC Selector [202]
- Cleaning Mode [203]
- Demo Mode [204]
- Remote Ctrl [205]
- HDMI Resolution [206]
- CTRL FOR HDMI [207]
- HDMI Info. Display [208]
- USB Connection [209]
- USB LUN Setting [210]
- Language [211]
- Date/Time Setup [212]
- Area Setting [213]
- Format [214]
- File Number [215]
- Select REC Folder [216]
- New Folder [217]
- Folder Name [218]
- Recover Image DB [219]
- Display Media Info. [220]
- Version [221]
- Certification Logo (Len zámorský model) [222]
- Setting Reset [223]
Používanie funkcií Wi-Fi
Pripojenie tohto výrobku a smartfónu
- PlayMemories Mobile [224]
- Pripojenie smartfónu so systémom Android k tomuto výrobku [225]
- Pripojenie výrobku k zariadeniu iPhone alebo iPad [226]
Ovládanie tohto výrobku pomocou smartfónu
- Ctrl w/ Smartphone [227]
- Pripojenie jedným dotykom pomocou smartfónu so systémom Android kompatibilného s funkciou NFC (Diaľkové ovládanie jedným dotykom NFC) [228]
Prenos záberov do smartfónu
- Send to Smartphone [229]
- Odosielanie záberov do smartfónu so systémom Android (Zdieľanie jedným dotykom NFC) [230]
Prenos záberov do počítača
Prenos záberov do TV prijímača
Zmena nastavení funkcií Wi-Fi
- Airplane Mode [233]
- WPS Push [234]
- Access Point Set. [235]
- Edit Device Name [236]
- Disp MAC Address [237]
- SSID/PW Reset [238]
- Reset Network Set. [239]
Zobrazenie v počítačoch
Odporúčané počítačové prostredie
Používanie softvéru
- PlayMemories Home [241]
- Inštalácia PlayMemories Home [242]
- Softvér určený pre počítače Mac [243]
- „Image Data Converter“ [244]
- Inštalácia softvéru „Image Data Converter“ [245]
- Získanie prístupu k „Image Data Converter Guide“ [246]
- “Remote Camera Control” [247]
- Inštalácia „Remote Camera Control“ [248]
- Získanie prístupu k Pomocníkovi Remote Camera Control [249]
Pripojenie tohto výrobku a počítača
- Pripojenie tohto výrobku k počítaču [250]
- Prenos záberov do počítača [251]
- Odpojenie výrobku od počítača [252]
Vytvorenie disku s videozáznamami
- Typ disku [253]
- Voľba spôsobu vytvorenia disku [254]
- Vytvorenie disku pomocou zariadenia iného ako počítač [255]
- Vytváranie diskov Blu-ray [256]
Bezpečnostné opatrenia/Tento výrobok
Bezpečnostné opatrenia
- Upozornenia [257]
- Vnútorná nabíjateľná batéria [258]
- Akumulátor a nabíjačka [259]
- Pamäťová karta [260]
Čistenie tohto výrobku
Počet statických záberov, ktoré je možné nasnímať a dĺžka videozáznamov, ktoré je možné nasnímať
Používanie tohto výrobku v zahraničí
Ďalšie informácie
Ochranné známky
Odstraňovanie porúch
Ak máte problémy
Ak máte problémy
Riešenie problémov
Akumulátor a napájanie
- Do výrobku sa nedá vložiť akumulátor. [270]
- Výrobok sa nedá zapnúť. [271]
- Napájanie sa náhle vypína. [272]
- Indikátor zostávajúcej úrovne nabitia akumulátora ukazuje nesprávnu úroveň. [273]
- Pri nabíjaní akumulátora bliká kontrolka CHARGE na nabíjačke. [274]
Snímanie statických záberov/videozáznamov
- Nedajú sa nasnímať zábery. [275]
- Zaznamenávanie trvá dlhý čas. [276]
- Záber nie je zaostrený. [277]
- Blesk nepracuje. [278]
- Na záberoch nasnímaných s bleskom sa objavujú neostré biele kruhové body. [279]
- Dátum a čas záznamu sa nezobrazujú na displeji. [280]
- Dátum a čas sú zaznamenané nesprávne. [281]
- Hodnota clony a/alebo rýchlosť uzávierky a/alebo indikátor merania blikajú. [282]
- Farby na zábere nie sú správne. [283]
- Na obraze sa objavuje šum, keď si prezeráte displej na tmavom mieste. [284]
- Oči snímaného objektu sú na zábere červené. [285]
- Na displeji sa zobrazia a zostanú bodky. [286]
- Zábery nie je možné snímať nepretržite. [287]
- Obraz nie je v hľadáčiku jasný. [288]
- Záber je belavý (presvetlený)./Na zábere sa objavuje rozmazané svetlo (duchovia). [289]
- Rohy záberu sú príliš tmavé. [290]
- Záber je rozmazaný. [291]
- Po uplynutí krátkeho časového intervalu LCD displej stmavne. [292]
- Blesku to trvá príliš dlho, kým sa znovu nabije. [293]
- Ovládací volič nepracuje. [294]
Zobrazenie záberov
- Zábery sa nedajú zobraziť. [295]
- Dátum a čas sa nezobrazujú. [296]
- Záber sa nedá vymazať. [297]
- Záber sa vymazal omylom. [298]
- Nedá sa pridať značka DPOF. [299]
Wi-Fi
- Nedá sa nájsť bezdrôtový prístupový bod na pripojenie. [300]
- [WPS Push] nepracuje. [301]
- [Send to Computer] sa zruší v priebehu vykonávania. [302]
- Videozáznamy sa nedajú odosielať do smartfónu. [303]
- [Ctrl w/ Smartphone] alebo [Send to Smartphone] sa zruší v priebehu vykonávania. [304]
- Prostredie snímania pre [Ctrl w/ Smartphone] sa nezobrazuje plynulo./Spojenie medzi týmto výrobkom a smartfónom je prerušené. [305]
- Pripojenie jedným dotykom (NFC) sa nedá použiť. [306]
Počítače
- Počítač nedokáže rozpoznať tento výrobok. [307]
- Nedajú sa preniesť zábery. [308]
- Pri sledovaní videozáznamu v počítači dochádza k prerušovaniu obrazu a zvuku šumom. [309]
- Zábery prenesené z počítača sa nedajú zobraziť v tomto výrobku. [310]
Pamäťové karty
Tlač
- Zábery sa nedajú vytlačiť. [312]
- Farby na zábere sú čudné. [313]
- Zábery sa tlačia s oboma okrajmi orezanými. [314]
- Zábery sa nedajú vytlačiť s dátumom. [315]
Ďalšie témy
- Objektív sa zahmlieva. [316]
- Výrobok sa po dlhodobom používaní zahrieva. [317]
- Po zapnutí výrobku sa objavuje prostredie nastavenia hodín. [318]
- Počet záberov, ktoré je možné nasnímať, sa nezníži, alebo sa zníži naraz o dva zábery. [319]
- Výrobok nefunguje správne. [320]
- Na displeji sa zobrazuje „--E-“. [321]
Hlásenia
Hlásenia
Situácie, ktoré má tento výrobok problém zvládnuť
Situácie, ktoré má tento výrobok problém zvládnuť
[1] Spôsob používaniaPred použitímPopis jednotlivých častíKontrola fotoaparátu a dodaných položiek
Najprv skontrolujte názov modelu svojho fotoaparátu.
Dodávané príslušenstvo sa líši v závislosti od modelu.
Číslo v zátvorkách znamená počet kusov.
Je súčasťou dodávky všetkých modelov:
- Fotoaparát (1)
- BC-VM10A Nabíjačka (1)

- Napájací kábel (1)* (nie je súčasťou dodávky v USA a Kanade)

*S týmto fotoaparátom sa môže dodávať viacero napájacích káblov. Použite vhodný napájací kábel, ktorý zodpovedá vašej krajine/vášmu regiónu.
- NP-FM500H Nabíjateľný akumulátor (1)

- Mikro USB kábel (1)
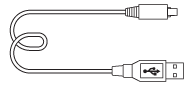
- Remienok na rameno (1)
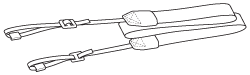
- Kryt bajonetu (1) (Nasadený na fotoaparát)

- Kryt pätky (1) (Nasadený na fotoaparát)
- Očnica (1) (Nasadený na fotoaparát)
- Návod na používanie (1)
- Wi-Fi Connection/One-touch (NFC) Guide (1)
ILCA-77M2Q
- DT 16-50 mm objektív s transfokátorom (1)/Predný kryt objektívu (1)/Zadný kryt objektívu (1)/Slnečná clona objektívu (1)
ILCA-77M2M
- DT 18-135 mm objektív s transfokátorom (1)/Predný kryt objektívu (1)/Zadný kryt objektívu (1)/Slnečná clona objektívu (1)
[2] Spôsob používaniaPred použitímPopis jednotlivých častíPopis jednotlivých častí (predná strana)
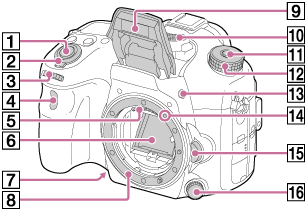
- Tlačidlo spúšte
- Hlavný vypínač
- Predný ovládací volič
- Snímač diaľkového ovládača
- Kontakty objektívu*
- Zrkadlo*
- Tlačidlo predbežného zobrazenia
- Bajonet
- Vstavaný blesk*
- Stlačte Tlačidlo
 (Vysunutie blesku), aby bolo možné použiť blesk. V režimoch [Intelligent Auto] a [Scene Selection] sa blesk vysunie automaticky, keď stlačíte tlačidlo spúšte, ak fotoaparát určí, že je nedostatočné osvetlenie, alebo sa daný objekt nachádza v protisvetle.
(Vysunutie blesku), aby bolo možné použiť blesk. V režimoch [Intelligent Auto] a [Scene Selection] sa blesk vysunie automaticky, keď stlačíte tlačidlo spúšte, ak fotoaparát určí, že je nedostatočné osvetlenie, alebo sa daný objekt nachádza v protisvetle. - Keď sa blesk nepoužíva, zatlačte ho späť do tela fotoaparátu.
- Stlačte Tlačidlo
- Mikrofón**
- Tlačidlo uvoľnenia zaistenia otočného prepínača režimov
- Otočný prepínač režimov
- Tlačidlo
 (Vysunutie blesku)
(Vysunutie blesku) - Upevňovacia značka
- Tlačidlo uvoľnenia objektívu
- Otočný prepínač režimov zaostrovania
*Nedotýkajte sa priamo týchto častí.
**Nezakrývajte túto časť počas snímania videozáznamu. V opačnom prípade to môže spôsobiť šum alebo znížiť úroveň hlasitosti.
[3] Spôsob používaniaPred použitímPopis jednotlivých častíPopis jednotlivých častí (zadná strana)

- Očnica
- Snímač priblíženia oka
- Tlačidlo MENU
- Hľadáčik*
- Keď sa pozriete do hľadáčika, aktivuje sa režim hľadáčika, a keď oddialite tvár od hľadáčika, režim zobrazenia sa vráti do režimu monitora.
- Ovládač dioptrickej korekcie
- Nastavte ovládač dioptrickej korekcie podľa svojho zraku tak, aby bolo zobrazenie v hľadáčiku ostré.
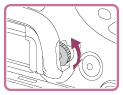
- Monitor
- Svetelný snímač
- Tlačidlo MOVIE
- Pre snímanie: Tlačidlo AEL (Uzamknutie automatickej expozície)/Tlačidlo SLOW SYNC
Pre zobrazenie: Tlačidlo (Miniatúrne náhľady)
(Miniatúrne náhľady) - Pre snímanie: Tlačidlo AF/MF (Automatické zaostrovanie/manuálne zaostrovanie)
Pre zobrazenie: Tlačidlo (Zväčšiť)
(Zväčšiť) - Zadný ovládací volič
- Multifunkčný volič
- Pre snímanie: Tlačidlo Fn (Funkcia)
Pre zobrazenie: Tlačidlo (Send to Smartphone)
(Send to Smartphone)- Môžete zobraziť prostredie pre [Send to Smartphone] stlačením tohto tlačidla.
- Keď pripojíte vertikálny grip (predáva sa osobitne), po stlačení tlačidla
 (Otočenie záberu) na vertikálnom gripe sa zobrazí prostredie [Send to Smartphone].
(Otočenie záberu) na vertikálnom gripe sa zobrazí prostredie [Send to Smartphone].
- Tlačidlo DISP (Zobrazenie)
- Tlačidlo
 (Smart Telecon.)
(Smart Telecon.) - Tlačidlo C (Používateľské nastavenie)
Pre zobrazenie: Tlačidlo (Vymazať)
(Vymazať) - Tlačidlo
 (Prehrávanie)
(Prehrávanie)
*Nedotýkajte sa priamo tejto časti.
[4] Spôsob používaniaPred použitímPopis jednotlivých častíPopis jednotlivých častí (Horná strana)
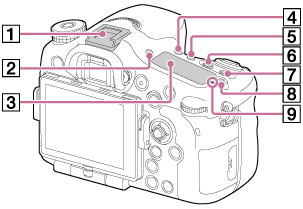
- Sánky pre rôzne rozhrania*
- Tlačidlo FINDER/MONITOR
- Zobrazovací panel
- Tlačidlo
 /
/ (Drive Mode)
(Drive Mode) - Tlačidlo WB (Vyváženie bielej farby)
- Tlačidlo
 (Exposure Comp.)
(Exposure Comp.) - Tlačidlo ISO
- Tlačidlo osvetlenia zobrazovacieho panela
 Značka polohy obrazového snímača
Značka polohy obrazového snímača
*Podrobnosti o kompatibilnom príslušenstve pre sánky pre rôzne rozhrania nájdete na webovej stránke spoločnosti Sony v oblasti, kde žijete, alebo ich získate od svojho predajcu výrobkov značky Sony či miestneho autorizovaného servisného strediska spoločnosti Sony.
Je možné použiť aj príslušenstvo pre sánky na príslušenstvo.
Činnosť s príslušenstvom od iných výrobcov nie je zaručená.

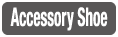
[5] Spôsob používaniaPred použitímPopis jednotlivých častíPopis jednotlivých častí (Bočné strany/Spodná strana)
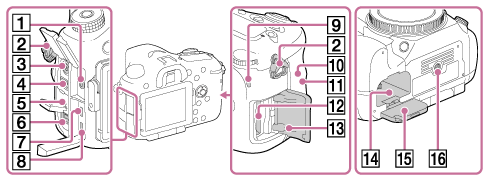
- Konektor mikrofónu
- Keď je pripojený externý mikrofón, interný mikrofón sa automaticky vypne.
Ak externý mikrofón je typ mikrofónu s napájaním po zasunutí, jeho napájanie sa bude privádzať z fotoaparátu.
- Keď je pripojený externý mikrofón, interný mikrofón sa automaticky vypne.
- Háčiky na remienok na rameno
- Pripevnite oba konce remienka k fotoaparátu.

- Pripevnite oba konce remienka k fotoaparátu.
- Konektor
 (Synchronizácia blesku)
(Synchronizácia blesku) - Konektor REMOTE
- Pri pripájaní diaľkového ovládača RM-L1AM (predáva sa osobitne) k fotoaparátu zasuňte zástrčku diaľkového ovládača do konektora REMOTE, pričom zarovnajte vodiaci prvok zástrčky s vodiacim prvkom konektora REMOTE. Uistite sa, že kábel diaľkového ovládača smeruje dopredu.
- Reproduktor
- Konektor DC IN
- Pri pripájaní sieťového adaptéra AC-PW10AM (predáva sa osobitne) k fotoaparátu vypnite fotoaparát a potom zasuňte konektor sieťového adaptéra do konektora DC IN na fotoaparáte.
- Mikrokonektor HDMI
- Multi/Micro USB koncovka*
- Podporuje zariadenie kompatibilné s mikro USB.
- Kontrolka prístupu
 (Značka N)
(Značka N)- Táto značka vyznačuje dotykový bod na pripojenie fotoaparátu a smartfónu kompatibilného s funkciou NFC.
Podrobnosti o umiestnení (Značka N) na vašom smartfóne nájdete v návode na obsluhu smartfónu.
(Značka N) na vašom smartfóne nájdete v návode na obsluhu smartfónu. - NFC (Near Field Communication) je medzinárodný štandard technológie bezdrôtovej komunikácie na krátku vzdialenosť.
- Táto značka vyznačuje dotykový bod na pripojenie fotoaparátu a smartfónu kompatibilného s funkciou NFC.
- Snímač Wi-Fi (vstavaný)
- Slot na vsunutie pamäťovej karty
- Kryt pamäťovej karty
- Slot na vloženie batérie
- Kryt batérie
- Otvor na upevnenie statívu
- Použite statív so skrutkou kratšou ako 5,5 mm.
V opačnom prípade nebude možné pevne zaistiť fotoaparát, pričom môže dôjsť k poškodeniu fotoaparátu.
- Použite statív so skrutkou kratšou ako 5,5 mm.
*Podrobnosti o kompatibilnom príslušenstve pre multi/micro USB koncovku nájdete na webovej stránke spoločnosti Sony, alebo ich získate od svojho predajcu výrobkov značky Sony či miestneho autorizovaného servisného strediska spoločnosti Sony.
[6] Spôsob používaniaPred použitímPopis jednotlivých častíPopis jednotlivých častí Objektív DT 16-50mm F2.8 SSM (dodáva sa s ILCA-77M2Q)
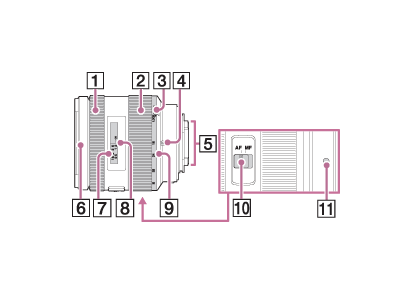
- Zaostrovací krúžok
- Krúžok zoomu
- Spínač uzamknutia zoomu
- Ukazovateľ ohniskovej vzdialenosti
- Kontakty objektívu*
- Značka upevnenia slnečnej clony objektívu
- Stupnica vzdialenosti
- Značka vzdialenosti
- Stupnica ohniskových vzdialeností
- Prepínač režimu zaostrovania
- Upevňovacia značka
*Nedotýkajte sa priamo tejto časti.
- Objektív DT 16-50mm F2.8 SSM je určený pre fotoaparáty A-mount značky Sony (modely vybavené obrazovým snímačom s veľkosťou APS-C).
Tento objektív sa nedá použiť s fotoaparátmi 35 mm formátu. - Informácie o iných objektívoch ako DT 16-50mm F2.8 SSM nájdete v návode na obsluhu dodanom s daným objektívom.
[7] Spôsob používaniaPred použitímPopis jednotlivých častíPopis jednotlivých častí Objektív DT 18-135mm F3.5-5.6 SAM (dodáva sa s ILCA-77M2M)
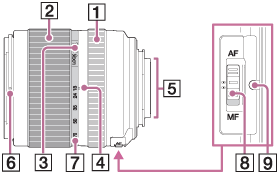
- Zaostrovací krúžok
- Krúžok zoomu
- Spínač uzamknutia zoomu
- Ukazovateľ ohniskovej vzdialenosti
- Kontakty objektívu*
- Značka upevnenia slnečnej clony objektívu
- Stupnica ohniskových vzdialeností
- Prepínač režimu zaostrovania
- Upevňovacia značka
*Nedotýkajte sa priamo tejto časti.
- Objektív DT 18-135mm F3.5-5.6 SAM je určený pre fotoaparáty A-mount značky Sony (modely vybavené obrazovým snímačom s veľkosťou APS-C).
Tento objektív sa nedá použiť s fotoaparátmi 35 mm formátu. - Informácie o iných objektívoch ako DT 18-135mm F3.5-5.6 SAM nájdete v návode na obsluhu dodanom s daným objektívom.
[8] Spôsob používaniaPred použitímIkony a indikátoryZoznam ikon na displeji
Režim monitora
![]()
Pre prehrávanie (zobrazenie základných informácií)
![]()
Režim hľadáčika
V automatickom režime alebo v režime výberu scén
![]()
Režim P/A/S/M/Sweep Panorama
![]()
-



 P P* A S M
P P* A S M 












- Režim snímania

- Číslo registra












- Ikony rozpoznania scén







- Pamäťová karta/Odosielanie
- 100
- Zostávajúci počet záberov, ktoré je možné nasnímať


- Zobrazovací pomer statických záberov
- 24M / 12M / 6.0M / 20M / 10M / 5.1M
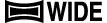

- Veľkosť statických záberov


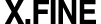


- Kvalita obrazu statických záberov







- Rýchlosť snímania videozáznamov






- Veľkosť obrazu videozáznamov

- Stav batérie

- Výstraha stavu nabitia batérie

- Prebieha nabíjanie blesku

- Setting Effect OFF

- Funkcia NFC je aktivovaná

- Režim Lietadlo

- Žiadny záznam ozvučenia videozáznamov

- Redukcia šumu vetra


- SteadyShot/Výstraha chvenia fotoaparátu


- SteadyShot/Výstraha chvenia fotoaparátu

- Výstraha prehrievania


- Databázový súbor je plný/chyba databázového súboru



- Inteligentný zoom/Clear Image Zoom/digitálny zoom

- Oblasť bodového merania

- Digitálna vodováha

- Úroveň zvuku





- View Mode
- 100-0003
- Číslo priečinka - súboru

- Ochrana



- Režim snímania videozáznamov
- DPOF
- Nastavenie DPOF


 Auto Obj. Framing
Auto Obj. Framing

- Smart Telecon.

- PC Remote

- Diaľkový ovládač
-








- Režim činnosti








- Režim blesku/redukcia efektu červených očí
 ±0.0
±0.0- Korekcia blesku





- Režim zaostrovania










- Oblasť zaostrovania






- Smile/Face Detect.



- Režim merania










 7500K A5 G5
7500K A5 G5- Vyváženie bielej farby (automatický režim, predvolené nastavenie, používateľské nastavenie, farebná teplota, farebný filter)



- Optimalizácia dynamického rozsahu/automatický vysoký dynamický rozsah HDR












 +3 +3 +3
+3 +3 +3- Creative Style/Kontrast, Sýtosť, Ostrosť


















- Picture Effect
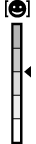
Indikátor citlivosti rozpoznania úsmevu
- Zebra
-

- Stupnica EV

- AF Range Control

- Korekcia expozície/Meradlo korekcie blesku


- Korekcia expozície/manuálne meranie
- REC 0:12
- Záznamový čas videozáznamu (m:s)



- Zaostrovanie
- 1/250
- Rýchlosť uzávierky
- F3.5
- Hodnota clony
- ISO400
ISO AUTO - Citlivosť ISO


- Uzamknutie automatickej expozície/Uzamknutie úrovne zábleskovej expozície

- Indikátor rýchlosti uzávierky

- Indikátor clony

- Histogram

- Výstraha záberu s automatickým vysokým dynamickým rozsahom HDR


- Chyba obrazového efektu
- 2014-1-1
10:37PM - Dátum nasnímania
- 3/7
- Číslo súboru/počet záberov v režime zobrazenia
[9] Spôsob používaniaPred použitímIkony a indikátoryZobrazovací panel
Pomocou zobrazovacieho panela v hornej časti fotoaparátu môžete nastaviť rýchlosť uzávierky a clonu, korekciu expozície, korekciu blesku, citlivosť ISO, vyváženie bielej farby, režim činnosti a kvalitu obrazu, atď.

Rýchlosť uzávierky/Clona
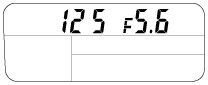
Korekcia expozície/Korekcia zábleskovej expozície
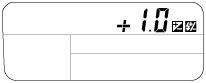
ISO
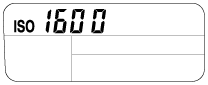
Vyváženie bielej farby
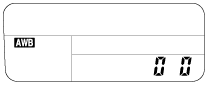
Režim činnosti/diaľkový ovládač
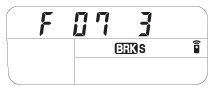
Kvalita záberu
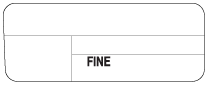
Stav batérie
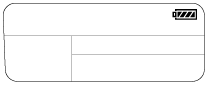
Počet záberov, ktoré je možné nasnímať*
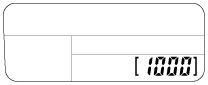
*Aj keď je počet záberov, ktoré je možné nasnímať, vyšší ako 9 999 záberov, na zobrazovacom paneli sa zobrazí „9999“.
Zapnutie podsvietenia zobrazovacieho panela
Stlačte tlačidlo podsvietenia (A) na hornej časti fotoaparátu. Ak znova stlačíte toto tlačidlo, podsvietenie zobrazovacieho panela sa vypne.
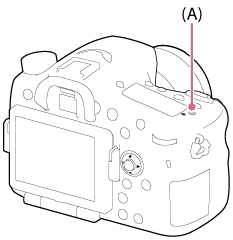
[10] Spôsob používaniaPred použitímPoužívanie remienka Používanie remienka na rameno
Pripevnite remienok na rameno, aby nedošlo k poškodeniu spôsobenému pádom výrobku.
-
Pripevnite oba konce remienka.

[11] Spôsob používaniaPred použitímPripojenie očnicePripevnenie očnice
Ak plánujete používať hľadáčik, odporúča sa pripevniť očnicu.
-
Priložte očnicu k drážke na hľadáčiku a zasuňte ju na miesto.
- Ak chcete odpojiť očnicu, uchopte ju za ľavú a pravú stranu a nadvihnite ju.
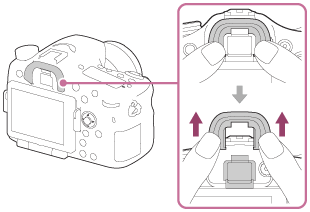
[12] Spôsob používaniaPred použitímNastavenie hľadáčikaNastavenie hľadáčika (dioptrická korekcia)
Nastavte dioptrickú stupnicu na svoj zrak tak, aby bolo zobrazenie v hľadáčiku ostré.Ak je ťažké otočiť ovládač dioptrickej korekcie, odstráňte očnicu a potom nastavte ovládač.
-
Otočte ovládač dioptrickej korekcie.
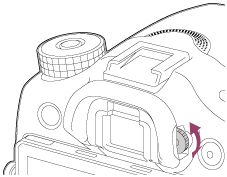
[13] Spôsob používaniaPred použitímSprievodca funkciami fotoaparátuInformácie o [In-Camera Guide]
[In-Camera Guide] zobrazuje popisy položiek MENU, tlačidla Fn (Funkcia), ako aj nastavení, pričom v prípade, že sa funkcia nedá nastaviť, vysvetlenie dôvodu.
- MENU →
 (Custom Settings) → [Custom Key Settings] → požadované funkcie priradené tlačidlu → [In-Camera Guide]
(Custom Settings) → [Custom Key Settings] → požadované funkcie priradené tlačidlu → [In-Camera Guide] - Stlačte tlačidlo MENU alebo Fn.
- Zvoľte požadovanú položku MENU pomocou hornej/dolnej/ľavej/pravej strany na multifunkčnom voliči.
- Stlačte tlačidlo, ktorému je priradená funkcia [In-Camera Guide].
Zobrazí sa sprievodca úkonmi pre položku MENU, ktorú ste zvolili v kroku 3.
- Ak stlačíte
 v strede multifunkčného voliča po voľbe položky zobrazenej sivou farbou, zobrazí sa dôvod, prečo sa daná položka nedá nastaviť.
v strede multifunkčného voliča po voľbe položky zobrazenej sivou farbou, zobrazí sa dôvod, prečo sa daná položka nedá nastaviť.
- Ak stlačíte
[14] Spôsob používaniaPríprava fotoaparátuNabitie akumulátoraNabíjanie akumulátora pomocou nabíjačky
Pri prvom použití fotoaparátu nezabudnite nabiť InfoLITHIUM NP-FM500H (je súčasťou dodávky). Akumulátor InfoLITHIUM sa dá nabiť aj vtedy, keď nie je úplne vybitý. Môže sa používať aj vtedy, keď nie je úplne nabitý. Nabitý akumulátor sa postupne pomaly vybíja, aj keď sa nepoužíva. Aby ste neprišli o možnosť snímania, akumulátor pred snímaním znova nabite.
- Vložte akumulátor do nabíjačky.
Jemne potlačte akumulátor tak, aby zacvakol.

- Pripojte nabíjačku k elektrickej zásuvke.
Pre USA a Kanadu
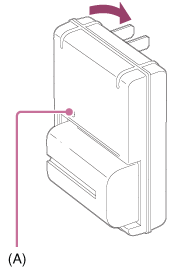
Pre krajiny/regióny mimo USA a Kanady
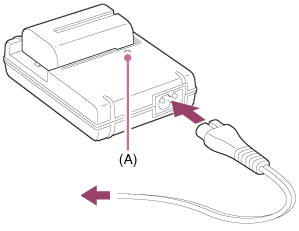
Svieti: Nabíjanie
Nesvieti: Nabíjanie je dokončené
Čas nabíjania (úplné nabitie): Približne 175 minút- Keď sa nabíja úplne vybitý akumulátor pri teplote 25 °C.
- Kontrolka CHARGE (A) zhasne, keď je nabíjanie dokončené.
Poznámka
- Čas nabíjania sa líši v závislosti od stavu nabitia akumulátora a podmienok pri nabíjaní.
- Používajte len originálne akumulátory značky Sony.
- Odporúčame nabíjať akumulátor pri teplote okolia od 10 °C do 30 °C. Je možné, že mimo tohto rozsahu teplôt sa akumulátor nebude dať účinne nabiť.
- Pripojte nabíjačku k najbližšej elektrickej zásuvke. Ak sa počas používania nabíjačky vyskytne porucha, ihneď odpojte zástrčku od elektrickej zásuvky, aby sa odpojil zdroj napájania.
- Aj keď kontrolka CHARGE nabíjačky nesvieti, napájanie nie je odpojené. Ak sa počas používania tohto zariadenia vyskytne akýkoľvek problém, odpojte ho od elektrickej zásuvky, aby sa odpojilo napájanie.
- Pri prvom použití fotoaparátu alebo pri použití akumulátora, ktorý sa nepoužíval dlhý čas, môže kontrolka CHARGE rýchlo blikať, keď sa akumulátor nabíja po prvýkrát. Ak k tomu dôjde, vyberte akumulátor z nabíjačky a potom ho znova vložte na nabíjanie.
- Nenabíjajte akumulátor nepretržite ani opakovane bez toho, aby sa použil, ak je už úplne alebo takmer nabitý. V opačnom prípade môže dôjsť k zhoršeniu činnosti akumulátora.
[15] Spôsob používaniaPríprava fotoaparátuNabitie akumulátoraVloženie akumulátora do fotoaparátu
Spôsob vloženia akumulátora do fotoaparátu
- Otvorte kryt akumulátora posunutím prvku na otvorenie krytu.

- Vložte akumulátor počas stlačenia poistného prvku (A) pomocou špičky akumulátora tak, aby sa akumulátor zaistil na mieste.
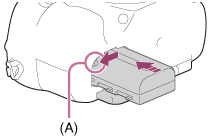
- Zatvorte kryt.

[16] Spôsob používaniaPríprava fotoaparátuNabitie akumulátoraVýdrž akumulátora a počet záberov, ktoré je možné nasnímať/zobraziť pri použití akumulátora
Režim displeja
Snímanie (statické zábery):
Výdrž akumulátora: približne 240 min., Počet záberov: približne 480
Skutočné snímanie (videozáznamy):
Výdrž akumulátora: približne 120 min.
Nepretržité snímanie (videozáznamy):
Výdrž akumulátora: približne 175 min.
Prehliadanie (statické zábery):
Výdrž akumulátora: približne 270 min., Počet záberov: približne 5400
Režim hľadáčika
Snímanie (statické zábery):
Výdrž akumulátora: približne 205 min., Počet záberov: približne 410
Skutočné snímanie (videozáznamy):
Výdrž akumulátora: približne 110 min.
Nepretržité snímanie (videozáznamy):
Výdrž akumulátora: približne 175 min.
Prehliadanie (statické zábery):
Výdrž akumulátora: približne 320 min., Počet záberov: približne 6400
Poznámka
- Vyššie uvedená výdrž akumulátora a vyššie uvedený počet záberov platia pri plne nabitom akumulátore. Výdrž akumulátora sa môže skrátiť a počet záberov sa môže zmenšiť v závislosti od podmienok pri používaní.
- Výdrž akumulátora a počet záberov, ktoré je možné nasnímať, platia pri snímaní za nasledujúcich podmienok:
- Akumulátor sa používa pri teplote okolia 25 °C.
- Používanie objektívu DT 16-50mm F2.8 SSM
- Používanie Sony Memory Stick PRO Duo (predáva sa osobitne)
- [Viewfinder Bright.]: [Manual][±0]
- [Monitor Brightness]: [Manual][±0]
- Hodnota pre „Snímanie (statické zábery)“ vyplýva zo štandardu CIPA, pričom platí pre snímanie za nasledujúcich podmienok (CIPA: Camera & Imaging Products Association):
- Režim zaostrovania: [Single-shot AF]
- Jeden záber sa nasníma každých 30 sekúnd.
- Pri každom desiatom zábere sa vypne a zapne napájanie.
- Hodnota pre „Skutočné snímanie (videozáznamy)“ vyplýva zo štandardu CIPA, pričom platí pre snímanie za nasledujúcich podmienok:
- Kvalita obrazu je nastavená na 60i 17M (FH) .
- Skutočné snímanie (videozáznamy): Výdrž akumulátora vyplývajúca z opakovaného snímania, používania zoomu, pohotovostného režimu snímania, zapínania/vypínania, atď.
- Nepretržité snímanie videozáznamu: Výdrž akumulátora vyplývajúca z neprerušeného snímania až po dosiahnutie limitu (29 minút) a potom pokračovanie v snímaní opätovným stlačením tlačidla MOVIE. Ostatné funkcie, ako sú približovanie, sa nepoužívajú.
- Ak sa stav nabitia akumulátora nezobrazuje, stlačte DISP (Nastavenie zobrazenia).
[17] Spôsob používaniaPríprava fotoaparátuNabitie akumulátoraPrivádzanie napájania z elektrickej zásuvky
Napájanie je možné privádzať do fotoaparátu počas snímania/prehrávania pomocou sieťového adaptéra AC-PW10AM (predáva sa osobitne).
- Ak chcete privádzať napájanie do fotoaparátu počas snímania/prehrávania, pripojte fotoaparát a sieťový adaptér AC-PW10AM (predáva sa osobitne) a pripojte sieťový adaptér k elektrickej zásuvke.
[18] Spôsob používaniaPríprava fotoaparátuNabitie akumulátoraVybratie akumulátora
Spôsob vybratia akumulátora
- Uistite sa, že nesvieti kontrolka prístupu a vypnite fotoaparát.
- Posuňte poistný prvok (A) a vyberte akumulátor.
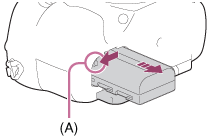
- Dávajte pozor, aby vám akumulátor nespadol.
[19] Spôsob používaniaPríprava fotoaparátuVloženie pamäťovej karty (predáva sa osobitne)Vloženie pamäťovej karty
Spôsob vloženia pamäťovej karty
- Posunutím krytu pamäťovej karty ho otvorte.
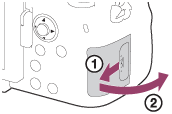
- Vložte pamäťovú kartu.
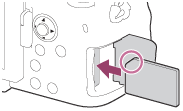
- Uistite sa, že je odrezaný roh otočený správnym smerom.
- S odrezaným rohom smerujúcim podľa obrázka vložte pamäťovú kartu tak, aby zacvakla na miesto.
- Zatvorte kryt pamäťovej karty.
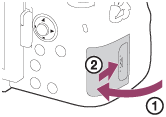
[20] Spôsob používaniaPríprava fotoaparátuVloženie pamäťovej karty (predáva sa osobitne)Vybratie pamäťovej karty
Spôsob vybratia pamäťovej karty
- Otvorte kryt pamäťovej karty.
- Uistite sa, že kontrolka prístupu (A) nesvieti.
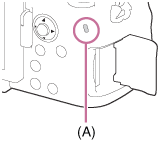
- Po jednom potlačení pamäťovej karty ju vyberte.
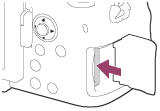
- Zatvorte kryt pamäťovej karty.
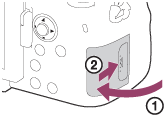
[21] Spôsob používaniaPríprava fotoaparátuPripojenie objektívuPripojenie objektívu
Pred pripojením objektívu prepnite hlavný vypínač fotoaparátu do polohy vypnutia OFF.
- Odstráňte kryt bajonetu (A) z fotoaparátu a zadný kryt objektívu (B) zo zadnej časti objektívu.
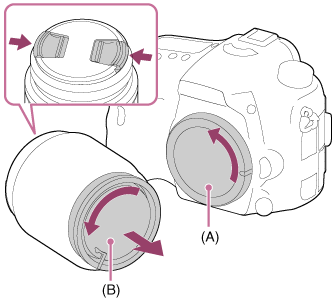
- Pri výmene objektívu postupujte rýchlo na bezprašnom mieste, aby sa dovnútra fotoaparátu nedostali prach ani malé úlomky.
- Pri snímaní odstráňte predný kryt objektívu z prednej časti objektívu.
-
Nasaďte objektív zarovnaním dvoch oranžových značiek (montážnych značiek) na objektíve a fotoaparáte.
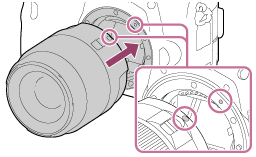
- Držte fotoaparát s objektívom smerujúcim nadol, aby sa zabránilo vniknutiu prachu a malých úlomkov do fotoaparátu.
- Počas mierneho potláčania objektívu smerom k fotoaparátu pomaly otáčajte objektív v smere šípky dovtedy, kým nezacvakne do zaistenej polohy.
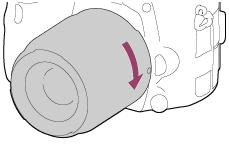
- Objektív pri pripájaní držte priamo.
Poznámka
- Pri pripájaní objektívu nestlačte tlačidlo uvoľnenia objektívu.
- Pri pripájaní objektívu nepoužívajte silu.
- Objektívy E-mount nie sú kompatibilné s týmto fotoaparátom.
- Keď použijete objektív s otvorom na pripevnenie statívu, pripevnite statív k tomuto otvoru, aby sa zaistilo vyváženie hmotnosti objektívu.
- Pri prenášaní fotoaparátu s pripojeným objektívom pevne držte fotoaparát aj objektív.
- Nedržte časť objektívu, ktorá je vysunutá kvôli nastaveniu priblíženia alebo zaostrenia.
[22] Spôsob používaniaPríprava fotoaparátuPripojenie objektívuOdstránenie objektívu
Pred odstránením objektívu prepnite hlavný vypínač fotoaparátu do polohy vypnutia OFF.
- Podržte stlačené tlačidlo uvoľnenia objektívu (A) a otáčajte objektív v smere šípky dovtedy, kým sa nezastaví.
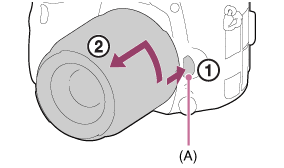
- Nasaďte kryt objektívu na prednú a zadnú časť objektívu a kryt bajonetu na fotoaparát.
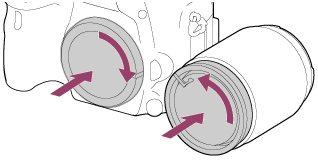
- Pred nasadením krytov odstráňte z nich akýkoľvek prach.
[23] Spôsob používaniaPríprava fotoaparátuPripojenie objektívuPripojenie slnečnej clony objektívu
Odporúčame použiť slnečnú clonu objektívu, aby sa zabránilo vplyvu svetla mimo obrazového poľa snímania na záber.
- Priložte montážnu časť slnečnej clony objektívu k hlave objektívu a otáčajte slnečnú clonu objektívu v smere hodinových ručičiek dovtedy, kým nezacvakne.

Poznámka
- Pripojte slnečnú clonu objektívu správne. V opačnom prípade nemusí mať slnečná clona objektívu žiadny účinok, alebo sa môže čiastočne odrážať na zábere.
- Keď je slnečná clona objektívu pripojená správne, značka upevnenia slnečnej clony objektívu (červená ryska) bude zodpovedať červenej značke upevnenia na slnečnej clone. (Na niektorých objektívoch sa nemusí nachádzať žiadna značka upevnenia slnečnej clony objektívu.)
- Odpojte slnečnú clonu objektívu pri použití blesku. V opačnom prípade bude slnečná clona objektívu zakrývať svetlo blesku a môže sa na zábere zobraziť ako tieň.
- Ak chcete uložiť slnečnú clonu objektívu po snímaní, pripevnite ju k objektívu opačne.
[24] Spôsob používaniaPríprava fotoaparátuPripojenie objektívuPoznámky týkajúce sa výmeny objektívu
Ak sa prach alebo malé úlomky dostanú dovnútra fotoaparátu počas výmeny objektívu a prilepia sa na povrch obrazového snímača (časť, ktorá prevádza zdroj svetla na elektrický signál), môžu sa javiť ako tmavé body na zábere, a to v závislosti od prostredia snímania.
Tento fotoaparát je vybavený funkciou na ochranu proti usádzaniu prachu, ktorá spôsobí jemné zavibrovanie obrazového snímača pri vypínaní fotoaparátu, aby sa zabránilo prilipnutiu prachu na obrazový snímač. Vždy však rýchlo pripojte/odpojte objektív mimo prašných miest.
[25] Spôsob používaniaPríprava fotoaparátuNastavenie dátumu a časuNastavenie dátumu a času
Pri prvom zapnutí fotoaparátu alebo po návrate funkcií na východiskové nastavenia sa zobrazí prostredie nastavenia dátumu a času.
- Fotoaparát zapnite prepnutím hlavného vypínača do polohy zapnutia ON.
Zobrazí sa prostredie nastavenia dátumu a času.
-
Skontrolujte, či je [Enter] zvolené na displeji a potom stlačte
 na multifunkčnom voliči.
na multifunkčnom voliči.
- Zvoľte svoju požadovanú zemepisnú polohu a potom stlačte
 .
. -
Zvoľte položku nastavenia pomocou hornej/dolnej strany multifunkčného voliča a potom stlačte
 v strede.
v strede.
- Nastavte [Daylight Savings], [Date/Time], a [Date Format] pomocou hornej/spodnej/ľavej/pravej strany a potom stlačte
 v strede.
v strede.
- Polnoc je označená ako 12:00 AM a poludnie ako 12:00 PM.
- Zopakovaním krokov 4 a 5 nastavte ostatné položky, potom zvoľte [Enter] a stlačte
 v strede.
v strede.
- Ak chcete zrušiť postup nastavenia dátumu a času, stlačte tlačidlo MENU.
Poznámka
- Tento fotoaparát nemá funkciu vkladania dátumu na zábery. Dátum na zábery môžete vložiť a potom zábery uložiť a vytlačiť pomocou softvéru PlayMemories Home.
- Ak sa prostredie nastavenia dátumu a času zruší pred dokončením postupu, toto prostredie nastavenia dátumu a času sa zobrazí po každom zapnutí fotoaparátu.
[26] Spôsob používaniaPotvrdenie spôsobu ovládaniaPotvrdenie spôsobu ovládaniaPoužitie multifunkčného voliča

- Rámček voľby môžete posunúť stlačením hornej/dolnej/ľavej/pravej strany multifunkčného voliča. Položku zvolenú pomocou multifunkčného voliča je možné zadať stlačením
 v strede.
v strede. - Stlačením ľavej/pravej strany multifunkčného voliča počas prehliadania záberov zobrazíte predchádzajúci alebo nasledujúci záber.
- Funkcia [Standard] sa priradí
 v strede ako východiskové nastavenie. Keď stlačíte
v strede ako východiskové nastavenie. Keď stlačíte  v strede, výrobok automaticky zaostrí na stred displeja.
v strede, výrobok automaticky zaostrí na stred displeja.
[27] Spôsob používaniaPotvrdenie spôsobu ovládaniaPotvrdenie spôsobu ovládaniaPoužívanie položiek MENU
V tejto časti sa dozviete, ako sa menia nastavenia týkajúce sa všetkých úkonov fotoaparátu a vykonávajú funkcie fotoaparátu, vrátane snímania, prehrávania a spôsobov obsluhy.
- Stlačením tlačidla MENU zobrazte prostredie ponuky.

-
Zvoľte požadovanú položku MENU pomocou hornej/spodnej/ľavej/pravej strany multifunkčného voliča a potom stlačte
 v strede multifunkčného voliča.
v strede multifunkčného voliča.
- Zobrazenie sa môže presunúť priamo z kroku 1 do kroku 3 v závislosti od nastavenia [Tile Menu].
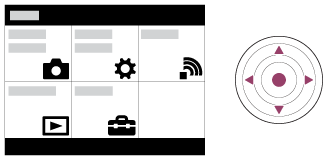
-
Zvoľte položku, ktorú chcete nastaviť, stlačením hornej/spodnej/ľavej/pravej strany multifunkčného voliča a potom stlačte
 v strede multifunkčného voliča.
v strede multifunkčného voliča.
- Zvoľte ikonu v hornej časti displeja a stlačením ľavej/pravej strany multifunkčného voliča sa posuňte na ďalšiu položku MENU.
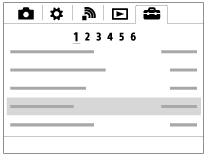
- Zvoľte požadovanú hodnotu nastavenia a stlačením
 voľbu potvrďte.
voľbu potvrďte.
[28] Spôsob používaniaPotvrdenie spôsobu ovládaniaPotvrdenie spôsobu ovládaniaPoužívanie tlačidla Fn (Funkcia)
Môžete zaregistrovať často používané funkcie tlačidlu Fn (funkcia) a vyvolať ich počas snímania. Pre tlačidlo Fn (Funkcia) je možné zaregistrovať maximálne 12 často používaných funkcií.
-
Stlačte tlačidlo DISP a potom stlačte tlačidlo Fn (Funkcia) v režime displeja inom ako [For viewfinder].
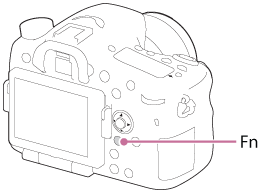
-
Zvoľte funkciu, ktorá sa má zaregistrovať, a to stlačením hornej/spodnej/ľavej/pravej strany multifunkčného voliča.
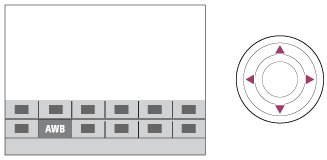
-
Zvoľte požadované nastavenie otočením predného ovládača a stlačte
 v strede multifunkčného voliča.
v strede multifunkčného voliča.
- Niektoré funkcie je možné jemne doladiť pomocou zadného ovládača.

Vykonávanie nastavení v určenom prostredí
-
Zvoľte požadovanú funkciu v kroku 2 a potom stlačte
 v strede multifunkčného voliča. Zobrazí sa určené prostredie nastavenia funkcie. Nastavenia vykonajte podľa sprievodcu obsluhou fotoaparátu (A).
v strede multifunkčného voliča. Zobrazí sa určené prostredie nastavenia funkcie. Nastavenia vykonajte podľa sprievodcu obsluhou fotoaparátu (A).
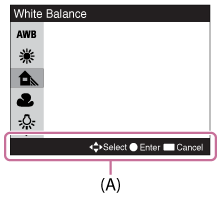
[29] Spôsob používaniaPotvrdenie spôsobu ovládaniaPotvrdenie spôsobu ovládaniaPoužívanie prostredia „Quick Navi“
Nastavenia môžete zmeniť priamo pomocou prostredia Quick Navi, keď sa používa hľadáčik.
- Opakovane stláčajte tlačidlo DISP (Nastavenie zobrazenia) dovtedy, kým sa zobrazenie nenastaví na [For viewfinder].
- Stlačením tlačidla Fn (Funkcia) prepnite dané prostredie do prostredia Quick Navi.
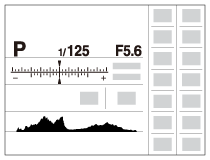
- Zvoľte požadovanú funkciu stlačením hornej/spodnej/ľavej/pravej strany multifunkčného voliča.
-
Otočením predného ovládača zvoľte požadované nastavenie.
- Niektoré hodnoty nastavení je možné jemne nastaviť otočením zadného ovládača.
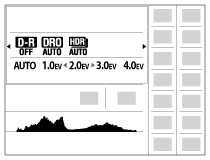
Vykonávanie nastavení v určenom prostredí
-
Zvoľte požadovanú funkciu v kroku 3 a potom stlačte
 v strede multifunkčného voliča. Zobrazí sa určené prostredie nastavenia funkcie. Nastavenia vykonajte podľa sprievodcu obsluhou fotoaparátu (A).
v strede multifunkčného voliča. Zobrazí sa určené prostredie nastavenia funkcie. Nastavenia vykonajte podľa sprievodcu obsluhou fotoaparátu (A).
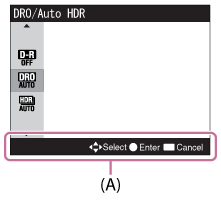
[30] Spôsob používaniaSnímanieSnímanie statických záberov/videozáznamovSnímanie statických záberov
Nasnímajú sa statické zábery.
-
Nastavte režim snímania na
 (Auto Mode).
(Auto Mode).
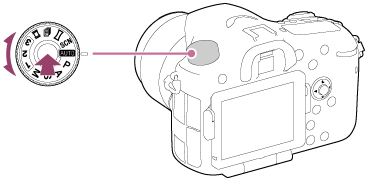
- Otočte otočný prepínač režimov počas stlačenia tlačidla uvoľnenia zaistenia otočného prepínača režimov v strede otočného prepínača režimov.
- Nastavte uhol displeja a držte fotoaparát. Alebo pozerajte do hľadáčika a držte fotoaparát.
-
Zaostrite stlačením tlačidla spúšte do polovice.
Keď je záber zaostrený, rozsvieti sa indikátor (
 alebo
alebo  ).
).

- Tlačidlo spúšte stlačte úplne nadol.
Indikátor zaostrenia
 svieti:
svieti:
Záber je zaostrený.
 bliká:
bliká:
Zaostrovanie zlyhalo.
![]() svieti:
svieti:
Záber je zaostrený. Poloha zaostrenia sa zmení podľa pohybu snímaného objektu.
 svieti:
svieti:
Prebieha zaostrovanie.
Rada
- Keď výrobok nedokáže zaostriť automaticky, indikátor zaostrenia bude blikať a zvuková signalizácia sa neozve. Buď zmeňte kompozíciu záberu, alebo zmeňte nastavenie zaostrenia.Keď je nastavená funkcia [Continuous AF], po dosiahnutí zaostrenia sa zvuková signalizácia neozve.
- Zaostrenie môže byť problematické v nasledujúcich situáciách:
- Je tma a objekt sa nachádza ďaleko.
- Kontrast medzi snímaným objektom a pozadím je nedostatočný.
- Snímaný objekt je za sklom.
- Snímaný objekt sa rýchlo pohybuje.
- Vyskytujú sa odrážané svetlo alebo lesklé povrchy.
- Vyskytuje sa blikajúce svetlo.
- Snímaný objekt je v protisvetle.
[31] Spôsob používaniaSnímanieSnímanie statických záberov/videozáznamovSnímanie videozáznamov
Videozáznamy je možné snímať stlačením tlačidla MOVIE.
-
Nastavte otočný prepínač režimov na
 (Movie).
(Movie).
- Stlačením tlačidla MOVIE spustite snímanie.
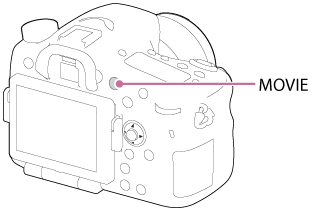
- Opätovným stlačením tlačidla MOVIE zastavte snímanie.
Poznámka
- Ak chcete upraviť rýchlosť uzávierky a hodnotu clony na požadované nastavenia, nastavte režim snímania na
 (Movie).
(Movie).
- Ak použijete funkciu, ako je napríklad zoom, počas snímania videozáznamu, zaznamená sa zvuk činnosti výrobku. Zaznamenať sa môže aj zvuk činnosti tlačidla MOVIE, keď stlačíte tlačidlo MOVIE na zastavenie snímania.
- Nepretržitý čas snímania videozáznamu nájdete v časti „Dostupný záznamový čas videozáznamov“. Keď sa dokončí snímanie videozáznamu, môžete ho znova spustiť opätovným stlačením tlačidla MOVIE. Snímanie sa môže zastaviť, aby sa chránil výrobok, a to v závislosti od teploty výrobku alebo akumulátora.
- Pri snímaní by sa mohol zaznamenať zvuk háčikov (trojuholníkového háčika) remienka na rameno, a to v závislosti od situácie.
[32] Spôsob používaniaSnímanieVoľba režimu snímaniaZoznam funkcií otočného prepínača režimov
Môžete zvoliť požadovaný režim snímania otočením otočného otočného prepínača režimov.
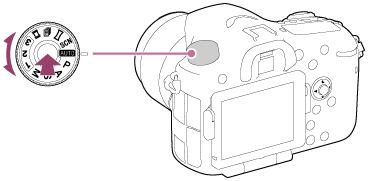
- Otočte otočný prepínač režimov počas stlačenia tlačidla uvoľnenia zaistenia otočného prepínača režimov v strede otočného prepínača režimov.
Dostupné funkcie
 (Auto Mode):
(Auto Mode):
Umožňuje snímanie statických záberov akéhokoľvek objektu za akýchkoľvek podmienok s dobrými výsledkami nastavením hodnôt určených týmto výrobkom ako vhodné.
P (Program Auto):
Umožňuje snímať s expozíciou nastavenou automaticky (rýchlosť uzávierky aj hodnota clony (hodnota F)). Rôzne nastavenia je možné zvoliť aj pomocou ponuky.
A (Aperture Priority):
Umožňuje nastaviť clonu a snímať, keď chcete rozmazať pozadie, atď.
S (Shutter Priority):
Umožňuje snímať rýchlo sa pohybujúce objekty, atď., a to s manuálnym nastavením rýchlosti uzávierky.
M (Manual Exposure):
Umožňuje snímať statické zábery s požadovanou expozíciou nastavením rýchlosti uzávierky a hodnoty clony.
1/2/3 (Memory recall):
Umožňuje nasnímať záber po vyvolaní často používaných režimov alebo vopred zaregistrovaných číselných nastavení.
 (Movie):
(Movie):
Umožňuje zmeniť nastavenie snímania videozáznamu.
 (Cont. Priority AE):
(Cont. Priority AE):
Umožňuje nepretržité snímanie počas stlačenia tlačidla spúšte úplne nadol. Fotoaparát nepretržite sníma zábery s maximálnou rýchlosťou približne 12 záberov za sekundu.
 (Sweep Panorama):
(Sweep Panorama):
Umožňuje nasnímať panoramatický záber pomocou zloženia záberov.
SCN (Scene Selection):
Umožňuje snímať s predvolenými nastaveniami podľa snímanej scény.
[33] Spôsob používaniaSnímanieVoľba režimu snímaniaIntelligent Auto
Výrobok analyzuje snímaný objekt a umožní snímať s vhodnými nastaveniami.
-
Nastavte otočný prepínač režimov na
 (Auto Mode).
(Auto Mode).
-
MENU →
 (Camera Settings) → [Auto Mode] →[Intelligent Auto].
(Camera Settings) → [Auto Mode] →[Intelligent Auto].- Keď je [Mode Dial Guide] nastavený na [On], môžete zvoliť požadované nastavenia po zmene polohy otočného prepínača režimov.
-
Fotoaparát namierte na snímaný objekt.
Keď fotoaparát rozpoznal scénu, na displeji sa zobrazí ikona rozpoznanej scény.
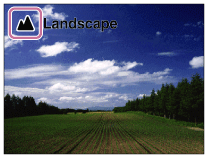
- Nastavte zaostrenie a nasnímajte záber.
Poznámka
- Výrobok nerozpozná scénu pri snímaní záberov s inými funkciami zoomu ako je optický zoom.
- Výrobok nemusí správne rozpoznať tieto scény za určitých podmienok snímania.
[34] Spôsob používaniaSnímanieVoľba režimu snímaniaSuperior Auto
Výrobok automaticky rozpozná a vyhodnotí podmienky snímania a vhodné nastavenia sa vykonajú automaticky.
Výrobok môže nasnímať viacero záberov a vytvoriť zložený záber, atď., a to s použitím viacerých nastavení snímania ako v inteligentnom automatickom režime na záznam záberov s vyššou kvalitou.-
Nastavte otočný prepínač režimov na
 (Auto Mode).
(Auto Mode).
-
MENU →
 (Camera Settings) → [Auto Mode] → [Superior Auto].
(Camera Settings) → [Auto Mode] → [Superior Auto].- Keď je [Mode Dial Guide] nastavený na [On], môžete zvoliť požadované nastavenia po zmene polohy otočného prepínača režimov.
-
Fotoaparát namierte na snímaný objekt.
Keď fotoaparát rozpozná scénu, na displeji sa zobrazí ikona rozpoznania scény. Ak je to potrebné, zobrazia sa aj vhodná funkcia snímania pre rozpoznanú scénu a počet uvoľnení uzávierky.
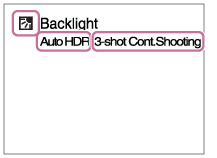
- Nastavte zaostrenie a nasnímajte záber.
Rada
Ako snímať sériu záberov v režime [Superior Auto]
MENU → (Custom Settings) → [Superior Auto] → [Cont. Shooting] → požadovaná hodnota.
(Custom Settings) → [Superior Auto] → [Cont. Shooting] → požadovaná hodnota.Ako zmeniť spôsob uloženia série záberov nasnímaných v režime [Superior Auto]
Môžete zvoliť to, či sa uloží celá séria záberov alebo len jediný záber, ktorý sa automaticky zvolí ako najlepší.MENU →
 (Custom Settings) → [Superior Auto] → [Image Extraction] → požadovaná hodnota.
(Custom Settings) → [Superior Auto] → [Image Extraction] → požadovaná hodnota.
Poznámka
- Keď sa výrobok používa na vytváranie kompozitných záberov, proces snímania trvá dlhšie ako zvyčajne.
- Výrobok nerozpozná scénu, keď používate funkcie zoomu iné ako optický zoom.
- Výrobok nemusí správne rozpoznať scénu za niektorých podmienok snímania.
-
Keď je [
 Quality] nastavená na [RAW] alebo [RAW & JPEG], výrobok nedokáže vytvoriť kompozitný záber.
Quality] nastavená na [RAW] alebo [RAW & JPEG], výrobok nedokáže vytvoriť kompozitný záber.
[35] Spôsob používaniaSnímanieVoľba režimu snímaniaInformácie o rozpoznaní scén
Rozpoznanie scén pracuje v režime [Intelligent Auto] a v režime [Superior Auto].
Táto funkcia umožňuje výrobku, aby automaticky rozpoznal podmienky snímania a nasnímal záber.Rozpoznanie scén:
Zobrazia sa ikony a sprievodcovia, ako sú  (Portrait),
(Portrait),  (Infant),
(Infant),  (Night Portrait),
(Night Portrait),  (Night Scene),
(Night Scene),  (Backlight Portrait),
(Backlight Portrait),  (Backlight),
(Backlight),  (Landscape),
(Landscape),  (Macro),
(Macro),  (Spotlight),
(Spotlight),  (Low Light),
(Low Light),  (Night Scene using a tripod) alebo
(Night Scene using a tripod) alebo  (Hand-held Twilight).
(Hand-held Twilight).
Spracovanie záberov:
Cont. Shooting, Slow Sync., Auto HDR, Daylight Sync., Slow Shutter, Hand-held Twilight
Poznámka
- Keď je [Smile/Face Detect.] nastavené na možnosť [Off], fotoaparát nerozpozná scény [Portrait], [Backlight Portrait], [Night Portrait] a [Infant].
[36] Spôsob používaniaSnímanieVoľba režimu snímaniaVýhody automatického snímania
V režime [Program Auto] môžete snímať po nastavení rôznych funkcií, ako sú napríklad vyváženie bielej farby, citlivosť ISO, atď.
 (Intelligent Auto):
(Intelligent Auto):
Tento režim zvoľte vtedy, keď chcete, aby fotoaparát automaticky rozpoznal scénu.
 (Superior Auto):
(Superior Auto):
Tento režim zvoľte na snímanie scén za nepriaznivých okolností, ako je napríklad tma alebo sa snímané objekty nachádzajú v protisvetle. Tento režim zvoľte na snímanie záberov s vyššou kvalitou, ako poskytuje režim  (Intelligent Auto).
(Intelligent Auto).
P (Program Auto):
Tento režim zvoľte na snímanie pomocou nastavenia rôznych funkcií, ktoré sú iné ako expozícia (rýchlosť uzávierky a clona).
Poznámka
- V režime [Intelligent Auto] sa nemusia dať jasne snímať slabo osvetlené scény ani objekty v protisvetle.
- V režime [Superior Auto] trvá proces snímania dlhšie, keďže výrobok vytvára kompozitný záber.
[37] Spôsob používaniaSnímanieVoľba režimu snímaniaProgram Auto
Umožňuje snímať s automatickým nastavením expozície (rýchlosti uzávierky aj hodnoty clony).
Môžete nastaviť funkcie snímania, ako je [ISO].- Otočný prepínač režimov nastavte na P (Program Auto).
- Funkcie snímania nastavte na požadované nastavenia.
- Nastavte zaostrenie a nasnímajte požadovaný objekt.
Posun programu expozície
Kombináciu rýchlosti uzávierky a clony (clonového čísla) je možné zmeniť otočením predného/zadného ovládača bez zmeny správnej expozície, ktorú nastavil tento výrobok. Táto funkcia je dostupná vtedy, keď sa nepoužíva blesk.
- Po otočení predného/zadného ovládača sa „P“ na displeji zmení na „P*“.
- Ak chcete zrušiť posun programu, nastavte režim snímania na inú možnosť ako [Program Auto], alebo vypnite fotoaparát.
Poznámka
- Podľa jasu prostredia sa posun programu expozície nemusí použiť.
- Režim snímania nastavte na iný režim ako „P“ alebo vypnutím napájania zrušte vykonané nastavenie.
- Keď sa jas zmení, clona (hodnota F) a rýchlosť uzávierky sa tiež zmenia pri zachovaní veľkosti posunu.
[38] Spôsob používaniaSnímanieVoľba režimu snímania Sweep Panorama
Umožňuje vytvoriť jeden panoramatický záber z viacerých záberov nasnímaných počas pohybu fotoaparátom.
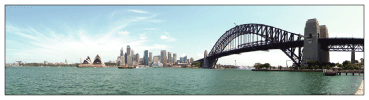
-
Otočný prepínač režimov nastavte na
 (Sweep Panorama).
(Sweep Panorama).
- Namierte fotoaparát na objekt.
- Počas stlačeného tlačidla spúšte do polovice, namierte fotoaparát na jeden koniec požadovanej kompozície panoramatického záberu.
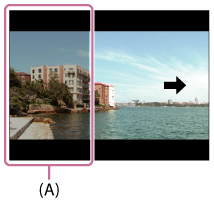
(A) Táto časť sa nenasníma.
- Tlačidlo spúšte stlačte úplne nadol.
- Pohybujte fotoaparátom na koniec indikátora v smere šípky na displeji.
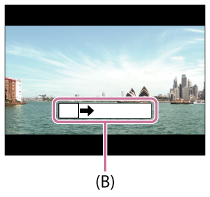
(B) Vodiaci pruhový indikátor
Poznámka
- Ak sa v rámci určeného času nedosiahne celý uhol panoramatického záberu, na kompozitnom zábere sa objaví sivá oblasť. Ak k tomu dôjde, pohybujte výrobkom rýchlejšie, aby sa nasnímal celý panoramatický záber.
- Keď sa zvolí [Wide] pre [Panorama: Size], v rámci určeného času sa nemusí dosiahnuť celý uhol panoramatického záberu. Ak k tomu dôjde, skúste snímať po zmene [Panorama: Size] na [Standard].
- Keďže sa spojí spolu niekoľko záberov, v niektorých prípadoch sa oblasť spoja nemusí nasnímať plynulo.
- Zábery môžu byť rozmazané pri snímaní slabo osvetlených scén.
- Keď zdroj svetla, ako je napríklad žiarivkové osvetlenie, bliká, jas a farby spojeného záberu nemusia byť konzistentné.
- Keď sa jas a zaostrenie celého uhla nasnímaného panoramatického záberu a uhla uzamknutej automatickej expozície/uzamknutého automatického zaostrovania príliš líšia, snímanie nemusí byť úspešné. Ak k tomu dôjde, zmeňte uhol uzamknutej automatickej expozície/uzamknutého automatického zaostrovania a snímajte znova.
- Nasledujúce situácie nie sú vhodné na snímanie v režime Sweep Panorama:
- Pohyblivé objekty.
- Objekty, ktoré sú príliš blízko výrobku.
- Objekty s opakujúcimi sa vzormi, ako sú napríklad obloha, pláž alebo trávnik.
- Objekty s neustálou zmenou, ako sú napríklad vlny alebo vodopády.
- Objekty so značne odlišným jasom od svojho okolia, ako sú napríklad slnko alebo žiarovka.
- K prerušeniu snímania v režime Sweep Panorama môže dôjsť v nasledujúcich situáciách.
- Keď sa pohyb fotoaparátom vykonáva príliš rýchlo alebo príliš pomaly.
- Objekt je príliš rozmazaný.
Rada
- Môžete otočiť predný ovládač v prostredí snímania na voľbu smeru snímania.
[39] Spôsob používaniaSnímanieVoľba režimu snímaniaScene Selection
Umožňuje snímať s predvolenými nastaveniami podľa snímanej scény.
- Nastavte otočný prepínač režimov na SCN (Scene Selection).
-
MENU →
 (Camera Settings) → [Scene Selection] → požadovaný režim.
(Camera Settings) → [Scene Selection] → požadovaný režim.
- Keď je [Mode Dial Guide] nastavený na [On], môžete zvoliť požadované nastavenia po zmene polohy otočného prepínača režimov.
Podrobnosti položky ponuky
 Portrait:
Portrait: - Rozmaže sa pozadie a zaostrí sa snímaný objekt. Jemne sa zvýraznia odtiene pokožky.

 Sports Action:
Sports Action: - Nasníma sa pohybujúci sa objekt s vysokou rýchlosťou uzávierky, takže nasnímaný objekt vyzerá, ako keby bol nehybný. Výrobok bude nepretržite snímať zábery počas stlačeného tlačidla spúšte.
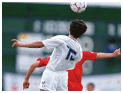
 Macro:
Macro: - Nasnímajú sa zábery objektov zblízka, ako sú napríklad kvety, hmyz, jedlo alebo malé predmety.
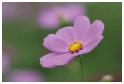
 Landscape:
Landscape: - Nasníma sa celá scenéria ostro a so sviežimi farbami.

 Sunset:
Sunset: - Nádherne sa nasníma červená farba západu slnka.

 Night Scene:
Night Scene: - Nasnímajú sa nočné scény bez straty nočnej atmosféry.

 Hand-held Twilight:
Hand-held Twilight: - Nasnímajú sa nočné scény s menším šumom a rozmazaním aj bez použitia statívu. Nasníma sa séria záberov, pričom sa použije spracovanie záberov na redukciu rozmazania objektu, chvenia fotoaparátu a šumu.
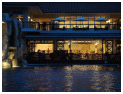
 Night Portrait:
Night Portrait: - Nasnímajú sa portréty v nočnej scéne pomocou blesku.
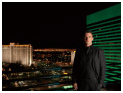
Poznámka
- V režimoch [Night Scene] a [Night Portrait] je rýchlosť uzávierky nižšia, takže sa odporúča použitie statívu, aby nedošlo k rozmazaniu záberov.
- V režime [Hand-held Twilight] uzávierka klikne 4-krát a nasníma sa záber.
- Ak zvolíte [Hand-held Twilight] pomocou [RAW] alebo [RAW & JPEG], kvalita záberu sa dočasne zmení na [Fine].
-
Redukcia rozmazania bude menej účinná dokonca aj v režime [Hand-held Twilight] pri snímaní nasledujúcich objektov:
- Objekty s nepravidelným pohybom.
- Objekty, ktoré sú príliš blízko výrobku.
- Objekty so spojitým podobným vzorom, ako sú obloha, pláž alebo trávnik.
- Objekty s neustálou zmenou, ako sú napríklad vlny alebo vodopády.
- V prípade [Hand-held Twilight] sa môže vyskytnúť blokový šum pri použití zdroja svetla, ktorý bliká, ako napríklad žiarivkové osvetlenie.
- Minimálna vzdialenosť od snímaného objektu sa nezmení, aj keď zvolíte [Macro]. Minimálny rozsah zaostrenia je uvedený ako minimálna vzdialenosť objektívu pripojeného k tomuto výrobku.
Rada
- Ak chcete zmeniť scénu, otočte predný ovládač v prostredí snímania a zvoľte novú scénu.
[40] Spôsob používaniaSnímanieVoľba režimu snímaniaCont. Priority AE
Pevným nastavením hodnoty clony pri snímaní prvého záberu môžete snímať zábery nepretržite s vysokou rýchlosťou.
- Otočný prepínač režimov nastavte na
 (Cont. Priority AE).
(Cont. Priority AE). - Nastavte zaostrenie a nasnímajte záber.
- Fotoaparát bude snímať zábery dovtedy, kým budete držať stlačené tlačidlo spúšte úplne nadol.
- Fotoaparát bude nepretržite snímať zábery s maximálnou rýchlosťou približne 12 záberov za sekundu.
Rada
- Ak je otočný prepínač režimov zaostrovania nastavený na „C“ (Continuous AF), fotoaparát počas snímania uzamkne zaostrovanie a expozíciu. Citlivosť ISO je možné prepnúť na požadované nastavenie.
- Ak je otočný prepínač režimov zaostrovania nastavený na „MF“ (Manual Focus) alebo „S“ (Single-shot AF), zaostrenie sa uzamkne pri prvom zábere.
Poznámka
- Pri nastavení na [Auto HDR] bude daný proces dočasne vyplývať z nastavení DRO.
- Rýchlosť nepretržitého snímania sa odhadla pomocou kritérií spoločnosti Sony. Rýchlosť nepretržitého snímania môže byť nižšia, a to v závislosti od podmienok snímania.
[41] Spôsob používaniaSnímanieVoľba režimu snímaniaShutter Priority
Pohyb pohybujúceho sa objektu sa dá vyjadriť rôznymi spôsobmi nastavením rýchlosti uzávierky, napríklad, v momente pohybu pomocou vysokej rýchlosti uzávierky alebo ako záber rozmazaného pohybu pomocou nízkej rýchlosti uzávierky.Počas snímania videozáznamov je možné zmeniť rýchlosť uzávierky.
- Otočný prepínač režimov nastavte na S (Shutter Priority).
- Požadovanú hodnotu zvoľte otočením predného ovládača.
- Nastavte zaostrenie a nasnímajte požadovaný objekt.
Clona sa automaticky nastaví tak, aby sa získala správna expozícia.
Poznámka
- Ak sa po vykonaní nastavenia nedá správna expozícia získať, v prostredí snímania bude blikať hodnota clony. Hoci je možné snímať aj pri daných nastaveniach, odporúča sa vykonať opätovné nastavenie.
- Použite statív, aby nedošlo k rozmazaniu záberov, keď používate nízku rýchlosť uzávierky.
- Indikátor
 (SteadyShot výstraha) sa nezobrazí v režime priority rýchlosti uzávierky.
(SteadyShot výstraha) sa nezobrazí v režime priority rýchlosti uzávierky. - Keď je rýchlosť uzávierky 1 sekúnd alebo nižšia, redukcia šumu sa vykoná po snímaní rovnako dlho, ako dlho bola otvorená uzávierka. V priebehu vykonávania redukcie šumu sa nedajú snímať ďalšie zábery.
- Jas záberu na displeji sa môže líšiť od skutočne nasnímaného záberu.
Rada
- Keď sa použije vyššia rýchlosť uzávierky, pohybujúce sa objekty, ako sú napríklad bežiaca osoba, autá alebo morský príboj, sa budú javiť tak, ako keby sa zastavil ich pohyb. Keď sa použije nižšia rýchlosť uzávierky, zachytí sa záber rozmazaného pohybu objektu s cieľom vytvoriť prirodzenejší a dynamickejší záber.
[42] Spôsob používaniaSnímanieVoľba režimu snímaniaAperture Priority
Môžete snímať úpravou clony a zmenou rozsahu zaostrovania, alebo rozostrením pozadia.Hodnotu clony je možné zmeniť počas snímania videozáznamov.
- Otočný prepínač režimov nastavte na A (Aperture Priority).
-
Požadovanú hodnotu zvoľte otočením predného ovládača.
- Menšie clonové číslo: Snímaný objekt je zaostrený, ale objekty pred a za snímaným objektom sú rozmazané.
Väčšie clonové číslo: Snímaný objekt a jeho popredie aj pozadie sú zaostrené.
- Menšie clonové číslo: Snímaný objekt je zaostrený, ale objekty pred a za snímaným objektom sú rozmazané.
- Nastavte zaostrenie a nasnímajte požadovaný objekt.
Rýchlosť uzávierky sa automaticky nastaví na získanie správnej expozície.
Poznámka
- Ak sa správna expozícia nedá po nastavení získať, rýchlosť uzávierky bude v prostredí snímania blikať. Hoci je možné snímať aj pri daných nastaveniach, odporúča sa vykonať opätovné nastavenie.
- Jas záberu na displeji sa môže líšiť od skutočne nasnímaného záberu.
Rada
- Menšie clonové číslo (otvorenie clony) zužuje rozsah zaostrenia. To umožňuje zaostriť snímaný objekt a rozmazať objekty pred a za snímaným objektom (hĺbka ostrosti sa zmenší). Väčšie clonové číslo (zúženie clony) rozšíri rozsah zaostrenia. To umožňuje snímať hĺbku scenérie (hĺbka ostrosti sa zväčší).
[43] Spôsob používaniaSnímanieVoľba režimu snímaniaManual Exposure
Môžete snímať s požadovaným nastavením expozície na základe úpravy rýchlosti uzávierky aj clony.Rýchlosť uzávierky a hodnota clony sa počas snímania videozáznamov môžu zmeniť.
- Otočný prepínač režimov nastavte na M (Manual Exposure).
-
Zvoľte požadovanú hodnotu clony otočením predného ovládača.
Zvoľte požadovanú rýchlosť uzávierky otočením zadného ovládača.
Keď je [ISO] nastavená na inú možnosť ako [ISO AUTO], použite MM (manuálne meranie) na kontrolu hodnoty expozície.
Smerom k +: Zábery sa zosvetlia.
Smerom k - : Zábery sa stmavujú.
0: Vhodná expozícia analyzovaná výrobkom - Nastavte zaostrenie a nasnímajte požadovaný objekt.
Poznámka
- Keď je [ISO] nastavená na [ISO AUTO], hodnota ISO sa automaticky zmení s cieľom dosiahnuť správnu expozíciu pomocou hodnoty clony a rýchlosti uzávierky, ktoré ste nastavili. Ak hodnota clony a rýchlosť uzávierky, ktoré ste nastavili, nie sú vhodne pre správnu expozíciu, indikátor hodnoty ISO bude blikať.
- Indikátor manuálneho merania sa nezobrazí, keď je [ISO] nastavená na [ISO AUTO].
- Keď intenzita okolitého osvetlenia presiahne merací rozsah manuálneho merania, indikátor manuálneho merania začne blikať.
- Indikátor
 (SteadyShot výstraha) sa nezobrazí v manuálnom expozičnom režime.
(SteadyShot výstraha) sa nezobrazí v manuálnom expozičnom režime. - Jas záberu na displeji sa môže líšiť od skutočne nasnímaného záberu.
Rada
- Môžete zmeniť kombináciu rýchlosti uzávierky a clony (clonového čísla) bez zmeny nastavenej hodnoty expozície otočením predného/zadného ovládača počas stlačenia tlačidla AEL. (Manuálny posun)
[44] Spôsob používaniaSnímanieVoľba režimu snímaniaBULB
Môžete nasnímať záber stopy pohybu objektu pomocou dlhej expozície.
Režim BULB je vhodný na snímanie stôp svetla, ako je napríklad ohňostroj.
- Otočný prepínač režimov nastavte na M (Manual Exposure).
- Otáčajte zadný ovládač v smere hodinových ručičiek dovtedy, kým sa nezobrazí [BULB].
- Zvoľte hodnotu clony (hodnotu F) pomocou predného ovládača.
- Stlačením tlačidla spúšte do polovice nastavte zaostrenie.
- Podržte stlačené tlačidlo spúšte počas trvania snímania.
Počas stlačenia tlačidla spúšte zostane uzávierka otvorená.
Poznámka
- Keďže sa rýchlosť uzávierky zníži a skôr sa tak vyskytne chvenie fotoaparátu, odporúča sa použiť statív.
- Čím dlhší je expozičný čas, tým väčší šum bude viditeľný na zábere.
- Po snímaní sa bude redukcia šumu vykonávať rovnako dlho, ako dlho bola otvorená uzávierka. V priebehu vykonávania redukcie šumu sa nedajú snímať ďalšie zábery.
- Rýchlosť uzávierky sa nedá nastaviť na [BULB] v nasledujúcich situáciách:
- [Cont. Priority AE]
- Keď je aktivovaná funkcia [Smile Shutter].
- Keď je aktivovaná funkcia [Auto HDR].
- Keď je [Picture Effect] nastavený na [HDR Painting] alebo [Rich-tone Mono.].
- Keď je aktivovaná funkcia [Multi Frame NR].
- Keď je funkcia [Drive Mode] nastavená na [Cont. Shooting], [Cont. Bracket], [Self-timer(Cont)].
Rada
- Zábery nasnímané v režime [BULB] sú zvyčajne rozmazané. Odporúčame použitie statívu alebo diaľkového ovládača (predáva sa osobitne), ktorý má funkciu uzamknutia tlačidla spúšte.
[45] Spôsob používaniaSnímanieVoľba režimu snímaniaMemory recall
Umožňuje nasnímať záber po vyvolaní často používaných režimov alebo vopred zaregistrovaných nastavení fotoaparátu.
- Nastavte otočný prepínač režimov na 1, 2 alebo 3 (Memory recall).
-
Stlačte
 v strede multifunkčného voliča.
v strede multifunkčného voliča.
Poznámka
- Vopred zaregistrujte nastavenia snímania pomocou [Memory].
- Ak nastavíte [Memory recall] po dokončení nastavení snímania, zaregistrované nastavenia budú mať prioritu a pôvodné nastavenia môžu stratiť platnosť. Pred snímaním skontrolujte indikátory na displeji.
[46] Spôsob používaniaSnímanieVoľba režimu snímaniaMovie
Môžete upraviť rýchlosť uzávierky alebo hodnotu clony na požadované nastavenia na snímanie videozáznamov. Pred snímaním môžete skontrolovať aj uhol záberu.
-
Otočný prepínač režimov nastavte na
 (Movie).
(Movie).
-
MENU →
 (Camera Settings) → [Movie] → požadované nastavenie.
(Camera Settings) → [Movie] → požadované nastavenie.
- Keď je [Mode Dial Guide] nastavený na [On], môžete zvoliť požadované nastavenia po zmene polohy otočného prepínača režimov.
- Stlačením tlačidla MOVIE spustite snímanie.
- Opätovným stlačením tlačidla MOVIE zastavte snímanie.
Podrobnosti položky ponuky
 Program Auto:
Program Auto:
Umožňuje snímať s automatickým nastavením expozície (rýchlosti uzávierky a hodnoty clony). Iné nastavenia je možné nastaviť manuálne, pričom sa dané nastavenia zachovajú.
 Aperture Priority:
Aperture Priority:
Umožňuje snímať po manuálnom nastavení hodnoty clony.
 Shutter Priority:
Shutter Priority:
Umožňuje snímať po manuálnom nastavení rýchlosti uzávierky.
 Manual Exposure:
Manual Exposure:
Umožňuje snímať po manuálnom nastavení expozície (rýchlosti uzávierky a hodnoty clony).
-
 (Aperture Priority),
(Aperture Priority),  (Shutter Priority) a
(Shutter Priority) a  (Manual Exposure) sú dostupné len vtedy, keď je režim zaostrovania nastavený na „MF“ (Manual Focus).
(Manual Exposure) sú dostupné len vtedy, keď je režim zaostrovania nastavený na „MF“ (Manual Focus).
[47] Spôsob používaniaPoužívanie funkcií snímaniaPoužívanie zoomuZoom
Keď je pripojený objektív so zoomom, môžete zväčšiť zábery otočením krúžku zoomu objektívu.
-
Otočením krúžku zoomu objektívu so zoomom zväčšite snímané objekty.
Informácie o iných funkciách [Zoom] ako optický zoom
Keď nastavíte [Zoom Setting] na inú možnosť ako [Optical zoom only], môžete použiť iné funkcie zoomu ako optický zoom.
MENU →  (Camera Settings) → [Zoom] → požadovaná hodnota.
(Camera Settings) → [Zoom] → požadovaná hodnota.
[48] Spôsob používaniaPoužívanie funkcií snímaniaPoužívanie zoomuFunkcia zoomu dostupné s týmto výrobkom
Funkcia zoomu tohto výrobku poskytuje zoom s vyššou mierou zväčšenia kombináciou rôznych funkcií zoomu. Ikona zobrazená na displeji sa mení podľa zvolenej funkcie zoomu.
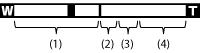
(1) Rozsah optického zoomu
Priblíženie záberov v rozsahu zoomu objektívu.
(2) Rozsah inteligentného zoomu ( )
)
Priblíženie záberov bez spôsobenia zhoršenia pôvodnej kvality čiastočným orezaním záberu (len vtedy, keď je veľkosť záberu [M] alebo [S]).
(3) Rozsah funkcie Clear Image Zoom ( )
)
Priblíženie záberov pomocou ich spracovania s menším zhoršením kvality. Najprv nastavte [Zoom Setting] na [On:ClearImage Zoom] alebo [On:Digital Zoom].
(4) Rozsah digitálneho zoomu ( )
)
Zväčšiť zábery je možné pomocou spracovania obrazu. Keď zvolíte [On:Digital Zoom] pre [Zoom Setting], môžete použiť túto funkciu zoomu.
Poznámka
- Východiskové nastavenie pre [Zoom Setting] je [Optical zoom only].
-
Východiskové nastavenie pre [
 Image Size] je [L]. Ak chcete použiť funkciu smart zoom, zmeňte [
Image Size] je [L]. Ak chcete použiť funkciu smart zoom, zmeňte [ Image Size] na [M] alebo [S].
Image Size] na [M] alebo [S].
- Funkcie zoomu iné ako optický zoom nie sú dostupné pri snímaní v nasledujúcich situáciách:
- [Sweep Panorama]
-
[
 Quality] je nastavené na [RAW] alebo [RAW & JPEG]
Quality] je nastavené na [RAW] alebo [RAW & JPEG]
- Funkcia inteligentného zoomu sa nedá použiť pri videozáznamoch.
- Keď použijete inú funkciu zoomu ako optický zoom, [Metering Mode] sa pevne nastaví na [Multi].
-
Keď použijete inú funkciu zoomu ako optický zoom, [
 Auto Obj. Framing] nebude dostupné.
Auto Obj. Framing] nebude dostupné.
- Ak chcete použiť inú funkciu zoomu ako optický zoom pre videozáznamy, priraďte [Zoom] požadovanému tlačidlu pomocou [Custom Key Settings].
[49] Spôsob používaniaPoužívanie funkcií snímaniaPoužívanie zoomuZoom Setting
Môžete zvoliť nastavenie zoomu výrobku.
- MENU →
 (Custom Settings) → [Zoom Setting] → požadované nastavenie.
(Custom Settings) → [Zoom Setting] → požadované nastavenie.
Podrobnosti položky ponuky
Optical zoom only (východiskové nastavenie):
Optický zoom je aktivovaný. Funkciu inteligentného zoomu je možné použiť, ak nastavíte [ Image Size] na [M] alebo [S].
Image Size] na [M] alebo [S].
On:ClearImage Zoom:
Aj keď sa rozsah optického zoomu prekročí, výrobok bude zväčšovať zábery v rámci rozsahu, v ktorom nedôjde k značnému zhoršeniu kvality obrazu.
On:Digital Zoom:
Keď sa rozsah priblíženia [ Clear Image Zoom] prekročí, výrobok zväčší zábery na najväčšiu mieru. Kvalita obrazu sa však zhorší.
Clear Image Zoom] prekročí, výrobok zväčší zábery na najväčšiu mieru. Kvalita obrazu sa však zhorší.
Poznámka
- Nastavte [Optical zoom only], ak chcete zväčšovať zábery v rámci rozsahu, v ktorom nedôjde k zhoršeniu kvality obrazu.
[50] Spôsob používaniaPoužívanie funkcií snímaniaPoužívanie zoomuInformácie o miere zväčšenia prostredníctvom zoomu
Miera priblíženia, ktorá sa použije v kombinácii so zoomom objektívu, sa zmení podľa zvolenej veľkosti záberu.
Keď je [ Aspect Ratio] [3:2]
Aspect Ratio] [3:2]
- [Zoom Setting] : [Optical zoom only (vrátane inteligentného zoomu)]
- [
 Image Size] : L -×, M 1,4×, S 2×
Image Size] : L -×, M 1,4×, S 2×
- [Zoom Setting] : [On:ClearImage Zoom]
- [
 Image Size] : L 2×, M 2,8×, S 4×
Image Size] : L 2×, M 2,8×, S 4×
- [Zoom Setting] : [On:Digital Zoom]
- [
 Image Size] : L 4×, M 5,7×, S 8×
Image Size] : L 4×, M 5,7×, S 8×
[51] Spôsob používaniaPoužívanie funkcií snímaniaPoužívanie zoomuSmart Telecon.
Inteligentný telekonvertor zväčší a oreže stred záberu a potom ho uloží.
-
Stlačte tlačidlo
 (Smart Telecon.).
(Smart Telecon.).
Nastavenia sa zmenia po každom stlačení tohto tlačidla.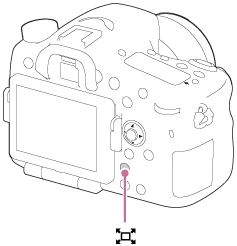
[52] Spôsob používaniaPoužívanie funkcií snímaniaPoužívanie blesku Používanie blesku
V slabo osvetlených prostrediach použite blesk na osvetlenie snímaného objektu počas snímania a na zabránenie chveniu fotoaparátu. Pri snímaní oproti slnku použite blesk na osvetlenie záberu objektu v protisvetle.
-
Stlačením tlačidla
 (Vysunutie blesku) vysuňte blesk.
(Vysunutie blesku) vysuňte blesk.
- Blesk sa automaticky vysunie, keď je [Flash Mode] nastavený na [Autoflash].
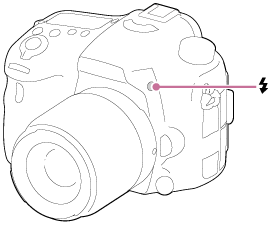
- Tlačidlo spúšte stlačte úplne nadol.
Keď nepoužívate blesk
Keď sa blesk nepoužíva, zatlačte ho späť do tela fotoaparátu.
Poznámka
- Ak odpálite blesk pred úplným vysunutím jednotky blesku, môže to spôsobiť poruchu.
- Pri snímaní videozáznamov sa blesk nedá používať.
- Počas nabíjania blesku bliká
 . Po dokončení nabíjania sa rozsvieti blikajúca ikona.
. Po dokončení nabíjania sa rozsvieti blikajúca ikona. - Keď sa k sánkam pre rôzne rozhrania pripojí externý blesk (predáva sa osobitne), stav externého blesku bude mať prioritu pred nastavením tohto výrobku. Nie je možné používať interný blesk tohto výrobku.
-
Pred pripojením/odpojením príslušenstva, ako je blesk k sánkam pre rôzne rozhrania/od sánok pre rôzne rozhrania, najprv vypnite výrobok.
Pri pripájaní príslušenstva ho zasuňte úplne do sánok pre rôzne rozhrania a pevne ho priskrutkujte. Taktiež sa uistite, že je dané príslušenstvo bezpečne pripevnené k výrobku. - Nepoužívajte bežne dostupný blesk s vysokonapäťovými synchronizačnými konektormi ani s opačnou polaritou.
- Svetlo blesku môže zakrývať pripojený objektív.
- Rohy nasnímaného záberu môžu byť zatienené, a to v závislosti od objektívu.
[53] Spôsob používaniaPoužívanie funkcií snímaniaPoužívanie bleskuFlash Mode
Môžete nastaviť režim blesku.
- MENU →
 (Camera Settings) → [Flash Mode] → požadované nastavenie.
(Camera Settings) → [Flash Mode] → požadované nastavenie.
Podrobnosti položky ponuky
 Flash Off:
Flash Off:- Blesk sa neuvedie do činnosti.
 Autoflash:
Autoflash:- Blesk sa uvedie do činnosti v slabo osvetlených prostrediach alebo pri snímaní oproti jasnému svetlu.
 Fill-flash:
Fill-flash:- Blesk sa uvedie do činnosti po každom spustení uzávierky.
 Slow Sync.:
Slow Sync.:- Blesk sa uvedie do činnosti po každom spustení uzávierky. Synchronizácia blesku pri nízkej rýchlosti uzávierky umožňuje nasnímať jasný záber snímaného objektu aj pozadia znížením rýchlosti uzávierky.
 Rear Sync.:
Rear Sync.:- Blesk sa uvedie do činnosti bezprostredne pred dokončením expozície po každom spustení uzávierky. Synchronizácia blesku so zadnou lamelou uzávierky umožňuje snímanie prirodzeného obrazu stopy pohybujúceho sa objektu, ako je napríklad pohybujúce sa auto alebo kráčajúca osoba.
 Wireless:
Wireless:- Umožňuje snímať po odstránení externého blesku (predáva sa osobitne) kompatibilného s diaľkovým ovládaním a použiť ho v určitej vzdialenosti od fotoaparátu. Efekt tieňovania pridáva objektu trojrozmerný vzhľad.
 Synchronizácia blesku pri vysokej rýchlosti uzávierky:
Synchronizácia blesku pri vysokej rýchlosti uzávierky:- Funkcia synchronizácie blesku pri vysokej rýchlosti uzávierky (HSS) sa dá použiť len vtedy, keď je k tomuto výrobku pripojený externý blesk kompatibilný s funkciou HSS (predáva sa osobitne). Blesk s funkciou HSS pracuje na základe vyslania viacerých malých zábleskov s vysokou rýchlosťou s cieľom simulovať účinok jedného dlhého záblesku, čo umožňuje nasnímať zábery s bleskom pri všetkých rýchlostiach uzávierky.
*Funkcia vysokorýchlostnej synchronizácie (HSS) je dostupná aj počas snímania s bezdrôtovým bleskom.
Poznámka
- Východiskové nastavenie závisí od režimu snímania.
- Dostupný režim blesku závisí od režimu snímania.
[54] Spôsob používaniaPoužívanie funkcií snímaniaPoužívanie bleskuFlash Comp.
Nastaví sa intenzita záblesku v rozsahu od –3,0 EV do +3,0 EV.
Korekciou blesku sa zmení len intenzita záblesku. Korekciou expozície sa zmení intenzita záblesku spolu so zmenou rýchlosti uzávierky a clony.
- MENU →
 (Camera Settings) → [Flash Comp.] → požadované nastavenie.
Voľbou vyšších hodnôt (poloha +) sa intenzita záblesku zvýši a voľbou nižších hodnôt (poloha –) sa intenzita záblesku zníži.
(Camera Settings) → [Flash Comp.] → požadované nastavenie.
Voľbou vyšších hodnôt (poloha +) sa intenzita záblesku zvýši a voľbou nižších hodnôt (poloha –) sa intenzita záblesku zníži.
Poznámka
- Vyšší účinok blesku nemusí byť viditeľný kvôli obmedzenému dostupnému množstvu svetla blesku v prípade, že sa snímaný objekt nachádza mimo maximálneho dosahu blesku. Ak je snímaný objekt veľmi blízko, nižší účinok blesku nemusí byť viditeľný.
[55] Spôsob používaniaPoužívanie funkcií snímaniaPoužívanie bleskuFEL Lock
Intenzita záblesku sa automaticky nastaví tak, aby objekt získal optimálnu expozíciu počas normálneho snímania s bleskom. Zábleskovú expozíciu je možné nastaviť aj vopred.
FEL: Úroveň zábleskovej expozície
- Uveďte do stredu objekt, pre ktorý sa má úroveň zábleskovej expozície FEL uzamknúť a nastavte zaostrenie.
- Stlačte tlačidlo, na ktorom je funkcia [FEL Lock toggle] zaregistrovaná a nastavte intenzitu záblesku.
- Odpáli sa predzáblesk.
- Bliká
 (Uzamknutie úrovne zábleskovej expozície FEL).
(Uzamknutie úrovne zábleskovej expozície FEL). - Zvoľte MENU →
 (Custom Settings) → [Custom Key Settings] → požadované tlačidlo → [FEL Lock toggle] na zaregistrovanie danej funkcie vopred.
(Custom Settings) → [Custom Key Settings] → požadované tlačidlo → [FEL Lock toggle] na zaregistrovanie danej funkcie vopred.
- Nastavte kompozíciu záberu a nasnímajte záber.
- Keď chcete zrušiť uzamknutie úrovne zábleskovej expozície FEL, znova stlačte tlačidlo, na ktorom je zaregistrovaná funkcia [FEL Lock toggle].
Blesky, ktoré podporujú uzamknutie úrovne zábleskovej expozície FEL
- HVL-F60M a HVL-F43M sa dajú použiť ako zariadenia prichytené svorkou mimo fotoaparátu, pripojené káblom, ako aj pre snímanie s bezdrôtovým bleskom (ovládač/diaľkový ovládač).
- HVL-F20M sa dá použiť ako zariadenie prichytené svorkou mimo fotoaparátu, pripojené káblom, ako aj pre snímanie s bezdrôtovým bleskom (ovládač).
Poznámka
- Uzamknutie úrovne zábleskovej expozície sa nedá nastaviť, keď nie je pripojený blesk.
- Ak sa pripojí blesk, ktorý nepodporuje uzamknutie úrovne zábleskovej expozície, zobrazí sa chybové hlásenie.
- Keď sú pevne nastavené automatická expozícia AE a aj uzamknutie úrovne zábleskovej expozície FEL, bude blikať
 .
.
Rada
- Po nastavení [FEL Lock hold] je možné dané nastavenie pridržať počas stlačenia tohto tlačidla. Rovnako po nastavení [FEL Lock/AEL hold] a [FEL Lock/AEL tggle.] je možné snímať zábery s uzamknutou automatickou expozíciou v nasledujúcich situáciách.
- Keď je [Flash Mode] nastavený na [Flash Off] alebo [Autoflash].
- Keď sa blesk nedá vypnúť.
- Keď sa používa externý blesk, ktorý je prepnutý do manuálneho režimu.
[56] Spôsob používaniaPoužívanie funkcií snímaniaPoužívanie bleskuFlash control
Nastavenie spôsobu určenia intenzity záblesku.
- MENU →
 (Camera Settings) → [Flash control] → požadované nastavenie.
(Camera Settings) → [Flash control] → požadované nastavenie.
Podrobnosti položky ponuky
- ADI flash (východiskové nastavenie):
- Riadenie záblesku fotoaparátu využíva informácie o vzdialenosti zaostrenia a hodnotu jasu objektu, keď sa odrazí predzáblesk. Týmto sa zaistí presné riadenie záblesku takmer bez žiadneho vplyvu úrovne odrazu daného objektu.
- Pre-flash TTL:
- Riadenie záblesku fotoaparátu využíva hodnotu jasu objektu pri odraze predzáblesku. Ak sa použije toto nastavenie, schopnosť fotoaparátu presne odmerať intenzitu záblesku môže byť ovplyvnená odrazmi od daného objektu.
- Manual flash:
- Umožňuje nastaviť intenzitu záblesku pomocou [Power ratio], pričom sa vstavaný blesk odpáli s nastavenou intenzitou záblesku bez ohľadu na jas snímaného objektu.
ADI: Advanced Distance Integration
TTL: Through the Lens
Rada
- Ak používate objektív vybavený kódovačom vzdialenosti v režime [ADI flash], výrobok dosiahne presné riadenie záblesku na základe presnejších informácií o vzdialenosti.
Poznámka
- Keď vzdialenosť medzi objektom a bleskom nie je pevne nastavená (ako, napríklad, pri snímaní s bezdrôtovým bleskom pomocou externého blesku (predáva sa osobitne) alebo pri snímaní s bleskom umiestneným mimo fotoaparátu pomocou kábla, alebo pri použití súpravy dvojitého blesku makro), alebo keď je externý blesk (predáva sa osobitne) nastavený na odraz, [Flash control] sa automaticky nastaví na [Pre-flash TTL]. Môže sa automaticky nastaviť na [Pre-flash TTL] v závislosti aj od iných podmienok snímania.
- Nastavte [Flash control] na [Pre-flash TTL] v nasledujúcich situáciách, pretože výrobok nedokáže získať správne informácie o záblesku pomocou [ADI flash].
- Keď je širokouhlý panel pripevnený k blesku HVL-F36AM
- Pri snímaní pomocou difúzora blesku
- Pri použití filtrov, ktoré ovplyvňujú expozičný činiteľ (ako sú ND filtre)
- Pri použití predsádkových šošoviek pre detailné zábery
- Blesk ADI je možné použiť v kombinácii s kódovačom vzdialenosti objektívu. Ak chcete overiť, či je váš objektív vybavený kódovačom vzdialenosti, skontrolujte hlavné technické parametre v návode na obsluhu vášho objektívu.
- [Flash control] sa nedá nastaviť v režime [Sweep Panorama] a ani vtedy, keď je zvolená možnosť [Night Scene] alebo [Hand-held Twilight] v rámci [Scene Selection].
[57] Spôsob používaniaPoužívanie funkcií snímaniaPoužívanie bleskuPower ratio
Ak nastavíte [Flash control] na [Manual flash], intenzitu záblesku môžete nastaviť manuálne.
- MENU →
 (Camera Settings) → [Power ratio] → požadované nastavenie.
(Camera Settings) → [Power ratio] → požadované nastavenie.
Podrobnosti položiek MENU
1/1 (východisková hodnota) / 1/2 / 1/4 / 1/8 / 1/16
[58] Spôsob používaniaPoužívanie funkcií snímaniaVoľba režimu zobrazenia displejaPrepínanie zobrazenia displeja (Snímanie)
Môžete zmeniť obsah zobrazenia na displeji.
- Stlačte tlačidlo DISP (Nastavenie zobrazenia).
Po každom stlačení tlačidla DISP sa bude zobrazenie informácií o snímaní meniť nasledovne:
Graphic Display → Display All Info. → No Disp. Info. → Histogram → Level → For viewfinder* → Graphic Display
Graphic Display
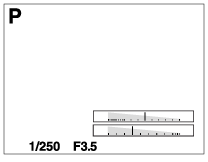
Display All Info.
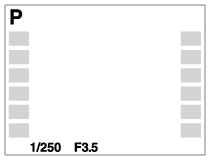
No Disp. Info.
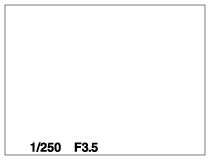
Histogram
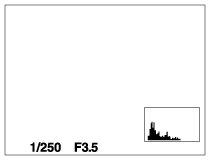
Level
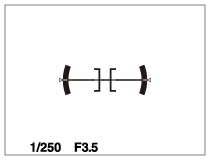
For viewfinder*
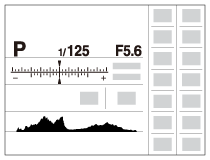
* [For viewfinder] sa zobrazí len na displeji.
Ak chcete zmeniť režimy zobrazenia, stlačte MENU →
 (Custom Settings) → [DISP Button] a zmeňte dané nastavenie.
(Custom Settings) → [DISP Button] a zmeňte dané nastavenie.
Poznámka
- Počas snímania panorámy sa histogram nebude zobrazovať.
- V režime videozáznamu sa [For viewfinder] nedá zobraziť.
Rada
- Môžete zvoliť rôzne nastavenia pre hľadáčik aj pre displej. Pozrite sa do hľadáčika, aby ste mohli vykonať nastavenia zobrazenia pre hľadáčik.
[59] Spôsob používaniaPoužívanie funkcií snímaniaVoľba režimu zobrazenia displejaDISP Button (Finder)
Umožňuje nastaviť režimy zobrazenia displeja, ktoré je možné zvoliť pre hľadáčik pomocou  (Nastavenie zobrazenia) v režime snímania.
(Nastavenie zobrazenia) v režime snímania.
- MENU →
 (Custom Settings) → [DISP Button] → [Finder] → požadované nastavenie → [Enter].
Položky označené s
(Custom Settings) → [DISP Button] → [Finder] → požadované nastavenie → [Enter].
Položky označené s sú dostupné.
sú dostupné.
Podrobnosti položky ponuky
- Graphic Display:
- Zobrazujú sa základné informácie o snímaní. Graficky sa zobrazujú rýchlosť uzávierky a hodnota clony.
- Display All Info.:
- Zobrazujú sa informácie o snímaní.
- No Disp. Info.:
- Informácie o snímaní sa nezobrazujú.
- Histogram:
- Graficky sa zobrazuje rozloženie jasu.
- Level:
- Ukazuje, či je výrobok vo vodorovnej polohe do strán a dopredu-dozadu. Keď je výrobok vo vodorovnej polohe v oboch smeroch, farba tohto indikátora sa zmení na zelenú.
[60] Spôsob používaniaPoužívanie funkcií snímaniaVoľba režimu zobrazenia displejaDISP Button (Monitor)
Umožňuje nastaviť režimy zobrazenia displeja, ktoré je možné zvoliť pre displej pomocou  (Nastavenie zobrazenia) v režime snímania.
(Nastavenie zobrazenia) v režime snímania.
- MENU →
 (Custom Settings) → [DISP Button] → [Monitor] → požadované nastavenie → [Enter].
Položky označené s
(Custom Settings) → [DISP Button] → [Monitor] → požadované nastavenie → [Enter].
Položky označené s sú dostupné.
sú dostupné.
Podrobnosti položky ponuky
- Graphic Display:
- Zobrazujú sa základné informácie o snímaní. Graficky sa zobrazujú rýchlosť uzávierky a hodnota clony.
- Display All Info.:
- Zobrazujú sa informácie o snímaní.
- No Disp. Info.:
- Informácie o snímaní sa nezobrazujú.
- Histogram:
- Graficky sa zobrazuje rozloženie jasu.
- Level:
- Ukazuje, či je výrobok vo vodorovnej polohe do strán a dopredu-dozadu. Keď je výrobok vo vodorovnej polohe v oboch smeroch, farba tohto indikátora sa zmení na zelenú.
- For viewfinder:
- Zobrazia sa informácie vhodné na snímanie pomocou hľadáčika.
[61] Spôsob používaniaPoužívanie funkcií snímaniaVoľba veľkosti statických záberov/kvality obrazuImage Size (statický záber)
Čím je veľkosť záberu väčšia, tým viac detailov sa reprodukuje, keď sa záber vytlačí na papieri veľkého formátu. Čím je veľkosť záberu menšia, tým viac záberov je možné nasnímať.
- MENU →
 (Camera Settings) → [
(Camera Settings) → [ Image Size] → požadované nastavenie.
Image Size] → požadované nastavenie.
Podrobnosti položky ponuky
- Veľkosť záberu, keď [
 Aspect Ratio] je 3:2
Aspect Ratio] je 3:2 - L: 24M 6000 × 4000 pixelov
- M: 12M 4240 × 2832 pixelov
- S: 6.0M 3008 × 2000 pixelov
- Veľkosť záberu, keď [
 Aspect Ratio] je 16:9
Aspect Ratio] je 16:9 - L: 20M 6000 × 3376 pixelov
- M: 10M 4240 × 2400 pixelov
- S: 5.1M 3008 × 1688 pixelov
Poznámka
- Keď je [
 Quality] nastavená na [RAW] alebo [RAW & JPEG], veľkosť záberov vo formáte RAW bude zodpovedať [L].
Quality] nastavená na [RAW] alebo [RAW & JPEG], veľkosť záberov vo formáte RAW bude zodpovedať [L].
[62] Spôsob používaniaPoužívanie funkcií snímaniaVoľba veľkosti statických záberov/kvality obrazuAspect Ratio (statický záber)
Nastaví sa zobrazovací pomer statických záberov.
- MENU →
 (Camera Settings) → [
(Camera Settings) → [ Aspect Ratio] → požadované nastavenie.
Aspect Ratio] → požadované nastavenie.
Podrobnosti položky ponuky
- 3:2 (východiskové nastavenie):
- Vhodné na štandardné výtlačky.
- 16:9:
- Na zobrazenie prostredníctvom HD TV prijímača.
[63] Spôsob používaniaPoužívanie funkcií snímaniaVoľba veľkosti statických záberov/kvality obrazuQuality (statický záber)
Zvolí sa kompresný formát statických záberov.
- MENU →
 (Camera Settings) → [
(Camera Settings) → [ Quality] → požadované nastavenie.
Quality] → požadované nastavenie.
Podrobnosti položky ponuky
RAW:
Formát súborov: RAW (snímanie pomocou kompresného formátu RAW.)
Pri tomto formáte súborov sa digitálne spracovávanie nevykonáva. Tento formát zvoľte na spracovanie záberov v počítači na profesionálne účely.
- Veľkosť obrazu sa pevne nastaví na maximálnu veľkosť. Veľkosť obrazu sa nebude na displeji zobrazovať.
RAW & JPEG:
Formát súborov: RAW (snímanie pomocou kompresného formátu RAW.) + JPEG
Záber vo formáte RAW a záber vo formáte JPEG sa vytvoria súčasne. Táto možnosť je vhodná vtedy, keď potrebujete 2 obrazové súbory, JPEG na prezeranie a RAW na úpravu.
Extra fine:
Formát súborov: JPEG
Záber sa skomprimuje vo formáte JPEG a nasníma sa s vyššou kvalitou ako s [Fine].
Fine (východiskové nastavenie):
Formát súborov: JPEG
Záber sa pri snímaní skomprimuje vo formáte JPEG.
Standard:
Formát súborov: JPEG
Záber sa pri snímaní skomprimuje vo formáte JPEG. Keďže je kompresný pomer [Standard] vyšší ako kompresný pomer [Fine], veľkosť súboru [Standard] bude menšia ako veľkosť súboru [Fine]. To umožní uložiť viac súborov na 1 pamäťovú kartu, ale kvalita obrazu bude nižšia.
Poznámka
- Ak sa zábery nebudú upravovať pomocou počítača, odporúčame snímať zábery vo formáte JPEG.
- Registrácia DPOF (objednávka tlače) sa nedá pridať pre zábery vo formáte RAW.
[64] Spôsob používaniaPoužívanie funkcií snímaniaVoľba veľkosti statických záberov/kvality obrazuPanorama: Size
Nastaví sa veľkosť záberu pri snímaní panoramatických záberov. Veľkosť záberov sa mení v závislosti od nastavenia [Panorama: Direction].
- MENU →
 (Camera Settings) → [Panorama: Size] → požadované nastavenie.
(Camera Settings) → [Panorama: Size] → požadované nastavenie.
Podrobnosti položky ponuky
Keď [Panorama: Direction] je [Up] alebo [Down]
Standard: 3872×2160
Wide: 5536×2160
Keď [Panorama: Direction] je [Left] alebo [Right]
Standard: 8192×1856
Wide: 12416×1856
[65] Spôsob používaniaPoužívanie funkcií snímaniaVoľba veľkosti statických záberov/kvality obrazuPanorama: Direction
Nastaví sa smer pohybu fotoaparátom pri snímaní panoramatických záberov.
- MENU →
 (Camera Settings) → [Panorama: Direction] → požadované nastavenie.
(Camera Settings) → [Panorama: Direction] → požadované nastavenie.
Podrobnosti položky ponuky
Right (východiskové nastavenie):
Pohybujte fotoaparátom zľava doprava.
Left:
Pohybujte fotoaparátom sprava doľava.
Up:
Pohybujte fotoaparátom zdola nahor.
Down:
Pohybujte fotoaparátom zhora nadol.
[66] Spôsob používaniaPoužívanie funkcií snímaniaNastavenie zaostreniaZmena spôsobu zaostrovania pomocou otočného prepínača režimov zaostrovania
Môžete zvoliť spôsob zaostrovania vhodný pre pohyb snímaného objektu.
- Otočením otočného prepínača režimov zaostrovania (A) zvoľte požadovaný spôsob zaostrovania.
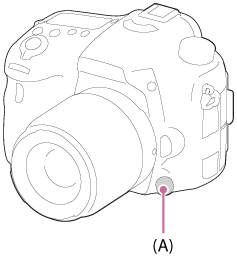
Podrobnosti o režime zaostrovania
S (Single-shot AF):
Fotoaparát zaostrí a zaostrenie sa uzamkne, keď stlačíte tlačidlo spúšte do polovice. Tento režim použite v prípade, že je snímaný objekt nehybný.
A (Automatic AF) (východiskové nastavenie):
Fotoaparát prepína medzi [Single-shot AF] a [Continuous AF] v závislosti od pohybu objektu.
C (Continuous AF):
Fotoaparát nepretržite zaostruje počas stlačeného tlačidla spúšte do polovice. Tento režim použite v prípade, že sa snímaný objekt pohybuje.
MF (Manual Focus):
Zaostrenie sa nastaví manuálne.
Poznámka
- Ak je snímaný objekt príliš blízko, na zábere sa môžu zobraziť akýkoľvek prach alebo otlačky prstov. Objektív poutierajte mäkkou handričkou, atď.
- Po zmene spôsobu zaostrovania sa nastavená vzdialenosť zaostrenia vymaže.
- Keď je [Focus Mode] nastavený na [Continuous AF], po dosiahnutí zaostrenia sa zvuková signalizácia neozve.
Rada
- Ak nie je možné dosiahnuť zaostrenie požadovaného objektu pomocou automatického zaostrovania, zvoľte MF alebo DMF a potom snímajte znova.
Môžete zvoliť DMF pomocou MENU → (Camera Settings) → [AF-A setup] → [DMF].
(Camera Settings) → [AF-A setup] → [DMF].
[67] Spôsob používaniaPoužívanie funkcií snímaniaNastavenie zaostreniaFocus Area
Zvolí sa oblasť zaostrovania. Túto funkciu použite vtedy, keď sa v režime automatického zaostrovania ťažko získava správne zaostrenie.
- MENU →
 (Camera Settings) → [Focus Area] → požadované nastavenie.
(Camera Settings) → [Focus Area] → požadované nastavenie.
Podrobnosti položky ponuky
 Wide:
Wide: - Výrobok automaticky zaostrí na objekt vo všetkých rozsahoch záberu.
Keď stlačíte tlačidlo spúšte do polovice v režime snímania statických záberov, okolo zaostrenej oblasti sa zobrazí zelený rámček.
 Zone:
Zone: - Zvoľte zónu na displeji, na ktorú sa má zaostriť. Zóna sa skladá z deviatich zaostrovacích oblastí, pričom výrobok automaticky zvolí zaostrovaciu oblasť, na ktorú sa má zaostriť.
 Center:
Center: - Výrobok automaticky zaostrí na objekt v strede záberu. Pri použití spolu s funkciou uzamknutia automatického zaostrovania môžete vytvoriť ľubovoľnú kompozíciu záberu.
 Flexible Spot:
Flexible Spot: - Umožňuje posunúť rámček rozsahu automatického zaostrovania do požadovaného bodu na displeji a zaostriť na mimoriadne malý objekt v úzkej oblasti.
 Expand Flexible Spot:
Expand Flexible Spot: - Ak sa výrobku nepodarí zaostriť na jeden zvolený bod, použije osem zaostrovacích bodov okolo flexibilného bodu ako oblasti s druhotnou prioritou na dosiahnutie zaostrenia.
-




 Lock-on AF:
Lock-on AF: - Po podržaní tlačidla spúšte stlačeného do polovice bude výrobok sledovať daný objekt v rámci zvolenej oblasti automatického zaostrovania. Nasmerujte kurzor na [Lock-on AF] v prostredí nastavenia [Focus Area] a potom zvoľte požadovanú oblasť spustenia sledovania pomocou ľavej/pravej strany multifunkčného voliča. Môžete posunúť oblasť spustenia sledovania do požadovaného bodu určením danej oblasti ako flexibilného bodu.
[68] Spôsob používaniaPoužívanie funkcií snímaniaNastavenie zaostreniaCenter Lock-on AF
Keď stlačíte stredové tlačidlo, fotoaparát rozpozná objekt nachádzajúci sa v strede displeja a bude pokračovať so sledovaním daného objektu.
- MENU →
 (Camera Settings) → [Center Lock-on AF] → [On]
(Camera Settings) → [Center Lock-on AF] → [On] -
Prejdite s cieľovým rámčekom (A) na požadovaný objekt a stlačte
 v strede multifunkčného voliča.
v strede multifunkčného voliča.
Opätovným stlačením zrušíte sledovanie.
zrušíte sledovanie.
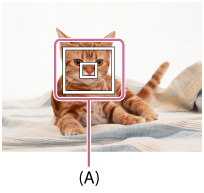
- Stlačením tlačidla spúšte úplne nadol nasnímajte záber.
Poznámka
- [Center Lock-on AF] nemusí fungovať veľmi dobre v nasledujúcich situáciách:
- Sledovaný objekt sa pohybuje príliš rýchlo.
- Sledovaný objekt je príliš malý alebo príliš veľký.
- Kontrast medzi snímaným objektom a pozadím je nedostatočný.
- Je tma.
- Okolité osvetlenie sa mení.
- Funkcia uzamknutia automatického zaostrovania sledovaného objektu nepracuje v nasledujúcich situáciách:
- V režime [Sweep Panorama]
- Keď je [Scene Selection] nastavený na [Hand-held Twilight]
- Pri použití [Smart Telecon.]
- Pri snímaní v režime manuálneho zaostrovania
- Keď objekt, ktorý sa má sledovať, zmizne z displeja, funkcia uzamknutia automatického zaostrovania sledovaného objektu sa zruší.
- Keď je funkcia [Center Lock-on AF] nastavená na [On], fotoaparát nemusí byť schopný istý čas obnoviť sledovanie, ak sa sledovaný objekt stratí z obrazového poľa.
[69] Spôsob používaniaPoužívanie funkcií snímaniaNastavenie zaostreniaAF Area Auto Clear
Nastavenie toho, či sa má oblasť zaostrovania zobrazovať nepretržite, alebo či by mala automaticky zmiznúť krátko po dosiahnutí zaostrenia.
- MENU →
 (Custom Settings) → [AF Area Auto Clear] → požadované nastavenie.
(Custom Settings) → [AF Area Auto Clear] → požadované nastavenie.
Podrobnosti položky ponuky
- On:
- Oblasť zaostrovania sa bude zobrazovať nepretržite.
- Off (východiskové nastavenie):
- Oblasť zaostrovania zmizne automaticky krátko po dosiahnutí zaostrenia.
[70] Spôsob používaniaPoužívanie funkcií snímaniaNastavenie zaostreniaAF Area Points
Umožňuje obmedziť body oblasti zaostrovania, ktoré sa používajú. Môžete manuálne uzamknúť [AF Area Points], aby nedošlo k automatickému posunu bodov v závislosti od pripojeného objektívu alebo v prípade, že je ťažké zaostriť pomocou okolitej oblasti zaostrovania.
- MENU →
 (Custom Settings) → [AF Area Points] → požadované nastavenie.
(Custom Settings) → [AF Area Points] → požadované nastavenie.
Podrobnosti položky ponuky
- Auto (východiskové nastavenie):
- Body oblasti zaostrovania automaticky nastaví fotoaparát.
- 61 Points:
- Body oblasti zaostrovania sa nastavia manuálne na 61 bodov.
[71] Spôsob používaniaPoužívanie funkcií snímaniaNastavenie zaostreniaFlexible Spot Points
Nastavenie možnosti použitia všetkých bodov oblasti automatického zaostrovania alebo len obmedzených 15 bodov.
- MENU →
 (Custom Settings) → [Flexible Spot Points] → požadované nastavenie.
(Custom Settings) → [Flexible Spot Points] → požadované nastavenie.
Podrobnosti položky ponuky
- All (79/61 Points) (východiskové nastavenie):
- Použijú sa všetky body oblasti automatického zaostrovania.
- 15 Points:
- Použije sa len obmedzených 15 bodov.
[72] Spôsob používaniaPoužívanie funkcií snímaniaNastavenie zaostreniaWide AF Area Disp.
Nastavenie možnosti zobrazenia oblasti zaostrovania pri nastavení [Focus Area] na [Wide].
- MENU →
 (Custom Settings) → [Wide AF Area Disp.] → požadované nastavenie.
(Custom Settings) → [Wide AF Area Disp.] → požadované nastavenie.
Podrobnosti položky ponuky
- On (východiskové nastavenie):
- Zobrazí sa oblasť zaostrovania.
- Off:
- Oblasť zaostrovania sa nezobrazí.
[73] Spôsob používaniaPoužívanie funkcií snímaniaNastavenie zaostreniaUzamknutie zaostrenia
Snímanie záberov s uzamknutým zaostrením na požadovaný objekt v režime automatického zaostrovania.
- Nastavte otočný prepínač režimov zaostrovania na S (Single-shot AF).
- Umiestnite snímaný objekt do oblasti automatického zaostrovania a stlačte tlačidlo spúšte do polovice.
Zaostrenie sa uzamkne.
- Podržte stlačené tlačidlo spúšte do polovice a umiestnite snímaný objekt späť do pôvodnej polohy s cieľom vytvoriť novú kompozíciu záberu.
- Stlačením tlačidla spúšte úplne nadol zhotovte záber.
[74] Spôsob používaniaPoužívanie funkcií snímaniaNastavenie zaostreniaManual Focus
Keď je ťažké získať správne zaostrenie v režime automatického zaostrovania, zaostrenie môžete nastaviť manuálne.
- Nastavte prepínač režimov zaostrovania objektívu na MF. Ak objektív nemá prepínač režimov zaostrovania, nastavte otočný prepínač režimov zaostrovania fotoaparátu na MF.
-
Otočte zaostrovací krúžok tak, aby sa dosiahlo správne zaostrenie.

- Stlačením tlačidla spúšte úplne nadol nasnímajte záber.
[75] Spôsob používaniaPoužívanie funkcií snímaniaNastavenie zaostreniaPriame manuálne zaostrovanie (DMF)
Po uzamknutí zaostrenia môžete manuálne vykonať jemné nastavenia.
Môžete tak rýchlo zaostriť na objekt namiesto používania manuálneho zaostrovania od začiatku. Je to výhodné v prípadoch, ako je snímanie v režime makro.
-
MENU →
 (Camera Settings) → [AF-A setup] → [DMF].
(Camera Settings) → [AF-A setup] → [DMF].
- Otočný prepínač režimov zaostrovania nastavte na A.Stlačením tlačidla spúšte do polovice zaostrite automaticky.
-
Podržte stlačené tlačidlo spúšte do polovice a otočte zaostrovací krúžok tak, aby sa dosiahlo správne zaostrenie.

- Stlačením tlačidla spúšte úplne nadol nasnímajte záber.
[76] Spôsob používaniaPoužívanie funkcií snímaniaNastavenie zaostreniaFocus Magnifier
Zaostrenie môžete skontrolovať pomocou zväčšenia záberu pred nasnímaním.
- MENU →
 (Camera Settings) → [Focus Magnifier].
(Camera Settings) → [Focus Magnifier]. -
Stlačením
 v strede multifunkčného voliča zväčšite záber a zvoľte polohu, ktorú chcete zväčšiť pomocou hornej/spodnej/ľavej/pravej strany multifunkčného voliča.
v strede multifunkčného voliča zväčšite záber a zvoľte polohu, ktorú chcete zväčšiť pomocou hornej/spodnej/ľavej/pravej strany multifunkčného voliča.
- Skontrolujte zaostrenie.
- Stlačením tlačidla spúšte úplne nadol nasnímajte záber.
Rada
- Po každom stlačení
 v strede sa miera zväčšenia zmení.
v strede sa miera zväčšenia zmení. - Pri manuálnom zaostrovaní môžete nastaviť zaostrenie počas zväčšenia záberu.
- Funkcia [Focus Magnifier] sa zruší po stlačení tlačidla spúšte do polovice.
- Zábery môžete snímať počas zväčšenia záberu, ale tento výrobok uloží záber zobrazený na celom displeji.
- Po nasnímaní záberu sa funkcia [Focus Magnifier] zruší.
- Môžete nastaviť interval zobrazenia zväčšeného záberu voľbou MENU →
 (Custom Settings) → [Focus Magnif. Time].
(Custom Settings) → [Focus Magnif. Time].
[77] Spôsob používaniaPoužívanie funkcií snímaniaNastavenie zaostreniaFocus Magnif. Time
Nastavte trvanie zväčšenia záberu pomocou funkcie [Focus Magnifier].
- MENU →
 (Custom Settings) → [Focus Magnif. Time] → požadované nastavenie.
(Custom Settings) → [Focus Magnif. Time] → požadované nastavenie.
Podrobnosti položky ponuky
- 2 Sec:
- Zábery sa zväčšia na 2 sekundy.
- 5 Sec:
- Zábery sa zväčšia na 5 sekundy.
- No Limit (východiskové nastavenie):
- Zábery sa budú zväčšovať dovtedy, kým nestlačíte tlačidlo spúšte.
[78] Spôsob používaniaPoužívanie funkcií snímaniaNastavenie zaostreniaPeaking Level
Zvýrazní sa obrys rozsahov zaostrenia pomocou špecifickej farby pri snímaní v režime manuálneho zaostrovania alebo v režime priameho manuálneho zaostrovania. Táto funkcia umožňuje ľahko skontrolovať zaostrenie.
- MENU →
 (Custom Settings) → [Peaking Level] → požadované nastavenie.
(Custom Settings) → [Peaking Level] → požadované nastavenie.
Podrobnosti položky ponuky
- High:
- Úroveň zvýraznenia obrysov sa nastaví na vysokú.
- Mid:
- Úroveň zvýraznenia obrysov sa nastaví na strednú.
- Low:
- Úroveň zvýraznenia obrysov sa nastaví na nízku.
- Off (východiskové nastavenie):
- Funkcia zvýraznenia obrysov sa nepoužije.
Poznámka
- Keďže výrobok určil, že sú ostré oblasti zaostrené, účinok zvýraznenia obrysov sa bude líšiť, a to v závislosti od daného objektu a podmienok snímania.
- Obrys rozsahov zaostrenia sa nezvýrazní, keď je výrobok pripojený pomocou kábla HDMI.
[79] Spôsob používaniaPoužívanie funkcií snímaniaNastavenie zaostreniaPeaking Color
Nastaví sa farba, ktorá sa použije pre funkciu zvýraznenia obrysov pri snímaní v režime manuálneho zaostrovania alebo v režime priameho manuálneho zaostrovania.
- MENU →
 (Custom Settings) → [Peaking Color] → požadované nastavenie.
(Custom Settings) → [Peaking Color] → požadované nastavenie.
Podrobnosti položky ponuky
Red:
Obrysy sa zvýraznia červenou farbou.
Yellow:
Obrysy sa zvýraznia žltou farbou.
White (východiskové nastavenie):
Obrysy sa zvýraznia bielou farbou.
[80] Spôsob používaniaPoužívanie funkcií snímaniaNastavenie zaostreniaEye-Start AF (statický záber)
Nastavenie možnosti použitia automatického zaostrovania pri pohľade cez elektronický hľadáčik.
- MENU →
 (Custom Settings) → [
(Custom Settings) → [ Eye-Start AF] → požadované nastavenie.
Eye-Start AF] → požadované nastavenie.
Podrobnosti položky ponuky
On:
Automatické zaostrovanie sa spustí, keď sa pozriete cez elektronický hľadáčik.
Off (východiskové nastavenie):
Keď sa pozriete cez elektronický hľadáčik, automatické zaostrovanie sa nespustí.
[81] Spôsob používaniaPoužívanie funkcií snímaniaNastavenie zaostreniaAF/MF control
Môžete ľahko prepnúť režim zaostrovania z automatického na manuálne a naopak počas snímania bez zmeny polohy držania fotoaparátu.
-
Stlačte tlačidlo AF/MF.

Počas automatického zaostrovania:
Dočasne sa prepne režim zaostrovania na manuálne zaostrovanie. Nastavte zaostrenie pri podržaní stlačeného tlačidla AF/MF.
Počas manuálneho zaostrovania:
Dočasne sa prepne režim zaostrovania do automatického zaostrovania počas stlačenia tlačidla AF/MF, pričom sa uzamkne zaostrenie.
Rada
- Ak zvolíte [AF/MF Ctrl Toggle] v [AF/MF Button] pod [Custom Key Settings], režim zaostrovania zostane prepnutý, aj keď uvoľníte toto tlačidlo.
[82] Spôsob používaniaPoužívanie funkcií snímaniaNastavenie zaostreniaAF Illuminator (statický záber)
Prisvetlenie dodáva doplnkové svetlo na uľahčenie zaostrenia na objekt v slabo osvetlenom prostredí. V čase medzi stlačením tlačidla spúšte do polovice a uzamknutím zaostrenia sa blesk vysunie a zasvieti, aby umožnil fotoaparátu ľahšie zaostrenie.
- MENU →
 (Camera Settings) → [
(Camera Settings) → [ AF Illuminator] → požadované nastavenie.
AF Illuminator] → požadované nastavenie.
Podrobnosti položky ponuky
- Auto (východiskové nastavenie):
- Použije sa prisvetlenie.
- Off:
- Prisvetlenie sa nepoužije.
Poznámka
- [
 AF Illuminator] sa nedá použiť v nasledujúcich situáciách:
AF Illuminator] sa nedá použiť v nasledujúcich situáciách:- V režime videozáznamu
- V režime [Sweep Panorama]
- Keď je [Focus Mode] nastavené na [Continuous AF].
- Keď je funkcia [Scene Selection] nastavená na [Landscape], [Sports Action] alebo [Night Scene].
- Keď je [Focus Area] nastavená na [Wide] alebo [Zone], vyhľadávací rámček rozsahu automatického zaostrovania bude vyznačený bodkovanou čiarou.
- Prisvetlenie vysiela veľmi jasné svetlo. Hoci nehrozí žiadne zdravotné riziko, nepozerajte priamo do prisvetlenia z malej vzdialenosti.
[83] Spôsob používaniaPoužívanie funkcií snímaniaNastavenie zaostreniaAF Micro Adj.
Umožňuje nastaviť a zaregistrovať automaticky zaostrenú polohu pre každý objektív.
- Zvoľte MENU →
 (Custom Settings) → [AF Micro Adj.].
(Custom Settings) → [AF Micro Adj.]. - Zvoľte [AF Adjustment Set.] → [On].
- [amount] → požadovaná hodnota
- Môžete zvoliť hodnotu od -20 do +20. Voľbou kladnej hodnoty sa posunie automaticky zaostrená poloha smerom od tohto výrobku. Voľbou zápornej hodnoty sa posunie automaticky zaostrená poloha smerom k tomuto výrobku.
Poznámka
- Odporúča sa, aby ste nastavili túto polohu za aktuálnych podmienok snímania.
- Keď pripojíte objektív, pre ktorý ste už zaregistrovali hodnotu, daná zaregistrovaná hodnota sa zobrazí na displeji. [±0] sa zobrazí pri objektívoch, pre ktoré ešte hodnota nebola zaregistrovaná.
- Ak sa ako hodnota zobrazí [−], znamená to, že už bolo zaregistrovaných celkovo 30 objektívov a žiadny nový objektív sa už nedá zaregistrovať. Ak chcete zaregistrovať nový objektív, pripojte objektív, ktorého registráciu je možné vymazať a nastavte jeho hodnotu na [±0], alebo resetujte hodnoty všetkých objektívov pomocou [Clear].
- Ak vykonáte [AF Micro Adj.] pomocou objektívov inej značky ako Sony, Minolta alebo Konica-Minolta, môže dôjsť k ovplyvneniu zaregistrovaných nastavení objektívov značky Sony, Minolta alebo Konica-Minolta. Nevykonávajte [AF Micro Adj.] pri nepodporovanom objektíve.
- Nie je možné nastaviť [AF Micro Adj.] jednotlivo pre objektív značky Sony, Minolta a Konica-Minolta s rovnakými technickými parametrami.
[84] Spôsob používaniaPoužívanie funkcií snímaniaNastavenie zaostreniaAF w/ shutter (statický záber)
Voľba toho, či sa po stlačení tlačidla spúšte do polovice spustí automatické zaostrovanie. Voľbou [Off] nastavte zaostrenie a expozíciu osobitne.
- MENU →
 (Custom Settings) → [
(Custom Settings) → [ AF w/ shutter] → požadované nastavenie.
AF w/ shutter] → požadované nastavenie.
Podrobnosti položky ponuky
- On (východiskové nastavenie):
- Automatické zaostrovanie sa spustí po stlačení tlačidla spúšte do polovice.
- Off:
- Automatické zaostrovanie sa nespustí, aj keď stlačíte tlačidlo spúšte do polovice.
Rada
- Keď je [
 AF w/ shutter] nastavené na [Off], stále môžete použiť funkciu [AF On].
AF w/ shutter] nastavené na [Off], stále môžete použiť funkciu [AF On].
[85] Spôsob používaniaPoužívanie funkcií snímaniaNastavenie zaostreniaAF On
Zaostriť môžete pomocou ktoréhokoľvek tlačidla namiesto stlačenia tlačidla spúšte do polovice. Použijú sa nastavenia pre otočný prepínač režimov zaostrovania.
- Zvoľte požadované tlačidlo a priraďte mu funkciu [AF On] pomocou MENU →
 (Custom Settings) → [Custom Key Settings].
(Custom Settings) → [Custom Key Settings]. - Stlačte tlačidlo, ktorému ste priradili funkciu [AF On] počas snímania s automatickým zaostrovaním.
[86] Spôsob používaniaPoužívanie funkcií snímaniaNastavenie zaostreniaEye AF
Počas podržania stlačeného tlačidla bude fotoaparát zaostrovať na oči objektu.
- MENU →
 (Custom Settings) → [Custom Key Settings] → priraďte funkciu [Eye AF] požadovanému tlačidlu.
(Custom Settings) → [Custom Key Settings] → priraďte funkciu [Eye AF] požadovanému tlačidlu. - Namierte fotoaparát na tvár osoby a stlačte tlačidlo, ktorému ste priradili funkciu [Eye AF].
- Počas stlačenia daného tlačidla stlačte tlačidlo spúšte.
Poznámka
- Fotoaparát nemusí byť schopný zaostriť na oči, a to v závislosti od okolností, ako je napríklad situácia, keď v rámci oblasti automatického zaostrovania nie je možné rozpoznať žiadne oči. V takýchto prípadoch fotoaparát rozpozná tvár a zaostrí na ňu.
- Ak fotoaparát nedokáže rozpoznať tvár osoby, nie je možné použiť [Eye AF].
- V závislosti od okolností nebude možné použiť [Eye AF], ako napríklad vtedy, keď je režim zaostrovania nastavený na C (Continuous AF) alebo MF (Manual Focus), atď.
- [Eye AF] nemusí fungovať v nasledujúcich situáciách:
- Keď osoba má slnečné okuliare.
- Keď ofina zakrýva oči osoby.
- Za podmienok slabého osvetlenia alebo protisvetla.
- Keď sú oči zatvorené.
- Keď je daná osoba v tieni.
- Keď nie je snímaná osoba zaostrená.
Rada
- Keď fotoaparát zaostrí na oči a funkcia [Smile/Face Detect.] je nastavená na [On], detekčný rámček sa zobrazí na tvári po tom, ako sa zobrazil na očiach. Keď je funkcia [Smile/Face Detect.] nastavená na [Off], určitý čas sa na očiach zobrazí detekčný rámček.
[87] Spôsob používaniaPoužívanie funkcií snímaniaNastavenie zaostreniaAF drive speed (statický záber)
Pre snímanie statických záberov môžete zvoliť rýchlosť automatického zaostrovania.
- MENU →
 (Camera Settings) → [
(Camera Settings) → [ AF drive speed] → požadované nastavenie.
AF drive speed] → požadované nastavenie.
Podrobnosti položky ponuky
- Fast (východiskové nastavenie):
- Rýchlosť činnosti automatického zaostrovania sa nastaví na vysokú.
- Slow:
- Rýchlosť činnosti automatického zaostrovania sa nastaví na nízku.
[88] Spôsob používaniaPoužívanie funkcií snímaniaNastavenie zaostreniaAF Track Duration (statický záber)
Pri snímaní statických záberov môžete zvoliť trvanie automatického zaostrovania sledovaného objektu.
- MENU →
 (Camera Settings) → [
(Camera Settings) → [ AF Track Duration] → požadované nastavenie.
AF Track Duration] → požadované nastavenie.
Podrobnosti položky ponuky
- 5 (High) / 4 / 3 (Mid) (východiskové nastavenie) / 2 / 1 (Low):
- Zvoľte [5 (High)] na snímanie rýchlo sa pohybujúcich objektov.
[89] Spôsob používaniaPoužívanie funkcií snímaniaNastavenie zaostreniaAF Track Duration (videozáznam)
Môžete nastaviť trvanie automatického zaostrovania sledovaného objektu v režime videozáznamu.
- MENU →
 (Camera Settings) → [
(Camera Settings) → [ AF Track Duration] → požadované nastavenie.
AF Track Duration] → požadované nastavenie.
Podrobnosti položky ponuky
- High:
- Trvanie automatického zaostrovania sledovaného objektu sa nastaví na dlhé. Tento režim je užitočný pri snímaní videozáznamov, keď sa snímaný objekt rýchlo pohybuje.
- Mid (východiskové nastavenie):
- Trvanie automatického zaostrovania sledovaného objektu sa nastaví na normálne.
- Low:
- Funkcia trvania automatického zaostrovania sledovaného objektu sa nastaví na nízku úroveň.
[90] Spôsob používaniaPoužívanie funkcií snímaniaNastavenie zaostreniaMeranie presnej vzdialenosti k snímanému objektu
Značka  ukazuje polohu obrazového snímača*. Pri meraní presnej vzdialenosti medzi týmto výrobkom a snímaným objektom vychádzajte z polohy horizontálnej čiary.
ukazuje polohu obrazového snímača*. Pri meraní presnej vzdialenosti medzi týmto výrobkom a snímaným objektom vychádzajte z polohy horizontálnej čiary.
*Obrazový snímač je časť, ktorá prevádza zdroj svetla na digitálny signál.
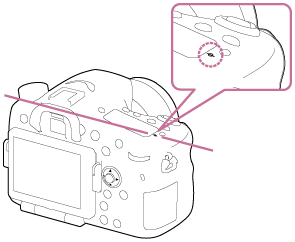
Poznámka
- Ak sa snímaný objekt nachádza bližšie, než je minimálna vzdialenosť snímania objektívu, zaostrenie sa nedá potvrdiť. Zabezpečte dostatočnú vzdialenosť medzi snímaným objektom a týmto výrobkom.
[91] Spôsob používaniaPoužívanie funkcií snímaniaNastavenie zaostreniaAF Range Control
Rozsah automatického zaostrovania môžete obmedziť na zaostrenie na objekt bez rušenia od objektov v pozadí a v popredí. Funkcia [AF Range Control] sa priradí tlačidlu C (Používateľské nastavenie) s východiskovými nastaveniami.
- Stlačte tlačidlo C (Používateľské nastavenie) (A).

- Nastavte maximálnu vzdialenosť snímania pomocou predného ovládača a nastavte minimálnu vzdialenosť snímania pomocou zadného ovládača.
- Oblasti zaostrovania daného objektu, ktoré sa nachádzajú v rámci nastavenej oblasti automatického zaostrovania, sa zobrazia žltou farbou.
- Znova stlačte tlačidlo C (Používateľské nastavenie) a rozhodnite o vzdialenosti snímania.
- Obmedzená oblasť zostane zobrazená.
- Oblasti zaostrovania daného objektu, ktoré sa nachádzajú v rámci nastavenej vzdialenosti, sa zobrazia žltou farbou.
Ukončenie funkcie ovládania rozsahu automatického zaostrovania
Znova stlačte tlačidlo C (Používateľské nastavenie).
Rada
- Po nastavení zaostrenia na požadovaný objekt obmedzte rozsah automatického zaostrovania tak, aby sa indikátor zaostrenia objektívu
 nachádzal v rámci nastaveného rozsahu.
nachádzal v rámci nastaveného rozsahu. - Nastavte rozsah automatického zaostrovania tak, aby bol v rámci alebo mimo obmedzenej hodnoty pri súčasnom sledovaní žltej oblasti zaostrenia.
Poznámka
- [AF Range Control] sa nedá použiť v režime manuálneho zaostrovania ani pri snímaní videozáznamov.
- Ak vymeníte objektív, nastavený rozsah automatického zaostrovania sa resetuje.
- Keď používate objektív vybavený funkciou obmedzenia rozsahu zaostrovania, nepoužívajte súčasne funkciu [AF Range Control] fotoaparátu. Túto funkciu použite buď na objektíve alebo fotoaparáte.
- Ak používate objektív, ktorý nie je vybavený kódovačom vzdialenosti, vzdialenosť snímania sa nezobrazí.
- Vzdialenosť snímania je len približná.
- Nastavená hodnota rozsahu automatického zaostrovania, hodnota vzdialenosti snímania a skutočný zaostrovací bod sa môžu mierne líšiť.
- Skutočný nastavený rozsah automatického zaostrovania nemusí zodpovedať žltému vodiacemu indikátoru oblasti zaostrovania.
- Oblasť zaostrovania sa nemusí zobraziť žltou farbou, keď objektív nedosiahne správne zaostrenie.
- Keď osvetlenie nie je dostatočne silné, alebo objekt nie je veľmi kontrastný, ako napríklad v prípade monotónnych a plochých povrchov, oblasť zaostrovania sa nemusí zobraziť žltou farbou. V takomto prípade použite obrys daného objektu ako vodiacu líniu.
- Funkciu priameho manuálneho zaostrovania je možné použiť len s objektívmi so vstavaným motorčekom (objektívy SSM a SAM*).
*Niektoré objektívy SAM však funkciu priameho manuálneho zaostrovania nepodporujú. Pozrite si návod na obsluhu vášho objektívu.
- Pri použití objektívov bez vstavaného motorčeka (iných objektívov ako SSM a SAM*) môže výrobok spustiť počiatočnú činnosť so zaostrením na nekonečno, keď sa použije s funkciou ovládania automatického zaostrovania/manuálneho zaostrovania (AF/MF).
*Niektoré objektívy SAM nepodporujú funkciu ovládania automatického zaostrovania/manuálneho zaostrovania (AF/MF). Pozrite si návod na obsluhu vášho objektívu.
[92] Spôsob používaniaPoužívanie funkcií snímaniaNastavenie zaostreniaAF-A setup
Nastavenie možnosti použitia manuálneho jemného doladenia zaostrenia, keď je režim zaostrovania nastavený na [AF-A].
- MENU→
 (Camera Settings) → [AF-A setup] → požadované nastavenie.
(Camera Settings) → [AF-A setup] → požadované nastavenie.
Podrobnosti položky ponuky
- AF-A (východiskové nastavenie):
- Prepínanie medzi [Single-shot AF] a [Continuous AF] podľa pohybu objektu.
- DMF:
- Zaostrenie je možné jemne doladiť manuálne po nastavení zaostrenia pomocou funkcie automatického zaostrovania (Priame manuálne zaostrovanie).
[93] Spôsob používaniaPoužívanie funkcií snímaniaNastavenie zaostreniaPriority setup
Nastavenie možnosti spustenia uzávierky, aj keď sa nedosiahlo zaostrenie v režime automatického zaostrovania.
- MENU →
 (Custom Settings) → [Priority setup] → požadované nastavenie.
(Custom Settings) → [Priority setup] → požadované nastavenie.
Podrobnosti položky ponuky
- AF:
- Zábery sa snímajú s prioritou zaostrenia.
- Release:
- Uzávierka sa spustí, aj keď sa nedosiahlo zaostrenie.
- Balanced Emphasis (východiskové nastavenie):
- Zábery sa snímajú s vyvážením zaostrenia aj príležitosti na zhotovovanie fotografií.
[94] Spôsob používaniaPoužívanie funkcií snímaniaNastavenie expozícieExposure Comp.
Na základe hodnoty expozície nastavenej automatickou expozíciou, môžete celý záber zosvetliť alebo stmaviť, ak nastavíte [Exposure Comp.] do polohy plus alebo mínus v uvedenom poradí (korekcia expozície). Za normálnych okolností sa expozícia nastaví automaticky (automatická expozícia).
-
MENU →
 (Camera Settings) → [Exposure Comp.] → požadované nastavenie.
Expozíciu je možné nastaviť v rozsahu od –5,0 EV do +5,0 EV.
(Camera Settings) → [Exposure Comp.] → požadované nastavenie.
Expozíciu je možné nastaviť v rozsahu od –5,0 EV do +5,0 EV.
Poznámka
- Expozíciu je možné nastaviť v rozsahu od –2,0 EV do +2,0 EV pre videozáznamy.
- Ak snímate objekt za podmienok mimoriadne silného alebo slabého osvetlenia, alebo keď používate blesk, nemusí sa dať dosiahnuť uspokojivý efekt.
- Pri snímaní sa na displeji zobrazí len hodnota od –3,0 EV do +3,0 EV s ekvivalentným jasom záberu. Ak nastavíte expozíciu za tento rozsah, jas záberu na displeji nepreukáže daný účinok, odrazí sa však na nasnímanom zábere.
- Keď používate [Manual Exposure], korekciu expozície je možné vykonať len vtedy, keď je [ISO] nastavená na [ISO AUTO].
[95] Spôsob používaniaPoužívanie funkcií snímaniaNastavenie expozície Tlačidlo korekcie expozície
Na základe hodnoty expozície nastavenej automatickou expozíciou, môžete celý záber zosvetliť alebo stmaviť, ak nastavíte [Exposure Comp.] do polohy plus alebo mínus v uvedenom poradí (korekcia expozície). Za normálnych okolností sa expozícia nastaví automaticky (automatická expozícia).
-
Stlačte tlačidlo korekcie expozície.
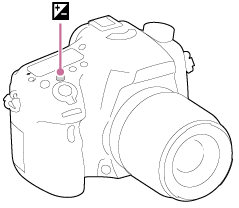
- Zvoľte požadované nastavenie pomocou pravej/ľavej strany multifunkčného voliča.
Poznámka
- Expozíciu je možné nastaviť v rozsahu od –2,0 EV do +2,0 EV pre videozáznamy.
- Ak snímate objekt za podmienok mimoriadne silného alebo slabého osvetlenia, alebo keď používate blesk, nemusí sa dať dosiahnuť uspokojivý efekt.
- Keď používate [Manual Exposure], korekciu expozície je možné vykonať len vtedy, keď je [ISO] nastavená na [ISO AUTO].
[96] Spôsob používaniaPoužívanie funkcií snímaniaNastavenie expozícieMetering Mode
Výrobok zvolí režim merania, ktorým sa nastaví časť displeja na meranie s cieľom určenia požadovanej expozície.
- MENU →
 (Camera Settings) → [Metering Mode] → požadované nastavenie.
(Camera Settings) → [Metering Mode] → požadované nastavenie.
Podrobnosti položky ponuky
 Multi (východiskové nastavenie):
Multi (východiskové nastavenie):
Odmeria sa svetlo v každej oblasti po rozdelení celkovej oblasti na viacero oblastí a určí sa správna expozícia celého obrazového poľa (Viacvzorové meranie).
 Center:
Center:
Odmeria sa priemerný jas celého obrazového poľa so zdôraznením jeho strednej oblasti (meranie so zdôrazneným stredom).
 Spot:
Spot:
Odmeria sa len stredná oblasť (bodové meranie). Táto funkcia je užitočná, keď je objekt v protisvetle, alebo je silný kontrast medzi snímaným objektom a pozadím.
Poznámka
- [Multi] sa zvolí pri použití nasledujúcich funkcií:
- [Intelligent Auto] alebo [Superior Auto]
- [Scene Selection]
- Funkcie zoomu iné ako je optický zoom
[97] Spôsob používaniaPoužívanie funkcií snímaniaNastavenie expozícieUzamknutie automatickej expozície
- Nastavte zaostrenie v bode, v ktorom sa nastavila expozícia.
-
Stlačte tlačidlo AEL.
Expozícia sa uzamkne a rozsvieti sa indikátor
 (Uzamknutie automatickej expozície).
(Uzamknutie automatickej expozície).
-
Podržte stlačené tlačidlo AEL a znova zaostrite na požadovaný objekt a potom nasnímajte záber.
- Podržte stlačené tlačidlo AEL počas snímania záberu, ak chcete pokračovať v snímaní s pevne nastavenou expozíciou. Uvoľnením tlačidla sa expozícia resetuje.
Rada
- Ak zvolíte funkciu [AEL toggle] v [Custom Key Settings], môžete uzamknúť expozíciu bez podržania stlačeného tlačidla AEL.
[98] Spôsob používaniaPoužívanie funkcií snímaniaNastavenie expozícieAEL w/ shutter (statický záber)
Nastaví sa možnosť pevného nastavenia expozície po stlačení tlačidla spúšte do polovice.
- MENU →
 (Custom Settings) → [
(Custom Settings) → [ AEL w/ shutter] → požadované nastavenie.
AEL w/ shutter] → požadované nastavenie.
Podrobnosti položky ponuky
- Auto (východiskové nastavenie):
- Pevne sa nastaví expozícia po automatickom nastavení zaostrenia, keď stlačíte tlačidlo spúšte do polovice pri nastavení režimu zaostrovania na S (Single-shot AF).
Keď je režim zaostrovania nastavený na A (Automatic AF), pričom výrobok určí, že sa objekt pohybuje, alebo sa sníma séria záberov, pevne nastavená expozícia sa zruší.
- On:
- Po stlačení tlačidla spúšte do polovice sa pevne nastaví expozícia.
- Off:
- Expozícia sa po stlačení tlačidla spúšte do polovice nenastaví pevne. Použite tento režim, keď chcete zaostrenie a expozíciu nastaviť osobitne.
- Výrobok bude nepretržite nastavovať expozíciu počas snímania v režime [Cont. Shooting].
Poznámka
-
Obsluha pomocou tlačidla AEL bude mať prednosť pred nastaveniami [
 AEL w/ shutter].
AEL w/ shutter].
[99] Spôsob používaniaPoužívanie funkcií snímaniaNastavenie expozícieExp.comp.set
Nastaví sa možnosť použitia hodnoty korekcie expozície na ovládanie záblesku aj okolitého osvetlenia alebo len okolitého osvetlenia.
- MENU →
 (Custom Settings) → [Exp.comp.set] → požadované nastavenie.
(Custom Settings) → [Exp.comp.set] → požadované nastavenie.
Podrobnosti položky ponuky
- Ambient&flash (východiskové nastavenie):
- Použije sa hodnota korekcie expozície na ovládanie záblesku aj okolitého osvetlenia.
- Ambient only:
- Použije sa hodnota korekcie expozície len na ovládanie okolitého osvetlenia.
[100] Spôsob používaniaPoužívanie funkcií snímaniaNastavenie expozícieZebra
Zebrí vzor sa zobrazí na časti záberu, ak úroveň jasu prekročí IRE, ktorú ste nastavili. Použite zebrí vzor ako návod na nastavenie jasu.
- MENU →
 (Custom Settings) → [Zebra] → požadované nastavenie.
(Custom Settings) → [Zebra] → požadované nastavenie.
Podrobnosti položky ponuky
Off (východiskové nastavenie):
Zebrí vzor sa nezobrazí.
70/75/80/85/90/95/100/100+:
Nastaví sa úroveň jasu.
Poznámka
- Zebrový vzor sa nezobrazí počas pripojenia HDMI.
[101] Spôsob používaniaPoužívanie funkcií snímaniaNastavenie expozícieExposure Set. Guide
Môžete nastaviť možnosť zobrazenia sprievodcu pri zmene expozície.
- MENU →
 (Custom Settings) → [Exposure Set. Guide] → požadované nastavenie.
(Custom Settings) → [Exposure Set. Guide] → požadované nastavenie.
Podrobnosti položky ponuky
Off (východiskové nastavenie):
Sprievodca sa nezobrazí.
On:
Zobrazí sa sprievodca.
[102] Spôsob používaniaPoužívanie funkcií snímaniaNastavenie expozícieExposure step
Môžete nastaviť rozsah nastavenia pre hodnoty rýchlosti uzávierky, clony a korekcie expozície.
- MENU →
 (Camera Settings) → [Exposure step] → požadované nastavenie.
(Camera Settings) → [Exposure step] → požadované nastavenie.
Podrobnosti položky ponuky
0.3EV (východiskové nastavenie)/0.5EV[103] Spôsob používaniaPoužívanie funkcií snímaniaNastavenie expozícieDial Ev Comp
Korekciu expozície môžete vykonať pomocou predného alebo zadného ovládača.
- MENU →
 (Custom Settings) → [Dial Ev Comp] → požadované nastavenie.
(Custom Settings) → [Dial Ev Comp] → požadované nastavenie.
Podrobnosti položky ponuky
Off (východiskové nastavenie):
Korekcia expozície sa pomocou predného ani zadného ovládača neaktivuje.
 Front dial/
Front dial/ Rear dial:
Rear dial:
Umožňuje korekciu expozície pomocou predného alebo zadného ovládača.
Poznámka
- Keď je korekcia expozície priradená prednému alebo zadnému ovládaču, akákoľvek funkcia, ktorá bola predtým priradená danému ovládaču, sa znova priradí inému ovládaču.
[104] Spôsob používaniaPoužívanie funkcií snímaniaVoľba režimu činnosti (Nepretržité snímanie/Samospúšť)Drive Mode
Môžete nastaviť režim činnosti, ako je napríklad nepretržité snímanie alebo snímanie so samospúšťou.
- MENU →
 (Camera Settings) → [Drive Mode] → požadované nastavenie.
(Camera Settings) → [Drive Mode] → požadované nastavenie.
Podrobnosti položky ponuky
 Single Shooting (východiskové nastavenie):
Single Shooting (východiskové nastavenie):
Nasníma sa jeden statický záber. Režim normálneho snímania.
 Cont. Shooting:
Cont. Shooting:
Počas stlačeného tlačidla spúšte sa budú nepretržite snímať zábery.
 Self-timer:
Self-timer:
Nasníma sa záber po 10 alebo 2 sekundách.
 Self-timer(Cont):
Self-timer(Cont):
Nepretržite sa nasníma určený počet záberov po 10 sekundách.
 Cont. Bracket:
Cont. Bracket:
Nasnímajú sa zábery počas podržania stlačeného tlačidla spúšte, každý s odlišným stupňom jasu.
 Single Bracket:
Single Bracket:
Nasníma sa určený počet záberov, jeden po druhom, každý s iným stupňom jasu.
 WB bracket:
WB bracket:
Nasnímajú sa celkovo tri zábery, každý s odlišnými farebnými tónmi podľa zvolených nastavení vyváženia bielej farby, farebnej teploty a farebného filtra.
 DRO Bracket:
DRO Bracket:
Nasnímajú sa celkovo tri zábery, každý s odlišným stupňom optimalizácie dynamického rozsahu (D-Range Optimizer).
[105] Spôsob používaniaPoužívanie funkcií snímaniaVoľba režimu činnosti (Nepretržité snímanie/Samospúšť)Cont. Shooting
Počas stlačeného tlačidla spúšte sa budú nepretržite snímať zábery.
- MENU→
 (Camera Settings) → [Drive Mode] → [Cont. Shooting].
(Camera Settings) → [Drive Mode] → [Cont. Shooting]. - Zvoľte požadovaný režim pomocou pravej/ľavej strany multifunkčného voliča.
Podrobnosti položky ponuky
 Continuous Shooting: Hi (východiskové nastavenie):
Continuous Shooting: Hi (východiskové nastavenie):
Rýchlosť nepretržitého snímania sa nastaví na maximálne približne 8 záberov za sekundu.
 Continuous Shooting: Lo:
Continuous Shooting: Lo:
Rýchlosť nepretržitého snímania sa nastaví na maximálne približne 3 zábery za sekundu.
Rada
-
Ak chcete pridržať zaostrenie a expozíciu počas série snímaných záberov, zmeňte nasledujúce nastavenia.
Expozícia prvého záberu sa určí pri stlačení tlačidla spúšte do polovice. Nastavenie expozície pre prvý záber sa použije pre nasledujúce zábery.- Nastavte [Focus Mode] na [Continuous AF] alebo [Automatic AF].
-
Nastavte [
 AEL w/ shutter] na [Off] alebo [Auto].
AEL w/ shutter] na [Off] alebo [Auto].
[106] Spôsob používaniaPoužívanie funkcií snímaniaVoľba režimu činnosti (Nepretržité snímanie/Samospúšť)Self-timer
Výrobok nasníma záber pomocou samospúšte s 10-sekundovým alebo 2-sekundovým oneskorením.
- MENU →
 (Camera Settings) → [Drive Mode] → [Self-timer].
(Camera Settings) → [Drive Mode] → [Self-timer]. - Zvoľte požadovaný režim pomocou pravej/ľavej strany multifunkčného voliča.
Podrobnosti položky ponuky
 Self-timer: 10 Sec (východiskové nastavenie):
Self-timer: 10 Sec (východiskové nastavenie):
Nastaví sa samospúšť s 10-sekundovým oneskorením.
Po stlačení tlačidla spúšte začne blikať kontrolka samospúšte, ozve sa zvuková signalizácia a po 10 sekundách sa spustí uzávierka. Ak chcete zrušiť samospúšť, znova stlačte tlačidlo spúšte.
 Self-timer: 2 Sec:
Self-timer: 2 Sec:
Nastaví sa samospúšť s 2-sekundovým oneskorením. Týmto sa zníži chvenie fotoaparátu spôsobené stlačením tlačidla spúšte.
Rada
- Stlačením tlačidla
 /
/ zastavíte samospúšť.
zastavíte samospúšť. - Stlačením tlačidla
 /
/ a voľbou
a voľbou  (Single Shooting) zrušíte samospúšť.
(Single Shooting) zrušíte samospúšť.
[107] Spôsob používaniaPoužívanie funkcií snímaniaVoľba režimu činnosti (Nepretržité snímanie/Samospúšť)Self-timer(Cont)
Po 10 sekundách sa nepretržite nasníma počet záberov, ktoré ste nastavili. Môžete vybrať najlepší záber z niekoľkých nasnímaných záberov.
- MENU →
 (Camera Settings) → [Drive Mode] → [Self-timer(Cont)].
(Camera Settings) → [Drive Mode] → [Self-timer(Cont)]. - Zvoľte požadovaný režim pomocou pravej/ľavej strany multifunkčného voliča.
Podrobnosti položky ponuky
 Self-timer(Cont.): 10 Sec. 3 Img. (východiskové nastavenie):
Self-timer(Cont.): 10 Sec. 3 Img. (východiskové nastavenie):
Nasnímajú sa tri zábery po sebe 10 sekúnd po stlačení tlačidla spúšte.
Keď stlačíte tlačidlo spúšte, kontrolka samospúšte začne blikať, ozve sa zvuková signalizácia a uzávierka sa spustí po 10 sekundách.
 Self-timer(Cont.): 10 Sec. 5 Img.:
Self-timer(Cont.): 10 Sec. 5 Img.:
10 sekúnd po stlačení tlačidla spúšte sa po sebe nasníma päť záberov.
Keď stlačíte tlačidlo spúšte, kontrolka samospúšte začne blikať, ozve sa zvuková signalizácia a uzávierka sa spustí po 10 sekundách.
[108] Spôsob používaniaPoužívanie funkcií snímaniaVoľba režimu činnosti (Nepretržité snímanie/Samospúšť)Cont. Bracket
Nasnímajú sa viaceré zábery, zatiaľ čo sa expozícia automaticky posunie od základnej k tmavšej a potom k svetlejšej. Podržte stlačené tlačidlo spúšte dovtedy, kým sa nedokončí snímanie so stupňovaním.
Po nasnímaní môžete zvoliť záber, ktorý vyhovuje vášmu zámeru.
- MENU →
 (Camera Settings) → [Drive Mode] → [Cont. Bracket].
(Camera Settings) → [Drive Mode] → [Cont. Bracket]. - Zvoľte požadovaný režim pomocou pravej/ľavej strany multifunkčného voliča.
Podrobnosti položky ponuky
 Cont. Bracket: 0.3EV 3 Image (východiskové nastavenie):
Cont. Bracket: 0.3EV 3 Image (východiskové nastavenie):- Pri tomto nastavení sa nepretržite nasnímajú tri zábery s hodnotou expozície posunutou o plus alebo mínus 0,3 EV.
 Cont. Bracket: 0.3EV 5 Image:
Cont. Bracket: 0.3EV 5 Image:- Pri tomto nastavení sa nepretržite nasníma päť záberov s hodnotou expozície posunutou o plus alebo mínus 0,3 EV.
 Cont. Bracket: 0.5EV 3 Image:
Cont. Bracket: 0.5EV 3 Image:- Pri tomto nastavení sa nepretržite nasnímajú tri zábery s hodnotou expozície posunutou o plus alebo mínus 0,5 EV.
 Cont. Bracket: 0.5EV 5 Image:
Cont. Bracket: 0.5EV 5 Image:- Pri tomto nastavení sa nepretržite nasníma päť záberov s hodnotou expozície posunutou o plus alebo mínus 0,5 EV.
 Cont. Bracket: 0.7EV 3 Image:
Cont. Bracket: 0.7EV 3 Image:- Pri tomto nastavení sa nepretržite nasnímajú tri zábery s hodnotou expozície posunutou o plus alebo mínus 0,7 EV.
 Cont. Bracket: 0.7EV 5 Image:
Cont. Bracket: 0.7EV 5 Image:- Pri tomto nastavení sa nepretržite nasníma päť záberov s hodnotou expozície posunutou o plus alebo mínus 0,7 EV.
 Cont. Bracket: 1.0EV 3 Image:
Cont. Bracket: 1.0EV 3 Image:- Pri tomto nastavení sa nepretržite nasnímajú tri zábery s hodnotou expozície posunutou o plus alebo mínus 1,0 EV.
 Cont. Bracket: 1.0EV 5 Images:
Cont. Bracket: 1.0EV 5 Images:- Pri tomto nastavení sa nepretržite nasníma päť záberov s hodnotou expozície posunutou o plus alebo mínus 1,0 EV.
 Cont. Bracket: 2.0EV 3 Image:
Cont. Bracket: 2.0EV 3 Image:- Pri tomto nastavení sa nepretržite nasnímajú tri zábery s hodnotou expozície posunutou o plus alebo mínus 2,0 EV.
 Cont. Bracket: 2.0EV 5 Images:
Cont. Bracket: 2.0EV 5 Images:- Pri tomto nastavení sa nepretržite nasníma päť záberov s hodnotou expozície posunutou o plus alebo mínus 2,0 EV.
 Cont. Bracket: 3.0EV 3 Image:
Cont. Bracket: 3.0EV 3 Image:- Pri tomto nastavení sa nepretržite nasnímajú tri zábery s hodnotou expozície posunutou o plus alebo mínus 3,0 EV.
 Cont. Bracket: 3.0EV 5 Images:
Cont. Bracket: 3.0EV 5 Images:- Pri tomto nastavení sa nepretržite nasníma päť záberov s hodnotou expozície posunutou o plus alebo mínus 3,0 EV.
Poznámka
- V rámci automatickej kontroly záberu sa zobrazí posledný záber.
- Keď je zvolená možnosť [ISO AUTO] v režime [Manual Exposure], expozícia sa zmení na základe nastavenia hodnoty citlivosti ISO. Ak sa zvolí iné nastavenie ako [ISO AUTO], expozícia sa zmení na základe nastavenia rýchlosti uzávierky.
- Keď nastavíte expozíciu, expozícia sa posunie na základe korekcie príslušnej hodnoty.
- Pri použití blesku výrobok vykoná snímanie so stupňovaním záblesku, čím sa posunie jeho intenzita, aj keď je zvolená možnosť [Cont. Bracket]. Stlačte tlačidlo spúšte na nasnímanie každého záberu.
[109] Spôsob používaniaPoužívanie funkcií snímaniaVoľba režimu činnosti (Nepretržité snímanie/Samospúšť)Single Bracket
Nasnímajú sa viaceré zábery, zatiaľ čo sa expozícia automaticky posunie od základnej k tmavšej a potom k svetlejšej.
Stlačte tlačidlo spúšte na nasnímanie každého záberu. Po nasnímaní môžete zvoliť záber, ktorý vyhovuje vášmu zámeru.
- MENU →
 (Camera Settings) → [Drive Mode] → [Single Bracket].
(Camera Settings) → [Drive Mode] → [Single Bracket]. - Zvoľte požadovaný režim pomocou pravej/ľavej strany multifunkčného voliča.
Podrobnosti položky ponuky
 Single Bracket: 0.3EV 3 Image (východiskové nastavenie):
Single Bracket: 0.3EV 3 Image (východiskové nastavenie):- Pri tomto nastavení sa nasnímajú celkovo tri zábery za sebou s hodnotou expozície posunutou o plus alebo mínus 0,3 EV.
 Single Bracket: 0.3EV 5 Image:
Single Bracket: 0.3EV 5 Image:- Pri tomto nastavení sa nasníma celkovo päť záberov za sebou s hodnotou expozície posunutou o plus alebo mínus 0,3 EV.
 Single Bracket: 0.5EV 3 Image:
Single Bracket: 0.5EV 3 Image:- Pri tomto nastavení sa nasnímajú celkovo tri zábery za sebou s hodnotou expozície posunutou o plus alebo mínus 0,5 EV.
 Single Bracket: 0.5EV 5 Image:
Single Bracket: 0.5EV 5 Image:- Pri tomto nastavení sa nasníma celkovo päť záberov za sebou s hodnotou expozície posunutou o plus alebo mínus 0,5 EV.
 Single Bracket: 0.7EV 3 Image:
Single Bracket: 0.7EV 3 Image:- Pri tomto nastavení sa nasnímajú celkovo tri zábery za sebou s hodnotou expozície posunutou o plus alebo mínus 0,7 EV.
 Single Bracket: 0.7EV 5 Image:
Single Bracket: 0.7EV 5 Image:- Pri tomto nastavení sa nasníma celkovo päť záberov za sebou s hodnotou expozície posunutou o plus alebo mínus 0,7 EV.
 Single Bracket: 1.0EV 3 Image:
Single Bracket: 1.0EV 3 Image:- Pri tomto nastavení sa nasnímajú celkovo tri zábery za sebou s hodnotou expozície posunutou o plus alebo mínus 1,0 EV.
 Single Bracket: 1.0EV 5 Images:
Single Bracket: 1.0EV 5 Images:- Pri tomto nastavení sa nasníma celkovo päť záberov za sebou s hodnotou expozície posunutou o plus alebo mínus 1,0 EV.
 Single Bracket: 2.0EV 3 Image:
Single Bracket: 2.0EV 3 Image:- Pri tomto nastavení sa nasnímajú celkovo tri zábery za sebou s hodnotou expozície posunutou o plus alebo mínus 2,0 EV.
 Single Bracket: 2.0EV 5 Images:
Single Bracket: 2.0EV 5 Images:- Pri tomto nastavení sa nasníma celkovo päť záberov za sebou s hodnotou expozície posunutou o plus alebo mínus 2,0 EV.
 Single Bracket: 3.0EV 3 Image:
Single Bracket: 3.0EV 3 Image:- Pri tomto nastavení sa nasnímajú celkovo tri zábery za sebou s hodnotou expozície posunutou o plus alebo mínus 3,0 EV.
 Single Bracket: 3.0EV 5 Images:
Single Bracket: 3.0EV 5 Images:- Pri tomto nastavení sa nasníma celkovo päť záberov za sebou s hodnotou expozície posunutou o plus alebo mínus 3,0 EV.
Poznámka
- Keď je zvolená možnosť [ISO AUTO] v režime [Manual Exposure], expozícia sa zmení na základe nastavenia hodnoty citlivosti ISO. Ak sa zvolí iné nastavenie ako [ISO AUTO], expozícia sa zmení na základe nastavenia rýchlosti uzávierky.
- Keď nastavíte expozíciu, expozícia sa posunie na základe korekcie príslušnej hodnoty.
[110] Spôsob používaniaPoužívanie funkcií snímaniaVoľba režimu činnosti (Nepretržité snímanie/Samospúšť)WB bracket
Nasnímajú sa tri zábery, každý s odlišnými farebnými tónmi podľa zvolených nastavení vyváženia bielej farby, farebnej teploty a farebného filtra.
- MENU →
 (Camera Settings) → [Drive Mode] → [WB bracket].
(Camera Settings) → [Drive Mode] → [WB bracket]. - Zvoľte požadovaný režim pomocou pravej/ľavej strany multifunkčného voliča.
Podrobnosti položky ponuky
 White Balance Bracket: Lo (východiskové nastavenie):
White Balance Bracket: Lo (východiskové nastavenie):- Nasníma sa séria troch záberov s malými zmenami vo vyvážení bielej farby.
 White Balance Bracket: Hi:
White Balance Bracket: Hi:- Nasníma sa séria troch záberov s veľkými zmenami vo vyvážení bielej farby.
Poznámka
- V rámci automatickej kontroly záberu sa zobrazí posledný záber.
[111] Spôsob používaniaPoužívanie funkcií snímaniaVoľba režimu činnosti (Nepretržité snímanie/Samospúšť)DRO Bracket
Môžete nasnímať spolu tri zábery, každý s odlišnou hodnotou optimalizácie dynamického rozsahu (D-Range Optimizer).
- MENU →
 (Camera Settings) → [Drive Mode] → [DRO Bracket].
(Camera Settings) → [Drive Mode] → [DRO Bracket]. - Zvoľte požadovaný režim pomocou pravej/ľavej strany multifunkčného voliča.
Podrobnosti položky ponuky
 DRO Bracket: Lo (východiskové nastavenie):
DRO Bracket: Lo (východiskové nastavenie):- Nasníma sa séria troch záberov s malou zmenou hodnoty optimalizácie dynamického rozsahu (D-Range Optimizer).
 DRO Bracket: Hi:
DRO Bracket: Hi:- Nasníma sa séria troch záberov s veľkou zmenou hodnoty optimalizácie dynamického rozsahu (D-Range Optimizer).
Poznámka
- V rámci automatickej kontroly záberu sa zobrazí posledný záber.
[112] Spôsob používaniaPoužívanie funkcií snímaniaVoľba režimu činnosti (Nepretržité snímanie/Samospúšť)Bracket order
Môžete nastaviť poradie snímania pre stupňovanie expozície a stupňovanie vyváženia bielej farby.
- MENU →
 (Custom Settings) → [Bracket order] → požadované nastavenie.
(Custom Settings) → [Bracket order] → požadované nastavenie.
Podrobnosti položky ponuky
0→-→+ (východiskové nastavenie):
Snímanie sa uskutoční v nasledujúcom poradí: 0 → − → +.
-→0→+:
Snímanie sa uskutoční v nasledujúcom poradí: − → 0 → +.
[113] Spôsob používaniaPoužívanie funkcií snímaniaVoľba citlivosti ISOISO
Citlivosť na svetlo je vyjadrená pomocou hodnoty citlivosti ISO (odporúčaný expozičný index). Čím je táto hodnota vyššia, tým vyššia je citlivosť.
- MENU →
 (Camera Settings) → [ISO] → požadované nastavenie.
(Camera Settings) → [ISO] → požadované nastavenie.
Podrobnosti položky ponuky
- Multi Frame NR:
- Skombinujú sa nepretržite nasnímané zábery na vytvorenie záberu s menším šumom.
- ISO AUTO (východiskové nastavenie):
- Citlivosť ISO sa nastaví automaticky.
50 / 64 / 80 / 100 / 125 / 160 / 200 / 250 / 320 / 400 / 500 / 640 / 800 / 1000 / 1250 / 1600 / 2000 / 2500 / 3200 / 4000 / 5000 / 6400 / 8000 / 10000 / 12800 / 16000 / 20000 / 25600:
Môžete znížiť rozmazanie záberov na miestach so slabým osvetlením alebo s pohybujúcimi sa objektmi zvýšením citlivosti ISO (zvoľte vyššiu hodnotu).
Poznámka
- [ISO AUTO] sa zvolí pri použití nasledujúcich funkcií:
- [Intelligent Auto]
- [Superior Auto]
- [Scene Selection]
- [Sweep Panorama]
- Keď je [ISO] nastavená na hodnotu nižšiu ako ISO 100, rozsah jasu objektu (dynamický rozsah), ktorý je možné nasnímať, môže klesnúť.
- Čím je hodnota citlivosti ISO vyššia, tým viac šumu sa na záberoch objaví.
- Pri snímaní videozáznamov sú dostupné hodnoty citlivosti ISO od ISO 100 do ISO 12800. Ak sa hodnota citlivosti ISO nastaví na hodnotu nižšiu ako ISO 100, dané nastavenie sa automaticky prepne na ISO 100. Po ukončení snímania videozáznamu sa hodnota ISO vráti na pôvodné nastavenie.
- Keď použijete [Multi Frame NR], výrobku môže trvať istý čas, kým vykoná proces prekrytia záberov.
Rada
- Môžete zmeniť automaticky nastavený rozsah citlivosti ISO pre režim [ISO AUTO]. Zvoľte [ISO AUTO], stlačte pravú stranu multifunkčného voliča a nastavte požadované hodnoty pre [ISO AUTO Maximum] a [ISO AUTO Minimum]. Hodnoty pre [ISO AUTO Maximum] a [ISO AUTO Minimum] sa použijú aj pri snímaní v režime [ISO AUTO] v rámci [Multi Frame NR].
[114] Spôsob používaniaPoužívanie funkcií snímaniaVoľba citlivosti ISOMulti Frame NR
Výrobok automaticky nasníma nepretržite viacero záberov, skombinuje ich, zníži šum a uloží ich ako jeden záber. Pri redukcii šumu viacerých záberov môžete zvoliť aj vyššie hodnoty citlivosti ISO, ako je maximálna citlivosť ISO. Výsledný zaznamenaný záber je jeden kombinovaný záber.
- MENU →
 (Camera Settings) → [ISO] → [Multi Frame NR].
(Camera Settings) → [ISO] → [Multi Frame NR]. - Stlačením pravej strany multifunkčného voliča zobrazte prostredie nastavenia a potom zvoľte požadovanú hodnotu pomocou hornej/spodnej strany multifunkčného voliča.
Poznámka
-
Keď je [
 Quality] nastavená na [RAW] alebo [RAW & JPEG], táto funkcia sa nedá použiť.
Quality] nastavená na [RAW] alebo [RAW & JPEG], táto funkcia sa nedá použiť.
- Blesk, [D-Range Opt.] a [Auto HDR] sa nedajú použiť.
- Nie je možné nastaviť [Multi Frame NR], keď je nastavený [Picture Effect].
Rada
- Môžete zmeniť automaticky nastavený rozsah citlivosti ISO v režime [ISO AUTO] v rámci [Multi Frame NR]. Zvoľte [ISO AUTO] v rámci [ISO] a stlačte pravú stranu multifunkčného voliča a nastavte požadované hodnoty pre [ISO AUTO Maximum] a [ISO AUTO Minimum]. Hodnoty pre [ISO AUTO Maximum] a [ISO AUTO Minimum] sa použijú aj pri snímaní v režime [ISO AUTO] v rámci [Multi Frame NR].
[115] Spôsob používaniaPoužívanie funkcií snímaniaVoľba citlivosti ISONR Effect
Nastaví sa úroveň efektu pre redukciu šumu viacerých záberov.
- MENU→
 (Camera Settings) → [ISO] → [Multi Frame NR] → [NR Effect]
(Camera Settings) → [ISO] → [Multi Frame NR] → [NR Effect]
Podrobnosti položky ponuky
- Normal:
- Pre efekt redukcie šumu viacerých záberov sa pridajú 4 zábery.
- High:
- Pre efekt redukcie šumu viacerých záberov sa pridá 12 záberov na získanie záberov s ešte menším šumom.
Poznámka
- Keď je zvolená možnosť [High], nasnímanie a skombinovanie záberov bude trvať dlhšie.
[116] Spôsob používaniaPoužívanie funkcií snímaniaKorekcia jasu alebo kontrastuD-Range Opt. (DRO)
Rozdelením záberu na malé oblasti výrobok analyzuje kontrast svetla a tieňa medzi snímaným objektom a pozadím a vytvorí záber s optimálnym nastavením jasu a gradácie.
- MENU →
 (Camera Settings) → [DRO/Auto HDR] → [D-Range Opt.].
(Camera Settings) → [DRO/Auto HDR] → [D-Range Opt.]. - Zvoľte požadované nastavenie pomocou ľavej/pravej strany multifunkčného voliča.
Podrobnosti položky ponuky
-
 D-Range Optimizer: Auto (východiskové nastavenie):
D-Range Optimizer: Auto (východiskové nastavenie): - Vykoná sa automatická korekcia jasu.
-
 D-Range Optimizer: Lv1 ― D-Range Optimizer: Lv5:
D-Range Optimizer: Lv1 ― D-Range Optimizer: Lv5: - Optimalizuje sa gradácia nasnímaného záberu pre každú rozdelenú oblasť. Zvoľte úroveň optimalizácie od Lv1 (slabá) do Lv5 (silná).
Poznámka
- [DRO/Auto HDR] sa pevne nastaví na [Off], keď je režim snímania nastavený na [Sweep Panorama], alebo keď sa použije [Multi Frame NR] alebo [Picture Effect].
- [DRO/Auto HDR] sa pevne nastaví na [Off], keď je zvolená možnosť [Sunset], [Night Scene], [Night Portrait] alebo [Hand-held Twilight] v [Scene Selection]. Použije sa pevné nastavenie na [D-Range Optimizer: Auto], keď sa zvolia iné režimy v [Scene Selection].
- Pri snímaní s funkciou [D-Range Opt.] môže byť záber zašumený. Zvoľte vhodnú úroveň po kontrole nasnímaného záberu, hlavne keď zvýrazníte daný efekt.
[117] Spôsob používaniaPoužívanie funkcií snímaniaKorekcia jasu alebo kontrastuAuto HDR
Rozšíri sa rozsah (gradácia), takže môžete snímať od svetlých po tmavé časti so správnym jasom (HDR: Vysoký dynamický rozsah). Uložia sa jeden záber so správnou expozíciou a jeden prekrytý záber.
- MENU →
 (Camera Settings) → [DRO/Auto HDR] → [Auto HDR].
(Camera Settings) → [DRO/Auto HDR] → [Auto HDR]. - Zvoľte požadované nastavenie pomocou ľavej/pravej strany multifunkčného voliča.
Podrobnosti položky ponuky
-
 Auto HDR: Exposure Diff. Auto (východiskové nastavenie):
Auto HDR: Exposure Diff. Auto (východiskové nastavenie): - Vykoná sa automatická korekcia rozdielu expozície.
-
 Auto HDR: Exposure Diff. 1.0EV ― Auto HDR: Exposure Diff. 6.0EV:
Auto HDR: Exposure Diff. 1.0EV ― Auto HDR: Exposure Diff. 6.0EV: - Nastaví sa rozdiel expozície, a to na základe kontrastu snímaného objektu. Zvoľte optimálnu úroveň od 1,0 EV (slabá) do 6,0 EV (silná).
Napríklad, ak nastavíte hodnotu expozície na 2,0 EV, vytvorí sa kompozícia troch záberov s nasledujúcimi úrovňami expozície; −1,0 EV, optimálna expozícia a +1,0 EV.
Poznámka
- [Auto HDR] nie je dostupný pre zábery vo formáte RAW.
- Keď je režim snímania nastavený na [Intelligent Auto], [Superior Auto], [Sweep Panorama], [Cont. Priority AE] alebo [Scene Selection], nie je možné zvoliť [Auto HDR].
- Keď je zvolená funkcia [Multi Frame NR], nie je možné zvoliť [Auto HDR].
- Pri použití [Picture Effect] nie je možné zvoliť [Auto HDR].
- Nie je možné spustiť ďalšie snímanie, pokiaľ sa po snímaní nedokončí proces záznamu.
- Požadovaný efekt sa nemusí získať, a to v závislosti od rozdielu medzi jasom objektu a podmienkami snímania.
- Keď sa použije blesk, táto funkcia bude mať slabý účinok.
- Keď je kontrast scény nízky, alebo dôjde k chveniu výrobku či rozmazaniu objektu, nemusia sa získať dobré zábery pomocou funkcie HDR. Ak výrobok zistil nejaký problém, na nasnímanom zábere sa zobrazí
 s cieľom informovať vás o danej situácii. Pokiaľ je to potrebné, snímajte znova, pričom dávajte pozor na kontrast alebo rozmazanie.
s cieľom informovať vás o danej situácii. Pokiaľ je to potrebné, snímajte znova, pričom dávajte pozor na kontrast alebo rozmazanie.
[118] Spôsob používaniaPoužívanie funkcií snímaniaNastavenie farebných tónovWhite Balance
Nastavia sa farebné tóny podľa podmienok okolitého osvetlenia. Túto funkciu použite vtedy, keď farebné tóny záberu nevyšli tak, ako ste očakávali, alebo keď chcete schválne zmeniť farebné tóny kvôli fotografickému vyjadreniu.
- MENU →
 (Camera Settings) → [White Balance] → požadované nastavenie.
(Camera Settings) → [White Balance] → požadované nastavenie.
- Môžete nastaviť aj vyváženie bielej farby stlačením tlačidla WB (White Balance).
Podrobnosti položky ponuky
-
 Auto (východiskové nastavenie):
Auto (východiskové nastavenie): - Výrobok automaticky zistí zdroj svetla a nastaví farebné tóny.
-
 Daylight:
Daylight: - Farebné tóny sa nastavia na denné svetlo.
-
 Shade:
Shade: - Farebné tóny sa nastavia na tieňovanie.
-
 Cloudy:
Cloudy: - Farebná teplota sa nastaví na zamračenú oblohu.
-
 Incandescent:
Incandescent: - Farebná teplota sa nastaví na miesta pod žiarovkovým osvetlením, alebo pod jasným osvetlením, ako je napríklad fotografické štúdio.
-
 Fluor.: Warm White:
Fluor.: Warm White: - Farebná teplota sa nastaví na teplé biele žiarivkové osvetlenie.
-
 Fluor.: Cool White:
Fluor.: Cool White: - Farebná teplota sa nastaví na biele žiarivkové osvetlenie.
-
 Fluor.: Day White:
Fluor.: Day White: - Farebná teplota sa nastaví na neutrálne biele žiarivkové osvetlenie.
-
 Fluor.: Daylight:
Fluor.: Daylight: - Farebná teplota sa nastaví na žiarivkové osvetlenie denného svetla.
-
 Flash:
Flash: - Farebná teplota sa nastaví na osvetlenie blesku.
 C.Temp./Filter:
C.Temp./Filter:
Farebné tóny sa nastavia v závislosti od zdroja svetla. Dosiahne sa efekt filtrov farebnej korekcie CC (Color Compensation) pri fotografovaní.
 Custom 1/Custom 2/Custom 3:
Custom 1/Custom 2/Custom 3:
Použije sa nastavenie vyváženia bielej farby uložené v [Custom Setup].
 Custom Setup:
Custom Setup:
Uloží sa do pamäte základná biela farba za podmienok osvetlenia pre prostredie snímania.
Zvoľte číslo s používateľským vyvážením bielej farby uloženým v pamäti.
Rada
- Môžete použiť pravú stranu multifunkčného voliča na zobrazenie prostredia jemného doladenia a podľa potreby vykonať jemné doladenie farebnej teploty.
- V [C.Temp./Filter] môžete použiť pravé tlačidlo na zobrazenie prostredia nastavenia farebnej teploty a vykonať nastavenie. Keď znova stlačíte pravé tlačidlo, zobrazí sa prostredie jemného nastavenia, ktoré umožní vykonať požadované jemné nastavenia.
Poznámka
- [White Balance] sa pevne nastaví na [Auto] v nasledujúcich situáciách:
- [Intelligent Auto]
- [Superior Auto]
- [Scene Selection]
[119] Spôsob používaniaPoužívanie funkcií snímaniaNastavenie farebných tónovZachytenie základnej bielej farby v režime [Custom Setup]
V scéne, v ktorej sa okolité osvetlenie skladá z viacerých typov zdrojov svetla, sa odporúča použiť používateľské vyváženie bielej farby, aby sa presne reprodukovala biela farba.
- MENU →
 (Camera Settings) → [White Balance] → [Custom Setup].
(Camera Settings) → [White Balance] → [Custom Setup].
- Môžete nastaviť aj vyváženie bielej farby stlačením tlačidla WB (White Balance).
-
Podržte výrobok tak, aby biela oblasť úplne pokrývala oblasť automatického zaostrovania, ktorá sa nachádza v strede, a potom stlačte
 v strede multifunkčného voliča.
Kalibrované hodnoty (farebná teplota a farebný filter) sa zobrazia.
v strede multifunkčného voliča.
Kalibrované hodnoty (farebná teplota a farebný filter) sa zobrazia. -
Zvoľte registračné číslo pomocou pravého/ľavého tlačidla.
Displej sa vráti do zobrazenia informácií o snímaní, pričom sa v pamäti uchová používateľské nastavenie vyváženia bielej farby.
Poznámka
- Hlásenie [Custom WB Error] znamená, že je daná hodnota vyššia, ako je predpokladaný rozsah, keď sa použije blesk na objekt s príliš jasnými farbami v obrazovom poli. Ak zaregistrujete túto hodnotu, farba indikátora
 sa v zobrazení informácií o snímaní zmení na oranžovú. V tomto bode je možné snímať, ale odporúča sa znova nastaviť vyváženie bielej farby, aby sa získala jej presnejšia hodnota.
sa v zobrazení informácií o snímaní zmení na oranžovú. V tomto bode je možné snímať, ale odporúča sa znova nastaviť vyváženie bielej farby, aby sa získala jej presnejšia hodnota.
[120] Spôsob používaniaPoužívanie funkcií snímaniaVoľba režimu efektovPicture Effect
Zvoľte požadovaný filter efektu na dosiahnutie pôsobivejších a umeleckejších záberov.
- MENU →
 (Camera Settings) → [Picture Effect] → požadované nastavenie.
(Camera Settings) → [Picture Effect] → požadované nastavenie.
Podrobnosti položky ponuky
 Off (východiskové nastavenie):
Off (východiskové nastavenie): - Vypne sa funkcia [Picture Effect].
 Toy Camera:
Toy Camera: - Vytvorí sa nevýrazný záber so zatienenými rohmi a zníženou ostrosťou.
 Pop Color:
Pop Color: - Vytvorí sa živý vzhľad zvýraznením farebných tónov.
 Posterization:
Posterization: - Vytvorí sa abstraktný vzhľad s vysokým kontrastom silným zvýraznením základných farieb alebo čiernobieleho režimu.
 Retro Photo:
Retro Photo: - Vytvorí sa vzhľad starej fotografie so sépiovými farebnými tónmi a vyblednutým kontrastom.
 Soft High-key:
Soft High-key: - Vytvorí sa záber s naznačenou atmosférou: jasný, priehľadný, éterický, nežný, jemný.
 Partial Color:
Partial Color: - Vytvorí sa záber, na ktorom sa zachováva špecifická farba, ale ostatné farby sa prevedú na odtiene čiernej a bielej farby.
 High Contrast Mono.:
High Contrast Mono.: - Vytvorí sa vysokokontrastný záber v čiernobielom režime.
 Soft Focus:
Soft Focus: - Vytvorí sa záber vyplnený efektom jemného osvetlenia.
 HDR Painting:
HDR Painting: - Vytvorí sa vzhľad maľby so zvýraznením farieb a detailov.
 Rich-tone Mono.:
Rich-tone Mono.: - Vytvorí sa záber v čiernobielom režime s bohatou gradáciou a reprodukciou detailov.
 Miniature:
Miniature: - Vytvorí sa záber, na ktorom je živo zvýraznený nasnímaný objekt, so značným rozostrením pozadia. Tento efekt sa často používa na záberoch miniatúrnych modelov.
 Watercolor:
Watercolor: - Vytvorí sa záber s efektmi rozpitého atramentu a rozmazania tak, ako keby sa maľoval pomocou vodových farieb.
 Illustration:
Illustration: - Vytvorí sa záber podobný ilustrácii zdôraznením obrysov.
Rada
-
Môžete vykonať podrobné nastavenia nasledujúcich režimov [Picture Effect] pomocou ľavej/pravej strany multifunkčného voliča.
- [Toy Camera]
- [Posterization]
- [Partial Color]
- [Soft Focus]
- [HDR Painting]
- [Miniature]
- [Illustration]
Poznámka
- Keď je zvolená možnosť [Partial Color] , zábery si nemusia uchovať zvolenú farbu, a to v závislosti od snímaného objektu alebo podmienok snímania.
- Nie je možné skontrolovať nasledujúce efekty v prostredí snímania, pretože výrobok spracúva záber po nasnímaní. Nie je možné ani nasnímať ďalší záber, pokiaľ sa spracúvanie nedokončí. Tieto efekty sa nedajú použiť pri videozáznamoch.
- [Soft Focus]
- [HDR Painting]
- [Rich-tone Mono.]
- [Miniature]
- [Watercolor]
- [Illustration]
-
V prípade [HDR Painting] a [Rich-tone Mono.] sa uzávierka spustí trikrát pre jeden záber. Dávajte pozor na nasledovné:
- Túto funkciu použite vtedy, keď je snímaný objekt nehybný a nebliká.
- Nemeňte kompozíciu záberu pred snímaním.
Keď je kontrast scény nízky, alebo sa vyskytne značné chvenie fotoaparátu či rozmazanie snímaného objektu, nemusia sa dať získať dobré zábery s HDR. Ak výrobok zistí takúto situáciu, na nasnímanom zábere sa objaví
 /
/ s cieľom informovať vás o tejto situácii. Ak je to potrebné, zmeňte kompozíciu záberu alebo vykonajte iné nastavenia, dávajte pozor na rozmazanie a snímajte znova.
s cieľom informovať vás o tejto situácii. Ak je to potrebné, zmeňte kompozíciu záberu alebo vykonajte iné nastavenia, dávajte pozor na rozmazanie a snímajte znova.
[121] Spôsob používaniaPoužívanie funkcií snímaniaVoľba režimu efektovCreative Style
Umožňuje zvoliť požadované spracovávanie obrazu. Môžete nastaviť expozíciu (rýchlosť uzávierky a clonu) tak, ako chcete pomocou [Creative Style], na rozdiel od možnosti [Scene Selection], pri ktorej expozíciu nastavuje tento výrobok.
- MENU →
 (Camera Settings) → [Creative Style] → požadované nastavenie.
(Camera Settings) → [Creative Style] → požadované nastavenie.
Podrobnosti položky ponuky
-
 Standard (východiskové nastavenie):
Standard (východiskové nastavenie): - Na snímanie rôznych scén s bohatou gradáciou a nádhernými farbami.
-
 Vivid:
Vivid: - Sýtosť farieb a kontrast sa zvýšia na snímanie pôsobivých záberov farebných scén a objektov, ako sú napríklad kvety, jarná zeleň, modrá obloha alebo pohľady na oceán.
-
 Neutral:
Neutral: - Sýtosť farieb a ostrosť sa znížia na snímanie záberov s pritlmenými tónmi. Táto možnosť je vhodná aj na zachytenie obrazového materiálu, ktorý sa má upravovať pomocou počítača.
-
 Clear:
Clear: - Na snímanie záberov s jasnými tónmi s čírymi farbami v jasnom svetle, vhodné na zachytenie žiarivého svetla.
-
 Deep:
Deep: - Na snímanie záberov s hlbokými a hutnými farbami, vhodné na zachytenie celkovej prítomnosti snímaného objektu.
-
 Light:
Light: - Na snímanie záberov s jasnými a jednoduchými farbami, vhodné na zachytenie osviežujúco ľahkej atmosféry.
-
 Portrait:
Portrait: - Na snímanie farby pokožky s mäkkým tónom, ideálne sa hodiace na snímanie portrétov.
-
 Landscape:
Landscape: - Sýtosť farieb, kontrast a ostrosť sa zvýšia na snímanie živej a sviežej scenérie. Viac sa zvýrazní aj vzdialená krajina.
-
 Sunset:
Sunset: - Na snímanie nádhernej červenej farby zapadajúceho slnka.
-
 Night Scene:
Night Scene: - Kontrast sa zníži na reprodukciu nočných scén.
 Autumn leaves:
Autumn leaves:- Na snímanie jesenných scén, so živým zvýraznením červených a žltých odtieňov meniacich sa listov.
-
 Black & White:
Black & White: - Na snímanie záberov v čiernobielom jednofarebnom režime.
-
 Sepia:
Sepia: - Na snímanie záberov v sépiovom jednofarebnom režime.
Nastavenie [Contrast], [Saturation] a [Sharpness]
[Contrast], [Saturation] a [Sharpness] sa dajú nastaviť pre každú položku [Creative Style].
Zvoľte položku, ktorá sa má nastaviť, stlačením pravej/ľavej strany multifunkčného voliča, potom nastavte požadovanú hodnotu pomocou hornej/spodnej strany multifunkčného voliča.
 Contrast:
Contrast:
Čím vyššia hodnota sa zvolí, tým väčší rozdiel svetla a tieňa sa zvýrazní, a tým väčší bude efekt na zábere.
 Saturation:
Saturation:
Čím vyššia hodnota sa zvolí, tým živšia bude farba. Keď sa zvolí nižšia hodnota, farby záberu sa obmedzia a stlmia.
 Sharpness:
Sharpness:
Nastaví sa ostrosť. Čím vyššia hodnota sa zvolí, tým viac sa zvýraznia obrysy a čím nižšia hodnota sa zvolí, tým viac sa obrysy zjemnia.
Registrácia uprednostnených nastavení (Style Box)
Zvoľte okienko so štýlom číslo šesť (okienka s číslami na ľavej strane ( )), aby bolo možné zaregistrovať uprednostnené nastavenia. Potom zvoľte požadované nastavenia pomocou pravej strany multifunkčného voliča.
)), aby bolo možné zaregistrovať uprednostnené nastavenia. Potom zvoľte požadované nastavenia pomocou pravej strany multifunkčného voliča.
Môžete vyvolať rovnaký štýl s mierne odlišnými nastaveniami.
Poznámka
- [Standard] sa zvolí pri použití nasledujúcich funkcií:
- [Intelligent Auto]
- [Superior Auto]
- [Scene Selection]
- [Picture Effect]
- Keď je [Creative Style] nastavený na [Black & White] alebo [Sepia], [Saturation] sa nedá nastaviť.
[122] Spôsob používaniaPoužívanie funkcií snímaniaSnímanie videozáznamovZáznamové formáty videozáznamov
S týmto fotoaparátom môžete použiť záznamový formát videozáznamov „XAVC S“. Podrobnosti o formáte „XAVC S“ nájdete v nasledujúcom popise.
Čo je XAVC S?
Nasnímajú sa videozáznamy s vysokým rozlíšením po ich konverzii na videozáznamy vo formáte MP4 pomocou kodeku MPEG-4 AVC/H.264. MPEG-4 AVC/H.264 je schopný komprimovať obrazové záznamy s vyššou účinnosťou. Môžete nasnímať vysokokvalitné zábery pri súčasnom znížení objemu dát.
Záznamový formát XAVC S/AVCHD
- XAVC S:
- Prenosová rýchlosť: Približne 50 Mb/s
Nasníma sa živší videozáznam v porovnaní s formátom AVCHD so zvýšeným množstvom informácií.
- AVCHD:
- Prenosová rýchlosť: Približne 28 Mb/s*
Formát AVCHD má vysoký stupeň kompatibility so zariadeniami na ukladanie údajov inými ako počítače.
- Prenosová rýchlosť je množstvo dát spracovaných v rámci určitej dĺžky času.
*Maximálna hodnota
[123] Spôsob používaniaPoužívanie funkcií snímaniaSnímanie videozáznamovFile Format (videozáznam)
Zvolí sa formát súborov videozáznamov.
- MENU →
 (Camera Settings) → [
(Camera Settings) → [ File Format] → požadované nastavenie.
File Format] → požadované nastavenie.
Podrobnosti položky ponuky
XAVC S:
Snímanie HD videozáznamov vo formáte XAVC S. Tento formát súborov je vhodný pre vysoké prenosové rýchlosti.
Zvuk: LPCM
- Nie je možné vytvárať disky pomocou softvéru PlayMemories Home s videozáznamami nasnímanými s [
 File Format] nastaveným na [XAVC S].
File Format] nastaveným na [XAVC S]. - Aby sa nasnímali videozáznamy s [
 File Format] nastaveným na [XAVC S], vyžaduje sa pamäťová karta SDXC s kapacitou minimálne 64 GB (triedy 10 alebo rýchlejšia), pamäťová karta SDXC kompatibilná s UHS-I s minimálne 64 GB (U1 alebo rýchlejšia), alebo médium Memory Stick XC-HG Duo.
File Format] nastaveným na [XAVC S], vyžaduje sa pamäťová karta SDXC s kapacitou minimálne 64 GB (triedy 10 alebo rýchlejšia), pamäťová karta SDXC kompatibilná s UHS-I s minimálne 64 GB (U1 alebo rýchlejšia), alebo médium Memory Stick XC-HG Duo.
AVCHD (východiskové nastavenie):
Snímanie HD videozáznamov vo formáte AVCHD. Tento formát súborov je vhodný pre HD TV prijímač.
Môžete vytvoriť disk Blu-ray, disk so záznamom vo formáte AVCHD alebo disk DVD-Video pomocou softvéru PlayMemories Home.
Zvuk: Dolby Digital
MP4:
Nasnímajú sa videozáznamy vo formáte mp4 (AVC). Tento formát je vhodný pre odosielanie na webové stránky, pre prílohy e-mailov, atď.
Zvuk: AAC
- Nie je možné vytvoriť disk pomocou softvéru PlayMemories Home s videozáznamom, ktorý bol nasnímaný, keď bol [
 File Format] nastavený na [MP4].
File Format] nastavený na [MP4].
[124] Spôsob používaniaPoužívanie funkcií snímaniaSnímanie videozáznamovRecord Setting (videozáznam)
Zvolí sa veľkosť záberu, rýchlosť snímania a kvalita obrazu pre snímanie videozáznamov. Čím vyššia je rýchlosť snímania, tým vyššia je kvalita obrazu.
- MENU →
 (Camera Settings) → [
(Camera Settings) → [ Record Setting] → požadované nastavenie.
Record Setting] → požadované nastavenie.
Keď je [ File Format] nastavený na [XAVC S]
File Format] nastavený na [XAVC S]
Nasnímajú sa videozáznamy s vysokým rozlíšením po ich konverzii do formátu súborov MP4 pomocou kodeku MPEG-4 AVC/H.264.
Keď je [ File Format] nastavený na [AVCHD]
File Format] nastavený na [AVCHD]
60i/50i: Videozáznamy sa nasnímajú s rýchlosťou približne 60 polsnímok za sekundu (pri zariadeniach kompatibilných s 1080 60i) alebo 50 polsnímok za sekundu (pri zariadeniach kompatibilných s 1080 50i), v prekladanom režime, so zvukom vo formáte Dolby Digital, vo formáte AVCHD.
24p/25p: Videozáznamy sa nasnímajú s rýchlosťou približne 24 snímok za sekundu (pri zariadeniach kompatibilných s 1080 60i) alebo 25 snímok za sekundu (pri zariadeniach kompatibilných s 1080 50i), v progresívnom režime, so zvukom vo formáte Dolby Digital, vo formáte AVCHD.
60p/50p: Videozáznamy sa nasnímajú s rýchlosťou približne 60 snímok za sekundu (pri zariadeniach kompatibilných s 1080 60i) alebo 50 snímok za sekundu (pri zariadeniach kompatibilných s 1080 50i), v progresívnom režime, so zvukom vo formáte Dolby Digital, vo formáte AVCHD.
Keď je [ File Format] nastavený na [MP4]
File Format] nastavený na [MP4]
Videozáznamy sa nasnímajú vo formáte MPEG-4, s rýchlosťou približne 30 snímok za sekundu (pri zariadeniach kompatibilných s 1080 60i) alebo približne 25 snímok za sekundu (pri zariadeniach kompatibilných s 1080 50i), v progresívnom režime, so zvukom vo formáte AAC, vo formáte mp4.
Podrobnosti položiek ponuky
Keď je [ File Format] nastavený na [XAVC S]
File Format] nastavený na [XAVC S]
- 60p 50M*/50p 50M**:
- Nasnímajú sa videozáznamy s vysokou kvalitou obrazu s rozlíšením 1920 × 1080 (60p/50p).
Prenosová rýchlosť: Približne 50 Mb/s
- 30p 50M*/25p 50M**:
- Nasnímajú sa videozáznamy s vysokou kvalitou obrazu s rozlíšením 1920 × 1080 (30p/25p).
Prenosová rýchlosť: Približne 50 Mb/s
- 24p 50M (Platí len pre modely kompatibilné s 1080 60i):
- Nasnímajú sa videozáznamy s vysokou kvalitou obrazu s rozlíšením 1920 × 1080 (24p). Týmto sa vytvorí atmosféra ako v kine.
Prenosová rýchlosť: Približne 50 Mb/s
Keď je [ File Format] nastavený na [AVCHD]
File Format] nastavený na [AVCHD]
- 60i 24M(FX)*:
50i 24M(FX)**: - Nasnímajú sa videozáznamy s vysokou kvalitou obrazu 1920 × 1080 (60i/50i).
Prenosová rýchlosť: Približne 24 Mb/s (max.)
- 60i 17M(FH) (východiskové nastavenie)*:
50i 17M(FH) (východiskové nastavenie)**: - Nasnímajú sa videozáznamy so štandardnou kvalitou obrazu 1920 × 1080 (60i/50i).
Prenosová rýchlosť: Približne 17 Mb/s (priem.)
- 60p 28M(PS)*:
50p 28M(PS)**: - Nasnímajú sa videozáznamy s najvyššou kvalitou obrazu s rozlíšením 1920 × 1080 (60p/50p).
Prenosová rýchlosť: Približne 28 Mb/s (max.)
- 24p 24M(FX)*:
25p 24M(FX)**: - Nasnímajú sa videozáznamy s vysokou kvalitou obrazu 1920 × 1080 (24p/25p). Týmto sa vytvorí atmosféra ako v kine.
Prenosová rýchlosť: Približne 24 Mb/s (max.)
- 24p 17M(FH)*:
25p 17M(FH)**: - Nasnímajú sa videozáznamy so štandardnou kvalitou obrazu 1920 × 1080 (24p/25p). Týmto sa vytvorí atmosféra ako v kine.
Prenosová rýchlosť: Približne 17 Mb/s (priem.)
Keď je [ File Format] nastavený na [MP4]
File Format] nastavený na [MP4]
- 1440×1080 12M (východiskové nastavenie):
- Nasnímajú sa videozáznamy s kvalitou obrazu 1440 × 1080.
Prenosová rýchlosť: Približne 12 Mb/s (priem.)
- VGA 3M:
- Nasnímajú sa videozáznamy s rozlíšením VGA.
Prenosová rýchlosť: Približne 3 Mb/s (priem.)
* Zariadenie kompatibilné s 1080 60i (NTSC)
** Zariadenie kompatibilné s 1080 50i (PAL)
Poznámka
- Videozáznamy 60p/50p je možné prehrávať len prostredníctvom kompatibilných zariadení.
-
Videozáznamy nasnímané pomocou nastavenia [60p 28M(PS)]/[50p 28M(PS)]/[60i 24M(FX)]/[50i 24M(FX)]/ [24p 24M(FX)] /[25p 24M(FX)] v [
 Record Setting] sa skonvertujú pomocou softvéru PlayMemories Home, aby sa vytvoril disk so záznamom vo formáte AVCHD. Táto konverzia môže trvať dlhý čas. Rovnako platí, že sa disk nedá vytvoriť s pôvodnou kvalitou obrazu. Ak chcete zachovať pôvodnú kvalitu obrazu, uložte svoje videozáznamy na disk Blu-ray.
Record Setting] sa skonvertujú pomocou softvéru PlayMemories Home, aby sa vytvoril disk so záznamom vo formáte AVCHD. Táto konverzia môže trvať dlhý čas. Rovnako platí, že sa disk nedá vytvoriť s pôvodnou kvalitou obrazu. Ak chcete zachovať pôvodnú kvalitu obrazu, uložte svoje videozáznamy na disk Blu-ray.
- Ak chcete prehrávať videozáznamy 60p/50p/24p/25p prostredníctvom TV prijímača, daný TV prijímač musí byť kompatibilný s formátmi 60p/50p/24p/25p. Ak nie je daný TV prijímač kompatibilný s formátom 60p/50p/24p/25p, videozáznamy 60p/50p/24p/25p sa budú vysielať ako videozáznamy 60i/50i.
- Nie je možné vytvárať disky s videozáznamami nasnímanými pri nastavení snímania na [XAVC S] alebo [MP4] pomocou softvéru PlayMemories Home.
[125] Spôsob používaniaPoužívanie funkcií snímaniaSnímanie videozáznamovSteadyShot (videozáznam)
Nastaví sa efekt [ SteadyShot] pri snímaní videozáznamov.Ak nastavíte efekt [
SteadyShot] pri snímaní videozáznamov.Ak nastavíte efekt [ SteadyShot] na [Off] pri použití statívu (predáva sa osobitne), vytvorí sa prirodzený záber.
SteadyShot] na [Off] pri použití statívu (predáva sa osobitne), vytvorí sa prirodzený záber.
- MENU→
 (Camera Settings) → [
(Camera Settings) → [ SteadyShot] → požadované nastavenie.
SteadyShot] → požadované nastavenie.
Podrobnosti položky ponuky
- On:
- Použije sa [
 SteadyShot].
SteadyShot].
- Off (východiskové nastavenie):
- Funkcia [
 SteadyShot] sa nepoužije.
SteadyShot] sa nepoužije.
Poznámka
- Ak zmeníte nastavenie pre [
 SteadyShot], zorný uhol sa zmení.
SteadyShot], zorný uhol sa zmení.
[126] Spôsob používaniaPoužívanie funkcií snímaniaSnímanie videozáznamovAudio Recording
Nastaví sa možnosť záznamu zvuku pri snímaní videozáznamov.
- MENU →
 (Camera Settings) → [Audio Recording] → požadované nastavenie.
(Camera Settings) → [Audio Recording] → požadované nastavenie.
Podrobnosti položky ponuky
On (východiskové nastavenie):
Zaznamená sa zvuk (stereofónny).
Off:
Zvuk sa nezaznamená.
Poznámka
- Zaznamená sa aj hluk objektívu a výrobku v činnosti, keď sa zvolí možnosť [On].
[127] Spôsob používaniaPoužívanie funkcií snímaniaSnímanie videozáznamovAudio Level Display
Nastavenie možnosti zobrazenia úrovne zvuku na displeji.
- MENU→
 (Custom Settings) → [Audio Level Display] → požadované nastavenie.
(Custom Settings) → [Audio Level Display] → požadované nastavenie.
Podrobnosti položky ponuky
- On (východiskové nastavenie):
- Zobrazí sa úroveň zvuku.
- Off:
- Úroveň zvuku sa nezobrazí.
Poznámka
- Úroveň zvuku sa nezobrazí v nasledujúcich situáciách:
- Keď je [Audio Recording] nastavené na [Off].
- Keď je DISP (Nastavenie zobrazenia) nastavené na [No Disp. Info.].
- Nastavte režim snímania na [Movie]. Úroveň zvuku je možné vidieť pred snímaním len v režime snímania videozáznamov.
[128] Spôsob používaniaPoužívanie funkcií snímaniaSnímanie videozáznamovAudio Rec Level
Úroveň hlasitosti záznamu zvuku môžete upraviť počas kontroly merača úrovne.
- MENU →
 (Camera Settings) → [Audio Rec Level] → požadované nastavenie.
(Camera Settings) → [Audio Rec Level] → požadované nastavenie.
Podrobnosti položky ponuky
- +:
- Úroveň hlasitosti záznamu zvuku sa zvýši.
- −:
- Úroveň hlasitosti záznamu zvuku sa zníži.
- Reset:
- Úroveň záznamu zvuku sa resetuje na východiskové nastavenie.
Poznámka
- Bez ohľadu na nastavenia [Audio Rec Level], obmedzovač vždy pracuje.
- [Audio Rec Level] je dostupná len vtedy, keď je režim snímania nastavený na videozáznam.
- Nastavenia [Audio Rec Level] sa použijú na interný mikrofón aj na vstup konektora
 (Mikrofón).
(Mikrofón).
Rada
- Keď snímate videozáznamy s ozvučením s vysokou úrovňou hlasitosti, nastavte [Audio Rec Level] na nižšiu úroveň zvuku. To vám umožní zaznamenať realistickejší zvuk. Keď snímate videozáznamy s ozvučením s nízkou úrovňou hlasitosti, nastavte [Audio Rec Level] na vyššiu úroveň zvuku, aby bol zvuk počuteľnejší.
[129] Spôsob používaniaPoužívanie funkcií snímaniaSnímanie videozáznamovAudio Out Timing
Môžete nastaviť zrušenie ozveny snímania pri kontrole zvuku prostredníctvom výstupu HDMI.
- MENU →
 (Camera Settings) → [Audio Out Timing] → požadované nastavenie.
(Camera Settings) → [Audio Out Timing] → požadované nastavenie.
Podrobnosti položky ponuky
- Live (východiskové nastavenie):
- Zvuk sa vysiela bez oneskorenia pri snímaní videozáznamov. Toto nastavenie zvoľte, keď sa počas monitorovania zvuku vyskytne problém s odchýlkou zvuku.
- Lip Sync:
- Pri snímaní videozáznamov sa obraz a zvuk vysielajú synchronizovane. Toto nastavenie zvoľte na zabránenie nežiaducich odchýlok medzi obrazom a zvukom.
[130] Spôsob používaniaPoužívanie funkcií snímaniaSnímanie videozáznamovWind Noise Reduct.
Nastavenie možnosti potlačenia šumu vetra počas snímania videozáznamu.
- MENU →
 (Camera Settings) → [Wind Noise Reduct.] → požadované nastavenie.
(Camera Settings) → [Wind Noise Reduct.] → požadované nastavenie.
Podrobnosti položky ponuky
On:
Potlačí sa šum vetra.
Off (východiskové nastavenie):
Šum vetra sa nepotlačí.
Poznámka
- Nastavenie tejto položky na možnosť [On] tam, kde vietor nefúka dostatočne silno, môže spôsobiť, že normálny zvuk sa zaznamená s príliš nízkou hlasitosťou.
- Pri použití externého mikrofónu (predáva sa osobitne) nebude funkcia [Wind Noise Reduct.] pracovať.
[131] Spôsob používaniaPoužívanie funkcií snímaniaSnímanie videozáznamovAuto Slow Shut. (videozáznam)
Nastavenie možnosti automatickej úpravy rýchlosti uzávierky pri snímaní videozáznamov v prípade, že je objekt tmavý.
- MENU →
 (Camera Settings) → [
(Camera Settings) → [ Auto Slow Shut.] → požadované nastavenie.
Auto Slow Shut.] → požadované nastavenie.
Podrobnosti položky ponuky
On (východiskové nastavenie):
Použije sa [ Auto Slow Shut.]. Pri snímaní na slabo osvetlených miestach sa rýchlosť uzávierky automaticky zníži. Môžete znížiť šum vo videozázname pomocou nízkej rýchlosti uzávierky pri snímaní na miestach so slabým osvetlením.
Auto Slow Shut.]. Pri snímaní na slabo osvetlených miestach sa rýchlosť uzávierky automaticky zníži. Môžete znížiť šum vo videozázname pomocou nízkej rýchlosti uzávierky pri snímaní na miestach so slabým osvetlením.
Off:
Funkcia [ Auto Slow Shut.] sa nepoužije. Nasnímaný videozáznam bude tmavší, ako keď sa zvolí [On], ale videozáznamy môžete snímať s plynulejším pohybom a menším rozmazaním objektu.
Auto Slow Shut.] sa nepoužije. Nasnímaný videozáznam bude tmavší, ako keď sa zvolí [On], ale videozáznamy môžete snímať s plynulejším pohybom a menším rozmazaním objektu.
Poznámka
-
[
 Auto Slow Shut.] nebude fungovať v nasledujúcich situáciách:
Auto Slow Shut.] nebude fungovať v nasledujúcich situáciách:
- Keď je [Movie] v režime snímania nastavený na [Shutter Priority] alebo [Manual Exposure].
- Keď je [ISO] nastavená na inú možnosť ako [ISO AUTO].
[132] Spôsob používaniaPoužívanie funkcií snímaniaSnímanie videozáznamovMOVIE Button
Nastavenie možnosti aktivácie tlačidla MOVIE (Videozáznam).
- MENU →
 (Custom Settings) → [MOVIE Button] → požadované nastavenie.
(Custom Settings) → [MOVIE Button] → požadované nastavenie.
Podrobnosti položky ponuky
Always (východiskové nastavenie):
Spustí sa snímanie videozáznamu, keď stlačíte tlačidlo MOVIE v ktoromkoľvek režime.
Movie Mode Only:
Spustí sa snímanie videozáznamu, keď stlačíte tlačidlo MOVIE len vtedy, ak je režim snímania nastavený na režim [Movie].
[133] Spôsob používaniaPoužívanie funkcií snímaniaPrispôsobenie funkcií snímania na pohodlné používanieMemory
Umožňuje zaregistrovať maximálne 3 často používaných režimov alebo nastavení výrobku v tomto výrobku. Vyvolať nastavenia je možné pomocou samotného otočného prepínača režimov.
- Prepnite výrobok na nastavenie, ktoré chcete zaregistrovať.
- MENU →
 (Camera Settings) → [Memory] → požadované číslo.
(Camera Settings) → [Memory] → požadované číslo.
Položky, ktoré je možné zaregistrovať
- Režim snímania
- Clona (clonové číslo)
- Rýchlosť uzávierky
 Camera Settings
Camera Settings
Vyvolanie zaregistrovaných nastavení
Zvoľte číslo pamäte z možností „1“, „2“ alebo „3“ na otočnom prepínači režimov.
Zmena zaregistrovaných nastavení
Zmeňte nastavenie na požadované a znova zaregistrujte dané nastavenie na rovnaké číslo režimu.
Poznámka
- Posun programu expozície sa nedá zaregistrovať.
- Pri niektorých funkciách nemusí poloha ovládača zodpovedať nastaveniu skutočne použitému na snímanie. Ak k tomu dôjde, snímajte zábery na základe informácií zobrazených na displeji.
[134] Spôsob používaniaPoužívanie funkcií snímaniaPrispôsobenie funkcií snímania na pohodlné používanieFunction Menu Set.
Môžete priradiť funkcie, ktoré sa majú vyvolať, keď stlačíte tlačidlo Fn (Funkcia).
- MENU →
 (Custom Settings) → [Function Menu Set.] nastavte funkciu na požadované miesto.
(Custom Settings) → [Function Menu Set.] nastavte funkciu na požadované miesto.
Funkcie, ktoré je možné priradiť, sa zobrazia v prostredí voľby položiek nastavenia.
[135] Spôsob používaniaPoužívanie funkcií snímaniaPrispôsobenie funkcií snímania na pohodlné používanieCustom Key Settings
Priradenie funkcií rôznym tlačidlám umožňuje urýchliť ovládanie výrobku stlačením vhodného tlačidla pri zobrazení prostredia s informáciami o snímaní.
- MENU →
 (Custom Settings) → [Custom Key Settings] → nastavte funkciu požadovanému tlačidlu.
(Custom Settings) → [Custom Key Settings] → nastavte funkciu požadovanému tlačidlu.
Poznámka
- Niektoré funkcie sa určitým tlačidlám nedajú priradiť.
[136] Spôsob používaniaPoužívanie funkcií snímaniaPrispôsobenie funkcií snímania na pohodlné používanieFunkcia tlačidla pridržania zaostrenia
Umožňuje priradiť funkciu tlačidlu pridržania zaostrenia na objektíve.
- MENU →
 (Custom Settings) → [Custom Key Settings] → [Focus Hold Button] → požadované nastavenie.
(Custom Settings) → [Custom Key Settings] → [Focus Hold Button] → požadované nastavenie.
Funkcie, ktoré je možné priradiť, sa zobrazia v prostredí voľby položiek nastavenia.
[137] Spôsob používaniaPoužívanie funkcií snímaniaPrispôsobenie funkcií snímania na pohodlné používanieFunkcia tlačidla AEL
Keď priradíte určitú funkciu tlačidlu AEL, danú funkciu môžete spustiť jednoducho stlačením tlačidla AEL, keď je zobrazené prostredie informácií o snímaní.
- MENU→
 (Custom Settings) → [Custom Key Settings] → [AEL Button] → požadované nastavenie.
(Custom Settings) → [Custom Key Settings] → [AEL Button] → požadované nastavenie.
Funkcie, ktoré je možné priradiť, sa zobrazia v prostredí voľby položiek nastavenia.
[138] Spôsob používaniaPoužívanie funkcií snímaniaPrispôsobenie funkcií snímania na pohodlné používanieFunkcia tlačidla AF/MF
Keď priradíte funkciu tlačidlu AF/MF, danú funkciu môžete použiť jednoducho stlačením tlačidla AF/MF, keď je zobrazené prostredie informácií o snímaní.
- MENU →
 (Custom Settings) → [Custom Key Settings] → [AF/MF Button] → požadované nastavenie.
(Custom Settings) → [Custom Key Settings] → [AF/MF Button] → požadované nastavenie.
Funkcie, ktoré je možné priradiť, sa zobrazia v prostredí voľby položiek nastavenia.
[139] Spôsob používaniaPoužívanie funkcií snímaniaPrispôsobenie funkcií snímania na pohodlné používanieFunkcia tlačidla ISO
Po priradení funkcie tlačidlu ISO je možné použiť danú funkciu jednoducho stlačením tlačidla ISO, keď sa zobrazuje prostredie s informáciami o snímaní.
- MENU →
 (Custom Settings) → [Custom Key Settings] → [ISO Button] → požadované nastavenie.
(Custom Settings) → [Custom Key Settings] → [ISO Button] → požadované nastavenie.
Funkcie, ktoré je možné priradiť, sa zobrazia v prostredí voľby položiek nastavenia.
[140] Spôsob používaniaPoužívanie funkcií snímaniaPrispôsobenie funkcií snímania na pohodlné používanieFunkcia tlačidla korekcie expozície
Po priradení funkcie tlačidlu korekcie expozície je možné použiť danú funkciu jednoducho stlačením tlačidla korekcie expozície, keď sa zobrazuje prostredie s informáciami o snímaní.
- MENU →
 (Custom Settings) → [Custom Key Settings] → [Exp. Comp. Button] → požadované nastavenie.
(Custom Settings) → [Custom Key Settings] → [Exp. Comp. Button] → požadované nastavenie.
Funkcie, ktoré je možné priradiť, sa zobrazia v prostredí voľby položiek nastavenia.
[141] Spôsob používaniaPoužívanie funkcií snímaniaPrispôsobenie funkcií snímania na pohodlné používanieFunkcia tlačidla WB
Po priradení funkcie tlačidlu WB je možné použiť danú funkciu jednoducho stlačením tlačidla WB, keď sa zobrazuje prostredie s informáciami o snímaní.
- MENU →
 (Custom Settings) → [Custom Key Settings] → [WB Button] → požadované nastavenie.
(Custom Settings) → [Custom Key Settings] → [WB Button] → požadované nastavenie.
Funkcie, ktoré je možné priradiť, sa zobrazia v prostredí voľby položiek nastavenia.
[142] Spôsob používaniaPoužívanie funkcií snímaniaPrispôsobenie funkcií snímania na pohodlné používanieFunkcia tlačidla Drive Mode
Po priradení funkcie tlačidlu Drive Mode môžete použiť danú funkciu jednoducho stlačením tlačidla Drive Mode, keď je zobrazené prostredie s informáciami o snímaní.
- MENU →
 (Custom Settings) → [Custom Key Settings] → [Drive Mode Button] → požadované nastavenie.
(Custom Settings) → [Custom Key Settings] → [Drive Mode Button] → požadované nastavenie.
Funkcie, ktoré je možné priradiť, sa zobrazia v prostredí voľby položiek nastavenia.
[143] Spôsob používaniaPoužívanie funkcií snímaniaPrispôsobenie funkcií snímania na pohodlné používanieFunkcia tlačidla Smart Teleconverter
Po priradení funkcie tlačidlu Smart Teleconverter môžete použiť danú funkciu jednoducho stlačením tlačidla Smart Teleconverter, keď je zobrazené prostredie s informáciami o snímaní.
- MENU →
 (Custom Settings) → [Custom Key Settings] → tlačidlo
(Custom Settings) → [Custom Key Settings] → tlačidlo  (Smart Telecon.) → požadované nastavenie.
(Smart Telecon.) → požadované nastavenie.
Funkcie, ktoré je možné priradiť, sa zobrazia v prostredí voľby položiek nastavenia.
[144] Spôsob používaniaPoužívanie funkcií snímaniaPrispôsobenie funkcií snímania na pohodlné používanieFunkcia tlačidla Preview
Po priradení funkcie tlačidlu predbežného zobrazenia je možné použiť danú funkciu jednoducho stlačením tlačidla predbežného zobrazenia, keď sa zobrazuje prostredie s informáciami o snímaní.
- MENU →
 (Custom Settings) → [Custom Key Settings] → [Preview Button] → požadované nastavenie.
(Custom Settings) → [Custom Key Settings] → [Preview Button] → požadované nastavenie.
Funkcie, ktoré je možné priradiť, sa zobrazia v prostredí voľby položiek nastavenia.
[145] Spôsob používaniaPoužívanie funkcií snímaniaPrispôsobenie funkcií snímania na pohodlné používanieFunkcia tlačidla C
Keď priradíte funkciu tlačidlu C, danú funkciu môžete potom použiť jednoducho stlačením tlačidla C, keď je zobrazené prostredie informácií o snímaní.
- MENU →
 (Custom Settings) → [Custom Key Settings] → [C Button] → požadované nastavenie.
(Custom Settings) → [Custom Key Settings] → [C Button] → požadované nastavenie.
Funkcie, ktoré je možné priradiť, sa zobrazia v prostredí voľby položiek nastavenia.
[146] Spôsob používaniaPoužívanie funkcií snímaniaPrispôsobenie funkcií snímania na pohodlné používanieFunkcia stredného tlačidla
Keď priradíte určitú funkciu strednému tlačidlu, danú funkciu môžete spustiť jednoducho stlačením stredného tlačidla, keď je zobrazené prostredie informácií o snímaní.
- MENU →
 (Custom Settings) → [Custom Key Settings] → [Center Button] → požadované nastavenie.
(Custom Settings) → [Custom Key Settings] → [Center Button] → požadované nastavenie.
Funkcie, ktoré je možné priradiť, sa zobrazia v prostredí voľby položiek nastavenia.
[147] Spôsob používaniaPoužívanie funkcií snímaniaPrispôsobenie funkcií snímania na pohodlné používanieDial Setup
Môžete vymeniť funkcie predného /zadného ovládača.
- MENU →
 (Custom Settings) → [Dial Setup] → požadované nastavenie.
(Custom Settings) → [Dial Setup] → požadované nastavenie.
Podrobnosti položky ponuky
 SS
SS  F/no.:
F/no.:
Predný ovládač sa používa na zmenu rýchlosti uzávierky a zadný ovládač na zmenu hodnoty clony.
 F/no.
F/no.  SS (východiskové nastavenie):
SS (východiskové nastavenie):
Predný ovládač sa používa na zmenu hodnoty clony a zadný ovládač na zmenu rýchlosti uzávierky.
Poznámka
- Funkcia [Dial Setup] sa aktivuje po nastavení režimu snímania na „M“.
[148] Spôsob používaniaPoužívanie funkcií snímaniaNastavenie ďalších funkcií tohto výrobkuSmile/Face Detect.
Fotoaparát zistí tváre snímaných osôb a vykoná nastavenia zaostrenia, expozície, blesku a automaticky vykoná spracovanie záberu.
- MENU →
 (Camera Settings) → [Smile/Face Detect.] → požadované nastavenie.
(Camera Settings) → [Smile/Face Detect.] → požadované nastavenie.
Podrobnosti položky ponuky
 Off:
Off:
Nepoužije sa funkcia rozpoznania tváre.
 On (Regist. Faces) (východiskové nastavenie):
On (Regist. Faces) (východiskové nastavenie):
Rozpozná sa zaregistrovaná tvár s vyššou prioritou pomocou [Face Registration].
 On:
On:
Výrobok rozpozná tvár bez udelenia vyššej priority zaregistrovanej tvári.
 Smile Shutter:
Smile Shutter:
Výrobok automaticky rozpozná a nasníma úsmev.
Rámček rozpoznania tvárí
- Keď výrobok rozpozná tvár, zobrazí sa sivý rámček rozpoznania tvárí. Keď výrobok určí, že sa použije automatické zaostrovanie, farba rámčeka rozpoznania tvárí sa zmení na bielu. Keď stlačíte tlačidlo spúšte do polovice, farba rámčeka sa zmení na zelenú.
- V prípade, že ste zaregistrovali poradie priority pre každú tvár pomocou [Face Registration], výrobok automaticky zvolí prvú uprednostnenú tvár a farba rámčeka rozpoznania tváre sa okolo danej tvári zmení na bielu. Farba rámčekov rozpoznania tváre ostatných zaregistrovaných tvárí sa zmení na červenkasto-purpurovú.
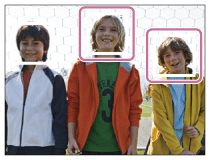
Tipy na účinnejšie zachytenie úsmevov
- Nezakrývajte oči ofinou a udržiavajte zúžené oči.
- Nezakrývajte tvár klobúkom, maskou, slnečnými okuliarmi, atď.
- Snažte sa otočiť tvár pred výrobok a držať ju vyrovnane.
- Usmejte sa s odhalením zubov. Úsmev sa ľahšie rozpozná, keď vidno zuby.
- Ak stlačíte tlačidlo spúšte v režime snímania úsmevu, výrobok nasníma záber. Po snímaní sa výrobok vráti do režimu snímania úsmevu.
Rada
- Keď sa [Smile/Face Detect.] nastaví na [Smile Shutter] , môžete zvoliť citlivosť rozpoznania úsmevu z možností [On: Slight Smile] , [On: Normal Smile] a [On: Big Smile].
Poznámka
- Funkciu rozpoznania tváre nie je možné použiť s nasledujúcimi funkciami:
- [Sweep Panorama]
- [Picture Effect]je nastavené na [Posterization].
- Pri použití funkcie [Focus Magnifier].
- [Cont. Priority AE]
- [Scene Selection] je nastavené na [Landscape], [Night Scene] alebo [Sunset].
- Fotoaparát dokáže rozpoznať maximálne osem tvárí.
- Za určitých podmienok nemusí tento výrobok vôbec rozpoznať tváre, alebo môže omylom rozpoznať iné objekty ako tváre.
- Ak výrobok nedokáže rozpoznať tvár, nastavte citlivosť rozpoznania úsmevu.
- Ak sledujete tvár pomocou [Lock-on AF] počas vykonávania funkcie [Smile Shutter], rozpoznanie úsmevu sa vykoná len pre danú tvár.
[149] Spôsob používaniaPoužívanie funkcií snímaniaNastavenie ďalších funkcií tohto výrobkuSoft Skin Effect (statický záber)
Nastavenie efektu použitého na hladké snímanie pokožky v rámci funkcie Face Detection.
- MENU →
 (Camera Settings) → [
(Camera Settings) → [ Soft Skin Effect] → požadované nastavenie.
Soft Skin Effect] → požadované nastavenie.
Podrobnosti položky ponuky
 Off (východiskové nastavenie):
Off (východiskové nastavenie):
Funkcia [ Soft Skin Effect] sa nepoužije.
Soft Skin Effect] sa nepoužije.
 On:
On:
Použije sa [ Soft Skin Effect].
Soft Skin Effect].
Rada
- Keď je funkcia[
 Soft Skin Effect] nastavená na [On], môžete zvoliť úroveň efektu.
Soft Skin Effect] nastavená na [On], môžete zvoliť úroveň efektu.
Poznámka
- [
 Soft Skin Effect] nie je dostupná pre zábery vo formáte RAW.
Soft Skin Effect] nie je dostupná pre zábery vo formáte RAW.
[150] Spôsob používaniaPoužívanie funkcií snímaniaNastavenie ďalších funkcií tohto výrobkuFace Registration (New Registration)
Ak vopred zaregistrujete tváre, výrobok dokáže rozpoznať zaregistrovanú tvár ako prioritu, keď je funkcia [Smile/Face Detect.] nastavená na [On (Regist. Faces)].
- MENU →
 (Custom Settings) → [Face Registration] → [New Registration].
(Custom Settings) → [Face Registration] → [New Registration]. - Zarovnajte vodiaci rámček s tvárou, ktorá sa má zaregistrovať a stlačte tlačidlo spúšte.
- Keď sa zobrazí hlásenie s potvrdením, zvoľte [Enter].
Poznámka
- Zaregistrovať je možné maximálne osem tvárí.
- Tvár nasnímajte spredu na jasne osvetlenom mieste. Tvár sa nemusí zaregistrovať správne, ak je zakrytá klobúkom, maskou, slnečnými okuliarmi, atď.
[151] Spôsob používaniaPoužívanie funkcií snímaniaNastavenie ďalších funkcií tohto výrobkuFace Registration (Order Exchanging)
Keď sa zaregistrujú viaceré tváre s udelením priority, priorita sa udelí prvej zaregistrovanej tvári. Poradie priority môžete zmeniť.
- MENU →
 (Custom Settings) → [Face Registration] → [Order Exchanging].
(Custom Settings) → [Face Registration] → [Order Exchanging]. - Zvoľte tvár, ktorej chcete zmeniť poradie priority.
- Zvoľte cieľové miesto.
[152] Spôsob používaniaPoužívanie funkcií snímaniaNastavenie ďalších funkcií tohto výrobkuFace Registration (Delete)
Zaregistrovaná tvár sa vymaže.
- MENU →
 (Custom Settings) → [Face Registration] → [Delete].
Ak zvolíte [Delete All], môžete vymazať všetky zaregistrované tváre.
(Custom Settings) → [Face Registration] → [Delete].
Ak zvolíte [Delete All], môžete vymazať všetky zaregistrované tváre.
Poznámka
- Aj keď vykonáte [Delete], údaje zaregistrovanej tváre zostanú v tomto výrobku. Ak chcete vymazať údaje zaregistrovaných tvárí z tohto výrobku, zvoľte [Delete All].
[153] Spôsob používaniaPoužívanie funkcií snímaniaNastavenie ďalších funkcií tohto výrobkuRed Eye Reduction
Pri použití blesku sa blesk odpáli dvakrát alebo viackrát pred snímaním, aby sa redukoval efekt červených očí.
- MENU →
 (Camera Settings) → [Red Eye Reduction] → požadované nastavenie.
(Camera Settings) → [Red Eye Reduction] → požadované nastavenie.
Podrobnosti položky ponuky
On:
Blesk sa vždy odpáli, aby sa redukoval efekt červených očí.
Off (východiskové nastavenie):
Redukcia efektu červených očí sa nepoužije.
Poznámka
- Redukcia efektu červených očí nemusí priniesť požadované účinky. Závisí to od individuálnych rozdielov a podmienok, ako sú napríklad vzdialenosť od snímanej osoby, alebo či snímaná osoba pozerá alebo nepozerá na stroboskopický predzáblesk.
[154] Spôsob používaniaPoužívanie funkcií snímaniaNastavenie ďalších funkcií tohto výrobkuAuto Obj. Framing (statický záber)
Keď tento výrobok rozpozná a nasníma tváre, nasníma objekty zblízka v režime makro, alebo nasníma objekty, ktoré sa sledujú pomocou funkcie [Lock-on AF], automaticky oreže zábery na získanie vhodnej kompozície a potom ich uloží. Uložia sa pôvodný aj orezaný záber. Orezaný záber sa uloží s rovnakou veľkosťou, ako má pôvodný záber.
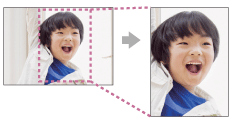
- MENU →
 (Camera Settings) → [
(Camera Settings) → [ Auto Obj. Framing] → požadované nastavenie.
Auto Obj. Framing] → požadované nastavenie.
Podrobnosti položky ponuky
- Off (východiskové nastavenie):
- Zábery sa neorežú.
- Auto:
- Automaticky sa orežú zábery s cieľom získať vhodnú kompozíciu.
Poznámka
- Orezaný záber nemusí byť najlepšou možnou kompozíciou, a to v závislosti od podmienok snímania.
-
[
 Auto Obj. Framing] sa nedá nastaviť, keď je [
Auto Obj. Framing] sa nedá nastaviť, keď je [ Quality] nastavená na [RAW] alebo [RAW & JPEG].
Quality] nastavená na [RAW] alebo [RAW & JPEG].
[155] Spôsob používaniaPoužívanie funkcií snímaniaNastavenie ďalších funkcií tohto výrobkuSteadyShot (statický záber)
Nastaví sa možnosť použitia funkcie SteadyShot.
- MENU →
 (Camera Settings) → [
(Camera Settings) → [ SteadyShot] → požadované nastavenie.
SteadyShot] → požadované nastavenie.
Podrobnosti položky ponuky
On (východiskové nastavenie):
Použije sa [ SteadyShot].
SteadyShot].
Off:
Funkcia [ SteadyShot] sa nepoužije.
SteadyShot] sa nepoužije.
Odporúčame, aby ste pri použití statívu nastavili fotoaparát na [Off].
[156] Spôsob používaniaPoužívanie funkcií snímaniaNastavenie ďalších funkcií tohto výrobkuLong Exposure NR (statický záber)
Keď nastavíte rýchlosť uzávierky na jednu sekundu alebo dlhšie (snímanie s dlhou expozíciou), redukcia šumu bude zapnutá počas otvorenia uzávierky. Pri zapnutí tejto funkcie sa redukuje zrnitý šum typický pre dlhé expozície.
- MENU →
 (Camera Settings) → [
(Camera Settings) → [ Long Exposure NR] → požadované nastavenie.
Long Exposure NR] → požadované nastavenie.
Podrobnosti položky ponuky
- On (východiskové nastavenie):
- Redukcia šumu bude aktívna počas otvorenia uzávierky. Keď prebieha redukcia šumu, zobrazí sa hlásenie a ďalšie zábery nebude možné nasnímať. Túto možnosť zvoľte pri priorite kvality záberu.
- Off:
- Redukcia šumu sa neaktivuje. Túto možnosť zvoľte pri priorite časovania snímania.
[157] Spôsob používaniaPoužívanie funkcií snímaniaNastavenie ďalších funkcií tohto výrobkuHigh ISO NR (statický záber)
Pri snímaní s vysokou citlivosťou ISO bude tento výrobok redukovať šum, ktorý je pri vysokej citlivosti viditeľnejší. Počas spracovávania redukcie šumu sa môže zobraziť hlásenie; pokiaľ toto hlásenie nezmizne, nie je možné snímať ďalšie zábery.
- MENU →
 (Camera Settings) → [
(Camera Settings) → [ High ISO NR] → požadované nastavenie.
High ISO NR] → požadované nastavenie.
Podrobnosti položky ponuky
- Normal (východiskové nastavenie):
- Redukcia šumu pri vysokej citlivosti ISO sa aktivuje na normálnu úroveň.
- Low:
- Redukcia šumu pri vysokej citlivosti ISO sa aktivuje na miernu úroveň. Túto možnosť zvoľte pri priorite časovania snímania.
- Off:
- Redukcia šumu pri vysokej citlivosti ISO sa neaktivuje.
Poznámka
- [
 High ISO NR] nie je dostupná v nasledujúcich situáciách:
High ISO NR] nie je dostupná v nasledujúcich situáciách:- Keď je režim snímania nastavený na [Intelligent Auto], [Superior Auto] alebo [Sweep Panorama].
- [Scene Selection]
- [
 High ISO NR] nie je dostupná pre zábery vo formáte RAW.
High ISO NR] nie je dostupná pre zábery vo formáte RAW.
[158] Spôsob používaniaPoužívanie funkcií snímaniaNastavenie ďalších funkcií tohto výrobkuColor Space (statický záber)
Spôsob zobrazenia farieb pomocou kombinácií čísel alebo rozsahu reprodukcie farieb sa nazýva „farebný priestor“. Farebný priestor môžete zmeniť v závislosti od účelu záberu.
- MENU →
 (Camera Settings) → [
(Camera Settings) → [ Color Space] →požadované nastavenie.
Color Space] →požadované nastavenie.
Podrobnosti položky ponuky
- sRGB (východiskové nastavenie):
- Je to štandardný farebný priestor digitálneho fotoaparátu. Použite [sRGB] pri normálnom snímaní, ako napríklad vtedy, keď chcete vytlačiť zábery bez akejkoľvek úpravy.
- AdobeRGB:
- Tento farebný priestor má širokú škálu reprodukcie farieb. Keď má veľká časť snímaného objektu výraznú zelenú alebo červenú farbu, Adobe RGB je účinné. Názov súboru záberu začína s „_DSC“.
Poznámka
- [AdobeRGB] je určené pre aplikácie alebo tlačiarne, ktoré podporujú správu farieb a farebný priestor s možnosťou DCF2.0. Zábery sa nedajú tlačiť ani zobraziť so správnymi farbami, ak sa použijú aplikácie alebo tlačiarne, ktoré nepodporujú Adobe RGB.
- Pri zobrazovaní záberov, ktoré boli nasnímané s [AdobeRGB] v tomto výrobku alebo prostredníctvom zariadení, ktoré nie sú kompatibilné s Adobe RGB, sa zábery zobrazia s nízkou sýtosťou farieb.
[159] Spôsob používaniaPoužívanie funkcií snímaniaNastavenie ďalších funkcií tohto výrobkuGrid Line
Nastavenie možnosti zobrazenia pomocnej mriežky. Pomocná mriežka vám pomôže nastaviť kompozíciu záberov.
- MENU →
 (Custom Settings) → [Grid Line] → požadované nastavenie.
(Custom Settings) → [Grid Line] → požadované nastavenie.
Podrobnosti položky ponuky
Rule of 3rds Grid:
Umiestnite hlavné objekty v blízkosti jednej z čiar pomocnej mriežky, ktoré rozdeľujú záber na tretiny, s cieľom získať dobre vyváženú kompozíciu.
Square Grid:
Štvorcové mriežky uľahčujú kontrolu horizontálnej úrovne vašej kompozície. Je to vhodné na určenie kvality kompozície pri snímaní záberov krajiny, záberov zblízka alebo opakovaných záberov.
Diag. + Square Grid:
Umiestnite objekt na diagonálnu čiaru na vyjadrenie povznášajúceho a silného pocitu.
Off (východiskové nastavenie):
Pomocná mriežka sa nezobrazí.
[160] Spôsob používaniaPoužívanie funkcií snímaniaNastavenie ďalších funkcií tohto výrobkuAuto Review
Nasnímaný záber môžete skontrolovať na displeji bezprostredne po nasnímaní. Môžete tiež nastaviť časový interval zobrazenia pre automatickú kontrolu záberu (Auto Review).
- MENU →
 (Custom Settings) → [Auto Review] → požadované nastavenie.
(Custom Settings) → [Auto Review] → požadované nastavenie.
Podrobnosti položky ponuky
- 10 Sec/5 Sec/2 Sec (východiskové nastavenie):
- Nasnímaný záber sa zobrazí na displeji bezprostredne po nasnímaní na zvolený časový interval. Ak použijete funkciu zväčšenia počas automatickej kontroly záberu, daný záber môžete skontrolovať pomocou rozsahu zväčšenia.
- Off:
- Automatická kontrola záberu sa nezobrazí.
Poznámka
- Keď výrobok zväčšuje záber pomocou spracovania záberu, môže sa dočasne zobraziť pôvodný záber pred zväčšením a až potom sa zobrazí zväčšený záber.
- Nastavenia DISP (Nastavenie zobrazenia) sa použijú na zobrazenie pri automatickej kontrole záberu (Auto Review).
[161] Spôsob používaniaPoužívanie funkcií snímaniaNastavenie ďalších funkcií tohto výrobkuLive View Display
Nastaví sa možnosť zobrazenia záberov zmenených pomocou účinkov korekcie expozície, vyváženia bielej farby, [Creative Style] alebo [Picture Effect] na displeji.
- MENU →
 (Custom Settings) → [Live View Display] → požadované nastavenie.
(Custom Settings) → [Live View Display] → požadované nastavenie.
Podrobnosti položky ponuky
Setting Effect ON (východiskové nastavenie):
Zobrazenie živého náhľadu za podmienok blízkych tomu, ako bude váš záber vyzerať ako výsledok použitia všetkých vašich nastavení. Toto nastavenie je užitočné, keď chcete snímať zábery počas kontroly výsledkov snímania na displeji so živým náhľadom.
Setting Effect OFF:
Zobrazí sa živý náhľad bez účinkov korekcie expozície, vyváženia bielej farby, [Creative Style] či [Picture Effect]. Keď sa použije toto nastavenie, kompozícia záberu sa dá ľahko skontrolovať.
Živý náhľad sa bude stále zobrazovať s vhodným jasom aj v režime [Manual Exposure].
Keď sa zvolí [Setting Effect OFF], v prostredí živého náhľadu Live View sa zobrazí ikona  .
.
Poznámka
- Keď je režim snímania nastavený na [Intelligent Auto], [Superior Auto], [Sweep Panorama], [Movie] alebo [Scene Selection], [Live View Display] sa nedá nastaviť na [Setting Effect OFF].
- Keď je [Live View Display] nastavené na [Setting Effect ON], môže byť problematické skontrolovať kompozíciu záberu, keďže zobrazenie živého náhľadu sa môže javiť ako príliš tmavé alebo príliš svetlé. Ak sa vyskytne takýto jav, nastavte [Live View Display] na [Setting Effect OFF]. Keď je [Live View Display] nastavené na [Setting Effect OFF], jas nasnímaného záberu nebude rovnaký ako jas zobrazeného živého náhľadu.
Rada
- Keď použijete blesk od iného výrobcu, ako je napríklad štúdiový blesk, zobrazenie živého náhľadu môže byť pri niektorých nastaveniach rýchlosti uzávierky tmavé. Keď je [Live View Display] nastavené na [Setting Effect OFF], zobrazenie živého náhľadu bude dostatočne jasné, takže budete môcť ľahko skontrolovať kompozíciu záberu.
[162] Spôsob používaniaPoužívanie funkcií snímaniaNastavenie ďalších funkcií tohto výrobkuFINDER/MONITOR
Nastaví sa spôsob prepínania zobrazenia medzi elektronickým hľadáčikom a displejom.
- MENU →
 (Custom Settings) → [FINDER/MONITOR] → požadované nastavenie.
(Custom Settings) → [FINDER/MONITOR] → požadované nastavenie.
Podrobnosti položky ponuky
- Auto (východiskové nastavenie):
- Keď sa pozriete do elektronického hľadáčika, zobrazenie sa automaticky prepne na elektronický hľadáčik.
- Manual:
- Výrobok nebude automaticky prepínať medzi zobrazením na monitore a zobrazením v elektronickom hľadáčiku.
Zobrazenie môžete prepnúť stlačením tlačidla FINDER/MONITOR.
Rada
- Ak chcete dočasne prepnúť režim zobrazenia, keď je [FINDER/MONITOR] nastavený na [Auto], stlačte tlačidlo FINDER/MONITOR.
[163] Spôsob používaniaPoužívanie funkcií snímaniaNastavenie ďalších funkcií tohto výrobkuRelease w/o Lens
Nastavenie možnosti spustenia uzávierky, keď nie je pripojený objektív.
- MENU →
 (Custom Settings) → [Release w/o Lens] → požadované nastavenie.
(Custom Settings) → [Release w/o Lens] → požadované nastavenie.
Podrobnosti položky ponuky
- Enable:
- Uzávierka sa uvoľní, keď nie je pripojený žiadny objektív. Zvoľte [Enable] pri pripojení výrobku k astronomickému teleskopu, atď.
- Disable (východiskové nastavenie):
- Uzávierka sa nespustí, keď nie je pripojený objektív.
Poznámka
- Správne meranie sa nedá dosiahnuť pri použití objektívov, ktoré neposkytujú kontakt objektívu, ako je napríklad objektív astronomického teleskopu. V takýchto prípadoch nastavte expozíciu manuálne s kontrolou na nasnímanom zábere.
[164] Spôsob používaniaPoužívanie funkcií snímaniaNastavenie ďalších funkcií tohto výrobkuSteadyS. w/ shut.
Rozmazanie záberu sa redukuje nielen v momente spustenia uzávierky, ale aj počas stlačenia tlačidla spúšte do polovice.
- MENU →
 (Custom Settings) → [
(Custom Settings) → [ SteadyS. w/ shut.] → požadované nastavenie.
SteadyS. w/ shut.] → požadované nastavenie.
Podrobnosti položky ponuky
- On (východiskové nastavenie) :
- Rozmazanie záberu sa redukuje počas stlačenia tlačidla spúšte do polovice.
- Off:
- Rozmazanie záberu sa počas stlačenia tlačidla spúšte do polovice neredukuje. Ak chcete ušetriť energiu akumulátora, zvoľte [Off].
Poznámka
- Keď je funkcia [
 SteadyShot] nastavená na [Off], [
SteadyShot] nastavená na [Off], [ SteadyS. w/ shut.] sa neaktivuje.
SteadyS. w/ shut.] sa neaktivuje.
[165] Spôsob používaniaPoužívanie funkcií snímaniaNastavenie ďalších funkcií tohto výrobkue-Front Curtain Shut.
Funkcia prvej lamely elektronickej uzávierky skráti časový posun medzi jednotlivými spusteniami uzávierky.
- MENU →
 (Custom Settings) → [e-Front Curtain Shut.] → požadované nastavenie.
(Custom Settings) → [e-Front Curtain Shut.] → požadované nastavenie.
Podrobnosti položky ponuky
On (východiskové nastavenie):
Použije sa funkcia elektronickej prvej lamely elektronickej uzávierky.
Off:
Funkcia elektronickej prvej lamely elektronickej uzávierky sa nepoužije.
Poznámka
- Keď snímate s vysokými rýchlosťami uzávierky s pripojeným objektívom veľkého priemeru, na záberoch sa môže vyskytnúť rozmazaná oblasť, a to v závislosti od snímaného objektu alebo podmienok snímania. V takýchto prípadoch nastavte túto funkciu na [Off].
- Keď sa používa objektív od iného výrobcu (vrátane objektívov Minolta/Konica-Minolta), nastavte túto funkciu na [Off]. Ak nastavíte túto funkciu na [On], správna expozícia sa nenastaví, alebo bude jas záberu nerovnomerný.
[166] Spôsob používaniaPoužívanie funkcií snímaniaNastavenie ďalších funkcií tohto výrobku Superior Auto (Image Extraction)
Nastaví sa možnosť uloženia všetkých záberov, ktoré boli nasnímané nepretržite v režime [Superior Auto].
-
MENU →
 (Custom Settings) → [Superior Auto] → [Image Extraction] → požadované nastavenie.
(Custom Settings) → [Superior Auto] → [Image Extraction] → požadované nastavenie.
Podrobnosti položky ponuky
- Auto (východiskové nastavenie):
- Uloží sa jeden vhodný záber zvolený týmto výrobkom.
- Off:
- Uložia sa všetky zábery.
Poznámka
- Aj keď nastavíte [Image Extraction] na možnosť [Off] s [Hand-held Twilight] zvoleným ako režimom rozpoznania scény, uloží sa jeden kombinovaný záber.
-
Keď je aktivovaná funkcia[
 Auto Obj. Framing], uložia sa dva zábery, aj keď nastavíte[Image Extraction] na [Auto].
Auto Obj. Framing], uložia sa dva zábery, aj keď nastavíte[Image Extraction] na [Auto].
[167] Spôsob používaniaPoužívanie funkcií snímaniaNastavenie ďalších funkcií tohto výrobkuSuperior Auto (Cont. Shooting)
Nastavenie možnosti nepretržitého snímania v režime [Superior Auto].
- MENU →
 (Custom Settings) → [Superior Auto] → [Cont. Shooting] → požadované nastavenie.
(Custom Settings) → [Superior Auto] → [Cont. Shooting] → požadované nastavenie.
Podrobnosti položky ponuky
- Auto (východiskové nastavenie):
- Vykoná sa nepretržité snímanie.
- Off:
- Nepretržité snímanie sa nevykoná.
[168] Spôsob používaniaPoužívanie funkcií snímaniaNastavenie ďalších funkcií tohto výrobkuShading Comp.
Kompenzácia zatienených rohov displeja, čo spôsobujú určité vlastnosti objektívu.
- MENU →
 (Custom Settings) → [Lens Comp.] → [Shading Comp.] → požadované nastavenie.
(Custom Settings) → [Lens Comp.] → [Shading Comp.] → požadované nastavenie.
Podrobnosti položky ponuky
Auto (východiskové nastavenie):
Vykoná sa automatická korekcia tmavších rohov displeja.
Off:
Korekcia tmavších rohov displeja sa nevykoná.
Poznámka
- Funkcia [Shading Comp.] je dostupná len vtedy, keď je pripojený objektív A-mount.
- Korekcia množstva svetla okolo okrajov sa nemusí vykonať, a to v závislosti od typu objektívu.
[169] Spôsob používaniaPoužívanie funkcií snímaniaNastavenie ďalších funkcií tohto výrobkuChro. Aber. Comp.
Vykoná sa redukcia odchýlky farieb v rohoch displeja spôsobená určitými vlastnosťami objektívu.
- MENU →
 (Custom Settings) → [Lens Comp.] → [Chro. Aber. Comp.] → požadované nastavenie.
(Custom Settings) → [Lens Comp.] → [Chro. Aber. Comp.] → požadované nastavenie.
Podrobnosti položky ponuky
Auto (východiskové nastavenie):
Automaticky sa vykoná redukcia odchýlky farieb.
Off:
Korekcia odchýlky farieb sa nevykoná.
Poznámka
- Funkcia [Chro. Aber. Comp.] je dostupná len vtedy, keď je pripojený objektív A-mount.
[170] Spôsob používaniaPoužívanie funkcií snímaniaNastavenie ďalších funkcií tohto výrobkuDistortion Comp.
Vykoná sa korekcia skreslenia displeja spôsobeného určitými vlastnosťami objektívu.
- MENU →
 (Custom Settings) → [Lens Comp.] → [Distortion Comp.] → požadované nastavenie.
(Custom Settings) → [Lens Comp.] → [Distortion Comp.] → požadované nastavenie.
Podrobnosti položky ponuky
Auto:
Automaticky sa vykoná korekcia skreslenia displeja.
Off (východiskové nastavenie):
Korekcia skreslenia displeja sa nevykoná.
Poznámka
- Funkcia [Distortion Comp.] je dostupná len vtedy, keď je pripojený objektív A-mount.
- V závislosti od pripojeného objektívu sa [Distortion Comp.] pevne nastaví na [Auto], pričom nebude možné zvoliť [Off].
[171] Spôsob používaniaPoužívanie funkcií snímaniaNastavenie ďalších funkcií tohto výrobku Dial Lock
Môžete nastaviť uzamknutie voliča podržaním stlačeného tlačidla Fn (Funkcia).
-
MENU →
 (Custom Settings) → [Dial Lock] → požadované nastavenie.
(Custom Settings) → [Dial Lock] → požadované nastavenie.
Podrobnosti položky ponuky
- Lock:
- Uzamknú sa predný a zadný ovládač.
- Unlock (východiskové nastavenie):
- Predný ani zadný ovládač sa neuzamkne, aj keď podržíte stlačené tlačidlo Fn (Funkcia).
Rada
- Uzamknutý ovládač môžete uvoľniť podržaním stlačeného tlačidla Fn (Funkcia).
[172] Spôsob používaniaPoužívanie funkcií snímaniaNastavenie ďalších funkcií tohto výrobkuDeactivate Monitor
Keď stlačíte tlačidlo, ktorému je priradená funkcia [Deactivate Monitor], [Live View Display] sa prepne na [Setting Effect OFF] a zobrazenie displeja sa prepne na [No Disp. Info.].
- MENU →
 (Custom Settings) → [Custom Key Settings] → nastavte funkciu [Deactivate Monitor] požadovanému tlačidlu.
(Custom Settings) → [Custom Key Settings] → nastavte funkciu [Deactivate Monitor] požadovanému tlačidlu. - Stlačte tlačidlo, ktorému bola priradená funkcia [Deactivate Monitor].
Poznámka
- Aj keď vykonáte [Deactivate Monitor], podsvietenie monitora zostane zapnuté. Ak chcete vypnúť podsvietenie monitora, stlačte tlačidlo FINDER/MONITOR.
[173] Spôsob používaniaPoužívanie funkcií snímaniaNastavenie ďalších funkcií tohto výrobkuAperture Preview
Pomocou displeja alebo hľadáčika môžete vidieť záber s clonou, ktorá je odlišná od výsledku snímania.Keďže sa rozmazanie snímaného objektu zmení, ak sa zmení clona, rozmazanie skutočného záberu sa bude líšiť od záberu zobrazeného pred snímaním.
Pri podržaní stlačeného tlačidla, ktorému ste priradili funkciu [Aperture Preview] , sa clona zníži na nastavenú hodnotu clony, pričom budete môcť skontrolovať rozmazanie pred snímaním.
- MENU →
 (Custom Settings) → [Custom Key Settings] → nastavte funkciu [Aperture Preview] požadovanému tlačidlu.
(Custom Settings) → [Custom Key Settings] → nastavte funkciu [Aperture Preview] požadovanému tlačidlu. - Skontrolujte záber stlačením tlačidla, ktorému bola priradená funkcia [Aperture Preview].
[174] Spôsob používaniaPoužívanie funkcií snímaniaNastavenie ďalších funkcií tohto výrobkuShot. Result Preview
Pomocou displeja alebo hľadáčika môžete vidieť záber s clonou, ktorá je odlišná od výsledku snímania.Keďže sa rozmazanie snímaného objektu zmení, ak sa zmení clona, rozmazanie skutočného záberu sa bude líšiť od záberu zobrazeného pred snímaním. Počas stlačenia tlačidla, ktorému je priradená funkcia [Shot. Result Preview], môžete skontrolovať predbežné zobrazenie záberu s použitými nastaveniami DRO, rýchlosti uzávierky, clony a citlivosti ISO. Pred snímaním skontrolujte náhľad výsledku snímania.
- MENU →
 (Custom Settings) → [Custom Key Settings] → nastavte funkciu [Shot. Result Preview] požadovanému tlačidlu.
(Custom Settings) → [Custom Key Settings] → nastavte funkciu [Shot. Result Preview] požadovanému tlačidlu. - Skontrolujte záber stlačením tlačidla, ktorému bola priradená funkcia [Shot. Result Preview].
Rada
- Nastavenia DRO, nastavenia rýchlosti uzávierky, clony a citlivosti ISO, ktoré ste vykonali, sa odrazia na zábere pri [Shot. Result Preview], ale niektoré účinky sa nedajú skontrolovať v náhľade, a to v závislosti od nastavení snímania. Dokonca aj v takomto prípade sa nastavenia, ktoré ste zvolili, použijú na snímané zábery.
[175] Spôsob používaniaZobrazenieZobrazenie statických záberovPrehliadanie záberov
Umožňuje prehliadanie uložených záberov.
- Stlačením tlačidla
 (Prehrávanie) prepnite fotoaparát do režimu prehrávania.
(Prehrávanie) prepnite fotoaparát do režimu prehrávania. - Zvoľte záber pomocou multifunkčného voliča.
Rada
- Výrobok vytvorí obrazový databázový súbor na pamäťovej karte na ukladanie a zobrazovanie záberov. Záber, ktorý nie je zaregistrovaný v obrazovom databázovom súbore, sa nemusí zobraziť správne. Ak chcete zobraziť zábery nasnímané pomocou iných zariadení, zaregistrujte tieto zábery do obrazového databázového súboru pomocou MENU → [Setup] → [Recover Image DB].
[176] Spôsob používaniaZobrazenieZobrazenie statických záberovPriblíženie prehliadaných záberov
Umožňuje zväčšenie zobrazeného záberu.
-
Zobrazte záber, ktorý chcete zväčšiť a potom stlačte tlačidlo
 .
.
-
Ak je záber príliš veľký, stlačením tlačidla
 nastavte rozsah priblíženia.
nastavte rozsah priblíženia.
-
Ak je záber príliš veľký, stlačením tlačidla
- Zvoľte časť, ktorú chcete zväčšiť, stlačením hornej/spodnej/pravej/ľavej strany multifunkčného voliča.
-
Stlačením
 v strede multifunkčného voliča zrušíte priblíženie zobrazenia.
v strede multifunkčného voliča zrušíte priblíženie zobrazenia.
Rada
- Zobrazený záber je možné zväčšiť aj pomocou MENU.
Poznámka
- Videozáznamy sa nedajú zväčšiť.
[177] Spôsob používaniaZobrazenieZobrazenie statických záberovImage Index
V režime prehliadania je možné zobraziť súčasne viacero záberov.
-
Stlačte tlačidlo
 (Miniatúrne náhľady záberov) počas zobrazenia záberu.
Ak chcete zmeniť počet záberov, ktoré sa majú zobraziť
(Miniatúrne náhľady záberov) počas zobrazenia záberu.
Ak chcete zmeniť počet záberov, ktoré sa majú zobraziť
MENU → (Playback) → [Image Index] → požadované nastavenie.
(Playback) → [Image Index] → požadované nastavenie.
Podrobnosti položky ponuky
9 Images (východiskové nastavenie)/25 Images
Návrat do zobrazenia jednotlivých záberov
Zvoľte požadovaný záber a stlačte  v strede multifunkčného voliča.
v strede multifunkčného voliča.
Rýchle zobrazenie požadovaného záberu
Zvoľte pruhový indikátor naľavo od prostredia s miniatúrnymi náhľadmi záberov pomocou multifunkčného voliča a potom stlačte hornú/spodnú stranu multifunkčného voliča. Pokiaľ je zvolený pruhový indikátor, môžete zobraziť prostredie kalendára alebo prostredie voľby priečinka stlačením  v strede. Navyše, režim zobrazenia je možné prepnúť voľbou ikony.
v strede. Navyše, režim zobrazenia je možné prepnúť voľbou ikony.
[178] Spôsob používaniaZobrazenieZobrazenie statických záberovPrepínanie zobrazenia prostredia (počas prehrávania)
Umožňuje prepínanie zobrazenia prostredia.
- Stlačte tlačidlo DISP (Nastavenie zobrazenia).
- Zobrazenie na displeji sa prepína v poradí „Informácie o zobrazení → Histogram → No Disp. Info. → Informácie o zobrazení“ po každom stlačení tlačidla DISP.
- Nastavenia DISP (Nastavenie zobrazenia) sa použijú na zobrazenie pri automatickej kontrole záberu (Auto Review).
Poznámka
- Histogram sa nezobrazí v nasledujúcich situáciách:
- Počas prehrávania videozáznamu
- Počas prehliadania posúvaním panoramatických záberov
- Počas prezentácií
- Počas zobrazenia priečinkov (MP4)
- Počas zobrazenia formátu AVCHD
- Počas zobrazenia XAVC S
[179] Spôsob používaniaZobrazenieMazanie záberovVymazanie zobrazeného záberu
Môžete vymazať zobrazený záber.
- Zobrazte záber, ktorý chcete vymazať.
- Stlačte tlačidlo
 (Delete).
(Delete). -
Zvoľte [Delete] pomocou multifunkčného voliča a potom stlačte
 v strede multifunkčného voliča.
v strede multifunkčného voliča.
[180] Spôsob používaniaZobrazenieMazanie záberovMazanie viacerých zvolených záberov
Môžete vymazať viacero vybraných záberov.
- MENU →
 (Playback) → [Delete] → požadované nastavenie.
(Playback) → [Delete] → požadované nastavenie.
Podrobnosti položky ponuky
Multiple Img.:
Vymažú sa zvolené zábery.
(1) Zvoľte zábery, ktoré sa majú vymazať a potom stlačte  v strede multifunkčného voliča. V označovacom okienku sa zobrazí značka
v strede multifunkčného voliča. V označovacom okienku sa zobrazí značka  . Ak chcete danú voľbu zrušiť, opätovným stlačením
. Ak chcete danú voľbu zrušiť, opätovným stlačením  odstráňte značku
odstráňte značku  .
.
(2) Ak chcete vymazať ďalšie zábery, zopakujte krok (1).
(3) MENU → [OK] → Stlačte  v strede.
v strede.
- All in this Folder:
- Vymažú sa všetky zábery v zvolenom priečinku.
- All with this date:
- Vymažú sa všetky zábery v zvolenom rozsahu dátumov.
Rada
- Použite funkciu [Format] na vymazanie všetkých záberov vrátane chránených záberov.
Poznámka
- Položky ponuky, ktoré je možné zvoliť, sa líšia v závislosti od nastavenia [View Mode].
[181] Spôsob používaniaZobrazeniePrehrávanie videozáznamovPrehrávanie videozáznamov
Prehrajú sa uložené videozáznamy.
- Stlačením tlačidla
 (prehrávanie) prepnite fotoaparát do režimu prehrávania.
(prehrávanie) prepnite fotoaparát do režimu prehrávania. - Zvoľte videozáznam, ktorý sa má prehrať, pomocou multifunkčného voliča.
- Ak chcete prehrávať videozáznamy, stlačte
 v strede.
v strede.
Dostupné úkony počas prehrávania videozáznamu
Môžete vykonať spomalené prehrávanie a nastavenie hlasitosti zvuku, atď. stlačením spodnej strany multifunkčného voliča.
 : Prehrávanie
: Prehrávanie : Pozastavenie prehrávania
: Pozastavenie prehrávania : Zrýchlený posun dopredu
: Zrýchlený posun dopredu : Zrýchlený posun dozadu
: Zrýchlený posun dozadu : Spomalené prehrávanie dopredu
: Spomalené prehrávanie dopredu : Spomalené prehrávanie dozadu
: Spomalené prehrávanie dozadu : Nasledujúci súbor videozáznamu
: Nasledujúci súbor videozáznamu : Predchádzajúci súbor videozáznamu
: Predchádzajúci súbor videozáznamu : Zobrazenie nasledujúcej snímky
: Zobrazenie nasledujúcej snímky : Zobrazenie predchádzajúcej snímky
: Zobrazenie predchádzajúcej snímky : Nastavenie hlasitosti zvuku
: Nastavenie hlasitosti zvuku : Zatvorenie ovládacieho panela
: Zatvorenie ovládacieho panela
Rada
- Funkcie „Spomalené prehrávanie dopredu“, „Spomalené prehrávanie dozadu“, „Zobrazenie nasledujúcej snímky“ a „Zobrazenie predchádzajúcej snímky“ sú dostupné počas pozastavenia prehrávania.
[182] Spôsob používaniaZobrazenieZobrazenie panoramatických záberovPrehrávanie panoramatických záberov
Tento výrobok automaticky posúva panoramatický záber od jedného po druhý koniec.
- Stlačením tlačidla
 (prehrávanie) prepnite fotoaparát do režimu prehrávania.
(prehrávanie) prepnite fotoaparát do režimu prehrávania. - Zvoľte panoramatický záber, ktorý sa má zobraziť, pomocou multifunkčného voliča.
- Záber zobrazte stlačením
 v strede.
v strede.
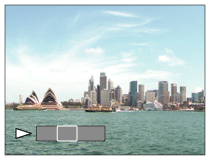
- Ak chcete pozastaviť prehrávanie, znova stlačte
 v strede.
v strede. - Ak sa chcete vrátiť do zobrazenia celého záberu, stlačte tlačidlo MENU.
- Ak chcete pozastaviť prehrávanie, znova stlačte
Poznámka
- Panoramatické zábery nasnímané pomocou iného výrobku sa môžu zobraziť vo veľkosti odlišnej od skutočnej veľkosti, alebo sa nemusia posúvať správne.
[183] Spôsob používaniaZobrazenieTlačSpecify Printing
Vopred môžete určiť na pamäťovej karte, ktoré statické zábery chcete neskôr vytlačiť.
Na určených záberoch sa zobrazí ikona (objednávka tlače). DPOF označuje „Digital Print Order Format“.
(objednávka tlače). DPOF označuje „Digital Print Order Format“.- MENU →
 (Playback) → [Specify Printing] → požadované nastavenie.
(Playback) → [Specify Printing] → požadované nastavenie.
Podrobnosti položky ponuky
Multiple Img.:
Voľba záberov na objednávku tlače.
(1) Zvoľte záber a stlačte  v strede multifunkčného voliča. V označovacom okienku sa zobrazí značka
v strede multifunkčného voliča. V označovacom okienku sa zobrazí značka  . Ak chcete zrušiť voľbu, stlačte
. Ak chcete zrušiť voľbu, stlačte  a vymažte značku
a vymažte značku  .
.
(2) Zopakovaním kroku (1) vytlačte ostatné zábery.
(3) MENU → [OK] →  v strede.
v strede.
Cancel All:
Vymažú sa všetky značky objednávky tlače DPOF.
Print Setting:
Môžete nastaviť možnosť tlače dátumu na záberoch zaregistrovaných pomocou značiek objednávky tlače DPOF.
Zvoľte [On] alebo [Off] → [Enter] v [Date Imprint].
Poznámka
- Značku DPOF nie je možné pridať k nasledujúcim súborom:
- Videozáznamy
- Zábery vo formáte RAW
[184] Spôsob používaniaZobrazeniePoužívanie funkcií zobrazeniaView Mode
Nastaví sa režim zobrazenia (spôsob zobrazenia záberov).
- MENU →
 (Playback) → [View Mode] → požadované nastavenie.
(Playback) → [View Mode] → požadované nastavenie.
Podrobnosti položky ponuky
 Date View:
Date View:
Zobrazenie záberov podľa dátumu.
 Folder View(Still):
Folder View(Still):
Zobrazenie len statických záberov.
 Folder View(MP4):
Folder View(MP4):
Zobrazenie len videozáznamov vo formáte MP4.
 AVCHD View:
AVCHD View:
Zobrazenie len videozáznamov vo formáte AVCHD.
 XAVC S View:
XAVC S View:
Zobrazia sa len videozáznamy vo formáte XAVC S.
[185] Spôsob používaniaZobrazeniePoužívanie funkcií zobrazeniaDisplay Rotation
Zvolí sa orientácia pri zobrazovaní statických záberov.
- MENU →
 (Playback) → [Display Rotation] → požadované nastavenie.
(Playback) → [Display Rotation] → požadované nastavenie.
Podrobnosti položiek ponuky
- Auto:
- Záber sa zobrazí podľa informácií o orientácii záberu. Záber je možné otočiť pomocou funkcie otočenia. Aj keď sa výrobok nakloní, orientácia zobrazenia sa zachová.
- Manual:
- Záber sa zobrazí podľa informácií o orientácii záberu. Záber je možné otočiť pomocou funkcie otočenia.
- Off:
- Zábery sa vždy zobrazia s orientáciou na šírku.
[186] Spôsob používaniaZobrazeniePoužívanie funkcií zobrazeniaSlide Show
Automatické nepretržité zobrazovanie záberov.
- MENU →
 (Playback) → [Slide Show] → požadované nastavenie.
(Playback) → [Slide Show] → požadované nastavenie. - Zvoľte [Enter].
Podrobnosti položky ponuky
Repeat:
Zvoľte možnosť [On], pri ktorej sa budú zábery zobrazovať v nepretržitej slučke alebo možnosť [Off] (východiskové nastavenie), pri ktorej výrobok ukončí prezentáciu po zobrazení všetkých záberov.
Interval:
Zvoľte interval zobrazenia záberov z možností [1 Sec], [3 Sec] (východiskové nastavenie), [5 Sec], [10 Sec] alebo [30 Sec].
Ukončenie prezentácie v priebehu prehrávania
Stlačením tlačidla MENU ukončíte prezentáciu. Prezentácia sa nedá pozastaviť.
Rada
- Prezentáciu môžete aktivovať len vtedy, keď je [View Mode] nastavený na [Date View] alebo [Folder View(Still)].
[187] Spôsob používaniaZobrazeniePoužívanie funkcií zobrazeniaRotate
Nasnímaný záber sa otočí proti smeru hodinových ručičiek.
- MENU →
 (Playback) → [Rotate].
(Playback) → [Rotate]. -
Stlačte
 v strede multifunkčného voliča.
Záber sa otočí v smere proti hodinovým ručičkám. Záber sa otočí po stlačení
v strede multifunkčného voliča.
Záber sa otočí v smere proti hodinovým ručičkám. Záber sa otočí po stlačení v strede. Ak otočíte záber raz, daný záber zostane otočený aj po vypnutí tohto výrobku.
v strede. Ak otočíte záber raz, daný záber zostane otočený aj po vypnutí tohto výrobku.
Poznámka
- Videozáznamy sa nedajú otáčať.
- Je možné, že zábery nasnímané inými výrobkami, sa nebudú dať otočiť.
- Pri prezeraní otočených záberov v počítači sa zábery môžu zobraziť s pôvodnou orientáciou, a to v závislosti od daného softvéru.
[188] Spôsob používaniaZobrazeniePoužívanie funkcií zobrazeniaProtect
Ochrana uložených záberov proti náhodnému vymazaniu. Na chránených záberoch sa bude zobrazovať značka  .
.
- MENU →
 (Playback) → [Protect] → požadované nastavenie.
(Playback) → [Protect] → požadované nastavenie.
Podrobnosti položky ponuky
Multiple Img.:
Použije sa alebo sa zruší ochrana viacerých vybraných záberov.
(1) Zvoľte záber, ktorý sa má chrániť a potom stlačte  v strede multifunkčného voliča. V označovacom okienku sa zobrazí značka
v strede multifunkčného voliča. V označovacom okienku sa zobrazí značka  . Ak chcete danú voľbu zrušiť, opätovným stlačením
. Ak chcete danú voľbu zrušiť, opätovným stlačením  odstráňte značku
odstráňte značku  .
.
(2) Ak chcete chrániť ďalšie zábery, zopakujte krok (1).
(3) MENU → [OK] → Stlačte  v strede.
v strede.
- All in this Folder:
- Nastaví sa ochrana všetkých záberov v zvolenom priečinku.
- All with this date:
- Nastaví sa ochrana všetkých záberov v zvolenom rozsahu dátumov.
- Cancel All in this Folder:
- Zruší sa ochrana všetkých záberov v zvolenom priečinku.
- Cancel All with this date:
- Zruší sa ochrana všetkých záberov v zvolenom rozsahu dátumov.
Poznámka
- Položky ponuky, ktoré je možné zvoliť, sa líšia v závislosti od nastavenia [View Mode].
[189] Spôsob používaniaZobrazeniePoužívanie funkcií zobrazenia4K Still Image PB
Statické zábery sa vysielajú s rozlíšením 4K do TV prijímača pripojeného prostredníctvom HDMI, ktorý podporuje 4K.
- Vypnite tento výrobok a TV prijímač.
- Pripojte mikrokonektor HDMI tohto výrobku ku konektoru HDMI TV prijímača pomocou kábla HDMI (predáva sa osobitne).
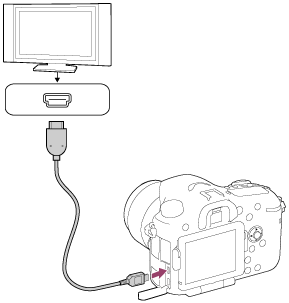
- Zapnite TV prijímač a prepnite príslušný vstup.
- Zapnite tento výrobok.
-
MENU →
 (Playback) → [4K Still Image PB] → [OK].
(Playback) → [4K Still Image PB] → [OK].
Poznámka
- Táto ponuka je dostupná len pri TV prijímačoch kompatibilných s 4K. Podrobnosti nájdete v návode na obsluhu TV prijímača.
[190] Spôsob používaniaZobrazenieZobrazenie záberov prostredníctvom TV prijímačaPrezeranie záberov prostredníctvom HD TV prijímača
Ak chcete zobraziť zábery uložené v tomto výrobku prostredníctvom TV prijímača, vyžadujú sa kábel HDMI (predáva sa osobitne) a HD TV prijímač vybavený konektorom HDMI.
- Vypnite tento výrobok aj TV prijímač.
- Pripojte mikrokonektor HDMI tohto výrobku ku konektoru HDMI TV prijímača pomocou kábla HDMI (predáva sa osobitne).
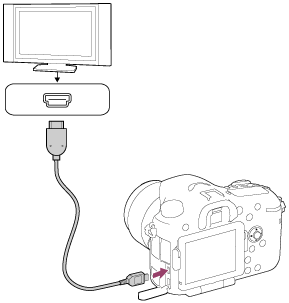
- Zapnite TV prijímač a prepnite príslušný vstup.
- Zapnite tento výrobok.
Na TV obrazovke sa zobrazia zábery nasnímané týmto výrobkom.
Rada
- Tento výrobok je kompatibilný so štandardom PhotoTV HD. Ak pripojíte zariadenia kompatibilné s PhotoTV HD značky Sony pomocou kábla HDMI (predáva sa osobitne), TV prijímač sa nastaví na kvalitu obrazu vhodnú na zobrazenie statických záberov, pričom je možné získať celý nový svet fotografií s úžasnou vysokou kvalitou.
- PhotoTV HD umožňuje veľmi podrobné vyjadrenie nepatrných štruktúr a farieb podobné fotografii.
- Podrobnosti nájdete v návode na používanie dodanom s kompatibilným TV prijímačom.
Poznámka
- Nepripájajte tento výrobok a iné zariadenie pomocou výstupných konektorov oboch zariadení. V opačnom prípade by mohlo dôjsť k poruche.
- Niektoré zariadenia nemusia fungovať správne po pripojení k tomuto výrobku. Napríklad, nemusia vysielať obraz alebo zvuk.
- Použite kábel HDMI s logom HDMI alebo originálny kábel značky Sony.
- Použite kábel HDMI, ktorý je kompatibilný s mikrokonektorom HDMI tohto výrobku a s konektorom HDMI daného TV prijímača.
[191] Spôsob používaniaZobrazenieZobrazenie záberov prostredníctvom TV prijímačaZobrazenie záberov prostredníctvom TV prijímača kompatibilného s „BRAVIA“ Sync
Po pripojení tohto výrobku k TV prijímaču, ktorý podporuje „BRAVIA“ Sync pomocou kábla HDMI (predáva sa osobitne), môžete ovládať tento výrobok pomocou diaľkového ovládača daného TV prijímača.
- Vypnite tento výrobok aj TV prijímač.
- Pripojte mikrokonektor HDMI výrobku ku konektoru HDMI TV prijímača pomocou kábla HDMI (predáva sa osobitne).
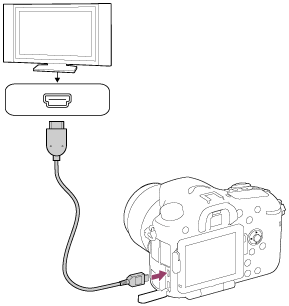
- Zapnite TV prijímač a prepnite príslušný vstup.
- Zapnite tento výrobok.
- MENU →
 (Setup) → [HDMI Settings] → [CTRL FOR HDMI] → [On].
(Setup) → [HDMI Settings] → [CTRL FOR HDMI] → [On]. - Stlačte tlačidlo SYNC MENU na diaľkovom ovládači TV prijímača a zvoľte požadovaný režim.
Poznámka
- Ak výrobok nie je v režime prehrávania, stlačte tlačidlo
 (Prehrávanie).
(Prehrávanie). - Len TV prijímače, ktoré podporujú „BRAVIA“ Sync, dokážu poskytnúť úkony SYNC MENU. Podrobnosti nájdete v návode na obsluhu dodanom spolu s daným TV prijímačom.
- Ak výrobok vykonáva nežiaduce úkony ako odozvu na diaľkový ovládač TV prijímača, keď je výrobok pripojený k TV prijímaču od iného výrobcu prostredníctvom HDMI, zvoľte MENU →
 (Setup) → [HDMI Settings] → [CTRL FOR HDMI] → [Off].
(Setup) → [HDMI Settings] → [CTRL FOR HDMI] → [Off].
[192] Spôsob používaniaZmena nastaveníPonuka nastaveniaMonitor Brightness
Môžete nastaviť jas displeja.
- MENU →
 (Setup) → [Monitor Brightness] → požadované nastavenie.
(Setup) → [Monitor Brightness] → požadované nastavenie.
Podrobnosti položky ponuky
Auto (východiskové nastavenie):
Jas sa nastaví automaticky.
Manual:
Jas sa nastaví v rozsahu –2 až +2.
Sunny Weather:
Jas sa nastaví zodpovedajúcim spôsobom na snímanie vo vonkajšom prostredí.
Poznámka
- Ak použijete sieťový adaptér AC-PW10AM (predáva sa osobitne), keď je [Monitor Brightness] nastavený na [Auto], jas displeja sa vždy nastaví na maximálnu úroveň.
- Nastavenie [Sunny Weather] je príliš jasné na snímanie vo vnútornom prostredí. Nastavte [Monitor Brightness] na [Auto] alebo [Manual] na snímanie vo vnútornom prostredí.
- Nezakrývajte svetelný snímač rukou, atď., keď je [Monitor Brightness] nastavený na [Auto] .
[193] Spôsob používaniaZmena nastaveníPonuka nastaveniaViewfinder Bright.
Tento výrobok pri používaní elektronického hľadáčika nastavuje jas elektronického hľadáčika podľa okolitého prostredia.
- MENU →
 (Setup) → [Viewfinder Bright.] → požadované nastavenie.
(Setup) → [Viewfinder Bright.] → požadované nastavenie.
Podrobnosti položky ponuky
- Auto (východiskové nastavenie):
- Jas elektronického hľadáčika sa nastavuje automaticky.
- Manual:
Zvolí sa jas elektronického hľadáčika z rozsahu –2 až +2.
Poznámka
- Pri použití sieťového adaptéra AC-PW10AM (predáva sa osobitne), keď je nastavená možnosť [Auto], hľadáčik sa vždy nastaví na najvyššiu úroveň jasu.
[194] Spôsob používaniaZmena nastaveníPonuka nastaveniaFinder Color Temp.
Nastaví sa farebná teplota elektronického hľadáčika.
- MENU →
 (Setup) → [Finder Color Temp.] → požadované nastavenie.
(Setup) → [Finder Color Temp.] → požadované nastavenie.
Podrobnosti položky ponuky
- -2 až +2:
- Keď zvolíte „-“, obrazovka hľadáčika získa teplejšiu farbu a keď zvolíte „+“, získa studenšiu farbu.
[195] Spôsob používaniaZmena nastaveníPonuka nastaveniaVolume Settings
Nastavte hlasitosť zvuku.
- MENU →
 (Setup) → [Volume Settings] → požadované nastavenie.
(Setup) → [Volume Settings] → požadované nastavenie.
Nastavenie hlasitosti počas prehrávania
Stlačením spodnej časti multifunkčného voliča počas prehrávania videozáznamov zobrazte ovládací panel a potom nastavte hlasitosť. Hlasitosť je možné nastaviť počas počúvania reprodukovaného zvuku.
[196] Spôsob používaniaZmena nastaveníPonuka nastaveniaAudio signals
Voľba toho, či výrobok bude alebo nebude vydávať zvukovú signalizáciu.
- MENU →
 (Setup) → [Audio signals] → požadované nastavenie.
(Setup) → [Audio signals] → požadované nastavenie.
Podrobnosti položky ponuky
On (východiskové nastavenie):
Zvuky sa ozývajú, napríklad, po dosiahnutí zaostrenia stlačením tlačidla spúšte do polovice.
Off:
Zvuky sa neozývajú.
[197] Spôsob používaniaZmena nastaveníPonuka nastaveniaUpload Settings(Eye-Fi)
Nastavenie možnosti použitia funkcie odosielania údajov pri použití karty Eye-Fi (bežne dostupnej). Táto položka sa zobrazí po vložení karty Eye-Fi do slotu na pamäťové karty tohto výrobku.
- MENU →
 (Setup) → [Upload Settings] → požadované nastavenie.
(Setup) → [Upload Settings] → požadované nastavenie. - Nastavte sieť Wi-Fi alebo cieľové miesto na karte Eye-Fi.
Podrobnosti nájdete uvedené v príručke dodanej spolu s kartou Eye-Fi.
- Vložte kartu Eye-Fi, ktorú ste nastavili, do tohto výrobku a snímajte statické zábery.
Zábery sa prenesú do počítača, atď. automaticky prostredníctvom siete Wi-Fi.
Podrobnosti položky ponuky
On (východiskové nastavenie):
Zapne sa funkcia odosielania údajov.
Off:
Vypne sa funkcia odosielania údajov
Zobrazenie prostredia stavu komunikácie
 : Pohotovostný režim. Nie sú žiadne snímky na odoslanie.
: Pohotovostný režim. Nie sú žiadne snímky na odoslanie.
 : Pohotovostný režim odosielania.
: Pohotovostný režim odosielania.
 : Pripájanie.
: Pripájanie.
 : Odosielanie.
: Odosielanie.
 : Chyba
: Chyba
Poznámka
- Karty Eye-Fi sa predávajú len v určitých krajinách/regiónoch.
- Ďalšie informácie o kartách Eye-Fi získate priamo od výrobcu alebo predajcu.
- Karty Eye-Fi je možné používať len v krajinách/regiónoch, v ktorých boli zakúpené. Karty Eye-Fi používajte v súlade so zákonmi príslušných krajín/regiónov, v ktorých ste túto kartu zakúpili.
- Karty Eye-Fi sú vybavené funkciou bezdrôtovej lokálnej siete LAN. Nevkladajte kartu Eye-Fi do výrobku na miestach, na ktorých je jej použitie zakázané, ako napríklad v lietadle. Keď je karta Eye-Fi vložená do tohto výrobku, nastavte [Upload Settings] na [Off]. Keď je funkcia odosielania nastavená na [Off], na výrobku sa zobrazí indikátor
 .
. - Úsporný režim nebude fungovať počas odosielania.
- Ak sa zobrazí
 (chyba), vyberte a znova vložte pamäťovú kartu, alebo vypnite a znova zapnite tento výrobok. Ak sa tento indikátor objaví znova, je možné, že karta Eye-Fi je poškodená.
(chyba), vyberte a znova vložte pamäťovú kartu, alebo vypnite a znova zapnite tento výrobok. Ak sa tento indikátor objaví znova, je možné, že karta Eye-Fi je poškodená. - Komunikácia prostredníctvom bezdrôtovej lokálnej siete LAN môže byť ovplyvnená inými komunikačnými zariadeniami. Ak je stav komunikácie slabý, posuňte sa bližšie k prístupovému bodu, ku ktorému sa pripájate.
- Tento výrobok nepodporuje Eye-Fi „Endless Memory Mode“. Pred použitím karty Eye-Fi sa uistite, že je „Endless Memory Mode“ vypnutý.
[198] Spôsob používaniaZmena nastaveníPonuka nastaveniaTile Menu
Voľba toho, či sa po stlačení tlačidla MENU vždy zobrazí prvé prostredie ponuky.
- MENU →
 (Setup) → [Tile Menu] → požadované nastavenie.
(Setup) → [Tile Menu] → požadované nastavenie.
Podrobnosti položky ponuky
- On:
- Vždy sa zobrazí prvé prostredie ponuky (Tile Menu).
- Off (východiskové nastavenie):
- Zobrazenie Tile Menu sa deaktivuje.
[199] Spôsob používaniaZmena nastaveníPonuka nastaveniaMode Dial Guide
Môžete zobraziť popis režimu snímania, keď otočíte otočný prepínač režimov a zmeníte nastavenia dostupné pre daný režim snímania.
- MENU →
 (Setup) → [Mode Dial Guide] → požadované nastavenie.
(Setup) → [Mode Dial Guide] → požadované nastavenie.
Podrobnosti položky ponuky
On:
Zobrazí sa sprievodca otočného prepínača režimov.
Off (východiskové nastavenie):
Sprievodca otočného prepínača režimov sa nezobrazí.
[200] Spôsob používaniaZmena nastaveníPonuka nastaveniaDelete confirm.
Môžete nastaviť, či sa [Delete] alebo [Cancel] zvolí ako východiskové nastavenie v prostredí potvrdenia vymazania.
- MENU →
 (Setup) → [Delete confirm.] → požadované nastavenie.
(Setup) → [Delete confirm.] → požadované nastavenie.
Podrobnosti položky ponuky
"Delete" first:
[Delete] sa zvolí ako východiskové nastavenie.
"Cancel" first (východiskové nastavenie):
[Cancel] sa zvolí ako východiskové nastavenie.
[201] Spôsob používaniaZmena nastaveníPonuka nastaveniaPwr Save Start Time
Môžete nastaviť časové intervaly na automatické prepnutie do úsporného režimu. Ak sa chcete vrátiť do režimu snímania, vykonajte akýkoľvek úkon, ako napríklad stlačenie tlačidla spúšte do polovice.
- MENU →
 (Setup) → [Pwr Save Start Time] → požadované nastavenie.
(Setup) → [Pwr Save Start Time] → požadované nastavenie.
Podrobnosti položky ponuky
- 30 Min/5 Min/2 Min/1 Min (východiskové nastavenie)/10 Sec
Poznámka
- Ak výrobok dlhodobo nepoužívate, vypnite ho.
- Funkcia úspory energie sa neaktivuje počas prehrávania prezentácií ani snímania videozáznamov a ani pri pripojení k počítaču.
[202] Spôsob používaniaZmena nastaveníPonuka nastaveniaPAL/NTSC Selector
Prehrajú sa videozáznamy nasnímané týmto výrobkom prostredníctvom TV prijímača s TV normou PAL/NTSC.
- MENU →
 (Setup) → [PAL/NTSC Selector] → [Enter]
(Setup) → [PAL/NTSC Selector] → [Enter]
Poznámka
- Táto funkcia je dostupná len pri zariadeniach kompatibilných s 1080 50i. Nie je dostupná pri zariadeniach kompatibilných s 1080 60i. Zariadenia kompatibilné s 1080 50i majú značku „50i“ na spodnej časti.
- Ak vložíte pamäťovú kartu, ktorá bola predtým naformátovaná pomocou systému PAL, zobrazí sa hlásenie s výzvou na opätovné naformátovanie danej karty. Pri snímaní pomocou systému NTSC znova naformátujte pamäťovú kartu alebo použite inú pamäťovú kartu.
- Keď je zvolený režim NTSC, po každom zapnutí tohto výrobku sa v úvodnom prostredí vždy zobrazí hlásenie „Running on NTSC.“.
[203] Spôsob používaniaZmena nastaveníPonuka nastaveniaCleaning Mode
Umožňuje vyčistenie obrazového snímača.
- Skontrolujte, či je akumulátor dostatočne nabitý.
- MENU →
 (Setup) → [Cleaning Mode] → [Enter]
(Setup) → [Cleaning Mode] → [Enter] - Vypnite výrobok podľa pokynov na displeji.
- Odpojte objektív.
-
Potlačte zaisťovací prvok zrkadla (A) a otvorte zrkadlo.
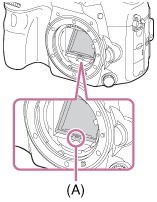
- Pomocou ofukovacieho zariadenia vyčistite povrch obrazového snímača a okolitú oblasť.
-
Po dokončení čistenia obrazového snímača potlačte zrkadlo nadol tak, aby zacvaklo.
- Potlačte nadol obidve strany (B) zrkadla.
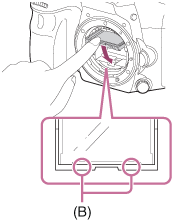
- Pripojte objektív.
- Pri pripájaní objektívu sa uistite, že je zrkadlo úplne zatlačené nadol.
Poznámka
- Ofukovacie zariadenie sa s týmto výrobkom nedodáva. Použite bežne dostupné ofukovacie zariadenie.
-
Čistenie sa môže vykonávať len vtedy, keď je úroveň nabitia batérie
 (3 zostávajúce ikony batérie) alebo vyššia.
(3 zostávajúce ikony batérie) alebo vyššia.
- Nepoužívajte ofukovacie zariadenie postrekovacieho typu, keďže môže rozptýliť kvapky vody dovnútra tela fotoaparátu.
- Neklaďte špičku ofukovacieho zariadenia do dutiny za oblasťou bajonetu objektívu, aby sa špička ofukovacieho zariadenia nedotkla obrazového snímača.
- Fotoaparát podržte s čelom nakloneným mierne nadol, aby vypadol prach.
- Počas čistenia nevystavujte výrobok pôsobeniu žiadnych nárazov.
- Pri čistení obrazového snímača pomocou ofukovacieho zariadenia, nevytvárajte príliš silný prúd vzduchu. Ak budete na snímač pôsobiť príliš silným prúdom vzduchu, vnútro tohto výrobku sa môže poškodiť.
- Pri pripájaní objektívu po dokončení čistenia obrazového snímača sa uistite, že je zrkadlo úplne zatlačené nadol. V opačnom prípade by mohlo dôjsť k poškodeniu objektívu, alebo by to mohlo spôsobiť poruchu. Taktiež, ak sa zrkadlo nezatlačí úplne nadol, systém automatického zaostrovania nebude schopný dosiahnuť správne zaostrenie.
- Nie je možné snímať s otvoreným zrkadlom.
- Ak prach zostane aj po vyčistení výrobku podľa uvedeného postupu, obráťte sa na servisné stredisko.
[204] Spôsob používaniaZmena nastaveníPonuka nastaveniaDemo Mode
Keď sa fotoaparát nebude určitý čas používať, funkcia [Demo Mode] automaticky zobrazí videozáznamy uložené na pamäťovej karte (ukážka).
Za normálnych okolností zvoľte [Off].
- MENU →
 (Setup) → [Demo Mode] → požadované nastavenie.
(Setup) → [Demo Mode] → požadované nastavenie.
Podrobnosti položky ponuky
On:
Ak sa výrobok nebude používať približne jednu minútu, automaticky sa spustí ukážka prehrávania videozáznamov. Prehrajú sa len chránené videozáznamy vo formáte AVCHD.
Režim zobrazenia nastavte na [AVCHD View] a nastavte ochranu súboru videozáznamu s najstarším dátumom a časom nasnímania.
Off (východiskové nastavenie):
Predvádzanie sa nespustí.
Poznámka
- Táto položka sa dá nastaviť len vtedy, keď je výrobok napájaný pomocou sieťového adaptéra AC-PW10AM (predáva sa osobitne).
- Aj keď je zvolená možnosť [On] , tento výrobok nespustí predvádzanie, ak sa na pamäťovej karte nenachádza žiadny videozáznam.
- Keď je zvolená možnosť [On], tento výrobok sa neprepne do úsporného režimu.
[205] Spôsob používaniaZmena nastaveníPonuka nastaveniaRemote Ctrl
Tento výrobok môžete ovládať a snímať zábery pomocou tlačidla SHUTTER, tlačidla 2SEC (spúšť s 2-sekundovým oneskorením) a tlačidla START/STOP (alebo tlačidla Movie (len RMT-DSLR2)) na bezdrôtovom diaľkovom ovládači RMT-DSLR1 (predáva sa osobitne) a RMT-DSLR2 (predáva sa osobitne). Pozrite si aj návod na používanie bezdrôtového diaľkového ovládača.
- MENU →
 (Setup) → [Remote Ctrl] → požadované nastavenie.
(Setup) → [Remote Ctrl] → požadované nastavenie.
Podrobnosti položky ponuky
On:
Umožňuje používanie bezdrôtového diaľkového ovládača.
Off (východiskové nastavenie):
Neumožňuje používanie bezdrôtového diaľkového ovládača.
Poznámka
- Bezdrôtový diaľkový ovládač RMT-DSLR1 sa nedá použiť pri snímaní videozáznamov.
- Objektív alebo slnečná clona objektívu môže zakrývať snímač diaľkového ovládača, ktorý prijíma signály. Bezdrôtový diaľkový ovládač používajte v polohe, z ktorej signál môže dosiahnuť výrobok.
- Keď je [Remote Ctrl] nastavené na možnosť [On], výrobok sa do úsporného režimu neprepne. Nastavte [Remote Ctrl] na [Off] po použití bezdrôtového diaľkového ovládača.
[206] Spôsob používaniaZmena nastaveníPonuka nastaveniaHDMI Resolution
Keď pripojíte tento výrobok k HD TV prijímaču s vysokým rozlíšením vybavenému konektormi HDMI pomocou kábla HDMI (predáva sa osobitne), na vysielanie obrazového signálu do TV prijímača môžete zvoliť rozlíšenie HDMI.
- MENU →
 (Setup) → [HDMI Settings] → [HDMI Resolution] → požadované nastavenie.
(Setup) → [HDMI Settings] → [HDMI Resolution] → požadované nastavenie.
Podrobnosti položky ponuky
Auto (východiskové nastavenie):
Tento výrobok automaticky rozpozná HD TV prijímač a nastaví výstupné rozlíšenie.
1080p:
Vysielajú sa signály s HD kvalitou obrazu (1080p).
1080i:
Vysielajú sa signály s HD kvalitou obrazu (1080i).
Poznámka
- Ak sa zábery nezobrazia správne pomocou nastavenia [Auto] , zvoľte buď [1080i] alebo [1080p], a to na základe toho, ktorý TV prijímač sa má pripojiť.
[207] Spôsob používaniaZmena nastaveníPonuka nastaveniaCTRL FOR HDMI
Pri pripojení tohto výrobku k TV prijímaču kompatibilnému s „BRAVIA“ Sync pomocou kábla HDMI (predáva sa osobitne), môžete ovládať tento výrobok namierením diaľkového ovládača TV prijímača na TV prijímač.
- MENU →
 (Setup) → [HDMI Settings] → [CTRL FOR HDMI] → požadované nastavenie.
(Setup) → [HDMI Settings] → [CTRL FOR HDMI] → požadované nastavenie.
Podrobnosti položky ponuky
On (východiskové nastavenie):
Tento výrobok môžete ovládať pomocou diaľkového ovládača TV prijímača.
Off:
Tento výrobok sa nedá ovládať diaľkovým ovládačom TV prijímača.
Poznámka
- Funkcia [CTRL FOR HDMI] je dostupná len s TV prijímačom kompatibilným s „BRAVIA“ Sync.
[208] Spôsob používaniaZmena nastaveníPonuka nastaveniaHDMI Info. Display
Voľba možnosti zobrazenia informácií o snímaní, keď sa tento výrobok a TV prijímač pripoja pomocou kábla HDMI (predáva sa osobitne).
- MENU →
 (Setup) → [HDMI Settings] → [HDMI Info. Display] → požadované nastavenie.
(Setup) → [HDMI Settings] → [HDMI Info. Display] → požadované nastavenie.
Podrobnosti položky ponuky
On (východiskové nastavenie):
Zobrazia sa informácie o snímaní zobrazeného záberu.
Off:
Informácie o snímaní zobrazeného záberu sa nezobrazia.
[209] Spôsob používaniaZmena nastaveníPonuka nastaveniaUSB Connection
Zvolí sa vhodný spôsob pripojenia USB pre každý počítač alebo USB zariadenie pripojené k tomuto výrobku.
- MENU →
 (Setup) → [USB Connection] → požadované nastavenie.
(Setup) → [USB Connection] → požadované nastavenie.
Podrobnosti položky ponuky
Auto (východiskové nastavenie):
Automaticky sa zriadi pripojenie veľkokapacitnej pamäte (Mass Storage) alebo MTP, a to v závislosti od počítača alebo iných USB zariadení, ktoré sa majú pripojiť. Počítače so systémom Windows 7 alebo Windows 8 sa pripoja v režime MTP, pričom sa aktivuje možnosť použitia ich jedinečných funkcií.
Mass Storage:
Zriadi sa pripojenie veľkokapacitnej pamäte medzi týmto výrobkom, počítačom a inými USB zariadeniami.
MTP:
Zriadi sa pripojenie MTP medzi týmto výrobkom, počítačom a inými USB zariadeniami. Počítače so systémom Windows 7 alebo Windows 8 sa pripoja v režime MTP, pričom sa aktivuje možnosť použitia ich jedinečných funkcií.
PC Remote:
Použije sa „Remote Camera Control“ na ovládanie tohto výrobku z počítača, vrátane takých funkcií, ako sú snímanie a ukladanie záberov do počítača.
Poznámka
- Ak sa Device Stage* nezobrazí v systéme Windows 7 alebo Windows 8, nastavte [USB Connection] na [Auto].
* Device Stage je prostredie ponúk na správu pripojených zariadení, ako je fotoaparát (Funkcia systému Windows 7 alebo Windows 8).
[210] Spôsob používaniaZmena nastaveníPonuka nastaveniaUSB LUN Setting
Zlepší sa kompatibilita obmedzením funkcií pripojenia USB.
- MENU →
 (Setup) → [USB LUN Setting] → požadované nastavenie.
(Setup) → [USB LUN Setting] → požadované nastavenie.
Podrobnosti položky ponuky
Multi (východiskové nastavenie):
Za normálnych okolností použite [Multi].
Single:
Nastavte [USB LUN Setting] na [Single] len vtedy, ak nie je možné vytvoriť pripojenie.
[211] Spôsob používaniaZmena nastaveníPonuka nastaveniaLanguage
Voľba jazyka, ktorý sa bude používať v položkách ponúk, výstrahách a hláseniach.
- MENU →
 (Setup) → [
(Setup) → [ Language] → požadovaný jazyk.
Language] → požadovaný jazyk.
[212] Spôsob používaniaZmena nastaveníPonuka nastaveniaDate/Time Setup
Umožňuje opätovné nastavenie dátumu a času.
- MENU →
 (Setup) → [Date/Time Setup] → požadované nastavenie.
(Setup) → [Date/Time Setup] → požadované nastavenie.
Podrobnosti položky ponuky
Daylight Savings:
Voľba letného času [On]/[Off].
Date/Time:
Nastavenie dátumu a času.
Date Format:
Voľba formátu zobrazenia dátumu a času.
[213] Spôsob používaniaZmena nastaveníPonuka nastaveniaArea Setting
Nastavenie oblasti, v ktorej používate tento výrobok.
- MENU →
 (Setup) → [Area Setting] → požadovaná oblasť.
(Setup) → [Area Setting] → požadovaná oblasť.
[214] Spôsob používaniaZmena nastaveníPonuka nastaveniaFormat
Naformátuje sa (resetuje sa) pamäťová karta. Pri prvom použití pamäťovej karty v tomto výrobku sa odporúča naformátovať kartu v tomto výrobku s cieľom zaistiť stabilnú činnosť pamäťovej karty. Nezabudnite, že formátovaním sa natrvalo odstránia všetky údaje z pamäťovej karty, pričom sa už nebudú dať obnoviť. Vzácne údaje si preto uložte do počítača, atď.
- MENU →
 (Setup) → [Format].
(Setup) → [Format].
Poznámka
- Formátovaním sa natrvalo odstránia všetky údaje vrátane záberov chránených proti vymazaniu.
[215] Spôsob používaniaZmena nastaveníPonuka nastaveniaFile Number
Voľba spôsobu priraďovania čísel súborov nasnímaným statickým záberom a videozáznamom vo formáte MP4.
- MENU →
 (Setup) → [File Number] → požadované nastavenie.
(Setup) → [File Number] → požadované nastavenie.
Podrobnosti položky ponuky
Series (východiskové nastavenie):
Aj keď zmeníte záznamový cieľový priečinok alebo vymeníte pamäťovú kartu, tento výrobok bude aj naďalej priraďovať čísla súborom podľa poradia.
(Ak sa na novej pamäťovej karte vyskytuje väčšie číslo súboru, ako má posledný obrazový súbor, priradí sa číslo o jedna vyššie, ako je najväčšie číslo.)
Reset:
Výrobok resetuje čísla, keď sa súbor uloží do nového priečinka a začne priraďovať čísla súborom počnúc od „0001“.
(Keď záznamový priečinok obsahuje nejaký súbor, priradí sa číslo o jedna vyššie ako je najväčšie číslo.)
[216] Spôsob používaniaZmena nastaveníPonuka nastaveniaSelect REC Folder
Môžete zmeniť priečinok na pamäťovej karte, kde sa majú ukladať statické zábery a videozáznamy vo formáte MP4.
- MENU →
 (Setup) → [Select REC Folder] → požadovaný priečinok.
(Setup) → [Select REC Folder] → požadovaný priečinok.
Poznámka
- Priečinok sa nedá zvoliť, keď zvolíte nastavenie [Date Form] .
[217] Spôsob používaniaZmena nastaveníPonuka nastaveniaNew Folder
Vytvorí sa nový priečinok na pamäťovej karte na ukladanie statických záberov a videozáznamov vo formáte MP4. Vytvorí sa nový priečinok s číslom priečinka o jedna vyšším, ako je najvyššie číslo aktuálne používaného priečinka. Zábery sa budú ukladať do čerstvo vytvoreného priečinka. Priečinok pre statické zábery a priečinok pre videozáznamy vo formáte MP4, ktoré majú rovnaké číslo, sa vytvoria súčasne.
- MENU →
 (Setup) → [New Folder].
(Setup) → [New Folder].
Poznámka
- Keď vložíte pamäťovú kartu, ktorá sa používala v inom zariadení do tohto výrobku a budete snímať zábery, automaticky sa môže vytvoriť nový priečinok.
- Do jedného priečinka je možné uložiť maximálne 4 000 záberov. Keď sa kapacita priečinka prekročí, je možné, že sa automaticky vytvorí nový priečinok.
[218] Spôsob používaniaZmena nastaveníPonuka nastaveniaFolder Name
Snímané statické zábery sa budú ukladať do priečinka, ktorý sa automaticky vytvorí pod priečinkom DCIM na pamäťovej karte. Môžete zmeniť spôsob priraďovania názvov priečinkom.
- MENU →
 (Setup) → [Folder Name] → požadované nastavenie.
(Setup) → [Folder Name] → požadované nastavenie.
Podrobnosti položky ponuky
Standard Form (východiskové nastavenie):
Tvar názvu priečinka bude nasledovný: číslo priečinka + MSDCF.
Príklad: 100MSDCF
Date Form:
Tvar názvu priečinka je nasledovný: číslo priečinka + Y (posledná číslica)/MM/DD.
Príklad: 10040405 (číslo priečinka: 100, dátum: 04/05/2014)
Poznámka
- Tvar priečinka videozáznamov vo formáte MP4 sa pevne nastaví ako „číslo priečinka + ANV01“.
[219] Spôsob používaniaZmena nastaveníPonuka nastaveniaRecover Image DB
Ak boli obrazové súbory spracovávané v počítači, môžu sa vyskytnúť problémy s obrazovým databázovým súborom. V takomto prípade sa zábery na pamäťovej karte prostredníctvom tohto výrobku nezobrazia. Ak dôjde k takýmto problémom, opravte daný súbor pomocou [Recover Image DB].
- MENU →
 (Setup) → [Recover Image DB] → [Enter].
(Setup) → [Recover Image DB] → [Enter].
Poznámka
- Použite dostatočne nabitý akumulátor. Takmer vybitý akumulátor počas opravy môže spôsobiť poškodenie údajov.
[220] Spôsob používaniaZmena nastaveníPonuka nastaveniaDisplay Media Info.
Zobrazí sa dostupný záznamový čas videozáznamov a počet statických záberov, ktoré je možné nasnímať pri vloženej pamäťovej karte.
- MENU →
 (Setup) → [Display Media Info.].
(Setup) → [Display Media Info.].
[221] Spôsob používaniaZmena nastaveníPonuka nastaveniaVersion
Zobrazí sa verzia softvéru tohto výrobku a objektívu.
- MENU →
 (Setup) → [Version].
(Setup) → [Version].
[222] Spôsob používaniaZmena nastaveníPonuka nastaveniaCertification Logo (Len zámorský model)
Zobrazia sa niektoré certifikačné logá tohto výrobku.
- MENU →
 (Setup) → [Certification Logo].
(Setup) → [Certification Logo].
[223] Spôsob používaniaZmena nastaveníPonuka nastaveniaSetting Reset
Výrobok sa resetuje na východiskové nastavenia. Aj keď sa vykoná [Setting Reset], nasnímané zábery sa zachovajú.
- MENU →
 (Setup) → [Setting Reset] → požadované nastavenie.
(Setup) → [Setting Reset] → požadované nastavenie.
Podrobnosti položky ponuky
Camera Settings Reset:
Hlavné nastavenia snímania sa vrátia na pôvodne hodnoty.
Initialize:
Všetky nastavenia sa vrátia na pôvodné hodnoty.
Poznámka
- Počas resetovania dbajte na to, aby nedošlo k vysunutiu akumulátora.
- Hodnota nastavená pomocou [AF Micro Adj.] sa neresetuje, aj keď sa vykoná [Camera Settings Reset] alebo [Initialize].
[224] Spôsob používaniaPoužívanie funkcií Wi-FiPripojenie tohto výrobku a smartfónuPlayMemories Mobile
Ak chcete použiť [Ctrl w/ Smartphone] alebo [Send to Smartphone], atď., v smartfóne by mala byť nainštalovaná aplikácia PlayMemories Mobile.
Podrobnosti o aplikácii PlayMemories Mobile nájdete na podpornej stránke (http://www.sony.net/pmm/).
[225] Spôsob používaniaPoužívanie funkcií Wi-FiPripojenie tohto výrobku a smartfónuPripojenie smartfónu so systémom Android k tomuto výrobku
- Spustite PlayMemories Mobile v smartfóne.
- Zvoľte názov modelu tohto výrobku (DIRECT-xxxx: xxxx).
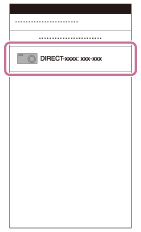
- Zadajte heslo zobrazené v tomto výrobku.
Smartfón je pripojený k tomuto výrobku.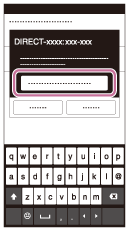
[226] Spôsob používaniaPoužívanie funkcií Wi-FiPripojenie tohto výrobku a smartfónuPripojenie výrobku k zariadeniu iPhone alebo iPad
- Zvoľte názov modelu tohto výrobku (DIRECT-xxxx: xxxx) v prostredí nastavenia Wi-Fi svojho zariadenia iPhone alebo iPad.
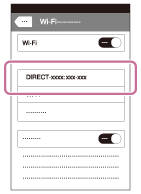
- Zadajte heslo zobrazené na tomto výrobku.
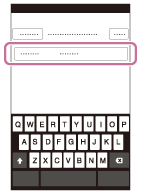
Zariadenie iPhone alebo iPad je pripojené k tomuto výrobku. - Skontrolujte, či bolo vaše zariadenie iPhone alebo iPad pripojené k „SSID“ zobrazenému v tomto výrobku.
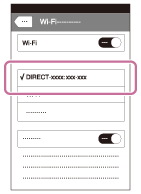
- Vráťte sa do úvodného prostredia „Home“ a spustite PlayMemories Mobile.
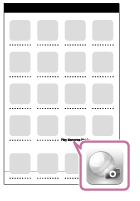
[227] Spôsob používaniaPoužívanie funkcií Wi-FiOvládanie tohto výrobku pomocou smartfónuCtrl w/ Smartphone
Môžete použiť smartfón ako diaľkový ovládač tohto výrobku a snímať statické zábery/videozáznamy. Statické zábery/videozáznamy nasnímané prostredníctvom diaľkového ovládača sa odošlú do smartfónu z tohto výrobku.
V smartfóne však musí byť nainštalovaná aplikácia PlayMemories Mobile.
- MENU →
 (Wireless) → [Ctrl w/ Smartphone].
(Wireless) → [Ctrl w/ Smartphone]. - Keď je tento výrobok pripravený na pripojenie, zobrazí sa na ňom prostredie s informáciami. Pripojte smartfón a výrobok na základe príslušných informácií.
Postup nastavenia sa mení v závislosti od daného smartfónu.
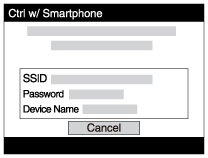
- Skontrolujte kompozíciu záberu na displeji smartfónu a potom stlačením tlačidla spúšte (A) na smartfóne nasnímajte záber.
- Použite tlačidlo (B) na zmenu nastavení [Flash] a [Self-Timer]. Môžete zmeniť aj nastavenia ukladania záberov.
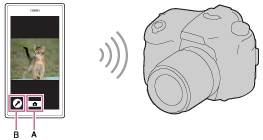
Poznámka
- Tento výrobok zdieľa informácie o pripojení pre[Ctrl w/ Smartphone] so zariadením, ktoré má povolenie na pripojenie. Ak chcete zmeniť zariadenie, ktoré má povolenie na pripojenie k tomuto výrobku, znova nastavte informácie o pripojení podľa týchto krokov. MENU →
 (Wireless) → [SSID/PW Reset]. Po opätovnom nastavení informácií o pripojení sa musí smartfón znova zaregistrovať.
(Wireless) → [SSID/PW Reset]. Po opätovnom nastavení informácií o pripojení sa musí smartfón znova zaregistrovať. - V závislosti od aktualizácií budúcich verzií podliehajú prevádzkové postupy či zobrazenia displeja zmenám bez upozornenia.
[228] Spôsob používaniaPoužívanie funkcií Wi-FiOvládanie tohto výrobku pomocou smartfónuPripojenie jedným dotykom pomocou smartfónu so systémom Android kompatibilného s funkciou NFC (Diaľkové ovládanie jedným dotykom NFC)
Môžete pripojiť tento výrobok a smartfón so systémom Android kompatibilný s funkciou NFC jedným dotykom, bez vykonávania zložitých úkonov nastavovania.
- Aktivujte funkciu NFC smartfónu.
- Prepnite tento výrobok do režimu snímania.
- Funkcia NFC je dostupná len vtedy, keď sa na displeji zobrazí
 (značka N).
(značka N).
- Funkcia NFC je dostupná len vtedy, keď sa na displeji zobrazí
- Priložte tento výrobok k smartfónu.
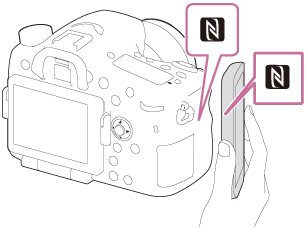
Smartfón a tento výrobok sa pripoja a v smartfóne sa spustí PlayMemories Mobile.
- Priložte smartfón k tomuto výrobku na 1-2 sekundy dovtedy, kým sa nespustí softvér PlayMemories Mobile.
Informácie o funkcii „NFC“
NFC je technológia, ktorá umožňuje bezdrôtovú komunikáciu medzi rôznymi zariadeniami s krátkym dosahom, ako sú napríklad mobilné telefóny alebo IC tagy, atď. Funkcia NFC uľahčuje dátovú komunikáciu na základe jediného dotyku určeného dotykového bodu.
- NFC (Near Field Communication) je medzinárodný štandard technológie bezdrôtovej komunikácie s krátkym dosahom.
Poznámka
- Ak sa nedá zriadiť pripojenie, vykonajte nasledovné:
- Spustite PlayMemories Mobile v smartfóne a potom smartfón pomaly približujte k
 (značka N) tohto výrobku.
(značka N) tohto výrobku. - Ak je smartfón v puzdre, vyberte ho.
- Ak je tento výrobok v puzdre, vyberte ho.
- Skontrolujte, či je funkcia NFC aktivovaná vo vašom smartfóne.
- Spustite PlayMemories Mobile v smartfóne a potom smartfón pomaly približujte k
- Keď je [Airplane Mode] nastavený na [On], nie je možné pripojiť tento výrobok a smartfón. Nastavte [Airplane Mode] na [Off].
- Ak sú tento výrobok a smartfón pripojené, keď je tento výrobok v režime prehrávania, zobrazený záber sa odošle do smartfónu.
[229] Spôsob používaniaPoužívanie funkcií Wi-FiPrenos záberov do smartfónuSend to Smartphone
Môžete preniesť statické zábery/videozáznamy do smartfónu a zobraziť ich. V smartfóne však musí byť nainštalovaná aplikácia PlayMemories Mobile.
- MENU →
 (Wireless) → [Send to Smartphone] → požadované nastavenie.
(Wireless) → [Send to Smartphone] → požadované nastavenie.
-
Ak stlačíte tlačidlo
 (Send to Smartphone) v režime prehrávania, zobrazí sa prostredie nastavenia pre [Send to Smartphone].
(Send to Smartphone) v režime prehrávania, zobrazí sa prostredie nastavenia pre [Send to Smartphone].
-
Ak stlačíte tlačidlo
- Ak je tento výrobok pripravený na prenos, zobrazí sa na ňom prostredie s informáciami. Pripojte smartfón a výrobok na základe príslušných informácií.
- Spôsob nastavenia pre pripojenie smartfónu a výrobku sa mení v závislosti od daného smartfónu.
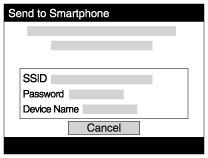
Podrobnosti položky ponuky
Select on This Device:
Zvolí sa záber v tomto výrobku na prenos do smartfónu.
(1) Zvoľte z možností [This Image], [All Images on This Date] alebo [Multiple Images].
- Zobrazené voliteľné možnosti sa môžu líšiť v závislosti od režimu zobrazenia zvoleného vo fotoaparáte.
(2) Ak zvolíte [Multiple Images], zvoľte požadované zábery pomocou  na multifunkčnom voliči a potom stlačte MENU → [Enter].
na multifunkčnom voliči a potom stlačte MENU → [Enter].
Select on Smartphone:
V smartfóne sa zobrazia všetky zábery uložené na pamäťovej karte tohto výrobku.
Poznámka
- Môžete zvoliť veľkosť záberu, ktorý sa má odoslať do smartfónu, z možností [Original], [2M] alebo [VGA].
Ak chcete zmeniť veľkosť záberu, postupujte podľa nasledujúcich krokov.
- Pri smartfóne so systémom Android
Spustite PlayMemories Mobile a veľkosť záberu zmeňte pomocou [Settings] → [Copy Image Size]. - Pri zariadení iPhone/iPad
Zvoľte PlayMemories Mobile v ponuke nastavenia a veľkosť záberu zmeňte pomocou [Copy Image Size].
- Pri smartfóne so systémom Android
- Niektoré zábery sa nemusia zobraziť v smartfóne, a to v závislosti od záznamového formátu.
- Zábery vo formáte RAW sa pri odoslaní skonvertujú do formátu JPEG.
- Nie je možné odosielať videozáznamy vo formátoch XAVC S ani AVCHD.
- Tento výrobok zdieľa informácie o pripojení pre[Send to Smartphone] so zariadením, ktoré má povolenie na pripojenie. Ak chcete zmeniť zariadenie, ktoré má povolenie na pripojenie k tomuto výrobku, znova nastavte informácie o pripojení podľa týchto krokov. MENU → [Wireless] → [SSID/PW Reset]. Po opätovnom nastavení informácií o pripojení sa musí smartfón znova zaregistrovať.
- Keď je [Airplane Mode] nastavený na [On], nie je možné pripojiť tento výrobok a smartfón. Nastavte [Airplane Mode] na [Off].
[230] Spôsob používaniaPoužívanie funkcií Wi-FiPrenos záberov do smartfónuOdosielanie záberov do smartfónu so systémom Android (Zdieľanie jedným dotykom NFC)
Pomocou jediného dotyku môžete pripojiť tento výrobok a smartfón so systémom Android kompatibilný s funkciou NFC a odoslať záber zobrazený na displeji tohto výrobku priamo do smartfónu. Čo sa týka videozáznamov, prenášať je možné len videozáznamy vo formáte MP4 nasnímané s [ File Format] nastaveným na [MP4].
File Format] nastaveným na [MP4].
- Aktivujte funkciu NFC smartfónu.
- Zobrazte jeden záber v tomto výrobku.
- Priložte smartfón k tomuto výrobku.
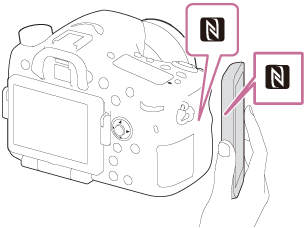
Tento výrobok a smartfón sa pripoja a v smartfóne sa automaticky spustí softvér PlayMemories Mobile a potom sa zobrazený záber odošle do smartfónu.
- Pred priložením smartfónu zrušte jeho funkcie kľudového režimu a zablokovania displeja.
- Funkcia NFC je dostupná len vtedy, keď je na tomto výrobku uvedené
 (značka N).
(značka N). - Priložte smartfón k tomuto výrobku na 1-2 sekundy dovtedy, kým sa nespustí softvér PlayMemories Mobile.
- Ak chcete preniesť dva zábery alebo viac záberov, zvoľte MENU →
 (Wireless) → [Send to Smartphone] na voľbu záberov. Po zobrazení prostredia s aktivovaným pripojením použite funkciu NFC na pripojenie tohto výrobku a smartfónu.
(Wireless) → [Send to Smartphone] na voľbu záberov. Po zobrazení prostredia s aktivovaným pripojením použite funkciu NFC na pripojenie tohto výrobku a smartfónu.
Informácie o funkcii „NFC“
NFC je technológia, ktorá umožňuje bezdrôtovú komunikáciu medzi rôznymi zariadeniami s krátkym dosahom, ako sú napríklad mobilné telefóny alebo IC tagy, atď. Funkcia NFC uľahčuje dátovú komunikáciu na základe jediného dotyku určeného dotykového bodu.
- NFC (Near Field Communication) je medzinárodný štandard technológie bezdrôtovej komunikácie s krátkym dosahom.
Poznámka
- Môžete zvoliť veľkosť záberu, ktorý sa má odoslať do smartfónu z možností [Original], [2M] alebo [VGA].
Ak chcete zmeniť veľkosť záberu, postupujte podľa nasledujúcich krokov.- Pri smartfóne so systémom Android
Spustite PlayMemories Mobile a veľkosť záberu zmeňte pomocou [Settings] → [Copy Image Size].
- Pri smartfóne so systémom Android
- Zábery vo formáte RAW sa pri odoslaní skonvertujú do formátu JPEG.
- Ak sa v tomto výrobku zobrazí prostredie s miniatúrnymi náhľadmi, zábery sa nedajú preniesť pomocou funkcie NFC.
- Ak sa nedá zriadiť pripojenie, vykonajte nasledovné:
- Spustite PlayMemories Mobile v smartfóne a potom smartfón pomaly približujte k
 (značka N) tohto výrobku.
(značka N) tohto výrobku. - Ak je smartfón v puzdre, vyberte ho.
- Ak je tento výrobok v puzdre, vyberte ho.
- Skontrolujte, či je funkcia NFC aktivovaná v smartfóne.
- Spustite PlayMemories Mobile v smartfóne a potom smartfón pomaly približujte k
- Keď je [Airplane Mode] nastavený na [On], nie je možné pripojiť tento výrobok a smartfón. Nastavte [Airplane Mode] na [Off].
- Videozáznamy vo formáte AVCHD sa nedajú odosielať.
- Nie je možné odosielať videozáznamy vo formáte XAVC S.
[231] Spôsob používaniaPoužívanie funkcií Wi-FiPrenos záberov do počítačaSend to Computer
Môžete preniesť zábery uložené v tomto výrobku do počítača pripojeného k bezdrôtovému prístupovému bodu alebo bezdrôtovému širokopásmovému smerovaču a jednoducho vytvoriť záložné kópie pomocou tohto úkonu. Pred spustením tohto úkonu nainštalujte softvér PlayMemories Home do počítača a zaregistrujte prístupový bod v tomto výrobku.
- Spustite svoj počítač.
- MENU →
 (Wireless) → [Send to Computer].
(Wireless) → [Send to Computer].
Poznámka
- V závislosti od nastavení aplikácie vášho počítača sa tento výrobok po uložení záberov do počítača vypne.
- Súčasne je možné preniesť zábery z tohto výrobku len do jedného počítača.
- Ak chcete preniesť zábery do ďalšieho počítača, pripojte tento výrobok a počítač prostredníctvom pripojenia USB a postupujte podľa pokynov v softvéri PlayMemories Home.
[232] Spôsob používaniaPoužívanie funkcií Wi-FiPrenos záberov do TV prijímačaView on TV
Zábery môžete zobraziť na obrazovke TV prijímača s funkciou pripojenia k sieti ich prenesením z tohto výrobku bez pripojenia tohto výrobku a TV prijímača pomocou kábla. Pri niektorých TV prijímačoch sa možno budú musieť vykonať úkony priamo na TV prijímači. Podrobnosti nájdete v návode na obsluhu dodanom spolu s daným TV prijímačom.
- MENU →
 (Wireless) → [View on TV] → požadované zariadenie, ktoré sa má pripojiť.
(Wireless) → [View on TV] → požadované zariadenie, ktoré sa má pripojiť. -
Keď chcete zobraziť zábery pomocou prezentácie, stlačte
 v strede multifunkčného voliča.
v strede multifunkčného voliča.

- Ak chcete zobraziť nasledujúci/predchádzajúci záber manuálne, stlačte pravú/ľavú stranu multifunkčného voliča.
- Ak chcete zmeniť zariadenie, ktoré sa má pripojiť, stlačte spodnú stranu multifunkčného voliča, potom zvoľte [Device list].
Nastavenia prezentácie
Nastavenia prezentácie môžete zmeniť stlačením spodnej strany multifunkčného voliča.
Playback Selection:
Voľba skupiny záberov na zobrazenie.
Folder View(Still):
Vykoná sa voľba z možností [All] a [All in Folder].
Date View:
Vykoná sa voľba z možností [All] a [All in Date Rng.].
Interval:
Vykoná sa voľba z možností [Short] a [Long].
Effects*:
Zvoľte z [On] a [Off].
Playback Image Size:
Zvoľte z [HD] a [4K].
*Nastavenia sú účinné len pre TV prijímač BRAVIA, ktorý je kompatibilný s danými funkciami.
Poznámka
- Túto funkciu môžete použiť pri TV prijímači, ktorý podporuje DLNA.
- Môžete zobraziť zábery prostredníctvom TV prijímača kompatibilného s funkciou Wi-Fi Direct alebo s funkciou pripojenia k sieti (vrátane káblovej TV).
- Ak pripojíte TV prijímač a tento výrobok a nepoužijete funkciu Wi-Fi Direct, je potrebné najprv zaregistrovať váš prístupový bod.
- Zobrazenie záberov prostredníctvom TV prijímača môže trvať istý čas.
- Videozáznamy sa nedajú zobraziť na TV obrazovke prostredníctvom Wi-Fi. Použite kábel HDMI (predáva sa osobitne).
[233] Spôsob používaniaPoužívanie funkcií Wi-FiZmena nastavení funkcií Wi-FiAirplane Mode
Keď nastupujete do lietadla, atď., môžete dočasne vypnúť všetky funkcie Wi-Fi.
- MENU →
 (Wireless) → [Airplane Mode] → požadované nastavenie.
Ak nastavíte [Airplane Mode] na [On], na displeji sa zobrazí značka lietadla.
(Wireless) → [Airplane Mode] → požadované nastavenie.
Ak nastavíte [Airplane Mode] na [On], na displeji sa zobrazí značka lietadla.
[234] Spôsob používaniaPoužívanie funkcií Wi-FiZmena nastavení funkcií Wi-FiWPS Push
Ak má váš prístupový bod tlačidlo WPS, môžete daný prístupový bod jednoducho zaregistrovať v tomto výrobku stlačením tlačidla WPS.
- MENU →
 (Wireless) → [WPS Push].
(Wireless) → [WPS Push]. - Stlačte tlačidlo WPS na prístupovom bode, ktorý chcete zaregistrovať.
Poznámka
- [WPS Push] funguje len vtedy, ak nastavenie zabezpečenia vášho prístupového bodu je prepnuté na WPA alebo WPA2 a váš prístupový bod podporuje spôsob pripojenia pomocou tlačidla WPS. Ak je zabezpečenie nastavené na WEP, alebo váš prístupový bod nepodporuje použitie tlačidla WPS, vykonajte [Access Point Set.].
- Podrobnosti o dostupných funkciách a nastaveniach vášho prístupového bodu nájdete v návode na obsluhu daného prístupového bodu, alebo si ich vyžiadajte od jeho správcu.
- Pripojenie sa nemusí aktivovať, a to v závislosti od okolitých podmienok, ako sú napríklad typ materiálu stien alebo výskyt prekážky, či slabý bezdrôtový signál medzi týmto výrobkom a prístupovým bodom. Ak k tomu dôjde, zmeňte umiestnenie tohto výrobku alebo ho posuňte bližšie k prístupovému bodu.
[235] Spôsob používaniaPoužívanie funkcií Wi-FiZmena nastavení funkcií Wi-FiAccess Point Set.
Svoj prístupový bod môžete zaregistrovať manuálne. Pred začatím tohto postupu skontrolujte názov SSID prístupového bodu, systém zabezpečenia a heslo. Pri niektorých zariadeniach môže byť heslo predvolené. Podrobnosti nájdete v návode na obsluhu prístupového bodu, alebo sa poraďte so správcom prístupového bodu.
- MENU →
 (Wireless) → [Access Point Set.].
(Wireless) → [Access Point Set.]. - Zvoľte prístupový bod, ktorý chcete zaregistrovať.
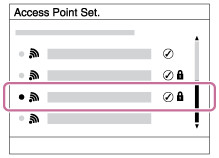
Keď sa požadovaný prístupový bod zobrazí na displeji: Zvoľte požadovaný prístupový bod.
Keď sa požadovaný prístupový bod nezobrazí na displeji: Zvoľte [Manual Setting] a nastavte prístupový bod.
*Spôsob zadania nájdete uvedený v časti „Spôsob používania klávesnice“.
- Ak zvolíte [Manual Setting], zadajte názov SSID prístupového bodu a potom zvoľte systém zabezpečenia.
- Zadajte heslo a zvoľte [OK].
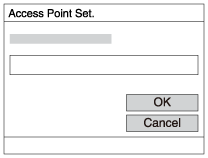
- Prístupové body bez značky
 nevyžadujú heslo.
nevyžadujú heslo.
- Prístupové body bez značky
- Zvoľte [OK].
Spôsob používania klávesnice
Keď sa vyžaduje manuálne zadávanie znakov, na displeji sa zobrazí klávesnica.
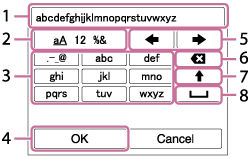
- Okienko na zadávanie znakov Zobrazia sa zadané znaky.
-
Prepínanie typu znakov Po každom stlačení
 v strede multifunkčného voliča sa bude prepínať typ znakov medzi písmenami abecedy, číslami a symbolmi.
v strede multifunkčného voliča sa bude prepínať typ znakov medzi písmenami abecedy, číslami a symbolmi.
- Klávesnica Po každom stlačení
 v strede sa zobrazí zadaný znak.
v strede sa zobrazí zadaný znak.Napríklad: Ak chcete zadať „abd“
Zvoľte tlačidlo pre „abc“ a jedným stlačením
 zobrazte „a“ → zvoľte „
zobrazte „a“ → zvoľte „ “ ((5) Pohybovať kurzorom) a stlačte
“ ((5) Pohybovať kurzorom) a stlačte  → zvoľte tlačidlo pre „abc“ a dvojnásobným stlačením
→ zvoľte tlačidlo pre „abc“ a dvojnásobným stlačením  zobrazte „b“ → zvoľte tlačidlo pre „def“ a jedným stlačením
zobrazte „b“ → zvoľte tlačidlo pre „def“ a jedným stlačením  zobrazte „d“.
zobrazte „d“. - Finalizovať Finalizujú sa zadané znaky.
- Pohybovať kurzorom Pohybuje kurzorom v okienku na zadávanie znakov doprava alebo doľava.
- Vymazať Vymaže sa znak nachádzajúci sa pred kurzorom.
 Prepnutie nasledujúceho znaku na veľké alebo malé písmeno.
Prepnutie nasledujúceho znaku na veľké alebo malé písmeno. Zadá sa medzera.
Zadá sa medzera.
- Ak chcete zrušiť zadaný znak, zvoľte [Cancel].
Ďalšie položky nastavení
V závislosti od stavu alebo spôsobu nastavenia vášho prístupového bodu je možné, že bude potrebné nastaviť ďalšie položky.
WPS PIN:
Zobrazí sa PIN kód zadaný do pripojeného zariadenia.
Priority Connection:
Zvoľte [On] alebo [Off].
IP Address Setting:
Zvoľte [Auto] alebo [Manual].
IP Address:
Ak zadávate IP adresu manuálne, zadajte nastavenú adresu.
Subnet Mask/Default Gateway:
Keď nastavíte [IP Address Setting] na [Manual], zadajte IP adresu, ktorá zodpovedá prostrediu vašej siete.
Poznámka
- Ak chcete udeliť zaregistrovanému prístupovému bodu prioritu, nastavte [Priority Connection] na [On].
[236] Spôsob používaniaPoužívanie funkcií Wi-FiZmena nastavení funkcií Wi-FiEdit Device Name
Môžete zmeniť názov zariadenia pod Wi-Fi Direct.
- MENU →
 (Wireless) → [Edit Device Name].
(Wireless) → [Edit Device Name]. - Zvoľte okienko na zadávanie znakov, potom zadajte názov zariadenia → [OK].
- Spôsob zadávania nájdete uvedený v časti „Spôsob používania klávesnice“.
[237] Spôsob používaniaPoužívanie funkcií Wi-FiZmena nastavení funkcií Wi-FiDisp MAC Address
Zobrazí sa adresa MAC tohto výrobku.
- MENU →
 (Wireless) → [Disp MAC Address].
(Wireless) → [Disp MAC Address].
[238] Spôsob používaniaPoužívanie funkcií Wi-FiZmena nastavení funkcií Wi-FiSSID/PW Reset
Tento výrobok zdieľa informácie o pripojení pre [Send to Smartphone] a [Ctrl w/ Smartphone] so zariadením, ktoré má povolenie na pripojenie. Ak chcete zmeniť zariadenie, ktoré má povolenie na pripojenie, znova nastavte informácie o pripojení.
- MENU →
 (Wireless) → [SSID/PW Reset] → [OK].
(Wireless) → [SSID/PW Reset] → [OK].
Poznámka
- Ak pripojíte tento výrobok k smartfónu po resetovaní informácií o pripojení, smartfón bude potrebné znova zaregistrovať.
[239] Spôsob používaniaPoužívanie funkcií Wi-FiZmena nastavení funkcií Wi-FiReset Network Set.
Všetky nastavenia siete sa resetujú na východiskové hodnoty.
- MENU →
 (Wireless) → [Reset Network Set.] → [OK].
(Wireless) → [Reset Network Set.] → [OK].
[240] Spôsob používaniaZobrazenie v počítačochOdporúčané počítačové prostredieOdporúčané počítačové prostredie
Prevádzkové prostredie softvéru počítača je možné overiť na nasledujúcej adrese webovej stránky:
www.sony.net/pcenv/
[241] Spôsob používaniaZobrazenie v počítačochPoužívanie softvéruPlayMemories Home
PlayMemories Home umožňuje nasledovné:
- Môžete prenášať zábery nasnímané týmto výrobkom do počítača.
- Môžete prezerať zábery prenesené do počítača.
- Môžete zdieľať svoje zábery pomocou PlayMemories Online.
V systéme Windows môžete vykonávať aj nasledovné:
- Môžete zorganizovať zábery v počítači v rámci kalendára podľa dátumu nasnímania na ich zobrazenie.
- Môžete upravovať a opravovať zábery, ako napríklad orezaním a zmenou veľkosti.
- Môžete vytvoriť disk Blu-ray, disk AVCHD alebo disk DVD-Video z videozáznamov vo formáte AVCHD prenesených do počítača.
Nie je možné vytvárať disky z videozáznamov vo formáte XAVC S, aj keď sa môžu prenášať do počítačov. - Môžete odosielať zábery do internetovej služby. (Vyžaduje sa pripojenie k internetu.)
- Ďalšie podrobnosti nájdete v Pomocníkovi softvéru PlayMemories Home.
- Na použitie služby PlayMemories Online alebo iných sieťových služieb sa vyžaduje pripojenie k internetu. PlayMemories Online ani iné sieťové služby nemusia byť dostupné v niektorých krajinách alebo regiónoch.
[242] Spôsob používaniaZobrazenie v počítačochPoužívanie softvéruInštalácia PlayMemories Home
- Pomocou internetového prehliadača v počítači prejdite na nasledujúcu adresu webovej stránky a nainštalujte PlayMemories Home.
- Pokračujte v inštalácii podľa pokynov na obrazovke.
- Po dokončení inštalácie sa spustí PlayMemories Home.
- Ak PMB (Picture Motion Browser) dodaný s výrobkom, ktorý bol zakúpený pred rokom 2011, už je nainštalovaný v počítači, PMB sa prepíše softvérom PlayMemories Home. Používajte, prosím, PlayMemories Home.
- Výrobok pripojte k počítaču pomocou dodaného mikro USB kábla.
- Do PlayMemories Home je možné pridávať nové funkcie. Aj keď už je softvér PlayMemories Home nainštalovaný v počítači, znova pripojte tento výrobok k počítaču.
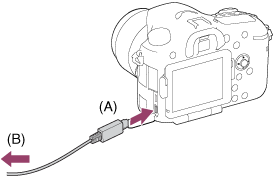
A: Do Multi/Micro USB koncovky
B: Do USB konektora počítača
Poznámka
- Prihláste sa ako správca.
- Je možné, že bude potrebné reštartovať počítač. Keď sa zobrazí výzva na reštartovanie, reštartujte počítač podľa pokynov na obrazovke.
- Môže sa nainštalovať DirectX, a to v závislosti od systémového prostredia počítača.
Rada
- Podrobnosti o PlayMemories Home nájdete v Pomocníkovi PlayMemories Home alebo na podpornej stránke PlayMemories Home (http://www.sony.co.jp/pmh-se/) (len v angličtine).
[243] Spôsob používaniaZobrazenie v počítačochPoužívanie softvéruSoftvér určený pre počítače Mac
Podrobnosti o softvéri určenom pre počítače Mac nájdete na nasledujúcej adrese webovej stránky:
Wireless Auto Import
„Wireless Auto Import“ sa vyžaduje, ak používate počítač Mac a chcete preniesť zábery do počítača pomocou funkcie Wi-Fi. Stiahnite „Wireless Auto Import“ z vyššie uvedenej adresy webovej stránky a nainštalujte ho do svojho počítača Mac. Podrobnosti nájdete v Pomocníkovi pre „Wireless Auto Import“.
Poznámka
- Softvér, ktorý je možné použiť, sa mení v závislosti od regiónu.
[244] Spôsob používaniaZobrazenie v počítačochPoužívanie softvéru„Image Data Converter“
„Image Data Converter“ umožňuje nasledovné:
- Môžete upravovať zábery nasnímané vo formáte RAW pomocou rôznych korekcií, ako sú tónová krivka a ostrosť.
- Môžete nastaviť zábery pomocou vyváženia bielej farby, expozície a [Creative Style], atď.
- Môžete uložiť statické zábery zobrazené a upravené v počítači.
Statický záber môžete uložiť buď vo formáte RAW alebo vo všeobecnom formáte súborov. - Môžete zobrazovať a porovnávať zábery vo formátoch RAW a JPEG nasnímané týmto výrobkom.
- Zábery môžete zaradiť do piatich stupňov hodnotenia.
- Môžete použiť farebné nálepky.
[245] Spôsob používaniaZobrazenie v počítačochPoužívanie softvéruInštalácia softvéru „Image Data Converter“
- Stiahnite a nainštalujte softvér z nasledujúcej adresy webovej stránky (len v angličtine).
Poznámka
- Prihláste sa ako správca.
[246] Spôsob používaniaZobrazenie v počítačochPoužívanie softvéruZískanie prístupu k „Image Data Converter Guide“
Windows:
[Start] → [All Programs] → [Image Data Converter] → [Help] → [Image Data Converter Ver.4].
- V systéme Windows 8 spustite [Image Data Converter Ver.4] a zvoľte [Help] z lišty s ponukami → [Image Data Converter Guide].
Mac:
Finder → [Applications] → [Image Data Converter] → [Image Data Converter Ver.4] a zvoľte [Help] z lišty s ponukami → [Image Data Converter Guide].
- Podrobnosti o obsluhe môžete získať aj z podpornej stránky „Image Data Converter“ (len v angličtine).
http://www.sony.co.jp/ids-se/
[247] Spôsob používaniaZobrazenie v počítačochPoužívanie softvéru“Remote Camera Control”
Pri použití „Remote Camera Control“ sú dostupné nasledujúce úkony v počítači.
- Zmena nastavení a snímania tohto výrobku.
- Záznam záberov priamo do počítača.
- Vykonávanie intervalového snímania.
Použite tieto funkcie po voľbe MENU →  (Setup) → [USB Connection] → [PC Remote]. Podrobnosti o spôsobe používania „Remote Camera Control“ nájdete v Pomocníkovi.
(Setup) → [USB Connection] → [PC Remote]. Podrobnosti o spôsobe používania „Remote Camera Control“ nájdete v Pomocníkovi.
[248] Spôsob používaniaZobrazenie v počítačochPoužívanie softvéruInštalácia „Remote Camera Control“
Stiahnite a nainštalujte softvér z nasledujúcej adresy webovej stránky:
Windows:
http://www.sony.co.jp/imsoft/Win/
[249] Spôsob používaniaZobrazenie v počítačochPoužívanie softvéruZískanie prístupu k Pomocníkovi Remote Camera Control
Windows:
[Start] → [All Programs] → [Remote Camera Control] → [Remote Camera Control Help].
- V systéme Windows 8 spustite [Remote Camera Control] a kliknutím na lištu s názvami pravým tlačidlom myši zvoľte [Remote Camera Control Help].
Mac:
Finder → [Applications] → [Remote Camera Control] a zvoľte [Help] z lišty s ponukami → [Remote Camera Control Help].
[250] Spôsob používaniaZobrazenie v počítačochPripojenie tohto výrobku a počítačaPripojenie tohto výrobku k počítaču
- Vložte dostatočne nabitý akumulátor do výrobku, alebo výrobok pripojte k elektrickej zásuvke pomocou sieťového adaptéra AC-PW10AM (predáva sa osobitne).
- Zapnite výrobok a počítač.
- Pripojte tento výrobok a počítač pomocou mikro USB kábla (je súčasťou dodávky) (A) .
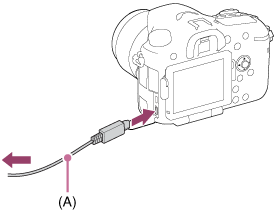
[251] Spôsob používaniaZobrazenie v počítačochPripojenie tohto výrobku a počítačaPrenos záberov do počítača
PlayMemories Home umožňuje ľahký prenos záberov. Podrobnosti o funkciách softvéru PlayMemories Home nájdete v Pomocníkovi PlayMemories Home.
Prenos záberov do počítača bez použitia PlayMemories Home (v systéme Windows)
Keď sa po pripojení USB medzi týmto výrobkom a počítačom zobrazí sprievodca AutoPlay Wizard, kliknite na [Open folder to view files] → [OK] → [DCIM] alebo [MP_ROOT]. Potom skopírujte požadované zábery do počítača.
- Ak sa v počítači so systémom Windows 7 alebo Windows 8 zobrazí Device Stage, dvakrát kliknite na [Browse Files] → ikona média → priečinok, do ktorého sa uložia zábery, ktoré chcete preniesť.
Prenos záberov do počítača bez použitia PlayMemories Home (pre Mac)
Pripojte výrobok k svojmu počítaču Mac. Dvakrát kliknite na novorozpoznanú ikonu na pracovnej ploche počítača → priečinok, do ktorého sa uloží záber, ktorý chcete preniesť. Potom presuňte obrazový súbor do ikony pevného disku.
Poznámka
- Na úkony, ako je prenos videozáznamov vo formáte AVCHD do počítača, použite PlayMemories Home.
- Neupravujte ani inak nespracovávajte súbory/priečinky videozáznamov vo formáte AVCHD z pripojeného počítača. Môže dôjsť k poškodeniu alebo znemožneniu prehrávania súborov videozáznamov. Nevymazávajte ani nekopírujte videozáznamy vo formáte AVCHD na pamäťovej karte z počítača. Spoločnosť Sony nebude niesť zodpovednosť za následky vyplývajúce z takýchto úkonov prostredníctvom počítača.
[252] Spôsob používaniaZobrazenie v počítačochPripojenie tohto výrobku a počítačaOdpojenie výrobku od počítača
Zruší sa pripojenie USB medzi týmto výrobkom a počítačom.
Pred vykonaním nasledujúcich úkonov vykonajte postupy od kroku 1 do 2:
- Odpojenie kábla.
- Vybratie pamäťovej karty.
- Vypnutie tohto výrobku.
- Kliknite na
 (Safely remove USB Mass Storage Device) na paneli úloh.
(Safely remove USB Mass Storage Device) na paneli úloh. - Kliknite na zobrazené hlásenie.
Poznámka
- Pri počítačoch Mac presuňte ikonu pamäťovej karty alebo ikonu jednotky do ikony „Kôš“. Tento výrobok je odpojený od počítača.
- Pri počítačoch so systémom Windows 7/Windows 8 sa ikona odpojenia nemusí zobraziť. V takomto prípade je možné preskočiť vyššie uvedené kroky 1 a 2.
[253] Spôsob používaniaZobrazenie v počítačochVytvorenie disku s videozáznamamiTyp disku

Kvalita obrazu s vysokým rozlíšením (HD)
Disk Blu-ray umožňuje zaznamenať dlhšie trvanie videozáznamov s kvalitou obrazu s vysokým rozlíšením (HD) než disky DVD.

Kvalita obrazu s vysokým rozlíšením (HD) (disk so záznamom vo formáte AVCHD)
Videozáznam s kvalitou obrazu s vysokým rozlíšením (HD) sa dá uložiť na médiá DVD, ako sú napríklad disky DVD-R, pričom sa vytvorí disk s kvalitou obrazu s vysokým rozlíšením (HD).
- Disk s kvalitou obrazu s vysokým rozlíšením (HD) môžete prehrávať prostredníctvom zariadení umožňujúcich prehrávanie formátu AVCHD, ako sú prehrávač Blu-ray diskov a PlayStation®3 značky Sony. Takéto disky sa nedajú prehrávať prostredníctvom bežných DVD prehrávačov.

Kvalita obrazu so štandardným rozlíšením (STD)
Videozáznam s kvalitou obrazu so štandardným rozlíšením (STD) skonvertovaný z videozáznamu s kvalitou obrazu s vysokým rozlíšením (HD) sa dá uložiť na médiá DVD, ako sú napríklad disky DVD-R, pričom sa vytvorí disk s kvalitou obrazu so štandardným rozlíšením (STD).
Rada
Pomocou softvéru PlayMemories Home môžete používať nasledujúce typy 12 cm diskov. V prípade diskov Blu-ray si pozrite „Vytváranie diskov Blu-ray“.
DVD-R/DVD+R/DVD+R DL: Neprepisovateľné
DVD-RW/DVD+RW: Prepisovateľné
- Vždy zabezpečte, aby sa vo vašom zariadení „PlayStation 3“ používala najnovšia verzia softvéru systému „PlayStation 3“.
- V niektorých krajinách/regiónoch nemusí byť zariadenie „PlayStation 3“ dostupné.
[254] Spôsob používaniaZobrazenie v počítačochVytvorenie disku s videozáznamamiVoľba spôsobu vytvorenia disku
Môžete vytvoriť disk z videozáznamu vo formáte AVCHD zaznamenaného pomocou tohto výrobku. V závislosti od typu disku sa môžu zariadenia schopné prehrávania meniť. Zvoľte spôsob vhodný pre váš prehrávač diskov.
Podrobnosti o vytváraní disku pomocou softvéru PlayMemories Home nájdete v Pomocníkovi softvéru PlayMemories Home. (Len v systéme Windows)

Vytvorí sa disk s kvalitou obrazu s vysokým rozlíšením (HD)
Zapisovateľný formát videozáznamu: PS, FX, FH
Prehrávač: Zariadenia na prehrávanie Blu-ray diskov (prehrávač Blu-ray diskov, PlayStation®3 značky Sony, atď.)

Vytvorí sa disk s kvalitou obrazu s vysokým rozlíšením (HD) (disk so záznamom vo formáte AVCHD)
Zapisovateľný formát videozáznamu: PS*, FX*, FH
Prehrávač: zariadenia na prehrávanie formátu AVCHD (prehrávač Blu-ray diskov, PlayStation®3 značky Sony, atď.)

Vytvorí sa disk s kvalitou obrazu so štandardným rozlíšením (STD)
Zapisovateľný formát videozáznamu: PS*, FX*, FH*
Prehrávač: Bežné zariadenia na prehrávanie DVD diskov (DVD prehrávač, počítač, ktorý dokáže prehrávať DVD disky, atď.)
*Môžete vytvoriť disk s videozáznamami uloženými v týchto formátoch pomocou softvéru PlayMemories Home na základe konverzie kvality obrazu na nižšiu úroveň.
[255] Spôsob používaniaZobrazenie v počítačochVytvorenie disku s videozáznamamiVytvorenie disku pomocou zariadenia iného ako počítač
Disky je možné vytvárať aj pomocou Blu-ray videorekordéra, atď. V závislosti od použitého zariadenia sa menia aj typy diskov, ktoré je možné vytvoriť.
Blu-ray videorekordér:

Kvalita obrazu s vysokým rozlíšením (HD)

Kvalita obrazu so štandardným rozlíšením (STD)
Videorekordér s pevným diskom, atď.:

Kvalita obrazu so štandardným rozlíšením (STD)
Poznámka
- Pri vytváraní diskov AVCHD pomocou PlayMemories Home z videozáznamov nasnímaných pomocou [60p 28M(PS)]/ [50p 28M(PS)],[60i 24M(FX)]/ [50i 24M(FX)] alebo [24p 24M(FX)]/ [25p 24M(FX)] v rámci [
 Record Setting] sa kvalita obrazu skonvertuje, pričom nie je možné vytvárať disky, ktoré majú pôvodnú kvalitu obrazu. Konverzia kvality obrazu trvá istý čas. Ak chcete uložiť videozáznamy s pôvodnou kvalitou obrazu, použite disky Blu-ray.
Record Setting] sa kvalita obrazu skonvertuje, pričom nie je možné vytvárať disky, ktoré majú pôvodnú kvalitu obrazu. Konverzia kvality obrazu trvá istý čas. Ak chcete uložiť videozáznamy s pôvodnou kvalitou obrazu, použite disky Blu-ray. - Ak chcete vytvoriť disk Blu-ray z videozáznamov nasnímaných v [60p 28M(PS)]/[50p 28M(PS)], musíte použiť zariadenie, ktoré je kompatibilné s formátom AVCHD Ver. 2.0. Vytvorený disk Blu-ray sa dá prehrávať len prostredníctvom zariadenia, ktoré je kompatibilné s formátom AVCHD Ver. 2.0.
- Podrobnosti o spôsobe vytvárania diskov nájdete v návode na obsluhu používaného zariadenia.
- Videozáznamy nasnímané s [
 File Format] nastaveným na [XAVC S] sa nedajú skopírovať na disky.
File Format] nastaveným na [XAVC S] sa nedajú skopírovať na disky.
[256] Spôsob používaniaZobrazenie v počítačochVytvorenie disku s videozáznamamiVytváranie diskov Blu-ray
Môžete vytvárať disky Blu-ray z videozáznamov vo formáte AVCHD prenesených do počítača. Počítač musí byť schopný vytvárať disky Blu-ray. Môžu sa použiť disky BD-R (neprepisovateľné) alebo BD-RE (prepisovateľné). Záznamy s viacerými reláciami sa nedajú vytvoriť. Ak chcete vytvárať disky Blu-ray pomocou PlayMemories Home, nezabudnite nainštalovať určený prídavný softvér. Podrobnosti nájdete na nasledujúcej adrese webovej stránky:
http://support.d-imaging.sony.co.jp/BDUW/
Ak chcete vykonať inštaláciu, počítač musí byť pripojený k internetu. Podrobné úkony nájdete v Pomocníkovi softvéru PlayMemories Home.
Poznámka
- Ak chcete prehrať disk Blu-ray, ktorý bol vytvorený s videozáznamami nasnímanými v [60p 28M(PS)]/[50p 28M(PS)], musíte použiť zariadenie, ktoré je kompatibilné s formátom AVCHD Ver. 2.0.
[257] Spôsob používaniaBezpečnostné opatrenia/Tento výrobokBezpečnostné opatreniaUpozornenia
Zálohovanie pamäťových kariet
V nasledujúcich prípadoch môže dôjsť k poškodeniu údajov. Kvôli ochrane si nezabudnite údaje zálohovať.
- Keď sa vyberie pamäťová karta alebo sa výrobok vypne počas načítavania alebo zapisovania údajov.
- Keď sa pamäťová karta použije na miestach vystavených pôsobeniu statickej elektriny alebo elektrickému šumu.
Vytvorenie obrazového databázového súboru
Ak do tohto výrobku vložíte pamäťovú kartu, ktorá neobsahuje obrazový databázový súbor, a zapnete napájanie, výrobok automaticky vytvorí obrazový databázový súbor s použitím časti kapacity pamäťovej karty. Tento proces môže trvať dlhý čas, pričom nie je možné obsluhovať tento výrobok, pokiaľ sa daný proces nedokončí.
Ak sa vyskytne chyba databázového súboru, preneste všetky zábery do počítača pomocou PlayMemories Home a potom naformátujte pamäťovú kartu pomocou tohto výrobku.
Nepoužívajte/neskladujte výrobok na nasledujúcich miestach
- Na mimoriadne horúcom, studenom alebo vlhkom mieste
Na miestach, ako sú interiér auta zaparkovaného na slnku, sa telo fotoaparátu môže zdeformovať, čo môže spôsobiť poruchu. - Skladovanie na priamom slnečnom svetle alebo blízko vykurovacieho zariadenia
Telo fotoaparátu sa môže odfarbiť alebo zdeformovať, čo môže spôsobiť poruchu. - Na mieste vystavenom pôsobeniu kolísavých vibrácií
- Blízko magnetického miesta
- Na piesočnatých alebo prašných miestach
Dávajte pozor, aby sa do výrobku nedostali piesok ani prach. Môže to spôsobiť poruchu výrobku, pričom v niektorých prípadoch sa daná porucha nedá opraviť.
Prevádzkové teploty
Výrobok je určený na používanie pri teplote od 0°C do 40 °C. Snímanie na miestach s mimoriadne nízkou alebo vysokou teplotou, ktorá presahuje tento rozsah, sa neodporúča.
Kondenzácia vlhkosti
- Ak sa výrobok prenesie priamo zo studeného na teplé miesto, vnútri alebo na vonkajších častiach výrobku môže skondenzovať vlhkosť. Táto kondenzácia vlhkosti môže spôsobiť poruchu výrobku.
- Aby nedošlo ku kondenzácii vlhkosti, keď prinesiete výrobok priamo zo studeného do teplého prostredia, najprv ho vložte do plastového vrecka a vzduchotesne ho uzatvorte. Počkajte približne hodinu, kým teplota výrobku nedosiahne teplotu okolia.
- Ak dôjde ku kondenzácii vlhkosti, vypnite výrobok a počkajte asi hodinu, kým sa vlhkosť neodparí. Vezmite do úvahy, že ak sa pokúsite snímať s vlhkosťou zostávajúcou vnútri objektívu, nebude možné zaznamenať jasné zábery.
Funkcie dostupné s týmto výrobkom
V tomto návode sú uvedené funkcie zariadení kompatibilných s 1080 60i a zariadení kompatibilných s 1080 50i. Ak chcete skontrolovať, či je tento výrobok zariadenie kompatibilné s 1080 60i alebo zariadenie kompatibilné s 1080 50i, nájdite nasledujúce značky na spodnej časti tohto výrobku.
- Zariadenie kompatibilné s 1080 60i: 60i
- Zariadenie kompatibilné s 1080 50i: 50i
Poznámky týkajúce sa používania výrobku na palube lietadla
- V lietadle nastavte [Airplane Mode] na [On].
Kompatibilita obrazových údajov
Tento výrobok vyhovuje univerzálnemu štandardu DCF (Design rule for Camera File system) zriadenému asociáciou JEITA (Japan Electronics and Information Technology Industries Association).
- Zobrazenie záberov nasnímaných vaším výrobkom prostredníctvom iného zariadenia a zobrazenie záberov nasnímaných alebo upravených pomocou iného zariadenia prostredníctvom vášho výrobku nie sú zaručené.
Poznámky týkajúce sa prehrávania videozáznamov prostredníctvom iných zariadení
- Tento výrobok využíva MPEG-4 AVC/H.264 High Profile na záznam formátu AVCHD. Z toho dôvodu sa videozáznamy, nasnímané vo formáte AVCHD týmto výrobkom nedajú prehrávať prostredníctvom nasledujúcich zariadení.
- Iné zariadenia kompatibilné s formátom AVCHD, ktoré nepodporujú High Profile
- Zariadenia nekompatibilné s formátom AVCHD
Tento výrobok využíva aj MPEG-4 AVC/H.264 Main Profile na záznam formátu MP4. Z toho dôvodu prehrávajte videozáznamy nasnímané vo formáte MP4 týmto výrobkom prostredníctvom zariadení s podporou MPEG-4 AVC/H.264.
- Disky so záznamom s HD kvalitou obrazu (vysoké rozlíšenie) sa dajú prehrávať len prostredníctvom zariadení kompatibilných s formátom AVCHD.
DVD prehrávače alebo videorekordéry nedokážu prehrať disky s HD kvalitou obrazu, keďže sú nekompatibilné s formátom AVCHD. Rovnako sa môže stať, že DVD prehrávače alebo videorekordéry nemusia vysunúť disky s HD kvalitou obrazu, ktoré obsahujú záznam vo formáte AVCHD.
Monitor a objektív
- Monitor je vyrobený pomocou technológie s mimoriadne vysokou presnosťou, takže viac ako 99,99 % pixlov je funkčných na účinné použitie. Môže sa však vyskytovať niekoľko nepatrných čiernych bodov a/alebo jasných bodov (bielej, červenej, modrej alebo zelenej farby), ktoré sa nepretržite zobrazujú na monitore. Tieto body sú bežné vo výrobnom procese a žiadnym spôsobom neovplyvňujú zábery.
- Dlhodobé vystavenie displeja alebo objektívu pôsobeniu priameho slnečného svetla môže spôsobiť poruchu. Dávajte pozor pri umiestňovaní výrobku blízko okna alebo vo vonkajšom prostredí.
- Netlačte na monitor. Monitor môže stratiť sfarbenie a to môže spôsobiť poruchu.
- Na chladnom mieste sa na monitore môžu zobrazovať pohybujúce sa obrazy. Nie je to porucha.
- Ak sa na displeji nachádzajú kvapky vody alebo iné kvapaliny, poutierajte ho mäkkou handričkou. Ak displej zostane mokrý, jeho povrch sa môže zmeniť alebo znehodnotiť. Mohlo by to spôsobiť poruchu.
- Dbajte na to, aby nedošlo k nárazu objektívu ani jeho vystaveniu pôsobeniu sily.
Poznámky týkajúce sa blesku
- Blesk nezakrývajte prstami.
- Výrobok neprenášajte za jednotku blesku ani naň nepôsobte nadmernou silou.
- Ak sa do otvorenej jednotky blesku dostanú voda, prach alebo piesok, môže to spôsobiť poruchu.
Poznámky týkajúce sa likvidácie alebo odovzdania tohto výrobku iným osobám
Pri likvidácii alebo odovzdávaní tohto výrobku iným osobám nezabudnite vykonať nasledujúce úkony, aby ste chránili osobné údaje.- Pomocou [Setting Reset] resetujte všetky nastavenia.
[258] Spôsob používaniaBezpečnostné opatrenia/Tento výrobokBezpečnostné opatreniaVnútorná nabíjateľná batéria
Tento fotoaparát má vnútornú nabíjateľnú batériu na uchovanie dátumu a času a ostatných nastavení, bez ohľadu na to, či je napájanie zapnuté alebo vypnuté, alebo či je akumulátor nabitý alebo vybitý. Táto nabíjateľná batéria sa nepretržite nabíja, pokiaľ používate tento výrobok. Ak sa však tento výrobok používa len krátkodobo, batéria sa postupne vybíja. Ak sa výrobok vôbec nepoužíva približne 2 mesiacov, úplne sa vybije. V takomto prípade, pred použitím tohto výrobku nezabudnite túto nabíjateľnú batériu nabiť. Ale aj v prípade, že nie je táto nabíjateľná batéria nabitá, stále je možné používať tento výrobok, pokiaľ sa nezaznamenáva dátum a čas.
Spôsob nabíjania vnútornej nabíjateľnej batérie
Vložte nabitý akumulátor do výrobku, alebo pripojte výrobok k elektrickej zásuvke pomocou sieťového adaptéra (predáva sa osobitne) a nechajte výrobok na 24 hodín alebo viac s vypnutým napájaním.
[259] Spôsob používaniaBezpečnostné opatrenia/Tento výrobokBezpečnostné opatreniaAkumulátor a nabíjačka
Nabíjanie akumulátora
- Čas nabíjania sa líši v závislosti od zostávajúcej úrovne nabitia akumulátora a podmienok nabíjania.
- Odporúčame nabíjať akumulátor pri teplote okolia od 10 °C do 30 °C. Akumulátor sa nemusí účinne nabiť mimo tohto rozsahu teplôt.
- Pripojte nabíjačku k najbližšej elektrickej zásuvke.
- Nenabíjajte znova akumulátor, ktorý je nabitý alebo takmer úplne nabitý pred jeho použitím. V opačnom prípade dôjde k ovplyvneniu činnosti akumulátora.
- Nepoužívajte nabíjačku (je súčasťou dodávky) na nabíjanie iných akumulátorov ako série InfoLITHIUM „M“. Nabíjanie iných akumulátorov ako určeného typu môže spôsobiť vytečenie elektrolytu z akumulátora, prehriatie, výbuch alebo zasiahnutie elektrickým prúdom, pričom môže viesť k popáleninám alebo zraneniam.
- Ak bliká kontrolka CHARGE, znamená to, že sa mohla vyskytnúť porucha akumulátora, alebo mohol byť vložený akumulátor iného typu, ako je určený. Uistite sa, že je akumulátor správny. Ak je akumulátor určeného typu, vyberte akumulátor a vložte iný akumulátor a skontrolujte, či nabíjačka funguje správne. Ak nabíjačka funguje správne, znamená to, že na prvom akumulátore mohlo dôjsť k poruche.
- Ak je akumulátor znečistený, nemusí sa nabiť správne. Nečistotu poutierajte suchou handričkou.
Poznámky týkajúce sa akumulátora
- Používajte akumulátor NP-FM500H. Nie je možné použiť NP-FM55H, NP-FM50 ani NP-FM30 s týmto fotoaparátom.
- Indikátor stavu nabitia akumulátora nemusí zobrazovať presnú hodnotu, a to v závislosti od používania akumulátora alebo prostredia.
- Tento akumulátor nie je vodotesný. Dbajte na to, aby nedošlo k navlhnutiu akumulátora.
- Nenechávajte akumulátor na miestach s vysokou teplotou, ako napríklad v aute alebo na pražiacom slnku.
Efektívne používanie akumulátora
- Keď je teplota okolia nízka, činnosť akumulátora sa zhorší a dĺžka jeho prevádzky sa skráti. Navyše sa spomalí rýchlosť nepretržitého snímania. Odporúčame, aby ste zohriali akumulátor, napríklad vo svojom vrecku, a vložili ho do fotoaparátu bezprostredne pred snímaním.
- Ak budete často používať blesk, nepretržite snímať zábery, často zapínať a vypínať fotoaparát alebo používať nastavenie vyššieho jasu displeja, výdrž akumulátora sa skráti.
Výdrž akumulátora
- Životnosť akumulátora je obmedzená. Ak budete opakovane alebo dlhodobo používať rovnaký akumulátor, kapacita akumulátora postupne klesne. Ak sa dostupná výdrž akumulátora značne skráti, pravdepodobne nastal čas na výmenu akumulátora za nový.
- Výdrž akumulátora sa medzi rôznymi akumulátormi líši, pričom závisí tiež od spôsobu skladovania akumulátora a prevádzkových podmienok a prostredia, v ktorom sa používa.
Skladovanie akumulátora
- Aby sa zachovala funkcia akumulátora, nabite akumulátor a potom ho úplne vybite vo fotoaparáte minimálne raz do roka pred jeho uskladnením. Potom vyberte akumulátor a uskladnite ho na chladnom, suchom mieste.
[260] Spôsob používaniaBezpečnostné opatrenia/Tento výrobokBezpečnostné opatreniaPamäťová karta
Pamäťová karta
Označenie typu karty v Príručke pomoci.
Memory Stick PRO Duo
(Memory Stick XC-HG Duo/Memory Stick PRO Duo/Memory Stick PRO-HG Duo)
karta SD
(pamäťová karta SD/pamäťová karta SDHC/pamäťová karta SDXC)
- Médiá Memory Stick PRO Duo a karty SD až do 64 GB sa testovali a overilo sa, že fungujú s týmto výrobkom.
-
Pri snímaní videozáznamov sa odporúčajú nasledujúce pamäťové karty:
-
 (Mark2) (Memory Stick PRO Duo (Mark2))
(Mark2) (Memory Stick PRO Duo (Mark2))
-
 (Memory Stick XC-HG Duo)
(Memory Stick XC-HG Duo)
-
 (Memory Stick PRO-HG Duo)
(Memory Stick PRO-HG Duo)
- Karta SD Class 4 alebo rýchlejšia
-
-
Pri snímaní videozáznamov vo formáte XAVC S použite nasledujúce pamäťové karty:
- Pamäťová karta SDXC s kapacitou minimálne 64 GB (triedy 10 alebo rýchlejšia)
- Pamäťová karta SDXC kompatibilná s UHS-I s kapacitou minimálne 64 GB
- Memory Stick XC-HG Duo
- Tento výrobok podporuje pamäťové karty SD kompatibilné s UHS-I.
Poznámka
- Pri prvom použití pamäťovej karty s týmto výrobkom sa odporúča naformátovať kartu v tomto výrobku s cieľom dosiahnuť stabilnú činnosť pamäťovej karty pred snímaním.
Nezabudnite, že formátovaním sa natrvalo odstránia všetky údaje z pamäťovej karty, pričom sa už nebudú dať obnoviť. Uložte vzácne údaje do počítača, atď. - Ak dlhodobo opakovane snímate a vymazávate zábery, môže dôjsť k fragmentácii údajov v súbore na pamäťovej karte, pričom sa snímanie videozáznamu môže v priebehu snímania prerušiť. Ak k tomu dôjde, uložte svoje zábery do počítača alebo na iné pamäťové miesto a potom vykonajte [Format].
- Činnosť pamäťovej karty naformátovanej v počítači nie je v tomto výrobku zaručená.
- Rýchlosť načítania/zápisu údajov sa líši v závislosti od kombinácie používanej pamäťovej karty a používaného zariadenia.
- Odporúčame zálohovanie dôležitých údajov, ako napríklad na pevný disk počítača.
- Nelepte nálepku na samotnú pamäťovú kartu ani na adaptér pamäťovej karty.
- Nedotýkajte sa konektora pamäťovej karty rukou ani kovovým predmetom.
- Dbajte na to, aby nedošlo k nárazu, ohnutiu ani pádu pamäťovej karty.
- Nerozoberajte ani neupravujte pamäťovú kartu.
- Nevystavujte pamäťovú kartu pôsobeniu vody.
- Nenechávajte pamäťovú kartu v dosahu malých detí. Mohli by ju náhodne prehltnúť.
- Pamäťová karta môže byť bezprostredne po dlhodobom používaní horúca. Dávajte pozor pri manipulácii s pamäťovou kartou.
- Nevkladajte pamäťovú kartu, ktorá nepasuje do slotu na pamäťovú kartu. V opačnom prípade dôjde k poruche.
- Nepoužívajte ani neskladujte pamäťovú kartu za nasledujúcich podmienok:
- Miesta s vysokou teplotou, ako napríklad v aute zaparkovanom na slnku
- Miesta vystavené pôsobeniu priameho slnečného žiarenia
- Vlhké miesta alebo miesta s prítomnosťou korozívnych látok
- Zábery uložené na médiách Memory Stick XC-HG Duo a pamäťovej karte SDXC sa nedajú preniesť ani zobraziť v počítačoch či AV zariadeniach, ktoré nie sú kompatibilné s exFAT, keď sú pripojené pomocou mikro USB kábla. Uistite sa, že je zariadenie kompatibilné s exFAT pred jeho pripojením k tomuto výrobku. Ak pripojíte tento výrobok k nekompatibilnému zariadeniu, môže sa zobraziť výzva na formátovanie pamäťovej karty. Nikdy neformátujte kartu na základe tejto výzvy, keďže by došlo k vymazaniu všetkých údajov na karte. (exFAT je systém súborov používaný pri médiách Memory Stick XC-HG Duo a pamäťových kartách SDXC.)
Memory Stick
Typy médií Memory Stick, ktoré je možné používať v tomto výrobku, sú nasledovné. Správna činnosť sa však nedá zaručiť pre všetky funkcie médií Memory Stick.
- Memory Stick PRO Duo: *1*2*3
- Memory Stick PRO-HG Duo: *1*2
- Memory Stick XC-HG Duo: *1*2
*1Toto médium Memory Stick je vybavené funkciou MagicGate. MagicGate je technológia na ochranu autorských práv, ktorá využíva šifrovanie. Zaznamenávanie/zobrazovanie údajov, ktoré vyžaduje funkcie MagicGate, sa nedá vykonávať pomocou tohto výrobku.
*2Podporovaný je vysokorýchlostný prenos údajov pomocou paralelného rozhrania.
*3Pri snímaní videozáznamov je možné použiť len médiá označené značkou Mark2.
Poznámky týkajúce sa používania médií Memory Stick Micro (predávajú sa osobitne)
- Tento výrobok je kompatibilný s médiami Memory Stick Micro (M2). M2 je skratka pre médiá Memory Stick Micro.
- Ak chcete použiť médiá Memory Stick Micro v tomto výrobku, nezabudnite vložiť médiá Memory Stick Micro do adaptéra M2 rovnakej veľkosti ako Duo. Ak vložíte médiá Memory Stick Micro do tohto výrobku bez adaptéra M2 s veľkosťou Duo, môže sa stať, že sa nebudú dať z tohto výrobku vybrať.
- Nenechávajte médiá Memory Stick Micro v dosahu malých detí. Mohli by ju náhodne prehltnúť.
[261] Spôsob používaniaBezpečnostné opatrenia/Tento výrobokČistenie tohto výrobkuČistenie
Čistenie objektívu a blesku
Objektív a blesk poutierajte mäkkou handričkou, aby sa odstránili odtlačky prstov, prach, atď.
Čistenie objektívu
- Nepoužívajte čistiaci roztok s obsahom organických rozpúšťadiel, ako sú riedidlo alebo benzén.
- Pri čistení povrchu objektívu, odstráňte prach pomocou bežne dostupného ofukovacieho zariadenia. V prípade prachu, ktorý sa prilepil k povrchu, poutierajte ho mäkkou handričkou alebo hodvábnym papierom jemne navlhčeným v roztoku na čistenie objektívu. Utieranie vykonávajte špirálovým pohybom od stredu smerom von. Nestriekajte roztok na čistenie objektívu priamo na povrch objektívu.
Čistenie blesku
Vyčistite povrch blesku pred použitím. Teplo, ktoré vyžaruje blesk, môže spôsobiť dymenie alebo spaľovanie nečistoty na povrchu blesku. Povrch blesku poutierajte mäkkou handričkou, aby sa odstránili nečistota alebo prach, atď.
Čistenie tela fotoaparátu
Nedotýkajte sa častí výrobku, ktoré sa nachádzajú vo vnútri bajonetu objektívu, ako sú napríklad kontakty signálu objektívu. Ak chcete vyčistiť vnútro bajonetu objektívu, použite bežne dostupné ofukovacie zariadenie*, aby sa prúdom vzduchu odstránil akýkoľvek prach.
*Nepoužívajte žiadne ofukovacie zariadenie postrekovacieho typu, keďže by to mohlo spôsobiť poruchu.
Čistenie povrchu výrobku
Povrch výrobku vyčistite mäkkou handričkou jemne navlhčenou vo vode a potom poutierajte povrch suchou handričkou. Aby nedošlo k poškodeniu povrchovej úpravy alebo krytu:
- Nevystavujte výrobok pôsobeniu chemických výrobkov, ako sú napríklad riedidlo, benzín, lieh, jednorazové utierky, odpudzovač hmyzu, krém na opaľovanie alebo insekticíd.
- Nedotýkajte sa výrobku rukami, na ktorých máte ktorúkoľvek z vyššie uvedených látok.
- Nenechávajte výrobok dlhodobo v kontakte s gumou ani vinylom.
Čistenie displeja
- Ak na displeji zostane olej z rúk alebo krém na ruky, atď., ľahko dôjde k narušeniu pôvodnej povrchovej úpravy. Olej alebo krém na ruky čo najskôr poutierajte.
- Ak poutierate displej pôsobením sily pomocou hodvábneho papiera, atď., môže dôjsť k poškrabaniu povrchovej vrstvy.
- Ak dôjde k znečisteniu displeja odtlačkami prstov alebo prachom, opatrne odstráňte prach z povrchu a potom vyčistite displej pomocou mäkkej handričky, atď.
[262] Spôsob používaniaBezpečnostné opatrenia/Tento výrobokPočet statických záberov, ktoré je možné nasnímať a dĺžka videozáznamov, ktoré je možné nasnímaťPočet statických záberov
Počet statických záberov sa môže meniť v závislosti od podmienok snímania a pamäťovej karty.
[ Image Size]: [L: 24M]
Image Size]: [L: 24M]
Keď je [ Aspect Ratio] nastavené na [3:2]*
Aspect Ratio] nastavené na [3:2]*
Standard
2GB: 330 záberov
4GB: 660 záberov
8GB: 1350 záberov
16GB: 2700 záberov
32GB: 5400 záberov
64GB: 10500 záberov
Fine
2GB: 200 záberov
4GB: 410 záberov
8GB: 820 záberov
16GB: 1650 záberov
32GB: 3300 záberov
64GB: 6600 záberov
Extra fine
2GB: 100 záberov
4GB: 200 záberov
8GB: 400 záberov
16GB: 820 záberov
32GB: 1600 záberov
64GB: 3250 záberov
RAW & JPEG
2GB: 54 záberov
4GB: 105 záberov
8GB: 220 záberov
16GB: 440 záberov
32GB: 880 záberov
64GB: 1750 záberov
RAW
2GB: 74 záberov
4GB: 145 záberov
8GB: 300 záberov
16GB: 600 záberov
32GB: 1200 záberov
64GB: 2400 záberov
*Keď je [ Aspect Ratio] nastavené na inú možnosť ako [3:2], môžete nasnímať viac záberov, ako je uvedené vyššie. (Okrem prípadu, keď je [
Aspect Ratio] nastavené na inú možnosť ako [3:2], môžete nasnímať viac záberov, ako je uvedené vyššie. (Okrem prípadu, keď je [ Quality] nastavená na [RAW].)
Quality] nastavená na [RAW].)
Poznámka
- Aj keď je počet záberov, ktoré je možné nasnímať, väčší ako 9 999, zobrazí sa indikátor „9999“.
- Keď sa záber nasnímaný iným výrobkom zobrazí v tomto výrobku, daný záber sa nemusí zobraziť v skutočnej veľkosti.
[263] Spôsob používaniaBezpečnostné opatrenia/Tento výrobokPočet statických záberov, ktoré je možné nasnímať a dĺžka videozáznamov, ktoré je možné nasnímaťDostupný záznamový čas videozáznamov
V tabuľke nižšie sú uvedené približné maximálne záznamové časy dostupné na pamäťovej karte, ktorá je naformátovaná pomocou tohto výrobku. Tieto hodnoty predstavujú celkové časy všetkých súborov videozáznamov na pamäťovej karte. Dostupné záznamové časy sa môžu meniť v závislosti od podmienok snímania a pamäťovej karty.
[ File Format]:[XAVC S]
File Format]:[XAVC S]
60p 50M
50p 50M
2GB: -
4GB: -
8GB: -
16GB: -
32GB: -
64GB: 2 h 35 m
30p 50M
25p 50M
2GB: -
4GB: -
8GB: -
16GB: -
32GB: -
64GB: 2 h 35 m
24p 50M (Len pre modely kompatibilné s 1080 60i.)
2GB: -
4GB: -
8GB: -
16GB: -
32GB: -
64GB: 2 h 35 m
[ File Format]:[AVCHD]
File Format]:[AVCHD]
60i 24M(FX)
50i 24M(FX)
2GB: 10 m
4GB: 20 m
8GB: 40 m
16GB: 1 h 30 m
32GB: 3 h
64GB: 6 h
60i 17M(FH)
50i 17M(FH)
2GB: 10 m
4GB: 30 m
8GB: 1 h
16GB: 2 h
32GB: 4 h 5 m
64GB: 8 h 15 m
60p 28M(PS)
50p 28M(PS)
2GB: 9 m
4GB: 15 m
8GB: 35 m
16GB: 1 h 15 m
32GB: 2 h 30 m
64GB: 5 h 5 m
24p 24M(FX)
25p 24M(FX)
2GB: 10 m
4GB: 20 m
8GB: 40 m
16GB: 1 h 30 m
32GB: 3 h
64GB: 6 h
24p 17M(FH)
25p 17M(FH)
2GB: 10 m
4GB: 30 m
8GB: 1 h
16GB: 2 h
32GB: 4 h
64GB: 8 h
[ File Format]:[MP4]
File Format]:[MP4]
1440×1080 12M
2GB: 20 m
4GB: 40 m
8GB: 1 h 20 m
16GB: 2 h 45 m
32GB: 5 h 30 m
64GB: 11 h
VGA 3M
2GB: 1 h 10 m
4GB: 2 h 25 m
8GB: 4 h 55 m
16GB: 10 h
32GB: 20 h
64GB: 40 h
Nepretržité snímanie je možné približne 29 minút pre každé snímanie (s obmedzením vyplývajúcim z technických parametrov výrobku). Pri videozáznamoch s veľkosťou [MP4 12M] je nepretržité snímanie možné približne 20 minút (s obmedzením vyplývajúcim z veľkosti súboru 2 GB).
Poznámka
- Dostupný záznamový čas videozáznamov sa mení, pretože tento výrobok je vybavený funkciou VBR (Variable Bit Rate (premenlivá prenosová rýchlosť)), ktorá automaticky prispôsobuje kvalitu obrazu v závislosti od snímanej scény.
Keď snímate rýchlo sa pohybujúci objekt, obraz bude jasnejší, ale dostupný záznamový čas bude kratší, pretože sa na záznam vyžaduje viac pamäte.
Dostupný záznamový čas sa mení aj v závislosti od podmienok snímania, snímaného objektu či nastavení kvality/veľkosti obrazu.
[264] Spôsob používaniaBezpečnostné opatrenia/Tento výrobokPoužívanie tohto výrobku v zahraničíZástrčkový adaptér
Nabíjačku a sieťový adaptér AC-PW10AM je možné použiť v ktorejkoľvek krajine alebo v ktoromkoľvek regióne, kde je sieťové napájanie v rozmedzí od 100 V do 240 V stried. a 50 Hz/60 Hz.
Poznámka
- Nepoužívajte elektronický transformátor napätia, keďže to môže spôsobiť poruchu.
[265] Spôsob používaniaBezpečnostné opatrenia/Tento výrobokPoužívanie tohto výrobku v zahraničíTV normy
Ak chcete zobraziť videozáznamy nasnímané týmto výrobkom na TV obrazovke, tento výrobok a TV prijímač musia používať rovnakú TV normu. Skontrolujte TV normu krajiny alebo regiónu, v ktorých sa používa tento výrobok.
-
TV norma NTSC:
Bahamy, Bolívia, Kanada, Stredná Amerika, Čile, Kolumbia, Ekvádor, Jamajka, Japonsko, Kórea, Mexiko, Peru, Surinam, Taiwan, Filipíny, USA, Venezuela, atď. -
TV norma PAL:
Austrália, Rakúsko, Belgicko, Čína, Chorvátsko, Česká republika, Dánsko, Fínsko, Nemecko, Holandsko, Hongkong, Maďarsko, Indonézia, Taliansko, Kuvajt, Malajzia, Nový Zéland, Nórsko, Poľsko, Portugalsko, Rumunsko, Singapur, Slovenská republika, Španielsko, Švédsko, Švajčiarsko, Thajsko, Turecko, Spojené kráľovstvo, Vietnam, atď. -
TV norma PAL-M:
Brazília -
TV norma PAL-N:
Argentína, Paraguaj, Uruguaj -
TV norma SECAM:
Bulharsko, Francúzsko, Grécko, Guyana, Irán, Irak, Monako, Rusko, Ukrajina, atď.
[266] Spôsob používaniaBezpečnostné opatrenia/Tento výrobokĎalšie informácieVertikálny grip
Môžete pripojiť vertikálny grip (predáva sa osobitne) k tomuto výrobku a snímať zábery s vertikálnou orientáciou. Podrobnosti nájdete v návode na používanie vertikálneho gripu.
Poznámka
- Keď je vertikálny grip pripojený k tomuto výrobku, stav batérie sa bude zobrazovať ako

 .
. - Keď je pripojený vertikálny grip, nie je možné vykonávať nasledujúce úkony:
- Používanie sieťového adaptéra AC-PW10AM (predáva sa osobitne)
[267] Spôsob používaniaBezpečnostné opatrenia/Tento výrobokĎalšie informácieLicencia
Poznámky týkajúce sa licencie
Tento výrobok je vybavený softvérom, ktorý sa používa na základe licenčných zmlúv s vlastníkmi daného softvéru. Na základe žiadostí vlastníkov autorských práv týkajúcich sa týchto softvérových aplikácií, máme povinnosť vás informovať o nasledovnom. Prečítajte si, prosím, nasledujúce časti. Licencie (v angličtine) sú uložené vo vnútornej pamäti vášho výrobku. Zriaďte pripojenie veľkokapacitnej pamäte medzi týmto výrobkom a počítačom, aby ste si mohli prečítať licencie v priečinku „PMHOME“ - „LICENSE“.
TENTO VÝROBOK MÁ UDELENÚ LICENCIU NA ZÁKLADE PORTFÓLIA PATENTOV AVC URČENÚ NA OSOBNÉ POUŽITIE SPOTREBITEĽOM ALEBO INÉ POUŽITIA, PRI KTORÝCH SA NEZÍSKAVA ODMENA ZA
(i) KÓDOVANIE VIDEA V SÚLADE S NORMOU AVC („AVC VIDEO“)
A/ALEBO
(ii) DEKÓDOVANIE VIDEA AVC, KTORÉ BOLO KÓDOVANÉ SPOTREBITEĽOM VYKONÁVAJÚCIM OSOBNÚ ČINNOSŤ A/ALEBO ZÍSKANÉ OD POSKYTOVATEĽA VIDEA, KTORÝ VLASTNÍ LICENCIU NA POSKYTOVANIE VIDEA AVC.
ŽIADNA LICENCIA SA NEUDEĽUJE ANI NEMOŽNO PREDPOKLADAŤ JEJ UDELENIE NA AKÉKOĽVEK INÉ POUŽITIE. ĎALŠIE INFORMÁCIE JE MOŽNÉ ZÍSKAŤ OD SPOLOČNOSTI MPEG LA, L.L.C. POZRITE SI HTTP://WWW.MPEGLA.COM
Informácie o aplikačnom softvéri GNU GPL/LGPL
Softvér, na ktorý sa vzťahuje nasledujúca licencia GNU General Public License (ďalej ako „GPL“) alebo licencia GNU Lesser General Public License (ďalej ako „LGPL“) je zahrnutý do tohto výrobku.
Informuje vás o tom, že máte právo na prístup, úpravu a opätovnú distribúciu zdrojového kódu pre tieto softvérové programy za podmienok dodaných GPL/LGPL.
Zdrojový kód je k dispozícii na príslušnej webovej stránke.
Použite nasledujúcu adresu webovej stránky na jeho stiahnutie.http://www.sony.net/Products/Linux/
Ocenili by sme, keby ste nás nekontaktovali ohľadom obsahu zdrojového kódu.
Licencie (v angličtine) sú uložené vo vnútornej pamäti vášho výrobku. Zriaďte pripojenie veľkokapacitnej pamäte medzi týmto výrobkom a počítačom, aby ste si mohli prečítať licencie v priečinku „PMHOME“ - „LICENSE“.
[268] Spôsob používaniaBezpečnostné opatrenia/Tento výrobokOchranné známkyOchranné známky
- Nasledujúce značky sú registrované ochranné známky alebo ochranné známky spoločnosti Sony Corporation.
 ,
,  , Memory Stick,
, Memory Stick,  , Memory Stick PRO,
, Memory Stick PRO,  , Memory Stick Duo,
, Memory Stick Duo,  , Memory Stick PRO Duo,
, Memory Stick PRO Duo,  , Memory Stick PRO-HG Duo,
, Memory Stick PRO-HG Duo,  , Memory Stick XC-HG Duo,
, Memory Stick XC-HG Duo,  , Memory Stick Micro,
, Memory Stick Micro,  , MagicGate, PhotoTV HD, InfoLITHIUM, PlayMemories Online, logo PlayMemories Online, PlayMemories Home, logo PlayMemories Home, PlayMemories Mobile, logo PlayMemories Mobile
, MagicGate, PhotoTV HD, InfoLITHIUM, PlayMemories Online, logo PlayMemories Online, PlayMemories Home, logo PlayMemories Home, PlayMemories Mobile, logo PlayMemories Mobile
Sánky pre rôzne rozhrania, logo sánok pre rôzne rozhrania
-
XAVC S a
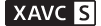 sú registrované ochranné známky spoločnosti Sony Corporation.
sú registrované ochranné známky spoločnosti Sony Corporation.
- Blu-ray Disc™ a Blu-ray™ sú ochranné známky spoločnosti Blu-ray Disc Association.
- AVCHD Progressive a logotyp AVCHD Progressive sú ochranné známky spoločností Panasonic Corporation a Sony Corporation.
- Dolby a symbol dvojitého D sú ochranné známky spoločnosti Dolby Laboratories.
- HDMI, logo HDMI a High-Definition Multimedia Interface sú ochranné známky alebo registrované ochranné známky spoločnosti HDMI Licensing LLC.
- Microsoft, Windows, DirectX a Windows Vista sú buď registrované ochranné známky alebo ochranné známky spoločnosti Microsoft Corporation v Spojených štátoch a/alebo ďalších krajinách.
- Mac a Mac OS sú ochranné známky spoločnosti Apple Inc.
- iOS je registrovaná ochranná známka alebo ochranná známka spoločnosti Cisco Systems Inc.
- iPhone a iPad sú ochranné známky spoločnosti Apple Inc., registrované v USA a ďalších krajinách.
- Logo SDXC je ochranná známka spoločnosti SD-3C, LLC.
- Android a Google Play sú ochranné známky alebo registrované ochranné známky spoločnosti Google Inc.
- Wi-Fi, logo Wi-Fi, Wi-Fi PROTECTED SET-UP sú registrované ochranné známky alebo ochranné známky spoločnosti Wi-Fi Alliance.
- Značka N je ochrannou známkou alebo registrovanou ochrannou známkou spoločnosti NFC Forum, Inc. v Spojených štátoch a iných krajinách.
- DLNA a DLNA CERTIFIED sú ochranné známky spoločnosti Digital Living Network Alliance.
- „
 “ a „PlayStation“ sú registrované ochranné známky spoločnosti Sony Computer Entertainment Inc.
“ a „PlayStation“ sú registrované ochranné známky spoločnosti Sony Computer Entertainment Inc.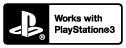
- Rozšírte svoju zábavu s PlayStation 3 stiahnutím aplikácie určenej pre PlayStation 3 z PlayStation Store (tam, kde je dostupná).
- Táto aplikácia pre PlayStation 3 vyžaduje konto PlayStation Network a stiahnutie aplikácie. Je dostupné tam, kde je k dispozícii služba PlayStation Store.
- Eye-Fi je ochranná známka spoločnosti Eye-Fi Inc.
- Navyše, názvy systémov a výrobkov použité v tomto návode sú, vo všeobecnosti, ochranné známky alebo registrované ochranné známky ich príslušných vývojárskych alebo výrobných spoločností. Značky ™ alebo ® nemusia však byť uvedené vo všetkých prípadoch v tomto návode.
[269] Odstraňovanie porúchAk máte problémyAk máte problémyRiešenie problémov
Ak sa vyskytnú problémy s výrobkom, skúste nasledujúce riešenia.
- Prečítajte si jednotlivé položky v časti „Riešenie problémov“ a potom skontrolujte výrobok.
- Vyberte akumulátor, počkajte približne jednu minútu, znova vložte akumulátor a potom zapnite napájanie.
- Resetujte nastavenia.
- Poraďte sa so svojím predajcom alebo miestnym autorizovaným servisným strediskom. Ďalšie informácie o tomto výrobku a odpovede na často kladené otázky je možné nájsť na našej webovej stránke podpory zákazníkov.
http://www.sony.net/
[270] Odstraňovanie porúchRiešenie problémovAkumulátor a napájanieDo výrobku sa nedá vložiť akumulátor.
- Uistite sa, že je orientácia akumulátora správna a vložte ho tak, aby sa zaistil zaisťovací prvok akumulátora.
[271] Odstraňovanie porúchRiešenie problémovAkumulátor a napájanieVýrobok sa nedá zapnúť.
- Po vložení akumulátora do výrobku môže chvíľu trvať, kým sa výrobok zapne.
- Uistite sa, že je akumulátor vložený správne.
- Akumulátor sa sám postupne vybíja, aj keď sa nepoužíva. Pred použitím akumulátor nabite.
- Uistite sa, že akumulátor je NP-FM500H .
[272] Odstraňovanie porúchRiešenie problémovAkumulátor a napájanieNapájanie sa náhle vypína.
- V závislosti od teploty výrobku a akumulátora sa výrobok môže automaticky vypnúť kvôli vlastnej ochrane. V takomto prípade sa pred vypnutím výrobku zobrazí na jeho displeji hlásenie.
[273] Odstraňovanie porúchRiešenie problémovAkumulátor a napájanieIndikátor zostávajúcej úrovne nabitia akumulátora ukazuje nesprávnu úroveň.
- Tento jav sa vyskytuje v prípade použitia výrobku v mimoriadne horúcom alebo studenom prostredí.
- Kapacita akumulátora sa postupom času a pri opakovanom používaní výrobku znižuje. Ak sa doba používania medzi nabitiami do značnej miery skráti, pravdepodobne nastal čas na výmenu akumulátora za nový.
[274] Odstraňovanie porúchRiešenie problémovAkumulátor a napájanie Pri nabíjaní akumulátora bliká kontrolka CHARGE na nabíjačke.
- Uistite sa, že akumulátor je NP-FM500H .
- Batérie, ktoré sa nepoužívali dlhšie ako jeden rok, môžu byť znehodnotené.
- Tento jav sa vyskytuje pri nabíjaní akumulátora na mimoriadne horúcom alebo studenom mieste. Optimálna teplota na nabíjanie akumulátora je od 10 °C do 30 °C.
[275] Odstraňovanie porúchRiešenie problémovSnímanie statických záberov/videozáznamovNedajú sa nasnímať zábery.
- Používate pamäťovú kartu s prepínačom ochrany proti zápisu, pričom je tento prepínač nastavený do polohy LOCK. Prepnite tento prepínač do polohy záznamu.
- Skontrolujte veľkosť voľného miesta na pamäťovej karte.
- Počas nabíjania blesku sa nedajú snímať zábery.
- Objektív nie je pripojený správne. Pripojte objektív správne.
- Aktivuje sa [Self-timer].
[276] Odstraňovanie porúchRiešenie problémovSnímanie statických záberov/videozáznamovZaznamenávanie trvá dlhý čas.
- Funkcia redukcie šumu spracováva záber. Nie je to porucha.
- Snímate v režime RAW. Keďže sú dáta RAW veľké, snímanie v režime RAW môže trvať istý čas.
- Funkcia [Auto HDR] spracováva záber.
- Výrobok zostavuje zábery.
[277] Odstraňovanie porúchRiešenie problémovSnímanie statických záberov/videozáznamovZáber nie je zaostrený.
- Snímaný objekt je príliš blízko. Skontrolujte minimálnu ohniskovú vzdialenosť objektívu.
- Okolité osvetlenie je nedostatočné.
- Snímaný objekt nie je vhodný na automatické zaostrovanie. Snímanie v režime [Flexible Spot] alebo v režime manuálneho zaostrovania.
[278] Odstraňovanie porúchRiešenie problémovSnímanie statických záberov/videozáznamovBlesk nepracuje.
- Vysuňte blesk.
- Blesk sa nedá použiť v nasledujúcich situáciách:
- Zvolené je [Night Scene] alebo [Hand-held Twilight] v rámci Výberu scény.
- Počas snímania v režime Sweep Panorama.
- Počas snímania videozáznamov.
[279] Odstraňovanie porúchRiešenie problémovSnímanie statických záberov/videozáznamovNa záberoch nasnímaných s bleskom sa objavujú neostré biele kruhové body.
- Častice (prach, peľ, atď.) rozptýlené vo vzduchu odrazili svetlo blesku a zobrazili sa tak na zábere. Nie je to porucha.
[280] Odstraňovanie porúchRiešenie problémovSnímanie statických záberov/videozáznamovDátum a čas záznamu sa nezobrazujú na displeji.
- Počas snímania sa dátum a čas nezobrazujú. Zobrazujú sa len počas prehliadania.
[281] Odstraňovanie porúchRiešenie problémovSnímanie statických záberov/videozáznamovDátum a čas sú zaznamenané nesprávne.
- Nastavte správny dátum a čas.
- Oblasť zvolená pomocou [Area Setting] sa líši od skutočnej oblasti. Zvoľte aktuálnu oblasť.
[282] Odstraňovanie porúchRiešenie problémovSnímanie statických záberov/videozáznamov Hodnota clony a/alebo rýchlosť uzávierky a/alebo indikátor merania blikajú.
- Snímaný objekt je príliš svetlý alebo príliš tmavý na snímanie pomocou aktuálneho nastavenia hodnoty clony a/alebo rýchlosti uzávierky. Znova upravte tieto nastavenia.
[283] Odstraňovanie porúchRiešenie problémovSnímanie statických záberov/videozáznamovFarby na zábere nie sú správne.
- Nastavte [White Balance].
- [Picture Effect] je nastavený. Nastavte [Picture Effect] na [Off].
- Ak chcete resetovať nastavenia na východiskové hodnoty, vykonajte [Setting Reset].
[284] Odstraňovanie porúchRiešenie problémovSnímanie statických záberov/videozáznamovNa obraze sa objavuje šum, keď si prezeráte displej na tmavom mieste.
- Výrobok sa snaží zvýšiť viditeľnosť displeja dočasným zvýšením jeho jasu za podmienok slabého osvetlenia. Na nasnímaný záber to nemá žiadny vplyv.
[285] Odstraňovanie porúchRiešenie problémovSnímanie statických záberov/videozáznamovOči snímaného objektu sú na zábere červené.
- Nastavte [Red Eye Reduction] na [On].
- Pri použití blesku snímajte objekt zo vzdialenosti kratšej ako je dosah blesku.
- Osvetlite miestnosť a nasnímajte daný objekt.
[286] Odstraňovanie porúchRiešenie problémovSnímanie statických záberov/videozáznamovNa displeji sa zobrazia a zostanú bodky.
- Nie je to porucha. Tieto bodky sa nezaznamenávajú.
[287] Odstraňovanie porúchRiešenie problémovSnímanie statických záberov/videozáznamovZábery nie je možné snímať nepretržite.
- Pamäťová karta je plná. Vymažte nepotrebné zábery.
- Úroveň nabitia akumulátora je nízka. Vložte nabitý akumulátor.
[288] Odstraňovanie porúchRiešenie problémovSnímanie statických záberov/videozáznamovObraz nie je v hľadáčiku jasný.
- Pomocou ovládača dioptrickej korekcie správne nastavte dioptrickú hodnotu.
[289] Odstraňovanie porúchRiešenie problémovSnímanie statických záberov/videozáznamovZáber je belavý (presvetlený)./Na zábere sa objavuje rozmazané svetlo (duchovia).
- Pri namierení objektívu na zdroj silného svetla prenikne do objektívu príliš intenzívne svetlo a výsledný záber môže byť biely (presvetlený), alebo sa na zábere môže objaviť nepriame svetlo (viacnásobný obraz), ale nie je to porucha.
Pri použití objektívu so zoomom pripojte slnečnú clonu objektívu.
Taktiež sa odporúča vytvoriť kompozíciu tak, aby sa pri snímaní nevyskytovalo svetlo za snímaným objektom.
[290] Odstraňovanie porúchRiešenie problémovSnímanie statických záberov/videozáznamovRohy záberu sú príliš tmavé.
- Ak sa používa akýkoľvek filter alebo slnečná clona, odpojte ich a skúste snímať znova. V závislosti od hrúbky filtra a nesprávneho pripojenia slnečnej clony, sa filter alebo slnečná clona môžu čiastočne objavovať na zábere. Optické vlastnosti niektorých objektívov môžu spôsobovať, že sa periférna oblasť záberu bude javiť ako príliš tmavá (nedostatočné svetlo). Korekciu tohto javu je možné vykonať pomocou [Shading Comp.].
[291] Odstraňovanie porúchRiešenie problémovSnímanie statických záberov/videozáznamovZáber je rozmazaný.
- Uistite sa, že je funkcia [SteadyShot] nastavená na [On].
- Záber bol nasnímaný v tmavom prostredí bez blesku, čo viedlo k chveniu fotoaparátu. Odporúča sa použitie statívu alebo blesku. Aj funkcia [Hand-held Twilight] v [Scene Selection] je účinná pri redukcii rozmazania záberov.
[292] Odstraňovanie porúchRiešenie problémovSnímanie statických záberov/videozáznamovPo uplynutí krátkeho časového intervalu LCD displej stmavne.
- Ak sa výrobok určitý čas nepoužíva, prepne sa do úsporného režimu. Výrobok ukončí úsporný režim, keď vykonáte úkony, ako sú napríklad stlačenie tlačidla spúšte do polovice.
[293] Odstraňovanie porúchRiešenie problémovSnímanie statických záberov/videozáznamovBlesku to trvá príliš dlho, kým sa znovu nabije.
- Blesk sa odpálil niekoľkokrát za sebou s krátkym intervalom. Keď sa blesk odpálil niekoľkokrát za sebou, proces nabíjania môže trvať dlhšie ako zvyčajne, aby nedošlo k prehriatiu fotoaparátu.
[294] Odstraňovanie porúchRiešenie problémovSnímanie statických záberov/videozáznamovOvládací volič nepracuje.
- Zapnutá je funkcia [Dial Lock]. Podržte stlačené tlačidlo Fn dovtedy, kým sa uzamknutie nezruší, alebo nastavte [Dial Lock] na [Unlock].
[295] Odstraňovanie porúchRiešenie problémovZobrazenie záberovZábery sa nedajú zobraziť.
- Uistite sa, že je pamäťová karta úplne vložená do výrobku.
- Názov priečinka/súboru sa v počítači zmenil.
- Keď sa obrazový súbor spracovával v počítači alebo sa obrazový súbor nasnímal pomocou modelu iného ako je tento výrobok, zobrazenie v tomto výrobku nie je zaručené.
- Výrobok je v režime USB. Odpojte výrobok od počítača.
- Softvér PlayMemories Home použite na zobrazenie záberov v tomto výrobku, ktoré sú uložené v počítači.
[296] Odstraňovanie porúchRiešenie problémovZobrazenie záberovDátum a čas sa nezobrazujú.
- Zobrazenie displeja je nastavené len na zobrazovanie záberov. Stlačením tlačidla DISP (Nastavenie zobrazenia) zobrazte informácie.
[297] Odstraňovanie porúchRiešenie problémovZobrazenie záberovZáber sa nedá vymazať.
- Zrušte ochranu.
[298] Odstraňovanie porúchRiešenie problémovZobrazenie záberovZáber sa vymazal omylom.
- Po vymazaní záberu sa už daný záber nedá obnoviť. Odporúčame nastaviť ochranu záberov, ktoré nechcete vymazať.
[299] Odstraňovanie porúchRiešenie problémovZobrazenie záberovNedá sa pridať značka DPOF.
- Na zábery vo formáte RAW sa nedajú pridať značky DPOF.
[300] Odstraňovanie porúchRiešenie problémovWi-FiNedá sa nájsť bezdrôtový prístupový bod na pripojenie.
- Bezdrôtové prístupové body sa nemusia na displeji tohto výrobku zobraziť kvôli stavu signálu. Výrobok umiestnite bližšie k bezdrôtovému prístupovému bodu.
- Bezdrôtové prístupové body sa nemusia na displeji tohto výrobku zobraziť, a to v závislosti od nastavení prístupového bodu. Pozrite si návod na používanie príslušného bezdrôtového prístupového bodu.
[301] Odstraňovanie porúchRiešenie problémovWi-Fi[WPS Push] nepracuje.
- [WPS Push] nemusí pracovať, a to v závislosti od nastavení prístupového bodu. Skontrolujte SSID a heslo bezdrôtového prístupového bodu a vykonajte [Access Point Set.].
[302] Odstraňovanie porúchRiešenie problémovWi-Fi[Send to Computer] sa zruší v priebehu vykonávania.
- Keď je batéria takmer vybitá, [Send to Computer] sa môže zrušiť v priebehu vykonávania. Nabite akumulátor a skúste znova.
[303] Odstraňovanie porúchRiešenie problémovWi-FiVideozáznamy sa nedajú odosielať do smartfónu.
- Videozáznamy XAVC S sa nedajú odosielať do smartfónu.
- Videozáznamy vo formáte AVCHD sa nedajú odosielať do smartfónu. Nastavte [
 File Format] na [MP4] na snímanie videozáznamov.
File Format] na [MP4] na snímanie videozáznamov.
[304] Odstraňovanie porúchRiešenie problémovWi-Fi [Ctrl w/ Smartphone] alebo [Send to Smartphone] sa zruší v priebehu vykonávania.
- Keď je batéria takmer vybitá, [Ctrl w/ Smartphone] alebo [Send to Smartphone] sa môžu zrušiť v priebehu vykonávania. Nabite akumulátor a skúste znova.
[305] Odstraňovanie porúchRiešenie problémovWi-Fi Prostredie snímania pre [Ctrl w/ Smartphone] sa nezobrazuje plynulo./Spojenie medzi týmto výrobkom a smartfónom je prerušené.
- Prenos údajov medzi týmto výrobkom a smartfónom môže zlyhať kvôli stavu signálu. Umiestnite tento výrobok bližšie k smartfónu.
[306] Odstraňovanie porúchRiešenie problémovWi-FiPripojenie jedným dotykom (NFC) sa nedá použiť.
- Priložte
 (značka N) na smartfóne k
(značka N) na smartfóne k  (značka N) na tomto výrobku čo najbližšie k sebe. Ak nie je žiadna odozva, posuňte smartfón pár milimetrov alebo oddiaľte smartfón od tohto výrobku, počkajte viac ako 10 sekúnd a potom ich znova priložte k sebe.
(značka N) na tomto výrobku čo najbližšie k sebe. Ak nie je žiadna odozva, posuňte smartfón pár milimetrov alebo oddiaľte smartfón od tohto výrobku, počkajte viac ako 10 sekúnd a potom ich znova priložte k sebe. - [Airplane Mode]je nastavené na [On]. Nastavte [Airplane Mode] na [Off].
- Skontrolujte, či je funkcia NFC aktivovaná vo vašom smartfóne. Podrobnosti nájdete v návode na používanie smartfónu.
- Neumiestňujte žiadne kovové predmety okrem smartfónu k
 (značka N).
(značka N). - Neprikladajte súčasne dva alebo viac smartfónov k tomuto výrobku.
- Ak je v smartfóne spustená iná aplikácia založená na funkcii NFC, danú aplikáciu ukončite.
[307] Odstraňovanie porúchRiešenie problémovPočítačePočítač nedokáže rozpoznať tento výrobok.
- Nastavte [USB Connection] na [Mass Storage].
- Na pripojenie zariadení použite mikro USB kábel (je súčasťou dodávky).
- Odpojte USB kábel a znova ho pevne pripojte.
- Odpojte všetky zariadenia okrem tohto výrobku, klávesnice a myši od konektorov USB počítača.
- Pripojte tento výrobok priamo k počítaču bez prepájania cez USB rozbočovač či iné zariadenie.
[308] Odstraňovanie porúchRiešenie problémovPočítačeNedajú sa preniesť zábery.
- Pripojte tento výrobok k počítaču správne pomocou pripojenia USB.
- Keď snímate zábery s pamäťovou kartou naformátovanou v počítači, je možné, že sa zábery nebudú dať preniesť do počítača. Snímajte s pamäťovou kartou naformátovanou v tomto výrobku.
[309] Odstraňovanie porúchRiešenie problémovPočítačePri sledovaní videozáznamu v počítači dochádza k prerušovaniu obrazu a zvuku šumom.
- Prehrávate videozáznam priamo z pamäťovej karty. Preneste videozáznam do počítača pomocou softvéru PlayMemories Home a potom ho prehrajte.
[310] Odstraňovanie porúchRiešenie problémovPočítačeZábery prenesené z počítača sa nedajú zobraziť v tomto výrobku.
- Pomocou softvéru PlayMemories Home skopírujte zábery, ktoré sú uložené v počítači na pamäťovú kartu vloženú do tohto výrobku a zobrazte ich v tomto výrobku.
[311] Odstraňovanie porúchRiešenie problémovPamäťové kartyOmylom došlo k naformátovaniu pamäťovej karty.
- Formátovaním sa vymažú všetky údaje na pamäťovej karte. Tieto údaje sa už nedajú obnoviť.
[312] Odstraňovanie porúchRiešenie problémovTlačZábery sa nedajú vytlačiť.
- Zábery vo formáte RAW sa nedajú vytlačiť. Ak chcete vytlačiť zábery vo formáte RAW, najprv ich skonvertujte do formátu JPEG pomocou „Image Data Converter“.
[313] Odstraňovanie porúchRiešenie problémovTlačFarby na zábere sú čudné.
- Pri tlači záberov nasnímaných v režime Adobe RGB pomocou tlačiarní sRGB, ktoré nie sú kompatibilné s Adobe RGB (DCF2.0/Exif2.21), sa zábery vytlačia s nižšou sýtosťou farieb.
[314] Odstraňovanie porúchRiešenie problémovTlačZábery sa tlačia s oboma okrajmi orezanými.
- V závislosti od tlačiarne môžu byť ľavý, pravý, horný a spodný okraj záberu orezané. Hlavne pri tlačení záberu nasnímaného s [
 Aspect Ratio] nastaveným na [16:9], môžu byť bočné okraje záberu orezané.
Aspect Ratio] nastaveným na [16:9], môžu byť bočné okraje záberu orezané. - Pri tlači záberov prostredníctvom vlastnej tlačiarne zrušte orezávanie alebo nastavenie tlače bez okrajov na tlačiarni. Poraďte sa s výrobcom tlačiarne ohľadom toho, či je alebo nie je daná tlačiareň vybavená týmito funkciami.
- Keď si dávate vytlačiť zábery vo fotoštúdiu, požiadajte ich, či by nemohli vytlačiť zábery bez orezania okrajov.
[315] Odstraňovanie porúchRiešenie problémovTlačZábery sa nedajú vytlačiť s dátumom.
- Ak chcete tlačiť zábery s dátumom, použite [Print Setting] v rámci [Specify Printing].
- Môžete vytlačiť zábery s vloženým dátumom, ak tlačiareň alebo softvér dokáže rozpoznať informácie Exif. Informácie o kompatibilite s Exif si vyžiadajte od výrobcu tlačiarne alebo softvéru.
- Pomocou softvéru PlayMemories Home môžete vytlačiť zábery s dátumom bez zaznamenania dátumu.
- Keď si dávate vytlačiť zábery vo fotoštúdiu, dajú sa vytlačiť s dátumom, ak o to požiadate.
[316] Odstraňovanie porúchRiešenie problémovĎalšie témyObjektív sa zahmlieva.
- Vyskytla sa kondenzácia vlhkosti. Vypnite výrobok a nechajte ho približne hodinu mimo činnosti pred ďalším použitím.
[317] Odstraňovanie porúchRiešenie problémovĎalšie témyVýrobok sa po dlhodobom používaní zahrieva.
- Nie je to porucha. Vypnite výrobok a chvíľu ho nepoužívajte.
[318] Odstraňovanie porúchRiešenie problémovĎalšie témyPo zapnutí výrobku sa objavuje prostredie nastavenia hodín.
- Znova nastavte dátum a čas.
- Vnútorná nabíjateľná záložná batéria sa vybila. Vložte nabitý akumulátor a nechajte fotoaparát vypnutý minimálne na 24 hodín.
[319] Odstraňovanie porúchRiešenie problémovĎalšie témyPočet záberov, ktoré je možné nasnímať, sa nezníži, alebo sa zníži naraz o dva zábery.
- Je to spôsobené tým, že rýchlosť komprimovania a veľkosť záberov po komprimácii sa menia v závislosti od záberu nasnímaného vo formáte JPEG.
[320] Odstraňovanie porúchRiešenie problémovĎalšie témyVýrobok nefunguje správne.
- Vypnite výrobok. Vyberte akumulátor a znova ho vložte. Ak je výrobok horúci, vyberte akumulátor a nechajte ho vychladnúť pred tým, ako skúsite toto nápravné opatrenie.
- Ak sa použije sieťový adaptér AC-PW10AM (predáva sa osobitne), odpojte sieťový napájací kábel. Znova pripojte sieťový napájací kábel a zapnite výrobok. Ak výrobok často opakuje rovnakú chybu, alebo napriek vyskúšaniu týchto riešení nefunguje, obráťte sa na svojho predajcu výrobkov značky Sony alebo miestne autorizované servisné stredisko spoločnosti Sony.
[321] Odstraňovanie porúchRiešenie problémovĎalšie témyNa displeji sa zobrazuje „--E-“.
- Vyberte pamäťovú kartu a znova ju vložte. Ak problém pretrváva aj po vykonaní tohto postupu, naformátujte pamäťovú kartu.
[322] Odstraňovanie porúchHláseniaHláseniaVýstražné hlásenia
Set Area/Date/Time.
- Nastavte oblasť, dátum a čas. Ak sa výrobok dlho nepoužíval, nabite vnútornú nabíjateľnú záložnú batériu.
Power insufficient.
- Režim čistenia sa nespustí, keď je úroveň nabitia akumulátora nižšia ako
 (3). Pri použití režimu čistenia odporúčame použiť sieťový adaptér AC-PW20.
(3). Pri použití režimu čistenia odporúčame použiť sieťový adaptér AC-PW20.
Unable to use memory card. Format?
- Pamäťová karta bola naformátovaná v počítači a formát súborov bol upravený. Zvoľte [Enter] a potom naformátujte pamäťovú kartu. Pamäťovú kartu môžete znova používať, avšak všetky predchádzajúce údaje na pamäťovej karte sú vymazané. Formátovanie môže istý čas trvať. Ak sa hlásenie aj naďalej zobrazuje, vymeňte pamäťovú kartu.
Memory Card Error
- Vložená je nekompatibilná pamäťová karta.
- Formátovanie zlyhalo. Znova naformátujte pamäťovú kartu.
Unable to read memory card. Reinsert memory card.
- Vložená je nekompatibilná pamäťová karta.
- Pamäťová karta je poškodená.
- Kontakty pamäťovej karty sú znečistené.
This memory card may not be capable of recording and playing normally.
- Vložená je nekompatibilná pamäťová karta.
Processing...
- Pri vykonávaní redukcie šumu dochádza k procesu redukcie. Počas procesu redukcie sa nedá vykonávať žiadne ďalšie snímanie.
Unable to display.
- Zábery nasnímané inými výrobkami ani zábery upravené v počítači sa nemusia zobraziť.
Cannot recognize lens. Attach it properly.
- Objektív nie je pripojený správne, alebo nie je vôbec pripojený. Ak sa po pripojení objektívu zobrazí toto hlásenie, znova pripojte objektív. Ak sa toto hlásenie zobrazuje často, skontrolujte, či nie sú znečistené kontakty objektívu a výrobku.
- Pri pripájaní výrobku k astronomickému teleskopu alebo podobnému zariadeniu, nastavte [Release w/o Lens] na [Enable].
Unable to print.
- Pokúsili ste sa označiť zábery vo formáte RAW značkou DPOF.
Internal temp. high. Allow it to cool.
- Teplota výrobku sa zvýšila, pretože ste nepretržite snímali. Vypnite napájanie. Nechajte výrobok vychladnúť a počkajte, kým nebude výrobok znova pripravený na snímanie.

- Dlhodobo ste snímali zábery, teplota výrobku sa zvýšila. Prestaňte snímať zábery dovtedy, kým výrobok nevychladne.
Recording is unavailable in this movie format.
- Nastavte [
 File Format] na [MP4].
File Format] na [MP4].

- Počet záberov prekročil množstvo, pre ktoré je výrobok schopný vykonávať správu dátumov v databázovom súbore.

- Nie je možná registrácia do databázového súboru. Preneste všetky zábery do počítača a obnovte pamäťovú kartu.
Image DataBase File error
- Niečo nie je v poriadku v obrazovom databázovom súbore. Zvoľte [Setup] → [Recover Image DB].
System Error
Camera Error. Turn power off then on.
- Vyberte a potom znova vložte akumulátor. Ak sa toto hlásenie objavuje často, obráťte sa na svojho predajcu výrobkov značky Sony alebo miestne autorizované servisné stredisko spoločnosti Sony.
Unable to magnify.
Unable to rotate image.
- Zábery nasnímané inými výrobkami sa nemusia dať zväčšiť alebo otočiť.
[323] Odstraňovanie porúchSituácie, ktoré má tento výrobok problém zvládnuťSituácie, ktoré má tento výrobok problém zvládnuťSituácie, ktoré má výrobok problém zvládnuť
Tento výrobok za určitých okolností nedokáže naplno využiť niektoré funkcie.
Pri snímaní za nasledujúcich podmienok buď zmeňte kompozíciu záberu, alebo zmeňte režim snímania a potom nasnímajte zábery znova.
Podmienky slabého osvetlenia
- Sweep Panorama
- Lock-on AF
Podmienky nadmerného osvetlenia
- Lock-on AF
Premenlivá úroveň osvetlenia
- Lock-on AF
Blikajúce osvetlenie
- Sweep Panorama
Objekty príliš blízko výrobku
- Sweep Panorama
Objekty s rozsiahlym alebo príliš rýchlym pohybom
- Superior Auto
- Sweep Panorama
- Auto HDR
- Lock-on AF
Objekty, ktoré sú príliš malé alebo príliš veľké
- Sweep Panorama
- Lock-on AF
Scény s malým kontrastom, ako je obloha alebo piesočnatá pláž
- Sweep Panorama
- Superior Auto
-
 AF Track Duration
AF Track Duration
Neustále sa meniace scény, ako je vodopád
- Sweep Panorama
- Superior Auto
-
 AF Track Duration
AF Track Duration
