使いかた
ご使用の前に
各部のなまえ
- 本体と付属品を確認する [1]
- 各部の名前を確認する [2]
- 各部の名前を確認する レンズ E PZ 16-50mm F3.5-5.6 OSS (ILCE-5100L/ILCE-5100Yに付属) [3]
- 各部の名前を確認する レンズ E 55-210mm F4.5-6.3 OSS (ILCE-5100Yに付属) [4]
画面表示
ストラップを使う
カメラ内ガイドについて
準備する
バッテリー(電池)を充電する
- バッテリーを本機に入れて充電する [10]
- パソコンに接続して充電する [11]
- バッテリーを本機に入れる [12]
- バッテリーの使用時間と撮影/再生可能枚数 [13]
- 外部電源で本機を使う [14]
- バッテリーを本機から取り出す [15]
メモリーカード(別売)を入れる
レンズを取り付ける
日付と時刻を設定する
操作方法を確認する
操作方法を確認する
撮る
静止画/動画を撮る
被写体に合わせて撮る(撮影モード)
- 撮影モード一覧 [28]
- おまかせオート [29]
- プレミアムおまかせオート [30]
- シーン認識について [31]
- オート撮影の特徴 [32]
- プログラムオート [33]
- スイングパノラマ [34]
- シーンセレクション [35]
- シャッタースピード優先 [36]
- 絞り優先 [37]
- マニュアル露出 [38]
- BULB撮影 [39]
- 動画 [40]
撮影に便利な機能を使う
ズームする
フラッシュを使う
モニター表示を変える
静止画の画像サイズ/画質を選ぶ
ピントを合わせる
- フォーカスモード [54]
- フォーカスエリア [55]
- 像面位相差AFについて [56]
- 中央ボタン押しロックオンAF [57]
- フォーカスロック [58]
- マニュアルフォーカス [59]
- ダイレクトマニュアルフォーカス(DMF) [60]
- MFアシスト(静止画) [61]
- ピント拡大 [62]
- ピント拡大時間 [63]
- ピーキングレベル [64]
- ピーキング色 [65]
- プリAF(静止画) [66]
- AF/MFコントロール [67]
- AF補助光(静止画) [68]
- AF微調整 [69]
- コンティニュアスAFエリア表示 [70]
- AFオン [71]
- 瞳AF [72]
- AF駆動速度(動画) [73]
- AF追従感度(動画) [74]
- 撮影距離を正確に測るには [75]
明るさを調整する
ドライブ機能を使う(連写/セルフタイマー)
- ドライブモード [83]
- 連続撮影 [84]
- セルフタイマー [85]
- セルフタイマー(連続) [86]
- 連続ブラケット [87]
- 1枚ブラケット [88]
- ホワイトバランスブラケット [89]
- DROブラケット [90]
画面を見ながら自分を撮る
ISO感度を選ぶ
明るさ、コントラストを自動補正する
色合いを調整する
画像の仕上がりを設定する
動画を撮る
- 動画の記録フォーマットについて [99]
- 記録方式(動画) [100]
- 記録設定(動画) [101]
- 同時ビデオ記録 [102]
- マーカー表示 [103]
- マーカー設定 [104]
- 音声記録 [105]
- 風音低減 [106]
- オートスローシャッター(動画) [107]
- MOVIE(動画)ボタン [108]
撮影機能を使いやすいようにカスタマイズする
その他の撮影機能を使う
- マイフォトスタイル [115]
- 顔検出/スマイルシャッター [116]
- 美肌効果(静止画) [117]
- 個人顔登録(新規登録) [118]
- 個人顔登録(優先順序変更) [119]
- 個人顔登録(削除) [120]
- 赤目軽減発光 [121]
- オートフレーミング(静止画) [122]
- 手ブレ補正 [123]
- 高感度NR(静止画) [124]
- 色空間(静止画) [125]
- グリッドライン [126]
- オートレビュー [127]
- ライブビュー表示 [128]
- レンズなしレリーズ [129]
- プレミアムオート画像抽出 [130]
- 周辺光量補正 [131]
- 倍率色収差補正 [132]
- 歪曲収差補正 [133]
- 絞りプレビュー [134]
- 撮影結果プレビュー [135]
タッチパネルで撮影する
- タッチで静止画を撮影する(タッチシャッター) [136]
- タッチで自分を撮影する(自分撮りセルフタイマー) [137]
- タッチでフォーカスを合わせる(タッチフォーカス)(静止画) [138]
- タッチでフォーカスを合わせる(タッチフォーカス)(動画) [139]
見る
静止画を見る
画像を削除する
動画を見る
パノラマ画像を見る
プリントする
再生に便利な機能を使う
テレビで見る
設定を変更する
セットアップメニュー
- モニター明るさ [157]
- 音量設定 [158]
- 電子音 [159]
- アップロード設定(Eye-Fi) [160]
- タイルメニュー [161]
- 削除確認画面 [162]
- パワーセーブ開始時間 [163]
- デモモード [164]
- HDMI解像度 [165]
- HDMI機器制御 [166]
- HDMI情報表示 [167]
- USB接続 [168]
- USB LUN設定 [169]
- 日時設定 [170]
- エリア設定 [171]
- フォーマット [172]
- ファイル番号 [173]
- 記録フォルダー選択 [174]
- フォルダー新規作成 [175]
- フォルダー形式 [176]
- 管理ファイル修復 [177]
- メディア残量表示 [178]
- バージョン表示 [179]
- 認証マーク表示 [180]
- 設定リセット [181]
Wi-Fi機能を使う
スマートフォンと本機を接続する
- PlayMemories Mobileについて [182]
- Android搭載スマートフォンから本機に接続する [183]
- iPhoneまたはiPadから本機に接続する [184]
- ワンタッチ(NFC)でアプリケーションを呼び出す [185]
スマートフォンで本機を操作する
スマートフォンに画像を転送する
パソコンに画像を転送する
テレビに画像を転送する
Wi-Fi機能の設定を変更する
- 飛行機モード [192]
- アクセスポイント簡単登録 [193]
- アクセスポイント手動登録 [194]
- 機器名称変更 [195]
- MACアドレス表示 [196]
- SSID・PWリセット [197]
- ネットワーク設定リセット [198]
アプリケーションを追加する
PlayMemories Camera Appsについて
アプリケーションをインストールする
アプリケーションを起動する
アプリケーションを管理する
パソコンで見る
パソコンの推奨環境
ソフトウェアを使う
- PlayMemories Homeについて [209]
- PlayMemories Homeをインストールする [210]
- Mac用ソフトウェアについて [211]
- 「Image Data Converter」について [212]
- 「Image Data Converter」をインストールする [213]
- 「Image Data Converterガイド」を見る [214]
- 「Remote Camera Control」について [215]
- 「Remote Camera Control」をインストールする [216]
- Remote Camera Control のヘルプを見る [217]
本機とパソコンを接続する
動画のディスクを作成する
使用上のご注意/本機について
使用上のご注意
お手入れについて
静止画の記録可能枚数と動画の記録可能時間
海外で使うときは
その他情報
- マウントアダプターについて [236]
- マウントアダプターLA-EA1について [237]
- マウントアダプターLA-EA2について [238]
- マウントアダプターLA-EA3について [239]
- マウントアダプターLA-EA4について [240]
- AVCHD規格について [241]
- ライセンスについて [242]
商標について
よくある質問
故障かな?と思ったら
困ったときにすること
トラブルを解決する
バッテリー・電源
- 本機にバッテリーを入れられない [245]
- 電源が入らない [246]
- 電源が切れる [247]
- 本体が高温になる [248]
- バッテリーの残量表示が正しくない [249]
- バッテリー充電中、本機の充電ランプが点滅する [250]
- 本機に入れたバッテリーが充電できない [251]
- バッテリーが充電されない [252]
静止画/動画を撮る
- 撮影ができない [253]
- 撮影に時間がかかる [254]
- ピント(フォーカス)が合わない [255]
- ズームできない [256]
- フラッシュ撮影ができない [257]
- フラッシュ撮影した画像に、ぼんやりとした白く丸い点が写っている [258]
- 撮影日時がモニターに表示されない [259]
- 正しい撮影日時が記録されない [260]
- 絞り値、シャッタースピードが点滅する [261]
- 画像の色が正しくない [262]
- 暗い場所でモニターを見ると画像にノイズが目立つ [263]
- 被写体の目が赤く写る [264]
- モニターに点が現れて消えない [265]
- 連写できない [266]
- 画像が白っぽくなる(フレア)/光のにじみが現れる(ゴースト) [267]
- 画像の隅が暗くなる [268]
- 画像がブレる [269]
- 少し時間が経つと液晶モニターが暗くなる [270]
- フラッシュの充電時間が長い [271]
画像を見る
Wi-Fi
- 接続したい無線アクセスポイントが表示されない [277]
- [アクセスポイント簡単登録]ができない [278]
- [パソコン保存]が途中で終了してしまう [279]
- 動画がスマートフォンに転送できない [280]
- [スマートリモコン内蔵版]、[スマートフォン転送]が途中で終了してしまう [281]
- [スマートリモコン内蔵版]での撮影画面がなめらかに表示されない、接続が切れてしまう [282]
- ワンタッチ接続(NFC)が使えない [283]
パソコン
メモリーカード
プリントする
その他
- レンズがくもる [293]
- 長時間使用すると、本機が熱くなる [294]
- 電源を入れると、時刻設定画面が表示される [295]
- 撮影残り画像数が減らなかったり、一度に2枚減ったりする [296]
- 本機が正常に作動しない [297]
- 画面に「--E-」が表示される [298]
- タッチパネルのボタンが操作できない/正しく操作できない [299]
- タッチ操作ができない [300]
メッセージ表示一覧
メッセージ表示一覧
苦手なシーン
苦手なシーン
[1] 使いかたご使用の前に各部のなまえ本体と付属品を確認する
ご自分のカメラの機種名をご確認の上、付属品をお確かめください。万一、不足の場合はお買い上げ店にご相談ください。
( )内の数字は個数です。
全機種共通
- カメラ(1)
- リチャージャブルバッテリーパックNP-FW50 (1)

- マイクロUSBケーブル(1)
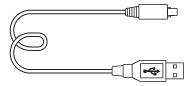
- ACアダプターAC-UB10C/UB10D(1)
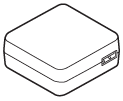
- ショルダーストラップ(1)

- 取扱説明書(1)
- 保証書(1)
- Wi-Fi機能/NFCワンタッチ機能をお使いのお客様へ(1)
ILCE-5100
- ボディキャップ(1)(本機に装着)
ILCE-5100L
- E16-50 mm ズームレンズ(1) (レンズフロントキャップ含む)(本機に装着)
ILCE-5100Y
- E16-50 mm ズームレンズ(1) (レンズフロントキャップ含む)(本機に装着)
- E55-210 mm ズームレンズ(1) (レンズフロントキャップ、レンズリヤキャップ含む)/レンズフード(1)
[2] 使いかたご使用の前に各部のなまえ各部の名前を確認する
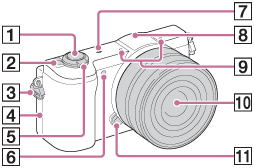
レンズをはずしたとき
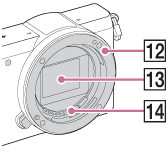
- シャッターボタン
- ON/OFF(電源)スイッチ
- ショルダーストラップ取り付け部
 (Nマーク)
(Nマーク)
- NFC機能搭載のスマートフォンと本機を無線接続するときにタッチします。
- NFC(Near Field Communication)は近距離無線通信技術の国際標準規格です。
- 撮影時:W/T(ズーム)レバー
再生時: (一覧表示)レバー/
(一覧表示)レバー/ (再生ズーム)レバー
(再生ズーム)レバー - AF補助光/セルフタイマーランプ
 イメージセンサー位置表示
イメージセンサー位置表示- フラッシュ
- 発光させるには、
 (フラッシュポップアップ)ボタンを押してください。
(フラッシュポップアップ)ボタンを押してください。
- 発光させるには、
- マイク*
- レンズ
- レンズ取りはずしボタン
- マウント
- イメージセンサー**
- レンズ信号接点**
*動画撮影時はふさがないでください。
**直接手で触れないでください。
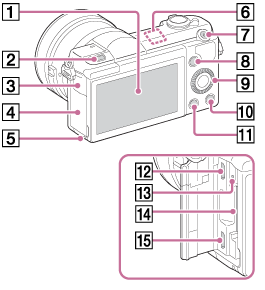
- モニター/タッチパネル
- モニターを見やすい角度に調整して、自由なポジションで撮影できます。
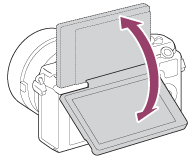
- モニターを見やすい角度に調整して、自由なポジションで撮影できます。
 (フラッシュポップアップ)ボタン
(フラッシュポップアップ)ボタン - マルチ/マイクロUSB端子カバー
- メモリーカード/端子カバー
- アクセスランプ
- Wi-Fi受信部(内蔵)
- MOVIE(動画)ボタン
- MENUボタン
- コントロールホイール
- ?(カメラ内ガイド)ボタン/
 (削除)ボタン
(削除)ボタン  (再生)ボタン
(再生)ボタン- マルチ/マイクロUSB端子
- この端子にはマイクロUSB規格に対応した機器をつなぐことができます。
- 充電ランプ
- メモリーカード挿入口
- HDMIマイクロ端子
*マルチ/マイクロUSB端子対応アクセサリーについて詳しくは、専用サポートサイトでご確認ください。
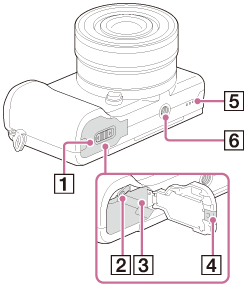
- バッテリーカバー
- バッテリーロックレバー
- バッテリー挿入口
- 接続プレートカバー
- ACアダプターAC-PW20(別売)を使うときに使います。バッテリー挿入口に接続プレートを入れ、図のように接続プレートカバーからコードを出します。

- カバーを閉じるときは、コードを挟まないように気をつけてください。
- ACアダプターAC-PW20(別売)を使うときに使います。バッテリー挿入口に接続プレートを入れ、図のように接続プレートカバーからコードを出します。
- スピーカー
- 三脚用ネジ穴
- ネジの長さが5.5mm未満の三脚を使う。ネジの長さが5.5mm以上の場合、本機を三脚にしっかり固定できず、本機を傷つけることがあります。
[3] 使いかたご使用の前に各部のなまえ各部の名前を確認する レンズ E PZ 16-50mm F3.5-5.6 OSS (ILCE-5100L/ILCE-5100Yに付属)
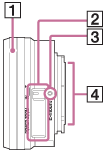
- ズーム/フォーカスリング
- ズームレバー
- マウント標点
- レンズ信号接点*
*直接手で触れないでください。
[4] 使いかたご使用の前に各部のなまえ各部の名前を確認する レンズ E 55-210mm F4.5-6.3 OSS (ILCE-5100Yに付属)
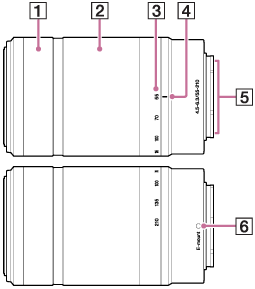
- フォーカスリング
- ズームリング
- 焦点距離目盛
- 焦点距離指標
- レンズ信号接点*
- マウント標点
*直接手で触れないでください。
[5] 使いかたご使用の前に画面表示モニターに表示されるアイコン一覧
表示内容や表示位置は目安であり、実際とは異なる場合があります。
撮影時のアイコン一覧
![]()
再生時のアイコン一覧
![]()
-

 P P* A S M
P P* A S M





- 撮影モード
 NO CARD
NO CARD





- メモリーカード/アップロード












- シーン認識マーク









- シーンセレクション
- 100
- 撮影可能枚数


- 静止画の画像横縦比
- 24M / 20M / 12M / 10M / 6.0M / 5.1M
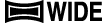

- 静止画の画像サイズ




- 静止画の画質




- 動画のフレームレート






- 動画の記録設定

- NFC有効

- バッテリー容量

- バッテリー残量警告

- フラッシュ充電表示

- AF補助光


 オートフレーミング画像
オートフレーミング画像


- 手ブレ補正


- 手ブレ警告

- 飛行機モード

- 動画音声記録オフ

- 風音低減

- 温度上昇警告


- 管理ファイルフル警告/管理ファイルエラー警告

- 設定効果反映Off



- スマートズーム/
 全画素超解像ズーム/デジタルズーム
全画素超解像ズーム/デジタルズーム

- スポット測光サークル





- ビューモード
- 100-0003
- フォルダー番号–ファイル番号



- 動画の記録方式

- プロテクト
- DPOF
- DPOF(プリント)指定



- 同時ビデオ記録

- PCリモート

- タッチシャッターアイコン

- タッチ操作可能


- フォーカス解除
-








- ドライブモード

- 自分撮りセルフタイマー



- 測光モード






- フラッシュモード/赤目軽減発光
 ±0.0
±0.0- 調光補正





- フォーカスモード








- フォーカスエリア











 7500K A5 G5
7500K A5 G5- ホワイトバランス



- DRO/オートHDR






- 顔検出/スマイルシャッター







- クリエイティブスタイル




 美肌効果
美肌効果


















- ピクチャーエフェクト
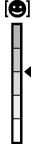
スマイル検出感度インジケーター -
 撮影モード切り換え
撮影モード切り換え- 撮影モード切り換え用ガイド表示
 ロックオンAF
ロックオンAF- 中央ボタン押しロックオンAF用ガイド表示
- REC 0:12
- 動画の記録時間(分:秒)



- コントロールホイールの機能(P*:プログラムシフト、Av:絞り、Tv:シャッタースピード)



- フォーカス
- 1/250
- シャッタースピード
- F3.5
- 絞り値
 ±0.0
±0.0- メータードマニュアル
 ±0.0
±0.0- 露出補正値
- ISO400
- ISO感度

- AEロック

- シャッタースピードインジケーター

- 絞りインジケーター

- ヒストグラム


- ピクチャーエフェクトエラー

- オートHDR画像警告
- 2014-1-1
10:37AM - 撮影日時
- 3/7
- 画像番号/ビューモード内画像枚数
[6] 使いかたご使用の前に画面表示フォーカスエリアの測距枠表示一覧
測距点表示は、撮影モードによって下記のように変わります。
コントラストAFもしくは像面位相差AFでピントをあわせたとき
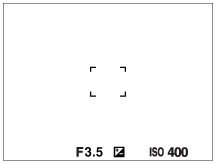
像面位相差AFでピントをあわせたとき
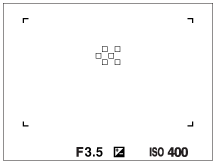
- [フォーカスエリア]が[ワイド]または[ゾーン]のときは、動いている被写体にピントを合わせたあとに上記表示になる場合があります。
モニター全体を基準に自動でピントをあわせたとき
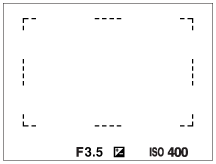
- [
 AF補助光]が[オート]で、[フォーカスエリア]が[ワイド]または[ゾーン]のときは、AF測距枠が点線で表示されることがあります。
AF補助光]が[オート]で、[フォーカスエリア]が[ワイド]または[ゾーン]のときは、AF測距枠が点線で表示されることがあります。 - 光学ズーム以外のズーム使用時は、[フォーカスエリア]の設定は無効になり、フォーカスエリア枠は点線で表示されます。中央付近を優先したAF動作になります。
[7] 使いかたご使用の前にストラップを使う ショルダーストラップを使う
落下防止のため、ストラップを取り付け、肩にかけてご使用ください。
-
ストラップの両方の先端をそれぞれ取り付ける。
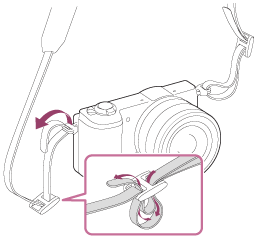
[8] 使いかたご使用の前にカメラ内ガイドについてカメラ内ガイドについて
MENUの機能、設定に関する説明や、機能が設定できない場合の理由を表示します。
- MENUボタンを押す。
- コントロールホイールの上下左右を押して、説明を見たい項目を選ぶ。
-
?(カメラ内ガイド)ボタンを押す。
手順2で選んだ項目の説明が表示される。
-
グレーで表示されている項目を選んでコントロールホイール中央の
 を押した場合は、その項目を使用できない理由が表示されます。
を押した場合は、その項目を使用できない理由が表示されます。
-
グレーで表示されている項目を選んでコントロールホイール中央の
[9] 使いかたご使用の前にカメラ内ガイドについて撮影アドバイスについて
選んでいる撮影モードに応じたアドバイスを表示します。
- 撮影画面で?(カメラ内ガイド)ボタンを押す。
-
コントロールホイールの上下を押して、見たい撮影アドバイスを選び、中央の
 を押す。
を押す。
撮影アドバイスが表示される。
- 上下を押して、画面をスクロールできます。
ヒント
- MENU→
 (撮影設定)→[撮影アドバイス一覧]で、すべての撮影アドバイスを表示することができます。
(撮影設定)→[撮影アドバイス一覧]で、すべての撮影アドバイスを表示することができます。
[10] 使いかた準備するバッテリー(電池)を充電するバッテリーを本機に入れて充電する
初めてお使いになるときは、バッテリーを充電してください。充電したバッテリーは、使わなくても少しずつ放電しています。撮影機会を逃さないためにも、ご使用前に充電してください。
- 本機の電源を切る。
- バッテリーを入れた本機とACアダプター(付属)をマイクロUSBケーブル(付属)でつなぎ、ACアダプターをコンセントに差し込む。
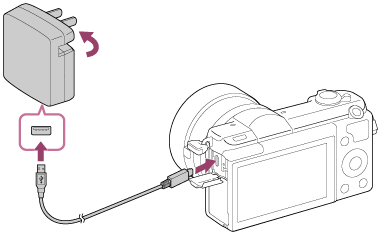
充電ランプ
点灯:充電中
消灯:充電終了
点滅:充電エラー、または温度が適切な範囲にないための充電一時待機
充電時間の目安(満充電)
充電にかかる時間は、付属のACアダプターで約310分です。
- バッテリーの残量や、充電環境によって、充電時間は異なります。
- 残量があるバッテリーも充電できます。
- バッテリー(付属)を使い切ってから、温度25 ℃の環境下で充電したときの時間です。使用状況や環境によっては、長くかかります。
- 充電の状態を知るには、マイクロUSBケーブルを抜いた状態でモニターに表示される
 (バッテリー容量)をご確認ください。
(バッテリー容量)をご確認ください。
ご注意
- 充電ランプが点滅し充電が完了しなかった場合は、一度バッテリーを取りはずし、再度装着してください。
- ACアダプターをコンセントにつないでもカメラの充電ランプが点滅する場合は、充電に適した温度範囲外にあるため一時待機状態になっています。 充電に適した温度範囲に戻れば充電可能です。バッテリーの充電は周囲の温度が10℃~ 30℃の環境で行ってください。
- ACアダプターは手近なコンセントを使用してください。本機を使用中、不具合が生じたときはすぐにコンセントからプラグを抜き、電源を遮断してください。
- お買い上げ直後や長期間バッテリーを放置した場合、一度目の充電では充電ランプが速い点滅になる場合があります。その場合は一度バッテリーを取りはずし、再度充電してください。
- 充電終了直後またはそれに近い状態のバッテリーを未使用のまま、何度も充電を繰り返さないでください。バッテリーの性能に影響します。
- 充電が終わったら、ACアダプターをコンセントから抜いてください。
- 必ずソニー製純正のバッテリー、付属のマイクロUSBケーブル、ACアダプターをお使いください。
[11] 使いかた準備するバッテリー(電池)を充電するパソコンに接続して充電する
マイクロUSBケーブルを使って、パソコンからの充電も可能です。
- 本機の電源を切った状態で、パソコンのUSB端子と本機をつなぐ。
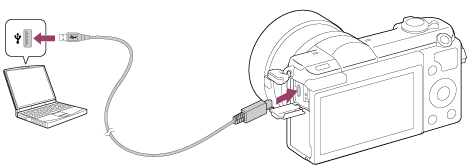
ご注意
- パソコンから充電するときは、以下の点にもご注意ください。
- 電源を接続していないノートパソコンと本機を接続した場合、ノートパソコンの電池が消耗していきます。長時間充電しないでください。
- 本機をUSB接続したままパソコンの起動、再起動、スリープモードからの復帰、終了操作を行わないでください。本機が正常に動作しなくなることがあります。これらの操作は、パソコンから本機を取りはずしてから行ってください。
- すべてのパソコンでの動作を保証するものではありません。
- 自作のパソコンや改造したパソコンでの充電は保証できません。
- 同時に使うUSB機器によっては、正常に動作しないことがあります。
[12] 使いかた準備するバッテリー(電池)を充電するバッテリーを本機に入れる
バッテリーを本機に入れる手順を説明します。
- バッテリーカバーのオープンレバーをスライドし、カバーを開ける。
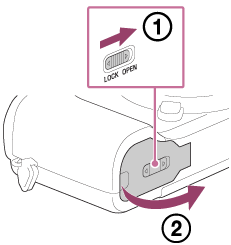
- バッテリーの端でロックレバー(A)を押しながら入れ、バッテリーがロックされるまで押し込む。
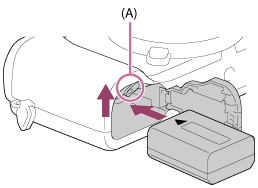
- カバーを閉じる。
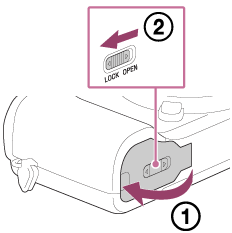
[13] 使いかた準備するバッテリー(電池)を充電するバッテリーの使用時間と撮影/再生可能枚数
静止画撮影:
バッテリー使用時間 約200分、 撮影可能枚数 約400枚
実動画撮影:
バッテリー使用時間 約75分
連続動画撮影:
バッテリー使用時間 約110分
静止画再生:
バッテリー使用時間 約340分、 再生可能枚数 約6800枚
ご注意
- 使用時間や撮影枚数は満充電された状態での目安です。使用方法によって時間や枚数は減少する場合があります。
- 使用時間や撮影可能枚数は以下の条件で撮影した場合です。
- 温度が25℃
- E PZ 16-50mm F3.5-5.6 OSSレンズ使用時
- 当社製のメモリースティック PRO デュオ(Mark2)(別売)使用時
- [モニター明るさ]:[マニュアル][±0]
- 静止画撮影時の数値は、CIPA規格により、以下の条件で撮影した場合です。
(CIPA:カメラ映像機器工業会、Camera & Imaging Products Association)- DISP:[全情報表示]
- フォーカスモード:[AF制御自動切り換え]
- 30秒ごとに1回撮影
- 1回ごとにズームをW側、T側に交互に最後まで動かす。
- 2回に一度、フラッシュを発光する。
- 10回に一度、電源を入/切する。
- 動画撮影時の数値はCIPA規格により、以下の条件で撮影した場合です。
- 動画画質: 60i 17M (FH)
- 実動画撮影:撮影、ズーム、撮影スタンバイ、電源入/切を繰り返す。
- 連続動画撮影:連続撮影の制限(29分)により撮影が終了したときは、再度MOVIE(動画)ボタンを押して撮影を続ける。ズームなどのその他の操作はしない。
- バッテリー残量が表示されない場合は、DISP(画面表示切換)を押して表示してください。
[14] 使いかた準備するバッテリー(電池)を充電する外部電源で本機を使う
撮影、再生に対応したACアダプターAC-PW20(別売)を使用すると、撮影、再生時も電力を供給できます。
- 本機とACアダプターAC-PW20(別売)をつなぎ、ACアダプターをコンセントに差し込む。
ご注意
- 本機と付属のACアダプターをつないだ状態で撮影や再生を行っても、電力は供給されません。ACアダプターAC-PW20(別売)を使用すると、電力が供給された状態で撮影、再生を行えます。
[15] 使いかた準備するバッテリー(電池)を充電するバッテリーを本機から取り出す
バッテリーを本機から取り出す手順を説明します。
- アクセスランプが点灯していないことを確認し、電源を切る。
- ロックレバー(A)をずらして、バッテリーを引き出す。
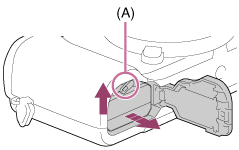
- バッテリーが落下しないよう注意してください。
[16] 使いかた準備するメモリーカード(別売)を入れるメモリーカードを本機に入れる
メモリーカードを本機に入れる手順を説明します。
- メモリーカードカバーをスライドして、カバーを開ける。

- メモリーカードを入れる。

- 切り欠きの向きに注意する。
- 切り欠き部をイラストの向きに合わせ、「カチッ」と音がするまで奥に差し込む。
- メモリーカードカバーを閉じる。

[17] 使いかた準備するメモリーカード(別売)を入れるメモリーカードを本機から取り出す
メモリーカードを本機から取り出す手順を説明します。
- メモリーカードカバーを開ける。
- アクセスランプ(A)が点灯してないことを確認する。
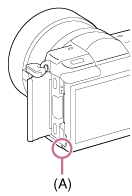
- メモリーカードを1度押して取り出す。

- メモリーカードカバーを閉じる。

[18] 使いかた準備するレンズを取り付けるレンズを取り付ける
レンズの取り付けは、本機の電源をOFFにしてから行ってください。
- 本機のボディキャップ(A)とレンズの後ろのレンズリヤキャップ(B)をはずす。

- カメラ内部にゴミやほこりが入らないように、ほこりの少ない場所で素早く行う。
- 撮影するときは、レンズ前面のレンズフロントキャップもはずす。
-
レンズと本機の2つの白色の点(マウント標点)を合わせてはめ込む。
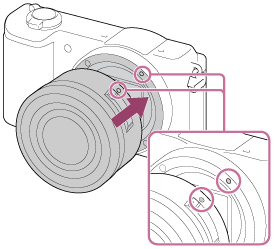
- ゴミやほこりが入らないよう、マウントを下向きにして取り付ける。
- レンズを軽く本機に押し付けながら、「カチッ」と音がするまで矢印の方向にゆっくり回す。
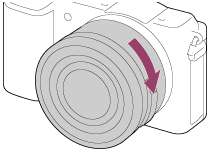
- レンズを斜めに差し込まない。
ご注意
- レンズを取り付けるときは、レンズ取りはずしボタンを押さないでください。
- レンズに無理な力を加えないでください。
- Aマウントレンズ(別売)をご使用の場合は、別売のマウントアダプターが必要です。マウントアダプターを使用する場合は、マウントアダプターの取扱説明書もご覧ください。
- 三脚座を備えたレンズを使用するときは、重量のバランスをとるためにレンズ側の三脚座を三脚に取り付けて使用してください。
- レンズを取り付けてカメラを持ち運ぶときは、カメラとレンズの両方をしっかり持ってください。
- ズームやピント合わせなどで繰り出たレンズ部分を持って、カメラを保持しないでください。
[19] 使いかた準備するレンズを取り付けるレンズを取りはずす
レンズの取りはずしは、本機の電源をOFFにしてから行ってください。
- レンズ取りはずしボタン(A)を押しながら、レンズを矢印の方向に止まるまで回して取りはずす。
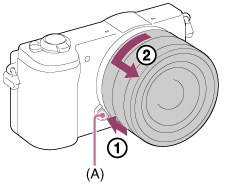
- 本機にボディキャップを、レンズの前後にキャップを取り付ける。
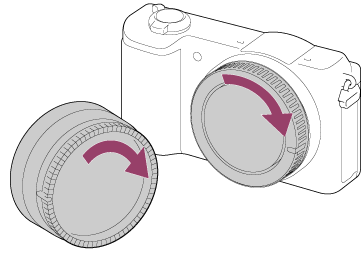
- キャップは、ほこりを落としてから取り付ける。
[20] 使いかた準備するレンズを取り付けるレンズフードを取り付ける
画面外にある光が描写に影響するのを防ぐために、レンズフードの使用をおすすめします。
- レンズフードの取り付け部の形状とレンズの先端の形状を合わせ、「カチッ」
というまで時計方向に回す。
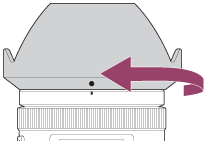
ご注意
- レンズフードは正確に取り付けてください。レンズフードの効果が出なかったり、画面の一部にレンズフードが写り込むことがあります。
- 正しくフードを取り付けると、レンズのフード標線(赤線)とフードの赤点が合います。(レンズによっては標線がないものがあります。)
- フラッシュ発光時はレンズフードでフラッシュ光がさえぎられ、画像に影が写ることがあるため、レンズフードを取りはずしてください。
- 撮影後レンズフードを収納するときは、逆向きにレンズに取り付けてください。
[21] 使いかた準備するレンズを取り付けるレンズ交換時のご注意
レンズ交換の際に、カメラ内にゴミやほこりが入ってイメージセンサー(光を電気信号に変える部分)表面に付着すると、撮影条件によっては、ゴミやほこりが画像に写り込むことがあります。
イメージセンサーはアンチダストコーティングにより、ゴミやほこりが付きにくくなっておりますが、レンズの取り付け/取りはずしを行う際には、ほこりの少ない場所で素早く行ってください。
[22] 使いかた準備する日付と時刻を設定する日付と時刻を設定する
初めて電源を入れたときや初期化を行ったあとは、日時設定の画面が表示されます。
- 本機の電源を入れる。
日時設定を要求する画面になる。
-
モニターの表示で[実行]が選ばれていることを確認し、コントロールホイール中央の
 を押す。
を押す。
- [東京/ソウル]が選ばれていることを確認し、中央の
 を押す。
を押す。 -
コントロールホイールの上下を押す、またはホイールを回して設定する項目を選び、中央の
 を押す。
を押す。
- 上下左右で希望の設定を選び、中央の
 を押す。
を押す。
- [サマータイム]:
- 日本では、サマータイムは[切]にする。
- [表示形式]:
- 日付表示順を選ぶ。
- [日時]を設定する場合、真夜中は12:00AM、正午は12:00PMとなる。
- 手順4、5を繰り返して、すべて設定し、[実行]を選んで中央の
 を押す。
を押す。
- 日時設定を中止するにはMENUボタンを押してください。
ご注意
- 本機には、画像に日付を挿入する機能はありません。PlayMemories Homeを使用すると、日付を入れて保存/印刷できます。
- 日付設定をキャンセルした場合は電源を入れると毎回日付設定画面が表示されます。
[23] 使いかた操作方法を確認する操作方法を確認するコントロールホイールの使いかた
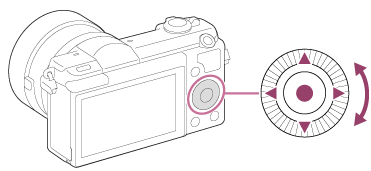
 を押すと決定されます。
コントロールホイールの上/下/左/右ボタンにはDISP(画面表示切換)、
を押すと決定されます。
コントロールホイールの上/下/左/右ボタンにはDISP(画面表示切換)、 (露出補正)、
(露出補正)、 (マイフォトスタイル)、
(マイフォトスタイル)、 /
/ (ドライブモード)、ISO(ISO感度)が割り当てられています。また、中央の
(ドライブモード)、ISO(ISO感度)が割り当てられています。また、中央の には[撮影モード]が割り当てられています。また、コントロールホイールの左/右/下ボタン、中央の
には[撮影モード]が割り当てられています。また、コントロールホイールの左/右/下ボタン、中央の にはお好みの機能を割り当てることができます。
にはお好みの機能を割り当てることができます。
再生時にコントロールホイールの左/右ボタンを押す、またはコントロールホイールを回すことで再生画面を送ることができます。
[24] 使いかた操作方法を確認する操作方法を確認するタッチパネルの使いかた
本機はタッチパネルを搭載しています。タッチパネルを使って静止画を撮影したり(タッチシャッター)、ピントを合わせたり(タッチフォーカス)できます。また、自分撮りセルフタイマーでの撮影時にも、タッチシャッターをお使いになれます。
タッチ操作の入/切
タッチパネルで操作するかどうかを設定します。
- MENU→
 (セットアップ)→[タッチ操作]→希望の設定を選ぶ。
(セットアップ)→[タッチ操作]→希望の設定を選ぶ。
メニュー項目の詳細
- 入(初期値):
- タッチ操作を有効にする。
- 切:
- タッチ操作を無効にする。
[25] 使いかた操作方法を確認する操作方法を確認するMENUの使いかた
撮影、再生、操作方法など、カメラ全体に関する設定を変更したり、カメラの機能を実行します。
- MENUボタンを押して、メニュー画面を表示する。
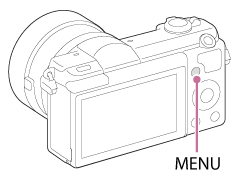
-
コントロールホイールの上/下/左/右ボタンを押す、またはコントロールホイールを回してMENUを選び、中央の
 を押す。
を押す。
- [タイルメニュー]の設定によっては、この画面は表示されず、手順3の画面が表示されます。
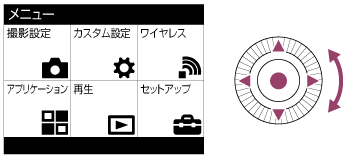
-
コントロールホイールの上/下/左/右ボタンを押す、またはコントロールホイールを回して設定したい項目を選び、中央の
 を押す。
を押す。
- 画面上部のアイコンを選んでコントロールホイールの左/右ボタンを押すと他のMENUへ移動できます。
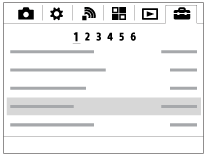
- 設定値を選択して、中央の
 を押して決定する。
を押して決定する。
[26] 使いかた撮る静止画/動画を撮る静止画撮影
静止画を撮影します。
-
撮影モードを
 (おまかせオート)にする。
(おまかせオート)にする。

- 中央ボタンに他の機能が割り当てられている場合は、MENU →
 (撮影設定)→ [撮影モード]から[おまかせオート]を選ぶ。
(撮影設定)→ [撮影モード]から[おまかせオート]を選ぶ。
- 中央ボタンに他の機能が割り当てられている場合は、MENU →
-
モニターを見やすい角度に調節して、本機を構える。
-
シャッターボタンを半押しして、ピントを合わせる。
ピントが合うと
 または
または が点灯します。
が点灯します。

- シャッターボタンを深く押し込む。
フォーカス表示
 点灯:
点灯:
ピントが合って固定されている。
 点滅:
点滅:
ピントが合っていない。
![]() 点灯:
点灯:
ピントが合っている。被写体の動きに合わせてピント位置が変わる。
 点灯:
点灯:
ピント合わせの途中。
ヒント
- 自動でピントを合わせられない場合は、フォーカス表示が点滅し、「ピピッ」と電子音が鳴りません。構図を変えたり、フォーカス設定を変えるなどしてください。 なお、[コンティニュアスAF]に設定している場合は、ピントが合ったときの電子音は鳴りません。
- 以下のとき、ピントが合いにくい場合があります。
- 被写体が遠くて暗い
- 被写体と背景のコントラストが弱い
- ガラス越しの被写体
- 高速で移動する被写体
- 鏡や発光物など反射、光沢のある被写体
- 点滅する被写体
- 逆光になっている被写体
- ビルの外観など、繰り返しパターンの連続するもの
[27] 使いかた撮る静止画/動画を撮る動画撮影
MOVIE(動画)ボタンを押して動画撮影できます。
- MOVIEボタンを押して撮影を開始する。
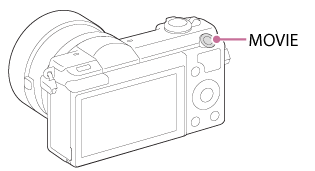
- もう一度MOVIEボタンを押して終了する。
ご注意
-
シャッタースピードや絞りを希望の値に設定したいときは、撮影モードを
 (動画)にします。
(動画)にします。
- 動画記録中にズーム撮影すると、レンズの動作音や操作音が記録される場合があります。また、動画終了時、MOVIEボタンの操作音が記録されることがあります。
- 連続撮影可能時間は「動画の記録可能時間」をご覧ください。撮影が終わってしまったら、もう一度MOVIEボタンを押すと撮影を再開できます。本体やバッテリーの温度によっては、機器保護のため停止する場合があります。
- 動画撮影時、ご使用状況によってはショルダーストラップ取り付け部(三角環)の音が記録されることがあります。
[28] 使いかた撮る被写体に合わせて撮る(撮影モード)撮影モード一覧
希望の撮影モードを選べます。
- MENU→
 (撮影設定)→[撮影モード]→希望の設定を選ぶ。
(撮影設定)→[撮影モード]→希望の設定を選ぶ。
設定できる機能
 (おまかせオート):
(おまかせオート):
自動設定で撮影できる。
 (プレミアムおまかせオート):
(プレミアムおまかせオート):
おまかせオートよりも高画質な画像を自動設定で撮影できる。
P(プログラムオート):
露出(シャッタースピードと絞り)は本機が自動設定するが、その他の設定は自分で調整できる。
A(絞り優先):
背景をぼかしたいときなど、絞り値を設定して撮影する。
S(シャッタースピード優先):
動きの速いものを撮るときなど、シャッタースピードを設定して撮影する。
M(マニュアル露出):
シャッタースピードと絞り値を調節して、好みの露出で撮影する。
 (動画):
(動画):
動画撮影に関する設定の変更ができる。
 (スイングパノラマ):
(スイングパノラマ):
画像を合成してパノラマ画像を撮影できる。
SCN(シーンセレクション):
撮りたい被写体や環境に合ったモードを選ぶと、被写体に適した設定で撮影できる。
[29] 使いかた撮る被写体に合わせて撮る(撮影モード)おまかせオート
本機が自動的に撮影状況を判別して、オート撮影します。
-
MENU→
 (撮影設定)→[撮影モード]→[おまかせオート]を選ぶ。
(撮影設定)→[撮影モード]→[おまかせオート]を選ぶ。
-
被写体にカメラを向ける。
シーンを認識すると、シーン認識マークが表示される。

- ピントを合わせて撮影する。
ご注意
- 光学ズーム以外でのズーム撮影時は、シーン認識は働きません。
- 状況によっては、これらのシーンはうまく認識されない場合があります。
[30] 使いかた撮る被写体に合わせて撮る(撮影モード)プレミアムおまかせオート
本機が自動的に撮影状況を判別して、自動的に設定を行います。
必要に応じて複数枚撮影して合成するなど、おまかせオートよりも幅広い撮影設定で撮影して、高画質に仕上げます。-
MENU→
 (撮影設定)→[撮影モード]→[プレミアムおまかせオート]を選ぶ。
(撮影設定)→[撮影モード]→[プレミアムおまかせオート]を選ぶ。
-
被写体にカメラを向ける。
シーンを認識すると、シーン認識マークが表示される。必要に応じて認識したシーンに最適な撮影動作、シャッターが切られる回数が表示される。
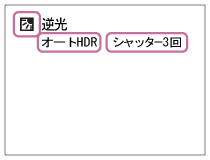
- ピントを合わせて撮影する。
複数枚撮影した場合は、本機が判断した最適な画像を自動抽出して保存する。[プレミアムオート画像抽出]の設定ですべての画像を保存することもできる。
ご注意
- 重ね合わせ撮影をするときは、通常よりも記録処理に時間がかかります。
- 光学ズーム以外でのズーム撮影時は、シーン認識は働きません。
- 状況によっては、シーンはうまく認識されない場合があります。
-
[
 画質]が[RAW]または[RAW+JPEG]のときは重ね合わせ撮影は行われません。
画質]が[RAW]または[RAW+JPEG]のときは重ね合わせ撮影は行われません。
[31] 使いかた撮る被写体に合わせて撮る(撮影モード)シーン認識について
[おまかせオート]や、[プレミアムおまかせオート]では、シーン認識が働きます。
これは本機が自動的に撮影状況を認識して、撮影する機能です。シーン認識
 (人物)、
(人物)、 (赤ちゃん)、
(赤ちゃん)、 (夜景&人物)、
(夜景&人物)、 (夜景)、
(夜景)、 (逆光&人物)、
(逆光&人物)、 (逆光)、
(逆光)、 (風景)、
(風景)、 (マクロ )、
(マクロ )、 (スポットライト)、
(スポットライト)、 (低照度)、
(低照度)、 (三脚夜景)、
(三脚夜景)、 (手持ち夜景)のマークとガイドで表示されます。
(手持ち夜景)のマークとガイドで表示されます。
撮影処理
[連続撮影]、[スローシンクロ]、[オートHDR]、[日中シンクロ]、[スローシャッター]、[手持ち夜景]
ご注意
- [顔検出/スマイルシャッター]機能が[切]のとき、[人物]、[逆光&人物]、[夜景&人物]、[赤ちゃん]は認識されません。
[32] 使いかた撮る被写体に合わせて撮る(撮影モード)オート撮影の特徴
[プログラムオート]は、ホワイトバランスやISO感度など多彩な機能の設定を変えて撮るときに使います。
 (おまかせオート):
(おまかせオート):
カメラまかせでシーン認識をして、撮影したいときに使います。
 (プレミアムおまかせオート):
(プレミアムおまかせオート):
暗いシーンや逆光などの失敗しやすいシーンをきれいに撮影したいときや、 (おまかせオート)よりも高画質な画像を撮影したいときに使います。
(おまかせオート)よりも高画質な画像を撮影したいときに使います。
P(プログラムオート):
露出(シャッタースピードと絞り)以外の多彩な撮影機能を自分で調整して撮影したいときに使います。
ご注意
- [おまかせオート]では、暗いシーンや逆光のシーンなどを美しく撮影できないことがあります。
- [プレミアムおまかせオート]では、重ね合わせ処理をするため、記録処理に時間がかかります。
[33] 使いかた撮る被写体に合わせて撮る(撮影モード)プログラムオート
露出(シャッタースピードと絞り)は本機が自動設定します。
[ISO感度]などの撮影機能を好みの設定に変更できます。-
MENU→
 (撮影設定)→[撮影モード]→[プログラムオート]を選ぶ。
(撮影設定)→[撮影モード]→[プログラムオート]を選ぶ。
- 撮影機能を希望の設定にする。
- ピントを合わせて撮影する。
プログラムシフト
フラッシュを使用していないときに、コントロールホイールを回して、カメラが設定した適正露出のままシャッタースピードと絞り(F値)の組み合わせを変更できます。
- コントロールホイールを回すと、モニターの表示が「P」から「P*」に変わります。
- 解除するには、撮影モードを[プログラムオート]以外にするか、本機の電源を切ってください。
ご注意
- 撮影する環境の明るさによって、 プログラムシフトができない場合があります。
- 撮影モードを「P」以外にするか、電源を切ると設定は解除されます。
- 明るさが変わるとシャッタースピードと絞り(F値)はプログラムシフトの組み合わせを保持したまま変化します。
[34] 使いかた撮る被写体に合わせて撮る(撮影モード) スイングパノラマ
カメラを動かす間に複数の画像を撮影し、合成して1枚のパノラマ画像を撮影します。
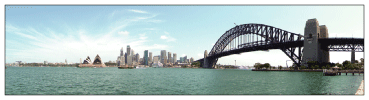
-
MENU→
 (撮影設定)→[撮影モード]→[スイングパノラマ]を選ぶ。
(撮影設定)→[撮影モード]→[スイングパノラマ]を選ぶ。
- 被写体にカメラを向ける。
- シャッターボタンを半押しした状態で、構図の端にカメラを向ける。
(A) 撮影されない部分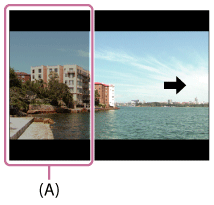
- シャッターボタンを深く押し込む。
- モニター上の矢印方向に、ガイドの終わりまで、カメラを動かす。
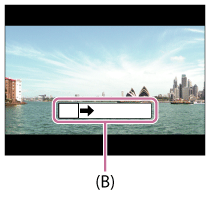
(B) ガイド
ご注意
- 一定時間内にパノラマ撮影画角に満たなかった場合、足りない部分はグレーで記録されます。この場合はカメラを速く動かすと最後まで記録されます。
- [パノラマ: 画像サイズ]で[ワイド]を選んでいる場合、一定時間内にパノラマ撮影画角に満たない場合があります。その場合は、[パノラマ: 画像サイズ]を[標準]にして撮影することをおすすめします。
- 複数の画像を合成するため、つなぎ目がなめらかに記録できない場合があります。
- 暗いシーンでは画像がブレる場合があります。
- 蛍光灯など、ちらつきのある光源がある場合、合成された画像の明るさや色合いが一定ではなくなります。
- パノラマ撮影される画角全体と、AE/AFロックしたときの画角とで、明るさやピント位置などが極端に異なる場合、うまく撮影できないことがあります。このようなときは、AE/AFロックする場所を変えて撮影してください。
- 以下の場合はスイングパノラマ撮影に適していません。
- 動いている被写体
- 主要被写体とカメラの距離が近すぎる
- 空、砂浜、芝生など、似たような模様が続く被写体
- 波や滝など、常に模様が変化する被写体
- 太陽や電灯など、周囲との明るさの差が大きい被写体
- 以下の場合はスイングパノラマ撮影が中断されることがあります。
- カメラを動かす速度が速すぎる、または遅すぎる場合
- ブレ過ぎた場合
ヒント
- 撮影画面で、コントロールホイールを回して、撮影方向を選べます。
[35] 使いかた撮る被写体に合わせて撮る(撮影モード)シーンセレクション
撮影状況に合わせて用意された設定で撮影できます。
-
MENU→
 (撮影設定)→[撮影モード]→[シーンセレクション]→希望の設定を選ぶ。
(撮影設定)→[撮影モード]→[シーンセレクション]→希望の設定を選ぶ。
メニュー項目の詳細
 ポートレート:
ポートレート:- 背景をぼかして、人物を際立たせる。肌をやわらかに再現する。

 スポーツ :
スポーツ :- 高速なシャッタースピードで動く物が止まったように撮れる。シャッターボタンを押し続けると連続撮影する。
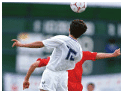
 マクロ :
マクロ :- 花や料理などに近づいて撮るときに適している。
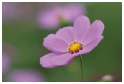
 風景:
風景:- 風景を手前から奥までくっきりと鮮やかな色で撮る。

 夕景:
夕景:- 夕焼けや朝焼けなどの赤を美しく撮る。

 夜景:
夜景:- 暗い雰囲気を損なわずに、夜景を撮る。

 手持ち夜景:
手持ち夜景:- 三脚を使わずにノイズが少ない夜景を撮る。連写を行い、画像を合成して被写体ブレや手ブレ、ノイズを軽減して記録する。
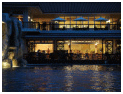
 夜景ポートレート:
夜景ポートレート:- フラッシュを発光して、夜景を背景に手前の人物を撮る。
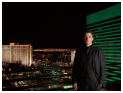
 人物ブレ軽減:
人物ブレ軽減:- 室内で人物撮影する場合、フラッシュを使わずにブレを軽減する。連写を行い、画像を合成して被写体ブレやノイズを軽減して記録する。

ご注意
- [夜景]、[夜景ポートレート]のときは、シャッタースピードが遅くなり、画像がブレやすくなるため、三脚のご使用をおすすめします。
- [手持ち夜景]、[人物ブレ軽減]のときは、シャッター音が4回鳴りますが、記録される画像は1枚です。
- [RAW]、[RAW+JPEG]時に [手持ち夜景]、[人物ブレ軽減]にすると、画質は一時的に[ファイン]になります。
-
[手持ち夜景]、[人物ブレ軽減]にしても、以下の場合はノイズを軽減する効果が弱くなります。
- 動きの大きな被写体
- 主要被写体とカメラの距離が近すぎる
- 空、砂浜、芝生など、似たような模様が続く被写体
- 波や滝など、常に模様が変化する被写体
- [手持ち夜景]、[人物ブレ軽減]時は、蛍光灯など、ちらつきのある光源がある場合、ブロック状のノイズが発生することがあります。
- [マクロ ]を選んでも、被写体に近づける距離は変わりません。ピントが合う最短距離はレンズの最短撮影距離をご覧ください。
ヒント
- ほかのシーンにしたいときは、撮影画面でコントロールホイールを回して選び直せます。
[36] 使いかた撮る被写体に合わせて撮る(撮影モード)シャッタースピード優先
シャッタースピードを調整し、動きを止めて写したり、軌跡を写したりするなど動くものの表現を変えた撮影ができます。
動画撮影中もシャッタースピードを変更できます。-
MENU→
 (撮影設定)→[撮影モード]→[シャッタースピード優先]を選ぶ。
(撮影設定)→[撮影モード]→[シャッタースピード優先]を選ぶ。
- コントロールホイールで希望の数値を選ぶ。
- ピントを合わせて撮影する。
適正露出になるように、絞り値が自動的に設定される。
ご注意
- 設定後に適正露出が得られない場合、撮影画面の絞り値が点滅します。そのまま撮影できますが、設定し直すことをおすすめします。
- シャッタースピードを遅くするときは手ブレを防ぐために三脚のご使用をおすすめします。
-
シャッタースピード優先モードでは、
 (手ブレ警告)は表示されません。
(手ブレ警告)は表示されません。
- シャッタースピードを1秒または1秒より遅くして撮影(長時間露光)すると、シャッターを開けていた時間と同時間のノイズ軽減処理をします。処理中は撮影できません。
- モニターの画像の明るさは、実際に撮影される画像と異なる場合があります。
ヒント
- シャッタースピードを速くすると、走っている人や車、波しぶきなどの動きのあるものが止まったように写ります。また、シャッタースピードを遅くすると、川の流れなどの軌跡が残り、より自然な流動感のある画像になります。
[37] 使いかた撮る被写体に合わせて撮る(撮影モード)絞り優先
ピントの合う範囲や背景のぼかし具合を変えて撮影できます。
動画撮影中も絞り値を変更できます。-
MENU→
 (撮影設定)→[撮影モード]→[絞り優先]を選ぶ。
(撮影設定)→[撮影モード]→[絞り優先]を選ぶ。
-
コントロールホイールで希望の数値を選ぶ。
- 絞り値を小さくする:被写体の前後がぼける。
絞り値を大きくする:被写体の前後までくっきりとピントが合う。
- 絞り値を小さくする:被写体の前後がぼける。
- ピントを合わせて撮影する。
適正露出になるように、シャッタースピードが自動的に設定される。
ご注意
- 設定後に適正露出が得られない場合、撮影画面のシャッタースピードが点滅します。そのまま撮影できますが、設定し直すことをおすすめします。
- モニターの画像の明るさは、実際に撮影される画像と異なる場合があります。
ヒント
- 絞り値を小さくする(絞りを開ける)と、ピントの合う範囲は前後に狭くなり、背景をぼかして、被写体をくっきりと表現できます(被写界深度が浅くなる)。また、絞り値を大きくする(絞りを絞る)と、ピントの合う範囲は前後に広がり、風景の広がりを表現できます(被写界深度が深くなる)。
[38] 使いかた撮る被写体に合わせて撮る(撮影モード)マニュアル露出
絞り値とシャッタースピードの両方を調節して、自分の好みの露出で撮影できます。 動画撮影中もシャッタースピードや絞り値を変更できます。
-
MENU→
 (撮影設定)→[撮影モード]→[マニュアル露出]を選ぶ。
(撮影設定)→[撮影モード]→[マニュアル露出]を選ぶ。
-
コントロールホイールの下を押し、シャッタースピードか絞り値を選び、コントロールホイールを回して、値を選ぶ。
[ISO感度]が[ISO AUTO]以外の場合、「MM」(メータードマニュアル)で露出値を確認する。
+側:明るく写る。
-側:暗めに写る。
0:本機が判断した適正露出。 - ピントを合わせて撮影する。
ご注意
- [ISO感度]を[ISO AUTO]に設定したときには、設定した絞り値とシャッタースピードで適正露出になるようにISO感度が変化します。設定した値で適正露出にならないと本機が判断した場合は、ISO感度の表示が点滅します。
- [ISO感度]を[ISO AUTO]にしたときは、メータードマニュアルは表示されません。
- メータードマニュアルの測光範囲を超えている場合は、メータードマニュアルの値が点滅します。
- マニュアル露出モードでは、
 (手ブレ警告)は表示されません。
(手ブレ警告)は表示されません。 - モニターの画像の明るさは、実際に撮影される画像と異なる場合があります。
[39] 使いかた撮る被写体に合わせて撮る(撮影モード)BULB撮影
長時間露光で、動きの軌跡を撮影できます。
花火の光が尾を引くような写真を撮る場合に適しています。
-
MENU→
 (撮影設定)→[撮影モード]→[マニュアル露出]を選ぶ。
(撮影設定)→[撮影モード]→[マニュアル露出]を選ぶ。
- コントロールホイールの下を押し、シャッタースピードを選び、 [BULB]が出るまでコントロールホイールを左に回す。
- シャッターボタンを半押ししてピントを合わせる。
- 必要な時間、シャッターボタンを押し続けて撮影する。
シャッターボタンを押し続けている間、シャッターが開いたままになる。
ご注意
- シャッタースピードが遅くなり画像がブレやすくなるため、三脚のご使用をおすすめします。
- 露光時間が長いほど、画面内のノイズは目立ちやすくなります。
- 撮影後はシャッターが開いていた時間分だけ、ノイズ軽減処理が行われます。処理中は撮影できません。
- 以下の場合はシャッタースピードを[BULB]に設定できません。
- [スマイルシャッター]
- [オートHDR]
- [ピクチャーエフェクト]が[絵画調HDR]または[リッチトーンモノクロ]
- [ドライブモード]が[連続撮影]、[連続ブラケット]、[セルフタイマー(連続)]
ヒント
- 画像がブレやすくなるため、三脚やシャッターボタンのロック機能を持つ対応リモートコマンダー(別売)のご使用をおすすめします。
[40] 使いかた撮る被写体に合わせて撮る(撮影モード)動画
動画撮影時、シャッタースピードや絞りを希望の値に設定できます。 撮影前に画角の確認もできます。
-
MENU→
 (撮影設定)→[撮影モード]→[動画]を選ぶ。
(撮影設定)→[撮影モード]→[動画]を選ぶ。
- MOVIE(動画)ボタンを押して撮影を開始する。
- 撮影を終了するには、もう一度MOVIEボタンを押す。
設定できるメニュー
 プログラムオート:
プログラムオート:
露出(シャッタースピードと絞り)は本機が自動設定するが、その他の設定は自分で調整でき、設定した値は保持される。
 絞り優先:
絞り優先:
絞りを手動設定する。
 シャッタースピード優先:
シャッタースピード優先:
シャッタースピードを手動設定する。
 マニュアル露出:
マニュアル露出:
露出(シャッタースピードと絞り)を手動設定する。
[41] 使いかた撮影に便利な機能を使うズームするズームする
W/T(ズーム)レバーで、画像を拡大して撮影します。
-
W/T(ズーム)レバーを動かして、被写体を拡大する。
- T側にレバーを動かすとズームし、W側にレバーを動かすと戻ります。
- ズームレンズ装着時は、レンズ側の操作でもズームできます。また電動ズームレンズ装着時は、ズームレンズのズームレバーで、ズームできます。
ヒント
- [ズーム設定]で[光学ズームのみ]以外を選ぶと、光学ズームの倍率を超えてズームできます。
[42] 使いかた撮影に便利な機能を使うズームする本機で使用できるズーム
本機では、いくつかのズームを組み合わせることで、高倍率のズームができます。ズームの種類によってモニターに表示されるアイコンが変わります。
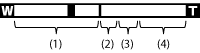
(1) 光学ズーム範囲
レンズのズーム範囲でズームします。
電動ズームレンズ使用時は、光学ズーム範囲のズームバーが表示されます。
電動ズームレンズ以外を使用時は、光学ズーム範囲のズームバーは表示されません。
(2) スマートズーム範囲( )
)
画像を部分的に切り出して、画質を劣化させずに拡大する。(画像サイズがM、Sのときのみ。)
(3) 全画素超解像ズーム範囲( )
)
画質劣化の少ない画像処理により拡大する。[ズーム設定]を[入:全画素超解像ズーム]または[入:デジタルズーム]にすると使用できます。
(4) デジタルズーム範囲( )
)
画像処理により拡大する。[ズーム設定]を[入:デジタルズーム]にすると使用できます。
ご注意
-
お買い上げ時の設定では、[
 画像サイズ]は[L]に設定されています。スマートズームを使用したい場合は、[
画像サイズ]は[L]に設定されています。スマートズームを使用したい場合は、[ 画像サイズ]をMまたはSに変更してください。
画像サイズ]をMまたはSに変更してください。
- 以下の場合、光学ズーム以外のズームは使えません。
- [スイングパノラマ]
- [顔検出/スマイルシャッター]が[スマイルシャッター]
-
[
 画質]が[RAW]または[RAW+JPEG]
画質]が[RAW]または[RAW+JPEG]
- 動画撮影中は、スマートズームは使用できません。
- 光学ズーム以外のズーム使用時は、[測光モード]は[マルチ]になります。
-
光学ズーム以外のズームを使用中は、下記の機能は使用できません。
- [顔検出]
- [ロックオンAF]
- [
 オートフレーミング]
オートフレーミング]
[43] 使いかた撮影に便利な機能を使うズームするズーム設定
本機で行うズーム操作の設定を選べます。
- MENU→
 (カスタム設定)→[ズーム設定]→希望の設定を選ぶ。
(カスタム設定)→[ズーム設定]→希望の設定を選ぶ。
メニュー項目の詳細
光学ズームのみ:
光学ズームを行います。[ 画像サイズ] をMまたはSにするとスマートズームを使用できます。
画像サイズ] をMまたはSにするとスマートズームを使用できます。
入:全画素超解像ズーム(初期値):
光学ズーム倍率を超えても、画質がほとんど劣化しない範囲でズームを行います。
入:デジタルズーム:
全画素超解像ズーム倍率を超えた場合に、画質は劣化するが、最大倍率が大きいズームを行えます。
ご注意
- 画質が劣化しない範囲でのみズームしたい場合は、[光学ズームのみ]を設定してください。
[44] 使いかた撮影に便利な機能を使うズームするズーム倍率について
画像サイズによって、レンズのズーム倍率に組み合わされる倍率は変わります。
[ 横縦比]が[3:2]の場合
横縦比]が[3:2]の場合
- [ズーム設定]:[光学ズームのみ(スマートズーム含む)]
- [
 画像サイズ]:L -、 M 1.4倍、S 2倍
画像サイズ]:L -、 M 1.4倍、S 2倍
- [ズーム設定]:[入:全画素超解像ズーム]
- [
 画像サイズ]:L 2倍、M 2.8倍、S 4倍
画像サイズ]:L 2倍、M 2.8倍、S 4倍
- [ズーム設定]:[入:デジタルズーム]
- [
 画像サイズ]:L 4倍、M 5.7倍、S 8倍
画像サイズ]:L 4倍、M 5.7倍、S 8倍
[45] 使いかた撮影に便利な機能を使うフラッシュを使う フラッシュを使う
暗い場所での撮影や逆光での撮影では、フラッシュを使うと被写体を明るく写せます。また、手ブレを抑えるのにも役立ちます。
-
 (フラッシュポップアップ)ボタンを押して、発光部をあげる。
(フラッシュポップアップ)ボタンを押して、発光部をあげる。
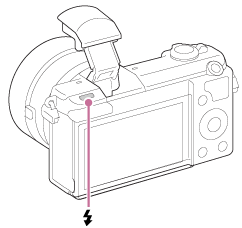
- シャッターボタンを押して撮影する。
フラッシュを使わないときは
フラッシュを使用しない場合は、手でフラッシュ発光部を下げてください。
ご注意
- フラッシュ発光部が上がりきらない状態で発光させると、故障の原因となることがあります。
- 動画撮影時はフラッシュは使用できません。
- フラッシュを充電している間、
 が点滅します。充電が完了すると点灯に切り換わります。
が点滅します。充電が完了すると点灯に切り換わります。 - レンズによってはフラッシュの光がさえぎられることがあります。
- レンズによっては、周辺の光量が落ちて撮影されることがあります。
-
モニターが90度以上回転しているときは、
 (フラッシュポップアップ)ボタンが操作しにくくなります。先にフラッシュ発光部を上げてからモニターの角度調整をしてください。
(フラッシュポップアップ)ボタンが操作しにくくなります。先にフラッシュ発光部を上げてからモニターの角度調整をしてください。
- 自分撮りにフラッシュを使う場合は、近距離での発光になるので、直接フラッシュを見ないように注意してください。 使用後は、モニターにあたらないよう、モニターを元の位置に戻してからフラッシュ発光部を収納してください。
[46] 使いかた撮影に便利な機能を使うフラッシュを使うフラッシュモード
フラッシュの発光方法を設定できます。
- MENU→
 (撮影設定)→[フラッシュモード]→希望の設定を選ぶ。
(撮影設定)→[フラッシュモード]→希望の設定を選ぶ。
メニュー項目の詳細
 発光禁止:
発光禁止:- フラッシュを発光させない。
 自動発光:
自動発光:- 光量不足や逆光と判断したとき発光する。
 強制発光:
強制発光:- 必ず発光する。
 スローシンクロ:
スローシンクロ:- 必ず発光する。スローシンクロでシャッタースピードを遅くして撮ると、被写体だけでなく、背景も明るく撮れる。
 後幕シンクロ:
後幕シンクロ:- 露光が終わる直前のタイミングで必ず発光する。走っている自動車や歩いている人など動いている被写体を撮ると、動きの軌跡が自然な感じに撮れる。
ご注意
- 初期値は撮影モードによって変わります。
- 撮影モードによっては選べない[フラッシュモード]があります。
[47] 使いかた撮影に便利な機能を使うフラッシュを使う調光補正
-2.0EVから+2.0EVの範囲で、フラッシュ発光量を調整できます。調光補正を行うと、フラッシュの発光量のみが変化します。露出補正を行うと、シャッタースピードと絞り値とともにフラッシュの発光量も変化します。
- MENU→
 (撮影設定)→[調光補正]→希望の設定を選ぶ。
+側にすると発光量が増え、-側にすると発光量が減ります。
(撮影設定)→[調光補正]→希望の設定を選ぶ。
+側にすると発光量が増え、-側にすると発光量が減ります。
ご注意
- 被写体がフラッシュ光の最大到達距離(調光距離)より遠くにあるときは、オーバー側(+側)の効果が出ないことがあります。また近接撮影では、アンダー側(-側)の効果が出ないことがあります。
[48] 使いかた撮影に便利な機能を使うモニター表示を変える画面表示を切り換える(撮影)
表示される画面表示を切り換えます。
- DISP(画面表示)を押す。
DISPボタンを押すたびに、「グラフィック表示→全情報表示→情報表示 なし→ヒストグラム→グラフィック表示」と繰り返し切り替わります。
グラフィック表示
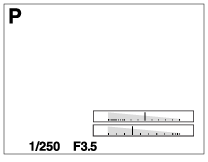
全情報表示
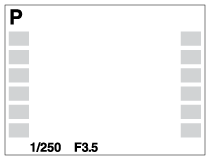
情報表示 なし
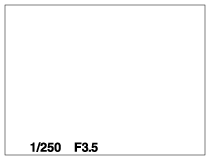
ヒストグラム
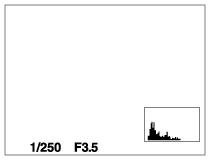
 (カスタム設定) → [DISPボタン]から設定を変更してください。
(カスタム設定) → [DISPボタン]から設定を変更してください。
ご注意
- パノラマ撮影時は[ヒストグラム]が表示できません。
ヒント
- 静止画撮影時のグリッドラインはMENU →
 (カスタム設定) → [グリッドライン]を[切]にすると消すことができます。
(カスタム設定) → [グリッドライン]を[切]にすると消すことができます。 - 動画撮影時のマーカー表示はMENU →
 (カスタム設定) → [
(カスタム設定) → [ マーカー表示]を[切]にすると消すことができます。
マーカー表示]を[切]にすると消すことができます。
[49] 使いかた撮影に便利な機能を使う静止画の画像サイズ/画質を選ぶ画像サイズ(静止画)
画像サイズが大きいほど、大きな用紙にも精細にプリントできます。小さくすると、たくさん撮影できます。
- MENU→
 (撮影設定)→[
(撮影設定)→[ 画像サイズ] →希望の設定を選ぶ。
画像サイズ] →希望の設定を選ぶ。
メニュー項目の詳細
- [
 横縦比]が[3:2]のとき
横縦比]が[3:2]のとき - L: 24M 6000×4000画素
- M: 12M 4240×2832画素
- S: 6.0M 3008×2000画素
- [
 横縦比]が[16:9]のとき
横縦比]が[16:9]のとき - L: 20M 6000×3376画素
- M: 10M 4240×2400画素
- S: 5.1M 3008×1688画素
ご注意
- [
 画質]で[RAW]、[RAW+JPEG]を選ぶと、RAW画像の画像サイズはL相当となります。
画質]で[RAW]、[RAW+JPEG]を選ぶと、RAW画像の画像サイズはL相当となります。
[50] 使いかた撮影に便利な機能を使う静止画の画像サイズ/画質を選ぶ横縦比(静止画)
静止画の横縦比を設定します。
- MENU→
 (撮影設定)→[
(撮影設定)→[ 横縦比]→希望の設定を選ぶ。
横縦比]→希望の設定を選ぶ。
メニュー項目の詳細
- 3:2(初期値):
- 通常のプリントを行うのに適したサイズ。
- 16:9:
- ハイビジョンテレビでの鑑賞に適したサイズ。
[51] 使いかた撮影に便利な機能を使う静止画の画像サイズ/画質を選ぶ画質(静止画)
静止画の画質を設定します。
- MENU→
 (撮影設定)→[
(撮影設定)→[ 画質]→希望の設定を選ぶ。
画質]→希望の設定を選ぶ。
メニュー項目の詳細
RAW:
ファイル形式:RAW(圧縮Raw形式で記録)
デジタル処理などの加工をしていないファイル形式。専門的な用途に合わせて、パソコンで加工するときに選ぶ。
- 画像サイズは常に最大サイズで固定され、モニターには画像サイズは表示されない。
RAW+JPEG:
ファイル形式:RAW(圧縮Raw形式で記録)+JPEG
RAW画像とJPEG画像が同時に記録される。閲覧用にはJPEG画像、編集用にはRAW画像を使うなど、両方の画像を記録したい場合に便利。
ファイン(初期値):
ファイル形式:JPEG
画像がJPEG形式で圧縮されて記録される。
スタンダード:
ファイル形式:JPEG
画像がJPEG形式で圧縮されて記録される。[スタンダード]は[ファイン]に比べて圧縮率が高くなるためデータ量が少なくなる。1枚のメモリーカードに記録できる枚数は増えるが、画質は劣化する。
ご注意
- パソコンでの加工を予定していない場合は、JPEG方式で記録することをおすすめします。
- RAW画像には、DPOF(プリント予約)指定できません。
[52] 使いかた撮影に便利な機能を使う静止画の画像サイズ/画質を選ぶパノラマ: 画像サイズ
スイングパノラマの画像サイズを設定します。[パノラマ: 撮影方向]によって、画像サイズは異なります。
- MENU→
 (撮影設定)→[パノラマ: 画像サイズ]→希望の設定を選ぶ。
(撮影設定)→[パノラマ: 画像サイズ]→希望の設定を選ぶ。
メニュー項目の詳細
[パノラマ: 撮影方向]が[上]または[下]のとき
標準:3872×2160
ワイド:5536×2160
[パノラマ: 撮影方向]が[左]または[右]のとき
標準:8192×1856
ワイド:12416×1856
[53] 使いかた撮影に便利な機能を使う静止画の画像サイズ/画質を選ぶパノラマ: 撮影方向
スイングパノラマ撮影時にカメラを動かす方向を設定します。
- MENU→
 (撮影設定)→[パノラマ: 撮影方向]→希望の設定を選ぶ。
(撮影設定)→[パノラマ: 撮影方向]→希望の設定を選ぶ。
メニュー項目の詳細
右(初期値):
左から右に向かって撮影する。
左:
右から左に向かって撮影する。
上:
下から上に向かって撮影する。
下:
上から下に向かって撮影する。
[54] 使いかた撮影に便利な機能を使うピントを合わせるフォーカスモード
被写体の動きに応じてピント合わせの方法を選べます。
- MENU→
 (撮影設定)→[フォーカスモード]→希望の設定を選ぶ。
(撮影設定)→[フォーカスモード]→希望の設定を選ぶ。
メニュー項目の詳細
 (シングルAF)
(シングルAF)
ピントが合った時点でピントを固定する。動きのない被写体で使う。
 (AF制御自動切り換え)(初期値):
(AF制御自動切り換え)(初期値):
被写体の動きに応じて、シングルAFとコンティニュアスAFが切り替わる。シャッターボタンを半押しすると、被写体が静止していると判断したときはピント位置を固定し、被写体が動いているときはピントを合わせ続ける。
連続撮影時は、2枚目以降自動的にコンティニュアスAFに切り替わります。
 (コンティニュアスAF):
(コンティニュアスAF):
シャッターボタンを半押ししている間中、ピントを合わせ続ける。動いている被写体にピントを合わせるときに使う。
 (DMF):
(DMF):
手動によるピント合わせとオートフォーカスを組み合わせることができる。
 (マニュアルフォーカス):
(マニュアルフォーカス):
ピント合わせを手動で行う。
ご注意
- 被写体までの距離が短い場合、レンズに付着したごみや指紋が写り込むことがあります。柔らかい布などを使って、レンズを拭いてください。
- [コンティニュアスAF]では、ピントが合ったときの電子音は鳴りません。
- 像面位相差AFに対応しているレンズを装着しているときのみ、[AF制御自動切り換え]が使えます。
- [フォーカスエリア]が[ワイド]または[ゾーン]のとき、[AF制御自動切り換え]でピントを合わせたあと、測距点の表示が切り替わることがあります。
[55] 使いかた撮影に便利な機能を使うピントを合わせるフォーカスエリア
ピント合わせの位置を変更します。ピントが合いにくいときなどに使います。
- MENU→
 (撮影設定)→[フォーカスエリア]→希望の設定を選ぶ。
(撮影設定)→[フォーカスエリア]→希望の設定を選ぶ。
メニュー項目の詳細
 ワイド:
ワイド:- モニター全体を基準に、自動ピント合わせをする。 静止画撮影でシャッターボタンを半押ししたときには、ピントが合ったエリアに緑色の枠が表示される。
 ゾーン:
ゾーン:- モニター上でピントを合わせたいゾーンの位置を選ぶ。ゾーンは9個のフォーカスエリアに分かれており、その中でピントを合わせるエリアが自動的に決定される。
 中央:
中央:- モニター中央付近の被写体に自動ピント合わせをする。AFロックと併用して好きな構図で撮影が可能。
 フレキシブルスポット:
フレキシブルスポット:- モニター上の好きなところに測距枠を移動し、非常に小さな被写体や狭いエリアを狙ってピントを合わせる。
-



 ロックオンAF:
ロックオンAF: - シャッターボタンを半押しすると、選択されたAFエリアから被写体を追尾する。 [フォーカスエリア]設定画面で[ロックオンAF]にカーソルを合わせて、コントロールホイールの左右ボタンでロックオンAFの開始エリアを変更できる。追尾開始エリアをフレキシブルスポットにすると、好きなところに追尾開始エリアを移動することもできる。
ご注意
- [フォーカスモード]が[コンティニュアスAF]で、[フォーカスエリア]が[ワイド]または[ゾーン]のとき、ピントを合わせたあと、測距枠の表示が切り替わることがあります。
- [
 AF補助光]が[オート]で、[フォーカスエリア]が[ワイド]または[ゾーン]のときはAF測距枠は点線で表示されることがあります。
AF補助光]が[オート]で、[フォーカスエリア]が[ワイド]または[ゾーン]のときはAF測距枠は点線で表示されることがあります。
[56] 使いかた撮影に便利な機能を使うピントを合わせる 像面位相差AFについて
使用するオートフォーカスエリア内に像面位相差AF測距点があると、像面位相差AFとコントラストAFをかけ合わせたオートフォーカスになります。
ご注意
- 絞り値がF13以上のときは、像面位相差AFを使用できません。コントラストAFのみになります。
- 像面位相差AFは、対応レンズでのみ使用できます。像面位相差AFに対応していないレンズを使用すると[AF制御自動切り換え]、[
 AF追従感度]、[
AF追従感度]、[ AF駆動速度]が使用できません。
AF駆動速度]が使用できません。
また、過去にご購入されたレンズなどでは、対応レンズであっても、レンズをアップデートしないと像面位相差AFが動作しない場合があります。対応レンズは、専用サポートサイトでご確認ください。
http://www.sony.jp/support/ichigan/ - マウントアダプター(別売)を使用して、Aマウントレンズ(別売)を装着した場合、本機の像面位相差AFを使用できません。
[57] 使いかた撮影に便利な機能を使うピントを合わせる中央ボタン押しロックオンAF
中央ボタンを押すことで画面中央にある被写体を検出し、その被写体を追尾し続けます。
- MENU→
 (撮影設定)→[中央ボタン押しロックオンAF]→[入]を選ぶ。
(撮影設定)→[中央ボタン押しロックオンAF]→[入]を選ぶ。 -
ターゲット枠(A)を被写体に合わせて、コントロールホイール中央の
 を押す。
を押す。
追尾を解除する場合は、MENU→ (撮影設定)→[中央ボタン押しロックオンAF]→[切]を選ぶ。
(撮影設定)→[中央ボタン押しロックオンAF]→[切]を選ぶ。
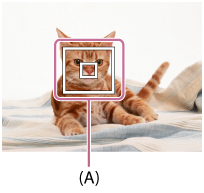
- シャッターボタンを押し込み撮影する。
ご注意
- 以下のときは、[中央ボタン押しロックオンAF]機能がうまく働かないことがあります。
- 動きが速すぎる被写体
- 小さすぎる、または大きすぎる被写体
- 被写体と背景が同系色の場合
- 暗いシーン
- 明るさが変わるシーン
- 以下のときは、ロックオンAF機能は働きません。
- [スイングパノラマ]
- [シーンセレクション]が[手持ち夜景]、[人物ブレ軽減]
- マニュアルフォーカス
- デジタルズーム中
- 追尾している被写体が画面から消えると、ロックオンAFは解除されます。
- [中央ボタン押しロックオンAF]を[入]にしているときは、追尾している被写体を見失って一定時間経過後は復帰できないことがあります。
[58] 使いかた撮影に便利な機能を使うピントを合わせるフォーカスロック
オートフォーカス時に、希望の被写体にピントを固定して撮影します。
-
MENU→
 (撮影設定)→[フォーカスモード]→[シングルAF]を選ぶ。
(撮影設定)→[フォーカスモード]→[シングルAF]を選ぶ。
- ピントを合わせたい被写体にフォーカスエリアを合わせ、シャッターボタンを半押しする。
ピントが固定されます。
- シャッターボタンを半押ししたまま、撮りたい構図に戻す。
- シャッターボタンを押し込んで撮影する。
[59] 使いかた撮影に便利な機能を使うピントを合わせるマニュアルフォーカス
オートフォーカスが効きにくいときは、手動でピントを合わせると便利です。
-
MENU→
 (撮影設定)→[フォーカスモード]→[マニュアルフォーカス]を選ぶ。
(撮影設定)→[フォーカスモード]→[マニュアルフォーカス]を選ぶ。
-
フォーカスリングを左右に回して、被写体が最もはっきり見えるようにする。

- フォーカスリングを回すと、画面にフォーカス距離が表示されます。
- シャッターボタンを押し込んで撮影する。
[60] 使いかた撮影に便利な機能を使うピントを合わせるダイレクトマニュアルフォーカス(DMF)
オートフォーカスでピントを合わせたあと、手動で微調整できます。最初からマニュアルフォーカスでピントを合わせるよりも素早くピント合わせができ、マクロ撮影などに便利です。
-
MENU→
 (撮影設定)→[フォーカスモード]→[DMF]を選ぶ。
(撮影設定)→[フォーカスモード]→[DMF]を選ぶ。
- シャッターボタンを半押ししてピントを合わせる。
-
シャッターボタンを半押ししたまま、フォーカスリングを回してピントを調整する。

- フォーカスリングを回すと、画面にフォーカス距離が表示されます。
- シャッターボタンを押し込んで撮影する。
[61] 使いかた撮影に便利な機能を使うピントを合わせるMFアシスト(静止画)
マニュアルフォーカス撮影やダイレクトマニュアルフォーカス撮影でピント合わせをするときに、画像を自動で拡大表示してピントを合わせやすくします。
- MENU→
 (カスタム設定)→[
(カスタム設定)→[ MFアシスト]→[入]を選ぶ。
MFアシスト]→[入]を選ぶ。 - フォーカスリングを回してピントを合わせる。
-
画像が拡大される。コントロールホイール中央の
 を押して、さらに拡大することもできる。
を押して、さらに拡大することもできる。
ご注意
- 動画撮影のとき、[
 MFアシスト]機能は使用できません。
MFアシスト]機能は使用できません。 -
[
 MFアシスト]は、Eマウントレンズでのみ使用できます。
MFアシスト]は、Eマウントレンズでのみ使用できます。
ヒント
- 拡大表示する時間は、MENU→
 (カスタム設定)→[ピント拡大時間]で設定できます。
(カスタム設定)→[ピント拡大時間]で設定できます。
[62] 使いかた撮影に便利な機能を使うピントを合わせるピント拡大
撮影前の画像を拡大してピントの確認ができます。
- MENU→
 (撮影設定)→[ピント拡大]を選ぶ。
(撮影設定)→[ピント拡大]を選ぶ。 -
コントロールホイール中央の
 を押して画像を拡大し、コントロールホイールの上下左右で拡大位置を調整する。
を押して画像を拡大し、コントロールホイールの上下左右で拡大位置を調整する。
- ピントの確認をする。
- シャッターボタンを押し込み撮影する。
ヒント
- 拡大倍率は、中央の
 を押すたびに変わります。
を押すたびに変わります。 - マニュアルフォーカス時は、拡大表示中にピントの調整を行えます。
- シャッターボタンを半押しすると、拡大表示は解除されます。
- 拡大表示中にシャッターボタンを押しても撮影できますが、記録される画像は全体表示の範囲になります。
- 撮影後、拡大表示は解除されます。
- 拡大表示する時間は、MENU→
 (カスタム設定)→[ピント拡大時間]で設定できます。
(カスタム設定)→[ピント拡大時間]で設定できます。
[63] 使いかた撮影に便利な機能を使うピントを合わせるピント拡大時間
[ MFアシスト]または[ピント拡大]機能で拡大表示する時間を設定します。
MFアシスト]または[ピント拡大]機能で拡大表示する時間を設定します。
- MENU→
 (カスタム設定)→[ピント拡大時間]→希望の設定を選ぶ。
(カスタム設定)→[ピント拡大時間]→希望の設定を選ぶ。
メニュー項目の詳細
- 2秒(初期値):
- 拡大表示を2秒間行う。
- 5秒:
- 拡大表示を5秒間行う。
- 無制限:
- 拡大時間を無制限にします。シャッターボタンの操作で解除されます。
[64] 使いかた撮影に便利な機能を使うピントを合わせるピーキングレベル
マニュアルフォーカス撮影や、ダイレクトマニュアルフォーカス撮影のときに、ピントが合った部分の輪郭を指定した色で強調します。ピントを確認しやすくなります。
- MENU→
 (カスタム設定)→[ピーキングレベル]→希望の設定を選ぶ。
(カスタム設定)→[ピーキングレベル]→希望の設定を選ぶ。
メニュー項目の詳細
- 高:
- 輪郭を強めに強調する。
- 中:
- 輪郭を適度に強調する。
- 低:
- 輪郭を弱めに強調する。
- 切(初期値):
- 輪郭を強調しない。
ご注意
- 画像のシャープな部分をピントが合ったと判断するため、被写体によって強調表示効果が異なります。
- HDMI接続時はピーキングが表示されません。
[65] 使いかた撮影に便利な機能を使うピントを合わせるピーキング色
マニュアルフォーカス撮影や、ダイレクトマニュアルフォーカス撮影のときに、ピントが合った部分の輪郭を強調するピーキングの色を設定します。
- MENU→
 (カスタム設定)→[ピーキング色]→希望の設定を選ぶ。
(カスタム設定)→[ピーキング色]→希望の設定を選ぶ。
メニュー項目の詳細
レッド:
ピーキングの色を赤にする。
イエロー:
ピーキングの色を黄色にする。
ホワイト(初期値):
ピーキングの色を白にする。
[66] 使いかた撮影に便利な機能を使うピントを合わせるプリAF(静止画)
シャッター半押し前に、カメラが自動でピントを合わせます。
- MENU→
 (カスタム設定)→[
(カスタム設定)→[ プリAF]→希望の設定を選ぶ。
プリAF]→希望の設定を選ぶ。
メニュー項目の詳細
- 入(初期値):
- シャッター半押し前に、カメラが自動でピントを合わせる。
- 切:
- カメラが自動でピント合わせをしない。
ご注意
- Eマウントレンズ使用時のみ有効です。
[67] 使いかた撮影に便利な機能を使うピントを合わせるAF/MFコントロール
撮影中にカメラのホールディングを崩すことなく、オートフォーカスとマニュアルフォーカスを簡単に切り換えることができます。
-
MENU→
 (カスタム設定)→[カスタムキー設定]→希望のボタン→[押す間AF/MFコントロール]または[再押しAF/MFコントロール]を選ぶ。
(カスタム設定)→[カスタムキー設定]→希望のボタン→[押す間AF/MFコントロール]または[再押しAF/MFコントロール]を選ぶ。
メニュー項目の詳細
- 押す間AF/MFコントロール:
- ボタンを押し続けている間、フォーカスが切り替わる。
- 再押しAF/MFコントロール:
- ボタンを再度押すまで、フォーカスが切り替わる。
ご注意
- [左ボタン]、[右ボタン]、[下ボタン]には、[押す間AF/MFコントロール]を設定できません。
[68] 使いかた撮影に便利な機能を使うピントを合わせるAF補助光(静止画)
AF補助光とは、暗所でフォーカスを合わせるための補助光です。シャッターボタンを半押ししてフォーカスがロックされるまでの間、自動的に赤い補助光が発光して、フォーカスを合わせやすくします。
- MENU→
 (撮影設定)→[
(撮影設定)→[ AF補助光]→希望の設定を選ぶ。
AF補助光]→希望の設定を選ぶ。
メニュー項目の詳細
- オート(初期値):
- AF補助光を使用する。
- 切:
- AF補助光を使用しない。
ご注意
- 以下のときは、[
 AF補助光]は発光されません。
AF補助光]は発光されません。
- 動画撮影
- スイングパノラマ
- フォーカスモードが[コンティニュアスAF]のとき
- [シーンセレクション]の[風景]、[スポーツ ]、[夜景]
- マウントアダプター装着時
- [フォーカスエリア]設定が[ワイド]または[ゾーン]のときは、AF測距枠は点線で表示されます。
- AF補助光は明るい光です。安全には問題ありませんが、至近距離で直接人の目に当たらないようにお使いください。
[69] 使いかた撮影に便利な機能を使うピントを合わせるAF微調整
マウントアダプターLA-EA2、LA-EA4(別売)を使用してAマウントレンズを装着時、レンズごとにピント合わせの位置を調整し、登録できます。
- MENU→
 (カスタム設定)→[AF微調整]を選ぶ。
(カスタム設定)→[AF微調整]を選ぶ。 - [AF微調整設定]→[入]を選ぶ。
- [調整値]→希望の数値を選ぶ。
- -20~+20の範囲で値を設定できる。値を大きくするとピントが合う位置がカメラから遠ざかり、値を小さくするとピントが合う位置がカメラに近づく。
ご注意
- 調整は実際に撮影する環境で行うことをおすすめします。
- すでに登録されたレンズを装着しているときは、登録された調整値が表示されます。未登録レンズの場合は[±0]が表示されます。
- 調整値が[-]と表示される場合は、すでに登録したレンズが30種になっており、これ以上登録できません。あらたに登録するには、登録を削除するレンズを装着して調整値を[±0]にするか、[調整値クリア]ですべての登録された調整値を削除してください。
- 他社のレンズをお使いの際にAF微調整を行うと、ソニー、ミノルタ、コニカミノルタ製のレンズでの調整値に影響が出る場合があります。非対応のレンズではAF微調整を設定しないでください。
- ソニー、ミノルタ、コニカミノルタで同じ仕様のレンズをお使いの場合、個々にAF微調整の設定はできません。
[70] 使いかた撮影に便利な機能を使うピントを合わせるコンティニュアスAFエリア表示
コンティニュアスAF時に、フォーカスエリアで[ワイド]または[ゾーン]を選んでいるとき、ピントが合ったフォーカスエリアを表示するかしないかを設定します。
- MENU→
 (カスタム設定)→[コンティニュアスAFエリア表示]→希望の設定を選ぶ。
(カスタム設定)→[コンティニュアスAFエリア表示]→希望の設定を選ぶ。
メニュー項目の詳細
- 入(初期値):
- ピントが合ったフォーカスエリアを表示する。
- 切:
- ピントが合ったフォーカスエリアを表示しない。
ご注意
- [フォーカスエリア]が[中央]または[フレキシブルスポット]のときは、[コンティニュアスAFエリア表示]の設定にかかわらず、ピントを合わせたあとはエリアの測距枠が緑色に点灯します。
[71] 使いかた撮影に便利な機能を使うピントを合わせるAFオン
シャッターボタンを半押ししなくても、他のボタンでピント合わせができます。 オートフォーカスの設定は[フォーカスモード]で設定しているモードになります。
- MENU→
 (カスタム設定)→[カスタムキー設定]より、希望のキーに[AFオン]の機能を設定する。
(カスタム設定)→[カスタムキー設定]より、希望のキーに[AFオン]の機能を設定する。 - オートフォーカスでの撮影中に[AFオン]を割り当てたキーを押す。
ご注意
- [左ボタン]、[右ボタン]、[下ボタン]には[AFオン]を設定できません。
[72] 使いかた撮影に便利な機能を使うピントを合わせる瞳AF
ボタンを押している間、人物の目にピントを合わせます。
- MENU→
 (カスタム設定)→[カスタムキー設定]→希望のキーに[瞳AF]の機能を設定する。
(カスタム設定)→[カスタムキー設定]→希望のキーに[瞳AF]の機能を設定する。 - 人物の顔に本機を向け、[瞳AF]の機能を割り当てたキーを押す。
- キーを押したままシャッターボタンを押す。
ご注意
- 状況によっては、目にピントを合わせられない場合があります。目にピントを合わせられないときは、顔を検出して顔にピントを合わせます。
- 人物の顔を検出できない場合、[瞳AF]は使用できません。
- [フォーカスモード]を[コンティニュアスAF]または[マニュアルフォーカス]に 設定しているときなど、状況によっては使用できない場合があります。
- 以下のときは、[瞳AF]機能がうまく働かないことがあります。
- メガネ(サングラス)をかけた状態
- 前髪がかかった状態
- 低照度、逆光時
- 目を閉じた状態
- 影がかかった状態
- ピントが大きくずれた状態
ヒント
- 瞳にピントを合わせられた場合、[顔検出/スマイルシャッター]が[入]のときは、瞳に検出枠が表示されたあとに顔に検出枠が表示されます。[顔検出/スマイルシャッター]が[切]のときは、瞳に一定時間検出枠が表示されます。
ご注意
- [左ボタン]、[右ボタン]、[下ボタン]には[瞳AF]を設定できません。
[73] 使いかた撮影に便利な機能を使うピントを合わせるAF駆動速度(動画)
動画撮影時、オートフォーカスのピント合わせ速度を選べます。
- MENU→
 (撮影設定)→[
(撮影設定)→[ AF駆動速度]→希望の設定を選ぶ。
AF駆動速度]→希望の設定を選ぶ。
メニュー項目の詳細
- 高速:
- 駆動速度を速くする。スポーツの撮影など、機動性に富む被写体の撮影を行うときに効果的です。
- 標準(初期値):
- 駆動速度を標準にする。
- 低速:
- 駆動速度を遅くする。被写体の移り変わり時に、スムーズでなめらかにピント送りします。印象的に撮影したい場合に効果的です。
[74] 使いかた撮影に便利な機能を使うピントを合わせるAF追従感度(動画)
動画撮影時、オートフォーカスの追従感度を選べます。
- MENU→
 (撮影設定)→[
(撮影設定)→[ AF追従感度]→希望の設定を選ぶ。
AF追従感度]→希望の設定を選ぶ。
メニュー項目の詳細
- 高:
- 追従感度を高くする。動きの速い被写体を撮影するときは、[高]を選ぶと便利。
- 標準(初期値):
- 追従感度を標準にする。障害物があったり、人混みで、狙った被写体にピントを合わせ続けたい場合はこちらが便利です。
[75] 使いかた撮影に便利な機能を使うピントを合わせる撮影距離を正確に測るには
 マークがイメージセンサー*面の位置を表しています。被写体までの距離を正確に測るには、この線の位置を参考にしてください。
マークがイメージセンサー*面の位置を表しています。被写体までの距離を正確に測るには、この線の位置を参考にしてください。
レンズ取り付け面からイメージセンサー面までは約18mmです。
*イメージセンサー:光を電気信号に変える部分
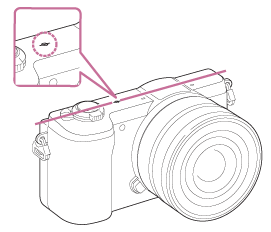
ご注意
- レンズの最短撮影距離よりも近いものにはピントが合いません。撮りたいものに近づきすぎていないか、確認してください。
[76] 使いかた撮影に便利な機能を使う明るさを調整する露出補正
自動露出で設定された露出値を基準に、+側に補正すると画像全体を明るく、-側に補正すると画像全体を暗くできます(露出補正)。通常は、露出が自動的に設定されます(自動露出)。
-
MENU→
 (撮影設定)→[露出補正]→希望の設定を選ぶ。
露出は-3.0~+3.0の範囲で設定できます。
(撮影設定)→[露出補正]→希望の設定を選ぶ。
露出は-3.0~+3.0の範囲で設定できます。
ご注意
- 動画撮影時は-2.0EVから+2.0EVの範囲で調整できます。
- 被写体が極端に明るいときや暗いとき、またはフラッシュ撮影時は、充分な効果が得られないことがあります。
- [マニュアル露出]時は、[ISO感度]が[ISO AUTO]のときのみ露出補正できます。
[77] 使いかた撮影に便利な機能を使う明るさを調整する測光モード
本機が自動で露出を決めるとき、モニターのどの部分で光を測るか(測光)を設定します。
- MENU→
 (撮影設定)→[測光モード]→希望の設定を選ぶ。
(撮影設定)→[測光モード]→希望の設定を選ぶ。
メニュー項目の詳細
 マルチ (初期値):
マルチ (初期値):
複数に分割したモニターを各エリアごとに測光し、画面全体の最適な露出を決定する(マルチパターン測光)。
 中央重点:
中央重点:
モニターの中央部に重点をおきながら、全体の明るさを測光する(中央重点測光)。
 スポット:
スポット:
画面中央部だけで測光する(スポット測光)。逆光にある被写体や、背景と被写体のコントラストが強いときに便利。
ご注意
- 以下のときは、[マルチ]に固定されます。
- [おまかせオート]
- [プレミアムおまかせオート]
- [シーンセレクション]
- 光学ズーム以外のズーム
[78] 使いかた撮影に便利な機能を使う明るさを調整するAEロック
-
MENU→
 (カスタム設定)→[カスタムキー設定]→希望のキーに[再押しAEL]を設定する。
(カスタム設定)→[カスタムキー設定]→希望のキーに[再押しAEL]を設定する。
- 露出を合わせる箇所に、ピントを合わせる。
-
[再押しAEL]を設定したボタンを押す。
露出が固定され、
 (AEロックマーク)が点灯する。
(AEロックマーク)が点灯する。
-
撮影したい被写体にピントを合わせ直し、撮影する。
- 露出固定を解除するときは、もう一度[再押しAEL]を設定したボタンを押す。
ヒント
- [カスタムキー設定]で[押す間AEL]を選ぶと、ボタンを押している間だけ露出を固定することができます。[左ボタン]、[右ボタン]、[下ボタン]には[押す間AEL]は設定できません。
[79] 使いかた撮影に便利な機能を使う明るさを調整するシャッター半押しAEL(静止画)
シャッターボタンを半押ししたときに露出決定を行うかどうかを設定します。
- MENU→
 (カスタム設定)→[
(カスタム設定)→[ シャッター半押しAEL]→希望の設定を選ぶ。
シャッター半押しAEL]→希望の設定を選ぶ。
メニュー項目の詳細
- オート(初期値):
- [フォーカスモード]を[シングルAF]にしているとき、シャッターボタンを半押ししてオートフォーカス後、露出固定を行う。[フォーカスモード]を[AF制御自動切り換え]にしているときは、被写体が動いているとカメラが判断した場合や、連続撮影をしている場合に、露出の固定を解除します。
- 入:
- シャッターボタンを半押ししたときに、露出固定を行う。
- 切:
- シャッターボタンを半押ししたときに、露出固定を行わない。ピント合わせと露出決定を別々に行いたいときに使う。
ご注意
-
[フォーカスモード]が[コンティニュアスAF]の場合、[
 シャッター半押しAEL]を[切]または[オート]にしていると、シャッターボタン半押し時に絞りを固定します。大幅に明るさが変わるような場合は、シャッターボタンを一度離して、再度半押しすることをおすすめします。
シャッター半押しAEL]を[切]または[オート]にしていると、シャッターボタン半押し時に絞りを固定します。大幅に明るさが変わるような場合は、シャッターボタンを一度離して、再度半押しすることをおすすめします。
- [カスタムキー設定]で[再押しAEL]が割り当てられている場合は、[再押しAEL]を割り当てたボタンによる操作が優先されます。
[80] 使いかた撮影に便利な機能を使う明るさを調整する露出補正の影響
露出補正値をフラッシュの調光にも反映するか、定常光だけに反映するかを設定します。
- MENU→
 (カスタム設定)→[露出補正の影響]→希望の設定を選ぶ。
(カスタム設定)→[露出補正の影響]→希望の設定を選ぶ。
メニュー項目の詳細
定常光+フラッシュ(初期値):
露出補正値を定常光とフラッシュの調光に反映する。
定常光のみ:
露出補正値を定常光制御にのみ反映する。
[81] 使いかた撮影に便利な機能を使う明るさを調整するゼブラ
画面に映る画像の中で、設定した輝度レベル(IRE)以上の部分にしま模様が表示されます。明るさを調節するときの目安にすると便利です。
- MENU→
 (カスタム設定)→[ゼブラ]→希望の設定を選ぶ。
(カスタム設定)→[ゼブラ]→希望の設定を選ぶ。
メニュー項目の詳細
- 切(初期値):
- しま模様を表示しない。
- 70/75/80/85/90/95/100/100+:
- 輝度レベルを設定する。
ご注意
- HDMI接続時はゼブラが表示されません。
[82] 使いかた撮影に便利な機能を使う明るさを調整する露出設定ガイド
撮影画面で露出設定を変更したときに表示するガイドの設定をする。
- MENU→
 (カスタム設定)→[露出設定ガイド]→希望の設定を選ぶ。
(カスタム設定)→[露出設定ガイド]→希望の設定を選ぶ。
メニュー項目の詳細
- 切:
- ガイドを表示しない。
- 入(初期値):
- ガイドを表示する。
[83] 使いかた撮影に便利な機能を使うドライブ機能を使う(連写/セルフタイマー)ドライブモード
連写やセルフタイマーなど、いろいろな撮影方法を設定できます。
- MENU→
 (撮影設定)→[ドライブモード]→希望の設定を選ぶ。
(撮影設定)→[ドライブモード]→希望の設定を選ぶ。
メニュー項目の詳細
 1枚撮影(初期値):
1枚撮影(初期値):
1枚撮影する。通常の撮影方法。
 連続撮影:
連続撮影:
シャッターボタンを押している間、連続撮影する。
 セルフタイマー:
セルフタイマー:
10秒後または2秒後にセルフタイマーで撮影する。
 セルフタイマー(連続):
セルフタイマー(連続):
10秒後にセルフタイマーで指定枚数を連続撮影する。
 連続ブラケット:
連続ブラケット:
シャッターボタンを押し続けることで、明るさを段階的にずらして画像を撮影する。
 1枚ブラケット:
1枚ブラケット:
露出を段階的にずらして、指定した枚数の画像を1枚ずつ撮影する。
 ホワイトバランスブラケット:
ホワイトバランスブラケット:
選択されているホワイトバランス・色温度/カラーフィルターの値を基準に、段階的にずらして、合計3枚の画像を記録する。
 DROブラケット:
DROブラケット:
Dレンジオプティマイザーの値を段階的にずらして、合計3枚の画像を記録する。
[84] 使いかた撮影に便利な機能を使うドライブ機能を使う(連写/セルフタイマー)連続撮影
シャッターボタンを押している間、連続して撮影します。
- MENU→
 (撮影設定)→[ドライブモード]→[連続撮影]を選ぶ。
(撮影設定)→[ドライブモード]→[連続撮影]を選ぶ。 - コントロールホイールの左右ボタンで希望のモードを選ぶ。
メニュー項目の詳細
 連続撮影: Hi(初期値):
連続撮影: Hi(初期値):
連写する速さを最高約6コマ/秒にする。
 連続撮影: Lo:
連続撮影: Lo:
連写する速さを最高約3コマ/秒にする。
ヒント
-
連続撮影中にピントと露出を合わせ続けるには、以下の設定に変更してください。
1枚目の露出はシャッター半押し時に決定され、2枚目以降は露出を合わせ続けます。- [フォーカスモード]を[コンティニュアスAF]または[AF制御自動切り換え]にする。
-
[
 シャッター半押しAEL]を[切]または[オート]にする。
シャッター半押しAEL]を[切]または[オート]にする。
[85] 使いかた撮影に便利な機能を使うドライブ機能を使う(連写/セルフタイマー)セルフタイマー
10秒後または2秒後にセルフタイマーで撮影します。
- MENU→
 (撮影設定)→[ドライブモード]→[セルフタイマー]を選ぶ。
(撮影設定)→[ドライブモード]→[セルフタイマー]を選ぶ。 - コントロールホイールの左右ボタンで希望のモードを選ぶ。
メニュー項目の詳細
 セルフタイマー: 10秒(初期値):
セルフタイマー: 10秒(初期値):
10秒後に撮影されるようにセルフタイマーを設定する。
シャッターボタンを押すと、セルフタイマーランプが点滅して電子音が鳴り、10秒後に撮影される。中止するには、もう一度シャッターボタンを押す。
 セルフタイマー: 2秒:
セルフタイマー: 2秒:
2秒後に撮影されるようにセルフタイマーを設定する。シャッターボタンを押したときのブレが軽減できる。
ヒント
- セルフタイマーを中止するには、コントロールホイールの
 /
/ を押します。
を押します。 - セルフタイマーを解除するには、コントロールホイールの
 /
/ を押して
を押して (1枚撮影)を選びます。
(1枚撮影)を選びます。
[86] 使いかた撮影に便利な機能を使うドライブ機能を使う(連写/セルフタイマー)セルフタイマー(連続)
10秒後に指定した枚数だけ連続撮影します。設定した枚数の中からお気に入りの1枚を選べます。
- MENU→
 (撮影設定)→[ドライブモード]→[セルフタイマー(連続)]を選ぶ。
(撮影設定)→[ドライブモード]→[セルフタイマー(連続)]を選ぶ。
- コントロールホイールの左右ボタンで希望のモードを選ぶ。
メニュー項目の詳細
 セルフタイマー(連続): 10秒後 3枚(初期値):
セルフタイマー(連続): 10秒後 3枚(初期値):
10秒後に、3枚連写する。
シャッターボタンを押すと、セルフタイマーランプが点滅して電子音が鳴り、10秒後に撮影が開始される。
 セルフタイマー(連続): 10秒後 5枚:
セルフタイマー(連続): 10秒後 5枚:
10秒後に、5枚連写する。
シャッターボタンを押すと、セルフタイマーランプが点滅して電子音が鳴り、10秒後に撮影が開始される。
[87] 使いかた撮影に便利な機能を使うドライブ機能を使う(連写/セルフタイマー)連続ブラケット
露出を自動的に標準/暗い/明るいの順でずらして撮影します。撮影が終わるまでシャッターボタンを押し続けて撮影します。
撮影した後に、イメージにあった明るさの画像を選ぶことができます。
- MENU→
 (撮影設定)→[ドライブモード]→[連続ブラケット]を選ぶ。
(撮影設定)→[ドライブモード]→[連続ブラケット]を選ぶ。 - コントロールホイールの左右ボタンで希望のモードを選ぶ。
メニュー項目の詳細
 連続ブラケット: 0.3EV 3枚(初期値):
連続ブラケット: 0.3EV 3枚(初期値):- 0.3EVずつ、+側と-側にそれぞれ露出値をずらして3枚ブラケット撮影する。
 連続ブラケット: 0.3EV 5枚:
連続ブラケット: 0.3EV 5枚:- 0.3EVずつ、+側と-側にそれぞれ露出値をずらして5枚ブラケット撮影する。
 連続ブラケット: 0.5EV 3枚:
連続ブラケット: 0.5EV 3枚:- 0.5EVずつ、+側と-側にそれぞれ露出値をずらして3枚ブラケット撮影する。
 連続ブラケット: 0.5EV 5枚:
連続ブラケット: 0.5EV 5枚:- 0.5EVずつ、+側と-側にそれぞれ露出値をずらして5枚ブラケット撮影する。
 連続ブラケット: 0.7EV 3枚:
連続ブラケット: 0.7EV 3枚:- 0.7EVずつ、+側と-側にそれぞれ露出値をずらして3枚ブラケット撮影する。
 連続ブラケット: 0.7EV 5枚:
連続ブラケット: 0.7EV 5枚:- 0.7EVずつ、+側と-側にそれぞれ露出値をずらして5枚ブラケット撮影する。
 連続ブラケット: 1.0EV 3枚:
連続ブラケット: 1.0EV 3枚:- 1.0EVずつ、+側と-側にそれぞれ露出値をずらして3枚ブラケット撮影する。
 連続ブラケット: 2.0EV 3枚:
連続ブラケット: 2.0EV 3枚:- 2.0EVずつ、+側と-側にそれぞれ露出値をずらして3枚ブラケット撮影する。
 連続ブラケット: 3.0EV 3枚:
連続ブラケット: 3.0EV 3枚:- 3.0EVずつ、+側と-側にそれぞれ露出値をずらして3枚ブラケット撮影する。
ご注意
- オートレビューには最後の1枚が表示されます。
- [マニュアル露出]で[ISO AUTO]のときはISO感度を変えて露出値をずらします。[ISO AUTO]以外の設定ではシャッタースピードを変えて露出値をずらします。
- 露出値を補正しているときは、補正された露出値を基準に露出をずらします。
- フラッシュ発光時は[連続ブラケット]を選んでいても、調光量をずらして撮影するフラッシュブラケットになります。1枚ずつシャッターボタンを押して撮影してください。
[88] 使いかた撮影に便利な機能を使うドライブ機能を使う(連写/セルフタイマー)1枚ブラケット
露出を自動的に標準/暗い/明るいの順でずらして撮影します。 1枚ずつシャッターボタンを押して撮影します。 撮影した後に、イメージにあった明るさの画像を選ぶことができます。
- MENU→
 (撮影設定)→[ドライブモード]→[1枚ブラケット]を選ぶ。
(撮影設定)→[ドライブモード]→[1枚ブラケット]を選ぶ。 - コントロールホイールの左右ボタンで希望のモードを選ぶ。
メニュー項目の詳細
 1枚ブラケット: 0.3EV 3枚(初期値):
1枚ブラケット: 0.3EV 3枚(初期値):- 0.3EVずつ、+側と-側にそれぞれ露出値をずらして1枚ずつ3枚ブラケット撮影する。
 1枚ブラケット: 0.3EV 5枚:
1枚ブラケット: 0.3EV 5枚:- 0.3EVずつ、+側と-側にそれぞれ露出値をずらして1枚ずつ5枚ブラケット撮影する。
 1枚ブラケット: 0.5EV 3枚:
1枚ブラケット: 0.5EV 3枚:- 0.5EVずつ、+側と-側にそれぞれ露出値をずらして1枚ずつ3枚ブラケット撮影する。
 1枚ブラケット: 0.5EV 5枚:
1枚ブラケット: 0.5EV 5枚:- 0.5EVずつ、+側と-側にそれぞれ露出値をずらして1枚ずつ5枚ブラケット撮影する。
 1枚ブラケット: 0.7EV 3枚:
1枚ブラケット: 0.7EV 3枚:- 0.7EVずつ、+側と-側にそれぞれ露出値をずらして1枚ずつ3枚ブラケット撮影する。
 1枚ブラケット: 0.7EV 5枚:
1枚ブラケット: 0.7EV 5枚:- 0.7EVずつ、+側と-側にそれぞれ露出値をずらして1枚ずつ5枚ブラケット撮影する。
 1枚ブラケット: 1.0EV 3枚:
1枚ブラケット: 1.0EV 3枚:- 1.0EVずつ、+側と-側にそれぞれ露出値をずらして1枚ずつ3枚ブラケット撮影する。
 1枚ブラケット: 2.0EV 3枚:
1枚ブラケット: 2.0EV 3枚:- 2.0EVずつ、+側と-側にそれぞれ露出値をずらして1枚ずつ3枚ブラケット撮影する。
 1枚ブラケット: 3.0EV 3枚:
1枚ブラケット: 3.0EV 3枚:- 3.0EVずつ、+側と-側にそれぞれ露出値をずらして1枚ずつ3枚ブラケット撮影する。
ご注意
- [マニュアル露出]で[ISO AUTO]のときはISO感度を変えて露出値をずらします。[ISO AUTO]以外の設定ではシャッタースピードを変えて露出値をずらします。
- 露出値を補正しているときは、補正された露出値を基準に露出をずらします。
[89] 使いかた撮影に便利な機能を使うドライブ機能を使う(連写/セルフタイマー)ホワイトバランスブラケット
選択されているホワイトバランス・色温度/カラーフィルターの値を基準に、段階的にずらして、合計3枚の画像を記録する。
- MENU→
 (撮影設定)→[ドライブモード]→[ホワイトバランスブラケット]を選ぶ。
(撮影設定)→[ドライブモード]→[ホワイトバランスブラケット]を選ぶ。
- コントロールホイールの左右ボタンで希望のモードを選ぶ。
メニュー項目の詳細
 ホワイトバランスブラケット: Lo(初期値):
ホワイトバランスブラケット: Lo(初期値):- ホワイトバランスの変化が小さい3枚の画像を記録する。
 ホワイトバランスブラケット: Hi:
ホワイトバランスブラケット: Hi:- ホワイトバランスの変化が大きい3枚の画像を記録する。
ご注意
- オートレビューには最後の1枚が表示されます。
[90] 使いかた撮影に便利な機能を使うドライブ機能を使う(連写/セルフタイマー)DROブラケット
Dレンジオプティマイザーの値を段階的にずらして、合計3枚の画像を記録する。
- MENU→
 (撮影設定)→[ドライブモード]→[DROブラケット]を選ぶ。
(撮影設定)→[ドライブモード]→[DROブラケット]を選ぶ。
- コントロールホイールの左右ボタンで希望のモードを選ぶ。
メニュー項目の詳細
 DROブラケット: Lo(初期値):
DROブラケット: Lo(初期値):- Dレンジオプティマイザーの値の変化が小さい3枚の画像を記録する。
 DROブラケット: Hi:
DROブラケット: Hi:- Dレンジオプティマイザーの値の変化が大きい3枚の画像を記録する。
ご注意
- オートレビューには最後の1枚が表示されます。
[91] 使いかた撮影に便利な機能を使う画面を見ながら自分を撮る自分撮りセルフタイマー
液晶モニターを回転させて、画面をチェックしながら撮影できます。
- MENU→
 (カスタム設定)→[自分撮りセルフタイマー]→[入]を選ぶ。
(カスタム設定)→[自分撮りセルフタイマー]→[入]を選ぶ。 - 液晶モニターを上側へ約180度回転させてレンズを自分に向ける。
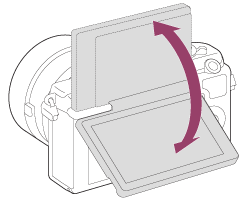
- シャッターボタンを押す。
3秒後にセルフタイマーで撮影します。
ヒント
- 3秒セルフタイマー以外のドライブモードを使用したい場合は、モニターを上側へ約180度回転させる前に[自分撮りセルフタイマー]を[切]に設定してください。
[92] 使いかた撮影に便利な機能を使うISO感度を選ぶISO感度
光に対する感度は、ISO感度(推奨露光指数)で表します。 数値が大きいほど高感度になります。
- MENU→
 (撮影設定)→[ISO感度]→希望の設定を選ぶ。
(撮影設定)→[ISO感度]→希望の設定を選ぶ。
メニュー項目の詳細
- ISO AUTO(初期値):
- 本機が自動で設定する。
100 / 125 / 160 / 200 / 250 / 320 / 400 / 500 / 640 / 800 / 1000 / 1250 / 1600 / 2000 / 2500 / 3200 / 4000 / 5000 / 6400 / 8000 / 10000 / 12800 / 16000 / 20000 / 25600:
暗い場所や動いている被写体を撮影する場合、ISO感度を上げる(数値を大きくする)と、より速いシャッタースピードに設定でき、ブレを軽減できる。
ご注意
- 以下のときは、[ISO AUTO]に設定されます。
- [おまかせオート]
- [プレミアムおまかせオート]
- [シーンセレクション]
- [スイングパノラマ]
- ISO感度が高くなるほど、ノイズが増えます。
- 動画撮影時はISO100~ISO12800の範囲で選べます。12800よりも大きい値の状態で動画撮影を始めると、12800に切り替わります。動画撮影を終えると元のISO値に戻ります。
[93] 使いかた撮影に便利な機能を使う明るさ、コントラストを自動補正するDレンジオプティマイザー(DRO)
被写体や背景の明暗の差を細かな領域に分けて分析し、最適な明るさと階調の画像にします。
- MENU→
 (撮影設定)→[DRO/オートHDR]→[Dレンジオプティマイザー]を選ぶ。
(撮影設定)→[DRO/オートHDR]→[Dレンジオプティマイザー]を選ぶ。 - コントロールホイールの左/右ボタンを押して、希望の設定を選ぶ。
メニュー項目の詳細
 Dレンジオプティマイザー: オート(初期値):
Dレンジオプティマイザー: オート(初期値):- 本機が自動で調整する。
 Dレンジオプティマイザー: Lv1 ~ Dレンジオプティマイザー: Lv5:
Dレンジオプティマイザー: Lv1 ~ Dレンジオプティマイザー: Lv5:- 撮影画像の階調を画像の領域ごとに最適化する。Lv1(弱)~Lv5(強)で最適化レベルを選ぶ。
ご注意
- 撮影モードが[スイングパノラマ]、または[ピクチャーエフェクト]時は[DRO/オートHDR]は[切]に固定されます。
- [シーンセレクション]の[夕景]、[夜景]、[夜景ポートレート]、[手持ち夜景]、[人物ブレ軽減]では[DRO/オートHDR]は[切]に固定されます。これら以外の[シーンセレクション]では[Dレンジオプティマイザー: オート]に固定されます。
- [Dレンジオプティマイザー]動作時は、ノイズが目立つ場合があります。特に補正効果を強めるときは、撮影後の画像を確認しながらレベルを選んでください。
[94] 使いかた撮影に便利な機能を使う明るさ、コントラストを自動補正するオートHDR
明るい部分から暗い部分までを表現する範囲(階調)が広がり、適切な明るさで撮ることができます(HDR:High Dynamic Range)。適正露出画像と合成された画像の2枚が記録されます。
- MENU→
 (撮影設定)→[DRO/オートHDR]→[オートHDR]を選ぶ。
(撮影設定)→[DRO/オートHDR]→[オートHDR]を選ぶ。 - コントロールホイールの左/右ボタンを押して、希望の設定を選ぶ。
メニュー項目の詳細
 オートHDR: 露出差オート(初期値):
オートHDR: 露出差オート(初期値):- 本機が自動で調整する。
 オートHDR: 露出差1.0EV ~ オートHDR: 露出差6.0EV:
オートHDR: 露出差1.0EV ~ オートHDR: 露出差6.0EV:- 被写体の明暗差に応じて露出差を設定する。1.0EV(弱)~6.0EV(強)で最適化レベルを選ぶ。
例:2.0EVでは、-1.0EVの画像、適正露出の画像、+1.0EVの画像の3枚が合成される。
ご注意
- RAW画像には設定できません。
- 撮影モードが[おまかせオート]、[プレミアムおまかせオート]、[スイングパノラマ]、[シーンセレクション]のときは[オートHDR]を設定できません。
- [ピクチャーエフェクト]時は設定できません。
- 撮影後、処理が終わるまで次の撮影はできません。
- 被写体の輝度差の状況や撮影環境によっては思い通りの効果を得られないことがあります。
- フラッシュ発光時は、効果がほとんど得られません。
- コントラストが低いシーンや、大きな手ブレ、被写体ブレが発生した場合は、良好なHDR画像が撮影できていないことがあります。カメラがブレを検出した場合は、再生画像に
 を表示してお知らせします。必要に応じて、構図を変えたり、ブレに注意して撮影し直してください。
を表示してお知らせします。必要に応じて、構図を変えたり、ブレに注意して撮影し直してください。
[95] 使いかた撮影に便利な機能を使う色合いを調整するホワイトバランス
撮影場所の光の状況に合わせて、色合いを調整します。画像の色合いが思ったとおりにならないときや、色合いを変化させて雰囲気を表現したいときに使います。
- MENU→
 (撮影設定)→[ホワイトバランス]→希望の設定を選ぶ。
(撮影設定)→[ホワイトバランス]→希望の設定を選ぶ。
メニュー項目の詳細
 オート(初期値):
オート(初期値):- 本機が光源を自動判別し、適した色合いに調整する。
 太陽光:
太陽光:- 晴天の屋外に合わせる。
 日陰:
日陰:- 日陰に合わせる。
 曇天:
曇天:- 曇り空に合わせる。
 電球:
電球:- 白熱球や、スタジオなどのビデオライトに合わせる。
 蛍光灯: 温白色:
蛍光灯: 温白色:- 温白色蛍光灯の光に合わせる。
 蛍光灯: 白色:
蛍光灯: 白色:- 白色蛍光灯の光に合わせる。
 蛍光灯: 昼白色:
蛍光灯: 昼白色:- 昼白色蛍光灯の光に合わせる。
 蛍光灯: 昼光色:
蛍光灯: 昼光色:- 昼光色蛍光灯の光に合わせる。
 フラッシュ:
フラッシュ:- フラッシュ光に合わせる。
 水中オート:
水中オート:- 水中の色合いに合わせる。
 色温度・カラーフィルター:
色温度・カラーフィルター:
光源の色に合わせて設定する(色温度)。写真用のCC(色補正)フィルターと同等の効果が得られる(カラーフィルター)。
 カスタム:
カスタム:
[カスタムセット]で取得した設定を使用する。
 カスタムセット:
カスタムセット:
撮影する光源下で基準になる白色を取得する。
ヒント
- コントロールホイールの右ボタンで、微調整画面が表示され、必要に応じて色合いを微調整できます。
- [色温度・カラーフィルター]のときは、右ボタンで色温度の設定画面が表示され、設定できます。もう一度右ボタンを押すと微調整画面が表示され、必要に応じて色合いを微調整できます。
ご注意
- 以下のときは、[ホワイトバランス]は[オート]に固定されます。
- [おまかせオート]
- [プレミアムおまかせオート]
- [シーンセレクション]
[96] 使いかた撮影に便利な機能を使う色合いを調整する[カスタムセット]で基準の白を取り込む
複数の種類の光源で被写体が照らされている場合などに、より正確な色合いを表現したいときは、カスタムホワイトバランスの使用をおすすめします。
- MENU→
 (撮影設定)→[ホワイトバランス]→[カスタムセット]を選ぶ。
(撮影設定)→[ホワイトバランス]→[カスタムセット]を選ぶ。
-
白く写したいものが中央部のフォーカスエリア付近を覆うようにカメラを構えてコントロールホイール中央の
 を押す。
取り込んだ値(色温度とカラーフィルター)が表示され、登録される。
を押す。
取り込んだ値(色温度とカラーフィルター)が表示され、登録される。
ご注意
- [カスタムWB設定エラー]というメッセージが表示されたときは、値が想定外であることを表しています(鮮やかな色の被写体に向けた場合など)。値は登録され、撮影情報画面の
 表示がオレンジ色になります。撮影はできますが、設定し直すことをおすすめします。
表示がオレンジ色になります。撮影はできますが、設定し直すことをおすすめします。
[97] 使いかた撮影に便利な機能を使う画像の仕上がりを設定するピクチャーエフェクト
好みの効果を選んで、より印象的でアーティスティックな表現の画像を撮影できます。
- MENU→
 (撮影設定)→[ピクチャーエフェクト]→希望の設定を選ぶ。
(撮影設定)→[ピクチャーエフェクト]→希望の設定を選ぶ。
メニュー項目の詳細
 切(初期値):
切(初期値):- [ピクチャーエフェクト]を使わない。
 トイカメラ:
トイカメラ:- 周辺が暗く、シャープ感を抑えた柔らかな仕上がりになる。
 ポップカラー:
ポップカラー:- 色合いを強調してポップで生き生きとした仕上がりになる。
 ポスタリゼーション:
ポスタリゼーション:- 原色のみまたは白黒で再現されるメリハリのきいた抽象的な仕上がりになる。
 レトロフォト:
レトロフォト:- 古びた写真のようにセピア色でコントラストが落ちた仕上がりになる。
 ソフトハイキー:
ソフトハイキー:- 明るく、透明感や軽さ、優しさ、柔らかさを持ったような仕上がりになる。
 パートカラー:
パートカラー:- 1色のみをカラーで残し、他の部分はモノクロに仕上がる。
 ハイコントラストモノクロ:
ハイコントラストモノクロ:- 明暗を強調することで緊張感のあるモノクロに仕上がる。
 ソフトフォーカス:
ソフトフォーカス:- 柔らかな光につつまれたような雰囲気の仕上がりになる。
 絵画調HDR :
絵画調HDR :- 絵画のように色彩やディテールが強調された仕上がりになる。
 リッチトーンモノクロ:
リッチトーンモノクロ:- 階調が豊かでディテールも再現されたモノクロに仕上がる。
 ミニチュア:
ミニチュア:- ミニチュア模型を撮影したように鮮やかでボケの大きな仕上がりになる。
 水彩画調:
水彩画調:- にじみやぼかしを加えて水彩画のような効果をつける。
 イラスト調:
イラスト調:- 輪郭を強調するなどしてイラストのような効果をつける。
ヒント
-
以下の設定はコントロールホイールの左/右ボタンで詳細な設定ができます。
- [トイカメラ]
- [ポスタリゼーション]
- [パートカラー]
- [ソフトフォーカス]
- [絵画調HDR]
- [ミニチュア]
- [イラスト調]
ご注意
- [パートカラー]のとき、被写体や撮影条件によっては設定した色が残らないことがあります。
- 以下のときは撮影後に画像処理を行うため、撮影画面で効果を確認できません。撮影後、処理が終わるまで次の撮影はできません。また、動画には適用されません。
- [ソフトフォーカス]
- [絵画調HDR]
- [リッチトーンモノクロ]
- [ミニチュア]
- [水彩画調]
- [イラスト調]
-
[絵画調HDR]、[リッチトーンモノクロ]のときは、1度の撮影で3回シャッターが切られるため、以下に注意してください。
- 動きや点滅発光などがない被写体のときに設定する
- 構図が変わらないように撮影する
 /
/ を表示してお知らせします。必要に応じて、構図を変えたり、ブレに注意して撮影し直してください。
を表示してお知らせします。必要に応じて、構図を変えたり、ブレに注意して撮影し直してください。
-
[
 画質]が[RAW]、[RAW+JPEG]のときは設定できません。
画質]が[RAW]、[RAW+JPEG]のときは設定できません。
[98] 使いかた撮影に便利な機能を使う画像の仕上がりを設定するクリエイティブスタイル
お好みの画像仕上がりを選べます。カメラまかせで撮影する[シーンセレクション]と異なり、露出(シャッタースピード/絞り)などを好みに応じて調整できます。
- MENU→
 (撮影設定)→[クリエイティブスタイル]→希望の設定を選ぶ。
(撮影設定)→[クリエイティブスタイル]→希望の設定を選ぶ。
メニュー項目の詳細
 スタンダード(初期値):
スタンダード(初期値):- さまざまなシーンを豊かな階調と美しい色彩で表現する。
 ビビッド:
ビビッド:- 彩度とコントラストが高めになり、花、新緑、青空、海など色彩豊かなシーンをより印象的に表現する。
 ポートレート:
ポートレート:- 肌をより柔らかに再現する。人物の撮影に適している。
 風景:
風景:- 彩度、コントラスト、シャープネスがより高くなり、鮮やかでメリハリのある風景に再現する。遠くの風景もよりくっきりする。
 夕景:
夕景:- 夕焼けの赤さを美しく表現する。
 白黒:
白黒:- 白黒のモノトーンで表現する。
 セピア:
セピア:- セピア色のモノトーンで表現する。
[コントラスト]、[彩度]、[シャープネス]の設定
[コントラスト]、[彩度]、[シャープネス]は[クリエイティブスタイル]ごとに調整できます。
コントロールホイールの左右ボタンを押して項目を選び、上下ボタンで値を設定します。
 コントラスト:
コントラスト:
+側に設定するほど明暗差が強調され、インパクトのある仕上がりになる。
 彩度:
彩度:
+側にするほど色が鮮やかになる。-側に設定すれば控えめで落ち着いた色に再現される。
 シャープネス:
シャープネス:
解像感を調整できる。+側に設定すれば輪郭がよりくっきりし、-側に設定すれば柔らかな表現になる。
ご注意
- 以下のときは、[クリエイティブスタイル]は[スタンダード]に固定されます。
- [おまかせオート]
- [プレミアムおまかせオート]
- [シーンセレクション]
- [ピクチャーエフェクト]
- [白黒]、[セピア]を選択しているときは、[彩度]の調整はできません。
[99] 使いかた撮影に便利な機能を使う動画を撮る動画の記録フォーマットについて
本機で選べる動画の記録フォーマット「XAVC S」について説明します。
XAVC Sとは
高解像度の映像を、MPEG-4 AVC/H.264で高圧縮してMP4ファイル形式で記録するフォーマットです。データの容量を一定レベルに抑えながら高画質化することができます。
XAVC S/AVCHD記録フォーマットとその特徴
- XAVC S:
- ビットレート:約50 Mbps*1
AVCHDと比べると情報量が多くなるため、より鮮明な画像を記録できます。
- AVCHD:
- ビットレート:約28Mbps*2
パソコン以外の保存機器との互換性に優れています。
- ビットレートとは、一定時間あたりの記録データ量です。
*1平均
*2最大
[100] 使いかた撮影に便利な機能を使う動画を撮る記録方式(動画)
動画を記録するときの記録方式を設定します。
- MENU→
 (撮影設定)→[
(撮影設定)→[ 記録方式]→希望の設定を選ぶ。
記録方式]→希望の設定を選ぶ。
メニュー項目の詳細
- XAVC S:
-
XAVC S規格のHD動画を記録する。高ビットレートに対応した記録方式。
音声:LPCM
- [
 記録方式]を[XAVC S]にして撮影した動画からはソフトウェアPlayMemories Homeを使っても、ディスクを作成することはできません。
記録方式]を[XAVC S]にして撮影した動画からはソフトウェアPlayMemories Homeを使っても、ディスクを作成することはできません。 - [
 記録方式]を[XAVC S]にして撮影する場合は、64GB以上のSDXCメモリーカード(Class 10以上)、64GB以上のUHS-I対応SDXCメモリーカード、メモリースティック XC-HGデュオが必要です。
記録方式]を[XAVC S]にして撮影する場合は、64GB以上のSDXCメモリーカード(Class 10以上)、64GB以上のUHS-I対応SDXCメモリーカード、メモリースティック XC-HGデュオが必要です。
- AVCHD(初期値):
- AVCHD規格のHD動画を記録する。ハイビジョンテレビに適した記録方式。
ソフトウェアPlayMemories Homeを使ってブルーレイディスク、またはAVCHDディスク、DVD-Videoディスクを作成できる。
音声:Dolby Digital
- MP4:
- MP4(AVC)動画を記録する。WEBアップロードやメールに適した記録方式。
音声:AAC
- [
 記録方式]を[MP4]にして撮影した動画からはソフトウェアPlayMemories Homeを使っても、ディスクを作成することはできません。
記録方式]を[MP4]にして撮影した動画からはソフトウェアPlayMemories Homeを使っても、ディスクを作成することはできません。
[101] 使いかた撮影に便利な機能を使う動画を撮る記録設定(動画)
動画撮影時の画像サイズとフレームレート、画質を設定します。ビットレートが高いほど画質が向上します。
- MENU→
 (撮影設定)→[
(撮影設定)→[ 記録設定]→希望の設定を選ぶ。
記録設定]→希望の設定を選ぶ。
 記録方式:XAVC S
記録方式:XAVC S
MPEG-4 AVC/H.264で高圧縮し、mp4形式で記録される。
 記録方式:AVCHD
記録方式:AVCHD
60iは、約60フィールド/秒、インターレース、Dolby Digital音声、AVCHD方式で記録される。
24pは、約24フレーム/秒、プログレッシブ、Dolby Digital音声、AVCHD方式で記録される。
60pは、約60フレーム/秒、プログレッシブ、Dolby Digital音声、AVCHD方式で記録される。
 記録方式:MP4
記録方式:MP4
MPEG-4、約30フレーム/秒、プログレッシブ、AAC音声、mp4形式で記録される。
メニュー項目の詳細
[ 記録方式]:[XAVC S]のとき
記録方式]:[XAVC S]のとき
- 60p 50M(初期値):
- 1920×1080(60p)の高画質で撮影する。
ビットレート:約50Mbps*2
- 30p 50M:
- 1920×1080(30p)の高画質で撮影する。
ビットレート:約50Mbps*2
- 24p 50M:
- 1920×1080(24p)の高画質で撮影する。映画のような雰囲気で記録できる。
ビットレート:約50Mbps*2
[ 記録方式]:[AVCHD]のとき
記録方式]:[AVCHD]のとき
- 60i 24M(FX):
- 1920×1080(60i)の高画質で撮影する。
ビットレート:約24Mbps*1
- 60i 17M(FH)(初期値):
- 1920×1080(60i)の標準画質で撮影する。
ビットレート:約17Mbps*2
- 60p 28M(PS):
- 1920×1080(60p)の最高画質で撮影する。
ビットレート:約28Mbps*1
- 24p 24M(FX):
- 1920×1080(24p)の高画質で撮影する。映画のような雰囲気で記録できる。
ビットレート:約24Mbps*1
- 24p 17M(FH):
- 1920×1080(24p)の標準画質で撮影する。映画のような雰囲気で記録できる。
ビットレート:約17Mbps*2
[ 記録方式]:[MP4]のとき
記録方式]:[MP4]のとき
- 1440×1080 12M(初期値):
- 1440×1080で撮影する。
ビットレート:約12Mbps*2
- VGA 3M:
- VGAサイズで撮影する。
ビットレート:約3Mbps*2
*2平均
ご注意
- 60pの動画は対応機器以外では再生できません。
- [
 記録設定]を[60p 28M(PS)]/[60i 24M(FX)]/[24p 24M(FX)]にして撮影した動画は、PlayMemories HomeでのAVCHD記録ディスク作成時に変換され、そのままの画質でディスクを作成することはできません。変換には時間がかかります。 そのままの画質で保存したいときはブルーレイディスクに保存してください。
記録設定]を[60p 28M(PS)]/[60i 24M(FX)]/[24p 24M(FX)]にして撮影した動画は、PlayMemories HomeでのAVCHD記録ディスク作成時に変換され、そのままの画質でディスクを作成することはできません。変換には時間がかかります。 そのままの画質で保存したいときはブルーレイディスクに保存してください。 - 24p動画をTVで再生するには、24pに対応したTVが必要です。もし、TVが24pに対応していない場合は60iとして出力されます。
- [
 記録方式]を[XAVC S]または[MP4]にして撮影した動画は、PlayMemories Homeでディスクを作成することはできません。
記録方式]を[XAVC S]または[MP4]にして撮影した動画は、PlayMemories Homeでディスクを作成することはできません。
[102] 使いかた撮影に便利な機能を使う動画を撮る同時ビデオ記録
XAVC S動画またはAVCHD動画と、MP4動画が同時に記録できます。
- MENU→
 (撮影設定)→[同時ビデオ記録]→希望の設定を選ぶ。
(撮影設定)→[同時ビデオ記録]→希望の設定を選ぶ。
メニュー項目の詳細
- 入:
- XAVC S動画またはAVCHD動画と、MP4動画を同時に記録する。
- 切(初期値):
- 同時ビデオ記録機能を使わない。
ご注意
-
XAVC S動画の[
 記録設定]を[60p]に設定しているとき、AVCHD動画の[
記録設定]を[60p]に設定しているとき、AVCHD動画の[ 記録設定]を[60p]に設定しているとき、または[
記録設定]を[60p]に設定しているとき、または[ 記録方式]が[MP4]のときは、[同時ビデオ記録]は[切]になります。
記録方式]が[MP4]のときは、[同時ビデオ記録]は[切]になります。
- 動画再生時、[ビューモード]で[日付ビュー]を選択すると、XAVC S動画とMP4動画、AVCHD動画とMP4動画が並んで表示されます。
[103] 使いかた撮影に便利な機能を使う動画を撮るマーカー表示
動画撮影時に、モニターにマーカーを表示するかを設定する。
- MENU→
 (カスタム設定)→[
(カスタム設定)→[ マーカー表示]→希望の設定を選ぶ。
マーカー表示]→希望の設定を選ぶ。
メニュー項目の詳細
- 入:
- モニターにマーカーを表示する。マーカーはメディアに記録されない。
- 切(初期値):
- モニターにマーカーを表示しない。
ご注意
- [ピント拡大]中は、マーカーを表示できません。
- マーカー表示は、液晶モニターのみに表示されます。(外部に出力することはできません。)
[104] 使いかた撮影に便利な機能を使う動画を撮るマーカー設定
動画撮影時に表示されるマーカーを設定する。
- MENU→
 (カスタム設定)→[
(カスタム設定)→[ マーカー設定]→希望の設定を選ぶ。
マーカー設定]→希望の設定を選ぶ。
メニュー項目の詳細
- センター:
- 撮影画面の中心にセンターマーカーを表示するかどうかを設定します。
[切](初期値) / [入]
- アスペクト:
- アスペクトマーカー表示の設定をします。
[切](初期値) / [4:3] / [13:9] / [14:9] / [15:9] / [1.66:1] / [1.85:1] / [2.35:1]
- セーフティゾーン:
- セーフティゾーン表示の設定をします。一般的な家庭用テレビで受像できる範囲の目安になります。
[切](初期値) / [80%] / [90%]
- ガイドフレーム:
- ガイドフレームを表示するかどうかを設定します。被写体が水平/垂直になっているかを確認できます。
[切](初期値) / [入]
ヒント
- すべてのマーカーを同時に表示できます。
- [ガイドフレーム]の交差点に被写体を置くと、バランスの良い構図になります。
[105] 使いかた撮影に便利な機能を使う動画を撮る音声記録
動画撮影時に音声を記録するかどうかを設定します。
- MENU→
 (撮影設定)→[音声記録]→希望の設定を選ぶ。
(撮影設定)→[音声記録]→希望の設定を選ぶ。
メニュー項目の詳細
入(初期値):
撮影時に音声を記録する(ステレオ)。
切:
撮影時に音声を記録しない。
ご注意
- 設定を[入]にすると、撮影中のレンズやカメラの動作音なども記録されます。
[106] 使いかた撮影に便利な機能を使う動画を撮る風音低減
動画撮影時に記録される風音を低減するかどうかを設定します。
- MENU→
 (撮影設定)→[風音低減]→希望の設定を選ぶ。
(撮影設定)→[風音低減]→希望の設定を選ぶ。
メニュー項目の詳細
入:
風音低減する。
切(初期値):
風音低減しない。
ご注意
- 風が強く吹いていない場所で[入]にすると、風以外の音も小さく記録される場合があります。
[107] 使いかた撮影に便利な機能を使う動画を撮るオートスローシャッター(動画)
動画撮影時、被写体が暗いときに自動でシャッタースピードを遅くするかどうかを設定します。
- MENU→
 (撮影設定)→[
(撮影設定)→[ オートスローシャッター]→希望の設定を選ぶ。
オートスローシャッター]→希望の設定を選ぶ。
メニュー項目の詳細
入(初期値):
オートスローシャッターを使う。暗い場所での撮影時、自動的にシャッタースピードが遅くなる。シャッタースピードを遅くすることで、暗い場所を撮影する際に発生する映像のノイズ感を改善することができる。
切:
オートスローシャッターを使わない。[入]のときよりも画像が暗くなるが、被写体のブレが少なく、動きがよりなめらかに撮影できる。
ご注意
-
以下の場合は[
 オートスローシャッター]が機能しません。
オートスローシャッター]が機能しません。
- 撮影モード[動画]の設定が[シャッタースピード優先]または[マニュアル露出]のとき
[108] 使いかた撮影に便利な機能を使う動画を撮るMOVIE(動画)ボタン
MOVIE(動画)ボタンの有効/無効を設定します。
- MENU→
 (カスタム設定)→[MOVIE(動画)ボタン]→希望の設定を選ぶ。
(カスタム設定)→[MOVIE(動画)ボタン]→希望の設定を選ぶ。
メニュー項目の詳細
常に有効(初期値):
どの状態からでも、MOVIEボタンを押すと動画撮影が開始される。
動画モードのみ有効:
撮影モードが[動画]モードのときのみ、MOVIEボタンを押すと動画撮影が開始される。
[109] 使いかた撮影に便利な機能を使う撮影機能を使いやすいようにカスタマイズするカスタムキー設定
あらかじめキーに機能を設定しておくと、撮影情報画面でキーを押すだけで設定しておいた機能を実行できます。
- MENU→
 (カスタム設定)→[カスタムキー設定]→希望のキーに機能を設定する。
(カスタム設定)→[カスタムキー設定]→希望のキーに機能を設定する。
ご注意
- キーによっては割り当てられない機能があります。
[110] 使いかた撮影に便利な機能を使う撮影機能を使いやすいようにカスタマイズする中央ボタンの機能
あらかじめキーに機能を設定しておくと、撮影情報画面でキーを押すだけで設定しておいた機能を実行できます。
- MENU→
 (カスタム設定)→[カスタムキー設定]→[中央ボタン]→希望の機能を設定する。
(カスタム設定)→[カスタムキー設定]→[中央ボタン]→希望の機能を設定する。
設定できる機能は、本機の設定項目選択画面でご確認ください。
[111] 使いかた撮影に便利な機能を使う撮影機能を使いやすいようにカスタマイズする左ボタンの機能
あらかじめキーに機能を設定しておくと、撮影情報画面でキーを押すだけで設定しておいた機能を実行できます。
- MENU→
 (カスタム設定)→[カスタムキー設定]→[左ボタン]→希望の機能を設定する。
(カスタム設定)→[カスタムキー設定]→[左ボタン]→希望の機能を設定する。
設定できる機能は、本機の設定項目選択画面でご確認ください。
[112] 使いかた撮影に便利な機能を使う撮影機能を使いやすいようにカスタマイズする右ボタンの機能
あらかじめキーに機能を設定しておくと、撮影情報画面でキーを押すだけで設定しておいた機能を実行できます。
- MENU→
 (カスタム設定)→[カスタムキー設定]→[右ボタン]→希望の機能を設定する。
(カスタム設定)→[カスタムキー設定]→[右ボタン]→希望の機能を設定する。
設定できる機能は、本機の設定項目選択画面でご確認ください。
[113] 使いかた撮影に便利な機能を使う撮影機能を使いやすいようにカスタマイズする下ボタンの機能
あらかじめキーに機能を設定しておくと、撮影情報画面でキーを押すだけで設定しておいた機能を実行できます。
- MENU→
 (カスタム設定)→[カスタムキー設定]→[下ボタン]→希望の機能を設定する。
(カスタム設定)→[カスタムキー設定]→[下ボタン]→希望の機能を設定する。
設定できる機能は、本機の設定項目選択画面でご確認ください。
[114] 使いかた撮影に便利な機能を使う撮影機能を使いやすいようにカスタマイズする?ボタンの機能
あらかじめキーに機能を設定しておくと、撮影情報画面でキーを押すだけで設定しておいた機能を実行できます。
- MENU→
 (カスタム設定)→[カスタムキー設定]→[
(カスタム設定)→[カスタムキー設定]→[ ボタン]→希望の機能を設定する。
ボタン]→希望の機能を設定する。
設定できる機能は、本機の設定項目選択画面でご確認ください。
[115] 使いかた撮影に便利な機能を使うその他の撮影機能を使うマイフォトスタイル
マイフォトスタイル は、通常の画面とは異なるデザインで直感的にカメラを操作できるモードです。撮影モードが (おまかせオート)と
(おまかせオート)と (プレミアムおまかせオート)のときにかんたんな操作で設定を変更して撮影できます。
(プレミアムおまかせオート)のときにかんたんな操作で設定を変更して撮影できます。
- 撮影モードを
 (おまかせオート)または
(おまかせオート)または (プレミアムおまかせオート)にする。
(プレミアムおまかせオート)にする。 -
コントロールホイールの
 (マイフォトスタイル)を押す。
(マイフォトスタイル)を押す。
-
コントロールホイールで変更したい項目を選ぶ。
 (背景ぼかし):
(背景ぼかし):- 背景のぼかし具合を調整する。
 (明るさ):
(明るさ):- 明るさを調整する。
 (色あい):
(色あい):- 色合いを調整する。
 (鮮やかさ):
(鮮やかさ):- 鮮やかさを調整する。
 (ピクチャーエフェクト):
(ピクチャーエフェクト):- 好みの効果を選んで、独自の風合いで撮影する。
- 希望の設定にする。
- 手順3、4を繰り返して色々な設定を組み合わせることができます。
-
変更した設定を初期設定に戻したいときは、
 (削除)ボタンを押してください。
(削除)ボタンを押してください。 (背景ぼかし)、
(背景ぼかし)、 (明るさ)、
(明るさ)、 (色あい)、
(色あい)、 (鮮やかさ)は[AUTO]になり、
(鮮やかさ)は[AUTO]になり、 (ピクチャーエフェクト)は
(ピクチャーエフェクト)は になります。
になります。
- 静止画の場合:シャッターボタンを押して撮影する
動画の場合:MOVIEボタンを押して撮影を開始する
ご注意
- [
 画質]が[RAW]、[RAW+JPEG]のときは設定できません。
画質]が[RAW]、[RAW+JPEG]のときは設定できません。 -
[マイフォトスタイル]で動画を撮影する場合、記録中は
 (背景ぼかし)のみ設定を変更できます。
(背景ぼかし)のみ設定を変更できます。
- [おまかせオート]または[プレミアムおまかせオート]に戻ったり、電源を切ると、各設定は初期値に戻ります。
- [プレミアムおまかせオート]時に、[マイフォトスタイル]を設定すると、重ね合わせ処理は設定されません。
[116] 使いかた撮影に便利な機能を使うその他の撮影機能を使う顔検出/スマイルシャッター
カメラが人物の顔を判別し、人物にあわせて、ピントや露出、画像処理、フラッシュの調整をします。
- MENU→
 (撮影設定)→[顔検出/スマイルシャッター]→希望の設定を選ぶ。
(撮影設定)→[顔検出/スマイルシャッター]→希望の設定を選ぶ。
メニュー項目の詳細
 切:
切:- 顔検出機能を使わない。
 入(登録顔優先)(初期値):
入(登録顔優先)(初期値):- [個人顔登録]で登録した顔を優先して顔検出を行う。
 入:
入:- 登録した顔を優先せずに顔検出を行う。
 スマイルシャッター:
スマイルシャッター:- 笑顔を検出して自動撮影する。
顔検出枠について
- 顔を検出すると、灰色の顔検出枠が表示され、オートフォーカス可能と判断されると枠が白色になり、シャッターボタンを半押しすると緑色になります。
- [個人顔登録]で優先順位を設定している場合、被写体の中で一番優先順位が高い顔が自動で選択され顔検出枠が白色になります。それ以外の登録されている顔の検出枠は赤紫色になります。
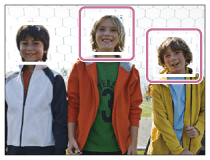
スマイル撮影のテクニック
- 前髪が目にかからないようにし、目は細めにする。
- 帽子やマスク、サングラスなどで顔が隠れないようにする。
- カメラに対して正面を向き、なるべく水平になるようにする。
- 口をあけてしっかり笑う。歯が見えているほうが笑顔を検出しやすくなる。
- スマイルシャッター中にシャッターボタンを押しても撮影できる。撮影後はスマイルシャッターに戻る。
ヒント
- 顔検出の設定を[スマイルシャッター]に設定した場合、検出する笑顔の感度を、[入: 微笑み]、[入: 普通の笑顔]、[入: 大笑い]から選ぶことができます。
ご注意
- 以下のときは、顔検出機能は使えません。
- 光学ズーム以外のズーム
- [スイングパノラマ]
- [ピクチャーエフェクト]が[ポスタリゼーション]
- ピント拡大時
- [シーンセレクション]が[風景]、[夜景]、[夕景]
- 最大8人の顔を検出できます。
- 状況によっては、顔が検出できなかったり、顔以外を誤検出することがあります。
- 笑顔が検出されない場合はスマイル検出感度を設定してください。
[117] 使いかた撮影に便利な機能を使うその他の撮影機能を使う美肌効果(静止画)
顔検出時、被写体の肌をなめらかに撮影する効果を設定します。
- MENU→
 (撮影設定)→[
(撮影設定)→[ 美肌効果]→希望の設定を選ぶ。
美肌効果]→希望の設定を選ぶ。
メニュー項目の詳細
 切(初期値):
切(初期値):
美肌効果を使わない。
 入:
入:
美肌効果をかけて撮影する。
ヒント
- [入]を選ぶと、美肌効果をかける度合いを選ぶことができます。
ご注意
- RAW画像には[
 美肌効果]は働きません。
美肌効果]は働きません。
[118] 使いかた撮影に便利な機能を使うその他の撮影機能を使う個人顔登録(新規登録)
あらかじめ顔情報を登録しておくと、[顔検出/スマイルシャッター]が[入(登録顔優先)]のときに、登録された顔を優先して顔検出を行います。
- MENU→
 (カスタム設定)→[個人顔登録]→[新規登録]を選ぶ。
(カスタム設定)→[個人顔登録]→[新規登録]を選ぶ。 - 登録したい顔をガイド枠内に合わせて、シャッターボタンを押して撮影する。
- 確認メッセージが表示されるので、[実行]を選ぶ。
ご注意
- 最大8人の顔を登録できます。
- 明るい場所で、正面を向いて撮影してください。帽子やマスク、サングラスなどで顔が隠れると、正しく登録できない場合があります。
[119] 使いかた撮影に便利な機能を使うその他の撮影機能を使う個人顔登録(優先順序変更)
複数の顔を登録したときは、登録した順で優先順位が設定されます。優先順を変更することができます。
- MENU→
 (カスタム設定)→[個人顔登録]→[優先順序変更]を選ぶ。
(カスタム設定)→[個人顔登録]→[優先順序変更]を選ぶ。 - 優先度を変更したい顔を選ぶ。
- 移動先を選ぶ。
[120] 使いかた撮影に便利な機能を使うその他の撮影機能を使う個人顔登録(削除)
登録した顔を削除できます。
- MENU→
 (カスタム設定)→[個人顔登録]→[削除]を選ぶ。
[全て削除]を選ぶと、すべての顔をまとめて削除できます。
(カスタム設定)→[個人顔登録]→[削除]を選ぶ。
[全て削除]を選ぶと、すべての顔をまとめて削除できます。
ご注意
- [削除]を行ってもカメラ内には登録した顔のデータが残っています。カメラ内からも削除したい場合は、[全て削除]を行ってください。
[121] 使いかた撮影に便利な機能を使うその他の撮影機能を使う赤目軽減発光
フラッシュ撮影時に目が赤く写るのを軽減するため、フラッシュが2回以上予備発光します。
- MENU→
 (撮影設定)→[赤目軽減発光]→希望の設定を選ぶ。
(撮影設定)→[赤目軽減発光]→希望の設定を選ぶ。
メニュー項目の詳細
入:
赤目軽減発光する。
切(初期値):
赤目軽減発光しない。
ご注意
- 赤目軽減の効果には個人差があります。また被写体までの距離や、予備発光を見ていないなどの条件によって、効果が現れにくいことがあります。
[122] 使いかた撮影に便利な機能を使うその他の撮影機能を使うオートフレーミング(静止画)
人物の顔やマクロ撮影する被写体、またロックオンAFでとらえた被写体を検出して撮影すると、自動的に最適な構図に切り出し(トリミング)された画像が記録されます。トリミング前の画像と、トリミングされた画像の2枚が記録されます。トリミングされた画像は、オリジナル画像と同じサイズで記録されます。
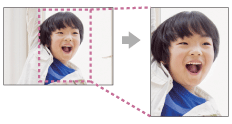
- MENU→
 (撮影設定)→[
(撮影設定)→[ オートフレーミング]→希望の設定を選ぶ。
オートフレーミング]→希望の設定を選ぶ。
メニュー項目の詳細
切:
構図切り出しを使わない。
オート(初期値):
自動的に最適な構図を切り出す。
ご注意
- 撮影状況によっては最適な構図でトリミングされない場合があります。
-
[
 画質]が[RAW]、[RAW+JPEG]のときは設定できません。
画質]が[RAW]、[RAW+JPEG]のときは設定できません。
[123] 使いかた撮影に便利な機能を使うその他の撮影機能を使う手ブレ補正
手ブレ補正機能を使うかどうかを設定します。
- MENU→
 (撮影設定)→[手ブレ補正]→希望の設定を選ぶ。
(撮影設定)→[手ブレ補正]→希望の設定を選ぶ。
メニュー項目の詳細
- 入(初期値):
- [手ブレ補正]を行う。
- 切:
- [手ブレ補正]を行わない。
三脚使用時は[切]にすることをおすすめします。
ご注意
- E16mm F2.8レンズやAマウントレンズ(別売)装着時など、レンズ名称に「OSS」表記のないレンズを使用しているときは設定できません。
[124] 使いかた撮影に便利な機能を使うその他の撮影機能を使う高感度NR(静止画)
ISO感度を高感度に設定して撮影した場合のノイズ軽減処理を設定します。処理中は メッセージが表示される場合があり、その間は撮影できません。
- MENU→
 (撮影設定)→[
(撮影設定)→[ 高感度NR]→希望の設定を選ぶ。
高感度NR]→希望の設定を選ぶ。
メニュー項目の詳細
- 標準(初期値):
- 高感度ノイズリダクションの処理を標準的に行う。
- 弱:
- 高感度ノイズリダクションの処理を弱めに行う。撮影タイミングを優先するときに選ぶ。
ご注意
- 以下の場合、[
 高感度NR]は設定できません。
高感度NR]は設定できません。
- 撮影モードが[おまかせオート]、[プレミアムおまかせオート]、[スイングパノラマ]
- [シーンセレクション]
- RAW画像には[
 高感度NR]は働きません。
高感度NR]は働きません。
[125] 使いかた撮影に便利な機能を使うその他の撮影機能を使う色空間(静止画)
色を数値の組み合わせによって表現するための方法、あるいは表現できる色の範囲のことを色空間といいます。画像の用途によって色空間を変更できます。
- MENU→
 (撮影設定)→[
(撮影設定)→[ 色空間]→希望の設定を選ぶ。
色空間]→希望の設定を選ぶ。
メニュー項目の詳細
- sRGB (初期値):
- デジタルカメラの標準となっている色空間。画像調整を行わずに印刷する場合など、一般的な撮影では[sRGB]を使う。
- AdobeRGB :
- より広い色再現範囲を持っている色空間。鮮やかな緑色や赤色の多い被写体をプリントする場合に効果がある。撮影した画像のファイル名は、“_DSC”で始まる。
ご注意
- [AdobeRGB]は、カラーマネジメントおよびDCF2.0オプション色空間に対応したアプリケーションソフトやプリンター用です。非対応のソフトやプリンターでは、正しい色での表示、印刷ができないことがあります。
- [AdobeRGB]で撮影した画像は、本機およびAdobe RGB非対応機器で表示すると、低彩度になります。
[126] 使いかた撮影に便利な機能を使うその他の撮影機能を使うグリッドライン
構図合わせのための補助線であるグリッドライン表示の設定をします。
- MENU→
 (カスタム設定)→[グリッドライン]→希望の設定を選ぶ。
(カスタム設定)→[グリッドライン]→希望の設定を選ぶ。
メニュー項目の詳細
3分割:
3分割の線の近くに主要な被写体を配置すると、バランスのよい構図になる。
方眼:
方眼線により構図の傾きが確認しやすく、風景写真や接写、複写などの構図決定に適している。
対角+方眼:
対角線上に被写体を配置することで、躍動感や力強さなどを表現できる。
切(初期値):
グリッドラインを表示しない。
[127] 使いかた撮影に便利な機能を使うその他の撮影機能を使うオートレビュー
撮影直後に、撮影した画像を確認することができます。オートレビューの表示時間を設定します。
- MENU→
 (カスタム設定)→[オートレビュー]→希望の設定を選ぶ。
(カスタム設定)→[オートレビュー]→希望の設定を選ぶ。
メニュー項目の詳細
10秒/5秒/2秒(初期値):
設定した秒数だけ表示する。
オートレビュー中に拡大操作をすると、撮影した画像を拡大再生して確認することができる。
切:
オートレビューしない。
ご注意
- 画像処理をする機能を使用している場合、画像処理をする前の画像を一時的に表示してから、画像処理が適用された画像を表示することがあります。
- オートレビューは、DISPで設定した方法で表示されます。
[128] 使いかた撮影に便利な機能を使うその他の撮影機能を使うライブビュー表示
モニターの表示に、露出補正やホワイトバランス、[クリエイティブスタイル]、[ピクチャーエフェクト]の設定値を反映させるかどうかを設定します。
- MENU→
 (カスタム設定)→[ライブビュー表示]→希望の設定を選ぶ。
(カスタム設定)→[ライブビュー表示]→希望の設定を選ぶ。
メニュー項目の詳細
- 設定効果反映On(初期値):
- すべての設定を反映させ、撮影結果に近い状態でライブビュー表示をする。 撮影結果をライブビュー画面で確認しながら撮影する場合に有効。
- 設定効果反映Off:
- 露出やホワイトバランス、[クリエイティブスタイル]、[ピクチャーエフェクト]などの設定を反映させずにライブビュー表示をする。 エフェクトをかけて撮影する場合などにも、見やすい状態でライブビューが表示され、構図確認が容易になる。
[マニュアル露出]時のライブビュー画像も常に適正な明るさで表示される。
[設定効果反映Off]が選ばれているとき、ライブビュー画面上には アイコンが表示される。
アイコンが表示される。
ご注意
- 撮影モードが[おまかせオート]、[プレミアムおまかせオート]、[スイングパノラマ]、[動画]、[シーンセレクション]時は[設定効果反映Off]に設定できません。
- [設定効果反映On]にしていると、適正露出範囲外の設定値を選んでいるときに、ライブビュー画像が暗すぎる、または明るすぎるために、構図確認が難しい場合があります。このようなときは、[設定効果反映Off]にしてください。ただし、[設定効果反映Off]に設定時は、表示されるライブビューと撮影した画像の明るさなどが一致しません。
ヒント
- スタジオフラッシュなど他社製フラッシュを使用時には、設定されたシャッタースピードによってライブビューが暗くなる場合があります。ライブビュー表示を[設定効果反映Off]に設定することで、ライブビューが明るく表示され、構図確認が容易になります。
[129] 使いかた撮影に便利な機能を使うその他の撮影機能を使うレンズなしレリーズ
レンズを取り付けていない状態で、シャッターが切れるかどうかを設定します。
- MENU→
 (カスタム設定)→[レンズなしレリーズ]→希望の設定を選ぶ。
(カスタム設定)→[レンズなしレリーズ]→希望の設定を選ぶ。
メニュー項目の詳細
- 許可:
- レンズを取り付けていなくてもシャッターが切れる。本機を天体望遠鏡に取り付ける場合などは、[許可]を選ぶとシャッターが切れる。
- 禁止(初期値):
- レンズを取り付けていないとシャッターが切れない。
ご注意
- 天体望遠鏡など、レンズ信号接点を持たないレンズをお使いの場合は、正確な測光が行えません。撮影結果を見て、手動で露出を合わせてください。
[130] 使いかた撮影に便利な機能を使うその他の撮影機能を使う プレミアムオート画像抽出
[プレミアムおまかせオート]時に複数枚撮影した画像をすべて保存するかどうかを設定します。
-
MENU→
 (カスタム設定)→[プレミアムオート画像抽出]→希望の設定を選ぶ。
(カスタム設定)→[プレミアムオート画像抽出]→希望の設定を選ぶ。
メニュー項目の詳細
- オート(初期値):
- 本機が判断した最適な画像を1枚保存する。
- 切:
- すべての画像を保存する。
ご注意
- シーン認識で[手持ち夜景]が認識された場合は、[プレミアムオート画像抽出]を[切]にしても、保存される画像は合成された1枚になります。
- [オート]に設定していても、オートフレーミング機能が働いた場合は、2枚保存されます。
[131] 使いかた撮影に便利な機能を使うその他の撮影機能を使う周辺光量補正
レンズに起因する、画面周辺が暗くなる現象を補正します。
- MENU→
 (カスタム設定)→[レンズ補正]→[周辺光量補正]→希望の設定を選ぶ。
(カスタム設定)→[レンズ補正]→[周辺光量補正]→希望の設定を選ぶ。
メニュー項目の詳細
オート(初期値):
画面の周辺が暗くなるのを自動で補正する。
切:
画面の周辺が暗くなるのを自動で補正しない。
ご注意
- [周辺光量補正]は、Eマウントレンズでのみ使用できます。
- レンズによっては、周辺光量が補正しきれない場合があります。
[132] 使いかた撮影に便利な機能を使うその他の撮影機能を使う倍率色収差補正
レンズに起因する、画面周辺部の色のずれを軽減します。
- MENU→
 (カスタム設定)→[レンズ補正]→[倍率色収差補正]→希望の設定を選ぶ。
(カスタム設定)→[レンズ補正]→[倍率色収差補正]→希望の設定を選ぶ。
メニュー項目の詳細
オート(初期値):
色のずれを自動で軽減する。
切:
色のずれを補正しない。
ご注意
- [倍率色収差補正]は、Eマウントレンズでのみ使用できます。
[133] 使いかた撮影に便利な機能を使うその他の撮影機能を使う歪曲収差補正
レンズに起因する、画面の歪みを補正します。
- MENU→
 (カスタム設定)→[レンズ補正]→[歪曲収差補正]→希望の設定を選ぶ。
(カスタム設定)→[レンズ補正]→[歪曲収差補正]→希望の設定を選ぶ。
メニュー項目の詳細
オート:
画面の歪みを自動で補正する。
切(初期値):
画面の歪みを補正しない。
ご注意
- [歪曲収差補正]は、Eマウントレンズでのみ使用できます。
- 装着するレンズによっては、[オート]固定となり[切]を選べません。
[134] 使いかた撮影に便利な機能を使うその他の撮影機能を使う絞りプレビュー
モニターでは、撮影結果と異なる絞りの状態の画像が見えている場合があります。
絞りが異なると被写体のぼけ具合も変わるため、実際に撮影した写真のぼけ具合は撮影前に見ていた画像とは異なります。
[絞りプレビュー]の機能を割り当てたキーを押している間、設定した絞り値まで絞り込まれ、撮影前にぼけ具合を確認できます。
- MENU→
 (カスタム設定)→[カスタムキー設定]より、希望のキーに[絞りプレビュー]の機能を設定する。
(カスタム設定)→[カスタムキー設定]より、希望のキーに[絞りプレビュー]の機能を設定する。 - [絞りプレビュー]の機能を割り当てたキーを押して、画像を確認する。
ヒント
- プレビュー中に絞りを変更できますが、絞りを開放側に変更した場合は、フォーカスがずれる可能性がありますので、再度フォーカスを合わせ直すことをおすすめします。
ご注意
- [左ボタン]、[右ボタン]、[下ボタン]には、[絞りプレビュー]を設定できません。
[135] 使いかた撮影に便利な機能を使うその他の撮影機能を使う撮影結果プレビュー
モニターでは、撮影結果と異なる絞りの状態の画像が見えている場合があります。
絞りが異なると被写体のぼけ具合も変わるため、実際に撮影した写真のぼけ具合は撮影前に見ていた画像とは異なります。
[撮影結果プレビュー]の機能を割り当てたキーを押している間、設定したDRO、シャッタースピード、絞り値、感度が反映され撮影前に撮影結果を確認できます。
- MENU→
 (カスタム設定)→[カスタムキー設定]より、希望のキーに[撮影結果プレビュー]の機能を設定する。
(カスタム設定)→[カスタムキー設定]より、希望のキーに[撮影結果プレビュー]の機能を設定する。 - [撮影結果プレビュー]の機能を割り当てたキーを押して、画像を確認する。
ヒント
- [撮影結果プレビュー]では、DROの結果とシャッタースピードの値と絞りの値と感度がプレビューに反映されますが、撮影設定上、プレビューに反映できない場合もあります。その場合でも、撮影すると、撮影設定通り反映されます。
ご注意
- [左ボタン]、[右ボタン]、[下ボタン]には、[撮影結果プレビュー]を設定できません。
[136] 使いかた撮影に便利な機能を使うタッチパネルで撮影するタッチで静止画を撮影する(タッチシャッター)
タッチした場所に自動でピントを合わせて静止画を撮影できます。
- MENU→
 (カスタム設定)→[
(カスタム設定)→[ タッチ撮影設定]→[タッチシャッター]
タッチ撮影設定]→[タッチシャッター] - 撮影画面で、モニターの
 をタッチする。
アイコンの左側にあるマークがオレンジ色に変わる。解除するときは、もう一度
をタッチする。
アイコンの左側にあるマークがオレンジ色に変わる。解除するときは、もう一度 をタッチしてください。
をタッチしてください。 - ピントを合わせたい被写体をタッチする。
タッチした被写体にピントが合うと、静止画が撮影される。
ヒント
他にも、次の機能がタッチ操作で撮影できます。- タッチシャッターで連続撮影する
[ドライブモード]が[連続撮影]のとき、画面をタッチし続けている間、連続して撮影します。 - タッチシャッターでスポーツのシーンを連続撮影する
[シーンセレクション]が[スポーツ ]のとき、画面をタッチし続けている間、連続して撮影します。 - タッチシャッターで連続ブラケット撮影する
露出を自動的に標準/暗い/明るいの順でずらして撮影します。[ドライブモード]が[連続ブラケット]のとき、撮影が終わるまで画面をタッチし続けて撮影します。
撮影したあとに、イメージにあった明るさの画像を選ぶことができます。
ご注意
- 以下のとき、[タッチシャッター]は使えません。
- [撮影モード]が[動画]
- [撮影モード]が[スイングパノラマ]
- [シーンセレクション]が[夜景]
- [顔検出/スマイルシャッター]が[スマイルシャッター]
- [フォーカスモード]が[マニュアルフォーカス]
- [フォーカスエリア]が[フレキシブルスポット]
- デジタルズーム中
- Webからダウンロードしたアプリケーションでは[タッチシャッター]での撮影はできません。
[137] 使いかた撮影に便利な機能を使うタッチパネルで撮影するタッチで自分を撮影する(自分撮りセルフタイマー)
モニターを上側へ約180度回転させて、モニターを見ながら自分撮りができます。
- MENU→
 (カスタム設定)→[自分撮りセルフタイマー]→[入]
(カスタム設定)→[自分撮りセルフタイマー]→[入] - モニターを上側に約180度回転させる。
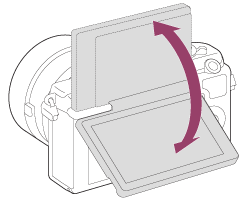
- [フォーカスモード]を[マニュアルフォーカス]以外に設定してください。[フォーカスモード]が[マニュアルフォーカス]のときは、タッチシャッターは使えません。
- [
 タッチ撮影設定]を[タッチフォーカス]に設定していても、モニターが上側に約180度回転しているときはタッチシャッターが使えます。
タッチ撮影設定]を[タッチフォーカス]に設定していても、モニターが上側に約180度回転しているときはタッチシャッターが使えます。
- レンズを自分に向け、構図を合わせて画面上の被写体をタッチする。
3秒後に静止画が撮影される。
ご注意
- 以下のとき、[タッチシャッター]は使えません。
- [シーンセレクション]が[夜景]
- [顔検出/スマイルシャッター]が[スマイルシャッター]
- [フォーカスモード]が[マニュアルフォーカス]
- [フォーカスエリア]が[フレキシブルスポット]
- デジタルズーム中
- Webからダウンロードしたアプリケーションでは[タッチシャッター]での撮影はできません。
[138] 使いかた撮影に便利な機能を使うタッチパネルで撮影するタッチでフォーカスを合わせる(タッチフォーカス)(静止画)
静止画撮影時にタッチした被写体にピントが自動調整されます。
ピントを合わせたい位置を指定する(タッチフォーカス)
- タッチしたところに枠が表示され、シャッターボタンを半押ししたときに枠内にピントが合います。
- MENU→
 (カスタム設定)→[
(カスタム設定)→[ タッチ撮影設定]→[タッチフォーカス]
タッチ撮影設定]→[タッチフォーカス] - MENU→
 (撮影設定)→[中央ボタン押しロックオンAF]→[切]
(撮影設定)→[中央ボタン押しロックオンAF]→[切] - ピントを合わせたい被写体をタッチする。
- シャッターボタンを押し込み撮影する。
- ピント合わせを解除したい場合は
 をタッチする。
をタッチする。
- MENU→
タッチした被写体を追尾し続ける(ロックオンAF)
- 被写体が動いても、指定した被写体を追尾し続けます。
- MENU→
 (カスタム設定)→[
(カスタム設定)→[ タッチ撮影設定]→[タッチフォーカス]
タッチ撮影設定]→[タッチフォーカス] - MENU→
 (撮影設定)→[中央ボタン押しロックオンAF]→[入](初期値)
(撮影設定)→[中央ボタン押しロックオンAF]→[入](初期値) - ロックオンAFの開始エリアをタッチする。
- シャッターボタンを押し込み撮影する。
- ロックオンAFを解除したい場合は
 をタッチする。
をタッチする。
- MENU→
タッチした被写体を拡大表示する(ピント拡大)
- 手動でピント合わせをするときに画像を拡大表示します。
- MENU→
 (撮影設定)→[フォーカスモード]→[マニュアルフォーカス]
(撮影設定)→[フォーカスモード]→[マニュアルフォーカス] - ピント合わせをしたい場所をタッチする。
- フォーカスリングを回してピントを合わせる。
- シャッターボタンを押し込み撮影する。
- MENU→
ヒント
- ピント拡大を解除したい場合は、シャッターボタンを軽く押す。
ご注意
- 以下のとき、[タッチフォーカス]は使えません。
- [撮影モード]が[スイングパノラマ]
- [シーンセレクション]が[夜景]
- [顔検出/スマイルシャッター]が[スマイルシャッター]
- デジタルズーム中
- Webからダウンロードしたアプリケーションでは[タッチフォーカス]での撮影はできません。
[139] 使いかた撮影に便利な機能を使うタッチパネルで撮影するタッチでフォーカスを合わせる(タッチフォーカス)(動画)
動画撮影時にタッチした被写体にピントが自動調整されます。
タッチした被写体を追尾し続ける(ロックオンAF)
- 被写体が動いても、指定した被写体を追尾し続けます。
- MENU→
 (撮影設定)→[中央ボタン押しロックオンAF]→[入](初期値)
(撮影設定)→[中央ボタン押しロックオンAF]→[入](初期値) - 録画開始前もしくは録画中にロックオンAFの開始エリアをタッチする。
- ロックオンAFを解除したい場合は
 をタッチする。
をタッチする。
- MENU→
タッチした被写体にピントを合わせる(スポットフォーカス)
- タッチした被写体にピントが自動調整されます。フォーカスモードは自動的にマニュアルフォーカスになります。
- MENU→
 (撮影設定)→[中央ボタン押しロックオンAF]→[切]
(撮影設定)→[中央ボタン押しロックオンAF]→[切] - 録画開始前もしくは録画中にピントを合わせたい被写体をタッチする。
- スポットフォーカスを解除したい場合は
 をタッチする。
をタッチする。
- MENU→
タッチした被写体を拡大表示する(ピント拡大)
- 手動でピント合わせをするときに画像を拡大表示します。
- MENU→
 (撮影設定)→[フォーカスモード]→[マニュアルフォーカス]
(撮影設定)→[フォーカスモード]→[マニュアルフォーカス] - ピント合わせをしたい場所をタッチする。
- フォーカスリングを回してピントを合わせる。
- MENU→
ヒント
- ピント拡大を解除したい場合は、シャッターボタンを軽く押す。
ご注意
- 以下のとき、[タッチフォーカス]は使えません。
- デジタルズーム中
- Webからダウンロードしたアプリケーションでは[タッチフォーカス]での撮影はできません。
[140] 使いかた見る静止画を見る静止画再生
撮影した静止画を再生します。
 (再生)ボタンを押して、再生モードにする。
(再生)ボタンを押して、再生モードにする。 - コントロールホイールで画像を選ぶ。
ヒント
- 本機はメモリーカードに管理ファイルを作成して、画像を記録し再生します。管理ファイルに未登録の画像は正しく表示されないことがあります。他機で撮影した画像を見るときは、MENU→[セットアップ]→[管理ファイル修復]で管理ファイルに画像を登録してください。
[141] 使いかた見る静止画を見る再生ズーム
再生した画像を拡大します。
-
拡大したい画像を表示して、T側にW/T(ズーム)レバーを動かす。
- 拡大しすぎた場合は、W側にW/T(ズーム)レバーを動かして倍率を調整してください。
- コントロールホイールの上下左右で表示する場所を移動する。
-
MENUボタンまたは、コントロールホイール中央の
 を押して、拡大再生を終了する。
を押して、拡大再生を終了する。
ヒント
- メニューから再生ズームを行うこともできます。
ご注意
- 動画は拡大できません。
[142] 使いかた見る静止画を見る一覧表示
再生時、複数の画像を同時に表示できます。
-
W/T(ズーム)レバーをW側にする。
表示する枚数を変更する場合
MENU→ (再生)→[一覧表示]→希望の設定を選ぶ。
(再生)→[一覧表示]→希望の設定を選ぶ。
メニ ュー項目の詳細
12枚(初期値)/30枚
1枚再生画面に戻すには
表示したい画像を選んでいる状態で、コントロールホイール中央の を押す。
を押す。
希望の画像を素早く表示するには
コントロールホイールで左側のバーを選び、コントロールホイールの上/下ボタンでページを送ることができます。バーを選んでいる状態で、中央の を押すと、カレンダー画面、またはフォルダー選択画面が表示されます。アイコンを選んでビューモードを切り換えることもできます。
を押すと、カレンダー画面、またはフォルダー選択画面が表示されます。アイコンを選んでビューモードを切り換えることもできます。
[143] 使いかた見る静止画を見る画面表示を切り換える(再生)
表示される画面表示を切り換えます。
- DISP(画面表示)ボタンを押す。
- DISPボタンを押す度に、「情報表示あり→ヒストグラム→情報表示 なし→情報表示あり」と繰り返し切り替わります。
- オートレビュー時も、再生時のDISP設定が反映されます。
ご注意
- 以下のときは、ヒストグラム表示できません。
- 動画再生
- パノラマスクロール再生中
- スライドショー
- フォルダービュー(MP4)
- AVCHDビュー
- XAVC Sビュー
[144] 使いかた見る画像を削除する表示中の画像を削除する
表示されている画像を削除します。
- 削除したい画像を表示する。
 (削除)ボタンを押す。
(削除)ボタンを押す。 -
コントロールホイールで[削除]を選び、中央の
 を押す。
を押す。
[145] 使いかた見る画像を削除する不要な画像を選んで削除する
不要な画像を選んで削除できます。
- MENU→
 (再生)→[削除]→希望の設定を選ぶ。
(再生)→[削除]→希望の設定を選ぶ。
メニュー項目の詳細
画像選択:
画像を何枚か選んで削除する。
(1)削除したい画像を選び、コントロールホイール中央の を押す。チェックボックスに
を押す。チェックボックスに マークが付く。解除したいときはもう一度中央の
マークが付く。解除したいときはもう一度中央の を押して
を押して マークを消す。
マークを消す。
(2)ほかの画像も削除するときは、手順(1)を繰り返す。
(3)MENU→[確認]→中央の を押す。
を押す。
- このフォルダーの全画像:
- 選択しているフォルダー内すべての画像をまとめて削除する。
- この日付の全画像:
- 選択している日付内すべての画像をまとめて削除する。
ヒント
- プロテクトしてある画像も含めて、すべてのデータを消去するには[フォーマット]を行ってください。
ご注意
- [ビューモード]の設定によって、選べる項目が異なります。
[146] 使いかた見る動画を見る動画再生
撮影した動画を再生します。
-
 (再生)ボタンを押して、再生モードにする。
(再生)ボタンを押して、再生モードにする。 - コントロールホイールで再生したい動画を選ぶ。
- 中央の
 を押して再生する。
を押して再生する。
動画再生中にできること
コントロールホイールの下ボタンを押すと、スロー再生、音量調整などの操作を行えます。
 :再生
:再生 :一時停止
:一時停止 :早送り
:早送り :早戻し
:早戻し :スロー再生
:スロー再生 :スロー逆再生
:スロー逆再生 :次の動画
:次の動画 :前の動画
:前の動画 :コマ送り
:コマ送り :コマ戻し
:コマ戻し :音量設定
:音量設定 :操作パネルを閉じる
:操作パネルを閉じる
ヒント
- スロー再生、スロー逆再生、コマ送り、コマ戻しは、一時停止中に選ぶことができます。
[147] 使いかた見るパノラマ画像を見るパノラマ画像の再生
パノラマ画像は、撮影開始から撮影終了までを自動的にスクロールさせて再生できます。
-
 (再生)ボタンを押して、再生モードにする。
(再生)ボタンを押して、再生モードにする。 - コントロールホイールで再生したいパノラマ画像を選ぶ。
- 中央の
 を押して再生する。
を押して再生する。
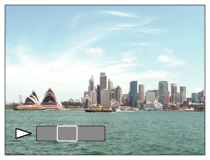
- 一時停止するには、もう一度中央の
 を押します。
を押します。 - 全体画像に戻るには、MENUを押します。
- 一時停止するには、もう一度中央の
ご注意
- 他機で撮影されたパノラマ画像は、実際の撮影サイズと異なって表示されたり、正しくスクロール再生されない場合があります。
[148] 使いかた見るプリントするプリント指定
どの画像をプリントするかを、あらかじめメモリーカード上に指定できます。指定した画像には (プリント予約)マークが表示されます。DPOFとは「Digital Print Order Format」の略です。
(プリント予約)マークが表示されます。DPOFとは「Digital Print Order Format」の略です。
- MENU→
 (再生)→[プリント指定]→希望の設定を選ぶ。
(再生)→[プリント指定]→希望の設定を選ぶ。
メニュー項目の詳細
画像選択:
画像を何枚か選んでプリント指定する。
(1)プリントしたい画像を選び、コントロールホイール中央の を押す。チェックボックスに
を押す。チェックボックスに マークが付く。解除したいときはもう一度中央の
マークが付く。解除したいときはもう一度中央の を押して
を押して マークを消す。
マークを消す。
(2)他の画像もプリントするときは、手順(1)を繰り返す。
(3)MENU→[確認]→中央の 。
。
全画像解除:
すべてのプリント指定を解除する。
印刷設定:
プリント指定した画像に日付を入れて印刷するか設定する。
[日付プリント]→[入]または[切]を選択→[実行]
ご注意
- 以下の画像にはプリント予約指定できません。
- 動画
- RAW画像
[149] 使いかた見る再生に便利な機能を使うビューモード
再生する画像の表示方法(ビューモード)を設定します。
- MENU→
 (再生)→[ビューモード]→希望の設定を選ぶ。
(再生)→[ビューモード]→希望の設定を選ぶ。
メニュー項目の詳細
 日付ビュー:
日付ビュー:
日付ごとに表示する。
 フォルダービュー(静止画):
フォルダービュー(静止画):
静止画のみを表示する。
 フォルダービュー(MP4):
フォルダービュー(MP4):
MP4動画のみを表示する。
 AVCHDビュー:
AVCHDビュー:
AVCHD動画のみを表示する。
 XAVC Sビュー:
XAVC Sビュー:
XAVC S動画のみを表示する。
[150] 使いかた見る再生に便利な機能を使う記録画像の回転表示
記録画像の再生方法を設定します。
- MENU→
 (再生)→[記録画像の回転表示]→希望の設定を選ぶ。
(再生)→[記録画像の回転表示]→希望の設定を選ぶ。
メニュー項目の詳細
- マニュアル(初期値):
- 画像の回転情報に従った向きに表示する。回転機能によって向きを変更できる。
- 切:
- 画像を常に横向きに表示する。
[151] 使いかた見る再生に便利な機能を使うスライドショー
画像を自動的に連続再生します。
- MENU→
 (再生)→[スライドショー]→希望の設定を選ぶ。
(再生)→[スライドショー]→希望の設定を選ぶ。 - [実行]を選ぶ。
メニュー項目の詳細
リピート:
繰り返し再生する([入])か、すべての画像を再生したら停止する([切](初期値))か選ぶ。
間隔設定:
画像が切り替わる間隔を、[1秒]/[3秒](初期値)/[5秒]/[10秒]/[30秒]から選ぶ。
途中で終了するには
MENUキーを押して終了します。一時停止はできません。
ヒント
- [スライドショー]が実行できるのは、[ビューモード]が[日付ビュー]と[フォルダービュー(静止画)]のときのみです。
[152] 使いかた見る再生に便利な機能を使う回転
撮影した画像を回転して表示します。
- MENU→
 (再生)→[回転]を選ぶ。
(再生)→[回転]を選ぶ。 -
コントロールホイール中央の
 を押す。
画像が左に回転します。中央の
を押す。
画像が左に回転します。中央の を押すたびに、回転が繰り返されます。
を押すたびに、回転が繰り返されます。
回転した画像は、本機の電源を切った後も回転した状態のまま保持されます。
ご注意
- 動画は回転できません。
- 他機で撮影した画像は本機では回転できないことがあります。
- パソコンで画像を見るとき、ソフトウェアによっては画像の回転情報が反映されない場合があります。
[153] 使いかた見る再生に便利な機能を使うプロテクト
撮影した画像を誤って消さないように保護(プロテクト)します。プロテクトされた画像には マークが表示されます。
マークが表示されます。
- MENU→
 (再生)→[プロテクト]→希望の設定を選ぶ。
(再生)→[プロテクト]→希望の設定を選ぶ。
メニュー項目の詳細
画像選択:
画像を何枚か選んでプロテクトする。
(1)画像を選び、コントロールホイール中央の を押す。チェックボックスに
を押す。チェックボックスに マークが付く。解除したいときはもう一度中央の
マークが付く。解除したいときはもう一度中央の を押して
を押して マークを消す。
マークを消す。
(2)ほかの画像もプロテクトするときは、手順(1)を繰り返す。
(3)MENU→[確認]→中央の を押す。
を押す。
- このフォルダーの全画像:
- 選択しているフォルダー内すべての画像をまとめてプロテクトする。
- この日付の全画像:
- 選択している日付内すべての画像をまとめてプロテクトする。
- このフォルダーを全て解除:
- 選択しているフォルダー内すべての画像のプロテクトをまとめて解除する。
- この日付を全て解除:
- 選択している日付内すべての画像のプロテクトをまとめて解除する。
ご注意
- [ビューモード]の設定によって、選べる項目が異なります。
[154] 使いかた見る再生に便利な機能を使う4K静止画再生
HDMI接続した4K対応テレビに4K解像度で静止画を出力します。
- 本機とテレビの電源を切る。
- 本機のHDMIマイクロ端子とテレビのHDMI端子をHDMIケーブル(別売)で接続する。
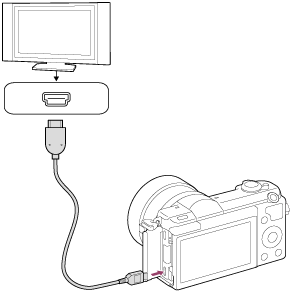
- テレビの電源を入れ、入力切り換えをする。
- 本機の電源を入れる。
-
静止画を再生した状態でコントロールホイールの下キーを押す。
静止画が4K解像度で出力される。
- MENU→
 (再生)→[4K静止画再生]→[確認]を選んでも、4K解像度で出力できます。
(再生)→[4K静止画再生]→[確認]を選んでも、4K解像度で出力できます。
- MENU→
ご注意
- 4K対応テレビのみで使用できます。詳しくはテレビの取扱説明書をご覧ください。
[155] 使いかた見るテレビで見るハイビジョン画質(HD)のテレビで見る
本機の画像をテレビで見るには、HDMIケーブル(別売)とHDMI端子のあるハイビジョンテレビが必要です。
- 本機とテレビの電源を切る。
- 本機のHDMIマイクロ端子とテレビのHDMI端子をHDMIケーブル(別売)で接続する。
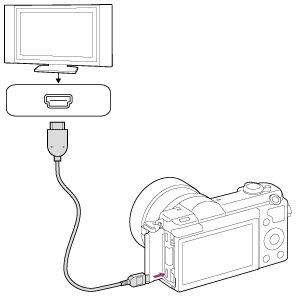
- テレビの電源を入れ、入力切り換えをする。
- 本機の電源を入れる。
撮影した画像がテレビに表示されます。
ヒント
- 本機はブラビア プレミアムフォトに対応しています。ブラビア プレミアムフォトに対応したソニー製テレビにHDMIケーブル(別売)で接続すると、写真を今までになかった感動の高画質で快適にお楽しみいただけます。
- ブラビア プレミアムフォトとは、写真らしい高精細で微妙な質感や色合いの表現を可能にする機能です。
- 詳しくは、対応テレビの取扱説明書をご覧ください。
ご注意
- 本機と接続機器の出力端子同士での接続はしないでください。故障の原因となります。
- 一部の機器では、映像や音声が出ないなど正常に動作しない場合があります。
- HDMIロゴの付いたもの、またはソニー製のケーブルを推奨します。
- 本機側はHDMIマイクロ端子、テレビ側はテレビの端子に合ったタイプのHDMIケーブルをお使いください。
[156] 使いかた見るテレビで見るブラビアリンク対応のテレビで見る
ブラビアリンク(リンクメニュー対応)のテレビをご利用の場合、HDMIケーブル(別売)で接続すると、テレビに付属のリモコンで再生操作ができます。
- 本機とテレビの電源を切る。
- 本機のHDMIマイクロ端子とテレビのHDMI端子をHDMIケーブル(別売)で接続する。
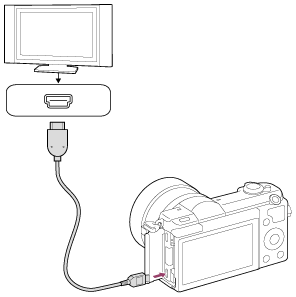
- テレビの電源を入れ、入力切り換えをする。
- 本機の電源を入れる。
- MENU→
 (セットアップ)→[HDMI設定]→[HDMI機器制御]→[入]を選ぶ。
(セットアップ)→[HDMI設定]→[HDMI機器制御]→[入]を選ぶ。 - テレビのリモコンのリンクメニューボタンを押し、好みのモードを選ぶ。
ご注意
- 本機が再生モードになっていない場合は、
 (再生)ボタンを押してください。
(再生)ボタンを押してください。 - 2008年以降に発売されたブラビアリンク対応テレビで使用できます。詳しくはテレビの取扱説明書をご覧ください。
- 他社のテレビとHDMI接続する際、テレビのリモコン操作でカメラが不要な動きをする場合は、MENU→
 (セットアップ)→[HDMI設定]→[HDMI機器制御]を[切]にしてください。
(セットアップ)→[HDMI設定]→[HDMI機器制御]を[切]にしてください。
[157] 使いかた設定を変更するセットアップメニューモニター明るさ
モニターの明るさを調整します。
- MENU→
 (セットアップ)→[モニター明るさ]→希望の設定を選ぶ。
(セットアップ)→[モニター明るさ]→希望の設定を選ぶ。
メニュー項目の詳細
- マニュアル(初期値):
- -2 ~+2の範囲で明るさを選ぶ。
- 屋外晴天:
- 屋外の使用に適した明るさに設定する。
ご注意
- 室内で[屋外晴天]にすると明るすぎるため、室内での使用時は[マニュアル]に設定してください。
[158] 使いかた設定を変更するセットアップメニュー音量設定
音量を調整できます。
- MENU→
 (セットアップ)→[音量設定]→希望の設定を選ぶ。
(セットアップ)→[音量設定]→希望の設定を選ぶ。
再生中に音量を変えるには
動画再生中に、コントロールホイールの下キーを押して、操作パネルから音量設定できます。実際に音量を聞きながら調整できます。
[159] 使いかた設定を変更するセットアップメニュー電子音
本機の電子音を鳴らすかどうかを設定します。
- MENU→
 (セットアップ)→[電子音]→希望の設定を選ぶ。
(セットアップ)→[電子音]→希望の設定を選ぶ。
メニュー項目の詳細
- 入(初期値):
- シャッターボタンを半押ししてピントが合ったときなどに操作音が鳴る。
- 切:
- 操作音は鳴らない。
[160] 使いかた設定を変更するセットアップメニューアップロード設定(Eye-Fi)
市販のEye-Fiカードを使って、アップロード機能を使うことができます。 Eye-Fiカードが本機のメモリーカードスロットに入っているときのみ自動アップロード機能の設定メニューが表示されます。
- MENU→
 (セットアップ)→[アップロード設定]→希望の設定を選ぶ。
(セットアップ)→[アップロード設定]→希望の設定を選ぶ。 - Eye-Fiカードに、無線LANアクセスポイントや転送先を設定する。
詳しくはEye-Fiカードに付属している取扱説明書をご覧ください。
- 設定が終了したEye-Fiカードをカメラに入れ、撮影する。
無線LANにより、撮影した画像が自動的にパソコンなどに転送される。
メニュー項目の詳細
入(初期値):
アップロードを有効にする。
切:
アップロードを無効にする。
通信状態の画面表示
 :待機中で、送信画像がない
:待機中で、送信画像がない
 :アップロード待機中
:アップロード待機中
 :接続中
:接続中
 :アップロード中
:アップロード中
 :エラー発生
:エラー発生
ご注意
- Eye-Fiカードは一部の国、または地域で販売しています。
- Eye-Fiカードに関する問い合わせは、その製造者・販売者に直接ご確認ください。
- Eye-Fiカードはご購入された国のみで使用が認められています。使用する国の法律に従ってお使いください。
- Eye-FiカードはワイヤレスLAN機能を持っています。飛行機の中など、使用を禁止されている場所では、Eye-Fiカードを本機に入れないでください。入っている場合は[アップロード設定]を[切]にしてください。アップロード機能が[切]になっていると画面上に
 が表示されます。
が表示されます。 - アップロード中はオートパワーオフ機能は働きません。
 (エラー発生)が表示された場合は、メモリーカードを抜き差しするか、電源を入れ直してください。それでも表示される場合は、Eye-Fiカードが壊れている可能性があります。
(エラー発生)が表示された場合は、メモリーカードを抜き差しするか、電源を入れ直してください。それでも表示される場合は、Eye-Fiカードが壊れている可能性があります。- 無線LANの通信は他の通信機器の影響を受けることがあります。通信状態が良くないときは、接続先のアクセスポイントに近づいてください。
- 本機はエンドレスモードに対応していません。Eye-Fi を使用する前に、エンドレスモードは必ずオフに設定してください。
[161] 使いかた設定を変更するセットアップメニュータイルメニュー
MENUボタンを押したときに、タイルメニューを表示するかを設定します。
- MENU→
 (セットアップ)→[タイルメニュー]→希望の設定を選ぶ。
(セットアップ)→[タイルメニュー]→希望の設定を選ぶ。
メニュー項目の詳細
- 入:
- タイルメニュー表示を有効にする。
- 切:
- タイルメニュー表示を無効にする。
[162] 使いかた設定を変更するセットアップメニュー削除確認画面
削除の確認画面で、[削除]と[キャンセル]のどちらが選択された状態にするかを設定します。
- MENU→
 (セットアップ)→[削除確認画面]→希望の設定を選ぶ。
(セットアップ)→[削除確認画面]→希望の設定を選ぶ。
メニュー項目の詳細
「削除」が先:
[削除]が選択された状態にする。
「キャンセル」が先(初期値):
[キャンセル]が選択された状態にする。
[163] 使いかた設定を変更するセットアップメニューパワーセーブ開始時間
自動的に省電力モード(パワーセーブ)になるまでの時間を設定できます。シャッターボタン半押しなどの操作をすれば、撮影を再開できます。
- MENU→
 (セットアップ)→[パワーセーブ開始時間]→希望の設定を選ぶ。
(セットアップ)→[パワーセーブ開始時間]→希望の設定を選ぶ。
メニュー項目の詳細
30分/5分/2分/1分(初期値)/10秒ご注意
- 長時間使わないときは、電源スイッチを「OFF」にしてください。
- スライドショー中、動画撮影中、パソコンと接続しているときなどは、パワーセーブ機能は働きません。
[164] 使いかた設定を変更するセットアップメニューデモモード
本機の「デモモード」とは、一定時間以上の操作をしないと、自動的にメモリーカード内に記録されている動画のスライドショー(デモンストレーション)が始まる機能です。 通常は、[切]に設定します。
- MENU→
 (セットアップ)→[デモモード]→希望の設定を選ぶ。
(セットアップ)→[デモモード]→希望の設定を選ぶ。
メニュー項目の詳細
- 入:
- 約1分間操作をしないと、自動的に動画でデモンストレーションが始まる。対象はプロテクトがかかっているAVCHD動画のみ。
[AVCHDビュー]で撮影日時が一番古い動画にプロテクトをかけてください。
- 切(初期値):
- デモンストレーションを表示しない。
ご注意
- ACアダプターAC-PW20(別売)で接続しているときのみ、設定できます。
- メモリーカード内に動画が記録されていないときは、[入]にしていてもデモンストレーションは始まりません。
- [入]にしていると、省電力モード(パワーセーブ)には入りません。
[165] 使いかた設定を変更するセットアップメニューHDMI解像度
本機とHDMI端子のあるハイビジョンテレビをHDMIケーブル(別売)で接続して見る場合に、HDMI端子からテレビに出力する解像度を選びます。
-
MENU→
 (セットアップ)→[HDMI設定]→[HDMI解像度]→希望の設定を選ぶ。
(セットアップ)→[HDMI設定]→[HDMI解像度]→希望の設定を選ぶ。
メニュー項目の詳細
オート(初期値):
本機がハイビジョンテレビを自動認識し、出力する解像度を決定する。
1080p:
HD画質(1080p)で出力する。
1080i:
HD画質(1080i)で出力する。
ご注意
- [オート]で正しく画面が表示されない場合は、接続するテレビに合わせて、[1080i]または[1080p]を選んでください。
[166] 使いかた設定を変更するセットアップメニューHDMI機器制御
HDMIケーブル(別売)を使ってブラビアリンク対応テレビをつないだ場合に、テレビのリモコンをテレビに向けて、本機を操作できます。
-
MENU→
 (セットアップ)→[HDMI設定]→[HDMI機器制御]→希望の設定を選ぶ。
(セットアップ)→[HDMI設定]→[HDMI機器制御]→希望の設定を選ぶ。
メニュー項目の詳細
入(初期値):
テレビのリモコンで操作する。
切:
テレビのリモコンで操作しない。
ご注意
- 2008年以降に発売されたブラビアリンク対応テレビで使用できます。
[167] 使いかた設定を変更するセットアップメニューHDMI情報表示
HDMIケーブル(別売)で本機とテレビを接続したとき、画像情報をテレビに表示するかどうかを切り換えます。
- MENU→
 (セットアップ)→[HDMI設定]→[HDMI情報表示]→希望の設定を選ぶ。
(セットアップ)→[HDMI設定]→[HDMI情報表示]→希望の設定を選ぶ。
メニュー項目の詳細
あり(初期値):
テレビに画像情報を表示する。
なし:
テレビに画像情報を表示しない。
[168] 使いかた設定を変更するセットアップメニューUSB接続
USB接続の方法を接続するパソコンやUSB機器に合わせて設定します。
- MENU→
 (セットアップ)→[USB接続]→希望の設定を選ぶ。
(セットアップ)→[USB接続]→希望の設定を選ぶ。
メニュー項目の詳細
オート(初期値):
接続するパソコンやその他USB機器に応じて、マスストレージとMTPを自動で切り換える。Windows 7またはWindows 8の場合にはMTPで接続され、特有の機能が使用できる。
マスストレージ:
本機とパソコン、その他USB機器と接続するときに使う。
MTP:
本機とパソコン、その他USB機器をMTP接続する。Windows 7またはWindows 8の場合はMTP接続され、特有の機能が使用できる。
PCリモート:
「Remote Camera Control」を使って、パソコンから撮影したり、撮影した画像をパソコン内に保存したりする。
ご注意
- Windows 7またはWindows 8接続時にデバイスステージ*が表示されない場合、[USB接続]を[オート]に設定してください。
*接続されたカメラなどを管理できるメニュー画面です(Windows 7またはWindows 8の機能)。
[169] 使いかた設定を変更するセットアップメニューUSB LUN設定
USB接続の機能を制限して互換性を高めます。
- MENU→
 (セットアップ)→[USB LUN設定]→希望の設定を選ぶ。
(セットアップ)→[USB LUN設定]→希望の設定を選ぶ。
メニュー項目の詳細
マルチ(初期値):
通常は[マルチ]のまま使う。
シングル:
どうしても接続できない場合のみ、[シングル]にする。
[170] 使いかた設定を変更するセットアップメニュー日時設定
日時を再設定します。
- MENU→
 (セットアップ)→[日時設定]→希望の設定を選ぶ。
(セットアップ)→[日時設定]→希望の設定を選ぶ。
メニュー項目の詳細
サマータイム:
サマータイムの[入]/[切]を選ぶ。日本国内で使用するときは、切を選ぶ。
日時:
日時を設定する。
表示形式:
日付表示順を選ぶ。
ヒント
サマータイムとは、夏の一定期間、日照時間を有効に使うために時計を標準時刻より進める制度で、欧米諸国では広く採用されています。本機でサマータイムを入にすると、時計が1時間進みます。
[171] 使いかた設定を変更するセットアップメニューエリア設定
本機を使用するエリアを設定します。
- MENU→
 (セットアップ)→[エリア設定]→希望のエリアを選ぶ。
(セットアップ)→[エリア設定]→希望のエリアを選ぶ。
[172] 使いかた設定を変更するセットアップメニューフォーマット
メモリーカードをフォーマット(初期化)します。メモリーカードの動作を安定させるために、メモリーカードを本機ではじめてお使いになる場合には、まず、本機でフォーマットすることをおすすめします。フォーマットすると、メモリーカードに記録されているすべてのデータは消去され、元に戻すことはできません。大切なデータはパソコンなどに保存しておいてください。
- MENU→
 (セットアップ)→[フォーマット]を選ぶ。
(セットアップ)→[フォーマット]を選ぶ。
ご注意
- フォーマットすると、プロテクトしてある画像も含めて、すべてのデータが消去され、元に戻せません。
[173] 使いかた設定を変更するセットアップメニューファイル番号
静止画と動画(MP4)のファイル番号の付けかたを設定します。
- MENU→
 (セットアップ)→[ファイル番号]→希望の設定を選ぶ。
(セットアップ)→[ファイル番号]→希望の設定を選ぶ。
メニュー項目の詳細
連番(初期値):
記録フォルダーを変更したり、メモリーカードを取り換えても、ファイル番号を連続して付ける。
(取り換えたメモリーカード内に最新ファイルより大きな番号のファイルがある場合は、既存の最大番号+1のファイル番号を付ける。)
リセット:
フォルダーごとにファイル番号を0001から付ける。
(記録フォルダー内にファイルがある場合は、既存の最大番号+1のファイル番号を付ける。)
[174] 使いかた設定を変更するセットアップメニュー記録フォルダー選択
メモリーカードの中の、静止画と動画(MP4)を記録するフォルダーを変更します。
- MENU→
 (セットアップ)→[記録フォルダー選択]→希望のフォルダーを選ぶ。
(セットアップ)→[記録フォルダー選択]→希望のフォルダーを選ぶ。
ご注意
- [フォルダー形式]が[日付形式]に設定されているときは、記録フォルダーの選択はできません。
[175] 使いかた設定を変更するセットアップメニューフォルダー新規作成
メモリーカードの中に、静止画と動画(MP4)を記録するための新しいフォルダーを作成します。既存番号+1のフォルダーが作成されます。次に撮影する画像は新しく作成したフォルダーに記録されます。静止画用のフォルダーとMP4動画用のフォルダーが同時に作成されます。
- MENU→
 (セットアップ)→[フォルダー新規作成]を選ぶ。
(セットアップ)→[フォルダー新規作成]を選ぶ。
ご注意
- 他機で使用していたメモリーカードを本機に入れて撮影すると、自動的に新しいフォルダーが作成される場合があります。
- 1つのフォルダー番号に記録できる画像は最大4000枚です。容量を超えると、自動的に新しいフォルダーが作成される場合があります。
[176] 使いかた設定を変更するセットアップメニューフォルダー形式
撮影した静止画は、メモリーカードの中のDCIMフォルダーの下に自動生成されたフォルダーに保存されます。そのフォルダー名の付けかたを変更します。
- MENU→
 (セットアップ)→[フォルダー形式]→希望の設定を選ぶ。
(セットアップ)→[フォルダー形式]→希望の設定を選ぶ。
メニュー項目の詳細
- 標準形式(初期値):
- フォルダー名が、フォルダー番号+MSDCFになる。
例:100MSDCF
- 日付形式:
- フォルダー名が、フォルダー番号+年月日(西暦下1桁月日4桁)になる。
例:10040405(100フォルダー、2014年4月5日)
ご注意
- MP4動画のフォルダー形式は「フォルダー番号+ANV01」で固定されます。
[177] 使いかた設定を変更するセットアップメニュー管理ファイル修復
パソコンでファイルを操作したなどの原因で、画像を管理しているファイルに何らかの異常が発生すると、メモリーカード内の画像が再生できなくなります。そのような場合に管理ファイルの修復を行います。
- MENU→
 (セットアップ)→[管理ファイル修復]→[実行]を選ぶ。
(セットアップ)→[管理ファイル修復]→[実行]を選ぶ。
ご注意
- 充分に充電したバッテリーをお使いください。残量の少ないバッテリーを使用して行うと、データを破損するおそれがあります。
[178] 使いかた設定を変更するセットアップメニューメディア残量表示
現在撮影できる動画の撮影可能時間を表示します。静止画の枚数も表示されます。
- MENU→
 (セットアップ)→[メディア残量表示]を選ぶ。
(セットアップ)→[メディア残量表示]を選ぶ。
[179] 使いかた設定を変更するセットアップメニューバージョン表示
本機およびレンズ/マウントアダプターのソフトウェアのバージョンを表示します。
- MENU→
 (セットアップ)→[バージョン表示]を選ぶ。
(セットアップ)→[バージョン表示]を選ぶ。
[180] 使いかた設定を変更するセットアップメニュー認証マーク表示
本機が対応している認証表示の一部を確認できます。
- MENU→
 (セットアップ)→[認証マーク表示]を選ぶ。
(セットアップ)→[認証マーク表示]を選ぶ。
[181] 使いかた設定を変更するセットアップメニュー設定リセット
お買い上げ時の設定に戻します。 [設定リセット]を実行しても、画像は削除されません。
- MENU→
 (セットアップ)→[設定リセット]→希望の設定を選ぶ。
(セットアップ)→[設定リセット]→希望の設定を選ぶ。
メニュー項目の詳細
撮影設定リセット:
主な撮影モードの設定のみを初期値に戻す。
初期化:
カメラのすべての設定を初期化する。
ご注意
- 設定リセット中はバッテリーを抜かないでください。
- [初期化]するとダウンロードしたアプリケーションも消去されます。元に戻すには再インストールをしてください。
- [AF微調整]で設定した値は、[撮影設定リセット]、[初期化]のいずれを行った場合もリセットされません。
[182] 使いかたWi-Fi機能を使うスマートフォンと本機を接続するPlayMemories Mobileについて
PlayMemories Mobileの詳細は、PlayMemories Mobileのサポートページ(http://www.sony.net/pmm/)をご覧ください。
[183] 使いかたWi-Fi機能を使うスマートフォンと本機を接続するAndroid搭載スマートフォンから本機に接続する
- スマートフォンでPlayMemories Mobileを起動する。
- 本機(DIRECT-xxxx:xxxx)を選ぶ。

- 本機に表示されているパスワードを入力する。
スマートフォンが本機に接続される。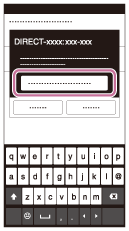
[184] 使いかたWi-Fi機能を使うスマートフォンと本機を接続するiPhoneまたはiPadから本機に接続する
- iPhoneまたはiPadのWi-Fi設定画面で本機(DIRECT-xxxx:xxxx)を選ぶ。
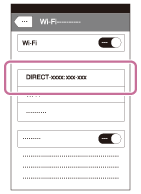
- 本機に表示されているパスワードを入力する。

iPhoneまたはiPadが本機に接続される。 - 本機に表示されているSSIDに接続したことを確認する。
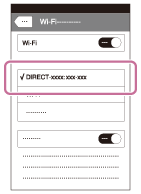
- ホームに戻りPlayMemories Mobileを起動する。
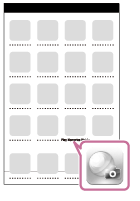
[185] 使いかたWi-Fi機能を使うスマートフォンと本機を接続するワンタッチ(NFC)でアプリケーションを呼び出す
NFC機能搭載のAndroidスマートフォンを本機にタッチして、本機のアプリケーションメニュー内から希望のアプリケーションを呼び出すことができます。呼び出したアプリケーションがスマートフォンと連携するものだった場合は、呼び出しと同時に本機とスマートフォンがWi-Fi接続されます。 あらかじめ呼び出したいアプリケーションを設定してください。
- MENU→
 (ワイヤレス )→[ワンタッチ(NFC)]→希望のアプリケーションを選ぶ。
(ワイヤレス )→[ワンタッチ(NFC)]→希望のアプリケーションを選ぶ。 - 本機を撮影画面にして、NFC機能搭載のスマートフォンを、本機の
 に1~2秒タッチする。
に1~2秒タッチする。
- スマートフォン上でPlayMemories Mobileが起動し、設定しておいたアプリケーションが起動する。
ご注意
- 本機が再生画面のときは、スマートフォンをワンタッチ設定しておいたアプリケーションを呼び出せません。
- ワンタッチでスマートフォンと連携しないアプリケーションを呼び出す場合は、スマートフォン上に起動したPlayMemories Mobileを何も操作せずに終了してください。そのままではスマートフォンが接続待機状態中のままになります。
[186] 使いかたWi-Fi機能を使うスマートフォンで本機を操作するスマートリモコン内蔵版
お使いのスマートフォンにスマートフォン対応アプリPlayMemories Mobileをインストールする必要があります。
- MENU→
 (アプリケーション)→[アプリ一覧]→[スマートリモコン内蔵版]を選ぶ。
(アプリケーション)→[アプリ一覧]→[スマートリモコン内蔵版]を選ぶ。 - 接続可能な状態になると表示される画面の情報を使って、スマートフォンから本機に接続する。
- 接続するための設定方法はスマートフォンによって異なります。
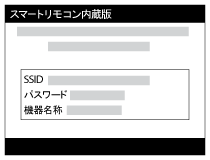
- スマートフォンの画面で構図を確認して、スマートフォンのシャッターボタン(A)を押して撮影する。
- [明るさ(EV補正)]、[セルフタイマー]や[レビューチェック]などの設定ができます(B)。
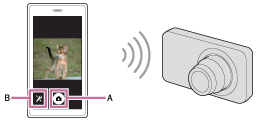
ご注意
- スマートフォンで本機を遠隔操作して動画撮影をおこなう際は、液晶画面の輝度が下がります。
- 本機は[スマートリモコン内蔵版]の接続情報を、接続許可した機器と共有します。接続許可した機器を変更したい場合は、MENU→
 (ワイヤレス )→[SSID・PWリセット]で接続情報をリセットしてください。リセット後は、スマートフォンの再設定が必要です。
(ワイヤレス )→[SSID・PWリセット]で接続情報をリセットしてください。リセット後は、スマートフォンの再設定が必要です。 - アプリケーションの操作方法や画面表示は、将来のバージョンアップにより予告なく変更することがあります。
[187] 使いかたWi-Fi機能を使うスマートフォンで本機を操作するAndroid搭載スマートフォンとワンタッチで接続する(NFCワンタッチリモート)
NFC機能搭載のAndroidスマートフォンと本機を、複雑な接続設定を行うことなくワンタッチで接続できます。
- スマートフォンのNFC機能を有効にする。
- 本機を撮影画面にする。
- 画面に
 が表示されているときのみNFC機能を使用できます。
が表示されているときのみNFC機能を使用できます。
- 画面に
- 本機とスマートフォンをタッチする。

スマートフォンが本機に接続され、PlayMemories Mobileが起動してスマートフォン操作の画面になる。
 がついているスマートフォンの一部はNFCに対応しています。詳しくはスマートフォンの取扱説明書でご確認ください。
がついているスマートフォンの一部はNFCに対応しています。詳しくはスマートフォンの取扱説明書でご確認ください。- PlayMemories Mobileが起動するまで(1~2秒)タッチし続けてください。
NFCとは
携帯電話やICタグなど、さまざまな機器間で近距離無線通信を行うための技術です。指定の場所に「タッチする」だけで、簡単にデータ通信が可能となります。
- NFC(Near Field Communication)は近距離無線通信技術の国際標準規格です。
ご注意
- 接続がうまくいかないときは次のことを行ってください。
- スマートフォンでPlayMemories Mobileを起動し、本機の
 の上でゆっくり動かす。
の上でゆっくり動かす。 - スマートフォンにケースをつけている場合は、ケースをはずす。
- 本機にケースを装着している場合は、ケースをはずす。
- スマートフォンのNFC機能が有効になっていることを確認する。
- スマートフォンでPlayMemories Mobileを起動し、本機の
- [飛行機モード]が[入]のときは接続できません。[飛行機モード]を[切]にしてください。
- 本機が再生画面のときにNFC接続すると、再生していた画像が転送されます。
[188] 使いかたWi-Fi機能を使うスマートフォンに画像を転送するスマートフォン転送
スマートフォンに画像を表示、転送します。お使いのスマートフォンにスマートフォン対応アプリPlayMemories Mobileをインストールする必要があります。
- MENU→
 (ワイヤレス )→[スマートフォン転送]→希望の設定を選ぶ。
(ワイヤレス )→[スマートフォン転送]→希望の設定を選ぶ。
- 接続可能な状態になると表示される画面の情報を使って、スマートフォンから本機に接続する。
- 接続するための設定方法はスマートフォンによって異なります。
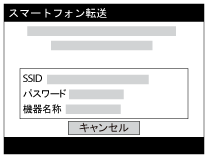
メニュー項目の詳細
カメラから選ぶ:
スマートフォンに転送する画像を本機で選択する。
(1)[この画像]、[この日の画像全て]または[画像選択]から選択する。
- カメラで選択しているビューモードによって、表示される選択肢が変わることがあります。
(2)[画像選択]の場合は、コントロールホイール中央の で画像を選択後、MENU→[実行]を選ぶ。
で画像を選択後、MENU→[実行]を選ぶ。
スマートフォンから選ぶ:
本機のメモリーカードに保存されているすべての画像を、まとめてスマートフォンに表示する。
ご注意
- スマートフォンに転送する画像サイズは、[オリジナル]、[2M]または[VGA]から選べます。
以下の手順で変更してください。- Android搭載のスマートフォンの場合
PlayMemories Mobileを起動し、[設定]→[コピー画サイズ] で変更する。 - iPhoneまたはiPadの場合
設定内のPlayMemories Mobileを選び、[コピー画サイズ]から変更する。
- Android搭載のスマートフォンの場合
- 画像の形式によってはスマートフォンで再生できないことがあります。
- RAW画像は、JPEG画像に変換して転送します。
- XAVC S動画、AVCHD動画は転送できません。
- 本機は[スマートフォン転送]の接続情報を、接続許可した機器と共有します。接続許可した機器を変更したい場合は、MENU→[ワイヤレス ]→[SSID・PWリセット] で接続情報をリセットしてください。リセット後は、スマートフォンの再設定が必要です。
- [飛行機モード]が[入]のときは接続できません。[飛行機モード]を[切]にしてください。
[189] 使いかたWi-Fi機能を使うスマートフォンに画像を転送するAndroid搭載スマートフォンにワンタッチで転送する(NFCワンタッチシェアリング)
NFC機能搭載のAndroidスマートフォンと本機をワンタッチで接続して、本機で再生中の画像をそのままスマートフォンに転送できます。動画の転送は、[ 記録方式]が[MP4]で撮影された動画のみ対応しています。
記録方式]が[MP4]で撮影された動画のみ対応しています。
- スマートフォンのNFC機能を有効にする。
- 本機を再生画面の一枚表示にする。
- 本機とスマートフォンをタッチする。
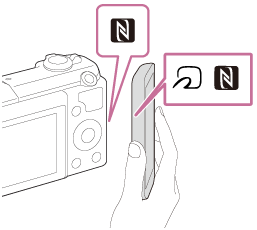
スマートフォンが本機に接続され、PlayMemories Mobileが起動して本機に表示していた画像がスマートフォンに転送される。
 がついているスマートフォンの一部はNFCに対応しています。詳しくはスマートフォンの取扱説明書でご確認ください。
がついているスマートフォンの一部はNFCに対応しています。詳しくはスマートフォンの取扱説明書でご確認ください。- スマートフォンのスリープおよび画面ロックを解除してからタッチしてください。
- 本機の画面に
 が表示されているときのみNFC機能を使用できます。
が表示されているときのみNFC機能を使用できます。 - PlayMemories Mobileが起動するまで(1~2秒)タッチし続けてください。
- 複数の画像をまとめて転送する場合は、MENU→
 (ワイヤレス )→ [スマートフォン転送]で画像を選択し、接続可能画面になってからNFCで接続してください。
(ワイヤレス )→ [スマートフォン転送]で画像を選択し、接続可能画面になってからNFCで接続してください。
NFCとは
携帯電話やICタグなど、さまざまな機器間で近距離無線通信を行うための技術です。指定の場所に「タッチする」だけで、簡単にデータ通信が可能となります。
- NFC(Near Field Communication)は近距離無線通信技術の国際標準規格です。
ご注意
- スマートフォンに転送する画像サイズは、[オリジナル]、[2M]または[VGA]から選べます。
以下の手順で変更してください。- Android搭載のスマートフォンの場合
PlayMemories Mobileを起動し、[設定]→[コピー画サイズ] で変更する。
- Android搭載のスマートフォンの場合
- RAW画像は、JPEG画像に変換して転送します。
- 本機が一覧表示のときはNFC機能で転送できません。
- 接続がうまくいかないときは次のことを行ってください。
- スマートフォンでPlayMemories Mobileを起動し、本機の
 の上でゆっくり動かす。
の上でゆっくり動かす。 - スマートフォンにケースをつけている場合は、ケースをはずす。
- 本機にケースを装着している場合は、ケースをはずす。
- スマートフォンのNFC機能が有効になっていることを確認する。
- スマートフォンでPlayMemories Mobileを起動し、本機の
- [飛行機モード]が[入]のときは接続できません。[飛行機モード]を[切]にしてください。
- AVCHD動画は転送できません。
- XAVC S動画は転送できません。
[190] 使いかたWi-Fi機能を使うパソコンに画像を転送するパソコン保存
本機の画像を無線アクセスポイントまたは無線対応ブロードバンドルーターにつないだパソコンに転送し、簡単にバックアップを取ることができます。事前にPlayMemories Homeのインストールと、無線アクセスポイントの登録を行ってください。
- パソコンを起動する。
- MENU→
 (ワイヤレス )→[パソコン保存]を選ぶ。
(ワイヤレス )→[パソコン保存]を選ぶ。
ご注意
- パソコンのアプリケーションの設定によっては、画像の保存が終わった後にカメラの電源が自動で切れます。
- 同時に画像を転送できるパソコンは、1台までです。
- 別のパソコンに転送したい場合は、お使いになりたいパソコンに本機をUSB接続して、PlayMemories Homeに従って操作してください。
[191] 使いかたWi-Fi機能を使うテレビに画像を転送するテレビ鑑賞
本機とテレビをケーブルでつながなくても、本機から画像を転送して、Network対応のテレビで画像を見ることができます。お使いのテレビによってはあらかじめテレビ側の操作も必要になります。詳しくはテレビの取扱説明書をご参照ください。
- MENU→
 (ワイヤレス )→[テレビ鑑賞]→接続したい機器を選択する。
(ワイヤレス )→[テレビ鑑賞]→接続したい機器を選択する。 -
スライドショー形式で再生したい場合は、コントロールホイール中央の
 を押す。
を押す。
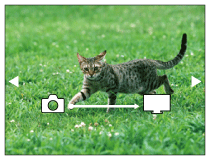
- 手動で画像を送る場合はコントロールホイールの左右を押す。
- 接続する機器を変更する場合はコントロールホイールの下キーを押して、[機器リスト]を選ぶ。
スライドショーの設定項目
コントロールホイールの下を押してスライドショーの設定を変更できます。
再生対象:
再生する画像のグループを設定する。
フォルダービュー(静止画):
[全て]または[フォルダー内全て]から選択
日付ビュー:
[全て]または[日付内全て]から選択
間隔設定:
[短い]または[長い]から選択
エフェクト*:
[入]または[切]から選択
再生画像サイズ:
[HD]または[4K]から選択
*対応しているブラビアでのみ設定が有効です。
ご注意
- DLNAレンダラーに対応しているテレビで使えます。
- Wi-Fi Direct対応、またはネットワーク機能(有線含む)に対応しているテレビで見ることができます。
- Wi-Fi Direct以外で接続する場合は、アクセスポイントの登録が必要です。
- 画像をテレビに映すまでに時間がかかることがあります。
- 動画はWi-Fi経由でテレビに転送できません。HDMIケーブル(別売)をお使いください。
[192] 使いかたWi-Fi機能を使うWi-Fi機能の設定を変更する飛行機モード
飛行機などに搭乗するとき、Wi-Fi機能を使用する設定を一時的にすべて無効にできます。
- MENU→
 (ワイヤレス )→ [飛行機モード]→希望の設定を選ぶ。
設定を[入]にすると、モニターに飛行機マークが表示されます。
(ワイヤレス )→ [飛行機モード]→希望の設定を選ぶ。
設定を[入]にすると、モニターに飛行機マークが表示されます。
[193] 使いかたWi-Fi機能を使うWi-Fi機能の設定を変更するアクセスポイント簡単登録
WPSボタンがあるアクセスポイントの場合は、簡単にアクセスポイントを登録できます。
- MENU→
 (ワイヤレス )→ [アクセスポイント簡単登録]を選ぶ。
(ワイヤレス )→ [アクセスポイント簡単登録]を選ぶ。 - 登録したいアクセスポイントのWPSボタンを押す。
ご注意
- [アクセスポイント簡単登録]は、お使いのアクセスポイントのセキュリティがWPAもしくはWPA2に設定されていて、WPSプッシュボタン方式に対応している必要があります。 セキュリティがWEPに設定されている場合やWPSプッシュボタン方式に未対応の場合は、[アクセスポイント手動登録]を行ってください。
- お使いのアクセスポイントの対応機能や設定に関しては、アクセスポイントの取扱説明書をご参照いただくか、アクセスポイントの管理者にお問い合わせください。
- 本機とアクセスポイント間の障害物や電波状況、壁の材質など周囲の環境によって、接続できなかったり通信可能な距離が短くなることがあります。 本機の場所を移動するか、本機とアクセスポイント間の距離を近づけてください。
- 無線アクセスポイントがAOSSとWPSの両方に対応している場合は、AOSSボタンを押してください。
[194] 使いかたWi-Fi機能を使うWi-Fi機能の設定を変更するアクセスポイント手動登録
手動でアクセスポイントを登録できます。お手持ちのアクセスポイントのSSIDとセキュリティ方式、パスワードをあらかじめご確認ください。機器によってはあらかじめパスワードが設定されている場合があります。詳しくは、アクセスポイントの取扱説明書をご覧いただくか、アクセスポイントの管理者にお問い合わせください。
- MENU→
 (ワイヤレス )→[アクセスポイント手動登録]を選ぶ。
(ワイヤレス )→[アクセスポイント手動登録]を選ぶ。 - 登録したいアクセスポイントを選ぶ。
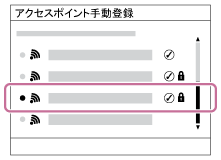
登録したいアクセスポイントが表示される場合: アクセスポイント名を選ぶ。
登録したいアクセスポイントが表示されない場合: [手動設定]を選び、アクセスポイントを設定する。
*入力方法については、「キーボードの使いかた」をご覧ください。
- [手動設定]を選択した場合は、アクセスポイントのSSID名を入力→セキュリティ方式を選択する。
- パスワードを入力して、[OK]を選ぶ。
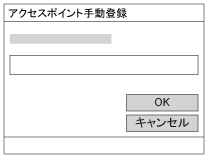
 がないアクセスポイントは、パスワード入力が不要です。
がないアクセスポイントは、パスワード入力が不要です。
- [OK]を選ぶ。
キーボードの使いかた
手動で文字入力が必要な場合は、キーボード画面が表示されます。
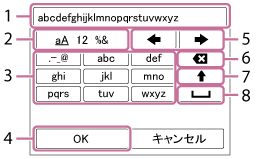
- 入力ボックス 入力した文字が表示されます。
-
文字種切り換え コントロールホイール中央の
 を押すたびに、アルファベット/数字/記号に切り換えられます。
を押すたびに、アルファベット/数字/記号に切り換えられます。
- キーボード 中央の
 を押すたびに、表示されている文字が順番に表示されます。
を押すたびに、表示されている文字が順番に表示されます。
例:「abd」と入力したい場合
「abc」のキーを選び、中央の
 を1回押して「a」を表示→カーソル移動(5)の「
を1回押して「a」を表示→カーソル移動(5)の「 」を選び、中央の
」を選び、中央の を押す→「abc」のキーを選び、中央の
を押す→「abc」のキーを選び、中央の を2回押して「b」を表示→「def」のキーを選び、中央の
を2回押して「b」を表示→「def」のキーを選び、中央の を1回押して「d」を表示
を1回押して「d」を表示 - 確定 入力内容を確定します。
- カーソル移動 入力ボックス内のカーソルを左右に移動します。
- 削除 カーソルの直前の文字を削除します。
 アルファベットの大文字/小文字を切り換えます。
アルファベットの大文字/小文字を切り換えます。 空白をあけます。
空白をあけます。
- 途中で入力をやめる場合は、[キャンセル]を選択してください。
その他の設定項目
アクセスポイントの状態や設定方法によっては、設定を決める項目が増えることがあります。
WPS PIN方式:
接続機器側に入力するPINコードを表示する。
優先接続:
[入]または[切]を選ぶ。
IPアドレス設定:
[オート]または[マニュアル]を選ぶ。
IPアドレス:
手動で入力する場合は、固定アドレスを入力する。
サブネットマスク/デフォルトゲートウェイ:
[IPアドレス設定]を[マニュアル]とした場合、ネットワークの環境に合わせて入力する。
ご注意
- 登録したアクセスポイントに今後も優先的に接続したい場合は、[優先接続]を[入]に設定してください。
[195] 使いかたWi-Fi機能を使うWi-Fi機能の設定を変更する機器名称変更
Wi-Fi Directなどの機器名称を変更します。
- MENU→
 (ワイヤレス )→[機器名称変更]を選ぶ。
(ワイヤレス )→[機器名称変更]を選ぶ。 - 入力ボックスを選択して、機器名称を入力→[OK]を選ぶ。
- 入力方法については、「キーボードの使いかた」をご覧ください。
[196] 使いかたWi-Fi機能を使うWi-Fi機能の設定を変更するMACアドレス表示
本機のMACアドレスを表示します。
- MENU→
 (ワイヤレス )→[MACアドレス表示]を選ぶ。
(ワイヤレス )→[MACアドレス表示]を選ぶ。
[197] 使いかたWi-Fi機能を使うWi-Fi機能の設定を変更するSSID・PWリセット
本機は[スマートフォン転送]、[スマートリモコン内蔵版]の接続情報を、接続許可した機器と共有します。接続許可した機器を変更したい場合は、接続情報をリセットしてください。
- MENU→
 (ワイヤレス )→[SSID・PWリセット]→[確認]を選ぶ。
(ワイヤレス )→[SSID・PWリセット]→[確認]を選ぶ。
ご注意
- 接続情報のリセット後に再度本機とスマートフォンを接続する場合は、スマートフォンの再設定が必要です。
[198] 使いかたWi-Fi機能を使うWi-Fi機能の設定を変更するネットワーク設定リセット
ネットワークに関する設定をお買い上げ時の設定に戻します。
- MENU→
 (ワイヤレス )→[ネットワーク設定リセット]→[確認]を選ぶ。
(ワイヤレス )→[ネットワーク設定リセット]→[確認]を選ぶ。
[199] 使いかたアプリケーションを追加するPlayMemories Camera AppsについてPlayMemories Camera Appsについて
インターネットでアプリケーションダウンロードサイト (PlayMemories Camera Apps)に接続して、お好みの機能を本機に追加できます。以下のような機能などを追加できます。
(PlayMemories Camera Apps)に接続して、お好みの機能を本機に追加できます。以下のような機能などを追加できます。
- 多彩なエフェクトで撮影
- ネットワークサービスに直接アップロード
- MENU→
 (アプリケーション)→[サービス紹介]から、サービスの紹介と展開国を確認できます。
(アプリケーション)→[サービス紹介]から、サービスの紹介と展開国を確認できます。
[200] 使いかたアプリケーションを追加するPlayMemories Camera Appsについてパソコンの推奨環境
アプリケーションをダウンロードして機能を追加するために必要なパソコン推奨環境については、PlayMemories Camera Appsサイト(www.sony.net/pmca/)でご覧いただけます。
[201] 使いかたアプリケーションを追加するアプリケーションをインストールするサービスアカウントを取得する
アプリケーションをダウンロードするために必要なサービスアカウントを取得します。
- アプリケーションダウンロードサイトへアクセスする。
- 画面の指示に従って、サービスアカウントを取得する。
- 引き続きアプリケーションをダウンロードする場合は、画面の指示に従って本機にダウンロードしてください。
[202] 使いかたアプリケーションを追加するアプリケーションをインストールするアプリケーションをダウンロードする
パソコンを使ってアプリケーションをダウンロードします。
- アプリケーションダウンロードサイトへアクセスする。
- お好みのアプリケーションを選び、画面の指示に従って本機にアプリケーションをダウンロードする。
- 画面の指示に従って、本機とパソコンをマイクロUSBケーブル(付属)で接続する。
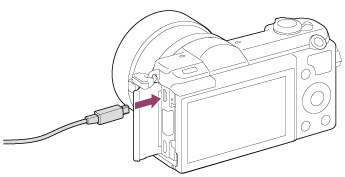
[203] 使いかたアプリケーションを追加するアプリケーションをインストールするWi-Fi機能で本機から直接ダウンロードする
本機のWi-Fi機能を使って、パソコンを使用せずにダウンロードすることができます。
- MENU→
 (アプリケーション)→アプリ一覧→
(アプリケーション)→アプリ一覧→ (PlayMemories Camera Apps)→画面の指示に従ってダウンロードする。
あらかじめサービスアカウントを取得してください。
(PlayMemories Camera Apps)→画面の指示に従ってダウンロードする。
あらかじめサービスアカウントを取得してください。
ご注意
- 本機のIPアドレスを[マニュアル]で設定している場合、アプリのダウンロードができません。[IPアドレス設定]を[オート]にしてお使いください。
[204] 使いかたアプリケーションを追加するアプリケーションを起動するアプリケーションを起動する
アプリケーションダウンロードサイトPlayMemories Camera Appsからダウンロードしたアプリケーションを起動します。
- MENU→
 (アプリケーション)→アプリ一覧→希望のアプリケーションを選んで起動する。
(アプリケーション)→アプリ一覧→希望のアプリケーションを選んで起動する。
ヒント
アプリケーションをすばやく起動するには
カスタムキーの設定で、[ダウンロードアプリ]、[登録アプリ一覧]を設定しておくと、撮影情報画面でカスタムキーを押すだけでアプリケーションを起動したり、アプリケーション一覧を表示できます。
[205] 使いかたアプリケーションを追加するアプリケーションを管理するアプリケーションをアンインストールする
本機に追加したアプリケーションをアンインストールできます。
- MENU→
 (アプリケーション)→アプリ一覧→[アプリケーション管理]→[管理と削除]を選ぶ。
(アプリケーション)→アプリ一覧→[アプリケーション管理]→[管理と削除]を選ぶ。 - アンインストールするアプリケーションを選ぶ。
 を選んでアンインストールする。
を選んでアンインストールする。
- アンインストールしたアプリケーションは再度インストールできます。詳しくはアプリケーションダウンロードサイトをご覧ください。
[206] 使いかたアプリケーションを追加するアプリケーションを管理するアプリケーションの並び順を変える
本機に追加したアプリケーションの並び順を変更できます。
- MENU→
 (アプリケーション)→アプリ一覧→[アプリケーション管理]→[並べ替え]を選ぶ。
(アプリケーション)→アプリ一覧→[アプリケーション管理]→[並べ替え]を選ぶ。 - 並び順を変えたいアプリケーションを選ぶ。
- 移動先を選ぶ。
[207] 使いかたアプリケーションを追加するアプリケーションを管理するPlayMemories Camera Appsのアカウント情報を確認する
カメラに登録されたSony Entertainment Networkアカウントを表示します。
- MENU→
 (アプリケーション)→アプリ一覧→[アプリケーション管理]→[アカウント情報表示]を選ぶ。
(アプリケーション)→アプリ一覧→[アプリケーション管理]→[アカウント情報表示]を選ぶ。
[208] 使いかたパソコンで見るパソコンの推奨環境パソコンの推奨環境
ソフトウェアのパソコン環境は以下のURLよりご確認いただけます。
www.sony.net/pcenv/
[209] 使いかたパソコンで見るソフトウェアを使うPlayMemories Homeについて
PlayMemories Homeをご利用になると、次のことなどができます。
- 本機で撮影した画像をパソコンに取り込めます。
- パソコンに取り込んだ画像を再生できます。
- PlayMemories Onlineを使って画像をシェアできます。
Windowsでは次のこともできます。
- パソコンにある画像を、撮影日ごとにカレンダー上で表示できます。
- 静止画の切り抜き(トリミング)、サイズ変更(リサイズ)などの編集や補正ができます。
- パソコンに取り込んだAVCHD動画から、ブルーレイディスク、AVCHDディスクまたはDVD-Videoディスクを作成できます。
XAVC S動画もパソコンに取り込めますが、ディスクを作成することはできません。 - 画像をネットワークサービスにアップロードできます(インターネット接続環境が必要です)。
- その他詳しくは、PlayMemories Homeのヘルプをご覧ください。
[210] 使いかたパソコンで見るソフトウェアを使うPlayMemories Homeをインストールする
- パソコンのインターネットブラウザで以下のダウンロードサイトにアクセスして、PlayMemories Homeをインストールする。
- 画面の指示に従ってインストールを進めてください。
- インストールが完了すると、PlayMemories Homeが起動します。
- 2011年以前の機種に付属のソフトウェアPMB (Picture Motion Browser)がインストールされている場合、PMBの後継ソフトウェアPlayMemories Homeが上書きインストールされます。PlayMemories Homeをご使用ください。
- 本機とパソコンを付属のマイクロUSBケーブルで接続する。
- PlayMemories Homeに新たに機能が追加されることがあります。すでにPlayMemories Homeがインストールされている場合でも、本機とパソコンを接続してください。
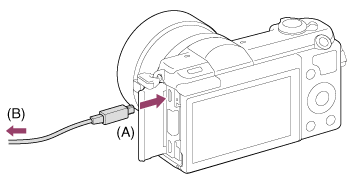
A:マルチ/マイクロUSB端子へ
B:パソコンのUSB端子へ
ご注意
- パソコンにはコンピュータの管理者権限でログオンしてください。
- パソコンの再起動が必要な場合があります。再起動を求める画面が表示された場合は、画面の指示に従って再起動してください。
- 使用環境によっては、DirectXが引き続きインストールされることがあります。
ヒント
PlayMemories Homeについて詳しくはPlayMemories Homeのヘルプ、またはPlayMemories Homeサポートページ(http://www.sony.co.jp/pmh-sj/)をご覧ください。
[211] 使いかたパソコンで見るソフトウェアを使うMac用ソフトウェアについて
Mac用ソフトウェアの詳細は以下のURLをご覧ください。
「ワイヤレス自動取り込み」
Macをお使いの場合で、Wi-Fi機能を使ってパソコンに画像を保存するときは「ワイヤレス自動取り込み」のインストールが必要です。上記のURLからソフトウェアをダウンロードして、Macにインストールしてください。
詳しくは、「ワイヤレス自動取り込み」のヘルプをご覧ください。
ご注意
- 地域によって使用できるソフトウェアが異なります。
[212] 使いかたパソコンで見るソフトウェアを使う「Image Data Converter」について
「Image Data Converter」をご利用になると、次のことなどができます。
- RAW画像を、トーンカーブやシャープネスなど多彩な補正機能で編集
- ホワイトバランスや露出、クリエイティブスタイルなどの画像の調整
- 表示、編集した静止画をパソコンに保存
RAWデータのまま保存する方法と、汎用ファイルフォーマット形式で保存する方法があります。 - 本機で撮影したRAW画像/JPEG画像の表示、比較
- 5段階でランク付け
- カラーラベルの設定
[213] 使いかたパソコンで見るソフトウェアを使う「Image Data Converter」をインストールする
- 以下のURLからソフトウェアをダウンロードしてインストールしてください。
ご注意
- パソコンにはコンピュータの管理者権限でログオンしてください。
[214] 使いかたパソコンで見るソフトウェアを使う「Image Data Converterガイド」を見る
Windows:
[スタート]→[すべてのプログラム]→[Image Data Converter]→[ヘルプ]→[Image Data Converter Ver.4]
- Windows 8の場合は、[Image Data Converter Ver.4]を起動して、メニューバーの[ヘルプ]→[Image Data Converterガイド]を選ぶ。
Mac:
Finderを起動して[アプリケーション]→[Image Data Converter]→[Image Data Converter Ver.4]→メニューバーの[ヘルプ]→[Image Data Converterガイド]を選ぶ。
- 「Image Data Converter」のサポートページ(http://www.sony.co.jp/ids-sj/)でも詳しい操作方法をご確認いただけます。
[215] 使いかたパソコンで見るソフトウェアを使う「Remote Camera Control」について
「Remote Camera Control」をご利用になると、パソコンで次のことなどができます。
- 本機の設定、撮影
- 撮影した画像を直接パソコンへ記録
- インターバルタイマー撮影
MENU→ (セットアップ)→[USB接続]→[PCリモート]にしてからお使いください。詳しい使いかたはヘルプをご覧ください。
(セットアップ)→[USB接続]→[PCリモート]にしてからお使いください。詳しい使いかたはヘルプをご覧ください。
[216] 使いかたパソコンで見るソフトウェアを使う「Remote Camera Control」をインストールする
以下のURLからソフトウェアをダウンロードしてインストールしてください。
Windows
http://www.sony.co.jp/imsoft/Win/
Mac
http://www.sony.co.jp/imsoft/Mac/
[217] 使いかたパソコンで見るソフトウェアを使うRemote Camera Control のヘルプを見る
Windows:
[スタート]→[すべてのプログラム]→[Remote Camera Control]→[Remote Camera Controlのヘルプ]
- Windows 8の場合は、[Remote Camera Control]を起動して、タイトルバーで右クリックし[Remote Camera Controlのヘルプ]を選ぶ。
Mac:
Finderを起動して[アプリケーション]の[Remote Camera Control]を起動して、メニューバーの[ヘルプ]から [Remote Camera Control のヘルプ]を選ぶ。
[218] 使いかたパソコンで見る本機とパソコンを接続する本機とパソコンを接続する
- 充分に充電したバッテリーを本機に入れる、またはACアダプターAC-PW20(別売)を使い、本機とコンセントを接続する。
- 本機とパソコンの電源を入れる。
- 本機をマイクロUSBケーブル(付属)(A)で接続する。
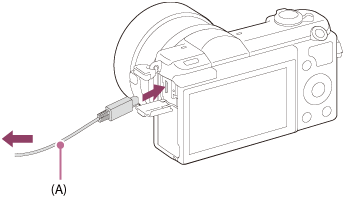
[219] 使いかたパソコンで見る本機とパソコンを接続する画像をパソコンに取り込んで見る
PlayMemories Homeを使うと、簡単に画像を取り込めます。PlayMemories Homeの機能について詳しくは、PlayMemories Homeのヘルプをご覧ください。
PlayMemories Homeを使わずに、Windowsに画像を取り込むには
本機とパソコンを接続して自動再生ウィザードが起動したら、[フォルダを開いてファイルを表示]→[OK]→[DCIM]または[MP_ROOT]をクリックして、取り込みたい画像をパソコン内にコピーしてください。
- Windows 7、またはWindows 8でデバイスステージが表示された場合は、[ファイルの参照]→メディアアイコン→取り込みたい画像の入ったフォルダーの順にダブルクリックする。
PlayMemories Homeを使わずに、Macに画像を取り込むには
本機とMacを接続したら、デスクトップ画面上の新しく認識されたアイコン→取り込みたい画像の入ったフォルダーの順にダブルクリックして、画像ファイルをハードディスクアイコンにドラッグ&ドロップしてください。
ご注意
- AVCHD動画を取り込むなどの操作はPlayMemories Homeを使用してください。
- 本機とパソコンを接続した状態で、パソコンから本機のAVCHD動画ファイルやフォルダーを操作した場合、動画ファイルが壊れたり、再生できなくなることがあります。パソコンから本機のメモリーカード上のAVCHD動画を削除したりコピーしたりしないでください。このような操作をした結果に対し、当社は責任を負いかねます。
[220] 使いかたパソコンで見る本機とパソコンを接続するパソコンとの接続を切断する
USB接続された本機とパソコンの接続を切断します。
以下の操作を行いたいときは、1~2の手順をあらかじめ行ってください。
- ケーブルを抜く
- メモリーカードを取り出す
- 本機の電源を切る
- タスクトレイの
 (ハードウェアを安全に取り外してメディアを取り出す)をクリックする。
(ハードウェアを安全に取り外してメディアを取り出す)をクリックする。
- 表示されたメッセージをクリックする。
ご注意
- Mac使用時は、あらかじめメモリーカード、またはドライブのアイコンをゴミ箱にドラッグ&ドロップしてください。パソコンとの接続が切断されます。
- Windows 7、Windows 8使用時は、切断アイコンが出ない場合があります。その場合は上の手順は行わずに切断できます。
[221] 使いかたパソコンで見る動画のディスクを作成するディスクの種類

ハイビジョン画質(HD)
ブルーレイディスクには、ハイビジョン画質(HD)の動画をDVDディスクに比べ長時間記録できます。

ハイビジョン画質(HD)(AVCHD記録ディスク)
ハイビジョン画質(HD)の動画をDVD-RなどのDVDディスクに記録して、ディスクを作成します。
- ハイビジョン画質のディスクは、ソニー製ブルーレイディスクプレーヤー、プレイステーション3など、AVCHD規格対応再生機器で再生できます。一般的なDVDプレーヤーでは再生できません。

標準画質(STD)
ハイビジョン画質(HD)の動画を標準画質(STD)に変換し、DVD-RなどのDVDディスクに記録して、ディスクを作成します。
ヒント
PlayMemories Homeでは以下の12cmのディスクが使えます。ブルーレイディスクについては「ブルーレイディスクを作成する」をご覧ください。
DVD-R/DVD+R/DVD+R DL:書き換えできません。
DVD-RW/DVD+RW:書き換えて再利用できます。
- 「プレイステーション3」のシステムソフトウェアは常に最新版にアップデートしてお使いください。アップデートの詳細は、株式会社ソニー・コンピュータエンタテインメントのウェブサイトをご覧ください。
http://www.jp.playstation.com/ps3/update/
[222] 使いかたパソコンで見る動画のディスクを作成するディスクの作りかたを選ぶ
本機で記録したAVCHD動画からディスクを作成することができます。
ディスクの種類によって再生可能な機器が異なります。お使いの再生機器に合わせて、作成するディスクの種類を選択してください。
PlayMemories Homeを使ったディスクの作りかたについての詳細はPlayMemories Homeのヘルプをご覧ください(Windowsのみ)。

ハイビジョン画質(HD)で残す
記録できる動画画質:PS、FX、FH
再生機器:ブルーレイディスク再生機器(ソニー製ブルーレイディスクプレーヤー、プレイステーション 3など)

ハイビジョン画質(HD)で残す(AVCHD記録ディスク)
録画できる動画画質:PS*、FX*、FH
再生機器:AVCHD規格対応再生機器(ソニー製ブルーレイディスクプレーヤー、プレイステーション 3など)

標準画質(STD)で記録して残す
録画できる動画画質:PS*、FX*、FH*
再生機器:一般的なDVD再生機器(DVDプレーヤー、DVD再生可能なパソコンなど)
*PlayMemories Homeでのディスク作成時に、画質を落とした変換をすれば記録できます。
[223] 使いかたパソコンで見る動画のディスクを作成するパソコン以外の機器で動画のディスクを作成する
ブルーレイレコーダーなどでもディスクを作成することができます。 機器によって作成できるディスクの種類が異なります。
ブルーレイレコーダー:

ハイビジョン画質(HD)

標準画質(STD)
HDDレコーダーなど:

標準画質(STD)
ご注意
- [
 記録設定]を[60p 28M(PS)]、[60i 24M(FX)]、または[24p 24M(FX)]にして撮影した動画は、PlayMemories HomeでのAVCHD記録ディスク作成時に変換され、そのままの画質でディスクを作成することはできません。変換には時間がかかります。そのままの画質で保存したいときは、ブルーレイディスクに保存してください。
記録設定]を[60p 28M(PS)]、[60i 24M(FX)]、または[24p 24M(FX)]にして撮影した動画は、PlayMemories HomeでのAVCHD記録ディスク作成時に変換され、そのままの画質でディスクを作成することはできません。変換には時間がかかります。そのままの画質で保存したいときは、ブルーレイディスクに保存してください。 - [60p 28M(PS)]で撮影した動画からブルーレイディスクを作成するには、AVCHD規格Ver.2.0に対応した機器が必要です。また、作成したブルーレイディスクは、AVCHD規格Ver.2.0に対応した機器でのみ再生できます。
- 作成方法の詳細は、お使いの機器の取扱説明書をご覧ください。
- [
 記録方式]を[XAVC S]にして撮影した動画はディスクにコピーできません。
記録方式]を[XAVC S]にして撮影した動画はディスクにコピーできません。
[224] 使いかたパソコンで見る動画のディスクを作成するブルーレイディスクを作成する
パソコンに取り込んだAVCHD動画から、ブルーレイディスクを作成できます。 お使いのパソコンがブルーレイディスク作成に対応している必要があります。 ディスクは、BD-R(書き換え不可)、BD-RE(書き換え可)が使えます。追加記録はできません。ブルーレイディスクをPlayMemories Homeで作成するには専用のアドオンソフトウェアをインストールする必要があります。詳しくは、以下のURLをご覧ください。
http://support.d-imaging.sony.co.jp/BDUJ/
インストールには、お使いのパソコンをインターネットに接続する必要があります。 詳しい操作方法についてはPlayMemories Homeのヘルプをご覧ください。
ご注意
- [60p 28M(PS)]で撮影した動画から作成したブルーレイディスクを再生するには、AVCHD規格Ver.2.0に対応した機器が必要です。
[225] 使いかた使用上のご注意/本機について使用上のご注意使用上のご注意
メモリーカードのバックアップについて
以下の場合、データが破壊されることがあります。データ保護のために必ずバックアップをお取りください。
- 読み込み中または書き込み中にメモリーカードを取り出したり、本機の電源を切った場合
- 静電気や電気的ノイズの影響を受ける場所で使用した場合
管理ファイル作成について
管理ファイルが作成されていないメモリーカードを本機に挿入し電源を入れると、メモリーカードの一部の容量を使って自動的に管理ファイルを作成するため、次の操作まで時間がかかることがあります。
管理ファイルエラーが発生したときは、PlayMemories Homeですべての画像をパソコンに取り込んでから、本機でメモリーカードをフォーマットしてください。
使用/保管してはいけない場所
- 異常に高温、低温、または多湿になる場所
炎天下や夏場の窓を閉め切った自動車内は特に高温になり、放置すると変形したり、故障したりすることがあります。 - 直射日光の当たる場所、熱器具の近くでの保管
変色したり、変形したり、故障したりすることがあります。 - 激しい振動のある場所
- 強力な磁気のある場所
- 砂地、砂浜などの砂ぼこりの多い場所
海辺や砂地、あるいは砂ぼこりが起こる場所などでは、砂がかからないようにしてください。故障の原因になるばかりか、修理できなくなることもあります。
動作温度についてのご注意
本機の動作温度は約0°C~40°Cです。動作温度範囲を超える極端に寒い場所や暑い場所での撮影はおすすめできません。
結露について
- 結露とは、本機を寒い場所から急に暖かい場所へ持ち込んだときなどに、本機の内部や外部に水滴が付くことです。この状態でお使いになると、故障の原因になります。
- 結露を起こりにくくするために本機を寒い所から急に暖かい所に持ち込むときは、ビニール袋に本機を入れて、空気が入らないように密閉してください。約1時間放置し、移動先の温度になじんでから取り出します。
- 結露が起きたときは、電源を切って結露がなくなるまで約1時間放置し、結露がなくなってからご使用ください。特にレンズの内側に付いた結露が残ったまま撮影すると、きれいな画像を記録できませんのでご注意ください。
飛行機に搭乗中のご注意
- 飛行機の中では[飛行機モード]を[入]にしてください。
画像の互換性について
本機は、(社)電子情報技術産業協会(JEITA)にて制定された統一規格“Design rule for Camera File system”(DCF)に対応しています。
- 本機で撮影した画像の他機での再生、他機で撮影/修正した画像の本機での再生は保証いたしません。
他機での動画再生に際してのご注意
- 本機は、AVCHD方式の記録にMPEG-4 AVC/H.264のHigh Profileを採用しております。このため、本機でAVCHD方式で記録した動画は次の機器では再生できません。
- High Profileに対応していない他のAVCHD規格対応機器
- AVCHD規格非対応の機器
また、本機は、MP4方式の記録にMPEG-4 AVC/H.264のMain Profileを採用しております。このため、本機でMP4方式で記録した動画はMPEG-4 AVC/H.264の対応機器以外では再生できません。
- ハイビジョン画質(HD)で記録したディスクはAVCHD規格対応機器でのみ、再生できます。
DVDプレーヤーやDVDレコーダーはAVCHD規格に非対応のため、ハイビジョン画質で記録したディスクを再生できません。また、これらの機器にAVCHD規格で記録したハイビジョン画質(HD)のディスクを入れた場合、ディスクの取り出しができなくなる可能性があります。
モニターおよびレンズについてのご注意
- モニターは有効画素99.99%以上の非常に精密度の高い技術で作られていますが、黒い点が現れたり、白や赤、青、緑の点が消えないことがあります。これは故障ではありません。これらの点は記録されません。
- モニターやレンズを太陽に向けたままにすると故障の原因になります。窓際や屋外に置くときはご注意ください。
- モニターを強く押さないでください。モニターにムラが出たり、モニターの故障の原因になります。
- 寒い場所で使うと、画像が尾を引いて見えることがありますが、故障ではありません。
- モニターに水滴などがついてぬれてしまった場合は、すぐに柔らかい布でふき取ってください。放置するとモニターの表面が変質したり劣化して故障の原因になります。
- 初めは画面が通常よりも少し暗くなります。
- 本機のレンズ部をぶつけたり、無理な力をかけないようご注意ください。
- 先のとがったものでモニターを操作しないでください。故障の原因となります。
フラッシュ部についてのご注意
- フラッシュ部の近くに指を置かないでください。
- フラッシュ部を持ったり、無理な力を加えないでください。
- 開いたフラッシュ部に水滴や砂ぼこりが入ると故障の原因になります。
本機の廃棄/譲渡についてのご注意
個人情報保護のため、本機を廃棄・譲渡するときには以下の操作をおこなってください。
- [設定リセット]→全ての設定をリセットする。
メモリーカードを廃棄/譲渡するときのご注意
本機やパソコンの機能による[フォーマット]や[削除]では、メモリーカード内のデータは完全には消去されないことがあります。メモリーカードを譲渡するときは、パソコンのデータ消去専用ソフトなどを使ってデータを完全に消去することをおすすめします。また、メモリーカードを廃棄するときは、メモリーカード本体を物理的に破壊することをおすすめします。
[226] 使いかた使用上のご注意/本機について使用上のご注意内蔵の充電式バックアップ電池について
本機は日時や各種の設定を電源の入/切や電池の有無に関係なく保持するために充電式バックアップ電池を内蔵しています。充電式バックアップ電池は本機を使用している限り常に充電されていますが、使う時間が短いと徐々に放電し2か月程度まったく使わないと完全に放電してしまいます。充電してから使用してください。ただし、充電式バックアップ電池が充電されていない場合でも、日時を記録しないのであれば本機を使うことができます。バッテリー充電のたびにリセットされる場合は、内蔵充電式バックアップ電池が消耗している場合があります。相談窓口にお問い合わせください。
内蔵の充電式バックアップ電池の充電方法
本機に充電されたバッテリーを入れるか、ACアダプター(付属)を使ってコンセントにつないで、電源を切ったまま24時間以上放置する。
[227] 使いかた使用上のご注意/本機について使用上のご注意バッテリーについてのご注意
バッテリーの充電について
- 初めてお使いになるときは、バッテリー(付属)を必ず充電してください。
- 充電したバッテリーは、使わなくても少しずつ放電しています。撮影機会を逃さないためにも、ご使用前に充電してください。
- バッテリーを使い切らない状態でも充電できます。また充電が完了しなくても途中まで充電した容量分はお使いいただけます。
- 充電ランプが点滅し充電が完了しなかった場合は、一度バッテリーを取りはずし、再度装着してください。
- 周囲の温度が10°C~30°Cの環境で充電してください。これ以外では、効率のよい充電ができないことがあります。
- 電源に接続していないノートパソコンと本機を接続した場合、ノートパソコンの電池が消耗していきます。長時間充電しないでください。
- 本機をUSB接続したままパソコンの起動、再起動、スリープモードからの復帰、終了操作を行わないでください。本体が正常に動作しなくなることがあります。これらの操作は、パソコンから本機を取りはずしてから行ってください。
- 自作のパソコンや改造したパソコンでの充電は保証できません。
充電にかかる時間(満充電)
充電にかかる時間は、付属のACアダプターで約310分です。 これはバッテリーを使い切ってから、温度25℃の環境下で充電したときの時間です。使用状況や環境によっては、長くかかります。
バッテリーの上手な使いかた
- 周囲の温度が低いとバッテリーの性能が低下するため、使用できる時間が短くなります。より長い時間ご使用いただくために、バッテリーをポケットなどに入れて温かくしておき、撮影の直前、本機に取り付けることをおすすめします。ポケットの中に鍵などの金属物が入っている場合は、ショートしないようにご注意ください。
- フラッシュ撮影、ズーム撮影などを頻繁にすると、バッテリーの消費が早くなります。
- 撮影には予備バッテリーを準備して、事前に試し撮りをしてください。
- バッテリーは防水構造ではありません。水などにぬらさないようにご注意ください。
- 高温になった車の中や炎天下などの気温の高い場所に放置しないでください。
- バッテリーの端子部が汚れると、電源が入らなかったり、充電ができないなどの症状が出る場合があります。このような場合は柔らかい布や綿棒などで軽く拭いて汚れを落としてください。
バッテリーの残量について
- モニター上に、バッテリー残量を表すアイコンが表示されます。
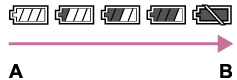
A:残量多い
B:残量なし
- 正しい残量を表示するのに約1分かかります。
- 使用状況や環境によっては、正しく表示されません。
- バッテリー残量が表示されない場合は、DISP(画面表示切換)を押して表示してください。
バッテリーの保管方法について
- バッテリーを長時間使用しない場合でも、機能を維持するために、1年に1回程度充電して本機で使い切り、その後本機を湿度の低い涼しい場所で保管してください。
- 本機でバッテリーを使い切るには、スライドショーを再生して、電源が切れるまでそのままにしてください。
- 本機から取り出したバッテリーは、接点汚れ、ショートなどを防止するため、携帯、保管時は必ずポリ袋などに入れて金属から離してください。
バッテリーの寿命について
- バッテリーには寿命があります。使用回数を重ねたり、時間が経過するにつれバッテリーの容量は少しずつ低下します。使用できる時間が大幅に短くなった場合は、寿命と思われますので新しいものをお買い上げください。
- 寿命は、保管方法、使用状況や環境によってバッテリーごとに異なります。
[228] 使いかた使用上のご注意/本機について使用上のご注意充電についてのご注意
- 付属のACアダプターは本機専用です。故障のおそれがあるため、他の電子機器に接続して使用しないでください。
- 必ずソニー製純正のACアダプターを使用してください。
- 充電中に本機の充電ランプが点滅した場合はバッテリーを取りはずし、もう一度同じバッテリーを本機に入れてください。再びランプが点滅した場合はバッテリーの異常、または指定以外のバッテリーが挿入されている可能性があります。指定のバッテリーかどうか確認してください。
指定のバッテリーを入れている場合は、バッテリーを取りはずし、新品のバッテリーなど別のバッテリーを挿入して充電が正常に行われるか確認してください。充電が正常に行われる場合は、バッテリーの異常が考えられます。 - ACアダプターを本機とコンセントに接続しても充電ランプが点滅する場合は、充電に適した温度範囲外にあるため、充電の一時待機状態になっています。充電に適した温度範囲に戻れば充電を再開しランプも点灯します。バッテリーの充電は周囲温度が10℃~30℃の環境で行うことをおすすめします。
[229] 使いかた使用上のご注意/本機について使用上のご注意メモリーカードについてのご注意
メモリーカードについて
ヘルプガイド内での表現
メモリースティック PRO デュオ
(メモリースティック XC-HG デュオ/メモリースティック PRO デュオ/メモリースティック PRO-HG デュオ)
SDカード
(SDメモリーカード/SDHCメモリーカード/SDXCメモリーカード)
- 本機で動作確認されているメモリースティック PRO デュオ、SDカードは64GBまでです。
- 動画撮影時は、以下のメモリーカードをおすすめします。
-
 (Mark2)(メモリースティック PRO デュオ(Mark2))
(Mark2)(メモリースティック PRO デュオ(Mark2))
-
 (メモリースティック XC-HG デュオ(Mark2))
(メモリースティック XC-HG デュオ(Mark2))
-
 (メモリースティック PRO-HG デュオ)
(メモリースティック PRO-HG デュオ)
- Class 4以上のSDカード
-
-
XAVC Sフォーマットで記録する場合は、以下のメモリーカードをお使いください。
- 64GB以上のSDXCメモリーカード(Class 10以上)
- 64GB以上のUHS-I対応SDXCメモリーカード
- メモリースティック XC-HGデュオ
- 本機はUHS-IのSDカードに対応しています。
ご注意
- メモリーカードの動作を安定させるために、メモリーカードを本機ではじめてお使いになる場合には、まず、本機でフォーマットすることをおすすめします。
フォーマットすると、メモリーカードに記録されているすべてのデータは消去され、元に戻すことはできません。大切なデータはパソコンなどに保存しておいてください。 - 長期間、画像の撮影・消去を繰り返しているとメモリカード内のファイルが断片化(フラグメンテーション)して、動画記録が途中で停止してしまう場合があります。このような場合は、パソコンなどに画像を保存したあと、[フォーマット]を行ってください。
- パソコンでフォーマットしたメモリーカードは、本機での動作を保証しません。
- お使いのメモリーカードと機器の組み合わせによっては、データの読み込み/書き込み速度が異なります。
- 大切なデータは、パソコンのハードディスクなどへバックアップを取っておくことをおすすめします。
- メモリーカード本体およびメモリーカードアダプターにラベルなどを貼らないでください。
- 端子部には手や金属で触れないでください。
- 強い衝撃を与えたり、曲げたり、落としたりしないでください。
- 分解したり、改造したりしないでください。
- 水にぬらさないでください。
- 小さいお子さまの手の届くところに置かないようにしてください。誤って飲み込むおそれがあります。
- 長時間使用した直後のメモリーカードは熱くなっています。ご注意ください。
- メモリーカードのスロットには、対応するサイズのメモリーカード以外は入れないでください。故障の原因となります。
- 以下のような場所でのご使用や保管は避けてください。
- 高温になった車の中や炎天下などの気温の高い場所
- 直射日光のあたる場所
- 湿気の多い場所や腐食性のものがある場所
- メモリースティック XC-HG デュオ、SDXCメモリーカードに記録した映像は、exFATに対応していないパソコンやAV機器などに、本機とマイクロUSBケーブルで接続して取り込んだり再生することはできません。接続する機器がexFATに対応しているかを事前にご確認ください。 対応していない機器に接続した場合、フォーマット(初期化)を促す表示がされる場合がありますが、決して実行しないでください。内容がすべて失われます。 (exFATは、メモリースティック XC-HG デュオおよびSDXCメモリーカードで使用されているファイルシステムです。)
メモリースティックについて
本機で使用できるものは下記のとおりです。ただし、すべてのメモリースティックの動作を保証するものではありません。
- メモリースティック PRO デュオ:*1*2*3
- メモリースティック PRO-HG デュオ:*1*2
- メモリースティック XC-HG デュオ:*1*2
*1 マジックゲート搭載のメモリースティックです。マジックゲートとは暗号化技術を使って著作権を保護する技術です。本機ではマジックゲート機能が必要なデータの記録/再生はできません。
*2 パラレルインターフェースを利用した高速データ転送に対応しています。
*3 動画を撮影するときは、Mark2マークの付いたもののみ使えます。
メモリースティック マイクロ(別売)使用上のご注意
- 本製品はメモリースティック マイクロ(M2)に対応しています。M2はメモリースティック マイクロの略称です。
- メモリースティック マイクロを本機でお使いの場合は、必ずメモリースティック マイクロをデュオサイズのM2アダプターに入れてからお使いください。デュオサイズのM2アダプターに装着されていない状態で挿入されますと、メモリースティック マイクロが取り出せなくなる可能性があります。
- メモリースティック マイクロは小さいお子さまの手の届くところに置かないようにしてください。誤って飲み込むおそれがあります。
使用可能なメモリースティックについての最新情報は、ホームページ上の「メモリースティック対応表」をご確認ください。
[230] 使いかた使用上のご注意/本機についてお手入れについてお手入れについて
レンズやフラッシュ発光部をきれいにする
レンズやフラッシュ発光部に指紋やゴミが付いて汚れたときは、柔らかい布などを使ってきれいにしてください。
レンズの清掃
- シンナーやベンジンなどの有機溶剤を含むクリーナーは絶対に使用しないでください。
- レンズ面を清掃するときは、市販のブロアーでほこりなどを取り除いてください。 汚れがひどい場合は、柔らかい布やレンズティッシュにレンズクリーナーを染み込ませ、レンズの中央から円を描くように軽く拭いてください。レンズクリーナーを直接レンズ面にかけないでください。
フラッシュをきれいにする
フラッシュの表面の汚れは取り除いてください。発光による熱でフラッシュ表面の汚れが発煙したり、焦げる場合があります。汚れ、ゴミがある場合は、柔らかい布などを使ってきれいにしてください。
本体をきれいにする
レンズ信号接点などマウントの内側にある本機の内部の部品には触れないでください。マウント内側のほこりは市販のブロアー*で吹き飛ばしてください。
* スプレー式のブロアーは故障の原因となりますので使用しないでください。
表面をきれいにする
水やぬるま湯を少し含ませた柔らかい布で軽く拭いたあと、からぶきします。本機の表面が変質したり塗装がはげたりすることがあるので、以下のことは行わないでください。
- シンナー、ベンジン、アルコール、化学ぞうきん、虫除け、日焼け止め、殺虫剤のような化学薬品類の使用
- 上記が手についたまま本機を扱うこと
- ゴムやビニール製品との長時間の接触
モニターをきれいにする
- 手の脂、ハンドクリーム等が付いたままにするとコーティングがはがれやすくなりますので、早めに拭き取ってください。
- ティッシュペーパーなどで強く拭くとコーティングに傷がつくことがあります。
- モニターに指紋やゴミが付いて汚れたときは、表面のゴミなどをやさしく取り除いてから、柔らかい布などを使ってきれいにすることをおすすめします。
[231] 使いかた使用上のご注意/本機についてお手入れについてイメージセンサーをクリーニングする
イメージセンサーをクリーニングします。
- 本機の電源を切る。
- レンズをはずす。
- ブロアーでイメージセンサー表面と、その周辺のほこりを吹き飛ばす。
- レンズを取り付ける。
ご注意
- ブロアーは付属していません。市販のブロアーを使用してください。
- スプレー式のブロアーは、水滴が本機内部に飛び散るので使用しないでください。
- ブロアーの先端がイメージセンサーに当たらないように、マウントより中に入れないでください。
- ほこりが下に落ちやすいよう、本機をやや下向きにしてください。
- クリーニング中にカメラに衝撃を与えないでください。
- 適度な風量でクリーニングしてください。風量が強すぎると内部を傷めることがあります。
- この手順でクリーニングを行ってもほこりが取れない場合は、相談窓口にお問い合わせください。
[232] 使いかた使用上のご注意/本機について静止画の記録可能枚数と動画の記録可能時間静止画の記録可能枚数
記録枚数は、撮影状況および使用するメモリーカードによって異なる場合があります。
[ 画像サイズ]:[L: 24M]
画像サイズ]:[L: 24M]
[ 横縦比]が[3:2]のとき*
横縦比]が[3:2]のとき*
画質 スタンダード
2GB:330枚
4GB:660枚
8GB:1340枚
16GB:2700枚
32GB:5400枚
64GB:10500枚
画質 ファイン
2GB:200枚
4GB:410枚
8GB:820枚
16GB:1650枚
32GB:3300枚
64GB:6600枚
画質 RAW+JPEG
2GB:54枚
4GB:105枚
8GB:220枚
16GB:440枚
32GB:880枚
64GB:1750枚
画質 RAW
2GB:74枚
4GB:145枚
8GB:300枚
16GB:600枚
32GB:1200枚
64GB:2400枚
*[ 横縦比]を[3:2]以外に設定しているときは、上記の枚数より多く記録できます(RAW設定時は除く)。
横縦比]を[3:2]以外に設定しているときは、上記の枚数より多く記録できます(RAW設定時は除く)。
ご注意
- 静止画の記録可能枚数が9999枚より多いときでも、「9999」と表示されます。
- 他機で撮影した画像を再生すると、実際の画像サイズと異なって表示される場合があります。
[233] 使いかた使用上のご注意/本機について静止画の記録可能枚数と動画の記録可能時間動画の記録可能時間
本機でフォーマットしたメモリーカードに記録できる、動画ファイルを合計したときの最大記録可能時間の目安です。記録時間は、撮影状況および使用するメモリーカードによって異なる場合があります。
[ 記録方式]が[XAVC S]と[AVCHD]の数値は、[同時ビデオ記録]を[切]にして使用したときの数値です。
記録方式]が[XAVC S]と[AVCHD]の数値は、[同時ビデオ記録]を[切]にして使用したときの数値です。
[ 記録方式]:[XAVC S]
記録方式]:[XAVC S]
60p 50M
2GB: -
4GB: -
8GB: -
16GB: -
32GB: -
64GB: 2 時間 35 分
30p 50M
2GB: -
4GB: -
8GB: -
16GB: -
32GB: -
64GB: 2 時間 35 分
24p 50M
2GB: -
4GB: -
8GB: -
16GB: -
32GB: -
64GB: 2 時間 35 分
[ 記録方式]:[AVCHD]
記録方式]:[AVCHD]
60i 24M(FX)
2GB: 10 分
4GB: 20 分
8GB: 40 分
16GB: 1 時間 30 分
32GB: 3 時間
64GB: 6 時間
60i 17M(FH)
2GB: 10 分
4GB: 30 分
8GB: 1 時間
16GB: 2 時間
32GB: 4 時間 5 分
64GB: 8 時間 15 分
60p 28M(PS)
2GB: 9 分
4GB: 15 分
8GB: 35 分
16GB: 1 時間 15 分
32GB: 2 時間 30 分
64GB: 5 時間 5 分
24p 24M(FX)
2GB: 10 分
4GB: 20 分
8GB: 40 分
16GB: 1 時間 30 分
32GB: 3 時間
64GB: 6 時間
24p 17M(FH)
2GB: 10 分
4GB: 30 分
8GB: 1 時間
16GB: 2 時間
32GB: 4 時間
64GB: 8 時間
[ 記録方式]:[MP4]
記録方式]:[MP4]
1440×1080 12M
2GB: 20 分
4GB: 40 分
8GB: 1 時間 20 分
16GB: 2 時間 45 分
32GB: 5 時間 30 分
64GB: 11 時間
VGA 3M
2GB: 1 時間 10 分
4GB: 2 時間 25 分
8GB: 4 時間 55 分
16GB: 10 時間
32GB: 20 時間
64GB: 40 時間
連続撮影可能時間は1回の撮影で約29分です(商品仕様による制限)。また、MP4(12M)の連続で撮影できる時間は約20分です(ファイルサイズ2GBによる制限)。
ご注意
- 撮影シーンに合わせて動画の画質を自動調節するVBR(Variable Bit-Rate)方式を採用しているため記録時間が変動します。
動きの速い映像を記録する場合、メモリーの容量を多めに使用してより鮮明な画像を記録しますが、その分記録時間は短くなります。
また、撮影環境や被写体の状態、画質/画像サイズの設定によっても記録時間は変動します。
動画の連続撮影についてのご注意
- イメージセンサーを使った高精彩な動画や高速で連写を行うには多くの電力を必要とします。そのため連続して撮影し続けることでカメラ内部、特にイメージセンサーの温度が上昇します。温度の上昇は画質への影響やカメラ内部に対して負荷が生じるので自動的に電源が切れる仕様となっています。
- しばらく電源を切った状態から出荷時設定で撮影を開始した場合、下記の連続動画撮影が可能です(記録開始から停止するまでの時間です)。
環境温度: 20℃ 連続動画撮影時間: 約29分
環境温度: 30℃ 連続動画撮影時間: 約29分
環境温度: 40℃ 連続動画撮影時間: 約20分 - 連続動画撮影時間は温度環境や動画の記録方式・記録設定、動画撮影前の使用状況により変動します。カメラの電源を入れ、構図確認や静止画撮影を繰り返し使用していた場合には、カメラ内部の温度が上昇しますので、上記の動画撮影時間より短くなります。
 が表示された場合は動画撮影を終了してください。
が表示された場合は動画撮影を終了してください。- 温度の上昇により動画撮影が停止した場合、電源を切ったまま数分間放置し、カメラの温度が下がってから撮影を再開してください。
[234] 使いかた使用上のご注意/本機について海外で使うときは変換プラグアダプターについて
ACアダプター(付属)は全世界(AC100V~240V・50Hz/60Hz)で使えます。
ただし、地域によっては壁のコンセントに差し込むための変換プラグアダプターが必要になる場合があります。あらかじめ旅行代理店などでおたずねの上、ご用意ください。
- 主に北米のコンセント形状例:

変換プラグアダプターは不要です。
- 主にヨーロッパのコンセント形状例:
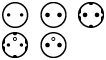
変換プラグアダプターが必要です。

ご注意
- 電子式変圧器(トラベルコンバーター)は故障の原因となるので使わないでください。
[235] 使いかた使用上のご注意/本機について海外で使うときはカラーテレビ出力方式
本機で撮影した動画をテレビで見るには、本機と同じカラーテレビ方式(NTSC)が必要です。使用する国、または地域のカラーテレビ方式をご確認ください。
-
NTSC方式:
アメリカ合衆国、エクアドル、カナダ、コロンビア、ジャマイカ、スリナム、大韓民国、台湾、中央アメリカ、チリ、日本、バハマ、フィリピン、ベネズエラ、ペルー、ボリビア、メキシコ、など -
PAL方式:
イタリア、インドネシア、英国、オーストラリア、オーストリア、オランダ、クウェート、クロアチア、シンガポール、スイス、スウェーデン、スペイン、スロバキア、タイ、チェコ、中華人民共和国、デンマーク、ドイツ、トルコ、ニュージーランド、ノルウェー、ハンガリー、フィンランド、ベトナム、ベルギー、ポーランド、ポルトガル、香港、マレーシア、ルーマニア、など -
PAL-M方式:
ブラジル -
PAL-N方式:
アルゼンチン、ウルグアイ、パラグアイ -
SECAM方式:
イラク、イラン、ウクライナ、ギリシャ、フランス領ギアナ、フランス、ブルガリア、モナコ、ロシア、など
[236] 使いかた使用上のご注意/本機についてその他情報マウントアダプターについて
マウントアダプター(別売)を使うと、Aマウントレンズ(別売)も本機に取り付けられます。
詳しくはマウントアダプターの取扱説明書をご覧ください。

ご注意
-
お使いいただけないレンズや、オートフォーカスできないレンズもあります。レンズの互換性は、「α」専用サポートサイトでご確認ください。
http://www.sony.jp/support/ichigan/ - Aマウントレンズ使用時はAF補助光は発光しません。
- 動画記録中はカメラやレンズの作動音、操作音などが記録されてしまうことがあります。
MENU→[撮影設定]→[音声記録]→[切]で音声を記録しないように設定できます。 - お使いのレンズや被写体によっては、ピント合わせに時間がかかったりピントが合いにくい場合があります。
- レンズによってはフラッシュの光がさえぎられることがあります。
[237] 使いかた使用上のご注意/本機についてその他情報マウントアダプターLA-EA1について
マウントアダプターLA-EA1(別売)を使うと、以下の機能が使用できます。
オートフォーカス:
SAM、SSMレンズでのみ可能*
AF方式:
コントラストAF
フォーカス切換:
レンズ側の操作スイッチで切り換え
フォーカスモード:
シングルAF
* Aマウントレンズ装着時のオートフォーカスは、Eマウントレンズ装着時より遅くなります。(約2秒~約7秒(当社測定条件に基づいて撮影した場合)。被写体や撮影時の明るさなどにより変わる場合があります。)
- マウントアダプター使用時、動画モードではオートフォーカスは動作しません。
- マウントアダプター使用時、動画モードでは絞りはマニュアル調節となります。
選択可能なフォーカスエリア
マウントアダプターLA-EA1使用時に選択できるフォーカスエリアは、本機で設定できるフォーカスエリアと同じです。
[238] 使いかた使用上のご注意/本機についてその他情報マウントアダプターLA-EA2について
マウントアダプターLA-EA2(別売)を使うと、以下の機能が使用できます。
オートフォーカス:
可能
AF方式:
アダプターに搭載のAF専用センサーによる位相差AF
フォーカス切換:
SAMレンズ: レンズ側の操作スイッチで切り換え
SSMレンズ: レンズ側の操作スイッチで切り換え、レンズ側スイッチがAFのときのみメニューでも設定可能
それ以外のレンズ: メニューでのみ設定可能
フォーカスモード:
以下の中から設定可能
(シングルAF/コンティニュアスAF)
選択可能なフォーカスエリア
- ワイド:
- 15個のフォーカスエリアのうち、どこをピント合わせに使うかを自動的に決定する。
- 中央:
- 常に中央部のフォーカスエリアでピントを合わせる。
- フレキシブルスポット:
- 15個のフォーカスエリアからピントを合わせるフォーカスエリアをコントロールホイールで選ぶ。
[239] 使いかた使用上のご注意/本機についてその他情報マウントアダプターLA-EA3について
マウントアダプターLA-EA3(別売)を使うと、以下の機能が使用できます。
オートフォーカス:
SAM、SSMレンズでのみ可能*
AF方式:
コントラストAF
フォーカス切換:
レンズ側のAF/MF切り換えスイッチ
フォーカスモード:
シングルAF
* Aマウントレンズ装着時のオートフォーカスは、Eマウントレンズ装着時より遅くなります。(約2秒~約7秒(当社測定条件に基づいて撮影した場合)。被写体や撮影時の明るさなどにより変わる場合があります。)
- マウントアダプター使用時、動画モードではオートフォーカスは動作しません。
- マウントアダプター使用時、動画モードでは絞りはマニュアル調節となります。
選択可能なフォーカスエリア
マウントアダプターLA-EA3使用時に選択できるフォーカスエリアは、本機で設定できるフォーカスエリアと同じです。
[240] 使いかた使用上のご注意/本機についてその他情報マウントアダプターLA-EA4について
マウントアダプターLA-EA4(別売)を使うと、以下の機能が使用できます。
オートフォーカス:
可能
AF方式:
アダプターに搭載のAF専用センサーによる位相差AF
フォーカス切換:
SAMレンズ: レンズ側の操作スイッチで切り換え
SSMレンズ: レンズ側の操作スイッチで切り換え、レンズ側スイッチがAFのときのみメニューでも設定可能
それ以外のレンズ: メニューでのみ設定可能
フォーカスモード:
以下の中から設定可能
(シングルAF/コンティニュアスAF/AF制御自動切り換え)
選択可能なフォーカスエリア
- ワイド:
- 15個のフォーカスエリアのうち、どこをピント合わせに使うかを自動的に決定する。
- 中央:
- 常に中央部のフォーカスエリアでピントを合わせる。
- フレキシブルスポット:
- 15個のフォーカスエリアからピントを合わせるフォーカスエリアをコントロールホイールで選ぶ。
[241] 使いかた使用上のご注意/本機についてその他情報AVCHD規格について
「AVCHD」規格は、高効率の圧縮符号化技術を用いて、HD(ハイビジョン)信号を記録するハイビジョンデジタルビデオカメラ用に開発された規格です。映像圧縮にはMPEG-4 AVC/H.264方式を、音声にはドルビーデジタル方式、または、リニアPCM方式を採用しています。
MPEG-4 AVC/H.264方式は、従来の画像圧縮方式に比べ、さらに高い圧縮効率を持った優れた方式です。
- AVCHDは圧縮方式を使用しているため、画面、 画角、輝度などが大きく変化する場面では画像が乱れることがありますが故障ではありません。
[242] 使いかた使用上のご注意/本機についてその他情報ライセンスについて
ライセンスに関する注意
本製品には、弊社がその著作権者とのライセンス契約に基づき使用しているソフトウェアが搭載されております。当該ソフトウェアの著作権者様の要求に基づき、弊社はこれらの内容をお客様に通知する義務があります。 ライセンス内容(英文)に関しては、本機の内蔵メモリー内に記録されています。本機とパソコンをマスストレージ接続し、「PMHOME」-「LICENSE」内にあるファイルをご一読ください。
本製品は、MPEG LA, LLC.がライセンス活動を行っているAVC PATENT PORTFOLIO LICENSEの下、次の用途に限りライセンスされています:
(i)消費者が個人的又は他の報酬を受けていない使用目的で、MPEG-4 AVC規格に合致したビデオ信号(以下、AVC VIDEOといいます)にエンコードすること。
(ii)AVC VIDEO(消費者が個人的又は他の報酬を受けていない使用目的でエンコードしたもの、若しくはMPEG LAよりライセンスを取得したプロバイダーがエンコードしたものに限られます)をデコードすること。
なお、その他の用途に関してはライセンスされていません。プロモーション、商業的に利用することに関する詳細な情報につきましては、MPEG LA, LLC.のホームページをご参照ください。
GNU GPL/LGPL適用ソフトウェアに関するお知らせ
本製品には、以下のGNU General Public License(以下「GPL」とします)または、GNU Lesser General Public License(以下「LGPL」とします)の適用を受けるソフトウェアが含まれております。
お客様は添付のGPL/LGPLの条件に従いこれらのソフトウェアのソースコードの入手、改変、再配布の権利があることをお知らせいたします。
ソースコードは、Webで提供しております。
ダウンロードする際には、以下のURLにアクセスしてください。
http://www.sony.net/Products/Linux/
なお、ソースコードの中身についてのお問い合わせはご遠慮ください。
ライセンス内容(英文)に関しては、本機の内蔵メモリー内に記録されています。本機とパソコンをマスストレージ接続し、「PMHOME」-「LICENSE」内にあるファイルをご一読ください。
[243] 使いかた使用上のご注意/本機について商標について商標について
- 以下はソニー株式会社の登録商標または商標です。
 、
、 、Memory Stick、メモリースティック、
、Memory Stick、メモリースティック、 、Memory Stick PRO、メモリースティック PRO、
、Memory Stick PRO、メモリースティック PRO、 、Memory Stick DUO、メモリースティック デュオ、
、Memory Stick DUO、メモリースティック デュオ、 、Memory Stick PRO Duo、メモリースティック PRO デュオ、
、Memory Stick PRO Duo、メモリースティック PRO デュオ、 、Memory Stick PRO-HG Duo、メモリースティック PRO-HG デュオ、
、Memory Stick PRO-HG Duo、メモリースティック PRO-HG デュオ、 、Memory Stick XC-HG Duo、メモリースティック XC-HG デュオ、
、Memory Stick XC-HG Duo、メモリースティック XC-HG デュオ、 、Memory Stick Micro、メモリースティック マイクロ、
、Memory Stick Micro、メモリースティック マイクロ、 、MagicGate、マジックゲート、ブラビアプレミアムフォト、InfoLITHIUM(インフォリチウム) 、PlayMemories Online、PlayMemories Onlineロゴ、PlayMemories Home、PlayMemories Homeロゴ、PlayMemories Mobile、PlayMemories Mobileロゴ
、MagicGate、マジックゲート、ブラビアプレミアムフォト、InfoLITHIUM(インフォリチウム) 、PlayMemories Online、PlayMemories Onlineロゴ、PlayMemories Home、PlayMemories Homeロゴ、PlayMemories Mobile、PlayMemories Mobileロゴ
PlayMemories Camera Apps、PlayMemories Camera Apps ロゴ
-
XAVC Sおよび
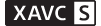 はソニー株式会社の登録商標です。
はソニー株式会社の登録商標です。
- Blu-ray Disc™およびBlu-ray™はブルーレイディスクアソシエーションの商標です。
- AVCHD ProgressiveおよびAVCHD Progressiveロゴは、ソニー株式会社とパナソニック株式会社の商標です。
- Dolby、ドルビー、およびダブルD記号は、ドルビーラボラトリーズの商標です。
- HDMI、HDMI High-Definition Multimedia Interface およびHDMIロゴは、HDMI Licensing LLCの商標もしくは米国およびその他の国における登録商標です。
- Microsoft、Windows、DirectXは、米国Microsoft Corporationの米国およびその他の国における登録商標または商標です。
- Mac、Mac OSは米国および他の国々で登録されたApple Inc.の商標です。
- iOSは、シスコの登録商標もしくは商標です。
- iPadは、米国および他の国々で登録されたApple Inc.の商標です。
- SDXCロゴはSD-3C, LLCの商標です。
- Android、Google PlayはGoogle Inc.の登録商標または商標です。
- Wi-Fi、Wi-Fiロゴ、Wi-Fi PROTECTED SET-UPはWi-Fi Allianceの登録商標または商標です。
- AOSSは、株式会社バッファローの商標です。
- NマークはNFC Forum, Inc.の米国およびその他の国における商標あるいは登録商標です。
- Felicaプラットフォームマークは、フェリカネットワークス株式会社の登録商標です。
- 「おサイフケータイ」は、株式会社NTTドコモの登録商標です。
- DLNAおよびDLNA CERTIFIEDはDigital Living Network Allianceの商標です。
- 「プレイステーション3」は株式会社ソニー・コンピュータエンタテインメントの商品です。また、“
 ”、“プレイステーション”および“PlayStation”は同社の登録商標です。
”、“プレイステーション”および“PlayStation”は同社の登録商標です。
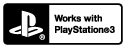
- “Works with PlayStation3”ロゴは、特定のPlayStation3専用ソフトウェアと連携することで、さらなる楽しみを提供する製品につけるマークです。
- Eye-FiはEye-Fi, Incの商標です。
- その他、本書に記載されているシステム名、製品名は、一般に各開発メーカーの登録商標あるいは商標です。なお、本文中には™、®マークは明記していない場合があります。
[244] よくある質問故障かな?と思ったら困ったときにすること困ったときにすること
困ったときは、下記の流れに従ってください。
- 「トラブルを解決する」の項目をチェックし、本機を点検する。
- バッテリーを取りはずし、約1分後再びバッテリーを入れ、本機の電源を入れる。
- 設定リセットをする。
-
「
 」オフィシャルサイトなどで確認する。
」オフィシャルサイトなどで確認する。
レンズ交換式デジタルカメラの最新情報、撮影テクニック、アクセサリーなどに関する情報を掲載しています。
英語の取扱説明書のダウンロードもできます。
(English manual download service is available.)「
 」専用サポートサイトの最新サポート情報
」専用サポートサイトの最新サポート情報(製品に関するQ&A、パソコンとの接続方法など)
http://www.sony.jp/support/ichigan/
メモリーカード対応表
使用可能なメモリーカードを確認できます。
また、その他のメモリーカードに関する情報も確認できます。“メモリースティック”対応表
http://www.sony.jp/memorystick/compatible/SDカード対応表
http://www.sony.jp/sd/compatible/index.htmlソフトウェアのサポート情報
http://www.sony.jp/support/r/disoft/ - 相談窓口に電話で問い合わせる。
- 指定宅配便での修理品のお引取り、修理後の製品のお届けまでを一括して行います。WEBサイトをご覧ください。
http://www.sony.co.jp/di-repair/
- 指定宅配便での修理品のお引取り、修理後の製品のお届けまでを一括して行います。WEBサイトをご覧ください。
[245] よくある質問トラブルを解決するバッテリー・電源本機にバッテリーを入れられない
- バッテリーの向きを確認し、取りはずしつまみがロックするまで挿入してください。
[246] よくある質問トラブルを解決するバッテリー・電源電源が入らない
- 本機にバッテリーを取り付けた後、電源が入るまでに時間がかかることがあります。
- バッテリーが正しく取り付けられているか確認してください。
- バッテリーは使わなくても自然放電で少しずつ消耗します。充電をしてからお使いください。
- バッテリーがNP-FW50かご確認ください。
[247] よくある質問トラブルを解決するバッテリー・電源電源が切れる
- 本機やバッテリーの温度によっては、カメラを保護するために、自動的に電源が切れることがあります。この場合は、電源が切れる前にモニターにメッセージが表示されます。
[248] よくある質問トラブルを解決するバッテリー・電源本体が高温になる
- 長時間ご使用になると、本体表面が高温になることがあります。本機はカメラの温度が高くなるとカメラを保護するために自動的に電源を切ったり、 動画撮影を停止することがあります。
[249] よくある質問トラブルを解決するバッテリー・電源バッテリーの残量表示が正しくない
- 温度が極端に高い、または低いところで使用しているときの現象です。
- 残量表示と実際の残量にズレが生じています。バッテリーを一度使い切ってから充電すると正しい表示に戻ります。ご使用状況によっては、表示にズレが生じることがあります。
- 使用回数や経年変化により、バッテリー容量は低下します。使用できる時間が大幅に短くなった場合は、バッテリーの寿命です。新しいものをお買い上げください。
[250] よくある質問トラブルを解決するバッテリー・電源 バッテリー充電中、本機の充電ランプが点滅する
- バッテリーがNP-FW50かご確認ください。
- バッテリーを取りはずし、もう一度同じバッテリーを本機に入れてください。
- 1年以上使用していないバッテリーは劣化の可能性があります。
- 温度が極端に高い、または低いところで充電しているときの現象です。バッテリーの充電は周囲温度が10°C~30°Cの環境で行ってください。
[251] よくある質問トラブルを解決するバッテリー・電源本機に入れたバッテリーが充電できない
- 本機の電源を切った状態で、充電してください。
[252] よくある質問トラブルを解決するバッテリー・電源バッテリーが充電されない
- 充電操作を行ってもバッテリーが充電されない(充電ランプが一度も点灯しない)場合は、本機の電源がOFFになっていることを確認してバッテリーを取りはずし、もう一度同じバッテリーを確実に取り付ける、またはUSBケーブルを一度抜いてから接続し直してください。
[253] よくある質問トラブルを解決する静止画/動画を撮る撮影ができない
- メモリーカードの誤消去防止スイッチが「LOCK」になっています。解除してください。
- メモリーカードの空き容量を確認してください。
- フラッシュ充電中は撮影できません。
- レンズが正しく取り付けられていません。正しく取り付けてください。
- [セルフタイマー]が働いています。
[254] よくある質問トラブルを解決する静止画/動画を撮る撮影に時間がかかる
- ノイズ軽減処理機能が働いています。故障ではありません。
- RAWモードで撮影しています。RAWモードでの撮影はデータ量が大きいため、撮影に多少時間がかかる場合があります。
- オートHDR処理中です。
- 重ね合わせ撮影をしています。
[255] よくある質問トラブルを解決する静止画/動画を撮るピント(フォーカス)が合わない
- 被写体が近すぎるためです。レンズの最短撮影距離を確認してください。
- 光量が不足しています。
- オートフォーカスの苦手な被写体を撮ろうとしています。[フレキシブルスポット]またはマニュアルフォーカス撮影を行ってください。
[256] よくある質問トラブルを解決する静止画/動画を撮るズームできない
- スイングパノラマ撮影時は、ズームできません。
- 以下の場合は、光学ズーム以外のズームは使えません。
- スマイルシャッター中
- [自分撮り]のとき
-
[
 画質] が[RAW] または[RAW+JPEG] のとき
画質] が[RAW] または[RAW+JPEG] のとき
[257] よくある質問トラブルを解決する静止画/動画を撮るフラッシュ撮影ができない
- フラッシュ発光部を上げてください。
- 以下の場合は、フラッシュ撮影できません。
- シーンセレクションの[人物ブレ軽減]、[夜景]、[手持ち夜景]が選ばれているとき
- スイングパノラマ撮影時
- 動画撮影時
[258] よくある質問トラブルを解決する静止画/動画を撮るフラッシュ撮影した画像に、ぼんやりとした白く丸い点が写っている
- 空気中の粒子(ほこり、花粉など)がフラッシュの強い光に反射して写りこんだためです。故障ではありません。
[259] よくある質問トラブルを解決する静止画/動画を撮る撮影日時がモニターに表示されない
- 撮影時には、日付は表示されません。再生時のみ表示されます。
[260] よくある質問トラブルを解決する静止画/動画を撮る正しい撮影日時が記録されない
- 日付・時刻を合わせてください
- [エリア設定]で現在地と異なる場所が設定されています。設定し直してください。
[261] よくある質問トラブルを解決する静止画/動画を撮る 絞り値、シャッタースピードが点滅する
- 被写体が明るすぎる、または暗すぎるため、本機の調整の範囲を超えています。設定し直してください。
[262] よくある質問トラブルを解決する静止画/動画を撮る画像の色が正しくない
- [ホワイトバランス]を調整してください。
- [ピクチャーエフェクト]が設定されています。[切]にしてください。
- [設定リセット]を実行すると、お買い上げ時の設定に戻すことができます。
[263] よくある質問トラブルを解決する静止画/動画を撮る暗い場所でモニターを見ると画像にノイズが目立つ
- 暗い場所でも確認できるように、モニターを一時的に明るくする機能が働いています。撮影される画像には影響ありません。
[264] よくある質問トラブルを解決する静止画/動画を撮る被写体の目が赤く写る
- [赤目軽減発光]を[入]にしてください。
- 被写体に近づいてフラッシュ撮影距離内で撮影してください。
- 室内を明るくして撮影してください。
[265] よくある質問トラブルを解決する静止画/動画を撮るモニターに点が現れて消えない
- 故障ではありません。これらの点は記録されません。
[266] よくある質問トラブルを解決する静止画/動画を撮る連写できない
- メモリーカードの容量がいっぱいです。不要な画像を削除してください。
- バッテリーの残量が足りません。充電されたバッテリーを取り付けてください。
[267] よくある質問トラブルを解決する静止画/動画を撮る画像が白っぽくなる(フレア)/光のにじみが現れる(ゴースト)
- 強い光源にカメラを向けるとレンズに余分な光が入ることで画像が白っぽくなったり(フレア)、光のにじみが現れたり(ゴースト)することがありますが故障ではありません。
ズームレンズ使用時は、レンズフードを取り付けてください。
また、強い光源に向けないように構図を工夫して撮影してください。
[268] よくある質問トラブルを解決する静止画/動画を撮る画像の隅が暗くなる
- フィルターやフードをご使用の場合は、いったん取りはずしてお試しください。フィルターの厚みやフードの不適切な取り付けにより、画像にフィルターやフードが写り込むことがあります。また、レンズの光学的な特性により、画像周辺部が暗く写る場合(光量低下)があります。この場合は[周辺光量補正]機能を使用することをおすすめします。
[269] よくある質問トラブルを解決する静止画/動画を撮る画像がブレる
- [手ブレ補正]が[入]になっているか確認してください。
- 暗所では、手ブレ補正が効きにくくなります。シャッタースピードが遅くなるので、三脚またはフラッシュの使用をおすすめします。[シーンセレクション]の[手持ち夜景]、[人物ブレ軽減]も効果的です。
[270] よくある質問トラブルを解決する静止画/動画を撮る少し時間が経つと液晶モニターが暗くなる
- 操作しない状態が一定時間続くと、省電力状態(パワーセーブ)になります。シャッターボタンを半押しするなどの操作をすれば、パワーセーブは解除されます。
[271] よくある質問トラブルを解決する静止画/動画を撮るフラッシュの充電時間が長い
- 短時間に連続してフラッシュを発光させています。連続してフラッシュを発光すると、フラッシュ部が熱くなるのを防ぐため、通常より充電時間が長くなることがあります。
[272] よくある質問トラブルを解決する画像を見る再生できない
- メモリーカードが奥まで挿入されているか確認してください。
- パソコンでフォルダー/ファイルの名前を変更したためです。
- パソコンで加工した画像や他機で撮影した画像は、本機での再生は保証いたしません。
- USBモードになっています。USB接続を終了してください。
- パソコン内の画像を本機で再生するにはPlayMemories Homeをご使用ください。
[273] よくある質問トラブルを解決する画像を見る撮影日時が表示されない
- 情報表示なしの設定になっています。コントロールホイールの DISP(画面表示切換)を押して情報を表示してください。
[274] よくある質問トラブルを解決する画像を見る削除できない
- 画像のプロテクトを解除してください。
[275] よくある質問トラブルを解決する画像を見る誤って消してしまった
- 一度削除した画像は元に戻せません。誤消去を防止したい画像には、あらかじめプロテクトをかけてください。
[276] よくある質問トラブルを解決する画像を見るDPOF指定マークが付かない
- RAW画像にはDPOF指定マークを付けられません。
[277] よくある質問トラブルを解決するWi-Fi接続したい無線アクセスポイントが表示されない
- 電波状況によって無線アクセスポイントがカメラに表示されない場合があります。カメラと無線アクセスポイントを近づけてください。
- 無線アクセスポイントの設定によっては、カメラに無線アクセスポイントが表示されない場合があります。無線アクセスポイントの取扱説明書をご確認ください。
[278] よくある質問トラブルを解決するWi-Fi[アクセスポイント簡単登録]ができない
- 無線アクセスポイントの設定によっては、[アクセスポイント簡単登録]ができない場合があります。無線アクセスポイントのSSIDとパスワードをご確認のうえ、[アクセスポイント手動登録]を行ってください。
[279] よくある質問トラブルを解決するWi-Fi[パソコン保存]が途中で終了してしまう
- バッテリー残量が少ない場合は、[パソコン保存]が途中で終了する場合があります。バッテリーを充電してから行ってください。
[280] よくある質問トラブルを解決するWi-Fi動画がスマートフォンに転送できない
- XAVC S動画は転送できません。
- AVCHD動画は転送できません。[
 記録方式]を[MP4]にして動画を撮影してください。
記録方式]を[MP4]にして動画を撮影してください。
[281] よくある質問トラブルを解決するWi-Fi [スマートリモコン内蔵版]、[スマートフォン転送]が途中で終了してしまう
- バッテリー残量が少ない場合は、[スマートリモコン内蔵版]、[スマートフォン転送]が途中で終了する場合があります。バッテリーを充電してから行ってください。
[282] よくある質問トラブルを解決するWi-Fi [スマートリモコン内蔵版]での撮影画面がなめらかに表示されない、接続が切れてしまう
- 電波状況によっては、カメラとスマートフォンの通信が正しく行えない場合があります。カメラとスマートフォンの距離を近づけて使用してください。
[283] よくある質問トラブルを解決するWi-Fiワンタッチ接続(NFC)が使えない
- スマートフォン側の
 、または
、または と本機の
と本機の ができるだけ近づくように、対応機器の位置を変えてください。それでも反応しない場合は、スマートフォンの位置を数ミリずらすか、スマートフォンをいったん本機から離して10秒以上待ってから再度タッチしてください。
ができるだけ近づくように、対応機器の位置を変えてください。それでも反応しない場合は、スマートフォンの位置を数ミリずらすか、スマートフォンをいったん本機から離して10秒以上待ってから再度タッチしてください。 - [飛行機モード]が[入]になっています。[飛行機モード]を[切]にしてください。
- スマートフォンが通信できる状態になっているか確認してください。詳しくは、スマートフォンの取扱説明書をご覧ください。
- スマートフォン以外の金属製のものを
 付近に近づけないでください。
付近に近づけないでください。 - 2つ以上のスマートフォンを同時に本機にタッチしないでください。
- スマートフォンで別のNFC機能を使用するアプリを起動している場合は、アプリを終了してください。
[284] よくある質問トラブルを解決するパソコン本機がパソコンに認識されない
- [USB接続]を[マスストレージ]にしてください。
- 接続には、マイクロUSBケーブル(付属)をお使いください。
- 一度パソコンと本機からUSBケーブルを抜いて、再びしっかりと差し込んでください。
- パソコンのUSB端子に、本機/キーボード/マウス以外の機器が接続されているときは、取りはずしてください。
- USBハブ経由などでなく、本機とパソコンを直接接続してください。
[285] よくある質問トラブルを解決するパソコン画像を取り込めない
- 本機とパソコンを正しくUSB接続してください。
- パソコンでフォーマットしたメモリーカードで撮影した場合、画像をパソコンへ取り込めないことがあります。本機でフォーマットしたメモリーカードで撮影してください。
[286] よくある質問トラブルを解決するパソコン動画を再生すると画像や音が途切れる
- メモリーカードから直接再生すると、画像や音が途切れます。PlayMemories Homeで画像を取り込んでファイルを再生してください。
[287] よくある質問トラブルを解決するパソコンパソコンから書き出した画像ファイルが本機で見られない
- パソコン内の画像を本機内のメモリーカードに取り込んで再生するには、PlayMemories Homeをご使用ください。
[288] よくある質問トラブルを解決するメモリーカード誤ってフォーマットしてしまった
- フォーマットすると、メモリーカード内のデータはすべて削除され、元に戻せません。
[289] よくある質問トラブルを解決するプリントするプリントできない
- RAW画像はプリントできません。RAW画像をプリントするには、「Image Data Converter」でJPEG画像に変換してください。
[290] よくある質問トラブルを解決するプリントする画像の色合いがおかしい
- Adobe RGBで撮影した画像を、Adobe RGB(DCF2.0/Exif2.21)に対応していないsRGB環境下のプリンターで印刷すると、低彩度な画像になります。
[291] よくある質問トラブルを解決するプリントする両端が切れてプリントされる
- プリンターによっては、画像の上下左右が切れることがあります。特に[
 横縦比]が[16:9]のときは、左右が大きく切れることがあります。
横縦比]が[16:9]のときは、左右が大きく切れることがあります。 - お手持ちのプリンターでプリントする場合は、あらかじめトリミングやふちなしプリント機能を解除しておいてください。機能の有無は、プリンターのメーカーにお問い合わせください。
- お店でプリントする場合は、画像の両端が切れないようにプリントできるかどうか、あらかじめお店にお問い合わせください。
[292] よくある質問トラブルを解決するプリントする日付を入れてプリントできない
- [プリント指定]の[印刷設定]で、日付を入れて印刷できます。
- お使いのプリンターやソフトウェアがExif情報を認識できれば、日付を入れてプリントできます。対応の有無は、各メーカーにお問い合わせください。
- PlayMemories Homeを使うと、日付を記録せずに撮影した静止画にも日付挿入できます。
- お店でプリントするときは、日付挿入を希望すれば、日付を入れてプリントできます。
[293] よくある質問トラブルを解決するその他レンズがくもる
- 結露しています。電源を切って約1時間そのままにしてからお使いください。
[294] よくある質問トラブルを解決するその他長時間使用すると、本機が熱くなる
- 故障ではありません。電源を切って少し放置してください。
[295] よくある質問トラブルを解決するその他電源を入れると、時刻設定画面が表示される
- 日付/時刻を設定し直してください。
- 内蔵の充電式バックアップ電池が放電しています。充電したバッテリーを入れ、電源を切ったまま24時間以上放置してください。
[296] よくある質問トラブルを解決するその他撮影残り画像数が減らなかったり、一度に2枚減ったりする
- JPEG画像は、画像によって圧縮率や圧縮後のファイルサイズが変わるためです。
[297] よくある質問トラブルを解決するその他本機が正常に作動しない
- 本機の電源を切ってバッテリーを一度取り出し、入れ直してください。温度が上がっているときは、いったんバッテリーを取りはずし、本機の温度が下がってからこれらの処置を行ってください。
- ACアダプターAC-PW20(別売)使用時は、一度電源コードを抜いて、電源を入れ直してください。 それでも直らない場合や何度も繰り返す場合は故障ですので、お買い上げ店または相談窓口にお問い合わせください。
[298] よくある質問トラブルを解決するその他画面に「--E-」が表示される
- メモリーカードを一度取り出し、入れ直してください。それでも直らない場合は、メモリーカードをフォーマットしてください。
[299] よくある質問トラブルを解決するその他タッチパネルのボタンが操作できない/正しく操作できない
- 市販の保護フィルムを貼ると反応しないことがあります。
- 操作したい場所とは別の場所を触っていると、うまく操作できないことがあります。
- タッチパネルで操作できない画面もあります。その場合は、コントロールホイールなどのボタンで操作してください。
[300] よくある質問トラブルを解決するその他タッチ操作ができない
- [タッチ操作]が[入]になっているかご確認ください。
- メニュー画面や再生画面のタッチ操作は行えません。
- デジタルズーム中はタッチシャッターやタッチフォーカスは行えません。光学ズーム範囲で使用できます。
- 本機のタッチパネルは感圧式ではないため、爪やボールペンでは操作できないことがあります。
- モニターに水滴がついていたり、濡れた指でモニターにタッチすると、操作できないことがあります。本機の電源を切ってから、柔らかい布で水滴を拭き取ってください。
[301] よくある質問メッセージ表示一覧メッセージ表示一覧警告表示
エリア/日付/時刻を設定してください
- エリアと日付、時刻を設定してください。長時間使用していない場合は内蔵の充電式バックアップ電池を充電してください。
このメモリーカードは使えません フォーマットしますか?
- パソコンでフォーマットを行ったため、ファイルシステムが変更されています。[実行]を選んでフォーマットを行ってください。本機で使用できるようになりますが、カード内のデータはすべて削除されます。また、フォーマットに多少時間がかかることがあります。それでもメッセージが出る場合は、カードを交換してください。
メモリーカードエラー
- 本機では使えないカードが入っています。
- フォーマットに失敗しています。再度フォーマットを実行してください。
メモリーカードが正しく読めません メモリーカードを入れ直してください
- 本機では使えないメモリーカードが入っています。
- メモリーカードが壊れています。
- メモリーカード端子が汚れています。
このメモリーカードは 正常に記録・再生できない可能性が あります
- 本機では使えないメモリーカードが入っています。
ノイズリダクション実行中
- ノイズリダクションが機能した場合、ノイズ軽減処理を行います。この間は次の撮影はできません。
表示できない画像です
- 他のカメラで撮影した画像や、パソコンで画像を加工した場合は表示できないことがあります。
レンズを認識できません 正しく装着してください
- レンズが取り付けられていない、または正しく装着されていません。レンズが付いているのにメッセージが表示される場合は、一度レンズをはずし、再度取り付けてください。また頻繁にメッセージが表示される場合は、レンズとカメラの接点端子に汚れがないかご確認ください。
- 天体望遠鏡などにカメラを取り付ける場合は、[レンズなしレリーズ]を[許可]にしてください。
- 手ブレ補正機能が作動していません。そのまま撮影できますが、手ブレ補正は機能しません。電源スイッチをいったん「OFF」にして、再度「ON」にしてください。それでも表示される場合は、お買い上げ店または相談窓口にお問い合わせください。
- 電動沈胴レンズが沈胴状態となっています。本機の電源を切ってバッテリーを一度取り出し、入れ直してください。
DPOF指定できません
- RAW画像をDPOF指定しようとしています。
しばらく使用できません カメラの温度が下がるまで お待ちください
- 連続撮影したため、本機の温度が上がっています。本機の電源を切って、本機の温度が下がり再び撮影可能になるのを待ってから撮影してください。

- 長時間撮影したため、本機の温度が上がっています。撮影を終了してください。
この動画記録方式では 撮影できません
- [
 記録方式]を[MP4]にしてください。
記録方式]を[MP4]にしてください。

- 本機で日付を管理できる枚数を超えています。

- 本機の管理ファイルへの記録ができません。すべての画像をパソコンに取り込み、メモリーカードを修復してください。
管理ファイルエラー
- 管理ファイルに何らかの異常が発生しています。[セットアップ]から[管理ファイル修復]を行ってください。
システムエラー
カメラエラー 電源を入れなおしてください
- バッテリーを一度取り出し、入れ直してください。何度も繰り返す場合は相談窓口にお問い合わせください。
拡大できません
回転できない画像です
- 他のカメラで撮影した画像は、拡大/回転できないことがあります。
[302] よくある質問苦手なシーン苦手なシーン苦手なシーン
本機に搭載している撮影モードは、状況によっては機能を充分に発揮できない場合があります。
下記のシーンに当てはまっている場合は、構図を変えたり撮影モードを変えたりして撮影してみましょう。
暗いシーン
- スイングパノラマ
- ロックオンAF
明るすぎるシーン
- ロックオンAF
明るさが変わるシーン
- ロックオンAF
ちらつきのある光源がある場合
- スイングパノラマ
被写体とカメラの距離が近すぎる
- スイングパノラマ
動きの大きな被写体または動きの速すぎる被写体
- プレミアムおまかせオート
- スイングパノラマ
- オートHDR
- ロックオンAF
小さすぎる被写体または大きすぎる被写体
- スイングパノラマ
- ロックオンAF
空や砂浜など、似たような模様が続く被写体
- スイングパノラマ
- プレミアムおまかせオート
滝など、常に模様が変化する場合
- スイングパノラマ
- プレミアムおまかせオート
