사용 방법
사용하기 전에
각 부의 명칭
- 카메라와 부속품 확인하기 [1]
- 각 부의 명칭 [2]
- 부품 식별 렌즈 E PZ 16–50 mm F3.5–5.6 OSS (ILCE-5100L/ILCE-5100Y에 부속) [3]
- 부품 식별 렌즈 E 55-210 mm F4.5-6.3 OSS (ILCE-5100Y에 부속) [4]
아이콘 및 지시등
끈 사용하기
내장 카메라 설명서
카메라 준비하기
배터리 팩 충전하기
- 배터리 팩이 카메라에 들어있는 동안 충전하기 [10]
- 컴퓨터에 연결해서 충전하기 [11]
- 카메라에 배터리 팩 넣기 [12]
- 배터리 팩을 사용한 배터리 작동 시간 및 촬영/재생할 수 있는 이미지 매수 [13]
- 전원 콘센트로부터 전원 공급하기 [14]
- 배터리 팩 제거하기 [15]
메모리 카드 (별매) 넣기
렌즈 부착하기
날짜 및 시각 설정하기
조작 방법 확인
조작 방법 확인
촬영
정지 이미지/동영상 촬영
촬영 모드 선택
- 촬영 모드 목록 [28]
- 인텔리전트 자동 [29]
- 프리미엄 자동 [30]
- 장면 인식에 관하여 [31]
- 자동 촬영의 이점 [32]
- 프로그램 자동 [33]
- 스위프 파노라마 [34]
- 장면 선택 [35]
- 셔터 우선 [36]
- 조리개 우선 [37]
- 수동 노출 [38]
- BULB [39]
- 동영상 [40]
촬영 기능 사용
줌 사용하기
플래시 사용하기
화면 표시 모드 선택
정지 이미지 크기/화질 선택
초점 조절
- 초점 모드 [54]
- 초점 영역 [55]
- 초점 면 위상 검출 AF [56]
- 중앙 Lock-on AF [57]
- 초점 고정 [58]
- 수동 초점 [59]
- 직접 수동 초점 (DMF) [60]
- MF 도우미 (정지 이미지) [61]
- 초점부분확대 [62]
- 초점 확대 시간 [63]
- 피킹 레벨 [64]
- 피킹 색상 [65]
- 사전-AF (정지 이미지) [66]
- AF/MF 제어 [67]
- AF 보조광 (정지 이미지) [68]
- AF 미세 조정 [69]
- 연속 AF 영역 표시 [70]
- AF 켬 [71]
- Eye AF [72]
- AF 구동 속도 (동영상) [73]
- AF 추적 감도 (동영상) [74]
- 피사체까지의 정확한 거리 측정하기 [75]
노출 조절
드라이브 모드 (연속 촬영/셀프타이머) 선택
화면을 보면서 자신의 사진 찍기
ISO 감도 선택
밝기 또는 콘트라스트 보정
색조 조절
효과 모드 선택
동영상 촬영
- 동영상 기록 형식 [99]
- 파일 형식 (동영상) [100]
- 녹화 설정 (동영상) [101]
- 듀얼 비디오 녹화 [102]
- 표시 보기 [103]
- 표시 설정 [104]
- 오디오 녹음 [105]
- 바람 소리 감소 [106]
- 자동 저속 셔터 (동영상) [107]
- MOVIE 버튼 [108]
편리한 사용을 위한 촬영 기능 사용자 정의
본 제품의 기타 기능 설정
- 독창적인 사진 [115]
- 미소/얼굴 인식 [116]
- 소프트 스킨 효과 (정지 이미지) [117]
- 얼굴 등록 (새로 등록) [118]
- 얼굴 등록 (순서 변경) [119]
- 얼굴 등록 (삭제) [120]
- 적목 현상 감소 [121]
- 자동 프레이밍 (정지 이미지) [122]
- SteadyShot [123]
- 고감도 ISO NR (정지 이미지) [124]
- 색 공간 (정지 이미지) [125]
- 눈금표시 [126]
- 자동 리뷰 [127]
- Live View 표시 [128]
- 렌즈 없이 촬영 [129]
- 자동 이미지 추출 [130]
- 음영 보정 [131]
- 색수차 보정 [132]
- 왜곡 보정 [133]
- 조리개 미리보기 [134]
- 촬영 결과 미리보기 [135]
터치 패널을 사용한 촬영
- 터치 조작을 통한 정지 이미지 촬영 (터치 셔터) [136]
- 터치 조작을 통한 자신의 사진 촬영 (셀프카메라/타이머) [137]
- 터치 조작을 통한 초점 조절 (터치 초점) (정지 이미지) [138]
- 터치 조작을 통한 초점 조절 (터치 초점) (동영상) [139]
보기
정지 이미지 보기
이미지 삭제
동영상 재생
파노라마 이미지 보기
인쇄
보기 기능 사용하기
TV로 이미지 보기
설정 변경
설정 메뉴
- 모니터 밝기 [157]
- 음량 설정 [158]
- 오디오 신호 [159]
- 업로드 기능 설정(Eye-Fi) [160]
- 타일 메뉴 [161]
- 삭제 확인 [162]
- 절전 시작 시간 [163]
- PAL/NTSC 선택기 [164]
- 데모 모드 [165]
- HDMI 해상도 [166]
- HDMI 제어 [167]
- HDMI 정보 표시 [168]
- USB 연결 [169]
- USB LUN 설정 [170]
- 언어 [171]
- 날짜/시간 설정 [172]
- 지역 설정 [173]
- 포맷 [174]
- 파일 번호 [175]
- REC 폴더 선택 [176]
- 새 폴더 [177]
- 폴더명 [178]
- 이미지 DB 복원 [179]
- 미디어 정보 표시 [180]
- 버전 [181]
- 인증 로고 (해외 모델만 해당) [182]
- 설정 리셋 [183]
Wi-Fi 기능 사용
본 제품과 스마트폰의 연결
- PlayMemories Mobile [184]
- 본 제품에 Android 스마트폰 연결하기 [185]
- iPhone 또는 iPad에 제품 연결하기 [186]
- [원터치(NFC)]를 사용해서 애플리케이션 호출하기 [187]
스마트폰을 사용한 본 제품의 제어
스마트폰으로 이미지 전송
컴퓨터로 이미지 전송
TV로 이미지 전송
Wi-Fi 기능 설정 변경
- 비행기 모드 [194]
- WPS 푸시 [195]
- 액세스 지점 설정 [196]
- 장치 이름 편집 [197]
- MAC 주소 표시 [198]
- SSID/PW 재설정 [199]
- 네트워크 설정 리셋 [200]
제품에 애플리케이션 추가
PlayMemories Camera Apps
애플리케이션 설치
애플리케이션 시작
애플리케이션 관리
컴퓨터에서 보기
권장 컴퓨터 환경
소프트웨어 사용하기
- PlayMemories Home [211]
- PlayMemories Home 설치하기 [212]
- Mac 컴퓨터용 소프트웨어 [213]
- "Image Data Converter" [214]
- "Image Data Converter" 설치하기 [215]
- "Image Data Converter 사용설명서" 열기 [216]
- "Remote Camera Control" [217]
- "Remote Camera Control" 설치하기 [218]
- Remote Camera Control의 도움말 참조하기 [219]
본 제품과 컴퓨터의 연결
동영상 디스크 작성
사전 주의 사항/본 제품
사전 주의 사항
본 제품의 청소
기록 가능 정지 이미지 수 및 기록 가능 동영상 시간
해외에서 본 제품 사용하기
그 밖의 정보
- 마운트 어댑터 [238]
- LA-EA1 마운트 어댑터 [239]
- LA-EA2 마운트 어댑터 [240]
- LA-EA3 마운트 어댑터 [241]
- LA-EA4 마운트 어댑터 [242]
- AVCHD 형식 [243]
- 라이센스 [244]
상표
문제 해결
문제가 발생했을 때는
문제가 발생했을 때는
문제 해결
배터릭 팩 및 전원
- 제품에 배터리 팩을 삽입할 수 없다. [247]
- 제품의 전원이 켜지지 않는다. [248]
- 전원이 갑자기 꺼진다. [249]
- 제품이 뜨거워진다. [250]
- 배터리 잔량이 틀리게 표시된다. [251]
- 배터리 팩 충전 시에 제품의 충전 램프가 점멸한다. [252]
- 카메라에 들어있는 배터리 팩이 충전되지 않는다. [253]
- 배터리 팩이 충전되어 있지 않습니다. [254]
정지 이미지/동영상 촬영
- 이미지를 기록할 수 없다. [255]
- 기록에 시간이 오래 걸린다. [256]
- 이미지에 초점이 맞지 않는다. [257]
- 줌이 작동하지 않는다. [258]
- 플래시가 작동하지 않는다. [259]
- 플래시를 사용해서 촬영한 이미지에 흐릿한 백색의 원형 점이 보인다. [260]
- 화면에 촬영 날짜와 시각이 표시되지 않는다. [261]
- 날짜와 시각이 틀리게 기록된다. [262]
- 조리개 값 및/또는 셔터 속도가 점멸합니다. [263]
- 이미지의 색상이 바르게 표시되지 않는다. [264]
- 어두운 곳에서 화면을 보면 이미지에 노이즈가 나타난다. [265]
- 피사체의 눈이 [266]
- 화면에 점이 나타나서 사라지지 않는다. [267]
- 연속으로 이미지를 촬영할 수 없습니다. [268]
- 이미지가 약간 하얗게 나타난다 (플레어)./이미지에 빛이 흐릿하게 나타난다 (고스트). [269]
- 사진의 모서리가 너무 어둡게 나온다. [270]
- 이미지가 흐리게 나타난다. [271]
- 일정 시간이 경과하면 LCD 스크린이 어두워진다. [272]
- 플래시의 충전에 시간이 너무 오래 걸린다. [273]
이미지 보기
- 이미지를 재생할 수 없다. [274]
- 날짜와 시각은 표시되지 않습니다. [275]
- 이미지를 삭제할 수 없다. [276]
- 실수로 이미지를 삭제하였다. [277]
- DPOF 마크를 표시할 수 없다. [278]
Wi-Fi
- 연결할 무선 액세스 포인트를 찾을 수 없다. [279]
- [WPS 푸시]가 작동하지 않는다. [280]
- [컴퓨터로 보내기]가 도중에 취소됩니다. [281]
- 동영상은 스마트폰으로 전송할 수 없습니다. [282]
- [스마트 리모컨 내장] 또는 [스마트폰으로 보내기]가 도중에 취소된다. [283]
- [스마트 리모컨 내장]용 촬영 화면이 매끄럽게 표시되지 않는다./본 제품과 스마트폰의 연결이 끊어진다. [284]
- 원터치 연결 (NFC)은 사용할 수 없습니다. [285]
컴퓨터
- 컴퓨터가 본 제품을 인식하지 못한다. [286]
- 이미지를 가져올 수 없다. [287]
- 컴퓨터에서 동영상을 볼 때 노이즈로 인해 이미지와 사운드가 끊어진다. [288]
- 컴퓨터로부터 전송한 이미지는 본 제품에서 볼 수 없습니다. [289]
메모리 카드
인쇄
- 이미지를 인쇄할 수 없다. [291]
- 이미지의 색상이 부자연스럽다. [292]
- 이미지의 양쪽 가장자리가 잘려서 인쇄된다. [293]
- 이미지에 날짜를 삽입해서 인쇄할 수 없다. [294]
기타
- 렌즈가 뿌옇게 된다. [295]
- 장시간 제품을 사용하면 제품이 따뜻해집니다. [296]
- 제품의 전원을 켜면 시계 설정 화면이 나타난다. [297]
- 기록할 수 있는 이미지 수가 줄어들지 않거나 한 번에 두 장씩 줄어든다. [298]
- 제품이 제대로 작동하지 않는다. [299]
- 화면에 "--E-"가 표시된다. [300]
- 터치 패널 상의 버튼이 제대로 작동하지 않거나 전혀 작동하지 않는다. [301]
- 터치 조작을 수행할 수 없다. [302]
메시지
메시지
본 제품을 다루기 어려운 상황
본 제품을 다루기 어려운 상황
[1] 사용 방법사용하기 전에각 부의 명칭카메라와 부속품 확인하기
먼저 사용하는 카메라의 모델명을 확인하여 주십시오. 부속 액세서리는 모델에 따라 다릅니다.
괄호 안의 숫자는 개수를 나타냅니다.
모든 모델에 부속:
- 카메라 (1)
- NP-FW50 충전식 배터리 팩 (1)

- 마이크로 USB 케이블 (1)
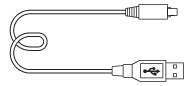
- AC-UB10C/UB10D AC 어댑터 (1)
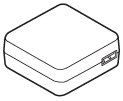
- 어깨 끈 (1)
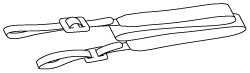
- 사용설명서 (1)
- Wi-Fi Connection/One-touch (NFC) Guide (1)
ILCE-5100
- 몸체 캡 (1) (카메라에 부착되어 있음)
ILCE-5100L
- E16-50 mm 줌 렌즈 (1) (카메라에 부착되어 있음)/전면 렌즈 캡 (1) (렌즈에 부착되어 있음)
ILCE-5100Y
- E16-50 mm 줌 렌즈 (1) (카메라에 부착되어 있음)/전면 렌즈 캡 (1) (렌즈에 부착되어 있음)
- E55-210 mm 줌 렌즈 (1)/전면 렌즈 캡 (1)/뒤쪽 렌즈 캡 (1)/렌즈 후드 (1)
[2] 사용 방법사용하기 전에각 부의 명칭각 부의 명칭

렌즈를 제거했을 때

- 셔터 버튼
- ON/OFF (전원) 스위치
- 어깨 끈용 고리
 (N 마크)
(N 마크)- NFC 기능이 장착된 스마트폰에 카메라를 연결할 때 마크를 접촉시켜 주십시오.
- NFC (Near Field Communication)는 근거리 무선 통신 기술의 국제 표준입니다.
- 촬영 시: W/T (줌) 레버
재생 시: (인덱스) 레버/
(인덱스) 레버/ (재생 줌) 레버
(재생 줌) 레버 - AF 보조광/셀프타이머 램프
 이미지 센서 위치 표시
이미지 센서 위치 표시- 플래시
 (플래시 팝업) 버튼을 눌러서 플래시를 사용하여 주십시오.
(플래시 팝업) 버튼을 눌러서 플래시를 사용하여 주십시오.
- 마이크*
- 렌즈
- 렌즈 분리 버튼
- 마운트
- 이미지 센서**
- 렌즈 접점**
*동영상 촬영 중에 이 부분을 가리지 마십시오.
** 이 부분을 직접 건드리지 마십시오.

- 모니터/터치 패널
- 모니터를 보기 쉬운 각도로 조절해서 위치에 관계 없이 촬영할 수 있습니다.
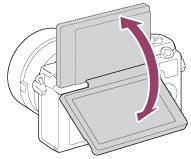
- 모니터를 보기 쉬운 각도로 조절해서 위치에 관계 없이 촬영할 수 있습니다.
 (플래시 팝업) 버튼
(플래시 팝업) 버튼- 다기능 / 마이크로 USB 단자 커버
- 메모리 카드/단자 커버
- 액세스 램프
- Wi-Fi 센서 (내장)
- MOVIE (동영상) 버튼
- MENU 버튼
- 조작 휠
- ? (카메라 내장 설명서) 버튼/
 (삭제) 버튼
(삭제) 버튼  (재생) 버튼
(재생) 버튼- 다기능/마이크로 USB 단자
- 마이크로 USB 대응 장치를 지원합니다.
- 충전 램프
- 메모리 카드 슬롯
- HDMI 마이크로 잭
*다기능/마이크로 USB 단자에 대응하는 액세서리에 관한 자세한 사항은 Sony 웹사이트를 방문하거나 가까운 Sony 대리점 또는 지역 공인 Sony 서비스센터에 문의하여 주십시오.
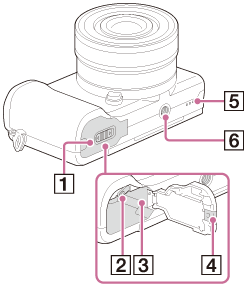
- 배터리 커버
- 배터리 고정 레버
- 배터리 삽입 슬롯
- 연결 판 커버
- AC-PW20 (별매) 사용 시에 이것을 사용합니다. 연결 플레이트를 배터리 수납부에 넣은 다음에 아래 그림과 같이 코드가 연결 판 커버를 통과하도록 하여 주십시오.

- 커버를 닫을 때 코드가 끼지 않도록 하여 주십시오.
- AC-PW20 (별매) 사용 시에 이것을 사용합니다. 연결 플레이트를 배터리 수납부에 넣은 다음에 아래 그림과 같이 코드가 연결 판 커버를 통과하도록 하여 주십시오.
- 스피커
- 삼각대 소켓 구멍
- 길이가 5.5 mm 미만인 나사로 삼각대를 사용하여 주십시오. 그렇지 않으면 카메라를 단단하게 고정시킬 수 없으며 경우에 따라서는 카메라가 손상될 수 있습니다.
[3] 사용 방법사용하기 전에각 부의 명칭부품 식별 렌즈 E PZ 16–50 mm F3.5–5.6 OSS (ILCE-5100L/ILCE-5100Y에 부속)

- 줌 / 초점 링
- 줌 레버
- 마운트 색인
- 렌즈 접점*
* 이 부분을 직접 건드리지 마십시오.
[4] 사용 방법사용하기 전에각 부의 명칭부품 식별 렌즈 E 55-210 mm F4.5-6.3 OSS (ILCE-5100Y에 부속)
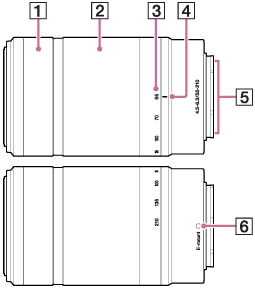
- 초점 링
- 줌 링
- 초점 거리 눈금
- 초점 거리 색인
- 렌즈 접점*
- 마운트 색인
* 이 부분을 직접 건드리지 마십시오.
[5] 사용 방법사용하기 전에아이콘 및 지시등화면 상의 아이콘 목록
아래에 보이는 표시 내용 및 위치는 단지 가이드라인으로 실제 표시와 다를 수 있습니다.
촬영 모드 아이콘 목록
![]()
보기 모드 아이콘 목록
![]()
-

 P P* A S M
P P* A S M





- 촬영 모드
 NO CARD
NO CARD





- 메모리 카드/업로드 상태












- 장면 인식 아이콘









- 장면 선택
- 100
- 남은 기록 가능 이미지 수


- 정지 이미지 종횡비
- 24M / 20M / 12M / 10M / 6.0M / 5.1M
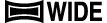

- 정지 이미지 크기




- 정지 이미지 화질







- 동영상 프레임 속도






- 동영상 이미지 크기

- NFC 활성화

- 배터리 잔량

- 배터리 잔량 경고

- 플래시 충전 중

- AF 보조광


 자동 프레이밍
자동 프레이밍


- SteadyShot


- 카메라 흔들림 경고

- 비행기 모드

- 동영상 오디오 기록 없음

- 바람 소리 감소

- 과열 경고


- 데이터베이스 파일 참/데이터베이스 파일 에러

- 설정 효과 끔



- 스마트 줌/
 선명한 이미지 줌/디지털 줌
선명한 이미지 줌/디지털 줌

- 스팟 측광 영역





- 보기 모드
- 100-0003
- 폴더-파일 번호



- 동영상 촬영 모드

- 보호
- DPOF
- DPOF 설정



- 듀얼 비디오 녹화

- PC 원격

- 터치 셔터 아이콘

- 터치 조작을 사용할 수 있게 됩니다


- 터치 초점 끔
-








- 드라이브 모드

- 셀프카메라/타이머



- 측광 모드






- 플래시 모드/적안 감쇄
 ±0.0
±0.0- 플래시 보정





- 초점 모드








- 초점 영역











 7500K A5 G5
7500K A5 G5- 화이트 밸런스



- DRO/자동 HDR






- 미소/얼굴 인식







- 마이 스타일




 소프트 스킨 효과
소프트 스킨 효과


















- 사진 효과
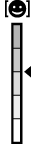
스마일 검출 감도 지시등 -
 촬영 모드 전환
촬영 모드 전환- 촬영 모드 전환을 위한 안내 표시
 Lock-on AF
Lock-on AF- 가운데 버튼 고정 AF용 안내 표시
- REC 0:12
- 동영상 촬영 시간 (분:초)



- 조작 휠 기능 (P*: 프로그램 시프트, Av: 조리개, Tv: 셔터 속도)



- 초점
- 1/250
- 셔터 속도
- F3.5
- 조리개 값
 ±0.0
±0.0- 수동 측광
 ±0.0
±0.0- 노출 보정
- ISO400
- ISO 감도

- AE 고정

- 셔터 속도 지시등

- 조리개 지시등

- 히스토그램


- 사진 효과 에러

- 자동 HDR 이미지 경고
- 2014-1-1
10:37AM - 촬영일
- 3/7
- 보기 모드에서의 파일 번호/이미지 수
[6] 사용 방법사용하기 전에아이콘 및 지시등초점 범위 파인더 프레임 목록
초점 범위 파인더 프레임은 촬영 모드에 따라 다음과 같이 달라집니다.
콘트라스트 AF 또는 초점 면 위상 검출 AF 모드 사용 시
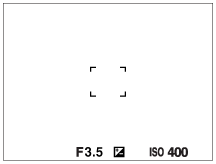
초점 면 위상 검출 AF 모드 사용 시
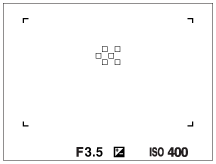
- [초점 영역]이 [와이드] 또는 [존]으로 설정되어 있을 때 움직이는 피사체를 겨냥하면 초점 범위 파인더 프레임이 위와 같이 표시되는 경우가 있습니다.
모니터의 전체 범위를 토대로 자동으로 초점이 맞춰졌을 때

- [
 AF 보조광]이 [자동]으로 설정되어 있고 [초점 영역]이 [와이드] 또는 [존]으로설정되어 있으면 AF 범위 파인더 프레임이 점선으로 표시되는 경우가 있습니다.
AF 보조광]이 [자동]으로 설정되어 있고 [초점 영역]이 [와이드] 또는 [존]으로설정되어 있으면 AF 범위 파인더 프레임이 점선으로 표시되는 경우가 있습니다. - 광학 줌 이외의 줌 기능을 사용하면 [초점 영역] 설정을 사용할 수 없게 되어 초점 영역 프레임이 점선으로 표시됩니다. AF가 중앙 영역 및 그 주변에 우선으로 작동합니다.
[7] 사용 방법사용하기 전에끈 사용하기 어깨 끈의 사용
제품을 떨어뜨려서 손상을 입지 않도록 어깨 끈을 부착하여 주십시오.
-
끈의 양쪽 끝을 부착하여 주십시오.
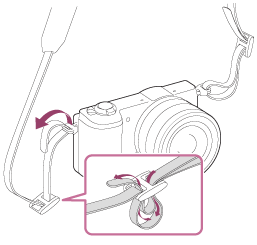
[8] 사용 방법사용하기 전에내장 카메라 설명서[카메라 내장 설명서]에 관하여
[카메라 내장 설명서]는 MENU 항목 및 설정, 기능을 설정할 수 없을 때 그 이유 등에 관한 설명을 표시합니다.
- MENU 버튼을 눌러 주십시오.
- 조작 휠의 위쪽/아래쪽/왼쪽/오른쪽을 사용해서 원하는 MENU 항목을 선택하여 주십시오.
-
? (카메라 내장 설명서) 버튼을 눌러 주십시오.
2 단계에서 선택한 MENU 항목에 대한 조작 안내가 표시됩니다.
-
회색으로 표시된 항목을 선택해서 조작 휠의 가운데에 있는
 를 누르면 항목을 설정할 수 없는 이유가 표시됩니다.
를 누르면 항목을 설정할 수 없는 이유가 표시됩니다.
-
회색으로 표시된 항목을 선택해서 조작 휠의 가운데에 있는
[9] 사용 방법사용하기 전에내장 카메라 설명서촬영에 관한 조언
선택한 촬영 모드에 따라 촬영에 관한 조언을 표시합니다.
- 촬영 화면이 표시되어 있을 때 ? (카메라 내장 설명서) 버튼을 눌러 주십시오.
-
조작 휠의 위쪽/아래쪽을 눌러서 원하는 촬영에 관한 조언을 선택한 다음에 가운데의
 를 눌러 주십시오.
를 눌러 주십시오.
촬영에 관한 조언이 표시됩니다.
- 조작 휠의 위쪽/아래쪽을 눌러서 화면을 스크롤 할 수 있습니다.
힌트
- 모든 촬영에 관한 조언을 보려면 MENU →
 (카메라 설정) → [촬영 팁 목록]을 선택하여 주십시오.
(카메라 설정) → [촬영 팁 목록]을 선택하여 주십시오.
[10] 사용 방법카메라 준비하기배터리 팩 충전하기배터리 팩이 카메라에 들어있는 동안 충전하기
처음으로 카메라를 사용할 때는 반드시 배터리 팩을 충전하여 주십시오. 충전된 배터리 팩은 사용하지 않더라도 조금씩 방전됩니다. 촬영 기회를 놓치지 않으려면 촬영 전에 배터리 팩을 충전하여 주십시오.
- 전원을 꺼 주십시오.
- 카메라에 배터리 팩을 넣고 마이크로 USB 케이블 (부속)을 사용해서 AC 어댑터 (부속)에 연결한 다음에 AC 어댑터를 전원 콘센트에 연결하여 주십시오.
미국 및 캐나다 내 사용자의 경우

미국 및 캐나다 이외의 국가/지역 내 사용자의 경우
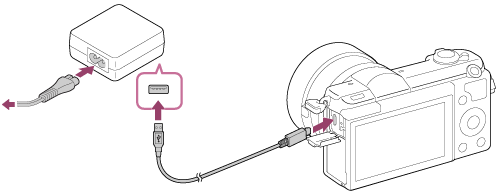
충전 램프
점등: 충전 중
소등: 충전 완료
점멸: 충전 에러 또는 카메라의 온도가 적정 온도 범위에서 벗어나서 일시적으로 충전 정지
충전 시간 (만충전)
AC 어댑터 (부속) 사용 시의 충전 시간은 약 310 분입니다.
- 충전 시간은 배터리의 잔량 또는 충전 조건에 따라 달라질 수 있습니다.
- 배터리 팩은 완전히 방전되지 않았더라도 충전할 수 있습니다.
- 위의 충전 시간은 25°C의 온도에서 완전히 방전된 배터리 팩 (부속)을 충전할 때의 시간입니다. 사용 조건 또는 환경에 따라 충전 시간이 더 길어질 수 있습니다.
- 배터리의 잔량을 확인하려면 마이크로 USB 케이블을 분리한 다음에 화면 상의
 (잔량 지시등)을 확인하여 주십시오.
(잔량 지시등)을 확인하여 주십시오.
참고 사항
- 배터리 팩이 완전히 충전되지 않았을 때 충전 램프가 점멸하면 카메라에서 배터리 팩을 꺼냈다가 다시 넣어서 충전하여 주십시오.
- AC 어댑터를 전원에 연결했을 때 카메라의 충전 램프가 점멸하면 온도가 권장 범위를 벗어나서 일시적으로 충전이 정지된 것입니다. 온도가 적정 범위 내로 들어오면 충전이 재개됩니다. 배터리 팩은 충전 권장 온도는 주위 온도 10°C에서 30°C의 범위입니다.
- AC 어댑터를 가까운 전원 콘센트에 연결하여 주십시오. AC 어댑터 사용 시에 이상이 발생하면 즉시 전원 콘센트로부터 플러그를 뽑아서 전원을 차단하여 주십시오.
- 새 배터리 팩 또는 장기간 사용하지 않았던 배터리 팩을 사용하면 처음으로 배터리 팩을 충전할 때 충전 램프가 빠르게 점멸하는 경우가 있습니다. 그러한 경우에는 카메라에서 배터리 팩을 꺼냈다가 다시 넣어서 충전하여 주십시오.
- 이미 완전히 충전되거나 거의 완전히 충전된 배터리 팩을 사용하지 않고 계속해서 또는 반복적으로 충전하지 마십시오. 배터리 성능이 저하되는 원인이 될 수 있습니다.
- 충전이 완료되면 전원 콘센트로부터 AC 어댑터를 분리하여 주십시오.
- 반드시 순정 Sony 제품의 배터리 팩, 마이크로 USB 케이블 (부속), 및 AC 어댑터 (부속)만 사용하여 주십시오.
[11] 사용 방법카메라 준비하기배터리 팩 충전하기컴퓨터에 연결해서 충전하기
마이크로 USB 케이블을 사용해서 카메라를 컴퓨터에 연결해서 배터리 팩을 충전할 수 있습니다.
- 제품의 전원을 끈 다음에 컴퓨터의 USB 단자에 연결하여 주십시오.
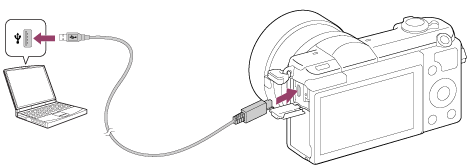
참고 사항
- 컴퓨터를 통해 충전할 때는 다음과 같은 점에 주의하여 주십시오:
- 전원에 연결하지 않은 노트북 컴퓨터에 제품을 연결하면 노트북 컴퓨터의 배터리 레벨이 저하됩니다. 장시간 충전하지 마십시오.
- 컴퓨터와 카메라간에 USB 연결이 확립되어 있을 때는 컴퓨터의 전원을 켜거나/끄거나 다시 시작하거나 슬립 모드로부터 컴퓨터를 복귀시키지 마십시오. 고장을 일으키는 원인이 될 수 있습니다. 컴퓨터의 전원을 켜거나/끄거나 다시 시작하거나 슬립 모드로부터 컴퓨터를 복귀시키기 전에 컴퓨터로부터 카메라를 분리하여 주십시오.
- 모든 종류의 컴퓨터에 대해 정상적인 작동을 보증하지는 않습니다.
- 자작 컴퓨터 또는 개조한 컴퓨터를 사용하여 충전하는 것은 보증하지 않습니다.
- 동시에 다른 USB 장치를 같이 사용하면 카메라가 제대로 작동하지 않는 경우가 있습니다.
[12] 사용 방법카메라 준비하기배터리 팩 충전하기카메라에 배터리 팩 넣기
카메라에 배터리 팩을 넣는 방법
- 개방 레버를 밀어서 배터리 커버를 열어 주십시오.

- 배터리의 끝 부분으로 잠금 레버 (A)를 누른 채로 배터리가 제자리에 들어맞을 때까지 배터리 팩을 넣어 주십시오.

- 커버를 닫아 주십시오.
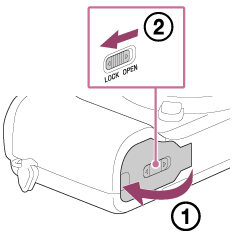
[13] 사용 방법카메라 준비하기배터리 팩 충전하기배터리 팩을 사용한 배터리 작동 시간 및 촬영/재생할 수 있는 이미지 매수
촬영 (정지 이미지):
배터리 작동 시간: 약 200 분, 이미지 매수: 약 400 장
실제 촬영 (동영상):
배터리 작동 시간: 약 75 분
연속 촬영 (동영상):
배터리 작동 시간: 약 110 분
보기 (정지 이미지):
배터리 작동 시간: 약 340 분, 이미지 매수: 약 6800 장
참고 사항
- 위의 배터리 작동 시간과 이미지 매수는 배터리 팩이 완전히 충전되어 있을 때 적용됩니다. 사용 조건에 따라서는 배터리 작동 시간과 이미지 매수가 줄어들 수 있습니다.
- 배터리 작동 시간과 촬영할 수 있는 이미지 매수는 다음과 같은 조건 하에서의 촬영을 전제로 한 값입니다:
- 주위 온도 25°C에서 배터리 팩을 사용합니다.
- 렌즈 사용하기 E PZ 16-50mm F3.5-5.6 OSS
- Sony Memory Stick PRO Duo (Mark2) 매체 (별매) 사용하기
- [모니터 밝기]: [수동][±0]
- "촬영 (정지 이미지)"의 숫자는 CIPA 표준을 토대로 한 값으로 다음과 같은 조건 하에서의 촬영을 전제로 한 값입니다 (CIPA: Camera & Imaging Products Association):
- DISP: [모든 정보 표시]
- 초점 모드: [자동 AF]
- 30 초마다 한 장의 사진을 촬영합니다.
- W 측과 T 측 끝까지 교대로 줌을 전환합니다.
- 두 장의 사진마다 플래시를 한 번 작동시킵니다.
- 열 번에 한 번씩 전원을 껐다가 켭니다.
- "실제 촬영 (동영상)"에 대한 숫자는 CIPA 표준을 토대로 한 값으로 다음과 같은 조건 하에서의 촬영을 전제로 한 값입니다:
- 화질이 60i 17M (FH) 으로 설정되어 있습니다.
- 실제 촬영 (동영상): 반복된 촬영, 줌, 촬영 대기, 전원 켬/끔 등을 토대로 한 배터리 작동 시간.
- 연속 동영상 촬영: 한계 (29 분)에 도달할 때까지 멈추지 않고 촬영 후 MOVIE 버튼을 다시 눌러서 계속해서 촬영하는 것을 토대로 한 배터리 작동 시간. 줌과 같은 다른 기능은 사용하지 않습니다.
- 배터리 잔량이 표시되지 않으면 DISP (표시 설정)을 눌러 주십시오.
[14] 사용 방법카메라 준비하기배터리 팩 충전하기전원 콘센트로부터 전원 공급하기
AC 어댑터 AC-PW20 (별매)를 사용하면 촬영/재생 중에 카메라에 전원을 공급할 수 있습니다.
- 촬영/재생 중에 카메라에 전원을 공급하려면 카메라와 AC 어댑터 AC-PW20 (별매)를 연결하고 AC 어댑터를 전원 콘센트에 연결하여 주십시오.
참고 사항
- 부속의 AC 어댑터를 사용해서 카메라를 전원 콘센트에 연결하면 촬영/재생 시에 전원이 공급되지 않습니다. 촬영/재생 시에 전원이 공급되도록 하려면 AC-PW20 AC 어댑터 (별매)를 사용하여 주십시오.
[15] 사용 방법카메라 준비하기배터리 팩 충전하기배터리 팩 제거하기
배터리 팩 제거 방법
- 액세스 램프가 꺼져 있는 것을 확인하고 카메라의 전원을 꺼 주십시오.
- 잠금 레버 (A)를 밀고 배터리 팩을 제거하여 주십시오.
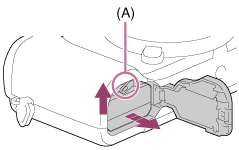
- 배터리 팩을 떨어뜨리지 않도록 주의하여 주십시오.
[16] 사용 방법카메라 준비하기메모리 카드 (별매) 넣기메모리 카드 넣기
메모리 카드를 넣는 방법
- 메모리 카드 커버를 밀어서 열어 주십시오.

- 메모리 카드를 넣어 주십시오.

- 반드시 잘려진 모서리가 올바른 방향을 향하도록 하여 주십시오.
- 잘려진 모서리가 그림과 같은 방향을 향하도록 해서 찰칵 하고 들어맞을 때까지 메모리 카드를 넣어 주십시오.
- 메모리 카드 커버를 닫아 주십시오.

[17] 사용 방법카메라 준비하기메모리 카드 (별매) 넣기메모리 카드 제거하기
메모리 카드 제거 방법
- 메모리 카드 커버를 열어 주십시오.
- 액세스 램프 (A)가 꺼져 있는지 확인하여 주십시오.

- 메모리 카드를 한 번 눌러서 제거하여 주십시오.

- 메모리 카드 커버를 닫아 주십시오.

[18] 사용 방법카메라 준비하기렌즈 부착하기렌즈 부착하기
렌즈를 부착하기 전에 카메라의 전원을 OFF로 설정하여 주십시오.
- 카메라로부터 몸체 캡 (A)을 제거하고 렌즈 뒤쪽으로부터 뒤쪽 렌즈 캡 (B)을 제거하여 주십시오.
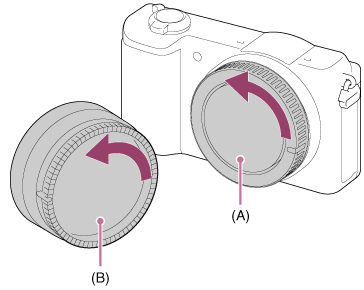
- 렌즈를 교환할 때는 카메라 내부에 먼지 또는 부스러기가 들어가지 않도록 먼지가 없는 곳에서 신속하게 교환하여 주십시오.
- 촬영 시에는 렌즈의 앞쪽으로부터 전면 렌즈 캡을 제거하여 주십시오.
-
렌즈와 카메라의 두 백색 색인 마크 (장착 색인)을 정렬시켜서 렌즈를 장착하여 주십시오.
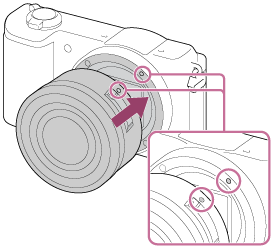
- 카메라에 먼지나 부스러기가 들어가지 않도록 렌즈가 밑을 향하도록 카메라를 잡아 주십시오.
- 렌즈를 카메라 쪽으로 가볍게 누르면서 렌즈를 찰칵 하고 잠금 위치에 들어맞을 때까지 화살표 방향으로 천천히 돌려 주십시오.
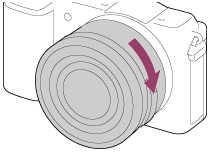
- 렌즈를 부착할 때는 반드시 렌즈가 기울어지지 않도록 똑바로 잡아 주십시오.
참고 사항
- 렌즈를 부착할 때는 렌즈 분리 버튼을 누르지 마십시오.
- 렌즈를 부착할 때 무리한 힘을 가하지 마십시오.
- A 마운트 렌즈 (별매)를 사용하려면 A 마운트 어댑터 (별매)가 필요합니다. 마운트 어댑터를 사용할 때는 마운트 어댑터에 부속된 사용 설명서를 참조하여 주십시오.
- 삼각대 소켓이 달린 렌즈를 사용할 때는 렌즈의 삼각대 소켓에 삼각대를 부착해서 렌즈의 무게가 균형 잡히도록 하여 주십시오.
- 렌즈를 부착한 상태로 카메라를 옮길 때는 카메라와 렌즈를 둘 다 확실하게 잡아 주십시오.
- 줌 또는 초점 조절을 위해 연장된 렌즈 부분을 잡지 마십시오.
[19] 사용 방법카메라 준비하기렌즈 부착하기렌즈 제거하기
렌즈를 제거하기 전에 카메라의 전원을 OFF로 설정하여 주십시오.
- 렌즈 분리 버튼 (A)누른 채로 렌즈를 화살표 방향으로 정지할 때까지 돌려 주십시오.
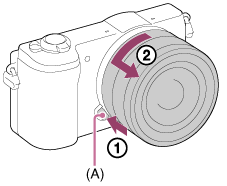
- 렌즈 캡을 렌즈의 앞쪽과 뒤쪽에 부착하고 몸체 캡을 카메라에 부착하여 주십시오.

- 부착하기 전에 캡에 묻은 먼지를 모두 제거하여 주십시오.
[20] 사용 방법카메라 준비하기렌즈 부착하기렌즈 후드 부착하기
촬영 프레임 외부로부터의 빛이 이미지에 영향을 미치지 않도록 렌즈 후드를 사용하는 것이 좋습니다.
- 렌즈 후드의 장착 부분과 렌즈 헤드의 형상을 맞춰서 찰칵 하고 들어맞을 때까지 렌즈 후드를 시계 방향으로 돌려 주십시오.
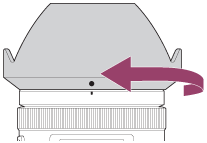
참고 사항
- 렌즈 후드를 바르게 부착하여 주십시오. 그렇지 않으면 렌즈 후드가 아무런 효과도 발휘하지 못하거나 이미지에 부분적으로 비치는 경우가 있습니다.
- 렌즈 후드가 바르게 장착되면 렌즈 후드 색인 (적색 선)이 후드의 적색 색인 마크에 맞춰집니다. (일부 렌즈에는 렌즈 후드 색인이 없는 경우가 있습니다.)
- 플래시를 사용할 때는 렌즈 후드를 제거하여 주십시오. 그렇지 않으면 렌즈 후드가 플래시 빛을 차단해서 이미지 상에 그림자로 나타나는 경우가 있습니다.
- 촬영 후에 렌즈 후드를 보관하려면 렌즈 후드를 렌즈에 뒤쪽으로 부착하여 주십시오.
[21] 사용 방법카메라 준비하기렌즈 부착하기렌즈의 교환에 관한 주의
렌즈 교환 시에 카메라 내부에 먼지 또는 부스러기가 들어가서 이미지 센서 (빛을 전기 신호로 변환하는 부품)의 표면에 눌러 붙으면 촬영 환경에 따라서는 이미지에 어두운 점으로 나타나는 경우가 있습니다.
카메라의 이미지 센서에는 먼지가 붙지 않도록 방진 코팅이 되어 있습니다. 그러나 렌즈 부착/제거 시에는 항상 먼지가 많은 곳에서 떨어져서 신속하게 렌즈를 부착/제거하여 주십시오.
[22] 사용 방법카메라 준비하기날짜 및 시각 설정하기날짜와 시각 설정하기
처음으로 카메라의 전원을 켜거나 기능을 초기화하고 나면 날짜와 시각 설정 화면이 표시됩니다.
- 전원 스위치를 ON으로 설정해서 카메라의 전원을 켜 주십시오.
날짜와 시각 설정 화면이 표시됩니다.
-
화면 상에서 [확인]이 선택되어 있는지 확인한 다음에 조작 휠의
 를 눌러 주십시오.
를 눌러 주십시오.
- 원하는 지역을 선택한 다음에
 를 눌러 주십시오.
를 눌러 주십시오. -
조작 휠의 위쪽/아래쪽을 누르거나 조작 휠을 돌려서 설정 항목을 선택한 다음에 가운데의
 를 눌러 주십시오.
를 눌러 주십시오.
- 위쪽/아래쪽/왼쪽/오른쪽을 사용해서 [서머타임], [날짜/시간], 및 [날짜 형식]을 설정한 다음에 가운데의
 를 눌러 주십시오.
를 눌러 주십시오.
- 자정은 12:00 AM으로 표시되고 정오는 12:00 PM으로 표시됩니다.
- 4와 5 단계를 반복해서 다른 항목을 설정한 다음에 [확인]을 선택하고 가운데의
 를 눌러 주십시오.
를 눌러 주십시오.
- 날짜와 시각 설정 절차를 취소하려면 MENU 버튼을 눌러 주십시오.
참고 사항
- 본 카메라에는 이미지에 날짜를 삽입하는 기능이 없습니다. PlayMemories Home을 사용해서 이미지에 날짜를 삽입한 다음에 저장하거나 인쇄할 수 있습니다.
- 날짜와 시각 설정을 도중에 취소하면 카메라의 전원을 켤 때마다 날짜와 시각 설정 화면이 표시됩니다.
[23] 사용 방법조작 방법 확인조작 방법 확인조작 휠의 사용
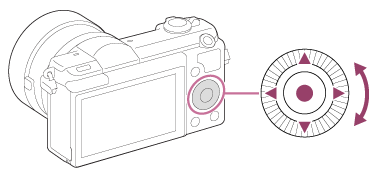
조작 휠을 돌리거나 위쪽/아래쪽/오른쪽/왼쪽을 눌러서 설정 항목을 선택할 수 있습니다. 조작 휠의 가운데에 있는  를누르면 선택이 확정됩니다.
를누르면 선택이 확정됩니다.
 (노출 보정),
(노출 보정), (독창적인 사진), 및
(독창적인 사진), 및  /
/ (드라이브 모드), ISO 기능이 할당됩니다. 뿐만 아니라 가운데의
(드라이브 모드), ISO 기능이 할당됩니다. 뿐만 아니라 가운데의  에 [촬영 모드]가 할당됩니다. 조작 휠의 왼쪽/오른쪽/아래쪽 또는 가운데의
에 [촬영 모드]가 할당됩니다. 조작 휠의 왼쪽/오른쪽/아래쪽 또는 가운데의  에 선택한 기능을 할당할 수 있습니다.
에 선택한 기능을 할당할 수 있습니다.
재생 중에 조작 휠의 오른쪽/왼쪽을 누르거나 조작 휠을 돌려서 다음/이전 이미지를 표시할 수 있습니다.
[24] 사용 방법조작 방법 확인조작 방법 확인터치 패널 사용하기
본 제품에는 터치 패널이 장착되어 있습니다. 모니터를 터치해서 정지 이미지를 촬영하거나 (터치 셔터) 피사체에 초점을 맞출 수 있습니다 (터치 초점). [셀프카메라/타이머] 촬영에서도 [터치 셔터] 기능을 사용할 수 있습니다.
터치 패널 활성화/비 활성화 하기
터치 패널을 사용해서 제품을 조작할지를 설정할 수 있습니다.
- MENU →
 (설정) → [터치 조작] → 원하는 설정.
(설정) → [터치 조작] → 원하는 설정.
메뉴 항목 세부 내용
- 켬 (기본 설정):
- 터치 패널이 활성화됩니다.
- 끔:
- 터치 패널이 비 활성화됩니다.
[25] 사용 방법조작 방법 확인조작 방법 확인MENU 항목의 사용
이 장에서는 모든 카메라 조작에 관련된 설정을 변경하고 촬영, 재생, 및 조작 방법을 포함한 카메라의 기능을 실행하는 방법을 배우게 됩니다.
- MENU 버튼을 눌러서 메뉴 화면을 표시하여 주십시오.
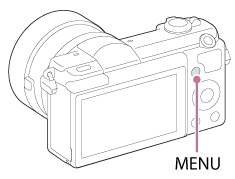
-
조작 휠의 위쪽/아래쪽/왼쪽/오른쪽을 사용하거나 조작 휠을 돌려서 원하는 MENU 항목을 선택한 다음에 조작 휠의 가운데에 있는
 를 눌러 주십시오.
를 눌러 주십시오.
- [타일 메뉴] 설정에 따라서는 표시가 1단계에서 3 단계로 직접 넘어가는 경우가 있습니다.
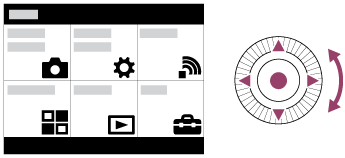
-
조작 휠의 위쪽/아래쪽/왼쪽/오른쪽을 누르거나 조작 휠을 돌려서 원하는 설정 항목을 선택한 다음에 조작 휠의 가운데에 있는
 를 눌러 주십시오.
를 눌러 주십시오.
- 화면의 위쪽에 있는 아이콘을 선택한 다음에 조작 휠의 왼쪽/오른쪽을 눌러서 다른 MENU 항목으로 이동하여 주십시오.
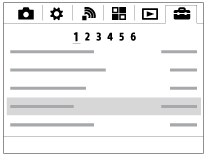
- 원하는 설정 값을 선택한 다음에
 를 눌러서 확정하여 주십시오.
를 눌러서 확정하여 주십시오.
[26] 사용 방법촬영정지 이미지/동영상 촬영정지 이미지 촬영
정지 이미지를 촬영합니다.
-
촬영 모드를
 (인텔리전트 자동)으로 설정하여 주십시오.
(인텔리전트 자동)으로 설정하여 주십시오.

- 가운데 버튼에 다른 기능이 할당되어 있으면 MENU →
 (카메라 설정) → [촬영 모드] → [인텔리전트 자동]을 선택하여 주십시오.
(카메라 설정) → [촬영 모드] → [인텔리전트 자동]을 선택하여 주십시오.
- 가운데 버튼에 다른 기능이 할당되어 있으면 MENU →
- 모니터 각도를 조절하고 카메라를 들어 주십시오.
-
셔터 버튼을 반쯤 눌러서 초점을 맞춰 주십시오.
이미지에 초점이 맞춰지면 지시등 (
 또는
또는  )이 점등합니다.
)이 점등합니다.

- 셔터 버튼을 끝까지 눌러 주십시오.
초점 지시등
 점등:
점등:
이미지에 초점이 맞춰진 상태입니다.
 점멸:
점멸:
초점을 맞출 수 없는 상태입니다.
![]() 점등:
점등:
이미지에 초점이 맞춰진 상태입니다. 초점 위치가 피사체의 움직임에 따라 변경됩니다.
 점등:
점등:
초점을 맞추는 중입니다.
힌트
- 제품이 자동으로 초점을 맞출 수 없는 경우에는 초점 지시등이 점멸하고 비프 음이 들리지 않습니다. 촬영 구도를 다시 잡거나 초점 설정을 변경하여 주십시오.[연속 AF]가 설정되어 있을 때는 초점이 얻어지더라도 비프 음이 들리지 않습니다.
- 다음과 같은 상황에서는 초점을 맞추기 어려운 경우가 있습니다:
- 어둡고 피사체가 멀리 있다.
- 피사체와 배경 간의 콘트라스트가 낮다.
- 유리를 통해 보이는 피사체.
- 피사체가 빠르게 움직이고 있다.
- 반사광이 있거나 광택 있는 표면이 있다.
- 밝게 빛나는 빛이 있습니다.
- 피사체에 역광이 비치고 있다.
- 건물의 외관과 같이 연속적으로 반복되는 패턴.
[27] 사용 방법촬영정지 이미지/동영상 촬영동영상 촬영
MOVIE 버튼을 눌러서 동영상을 촬영할 수 있습니다.
- MOVIE 버튼을 눌러서 촬영을 시작하여 주십시오.
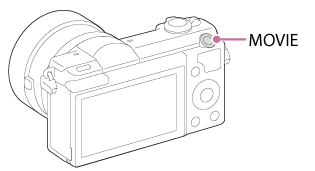
- 촬영을 정지하려면 MOVIE 버튼을 다시 한 번 눌러 주십시오.
참고 사항
- 셔터 속도와 조리개 값을 원하는 설정으로 조절하려면 촬영 모드를
 (동영상)으로 설정하여 주십시오.
(동영상)으로 설정하여 주십시오.
- 동영상 촬영 중에 줌과 같은 기능을 사용하면 제품의 작동 음이 기록됩니다. MOVIE 버튼을 눌러서 촬영을 정지하면 MOVIE 버튼의 작동 음이 함께 기록되는 경우가 있습니다.
- 동영상 연속 촬영 시간에 관한 사항은"동영상 촬영 가능 시간"을 참조하여 주십시오. 동영상 촬영이 종료되면 MOVIE 버튼을 다시 한 번 눌러서 촬영을 다시 시작할 수 있습니다. 제품 또는 배터리의 온도에 따라 제품을 보호하기 위해 촬영이 정지되는 경우가 있습니다.
- 촬영 시에 사용하는 상황에 따라서는 어깨 끈 고리 (삼각 고리)의 소리가 기록될 수 있습니다.
[28] 사용 방법촬영촬영 모드 선택촬영 모드 목록
원하는 촬영 모드를 선택할 수 있습니다.
- MENU →
 (카메라 설정) → [촬영 모드] → 원하는 설정.
(카메라 설정) → [촬영 모드] → 원하는 설정.
사용할 수 있는 기능
 (인텔리전트 자동):
(인텔리전트 자동):
설정을 자동으로 조절해서 정지 이미지를 촬영할 수 있습니다.
 (프리미엄 자동):
(프리미엄 자동):
인텔리전트 자동 모드보다 좋은 화질로 정지 이미지를 촬영할 수 있습니다.
P (프로그램 자동):
노출 (셔터 속도와 조리개 값 (F 값))을 자동으로 조절해서 촬영할 수 있습니다. 뿐만 아니라 메뉴로부터 다양한 설정을 선택할 수 있습니다.
A (조리개 우선):
예를 들어 배경을 흐리게 하고자 할 때 조리개를 조절해서 촬영할 수 있습니다.
S (셔터 우선):
셔터 속도를 수동으로 조절해서 빠르게 움직이는 피사체 등을 촬영할 수 있습니다.
M (수동 노출):
셔터 속도와 조리개 값을 조절해서 원하는 노출로 정지 이미지를 촬영할 수 있습니다.
 (동영상):
(동영상):
동영상 촬영을 위한 설정을 변경할 수 있습니다.
 (스위프 파노라마):
(스위프 파노라마):
이미지를 조합해서 파노라마 이미지를 촬영할 수 있습니다.
SCN (장면 선택):
피사체와 장면에 따른 사전 설정을 사용해서 촬영할 수 있습니다.
[29] 사용 방법촬영촬영 모드 선택인텔리전트 자동
제품이 피사체를 분석해서 적절한 설정으로 촬영할 수 있도록 합니다.
-
MENU →
 (카메라 설정) → [촬영 모드] →[인텔리전트 자동].
(카메라 설정) → [촬영 모드] →[인텔리전트 자동].
-
카메라를 피사체로 향해 주십시오.
카메라가 장면을 인식하면 화면에 인식한 장면의 아이콘이 표시됩니다.
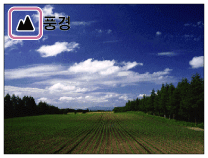
- 초점을 맞추고 이미지를 촬영하여 주십시오.
참고 사항
- 광학 줌 이외의 줌 기능을 사용해서 이미지를 촬영할 때는 제품이 장면을 인식하지 않습니다.
- 일부 촬영 조건 하에서는 제품이 이러한 장면을 제대로 인식하지 못하는 경우가 있습니다.
[30] 사용 방법촬영촬영 모드 선택프리미엄 자동
제품이 촬영 조건을 자동으로 인식하고 평가해서 적절한 설정이 자동으로 얻어집니다.
제품이 인텔리전트 자동 모드보다 더 많은 촬영 설정을 사용해서 복수의 이미지를 촬영해서 한 장의 합성 이미지를 생성하는 등 더 좋은 화질의 이미지를 기록합니다.- 초점을 맞추고 이미지를 촬영하여 주십시오.
카메라가 복수의 이미지를 촬영하면 자동으로 적절한 이미지를 선택해서 저장합니다. [자동 이미지 추출]을 설정해서 모든 이미지를 저장할 수도 있습니다.
-
MENU →
 (카메라 설정) → [촬영 모드] → [프리미엄 자동].
(카메라 설정) → [촬영 모드] → [프리미엄 자동].
-
카메라를 피사체로 향해 주십시오.
카메라가 장면을 인식하면 화면에 장면 인식 아이콘이 표시됩니다. 필요에 따라 인식된 장면에 대한 적절한 촬영 기능 및 셔터의 작동 횟수도 함께 표시됩니다.
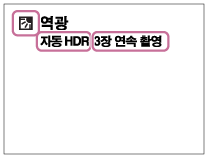
참고 사항
- 제품이 합성 이미지를 생성할 때는 기록 처리에 평소보다 시간이 더 오래 걸립니다.
- 광학 줌 이외의 줌 기능을 사용하면 제품이 장면을 인식하지 못하게 됩니다.
- 일부 촬영 조건 하에서는 제품이 장면을 제대로 인식하지 못하는 경우가 있습니다.
-
[
 화질]이 [RAW] 또는 [RAW+JPEG]로 설정되어 있을 때는 제품이 합성 이미지를 생성할 수 없습니다.
화질]이 [RAW] 또는 [RAW+JPEG]로 설정되어 있을 때는 제품이 합성 이미지를 생성할 수 없습니다.
[31] 사용 방법촬영촬영 모드 선택장면 인식에 관하여
장면 인식은 [인텔리전트 자동] 모드와 [프리미엄 자동] 모드에서 작동합니다.
이 기능은 제품이 자동으로 촬영 장면을 인식해서 이미지를 촬영하도록 합니다.장면 인식:
 (인물),
(인물),  (아기),
(아기),  (야간 인물),
(야간 인물),  (야경),
(야경),  (역광 인물),
(역광 인물),  (역광),
(역광),  (풍경),
(풍경),  (매크로),
(매크로),  (스포트라이트),
(스포트라이트),  (낮은 조명),
(낮은 조명),  (삼각대 사용 야경) 또는
(삼각대 사용 야경) 또는  (손으로 들고 야경촬영) 등의 아이콘 및 안내가 표시됩니다.
(손으로 들고 야경촬영) 등의 아이콘 및 안내가 표시됩니다.
이미지 처리:
연속 촬영, 저속 동기, 자동 HDR, 서머타임 동기, 저속 셔터, 손으로 들고 야경촬영
참고 사항
- [미소/얼굴 인식]이 [끔], [인물], [역광 인물], [야간 인물], 및 [아기]로 설정되어 있을 때는 장면이 인식되지 않습니다.
[32] 사용 방법촬영촬영 모드 선택자동 촬영의 이점
[프로그램 자동] 모드에서는 화이트 밸런스, ISO 등의 각종 기능을 조절한 후에 촬영할 수 있습니다.
 (인텔리전트 자동):
(인텔리전트 자동):
카메라가 장면을 자동으로 인식하도록 하려면 이 모드를 선택하여 주십시오.
 (프리미엄 자동):
(프리미엄 자동):
어둡거나 피사체에 역광이 비치는 등 어려운 상황의 장면을 촬영할 때 이 모드를 선택하여 주십시오.  (인텔리전트 자동)보다 더 좋은 화질의 이미지를 촬영하려면 이 모드를 선택하여 주십시오.
(인텔리전트 자동)보다 더 좋은 화질의 이미지를 촬영하려면 이 모드를 선택하여 주십시오.
P (프로그램 자동):
노출 (셔터 속도 및 조리개) 이외의 각종 모드를 조절해서 촬영하려면 이 모드를 선택하여 주십시오.
참고 사항
- [인텔리전트 자동] 모드에서는 어두운 장면 또는 역광이 비치는 장면을 선명하게 촬영할 수 없는 경우가 있습니다.
- [프리미엄 자동] 모드에서는 제품이 합성 이미지를 생성하므로 기록 처리에 시간이 더 걸립니다.
[33] 사용 방법촬영촬영 모드 선택프로그램 자동
자동으로 노출 (셔터 속도와 조리개 값)을 조절해서 촬영할 수 있습니다.
[ISO] 등의 촬영 기능을 설정할 수 있습니다.-
MENU→
 (카메라 설정) → [촬영 모드] → [프로그램 자동].
(카메라 설정) → [촬영 모드] → [프로그램 자동].
- 촬영 기능을 원하는 설정으로 하여 주십시오.
- 초점을 맞추고 피사체를 촬영하여 주십시오.
프로그램 시프트
본 제품에 의해 설정된 적절한 노출을 변경하지 않고 조작 휠을 돌려서 셔터 속도와 조리개 (F 값)의 조합을 변경할 수 있습니다. 이 기능은 플래시를 사용하지 않을 때 사용할 수 있습니다.
- 조작 휠을 돌리면 화면 상의"P"가"P*"로 변경됩니다.
- 프로그램 시프트를 취소하려면 촬영 모드를 [프로그램 자동] 이외의 모드로 설정하거나 카메라의 전원을 꺼 주십시오.
참고 사항
- 주변의 밝기에 따라서는 프로그램 시프트를 사용할 수 없는 경우가 있습니다.
- 촬영 모드를"P" 이외의 모드로 설정하거나 전원을 꺼서 수행한 설정을 취소하여 주십시오.
- 밝기가 달라지면 시프트 양을 유지하면서 조리개 (F 값)와 셔터 속도도 달라집니다.
[34] 사용 방법촬영촬영 모드 선택 스위프 파노라마
카메라를 돌리는 동안 촬영한 복수의 이미지로부터 한 장의 파노라마 이미지를 생성할 수 있습니다.
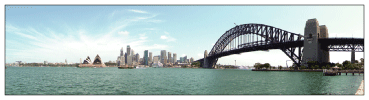
-
MENU →
 (카메라 설정) → [촬영 모드] → [스위프 파노라마].
(카메라 설정) → [촬영 모드] → [스위프 파노라마].
- 카메라를 피사체로 향해 주십시오.
- 셔터 버튼을 반쯤 누르면서 카메라를 원하는 파노라마 구도의 한 쪽 끝으로 향해 주십시오.

(A) 이 부분은 촬영되지 않습니다.
- 셔터 버튼을 끝까지 눌러 주십시오.
- 모니터 상의 화살표 방향으로 가이드의 끝까지 카메라를 돌려 주십시오.

(B) 안내 막대
참고 사항
- 설정 시간 내에 전체 각도의 파노라마 촬영이 얻어지지 않았을 때는 합성 이미지에 회색 부분이 표시됩니다. 이러한 경우에는 제품을 더 빨리 움직여서 전체 파노라마 이미지가 촬영되도록 하여 주십시오.
- [파노라마: 크기]에 대해 [와이드]를 선택하면 주어진 시간 내에 전체 각도의 파노라마 촬영을 얻을 수 없는 경우가 있습니다. 이러한 경우에는 [파노라마: 크기]를 [표준]으로 변경한 다음에 다시 촬영을 시도하여 주십시오.
- 여러 장의 이미지를 하나로 붙이므로 경우에 따라서는 이미지를 붙인 부분이 매끄럽게 기록되지 않을 수도 있습니다.
- 어두운 장면에서는 이미지가 흔들리는 경우가 있습니다.
- 형광등과 같이 광원이 빠르게 점멸하는 경우에는 붙여진 이미지의 밝기나 색상이 일정하지 않은 경우가 있습니다.
- 전체 각도의 파노라마 촬영과 AE/AF 고정 각도의 밝기나 초점이 크게 다를 때는 촬영이 성공적으로 수행되지 않는 경우가 있습니다. 이러한 경우에는 AE/AF 고정 각도를 변경한 다음에 다시 촬영하여 주십시오.
- 다음과 같은 상황은 스위프 파노라마 촬영에 적합하지 않습니다:
- 움직이는 피사체.
- 제품에 너무 가까운 피사체.
- 하늘, 해변, 또는 잔디와 같이 유사한 패턴이 연속되는 피사체.
- 파도나 폭포같이 일정하게 변하는 피사체.
- 태양이나 전등같이 주변과 밝기가 확연하게 차이 나는 피사체.
- 다음과 같은 상황에서는 스위프 파노라마 촬영이 중단되는 경우가 있습니다.
- 카메라를 너무 빠르거나 느리게 돌릴 때.
- 피사체가 너무 흐릴 때.
힌트
- 촬영 화면에서 조작 휠을 돌려서 촬영 방향을 선택할 수 있습니다.
[35] 사용 방법촬영촬영 모드 선택장면 선택
장면에 따른 사전 설정을 사용해서 촬영할 수 있습니다.
-
MENU →
 (카메라 설정) → [촬영 모드]→[장면 선택] → 원하는 모드.
(카메라 설정) → [촬영 모드]→[장면 선택] → 원하는 모드.
메뉴 항목 세부 내용
 인물:
인물: - 배경을 흐리게 해서 피사체가 선명하게 나오도록 합니다. 피부 색을 부드럽게 표현합니다.

 스포츠 액션:
스포츠 액션: - 움직이는 피사체가 정지된 것처럼 보이도록 고속 셔터로 촬영합니다. 셔터 버튼을 누르고 있는 동안 제품이 연속으로 이미지를 촬영합니다.
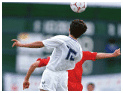
 매크로:
매크로: - 꽃, 곤충, 음식, 또는 작은 물건 등과 같은 피사체를 근접 촬영합니다.

 풍경:
풍경: - 장면의 전체 범위를 선명한 초점과 생생한 색으로 촬영합니다.

 일몰:
일몰: - 일몰의 붉은 색을 아름답게 촬영합니다.

 야경:
야경: - 어두운 분위기를 잃지 않고 야경을 촬영합니다.

 손으로 들고 야경촬영:
손으로 들고 야경촬영: - 삼각대를 사용하지 않고 노이즈와 흔들림을 줄여서 야경을 촬영합니다. 연속 촬영을 수행해서 이미지 처리를 함으로써 피사체 흔들림, 카메라 흔들림, 노이즈 등을 감소시킵니다.
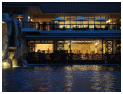
 야간 인물:
야간 인물: - 플래시를 사용해서 야경 인물을 촬영합니다.
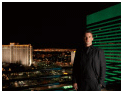
 인물 흔들림 방지:
인물 흔들림 방지: - 플래시를 사용하지 않고 피사체 흔들림을 줄여서 실내 촬영을 할 수 있습니다. 제품이 연속 촬영을 수행해서 이미지를 합성함으로써 피사체 흔들림과 노이즈를 감소시킵니다.

참고 사항
- [야경] 및 [야간 인물] 모드에서는 셔터 속도가 느리므로 이미지가 흔들리지 않도록 삼각대를 사용하는 것이 좋습니다.
- [손으로 들고 야경촬영] 또는 [인물 흔들림 방지] 모드에서는 셔터가 4 번 작동하고 나서 이미지가 기록됩니다.
- [RAW]또는 [RAW+JPEG] 으로 [손으로 들고 야경촬영] 또는 [인물 흔들림 방지]를 선택하면 화질이 일시적으로 [파인]으로 됩니다.
-
다음과 같은 피사체를 촬영할 때는 [손으로 들고 야경촬영] 또는 [인물 흔들림 방지]를 선택하더라도 흔들림 감소 효과가 그다지 크지 않습니다:
- 불규칙하게 움직이는 피사체.
- 제품에 너무 가까운 피사체.
- 하늘, 해변, 또는 잔디와 같이 연속되는 유사한 패턴의 피사체.
- 파도나 폭포같이 일정하게 변하는 피사체.
- [손으로 들고 야경촬영] 또는 [인물 흔들림 방지]에서 형광등과 같이 빠르게 점멸하는 광원을 사용하면 블록 노이즈가 발생하는 경우가 있습니다.
- [매크로]를 선택하더라도 피사체에 근접할 수 있는 최소 거리는 변하지 않습니다. 최소 초점 범위에 관한 사항은 제품에 부착된 렌즈의 최소 거리를 참조하여 주십시오.
힌트
- 장면을 변경하려면 촬영 화면에서 조작 휠을 돌려서 새로운 장면을 선택하여 주십시오.
[36] 사용 방법촬영촬영 모드 선택셔터 우선
예를 들어 고속 셔터로 움직임의 순간을 포착하거나 저속 셔터로 끌리는 이미지를 촬영하는 등 셔터 속도를 조절함으로써 다양한 형태로 움직이는 피사체의 움직임을 표현할 수 있습니다.동영상 촬영 중에 셔터 속도를 변경할 수 있습니다.
-
MENU →
 (카메라 설정) → [촬영 모드] → [셔터 우선].
(카메라 설정) → [촬영 모드] → [셔터 우선].
- 조작 휠을 돌려서 원하는 값을 선택하여 주십시오.
- 초점을 맞추고 피사체를 촬영하여 주십시오.
적절한 노출이 얻어지도록 조리개가 자동으로 조절됩니다.
참고 사항
- 설정 후에 적절한 노출이 얻어지지 않으면 촬영 화면의 조리개 값이 점멸합니다. 이 상태에서도 촬영을 할 수는 있지만 다시 설정하는 것이 좋습니다.
- 저속 셔터 사용 시에는 삼각대를 사용해서 흔들리지 않도록 하여 주십시오.
- 셔터 속도 우선 모드에서는
 (SteadyShot 경고) 지시등이 표시되지 않습니다.
(SteadyShot 경고) 지시등이 표시되지 않습니다. - 셔터 속도가 1 초 이상이면 촬영 후에 셔터가 열려있던 시간만큼 노이즈 감쇄가 수행됩니다. 노이즈 감쇄가 진행 중일 때는 더 이상 촬영할 수 없습니다.
- 모니터 상의 이미지의 밝기가 실제 촬영되는 이미지와 다른 경우가 있습니다.
힌트
- 더 빠른 셔터 속도를 사용하면 달리는 사람, 자동차, 또는 파도의 움직임이 정지된 것처럼 나오게 됩니다. 저속 셔터를 사용하면 피사체의 움직임이 끌리는 이미지를 촬영해서 더 자연스럽고 다이내믹한 이미지를 생성할 수 있습니다.
[37] 사용 방법촬영촬영 모드 선택조리개 우선
조리개를 조절하고 초점 범위를 변경하거나 배경의 초점을 흐리게 해서 촬영할 수 있습니다.동영상 촬영 중에 조리개 값을 변경할 수 있습니다.
-
MENU →
 (카메라 설정) → [촬영 모드] → [조리개 우선].
(카메라 설정) → [촬영 모드] → [조리개 우선].
-
조작 휠을 돌려서 원하는 값을 선택하여 주십시오.
- 작은 F 값: 피사체에 초점이 맞춰지지만 피사체 앞위의 물체는 흐려집니다.
큰 F 값: 피사체와 전방 및 배경에 모두 초점이 맞춰집니다.
- 작은 F 값: 피사체에 초점이 맞춰지지만 피사체 앞위의 물체는 흐려집니다.
- 초점을 맞추고 피사체를 촬영하여 주십시오.
적절한 노출이 얻어지도록 셔터 속도가 자동으로 조절됩니다.
참고 사항
- 설정 후에 적절한 노출이 얻어지지 않으면 촬영 화면의 셔터 속도가 점멸합니다. 이 상태에서도 촬영을 할 수는 있지만 다시 설정하는 것이 좋습니다.
- 화면 상의 이미지의 밝기가 실제 촬영되는 이미지와 다른 경우가 있습니다.
힌트
- 작은 F 값 (조리개 개방)은 초점 범위를 좁힙니다. 피사체에 선명하게 초점을 맞추고 피사체 앞뒤의 물체를 흐리게 할 수 있습니다 (피사계 심도가 얕아집니다). 큰 F 값 (조리개 조임)은 초점 범위를 넓힙니다. 장면의 깊이를 촬영할 수 있습니다 (피사계 심도가 깊어집니다).
[38] 사용 방법촬영촬영 모드 선택수동 노출
셔터 속도와 조리개를 둘 다 조절해서 원하는 노출 설정으로 촬영할 수 있습니다.동영상 촬영 중에 셔터 속도 및 조리개 값을 변경할 수 있습니다.
-
MENU →
 (카메라 설정) → [촬영 모드] → [수동 노출].
(카메라 설정) → [촬영 모드] → [수동 노출].
-
조작 휠의 아래쪽을 눌러서 셔터 속도 또는 조리개 값을 선택한 다음에 조작 휠을 돌려서 값을 선택하여 주십시오.
[ISO]가 [ISO AUTO] 이외의 모드로 설정되어 있을 때는 MM (수동 측광)을 사용해서 노출 값을 확인하여 주십시오.
+ 쪽으로: 이미지가 더 밝아집니다.
- 쪽 : 이미지가 어두워집니다.
0: 제품에 의해 분석된 적절한 노출 - 초점을 맞추고 피사체를 촬영하여 주십시오.
참고 사항
- [ISO]가 [ISO AUTO]로 설정되어 있을 때는 설정한 조리개 값 및 셔터 속도를 사용해서 적절한 노출이 얻어지도록 ISO 값이 자동으로 변경됩니다. 설정한 조리개 값과 셔터 속도가 적절한 노출을 얻는 데 적합하지 않을 때는 ISO 값 지시등이 점멸합니다.
- [ISO]가 [ISO AUTO]로 설정되어 있을 때는 수동 측광 지시등이 표시되지 않습니다.
- 주변의 광량이 수동 측광 범위를 초과하면 수동 측광 지시등이 점멸합니다.
- 수동 노출 모드에서는
 (SteadyShot 경고) 지시등이 표시되지 않습니다.
(SteadyShot 경고) 지시등이 표시되지 않습니다. - 모니터 상의 이미지의 밝기가 실제 촬영되는 이미지와 다른 경우가 있습니다.
[39] 사용 방법촬영촬영 모드 선택BULB
장시간 노출로 피사체의 움직임의 흐르는 듯한 이미지를 촬영할 수 있습니다.
BULB는 불꽃과 같이 빛의 흐름을 촬영하는 데 적합합니다.
-
MENU →
 (카메라 설정) → [촬영 모드] → [수동 노출].
(카메라 설정) → [촬영 모드] → [수동 노출].
- 조작 휠의 아래쪽을 눌러서 셔터 속도를 선택한 다음에 [BULB]가 표시될 때까지 조작 휠을 시계 반대 방향으로 돌려 주십시오.
- 셔터 버튼을 반쯤 눌러서 초점을 조절하여 주십시오.
- 촬영하는 시간 동안 셔터 버튼을 계속 눌러 주십시오.
셔터 버튼을 누르고 있는 동안 셔터가 열린 상태가 지속됩니다.
참고 사항
- 셔터 속도가 느려지고 카메라 흔들림의 영향을 쉽게 받게 되므로 삼각대를 사용하는 것이 좋습니다.
- 노출 시간이 길수록 이미지에 노이즈가 더 눈에 띄게 됩니다.
- 촬영 후에 셔터가 열려있던 시간만큼 노이즈 감쇄를 수행합니다. 노이즈 감쇄가 진행 중일 때는 더 이상 촬영할 수 없습니다.
- 다음과 같은 상황에서는 셔터 속도를 [BULB]로 설정할 수 없습니다:
- [스마일 셔터] 기능이 활성화되어 있을 때.
- [자동 HDR] 기능이 활성화되어 있을 때.
- [사진 효과]가 [HDR 그림] 또는 [리치톤 모노크롬]으로 설정되어 있을 때.
- [드라이브 모드] 기능이 [연속 촬영], [연속 브래킷], [셀프타이머(연속)]로 설정되어 있을 때.
힌트
- [BULB] 모드로 촬영한 이미지는 흔들리기 쉽습니다. 삼각대 또는 셔터 버튼 잠금 기능이 있는 리모컨 (별매)을 사용하는 것이 좋습니다.
[40] 사용 방법촬영촬영 모드 선택동영상
동영상 촬영을 위해 셔터 속도 또는 조리개 값을 원하는 설정으로 조절할 수 있습니다. 촬영 전에 이미지 각도도 확인할 수 있습니다.
-
MENU →
 (카메라 설정) → [촬영 모드] → [동영상].
(카메라 설정) → [촬영 모드] → [동영상].
- MOVIE 버튼을 눌러서 촬영을 시작하여 주십시오.
- 촬영을 정지하려면 MOVIE 버튼을 다시 한 번 눌러 주십시오.
메뉴 항목 세부 내용
 프로그램 자동:
프로그램 자동:
노출 (셔터 속도와 조리개 값 둘 다)을 자동으로 설정해서 촬영할 수 있습니다. 그 밖의 설정은 수동으로 조절할 수 있으며 이후 설정은 그대로 유지됩니다.
 조리개 우선:
조리개 우선:
수동으로 조리개 값을 조절한 후에 촬영할 수 있습니다.
 셔터 우선:
셔터 우선:
수동으로 셔터 속도를 조절한 후에 촬영할 수 있습니다.
 수동 노출:
수동 노출:
수동으로 노출 (셔터 속도와 조리개 값 둘 다)을 조절한 후에 촬영할 수 있습니다.
[41] 사용 방법촬영 기능 사용줌 사용하기줌
촬영 시에 W/T (줌) 레버를 사용해서 이미지를 확대하여 주십시오.
-
촬영 시에 W/T (줌) 레버를 사용해서 이미지를 확대하여 주십시오.
- W/T (줌) 레버를 T 측으로 움직이면 확대되고 W 측으로 움직이면 축소됩니다.
- 줌 렌즈 장착 시에는 렌즈를 사용해서 줌을 작동할 수 있습니다. 모터 줌 렌즈가 장착되어 있을 때는 줌 렌즈의 줌 레버를 움직여서 피사체를 확대하여 주십시오.
힌트
- [광학 줌 전용]에 대해 [줌 설정] 이외의 모드를 선택하면 광학 줌의 줌 범위를 초과해서 이미지를 확대할 수 있습니다.
[42] 사용 방법촬영 기능 사용줌 사용하기본 제품에서는 줌 기능을 사용할 수 있습니다
제품의 줌 기능은 다양한 줌 기능을 조합함으로써 더 높은 배율의 줌을 제공합니다. 선택한 줌 기능에 따라 화면에 표시되는 아이콘이 변경됩니다.
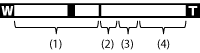
(1) 광학 줌 범위
렌즈의 줌 범위 내에서 이미지를 확대합니다.
파워 줌 렌즈가 장착되어 있을 때는 광학 줌 범위의 줌 막대가 표시됩니다.
파워 줌 렌즈 이외의 렌즈가 장착되어 있을 때는 광학 줌 범위의 줌 막대가 표시되지 않습니다.
(2) 스마트 줌 범위 ( )
)
부분적으로 이미지를 잘라냄으로써 원래의 화질 저하 없이 이미지를 확대합니다 (이미지 크기가 [M] 또는 [S]로 설정되어 있을 때만).
(3) 선명한 이미지 줌 범위 ( )
)
이미지 처리를 사용해서 화질의 저하가 적게 이미지를 확대합니다. 먼저 [줌 설정]을 [켬: 선명한 이미지 줌] 또는 [켬: 디지털 줌]으로 설정하여 주십시오.
(4) 디지털 줌 범위 ( )
)
이미지 처리를 통해 이미지를 확대할 수 있습니다. [줌 설정]에 대해 [켬: 디지털 줌]을 선택하면 이 줌 기능을 사용할 수 있습니다.
참고 사항
-
[
 이미지 크기]에 대한 기본 설정은 [L]로 되어 있습니다. 스마트 줌을 사용하려면 [
이미지 크기]에 대한 기본 설정은 [L]로 되어 있습니다. 스마트 줌을 사용하려면 [ 이미지 크기]를 [M] 또는 [S]로 변경하여 주십시오.
이미지 크기]를 [M] 또는 [S]로 변경하여 주십시오.
- 다음과 같은 상황에서 촬영 시에는 광학 줌 이외의 줌 기능을 사용할 수 없습니다:
- [스위프 파노라마]
- [미소/얼굴 인식] 이 [스마일 셔터]로 설정되어 있습니다
-
[
 화질]이 [RAW] 또는 [RAW+JPEG]로 설정되어 있습니다
화질]이 [RAW] 또는 [RAW+JPEG]로 설정되어 있습니다
- 동영상에 대해서는 스마트 줌 기능을 사용할 수 없습니다.
- 광학 줌 이외의 다른 줌 기능을 사용하면 [측광 모드]가 [다중]으로 고정됩니다.
-
광학 줌 이외의 다른 줌 기능을 사용하면 다음과 같은 기능을 사용할 수 없습니다:
- [얼굴 인식]
- [Lock-on AF]
- [
 자동 프레이밍]
자동 프레이밍]
[43] 사용 방법촬영 기능 사용줌 사용하기줌 설정
제품의 줌 설정을 선택할 수 있습니다.
- MENU →
 (사용자 정의) → [줌 설정] → 원하는 설정.
(사용자 정의) → [줌 설정] → 원하는 설정.
메뉴 항목 세부 내용
광학 줌 전용:
광학 줌이 활성화됩니다. [ 이미지 크기]를 [M] 또는 [S]로 설정하면 스마트 줌 기능을 사용할 수 있습니다.
이미지 크기]를 [M] 또는 [S]로 설정하면 스마트 줌 기능을 사용할 수 있습니다.
켬: 선명한 이미지 줌 (기본 설정):
광학 줌의 줌 범위를 넘더라도 제품이 화질을 현저하게 저하시키지 않는 범위 내에서 이미지를 확대합니다.
켬: 디지털 줌:
[ 선명한 이미지 줌]의 줌 범위를 초과하면 제품이 최대 배율로 이미지를 확대합니다. 반면에 화질은 저하됩니다.
선명한 이미지 줌]의 줌 범위를 초과하면 제품이 최대 배율로 이미지를 확대합니다. 반면에 화질은 저하됩니다.
참고 사항
- 화질이 저하되지 않는 범위 내에서 이미지를 확대하려면 [광학 줌 전용]으로 설정하여 주십시오.
[44] 사용 방법촬영 기능 사용줌 사용하기줌 배율에 관하여
렌즈의 줌과의 조합으로 사용되는 줌 배율은 선택한 이미지 크기에 따라 달라집니다.
[ 종횡비]가 [3:2]일 때
종횡비]가 [3:2]일 때
- [줌 설정]: [광학 줌 전용 (스마트 줌 포함)]
- [
 이미지 크기]: L -, M 1.4×, S 2×
이미지 크기]: L -, M 1.4×, S 2×
- [줌 설정]: [켬: 선명한 이미지 줌]
- [
 이미지 크기]: L 2×, M 2.8×, S 4×
이미지 크기]: L 2×, M 2.8×, S 4×
- [줌 설정]: [켬: 디지털 줌]
- [
 이미지 크기]: L 4×, M 5.7×, S 8×
이미지 크기]: L 4×, M 5.7×, S 8×
[45] 사용 방법촬영 기능 사용플래시 사용하기 플래시 사용하기
어두운 환경에서는 촬영 중에 피사체에 조명을 공급하고 카메라 흔들림을 줄이기 위해 플래시를 사용하여 주십시오. 태양을 향해 촬영할 때는 플래시를 사용해서 역광이 비추는 피사체의 이미지를 밝게 하여 주십시오.
-
 (플래시 팝업) 버튼을 눌러서 플래시를 올려 주십시오.
(플래시 팝업) 버튼을 눌러서 플래시를 올려 주십시오.

- 셔터 버튼을 끝까지 눌러 주십시오.
플래시를 사용하지 않을 때
플래시를 사용하지 않을 때는 카메라 몸체 안으로 눌러 넣어 주십시오.
참고 사항
- 플래시 유닛이 완전히 올라오기 전에 플래시를 작동시키면 고장을 일으키는 원인이 될 수 있습니다.
- 동영상 촬영 시에는 플래시를 사용할 수 없습니다.
- 플래시를 충전하는 동안
 가 점멸합니다. 충전이 완료되면 플래시 아이콘이 점등합니다.
가 점멸합니다. 충전이 완료되면 플래시 아이콘이 점등합니다. - 부착된 렌즈가 플래시 빛을 가리는 경우가 있습니다.
- 렌즈에 따라서는 촬영된 이미지의 모서리에 음영이 생기는 경우가 있습니다.
-
모니터를 위쪽으로 90 도 이상 기울이면
 (플래시 팝업) 버튼을 조작하기 어렵게 됩니다. 모니터 각도를 조절하기 전에 플래시 장치를 올려 주십시오.
(플래시 팝업) 버튼을 조작하기 어렵게 됩니다. 모니터 각도를 조절하기 전에 플래시 장치를 올려 주십시오.
- 자화상 촬영 시에 플래시를 사용할 때는 플래시가 가까운 거리에서 작동하게 되므로 발광하는 빛을 직접 쳐다보지 않도록 주의하여 주십시오. 플래시를 사용한 후에 카메라 안으로 다시 눌러서 넣을 때 플래시가 모니터에 부딪히지 않도록 하려면 먼저 모니터를 원래의 위치로 되돌려 주십시오.
[46] 사용 방법촬영 기능 사용플래시 사용하기플래시 모드
플래시 모드를 설정할 수 있습니다.
- MENU →
 (카메라 설정) → [플래시 모드] → 원하는 설정.
(카메라 설정) → [플래시 모드] → 원하는 설정.
메뉴 항목 세부 내용
 플래시 끔:
플래시 끔:- 플래시가 작동하지 않습니다.
 자동 플래시:
자동 플래시:- 어두운 환경 또는 밝은 빛을 향해 촬영할 때 플래시가 작동합니다.
 강제 플래시:
강제 플래시:- 셔터 버튼을 누를 때마다 플래시가 작동합니다.
 저속 동기:
저속 동기:- 셔터 버튼을 누를 때마다 플래시가 작동합니다. 저속 동기 촬영을 사용하면 셔터 속도를 느리게 해서 피사체와 배경 둘 다의 선명한 이미지를 촬영할 수 있습니다.
 후막 동기:
후막 동기:- 셔터 버튼을 누를 때마다 노출 조절이 완료되기 전에 플래시가 작동합니다. 후막 동기 촬영을 사용하면 움직이는 자동차 또는 걷는 사람과 같은 움직이는 피사체의 움직임의 흔적을 자연스러운 이미지로 촬영할 수 있습니다.
참고 사항
- 기본 설정은 촬영 모드에 따라 다릅니다.
- 사용 가능한 플래시 모드는 촬영 모드에 따라 다릅니다.
[47] 사용 방법촬영 기능 사용플래시 사용하기플래시 보정
–2.0 EV에서 +2.0 EV의 범위에서 플래시의 광량을 조절합니다.
플래시 보정은 플래시의 광량만 변경합니다. 노출 보정은 셔터 속도 및 조리개의 변경과 더불어 플래시의 광량을 변경합니다.
- MENU →
 (카메라 설정) → [플래시 보정] → 원하는 설정.
큰 값 (+ 측)을 선택할수록 플래시 레벨이 높아지고 작은 값 (– 측)을 선택할수록 플래시 레벨이 낮아집니다.
(카메라 설정) → [플래시 보정] → 원하는 설정.
큰 값 (+ 측)을 선택할수록 플래시 레벨이 높아지고 작은 값 (– 측)을 선택할수록 플래시 레벨이 낮아집니다.
참고 사항
- 피사체가 플래시의 최대 범위에서 벗어나 있으면 사용할 수 있는 플래시의 광량의 한계로 인해 높은 플래시 효과를 눈에 보이게 얻을 수 없는 경우가 있습니다. 피사체가 너무 가까우면 낮은 플래시 효과를 눈에 보이게 얻을 수 없는 경우가 있습니다.
[48] 사용 방법촬영 기능 사용화면 표시 모드 선택화면 표시 전환 (촬영)
화면 상의 표시 내용을 변경할 수 있습니다.
- DISP (표시 설정) 버튼을 눌러 주십시오.
DISP 버튼을 누를 때마다 촬영 정보 화면이 다음과 같이 바뀌어집니다:
그래픽 표시 → 모든 정보 표시 → 표시 정보 없음 → 히스토그램 → 그래픽 표시
그래픽 표시
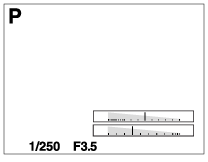
모든 정보 표시
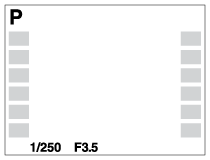
표시 정보 없음
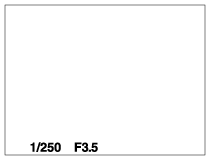
히스토그램
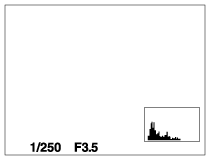
표시 모드를 변경하려면 MENU →
 (사용자 정의) → [DISP 버튼]을 눌러서 설정을 변경하여 주십시오.
(사용자 정의) → [DISP 버튼]을 눌러서 설정을 변경하여 주십시오.
참고 사항
- 파노라마 촬영 중에는 히스토그램이 표시되지 않습니다.
힌트
- 정지 이미지 촬영 중에 표시되는 격자 선을 숨기려면 MENU →
 (사용자 정의) → [눈금표시] → [끔]을 선택하여 주십시오.
(사용자 정의) → [눈금표시] → [끔]을 선택하여 주십시오. - 동영상 촬영 중에 표시되는 마커를 숨기려면 MENU →
 (사용자 정의) → [
(사용자 정의) → [ 표시 보기] → [끔]을 선택하여 주십시오.
표시 보기] → [끔]을 선택하여 주십시오.
[49] 사용 방법촬영 기능 사용정지 이미지 크기/화질 선택이미지 크기 (정지 이미지)
이미지 크기가 클수록 이미지를 대형 용지에 인쇄했을 때 더 세세한 부분이 재현됩니다. 이미지 크기가 작을수록 더 많은 이미지를 기록할 수 있습니다.
- MENU →
 (카메라 설정) → [
(카메라 설정) → [ 이미지 크기] → 원하는 설정.
이미지 크기] → 원하는 설정.
메뉴 항목 세부 내용
- [
 종횡비]가 3:2로 설정되어 있을 때의 이미지 크기
종횡비]가 3:2로 설정되어 있을 때의 이미지 크기 - L: 24M 6000×4000 픽셀
- M: 12M 4240×2832 픽셀
- S: 6.0M 3008×2000 픽셀
- [
 종횡비]가 16:9로 설정되어 있을 때의 이미지 크기
종횡비]가 16:9로 설정되어 있을 때의 이미지 크기 - L: 20M 6000×3376 픽셀
- M: 10M 4240×2400 픽셀
- S: 5.1M 3008×1688 픽셀
참고 사항
- [
 화질]이 [RAW] 또는 [RAW+JPEG]로 설정되어 있을 때 RAW 이미지의 크기는 [L]에 해당합니다.
화질]이 [RAW] 또는 [RAW+JPEG]로 설정되어 있을 때 RAW 이미지의 크기는 [L]에 해당합니다.
[50] 사용 방법촬영 기능 사용정지 이미지 크기/화질 선택종횡비 (정지 이미지)
정지 이미지의 종횡비를 설정합니다.
- MENU →
 (카메라 설정) → [
(카메라 설정) → [ 종횡비] → 원하는 설정.
종횡비] → 원하는 설정.
메뉴 항목 세부 내용
- 3:2 (기본 설정):
- 표준 인쇄에 적합합니다.
- 16:9:
- HD TV에서 감상용.
[51] 사용 방법촬영 기능 사용정지 이미지 크기/화질 선택화질 (정지 이미지)
정지 이미지의 압축 형식을 선택합니다.
- MENU →
 (카메라 설정) → [
(카메라 설정) → [ 화질] → 원하는 설정.
화질] → 원하는 설정.
메뉴 항목 세부 내용
RAW:
파일 형식: RAW (RAW 압축 형식을 사용해서 기록합니다.)
이 파일 형식에는 디지털 처리가 수행되지 않습니다. 전문적인 목적으로 컴퓨터 상에서 이미지를 처리하려면 이 형식을 선택하여 주십시오.
- 이미지 크기는 최대 크기로 고정됩니다. 이미지 크기는 화면에 표시되지 않습니다.
RAW+JPEG:
파일 형식: RAW (RAW 압축 형식을 사용해서 기록합니다.) + JPEG
RAW 이미지와 JPEG 이미지가 동시에 생성됩니다. 이것은 이미지를 보기 위한 JPEG과 편집하기 위한 RAW의 2 개의 이미지 파일이 필요한 경우에 적합합니다.
파인 (기본 설정):
파일 형식: JPEG
기록 시에 이미지가 JPEG 형식으로 압축됩니다.
표준:
파일 형식: JPEG
기록 시에 이미지가 JPEG 형식으로 압축됩니다. [표준]의 압축률이 [파인]보다 높으므로 [표준]의 파일 크기는 [파인]보다 작습니다. 그러므로 1 장의 메모리 카드에 더 많은 파일을 기록할 수 있지만 화질은 저하됩니다.
참고 사항
- 컴퓨터를 사용해서 이미지를 수정할 목적이 아니라면 JPEG 형식으로 이미지를 기록할 것을 권합니다.
- RAW 형식의 이미지에는 DPOF (인쇄 주문) 등록을 추가할 수 없습니다.
[52] 사용 방법촬영 기능 사용정지 이미지 크기/화질 선택파노라마: 크기
파노라마 이미지 촬영 시에 이미지 크기를 설정합니다. 이미지 크기는 [파노라마: 방향] 설정에 따라 달라집니다.
- MENU →
 (카메라 설정) → [파노라마: 크기] → 원하는 설정.
(카메라 설정) → [파노라마: 크기] → 원하는 설정.
메뉴 항목 세부 내용
[파노라마: 방향]이 [상] 또는 [하]로 설정되어 있을 때
표준: 3872×2160
와이드: 5536×2160
[파노라마: 방향]이 [왼쪽] 또는 [오른쪽]로 설정되어 있을 때
표준: 8192×1856
와이드: 12416×1856
[53] 사용 방법촬영 기능 사용정지 이미지 크기/화질 선택파노라마: 방향
파노라마 이미지 촬영 시에 카메라를 돌리는 방향을 설정합니다.
- MENU →
 (카메라 설정) → [파노라마: 방향] → 원하는 설정.
(카메라 설정) → [파노라마: 방향] → 원하는 설정.
메뉴 항목 세부 내용
오른쪽 (기본 설정):
왼쪽에서 오른쪽으로 카메라를 돌려 주십시오.
왼쪽:
오른쪽에서 왼쪽으로 카메라를 돌려 주십시오.
상:
아래쪽에서 위쪽으로 카메라를 돌려 주십시오.
하:
위쪽에서 아래쪽으로 카메라를 돌려 주십시오.
[54] 사용 방법촬영 기능 사용초점 조절초점 모드
피사체의 움직임에 적합한 초점 방식을 선택합니다.
- MENU →
 (카메라 설정) → [초점 모드] → 원하는 설정.
(카메라 설정) → [초점 모드] → 원하는 설정.
메뉴 항목 세부 내용
 (단일 촬영 AF):
(단일 촬영 AF):
초점 조절이 얻어지면 제품이 초점을 고정시킵니다. 피사체가 움직이고 있지 않을 때 [단일 촬영 AF]를 사용하여 주십시오.
 (자동 AF) (기본 설정):
(자동 AF) (기본 설정):
피사체의 움직임에 따라 [단일 촬영 AF]와 [연속 AF]가 전환됩니다. 셔터 버튼을 반쯤 눌렀을 때 제품이 피사체가 움직이고 있지 않다고 판단하면 초점을 고정시키고 피사체가 움직이고 있다고 판단하면 계속해서 초점을 맞춥니다.
연속 촬영 중에는 제품이 자동으로 두 번째 촬영부터 연속 AF로 촬영합니다.
 (연속 AF):
(연속 AF):
셔터 버튼을 반쯤 누르고 있는 동안 제품이 계속해서 초점을 맞춥니다. 피사체가 움직이고 있을 때 이 모드를 사용하여 주십시오.
 (수동 초점 조절):
(수동 초점 조절):
수동 초점과 자동 초점을 조합해서 사용할 수 있습니다.
 (수동 초점):
(수동 초점):
수동으로 초점을 조절합니다.
참고 사항
- 피사체가 너무 가까우면 이미지에 렌즈에 묻은 먼지 또는 지문이 보이는 경우가 있습니다. 부드러운 천 등으로 렌즈를 닦아 주십시오.
- [초점 모드]가 [연속 AF]로 설정되어 있을 때는 초점이 얻어졌을 때 비프 음이 들리지 않습니다.
- [자동 AF]는 초점 면 위상 검출 AF를 지원하는 렌즈를 사용하는 경우에만 사용할 수 있습니다.
- [초점 영역]이 [와이드] 또는 [존]으로 설정되어 있을 때는 [자동 AF] 모드를 사용해서 초점을 맞춘 후에 초점 범위 파인더 프레임이 변경되는 경우가 있습니다.
[55] 사용 방법촬영 기능 사용초점 조절초점 영역
초점 영역을 선택합니다. 자동 초점 모드로 적절한 초점을 얻기 어려울 때 이 기능을 사용하여 주십시오.
- MENU →
 (카메라 설정) → [초점 영역] → 원하는 설정.
(카메라 설정) → [초점 영역] → 원하는 설정.
메뉴 항목 세부 내용
 와이드:
와이드: - 이미지의 전 범위에 걸쳐서 피사체에 자동으로 초점을 맞춥니다.
정지 이미지 촬영 모드에서 셔터 버튼을 반쯤 누르면 초점이 맞춰진 영역 둘레에 녹색의 프레임이 표시됩니다.
 존:
존: - 초점을 맞추고자 하는 모니터 상의 존을 선택하여 주십시오. 하나의 존은 아홉 개의 초점 영역으로 구성되어 제품이 초점을 맞출 초점 영역을 자동으로 선택합니다.
 중앙:
중앙: - 이미지의 중앙에 있는 피사체에 자동으로 초점을 맞춥니다. AF 고정 기능과 함께 사용하면 원하는 이미지의 구도를 얻을 수 있습니다.
 플렉스블 스팟:
플렉스블 스팟: - AF 범위 파인더 프레임을 화면 상의 원하는 위치로 이동해서 좁은 영역 내의 대단히 작은 피사체에 초점을 맞춥니다.
-



 Lock-on AF:
Lock-on AF: - 셔터 버튼을 반쯤 누른 채로 지속하면 제품이 선택된 자동 초점 영역 내에서 피사체를 추적합니다. 커서를 [Lock-on AF] 설정 화면의[초점 영역]으로 가져간 다음에 조작 휠의 왼쪽/오른쪽을 사용해서 원하는 추적 시작 영역을 선택하여 주십시오. 영역을 플렉서블 스팟으로 지정함으로써 추적 시작 영역을 원하는 위치로 이동할 수 있습니다.
참고 사항
- [초점 모드]가 [연속 AF]로 설정되어 있고 [초점 영역]이 [와이드] 또는 [존]으로 설정되어 있을 때는 초점이 맞춰진 후에 초점 범위 파인더 프레임이 변경되는 경우가 있습니다.
- [
 AF 보조광]이 [자동]으로 설정되어 있고 [초점 영역]이 [와이드] 또는 [존]으로 설정되어 있을 때는 AF 범위 파인더 프레임이 점선으로 표시되는 경우가 있습니다.
AF 보조광]이 [자동]으로 설정되어 있고 [초점 영역]이 [와이드] 또는 [존]으로 설정되어 있을 때는 AF 범위 파인더 프레임이 점선으로 표시되는 경우가 있습니다.
[56] 사용 방법촬영 기능 사용초점 조절 초점 면 위상 검출 AF
자동 초점 영역에 초점 면 위상 검출 AF 포인트가 있으면 제품이 초점 면 위상 검출 AF와 콘트라스트 AF를 조합해서 사용합니다.
참고 사항
- 조리개 값이 F13 이상으로 설정되어 있으면 초점 면 위상 검출 AF를 사용할 수 없습니다. 콘트라스트 AF만 사용할 수 있습니다.
- 초점 면 위상 검출AF는 사용 가능한 렌즈가 부착되어 있을 때만 사용할 수 있습니다. 초점 면 위상 검출 AF를 지원하지 않는 렌즈를 사용하면 [자동 AF], [
 AF 추적 감도], 또는 [
AF 추적 감도], 또는 [ AF 구동 속도]를 사용할 수 없습니다.
AF 구동 속도]를 사용할 수 없습니다.
뿐만 아니라 이전에 구입한 사용 가능 렌즈를 사용하더라도 렌즈를 업데이트하지 않으면 초점 면 위상 검출 AF가 작동하지 않는 경우가 있습니다. - 마운트 어댑터 (별매)를 사용해서 A 마운트 렌즈 (별매)를 부착하면 본 제품의 초점 면 위상 검출 AF를 사용할 수 없습니다.
[57] 사용 방법촬영 기능 사용초점 조절중앙 Lock-on AF
가운데 버튼을 누르면 카메라가 화면 중앙의 피사체를 검출해서 계속해서 피사체를 추적합니다.
- MENU →
 (카메라 설정) → [중앙 Lock-on AF] → [켬]
(카메라 설정) → [중앙 Lock-on AF] → [켬] -
피사체 위에 목표 프레임 (A)을 맞추고 조작 휠 가운데의
 를 눌러 주십시오. 추적을 멈추려면 MENU →
를 눌러 주십시오. 추적을 멈추려면 MENU →  (카메라 설정) → [중앙 Lock-on AF] → [끔]을 선택하여 주십시오.
(카메라 설정) → [중앙 Lock-on AF] → [끔]을 선택하여 주십시오.
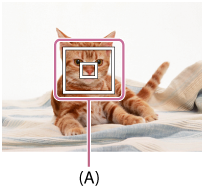
- 셔터 버튼을 끝까지 눌러서 이미지를 촬영하여 주십시오.
참고 사항
- 다음과 같은 상황에서는 [중앙 Lock-on AF]가 제대로 작동하지 않는 경우가 있습니다:
- 피사체가 너무 빠르게 움직이고 있다.
- 피사체가 너무 작거나 너무 크다.
- 피사체와 배경 간의 콘트라스트가 낮다.
- 주위가 어둡다.
- 주변의 조명이 변한다.
- 다음과 같은 상황에서는 Lock-on AF가 작동하지 않습니다:
- [스위프 파노라마] 모드
- [장면 선택]이 [손으로 들고 야경촬영] 또는 [인물 흔들림 방지]로 설정되어 있을 때.
- 수동 초점 모드로 촬영할 때
- 디지털 줌을 사용할 때
- 추적하는 피사체가 화면에서 사라지면 Lock-on AF가 해제됩니다.
- [중앙 Lock-on AF]가 [켬]으로 설정되어 있을 때는 카메라가 피사체의 추적을 놓친 후 잠시 동안 추적을 재개하지 못하는 경우가 있습니다.
[58] 사용 방법촬영 기능 사용초점 조절초점 고정
자동 초점 모드에서 원하는 피사체에 초점을 고정시켜 이미지를 촬영할 수 있습니다.
-
MENU →
 (카메라 설정) → [초점 모드] → [단일 촬영 AF].
(카메라 설정) → [초점 모드] → [단일 촬영 AF].
- 피사체를 AF 영역 내에 두고 셔터 버튼을 반쯤 눌러 주십시오.
초점이 고정됩니다.
- 셔터 버튼을 반쯤 누른 채로 피사체를 원래 위치로 되돌려 촬영 구도를 다시 잡아 주십시오.
- 셔터 버튼을 끝까지 눌러서 사진을 촬영하여 주십시오.
[59] 사용 방법촬영 기능 사용초점 조절수동 초점
자동 초점 모드에서 적절한 초점을 얻기 어려울 때 수동으로 초점을 조절할 수 있습니다.
-
MENU →
 (카메라 설정) → [초점 모드] → [수동 초점].
(카메라 설정) → [초점 모드] → [수동 초점].
-
초점 링을 돌려서 선명한 초점이 얻어지도록 하여 주십시오.

- 초점 링을 돌리면 화면에 초점 거리가 표시됩니다.
- 셔터 버튼을 끝까지 눌러서 사진을 촬영하여 주십시오.
[60] 사용 방법촬영 기능 사용초점 조절직접 수동 초점 (DMF)
초점이 고정된 후에 수동으로 미세 조절할 수 있습니다.
처음부터 수동 초점을 사용하는 것보다 피사체에 초점을 신속하게 맞출 수 있습니다. 이것은 매크로 촬영과 같은 경우에 편리합니다.
-
MENU →
 (카메라 설정) → [초점 모드] → [수동 초점 조절].
(카메라 설정) → [초점 모드] → [수동 초점 조절].
- 셔터 버튼을 반쯤 눌러서 자동으로 초점을 맞춰 주십시오.
-
셔터 버튼을 반쯤 누른 채로 초점 링을 돌려서 더 선명한 초점이 얻어지도록 하여 주십시오.

- 초점 링을 돌리면 화면에 초점 거리가 표시됩니다.
- 셔터 버튼을 끝까지 눌러서 이미지를 촬영하여 주십시오.
[61] 사용 방법촬영 기능 사용초점 조절MF 도우미 (정지 이미지)
수동 초점을 쉽게 수행할 수 있도록 화면 상의 이미지를 자동으로 확대합니다. 이것은 수동 초점 또는 직접 수동 초점 촬영에서 작동합니다.
- MENU →
 (사용자 정의) → [
(사용자 정의) → [ MF 도우미] → [켬].
MF 도우미] → [켬]. - 초점 링을 돌려서 초점을 조절하여 주십시오.
-
이미지가 확대됩니다. 조작 휠의 가운데에 있는
 를 눌러서 이미지를 더 확대할 수 있습니다.
를 눌러서 이미지를 더 확대할 수 있습니다.
참고 사항
- 동영상 촬영 시에는 [
 MF 도우미]를 사용할 수 없습니다.
MF 도우미]를 사용할 수 없습니다. -
[
 MF 도우미]는 E 마운트 렌즈가 부착되어 있을 때만 사용할 수 있습니다.
MF 도우미]는 E 마운트 렌즈가 부착되어 있을 때만 사용할 수 있습니다.
힌트
- MENU →
 (사용자 정의) → [초점 확대 시간]을 선택해서 이미지가 확대 표시되는 시간을 설정할 수 있습니다.
(사용자 정의) → [초점 확대 시간]을 선택해서 이미지가 확대 표시되는 시간을 설정할 수 있습니다.
[62] 사용 방법촬영 기능 사용초점 조절초점부분확대
촬영 전에 이미지를 확대해서 초점을 확인할 수 있습니다.
- MENU →
 (카메라 설정) → [초점부분확대].
(카메라 설정) → [초점부분확대]. -
조작 휠의 가운데에 있는
 를 눌러서 이미지를 확대하고 조작 휠의 위쪽/아래쪽/왼쪽/오른쪽을 사용해서 확대할 위치를 선택하여 주십시오.
를 눌러서 이미지를 확대하고 조작 휠의 위쪽/아래쪽/왼쪽/오른쪽을 사용해서 확대할 위치를 선택하여 주십시오.
- 초점을 확인하여 주십시오.
- 셔터 버튼을 끝까지 눌러서 이미지를 촬영하여 주십시오.
힌트
- 가운데에 있는
 를 누를 때마다 확대 배율이 변경됩니다.
를 누를 때마다 확대 배율이 변경됩니다. - 수동으로 초점을 조절할 때 이미지가 확대되어 있는 동안에 초점을 조절할 수 있습니다.
- 셔터 버튼을 반쯤 누르면 [초점부분확대] 기능이 해제됩니다.
- 이미지가 확대되어 있는 동안에 이미지를 촬영할 수 있지만 제품이 전체 표시 이미지를 촬영합니다.
- 촬영 후에는 [초점부분확대] 기능이 해제됩니다.
- MENU →
 (사용자 정의) → [초점 확대 시간]을 선택해서 이미지가 확대 표시되는 시간을 설정할 수 있습니다.
(사용자 정의) → [초점 확대 시간]을 선택해서 이미지가 확대 표시되는 시간을 설정할 수 있습니다.
[63] 사용 방법촬영 기능 사용초점 조절초점 확대 시간
[ MF 도우미] 또는 [초점부분확대] 기능을 사용해서 이미지를 확대하는 시간을 설정하여 주십시오.
MF 도우미] 또는 [초점부분확대] 기능을 사용해서 이미지를 확대하는 시간을 설정하여 주십시오.
- MENU →
 (사용자 정의) → [초점 확대 시간] → 원하는 설정.
(사용자 정의) → [초점 확대 시간] → 원하는 설정.
메뉴 항목 세부 내용
- 2초 (기본 설정):
- 2 초 동안 이미지를 확대합니다.
- 5초:
- 5 초 동안 이미지를 확대합니다.
- 무제한:
- 셔터 버튼을 누를 때까지 이미지를 확대합니다.
[64] 사용 방법촬영 기능 사용초점 조절피킹 레벨
수동 초점 또는 직접 수동 초점 촬영에서 초점이 맞춰진 범위의 윤곽을 특정 색으로 강조합니다. 이 기능을 사용하면 초점을 쉽게 확인할 수 있습니다.
- MENU →
 (사용자 정의) → [피킹 레벨] → 원하는 설정.
(사용자 정의) → [피킹 레벨] → 원하는 설정.
메뉴 항목 세부 내용
- 고:
- 피킹 레벨을 고로 설정합니다.
- 중:
- 피킹 레벨을 중으로 설정합니다.
- 저:
- 피킹 레벨을 저로 설정합니다.
- 끔 (기본 설정):
- 피킹 기능을 사용하지 않습니다.
참고 사항
- 제품이 선명한 영역을 초점이 맞춰진 것으로 판단하므로 피사체 및 촬영 조건에 따라 피킹 효과가 달라집니다.
- 제품이 HDMI 케이블로 연결되어 있을 때는 초점이 맞춰진 범위의 윤곽을 강조하지 않습니다.
[65] 사용 방법촬영 기능 사용초점 조절피킹 색상
수동 초점 또는 직접 수동 초점 촬영에서 피킹 기능에 사용하는 색을 설정합니다.
- MENU →
 (사용자 정의) → [피킹 색상] → 원하는 설정.
(사용자 정의) → [피킹 색상] → 원하는 설정.
메뉴 항목 세부 내용
빨강:
윤곽을 적색으로 강조합니다.
노란색:
윤곽을 황색으로 강조합니다.
흰색 (기본 설정):
윤곽을 백색으로 강조합니다.
[66] 사용 방법촬영 기능 사용초점 조절사전-AF (정지 이미지)
셔터 버튼을 반쯤 누르기 전에 제품이 자동으로 초점을 조절합니다.
- MENU →
 (사용자 정의) → [
(사용자 정의) → [ 사전-AF] →원하는 설정.
사전-AF] →원하는 설정.
메뉴 항목 세부 내용
- 켬 (기본 설정):
- 셔터 버튼을 반쯤 누르기 전에 초점을 조절합니다.
- 끔:
- 셔터 버튼을 반쯤 누르기 전에 초점을 조절하지 않습니다.
참고 사항
- [
 사전-AF]는 E 마운트 렌즈가 장착되어 있을 때만 사용할 수 있습니다.
사전-AF]는 E 마운트 렌즈가 장착되어 있을 때만 사용할 수 있습니다.
[67] 사용 방법촬영 기능 사용초점 조절AF/MF 제어
잡고 있는 위치를 변경하지 않고 촬영 중에 자동에서 수동으로 또는 그 반대로 초점 모드를 쉽게 전환할 수 있습니다.
-
MENU →
 (사용자 정의) → [사용자 정의 키 설정] → 할당할 버튼 → [AF/MF 컨트롤 고정] 또는 [AF/MF 컨트롤 전환].
(사용자 정의) → [사용자 정의 키 설정] → 할당할 버튼 → [AF/MF 컨트롤 고정] 또는 [AF/MF 컨트롤 전환].
메뉴 항목 세부 내용
- AF/MF 컨트롤 고정:
- 버튼을 누르고 있는 동안 초점 모드를 전환합니다.
- AF/MF 컨트롤 전환:
- 버튼을 다시 한 번 누를 때까지 초점 모드를 전환합니다.
참고 사항
- [AF/MF 컨트롤 고정] 기능을 [왼쪽 버튼 기능], [오른쪽 버튼 기능], 또는 [아래쪽 버튼]으로 설정할 수 없습니다.
[68] 사용 방법촬영 기능 사용초점 조절AF 보조광 (정지 이미지)
AF 보조광은 어두운 곳에서 피사체에 더 쉽게 초점을 맞출 수 있도록 보조광을 제공합니다. 적색의 AF 보조광은 셔터 버튼을 반쯤 눌렀을 때 초점이 고정될 때까지 제품이 쉽게 초점을 맞출 수 있도록 합니다.
- MENU →
 (카메라 설정) → [
(카메라 설정) → [ AF 보조광] → 원하는 설정.
AF 보조광] → 원하는 설정.
메뉴 항목 세부 내용
- 자동 (기본 설정):
- AF 보조광을 사용합니다.
- 끔:
- AF 보조광을 사용하지 않습니다.
참고 사항
- 다음과 같은 상황에서는 [
 AF 보조광]을 사용할 수 없습니다:
AF 보조광]을 사용할 수 없습니다:- 동영상 모드
- [스위프 파노라마] 모드
- [초점 모드]이 [연속 AF]으로 설정되어 있을 때.
- [장면 선택]이 [풍경], [스포츠 액션] 또는 [야경]으로 설정되어 있을 때.
- 마운트 어댑터가 부착되어 있을 때
- [초점 영역]이 [와이드] 또는 [존]으로 설정되어 있을 때는 AF 범위 파인더 프레임이 점선으로 표시됩니다.
- AF 보조광은 대단히 밝은 빛을 방출합니다. 건강 상의 문제는 없다고 하더라도 가까운 거리에서 AF 보조광을 직접 쳐다보지 마십시오.
[69] 사용 방법촬영 기능 사용초점 조절AF 미세 조정
마운트 어댑터 LA-EA2 또는 LA-EA4 (별매)와 함께 A 마운트 렌즈 사용 시에 각 렌즈에 대해 자동 초점 위치를 조절해서 등록할 수 있습니다.
- MENU →
 (사용자 정의) → [AF 미세 조정]을 선택하여 주십시오.
(사용자 정의) → [AF 미세 조정]을 선택하여 주십시오. - [AF 조정 설정] → [켬]을 선택하여 주십시오.
- [크기] → 원하는 값 .
- -20에서 +20 사이에서 값을 선택할 수 있습니다. 양수를 선택하면 자동 초점 위치가 제품으로부터 멀어집니다. 음수를 선택하면 자동 초점 위치가 제품에 가까워집니다.
참고 사항
- 실제 촬영 조건 하에서 위치를 조절하는 것이 좋습니다.
- 이전에 값을 등록한 렌즈를 부착하면 화면에 등록된 값이 표시됩니다. 아직 값이 등록되지 않은 렌즈에 대해서는 [±0]이 표시됩니다.
- [-]가 값으로 표시되면 총 30 개의 렌즈가 등록되어 더 이상 새로운 렌즈를 등록할 수 없는 것입니다. 새로운 렌즈를 등록하려면 등록을 소거해도 되는 렌즈를 부착한 다음에 값을 [±0]으로 설정하거나 [지우기]를 사용해서 모든 렌즈의 값을 리셋 하여 주십시오.
- Sony, Minolta, 또는 Konica-Minolta 렌즈 이외의 렌즈에 대해 [AF 미세 조정]을 수행하면 Sony, Minolta, 또는 Konica-Minolta 렌즈의 등록된 설정이 영향을 받을 수 있습니다. 지원되지 않는 렌즈에 대해서는 [AF 미세 조정]을 수행하지 마십시오.
- 동일한 사양의 Sony, Minolta, 및 Konica-Minolta 렌즈에 대해 개별적으로 [AF 미세 조정]을 설정할 수는 없습니다.
[70] 사용 방법촬영 기능 사용초점 조절연속 AF 영역 표시
[초점 영역]이 [와이드] 또는 [존]으로 설정되어 있고 [초점 모드]가 [연속 AF]로 설정되어 있을 때 초점이 맞춰진 초점 영역을 표시할지를 설정할 수 있습니다.
- MENU →
 (사용자 정의) → [연속 AF 영역 표시] → 원하는 설정.
(사용자 정의) → [연속 AF 영역 표시] → 원하는 설정.
메뉴 항목 세부 내용
- 켬 (기본 설정):
- 초점이 맞춰진 초점 영역을 표시합니다.
- 끔:
- 초점이 맞춰진 초점 영역을 표시하지 않습니다.
참고 사항
- [초점 영역]이 [중앙] 또는 [플렉스블 스팟]으로 설정되어 있을 때는 [연속 AF 영역 표시] 설정에 관계 없이 초점이 맞춰진 초점 영역이 녹색으로 바뀌어집니다.
[71] 사용 방법촬영 기능 사용초점 조절AF 켬
셔터 버튼을 반쯤 누르는 대신 아무 버튼이나 사용해서 초점을 맞출 수 있습니다. [초점 모드]에 대한 설정이 적용됩니다.
- 원하는 키를 선택한 다음에 MENU →
 (사용자 정의) →[사용자 정의 키 설정]을 사용해서 선택한 키에[AF 켬] 기능을 할당하여 주십시오.
(사용자 정의) →[사용자 정의 키 설정]을 사용해서 선택한 키에[AF 켬] 기능을 할당하여 주십시오. - 자동 초점 촬영 중에 [AF 켬] 기능을 할당한 키를 눌러 주십시오.
참고 사항
- [AF 켬] 기능을 [왼쪽 버튼 기능], [오른쪽 버튼 기능], 또는 [아래쪽 버튼]으로 설정할 수 없습니다.
[72] 사용 방법촬영 기능 사용초점 조절Eye AF
버튼을 누른 채로 지속하는 동안 카메라가 피사체의 눈에 초점을 맞춥니다.
- MENU →
 (사용자 정의) → [사용자 정의 키 설정] → 원하는 버튼에 [Eye AF] 기능을 할당하여 주십시오.
(사용자 정의) → [사용자 정의 키 설정] → 원하는 버튼에 [Eye AF] 기능을 할당하여 주십시오. - 카메라를 사람의 얼굴로 향한 다음에 [Eye AF] 기능을 할당한 버튼을 눌러 주십시오.
- 버튼을 누르고 있는 동안에 셔터 버튼을 눌러 주십시오.
참고 사항
- 상황에 따라서는 카메라가 눈에 초점을 맞추지 못하는 경우가 있습니다. 그러한 경우에는 카메라가 얼굴을 검출해서 얼굴에 초점을 맞춥니다.
- 카메라가 사람의 얼굴을 검출하지 못하면 [Eye AF]를 사용할 수 없습니다.
- [초점 모드]가 [연속 AF] 또는 [수동 초점]으로 설정되어 있는 등 조건에 따라서는 [Eye AF]를 사용할 수 없습니다.
- 다음과 같은 상황에서는 [Eye AF]가 기능하지 않는 경우가 있습니다:
- 선글라스를 착용하고 있을 때.
- 앞머리가 눈을 기리고 있을 때.
- 낮은 조명 또는 역광 조건.
- 눈을 감고 있을 때.
- 사람이 그늘에 있을 때.
- 사람이 초점에서 벗어나 있을 때.
힌트
- 카메라가 눈에 초점을 맞추고 [미소/얼굴 인식]이 [켬]으로 설정되어 있으면 검출 프레임이 눈에 표시된 다음에 얼굴에 표시됩니다. [미소/얼굴 인식]이 [끔]으로 설정되어 있으면 검출 프레임이 일정 시간 동안 눈에 표시됩니다.
참고 사항
- [Eye AF] 기능을 [왼쪽 버튼 기능], [오른쪽 버튼 기능], 또는 [아래쪽 버튼]으로 설정할 수 없습니다.
[73] 사용 방법촬영 기능 사용초점 조절AF 구동 속도 (동영상)
동영상 모드에서 자동 초점 사용 시에 초점 조절 속도를 전환할 수 있습니다.
- MENU →
 (카메라 설정) → [
(카메라 설정) → [ AF 구동 속도] → 원하는 설정.
AF 구동 속도] → 원하는 설정.
메뉴 항목 세부 내용
- 고속:
- AF 구동 속도를 빠르게 설정합니다. 이 모드는 스포츠 장면과 같이 활동적인 장면을 촬영하는 데 적합합니다.
- 표준 (기본 설정):
- AF 구동 속도를 보통으로 설정합니다.
- 저속:
- AF 구동 속도를 느리게 설정합니다. 이 모드에서는 초점을 맞추는 피사체가 바뀌면 초점이 매끄럽게 전환됩니다. 이 모드는 인상적인 이미지를 촬영하는 데 유용합니다.
[74] 사용 방법촬영 기능 사용초점 조절 AF 추적 감도 (동영상)
동영상 모드에서 AF 추적 기간을 설정할 수 있습니다.
- MENU →
 (카메라 설정) → [
(카메라 설정) → [ AF 추적 감도] → 원하는 설정.
AF 추적 감도] → 원하는 설정.
메뉴 항목 세부 내용
- 고:
- AF 추적 기간을 길게 설정합니다. 이 모드는 피사체가 빠르게 움직이고 있을 때 동영상을 촬영하는 데 유용합니다.
- 표준 (기본 설정):
- AF 추적 기간을 보통으로 설정합니다. 이 모드는 피사체 앞에 장애물이 있거나 붐비는 장소에서 특정 피사체에 초점을 유지하고자 할 때 유용합니다.
[75] 사용 방법촬영 기능 사용초점 조절피사체까지의 정확한 거리 측정하기
 마크는 이미지 센서*의 위치를 가리킵니다. 제품과 피사체 간의 정확한 거리를 측정할 때는 수평선의 위치를 참조하여 주십시오.
마크는 이미지 센서*의 위치를 가리킵니다. 제품과 피사체 간의 정확한 거리를 측정할 때는 수평선의 위치를 참조하여 주십시오.
렌즈 접점 표면으로부터 이미지 센서까지의 거리는 약 18 mm입니다.
*이미지 센서는 광원을 디지털 신호로 변환하는 부품입니다.
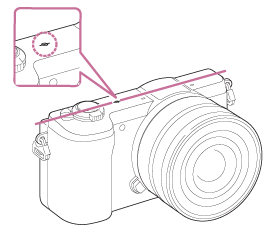
참고 사항
- 피사체가 렌즈의 최단 촬영 거리보다 가까우면 초점을 확인할 수 없습니다. 반드시 피사체와 제품 간에 충분한 거리를 두어 주십시오.
[76] 사용 방법촬영 기능 사용노출 조절노출 보정
자동 노출로 설정된 노출 값을 토대로 [노출 보정]을 플러스 측 또는 마이너스 측으로 조절해서 전체 이미지를 밝게 또는 어둡게 만들 수 있습니다 (노출 보정). 통상적으로 노출은 자동으로 설정됩니다 (자동 노출).
-
MENU →
 (카메라 설정) → [노출 보정] → 원하는 설정.
–3.0 EV에서 +3.0 EV의 범위 내에서 노출을 조절할 수 있습니다.
(카메라 설정) → [노출 보정] → 원하는 설정.
–3.0 EV에서 +3.0 EV의 범위 내에서 노출을 조절할 수 있습니다.
참고 사항
- 동영상에 대해서는 –2.0 EV에서 +2.0 EV의 범위 내에서 노출을 조절할 수 있습니다.
- 대단히 밝거나 어두운 조건에서 피사체를 촬영하거나 플래시를 사용할 때는 만족할만한 효과를 얻을 수 없는 경우가 있습니다.
- [수동 노출] 사용 시에는 [ISO]가 [ISO AUTO]로 설정되어 있을 때만 노출을 보정할 수 있습니다.
[77] 사용 방법촬영 기능 사용노출 조절측광 모드
노출을 결정하기 위한 화면 상의 측광 부분을 설정하는 측광 모드를 선택합니다.
- MENU →
 (카메라 설정) → [측광 모드] → 원하는 설정.
(카메라 설정) → [측광 모드] → 원하는 설정.
메뉴 항목 세부 내용
 다중 (기본 설정):
다중 (기본 설정):
전체 영역을 복수의 영역으로 분할한 다음에 각 영역의 광량을 측정해서 전체 화면의 적절한 노출을 결정합니다 (멀티 패턴 측광).
 중앙:
중앙:
화면의 중앙 영역에 중점을 두면서 전체 화면의 평균 밝기를 측정합니다 (중앙 중점 측광).
 스팟:
스팟:
중앙 영역만 측정합니다 (스팟 측광). 이 기능은 피사체에 역광이 비치거나 피사체와 배경 간에 콘트라스트가 강할 때 유용합니다.
참고 사항
- 다음의 기능을 사용할 때는 [다중]가 선택됩니다:
- [인텔리전트 자동]
- [프리미엄 자동]
- [장면 선택]
- 광학 줌 이외의 줌 기능
[78] 사용 방법촬영 기능 사용노출 조절AE 고정
-
MENU →
 (사용자 정의) → [사용자 정의 키 설정], 그리고 나서 원하는 키에 [AEL 전환]을 할당하여 주십시오.
(사용자 정의) → [사용자 정의 키 설정], 그리고 나서 원하는 키에 [AEL 전환]을 할당하여 주십시오.
-
노출이 조절된 점에 대해 초점을 조절하여 주십시오.
-
[AEL 전환] 기능이 할당된 버튼을 눌러 주십시오.
-
노출이 고정되고
 (AE 잠금)이 점등합니다.
(AE 잠금)이 점등합니다.
-
노출이 고정되고
-
피사체에 초점을 다시 맞추고 셔터 버튼을 눌러 주십시오.
- 노출 고정을 취소하려면 [AEL 전환] 기능이 할당된 버튼을 눌러 주십시오.
힌트
- [사용자 정의 키 설정]에서 [AEL 지속] 기능을 선택하면 AEL 버튼을 누르고 있는 동안 노출을 고정시킬 수 있습니다. [왼쪽 버튼 기능], [오른쪽 버튼 기능], 및 [아래쪽 버튼]에는 [AEL 지속] 기능을 할당할 수 없습니다.
[79] 사용 방법촬영 기능 사용노출 조절반셔터 시 AEL (정지 이미지)
셔터 버튼을 반쯤 눌렀을 때 노출을 고정할지를 설정합니다.
- MENU →
 (사용자 정의) → [
(사용자 정의) → [ 반셔터 시 AEL] → 원하는 설정.
반셔터 시 AEL] → 원하는 설정.
메뉴 항목 세부 내용
- 자동 (기본 설정):
- [초점 모드]가 [단일 촬영 AF]로 설정되어 있을 때 셔터 버튼을 반쯤 누르면 자동으로 초점을 조절한 후에 노출을 고정시킵니다.
[초점 모드]가 [자동 AF]로 설정되어 있고 제품이 피사체가 움직이고 있다고 판단하거나 연사 이미지를 촬영할 때는 고정 노출이 취소됩니다.
- 켬:
- 셔터 버튼을 반쯤 누르면 노출을 고정합니다.
- 끔:
- 셔터 버튼을 반쯤 눌러도 노출을 고정시키지 않습니다. 초점과 노출을 별도로 조절하고자 할 때 이 모드를 사용하여 주십시오.
참고 사항
-
[초점 모드]가 [연속 AF]로 설정되어 있고 [
 반셔터 시 AEL]가 [끔] 또는 [자동]으로 설정되어 있을 때는 조리개가 셔터 버튼을 반쯤 누른 시점에서 고정됩니다. 연속 촬영 중에 밝기가 지나치게 바뀌면 셔터 버튼에서 손가락을 뗐다가 다시 한 번 셔터 버튼을 반쯤 눌러 주십시오.
반셔터 시 AEL]가 [끔] 또는 [자동]으로 설정되어 있을 때는 조리개가 셔터 버튼을 반쯤 누른 시점에서 고정됩니다. 연속 촬영 중에 밝기가 지나치게 바뀌면 셔터 버튼에서 손가락을 뗐다가 다시 한 번 셔터 버튼을 반쯤 눌러 주십시오.
-
[사용자 정의 키 설정]을 사용해서 임의의 키에 [AEL 전환]을 할당하면 키를 사용한 조작이 [
 반셔터 시 AEL] 설정에 우선합니다.
반셔터 시 AEL] 설정에 우선합니다.
[80] 사용 방법촬영 기능 사용노출 조절노출 보정 설정
노출 보정 값을 적용해서 플래시 광과 주변 광을 둘 다 제어할지 주변 광만 제어할지를 설정합니다.
- MENU →
 (사용자 정의) → [노출 보정 설정] → 원하는 설정.
(사용자 정의) → [노출 보정 설정] → 원하는 설정.
메뉴 항목 세부 내용
- 주변광+플래시 (기본 설정):
- 노출 보정 값을 플래시 광과 주변 광 둘 다에 적용합니다.
- 주변광만:
- 노출 보정 값을 주변 광에만 적용합니다.
[81] 사용 방법촬영 기능 사용노출 조절제브라 패턴
밝기 레벨이 설정한 IRE를 초과하면 이미지의 일부에 얼룩 무늬가 나타납니다. 이 얼룩 무늬를 밝기 조절용 가이드로 사용하여 주십시오.
- MENU →
 (사용자 정의) → [제브라 패턴] → 원하는 설정.
(사용자 정의) → [제브라 패턴] → 원하는 설정.
메뉴 항목 세부 내용
끔 (기본 설정):
얼룩 무늬를 표시하지 않습니다.
70/75/80/85/90/95/100/100+:
밝기 레벨을 조절합니다.
참고 사항
- HDMI 연결 중에는 얼룩말 모양이 표시되지 않습니다.
[82] 사용 방법촬영 기능 사용노출 조절노출 설정 가이드
노출 변경 시에 안내를 표시할지를 설정할 수 있습니다.
- MENU →
 (사용자 정의) → [노출 설정 가이드] → 원하는 설정.
(사용자 정의) → [노출 설정 가이드] → 원하는 설정.
메뉴 항목 세부 내용
끔:
안내를 표시하지 않습니다.
켬 (기본 설정):
안내를 표시합니다.
[83] 사용 방법촬영 기능 사용드라이브 모드 (연속 촬영/셀프타이머) 선택드라이브 모드
연속 또는 셀프타이머 촬영과 같은 드라이브 모드를 설정할 수 있습니다.
- MENU →
 (카메라 설정) → [드라이브 모드] → 원하는 설정.
(카메라 설정) → [드라이브 모드] → 원하는 설정.
메뉴 항목 세부 내용
 단일 촬영 (기본 설정):
단일 촬영 (기본 설정):
한 장의 정지 이미지를 촬영합니다. 정상 촬영 모드
 연속 촬영:
연속 촬영:
셔터 버튼을 누르고 있는 동안 연속으로 이미지를 촬영합니다.
 셀프타이머:
셀프타이머:
10 또는 2 초 후에 이미지를 촬영합니다.
 셀프타이머(연속):
셀프타이머(연속):
10 초 후에 지정된 수의 이미지를 연속으로 촬영합니다.
 연속 브래킷:
연속 브래킷:
셔터 버튼을 누르고 있는 동안 서로 다른 밝기로 복수의 이미지를 촬영합니다.
 단일 브래킷:
단일 브래킷:
서로 다른 밝기로 지정된 수의 이미지를 한 장씩 촬영합니다.
 WB 브래킷:
WB 브래킷:
선택된 화이트 밸런스, 색 온도, 및 컬러 필터의 설정에 따라 서로 다른 색조로 세 장의 이미지를 촬영합니다.
 DRO 브래킷:
DRO 브래킷:
서로 다른 D 레인지 최적화로 총 세 장의 이미지를 촬영합니다.
[84] 사용 방법촬영 기능 사용드라이브 모드 (연속 촬영/셀프타이머) 선택연속 촬영
셔터 버튼을 누르고 있는 동안 연속으로 이미지를 촬영합니다.
- MENU→
 (카메라 설정) → [드라이브 모드] → [연속 촬영].
(카메라 설정) → [드라이브 모드] → [연속 촬영]. - 조작 휠의 오른쪽/왼쪽을 사용해서 원하는 모드를 선택하여 주십시오.
메뉴 항목 세부 내용
 연속 촬영: Hi (기본 설정):
연속 촬영: Hi (기본 설정):
연속 촬영 속도가 최대 초당 약 6 장으로 설정됩니다.
 연속 촬영: Lo:
연속 촬영: Lo:
연속 촬영 속도가 최대 초당 약 3 장으로 설정됩니다.
힌트
-
연사 중에 초점과 노출을 유지하려면 다음의 설정을 변경하여 주십시오.
셔터 버튼을 반쯤 누르면 첫 번째 촬영에 대해 노출이 결정됩니다. 첫 번째 촬영에 대한 노출 설정이 이후의 촬영에 사용됩니다.- [초점 모드]을 [연속 AF] 또는 [자동 AF]으로 설정하여 주십시오.
-
[
 반셔터 시 AEL]을 [끔] 또는 [자동]으로 설정하여 주십시오.
반셔터 시 AEL]을 [끔] 또는 [자동]으로 설정하여 주십시오.
[85] 사용 방법촬영 기능 사용드라이브 모드 (연속 촬영/셀프타이머) 선택셀프타이머
제품이 10 초 또는 2 초 지연 셀프타이머를 사용해서 이미지를 촬영합니다.
- MENU →
 (카메라 설정) → [드라이브 모드] → [셀프타이머].
(카메라 설정) → [드라이브 모드] → [셀프타이머]. - 조작 휠의 오른쪽/왼쪽을 사용해서 원하는 모드를 선택하여 주십시오.
메뉴 항목 세부 내용
 셀프타이머: 10초 (기본 설정):
셀프타이머: 10초 (기본 설정):
10 초 지연 셀프타이머를 설정합니다.
셔터 버튼을 누르면 셀프타이머 램프가 점멸하고 비프 음이 들린 다음에 10 초 후에 셔터가 작동합니다. 셀프타이머를 취소하려면 셔터 버튼을 다시 한 번 눌러 주십시오.
 셀프타이머: 2초:
셀프타이머: 2초:
2 초 지연 셀프타이머를 설정합니다. 이것은 셔터 버튼을 누름으로 인해 발생하는 카메라 흔들림을 감소시킵니다.
힌트
- 셀프타이머를 종료하려면 조작 휠의
 /
/ 버튼을 눌러 주십시오.
버튼을 눌러 주십시오. - 셀프타이머를 해제하려면 조작 휠의
 /
/ 버튼을 누르고
버튼을 누르고  (단일 촬영)을 선택하여 주십시오.
(단일 촬영)을 선택하여 주십시오.
[86] 사용 방법촬영 기능 사용드라이브 모드 (연속 촬영/셀프타이머) 선택셀프타이머(연속)
10 초 후에 설정한 매수만큼 연속으로 이미지를 촬영합니다. 촬영한 복수의 이미지로부터 가장 좋은 이미지를 선택할 수 있습니다.
- MENU →
 (카메라 설정) → [드라이브 모드] → [셀프타이머(연속)].
(카메라 설정) → [드라이브 모드] → [셀프타이머(연속)]. - 조작 휠의 오른쪽/왼쪽을 사용해서 원하는 모드를 선택하여 주십시오.
메뉴 항목 세부 내용
 셀프타이머(연속): 10초 3장 (기본 설정):
셀프타이머(연속): 10초 3장 (기본 설정):
셔터 버튼을 누르고 10 초 후에 연속으로 세 장의 프레임을 촬영합니다.
셔터 버튼을 누르면 셀프타이머 램프가 점멸하고 비프 음이 들린 다음에 10 초 후에 셔터가 작동합니다.
 셀프타이머(연속): 10초 5장:
셀프타이머(연속): 10초 5장:
셔터 버튼을 누르고 10 초 후에 연속으로 다섯 장의 프레임을 촬영합니다.
셔터 버튼을 누르면 셀프타이머 램프가 점멸하고 비프 음이 들린 다음에 10 초 후에 셔터가 작동합니다.
[87] 사용 방법촬영 기능 사용드라이브 모드 (연속 촬영/셀프타이머) 선택연속 브래킷
노출을 기본에서 어둡게 그리고 밝게 자동으로 변경해서 복수의 이미지를 촬영합니다. 브래킷 촬영이 완료될 때까지 셔터 버튼을 누른 채로 지속하여 주십시오.
촬영 후에 마음에 드는 이미지를 선택할 수 있습니다.
- MENU →
 (카메라 설정) → [드라이브 모드] → [연속 브래킷].
(카메라 설정) → [드라이브 모드] → [연속 브래킷]. - 조작 휠의 오른쪽/왼쪽을 사용해서 원하는 모드를 선택하여 주십시오.
메뉴 항목 세부 내용
 연속 브래킷: 0.3EV 3 이미지 (기본 설정):
연속 브래킷: 0.3EV 3 이미지 (기본 설정):- 이 설정은 노출 값을 플러스 또는 마이너스 0.3 EV만큼 변경해서 세 장의 이미지를 연속으로 촬영합니다.
 연속 브래킷: 0.3EV 5 이미지:
연속 브래킷: 0.3EV 5 이미지:- 이 설정은 노출 값을 플러스 또는 마이너스 0.3 EV만큼 변경해서 다섯 장의 이미지를 연속으로 촬영합니다.
 연속 브래킷: 0.5EV 3 이미지:
연속 브래킷: 0.5EV 3 이미지:- 이 설정은 노출 값을 플러스 또는 마이너스 0.5 EV만큼 변경해서 세 장의 이미지를 연속으로 촬영합니다.
 연속 브래킷: 0.5EV 5 이미지:
연속 브래킷: 0.5EV 5 이미지:- 이 설정은 노출 값을 플러스 또는 마이너스 0.5 EV만큼 변경해서 다섯 장의 이미지를 연속으로 촬영합니다.
 연속 브래킷: 0.7EV 3 이미지:
연속 브래킷: 0.7EV 3 이미지:- 이 설정은 노출 값을 플러스 또는 마이너스 0.7 EV만큼 변경해서 세 장의 이미지를 연속으로 촬영합니다.
 연속 브래킷: 0.7EV 5 이미지:
연속 브래킷: 0.7EV 5 이미지:- 이 설정은 노출 값을 플러스 또는 마이너스 0.7 EV만큼 변경해서 다섯 장의 이미지를 연속으로 촬영합니다.
 연속 브래킷: 1.0EV 3 이미지:
연속 브래킷: 1.0EV 3 이미지:- 이 설정은 노출 값을 플러스 또는 마이너스 1.0 EV만큼 변경해서 세 장의 이미지를 연속으로 촬영합니다.
 연속 브래킷: 2.0EV 3 이미지:
연속 브래킷: 2.0EV 3 이미지:- 이 설정은 노출 값을 플러스 또는 마이너스 2.0 EV만큼 변경해서 세 장의 이미지를 연속으로 촬영합니다.
 연속 브래킷: 3.0EV 3 이미지:
연속 브래킷: 3.0EV 3 이미지:- 이 설정은 노출 값을 플러스 또는 마이너스 3.0 EV만큼 변경해서 세 장의 이미지를 연속으로 촬영합니다.
참고 사항
- 마지막 촬영 이미지가 자동 리뷰에 표시됩니다.
- [수동 노출] 모드에서 [ISO AUTO]가 선택되어 있을 때는 ISO 값을 조절함으로써 노출이 변경됩니다. [ISO AUTO] 이외의 설정이 선택되어 있으면 셔터 속도를 조절함으로써 노출이 변경됩니다.
- 노출을 조절하면 보정 값을 토대로 노출이 변경됩니다.
- 플래시를 사용하면 [연속 브래킷]이 선택되어 있더라도 제품이 플래시의 광량을 변경하는 플래시 브래킷 촬영을 수행합니다. 각 이미지에 대해 셔터 버튼을 눌러 주십시오.
[88] 사용 방법촬영 기능 사용드라이브 모드 (연속 촬영/셀프타이머) 선택단일 브래킷
노출을 기본에서 어둡게 그리고 밝게 자동으로 변경해서 복수의 이미지를 촬영합니다.
각 이미지에 대해 셔터 버튼을 눌러 주십시오. 촬영 후에 목적에 맞는 이미지를 선택할 수 있습니다.
- MENU →
 (카메라 설정) → [드라이브 모드] →[단일 브래킷].
(카메라 설정) → [드라이브 모드] →[단일 브래킷]. - 조작 휠의 오른쪽/왼쪽을 사용해서 원하는 모드를 선택하여 주십시오.
메뉴 항목 세부 내용
 단일 브래킷: 0.3EV 3 이미지 (기본 설정):
단일 브래킷: 0.3EV 3 이미지 (기본 설정):- 이 설정은 노출 값을 플러스 또는 마이너스 0.3 EV만큼 변경해서 총 세 장의 이미지를 연속으로 촬영합니다.
 단일 브래킷: 0.3EV 5 이미지:
단일 브래킷: 0.3EV 5 이미지:- 이 설정은 노출 값을 플러스 또는 마이너스 0.3 EV만큼 변경해서 총 다섯 장의 이미지를 연속으로 촬영합니다.
 단일 브래킷: 0.5EV 3 이미지:
단일 브래킷: 0.5EV 3 이미지:- 이 설정은 노출 값을 플러스 또는 마이너스 0.5 EV만큼 변경해서 총 세 장의 이미지를 연속으로 촬영합니다.
 단일 브래킷: 0.5EV 5 이미지:
단일 브래킷: 0.5EV 5 이미지:- 이 설정은 노출 값을 플러스 또는 마이너스 0.5 EV만큼 변경해서 총 다섯 장의 이미지를 연속으로 촬영합니다.
 단일 브래킷: 0.7EV 3 이미지:
단일 브래킷: 0.7EV 3 이미지:- 이 설정은 노출 값을 플러스 또는 마이너스 0.7 EV만큼 변경해서 총 세 장의 이미지를 연속으로 촬영합니다.
 단일 브래킷: 0.7EV 5 이미지:
단일 브래킷: 0.7EV 5 이미지:- 이 설정은 노출 값을 플러스 또는 마이너스 0.7 EV만큼 변경해서 총 다섯 장의 이미지를 연속으로 촬영합니다.
 단일 브래킷: 1.0EV 3 이미지:
단일 브래킷: 1.0EV 3 이미지:- 이 설정은 노출 값을 플러스 또는 마이너스 1.0 EV만큼 변경해서 총 세 장의 이미지를 연속으로 촬영합니다.
 단일 브래킷: 2.0EV 3 이미지:
단일 브래킷: 2.0EV 3 이미지:- 이 설정은 노출 값을 플러스 또는 마이너스 2.0 EV만큼 변경해서 총 세 장의 이미지를 연속으로 촬영합니다.
 단일 브래킷: 3.0EV 3 이미지:
단일 브래킷: 3.0EV 3 이미지:- 이 설정은 노출 값을 플러스 또는 마이너스 3.0 EV만큼 변경해서 총 세 장의 이미지를 연속으로 촬영합니다.
참고 사항
- [ISO AUTO] 모드에서 [수동 노출]가 선택되어 있을 때는 ISO 값을 조절함으로써 노출이 변경됩니다. [ISO AUTO] 이외의 설정이 선택되어 있으면 셔터 속도를 조절함으로써 노출이 변경됩니다.
- 노출을 조절하면 보정 값을 토대로 노출이 변경됩니다.
[89] 사용 방법촬영 기능 사용드라이브 모드 (연속 촬영/셀프타이머) 선택WB 브래킷
선택된 화이트 밸런스, 색 온도, 및 컬러 필터의 설정에 따라 서로 다른 색조로 세 장의 이미지를 촬영합니다.
- MENU →
 (카메라 설정) → [드라이브 모드] → [WB 브래킷].
(카메라 설정) → [드라이브 모드] → [WB 브래킷]. - 조작 휠의 오른쪽/왼쪽을 사용해서 원하는 모드를 선택하여 주십시오.
메뉴 항목 세부 내용
 화이트 밸런스 브래킷: Lo (기본 설정):
화이트 밸런스 브래킷: Lo (기본 설정):- 화이트 밸런스를 조금씩 변경해서 일련의 세 장의 이미지를 촬영합니다.
 화이트 밸런스 브래킷: Hi:
화이트 밸런스 브래킷: Hi:- 화이트 밸런스를 크게 변경해서 일련의 세 장의 이미지를 촬영합니다.
참고 사항
- 마지막 촬영 이미지가 자동 리뷰에 표시됩니다.
[90] 사용 방법촬영 기능 사용드라이브 모드 (연속 촬영/셀프타이머) 선택DRO 브래킷
서로 다른 D 레인지 최적화 값으로 총 세 장의 이미지를 촬영할 수 있습니다.
- MENU →
 (카메라 설정) → [드라이브 모드] → [DRO 브래킷].
(카메라 설정) → [드라이브 모드] → [DRO 브래킷]. - 조작 휠의 오른쪽/왼쪽을 사용해서 원하는 모드를 선택하여 주십시오.
메뉴 항목 세부 내용
 DRO 브래킷: Lo (기본 설정):
DRO 브래킷: Lo (기본 설정):- D 레인지 최적화 값을 조금씩 변경해서 일련의 세 장의 이미지를 촬영합니다.
 DRO 브래킷: Hi:
DRO 브래킷: Hi:- D 레인지 최적화 값을 크게 변경해서 일련의 세 장의 이미지를 촬영합니다.
참고 사항
- 마지막 촬영 이미지가 자동 리뷰에 표시됩니다.
[91] 사용 방법촬영 기능 사용화면을 보면서 자신의 사진 찍기셀프카메라/타이머
LCD 스크린의 각도를 변경해서 화면 상에서 이미지를 보면서 촬영할 수 있습니다.
- MENU →
 (사용자 정의) → [셀프카메라/타이머] → [켬].
(사용자 정의) → [셀프카메라/타이머] → [켬]. - LCD 스크린을 180° 위쪽으로 기울인 다음에 렌즈가 자신을 향하도록 하여 주십시오.
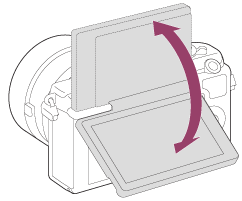
- 셔터 버튼을 누르십시오.
3 초 후에 제품이 셀프타이머 촬영을 시작합니다.
힌트
- 3 초 셀프타이머 모드 이외의 다른 드라이브 모드를 사용하려면 먼저 [셀프카메라/타이머]를 [끔]으로 설정한 다음에 모니터를 위쪽으로 약 180 도 기울여 주십시오.
[92] 사용 방법촬영 기능 사용ISO 감도 선택ISO
ISO 숫자 (권장 노출 인덱스)는 빛에 대한 감도를 나타냅니다. 숫자가 클수록 감도가 더 높습니다.
- MENU →
 (카메라 설정) → [ISO] → 원하는 설정.
(카메라 설정) → [ISO] → 원하는 설정.
메뉴 항목 세부 내용
- ISO AUTO (기본 설정):
- ISO 감도를 자동으로 설정합니다.
100 / 125 / 160 / 200 / 250 / 320 / 400 / 500 / 640 / 800 / 1000 / 1250 / 1600 / 2000 / 2500 / 3200 / 4000 / 5000 / 6400 / 8000 / 10000 / 12800 / 16000 / 20000 / 25600:
ISO 감도를 높이면 (더 큰 숫자를 선택하면) 어두운 곳에서 또는 움직이는 피사체에 대해 이미지 흔들림을 줄일 수 있습니다.
참고 사항
- 다음의 기능을 사용할 때는 [ISO AUTO]가 선택됩니다:
- [인텔리전트 자동]
- [프리미엄 자동]
- [장면 선택]
- [스위프 파노라마]
- ISO 값이 높을수록 이미지에 더 많은 노이즈가 나타납니다.
- 동영상 촬영 시에는 ISO 100과 ISO 12800 사이의 ISO 값을 사용할 수 있습니다. ISO 값이 ISO 12800보다 큰 값으로 설정되어 있으면 설정이 자동으로 ISO 12800로 전환됩니다. 동영상 촬영이 완료되면 ISO 값이 원래 설정으로 되돌려집니다.
[93] 사용 방법촬영 기능 사용밝기 또는 콘트라스트 보정D레인지 최적화 (DRO)
이미지를 작은 영역으로 분할해서 제품이 피사체와 배경 간의 음영의 콘트라스트를 분석해서 최적의 밝기와 그러데이션으로 이미지를 생성합니다.
- MENU →
 (카메라 설정) → [DRO/자동 HDR] → [D레인지 최적화].
(카메라 설정) → [DRO/자동 HDR] → [D레인지 최적화]. - 조작 휠의 왼쪽/오른쪽을 사용해서 원하는 설정을 선택하여 주십시오.
메뉴 항목 세부 내용
-
 D레인지 최적화: 자동 (기본 설정):
D레인지 최적화: 자동 (기본 설정): - 자동으로 밝기를 보정합니다.
-
 D레인지 최적화: Lv1 ― D레인지 최적화: Lv5:
D레인지 최적화: Lv1 ― D레인지 최적화: Lv5: - 각 분할된 영역에 대해 촬영된 이미지의 그러데이션을 최적화합니다. Lv1 (약)에서 Lv5 (강)으로부터 최적화 레벨을 선택하여 주십시오.
참고 사항
- 촬영 모드가[스위프 파노라마]로 설정되어 있거나 [사진 효과]를 사용하고 있을 때는[DRO/자동 HDR]이[끔]으로 고정됩니다.
- [장면 선택]에서[일몰], [야경], [야간 인물], [손으로 들고 야경촬영]또는[인물 흔들림 방지]가 선택되어 있을 때는[DRO/자동 HDR] 이[끔]으로 고정됩니다. [장면 선택]에서 다른 모드가 선택되어 있을 때는 설정이 [D레인지 최적화: 자동]으로 고정됩니다.
- [D레인지 최적화]를 사용해서 촬영할 때는 이미지에 노이즈가 발생하는 경우가 있습니다. 특히 효과를 강하게 할 때는 촬영된 이미지를 확인하면서 적절한 레벨을 선택하여 주십시오.
[94] 사용 방법촬영 기능 사용밝기 또는 콘트라스트 보정자동 HDR
올바른 밝기로 촬영할 수 있도록 범위 (그러데이션)를 넓힙니다 (HDR: High Dynamic Range). 적절한 노출의 한 장의 이미지와 한 장의 오버레이 이미지가 기록됩니다.
- MENU →
 (카메라 설정) → [DRO/자동 HDR] → [자동 HDR].
(카메라 설정) → [DRO/자동 HDR] → [자동 HDR]. - 조작 휠의 왼쪽/오른쪽을 사용해서 원하는 설정을 선택하여 주십시오.
메뉴 항목 세부 내용
-
 자동 HDR: 노출 차이 자동 (기본 설정):
자동 HDR: 노출 차이 자동 (기본 설정): - 자동으로 노출 차이를 보정합니다.
-
 자동 HDR: 노출 차이 1.0EV ― 자동 HDR: 노출 차이 6.0EV:
자동 HDR: 노출 차이 1.0EV ― 자동 HDR: 노출 차이 6.0EV: - 피사체의 콘트라스트에 따라 노출 차이를 설정합니다. 1.0 EV (약)에서 6.0 EV (강)의 범위 내에서 최적의 레벨을 선택하여 주십시오.
예를 들어 노출 값을 2.0 EV으로 설정하면 다음과 같은 노출 레벨로 세 장의 이미지가 구성됩니다: −1.0 EV, 최적 노출, 및 +1.0 EV.
참고 사항
- RAW 이미지에 대해서는 [자동 HDR]을 사용할 수 없습니다.
- 촬영 모드가 [인텔리전트 자동], [프리미엄 자동], [스위프 파노라마], 또는 [장면 선택]으로 설정되어 있을 때는 [자동 HDR]을 선택할 수 없습니다.
- [사진 효과] 사용 시에는 [자동 HDR]을 선택할 수 없습니다.
- 촬영 후에 캡쳐 처리가 완료될 때까지는 다음 촬영을 시작할 수 없습니다.
- 피사체의 밝기 차이 및 촬영 조건에 따라서는 원하는 효과를 얻을 수 없는 경우가 있습니다.
- 플래시를 사용하면 이 기능의 효과가 적어집니다.
- 장면의 콘트라스트가 낮거나 제품 흔들림 또는 피사체 흔들림이 발생하면 좋은 HDR 이미지를 얻을 수 없는 경우가 있습니다. 제품이 문제를 검출하면 촬영된 이미지에
 가 표시되어 사용자에게 문제 상황을 알려줍니다. 필요에 따라 콘트라스트 또는 흔들림에 주의하면서 다시 촬영하여 주십시오.
가 표시되어 사용자에게 문제 상황을 알려줍니다. 필요에 따라 콘트라스트 또는 흔들림에 주의하면서 다시 촬영하여 주십시오.
[95] 사용 방법촬영 기능 사용색조 조절화이트 밸런스
주변 조명 조건에 따라 색조를 조절합니다. 이미지의 색조가 기대했던 대로 나오지 않거나 사진적인 표현을 위해 색조를 변경하고자 할 때 이 기능을 사용하여 주십시오.
- MENU →
 (카메라 설정) → [화이트 밸런스] → 원하는 설정.
(카메라 설정) → [화이트 밸런스] → 원하는 설정.
메뉴 항목 세부 내용
-
 자동 (기본 설정):
자동 (기본 설정): - 제품이 자동으로 광원을 검출해서 색조를 조절합니다.
-
 태양광:
태양광: - 주광에 대해 색조가 조절됩니다.
-
 그늘:
그늘: - 그늘에 대해 색조가 조절됩니다.
-
 흐림:
흐림: - 구름 낀 하늘에 대해 색 온도가 조절됩니다.
-
 백열등:
백열등: - 백열등 조명 또는 사진 스튜디오와 같이 밝은 조명에 대해 색 온도가 조절됩니다.
-
 형광등: 따뜻한 흰색:
형광등: 따뜻한 흰색: - 따뜻한 백색 형광등 조명에 대해 색 온도가 조절됩니다.
-
 형광등: 차가운 흰색:
형광등: 차가운 흰색: - 백색 형광등 조명에 대해 색 온도가 조절됩니다.
-
 형광등: 주간의 백색:
형광등: 주간의 백색: - 자연 백색 형광등 조명에 대해 색 온도가 조절됩니다.
-
 형광등: 태양광:
형광등: 태양광: - 주광 형광등 조명에 대해 색 온도가 조절됩니다.
-
 플래시:
플래시: - 플래시 빛에 대해 색 온도가 조절됩니다.
-
 수중 자동:
수중 자동: - 수중 촬영에 대해 색 온도가 조절됩니다.
 색 온도/필터:
색 온도/필터:
광원에 따라 색조를 조절합니다. 사진용 CC (Color Compensation) 필터의 효과를 얻습니다.
 사용자 정의:
사용자 정의:
[사용자 정의 설정]에 저장된 화이트 밸런스 설정을 사용합니다.
 사용자 정의 설정:
사용자 정의 설정:
촬영 환경에 대한 조명 조건 하에서의 기본 백색을 기억합니다.
힌트
- 조작 휠의 오른쪽을 사용해서 미세 조절 화면을 표시해서 필요에 따라 색 온도의 미세 조절을 수행할 수 있습니다.
- [색 온도/필터]에서 오른쪽 버튼을 사용해서 색 온도 설정 화면을 표시해서 설정을 수행할 수 있습니다. 오른쪽 버튼을 다시 한 번 누르면 미세 조절 화면이 표시되어 필요한 경우 미세 조절을 수행할 수 있습니다.
참고 사항
- 다음과 같은 상황에서는 [화이트 밸런스]가 [자동]으로 고정됩니다:
- [인텔리전트 자동]
- [프리미엄 자동]
- [장면 선택]
[96] 사용 방법촬영 기능 사용색조 조절[사용자 정의 설정] 모드에서 기본 백색 포착하기
주위의 조명이 여러 종류의 광원으로 구성된 장면에서는 백색을 정확하게 재현하기 위해 사용자 정의 화이트 밸런스를 사용하는 것이 좋습니다.
- MENU →
 (카메라 설정) → [화이트 밸런스] → [사용자 정의 설정].
(카메라 설정) → [화이트 밸런스] → [사용자 정의 설정].
-
백색 영역이 중앙에 위치한 AF 영역을 완전히 덮도록 제품을 들고 조작 휠 가운데의
 를 눌러 주십시오.
보정 값 (색 온도 및 컬러 필터)가 표시되고 등록됩니다.
를 눌러 주십시오.
보정 값 (색 온도 및 컬러 필터)가 표시되고 등록됩니다.
참고 사항
- [커스텀WB설정에러]라는 메시지는 프레임 내에 지나치게 밝은 색이 있는 피사체에 대해 플래시를 사용할 때 값이 기대 범위보다 큰 것을 가리킵니다. 이 값을 등록하면 촬영 정보 표시에서
 지시등이 오렌지색으로 바뀝니다. 이 시점에서 촬영은 할 수 있지만 더 정확한 화이트 밸런스 값을 얻을 수 있도록 화이트 밸런스를 다시 설정하는 것이 좋습니다.
지시등이 오렌지색으로 바뀝니다. 이 시점에서 촬영은 할 수 있지만 더 정확한 화이트 밸런스 값을 얻을 수 있도록 화이트 밸런스를 다시 설정하는 것이 좋습니다.
[97] 사용 방법촬영 기능 사용효과 모드 선택사진 효과
더 인상적이고 예술적인 이미지가 얻어지도록 원하는 효과 필터를 선택하여 주십시오.
- MENU →
 (카메라 설정) → [사진 효과] → 원하는 설정.
(카메라 설정) → [사진 효과] → 원하는 설정.
메뉴 항목 세부 내용
 끔 (기본 설정):
끔 (기본 설정): - [사진 효과] 기능을 사용할 수 없도록 합니다.
 토이 카메라:
토이 카메라: - 모서리를 그늘지게 하고 선명도를 줄여서 부드러운 이미지를 생성합니다.
 팝 컬러:
팝 컬러: - 색조를 강조해서 생생한 느낌을 만들어냅니다.
 포스터화:
포스터화: - 원색을 강하게 강조하거나 흑백으로 강한 콘트라스트의 추상화적인 느낌을 만들어냅니다.
 레트로효과:
레트로효과: - 세피아 색조와 바랜 콘트라스트로 오래된 사진 같은 느낌을 만들어냅니다.
 소프트 하이 키:
소프트 하이 키: - 지정된 분위기로 이미지를 생성합니다: 밝게, 투명하게, 가볍게, 부드럽게, 소프트 하게.
 컬러 추출:
컬러 추출: - 특정 색을 유지하고 나머지는 흑백으로 변환한 이미지를 생성합니다.
 하이컨트라스트모노:
하이컨트라스트모노: - 흑백으로 강한 콘트라스트의 이미지를 생성합니다.
 소프트 초점:
소프트 초점: - 부드러운 조명 효과로 가득 찬 이미지를 생성합니다.
 HDR 그림:
HDR 그림: - 색과 디테일을 강조해서 회화의 느낌을 만들어냅니다.
 리치톤 모노크롬:
리치톤 모노크롬: - 풍부한 그러데이션과 디테일을 재현한 흑백 이미지를 생성합니다.
 미니어처:
미니어처: - 배경의 초점을 상당히 흐리게 해서 피사체를 생생하게 강조한 이미지를 생성합니다. 이 효과는 미니어처 모델의 사진에서 흔히 볼 수 있습니다.
 수채화:
수채화: - 수채화를 사용한 그림처럼 잉크가 흐르거나 번지는 효과로 이미지를 생성합니다.
 일러스트레이션:
일러스트레이션: - 윤곽을 강조해서 일러스트레이션 같은 이미지를 생성합니다.
힌트
-
조작 휠의 왼쪽/오른쪽을 사용해서 다음의 [사진 효과]를 위한 상세 설정을 수행할 수 있습니다.
- [토이 카메라]
- [포스터화]
- [컬러 추출]
- [소프트 초점]
- [HDR 그림]
- [미니어처]
- [일러스트레이션]
참고 사항
- [컬러 추출]이 선택되어 있을 때 피사체 또는 촬영 조건에 따라서는 이미지가 선택된 색을 유지하지 않는 경우가 있습니다.
- 다음의 효과는 제품이 촬영 후에 이미지를 처리하므로 촬영 화면에서 확인할 수 없습니다. 뿐만 아니라 이미지 처리가 완료될 때까지는 다른 이미지를 촬영할 수 없습니다. 동영상에 대해서는 이들 효과를 사용할 수 없습니다.
- [소프트 초점]
- [HDR 그림]
- [리치톤 모노크롬]
- [미니어처]
- [수채화]
- [일러스트레이션]
-
[HDR 그림]과 [리치톤 모노크롬]의 경우에는 한 번의 촬영에 셔터가 세 번 작동합니다. 다음과 같은 점에 주의하여 주십시오:
- 피사체가 움직이고 있지 않거나 빛을 발하지 않을 때 이 기능을 사용하여 주십시오.
- 촬영 전에 구도를 변경하지 마십시오.
장면의 콘트라스트가 낮거나 심각한 카메라 흔들림 또는 피사체 흔들림이 발생하면 양호한 HDR 이미지를 얻을 수 없는 경우가 있습니다. 제품이 그러한 상황을 검출하면 사용자에게 상황을 알리기 위해 촬영된 이미지에
 /
/ 를 표시합니다. 필요에 따라 구도를 변경하거나 설정을 조절하고 흔들림에 주의해서 다시 촬영하여 주십시오.
를 표시합니다. 필요에 따라 구도를 변경하거나 설정을 조절하고 흔들림에 주의해서 다시 촬영하여 주십시오. -
[사진 효과]이[
 화질] 또는 [RAW]으로 설정되어 있을 때는 [RAW+JPEG]을 설정할 수 없습니다.
화질] 또는 [RAW]으로 설정되어 있을 때는 [RAW+JPEG]을 설정할 수 없습니다.
[98] 사용 방법촬영 기능 사용효과 모드 선택마이 스타일
원하는 이미지 처리를 선택할 수 있습니다. 제품이 노출을 조절하는[장면 선택]과는 달리 [마이 스타일]을 사용하면 노출 (셔터 속도 및 조리개)을 원하는 대로 조절할 수 있습니다.
- MENU →
 (카메라 설정) → [마이 스타일] → 원하는 설정.
(카메라 설정) → [마이 스타일] → 원하는 설정.
메뉴 항목 세부 내용
-
 표준 (기본 설정):
표준 (기본 설정): - 풍부한 그러데이션과 아름다운 색으로 다양한 장면 촬영하기
-
 생생한:
생생한: - 채도와 콘트라스트를 증가시켜 꽃, 봄의 신록, 푸른 하늘, 또는 바다의 전망과 같은 다채로운 장면 및 피사체의 강렬한 이미지를 촬영합니다.
-
 인물:
인물: - 인물 촬영에 적합하도록 부드러운 색조로 피부 색을 촬영합니다.
-
 풍경:
풍경: - 생생하고 발랄한 장면 촬영에 적합하도록 채도, 콘트라스트, 및 선명도를 증가시킵니다. 먼 거리의 풍경도 한 층 더 두드러집니다.
-
 일몰:
일몰: - 일몰의 붉은 풍경을 아름답게 촬영합니다.
-
 흑백:
흑백: - 흑백의 모노 이미지를 촬영합니다.
-
 세피아:
세피아: - 세피아 모노 이미지를 촬영합니다.
[콘트라스트], [채도], 및 [선명도]를 설정하려면
[콘트라스트], [채도], 및 [선명도]는 각 [마이 스타일] 항목에 대해 조절할 수 있습니다.
조작 휠의 오른쪽/왼쪽을 눌러서 설정할 항목을 선택한 다음에 조작 휠의 위쪽/아래쪽을 사용해서 값을 설정하여 주십시오.
 콘트라스트:
콘트라스트:
선택한 값이 클수록 음영의 차이가 더 강조되고 이미지에 대한 효과가 더 커집니다.
 채도:
채도:
선택한 값이 클수록 색이 더 생생하게 됩니다. 선택한 값이 작을수록 이미지의 색이 제한되고 차분해집니다.
 선명도:
선명도:
선명도를 조절합니다. 선택한 값이 클수록 윤곽이 더 강조되고 선택한 값이 작을수록 윤곽이 더 부드러워집니다.
참고 사항
- 다음의 기능을 사용할 때는 [표준]가 선택됩니다:
- [인텔리전트 자동]
- [프리미엄 자동]
- [장면 선택]
- [사진 효과]
- [마이 스타일]이 [흑백] 또는 [세피아]로 설정되어 있을 때는 [채도]를 조절할 수 없습니다.
[99] 사용 방법촬영 기능 사용동영상 촬영동영상 기록 형식
본 카메라에서는 동영상 기록 형식으로 "XAVC S"를 사용할 수 있습니다. "XAVC S" 형식에 관한 자세한 사항은 다음의 설명을 참조하여 주십시오.
XAVC S란?
MPEG-4 AVC/H.264 코덱을 사용해서 MP4 동영상으로 변환함으로써 고해상도 동영상을 기록합니다. MPEG-4 AVC/H.264는 더 높은 효율로 이미지를 압축할 수 있습니다. 데이터 양을 줄여서 고화질의 이미지를 기록할 수 있습니다.
XAVC S/AVCHD 기록 형식
- XAVC S:
- 비트 전송률: 약 50 Mbps*1
더 많은 정보량으로 AVCHD에 비해 더 생생한 동영상을 기록합니다.
- AVCHD:
- 비트 전송률: 약 28 Mbps*2
AVCHD 형식은 컴퓨터 이외의 저장 장치에 대해 더 높은 호환성을 가지고 있습니다.
- 비트 전송률이란 주어진 시간 내에 처리하는 데이터의 양을 말합니다.
*2최대
[100] 사용 방법촬영 기능 사용동영상 촬영파일 형식 (동영상)
동영상 파일 형식을 선택합니다.
- MENU →
 (카메라 설정) → [
(카메라 설정) → [ 파일 형식] → 원하는 설정.
파일 형식] → 원하는 설정.
메뉴 항목 세부 내용
XAVC S:
XAVC S 형식으로 HD 동영상을 기록합니다. 이 파일 형식은 높은 비트 전송률에 적합합니다.
오디오: LPCM
- [
 파일 형식]을 [XAVC S]로 설정해서 기록한 동영상은 PlayMemories Home 소프트웨어를 사용해서 디스크를 작성할 수 없습니다.
파일 형식]을 [XAVC S]로 설정해서 기록한 동영상은 PlayMemories Home 소프트웨어를 사용해서 디스크를 작성할 수 없습니다. - [
 파일 형식]을 [XAVC S]로 설정해서 동영상을 기록하려면 최소 64 GB (Class 10 이상)의 SDXC 메모리 카드, 최소 64 GB의 UHS-I 대응 SDXC 메모리 카드, 또는 Memory Stick XC-HG Duo 매체가 필요합니다.
파일 형식]을 [XAVC S]로 설정해서 동영상을 기록하려면 최소 64 GB (Class 10 이상)의 SDXC 메모리 카드, 최소 64 GB의 UHS-I 대응 SDXC 메모리 카드, 또는 Memory Stick XC-HG Duo 매체가 필요합니다.
AVCHD (기본 설정):
AVCHD 형식으로 HD 동영상을 기록합니다. 이 파일 형식은 HD TV용으로 적합합니다.
PlayMemories Home 소프트웨어를 사용해서 Blu-ray Disc, AVCHD 기록 디스크, 또는 DVD-Video 디스크를 작성할 수 있습니다.
오디오: Dolby Digital
MP4:
mp4 (AVC) 동영상을 촬영합니다. 이 형식은 WEB 업로드, 전자 메일 첨부 등에 적합합니다.
오디오: AAC
- [
 파일 형식]을 [MP4]로 설정해서 기록한 동영상은 PlayMemories Home 소프트웨어를 사용해서 디스크를 작성할 수 없습니다.
파일 형식]을 [MP4]로 설정해서 기록한 동영상은 PlayMemories Home 소프트웨어를 사용해서 디스크를 작성할 수 없습니다.
[101] 사용 방법촬영 기능 사용동영상 촬영녹화 설정 (동영상)
동영상 촬영에 대한 이미지 크기, 프레임 속도, 및 화질을 선택합니다. 비트 전송률이 높을수록 화질이 좋아집니다.
- MENU →
 (카메라 설정) → [
(카메라 설정) → [ 녹화 설정] → 원하는 설정.
녹화 설정] → 원하는 설정.
[ 파일 형식]이 [XAVC S]로 설정되어 있을 때
파일 형식]이 [XAVC S]로 설정되어 있을 때
MPEG-4 AVC/H.264 코덱을 사용해서 MP4 파일 형식으로 변환해서 고화질 동영상을 기록합니다.
[ 파일 형식]이 [AVCHD]로 설정되어 있을 때
파일 형식]이 [AVCHD]로 설정되어 있을 때
60i/50i: 인터레이스 모드에서 Dolby Digital 오디오, AVCHD 형식으로 약 60 필드/초 (1080 60i 대응 장치) 또는 50 필드/초 (1080 50i 대응 장치)로 동영상이 기록됩니다.
24p/25p: 프로그레시브 모드에서 Dolby Digital 오디오, AVCHD 형식으로 약 24 프레임/초 (1080 60i 대응 장치) 또는 25 프레임/초 (1080 50i 대응 장치)로 동영상이 기록됩니다.
60p/50p: 프로그레시브 모드에서 Dolby Digital 오디오, AVCHD 형식으로 약 60 프레임/초 (1080 60i 대응 장치) 또는 50 프레임/초 (1080 50i 대응 장치)로 동영상이 기록됩니다.
[ 파일 형식]이 [MP4]로 설정되어 있을 때
파일 형식]이 [MP4]로 설정되어 있을 때
프로그레시브 모드에서 AAC 오디오, mp4 형식으로 약 30 프레임/초 (1080 60i 대응 장치) 또는 약 25 프레임/초 (1080 50i 대응 장치)로 동영상이 MPEG-4 형식으로 기록됩니다.
메뉴 항목 세부 내용
[ 파일 형식]이 [XAVC S]로 설정되어 있을 때
파일 형식]이 [XAVC S]로 설정되어 있을 때
- 60p 50M*/50p 50M** (기본 설정):
- 1920 × 1080 (60p/50p)의 고화질 동영상을 기록합니다.
비트 전송률: 약 50 Mbps (평균)
- 30p 50M/25p 50M**:
- 1920 × 1080 (30p/25p)의 고화질 동영상을 기록합니다.
비트 전송률: 약 50 Mbps (평균)
- 24p 50M (1080 60i 대응 모델만 해당):
- 1920 × 1080 (24p) 의 고화질 동영상을 기록합니다. 이것은 영화 같은 분위기를 만들어냅니다.
비트 전송률: 약 50 Mbps (평균)
[ 파일 형식]이 [AVCHD]로 설정되어 있을 때
파일 형식]이 [AVCHD]로 설정되어 있을 때
- 60i 24M(FX)*:
50i 24M(FX)**: - 1920 × 1080 (60i/50i)의 고화질 동영상을 촬영합니다.
비트 전송률: 약 24 Mbps (최대)
- 60i 17M(FH) (기본 설정)*:
50i 17M(FH) (기본 설정)**: - 1920 × 1080 (60i/50i)의 표준 화질 동영상을 촬영합니다.
비트 전송률: 약 17 Mbps (평균)
- 60p 28M(PS)*:
50p 28M(PS)**: - 1920 × 1080 (60p/50p)의 최고 화질 동영상을 기록합니다.
비트 전송률: 약 28 Mbps (최대)
- 24p 24M(FX)*:
25p 24M(FX)**: - 1920 × 1080 (24p/25p)의 고화질 동영상을 촬영합니다. 이것은 영화 같은 분위기를 만들어냅니다.
비트 전송률: 약 24 Mbps (최대)
- 24p 17M(FH)*:
25p 17M(FH)**: - 1920 × 1080 (24p/25p) 의 표준 화질 동영상을 촬영합니다. 이것은 영화 같은 분위기를 만들어냅니다.
비트 전송률: 약 17 Mbps (평균)
[ 파일 형식]이 [MP4]로 설정되어 있을 때
파일 형식]이 [MP4]로 설정되어 있을 때
- 1440×1080 12M (기본 설정):
- 1440 × 1080의 동영상을 촬영합니다.
비트 전송률: 약 12 Mbps (평균)
- VGA 3M:
- VGA 사이즈의 동영상을 기록합니다.
비트 전송률: 약 3 Mbps (평균)
* 1080 60i (NTSC) 대응 장치
** 1080 50i (PAL) 대응 장치
참고 사항
- 60p/50p 동영상은 대응하는 장치에서만 재생할 수 있습니다.
-
[
 녹화 설정]에서 [60p 28M(PS)]/[50p 28M(PS)]/[60i 24M(FX)]/[50i 24M(FX)]/[24p 24M(FX)]/[25p 24M(FX)] 설정으로 해서 촬영한 동영상은 AVCHD 기록 디스크를 작성하기 위해 PlayMemories Home에 의해 변환됩니다. 이 변환에는 시간이 오래 걸릴 수 있습니다. 뿐만 아니라 원래 화질로 디스크를 작성할 수 없습니다. 원래 화질을 유지하려면 동영상을 Blu-ray Disc에 저장하여 주십시오.
녹화 설정]에서 [60p 28M(PS)]/[50p 28M(PS)]/[60i 24M(FX)]/[50i 24M(FX)]/[24p 24M(FX)]/[25p 24M(FX)] 설정으로 해서 촬영한 동영상은 AVCHD 기록 디스크를 작성하기 위해 PlayMemories Home에 의해 변환됩니다. 이 변환에는 시간이 오래 걸릴 수 있습니다. 뿐만 아니라 원래 화질로 디스크를 작성할 수 없습니다. 원래 화질을 유지하려면 동영상을 Blu-ray Disc에 저장하여 주십시오.
- TV에서 24p/25p 동영상을 재생하려면 TV가 24p/25p 형식에 대응해야 합니다. TV가 24p/25p 형식에 대응하지 않으면 24p/25p 동영상이 60i/50i 동영상으로 출력됩니다.
- PlayMemories Home을 사용해서 [XAVC S] 또는 [MP4] 기록 설정으로 기록한 동영상으로는 디스크를 작성할 수 없습니다.
[102] 사용 방법촬영 기능 사용동영상 촬영듀얼 비디오 녹화
XAVC S 동영상과 MP4 동영상 또는 AVCHD 동영상과 MP4 동영상을 동시에 기록할 수 있습니다.
- MENU →
 (카메라 설정) → [듀얼 비디오 녹화] → 원하는 설정.
(카메라 설정) → [듀얼 비디오 녹화] → 원하는 설정.
메뉴 항목 세부 내용
- 켬:
- XAVC S 동영상과 MP4 동영상 또는 AVCHD 동영상과 MP4 동영상이 동시에 기록됩니다.
- 끔 (기본 설정):
- [듀얼 비디오 녹화] 기능을 사용하지 않습니다.
참고 사항
-
XAVC S 동영상에 대해 [
 녹화 설정]이 [60p]/[50p]로 설정되어 있거나, AVCHD 동영상에 대해 [
녹화 설정]이 [60p]/[50p]로 설정되어 있거나, AVCHD 동영상에 대해 [ 녹화 설정]이 [60p]/[50p]로 설정되어 있거나, 또는 [
녹화 설정]이 [60p]/[50p]로 설정되어 있거나, 또는 [ 파일 형식]이 [MP4]로 설정되어 있을 때는 [듀얼 비디오 녹화] 기능이 [끔]으로 설정됩니다.
파일 형식]이 [MP4]로 설정되어 있을 때는 [듀얼 비디오 녹화] 기능이 [끔]으로 설정됩니다.
- 동영상 재생 시에 [보기 모드]에서 [날짜별 보기]를 선택하면 XAVC S 동영상과 MP4 동영상 또는 AVCHD 동영상과 MP4 동영상이 나란히 표시됩니다.
[103] 사용 방법촬영 기능 사용동영상 촬영표시 보기
동영상 촬영 시에 구조물에 정렬시킬 수 있도록 마커를 표시할지를 설정합니다.
- MENU →
 (사용자 정의) → [
(사용자 정의) → [ 표시 보기] → 원하는 설정.
표시 보기] → 원하는 설정.
메뉴 항목 세부 내용
- 켬:
- 마커를 표시합니다. 마커는 기록 매체에 기록되지 않습니다.
- 끔 (기본 설정):
- 마커를 표시하지 않습니다.
참고 사항
- [초점부분확대]를 사용할 때는 마커를 표시할 수 없습니다.
- 마커는 화면에 표시됩니다. (마커는 출력할 수 없습니다.)
[104] 사용 방법촬영 기능 사용동영상 촬영표시 설정
동영상 촬영 중에 표시되는 마커를 설정합니다.
- MENU →
 (사용자 정의) → [
(사용자 정의) → [ 표시 설정] → 원하는 설정.
표시 설정] → 원하는 설정.
메뉴 항목 세부 내용
- 중앙:
- 촬영 화면의 중앙에 중앙 마커를 표시할지를 설정합니다.
끔 (기본 설정) / 켬
- 화면비:
- 종횡비 마커 표시를 설정합니다.
끔 (기본 설정) / 4:3 / 13:9 / 14:9 / 15:9 / 1.66:1 / 1.85:1 / 2.35:1
- 안전 영역:
- 안전 지대 표시를 설정합니다. 이것은 일반적인 가정용 TV로 수신할 수 있는 표준 범위가 됩니다.
끔 (기본 설정) / 80% / 90%
- 가이드프레임:
- 가이드 프레임을 표시할지를 설정합니다. 피사체가 지면과 수평인지 수직인지를 확인할 수 있습니다.
끔 (기본 설정) / 켬
힌트
- 모든 마커를 동시에 표시할 수 있습니다.
- [가이드프레임]의 교차점에 피사체를 위치시켜 균형 잡힌 구도를 잡아 주십시오.
[105] 사용 방법촬영 기능 사용동영상 촬영오디오 녹음
동영상 촬영 시에 사운드를 기록할지를 설정합니다.
- MENU →
 (카메라 설정) → [오디오 녹음] → 원하는 설정.
(카메라 설정) → [오디오 녹음] → 원하는 설정.
메뉴 항목 세부 내용
켬 (기본 설정):
사운드 (스테레오)를 기록합니다.
끔:
사운드를 기록하지 않습니다.
참고 사항
- [켬]이 선택되어 있을 때는 렌즈 및 제품의 작동 음도 기록됩니다.
[106] 사용 방법촬영 기능 사용동영상 촬영바람 소리 감소
동영상 촬영 중에 바람 소리를 줄일지를 설정합니다.
- MENU→
 (카메라 설정) → [바람 소리 감소] → 원하는 설정.
(카메라 설정) → [바람 소리 감소] → 원하는 설정.
메뉴 항목 세부 내용
켬:
바람 소리를 줄입니다.
끔 (기본 설정):
바람 소리를 줄이지 않습니다.
참고 사항
- 바람이 그다지 심하지 않은 곳에서 이 항목을 [켬]으로 설정하면 정상적인 사운드가 너무 작은 음량으로 기록되는 경우가 있습니다.
[107] 사용 방법촬영 기능 사용동영상 촬영자동 저속 셔터 (동영상)
피사체가 어두울 때 동영상 촬영 시에 자동으로 셔터 속도를 조절할지를 설정합니다.
- MENU →
 (카메라 설정) → [
(카메라 설정) → [ 자동 저속 셔터] → 원하는 설정.
자동 저속 셔터] → 원하는 설정.
메뉴 항목 세부 내용
켬 (기본 설정):
[ 자동 저속 셔터]를 사용합니다. 어두운 곳에서 촬영할 때 셔터 속도가 자동으로 느려집니다. 어두운 곳에서 촬영할 때 저속 셔터를 사용해서 동영상의 노이즈를 줄일 수 있습니다.
자동 저속 셔터]를 사용합니다. 어두운 곳에서 촬영할 때 셔터 속도가 자동으로 느려집니다. 어두운 곳에서 촬영할 때 저속 셔터를 사용해서 동영상의 노이즈를 줄일 수 있습니다.
끔:
[ 자동 저속 셔터]를 사용하지 않습니다. [켬]을 선택했을 때보다 촬영된 동영상이 더 어둡게 되지만 더 매끄러운 움직임과 더 작은 흔들림으로 동영상을 촬영할 수 있습니다.
자동 저속 셔터]를 사용하지 않습니다. [켬]을 선택했을 때보다 촬영된 동영상이 더 어둡게 되지만 더 매끄러운 움직임과 더 작은 흔들림으로 동영상을 촬영할 수 있습니다.
참고 사항
-
다음과 같은 경우에는 [
 자동 저속 셔터] 가 작동하지 않습니다:
자동 저속 셔터] 가 작동하지 않습니다:
- 촬영 모드에서 [동영상]이 [셔터 우선] 또는 [수동 노출]로 설정되어 있을 때.
[108] 사용 방법촬영 기능 사용동영상 촬영MOVIE 버튼
MOVIE 버튼을 활성화 시킬지를 설정합니다.
- MENU →
 (사용자 정의) → [MOVIE 버튼] → 원하는 설정.
(사용자 정의) → [MOVIE 버튼] → 원하는 설정.
메뉴 항목 세부 내용
항상 (기본 설정):
어떤 모드에서도 MOVIE 버튼을 누르면 동영상 촬영을 시작합니다.
동영상 모드 전용:
촬영 모드가 [동영상] 모드로 설정되어 있을 때만 MOVIE 버튼을 누르면 동영상 촬영을 시작합니다.
[109] 사용 방법촬영 기능 사용편리한 사용을 위한 촬영 기능 사용자 정의사용자 정의 키 설정
다양한 키에 기능을 할당하면 촬영 정보 화면이 표시되어 있을 때 적절한 키를 눌러서 신속하게 조작할 수 있습니다.
- MENU →
 (사용자 정의) → [사용자 정의 키 설정] → 원하는 키에 기능을 설정하여 주십시오.
(사용자 정의) → [사용자 정의 키 설정] → 원하는 키에 기능을 설정하여 주십시오.
참고 사항
- 어떤 키에 대해서는 일부 기능을 할당할 수 없습니다.
[110] 사용 방법촬영 기능 사용편리한 사용을 위한 촬영 기능 사용자 정의가운데 버튼의 기능
가운데 버튼에 기능을 할당하고 나면 촬영 정보 화면이 표시되고 있을 때 가운데 버튼을 누르기만 함으로써 그 기능을 수행할 수 있습니다.
- MENU →
 (사용자 정의) → [사용자 정의 키 설정] → [중앙 버튼 기능] → 원하는 설정.
(사용자 정의) → [사용자 정의 키 설정] → [중앙 버튼 기능] → 원하는 설정.
설정 항목 선택 화면에 할당할 수 있는 기능이 표시됩니다.
[111] 사용 방법촬영 기능 사용편리한 사용을 위한 촬영 기능 사용자 정의왼쪽 버튼의 기능
왼쪽 버튼에 기능을 할당하고 나면 촬영 정보 화면이 표시되고 있을 때 왼쪽 버튼을 누르기만 함으로써 그 기능을 수행할 수 있습니다.
- MENU→
 (사용자 정의) → [사용자 정의 키 설정] → [왼쪽 버튼 기능] → 원하는 설정.
(사용자 정의) → [사용자 정의 키 설정] → [왼쪽 버튼 기능] → 원하는 설정.
설정 항목 선택 화면에 할당할 수 있는 기능이 표시됩니다.
[112] 사용 방법촬영 기능 사용편리한 사용을 위한 촬영 기능 사용자 정의오른쪽 버튼의 기능
오른쪽 버튼에 기능을 할당하고 나면 촬영 정보 화면이 표시되고 있을 때 오른쪽 버튼을 누르기만 함으로써 그 기능을 수행할 수 있습니다.
- MENU→
 (사용자 정의) → [사용자 정의 키 설정] → [오른쪽 버튼 기능] → 원하는 설정.
(사용자 정의) → [사용자 정의 키 설정] → [오른쪽 버튼 기능] → 원하는 설정.
설정 항목 선택 화면에 할당할 수 있는 기능이 표시됩니다.
[113] 사용 방법촬영 기능 사용편리한 사용을 위한 촬영 기능 사용자 정의아래쪽 버튼의 기능
다운 버튼에 기능을 할당하고 나면 촬영 정보 화면이 표시되고 있을 때 다운 버튼을 누르기만 함으로써 그 기능을 수행할 수 있습니다.
- MENU→
 (사용자 정의) → [사용자 정의 키 설정] → [아래쪽 버튼] → 원하는 설정.
(사용자 정의) → [사용자 정의 키 설정] → [아래쪽 버튼] → 원하는 설정.
설정 항목 선택 화면에 할당할 수 있는 기능이 표시됩니다.
[114] 사용 방법촬영 기능 사용편리한 사용을 위한 촬영 기능 사용자 정의? 버튼의 기능
? (물음표) 버튼에 기능을 할당해 놓으면 촬영 정보 화면이 표시되어 있을 때? (물음표) 버튼 을 누르기만 함으로써 해당하는 기능을 수행할 수 있습니다.
- MENU →
 (사용자 정의) → [사용자 정의 키 설정] → [
(사용자 정의) → [사용자 정의 키 설정] → [ 버튼] → 원하는 설정.
버튼] → 원하는 설정.
제품의 설정 항목 선택 화면에 할당할 수 있는 기능이 표시됩니다.
[115] 사용 방법촬영 기능 사용본 제품의 기타 기능 설정독창적인 사진
[독창적인 사진]은 다른 화면 표시로 카메라를 직관적으로 조작할 수 있도록 하는 모드입니다. 촬영 모드가  (인텔리전트 자동) 또는
(인텔리전트 자동) 또는  (프리미엄 자동)으로 설정되어 있을 때 쉽게 설정을 변경해서 이미지를 촬영할 수 있습니다.
(프리미엄 자동)으로 설정되어 있을 때 쉽게 설정을 변경해서 이미지를 촬영할 수 있습니다.
- 촬영 모드를
 (인텔리전트 자동) 또는
(인텔리전트 자동) 또는  (프리미엄 자동)으로 설정하여 주십시오.
(프리미엄 자동)으로 설정하여 주십시오. -
조작 휠의
 (독창적인 사진)을 눌러 주십시오.
(독창적인 사진)을 눌러 주십시오.
-
조작 휠을 사용해서 변경할 항목을 선택하여 주십시오.
 (배경흐림):
(배경흐림):- 배경 흐리기를 조절합니다.
 (밝기):
(밝기):- 밝기를 조절합니다.
 (색상):
(색상):- 색상을 조절합니다.
 (생생함):
(생생함):- 생생함을 조절합니다.
 (사진 효과):
(사진 효과):- 원하는 효과를 선택해서 특정 질감으로 이미지를 촬영할 수 있습니다.
- 원하는 설정을 선택하여 주십시오.
- 3과 4 단계를 반복해서 몇몇 설정을 함께 사용할 수 있습니다.
-
변경된 설정을 기본 설정으로 리셋 하려면
 (삭제) 버튼을 눌러 주십시오.
(삭제) 버튼을 눌러 주십시오.  (배경흐림),
(배경흐림),  (밝기),
(밝기),  (색상), 및
(색상), 및  (생생함)이 [AUTO]로 설정되고
(생생함)이 [AUTO]로 설정되고  (사진 효과)가
(사진 효과)가  로 설정됩니다.
로 설정됩니다.
- 정지 이미지 촬영: 셔터 버튼을 눌러 주십시오.
동영상 촬영 시: MOVIE 버튼을 눌러서 촬영을 시작하여 주십시오.
참고 사항
- [
 화질]이 [RAW] 또는 [RAW+JPEG]로 설정되어 있을 때는 [독창적인 사진]을 사용할 수 없습니다.
화질]이 [RAW] 또는 [RAW+JPEG]로 설정되어 있을 때는 [독창적인 사진]을 사용할 수 없습니다. -
[독창적인 사진] 기능을 사용해서 동영상을 촬영할 때는
 (배경흐림) 설정만 변경할 수 있습니다.
(배경흐림) 설정만 변경할 수 있습니다.
- 촬영 모드를 [인텔리전트 자동] 모드 또는 [프리미엄 자동] 모드로 전환하거나 제품의 전원을 끄면 변경한 설정이 기본 설정으로 되돌려집니다.
- 촬영 모드를 [프리미엄 자동]으로 설정해서 [독창적인 사진]을 사용하면 제품이 이미지의 오버레이 처리를 수행하지 않습니다.
[116] 사용 방법촬영 기능 사용본 제품의 기타 기능 설정미소/얼굴 인식
자동으로 피사체의 얼굴을 검출하고 초점, 노출, 플래시 설정을 조절한 다음에 이미지 처리를 수행합니다.
- MENU →
 (카메라 설정) → [미소/얼굴 인식] → 원하는 설정.
(카메라 설정) → [미소/얼굴 인식] → 원하는 설정.
메뉴 항목 세부 내용
 끔:
끔:
얼굴 검출 기능을 사용하지 않습니다.
 켬 (등록된 얼굴) (기본 설정):
켬 (등록된 얼굴) (기본 설정):
[얼굴 등록]을 사용해서 등록한 얼굴을 우선적으로 검출합니다.
 켬:
켬:
등록한 얼굴에 우선권을 부여하지 않고 얼굴을 검출합니다.
 스마일 셔터:
스마일 셔터:
자동으로 스마일을 검출해서 촬영합니다.
얼굴 검출 프레임
- 제품이 얼굴을 검출할 때는 회색의 얼굴 검출 프레임이 표시됩니다. 제품이 자동 초점이 가능하다고 판단하면 얼굴 검출 프레임이 백색으로 바뀝니다. 셔터 버튼을 반쯤 누르면 프레임이 녹색으로 바뀝니다.
- [얼굴 등록]을 사용해서 각 얼굴에 대해 우선 순위를 등록해 놓으면 제품이 첫 번째 우선 순위의 얼굴을 자동으로 선택해서 그 얼굴의 얼굴 검출 프레임이 백색으로 바뀌어집니다. 다른 등록된 얼굴의 얼굴 검출 프레임은 심홍색으로 바뀌어집니다.

더 효과적으로 스마일을 검출하기 위한 요령
- 앞머리로 눈을 가리지 말고 눈을 가늘게 떠 주십시오.
- 모자, 마스크, 선글라스 등으로 얼굴을 가리지 마십시오.
- 얼굴을 제품의 정면으로 향하고 가능한 한 제품과 같은 높이를 유지하여 주십시오.
- 입을 벌려서 선명한 스마일을 만들어 주십시오. 이를 보이면 스마일을 더 쉽게 검출할 수 있습니다.
- 스마일 셔터 중에 셔터 버튼을 누르면 제품이 이미지를 촬영합니다. 촬영이 완료되면 제품이 스마일 셔터 모드로 다시 전환됩니다.
힌트
- [미소/얼굴 인식]이 [스마일 셔터] 로 설정되어 있을 때는 스마일 검출 감도를 [켬: 작은 스마일], [켬: 보통 스마일], 또는 [켬: 큰 스마일]로 선택할 수 있습니다.
참고 사항
- 다음과 같은 기능에서는 얼굴 검출 기능을 사용할 수 없습니다:
- 광학 줌 이외의 줌 기능
- [스위프 파노라마]
- [사진 효과]가 [포스터화]로 설정되어 있습니다.
- [초점부분확대] 기능 사용 시.
- [장면 선택]이 [풍경], [야경] 또는 [일몰]로 설정되어 있습니다.
- 피사체에서 최대 여덟 명까지의 얼굴을 검출할 수 있습니다.
- 일부 조건 하에서는 제품이 얼굴을 검출할 수 없거나 다른 물체를 얼굴로 잘못 검출하는 경우가 있습니다.
- 제품이 얼굴을 검출하지 못할 때는 스마일 검출 감도를 변경하여 주십시오.
[117] 사용 방법촬영 기능 사용본 제품의 기타 기능 설정소프트 스킨 효과 (정지 이미지)
얼굴 검출 기능에서 피부가 매끄럽게 보이도록 촬영하는데 사용되는 효과를 설정합니다.
- MENU →
 (카메라 설정) → [
(카메라 설정) → [ 소프트 스킨 효과] → 원하는 설정.
소프트 스킨 효과] → 원하는 설정.
메뉴 항목 세부 내용
 끔 (기본 설정):
끔 (기본 설정):
[ 소프트 스킨 효과] 기능을 사용하지 않습니다.
소프트 스킨 효과] 기능을 사용하지 않습니다.
 켬:
켬:
[ 소프트 스킨 효과]를 사용합니다.
소프트 스킨 효과]를 사용합니다.
힌트
- [
 소프트 스킨 효과]를 [켬]으로 설정하면 효과 강도를 선택할 수 있습니다.
소프트 스킨 효과]를 [켬]으로 설정하면 효과 강도를 선택할 수 있습니다.
참고 사항
- RAW 이미지에 대해서는 [
 소프트 스킨 효과]을 사용할 수 없습니다.
소프트 스킨 효과]을 사용할 수 없습니다.
[118] 사용 방법촬영 기능 사용본 제품의 기타 기능 설정얼굴 등록 (새로 등록)
사전에 얼굴을 등록해 놓으면 [미소/얼굴 인식] 을 [켬 (등록된 얼굴)]으로 설정했을 때 제품이 등록된 얼굴을 우선적으로 검출할 수 있습니다.
- MENU →
 (사용자 정의) → [얼굴 등록] → [새로 등록].
(사용자 정의) → [얼굴 등록] → [새로 등록]. - 가이드 프레임을 등록하고자 하는 얼굴에 맞춘 다음에 셔터 버튼을 눌러 주십시오.
- 확인 메시지가 나타나면 [확인]을 선택하여 주십시오.
참고 사항
- 최대 여덟 명까지의 얼굴을 등록할 수 있습니다.
- 밝은 곳에서 정면으로부터 얼굴을 촬영하여 주십시오. 얼굴이 모자, 마스크, 선글라스 등으로 가려져 있으면 얼굴을 제대로 등록할 수 없는 경우가 있습니다.
[119] 사용 방법촬영 기능 사용본 제품의 기타 기능 설정얼굴 등록 (순서 변경)
복수의 얼굴을 우선적으로 검출되도록 등록하면 첫 번째로 등록한 얼굴이 우선적으로 검출됩니다. 우선 순위를 변경할 수 있습니다.
- MENU →
 (사용자 정의) → [얼굴 등록] → [순서 변경].
(사용자 정의) → [얼굴 등록] → [순서 변경]. - 우선 순위를 변경할 얼굴을 선택하여 주십시오.
- 목적지를 선택하여 주십시오.
[120] 사용 방법촬영 기능 사용본 제품의 기타 기능 설정얼굴 등록 (삭제)
등록된 얼굴을 삭제합니다.
- MENU →
 (사용자 정의) → [얼굴 등록] → [삭제].
[모두 삭제]를 선택하면 등록된 모든 얼굴을 삭제할 수 있습니다.
(사용자 정의) → [얼굴 등록] → [삭제].
[모두 삭제]를 선택하면 등록된 모든 얼굴을 삭제할 수 있습니다.
참고 사항
- [삭제]를 실행하더라도 등록된 얼굴에 관한 데이터는 제품에 남아있게 됩니다. 제품으로부터 등록된 얼굴에 관한 데이터를 삭제하려면 [모두 삭제]를 선택하여 주십시오.
[121] 사용 방법촬영 기능 사용본 제품의 기타 기능 설정적목 현상 감소
플래시 사용 시에 적안 현상을 줄이기 위해 촬영 전에 플래시가 두 번 이상 작동합니다.
- MENU →
 (카메라 설정) → [적목 현상 감소] → 원하는 설정.
(카메라 설정) → [적목 현상 감소] → 원하는 설정.
메뉴 항목 세부 내용
켬:
적안 현상이 감소되도록 항상 플래시가 작동합니다.
끔 (기본 설정):
적안 감쇄를 사용하지 않습니다.
참고 사항
- 적안 감쇄로 원하는 효과를 얻을 수 없는 경우가 있습니다. 피사체까지의 거리 또는 피사체가 사전 발광을 쳐다보는지 등의 개인차 및 조건에 따라 효과가 달라집니다.
[122] 사용 방법촬영 기능 사용본 제품의 기타 기능 설정자동 프레이밍 (정지 이미지)
제품이 얼굴, 매크로 촬영 피사체, 또는 [Lock-on AF]로 추적하는 피사체를 검출해서 촬영할 때 자동으로 이미지를 적절한 구도로 잘라내서 저장합니다. 원래 이미지와 잘라낸 이미지가 둘 다 저장됩니다. 잘라낸 이미지는 원래 이미지와 동일한 크기로 기록됩니다.
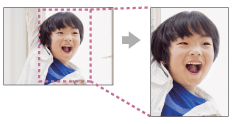
- MENU →
 (카메라 설정) → [
(카메라 설정) → [ 자동 프레이밍] → 원하는 설정.
자동 프레이밍] → 원하는 설정.
메뉴 항목 세부 내용
- 끔:
- 이미지를 잘라내지 않습니다.
- 자동 (기본 설정):
- 자동으로 이미지를 적절한 구도로 잘라냅니다.
참고 사항
- 촬영 조건에 따라서는 잘라낸 이미지가 최적의 구도를 나타내는 것이 아닐 수도 있습니다.
-
[
 화질]이[RAW] 또는 [RAW+JPEG]으로 설정되어 있을 때는 [
화질]이[RAW] 또는 [RAW+JPEG]으로 설정되어 있을 때는 [ 자동 프레이밍]을 설정할 수 없습니다.
자동 프레이밍]을 설정할 수 없습니다.
[123] 사용 방법촬영 기능 사용본 제품의 기타 기능 설정SteadyShot
SteadyShot 기능을 사용할지를 설정합니다.
- MENU →
 (카메라 설정) → [SteadyShot] → 원하는 설정.
(카메라 설정) → [SteadyShot] → 원하는 설정.
메뉴 항목 세부 내용
켬 (기본 설정):
[SteadyShot]을 사용합니다.
끔:
[SteadyShot]를 사용하지 않습니다.
삼각대를 사용할 때는 [SteadyShot]을 [끔]으로 설정하는 것이 좋습니다.
참고 사항
- A 마운트 렌즈 (별매)를 사용하거나 부착된 렌즈의 명칭에 "E16mm F2.8"과 같이 "OSS"라는 문자가 포함되어 있지 않을 때는 [SteadyShot]을 설정할 수 없습니다.
[124] 사용 방법촬영 기능 사용본 제품의 기타 기능 설정고감도 ISO NR (정지 이미지)
고 ISO 감도로 촬영할 때 제품이 제품의 감도가 높을수록 더 뚜렷해지는 노이즈를 감소시킵니다. 노이즈 감쇄 처리 중에는 메시지가 표시되는 경우가 있습니다. 메시지가 표시되면 메시지가 사라질 때까지 다른 이미지를 촬영할 수 없습니다.
- MENU →
 (카메라 설정) → [
(카메라 설정) → [ 고감도 ISO NR] → 원하는 설정.
고감도 ISO NR] → 원하는 설정.
메뉴 항목 세부 내용
- 표준 (기본 설정):
- 고 ISO 노이즈 감쇄를 보통으로 활성화합니다.
- 낮음:
- 고 ISO 노이즈 감쇄를 약하게 활성화합니다. 촬영의 잘라내기를 우선적으로 수행하려면 이것을 선택하여 주십시오.
참고 사항
- 다음과 같은 상황에서는 [
 고감도 ISO NR]을 사용할 수 없습니다:
고감도 ISO NR]을 사용할 수 없습니다:- 촬영 모드가 [인텔리전트 자동], [프리미엄 자동], 또는 [스위프 파노라마]로 설정되어 있을 때
- [장면 선택]
- RAW 이미지에 대해서는 [
 고감도 ISO NR]을 사용할 수 없습니다.
고감도 ISO NR]을 사용할 수 없습니다.
[125] 사용 방법촬영 기능 사용본 제품의 기타 기능 설정색 공간 (정지 이미지)
숫자의 조합 또는 색 재현 범위로 색을 표현하는 방식을 "색 공간"이라고 합니다. 이미지의 목적에 따라 색 공간을 변경할 수 있습니다.
- MENU →
 (카메라 설정) → [
(카메라 설정) → [ 색 공간] → 원하는 설정.
색 공간] → 원하는 설정.
메뉴 항목 세부 내용
- sRGB (기본 설정):
- 이것은 디지털 카메라의 표준 색 공간입니다. 아무런 수정 없이 이미지를 인쇄하고자 하는 등의 정상 촬영 시에는 [sRGB] 를 사용하여 주십시오.
- AdobeRGB:
- 이 색 공간은 광범위한 색 재현 영역을 제공합니다. 피사체의 많은 부분이 생생한 녹색 또는 적색인 경우에는 Adobe RGB가 효과적입니다. 이미지의 파일명은 "_DSC"로 시작합니다.
참고 사항
- [AdobeRGB] 는 색 관리 및 DCF2.0 옵션 색 공간을 지원하는 애플리케이션 또는 프린터를 위한 것입니다. Adobe RGB를 지원하지 않는 애플리케이션 또는 프린터를 사용하면 이미지가 올바른 색으로 인쇄되지 않거나 보이지 않는 경우가 있습니다.
- 본 제품으로 [AdobeRGB] 를 사용해서 촬영하거나 Adobe RGB 비 대응 장치로 촬영한 이미지를 표시하면 이미지의 채도가 낮게 표시됩니다.
[126] 사용 방법촬영 기능 사용본 제품의 기타 기능 설정눈금표시
격자 선을 표시할지를 설정합니다. 격자 선을 사용하면 이미지의 구도를 편하게 조절할 수 있습니다.
- MENU →
 (사용자 정의) → [눈금표시] → 원하는 설정.
(사용자 정의) → [눈금표시] → 원하는 설정.
메뉴 항목 세부 내용
3분할 격자가이드:
이미지를 셋으로 분할하는 격자 선 중 하나에 가깝게 주 피사체가 위치하도록 해서 균형 잡힌 구도를 잡아 주십시오.
사각선 눈금:
사각 격자는 구도의 수평 레벨을 쉽게 확인할 수 있도록 합니다. 이것은 풍경, 근접, 또는 겹친 이미지를 촬영할 때 구도의 질을 결정하는 데 적합합니다.
대각선+사각선 눈금:
떠오르는 강력한 느낌을 표현하려면 대각선에 피사체가 위치하도록 하여 주십시오.
끔 (기본 설정):
격자 선을 표시하지 않습니다.
[127] 사용 방법촬영 기능 사용본 제품의 기타 기능 설정자동 리뷰
촬영 직후에 화면에서 촬영한 이미지를 확인할 수 있습니다. 자동 리뷰의 표시 시간을 설정할 수도 있습니다.
- MENU →
 (사용자 정의) → [자동 리뷰] → 원하는 설정.
(사용자 정의) → [자동 리뷰] → 원하는 설정.
메뉴 항목 세부 내용
- 10초/5초/2초 (기본 설정):
- 촬영 직후에 선택한 시간 동안 촬영한 이미지를 표시합니다. 자동 리뷰 동안에 확대 조작을 수행하면 확대된 배율로 이미지를 확인할 수 있습니다.
- 끔:
- 자동 리뷰를 표시하지 않습니다.
참고 사항
- 제품이 이미지 처리를 사용해서 이미지를 확대할 때 확대 전에 일시적으로 원래 이미지를 표시한 다음에 확대 이미지를 표시하는 경우가 있습니다.
- DISP (표시 설정) 설정이 자동 리뷰 표시에 대해 적용됩니다.
[128] 사용 방법촬영 기능 사용본 제품의 기타 기능 설정Live View 표시
노출 보정, 화이트 밸런스, [마이 스타일], 또는 [사진 효과]로 수정된 이미지를 화면에 표시할지를 설정합니다.
- MENU →
 (사용자 정의) → [Live View 표시] →→ 원하는 설정.
(사용자 정의) → [Live View 표시] →→ 원하는 설정.
메뉴 항목 세부 내용
설정 효과 켬 (기본 설정):
모든 설정을 적용한 결과 얻어지는 사진과 유사한 조건으로 Live View를 표시합니다. 이 설정은 Live View 화면에서 촬영 결과를 확인하면서 사진을 촬영할 때 유용합니다.
설정 효과 끔:
노출 보정, 화이트 밸런스, [마이 스타일], 또는 [사진 효과]의 효과 없이 Live View를 보여줍니다. 이 설정을 사용하면 이미지의 구도를 쉽게 확인할 수 있습니다.
[수동 노출] 모드에서도 적절한 밝기로 항상 Live View를 표시합니다.
[설정 효과 끔]을 선택하면 라이브 뷰 화면에  아이콘이 표시됩니다.
아이콘이 표시됩니다.
참고 사항
- 촬영 모드가 [인텔리전트 자동], [프리미엄 자동], [스위프 파노라마], [동영상], 또는 [장면 선택]으로 설정되어 있을 때는 [Live View 표시]를 [설정 효과 끔]으로 설정할 수 없습니다.
- [Live View 표시]가 [설정 효과 켬]으로 설정되어 있을 때는 Live View 표시가 너무 어둡거나 너무 밝게 보여서 구도를 확인하기 어려운 경우가 있습니다. 그러한 경우에는 [Live View 표시]를 [설정 효과 끔]으로 설정하여 주십시오. [Live View 표시]가 [설정 효과 끔]으로 설정되어 있을 때는 촬영 이미지의 밝기가 표시된 Live View와 동일하지 않게 됩니다.
힌트
- 스튜디오 플래시와 같은 제삼자의 플래시를 사용하면 일부 셔터 속도 설정에서 Live View 표시가 어둡게 표시되는 경우가 있습니다. [Live View 표시]를 [설정 효과 끔]으로 설정하면 Live View 표시가 밝게 표시되어 구도를 쉽게 확인할 수 있습니다.
[129] 사용 방법촬영 기능 사용본 제품의 기타 기능 설정렌즈 없이 촬영
렌즈가 부착되어 있지 않을 때 셔터를 릴리즈 할지를 설정합니다.
- MENU →
 (사용자 정의) → [렌즈 없이 촬영] → 원하는 설정.
(사용자 정의) → [렌즈 없이 촬영] → 원하는 설정.
메뉴 항목 세부 내용
- 가능:
- 렌즈가 부착되어 있지 않을 때 셔터를 릴리즈 합니다. 본 제품을 천체 망원경 등에 부착 했을 때는 [가능]을 선택하여 주십시오.
- 불가능 (기본 설정):
- 렌즈가 부착되어 있지 않을 때 셔터를 릴리즈 하지 않습니다.
참고 사항
- 천체 망원경의 렌즈와 같이 렌즈 접점이 없는 렌즈를 사용할 때는 올바른 측광을 얻을 수 없습니다. 그러한 경우에는 촬영 이미지를 보면서 수동으로 노출을 조절하여 주십시오.
[130] 사용 방법촬영 기능 사용본 제품의 기타 기능 설정 자동 이미지 추출
[프리미엄 자동]에서 연속으로 촬영한 이미지를 전부 저장할지를 설정합니다.
-
MENU →
 (사용자 정의) → [자동 이미지 추출] → 원하는 설정.
(사용자 정의) → [자동 이미지 추출] → 원하는 설정.
메뉴 항목 세부 내용
- 자동 (기본 설정):
- 제품이 선택한 한 장의 적절한 이미지를 저장합니다.
- 끔:
- 이미지를 전부 저장합니다.
참고 사항
- 장면 인식 모드로 [손으로 들고 야경촬영] 을 선택한 상태에서 [자동 이미지 추출] 을 [끔] 으로 설정하더라도 한 장의 합성 이미지가 저장됩니다.
-
[
 자동 프레이밍] 기능이 활성화 되면 [자동 이미지 추출]을 [자동]으로 설정하더라도 두 장의 이미지가 저장됩니다.
자동 프레이밍] 기능이 활성화 되면 [자동 이미지 추출]을 [자동]으로 설정하더라도 두 장의 이미지가 저장됩니다.
[131] 사용 방법촬영 기능 사용본 제품의 기타 기능 설정음영 보정
렌즈의 특성으로 인한 화면 모서리의 그림자를 보정합니다.
- MENU→
 (사용자 정의) → [렌즈 보정] → [음영 보정] → 원하는 설정.
(사용자 정의) → [렌즈 보정] → [음영 보정] → 원하는 설정.
메뉴 항목 세부 내용
자동 (기본 설정):
자동으로 화면의 어두운 모서리를 보정합니다.
끔:
화면의 어두운 모서리를 보정하지 않습니다.
참고 사항
- [음영 보정] 기능은 E 마운트 렌즈 장착 시에만 사용할 수 있습니다.
- 렌즈의 종류에 따라서는 가장자리 주변의 광량이 보정되지 않는 경우가 있습니다.
[132] 사용 방법촬영 기능 사용본 제품의 기타 기능 설정색수차 보정
렌즈의 특성으로 인한 화면 모서리의 색 편차를 줄입니다.
- MENU→
 (사용자 정의) → [렌즈 보정] → [색수차 보정] → 원하는 설정.
(사용자 정의) → [렌즈 보정] → [색수차 보정] → 원하는 설정.
메뉴 항목 세부 내용
자동 (기본 설정):
자동으로 색 편차를 줄입니다.
끔:
색 편차를 보정하지 않습니다.
참고 사항
- [색수차 보정] 기능은 E 마운트 렌즈 장착 시에만 사용할 수 있습니다.
[133] 사용 방법촬영 기능 사용본 제품의 기타 기능 설정왜곡 보정
렌즈의 특성으로 인한 화면의 왜곡을 보정합니다.
- MENU→
 (사용자 정의) → [렌즈 보정] → [왜곡 보정] → 원하는 설정.
(사용자 정의) → [렌즈 보정] → [왜곡 보정] → 원하는 설정.
메뉴 항목 세부 내용
자동:
자동으로 화면의 왜곡을 보정합니다.
끔 (기본 설정):
화면의 왜곡을 보정하지 않습니다.
참고 사항
- [왜곡 보정] 기능은 E 마운트 렌즈 장착 시에만 사용할 수 있습니다.
- 부착한 렌즈에 따라서는 [왜곡 보정]이 자동으로 [자동]으로 고정되어 [끔]을 선택할 수 없는 경우가 있습니다.
[134] 사용 방법촬영 기능 사용본 제품의 기타 기능 설정조리개 미리보기
모니터를 사용하면 촬영 결과와는 다른 조리개로 이미지가 보이는 경우가 있습니다.
조리개를 바꾸면 피사체 흔들림이 바뀌므로 실제 사진의 흔들림이 촬영 전에 보던 이미지와 다르게 됩니다.
[조리개 미리보기] 기능이 할당된 키를 누르고 있는 동안 조리개가 설정 조리개 값으로 조여져서 촬영 전에 흔들림을 확인할 수 있습니다.
- MENU →
 (사용자 정의) → [사용자 정의 키 설정] → 원하는 키에 [조리개 미리보기] 기능을 설정하여 주십시오.
(사용자 정의) → [사용자 정의 키 설정] → 원하는 키에 [조리개 미리보기] 기능을 설정하여 주십시오. - [조리개 미리보기] 기능이 할당된 키를 눌러서 이미지를 확인하여 주십시오.
힌트
- 미리보기 도중에 조리개 값을 변경할 수는 있지만 더 밝은 조리개를 선택하면 피사체의 초점이 흐려질 수 있습니다. 이 경우에는 초점을 다시 조절하는 것이 좋습니다.
참고 사항
- [조리개 미리보기] 기능을 [왼쪽 버튼 기능], [오른쪽 버튼 기능], 또는 [아래쪽 버튼]으로 설정할 수 없습니다.
[135] 사용 방법촬영 기능 사용본 제품의 기타 기능 설정촬영 결과 미리보기
모니터를 사용하면 촬영 결과와는 다른 조리개로 이미지가 보이는 경우가 있습니다. 조리개를 바꾸면 피사체 흔들림이 바뀌므로 실제 사진의 흔들림이 촬영 전에 보던 이미지와 다르게 됩니다. [촬영 결과 미리보기]가 할당된 키를 누르고 있는 동안 DRO, 셔터 속도, 조리개, 및 ISO 감도 설정이 적용된 이미지 미리보기를 확인할 수 있습니다. 촬영 전에 촬영 결과 미리보기를 확인하여 주십시오.
- MENU →
 (사용자 정의) → [사용자 정의 키 설정] → 원하는 키에 [촬영 결과 미리보기] 기능을 설정하여 주십시오.
(사용자 정의) → [사용자 정의 키 설정] → 원하는 키에 [촬영 결과 미리보기] 기능을 설정하여 주십시오. - [촬영 결과 미리보기] 기능을 할당한 키를 눌러서 이미지를 확인하여 주십시오.
힌트
- 설정한 DRO 설정, 셔터 속도, 조리개, 및 ISO 감도 설정이 [촬영 결과 미리보기] 이미지에 반영되지만 촬영 설정에 따라서는 일부 효과가 미리보기에 적용되지 않는 경우가 있습니다. 그러한 경우에도 선택한 설정이 촬영한 이미지에 적용됩니다.
참고 사항
- [촬영 결과 미리보기] 기능을 [왼쪽 버튼 기능], [오른쪽 버튼 기능], 또는 [아래쪽 버튼]으로 설정할 수 없습니다.
[136] 사용 방법촬영 기능 사용터치 패널을 사용한 촬영터치 조작을 통한 정지 이미지 촬영 (터치 셔터)
터치한 위치에 제품이 자동으로 초점을 맞춰서 정지 이미지를 촬영합니다.
- MENU →
 (사용자 정의) → [
(사용자 정의) → [ 터치 촬영 설정] → [터치 셔터]
터치 촬영 설정] → [터치 셔터] - 촬영 화면이 표시되어 있을 때 모니터 상에서
 아이콘을 터치하여 주십시오.
아이콘 왼쪽의 마크가 오렌지 색으로 바뀝니다. [터치 셔터]를 취소하려면
아이콘을 터치하여 주십시오.
아이콘 왼쪽의 마크가 오렌지 색으로 바뀝니다. [터치 셔터]를 취소하려면 아이콘을 다시 한 번 터치하여 주십시오.
아이콘을 다시 한 번 터치하여 주십시오. - 초점을 맞출 피사체를 터치하여 주십시오.
터치한 피사체에 초점이 맞춰지면 정지 이미지가 촬영됩니다.
힌트
모니터를 터치해서 아래와 같은 촬영 기능을 조작할 수 있습니다:- 터치 셔터를 사용한 연사 이미지 촬영
[드라이브 모드]가 [연속 촬영]으로 설정되어 있을 때 모니터를 터치하고 있는 동안 연사 이미지를 촬영할 수 있습니다. - 터치 셔터를 사용한 스포츠 장면의 연사 이미지 촬영
[장면 선택]이 [스포츠 액션]으로 설정되어 있을 때 모니터를 터치하고 있는 동안 연사 이미지를 촬영할 수 있습니다. - 터치 셔터를 사용한 연속 브래킷 이미지 촬영
제품이 자동으로 기본에서 어둡게, 그리고 밝게 노출을 변경해서 3 장의 이미지를 촬영합니다. [드라이브 모드]가 [연속 브래킷]으로 설정되어 있을 때 촬영이 끝날 때까지 모니터를 터치한 채로 지속하여 주십시오.
촬영 후에 원하는 이미지를 선택할 수 있습니다.
참고 사항
- 다음과 같은 상황에서는 [터치 셔터] 기능을 사용할 수 없습니다:
- [촬영 모드]이 [동영상]로 설정되어 있을 때
- [촬영 모드]이 [스위프 파노라마]로 설정되어 있을 때
- [장면 선택]이 [야경]로 설정되어 있을 때
- [미소/얼굴 인식]이 [스마일 셔터]로 설정되어 있을 때
- [초점 모드]이 [수동 초점]로 설정되어 있을 때
- [초점 영역]이 [플렉스블 스팟]로 설정되어 있을 때
- 디지털 줌 사용 시
- 웹사이트로부터 다운로드 한 애플리케이션과 함께 [터치 셔터]을 사용해서 이미지를 촬영할 수 없습니다.
[137] 사용 방법촬영 기능 사용터치 패널을 사용한 촬영터치 조작을 통한 자신의 사진 촬영 (셀프카메라/타이머)
모니터의 각도를 변경해서 모니터를 보면서 자신을 촬영할 수 있습니다.
- MENU →
 (사용자 정의) → [셀프카메라/타이머] → [켬]
(사용자 정의) → [셀프카메라/타이머] → [켬] - 모니터를 위쪽으로 약 180° 기울여 주십시오.
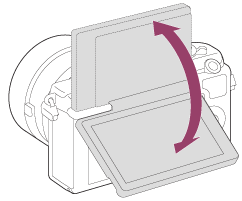
- [초점 모드]를 [수동 초점] 이외의 모드로 설정하여 주십시오. [초점 모드]가 [수동 초점] 모드로 설정되어 있을 때는 터치 셔터 기능을 사용할 수 없습니다.
- [
 터치 촬영 설정]이 [터치 초점]으로 설정되어 있더라도 모니터를 위쪽으로 약 180° 기울이면 터치 셔터 기능을 사용할 수 있습니다.
터치 촬영 설정]이 [터치 초점]으로 설정되어 있더라도 모니터를 위쪽으로 약 180° 기울이면 터치 셔터 기능을 사용할 수 있습니다.
- 렌즈를 자신 쪽으로 향하고 구도를 잡은 다음에 모니터 상에서 피사체를 터치하여 주십시오.
3 초 후에 제품이 정지 이미지를 촬영합니다.
참고 사항
- 다음과 같은 상황에서는 [터치 셔터] 기능을 사용할 수 없습니다:
- [장면 선택]이 [야경]로 설정되어 있을 때
- [미소/얼굴 인식]이 [스마일 셔터]로 설정되어 있을 때
- [초점 모드]이 [수동 초점]로 설정되어 있을 때
- [초점 영역]이 [플렉스블 스팟]로 설정되어 있을 때
- 디지털 줌 사용 시
- 웹사이트로부터 다운로드 한 애플리케이션과 함께 [터치 셔터]을 사용해서 이미지를 촬영할 수 없습니다.
[138] 사용 방법촬영 기능 사용터치 패널을 사용한 촬영터치 조작을 통한 초점 조절 (터치 초점) (정지 이미지)
정지 이미지 촬영 시에 모니터 상에서 터치한 피사체에 제품이 자동으로 초점을 맞춥니다.
원하는 초점 위치 지정 (터치 초점)
- 터치한 위치 주위에 프레임이 나타나고 셔터 버튼을 반쯤 누르면 제품이 프레임 내에 초점을 맞춥니다.
- MENU →
 (사용자 정의) → [
(사용자 정의) → [ 터치 촬영 설정] → [터치 초점]
터치 촬영 설정] → [터치 초점] - MENU →
 (카메라 설정) → [중앙 Lock-on AF] → [끔]
(카메라 설정) → [중앙 Lock-on AF] → [끔] - 초점을 맞출 피사체를 터치하여 주십시오.
- 셔터 버튼을 끝까지 눌러서 이미지를 촬영하여 주십시오.
- 초점 조절을 취소하려면
 아이콘을 터치하여 주십시오.
아이콘을 터치하여 주십시오.
- MENU →
터치한 피사체에 대한 추적 및 초점 조절 (Lock-on AF)
- 제품이 지정된 움직이는 피사체를 연속으로 추적합니다.
- MENU →
 (사용자 정의) → [
(사용자 정의) → [ 터치 촬영 설정] → [터치 초점]
터치 촬영 설정] → [터치 초점] - MENU →
 (카메라 설정) → [중앙 Lock-on AF] → [켬] (기본 설정)
(카메라 설정) → [중앙 Lock-on AF] → [켬] (기본 설정) - [Lock-on AF]를 시작하고자 하는 영역을 터치하여 주십시오.
- 셔터 버튼을 끝까지 눌러서 이미지를 촬영하여 주십시오.
- [Lock-on AF]를 취소하려면
 아이콘을 터치하여 주십시오.
아이콘을 터치하여 주십시오.
- MENU →
터치한 피사체의 확대 표시 (초점부분확대)
- 수동으로 초점을 조절하기 쉽도록 확대 표시할 수 있습니다.
- MENU →
 (카메라 설정) → [초점 모드] → [수동 초점].
(카메라 설정) → [초점 모드] → [수동 초점]. - 초점을 맞출 지점을 터치하여 주십시오.
- 초점 링을 돌려서 초점을 조절하여 주십시오.
- 셔터 버튼을 끝까지 눌러서 이미지를 촬영하여 주십시오.
- MENU →
힌트
- 확대 표시를 취소하려면 셔터 버튼을 가볍게 눌러 주십시오.
참고 사항
- 다음과 같은 상황에서는 [터치 초점] 기능을 사용할 수 없습니다:
- [촬영 모드]이 [스위프 파노라마]로 설정되어 있을 때
- [장면 선택]이 [야경]로 설정되어 있을 때
- [미소/얼굴 인식]이 [스마일 셔터]로 설정되어 있을 때
- 디지털 줌 사용 시
- 웹사이트로부터 다운로드 한 애플리케이션과 함께 [터치 초점]을 사용해서 이미지를 촬영할 수 없습니다.
[139] 사용 방법촬영 기능 사용터치 패널을 사용한 촬영터치 조작을 통한 초점 조절 (터치 초점) (동영상)
동영상 촬영 시에 모니터 상에서 터치한 피사체에 제품이 자동으로 초점을 맞춥니다.
터치한 피사체에 대한 추적 및 초점 조절 (Lock-on AF)
- 제품이 지정된 움직이는 피사체를 연속으로 추적합니다.
- MENU →
 (카메라 설정) → [중앙 Lock-on AF] → [켬] (기본 설정)
(카메라 설정) → [중앙 Lock-on AF] → [켬] (기본 설정) - 동영상 촬영 전/중에 [Lock-on AF]를 시작하고자 하는 영역을 터치하여 주십시오.
- [Lock-on AF]를 취소하려면
 아이콘을 터치하여 주십시오.
아이콘을 터치하여 주십시오.
- MENU →
터치한 피사체에 대한 초점 조절 (스팟 초점)
- 모니터 상에서 터치한 피사체에 제품이 자동으로 초점을 맞춥니다. [초점 모드]가 자동으로 [수동 초점]으로 전환됩니다.
- MENU →
 (카메라 설정) → [중앙 Lock-on AF] → [끔].
(카메라 설정) → [중앙 Lock-on AF] → [끔]. - 동영상 촬영 전/중에 초점을 맞추고자 하는 피사체를 터치하여 주십시오.
- 스팟 초점을 취소하려면
 아이콘을 터치하여 주십시오.
아이콘을 터치하여 주십시오.
- MENU →
터치한 피사체의 확대 표시 (초점부분확대)
- 수동으로 초점을 조절하기 쉽도록 확대 표시할 수 있습니다.
- MENU →
 (카메라 설정) → [초점 모드] → [수동 초점]
(카메라 설정) → [초점 모드] → [수동 초점] - 초점을 맞출 지점을 터치하여 주십시오.
- 초점 링을 돌려서 초점을 조절하여 주십시오.
- MENU →
힌트
- 확대 표시를 취소하려면 셔터 버튼을 가볍게 눌러 주십시오.
참고 사항
- 다음과 같은 상황에서는 [터치 초점] 기능을 사용할 수 없습니다:
- 디지털 줌 사용 시
- 웹사이트로부터 다운로드 한 애플리케이션과 함께 [터치 초점]을 사용해서 이미지를 촬영할 수 없습니다.
[140] 사용 방법보기정지 이미지 보기이미지의 재생
촬영한 이미지를 재생합니다.
 (재생) 버튼을 눌러서 재생 모드로 전환하여 주십시오.
(재생) 버튼을 눌러서 재생 모드로 전환하여 주십시오. - 조작 휠을 사용해서 이미지를 선택하여 주십시오.
힌트
- 제품이 이미지를 기록하고 재생하기 위해 메모리 카드 상에 이미지 데이터베이스 파일을 생성합니다. 이미지 데이터베이스 파일에 등록되지 않은 이미지는 제대로 재생되지 않는 경우가 있습니다. 다른 장치로 촬영한 이미지를 재생하려면 MENU → [설정] → [이미지 DB 복원]을 사용해서 이미지를 이미지 데이터베이스 파일에 등록하여 주십시오.
[141] 사용 방법보기정지 이미지 보기재생 줌
재생되는 이미지를 확대합니다.
-
확대할 이미지를 표시한 다음에 W/T (줌) 레버를 T 측으로 밀어 주십시오.
- 이미지가 너무 크면 W/T (줌) 레버를 W 측으로 밀어서 줌 배율을 조절하여 주십시오.
- 조작 휠의 위쪽/아래쪽/오른쪽/왼쪽을 눌러서 확대하고자 하는 부분을 선택하여 주십시오.
-
MENU 버튼 또는 조작 휠 가운데의
 를 눌러서 재생 줌을 종료하여 주십시오.
를 눌러서 재생 줌을 종료하여 주십시오.
힌트
- MENU를 사용해서 재생 중인 이미지를 확대할 수도 있습니다.
참고 사항
- 동영상은 확대할 수 없습니다.
[142] 사용 방법보기정지 이미지 보기인덱스 표시
재생 모드에서 복수의 이미지를 동시에 표시할 수 있습니다.
-
이미지의 재생 중에 W/T (줌) 레버를 W 측으로 밀어 주십시오.
표시되는 이미지 수를 변경하려면
MENU → (재생) → [인덱스 표시] → 원하는 설정.
(재생) → [인덱스 표시] → 원하는 설정.
메뉴 항목 세부 내용
12개 이미지 (기본 설정)/30개 이미지
단일 이미지 재생으로 되돌리려면
원하는 이미지를 선택한 다음에 조작 휠의 가운데에 있는  를 눌러 주십시오.
를 눌러 주십시오.
원하는 이미지를 신속하게 표시하려면
조작 휠을 사용해서 이미지 인덱스 화면 왼쪽의 막대를 선택한 다음에 조작 휠의 위쪽/아래쪽을 눌러 주십시오. 막대가 선택되어 있는 동안에 가운데의  를 누르면 달력 화면 또는 폴더 선택 화면을 표시할 수 있습니다. 뿐만 아니라 아이콘을 선택해서 보기 모드를 전환할 수 있습니다.
를 누르면 달력 화면 또는 폴더 선택 화면을 표시할 수 있습니다. 뿐만 아니라 아이콘을 선택해서 보기 모드를 전환할 수 있습니다.
[143] 사용 방법보기정지 이미지 보기화면 표시 전환 (재생 중)
화면 표시를 전환합니다.
- DISP (표시 설정) 버튼을 눌러 주십시오.
- DISP 버튼을 누를 때마다 화면 표시는 “표시 정보 → 히스토그램 → 표시 정보 없음 → 표시 정보”의 순으로 전환됩니다.
- DISP (표시 설정) 설정이 자동 리뷰 표시에 대해 적용됩니다.
참고 사항
- 다음과 같은 경우에는 히스토그램이 표시되지 않습니다:
- 동영상 재생 중
- 파노라마 이미지의 스크롤 재생 중
- 슬라이드쇼 재생 중
- 폴더 보기 동안 (MP4)
- AVCHD 보기 동안
- XAVC S 보기 중
[144] 사용 방법보기이미지 삭제표시된 이미지 삭제하기
표시된 이미지를 삭제할 수 있습니다.
- 삭제할 이미지를 표시하여 주십시오.
 (삭제) 버튼을 눌러 주십시오.
(삭제) 버튼을 눌러 주십시오. -
조작 휠을 사용해서 [삭제]를 선택한 다음에 조작 휠의 가운데에 있는
 를 눌러 주십시오.
를 눌러 주십시오.
[145] 사용 방법보기이미지 삭제복수의 선택된 이미지 삭제하기
복수의 이미지를 선택해서 삭제할 수 있습니다.
- MENU →
 (재생) → [삭제] → 원하는 설정.
(재생) → [삭제] → 원하는 설정.
메뉴 항목 세부 내용
복수 이미지:
선택한 이미지를 삭제합니다.
(1) 삭제할 이미지를 선택한 다음에 조작 휠의 가운데에 있는  를 눌러 주십시오. 체크 상자에
를 눌러 주십시오. 체크 상자에  마크가 표시됩니다. 선택을 취소하려면
마크가 표시됩니다. 선택을 취소하려면  를 다시 한 번 눌러서
를 다시 한 번 눌러서  마크를 삭제하여 주십시오.
마크를 삭제하여 주십시오.
(2) 다른 이미지를 삭제하려면 (1) 단계를 반복하여 주십시오.
(3) MENU → [확인] → 가운데의  를 눌러 주십시오.
를 눌러 주십시오.
- 이 폴더의 전체:
- 선택한 폴더 내의 모든 이미지를 삭제합니다.
- 이 날짜의 전체:
- 선택한 날짜 범위 내의 모든 이미지를 삭제합니다.
힌트
- 보호된 이미지를 포함한 모든 이미지를 삭제하려면 [포맷]을 수행하여 주십시오.
참고 사항
- 선택할 수 있는 메뉴 항목은 [보기 모드] 설정에 따라 다릅니다.
[146] 사용 방법보기동영상 재생동영상의 재생
촬영한 동영상을 재생합니다.
 (재생) 버튼을 눌러서 재생 모드로 전환하여 주십시오.
(재생) 버튼을 눌러서 재생 모드로 전환하여 주십시오.- 조작 휠을 사용해서 재생할 동영상을 선택하여 주십시오.
- 동영상을 재생하려면 가운데의
 를 눌러 주십시오.
를 눌러 주십시오.
동영상 재생 중에 가능한 조작
조작 휠의 아래쪽을 눌러서 저속 재생 및 음량 조절 등을 수행할 수 있습니다.
 : 재생
: 재생 : 일시 정지
: 일시 정지 : 고속 전진
: 고속 전진 : 고속 후진
: 고속 후진 : 전진 슬로우 재생
: 전진 슬로우 재생 : 후진 슬로우 재생
: 후진 슬로우 재생 : 다음 동영상 파일 표시
: 다음 동영상 파일 표시 : 이전 동영상 파일 표시
: 이전 동영상 파일 표시 : 다음 프레임을 표시합니다
: 다음 프레임을 표시합니다 : 이전 프레임을 표시합니다
: 이전 프레임을 표시합니다 : 음량 조절
: 음량 조절 : 조작 패널을 닫습니다
: 조작 패널을 닫습니다
힌트
- "전진 저속 재생", "후진 저속 재생", "다음 프레임 표시", 및 "이전 프레임 표시"는 일시 정지 중에 사용할 수 있습니다.
[147] 사용 방법보기파노라마 이미지 보기파노라마 이미지 재생
본 제품은 파노라마 이미지를 자동으로 끝에서 끝까지 스크롤 합니다.
 (재생) 버튼을 눌러서 재생 모드로 전환하여 주십시오.
(재생) 버튼을 눌러서 재생 모드로 전환하여 주십시오.- 조작 휠을 사용해서 재생할 파노라마 이미지를 선택하여 주십시오.
- 가운데의
 를 눌러서 이미지를 재생하여 주십시오.
를 눌러서 이미지를 재생하여 주십시오.
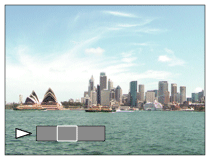
- 재생을 일시 정지하려면 가운데의
 를 다시 한 번 눌러 주십시오.
를 다시 한 번 눌러 주십시오. - 전체 이미지 표시로 되돌아가려면 MENU 버튼을 눌러 주십시오.
- 재생을 일시 정지하려면 가운데의
참고 사항
- 다른 제품으로 촬영한 파노라마 이미지는 실제 크기와 다르게 표시되거나 제대로 스크롤 할 수 없는 경우가 있습니다.
[148] 사용 방법보기인쇄인쇄 지정
나중에 어떤 정지 이미지를 인쇄할지를 메모리 카드 상에서 사전에 지정할 수 있습니다.
지정한 이미지에 (인쇄 주문) 아이콘이 표시됩니다. DPOF는"Digital Print Order Format"의 약자입니다.
(인쇄 주문) 아이콘이 표시됩니다. DPOF는"Digital Print Order Format"의 약자입니다.- MENU →
 (재생) → [인쇄 지정] → 원하는 설정.
(재생) → [인쇄 지정] → 원하는 설정.
메뉴 항목 세부 내용
복수 이미지:
인쇄 주문할 이미지를 선택합니다.
(1) 이미지를 선택한 다음에 조작 휠의 가운데에 있는  를 눌러 주십시오. 체크 상자에
를 눌러 주십시오. 체크 상자에  마크가 표시됩니다. 선택을 취소하려면
마크가 표시됩니다. 선택을 취소하려면  를 눌러서
를 눌러서  마크를 삭제하여 주십시오.
마크를 삭제하여 주십시오.
(2) 다른 이미지를 인쇄하려면 (1) 단계를 반복하여 주십시오.
(3) MENU → [확인] → 가운데의  .
.
전체 해제:
모든 DPOF 마크를 삭제합니다.
인쇄 설정:
DPOF 마크가 표시된 이미지에 날짜를 삽입해서 인쇄할지를 설정할 수 있습니다.
[날짜 삽입 인쇄]에서 [켬] 또는 [끔] → [확인]을 선택하여 주십시오.
참고 사항
- 다음과 같은 파일에는 DPOF 마크를 표시할 수 없습니다:
- 동영상
- RAW 이미지
[149] 사용 방법보기보기 기능 사용하기보기 모드
보기 모드 (이미지 표시 방법)을 설정합니다.
- MENU →
 (재생) → [보기 모드] → 원하는 설정.
(재생) → [보기 모드] → 원하는 설정.
메뉴 항목 세부 내용
 날짜별 보기:
날짜별 보기:
날짜 별로 이미지를 표시합니다.
 폴더 보기 (정지영상):
폴더 보기 (정지영상):
정지 이미지만 표시합니다.
 폴더 보기 (MP4):
폴더 보기 (MP4):
MP4 형식 동영상만 표시합니다.
 AVCHD 보기:
AVCHD 보기:
AVCHD 형식 동영상만 표시합니다.
 XAVC S 보기:
XAVC S 보기:
XAVC S 형식 동영상만 표시합니다.
[150] 사용 방법보기보기 기능 사용하기표시 회전
기록된 정지 이미지 재생 시에 방향을 선택합니다.
- MENU →
 (재생) → [표시 회전] → 원하는 설정.
(재생) → [표시 회전] → 원하는 설정.
메뉴 항목 세부 내용
- 수동 (기본 설정):
- 이미지의 방향 정보에 따라 이미지가 표시됩니다. 회전 기능을 사용해서 이미지를 회전시킬 수 있습니다.
- 끔:
- 항상 가로 방향으로 이미지를 표시합니다.
[151] 사용 방법보기보기 기능 사용하기슬라이드쇼
자동으로 이미지를 연속해서 재생합니다.
- MENU →
 (재생) → [슬라이드쇼] → 원하는 설정.
(재생) → [슬라이드쇼] → 원하는 설정. - [확인]를 선택하여 주십시오.
메뉴 항목 세부 내용
반복:
이미지가 연속으로 재생되는 [켬] 또는 모든 이미지가 한 번 재생되고 나면 제품이 슬라이드쇼를 종료하는 [끔] (기본 설정)을 선택하여 주십시오.
간격 설정:
[1초], [3초] (기본 설정), [5초], [10초], 또는 [30초]로 이미지 표시 간격을 선택하여 주십시오.
재생 도중에 슬라이드쇼를 종료하려면
MENU 버튼을 눌러서 슬라이드쇼를 종료하여 주십시오. 슬라이드쇼는 일시 정지할 수 없습니다.
힌트
- [보기 모드]가 [날짜별 보기] 또는 [폴더 보기 (정지영상)]로 설정되어 있을 때만 슬라이드쇼를 활성화시킬 수 있습니다.
[152] 사용 방법보기보기 기능 사용하기회전
촬영된 정지 이미지를 시계 반대 방향으로 회전시킵니다.
- MENU →
 (재생) → [회전].
(재생) → [회전]. -
조작 휠의 가운데에 있는
 를 눌러 주십시오.
이미지가 시계 반대 방향으로 회전합니다. 가운데의
를 눌러 주십시오.
이미지가 시계 반대 방향으로 회전합니다. 가운데의 를 누르면 이미지가 회전됩니다. 이미지를 회전시키면 제품의 전원을 끄더라도 이미지가 회전된 상태를 유지합니다.
를 누르면 이미지가 회전됩니다. 이미지를 회전시키면 제품의 전원을 끄더라도 이미지가 회전된 상태를 유지합니다.
참고 사항
- 동영상은 회전시킬 수 없습니다.
- 다른 제품으로 촬영한 이미지는 회전시킬 수 없는 경우가 있습니다.
- 회전시킨 이미지를 컴퓨터 상에서 보면 사용하는 소프트웨어에 따라 이미지가 원래의 방향으로 표시되는 경우가 있습니다.
[153] 사용 방법보기보기 기능 사용하기보호
촬영한 이미지를 우발적인 삭제로부터 보호합니다. 보호 설정된 이미지에는  마크가 표시됩니다.
마크가 표시됩니다.
- MENU →
 (재생) → [보호] → 원하는 설정.
(재생) → [보호] → 원하는 설정.
메뉴 항목 세부 내용
복수 이미지:
선택한 복수의 이미지에 대해 보호를 설정 또는 해제합니다.
(1) 보호할 이미지를 선택한 다음에 조작 휠의 가운데에 있는  를 눌러 주십시오. 체크 상자에
를 눌러 주십시오. 체크 상자에  마크가 표시됩니다. 선택을 취소하려면
마크가 표시됩니다. 선택을 취소하려면  를 다시 한 번 눌러서
를 다시 한 번 눌러서  마크를 삭제하여 주십시오.
마크를 삭제하여 주십시오.
(2) 다른 이미지에 대해 보호 설정하려면 (1) 단계를 반복하여 주십시오.
(3) MENU → [확인] → 가운데의  를 눌러 주십시오.
를 눌러 주십시오.
- 이 폴더의 전체:
- 선택한 폴더 내의 모든 이미지를 보호합니다.
- 이 날짜의 전체:
- 선택한 날짜 범위 내의 모든 이미지를 보호합니다.
- 이 폴더의 전체 취소:
- 선택한 폴더 내의 모든 이미지의 보호를 취소합니다.
- 이 날짜의 전체 취소:
- 선택한 날짜 범위 내의 모든 이미지의 보호를 취소합니다.
참고 사항
- 선택할 수 있는 메뉴 항목은 [보기 모드] 설정에 따라 다릅니다.
[154] 사용 방법보기보기 기능 사용하기4K 정지 이미지 재생
HDMI로 연결된 4K를 지원하는 TV로 4K 해상도의 정지 이미지를 출력합니다.
- 본 제품과 TV의 전원을 꺼 주십시오.
- HDMI 케이블 (별매)를 사용해서 본 제품의 HDMI 마이크로 단자와 TV의 HDMI 잭을 연결하여 주십시오.

- TV의 전원을 켜고 입력을 전환하여 주십시오.
- 본 제품의 전원을 켜 주십시오.
-
정지 이미지를 재생한 다음에 조작 휠의 아래쪽을 눌러 주십시오.정지 이미지가 4K 해상도로 출력됩니다.
- MENU →
 (재생) → [4K 정지 이미지 재생] → [확인]을 선택해서 4K 해상도로 정지 이미지를 출력할 수 있습니다.
(재생) → [4K 정지 이미지 재생] → [확인]을 선택해서 4K 해상도로 정지 이미지를 출력할 수 있습니다.
- MENU →
참고 사항
- 이 메뉴는 4K 대응 TV에 대해서만 사용할 수 있습니다. 자세한 사항은 사용하는 TV의 사용 설명서를 참조하여 주십시오.
[155] 사용 방법보기TV로 이미지 보기HD TV로 이미지 보기
TV를 사용해서 본 제품에 저장된 이미지를 보려면 HDMI 케이블 (별매)와 HDMI 잭이 달린 HD TV가 필요합니다.
- 본 제품과 TV의 전원을 둘 다 꺼 주십시오.
- HDMI 케이블 (별매)를 사용해서 본 제품의 HDMI 마이크로 단자와 TV의 HDMI 잭을 연결하여 주십시오.
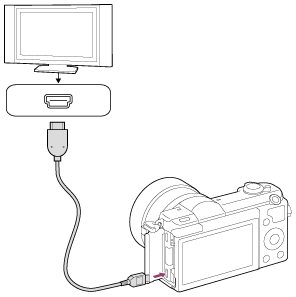
- TV의 전원을 켜고 입력을 전환하여 주십시오.
- 본 제품의 전원을 켜 주십시오.
본 제품으로 촬영한 이미지가 TV 화면에 나타납니다.
힌트
- 본 제품은 PhotoTV HD 표준에 대응합니다. HDMI 케이블 (별매)를 사용해서 Sony PhotoTV HD 대응 장치를 연결하면 TV가 정지 이미지를 보기에 적합한 화질로 설정되어 숨막히는 듯한 고화질로 완전히 새로운 사진의 세계를 경험할 수 있습니다.
- PhotoTV HD를 사용하면 미묘한 질감과 색상의 세밀하고 사진 같은 표현을 얻을 수 있습니다.
- 자세한 사항은 대응하는 TV의 사용 설명서를 참조하여 주십시오.
참고 사항
- 본 제품과 다른 장치를 출력 단자를 사용해서 연결하지 마십시오. 고장을 일으키는 원인이 될 수 있습니다.
- 일부 장치는 본 제품에 연결하면 제대로 작동하지 않는 경우가 있습니다. 예를 들어 비디오 또는 오디오가 출력되지 않는 경우가 있습니다.
- HDMI 로고가 표시된 HDMI 케이블 또는 순정 Sony 케이블을 사용하여 주십시오.
- 본 제품의 HDMI 단자와 TV의 HDMI 잭에 대응하는 HDMI 케이블을 사용하여 주십시오.
[156] 사용 방법보기TV로 이미지 보기"BRAVIA" Sync 대응 TV에서 이미지 보기
HDMI 케이블 (별매)를 사용해서 본 제품을 "BRAVIA" Sync를 지원하는 TV에 연결하면 TV의 리모컨으로 본 제품을 조작할 수 있습니다.
- 본 제품과 TV의 전원을 둘 다 꺼 주십시오.
- HDMI 케이블 (별매)을 사용해서 제품의 HDMI 마이크로 단자와 TV의 HDMI 잭을 연결하여 주십시오.

- TV의 전원을 켜고 입력을 전환하여 주십시오.
- 본 제품의 전원을 켜 주십시오.
- MENU →
 (설정) → [HDMI 설정] → [HDMI 제어] → [켬].
(설정) → [HDMI 설정] → [HDMI 제어] → [켬]. - TV 리모컨의 싱크 메뉴(SYNC MENU) 버튼을 눌러서 원하는 모드를 선택하여 주십시오.
참고 사항
- 제품이 재생 모드로 되어 있지 않으면
 (재생) 버튼을 눌러 주십시오.
(재생) 버튼을 눌러 주십시오. - "BRAVIA" Sync를 지원하는 TV만 싱크 메뉴(SYNC MENU) 조작을 제공할 수 있습니다. 자세한 사항은 사용하는 TV의 사용 설명서를 참조하여 주십시오.
- 제품이 HDMI 연결을 사용해서 다른 제조 업체의 TV에 연결되어 있을 때 TV 리모컨의 조작에 대해 제품이 원하지 않는 조작을 수행할 경우에는 MENU →
 (설정) → [HDMI 설정] → [HDMI 제어] → [끔]을 선택하여 주십시오.
(설정) → [HDMI 설정] → [HDMI 제어] → [끔]을 선택하여 주십시오.
[157] 사용 방법설정 변경설정 메뉴모니터 밝기
화면의 밝기를 조절할 수 있습니다.
- MENU →
 (설정) → [모니터 밝기] → 원하는 설정.
(설정) → [모니터 밝기] → 원하는 설정.
메뉴 항목 세부 내용
수동 (기본 설정):
–2에서 +2 사이에 밝기를 조절합니다.
화창한 날씨:
실외 촬영에 적합하도록 밝기를 설정합니다.
참고 사항
- [화창한 날씨] 설정은 실내 촬영에 있어서는 너무 밝습니다. 실내 촬영에 대해서는 [모니터 밝기] 를 [수동] 으로 설정하여 주십시오.
[158] 사용 방법설정 변경설정 메뉴음량 설정
음량을 조절합니다.
- MENU →
 (설정) → [음량 설정] → 원하는 설정.
(설정) → [음량 설정] → 원하는 설정.
재생 중의 음량 조절
동영상 재생 중에 조작 휠의 아래쪽을 눌러서 조작 패널을 표시한 다음에 음량을 조절하여 주십시오. 실제 소리를 들으면서 음량을 조절할 수 있습니다.
[159] 사용 방법설정 변경설정 메뉴오디오 신호
제품으로부터 사운드를 출력할지를 선택합니다.
- MENU →
 (설정) → [오디오 신호] → 원하는 설정.
(설정) → [오디오 신호] → 원하는 설정.
메뉴 항목 세부 내용
켬 (기본 설정):
예를 들어 셔터 버튼을 반쯤 눌러서 초점이 맞춰지면 사운드가 출력됩니다.
끔:
사운드가 출력되지 않습니다.
[160] 사용 방법설정 변경설정 메뉴업로드 기능 설정(Eye-Fi)
Eye-Fi 카드 (시중에서 판매되는) 사용 시에 업로드 기능을 사용할지를 설정합니다. 이 항목은 제품의 메모리 카드 슬롯에 Eye-Fi 카드를 넣으면 표시됩니다.
- MENU →
 (설정) → [업로드 기능 설정] → 원하는 설정.
(설정) → [업로드 기능 설정] → 원하는 설정. - Wi-Fi 네트워크 또는 Eye-Fi 카드의 목적지를 설정하여 주십시오.
자세한 사항은 Eye-Fi 카드의 사용 설명서를 참조하여 주십시오.
- 설정한 Eye-Fi 카드를 제품에 삽입하고 정지 이미지를 촬영하여 주십시오.
Wi-Fi 네트워크를 통해 이미지가 자동으로 컴퓨터 등으로 전송됩니다.
메뉴 항목 세부 내용
켬 (기본 설정):
업로드 기능을 사용할 수 있도록 합니다.
끔:
업로드 기능을 사용할 수 없도록 합니다.
통신 상태 화면 표시
 : 대기. 아무 이미지도 전송되지 않습니다.
: 대기. 아무 이미지도 전송되지 않습니다.
 : 업로드 대기.
: 업로드 대기.
 : 연결 중.
: 연결 중.
 : 업로드 중.
: 업로드 중.
 : 에러
: 에러
참고 사항
- Eye-Fi 카드는 일부 나라/지역에서만 구입할 수 있습니다.
- Eye-Fi 카드에 관한 더 자세한 정보는 제조 업체 또는 판매 업자에 직접 문의하여 주십시오.
- Eye-Fi 카드는 카드를 구입한 나라/지역에서만 사용할 수 있습니다. Eye-Fi 카드를 사용할 때는 카드를 구입한 나라/지역의 법률을 준수하여 주십시오.
- Eye-Fi 카드에는 무선 LAN 기능이 있습니다. 기내에서와 같이 사용이 금지된 장소에서는 제품에 Eye-Fi 카드를 넣지 마십시오. 제품에 Eye-Fi 카드를 넣었을 때는 [업로드 기능 설정]을 [끔]으로 설정하여 주십시오. 업로드 기능을 [끔]으로 설정하면 제품에
 지시등이 표시됩니다.
지시등이 표시됩니다. - 업로드 중에는 절전 모드가 기능하지 않게 됩니다.
 (에러)가 표시되면 메모리 카드를 제거했다가 다시 삽입하거나 제품의 전원을 껐다가 다시 켜 주십시오. 그래도 지시등이 표시되면 Eye-Fi 카드가 손상되었을 가능성이 있습니다.
(에러)가 표시되면 메모리 카드를 제거했다가 다시 삽입하거나 제품의 전원을 껐다가 다시 켜 주십시오. 그래도 지시등이 표시되면 Eye-Fi 카드가 손상되었을 가능성이 있습니다.- 무선 LAN 통신은 다른 통신 기기의 영향을 받는 경우가 있습니다. 통신 상태가 양호하지 않을 때는 연결 액세스 포인트 가까이로 이동하여 주십시오.
- 본 제품은 Eye-Fi "Endless Memory Mode"를 지원하지 않습니다. Eye-Fi 카드를 사용하기 전에 반드시 "Endless Memory Mode"를 꺼 주십시오.
[161] 사용 방법설정 변경설정 메뉴타일 메뉴
MENU 버튼을 눌렀을 때 항상 메뉴의 첫 번째 화면을 표시할지를 선택합니다.
- MENU →
 (설정) → [타일 메뉴] → 원하는 설정.
(설정) → [타일 메뉴] → 원하는 설정.
메뉴 항목 세부 내용
- 켬:
- 항상 메뉴의 첫 번째 화면을 표시합니다 (타일 메뉴).
- 끔:
- 타일 메뉴 표시를 비 활성화합니다.
[162] 사용 방법설정 변경설정 메뉴삭제 확인
삭제 확인 화면의 기본 설정으로 [삭제] 또는 [취소]를 선택할지를 설정할 수 있습니다.
- MENU →
 (설정) → [삭제 확인] → 원하는 설정.
(설정) → [삭제 확인] → 원하는 설정.
메뉴 항목 세부 내용
"삭제" 우선: 기본 설정으로
[삭제] 가 선택됩니다.
"취소" 우선 (기본 설정):
기본 설정으로 [취소]가 선택됩니다.
[163] 사용 방법설정 변경설정 메뉴절전 시작 시간
자동으로 절전 모드로 전환하는 시간 간격을 설정할 수 있습니다. 촬영 모드로 되돌리려면 셔터 버튼을 반쯤 누르는 등의 조작을 수행하여 주십시오.
- MENU→
 (설정) → [절전 시작 시간] → 원하는 설정.
(설정) → [절전 시작 시간] → 원하는 설정.
메뉴 항목 세부 내용
- 30분/5분/2분/1분 (기본 설정)/10초
참고 사항
- 장시간 사용하지 않을 때는 제품의 전원을 꺼 주십시오.
- 슬라이드쇼 재생 중, 동영상 촬영 중, 또는 제품이 컴퓨터에 연결되어 있을 때는 절전 기능이 켜지지 않습니다.
[164] 사용 방법설정 변경설정 메뉴PAL/NTSC 선택기
본 제품으로 촬영한 동영상을 PAL/NTSC 방식의 TV에서 재생합니다.
- MENU →
 (설정) → [PAL/NTSC 선택기] → [확인]
(설정) → [PAL/NTSC 선택기] → [확인]
참고 사항
- 이 기능은 1080 50i 대응 장치에서만 작동합니다. 1080 60i 대응 장치에서는 작동하지 않습니다. 1080 50i 대응 장치는 장치의 밑면에 "50i"라는 마크가 표시되어 있습니다.
- 이전에 PAL 방식으로 포맷한 메모리 카드를 삽입하면 카드를 다시 포맷하라는 메시지가 나타납니다. NTSC 방식으로 기록할 때는 메모리 카드를 다시 포맷하거나 다른 메모리 카드를 사용하여 주십시오.
- NTSC 모드가 선택되어 있으면 제품의 전원을 켤 때마다 "NTSC에서 실행 중입니다."라는 메시지가 시작 화면에 표시됩니다.
[165] 사용 방법설정 변경설정 메뉴데모 모드
[데모 모드] 기능은 카메라를 일정 시간 동안 조작하지 않으면 메모리 카드에 기록된 동영상을 자동으로 표시합니다 (데모).
통상적으로 [끔]을 선택합니다.
- MENU →
 (설정) → [데모 모드] → 원하는 설정.
(설정) → [데모 모드] → 원하는 설정.
메뉴 항목 세부 내용
켬:
제품을 약 1 분 동안 조작하지 않으면 동영상 재생 데모가 자동으로 시작됩니다. 보호 설정된 AVCHD 동영상만 재생됩니다.
보기 모드를 [AVCHD 보기]로 설정하고 기록 일시가 가장 오래된 동영상 파일을 보호하여 주십시오.
끔 (기본 설정):
데모를 표시하지 않습니다.
참고 사항
- 이 항목은 AC-PW20 AC 어댑터 (별매)에 의해 제품에 전원이 공급될 때만 설정할 수 있습니다.
- [켬] 을 선택하더라도 메모리 카드에 동영상 파일이 없을 때는 제품이 데모를 시작하지 않습니다.
- [켬]을 선택하면 제품이 절전 모드로 전환되지 않습니다.
[166] 사용 방법설정 변경설정 메뉴HDMI 해상도
HDMI 케이블 (별매)를 사용해서 HDMI 단자를 가진 HD TV에 연결하면 TV로 이미지를 출력하기 위한 HDMI 해상도를 선택할 수 있습니다.
- MENU →
 (설정) → [HDMI 설정] → [HDMI 해상도] → 원하는 설정.
(설정) → [HDMI 설정] → [HDMI 해상도] → 원하는 설정.
메뉴 항목 세부 내용
자동 (기본 설정):
제품이 자동으로 HD TV를 인식해서 출력 해상도를 설정합니다.
1080p:
HD 화질 (1080p)로 신호를 출력합니다.
1080i:
HD 화질 (1080i)로 신호를 출력합니다.
참고 사항
- [자동] 설정을 사용해서 이미지가 제대로 표시되지 않을 때는 연결하는 TV에 따라 [1080i] 또는 [1080p]를 선택하여 주십시오.
[167] 사용 방법설정 변경설정 메뉴HDMI 제어
HDMI 케이블 (별매)를 사용해서 본 제품을 "BRAVIA" Sync 대응 TV에 연결하면 TV 를 향해 TV 리모컨을 겨눠서 본 제품을 조작할 수 있습니다.
- MENU →
 (설정) → [HDMI 설정] → [HDMI 제어] →원하는 설정.
(설정) → [HDMI 설정] → [HDMI 제어] →원하는 설정.
메뉴 항목 세부 내용
켬 (기본 설정):
TV의 리모컨을 사용해서 본 제품을 조작할 수 있습니다.
끔:
TV의 리모컨으로 본 제품을 조작할 수 없습니다.
참고 사항
- [HDMI 제어]는 "BRAVIA" Sync 대응 TV에 대해서만 사용할 수 있습니다.
[168] 사용 방법설정 변경설정 메뉴HDMI 정보 표시
HDMI 케이블 (별매)를 사용해서 본 제품과 TV를 연결했을 때 촬영 정보를 표시할지를 선택합니다.
- MENU →
 (설정) → [HDMI 설정] → [HDMI 정보 표시] → 원하는 설정.
(설정) → [HDMI 설정] → [HDMI 정보 표시] → 원하는 설정.
메뉴 항목 세부 내용
켬 (기본 설정):
재생 이미지의 촬영 정보를 표시합니다.
끔:
재생 이미지의 촬영 정보를 표시하지 않습니다.
[169] 사용 방법설정 변경설정 메뉴USB 연결
본 제품에 연결된 각 컴퓨터 또는 USB 장치에 대해 적절한 USB 연결 방식을 선택합니다.
- MENU →
 (설정) → [USB 연결] → 원하는 설정.
(설정) → [USB 연결] → 원하는 설정.
메뉴 항목 세부 내용
자동 (기본 설정):
연결하는 컴퓨터 또는 USB 장치에 따라 자동으로 대용량저장장치 또는 MTP 연결을 확립합니다. Windows 7 또는 Windows 8 컴퓨터는 MTP로 연결되어 독자적인 기능을 사용할 수 있게 됩니다.
대용량저장장치:
본 제품과 컴퓨터 및 그 밖의 USB 장치 간에 대용량 저장 장치 연결을 확립합니다.
MTP:
본 제품과 컴퓨터 및 그 밖의 USB 장치 간에 MTP 연결을 확립합니다. Windows 7 또는 Windows 8 컴퓨터는 MTP로 연결되어 독자적인 기능을 사용할 수 있게 됩니다.
PC 원격:
"Remote Camera Control"를 사용해서 컴퓨터로부터 본 제품을 제어해서 촬영 및 컴퓨터에의 이미지 저장 등과 같은 기능을 수행합니다.
참고 사항
- Device Stage또는Windows 7*에서Windows 8가 표시되지 않으면 [USB 연결]을 [자동]으로 설정하여 주십시오.
* Device Stage는 카메라와 같은 연결된 장치의 관리에 사용되는 메뉴 화면입니다 (Windows 7 또는 Windows 8의 기능).
[170] 사용 방법설정 변경설정 메뉴USB LUN 설정
USB 연결 기능을 제한해서 호환성을 향상시킵니다.
- MENU →
 (설정) → [USB LUN 설정] → 원하는 설정.
(설정) → [USB LUN 설정] → 원하는 설정.
메뉴 항목 세부 내용
다중 (기본 설정):
통상적으로 [다중]을 사용합니다.
단일:
연결을 확립할 수 없을 때만 [USB LUN 설정]을 [단일]로 설정하여 주십시오.
[171] 사용 방법설정 변경설정 메뉴언어
메뉴 항목, 경고, 및 메시지에 사용되는 언어를 선택합니다.
- MENU →
 (설정) → [
(설정) → [ 언어] → 원하는 언어.
언어] → 원하는 언어.
[172] 사용 방법설정 변경설정 메뉴날짜/시간 설정
날짜와 시각을 다시 설정합니다.
- MENU →
 (설정) → [날짜/시간 설정] → 원하는 설정.
(설정) → [날짜/시간 설정] → 원하는 설정.
메뉴 항목 세부 내용
서머타임:
서머타임 [켬]/ [끔]을 선택합니다.
날짜/시간:
날짜와 시각을 설정합니다.
날짜 형식:
날짜와 시각 표시 형식을 선택합니다.
[173] 사용 방법설정 변경설정 메뉴지역 설정
제품을 사용하고 있는 지역을 설정합니다.
- MENU →
 (설정) → [지역 설정] → 원하는 지역.
(설정) → [지역 설정] → 원하는 지역.
[174] 사용 방법설정 변경설정 메뉴포맷
메모리 카드를 포맷 (초기화) 합니다. 본 제품에 메모리 카드를 처음으로 사용할 때는 메모리 카드의 안정된 성능 발휘를 위해 제품을 사용해서 카드를 포맷하는 것이 좋습니다. 메모리 카드를 포맷하면 카드 상의 모든 데이터가 영구적으로 삭제되어 복원할 수 없게 되는 점에 유의하여 주십시오. 중요한 데이터는 사전에 컴퓨터 등에 저장하여 주십시오.
- MENU →
 (설정) → [포맷].
(설정) → [포맷].
참고 사항
- 카드를 포맷하면 보호 설정된 이미지를 포함한 모든 데이터가 영구적으로 삭제됩니다.
[175] 사용 방법설정 변경설정 메뉴파일 번호
기록된 정지 이미지와 MP4 동영상에 파일 번호를 할당하는 방식을 선택합니다.
- MENU →
 (설정) → [파일 번호] → 원하는 설정.
(설정) → [파일 번호] → 원하는 설정.
메뉴 항목 세부 내용
연속번호 (기본 설정):
기록 목적지 폴더를 변경하거나 메모리 카드를 바꾸더라도 제품이 계속해서 연속으로 파일에 번호를 할당합니다.
(메모리 카드에 최근의 이미지 파일보다 큰 숫자의 파일이 있으면 가장 큰 숫자보다 하나 큰 숫자가 할당됩니다.)
리셋:
새로운 폴더에 파일을 기록하면 제품이 번호를 리셋 해서 "0001"부터 시작하는 번호를 파일에 할당합니다.
(기록 폴더에 기존의 파일이 있으면 가장 큰 숫자보다 하나 큰 숫자가 할당됩니다.)
[176] 사용 방법설정 변경설정 메뉴REC 폴더 선택
메모리 카드에서 정지 이미지와 MP4 동영상이 기록되는 폴더를 변경할 수 있습니다.
- MENU →
 (설정) → [REC 폴더 선택] → 원하는 폴더.
(설정) → [REC 폴더 선택] → 원하는 폴더.
참고 사항
- [날짜 형식] 설정을 선택했을 때는 폴더를 선택할 수 없습니다.
[177] 사용 방법설정 변경설정 메뉴새 폴더
메모리 카드에 정지 이미지와 MP4 동영상을 기록하기 위한 신규 폴더를 생성합니다. 현재 사용되는 가장 큰 폴더 번호보다 하나 더 큰 숫자의 폴더 번호로 새로운 폴더가 작성됩니다. 이미지는 새로 작성한 폴더에 기록됩니다. 동일한 번호의 정지 이미지용 폴더와 MP4 동영상용 폴더가 동시에 작성됩니다.
- MENU →
 (설정) → [새 폴더].
(설정) → [새 폴더].
참고 사항
- 다른 장치에서 사용하던 메모리 카드를 본 제품에 넣고 이미지를 촬영하면 자동으로 새로운 폴더가 작성되는 경우가 있습니다.
- 하나의 폴더에는 최대 4,000장의 이미지를 저장할 수 있습니다. 폴더 용량이 다 차면 새로운 폴더가 자동으로 작성되는 경우가 있습니다.
[178] 사용 방법설정 변경설정 메뉴폴더명
촬영한 정지 이미지는 메모리 카드 상의 DCIM 하에 자동으로 작성된 폴더에 저장됩니다. 폴더명 할당 방식을 변경할 수 있습니다.
- MENU →
 (설정) → [폴더명] → 원하는 설정.
(설정) → [폴더명] → 원하는 설정.
메뉴 항목 세부 내용
표준 형식 (기본 설정):
폴더명의 형식은 다음과 같습니다: 폴더 번호 + MSDCF.
예: 100MSDCF
날짜 형식:
폴더명의 형식은 다음과 같습니다: 폴더 번호 + Y (마지막 자리)/MM/DD.
예: 10040405 (폴더 번호: 100, 날짜: 04/05/2014)
참고 사항
- MP4 동영상 폴더의 형식은 "폴더 번호 + ANV01"로 고정됩니다.
[179] 사용 방법설정 변경설정 메뉴이미지 DB 복원
컴퓨터 상에서 이미지 파일을 처리하면 이미지 데이터베이스 파일에 문제가 생기는 경우가 있습니다. 그러한 경우에는 메모리 카드 상의 이미지를 본 제품에서 재생할 수 없게 됩니다. 이러한 문제가 발생하면 [이미지 DB 복원]을 사용해서 파일을 복원하여 주십시오.
- MENU →
 (설정) → [이미지 DB 복원] → [확인].
(설정) → [이미지 DB 복원] → [확인].
참고 사항
- 충분히 충전된 배터리 팩을 사용하여 주십시오. 복원 중에 배터리 전력이 낮아지면 데이터가 손상되는 경우가 있습니다.
[180] 사용 방법설정 변경설정 메뉴미디어 정보 표시
삽입한 메모리 카드에 대해 기록 가능 동영상 시간과 기록 가능 정지 이미지 수를 표시합니다.
- MENU →
 (설정) → [미디어 정보 표시].
(설정) → [미디어 정보 표시].
[181] 사용 방법설정 변경설정 메뉴버전
본 제품, 렌즈, 및 마운트 어댑터의 소프트웨어 버전을 표시합니다.
- MENU →
 (설정) → [버전].
(설정) → [버전].
[182] 사용 방법설정 변경설정 메뉴인증 로고 (해외 모델만 해당)
본 제품의 일부 인증 로고를 표시합니다.
- MENU →
 (설정) → [인증 로고].
(설정) → [인증 로고].
[183] 사용 방법설정 변경설정 메뉴설정 리셋
제품을 기본 설정으로 리셋 합니다. [설정 리셋]을 수행하더라도 촬영된 이미지는 그대로 남아있게 됩니다.
- MENU →
 (설정) → [설정 리셋] → 원하는 설정.
(설정) → [설정 리셋] → 원하는 설정.
메뉴 항목 세부 내용
카메라 설정 리셋:
메인 촬영 설정을 기본 설정으로 초기화합니다.
초기화:
모든 설정을 기본 설정으로 초기화합니다.
참고 사항
- 리셋 중에는 절대로 배터리 팩을 제거하지 마십시오.
- [초기화]를 수행하면 제품으로 다운로드 한 애플리케이션이 제거되는 경우가 있습니다. 이러한 애플리케이션을 다시 사용하려면 다시 설치하여 주십시오.
- [카메라 설정 리셋]또는[초기화]를 수행하더라도[AF 미세 조정]으로 설정한 값은 리셋 되지 않습니다.
[184] 사용 방법Wi-Fi 기능 사용본 제품과 스마트폰의 연결PlayMemories Mobile
[스마트 리모컨 내장] 또는 [스마트폰으로 보내기] 등을 사용하려면 스마트폰에 PlayMemories Mobile이 설치되어 있어야 합니다.
PlayMemories Mobile에 관한 자세한 사항은 지원 페이지 (http://www.sony.net/pmm/)를 참조하여 주십시오.
[185] 사용 방법Wi-Fi 기능 사용본 제품과 스마트폰의 연결본 제품에 Android 스마트폰 연결하기
- 스마트폰에서 PlayMemories Mobile을 시작하여 주십시오.
- 본 제품의 모델명 (DIRECT-xxxx: xxxx)을 선택하여 주십시오.
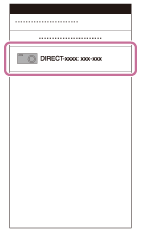
- 본 제품에 표시되는 비밀 번호를 입력하여 주십시오.
스마트폰이 제품에 연결됩니다.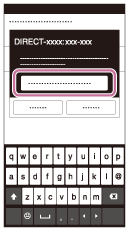
[186] 사용 방법Wi-Fi 기능 사용본 제품과 스마트폰의 연결iPhone 또는 iPad에 제품 연결하기
- iPhone 또는 iPad의 Wi-Fi 설정 화면에서 본 제품의 모델명 (DIRECT-xxxx: xxxx)을 선택하여 주십시오.
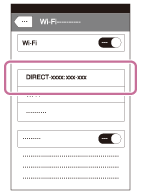
- 본 제품에 표시된 비밀 번호를 입력하여 주십시오.
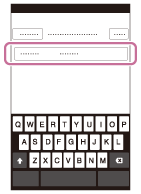
iPhone 또는 iPad가 제품에 연결됩니다. - iPhone 또는 iPad가 본 제품에 표시된 "SSID"에 연결되었는지 확인하여 주십시오.
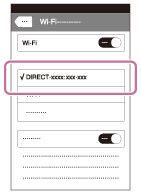
- "Home" 화면으로 되돌아가서 PlayMemories Mobile을 시작하여 주십시오.

[187] 사용 방법Wi-Fi 기능 사용본 제품과 스마트폰의 연결[원터치(NFC)]를 사용해서 애플리케이션 호출하기
NFC 사용 가능 Android 스마트폰을 제품에 접촉시킴으로써 본 제품의 애플리케이션 메뉴로부터 원하는 애플리케이션을 호출할 수 있습니다. 호출하는 애플리케이션에 스마트폰과 연동되는 기능이 있으면 제품과 스마트폰이 Wi-Fi를 통해 연결됩니다. 이 기능을 사용하려면 먼저 원하는 애플리케이션을 등록하여 주십시오.
- MENU →
 (무선) → [원터치(NFC)] → 원하는 애플리케이션.
(무선) → [원터치(NFC)] → 원하는 애플리케이션. - 본 제품을 촬영 모드로 전환한 다음에 NFC 사용 가능 스마트폰을 제품의
 (N 마크)에 1-2 초 동안 접촉시켜 주십시오.
(N 마크)에 1-2 초 동안 접촉시켜 주십시오.
- 스마트폰에서 PlayMemories Mobile이 시작되고 본 제품에서 등록된 애플리케이션이 시작됩니다.
참고 사항
- 제품이 재생 모드로 되어 있으면 스마트폰을 제품에 접촉시키더라도 등록된 애플리케이션이 시작되지 않습니다.
- 원터치로 애플리케이션을 호출하면 그 애플리케이션이 스마트폰과 연동되지 않더라도 스마트폰에서 PlayMemories Mobile이 시작됩니다. 조작을 수행하지 말고 PlayMemories Mobile을 종료하여 주십시오. PlayMemories Mobile을 종료하지 않으면 스마트폰이 대기 연결 상태로 남아있게 됩니다.
[188] 사용 방법Wi-Fi 기능 사용스마트폰을 사용한 본 제품의 제어스마트 리모컨 내장
스마트폰을 본 제품의 리모컨으로 사용해서 정지 이미지/동영상을 촬영할 수 있습니다. 리모컨을 통해 촬영한 정지 이미지/동영상은 제품으로부터 스마트폰으로 전송됩니다. 스마트폰에 PlayMemories Mobile 애플리케이션이 설치되어 있어야 합니다.
- MENU →
 (애플리케이션) → [애플리케이션 목록] → [스마트 리모컨 내장].
(애플리케이션) → [애플리케이션 목록] → [스마트 리모컨 내장]. - 제품의 연결 준비가 완료되면 제품에 정보 화면이 나타납니다. 그 정보를 사용해서 스마트폰과 제품을 연결하여 주십시오.
- 연결 설정 방법은 스마트폰에 따라 다릅니다.

- 연결 설정 방법은 스마트폰에 따라 다릅니다.
- 스마트폰 화면에서 이미지의 구도를 확인한 다음에 스마트폰의 셔터 버튼 (A)를 눌러서 이미지를 촬영하여 주십시오.
- 버튼 (B)를 사용해서 [EV], [셀프타이머], 및 [확인 점검]와 같은 설정을 변경하여 주십시오.

참고 사항
- 스마트폰을 리모컨으로 사용해서 동영상을 촬영하면 제품의 모니터가 어두워집니다.
- 본 제품은 [스마트 리모컨 내장]를 위한 연결 정보를 연결이 허가된 장치와 공유합니다. 제품에 연결이 허가된 장치를 변경하려면 이들 절차를 따라 연결 정보를 다시 설정하여 주십시오. MENU →
 (무선) → [SSID/PW 재설정]. 연결 정보를 다시 설정한 후에는 스마트폰을 다시 등록해야 합니다.
(무선) → [SSID/PW 재설정]. 연결 정보를 다시 설정한 후에는 스마트폰을 다시 등록해야 합니다. - 장래 버전의 갱신에 따라 조작 절차 또는 화면 표시는 예고 없이 변경될 수 있습니다.
[189] 사용 방법Wi-Fi 기능 사용스마트폰을 사용한 본 제품의 제어NFC 사용 가능 Android 스마트폰과의 원터치 연결 (NFC원터치 원격제어)
복잡한 설정 조작을 수행하기 않고 원터치만으로 본 제품과 NFC 사용 가능 Android 스마트폰을 연결할 수 있습니다.
- 스마트폰의 NFC 기능을 활성화시켜 주십시오.
- 본 제품을 촬영 모드로 전환하여 주십시오.
- NFC 기능은 화면에
 (N 마크)가 표시되어 있는 경우에만 사용할 수 있습니다.
(N 마크)가 표시되어 있는 경우에만 사용할 수 있습니다.
- NFC 기능은 화면에
- 제품을 스마트폰에 접촉시켜 주십시오.
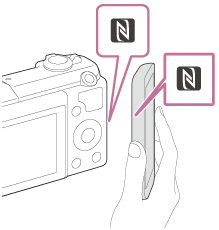
스마트폰과 제품이 연결되고 스마트폰에서PlayMemories Mobile이 시작됩니다.
- PlayMemories Mobile이 시작될 때까지 스마트폰을 제품에 1-2 초 동안 접촉시켜 주십시오.
"NFC"에 관하여
NFC는 휴대 전화 또는 IC 태그 등과 같은 다양한 장치 간에 근거리 무선 통신을 가능하게 하는 기술입니다. NFC를 사용하면 지정된 접촉 지점에의 접촉만으로 데이터 통신을 한 층 더 간편하게 수행할 수 있습니다.
- NFC (Near Field Communication)는 근거리 무선 통신 기술의 국제 표준입니다.
참고 사항
- 연결을 할 수 없는 경우에는 다음과 같은 작업을 수행하여 주십시오:
- 스마트폰에서PlayMemories Mobile을 시작한 다음에 스마트폰을 본 제품의
 (N 마크) 쪽으로 천천히 움직여 주십시오.
(N 마크) 쪽으로 천천히 움직여 주십시오. - 스마트폰이 케이스에 들어있을 때는 케이스에서 꺼내 주십시오.
- 제품이 케이스에 들어있는 경우에는 케이스에서 꺼내 주십시오.
- 스마트폰에 NFC 기능이 활성화되어 있는지 확인하여 주십시오.
- 스마트폰에서PlayMemories Mobile을 시작한 다음에 스마트폰을 본 제품의
- [비행기 모드]가 [켬]으로 설정되어 있을 때는 본 제품과 스마트폰을 연결할 수 없습니다. [비행기 모드]를 [끔]으로 설정하여 주십시오.
- 제품이 재생 모드로 되어 있을 때 제품과 스마트폰을 연결하면 표시된 이미지가 스마트폰으로 전송됩니다.
[190] 사용 방법Wi-Fi 기능 사용스마트폰으로 이미지 전송스마트폰으로 보내기
스마트폰으로 정지 이미지를 전송해서 볼 수 있습니다. 스마트폰에 PlayMemories Mobile 애플리케이션이 설치되어 있어야 합니다.
- MENU →
 (무선) → [스마트폰으로 보내기] → 원하는 설정.
(무선) → [스마트폰으로 보내기] → 원하는 설정.
- 제품의 전송 준비가 완료되면 제품에 정보 화면이 나타납니다. 그 정보를 사용해서 스마트폰과 제품을 연결하여 주십시오.
- 스마트폰과 제품을 연결하기 위한 설정 방법은 스마트폰에 따라 다릅니다.

메뉴 항목 세부 내용
이 장치에서 선택:
제품에서 스마트폰으로 전송할 이미지를 선택하여 주십시오.
(1) [현재 이미지], [이 날짜 내 모든 이미지], 또는 [복수 이미지]를 선택하여 주십시오.
- 표시되는 옵션은 카메라에서 선택한 보기 모드에 따라 달라집니다.
(2) [복수 이미지]를 선택했을 때는 조작 휠의  를 사용해서 원하는 이미지를 선택한 다음에 MENU → [확인]을 눌러 주십시오.
를 사용해서 원하는 이미지를 선택한 다음에 MENU → [확인]을 눌러 주십시오.
스마트폰에서 선택:
제품의 메모리 카드에 기록된 모든 이미지를 스마트폰에 표시합니다.
참고 사항
- 스마트폰으로 전송할 이미지 크기를 [원본], [2M], 또는 [VGA]로 선택할 수 있습니다.
이미지 크기를 변경하려면 다음의 절차를 참조하여 주십시오.- Android 스마트폰의 경우에는
PlayMemories Mobile을 시작해서 [설정] → [복사 이미지 크기]를 사용해서 이미지 크기를 변경하여 주십시오. - iPhone/iPad
의 경우에는 설정 메뉴에서 PlayMemories Mobile을 선택해서 [복사 이미지 크기]를 사용해서 이미지 크기를 변경하여 주십시오.
- Android 스마트폰의 경우에는
- 기록 형식에 따라서는 일부 이미지가 스마트폰에 표시되지 않는 경우가 있습니다.
- RAW 이미지는 전송 시에 JPEG 형식으로 변환됩니다.
- XAVC S 또는 AVCHD 형식의 동영상은 전송할 수 없습니다.
- 본 제품은 [스마트폰으로 보내기]를 위한 연결 정보를 연결이 허가된 장치와 공유합니다. 제품에 연결이 허가된 장치를 변경하려면 이들 절차를 따라 연결 정보를 다시 설정하여 주십시오. MENU → [무선] → [SSID/PW 재설정]. 연결 정보를 다시 설정한 후에는 스마트폰을 다시 등록해야 합니다.
- [비행기 모드]가 [켬]으로 설정되어 있을 때는 본 제품과 스마트폰을 연결할 수 없습니다. [비행기 모드]를 [끔]으로 설정하여 주십시오.
[191] 사용 방법Wi-Fi 기능 사용스마트폰으로 이미지 전송Android 스마트폰으로 이미지 전송하기 (NFC 원터치 공유)
한 번의 터치만으로 본 제품과 NFC 사용 가능 Android 스마트폰을 연결해서 제품의 화면에 표시된 이미지를 스마트폰으로 직접 전송할 수 있습니다. 동영상의 경우에는 [ 파일 형식]을 [MP4]로 설정해서 촬영한 MP4 동영상만 전송할 수 있습니다.
파일 형식]을 [MP4]로 설정해서 촬영한 MP4 동영상만 전송할 수 있습니다.
- 스마트폰의 NFC 기능을 활성화시켜 주십시오.
- 제품에 단일 이미지를 표시하여 주십시오.
- 스마트폰을 제품에 접촉시켜 주십시오.

제품과 스마트폰이 연결되고 스마트폰에서 PlayMemories Mobile이 자동으로 시작된 다음에 표시된 이미지가 스마트폰으로 전송됩니다.
- 스마트폰을 접촉시키기 전에 스마트폰의 슬립 및 화면 잠금 기능을 취소하여 주십시오.
- NFC 기능은 제품에
 (N 마크)가 표시되어 있을 때만 사용할 수 있습니다.
(N 마크)가 표시되어 있을 때만 사용할 수 있습니다. - PlayMemories Mobile이 시작될 때까지 스마트폰을 제품에 1-2 초 동안 접촉시켜 주십시오.
- 두 장 이상의 이미지를 전송하려면 MENU →
 (무선) → [스마트폰으로 보내기]를 선택해서 이미지를 선택하여 주십시오. 연결 허가 화면이 표시되면 NFC를 사용해서 제품과 스마트폰을 연결하여 주십시오.
(무선) → [스마트폰으로 보내기]를 선택해서 이미지를 선택하여 주십시오. 연결 허가 화면이 표시되면 NFC를 사용해서 제품과 스마트폰을 연결하여 주십시오.
"NFC"에 관하여
NFC는 휴대 전화 또는 IC 태그 등과 같은 다양한 장치 간에 근거리 무선 통신을 가능하게 하는 기술입니다. NFC를 사용하면 지정된 접촉 지점에의 접촉만으로 데이터 통신을 한 층 더 간편하게 수행할 수 있습니다.
- NFC (Near Field Communication)는 근거리 무선 통신 기술의 국제 표준입니다.
참고 사항
- 스마트폰으로 전송할 이미지 크기를 [원본], [2M], 또는 [VGA]로 선택할 수 있습니다.
이미지 크기를 변경하려면 다음의 절차를 참조하여 주십시오.- Android 스마트폰의 경우에는
PlayMemories Mobile을 시작해서 [설정] → [복사 이미지 크기]를 사용해서 이미지 크기를 변경하여 주십시오.
- Android 스마트폰의 경우에는
- RAW 이미지는 전송 시에 JPEG 형식으로 변환됩니다.
- 제품에 이미지 인덱스가 표시되어 있는 경우에는 NFC 기능을 사용해서 이미지를 보낼 수 없습니다.
- 연결되지 않을 때는 다음과 같은 작업을 수행하여 주십시오:
- 스마트폰에서 PlayMemories Mobile을 시작한 다음에 스마트폰을 본 제품의
 (N 마크) 쪽으로 천천히 움직여 주십시오.
(N 마크) 쪽으로 천천히 움직여 주십시오. - 스마트폰이 케이스에 들어있을 때는 케이스에서 꺼내 주십시오.
- 제품이 케이스에 들어있는 경우에는 케이스에서 꺼내 주십시오.
- 스마트폰에 NFC 기능이 활성화되어 있는지 확인하여 주십시오.
- 스마트폰에서 PlayMemories Mobile을 시작한 다음에 스마트폰을 본 제품의
- [비행기 모드]가 [켬]으로 설정되어 있을 때는 제품과 스마트폰을 연결할 수 없습니다. [비행기 모드]를 [끔]으로 설정하여 주십시오.
- AVCHD 형식 동영상은 보낼 수 없습니다.
- XAVC S 형식의 동영상은 전송할 수 없습니다.
[192] 사용 방법Wi-Fi 기능 사용컴퓨터로 이미지 전송컴퓨터로 보내기
제품에 저장된 이미지를 무선 액세스 포인트 또는 무선 광대역 루터에 연결된 컴퓨터로 전송해서 이 조작을 통해 쉽게 백업을 수행할 수 있습니다. 이 조작을 시작하기 전에 컴퓨터에 PlayMemories Home을 설치하고 제품에 액세스 포인트를 등록하여 주십시오.
- 컴퓨터를 시작하여 주십시오.
- MENU →
 (무선) → [컴퓨터로 보내기].
(무선) → [컴퓨터로 보내기].
참고 사항
- 컴퓨터의 애플리케이션 설정에 따라서는 컴퓨터에 이미지를 저장한 후에 제품의 전원이 꺼지게 됩니다.
- 제품으로부터 한 번에 한 대의 컴퓨터에만 이미지를 전송할 수 있습니다.
- 다른 컴퓨터에 이미지를 전송하려면 USB를 통해 제품과 컴퓨터를 연결하고 PlayMemories Home의 지시를 따라 주십시오.
[193] 사용 방법Wi-Fi 기능 사용TV로 이미지 전송TV에서 보기
네트워크에 연결된 TV를 사용하면 케이블로 제품과 TV를 연결하지 않아도 제품으로부터 이미지를 전송해서 볼 수 있습니다. 일부 TV에서는 TV 측에서 조작을 수행해야 하는 경우가 있습니다. 자세한 사항은 사용하는 TV의 사용 설명서를 참조하여 주십시오.
- MENU →
 (무선) → [TV에서 보기] → 연결하고자 하는 장치.
(무선) → [TV에서 보기] → 연결하고자 하는 장치. -
슬라이드쇼를 사용해서 이미지를 재생하려면 조작 휠의 가운데에 있는
 를 눌러 주십시오.
를 눌러 주십시오.
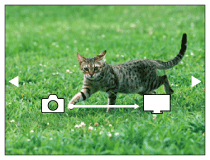
- 수동으로 다음/이전 이미지를 표시하려면 조작 휠의 오른쪽/왼쪽을 눌러 주십시오.
- 연결할 장치를 변경하려면 조작 휠의 아래쪽을 누른 다음에 [장치 목록]을 선택하여 주십시오.
슬라이드쇼 설정
조작 휠의 아래쪽을 눌러서 슬라이드쇼 설정을 변경할 수 있습니다.
재생 선택:
표시할 이미지 그룹을 선택합니다.
폴더 보기 (정지영상):
[모두] 및 [폴더 내 전체]로부터 선택합니다.
날짜별 보기:
[모두] 및 [날짜 내 모두]로부터 선택합니다.
간격 설정:
[짧게] 및 [길게]로부터 선택합니다.
효과*:
[켬] 및 [끔]으로부터 선택합니다.
재생 이미지 크기:
[HD] 및 [4K]로부터 선택합니다.
*설정은 기능에 대응하는 BRAVIA TV에 대해서만 유효합니다.
참고 사항
- DLNA 렌더러를 지원하는 TV에 대해 이 기능을 사용할 수 있습니다.
- Wi-Fi Direct에 연결된 TV 또는 네트워크에 연결된 TV (케이블 TV 포함)에서 이미지를 볼 수 있습니다.
- TV와 본 제품을 연결하고 Wi-Fi Direct를 사용하지 않는 경우에는 먼저 사용할 액세스 포인트를 등록해야 합니다.
- TV에 이미지를 등록하는 데는 소정의 시간이 걸리는 경우가 있습니다.
- 동영상은 Wi-Fi를 통해 TV로 볼 수 없습니다. HDMI 케이블 (별매)을 사용하여 주십시오.
[194] 사용 방법Wi-Fi 기능 사용Wi-Fi 기능 설정 변경비행기 모드
비행기 등에 탑승할 때는 일시적으로 Wi-Fi 기능을 끌 수 있습니다.
- MENU →
 (무선) → [비행기 모드] → 원하는 설정.
[비행기 모드]를 [켬]으로 설정하면 화면에 비행기 마크가 표시됩니다.
(무선) → [비행기 모드] → 원하는 설정.
[비행기 모드]를 [켬]으로 설정하면 화면에 비행기 마크가 표시됩니다.
[195] 사용 방법Wi-Fi 기능 사용Wi-Fi 기능 설정 변경WPS 푸시
액세스 포인트에 WPS 버튼이 있으면 WPS 버튼을 눌러서 액세스 포인트를 본 제품에 쉽게 등록할 수 있습니다.
- MENU →
 (무선) → [WPS 푸시].
(무선) → [WPS 푸시]. - 등록할 액세스 포인트의 WPS 버튼을 눌러 주십시오.
참고 사항
- [WPS 푸시]는 액세스 포인트의 보안 설정이 WPA 또는 WPA2로 되어 있고 액세스 포인트가 WPS 버튼 방식을 지원하는 경우에만 작동합니다. 보안 설정이 WEP로 설정되어 있거나 액세스 포인트가 WPS 버튼 방식을 지원하지 않을 때는 [액세스 지점 설정]을 수행하여 주십시오.
- 액세스 포인트의 사용 가능 기능 및 설정에 관한 자세한 사항은 액세스 포인트의 사용 설명서를 참조하거나 액세스 포인트의 관리자에게 문의하여 주십시오.
- 벽의 재질, 장애물의 유무, 또는 제품과 액세스 포인트 간의 약한 무선 신호 등의 주변 조건에 따라서는 연결이 되지 않는 경우가 있습니다. 그러한 경우에는 제품의 위치를 옮기거나 제품을 액세스 포인트 근처로 가져가 주십시오.
[196] 사용 방법Wi-Fi 기능 사용Wi-Fi 기능 설정 변경액세스 지점 설정
수동으로 액세스 포인트를 등록할 수 있습니다. 절차를 시작하기 전에 액세스 포인트의 SSID, 보안 시스템, 및 비밀 번호를 확인하여 주십시오. 일부 장치에서는 비밀 번호가 사전에 설정되어 있는 경우가 있습니다. 자세한 사항은 액세스 포인트의 사용 설명서를 참조하거나 액세스 포인트 관리자에게 문의하여 주십시오.
- MENU →
 (무선) → [액세스 지점 설정].
(무선) → [액세스 지점 설정]. - 등록할 액세스 포인트를 선택하여 주십시오.

원하는 액세스 포인트가 화면에 표시되는 경우:원하는 액세스 포인트를 선택하여 주십시오.
원하는 액세스 포인트가 화면에 표시되지 않는 경우:[수동 설정]을 선택해서 액세스 포인트를 설정하여 주십시오.
*입력 방법에 관한 사항은 "키보드 사용 방법"을 참조하여 주십시오.
- [수동 설정]을 선택했을 때는 액세스 포인트의 SSID를 입력한 다음에 보안 시스템을 선택하여 주십시오.
- 비밀 번호를 입력한 다음에 [확인]을 선택하여 주십시오.
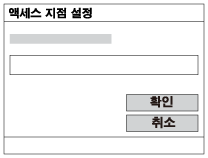
 마크가 없는 액세스 포인트는 비밀 번호가 필요 없습니다.
마크가 없는 액세스 포인트는 비밀 번호가 필요 없습니다.
- [확인]를 선택하여 주십시오.
키보드 사용 방법
수동 문자 입력이 필요한 경우에는 화면에 키보드가 표시됩니다.
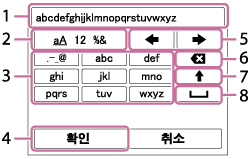
- 입력 상자 입력한 문자가 표시됩니다.
-
문자 종류 전환 조작 휠의 가운데에 있는
 를 누를 때마다 문자 종류가 알파벳, 숫자, 및 기호로 전환됩니다.
를 누를 때마다 문자 종류가 알파벳, 숫자, 및 기호로 전환됩니다.
- 키보드 가운데에 있는
 를 누를 때마다 입력한 문자가 표시됩니다.
를 누를 때마다 입력한 문자가 표시됩니다.예: "abd"를 입력하려면
"abc"에 해당하는 키를 선택하고
 를 한 번 눌러서 "a"를 표시합니다 → "
를 한 번 눌러서 "a"를 표시합니다 → " " ((5) 커서 이동)을 선택하고
" ((5) 커서 이동)을 선택하고  를 누릅니다 → "abc"에 해당하는 키를 선택하고
를 누릅니다 → "abc"에 해당하는 키를 선택하고  를 두 번 눌러서 "b"를 표시합니다 → "def"에 해당하는 키를 선택하고
를 두 번 눌러서 "b"를 표시합니다 → "def"에 해당하는 키를 선택하고  를 한 번 눌러서 "d"를 표시합니다.
를 한 번 눌러서 "d"를 표시합니다. - 확정 입력한 문자를 확정합니다.
- 커서 이동 입력 상자 내에서 커서를 오른쪽 또는 왼쪽으로 이동합니다.
- 삭제 커서 바로 전의 문자를 삭제합니다.
 다음 문자를 대문자 또는 소문자로 변환합니다.
다음 문자를 대문자 또는 소문자로 변환합니다. 공백을 입력합니다.
공백을 입력합니다.
- 입력을 취소하려면 [취소]를 선택하여 주십시오.
그 밖의 설정 항목
액세스 포인트의 상태 또는 설정 방식에 따라서는 추가 항목을 설정해야 하는 경우가 있습니다.
WPS PIN:
연결된 장치에 입력하는 PIN 코드를 표시합니다.
우선 연결:
[켬] 또는 [끔]을 선택하여 주십시오.
IP 주소 설정:
[자동] 또는 [수동]을 선택하여 주십시오.
IP 주소:
수동으로 IP 어드레스를 입력할 때는 설정된 어드레스를 입력하여 주십시오.
서브넷 마스크/기본 게이트웨이:
[IP 주소 설정]을 [수동]으로 설정했을 때는 네트워크 환경에 일치하는 IP 어드레스를 입력하여 주십시오.
참고 사항
- 등록된 액세스 포인트를 우선적으로 연결하려면 [우선 연결]을 [켬]으로 설정하여 주십시오.
[197] 사용 방법Wi-Fi 기능 사용Wi-Fi 기능 설정 변경장치 이름 편집
Wi-Fi Direct 하의 장치명을 변경할 수 있습니다.
- MENU →
 (무선) → [장치 이름 편집].
(무선) → [장치 이름 편집]. - 입력 상자를 선택한 다음에 장치명을 입력하여 주십시오 → [확인].
- 입력 방법에 관한 사항은 "키보드 사용 방법"을 참조하여 주십시오.
[198] 사용 방법Wi-Fi 기능 사용Wi-Fi 기능 설정 변경MAC 주소 표시
본 제품의 MAC 어드레스를 표시합니다.
- MENU →
 (무선) → [MAC 주소 표시].
(무선) → [MAC 주소 표시].
[199] 사용 방법Wi-Fi 기능 사용Wi-Fi 기능 설정 변경SSID/PW 재설정
본 제품은 [스마트폰으로 보내기]와 [스마트 리모컨 내장]에 관한 연결 정보를 연결이 허가된 장치와 공유합니다. 연결이 허가된 장치를 변경하려면 연결 정보를 다시 설정하여 주십시오.
- MENU →
 (무선) → [SSID/PW 재설정] → [확인].
(무선) → [SSID/PW 재설정] → [확인].
참고 사항
- 연결 정보를 리셋 한 후에 제품을 스마트폰에 연결하면 스마트폰을 다시 등록해야 합니다.
[200] 사용 방법Wi-Fi 기능 사용Wi-Fi 기능 설정 변경네트워크 설정 리셋
모든 네트워크 설정을 기본 설정으로 리셋 합니다.
- MENU →
 (무선) → [네트워크 설정 리셋] → [확인].
(무선) → [네트워크 설정 리셋] → [확인].
[201] 사용 방법제품에 애플리케이션 추가PlayMemories Camera AppsPlayMemories Camera Apps
인터넷을 통해 애플리케이션 다운로드 웹사이트  (PlayMemories Camera Apps)에 접속해서 본 제품에 원하는 기능을 추가할 수 있습니다. 예를 들어 다음과 같은 조작을 할 수 있습니다:
(PlayMemories Camera Apps)에 접속해서 본 제품에 원하는 기능을 추가할 수 있습니다. 예를 들어 다음과 같은 조작을 할 수 있습니다:
- 이미지 촬영에 관한 다양한 효과를 사용할 수 있습니다.
- 제품으로부터 직접 네트워크 서비스로 이미지를 업로드 할 수 있습니다.
- 서비스와 사용 가능한 나라 및 지역에 관한 정보는 MENU →
 (애플리케이션) → [소개]를 눌러 주십시오.
(애플리케이션) → [소개]를 눌러 주십시오.
[202] 사용 방법제품에 애플리케이션 추가PlayMemories Camera Apps권장 컴퓨터 환경
애플리케이션을 다운로드하고 제품에 기능을 추가하기 위한 권장 컴퓨터 환경에 대한 자세한 사항은 다음의 URL을 참조하여 주십시오:
"PlayMemories Camera Apps" 웹사이트 (www.sony.net/pmca/)
[203] 사용 방법제품에 애플리케이션 추가애플리케이션 설치서비스 계정 개설하기
애플리케이션을 다운로드 하는데 필요한 서비스 계정을 열 수 있습니다.
- 애플리케이션 다운로드 웹사이트에 접속하여 주십시오.
- 화면 상의 지시를 따라 서비스 계정을 취득하여 주십시오.
- 화면 상의 지시를 따라 원하는 애플리케이션을 제품으로 다운로드 하여 주십시오.
[204] 사용 방법제품에 애플리케이션 추가애플리케이션 설치애플리케이션 다운로드
컴퓨터를 사용해서 애플리케이션을 다운로드 할 수 있습니다.
- 애플리케이션 다운로드 웹사이트에 접속하여 주십시오.
- 화면 상의 지시를 따라 원하는 애플리케이션을 선택해서 제품으로 애플리케이션을 다운로드 하여 주십시오.
- 화면 상의 지시를 따라 마이크로 USB 케이블 (부속)을 사용해서 컴퓨터와 제품을 연결하여 주십시오.
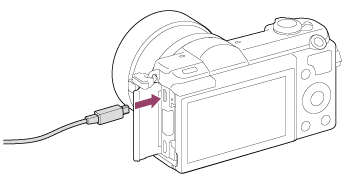
[205] 사용 방법제품에 애플리케이션 추가애플리케이션 설치Wi-Fi 기능을 사용해서 제품으로 직접 애플리케이션 다운로드 하기
컴퓨터에 연결하지 않고 Wi-Fi 기능을 사용해서 애플리케이션을 다운로드 할 수 있습니다.
- MENU →
 (애플리케이션) → 애플리케이션 목록 →
(애플리케이션) → 애플리케이션 목록 →  (PlayMemories Camera Apps), 그리고 나서 화면 상의 지시를 따라 애플리케이션을 다운로드 하여 주십시오.
사전에 서비스 계정을 취득하여 주십시오.
(PlayMemories Camera Apps), 그리고 나서 화면 상의 지시를 따라 애플리케이션을 다운로드 하여 주십시오.
사전에 서비스 계정을 취득하여 주십시오.
참고 사항
- 본 제품의 IP 어드레스 설정이 [수동]으로 되어 있으면 애플리케이션을 다운로드 할 수 없습니다. [IP 주소 설정]를 [자동]으로 설정하여 주십시오.
[206] 사용 방법제품에 애플리케이션 추가애플리케이션 시작다운로드 한 애플리케이션 시작하기
다운로드 웹사이트 PlayMemories Camera Apps로부터 다운로드 한 애플리케이션을 시작하여 주십시오.
- MENU →
 (애플리케이션) → [애플리케이션 목록] → 시작하고자 하는 애플리케이션.
(애플리케이션) → [애플리케이션 목록] → 시작하고자 하는 애플리케이션.
힌트
애플리케이션을 더 빠르게 시작하려면
[다운로드 앱]과 [애플리케이션 목록]을 사용자 정의 키에 할당하여 주십시오. 촬영 정보 화면이 표시되어 있을 때 사용자 정의 키를 눌러서만 애플리케이션을 시작하거나 애플리케이션 목록을 표시할 수 있습니다.[207] 사용 방법제품에 애플리케이션 추가애플리케이션 관리애플리케이션 제거
본 제품으로부터 애플리케이션을 제거할 수 있습니다.
- MENU →
 (애플리케이션) → 애플리케이션 목록 → [애플리케이션 관리] → [관리 및 제거]
(애플리케이션) → 애플리케이션 목록 → [애플리케이션 관리] → [관리 및 제거] - 제거할 애플리케이션을 선택하여 주십시오.
 를 선택해서 애플리케이션을 제거하여 주십시오.
를 선택해서 애플리케이션을 제거하여 주십시오.
-
제거한 애플리케이션은 다시 설치할 수 있습니다. 자세한 사항은 애플리케이션 다운로드 웹사이트를 참조하여 주십시오.
[208] 사용 방법제품에 애플리케이션 추가애플리케이션 관리애플리케이션의 순서 변경
본 제품에 추가된 애플리케이션의 표시 순서를 변경할 수 있습니다.
- MENU →
 (애플리케이션) → 애플리케이션 목록 → [애플리케이션 관리] → [정렬].
(애플리케이션) → 애플리케이션 목록 → [애플리케이션 관리] → [정렬]. - 순서를 변경할 애플리케이션을 선택하여 주십시오.
- 목적지를 선택하여 주십시오.
[209] 사용 방법제품에 애플리케이션 추가애플리케이션 관리PlayMemories Camera Apps 계정 정보 확인하기
제품에 등록된 "Sony Entertainment Network"의 계정 정보가 표시됩니다.
- MENU →
 (애플리케이션) → 애플리케이션 목록 → [애플리케이션 관리] → [계정 정보 표시].
(애플리케이션) → 애플리케이션 목록 → [애플리케이션 관리] → [계정 정보 표시].
[210] 사용 방법컴퓨터에서 보기권장 컴퓨터 환경권장 컴퓨터 환경
다음의 URL에서 소프트웨어의 작동 컴퓨터 환경을 확인할 수 있습니다:
www.sony.net/pcenv/
[211] 사용 방법컴퓨터에서 보기소프트웨어 사용하기PlayMemories Home
PlayMemories Home을 사용하면 다음과 같은 작업을 수행할 수 있습니다:
- 본 제품으로 촬영한 이미지를 컴퓨터로 가져올 수 있습니다.
- 컴퓨터로 가져온 이미지를 재생할 수 있습니다.
- PlayMemories Online을 사용해서 이미지를 공유할 수 있습니다.
Windows의 경우에도 다음과 같은 작업을 수행할 수 있습니다:
- 컴퓨터에서 달력 상에 촬영 날짜 별로 이미지를 정리해서 볼 수 있습니다.
- 이미지를 잘라내거나 크기를 변경하는 등 이미지를 편집 또는 수정할 수 있습니다.
- 컴퓨터로 가져온 AVCHD 동영상으로부터 Blu-ray Disc, AVCHD 디스크, 또는 DVD-Video 디스크를 작성할 수 있습니다.
XAVC S 형식의 동영상은 컴퓨터로 가져올 수 있지만 이러한 동영상으로부터 디스크를 작성할 수는 없습니다. - 네트워크 서비스로 이미지를 업로드 할 수 있습니다. (인터넷 접속이 필요합니다.)
- 그 밖의 자세한 사항은PlayMemories Home을 참조하여 주십시오.
- PlayMemories Online 또는 그 밖의 네트워크 서비스를 사용하려면 인터넷 접속이 필요합니다. 일부 국가 또는 지역에서는 PlayMemories Online 또는 그 밖의 네트워크 서비스를 사용할 수 없는 경우가 있습니다.
[212] 사용 방법컴퓨터에서 보기소프트웨어 사용하기PlayMemories Home 설치하기
- 컴퓨터의 인터넷 브라우저를 사용해서 다음의 URL에 접속하여 PlayMemories Home을 설치하여 주십시오.
- 화면 상의 지시를 따라 설치를 진행하여 주십시오.
- 설치가 완료되면 PlayMemories Home이 시작됩니다.
- 2011년 이전에 발매된 제품의PMB (Picture Motion Browser)가 이미 컴퓨터에 설치되어 있는 경우에는PlayMemories Home이PMB를 덮어써서 설치됩니다. PlayMemories Home을 사용하여 주십시오.
- 부속의 마이크로 USB 케이블을 사용해서 제품을 컴퓨터에 연결하여 주십시오.
- PlayMemories Home에 새로운 기능을 추가할 수 있습니다. 사용하는 컴퓨터에 PlayMemories Home이 이미 설치되어 있더라도 본 제품과 컴퓨터를 다시 연결하여 주십시오.
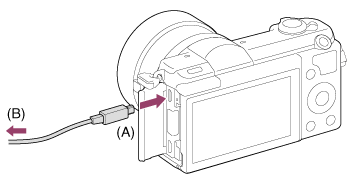
A: 다기능/마이크로 USB 단자로
B: 컴퓨터의 USB 잭으로
참고 사항
- 관리자 계정으로 로그온 하여 주십시오.
- 컴퓨터를 다시 시작해야 하는 경우가 있습니다. 다시 시작을 확인하는 메시지가 나타나면 화면 상의 지시를 따라 컴퓨터를 다시 시작하여 주십시오.
- 사용하는 컴퓨터의 시스템 환경에 따라서는 DirectX가 함께 설치되는 경우가 있습니다.
힌트
- PlayMemories Home에 관한 자세한 사항은 PlayMemories Home의 도움말 또는 PlayMemories Home 지원 페이지 (http://www.sony.co.jp/pmh-se/) (영문)을 참조하여 주십시오.
[213] 사용 방법컴퓨터에서 보기소프트웨어 사용하기Mac 컴퓨터용 소프트웨어
Mac 컴퓨터용 소프트웨어에 관한 자세한 사항은 다음의 URL을 참조하여 주십시오:
무선 자동 가져오기
Mac 컴퓨터 사용 시에 Wi-Fi 기능을 사용해서 컴퓨터로 이미지를 전송하려면 "무선 자동 가져오기"가 필요합니다. 위의 URL로부터 "무선 자동 가져오기"를 Mac 컴퓨터로 다운로드 해서 설치하여 주십시오. 자세한 사항은 "무선 자동 가져오기"에 관한 도움말을 참조하여 주십시오.
참고 사항
- 사용할 수 있는 소프트웨어는 지역에 따라 다릅니다.
[214] 사용 방법컴퓨터에서 보기소프트웨어 사용하기"Image Data Converter"
"Image Data Converter"를 사용하면 다음과 같은 작업을 수행할 수 있습니다:
- 톤 커브 및 선명도 등과 같은 다양한 보정을 통해 RAW 형식으로 기록된 이미지를 편집할 수 있습니다.
- 이미지의 화이트 밸런스, 노출, 및 [마이 스타일] 등을 조절할 수 있습니다.
- 컴퓨터에 표시해서 편집한 정지 이미지를 저장할 수 있습니다.
정지 이미지를 RAW 형식으로 저장하거나 일반적인 파일 형식으로 저장할 수 있습니다. - 본 제품으로 촬영한 RAW 이미지와 JPEG 이미지를 표시해서 비교할 수 있습니다.
- 다섯 단계로 이미지에 등급을 매길 수 있습니다.
- 컬러 레벨을 적용할 수 있습니다.
[215] 사용 방법컴퓨터에서 보기소프트웨어 사용하기"Image Data Converter" 설치하기
- 다음의 URL (영문)에 접속해서 소프트웨어를 다운로드 해서 설치하여 주십시오.
참고 사항
- 관리자 계정으로 로그온 하여 주십시오.
[216] 사용 방법컴퓨터에서 보기소프트웨어 사용하기"Image Data Converter 사용설명서" 열기
Windows:
[시작] → [모든 프로그램] → [Image Data Converter] → [도움말] → [Image Data Converter Ver.4].
- Windows 8의 경우에는 [Image Data Converter Ver.4]를 시작해서 메뉴 막대로부터 [도움말] 선택 → [Image Data Converter 사용설명서].
Mac:
Finder → [응용 프로그램] → [Image Data Converter] → [Image Data Converter Ver.4], 그리고 나서 메뉴 막대로부터 [도움말] 선택 → [Image Data Converter 사용설명서].
- 조작에 관한 자세한 사항은 "Image Data Converter" 지원 페이지 (영문)를 참조할 수도 있습니다.
http://www.sony.co.jp/ids-se/
[217] 사용 방법컴퓨터에서 보기소프트웨어 사용하기"Remote Camera Control"
"Remote Camera Control" 사용 시에 컴퓨터에서 다음과 같은 조작을 할 수 있습니다.
- 제품의 설정 변경 및 촬영.
- 컴퓨터에 직접 이미지 기록.
- 인터벌 타이머 촬영 수행.
MENU →  (설정) → [USB 연결] → [PC 원격]을 선택한 후에 이들 기능을 사용하여 주십시오. "Remote Camera Control"의 사용 방법에 관한 자세한 사항은 도움말을 참조하여 주십시오.
(설정) → [USB 연결] → [PC 원격]을 선택한 후에 이들 기능을 사용하여 주십시오. "Remote Camera Control"의 사용 방법에 관한 자세한 사항은 도움말을 참조하여 주십시오.
[218] 사용 방법컴퓨터에서 보기소프트웨어 사용하기"Remote Camera Control" 설치하기
다음의 URL에 접속해서 소프트웨어를 다운로드 해서 설치하여 주십시오:
Windows:
http://www.sony.co.jp/imsoft/Win/
[219] 사용 방법컴퓨터에서 보기소프트웨어 사용하기Remote Camera Control의 도움말 참조하기
Windows:
[시작] → [모든 프로그램] → [Remote Camera Control] → [Remote Camera Control Help].
- Windows 8에서는 [Remote Camera Control]를 시작한 다음에 제목 막대를 오른쪽 클릭해서 [Remote Camera Control Help]을 선택하여 주십시오.
Mac:
Finder → [응용 프로그램] → [Remote Camera Control], 그리고 나서 메뉴 막대로부터 [도움말] 선택 → [Remote Camera Control Help].
[220] 사용 방법컴퓨터에서 보기본 제품과 컴퓨터의 연결컴퓨터에 제품 연결하기
- 제품에 충분히 충전된 배터리 팩을 넣거나 AC 어댑터 AC-PW20 (별매)를 사용해서 제품을 전원 콘센트에 연결하여 주십시오.
- 제품과 컴퓨터의 전원을 켜 주십시오.
- 마이크로 USB 케이블 (부속) (A) 을 사용해서 제품과 컴퓨터를 연결하여 주십시오.

[221] 사용 방법컴퓨터에서 보기본 제품과 컴퓨터의 연결컴퓨터로 이미지 가져오기
PlayMemories Home을 사용하면 이미지를 쉽게 가져올 수 있습니다. PlayMemories Home의 기능에 관한 자세한 사항은PlayMemories Home의 도움말을 참조하여 주십시오.
PlayMemories Home을 사용하지 않고 컴퓨터로 이미지 가져오기 (Windows)
본 제품과 컴퓨터 간에 USB 연결을 확립한 후에 자동 재생 마법사가 나타나면 [폴더를 열어 파일 보기] → [확인] → [DCIM] 또는 [MP_ROOT]를 클릭하여 주십시오. 그리고 나서 컴퓨터로 원하는 이미지를 복사하여 주십시오.
- Windows 7 또는 Windows 8 컴퓨터에서 장치 스테이지가 나타나면 [파일 찾아보기] → 매체 아이콘 → 가져올 이미지가 저장된 폴더를 더블 클릭하여 주십시오.
PlayMemories Home을 사용하지 않고 컴퓨터로 이미지 가져오기 (Mac)
제품을 Mac 컴퓨터에 연결하여 주십시오. 바탕 화면에서 새로 인식된 아이콘 → 가져올 이미지가 저장된 폴더를 더블 클릭하여 주십시오. 그리고 나서 이미지 파일을 하드 디스크 아이콘으로 끌어다 놓아 주십시오.
참고 사항
- 컴퓨터로 AVCHD 동영상을 가져오는 등의 작업을 수행하려면 PlayMemories Home을 사용하여 주십시오.
- 연결된 컴퓨터로부터 AVCHD 동영상 파일/폴더를 편집 또는 처리하지 마십시오. 동영상 파일이 손상되거나 재생할 수 없게 되는 경우가 있습니다. 컴퓨터로부터 메모리 카드 상의 AVCHD 동영상을 삭제 또는 복사하지 마십시오. Sony는 컴퓨터를 통한 이와 같은 조작으로 인한 결과에 대해서는 책임을 지지 않습니다.
[222] 사용 방법컴퓨터에서 보기본 제품과 컴퓨터의 연결컴퓨터로부터 제품 분리하기
본 제품과 컴퓨터 간의 USB 연결을 분리하여 주십시오.
다음과 같은 조작을 수행하기 전에 아래의 1에서 2 단계의 절차를 수행하여 주십시오:
- 케이블의 분리.
- 메모리 카드의 제거.
- 제품의 전원 끄기.
- 작업 표시줄의
 (안전하게 USB 대용량 저장소 장치 제거)를 클릭하여 주십시오.
(안전하게 USB 대용량 저장소 장치 제거)를 클릭하여 주십시오. - 표시되는 메시지를 클릭하여 주십시오.
참고 사항
- Mac 컴퓨터의 경우에는 메모리 카드 아이콘 또는 드라이브 아이콘을 "휴지통" 아이콘으로 끌어다 놓아 주십시오. 제품이 컴퓨터로부터 분리됩니다.
- Windows 7/Windows 8 컴퓨터에서는 제거 아이콘이 보이지 않는 경우가 있습니다. 그러한 경우에는 위의 1과 2 단계를 건너뛸 수 있습니다.
[223] 사용 방법컴퓨터에서 보기동영상 디스크 작성디스크 종류

고해상도 화질 (HD)
Blu-ray Disc를 사용하면 DVD 디스크보다 긴 시간의 고해상도 화질 (HD)의 동영상을 기록할 수 있습니다.

고해상도 화질 (HD) (AVCHD 기록 디스크)
고해상도 화질 (HD)의 동영상을 DVD-R 디스크와 같은 DVD 매체에 기록해서 고해상도 화질 (HD)의 디스크를 작성할 수 있습니다.
- HD 화질 (HD) 디스크는 Sony Blu-ray Disc 플레이어나 PlayStation®3과 같은 AVCHD 형식 재생 장치에서 재생할 수 있습니다. 일반 DVD 플레이어에서는 이러한 디스크를 재생할 수 없습니다.

표준 해상도 화질 (STD)
고해상도 화질 (HD)의 동영상으로부터 변환한 표준 해상도 화질 (STD)의 동영상을 DVD-R 디스크와 같은 DVD 매체에 기록해서 표준 해상도 (STD)의 디스크를 작성할 수 있습니다.
힌트
PlayMemories Home과 함께 다음과 같은 종류의 12 cm 디스크를 사용할 수 있습니다. Blu-ray Disc의 경우 "Blu-ray Disc 작성하기"를 참조하십시오.
DVD-R/DVD+R/DVD+R DL: 재 기록 불가
DVD-RW/DVD+RW: 재 기록 가
- 사용하는 "PlayStation 3"에 항상 최신 버전의 "PlayStation 3" 시스템 소프트웨어를 유지하여 주십시오.
- 일부 나라/지역에서는 "PlayStation 3"를 구입할 수 없는 경우가 있습니다.
[224] 사용 방법컴퓨터에서 보기동영상 디스크 작성디스크 작성 방법 선택하기
본 제품을 사용해서 AVCHD 형식 동영상으로 디스크를 작성할 수 있습니다. 디스크의 종류에 따라 재생할 수 있는 장치가 달라지는 경우가 있습니다. 사용하는 디스크 플레이어에 맞는 방법을 선택하여 주십시오.
PlayMemories Home를 사용해서 디스크를 작성하는데 관한 자세한 사항은 PlayMemories Home의 도움말을 참조하여 주십시오. (Windows만 해당)

고해상도 화질 (HD)의 디스크 를 작성합니다
기록 가능 동영상 형식: PS, FX, FH
플레이어: Blu-ray Disc 재생 장치 (Sony Blu-ray Disc 플레이어, PlayStation®3 등)

고해상도 화질 (HD)의 디스크 (AVCHD 기록 디스크)를 작성합니다
기록 가능 동영상 형식: PS*, FX*, FH
플레이어: AVCHD 형식 재생 장치 (Sony Blu-ray Disc 플레이어, PlayStation®3 등)

표준 해상도 화질 (STD)의 디스크를 작성합니다
기록 가능 동영상 형식: PS*, FX*, FH*
플레이어: 일반 DVD 재생 장치 (DVD 플레이어, DVD 디스크 재생 가능 컴퓨터 등)
*PlayMemories Home을 사용해서 이러한 형식으로 기록된 동영상의 화질을 다운 컨버팅 함으로써 디스크를 작성할 수 있습니다.
[225] 사용 방법컴퓨터에서 보기동영상 디스크 작성컴퓨터 이외의 장치로 디스크 작성하기
Blu-ray 레코더 등을 사용해서 디스크를 작성할 수도 있습니다. 사용하는 장치에 따라 작성할 수 있는 디스크의 종류가 달라집니다.
Blu-ray 레코더:

고해상도 화질 (HD)

표준 해상도 화질 (STD)
HDD 레코더 등:

표준 해상도 화질 (STD)
참고 사항
- [
 녹화 설정]을 [60p 28M(PS)]/[50p 28M(PS)], [60i 24M(FX)]/[50i 24M(FX)], 또는[24p 24M(FX)]/[25p 24M(FX)]로 해서 촬영한 동영상으로부터 PlayMemories Home을 사용해서 AVCHD 디스크를 작성할 때는 화질이 변환되어 원래 화질로는 디스크를 작성할 수 없습니다. 화질을 변환하는 데는 소정의 시간이 걸립니다. 원래 화질로 동영상을 기록하려면 Blu-ray Disc를 사용하여 주십시오.
녹화 설정]을 [60p 28M(PS)]/[50p 28M(PS)], [60i 24M(FX)]/[50i 24M(FX)], 또는[24p 24M(FX)]/[25p 24M(FX)]로 해서 촬영한 동영상으로부터 PlayMemories Home을 사용해서 AVCHD 디스크를 작성할 때는 화질이 변환되어 원래 화질로는 디스크를 작성할 수 없습니다. 화질을 변환하는 데는 소정의 시간이 걸립니다. 원래 화질로 동영상을 기록하려면 Blu-ray Disc를 사용하여 주십시오. - [60p 28M(PS)]/[50p 28M(PS)]로 기록된 동영상으로부터 Blu-ray Disc를 작성하려면 AVCHD 형식 Ver. 2.0에 대응하는 장치를 사용해야 합니다. 작성한 Blu-ray Disc는 AVCHD 형식 Ver. 2.0에 대응하는 장치에서만 재생할 수 있습니다.
- 디스크의 작성 방법에 관한 자세한 사항은 사용하는 장치의 사용 설명서를 참조하여 주십시오.
- [
 파일 형식]을 [XAVC S]로 설정해서 기록된 동영상은 디스크로 복사할 수 없습니다.
파일 형식]을 [XAVC S]로 설정해서 기록된 동영상은 디스크로 복사할 수 없습니다.
[226] 사용 방법컴퓨터에서 보기동영상 디스크 작성Blu-ray Disc 작성하기
컴퓨터로 가져온 AVCHD 동영상으로부터 Blu-ray Disc를 작성할 수 있습니다. 컴퓨터에 Blu-ray Disc 작성 기능이 있어야 합니다. BD-R (재 기록 불가) 또는 BD-RE (재 기록 가) 디스크를 사용할 수 있습니다. 멀티세션 기록은 할 수 없습니다. PlayMemories Home을 사용해서 Blu-ray Disc를 작성하려면 반드시 전용 부가 기능 소프트웨어를 설치하여 주십시오. 자세한 사항은 다음의 URL을 참조하여 주십시오:
http://support.d-imaging.sony.co.jp/BDUW/
설치하려면 컴퓨터가 인터넷에 접속되어 있어야 합니다. 조작에 관한 자세한 사항은 PlayMemories Home의 도움말을 참조하여 주십시오.
참고 사항
- [60p 28M(PS)]/[50p 28M(PS)]로 기록된 동영상을 사용해서 작성한 Blu-ray Disc를 재생하려면 AVCHD 형식 Ver. 2.0에 대응하는 장치를 사용해야 합니다.
[227] 사용 방법사전 주의 사항/본 제품사전 주의 사항사전 주의 사항
메모리 카드의 백업
다음과 같은 경우에는 데이터가 손상될 수 있습니다. 데이터를 보호하기 위해서는 반드시 백업을 수행하여 주십시오.
- 읽기 또는 쓰기 동작 중에 메모리 카드를 제거하거나 제품의 전원을 껐을 때.
- 정전기 또는 전기적 노이즈의 영향을 받는 곳에서 메모리 카드를 사용했을 때.
이미지 데이터베이스 파일 생성하기
이미지 데이터베이스 파일이 없는 메모리 카드를 제품에 넣고 전원을 켜면 제품이 메모리 카드의 일부 용량을 사용해서 자동으로 이미지 데이터베이스 파일을 생성합니다. 이 처리에는 소정의 시간이 걸리며 처리가 완료될 때까지 제품을 작동할 수 없습니다.
데이터베이스 파일 에러가 발생하면PlayMemories Home을 사용해서 컴퓨터로 모든 이미지를 전송한 다음에 본 제품을 사용해서 메모리 카드를 포맷하여 주십시오.
다음과 같은 곳에서는 제품을 사용/보관하지 마십시오.
- 대단히 뜨겁거나 차갑거나 또는 습도가 많은 곳
태양 아래 주차된 자동차 안과 같은 곳에서는 카메라의 몸체가 변형되어 고장을 일으키는 원인이 될 수 있습니다. - 직사 일광 하 또는 열원 근처에의 보관
카메라 몸체가 변색 또는 변형되어 고장을 일으키는 원인이 될 수 있습니다. - 진동이 심한 곳
- 강한 자기장 근처
- 모래 또는 먼지가 많은 곳
모래 또는 먼지가 제품 내에 들어가지 않도록 주의하여 주십시오. 제품의 고장을 유발하는 원인이 될 수 있으며 경우에 따라서는 수리할 수 없는 고장을 일으킬 수 있습니다.
작동 온도에 관하여
본 제품은 0 °C에서 40 °C의 온도 범위 내에서 사용하도록 되어 있습니다. 이 범위를 벗어나 극히 차갑거나 뜨거운 곳에서는 촬영하지 않는 것이 좋습니다.
결로에 관하여
- 차가운 곳에서 따뜻한 곳으로 제품을 직접 가져가면 제품의 내부 또는 외부에 습기가 차는 경우가 있습니다. 이러한 습기는 제품의 고장을 유발하는 원인이 될 수 있습니다.
- 차가운 곳에서 따뜻한 곳으로 제품을 직접 가져왔을 때 습기가 차는 것을 방지하려면 먼저 제품을 비닐 봉지에 넣어서 밀봉해서 공기가 들어가지 않도록 하여 주십시오. 제품의 온도가 주위 온도와 같아질 때까지 약 한 시간 정도 기다려 주십시오.
- 습기가 차면 제품의 전원을 끄고 습기가 증발하도록 약 한 시간 정도 기다려 주십시오. 렌즈 내부에 습기가 남아있는 상태로 촬영을 시도하면 선명한 이미지를 촬영할 수 없게 됩니다.
제품에서 사용할 수 있는 기능에 관하여
본 설명서에서는 1080 60i 대응 장치와 1080 50i 대응 장치의 기능에 대해 설명합니다. 본 제품이 1080 60i 대응 장치인지 1080 50i 대응 장치인지를 확인하려면 제품 밑면의 다음과 같은 마크를 확인하여 주십시오.
- 1080 60i 대응 장치: 60i
- 1080 50i 대응 장치: 50i
비행기에 탑승 시의 주의
- 기내에서는 [비행기 모드]를 [켬]으로 설정하여 주십시오.
이미지 데이터의 호환성에 관하여
본 제품은 JEITA (Japan Electronics and Information Technology Industries Association)에 의해 규정된 DCF (Design rule for Camera File system) 범용 표준에 준거합니다.
- 본 제품으로 촬영한 이미지를 다른 장치에서 재생하거나 다른 장치로 촬영 또는 편집한 이미지를 본 제품에서 재생하는 것은 보증되지 않습니다.
다른 장치에서 동영상 재생 시의 주의
- 본 제품은 AVCHD 형식 기록에 있어서 MPEG-4 AVC/H.264 High Profile을 사용합니다. 그러므로 본 제품을 사용해서 AVCHD 형식으로 기록한 동영상은 다음과 같은 장치에서 재생할 수 없습니다.
- High Profile을 지원하지 않는 AVCHD 형식에 대응하는 장치
- AVCHD 형식에 대응하지 않는 장치
본 제품은 MP4 형식 기록에 있어서 MPEG-4 AVC/H.264 Main Profile을 사용합니다. 그러므로 본 제품에서 MP4 형식으로 촬영한 동영상은 MPEG-4 AVC/H.264를 지원하는 장치에서 재생하여 주십시오.
- HD (고 해상도) 화질로 기록한 디스크는 AVCHD 형식 대응 장치에서만 재생할 수 있습니다.
DVD 계열의 플레이어 또는 레코더는 AVCHD 형식에 대응하지 않으므로 HD 화질의 디스크를 재생할 수 없습니다. 뿐만 아니라 DVD 기반의 플레이어 또는 레코더는 AVCHD 형식을 사용해서 기록된 HD 화질의 디스크를 방출하지 못하는 경우가 있습니다.
모니터와 렌즈에 관하여
- 모니터는 초고정밀 기술을 사용해서 제조되어 99.99% 이상의 픽셀이 유효 픽셀로 작동합니다. 그러나 모니터에 일부 작은 흑색 점 및/또는 밝은 점 (백색, 적색, 청색, 또는 녹색)이 사라지지 않고 나타나는 경우가 있습니다. 이러한 점들은 제조 과정에서 발생하는 정상적인 것으로 이미지에는 아무런 영향을 끼치지 않습니다.
- 모니터 또는 렌즈를 직사 일광에 장시간 노출시키면 고장을 일으키는 원인이 될 수 있습니다. 제품을 창가 또는 실외에 둘 때는 주의하여 주십시오.
- 모니터를 누르지 마십시오. 모니터가 변색되어 고장을 일으키는 원인이 될 수 있습니다.
- 차가운 곳에서는 모니터의 이미지가 끌리듯이 표시되는 경우가 있습니다. 이것은 고장이 아닙니다.
- 모니터에 물방울 또는 그 밖의 액체 방울이 떨어졌을 때는 부드러운 천으로 닦아 주십시오. 모니터를 젖은 채로 두면 모니터의 표면이 변형되거나 열화 되는 경우가 있습니다. 고장을 유발하는 원인이 될 수 있습니다.
- 뿐만 아니라 처음에는 모니터가 평소보다 더 어두운 경우가 있습니다.
- 절대로 렌즈를 부딪히거나 렌즈에 힘을 가하지 마십시오.
- 뾰족한 물체를 사용해서 터치 패널을 조작하지 마십시오. 고장을 유발하는 원인이 될 수 있습니다.
플래시에 관한 주의
- 손가락으로 플래시를 가리지 않도록 하여 주십시오.
- 플래시 장치를 잡고 제품을 들거나 지나치게 힘을 가하지 마십시오.
- 열린 플래시 장치 안으로 물, 먼지, 또는 모래가 들어가면 고장을 일으키는 원인이 될 수 있습니다.
본 제품을 폐기하거나 타인에게 양도할 때의 주의
본 제품을 처분하거나 제삼자에게 양도할 때는 다음의 조작을 수행해서 개인 정보를 보호하여 주십시오.- [설정 리셋]을 수행해서 모든 설정을 리셋 하여 주십시오.
[228] 사용 방법사전 주의 사항/본 제품사전 주의 사항내장 충전식 배터리에 관하여
본 카메라에는 전원 상태 또는 배터리 팩의 충전 상태에 관계 없이 날짜와 시각 및 그 밖의 설정을 유지하기 위한 내장 충전식 배터리가 있습니다. 이 충전식 배터리는 제품을 사용하는 한 계속해서 충전됩니다. 그러나 제품을 단시간 동안만 사용하면 점차적으로 방전됩니다. 약 2 개월 동안 제품을 전혀 사용하지 않으면 완전히 방전됩니다. 이러한 경우에는 제품을 사용하기 전에 반드시 이 충전식 배터리를 충전하여 주십시오. 그러나 이 충전식 배터리가 충전되어 있지 않더라도 날짜와 시각을 기록하지 않는 한 제품을 사용할 수 있습니다.
내장 충전식 배터리의 충전 방법
제품에 충전된 배터리 팩을 넣거나 AC 어댑터 (부속)을 사용해서 제품을 전원 콘센트에 연결한 다음에 전원을 끈 상태로 24 시간 이상 그대로 두어 주십시오.
[229] 사용 방법사전 주의 사항/본 제품사전 주의 사항배터리 팩에 관한 주의
배터리 팩 충전하기
- 처음으로 제품을 사용할 때는 먼저 배터리 팩 (부속)을 충전하여 주십시오.
- 충전된 배터리 팩은 사용하지 않더라도 조금씩 방전됩니다. 이미지를 촬영할 기회를 조금이라도 놓치지 않도록 제품을 사용할 때마다 사전에 배터리 팩을 충전하여 주십시오.
- 배터리 팩은 완전히 방전되지 않았더라도 충전할 수 있습니다. 부분적으로 충전된 배터리 팩도 사용할 수 있습니다.
- 충전 램프가 점멸하고 충전이 도중에 취소되면 일단 배터리 팩을 제거했다가 다시 넣어 주십시오.
- 배터리 팩은 주위 온도 10°C에서 30°C의 범위 내에서 충전하는 것이 좋습니다. 이 범위를 벗어난 온도에서는 배터리 팩이 효과적으로 충전되지 않는 경우가 있습니다.
- 본 제품과 전원에 연결되지 않은 노트북 컴퓨터를 연결하면 노트북 컴퓨터의 배터리가 저하되는 경우가 있습니다. 노트북 컴퓨터를 사용해서 너무 오래 본 제품을 충전하지 마십시오.
- USB 케이블을 통해 본 제품이 컴퓨터에 연결되어 있는 동안에는 컴퓨터의 전원을 켜거나/다시 시작하거나 슬립 모드로부터 컴퓨터를 복귀시키거나, 또는 컴퓨터의 전원을 끄지 마십시오. 이러한 행위는 본 제품의 고장을 유발하는 원인이 될 수 있습니다. 위와 같은 조작을 수행하려면 사전에 제품과 컴퓨터를 분리하여 주십시오.
- 자작 또는 개조한 컴퓨터를 사용하는 경우에는 충전이 보증되지 않습니다.
충전 시간 (만충전)
AC 어댑터 (부속) 사용 시의 충전 시간은 약 310 분입니다. 위의 충전 시간은 25°C의 온도에서 완전히 방전된 배터리를 완전히 충전하는데 걸리는 시간입니다. 충전 시간은 사용 조건 및 환경에 따라 더 길어질 수 있습니다.배터리 팩을 효과적으로 사용하려면
- 낮은 온도 환경에서는 배터리 성능이 저하됩니다. 그러므로 추운 곳에서는 배터리 팩의 작동 시간이 짧아집니다. 배터리 팩을 오래 사용하려면 몸에 가까운 주머니에 배터리 팩을 넣어서 따뜻하게 보관했다가 촬영 직전에 제품에 넣어 주십시오. 주머니에 열쇠 등의 금속 물체가 들어 있으면 배터리가 단락 될 수 있으므로 주의하여 주십시오.
- 플래시 또는 줌을 빈번하게 사용하면 배터리 팩이 더 빨리 소모됩니다.
- 여분의 배터리 팩을 준비해서 실제 촬영 전에 연습 촬영을 하는 것이 좋습니다.
- 배터리 팩을 물에 노출시키지 마십시오. 배터리 팩에는 방수 기능이 없습니다.
- 배터리 팩을 자동차 안이나 직사일광 하와 같이 대단히 뜨거운 곳에 방치하지 마십시오.
- 배터리 단자가 더러워져 있으면 제품의 전원이 켜지지 않거나 배터리 팩이 제대로 충전되지 않는 경우가 있습니다. 그러한 경우에는 부드러운 천 또는 면봉을 사용해서 먼지를 가볍게 닦아내어 배터리를 청소하여 주십시오.
배터리 잔량 지시등
- 화면에 배터리 잔량 지시등이 표시됩니다.
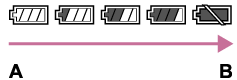
A:배터리 레벨 높음
B:배터리 소모됨
- 올바른 배터리 잔량 지시등이 표시될 때까지는 약 1 분 정도의 시간이 걸립니다.
- 일부 작동 조건 또는 환경 조건 하에서는 배터리 잔량 지시등이 바르게 표시되지 않는 경우가 있습니다.
- 화면에 배터리 잔량 지시등이 표시되지 않을 때는 DISP (표시 설정) 버튼을 눌러서 표시하여 주십시오.
배터리 팩의 저장 방법
- 배터리 팩의 기능을 정상적으로 유지하려면 보관 시에 일년에 한 번 꼴로 제품에서 배터리 팩을 충전했다가 완전히 방전시켜 주십시오. 배터리 팩은 서늘하고 건조한 곳에 보관하여 주십시오.
- 배터리 팩을 끝까지 사용하려면 제품을 슬라이드쇼 재생 모드로 해서 전원이 꺼질 때가지 그대로 두어 주십시오.
- 단자가 더러워지거나 단락 되는 것을 방지하려면 배터리 팩을 휴대 또는 보관 시에 반드시 비닐 봉지에 넣어서 금속 물체와 닿지 않도록 하여 주십시오.
배터리 수명에 관하여
- 배터리의 수명에는 한계가 있습니다. 동일한 배터리를 반복해서 사용하거나 동일한 배터리를 오랫동안 사용하면 배터리 용량이 점차 저하됩니다. 배터리의 작동 시간이 현저하게 짧아지면 배터리 팩을 새 것으로 교환해야 할 시기입니다.
- 배터리 팩의 수명은 배터리의 보관 방법, 작동 조건, 및 배터리를 사용하는 환경에 따라 달라집니다.
[230] 사용 방법사전 주의 사항/본 제품사전 주의 사항배터리 팩 충전하기
- 부속의 AC 어댑터는 본 제품 전용입니다. 다른 전자 기기에는 연결하지 마십시오. 고장을 일으키는 원인이 될 수 있습니다.
- 반드시 순정 Sony AC 어댑터를 사용하여 주십시오.
- 충전 중에 제품의 충전 램프가 점멸하면 충전 중인 배터리 팩을 꺼냈다가 다시 제품에 확실하게 넣어 주십시오. 그래도 충전 램프가 다시 점멸하면 이것은 배터리에 문제가 있거나 지정된 종류가 아닌 배터리 팩을 넣은 것을 의미합니다. 배터리 팩이 지정된 종류의 것인지 확인하여 주십시오.
배터리 팩이 지정된 종류의 것일 때는 배터리 팩을 꺼내고 새 것 또는 다른 것으로 교환한 다음에 새로 넣은 배터리가 바르게 충전되는지 확인하여 주십시오. 새로 넣은 배터리가 제대로 충전되면 이전에 넣었던 배터리에 결함이 있을 가능성이 있습니다. - 제품과 전원 콘센트에 AC 어댑터를 연결해도 충전 램프가 점멸하면 충전이 일시적으로 중지되어 대기 상태로 되어 있는 것을 의미합니다. 온도가 권장 작동 범위에서 벗어나면 자동으로 충전이 중단되고 대기 상태로 들어가게 됩니다. 온도가 적절한 범위 내로 돌아오면 충전이 재개되고 충전 램프가 다시 점등합니다. 배터리 팩은 주위 온도 10°C에서 30°C의 범위 내에서 충전하는 것이 좋습니다.
[231] 사용 방법사전 주의 사항/본 제품사전 주의 사항메모리 카드
메모리 카드
도움말 안내에서의 카드 종류 표시
Memory Stick PRO Duo
(Memory Stick XC-HG Duo/ Memory Stick PRO Duo/ Memory Stick PRO-HG Duo)
SD 카드
(SD 메모리 카드/SDHC 메모리 카드/SDXC 메모리 카드)
- 본 제품에는 최대 64 GB까지의 Memory Stick PRO Duo 매체 및 SD 카드가 정상적으로 작동함이 시험을 통해 검증되었습니다.
-
동영상 촬영 시에는 다음과 같은 메모리 카드를 사용하는 것이 좋습니다.
-
 (Mark2) (Memory Stick PRO Duo (Mark2))
(Mark2) (Memory Stick PRO Duo (Mark2))
-
 (Memory Stick XC-HG Duo (Mark2))
(Memory Stick XC-HG Duo (Mark2))
-
 (Memory Stick PRO-HG Duo)
(Memory Stick PRO-HG Duo)
- Class 4 SD 카드 이상
-
-
XAVC S 형식의 동영상을 촬영할 때는 다음과 같은 메모리 카드를 사용하여 주십시오:
- 최소 64 GB (Class 10 이상)의 SDXC 메모리 카드
- 최소 64 GB의 UHS-I 대응 SDXC 메모리 카드
- Memory Stick XC-HG Duo
- 본 제품은 UHS-I 대응 SD 카드를 지원합니다.
참고 사항
- 처음으로 제품에서 메모리 카드를 사용할 때는 메모리 카드가 안정된 성능을 발휘하도록 촬영하기 전에 제품에서 카드를 포맷하는 것이 좋습니다.
메모리 카드를 포맷하면 카드 상의 모든 데이터가 영구적으로 삭제되어 복원할 수 없게 되는 점에 유의하여 주십시오. 중요한 데이터는 컴퓨터 등에 저장하여 주십시오. - 장기간에 걸쳐 이미지의 촬영과 삭제를 반복하면 메모리 카드 내의 파일 데이터에 단편화가 발생해서 촬영 도중에 동영상 기록이 중단되는 경우가 있습니다. 이러한 경우에는 컴퓨터 또는 그 밖의 저장 위치에 이미지를 저장한 다음에 [포맷]을 실행하여 주십시오.
- 컴퓨터에서 포맷한 메모리 카드는 본 제품에서의 작동이 보증되지 않습니다.
- 데이터 읽기/쓰기 속도는 사용하는 메모리 카드와 기기의 조합에 따라 달라집니다.
- 중요한 데이터는 컴퓨터의 하드 디스크 등에 백업해 놓는 것이 좋습니다.
- 메모리 카드 자체 또는 메모리 카드 어댑터에 라벨을 붙이지 마십시오.
- 손이나 금속 물체로 메모리 카드의 단자 부분을 건드리지 마십시오.
- 메모리 카드를 치거나 구부리거나 떨어뜨리지 마십시오.
- 메모리 카드를 분해하거나 개조하지 마십시오.
- 메모리 카드가 물에 닿지 않도록 하여 주십시오.
- 어린이의 손이 닿는 곳에 메모리 카드를 두지 마십시오. 잘못해서 삼키는 경우가 있습니다.
- 장시간 사용한 직후에는 메모리 카드가 뜨거워져 있는 경우가 있습니다. 주의해서 취급하여 주십시오.
- 메모리 카드 슬롯에 맞지 않는 메모리 카드를 삽입하지 마십시오. 고장을 일으키는 원인이 될 수 있습니다.
- 다음과 같은 조건 하에서는 메모리 카드를 사용 또는 저장하지 마십시오:
- 태양빛 아래 주차된 자동차의 실내와 같이 온도가 높은 곳
- 직사일광이 비추는 곳
- 습한 곳 또는 부식성 물질이 존재하는 곳
- Memory Stick XC-HG Duo 매체 및 SDXC 메모리 카드에 기록된 이미지는 마이크로 USB 케이블을 사용해서 연결된 exFAT에 대응하지 않는 컴퓨터 또는 AV 장치로 가져오거나 이러한 장치에서 재생할 수 없습니다. 제품에 연결하기 전에 장치가 exFAT에 대응하는지 확인하여 주십시오. 비 대응 장치에 제품을 연결하면 카드를 포맷하라는 메시지가 나타나는 경우가 있습니다. 카드 상의 모든 데이터가 삭제되므로 절대로 이 메시지를 따라 카드를 포맷하지 마십시오. (exFAT는 Memory Stick XC-HG Duo 매체 및 SDXC 메모리 카드에서 사용되는 파일 시스템입니다.)
Memory Stick
제품에 사용할 수 있는 Memory Stick 매체의 종류는 다음과 같습니다. 그러나 모든 Memory Stick 매체의 기능에 대해 적절한 작동이 보증되지는 않습니다.
- Memory Stick PRO Duo: *1*2*3
- Memory Stick PRO-HG Duo: *1*2
- Memory Stick XC-HG Duo: *1*2
*1이 Memory Stick에는 MagicGate 기능이 있습니다. MagicGate는 암호화 기술을 사용하는 저작권 보호 기술입니다. 본 제품에서는 MagicGate 기능을 필요로 하는 데이터 기록/재생을 수행할 수 없습니다.
*2병렬 인터페이스를 사용한 고속 데이터 전송이 지원됩니다.
*3동영상 촬영 시에는 Mark2라고 표기된 매체만 사용할 수 있습니다.
Memory Stick Micro 매체 (별매)의 사용에 관한 주의
- 본 제품은 Memory Stick Micro 매체 (M2)에 대응합니다. M2는 Memory Stick Micro 매체의 약자입니다.
- 본 제품에서 Memory Stick Micro 매체를 사용하려면 반드시 Memory Stick Micro 매체를 Duo 크기의 M2 어댑터에 넣어 주십시오. Duo 크기의 M2 어댑터 없이 Memory Stick Micro 매체를 삽입하면 제품으로부터 꺼낼 수 없게 되는 경우가 있습니다.
- 어린이의 손이 닿는 곳에 Memory Stick Micro 매체를 두지 마십시오. 잘못해서 삼키는 경우가 있습니다.
[232] 사용 방법사전 주의 사항/본 제품본 제품의 청소청소에 관하여
렌즈 및 플래시의 청소
부드러운 천으로 렌즈 및 플래시를 닦아서 지문, 먼지 등을 제거하여 주십시오.
렌즈의 청소
- 시너 또는 벤젠 등의 유기 용제가 함유된 세정액은 사용하지 마십시오.
- 렌즈 표면을 청소할 때는 시중에서 판매하는 블로워를 사용해서 먼지를 제거하여 주십시오. 표면에 먼지가 눌어붙어 있을 때는 부드러운 천이나 티슈 페이퍼를 렌즈 세정액에 가볍게 적셔서 닦아 주십시오. 중앙에서 가장자리 쪽으로 원을 그리듯이 닦아 주십시오. 렌즈 표면에 렌즈 세정액을 직접 뿌리지 마십시오.
플래시의 청소
사용하기 전에 플래시 표면을 청소하여 주십시오. 플래시 발광 시의 열로 인해 플래시 표면의 먼지에 열이 가해져 연기가 나거나 타는 경우가 있습니다. 부드러운 천으로 플래시 표면을 닦아서 먼지나 더러움 등을 제거하여 주십시오.
카메라 몸체 청소하기
렌즈 신호 접점 등과 같은 렌즈 마운트 내부에 있는 제품의 부품을 건드리지 마십시오. 렌즈 마운트 내부를 청소하려면 시중에서 판매하는 블로워*를 사용해서 먼지를 불어 주십시오.
*스프레이식 블로워는 고장을 일으키는 원인이 될 수 있으므로 사용하지 마십시오.
제품 표면의 청소
부드러운 천을 가볍게 물에 적셔서 제품의 표면을 청소한 다음에 마른 천으로 표면을 닦아 주십시오. 마감 또는 케이스에의 손상을 방지하려면:
- 제품을 시너, 벤젠, 알코올, 일회용 청, 방충제, 선 크림, 또는 살충제 등의 화학 제품에 닿지 않도록 하여 주십시오.
- 위와 같은 화학 제품이 손에 묻은 채로 제품을 만지지 마십시오.
- 제품을 장시간 고무 또는 비닐에 접촉한 채로 두지 마십시오.
모니터 청소하기
- 손으로부터 기름 또는 핸드 크림 등이 모니터에 묻은 채로 남아있으면 원래의 코팅이 쉽게 벗겨지는 경우가 있습니다. 기름 또는 핸드 크림은 가능한 한 빨리 닦아서 제거하여 주십시오.
- 티슈 페이퍼 등을 사용해서 모니터를 세게 문지르면 코팅이 긁히는 경우가 있습니다.
- 지문 또는 먼지로 인해 모니터가 더러워졌을 때는 표면의 먼지 등을 조심스럽게 제거한 다음에 부드러운 천 등을 사용해서 모니터를 청소하여 주십시오.
[233] 사용 방법사전 주의 사항/본 제품본 제품의 청소이미지 센서 청소하기
아래의 절차를 따라 이미지 센서를 청소하여 주십시오.
- 제품의 전원을 꺼 주십시오.
- 렌즈를 제거하여 주십시오.
- 카메라 청소용 블로워를 사용해서 이미지 센서 표면 및 주위의 먼지를 불어서 제거하여 주십시오.
- 렌즈를 부착하여 주십시오.
참고 사항
- 본 제품에는 블로워가 부속되어 있지 않습니다. 시중에서 판매하는 카메라 청소용 블로워를 사용하여 주십시오.
- 스프레이 타입의 블로워는 제품 몸체 내부에 물방울을 뿌리게 될 우려가 있으므로 사용하지 마십시오.
- 블로워의 끝 부분이 이미지 센서에 닿지 않도록 렌즈 마운트 영역을 넘어서 구멍 안까지 블로워의 끝 부분을 넣지 마십시오.
- 먼지가 밑으로 떨어지도록 카메라를 약간 아래쪽으로 향하도록 잡아 주십시오.
- 청소 중에 제품에 어떠한 충격도 가해지지 않도록 하여 주십시오.
- 블로워를 사용해서 이미지 센서를 청소할 때는 너무 강하게 불지 않도록 주의하여 주십시오. 센서에 대고 너무 강하게 불면 제품의 내부가 손상되는 경우가 있습니다.
- 위의 설명대로 청소를 한 후에도 먼지가 남아있을 때는 서비스센터에 문의하여 주십시오.
[234] 사용 방법사전 주의 사항/본 제품기록 가능 정지 이미지 수 및 기록 가능 동영상 시간정지 이미지 수
정지 이미지 수는 촬영 조건 및 메모리 카드에 따라 다를 수 있습니다.
[ 이미지 크기]: [L: 24M]
이미지 크기]: [L: 24M]
[ 종횡비]가[3:2]*로 설정되어 있을 때
종횡비]가[3:2]*로 설정되어 있을 때
표준
2GB: 330 장
4GB: 660 장
8GB: 1340 장
16GB: 2700 장
32GB: 5400 장
64GB: 10500 장
파인
2GB: 200 장
4GB: 410 장
8GB: 820 장
16GB: 1650 장
32GB: 3300 장
64GB: 6600 장
RAW+JPEG
2GB: 54 장
4GB: 105 장
8GB: 220 장
16GB: 440 장
32GB: 880 장
64GB: 1750 장
RAW
2GB: 74 장
4GB: 145 장
8GB: 300 장
16GB: 600 장
32GB: 1200 장
64GB: 2400 장
*[ 종횡비]를 [3:2] 이외로 설정하면 위에 표시된 것보다 더 많은 사진을 촬영할 수 있습니다. ([
종횡비]를 [3:2] 이외로 설정하면 위에 표시된 것보다 더 많은 사진을 촬영할 수 있습니다. ([ 화질]이 [RAW]로 설정되어 있을 때 제외.)
화질]이 [RAW]로 설정되어 있을 때 제외.)
참고 사항
- 촬영 가능 이미지 수가 9,999를 넘더라도 "9999" 지시등이 표시됩니다.
- 다른 제품으로 촬영한 이미지를 본 제품에서 재생하면 이미지가 실제 크기로 표시되지 않는 경우가 있습니다.
[235] 사용 방법사전 주의 사항/본 제품기록 가능 정지 이미지 수 및 기록 가능 동영상 시간동영상 기록 가능 시간
아래의 표는 본 제품에서 포맷한 메모리 카드에 기록할 수 있는 대략의 최대 기록 시간을 보여줍니다. 표시된 숫자는 메모리 카드에 기록된 모든 동영상 파일의 총 시간을 가리킵니다. 기록 가능 시간은 촬영 조건 및 메모리 카드에 따라 다를 수 있습니다.
[ 파일 형식]이 [XAVC S] 및 [AVCHD]로 설정되어 있을 때의 값은 [듀얼 비디오 녹화]를 [끔]으로 설정한 촬영을 토대로 합니다.
파일 형식]이 [XAVC S] 및 [AVCHD]로 설정되어 있을 때의 값은 [듀얼 비디오 녹화]를 [끔]으로 설정한 촬영을 토대로 합니다.
[ 파일 형식]:[XAVC S]
파일 형식]:[XAVC S]
60p 50M
50p 50M
2GB: -
4GB: -
8GB: -
16GB: -
32GB: -
64GB: 2 h 35 m
30p 50M
25p 50M
2GB: -
4GB: -
8GB: -
16GB: -
32GB: -
64GB: 2 h 35 m
24p 50M (1080 60i 대응 모델만 해당)
2GB: -
4GB: -
8GB: -
16GB: -
32GB: -
64GB: 2 h 35 m
[ 파일 형식]:[AVCHD]
파일 형식]:[AVCHD]
60i 24M(FX)
50i 24M(FX)
2GB: 10 m
4GB: 20 m
8GB: 40 m
16GB: 1 h 30 m
32GB: 3 h
64GB: 6 h
60i 17M(FH)
50i 17M(FH)
2GB: 10 m
4GB: 30 m
8GB: 1 h
16GB: 2 h
32GB: 4 h 5 m
64GB: 8 h 15 m
60p 28M(PS)
50p 28M(PS)
2GB: 9 m
4GB: 15 m
8GB: 35 m
16GB: 1 h 15 m
32GB: 2 h 30 m
64GB: 5 h 5 m
24p 24M(FX)
25p 24M(FX)
2GB: 10 m
4GB: 20 m
8GB: 40 m
16GB: 1 h 30 m
32GB: 3 h
64GB: 6 h
24p 17M(FH)
25p 17M(FH)
2GB: 10 m
4GB: 30 m
8GB: 1 h
16GB: 2 h
32GB: 4 h
64GB: 8 h
[ 파일 형식]:[MP4]
파일 형식]:[MP4]
1440×1080 12M
2GB: 20 m
4GB: 40 m
8GB: 1 h 20 m
16GB: 2 h 45 m
32GB: 5 h 30 m
64GB: 11 h
VGA 3M
2GB: 1 h 10 m
4GB: 2 h 25 m
8GB: 4 h 55 m
16GB: 10 h
32GB: 20 h
64GB: 40 h
각 촬영에 대해 연속 촬영은 약 29 분 동안 할 수 있습니다 (제품 사양에 의한 제한). [MP4 12M] 크기의 동영상의 경우 약 20 분 동안 연속 촬영을 할 수 있습니다 (2 GB의 파일 크기에 의한 제한).
참고 사항
- 본 제품에는 촬영 장면에 따라 자동으로 화질을 조절하는 VBR (Variable Bit Rate) 기능이 있어서 동영상 기록 가능 시간이 달라집니다.
빠르게 움직이는 피사체를 촬영할 때는 이미지가 더 선명해지지만 촬영에 더 많은 메모리가 필요하므로 기록 가능 시간은 짧아집니다.
기록 가능 시간은 촬영 조건, 피사체, 또는 이미지 화질/크기 설정에 따라서도 달라집니다.
연속 동영상 촬영에 관한 주의
- 이미지 센서를 사용한 고화질 동영상 촬영 또는 연속 촬영에는 많은 전력이 소모됩니다. 그러므로 연속해서 촬영하면 카메라 내부의 온도, 특히 이미지 센서의 온도가 올라가게 됩니다. 그러한 경우에는 고온으로 인해 화질 또는 카메라의 내부 메커니즘이 영향을 받게 되므로 카메라의 전원이 자동으로 꺼집니다.
- 카메라의 전원이 일정 기간 꺼져 있던 상태에서 카메라의 기본 설정으로 촬영을 시작했을 때 동영상 촬영 가능 시간은 다음과 같습니다. (다음의 값은 카메라가 촬영을 시작해서 촬영을 멈출 때까지의 연속 시간을 가리킵니다.)
주위 온도: 20°C 동영상 연속 촬영 시간: 약 29 분
주위 온도: 30°C 동영상 연속 촬영 시간: 약 29 분
주위 온도: 40°C 동영상 연속 촬영 시간: 약 20 분
- 동영상 촬영 가능 시간은 온도, 기록 형식/설정, 또는 촬영 전의 카메라의 상태에 따라 달라집니다. 전원을 켠 후에 수시로 구도를 다시 잡거나 이미지를 촬영하면 카메라 내부의 온도가 올라가서 촬영 가능 시간이 짧아집니다.
 가 표시되면 동영상 촬영을 중단하여 주십시오.
가 표시되면 동영상 촬영을 중단하여 주십시오.- 온도로 인해 카메라가 촬영을 중단했을 때는 카메라의 전원을 끈 채로 몇 분 동안 그대로 두어 주십시오. 카메라 내부의 온도가 완전히 내려간 후에 촬영을 시작하여 주십시오.
[236] 사용 방법사전 주의 사항/본 제품해외에서 본 제품 사용하기플러그 어댑터
AC 어댑터 (부속)는 100 V에서 240 V AC, 50 Hz/60 Hz의 전원이 공급되는 곳이라면 어느 나라 또는 지역에서도 사용할 수 있습니다.
참고 사항
- 전자 변압기는 고장을 유발하는 원인이 될 수 있으므로 사용하지 마십시오.
[237] 사용 방법사전 주의 사항/본 제품해외에서 본 제품 사용하기TV 컬러 방식에 관하여
본 제품으로 촬영한 동영상을 텔레비전으로 보려면 제품과 텔레비전의 컬러 방식이 동일해야 합니다. 제품을 사용하는 나라 또는 지역의 TV 컬러 방식을 확인하여 주십시오.
-
NTSC 방식:
바하마 제도, 볼리비아, 캐나다, 중앙 아메리카, 칠레, 콜롬비아, 에콰도르, 자마이카, 일본, 한국, 멕시코, 페루, 수리남, 대만, 필리핀, 미국, 베네수엘라 등 -
PAL 방식:
호주, 오스트리아, 벨기에, 중국, 크로아티아, 체코, 덴마크, 핀란드, 독일, 네덜란드, 홍콩, 헝가리, 인도네시아, 이탈리아, 쿠웨이트, 말레이시아, 뉴질랜드, 노르웨이, 폴란드, 포르투갈, 루마니아, 싱가포르, 슬로바키아, 스페인, 스웨덴, 스위스, 타이, 터키, 영국, 베트남 등 -
PAL-M 방식:
브라질 -
PAL-N 방식:
아르헨티나, 파라과이 우루과이 -
SECAM 방식:
불가리아, 프랑스, 그리스, 기아나, 이란, 이라크, 모나코, 러시아, 우크라이나 등
[238] 사용 방법사전 주의 사항/본 제품그 밖의 정보마운트 어댑터
마운트 어댑터 (별매)를 사용하면 본 제품에 A 마운트 렌즈 (별매)를 부착할 수 있습니다.
자세한 사항은 마운트 어댑터의 사용 설명서를 참조하여 주십시오.

참고 사항
- 일부 렌즈는 마운트 어댑터를 사용할 수 없는 경우가 있습니다. 호환되는 렌즈에 관해서는 가까운 Sony 대리점 또는 지역 공인 Sony 서비스 센터에 문의하여 주십시오.
- A 마운트 렌즈 사용 시에는 AF 보조광을 사용할 수 없습니다.
- 동영상 촬영 중에 렌즈와 제품의 작동 음이 기록되는 경우가 있습니다.
MENU → [카메라 설정] → [오디오 녹음] → [끔]을 선택해서 사운드를 끌 수 있습니다. - 사용하는 렌즈와 피사체에 따라서는 제품이 초점을 맞추는데 시간이 오래 걸리거나 초점을 맞추기 어려운 경우가 있습니다.
- 부착된 렌즈가 플래시 빛을 가리는 경우가 있습니다.
[239] 사용 방법사전 주의 사항/본 제품그 밖의 정보LA-EA1 마운트 어댑터
LA-EA1 마운트 어댑터 (별매)를 사용하면 다음과 같은 기능을 사용할 수 있습니다.
자동 초점:
SAM/SSM 렌즈와 함께만 사용 가능*
AF 시스템:
콘트라스트 AF
AF/MF 선택:
렌즈의 조작 스위치를 사용해서 변경할 수 있습니다.
초점 모드:
단일 촬영 AF
*A 마운트 렌즈 부착 시에는 E 마운트 렌즈 부착 시보다 자동 초점 속도가 더 느려집니다. (Sony측정 조건을 기준으로 약 2 초에서 7초 더 느립니다 (촬영)). 이것은 피사체 및 촬영 중의 밝기 등과 같은 조건에 따라 달라지는 경우가 있습니다.)
- 마운트 어댑터 사용 시에는 동영상 모드에서 자동 초점이 작동하지 않습니다.
- 동영상 모드에서 마운트 어댑터를 사용할 때는 수동으로 조리개를 조절하여 주십시오.
사용 가능 초점 영역
LA-EA1 마운트 어댑터가 장착되어 있을 때는 사용 가능 초점 영역이 본 카메라의 사용 가능 설정과 동일하게 됩니다.
[240] 사용 방법사전 주의 사항/본 제품그 밖의 정보LA-EA2 마운트 어댑터
LA-EA2 마운트 어댑터 (별매)를 사용하면 다음과 같은 기능을 사용할 수 있습니다.
자동 초점:
사용 가
AF 시스템:
마운트 어댑터 내의 전용 AF 센서에 의해 제어되는 위상 검출 AF
AF/MF 선택:
SAM 렌즈:
렌즈의 조작 스위치를 사용해서 변경할 수 있습니다.
SSM 렌즈:
렌즈의 조작 스위치를 사용해서 변경할 수 있습니다. 렌즈의 스위치가 AF로 설정되어 있을 때는 MENU를 사용해서 초점 방식을 변경할 수 있습니다.
그 밖의 렌즈:
MENU를 사용해서 변경할 수 있습니다.
초점 모드:
사용 가능한 모드는 다음과 같습니다 (단일 촬영 AF/연속 AF)
사용 가능 초점 영역
와이드:
제품이 15 영역 중에서 자동으로 하나의 초점 영역을 선택합니다.
중앙:
제품이 중앙 영역에 위치한 초점 영역만 사용합니다.
플렉스블 스팟:
조작 휠을 사용해서 15 영역 중에서 하나의 초점 영역을 선택할 수 있습니다.
[241] 사용 방법사전 주의 사항/본 제품그 밖의 정보LA-EA3 마운트 어댑터
LA-EA3 마운트 어댑터 (별매)를 사용하면 다음과 같은 기능을 사용할 수 있습니다.
자동 초점:
SAM/SSM 렌즈와 함께만 사용 가능*
AF 시스템:
콘트라스트 AF
AF/MF 선택:
렌즈의 조작 스위치를 사용해서 변경할 수 있습니다.
초점 모드:
단일 촬영 AF
*A 마운트 렌즈 부착 시에는 E 마운트 렌즈 부착 시보다 자동 초점 속도가 더 느려집니다. (Sony측정 조건을 기준으로 약 2 초에서 7초 더 느립니다 (촬영)). 이는 촬영 중의 피사체 및 밝기에 다라 달라질 수 있습니다.).
- 마운트 어댑터 사용 시에는 동영상 모드에서 자동 초점이 작동하지 않습니다.
- 동영상 모드에서 마운트 어댑터를 사용할 때는 수동으로 조리개를 조절하여 주십시오.
사용 가능 초점 영역
LA-EA3 마운트 어댑터가 장착되어 있을 때는 사용 가능 초점 영역이 본 카메라의 사용 가능 설정과 동일하게 됩니다.
[242] 사용 방법사전 주의 사항/본 제품그 밖의 정보LA-EA4 마운트 어댑터
LA-EA4 마운트 어댑터 (별매)를 사용하면 다음과 같은 기능을 사용할 수 있습니다.
자동 초점:
사용 가
AF 시스템:
마운트 어댑터 내의 전용 AF 센서에 의해 제어되는 위상 검출 AF
AF/MF 선택:
SAM 렌즈:
렌즈의 조작 스위치를 사용해서 변경할 수 있습니다.
SSM 렌즈:
렌즈의 조작 스위치를 사용해서 변경할 수 있습니다. 렌즈의 스위치가 AF로 설정되어 있을 때는 MENU를 사용해서 초점 방식을 변경할 수 있습니다.
그 밖의 렌즈:
MENU를 사용해서 변경할 수 있습니다.
초점 모드:
사용 가능한 모드는 다음과 같습니다
(단일 촬영 AF/연속 AF/자동 AF)
사용 가능 초점 영역
와이드:
제품이 15 영역 중에서 자동으로 하나의 초점 영역을 선택합니다.
중앙:
제품이 중앙 영역에 위치한 초점 영역만 사용합니다.
플렉스블 스팟:
조작 휠을 사용해서 15 영역 중에서 하나의 초점 영역을 선택할 수 있습니다.
[243] 사용 방법사전 주의 사항/본 제품그 밖의 정보AVCHD 형식
AVCHD 형식은 고효율 압축 코딩 기술을 사용해서 HD (고해상도) 신호를 기록하는 HD 디지털 비디오 카메라를 위해 개발되었습니다. MPEG-4 AVC/H.264 형식은 비디오 데이터를 압축하는데 사용되며 Dolby Digital 또는 선형 PCM 시스템은 오디오 신호를 압축하는데 사용됩니다.
MPEG-4 AVC/H.264 형식을 사용하면 기존의 이미지 압축 형식보다 더 높은 효율로 이미지를 압축할 수 있습니다.
- AVCHD 형식에는 압축 코딩 기술이 사용되므로 화면, 시각, 또는 밝기 등이 급격하게 변하는 장면에서는 화면이 불안정해지는 경우가 있지만 이것은 고장이 아닙니다.
[244] 사용 방법사전 주의 사항/본 제품그 밖의 정보라이센스
라이센스에 관한 주의
본 제품에는 해당하는 소유자와의 사용 허가 동의를 토대로 사용되는 소프트웨어가 포함되어 있습니다. 이러한 소프트웨어 애플리케이션의 저작권 소유자의 요구에 의해 당사는 다음과 같은 사항을 사용자에게 통지할 의무가 있습니다. 다음 장을 읽어 주십시오. 라이센스 (영문)는 제품의 내장 메모리 내에 기록되어 있습니다. 제품과 컴퓨터 간에 대용량 저장 장치 연결을 확립해서 "PMHOME" - "LICENSE" 폴더 내의 라이센스를 읽어 주십시오.
본 제품은 사용자의 개인적인 사용 또는 다음과 같은 작업에 대한 보수를 받지 않는 기타 사용에 대해 AVC PATENT PORTFOLIO LICENSE로부터 사용 허가를 취득하고 있습니다.
(i) AVC 표준에 준거한 비디오 ("AVC VIDEO")의 인코딩
및/또는
(ii) 사용자가 개인적 사용을 목적으로 인코딩 한AVC VIDEO 및/또는AVC VIDEO를 제공하도록 허가된 비디오 공급 업자로부터 취득한AVC VIDEO의 디코딩.
사용 허가가 부여되지 않거나 그 밖의 어떤 용도에 대해서도 사용 허가가 부여된 것으로 암시되지 않습니다. 추가 정보는MPEG LA, L.L.C.로부터 입수할 수 있습니다. 참조 HTTP://WWW.MPEGLA.COM
GNU GPL/LGPL 적용 소프트웨어에 관하여
본 제품에는 다음의 GNU General Public License (이하"GPL"로 칭함) 또는 GNU Lesser General Public License (이하"LGPL"로 칭함) 적격 소프트웨어가 포함되어 있습니다.
고객은 부속의 GPL/LGPL 조건 하에 이들 소프트웨어 프로그램의 소스 코드에 액세스하거나 소스 코드를 개조 및 재 분배할 수 있는 권리를 갖습니다.
소스 코드가 웹에 제공됩니다.
다음의 URL에서 다운로드 하여 주십시오.http://www.sony.net/Products/Linux/
소스 코드의 내용에 관한 문의는 피해 주시기 바랍니다.
라이센스 (영문)는 제품의 내장 메모리 내에 기록되어 있습니다. 제품과 컴퓨터 간에 대용량 저장 장치 연결을 확립해서 "PMHOME" - "LICENSE" 폴더 내의 라이센스를 읽어 주십시오.
[245] 사용 방법사전 주의 사항/본 제품상표상표
- 다음의 마크는 Sony Corporation의 등록 상표 또는 상표입니다.
 ,
,  , Memory Stick,
, Memory Stick,  , Memory Stick PRO,
, Memory Stick PRO,  , Memory Stick Duo,
, Memory Stick Duo,  , Memory Stick PRO Duo,
, Memory Stick PRO Duo,  , Memory Stick PRO-HG Duo,
, Memory Stick PRO-HG Duo,  , Memory Stick XC-HG Duo,
, Memory Stick XC-HG Duo,  , Memory Stick Micro,
, Memory Stick Micro,  , MagicGate, PhotoTV HD, InfoLITHIUM, PlayMemories Online, PlayMemories Online 로고, PlayMemories Home, PlayMemories Home 로고, PlayMemories Mobile, PlayMemories Mobile 로고
, MagicGate, PhotoTV HD, InfoLITHIUM, PlayMemories Online, PlayMemories Online 로고, PlayMemories Home, PlayMemories Home 로고, PlayMemories Mobile, PlayMemories Mobile 로고
PlayMemories Camera Apps, PlayMemories Camera Apps 로고
-
XAVC S와
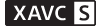 는 Sony Corporation의 등록 상표입니다.
는 Sony Corporation의 등록 상표입니다.
- Blu-ray Disc™과 Blu-ray™은 Blu-ray Disc Association의 상표입니다.
- AVCHD Progressive 및 AVCHD Progressive 로고는 Panasonic Corporation 및 Sony Corporation의 상표입니다.
- Dolby와 이중 D 기호는 Dolby Laboratories의 상표입니다.
- HDMI, HDMI 로고, 및 High-Definition Multimedia Interface는 HDMI Licensing LLC.의 상표 또는 등록 상표입니다.
- Microsoft, Windows, 및 DirectX는 미국 및/또는 그 밖의 나라에 있어서 Microsoft Corporation의 등록 상표 또는 상표입니다.
- Mac과 Mac OS는 Apple Inc.의 상표입니다.
- iOS는 Cisco Systems Inc.의 등록 상표 또는 상표입니다.
- iPhone 및 iPad는 미국 및 그 밖의 나라에서 등록된 Apple Inc.의 상표입니다.
- SDXC 로고는 SD-3C, LLC의 상표입니다.
- Android 및 Google Play는 Google Inc.의 상표 또는 등록 상표입니다.
- Wi-Fi, Wi-Fi 로고, Wi-Fi PROTECTED SET-UP은 Wi-Fi Alliance의 등록 상표 또는 상표입니다.
- N 마크는 미국 및 그 밖의 나라에 등록한 NFC Forum, Inc.의 상표 또는 등록 상표입니다.
- DLNA 및 DLNA CERTIFIED는 Digital Living Network Alliance의 상표입니다.
- "
 "와 "PlayStation"은 Sony Computer Entertainment Inc.의 등록 상표입니다.
"와 "PlayStation"은 Sony Computer Entertainment Inc.의 등록 상표입니다.
- PlayStation Store (사용 가능한 곳에서)로부터 PlayStation 3용 애플리케이션을 다운로드 해서 사용하는 PlayStation 3에 한층 더 즐거움을 추가하여 주십시오.
- PlayStation 3 용 애플리케이션을 사용하려면 PlayStation Network 계정과 어플리케이션 다운로드가 필요합니다. PlayStation Store를 사용 가능한 곳에서 액세스할 수 있습니다.
- Eye-Fi는 Eye-Fi Inc.의 상표입니다.
- 뿐만 아니라 본 설명서에서 사용되는 시스템 및 제품명은 일반적으로 해당하는 개발자 또는 제조 업체의 상표 또는 등록 상표입니다. 그러나 본 설명서에서는 모든 경우에 ™ 또는 ® 마크를 표시하고 있지는 않습니다.
[246] 문제 해결문제가 발생했을 때는문제가 발생했을 때는문제 해결
제품을 사용 중에 문제가 생기면 다음과 같은 조치를 취해 주십시오.
- "문제 해결"에서 항목을 확인해서 제품을 점검하여 주십시오.
- 배터리 팩을 꺼내고 약 1 분 정도 기다렸다가 배터리 팩을 다시 넣은 다음에 전원을 켜 주십시오.
- 설정을 초기화 하여 주십시오.
- 가까운 대리점 또는 지역 공인 서비스센터에 문의하여 주십시오. 본 제품에 관한 추가 정보 및 흔히 묻는 질문에 대한 대답은 당사의 소비자 지원 웹사이트에서 찾을 수 있습니다.
http://www.sony.net/
[247] 문제 해결문제 해결배터릭 팩 및 전원제품에 배터리 팩을 삽입할 수 없다.
- 배터리 팩의 방향이 올바른지 확인한 다음에 잠금 레버가 잠길 때까지 삽입하여 주십시오.
[248] 문제 해결문제 해결배터릭 팩 및 전원제품의 전원이 켜지지 않는다.
- 제품에 배터리 팩을 삽입한 후에 제품의 전원이 켜지기까지는 소정의 시간이 걸립니다.
- 배터리 팩이 바르게 삽입되어 있는지 확인하여 주십시오.
- 배터리 팩은 사용하지 않더라도 저절로 방전됩니다. 사용하기 전에 배터리 팩을 충전하여 주십시오.
- 배터리가 NP-FW50인지 확인하여 주십시오.
[249] 문제 해결문제 해결배터릭 팩 및 전원전원이 갑자기 꺼진다.
- 제품과 배터리 팩의 온도에 따라 제품이 스스로를 보호하기 위해 자동으로 전원이 꺼지는 경우가 있습니다. 이 경우에는 전원이 꺼지기 전에 제품의 화면에 메시지가 표시됩니다.
[250] 문제 해결문제 해결배터릭 팩 및 전원제품이 뜨거워진다.
- 장시간 제품을 사용하면 제품의 온도가 올라갑니다. 제품이 너무 뜨거워지면 제품을 보호하기 위해 동영상 촬영이 중단되거나 자동으로 전원이 꺼지는 경우가 있습니다.
[251] 문제 해결문제 해결배터릭 팩 및 전원배터리 잔량이 틀리게 표시된다.
- 이 현상은 제품을 극히 온도가 높거나 낮은 곳에서 사용할 때 발생합니다.
- 배터리 잔량 지시등과 실제 배터리 잔량 간에 차이가 있는 경우가 있습니다. 배터리 팩을 일단 완전히 방전시켰다가 다시 충전해서 배터리 잔량 지시등이 리셋 되도록 하여 주십시오. 일부 작동 조건 또는 환경 조건 하에서는 배터리 잔량 지시등이 바르게 표시되지 않는 경우가 있습니다.
- 배터리 용량은 시간이 경과하거나 사용을 반복함에 따라 저하됩니다. 충전할 때마다 사용 시간이 현저하게 짧아지면 새 것으로 교환해야 할 시기입니다.
[252] 문제 해결문제 해결배터릭 팩 및 전원 배터리 팩 충전 시에 제품의 충전 램프가 점멸한다.
- 배터리가 NP-FW50인지 확인하여 주십시오.
- 배터리 팩을 제거했다가 제품에 다시 넣어 주십시오.
- 1 년 이상 사용하지 않은 배터리는 열화 되었을 가능성이 있습니다.
- 이러한 현상은 대단히 온도가 높거나 낮은 곳에서 배터리 팩을 충전할 때 발생합니다. 배터리 팩을 충전하기 위한 최적의 온도 범위는10°C에서 30°C 사이입니다.
[253] 문제 해결문제 해결배터릭 팩 및 전원카메라에 들어있는 배터리 팩이 충전되지 않는다.
- 카메라의 전원을 끄고 배터리 팩을 충전하여 주십시오.
[254] 문제 해결문제 해결배터릭 팩 및 전원배터리 팩이 충전되어 있지 않습니다.
- 적절한 충전 절차를 따랐는데도 불구하고 배터리 팩이 충전되지 않으면 (충전 램프가 점등되지 않으면) 제품의 전원이 꺼져 있는지 확인한 다음에 배터리 팩을 제거했다가 동일한 배터리 팩을 다시 확실하게 넣거나 USB 케이블을 분리했다가 다시 연결하여 주십시오.
[255] 문제 해결문제 해결정지 이미지/동영상 촬영이미지를 기록할 수 없다.
- 쓰기 방지 스위치가 달린 메모리 카드를 스위치를 LOCK 위치로 설정해서 사용하고 있습니다. 스위치를 기록 위치로 설정하여 주십시오.
- 메모리 카드의 빈 공간을 확인하여 주십시오.
- 플래시를 충전하는 동안에는 이미지를 기록할 수 없습니다.
- 렌즈가 제대로 부착되어 있지 않습니다. 렌즈를 제대로 부착하여 주십시오.
- [셀프타이머]가 활성화됩니다.
[256] 문제 해결문제 해결정지 이미지/동영상 촬영기록에 시간이 오래 걸린다.
- 노이즈 감쇄 기능이 이미지를 처리하고 있습니다. 이것은 고장이 아닙니다.
- RAW 모드로 촬영하고 있습니다. RAW 데이터 파일은 용량이 크므로 RAW 모드로 촬영하면 시간이 오래 걸립니다.
- [자동 HDR] 기능이 이미지를 처리하고 있습니다.
- 제품이 이미지를 편집 하고 있습니다.
[257] 문제 해결문제 해결정지 이미지/동영상 촬영이미지에 초점이 맞지 않는다.
- 피사체가 너무 가깝습니다. 렌즈의 최소 초점 거리를 확인하여 주십시오.
- 주위의 조명이 충분하지 않습니다.
- 촬영하는 피사체가 자동 초점에 적합하지 않습니다. [플렉스블 스팟] 모드 또는 수동 초점 모드로 촬영하여 주십시오.
[258] 문제 해결문제 해결정지 이미지/동영상 촬영줌이 작동하지 않는다.
- 스위프 파노라마 촬영 중에는 줌 기능을 사용할 수 없습니다.
- 다음과 같은 경우에는 광학 줌만 사용할 수 있습니다:
- 스마일 셔터 기능을 사용할 때.
- [드라이브 모드] 가 [셀프카메라]로 설정되어 있습니다.
-
[
 화질]이 [RAW] 또는 [RAW+JPEG]로 설정되어 있습니다.
화질]이 [RAW] 또는 [RAW+JPEG]로 설정되어 있습니다.
[259] 문제 해결문제 해결정지 이미지/동영상 촬영플래시가 작동하지 않는다.
- 플래시를 올려 주십시오.
- 다음과 같은 경우에는 플래시를 사용할 수 없습니다:
- 장면 선택에서 [인물 흔들림 방지], [야경], 또는 [손으로 들고 야경촬영]이 선택되어 있습니다.
- 스위프 파노라마 촬영 중.
- 동영상 촬영 중.
[260] 문제 해결문제 해결정지 이미지/동영상 촬영플래시를 사용해서 촬영한 이미지에 흐릿한 백색의 원형 점이 보인다.
- 공기 중의 입자 (먼지, 꽃가루 등)가 플래시 빛에 반사되어 이미지에 보이는 것입니다. 이것은 고장이 아닙니다.
[261] 문제 해결문제 해결정지 이미지/동영상 촬영화면에 촬영 날짜와 시각이 표시되지 않는다.
- 촬영 중에는 날짜와 시각이 표시되지 않습니다. 날짜와 시각은 재생 중에만 표시됩니다.
[262] 문제 해결문제 해결정지 이미지/동영상 촬영날짜와 시각이 틀리게 기록된다.
- 날짜와 시각을 바르게 설정하여 주십시오.
- [지역 설정]을 사용해서 선택한 지역이 실제 지역과 다릅니다. 정확한 지역을 선택하여 주십시오.
[263] 문제 해결문제 해결정지 이미지/동영상 촬영 조리개 값 및/또는 셔터 속도가 점멸합니다.
- 현재 조리개 값 및/또는 셔터 속도 설정으로 촬영하기에 피사체가 너무 밝거나 너무 어둡습니다. 설정을 다시 조절하여 주십시오.
[264] 문제 해결문제 해결정지 이미지/동영상 촬영이미지의 색상이 바르게 표시되지 않는다.
- [화이트 밸런스]를 조절하여 주십시오.
- [사진 효과]가 설정됩니다. [사진 효과]를 [끔]으로 설정하여 주십시오.
- 설정을 기본 설정으로 리셋 하려면 [설정 리셋]을 수행하여 주십시오.
[265] 문제 해결문제 해결정지 이미지/동영상 촬영어두운 곳에서 화면을 보면 이미지에 노이즈가 나타난다.
- 낮은 조명 조건 하에서 제품이 일시적으로 모니터를 밝게 해서 시인성을 높이려고 하고 있습니다. 기록된 이미지에는 영향을 끼치지 않습니다.
[266] 문제 해결문제 해결정지 이미지/동영상 촬영피사체의 눈이
- [적목 현상 감소]를 [켬]으로 설정하여 주십시오.
- 플래시를 사용해서 플래시 범위보다 가까운 거리에서 피사체를 촬영하여 주십시오.
- 실내의 조명을 켜고 피사체를 촬영하여 주십시오.
[267] 문제 해결문제 해결정지 이미지/동영상 촬영화면에 점이 나타나서 사라지지 않는다.
- 이것은 고장이 아닙니다. 이러한 점은 기록되지 않습니다.
[268] 문제 해결문제 해결정지 이미지/동영상 촬영연속으로 이미지를 촬영할 수 없습니다.
- 메모리 카드가 다 찼습니다. 불필요한 이미지를 삭제하여 주십시오.
- 배터리 레벨이 낮습니다. 충전된 배터리 팩을 넣어 주십시오.
[269] 문제 해결문제 해결정지 이미지/동영상 촬영이미지가 약간 하얗게 나타난다 (플레어)./이미지에 빛이 흐릿하게 나타난다 (고스트).
- 렌즈를 강한 광원으로 향하면 렌즈에 과도한 빛이 입사하여 이미지가 하얗게 나오거나 (플레어) 이미지에 외부 광 (고스트 이미지)이 나타나는 경우가 있지만 이것은 고장이 아닙니다.
줌 렌즈를 사용할 때는 렌즈 후드를 부착하여 주십시오.
뿐만 아니라 역광을 피해서 촬영할 수 있도록 구도를 잡아 주십시오.
[270] 문제 해결문제 해결정지 이미지/동영상 촬영사진의 모서리가 너무 어둡게 나온다.
- 필터 또는 후드를 사용하고 있으면 제거한 다음에 다시 촬영하여 주십시오. 필터의 두께나 부적절한 후드의 부착에 따라서는 필터 또는 후드가 이미지에 부분적으로 보이는 경우가 있습니다. 일부 렌즈의 광학적 특성으로 인해 이미지의 주변이 어둡게 나타나는 경우가 있습니다 (광량 부족). [음영 보정]으로 이 현상을 보정할 수 있습니다.
[271] 문제 해결문제 해결정지 이미지/동영상 촬영이미지가 흐리게 나타난다.
- [SteadyShot]이 [켬]으로 설정되어 있어야 합니다.
- 어두운 곳에서 플래시를 사용하지 않고 사진을 촬영해서 카메라 흔들림이 발생하였습니다. 삼각대 또는 플래시를 사용하는 것이 좋습니다. [장면 선택]의 [손으로 들고 야경촬영]와 [인물 흔들림 방지]도 흔들림을 줄이는 데 효과적입니다.
[272] 문제 해결문제 해결정지 이미지/동영상 촬영일정 시간이 경과하면 LCD 스크린이 어두워진다.
- 일정 시간 동안 제품을 조작하지 않으면 제품이 절전 모드로 전환됩니다. 셔터 버튼을 반쯤 누르는 등의 조작을 수행하면 제품이 절전 모드를 종료합니다.
[273] 문제 해결문제 해결정지 이미지/동영상 촬영플래시의 충전에 시간이 너무 오래 걸린다.
- 짧은 시간 동안에 플래시를 연속으로 사용하였습니다. 플래시를 연속으로 사용하면 카메라가 과열되지 않도록 충전 처리에 평소보다 시간이 오래 걸립니다.
[274] 문제 해결문제 해결이미지 보기이미지를 재생할 수 없다.
- 메모리 카드가 제품에 끝까지 삽입되어 있는지 확인하여 주십시오.
- 컴퓨터에서 폴더/파일명을 변경하였습니다.
- 컴퓨터에서 처리한 이미지 파일 또는 다른 모델의 제품으로 촬영한 이미지 파일은 본 제품에서의 재생이 보증되지 않습니다.
- 제품이 USB 모드로 되어 있습니다. 컴퓨터로부터 제품을 분리하여 주십시오.
- 컴퓨터에 저장된 이미지를 본 제품에서 재생하려면PlayMemories Home을 사용하여 주십시오.
[275] 문제 해결문제 해결이미지 보기날짜와 시각은 표시되지 않습니다.
- 화면 표시가 이미지만 표시로 설정되어 있습니다. 조작 휠의DISP (표시 설정)를 눌러서 정보를 표시하여 주십시오.
[276] 문제 해결문제 해결이미지 보기이미지를 삭제할 수 없다.
- 보호를 해제하여 주십시오.
[277] 문제 해결문제 해결이미지 보기실수로 이미지를 삭제하였다.
- 삭제한 이미지는 복원할 수 없습니다. 삭제를 원하지 않는 이미지는 보호 설정하는 것이 좋습니다.
[278] 문제 해결문제 해결이미지 보기DPOF 마크를 표시할 수 없다.
- RAW 이미지에는 DPOF 마크를 표시할 수 없습니다.
[279] 문제 해결문제 해결Wi-Fi연결할 무선 액세스 포인트를 찾을 수 없다.
- 신호 상태에 따라서는 무선 액세스 포인트가 제품에 표시되지 않는 경우가 있습니다. 제품을 무선 액세스 포인트에 더 가깝게 가져가 주십시오.
- 액세스 포인트의 설정에 따라서는 무선 액세스 포인트가 제품에 표시되지 않는 경우가 있습니다. 무선 액세스 포인트 사용 설명서를 참조하여 주십시오.
[280] 문제 해결문제 해결Wi-Fi[WPS 푸시]가 작동하지 않는다.
- 무선 액세스 포인트의 설정에 따라서는 [WPS 푸시]가 작동하지 않는 경우가 있습니다. 무선 액세스 포인트의 SSID와 비밀 번호를 확인하고 [액세스 지점 설정]을 수행하여 주십시오.
[281] 문제 해결문제 해결Wi-Fi[컴퓨터로 보내기]가 도중에 취소됩니다.
- 배터리 잔량이 적으면 [컴퓨터로 보내기]가 도중에 취소되는 경우가 있습니다. 배터리 팩을 충전한 다음에 다시 시도하여 주십시오.
[282] 문제 해결문제 해결Wi-Fi동영상은 스마트폰으로 전송할 수 없습니다.
- XAVC S 동영상은 스마트폰으로 전송할 수 없습니다.
- AVCHD 동영상은 스마트폰으로 전송할 수 없습니다. 동영상을 촬영하려면 [
 파일 형식]을 [MP4]로 설정하여 주십시오.
파일 형식]을 [MP4]로 설정하여 주십시오.
[283] 문제 해결문제 해결Wi-Fi [스마트 리모컨 내장] 또는 [스마트폰으로 보내기]가 도중에 취소된다.
- 배터리 잔량이 적으면 [스마트 리모컨 내장] 또는 [스마트폰으로 보내기]가 도중에 취소되는 경우가 있습니다. 배터리 팩을 충전한 다음에 다시 시도하여 주십시오.
[284] 문제 해결문제 해결Wi-Fi [스마트 리모컨 내장]용 촬영 화면이 매끄럽게 표시되지 않는다./본 제품과 스마트폰의 연결이 끊어진다.
- 본 제품과 스마트폰 간의 데이터 통신은 신호 상태에 따라 실패하는 경우가 있습니다. 본 제품을 스마트폰에 더 가깝게 가져가 주십시오.
[285] 문제 해결문제 해결Wi-Fi원터치 연결 (NFC)은 사용할 수 없습니다.
- 스마트폰의
 (N 마크)와 제품의
(N 마크)와 제품의  (N 마크)를 가능한 한 서로 가깝게 위치시켜 주십시오. 응답이 없으면 스마트폰을 몇 밀리미터 정도 움직이거나 본 제품으로부터 스마트폰을 떨어뜨리고 10 초 이상 기다렸다가 다시 접촉시켜 주십시오.
(N 마크)를 가능한 한 서로 가깝게 위치시켜 주십시오. 응답이 없으면 스마트폰을 몇 밀리미터 정도 움직이거나 본 제품으로부터 스마트폰을 떨어뜨리고 10 초 이상 기다렸다가 다시 접촉시켜 주십시오. - [비행기 모드] 가 [켬]로 설정되어 있습니다. [비행기 모드]를 [끔]으로 설정하여 주십시오.
- 스마트폰에 NFC 기능이 활성화되어 있는지 확인하여 주십시오. 자세한 사항은 스마트폰의 사용 설명서를 참조하여 주십시오.
 (N 마크) 근처에 스마트폰 이외의 금속 물체를 두지 마십시오.
(N 마크) 근처에 스마트폰 이외의 금속 물체를 두지 마십시오.- 본 제품에 동시에 두 대 이상의 스마트폰을 접촉시키지 마십시오.
- 스마트폰에 다른 NFC 기반의 애플리케이션이 실행 중일 때는 그 애플리케이션을 종료하여 주십시오.
[286] 문제 해결문제 해결컴퓨터컴퓨터가 본 제품을 인식하지 못한다.
- [USB 연결]를 [대용량저장장치]으로 설정하여 주십시오.
- 마이크로 USB 케이블 (부속)을 사용해서 장치를 연결하여 주십시오.
- USB 케이블을 분리했다가 다시 확실하게 연결하여 주십시오.
- 컴퓨터의 USB 단자로부터 본 제품, 키보드, 및 마우스를 제외한 모든 장치를 제거하여 주십시오.
- 본 제품을 USB 허브 또는 그 밖의 장치를 거치지 말고 컴퓨터에 직접 연결하여 주십시오.
[287] 문제 해결문제 해결컴퓨터이미지를 가져올 수 없다.
- USB를 통해 본 제품과 컴퓨터를 바르게 연결하여 주십시오.
- 컴퓨터에서 포맷한 메모리 카드를 사용해서 이미지를 촬영하면 컴퓨터로 이미지를 가져오지 못하는 경우가 있습니다. 본 제품으로 포맷한 메모리 카드를 사용해서 촬영하여 주십시오.
[288] 문제 해결문제 해결컴퓨터컴퓨터에서 동영상을 볼 때 노이즈로 인해 이미지와 사운드가 끊어진다.
- 메모리 카드로부터 직접 동영상을 재생하고 있습니다. PlayMemories Home을 사용해서 컴퓨터로 동영상을 가져와서 재생하여 주십시오.
[289] 문제 해결문제 해결컴퓨터컴퓨터로부터 전송한 이미지는 본 제품에서 볼 수 없습니다.
- 컴퓨터에 저장된 이미지를 본 제품의 메모리 카드로 복사해서 본 제품에서 보려면 PlayMemories Home을 사용하여 주십시오.
[290] 문제 해결문제 해결메모리 카드실수로 메모리 카드를 포맷하였다.
- 카드를 포맷하면 메모리 카드 상의 모든 데이터가 삭제됩니다. 삭제된 데이터는 복원할 수 없습니다.
[291] 문제 해결문제 해결인쇄이미지를 인쇄할 수 없다.
- RAW 이미지는 인쇄할 수 없습니다. RAW 이미지를 인쇄하려면 먼저 "Image Data Converter"를 사용해서 JPEG 이미지로 변환하여 주십시오.
[292] 문제 해결문제 해결인쇄이미지의 색상이 부자연스럽다.
- Adobe RGB (DCF2.0/Exif2.21)에 대응하지 않는 sRGB 프린터를 사용해서 Adobe RGB 모드로 기록된 이미지를 인쇄하면 이미지가 낮은 채도로 인쇄됩니다.
[293] 문제 해결문제 해결인쇄이미지의 양쪽 가장자리가 잘려서 인쇄된다.
- 사용하는 프린터에 따라서는 이미지의 왼쪽, 오른쪽, 위쪽, 및 아래쪽 가장자리가 잘려서 인쇄되는 경우가 있습니다. 특히 [
 종횡비]를 [16:9]로 설정해서 촬영한 이미지를 인쇄하면 이미지의 좌우 끝 부분이 잘려서 인쇄되는 경우가 있습니다.
종횡비]를 [16:9]로 설정해서 촬영한 이미지를 인쇄하면 이미지의 좌우 끝 부분이 잘려서 인쇄되는 경우가 있습니다. - 프린터를 사용해서 이미지를 인쇄할 때는 프린터의 잘라내기 또는 보더리스 설정을 취소하여 주십시오. 사용하는 프린터가 이들 기능을 제공하는지는 프린터의 제조 업체에 문의하여 주십시오.
- 인쇄점에서 이미지를 인쇄할 때는 가장자리를 자르지 않고 인쇄할 수 있는지 인쇄점에 문의하여 주십시오.
[294] 문제 해결문제 해결인쇄이미지에 날짜를 삽입해서 인쇄할 수 없다.
- 이미지에 날짜를 삽입해서 인쇄하려면 [인쇄 설정]에서[인쇄 지정]을 사용하여 주십시오.
- 프린터 또는 소프트웨어가 Exif 정보를 인식할 수 있으면 이미지에 날짜를 삽입해서 인쇄할 수 있습니다. Exif 정보의 호환성에 관한 사항은 프린터 또는 소프트웨어의 제조 업체에 문의하여 주십시오.
- PlayMemories Home을 사용하면 날짜가 삽입된 이미지를 날짜를 기록하지 않고 인쇄할 수 있습니다.
- 인쇄점에서 이미지를 인쇄할 때는 인쇄점에 요구하면 이미지에 날짜를 삽입해서 인쇄할 수 있습니다.
[295] 문제 해결문제 해결기타렌즈가 뿌옇게 된다.
- 렌즈에 습기가 찼습니다. 사용하기 전에 제품의 전원을 끄고 약 한 시간 정도 그대로 두어 주십시오.
[296] 문제 해결문제 해결기타장시간 제품을 사용하면 제품이 따뜻해집니다.
- 이것은 고장이 아닙니다. 제품의 전원을 끄고 잠시 동안 사용을 중지하여 주십시오.
[297] 문제 해결문제 해결기타제품의 전원을 켜면 시계 설정 화면이 나타난다.
- 날짜와 시각을 다시 설정하여 주십시오.
- 내장 충전식 배터리가 방전되었습니다. 충전된 배터리 팩을 넣고 전원을 끈 채로 24 시간 동안 그대로 두어 주십시오.
[298] 문제 해결문제 해결기타기록할 수 있는 이미지 수가 줄어들지 않거나 한 번에 두 장씩 줄어든다.
- 이것은 JPEG 이미지 촬영 시에 이미지에 따라 압축률과 압축 후의 이미지 크기가 달라지기 때문입니다.
[299] 문제 해결문제 해결기타제품이 제대로 작동하지 않는다.
- 제품의 전원을 꺼 주십시오. 배터리 팩을 꺼냈다가 다시 넣어 주십시오. 제품이 뜨거울 때는 이 조치 절차를 수행하기 전에 배터리 팩을 꺼내고 온도가 내려가도록 하여 주십시오.
- AC-PW20 AC 어댑터 (별매)를 사용하는 경우에는 전원 코드를 분리하여 주십시오. 전원 코드를 연결하고 제품의 전원을 다시 켜 주십시오. 이들 조치를 취한 후에도 제품이 동일한 에러를 반복하거나 여전히 작동하지 않을 때는 가까운 Sony 대리점 또는 지역 공인 Sony 서비스센터에 문의하여 주십시오.
[300] 문제 해결문제 해결기타화면에 "--E-"가 표시된다.
- 메모리 카드를 꺼냈다가 다시 넣어 주십시오. 이 절차를 수행해도 문제가 해결되지 않을 때는 메모리 카드를 포맷하여 주십시오.
[301] 문제 해결문제 해결기타터치 패널 상의 버튼이 제대로 작동하지 않거나 전혀 작동하지 않는다.
- 시판되는 보호 필름으로 패널을 덮으면 패널이 작동하지 않는 경우가 있습니다.
- 터치해야 할 위치 이외의 부분을 터치하면 패널이 제대로 작동하지 않는 경우가 있습니다.
- 일부 조작은 터치 패널 상에서 수행할 수 없습니다. 이러한 경우에는 조작 휠과 버튼을 사용하여 주십시오.
[302] 문제 해결문제 해결기타터치 조작을 수행할 수 없다.
- [터치 조작]이 [켬]으로 설정되어 있는지 확인하여 주십시오.
- MENU 화면과 재생 모드 화면은 터치 조작을 통해 조작할 수 없습니다.
- 디지털 줌 사용 시에 [터치 셔터] 기능 또는 [터치 초점] 기능이 취소되어 있습니다. [터치 셔터] 또는 [터치 초점]은 광학 줌 범위 내에서 사용할 수 있습니다.
- 본 제품의 터치 패널은 압력에 무관합니다. 손톱이나 펜으로는 터치 패널을 조작할 수 없는 경우가 있습니다.
- 모니터에 물이 떨어지거나 젖은 손가락으로 모니터를 터치하면 터치 패널을 조작할 수 없는 경우가 있습니다. 제품의 전원을 끄고 부드러운 천으로 모니터에 묻은 물을 닦아 주십시오.
[303] 문제 해결메시지메시지경고 메시지
지역/날짜/시간을 설정합니다.
- 지역, 날짜, 및 시각을 설정하여 주십시오. 오랜 시간 제품을 사용하지 않았을 때는 내장 충전식 백업 배터리를 충전하여 주십시오.
메모리 카드를 사용할 수 없음. 포맷하시겠습니까?
- 컴퓨터에서 메모리 카드를 포맷해서 파일 형식이 변경되었습니다. [확인]을 선택한 다음에 메모리 카드를 포맷하여 주십시오. 메모리 카드를 다시 사용할 수 있지만 메모리 카드 상에 저장되어 있던 이전의 모든 데이터는 삭제되었습니다. 포맷이 완료되기까지는 소정의 시간이 걸립니다. 그래도 메시지가 표시될 때는 메모리 카드를 교환하여 주십시오.
메모리 카드 에러
- 대응하지 않는 메모리 카드를 넣었습니다.
- 포맷을 실패하였습니다. 메모리 카드를 다시 포맷하여 주십시오.
메모리 카드를 읽을 수 없음. 메모리 카드를 재삽입하십시오.
- 대응하지 않는 메모리 카드를 넣었습니다.
- 메모리 카드가 손상되었습니다.
- 메모리 카드의 단자 부분이 더러워져 있습니다.
메모리 카드가 정상적으로 녹화 및 재생되지 않을 수 있습니다.
- 대응하지 않는 메모리 카드를 넣었습니다.
처리 중...
- 노이즈 감쇄 수행 시에 감쇄 처리가 시작됩니다. 이 노이즈 감쇄 처리 중에는 더 이상 촬영할 수 없습니다.
표시할 수 없습니다.
- 다른 제품으로 촬영한 이미지 또는 컴퓨터에서 편집한 이미지는 표시되지 않는 경우가 있습니다.
렌즈를 인식할 수 없습니다. 올바르 게 장착하십시오.
- 렌즈가 제대로 부착되지 않았거나 렌즈가 부착되어 있지 않습니다. 렌즈를 부착했을 때 메시지가 표시되면 렌즈를 다시 부착하여 주십시오. 이 메시지가 자주 표시되면 렌즈와 제품의 접점이 더러워져 있지 않은지 점검하여 주십시오.
- 제품을 천체 망원경 또는 유사한 장치에 부착할 때는 [렌즈 없이 촬영]을 [가능]으로 설정하여 주십시오.
- SteadyShot 기능이 작동하지 않는다. 계속해서 촬영할 수는 있지만 SteadyShot 기능은 작동하지 않게 됩니다. 제품의 전원을 껐다가 다시 켜 주십시오. 이 아이콘이 사라지지 않을 때는 가까운 Sony 대리점 또는 지역 공인 Sony 서비스센터에 문의하여 주십시오.
- 신축 파워 줌 렌즈가 들어가 있습니다. 제품의 전원을 끄고 배터리 팩을 꺼낸 다음에 배터리 팩을 다시 넣어 주십시오.
인쇄할 수 없습니다.
- RAW 이미지에 DPOF 마크를 표시하려고 하였습니다.
카메라가 과열되었습니다 카메라를 식혀 주십시오.
- 연속으로 촬영해서 제품이 뜨거워져 있습니다. 전원을 꺼 주십시오. 제품의 온도가 내려가서 다시 촬영 준비 상태로 될 때까지 기다려 주십시오.

- 장시간 이미지를 촬영해서 제품의 온도가 올라갔습니다. 제품이 식을 때가지 이미지 촬영을 중단하여 주십시오.
이 동영상 형식으로는 기록할 수 없습니다.
- [
 파일 형식]를 [MP4]으로 설정하여 주십시오.
파일 형식]를 [MP4]으로 설정하여 주십시오.

- 이미지 수가 제품에 의한 데이터베이스 파일 내의 날짜 관리가 가능한 숫자를 초과하였습니다.

- 데이터베이스 파일에 등록할 수 없습니다. 모든 이미지를 컴퓨터로 가져온 다음에 메모리 카드를 복원하여 주십시오.
이미지 데이터베이스 파일 에러
- 이미지 데이터베이스 파일에 문제가 있습니다. [설정] → [이미지 DB 복원]을 선택하여 주십시오.
시스템 에러
카메라 에러. 전원을 끈 후에 다시 켜 주십시오.
- 배터리 팩을 꺼냈다가 다시 넣어 주십시오. 이 메시지가 자주 표시될 때는 가까운 Sony 대리점 또는 지역 공인 Sony 서비스센터에 문의하여 주십시오.
확대할 수 없습니다.
이미지를 회전할 수 없습니다.
- 다른 제품으로 촬영한 이미지는 확대하거나 회전시킬 수 없는 경우가 있습니다.
[304] 문제 해결본 제품을 다루기 어려운 상황본 제품을 다루기 어려운 상황본 제품의 취급이 어려운 조건
특정 조건 하에서는 제품의 일부 기능을 충분히 활용할 수 없는 경우가 있습니다.
다음과 같은 조건 하에서 촬영할 때는 촬영 구도를 다시 잡거나 촬영 모드를 변경한 다음에 이미지를 다시 촬영하여 주십시오.
낮은 조명
- 스위프 파노라마
- Lock-on AF
지나치게 밝은 조명
- Lock-on AF
밝기가 변하는 조명
- Lock-on AF
빠르게 점멸하는 조명
- 스위프 파노라마
제품에 너무 가까운 피사체
- 스위프 파노라마
움직임이 큰 피사체 또는 너무 빠르게 움직이는 피사체
- 프리미엄 자동
- 스위프 파노라마
- 자동 HDR
- Lock-on AF
너무 작거나 너무 큰 피사체
- 스위프 파노라마
- Lock-on AF
하늘 또는 모래사장 같이 콘트라스트가 낮은 장면
- 스위프 파노라마
- 프리미엄 자동
폭포 같이 끊임 없이 변하는 장면
- 스위프 파노라마
- 프리미엄 자동
