Първоначално включване
- Използване на помощното ръководство
- Поддържане на телевизора в актуализирано състояние
- Представяне на Android TV
- Основни операции
- Сайт за поддръжка
Използване на помощното ръководство
Помощното ръководство разяснява как да използвате този телевизор. За информация относно инсталирането на телевизора, можете също да видите Ръководство за настройка, както и Информация за продукта за описание на частите и спецификациите на телевизора.
В Помощното ръководство можете да прочетете желаната информация последователно или да търсите директно. За да търсите, изберете  в горната част на екрана.
в горната част на екрана.
Версии на Помощното ръководство
За вашия телевизор има две версии на Помощното ръководство: Вградено помощно ръководство и Онлайн помощно ръководство. За да видите Онлайн помощното ръководство, вашият телевизор трябва да е свързан към интернет. За да превключите между вградената и онлайн версията, използвайте превключвателен бутон (А) в горната част на екрана. Можете да проверите кое Помощно ръководство е изведено в момента, като погледнете заглавието в горната част на екрана.
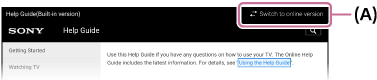
- Свържете телевизора към Интернет.
- Изберете (А), за да превключите версията на Помощното ръководство.
Забележка
- За да използвате най-новите функции, описани в Помощното ръководство, може да е необходимо да актуализирате софтуера на телевизора. За подробности относно актуализиране на софтуерa вижте страницата Актуализации на софтуера.
- Изображенията и илюстрациите, използвани в Помощното ръководство, могат да са различни в зависимост от модела на вашия телевизор.
- Дизайнът и спецификациите могат да бъдат променени без предупреждение.
Съвет
- За да видите дали вашият телевизор има някоя от функциите, описани в Помощното ръководство, вижте хартиеното ръководство или в продуктовия каталог на Sony.
- Това Помощно ръководство е написано за всички региони/държави. Някои от описанията, съдържащи се в това Помощно ръководство, не се прилагат за някои региони и държави.
Поддържане на телевизора в актуализирано състояние
Функциите по-долу се изпълняват, когато телевизорът е в режим на готовност. За да поддържате телевизора си актуализиран, ви препоръчваме да го изключвате по обичайния начин посредством бутона на захранването на дистанционното управление.
- Изтегляне на данни, например на справочници с програмите
- Изтегляне на софтуер (когато [Автомат. изтегляне на софтуер] е активирано)
Представяне на Android TV
- Показване на изображението на малък екран
- Изтегляне на приложения от Google Play
- Преместване на приложения на USB памет
- Разглеждане на интернет медии
- Гледане на съдържание от вашето мобилно устройство на телевизора с Google Cast
- Използване на безопасни приложения и услуги за поточно видео (Сигурност и ограничения)
- Търсене с използване на глас
Показване на изображението на малък екран
Можете да изведете картината, която гледате (телевизионни програми или съдържание от устройства, свързани с HDMI), като малък екран в ъгъла.
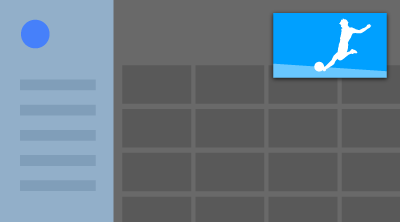
Забележка
- Не можете да използвате [Картина в картина] на телевизори, името на модела на които завършва с буквата “C”.
Показване на картината като малък екран
- Натиснете бутона ACTION MENU, докато гледате телевизионна програма или съдържание от HDMI устройство, и след това изберете [Картина в картина].
Текущата картина се показва като малък екран в ъгъла.
Забележка
- Малкият екран се показва над последното използвано приложение. Приложението, което се показва обаче, може да е различно в зависимост от определени условия.
- При гледане с показан малък екран някои операции, като смяна на канала, са деактивирани.
- Не могат да се показват едновременно телевизионна програма, външен вход като HDMI устройство, приложения, които възпроизвеждат филми, или някои приложения, които възпроизвеждат изображения или музика.
- Позицията на малкия екран се регулира автоматично. Не можете да я задавате ръчно.
Затваряне на малкия екран или връщане към пълния екран
- Натиснете и задръжте бутона HOME, за да се покаже списък с използваните наскоро приложения.
- Затворете малкия екран, като изберете желания бутон под него, или го върнете към пълен екран (A).
Изображението по-долу е визуално представяне и може да се различава от действителния екран.
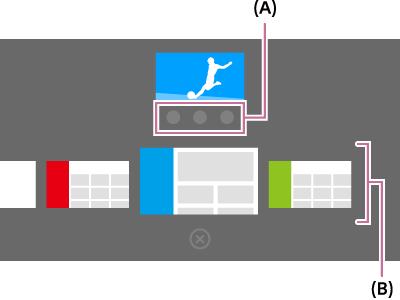
Под малкия екран се показва списък с използваните наскоро приложения (B).
Забележка
- Ако превключите към приложение, което възпроизвежда филми, изображения или музика, от списъка с използваните наскоро приложения, малкият екран се затваря (телевизионната програма или възпроизвеждането от HDMI устройството се затваря). За да се върнете към телевизионната програма или HDMI устройството, натиснете бутона TV или превключете входа.
Изтегляне на приложения от Google Play
Можете да изтеглите приложения от Google Play във вашия телевизор, точно както правите това с вашите смартфони и таблети.
Забележка
- Можете да изтегляте само приложения, които са съвместими с телевизори. Те може да се различават от приложенията за смартфони/таблети.
- За изтегляне на приложения от Google Play са необходими интернет връзка и Google профил.
Съвет
- Ако не разполагате с профил в Google или желаете да създадете споделен профил, създайте нов профил, като посетите следния уебсайт.
https://accounts.google.com/signup
Горният уебсайт може да се различава в зависимост от вашия регион/държава. Той е обект на промяна без предизвестие. За подробности вижте началната страница на Google. - Препоръчваме ви да създадете Google профил на компютър или мобилно устройство.
- Натиснете бутона HOME, след това изберете [Google Play Store] в [Приложения].
- За инсталиране на приложение изберете приложението, което желаете да изтеглите. Приложението ще започне да се изтегля.
След изтегляне, приложението се добавя и инсталира автоматично. Иконата му се появява в меню Home, като ви позволява да стартирате приложението.
Относно платените приложения
В Google Play има безплатни приложения и платени приложения. За да закупите платено приложение, са необходими код от предварително платен ваучер за подарък на Google Play или информация за кредитна карта. Можете да закупите ваучер за подарък на Google Play от различни търговци.
За изтриване на приложение
- Натиснете бутона HOME, след това изберете [Google Play Store] от [Приложения], а след това изберете [Моите прилож.].
- Изберете приложението, което искате да изтриете и след това го деинсталирайте.
Преместване на приложения на USB памет
Изберете в текста, за да преминете към свързания екран за настройки.
Можете да преместите изтеглените приложения в USB памет, за да увеличите наличното място в телевизора.
Забележка
- Когато форматирате USB паметта, всички данни, записани в нея, ще бъдат изтрити. Архивирайте важните данни преди форматиране.
- Извършването на тази процедура форматира USB паметта с цел тя се използва само с телевизора. Затова може да не сте в състояние да използвате USB паметта с компютър и т.н.
- Някои приложения не могат да се преместят на USB памет.
- Свържете USB паметта към телевизора.
- Натиснете бутона HOME, изберете [Настройки] — [Хранилище и нулиране] — желаната USB памет.
- Форматирайте я като вътрешно устройство за съхранение.
- След като форматирането завърши, натиснете бутона HOME, след това изберете [Настройки] — [Приложения].
- Изберете приложението, което желаете да преместите в USB паметта.
- Изберете USB паметта от използваното запаметяване. Приложението се премества в USB паметта.
Съвет
- Повторете стъпки 4 до 6, за да преместите други приложения на USB паметта.
За да отстраните USB паметта
- Натиснете бутона HOME, изберете [Настройки] — [Хранилище и нулиране] — желаната USB памет и след това изберете опцията за отстраняването й.
Забележка
- USB паметта се използва само за съхраняване на приложения. За да използвате USB паметта за други цели, трябва да я форматирате отново.
- Ако изтриете приложение от USB паметта с помощта на компютър, няма да можете да го стартирате от телевизора.
- Ако отстраните USB паметта от телевизора, няма да можете да използвате приложенията, които са били преместени на нея.
- Не можете да определяте USB паметта като място за инсталиране на приложение. Най-напред инсталирайте приложението на телевизора, както обичайно, и след това го преместете в USB паметта.
Разглеждане на интернет медии
Можете също да използвате услуги за поточно видео, например YouTube и Netflix, за да гледате интернет съдържание. Наличните услуги са различни в зависимост от държавата и региона. Можете да стартирате такива услуги, като изберете техните икони в меню Home.
Забележка
- За да гледате интернет съдържание, ви е необходима интернет връзка.
Гледане на съдържание от вашето мобилно устройство на телевизора с Google Cast
Google Cast ви позволява по безжичен начин да прехвърляте съдържание от вашите предпочитани уебсайтове и приложения във вашия телевизор, директно от вашия компютър или мобилно устройство.
- Свържете мобилно устройство, например смартфон или таблет, към същата домашна мрежа, към която е свързан телевизорът.
- Стартирайте приложение, поддържано от Google Cast на мобилното устройство.
- Изберете иконата
 (cast) в приложението.
(cast) в приложението.
Екранът на мобилното устройство се извежда на телевизора.
Забележка
- За да използвате Google Cast, е необходима интернет връзка.
Използване на безопасни приложения и услуги за поточно видео (Сигурност и ограничения)
Изберете в текста, за да преминете към свързания екран за настройки.
Можете да осигурите безопасното използване на телевизора, като зададете ограничения за инсталиране на приложения, изтеглени от неизвестни източници, или възрастови ограничения за програми и видео.
- Натиснете бутона HOME, след това изберете [Настройки] — след това опции като [Сигурност и ограничения] или [Родителски контрол (Излъчване)].
Забележка
- Ако промените настройките на [Сигурност и ограничения], устройството ви и личните ви данни са по-уязвими на атака от неизвестни приложения от източници, различни от Play Store. Вие се съгласявате, че поемате пълната отговорност за всяка щета на вашето устройство или загуба на данни, която може да произтече от използването на тези приложения.
Съвет
- В зависимост от приложението може да съществуват други отделни ограничения. За подробна информация вижте помощното ръководство на приложението.
Търсене с използване на глас
Телевизорът включва функция Гласово търсене, която ви позволява да търсите съдържание в Интернет с помощта на гласа си. Гласово търсене ви позволява бързо да въвеждате заявки за търсене без да използвате клавиатурата от екрана.
За да търсите, просто натиснете бутона ![]() и говорете в микрофона, вграден в дистанционното ви устройство.
и говорете в микрофона, вграден в дистанционното ви устройство.
За подробности вижте Използване на дистанционното управление.
Основни операции
- Използване на дистанционното управление
- Меню Home
- Използване на бутона DISCOVER
- Използване на Аction меню
- Избор на устройства, свързани към телевизора
- Идентифициране на състоянието на телевизора чрез светлинна индикация
Използване на дистанционното управление
Изберете в текста, за да преминете към свързания екран за настройки.
Можете да управлявате много от възможностите на телевизора с бутоните ![]() /
/ ![]() /
/ ![]() /
/ ![]() и
и ![]() .
.
За описание на бутоните на дистанционното управление вижте Информация за продукта.
- Използвайте бутоните
 ,
,  ,
,  и
и  , за да “фокусирате” върху желания елемент.
, за да “фокусирате” върху желания елемент.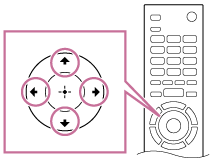
- Натиснете центъра на бутон
 , за да изберете елемента, който в момента е на фокус.
, за да изберете елемента, който в момента е на фокус.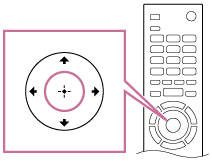
За да се върнете към предишния екран
Натиснете бутона BACK.
Употреба на Гласово търсене (само за моделите, поддържащи Гласово търсене)
За моделите, поддържащи Гласово търсене, дистанционното управление има вграден микрофон. С изговаряне в микрофона можете да търсите съдържание в Интернет.
- Натиснете бутона
 .
.
LED индикаторът на дистанционното управление ще светне. - Говорете във вградения микрофон.
В зависимост от вашия модел може да се покажат примери за говор.
Когато вашият глас не се разпознава
Когато гласът ви не се разпознава, активирайте бутона ![]() на дистанционното управление с бутона
на дистанционното управление с бутона ![]() или регистрирайте дистанционното управление с бутона
или регистрирайте дистанционното управление с бутона ![]() към телевизора.
към телевизора.
За да потвърдите тези настройки, натиснете бутона HOME, след това изберете [Настройки] — [Настройки на тъчпад дистанционно]/[Гласово дистанционно управление].
Настройките, които се показват, зависят от вашия модел.
Забележка
- За да използвате Гласово търсене, е необходима интернет връзка.
- Типът дистанционно управление, доставяно с телевизора, и наличността на дистанционно управление с вграден микрофон се различават в зависимост от вашия модел/регион/държава. За някои модели/региони/държави е достъпно допълнително дистанционно управление.
Меню Home
Изберете в текста, за да преминете към свързания екран за настройки.
Меню Home ви позволява да търсите съдържание, предоставя препоръки за съдържание и достъп до приложения и настройки. Възможно е наличните елементи да се различават в зависимост от региона/държавата и текущия екран.
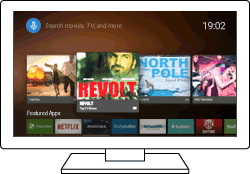
Търсене
Можете да търсите различно съдържание с въвеждане на ключова дума за търсене, като използвате клавиатурата на екрана или с гласово въвеждане. Наличността на дистанционно управление с вграден микрофон зависи от вашия модел/регион/държава.
- Натиснете бутона HOME.
- Изберете иконата на микрофона в горната част на екрана.
- Въведете ключова дума за търсене, като я изговорите в микрофона на дистанционното управление или с натискане на бутона
 , и след това използвайте клавиатурата на екрана.
, и след това използвайте клавиатурата на екрана.
Прелистване за съдържание, приложения или други елементи
- Натиснете бутона HOME.
- Изберете желания елемент от желаната категория.
Списък с категории
- Препоръки
- Тази категория показва съдържание, основаващо се на вашата история.
- [Препоръчани Приложения], [Приложения] и [Игри]
- Следващите категории осигуряват достъп до приложения (например Видео, Албум, Музика и Дублиране на екрана) и игри.
- [Входове]
- Можете да изберете входен източник от списъка със свързани устройства и жакове (портове), например HDMI.
- [Настройки]
- Тази категория включва [Настройки], [Настройки за мрежата], [Таймери] и [Помощ].
Съвет
- Ако свържете телевизора към Интернет, можете да получите достъп до различни мрежови услуги и функции.
Използване на бутона DISCOVER
Можете да използвате бутона DISCOVER, за да търсите съдържание (например ТВ програми, интернет съдържание). Съдържанието, което се показва на екрана при натискане на бутона DISCOVER, се различава в зависимост от вашия модел/регион/държава.
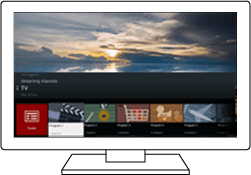
- Натиснете бутона DISCOVER.
- Преместете фокуса нагоре или надолу, за да изберете желаната категория.
- Преместете фокуса наляво или надясно, за да изберете желания елемент.
- Натиснете бутона
 , за да стартирате избрания елемент.
, за да стартирате избрания елемент.
За да промените настройките на тази функция
- Натиснете бутона DISCOVER.
- Преместете фокуса надолу до категорията [Настройки].
- Изберете желания елемент, за да промените настройката.
Налични опции
- [Показване/скриване на категории]
- Изберете категории на съдържанието, които да се показват в DISCOVER. Не можете да скриете [Настройки].
Можете да скриете [Избрани] в зависимост от модела на вашия телевизор.
- [Пренареждане на категориите]
- Изберете категория на съдържание, за да преподредите.
- [Добавяне на канали към "Предпочитани"]
- Добавете вашите предпочитани канали към DISCOVER.
- [Добавяне на категории за жанрове]
- Добавете жанрове, за да създадете ваша собствена категория съдържание.
- [Добавяне на категории за ключови думи]
- Добавете ключови думи, за да създадете ваша собствена категория съдържание.
- [Размер]
- Изберете размера на екрана на менюто.
- [Подреждане на ТВ програми]
- Изберете типа на сортиране на телевизионните програми.
Забележка
- Някои опции може да не са налични в зависимост от вашия модел/регион/държава.
Използване на Аction меню
Като натиснете бутона ACTION MENU, се появява меню и предоставя бърз достъп до функциите, налични за текущо показвания екран, например регулиране на картината, на звука, на силата на звука на свързаното устройство (например слушалки) и настройките на дисплея и звука. Елементите в менюто са различни в зависимост от избрания екран.
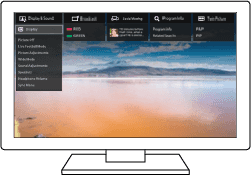
- Натиснете бутона ACTION MENU.
- Преместете фокуса наляво или надясно, за да изберете желаната категория.
- Преместете фокуса нагоре или надолу, за да изберете желания елемент.
- Натиснете бутона
 , за да стартирате избрания елемент.
, за да стартирате избрания елемент.
Избор на устройства, свързани към телевизора
За да използвате устройства, които са свързани към вашия телевизор, например Blu-ray/DVD плеър, или да гледате TV програми, след като завършите използването на такива устройства, трябва да превключите входа.
- Натиснете бутона
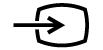 неколкократно, за да изберете свързаното устройство.
неколкократно, за да изберете свързаното устройство.
Съвет
- Можете да превключвате към телевизионни предавания просто с натискане на бутона TV на дистанционното управление.
Превключване от меню Home
- Натиснете бутона HOME, след това изберете входен източник от [Входове].
Идентифициране на състоянието на телевизора чрез светлинна индикация
- Светлинен LED индикатор
- Светлина в долната част на екрана
Светлинен LED индикатор
Можете да идентифицирате състоянието на телевизора, като погледнете как свети LED индикаторът.
 Бяло постоянно светещо или мигащо |
|
 Синьо мигащо |
|
 Жълто постоянно светещо |
|
 Розово постоянно светещо |
|
Светлина в долната част на екрана
Можете да идентифицирате състоянието на телевизора, като погледнете как свети долната част на екрана.
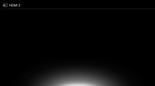 Свети в бяло |
|
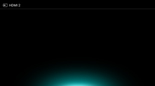 Свети в синьо |
|
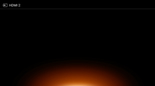 Свети в жълто |
|
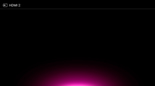 Свети в розово |
|
Сайт за поддръжка
Посетете уеб сайта за поддръжка на Sony за актуална информация и за Онлайн помощното ръководство.
http://www.sony.eu/support/
Гледане на телевизия
- Гледане на телевизионни програми
- Гледане на 3D (само за 3D моделите)
- Гледане на телевизия с два екрана
Гледане на телевизионни програми
- Използване на справочника на програмите
- Конфигуриране на настройките на каналите
- Използване на услуги за интерактивна телевизия
- Разбиране на информационните икони в лентата
- Гледане на телевизионни програми чрез YouView (Само за моделите за Великобритания)
Използване на справочника на програмите
Можете бързо да намерите предпочитаните програми.
- Натиснете бутона GUIDE, за да се покаже справочникът на цифровите програми.
- Изберете програмата, която ще гледате.
Показват се детайли за програмата. - Изберете [Покажи], за да гледате програмата.
За да превключите справочника на програмите
Можете да превключите справочника на програмите към [ТВ избрани] или [Guide на жанровете]. Някои опции може да не са налични в зависимост от вашия модел/регион/държава. Можете също така да превключите справочника на програмите, за да видите [Списък със записани заглавия] или [Списък на таймера] (само за модели, записващи на USB HDD).
- Преместете фокуса върху най-левия елемент, след това преместете отново наляво, за да се отвори менюто.
- Изберете желания справочник или списък на програмите.
За да използвате допълнителни функции
- При показан справочник на програмите, натиснете бутона ACTION MENU и след това изберете желания елемент.
Конфигуриране на настройките на каналите
- Приемане на цифрово излъчване
- Приемане на сателитно излъчване (само за сателитно съвместими модели)
- Сортиране на канали или редактиране на списъка с програми
Приемане на цифрово излъчване
Изберете в текста, за да преминете към свързания екран за настройки.
- Натиснете бутона HOME, след това изберете [Настройки] — [Настройка на каналите] — [Цифрова настройка] — [Цифрови настройки] — [Автоматична цифрова настройка].
- Следвайте инструкциите на екрана, за да настроите всички налични цифрови канали и да запаметите техните настройки в телевизора.
Промяна на диапазона на настройка
Изберете [Нормален] или [Пълен] в [Aвтоматична настройка - oбхват].
- [Нормален]
- Търси налични канали във вашия регион/държава.
- [Пълен]
- Търси налични канали независимо от вашия регион/държава.
Съвет
- Можете да настроите отново телевизора, като стартирате [Автоматична цифрова настройка], след като се преместите в ново жилище, промените доставчика на услуги или за да търсите новостартирани канали.
Приемане на сателитно излъчване (само за сателитно съвместими модели)
Изберете в текста, за да преминете към свързания екран за настройки.
Моделите, съвместими със сателит, имат опция [Настройка на сателит] в [Настройки] — [Настройка на каналите] — [Цифрова настройка].
Ако имате инсталирана сателитна антена, можете да гледате сателитни предавания чрез конфигуриране на настройките на тунера. Вижте описанията по-долу, които ще ви помогнат да определите какъв е типът на инсталацията и настройката на вашата сателитна антена.
- Натиснете бутона HOME, след това изберете [Настройки] — [Настройка на каналите] — [Цифрова настройка] — [Настройка на сателит] — [Цифрова сателитна настройка].
Налични опции
- [Конфигурация на антената]
- Изберете типа на сателитната инсталация.
Типът на вашата сателитна инсталация може да бъде Single Cable Distribution (Разпространение чрез единичен кабел), Fixed Antenna (Фиксирана антена) или DiSEqC.
Single Cable Distribution (Разпространение чрез единичен кабел) позволява доставка на програми до множество приемници по единичен коаксиален кабел. За всеки приемник или тунер е определена една потребителска честотна “лента”.
Инсталацията DiSEqC ви позволява да се свързвате с множество сателитни антени или LNB, ако ги притежавате. Можете да избирате между тях, като използвате управлението на телевизора.
Fixed Antenna (Фиксирана антена) обикновено е най-простият тип на инсталация, при който има една сателитна антена и LNB.
- [Обхват]
- Конфигурира броя на потребителските ленти, определени за телевизора или тунера.
- [Честотa на обхвата]
- Настройва честотата на потребителските ленти, определени за телевизора или тунера.
- [Общи сателити]/[Други (Общи сателити)]
- Търси сателитни услуги въз основа на група от общи настройки. Настройките, които се показват, зависят от вашия модел.
- [DiSEqC управление]
- Конфигурира настройки за контролиране на допълнително сателитно оборудване, например сателитни селекторни превключватели.
- [Начин на сканиране]
- Пълно сканиране: Сканира всички налични сателитни честоти.
Мрежово сканиране: Сканира на базата на предварително дефинирани мрежови параметри. Ако след извършване на Мрежово сканиране, услугите все още липсват, пробвайте с Пълно сканиране.
Ръчно сканиране: Позволява ви да задавате честота на сканиране и други параметри на транспондера.
Сортиране на канали или редактиране на списъка с програми
Изберете в текста, за да преминете към свързания екран за настройки.
Можете да сортирате показаните канали по ваш предпочитан ред.
За сателитните канали
- Натиснете бутона HOME, след това изберете [Настройки] — [Настройка на каналите] — [Цифрова настройка] — [Настройка на сателит] — [Редакция на списъка на сателитните програми].
- Изберете програмата, която желаете да преместите на нова позиция.
- Изберете новата позиция, където желаете да преместите избраната програма.
За цифровите канали
- Натиснете бутона HOME, след това изберете [Настройки] — [Настройка на каналите] — [Цифрова настройка] — [Цифрови настройки] — [Редактиране на програми].
- Изберете програмата, която желаете да преместите на нова позиция.
- Изберете новата позиция, където желаете да преместите избраната програма.
За аналоговите канали
- Натиснете бутона HOME, след това изберете [Настройки] — [Настройка на каналите] — [Аналогова настройка] — [Подреждане на програми].
- Изберете програмата, която желаете да преместите на нова позиция.
- Изберете новата позиция, където желаете да преместите избраната програма.
Забележка
- Наличните опции може да се различават в зависимост от вашия регион/държава.
Използване на услуги за интерактивна телевизия
За показване на текстова информация
Можете да преглеждате текстова и текст-базирана графична информация, включително национални новини, информация за времето и ТВ програми. Можете да търсите информацията, която ви интересува, и след това да изберете информацията, която желаете да се покаже, като въведете число.
- Натиснете бутона
 , за да се покаже текстова информация.
, за да се покаже текстова информация.
Относно цифровата услуга за текстова информация
Цифровата текстова услуга предлага богато съдържание с фини графики и изображения. Налични са различни функции, като връзки към страници и лесна за използване навигация. Тази услуга се поддържа от множество разпространители. (Наличността на тази функция зависи от вашия модел/регион/държава.)
Относно цифровото интерактивно приложение
Услугите с интерактивно приложение предлагат висококачествен цифров текст и графика заедно с разширени опции. Тази услуга се поддържа от разпространителите. (Наличността на тази функция зависи от вашия модел/регион/държава.)
Забележка
- Интерактивната услуга е налична само ако се предоставя от разпространителя.
- Наличните функции и съдържание на екрана се различават в зависимост от разпространителя.
- Ако са избрани субтитри и сте стартирали приложение за цифров текст от бутона
 , е възможно при определени обстоятелства субтитрите да спрат да се показват. Когато затворите приложението за цифров текст, показването на субтитрите ще се възстанови автоматично.
, е възможно при определени обстоятелства субтитрите да спрат да се показват. Когато затворите приложението за цифров текст, показването на субтитрите ще се възстанови автоматично.
Използване на услуга NVOD/MF
NVOD (Близко видео по заявка) и MF (Многопоточно) са стандарти за разпространение на няколко програми едновременно на един канал.
NVOD предоставя няколко копия от програмата по разпределен график, а MF ви позволява да изберете желаната програма от няколко програми в един канал.
- Докато гледате канал NVOD/MF, натиснете бутона ACTION MENU.
- Изберете [Допълнителни услуги] — желаната програма.
Забележка
- Тази функция е налична, когато разпространителят предоставя услугата NVOD/MF.
Разбиране на информационните икони в лентата
Когато сменяте канала, за кратко се появява информационна лента. В лентата може да са показани следните икони.
Гледане на телевизионни програми чрез YouView (Само за моделите за Великобритания)
Изберете в текста, за да преминете към свързания екран за настройки.
Активиране/деактивиране на YouView
- Натиснете бутона HOME, след това изберете [Настройки] — [Настройка на каналите] — [YouView настройки].
- Изберете [Включете YouView] или [Изключете YouView] и след това изберете [Да].
- Следвайте процедурата за настройка.
Употреба на YouView Guide
Използвайте YouView Guide, за да видите какво се излъчва в момента, какво ще се излъчва през следващата седмица, и скролирайте назад, за да видите програми, които може би сте пропуснали през последните седем дни.
- Натиснете бутона GUIDE, за да се покаже справочникът на програми.
- Натиснете бутони
 /
/  , за да изберете програма, след това натиснете бутона
, за да изберете програма, след това натиснете бутона  .
.
Наличните програми са маркирани с икона за възпроизвеждане.
Съвет
- Натиснете бутона TV на дистанционното управление, когато гледате TV на живо, за да се покаже Mini Guide, и вижте какво се излъчва по телевизията сега и какво ще се излъчва след това. (Тази функция не може да се използва, когато към телевизора е свързан сателитен декодер посредством IR blaster.)
За да проверите информация за програма (Information Panel).
Information Panel ви позволява да откриете повече относно програмата, нейния рейтинг и дали е налична на HD. Можете също да възпроизвеждате повече епизоди от един и същ сериал, когато са налични по заявка.
- Натиснете бутона
 .
.
Достъп до On Demand, Discover и YouView Search (YouView Menu)
- Натиснете синия бутон в YouView Guide или Mini Guide, за да се покаже YouView Menu.
- Намерете програмата, която желаете да гледате, посредством следните опции.
Players: Използвайте BBC iPlayer, ITV Player, All 4 и Demand 5 в YouView.
Discover: Вижте популярните или наскоро добавени програми веднага. Можете също да откриете нови програми по жанр, напр. детски предавания, филми и т.н.
YouView Search: Намерете конкретна програма на живо или по заявка в YouView.
Забележка
Когато е активирано YouView, следващите елементи на менюто не са налични;
- Сателитни предавания
- Предпочитани
- Подсещане
- Заключване на цифрова програма
- Редактиране на програми
- Персонализиране на бутон TV
- Информация за ефирни програми от функцията за търсене в екран на меню Home (използвайте вместо това “YouView Search”)
- Записване на програми
- Наименованията на услуги са обект на промяна без предизвестие.
Гледане на 3D (само за 3D моделите)
- Разбиране на основите на 3D телевизорите (само за 3D моделите)
- Подготовка на вашите 3D очила (само за 3D моделите)
- Гледане на телевизия в 3D (само за 3D моделите)
Разбиране на основите на 3D телевизорите (само за 3D моделите)
Изберете в текста, за да преминете към свързания екран за настройки.
3D моделите имат опция [3D настройки] в [Настройки] — [Екран].
Препоръчително разстояние за гледане на 3D изображения
Ако разстоянието за гледане не е подходящо, изображението може да е двойно. Седнете на разстояние от телевизора, което е поне 3 пъти височината на екрана. Препоръчваме ви да седнете точно пред телевизора, за да имате най-добрата гледка към екрана.
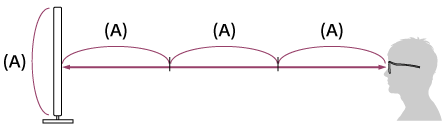
Съвет
- Има два вида 3D очила: Пасивни и активни. Вижте спецификациите в Информация за продукта, за да видите кои типове 3D очила поддържа телевизорът.
Обхват на комуникацията между телевизора и активните 3D очила
Активните 3D очила си комуникират с телевизора, за да ви показват изображения в 3D.
Вашата позиция на гледане трябва да бъде в границите на подходящото разстояние. Вижте следните диаграми. Работното разстояние зависи от препятствията (хора, метал, стени и др.) и/или от електромагнитните смущения.
- Изглед отгоре
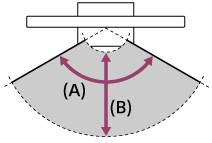
- 120°
- 1-6 m
- Изглед отстрани
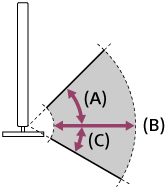
- 45°
- 1-6 m
- 30°
Забележка
- Препоръчителният ъгъл на гледане и разстоянието може да се различават в зависимост от местоположението на телевизора и условията в стаята.
Носене на очила
- Почиствайте внимателно очилата с мека кърпа.
- Упорити петна могат да се премахват с кърпа, леко навлажнена с разтвор от мек сапун и топла вода.
- Ако използвате предварително третирана с препарат кърпа, следвайте инструкциите на опаковката.
- Никога не използвайте за почистване силни разтворители, като например разредител, спирт или бензол.
Подготовка на вашите 3D очила (само за 3D моделите)
Изберете в текста, за да преминете към свързания екран за настройки.
3D моделите имат опция [3D настройки] в [Настройки] — [Екран].
Има два вида 3D очила: Пасивни и активни. Вижте спецификациите в Информация за продукта, за да видите кои типове 3D очила поддържа телевизорът.
За пасивни 3D очила
Използвайте пасивни 3D очила, ако са доставени с вашия телевизор. Ако не са доставени очила, купете чифт пасивни 3D очила, модел TDG-500P. Можете да гледате 3D, като сложите пасивните 3D очила.
За активни 3D очила
Използвайте активни 3D очила, ако са доставени с вашия телевизор. Ако не са доставени очила, купете чифт активни 3D очила, модел TDG-BT500A. Преди да използвате активните 3D очила за първи път, трябва да ги регистрирате на вашия телевизор. Следвайте стъпките по-долу.
- Свалете защитното фолио на батерията.
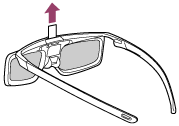
- Включете телевизора, после задръжте очилата на 50 cm от телевизора.
- Натиснете и задръжте бутона/индикатора
 (Захранване) на очилата за 2 секунди.
(Захранване) на очилата за 2 секунди.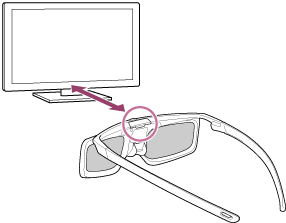
Активните 3D очила се включват и регистрацията започва (бутонът/индикатор
 (Захранване) премигва в зелено и жълто). Когато регистрацията приключи, за около 5 секунди се появява съобщение на екрана на телевизора и индикаторът светва в зелено за 3 секунди.
(Захранване) премигва в зелено и жълто). Когато регистрацията приключи, за около 5 секунди се появява съобщение на екрана на телевизора и индикаторът светва в зелено за 3 секунди.Ако регистрацията е неуспешна, активните 3D очила се изключват автоматично. В този случай повторете горната процедура.
- Сложете си активните 3D очила.
Следващия път вече можете да използвате активните 3D очила само като ги сложите. За да ги изключите, натиснете и задръжте бутона/индикатора ![]() (Захранване) на очилата за 2 секунди. За да ги включите отново, натиснете бутона/индикатора
(Захранване) на очилата за 2 секунди. За да ги включите отново, натиснете бутона/индикатора ![]() (Захранване).
(Захранване).
Съвет
- За да използвате активните 3D очила с друг телевизор, трябва да ги регистрирате с него. Изпълнете процедурата от стъпка 2.
Гледане на телевизия в 3D (само за 3D моделите)
Изберете в текста, за да преминете към свързания екран за настройки.
3D моделите имат опция [3D настройки] в [Настройки] — [Екран].
Можете да изживеете невероятни 3D забавления като стереоскопични 3D игри и 3D Blu-ray дискове.
За да гледате 3D, свържете 3D-съвместимо устройство директно към телевизора с одобрен HIGH SPEED HDMI кабел с логото на HDMI.

- Подгответе 3D очилата.
- Показване на 3D съдържание на екрана на телевизора.
- Сложете си 3D очилата.
Сега трябва да можете да гледате 3D изображения. Ако няма 3D ефект, изпълнете следните стъпки. - Натиснете бутона ACTION MENU, след това изберете [3D].
- Изберете режим [3D дисплей], който подхожда на показваното съдържание. В зависимост от входния сигнал или формата, [3D (Една до друга)]/[3D (Една над друга)] е възможно да не могат да бъдат избирани.
Съвет
- В допълнение към режима [3D дисплей] можете да използвате различни 3D опции в [3D настройки]. Натиснете бутона HOME, след това изберете [Настройки] — [Екран] — [3D настройки].
Забележка
- 3D ефектът може да е по-слабо отчетлив при ниска околна температура.
- Ако [Motionflow] в [Картина] е с настройка, различна от [Изкл.], процесът за свеждане до минимум на трептенето на екрана може да повлияе на плавното движение на картината. В този случай натиснете бутона ACTION MENU, след това изберете [Картина] — [Допълнителни настройки] — [Motionflow] — [Изкл.]. (Само за модели, съвместими с [Motionflow].)
Съвместимите с [Motionflow] модели имат опция [Motionflow] в [Настройки] — [Екран] — [Картина] — [Допълнителни настройки] — [Движение].
Гледане на телевизия с два екрана
Можете да се наслаждавате на два източника на видео едновременно, като изведете свързано с HDMI устройство и ТВ програма (вграден тунер) на два екрана.
Забележка
- [Двойна картина] се предлага за телевизори Android TV, името на модела на които завършва с буквата “C”.
Показване на два екрана
За да гледате на два екрана, изведете източника на устройство, свързано с HDMI, а след това и източника на телевизионната програма (вграден тунер).
- Изведете входния екран на желаното свързано устройство.
- Натиснете бутона ACTION MENU и изберете [Двойна картина].
Звукът от източника, показан със зеления фокус, се извежда от телевизора.
За да превключите към звука на другия източник
- Натиснете бутона ACTION MENU и изберете [Смяна на активния екран].
За да се върнете към показване на единична картина
- Натиснете бутона ACTION MENU и изберете [Единична картина].
Съвет
- В допълнение към превключването на фокуса и връщането към показване на единична картина, можете да направите и следното в менюто, което се показва при натискане на бутона ACTION MENU по време на използване на [Двойна картина].
- Превключете входа към HDMI устройството, което искате да се покаже
- Променете размера на екрана
Забележка
- При гледане на сателитни, цифрови или аналогови канали или когато се показва приложение, като YouTube, [Двойна картина] не може да се използва. Превключете входа към HDMI източник, преди да натиснете бутона ACTION MENU.
- Единствената комбинация от източници, които можете да гледате на два екрана, е телевизионна програма (вграден тунер) и HDMI устройство.
Записване на телевизионни програми
- Запис на USB HDD устройство (само за моделите, записващи на USB HDD)
- Гледане/изтриване на записано съдържание (само за моделите, записващи на USB HDD)
Запис на USB HDD устройство (само за моделите, записващи на USB HDD)
- Регистриране на USB HDD устройство (само за моделите, записващи на USB HDD)
- Запис с едно докосване (само за моделите, записващи на USB HDD)
- Таймер за запис (само за моделите, записващи на USB HDD)
- Информация относно употребата на USB HDD устройство за запис (само за моделите, записващи на USB HDD)
Регистриране на USB HDD устройство (само за моделите, записващи на USB HDD)
Изберете в текста, за да преминете към свързания екран за настройки.
Моделите, записващи на USB HDD, имат опция [Настройка на устройство за запис] в [Настройки].
Свържете и регистрирайте USB HDD устройство към вашия телевизор, за да записвате цифрови предавания. Ако вашият телевизор има два или повече USB порта, свържете USB HDD устройство към порта, обозначен с “HDD REC”.
Забележка
- Тази функция е налична само за някои модели в Европа, Австралия и Нова Зеландия.
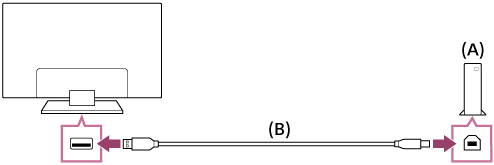
- USB HDD устройство
- USB кабел (не се доставя)
- Свържете USB HDD устройство към USB порта на вашия телевизор, обозначен с “HDD REC”.
- Включете USB HDD устройството.
- Натиснете бутона HOME, след това изберете [Настройки] — [Настройка на устройство за запис] — [Регистрация на HDD].
- Следвайте инструкциите на екрана, за да регистрирате USB HDD устройството.
Отмяна на регистрация на USB HDD устройство
- Натиснете бутона HOME, след това изберете [Настройки] — [Настройка на устройство за запис] — [Дерегистрация на HDD] — устройството, чиято регистрация да бъде отменена.
Запис с едно докосване (само за моделите, записващи на USB HDD)
Изберете в текста, за да преминете към свързания екран за настройки.
Моделите, записващи на USB HDD, имат опция [Настройка на устройство за запис] в [Настройки].
Забележка
- Тази функция е налична само за определени модели в Европа, Австралия и Нова Зеландия.
- Докато гледате програмата, която ще записвате, натиснете бутона REC.
- В показания екран задайте крайно време за записа. За да записвате до края на програмата, изберете [Фиксиран]. За да зададете произволна продължителност (от 1 минута до 8 часа), изберете [Потребителски].
Ръчно спиране на записа
- Натиснете бутона
 .
. - Изберете [Стоп] на показания екран.
Промяна на крайното време за запис
- Натиснете бутона
 .
. - В показания екран изберете [Промяна], за да промените крайното време за записа.
Забележка
- При някои програми записът не може да бъде спрян с натискане на бутона
 . За да спрете записването на програма, натиснете бутона ACTION MENU, след това изберете
. За да спрете записването на програма, натиснете бутона ACTION MENU, след това изберете  Спиране на записа.
Спиране на записа.
Таймер за запис (само за моделите, записващи на USB HDD)
Изберете в текста, за да преминете към свързания екран за настройки.
Моделите, записващи на USB HDD, имат опция [Настройка на устройство за запис] в [Настройки].
Забележка
- Тази функция е налична само за определени модели в Европа, Австралия и Нова Зеландия.
- Натиснете бутона DISCOVER, след това изберете справочника на програмите в категорията на излъчванията.
- Изберете желаната програма в справочника, след това изберете [Таймер за запис].
- Изберете [Таймер - събитие] или [Настройте таймера].
Ръчно настройване на таймера с определяне на дата, час и канал
- Натиснете бутона DISCOVER, след това изберете справочника на програмите в категорията на излъчванията.
- Преместете фокуса върху най-левия елемент, след това преместете отново наляво, за да се отвори менюто.
- Изберете [Списък на таймера] — [Ръчен таймер за запис].
- Конфигурирайте таймера.
- Изберете [Настройте таймера].
Проверка, промяна или изтриване на настройки на таймера
Проверка, промяна или изтриване на настройки на таймера могат да се извършват в [Списък на таймера].
- Натиснете бутона DISCOVER, след това изберете справочника на програмите в категорията на излъчванията.
- Преместете фокуса върху най-левия елемент, след това преместете отново наляво, за да се отвори менюто.
- Изберете [Списък на таймера], след това променете настройките.
Съвет
- Могат да бъдат създавани до 32 таймера.
- Ако записът не се осъществи, причината ще бъде посочена в [Списък с грешки при запис]. Натиснете бутона HOME, след това изберете [Programme Guide] — [Списък със записани заглавия] — [Списък с грешки при запис].
- В справочника на програмите можете да премествате фокуса до желаната програма и да натиснете бутона REC, за да се създаде таймер за запис на програмата.
Забележка
- Таймерът за запис няма да работи, ако AC захранващият кабел е изключен от контакта.
Информация относно употребата на USB HDD устройство за запис (само за моделите, записващи на USB HDD)
Изберете в текста, за да преминете към свързания екран за настройки.
Моделите, записващи на USB HDD, имат опция [Настройка на устройство за запис] в [Настройки].
- USB HDD устройството трябва да се използва изключително за записи. Използвайте друго USB HDD устройство за разглеждане на снимки и видео.
- Тази функция е налична само за определени модели в Европа, Австралия и Нова Зеландия.
- Поддържат се само USB HDD устройства с памет над 32 GB.
- Свързване на USB HDD устройство през USB хъб не се поддържа. Свържете устройството директно към телевизора.
- Всички данни, запазени на USB HDD устройството, ще бъдат изтрити, когато по време на процеса на регистрация то бъде форматирано. USB HDD устройството не може да бъде използвано с компютър, след като бъде регистрирано към телевизора. За да активирате употребата на USB HDD устройството на компютър, форматирайте го от компютъра. (Обърнете внимание, че данните в USB HDD устройството ще бъдат изтрити.)
- Могат да бъдат регистрирани максимум 8 USB HDD устройства.
- Само този телевизор ще може да възпроизвежда данните, записани на USB HDD устройството, което е било регистрирано към него.
- Поддържат се записи само на цифрови телевизионни и радиопредавания. Записите на данни не се поддържат.
- Кодирани/криптирани сигнали не могат да бъдат записвани.
- Записите не могат да се осъществят в следните случаи:
- Телевизорът не може да разпознае регистрираното USB HDD устройство.
- Повече от 1 000 програми са записани на USB HDD устройството.
- USB HDD устройството е пълно.
- Автоматично избиране на програмата не е възможно, докато тя се записва.
- Записът на програма не е възможен ако записът не е бил оторизиран.
- Ако се използва модул за условен достъп (CAM), избягвайте използването на защита “родителски контрол”, която не може да работи по време на запис. Като алтернатива използвайте блокиране на програма или собствената функция за родителски контрол на телевизора, ако се поддържа от разпространителя.
- В Норвегия някои програми не могат да се записват поради законови ограничения.
- Ако телевизорът е бил подложен на удар по време на запис на USB HDD устройство, може да се появи шум в записаното съдържание.
- Sony не носи отговорност при никакви обстоятелства за неуспешен запис, каквато и да е щета или загуба на записано съдържание, причинена или свързана с неизправност на телевизора, смущения на сигнала или всеки друг проблем.
Гледане/изтриване на записано съдържание (само за моделите, записващи на USB HDD)
Изберете в текста, за да преминете към свързания екран за настройки.
Моделите, записващи на USB HDD, имат опция [Настройка на устройство за запис] в [Настройки].
Забележка
- Тази функция е налична само за определени модели в Европа, Австралия и Нова Зеландия.
Гледане на записано съдържание
- Натиснете бутона HOME, след това изберете [Programme Guide] — [Списък със записани заглавия] — съдържанието, което ще се гледа.
Изтриване на записано съдържание
- Натиснете бутона HOME, след това изберете [Programme Guide] — [Списък със записани заглавия].
- Натиснете бутона ACTION MENU, след това изберете [Изтрий] — съдържанието, което ще се изтрива [Изтрий].
Използване на телевизора с други устройства
- USB устройства
- Blu-ray и DVD плейъри
- Смартфони и таблети
- Компютри, фотоапарати и камери
- Аудио система
- Bluetooth устройства
- Безжичен събуфер на Sony (допълнителен) (само за модели, поддържащи безжичен събуфер на Sony )
- BRAVIA Sync-съвместими устройства
- Свързване на IR Blaster (само за IR Blaster - съвместими модели)
- Разглеждане на изображения в 4K от съвместими устройства (само за 4K модели)
USB устройства
- Възпроизвеждане на съдържание, записано на USB устройство
- Информация относно USB устройства, използвани за запаметяване на снимки и музика
- Поддържани файлове и формати
Възпроизвеждане на съдържание, записано на USB устройство
Свързване на USB устройство
Свържете USB памет към USB порта на телевизора, за да се насладите на снимки, музика и видео файлове, записани на устройството.
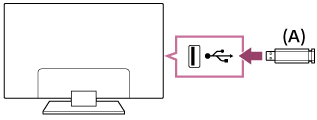
- USB памет
Наслаждавайте се на снимки/музика/филми, записани на USB устройство
На екрана на телевизора можете да възпроизвеждате снимки/музика/филми, записани на USB устройство.
- Ако USB устройството, свързано към телевизора, има ключ за захранване, го включете.
- Натиснете бутона HOME, след това изберете желания елемент.
Изберете [Албум] за преглед на снимки, [Музика] за възпроизвеждане на музика и [Видео] за възпроизвеждане на филми. - Натиснете бутона
 и изберете [Папки] от менюто, което се показва.
и изберете [Папки] от менюто, което се показва. - Прелистете списъка с папки и файлове и изберете желания файл.
Възпроизвеждането започва.
За да проверите поддържаните файлови формати
- Поддържани файлове и формати
Забележка
- Всички USB портове на телевизора поддържат високоскоростен USB. Синият USB порт за 4K модели поддържа SuperSpeed (USB 3.0). USB разклонители (хъбове) не се поддържат.
- Докато използвате USB устройството, не изключвайте телевизора или USB устройството, не прекъсвайте връзката с USB кабела, не изваждайте и не поставяйте носител за записване. В противен случай данните, записани в USB устройството, могат да се повредят.
- В зависимост от файла възпроизвеждането може да не е възможно дори когато използвате поддържани формати.
Информация относно USB устройства, използвани за запаметяване на снимки и музика
- USB портовете на телевизора поддържат FAT16, FAT32, exFAT и NTFS файлови системи.
- При свързване на Sony цифров фотоапарат към телевизора с USB кабел настройките за USB връзка на фотоапарата трябва да са настроени на режим “Автом.” или “Памет”.
- Ако вашият цифров фотоапарат не работи с вашия телевизор, опитайте следното:
- Настройте USB връзката на фотоапарата на “Памет”.
- Копирайте файловете от фотоапарата на USB флаш памет, после свържете паметта към телевизора.
- Възможно е някои снимки и филми да са били увеличени, което води до лошо качество на картината. В зависимост от размера и съотношението на ширина спрямо височина е възможно изображенията да не се показват на цял екран.
- Възможно е показването на снимка да отнеме по-дълго време в зависимост от файла или настройките.
- Sony не носи отговорност при никакви обстоятелства за неуспешен запис, каквато и да е щета или загуба на записано съдържание, причинена или свързана с неизправност на телевизора, неизправност на USB устройството или всеки друг проблем.
Поддържани файлове и формати
- Снимки
- Музика
- Видео
- Аудио честота на дискретизация (за видео)
- Външни субтитри
Снимки
Случай на употреба: USB / домашна мрежа
| Файлов формат | Разширение |
|---|---|
| JPEG | *.jpg / *.jpe / *.jpeg |
Други поддържани файлове и формати
- Музика
- Видео
- Аудио честота на дискретизация (за видео)
- Външни субтитри
Музика
Случай на употреба: USB / домашна мрежа
mp4
| Разширение | Описание | Честота на дискретизация |
|---|---|---|
| *.mp4 / *.m4a | AAC-LC | 16k / 22.05k / 24k / 32k / 44.1k / 48k |
| HE-AAC v1 / v2 | 24k / 32k / 44.1k / 48k |
3gpp
| Разширение | Описание | Честота на дискретизация |
|---|---|---|
| *.3gp / *.3g2 | AAC-LC | 16k / 22.05k / 24k / 32k / 44.1k / 48k |
| HE-AAC v1 / v2 | 24k / 32k / 44.1k / 48k |
Asf
| Разширение | Описание | Честота на дискретизация |
|---|---|---|
| *.wma | WMA9 Standard | 8k / 11.025k / 16k / 22.05k / 32k / 44.1k / 48k |
Други
| Разширение | Описание | Честота на дискретизация |
|---|---|---|
| - | LPCM *1 | 32k / 44.1k / 48k |
| *.mp3 | MP1L1 / MP1L2 / MP1L3 / MP2L1 / MP2L2 | |
| MP2L3 | 16k / 22.05k / 24k | |
| MP2.5L3 | 8k / 11.025k / 12k | |
| *.wav | WAV *2 | 32k / 44.1k / 48k / 88.2k / 96k / 176.4k / 192k |
| *.flac | FLAC | 16k / 22.05k / 32k / 44.1k / 48k / 88.2k / 96k / 176.4k / 192k |
- *1 Случаят на употреба на LPCM е само за домашна мрежа.
- *2 Случаят на употреба на WAV е само 2ch.
Други поддържани файлове и формати
- Снимки
- Видео
- Аудио честота на дискретизация (за видео)
- Външни субтитри
Видео
Случай на употреба: USB / домашна мрежа
MPEG1 (*.mpg / *.mpe / *.mpeg)
Тип на субтитрите: Външни
| Видео кодек (Profile@Level) | Аудио кодек | Макс. / мин. резолюция | Макс. скорост на предаване на кадрите |
|---|---|---|---|
| MPEG1 | MPEG1L2 | 1920x1080 / QCIF (176x144) | 1920x1080@30fps / 1280x720@60fps |
MPEG2PS (*.mpg / *.mpe / *.mpeg)
Тип на субтитрите: Външни
| Видео кодек (Profile@Level) | Аудио кодек | Макс. / мин. резолюция | Макс. скорост на предаване на кадрите |
|---|---|---|---|
| MPEG2 MP@HL, MP@H14L, MP@ML | MPEG1L1 / MPEG1L2 / LPCM / AC3 | 1920x1080 / QCIF (176x144) | 1920x1080@30fps / 1280x720@60fps |
MPEG2TS
Разширение: *.m2t
Тип на субтитрите: -
| Видео кодек (Profile@Level) | Аудио кодек | Макс. / мин. резолюция | Макс. скорост на предаване на кадрите |
|---|---|---|---|
| MPEG2 MP@HL, MP@H14L, MP@ML | MPEG1L1 / MPEG1L2 / AAC-LC / HE-AAC v1 / HE-AAC v2 / AC3 / E-AC3 | 1920x1080 / QCIF (176x144) | 1920x1080@30fps / 1280x720@60fps |
Разширение: *.m2ts / *.mts
Тип на субтитрите: -
| Видео кодек (Profile@Level) | Аудио кодек | Макс. / мин. резолюция | Макс. скорост на предаване на кадрите |
|---|---|---|---|
| AVC / H.264 BP@L3, MP@L4.2, HP@L4.2 | MPEG1L1 / MPEG1L2 / AAC-LC / HE-AAC v1 / HE-AAC v2 / AC3 / E-AC3 | 1920x1080 / QCIF (176x144) | 1920x1080@60fps |
MP4 (*.mp4): За 2K модели
Тип на субтитрите: Външни
| Видео кодек (Profile@Level) | Аудио кодек | Макс. / мин. резолюция | Макс. скорост на предаване на кадрите |
|---|---|---|---|
| AVC / H.264 BP@L3, MP@L4.2, HP@L4.2 | AAC-LC / HE-AAC v1 / HE-AAC v2 / AC3 / E-AC3 / MPEG1L1 / MPEG1L2 | 1920x1080 / QCIF (176x144) | 1920x1080@120fps |
| MPEG4 SP@L6, ASP@L5, ACEP@L4 | AAC-LC / HE-AAC v1 / HE-AAC v2 / AC3 / E-AC3 / MPEG1L1 / MPEG1L2 | 1920x1080 / QCIF (176x144) | 1920x1080@30fps / 1280x720@60fps |
MP4 (*.mp4): За 4K модели
Тип на субтитрите: Външни
| Видео кодек (Profile@Level) | Аудио кодек | Макс. / мин. резолюция | Макс. скорост на предаване на кадрите |
|---|---|---|---|
| AVC / H.264 BP@L3, MP@L4.2, HP@L4.2 | AAC-LC / HE-AAC v1 / HE-AAC v2 / AC3 / E-AC3 / MPEG1L1 / MPEG1L2 | 1920x1080 / QCIF (176x144) | 1920x1080@120fps |
| MPEG4 SP@L6, ASP@L5, ACEP@L4 | AAC-LC / HE-AAC v1 / HE-AAC v2 / AC3 / E-AC3 / MPEG1L1 / MPEG1L2 | 1920x1080 / QCIF (176x144) | 1920x1080@30fps / 1280x720@60fps |
| AVC / H.264 BP@L5.2, MP@L5.2, HP@L5.2 *1 | AAC-LC / HE-AAC v1 / HE-AAC v2 / AC3 / E-AC3 / LPCM | 3840x2160 / QCIF (176x144) | 3840x2160@60p / 1920x1080@120fps |
| HEVC / H.265 MP@L5.1, Main10@L5.1 | AAC-LC / HE-AAC v1 / HE-AAC v2 / AC3 / E-AC3 | 3840x2160 / QCIF (176x144) | 3840x2160@60p |
- *1 Този ред включва случай на употреба на XAVC S формат. Максималната поддържана скорост на предаване на данни за XAVC S е 100 Mbps.
avi (*.avi)
Тип на субтитрите: Външни
| Видео кодек (Profile@Level) | Аудио кодек | Макс. / мин. резолюция | Макс. скорост на предаване на кадрите |
|---|---|---|---|
| Xvid | MPEG1L1 / MPEG1L2 / MPEG1L3 / AC3 / E-AC3 | 1920x1080 / QCIF (176x144) | 1920x1080@30fps / 1280x720@60fps |
| Motion JPEG | μ-LAW / PCM (U8) / PCM (S16LE) | 1280x720 / QCIF (176x144) | 1280x720@30fps |
Asf (*.asf / *.wmv)
Тип на субтитрите: Външни
| Видео кодек (Profile@Level) | Аудио кодек | Макс. / мин. резолюция | Макс. скорост на предаване на кадрите |
|---|---|---|---|
| VC1 AP@L3, MP@HL, SP@ML | WMA9 Standard | 1920x1080 / QCIF (176x144) | 1920x1080@30fps / 1280x720@60fps |
MKV (*.mkv): За 2K модели
Тип на субтитрите: Вградени / Външни
| Видео кодек (Profile@Level) | Аудио кодек | Макс. / мин. резолюция | Макс. скорост на предаване на кадрите |
|---|---|---|---|
| Xvid | DTS core / AC3 / AAC-LC / E-AC3 / HE-AAC v1 / HE-AAC v2 / MPEG1L1 / MPEG1L2 / Vorbis | 1920x1080 / QCIF (176x144) | 1920x1080@30fps / 1280x720@60fps |
| AVC / H.264 BP@L3, MP@L4.2, HP@L4.2 | DTS core / AC3 / AAC-LC / E-AC3 / HE-AAC v1 / HE-AAC v2 / MPEG1L1 / MPEG1L2 / Vorbis | 1920x1080 / QCIF (176x144) | 1920x1080@60fps |
| MPEG4 SP@L6, ASP@L5, ACEP@L4 | DTS core / AC3 / AAC-LC / E-AC3 / HE-AAC v1 / HE-AAC v2 / MPEG1L1 / MPEG1L2 / Vorbis | 1920x1080 / QCIF (176x144) | 1920x1080@30fps / 1280x720@60fps |
| VP8 | DTS core / AC3 / AAC-LC / E-AC3 / HE-AAC v1 / HE-AAC v2 / MPEG1L1 / MPEG1L2 / Vorbis | 1920x1080 / QCIF (176x144) | 1920x1080@30fps / 1280x720@60fps |
MKV (*.mkv): За 4K модели
Тип на субтитрите: Вградени / Външни
| Видео кодек (Profile@Level) | Аудио кодек | Макс. / мин. резолюция | Макс. скорост на предаване на кадрите |
|---|---|---|---|
| Xvid | DTS core / AC3 / AAC-LC / E-AC3 / HE-AAC v1 / HE-AAC v2 / MPEG1L1 / MPEG1L2 / Vorbis | 1920x1080 / QCIF (176x144) | 1920x1080@30fps / 1280x720@60fps |
| AVC / H.264 BP@L3, MP@L4.2, HP@L4.2 | DTS core / AC3 / AAC-LC / E-AC3 / HE-AAC v1 / HE-AAC v2 / MPEG1L1 / MPEG1L2 / Vorbis | 1920x1080 / QCIF (176x144) | 1920x1080@60fps |
| MPEG4 SP@L6, ASP@L5, ACEP@L4 | DTS core / AC3 / AAC-LC / E-AC3 / HE-AAC v1 / HE-AAC v2 / MPEG1L1 / MPEG1L2 / Vorbis | 1920x1080 / QCIF (176x144) | 1920x1080@30fps / 1280x720@60fps |
| VP8 | DTS core / AC3 / AAC-LC / E-AC3 / HE-AAC v1 / HE-AAC v2 / MPEG1L1 / MPEG1L2 / Vorbis | 1920x1080 / QCIF (176x144) | 1920x1080@30fps / 1280x720@60fps |
| AVC / H.264 BP@L5.2, MP@L5.2, HP@L5.2 | DTS core / AC3 / AAC-LC / E-AC3 / HE-AAC v1 / HE-AAC v2 | 3840x2160 / QCIF (176x144) | 3840x2160@60p |
| HEVC / H.265 MP@L5.1, Main10@L5.1 | DTS core / AC3 / AAC-LC / E-AC3 / HE-AAC v1 / HE-AAC v2 | 3840x2160 / QCIF (176x144) | 3840x2160@60p |
3gpp (*.3gp / *.3g2)
Тип на субтитрите: Външни
| Видео кодек (Profile@Level) | Аудио кодек | Макс. / мин. резолюция | Макс. скорост на предаване на кадрите |
|---|---|---|---|
| MPEG4 SP@L6, ASP@L5, ACEP@L4 | AAC-LC / HE-AAC v1 / HE-AAC v2 / AC3 / E-AC3 / MPEG1L1 / MPEG1L2 | 1920x1080 / QCIF (176x144) | 1920x1080@30fps / 1280x720@60fps |
| AVC / H.264 BP@L3, MP@L4.2, HP@L4.2 | AAC-LC / HE-AAC v1 / HE-AAC v2 / AC3 / E-AC3 / MPEG1L1 / MPEG1L2 | 1920x1080 / QCIF (176x144) | 1920x1080@60fps |
MOV (*.mov)
Тип на субтитрите: Външни
| Видео кодек (Profile@Level) | Аудио кодек | Макс. / мин. резолюция | Макс. скорост на предаване на кадрите |
|---|---|---|---|
| AVC / H.264 BP@L3, MP@L4.2, HP@L4.2 | AAC-LC / HE-AAC v1 / HE-AAC v2 / AC3 / E-AC3 / MPEG1L1 / MPEG1L2 / μ-LAW / PCM (U8) / PCM (S16BE) / PCM (S16LE) | 1920x1080 / QCIF (176x144) | 1920x1080@60fps |
| MPEG4 SP@L6, ASP@L5, ACEP@L4 | AAC-LC / HE-AAC v1 / HE-AAC v2 / AC3 / E-AC3 / MPEG1L1 / MPEG1L2 / μ-LAW / PCM (U8) / PCM (S16BE) / PCM (S16LE) | 1920x1080 / QCIF (176x144) | 1920x1080@30fps / 1280x720@60fps |
| Motion JPEG | AAC-LC / HE-AAC v1 / HE-AAC v2 / AC3 / E-AC3 / MPEG1L1 / MPEG1L2 / μ-LAW / PCM (U8) / PCM (S16BE) / PCM (S16LE) | 1280x720 / QCIF (176x144) | 1280x720@30fps |
WebM (*.webm)
Тип на субтитрите: Вградени / Външни
| Видео кодек (Profile@Level) | Аудио кодек | Макс. / мин. резолюция | Макс. скорост на предаване на кадрите |
|---|---|---|---|
| VP8 | Vorbis | 1920x1080 / QCIF (176x144) | 1920x1080@30fps / 1280x720@60fps |
Други поддържани файлове и формати
- Снимки
- Музика
- Аудио честота на дискретизация (за видео)
- Външни субтитри
Аудио честота на дискретизация (за видео)
| Аудио кодек | Честота на дискретизация |
|---|---|
| LPCM | 44.1k / 48k |
| MPEG1L1 / MPEG1L2 | 32k / 44.1k / 48k |
| MPEG1L3 | |
| AAC-LC | 16k / 22.05k / 24k / 32k / 44.1k / 48k |
| HE-AAC v1 / v2 | 24k / 32k / 44.1k / 48k |
| AC3 | 32k / 44.1k / 48k |
| E-AC3 | |
| Vorbis | 8k / 11.025k / 16k / 22.05k / 32k / 44.1k / 48k |
| WMA9 | |
| DTS core | 32k / 44.1k / 48k |
| μ-LAW | 8k |
| PCM (U8) | 8k |
| PCM (S16LE) | 11.025k / 16k / 44.1k |
| PCM (S16BE) |
Други поддържани файлове и формати
- Снимки
- Музика
- Видео
- Външни субтитри
Външни субтитри
Случай на употреба: USB
| Файлов формат | Разширение |
|---|---|
| SubStation Alpha | *.ass / *.ssa |
| SubRip | *.srt |
| MicroDVD | *.sub / *.txt |
| SubViewer | *.sub |
| SAMI | *.smi |
Други поддържани файлове и формати
- Снимки
- Музика
- Видео
- Аудио честота на дискретизация (за видео)
Blu-ray и DVD плейъри
- Свързване на Blu-ray или DVD плейър
- Гледане на Blu-ray и DVD дискове
Свързване на Blu-ray или DVD плейър
Свържете Blu-ray/DVD плейър към телевизора.
HDMI свързване
За оптимално качество на картината препоръчваме да свързвате вашия плейър към телевизора с помощта на HDMI кабел. Ако вашият Blu-ray/DVD плейър има HDMI жак (гнездо), свържете го чрез HDMI кабел.
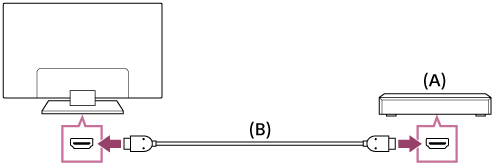
- Blu-ray/DVD плейър
- HDMI кабел (не се доставя)*
* Уверете се, че използвате одобрен HIGH SPEED HDMI кабел с HDMI лого.
Компонентна видео връзка
Наличността зависи от вашия модел/регион/държава.
Ако вашият Blu-ray/DVD плейър има жакове за компонентно видео, свържете ги към телевизора, като използвате компонентен видео кабел и аудио кабел.
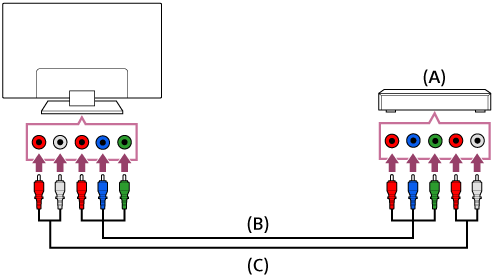
- Blu-ray/DVD плейър
- Компонентен видео кабел (не се доставя)
- Аудио кабел (не се доставя)
SCART връзка
Наличността зависи от вашия модел/регион/държава.
Ако вашият Blu-ray/DVD плейър има SCART жак, свържете го чрез SCART кабел.
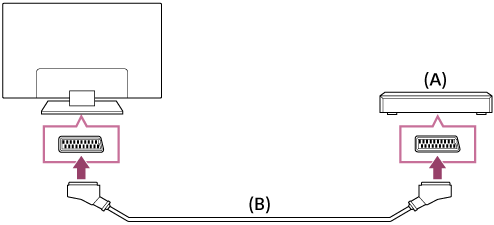
- Blu-ray/DVD плейър
- SCART кабел (не се доставя)
Забележка
- SCART връзката може да предостави същото качество на картината като композитната връзка в зависимост от свързания Blu-ray/DVD плейър.
Композитна връзка
Наличността зависи от вашия модел/регион/държава.
Ако вашият Blu-ray/DVD плейър има композитни жакове, свържете ги чрез композитен видео/аудио кабел.
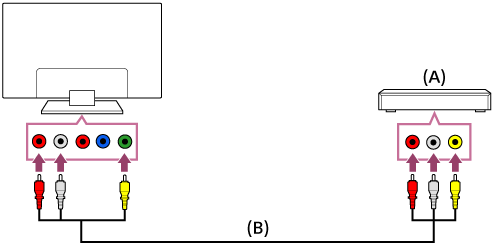
- Blu-ray/DVD плейър
- Композитен видео/аудио кабел (не се доставя)
Ако използвате Аналогов удължителен кабел
Наличността зависи от вашия модел/регион/държава.
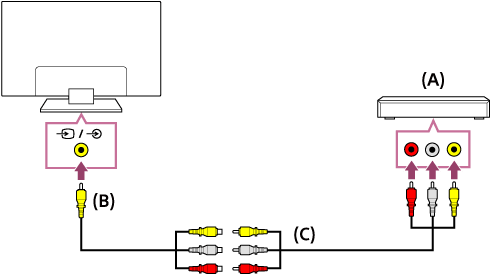
- Blu-ray/DVD плейър
- Аналогов удължителен кабел (доставен)*
- RCA кабел (не се доставя)
* Дали Аналоговият удължителен кабел ще бъде доставен зависи от вашия модел/регион/държава.
Гледане на Blu-ray и DVD дискове
На телевизора можете да гледате съдържание от Blu-ray/DVD дискове или друго съдържание, поддържано от вашия плейър.
- Включете свързания Blu-ray/DVD плейър.
- Натиснете бутона
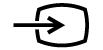 неколкократно, за да изберете свързания Blu-ray/DVD плейър.
неколкократно, за да изберете свързания Blu-ray/DVD плейър. - Стартирайте възпроизвеждане от свързания Blu-ray/DVD плейър.
Съвет
- Ако свържете устройство, съвместимо с BRAVIA Sync Sync през HDMI връзка, можете да го управлявате с дистанционното управление на телевизора.
Смартфони и таблети
- Показване на екрана на смартфон/таблет на телевизора чрез MHL кабел (само за модели, поддържащи MHL)
- Показване на екрана на смартфон/таблет на телевизора чрез използване на функцията Дублиране на екран
Показване на екрана на смартфон/таблет на телевизора чрез MHL кабел (само за модели, поддържащи MHL)
Изберете в текста, за да преминете към свързания екран за настройки.
Маркерът ![]() се намира близо до HDMI IN 1/MHL порта (за 2K модели, поддържани от MHL) или HDMI IN 2/MHL порта (за 4K модели, поддържани от MHL).
се намира близо до HDMI IN 1/MHL порта (за 2K модели, поддържани от MHL) или HDMI IN 2/MHL порта (за 4K модели, поддържани от MHL).
За да свържете мобилно устройство с MHL изход
За 2K модели: свържете мобилното си устройство към HDMI IN 1/MHL порта на телевизора посредством MHL кабел.
За 4K модели: свържете мобилното си устройство към HDMI IN 2/MHL порта на телевизора посредством MHL кабел.
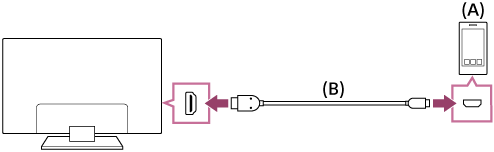
- MHL мобилно устройство
- MHL кабел (не се доставя)*
* Уверете се, че за 2K сигнали използвате одобрен MHL 2 кабел с MHL лого.
Уверете се, че за 4K сигнали използвате одобрен MHL 3 кабел с MHL лого. Ако вашето MHL мобилно устройство поддържа 4K изходен сигнал, използвайте одобрен MHL 3 кабел.
За да видите съдържание, записано в мобилно устройство с MHL изход
- След като свържете мобилното устройство, натиснете бутона HOME, след това изберете входа, към който е свързано мобилното устройство.
За да превключите автоматично към MHL входа
- Натиснете бутона HOME, след това изберете [Настройки] — [Външни входове] — [BRAVIA Sync настройки] — [Автоматична смяна на вход (MHL)] — [Вкл.]. (В зависимост от мобилното устройство входът може да не се превключи автоматично.) Ако телевизорът е в режим на готовност, няма да се превключи автоматично.
За да заредите мобилно устройство
Когато телевизорът е включен, той може да зареди мобилно устройство, ако то е свързано чрез MHL кабел.
Забележка
- Само смартфони/таблети, които поддържат MHL, могат да използват тази функция.
Съвет
Ако за [MHL зареждане по време на режим Готовност] е зададено [Вкл.], когато телевизорът е в режим на готовност, той може да зареди свързаното MHL.
Натиснете бутона HOME, след това изберете [Настройки] — [Външни входове] — [BRAVIA Sync настройки] — [MHL зареждане по време на режим Готовност] — [Вкл.].
Показване на екрана на смартфон/таблет на телевизора чрез използване на функцията Дублиране на екран
Изберете в текста, за да преминете към свързания екран за настройки.
Можете да покажете екрана на мобилно устройство на телевизора, за да преглеждате снимки, видео или уебсайтове.
Функцията “Дублиране на екрана” (Screen mirroring) използва технология Miracast за показване на екрана на съвместимо устройство на екрана на телевизора. За използването на тази функция не се изисква безжичен рутер (точка за достъп).

- Смартфон
- Таблет
- Компютър
- Натиснете бутона
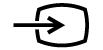 , след това изберете [Дублиране на екрана].
, след това изберете [Дублиране на екрана]. - Управление на съвместимо с Дублиране на екрана устройство за свързване към телевизора.
Когато устройството е свързано с телевизора, екранът, показан на устройството, ще се показва и на телевизора.
За подробности вижте ръководството с инструкции на вашето устройство.
Забележка
- Когато е показан екранът за готовност на Дублиране на екрана, безжичната връзка между телевизора и безжичния рутер (точката за достъп) е прекъсната, следователно интернет комуникацията е спряна.
Съвет
- Можете да конфигурирате разширените настройки на Дублиране на екрана с натискане на бутона HOME, след това изберете [Настройки] — [Мрежа] — [Wi‑Fi Direct] — [Допълнителни настройки].
Компютри, фотоапарати и камери
- Свързване на компютър и разглеждане на запаметеното съдържание
- Свързване на фотоапарат или камера и разглеждане на запаметеното съдържание
- Спецификации на компютърния видео сигнал
Свързване на компютър и разглеждане на запаметеното съдържание
Свързване на компютър
Използвайте HDMI кабел за свързване на вашия компютър към телевизора.
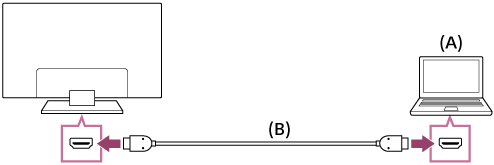
- Компютър
- HDMI кабел (не се доставя)*
* Уверете се, че използвате одобрен HIGH SPEED HDMI кабел с HDMI лого.
За да проверите спецификациите на видео сигнала
- Спецификации на компютърния видео сигнал
За да видите съдържание, записано на компютър
След като осъществите връзката с компютъра, натиснете бутона HOME, след това изберете входа, към който е свързан компютърът.
За да проверите поддържаните файлови формати
- Поддържани файлове и формати
Забележка
- За оптимално качество на картината ви препоръчваме да настроите компютъра за изходни видео сигнали в съответствие с една от настройките, посочени в “Спецификации на компютърен видео сигнал”.
- В зависимост от състоянието на връзката изображението може да е замъглено или размазано. В такъв случай променете настройките на компютъра и изберете друг входен сигнал от списъка “Спецификации на компютърния видео сигнал”.
Свързване на фотоапарат или камера и разглеждане на запаметеното съдържание
Свързване на фотоапарат или камера
Свържете вашия цифров фотоапарат Sony или камера с HDMI кабел. Използвайте кабел, който има HDMI мини жак от страната на цифровия фотоапарат/камерата и стандартен HDMI жак от страната на телевизора.
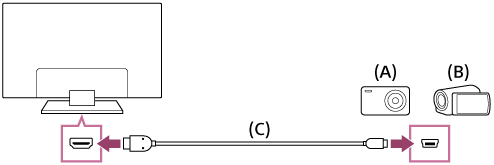
- Цифров фотоапарат
- Камера
- HDMI кабел (не се доставя)*
* Уверете се, че използвате одобрен HIGH SPEED HDMI кабел с HDMI лого.
За да видите съдържание, записано на цифров фотоапарат или камера
- След като свържете цифровия фотоапарат/камерата, ги включете.
- Натиснете бутона
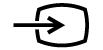 неколкократно, за да изберете свързания цифров фотоапарат/камера.
неколкократно, за да изберете свързания цифров фотоапарат/камера. - Стартирайте възпроизвеждане от свързания цифров фотоапарат/камера.
За да проверите поддържаните файлови формати
- Поддържани файлове и формати
Съвет
- Ако свържете устройство, съвместимо с BRAVIA Sync, можете да го управлявате с дистанционното управление на телевизора. Проверете дали вашето устройство е съвместимо с BRAVIA Sync. Някои устройства може да не са съвместими с BRAVIA Sync дори ако разполагат с HDMI жак.
Спецификации на компютърния видео сигнал
(Резолюция, Хоризонтална честота/Вертикална честота)
- 640 x 480, 31,5 kHz/60 Hz
- 800 x 600, 37,9 kHz/60 Hz
- 1024 x 768, 48,4 kHz/60 Hz
- 1152 x 864, 67,5 kHz/75 Hz (само за 2K Full HD модели или 4K модели)
- 1280 x 1024, 64,0 kHz/60 Hz (само за 2K Full HD модели или 4K модели)
- 1600 x 900, 56,0 kHz/60 Hz (само за 2K Full HD модели или 4K модели)
- 1680 x 1050, 65,3 kHz/60 Hz (само за 2K Full HD модели или 4K модели)
- 1920 x 1080, 67,5 kHz/60 Hz (само за 2K Full HD модели или 4K модели)*
* Форматът 1080p, приложен към HDMI вход, се третира като видео формат, а не като компютърен формат. Това се отразява на настройките на [Екран] в [Екран]. За да видите съдържание от компютър, задайте за [Широкоекранен режим] настройка [Пълен] и за [Зона на екрана] настройка [Всички пиксели] (2K модели) или [+1] (4K модели). ([Зона на екрана] може да се конфигурира само когато [Автоматична зона на екрана] е деактивирана.)
Други входни видеосигнали
В зависимост от спецификациите на вашия компютър може да се показват следните видеоформати.
- 480p, 480i
- 576p*1, 576i*1
- 720/24p
- 720p/30 Hz, 720p/50 Hz*1, 720p/60 Hz
- 1080i/50 Hz*1, 1080i/60 Hz
- 1080/24p
- 1080p/30 Hz, 1080p/50 Hz*1, 1080p/60 Hz
- 3840 x 2160p/24 Hz, 3840 x 2160p/25 Hz*1, 3840 x 2160p/30 Hz (само за 4K модели)
- 3840 x 2160p/50 Hz*1, 3840 x 2160p/60 Hz (само за 4K модели)
- 4096 x 2160p/24 Hz*2 (само за 4K модели)
- 4096 x 2160p/50 Hz*1*2, 4096 x 2160p/60 Hz*2 (само за 4K модели)
*1 Не се поддържа в зависимост от вашия регион/държава.
*2 3840 x 2160 се показва, когато входът е 4096 x 2160.
Забележка
- Възможно е изход с 1920 x 1080/60 Hz да не е наличен в зависимост от компютъра. Дори ако изберете изход с 1920 x 1080/60 Hz, действителният изходен сигнал може да се различава. В този случай променете настройките на компютъра, след това настройте вашия компютър да използва друг видео сигнал.
Аудио система
- Свързване на аудио система
- Регулиране на настройките, свързани с аудио системата
Свързване на аудио система
Вижте илюстрацията по-долу за свързване на аудио система, например AV приемник или саунд бар. След като завършите свързването, конфигурирайте настройките на звука за възпроизвеждане на звука на телевизора през аудио система (вижте връзката към съответната тема в долната част на тази страница).
За свързване на ARC аудио система с използване на HDMI кабел
Ако вашата аудио система предлага HDMI изходни жакове (гнезда), вие можете да свържете телевизора към нея с помощта на HDMI кабел.
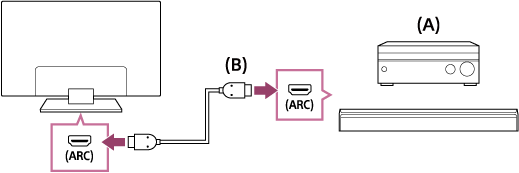
- AV приемник или саунд бар
- HDMI кабел (не се доставя)*
* Уверете се, че използвате одобрен HIGH SPEED HDMI кабел с HDMI лого.
Съвет
- Когато свързвате съвместима с BRAVIA Sync цифрова аудио система с технология Audio Return Channel (ARC), я свържете към HDMI IN жак (гнездо), обозначен с “ARC” през HDMI кабел. Все пак, ако свързвате система, която не е съвместима с BRAVIA Sync или няма Audio Return Channel, трябва да свържете също и телевизора към аудио системата през DIGITAL AUDIO OUT (OPTICAL) жак (гнездо).
- Вижте ръководството за употреба на аудио системата за подробности относно свързването на други устройства към нея и за първоначалната й настройка. Ако аудиосистемата не е съвместима с Dolby Digital или DTS, задайте за [Настройки] — [Звук] — [Цифров аудио изход] стойност [PCM].
Забележка
- Местоположението на HDMI порта, който поддържа ARC се различава в зависимост от модела. Вижте Информация за продукта.
За да свържете аудио система, която няма ARC, чрез оптичен аудио кабел
Можете са свържете телевизионния аудио изход към аудио система с помощта на оптичен аудио кабел.
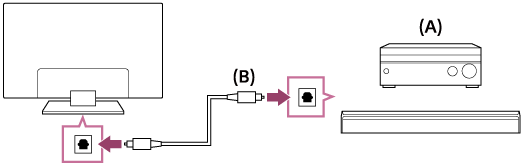
- AV приемник или саунд бар
- Оптичен аудио кабел (не се доставя)
Съвет
- Вижте ръководството за употреба на аудио системата за подробности относно свързването на други устройства към нея и за първоначалната й настройка. Ако аудиосистемата не е съвместима с Dolby Digital или DTS, задайте за [Настройки] — [Звук] — [Цифров аудио изход] стойност [PCM].
За свързване на аудио система чрез аудио кабел
Можете да свържете телевизионния аудио изход към аудио система с помощта на стерео към RCA аналогов аудио кабел.
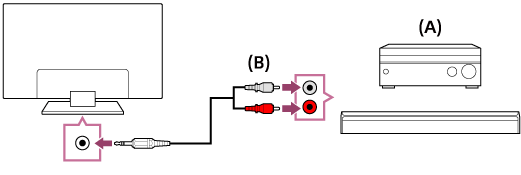
- AV приемник или саунд бар
- Аудио кабел (не се доставя)
Съвет
- Вижте ръководството за употреба на аудио системата за подробности относно свързването на други устройства към нея и за първоначалната й настройка. Ако аудиосистемата не е съвместима с Dolby Digital или DTS, задайте за [Настройки] — [Звук] — [Цифров аудио изход] стойност [PCM].
Регулиране на настройките, свързани с аудио системата
Изберете в текста, за да преминете към свързания екран за настройки.
Когато използвате HDMI връзка или оптична аудио връзка
- След свързване на телевизора към вашата аудио система, натиснете бутона ACTION MENU, след това изберете [Говорител] — [Аудио система].
- Включете свързаната аудио система, после регулирайте силата на звука.
Ако свържете устройство, съвместимо с BRAVIA Sync Sync през HDMI връзка, можете да го управлявате с дистанционното управление на телевизора.
Забележка
- Трябва да конфигурирате настройките [Цифров аудио изход] според аудио системата. Натиснете бутона HOME, след това изберете [Настройки] — [Звук] — [Цифров аудио изход].
Когато използвате връзка чрез аудио кабел
- След свързване на телевизора към вашата аудио система, натиснете бутона HOME, след това изберете [Настройки] — [Звук] — [Слушалки/аудио изход] — [Аудио изход (Постоянен)].
- Включете свързаната аудио система, после регулирайте силата на звука.
Съвет
- Когато използвате външна аудио система, аудио изходът на телевизора може да се управлява от дистанционното управление на телевизора, ако [Слушалки/аудио изход] е настроен на [Аудио изход (Променлив)]. Натиснете бутона HOME, след това изберете [Настройки] — [Звук] — [Слушалки/аудио изход] — [Аудио изход (Променлив)].
- Когато свържете събуфер, натиснете бутона HOME, след това изберете [Настройки] — [Звук] — [Слушалки/аудио изход] — [Събуфер].
Bluetooth устройства
- Свързване на Bluetooth устройство
- Поддържани Bluetooth профили
Свързване на Bluetooth устройство
Изберете в текста, за да преминете към свързания екран за настройки.
За да сдвоите телевизора с Bluetooth устройство
Само за модели с поддръжка на Bluetooth A2DP, които могат да използват Bluetooth аудиоустройства, като слушалки или високоговорители.
Моделите с поддръжка на Bluetooth A2DP, които могат да използват Bluetooth аудиоустройства, имат [A/V синхронизиране] в [Настройки] — [Звук].
- Включете вашето Bluetooth устройство и го поставете в режим на сдвояване.
За да поставите вашето Bluetooth устройство в режим на сдвояване, вижте ръководството на устройството. - Натиснете бутона HOME, след това изберете [Настройки] — [Bluetooth настройки] — [Добавяне на устройство], за да поставите телевизора в режим на сдвояване.
Ще бъде показан списък на наличните Bluetooth устройства. - Изберете желаното устройство от списъка, след това следвайте инструкциите на екрана.
Ако бъде помолени да въведете парола, вижте ръководството на устройството.
След като сдвояването се извърши, устройството се свързва с телевизора.
За да се свържете със сдвоено Bluetooth устройство
- Натиснете бутона HOME, след това изберете [Настройки] — [Bluetooth настройки].
- Изберете от списъка устройство, което е сдвоено но не е свързано.
- Изберете [Свържи].
Поддържани Bluetooth профили
Телевизорът поддържа следните профили:
- HID (Human Interface Device профил)
- HOGP (HID over GATT профил)
- 3DSP (3D Synchronization профил)*
- SPP (Serial Port профил)
* Наличността зависи от вашия модел/регион/държава.
Безжичен събуфер на Sony (допълнителен) (само за модели, поддържащи безжичен събуфер на Sony )
- Свързване на безжичен събуфер (опция)
- Регулиране на настройките, свързани с безжичен събуфер (опция)
Свързване на безжичен събуфер (опция)
Можете да използвате допълнителния безжичен събуфер SWF-BR100, за да засилите басовите честоти на звука на телевизора.
Наличността на тази функция зависи от вашия модел/регион/държава.
Телевизори, които поддържат безжичен събуфер, имат обозначение “SWF-BR100” в раздела със спецификации на Информация за продукта.
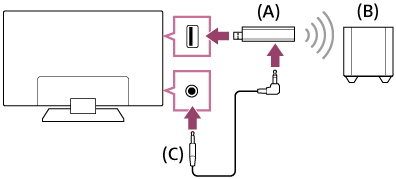
- Безжичен трансивер
- Безжичен събуфер SWF-BR100
- Аудио кабел
- Свържете аудио кабела (доставен) към безжичния трансивер.
- Свържете другия край на аудио кабела към жака (гнездото) AUDIO OUT /
 на телевизора.
на телевизора. - Свържете безжичния трансивер към USB порта на телевизора.
[Слушалки/аудио изход] автоматично се задава на [Събуфер]. - Разположете безжичния събуфер и го свържете към променливотоково захранване.
Препоръчваме да поставите безжичния събуфер възможно най-близо до телевизора.
Съвет
- Когато връзката с безжичния трансивер е прекъсната, оригиналната настройка на [Слушалки/аудио изход] се възстановява автоматично.
- За подробности относно настройката на безжичния събуфер вижте ръководството за употреба, доставено с безжичния събуфер.
Регулиране на настройките, свързани с безжичен събуфер (опция)
Изберете в текста, за да преминете към свързания екран за настройки.
Моделите с поддръжка на безжичен събуфер на Sony имат опция [Мощност на безжичния събуфер] в [Настройки] — [Звук] — [Звук].
Настройките на звука на безжичния събуфер вече са зададени на препоръчителните стойности за вашия телевизор. Следвайте инструкциите, за да промените настройките така, че да отговарят на предпочитанията ви.
- Натиснете бутона HOME, след това изберете [Настройки] — [Звук] — [Звук] — [Допълнителни настройки] — [Свързано с режим на звука] — [Безжичен събуфер].
Налични опции
- [Ниво на безжичен събуфер]
- Регулира нивото на силата на звука на безжичния събуфер.
- [Гранична честота (50-200Hz)]
- Регулира граничната честота на безжичния събуфер. Всички честоти под граничната честота се извеждат към безжичния събуфер.
- [Фаза]
- Задава поляритета на фазата. Изберете настройката според вашите предпочитания.
- [Синхронизация на безжичния събуфер]
- Регулира забавянето във времето на звука на безжичния събуфер. Ако звукът, произвеждан от безжичния събуфер закъснява, използвайте [+], ако подранява, използвайте [-].
- [Нулиране на безжичния събуфер]
- Нулира настройките за безжичния събуфер до началните им стойности.
За настройка на начина за управление на мощността на безжичния събуфер
- Натиснете бутона HOME, след това изберете [Настройки] — [Звук] — [Звук] — [Мощност на безжичния събуфер].
BRAVIA Sync-съвместими устройства
- Описание на BRAVIA Sync
- Използване на функции, налични за BRAVIA Sync-съвместими устройства
- Регулиране на настройките на BRAVIA Sync
Описание на BRAVIA Sync
Ако съвместимо с BRAVIA Sync устройство (напр. BD плейър, AV усилвател) е свързано чрез HDMI кабел, или съвместимо с BRAVIA Sync устройство (напр. смартфон, таблет) е свързано чрез MHL кабел (само за MHL модели), можете да управлявате устройството с дистанционното управление на телевизора.
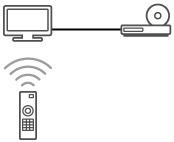
Използване на функции, налични за BRAVIA Sync-съвместими устройства
[Sync Menu] се използва предимно за управление на устройства, съвместими с BRAVIA Sync, от телевизора.
Натиснете бутона ACTION MENU и изберете [Sync Menu].
Blu-ray/DVD плейър
- Автоматично включва Blu-ray/DVD плейър и превключва на входния сигнал към Blu-ray/DVD плейъра, когато го изберете от меню Home или Sync Menu.
- Автоматично включва телевизора и превключва към входния сигнал от свързания Blu-ray/DVD плейър, когато Blu-ray/DVD плейърът започне да възпроизвежда.
- Автоматично изключва свързания Blu-ray/DVD плейър, когато изключите телевизора.
- Управлява работата на менютата (бутони
 /
/ /
/ /
/ ), възпроизвеждането (напр. бутон
), възпроизвеждането (напр. бутон  ) и избора на канали на свързания Blu-ray/DVD плейър през дистанционното управление на телевизора.
) и избора на канали на свързания Blu-ray/DVD плейър през дистанционното управление на телевизора.
AV усилвател
- Автоматично включва свързания AV усилвател и превключва изхода на звука от високоговорителите на телевизора към аудио системата, когато включите телевизора. Тази функция е налична само ако преди това сте използвали AV усилвателя за извеждане на звука на телевизора.
- Автоматично превключва изхода на звука към AV усилвател чрез включване на AV усилвателя, когато включите телевизора.
- Автоматично изключва свързания AV усилвател, когато изключите телевизора.
- Регулира силата на звука (бутони
 +/–) и заглушава звука (бутон
+/–) и заглушава звука (бутон  ) на свързания AV усилвател през дистанционното управление на телевизора.
) на свързания AV усилвател през дистанционното управление на телевизора.
Видео камера
- Автоматично включва телевизора и превключва към входния сигнал от свързаната видео камера, когато камерата се включи.
- Автоматично изключва свързаната видео камера, когато изключите телевизора.
- Управлява работата на менютата (бутони
 /
/  /
/  /
/  ), възпроизвеждането (напр. бутон
), възпроизвеждането (напр. бутон  ) на свързаната видео камера през дистанционното управление на телевизора.
) на свързаната видео камера през дистанционното управление на телевизора.
Забележка
- “Управление чрез BRAVIA Sync” (BRAVIA Sync) е възможно само за свързани съвместими с BRAVIA Sync устройства с логото BRAVIA Sync.
Регулиране на настройките на BRAVIA Sync
Изберете в текста, за да преминете към свързания екран за настройки.
- Включете свързаното устройство.
- За да активирате [Управление чрез BRAVIA Sync], натиснете бутона HOME, след това изберете [Настройки] — [Външни входове] — [BRAVIA Sync настройки] — [Управление чрез BRAVIA Sync].
- Активирайте BRAVIA Sync на свързаното устройство.
Когато дадено устройство на Sony, съвместимо с BRAVIA Sync, е свързано и включено, а [Управление чрез BRAVIA Sync] е активирано, BRAVIA Sync се активира автоматично на това устройство. За подробности вижте ръководството за употреба на свързаното устройство.
Налични опции
Наличните опции са показани по-долу. (Опциите може да се различават в зависимост от вашия модел/регион/държава.)
- [Автоматично изключване на устройства]
- Ако е деактивирано, свързаното устройство не се изключва автоматично, когато се изключи телевизорът.
- [Автоматично включване на ТВ]
- Ако е деактивиран, телевизорът не се включва автоматично, когато се включи свързаното устройство.
- [Автоматична смяна на вход (MHL)] (само за моделите, поддържащи MHL)
- Ако е активиран, входният сигнал на телевизора автоматично се превключва към съответното свързано устройство чрез MHL кабел.
- [Списък с BRAVIA Sync устройства]
- Показва списък с BRAVIA Sync устройства.
- [Бутони за управление на устройството]
- Позволява да настройвате бутони за управление на HDMI или MHL (само за моделите, поддържани от MHL ) свързано устройство.
- [MHL зареждане по време на режим Готовност] (само за моделите, поддържащи MHL)
- Ако функцията е активирана, когато телевизорът е в режим на готовност, той може да зареди свързаното MHL устройство.
За използване на Sync Menu
- Натиснете бутона SYNC MENU, след това изберете желания елемент в Sync Menu.
Съвет
- Ако натиснете бутона SYNC MENU, рекламният екран се показва в ситуациите, описани по-долу:
- Не е свързано HDMI или MHL (само за моделите, поддържани отMHL) устройство.
- [Управление чрез BRAVIA Sync] е деактивирана.
Свързване на IR Blaster (само за IR Blaster - съвместими модели)
Изберете в текста, за да преминете към свързания екран за настройки.
Моделите, съвместими с IR Blaster, имат опция [Настройка на IR Blaster] в [Настройки] — [Външни входове].
IR Blaster ви позволява да управлявате сателитен декодер или AV приемник, които са свързани към телевизора, с дистанционното управление на телевизора.
(Модели, съвместими с IR Blaster, може да не са налични в зависимост от вашия модел/държава.)
За IR Blaster* от USB тип
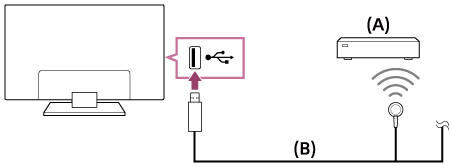
- Сателитен декодер или AV приемник
- Кабел за IR Blaster
За IR Blaster* от тип с щепсел
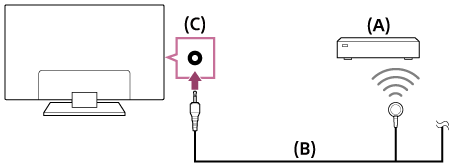
- Сателитен декодер или AV приемник
- Кабел за IR Blaster
- IR Blaster жак (гнездо)
* Формата на доставяния IR Blaster може да се различава в зависимост от вашия модел.
За настройка на IR Blaster
- Натиснете бутона HOME, след това изберете [Настройки] — [Външни входове] — [Настройка на IR Blaster].
- Изберете желаното устройство от списъка, след това следвайте инструкциите на екрана.
Съвет
- IR Blaster може да управлява AV приемник. За настройване на AV приемник натиснете бутона HOME, след това изберете [Настройки] — [Външни входове] — [Настройка на IR Blaster] — [Управление на AV приемник].
- Ако AV приемникът е BRAVIA Sync съвместимо устройство, IR Blaster не е нужен.
Забележка
- Възможно е някои външни устройства да не реагират на някои елементи в менюто Аction меню.
- Ако натиснете и задържите натиснат даден бутон на дистанционното управление, действието може да не бъде предадено. Вместо това натиснете бутона няколко пъти.
- Уверете се, че IR Blaster е правилно настроен и инфрачервеният предавател е разположен близо до инфрачервения приемник на външното устройство.
- Уверете се, че телевизорът поддържа външното устройство.
Разглеждане на изображения в 4K от съвместими устройства (само за 4K модели)
- Разглеждане на изображения в 4K резолюция (само за 4K модели)
- Настройки за разглеждане на изображения в 4K резолюция с по-високо качество (само за 4K модели)
Разглеждане на изображения в 4K резолюция (само за 4K модели)
Снимка с 4K или по-висока резолюция може да бъде показана в резолюция 4K (3840×2160). Можете да свържете цифров фотоапарат/камера, която поддържа HDMI 4K изход, към HDMI IN на телевизора, за да се показват снимки с висока резолюция, запаметени във фотоапарата. Можете също да показвате снимки с висока резолюция, запаметени в свързани USB устройства или вашата домашна мрежа.
Наличността на тази функция зависи от вашия регион/държава.
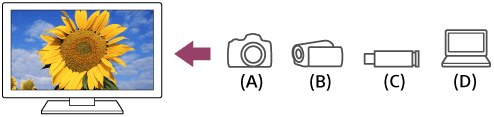
- Цифров фотоапарат
- Камера
- USB устройство
- Мрежово устройство
За да гледате снимки, записани на USB устройство или мрежово устройство в 4K резолюция
- Свържете USB устройство или мрежово устройство към телевизора.
- Натиснете бутона HOME, след това изберете [Албум] — USB устройството, сървър или предварително зададена папка, съдържаща файла, който ще се възпроизвежда — папката или файла от списъка.
Ако изберете папка, изберете файла.
За да гледате снимки, записани на цифров фотоапарат или камера
- Свържете цифров фотоапарат или камера, които поддържат HDMI изход, към HDMI IN жак (гнездо) на телевизора, като използвате HDMI кабел.
- Натиснете бутона
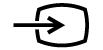 неколкократно, за да изберете свързаното устройство.
неколкократно, за да изберете свързаното устройство. - Настройте свързаното устройство към 4K изход.
- Стартирайте възпроизвеждането на свързаното устройство.
За да проверите поддържаните файлови формати
- Поддържани файлове и формати
За да гледате снимки в 4K резолюция с по-високо качество
Можете да зададете за Формат на HDMI сигнала. настройка [Подобрен формат], за да гледате снимки в 4K резолюция с по-високо качество.
За информация относно Подобрен формат или за смяна на настройките вижте страницата Настройки за разглеждане на изображения в 4K резолюция с по-високо качество (само за 4K модели).
Забележка
- 3D картина не може да се възпроизвежда.
- Ако сменяте картината с натискане на бутони
 /
/  , е възможно да е необходимо време тя да се покаже.
, е възможно да е необходимо време тя да се покаже.
Настройки за разглеждане на изображения в 4K резолюция с по-високо качество (само за 4K модели)
Изберете в текста, за да преминете към свързания екран за настройки.
Когато се показва 4K формат с високо качество през вход HDMI, задайте [Формат на HDMI сигнала.] от [Външни входове].
Формат на HDMI сигнала.
За да смените настройката на формата на HDMI сигнала, натиснете бутона HOME, след това изберете [Настройки] — [Външни входове] — [Формат на HDMI сигнала.].
- Стандартен формат
- Стандартен HDMI формат*1 за нормална употреба.
- Подобрен формат
- Висококачествен HDMI формат*1*2. Настройвайте само, когато използвате устройства с такава възможност.
*1 включително HDR (само за HDR модели). HDR моделите имат опция [HDR режим] в [Настройки] — [Екран] — [Картина] — [Допълнителни настройки] — [Видео опции].
*2 4K 60p 4:2:0 10bit, 4:4:4:, 4:2:2 и т.н.
Забележка
- Когато използвате [Подобрен формат], картина и звук може да не се изведат правилно. В този случай свържете устройството към HDMI IN в [Стандартен формат] или сменете формата на HDMI сигнала на HDMI IN на [Стандартен формат].
- Настройвайте на [Подобрен формат], само когато използвате устройства с такава възможност.
- Когато гледате 4K картина с високо качество, използвайте Първокласни високоскоростни HDMI кабели, който поддържа скорости от 18 Gbps. За подробности относно Първокласни високоскоростни HDMI кабели, който поддържа 18 Gbps вижте спецификациите на кабела.
- При някои модели форматът на HDMI сигнала на HDMI IN 2 и 3 се променя едновременно.
Свързване към мрежа
- Свързване към мрежа с LAN кабел
- Свързване към мрежа посредством безжична връзка
- Функции на домашната мрежа
Свързване към мрежа с LAN кабел
Изберете в текста, за да преминете към свързания екран за настройки.
Свързване към мрежа с LAN кабел
Кабелната LAN връзка ви позволява достъп до Интернет и вашата домашна мрежа. Свържете LAN кабел към вашия телевизор.
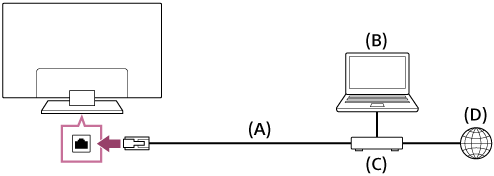
- LAN кабел
- Компютър
- Модем с функции на рутер
- Интернет
- Настройте LAN рутера.
За подробности вижте ръководството за работа на вашия LAN рутер или се свържете с лицето, което е настроило мрежата (мрежов администратор). - Натиснете бутона HOME, след това изберете [Настройки] — [Мрежа] — [Mрежoва настройка] — [Лесно].
- Следвайте инструкциите на екрана, за да завършите настройката.
Забележка
- Свързаните с мрежата настройки, които се изискват, зависят от доставчика на интернет услугата или от рутера. За подробности вижте ръководството с инструкции, предоставено от интернет доставчика, или това на рутера. Можете също да се свържете с лицето, което е настроило мрежата (мрежов администратор).
Свързване към мрежа посредством безжична връзка
- Използване на Wi-Fi за свързване на телевизора във вашата мрежа
- Използване на Wi-Fi Direct за свързване на телевизора (не се изисква безжичен рутер)
Използване на Wi-Fi за свързване на телевизора във вашата мрежа
Изберете в текста, за да преминете към свързания екран за настройки.
Вграденото безжично LAN устройство ви позволява достъп до Интернет и до предимствата на мрежа в среда без кабели.
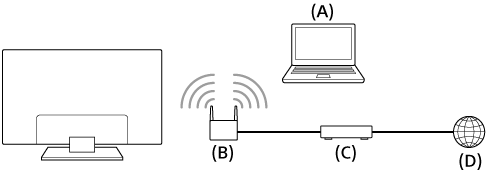
- Компютър
- Безжичен рутер (точка за достъп)
- Модем
- Интернет
- Настройте безжичния рутер (или точка за достъп).
За подробности вижте ръководството за работа на вашия безжичен рутер (или точка за достъп) или се свържете с лицето, което е настроило мрежата (мрежов администратор). - Натиснете бутона HOME, след това изберете [Настройки] — [Мрежа] — [Mрежoва настройка] — [Лесно].
- Следвайте инструкциите на екрана, за да завършите настройката.
За да изключите вградената безжична LAN връзка
За да дезактивирате [Вградена Wi‑Fi], натиснете бутона HOME, след това изберете [Настройки] — [Мрежа] — [Допълнителни настройки] — [Вградена Wi‑Fi].
Съвет
- За плавно поточно видео:
- Променете настройката на вашия безжичен рутер (или точка за достъп) към високоскоростен мрежов стандарт като 802.11n, ако е възможно.
За подробности как да промените настройката, вижте ръководството за работа на вашия безжичен рутер (или точка за достъп) или се свържете с лицето, което е настроило мрежата (мрежов администратор). - Ако горната процедура не доведе до подобрение, променете настройката на вашия безжичен рутер (или точка за достъп) на 5GHz, което може да помогне за подобряване на качеството на поточното видео.
- 5GHz честотна лента може да не се поддържа в зависимост от вашия регион/държава. Ако не се поддържа 5GHz честотна лента, телевизорът може да се свързва към безжичен рутер (точка за достъп) само като използва 2,4GHz честотна лента.
- Променете настройката на вашия безжичен рутер (или точка за достъп) към високоскоростен мрежов стандарт като 802.11n, ако е възможно.
- За да използвате WEP защита с безжичен рутер (или точка за достъп), изберете [Настройки] — [Мрежа] — [Mрежoва настройка] — [Лесно] — [Wi‑Fi] — [Избор на мрежа от списък].
Забележка
- Свързаните с мрежата настройки, които се изискват, зависят от доставчика на интернет услугата или от рутера. За подробности вижте ръководството с инструкции, предоставено от интернет доставчика, или това на рутера. Можете също да се свържете с лицето, което е настроило мрежата (мрежов администратор).
- Ако изберете опцията [Покажи паролата] на екрана за въвеждане на парола, показаната парола може да се види от други хора.
Използване на Wi-Fi Direct за свързване на телевизора (не се изисква безжичен рутер)
Изберете в текста, за да преминете към свързания екран за настройки.
Можете да свържете устройство към телевизора по безжичен път без да използвате безжичен рутер и след това да предавате видео, снимки и музика, които са запаметени на вашето устройство, директно към телевизора.
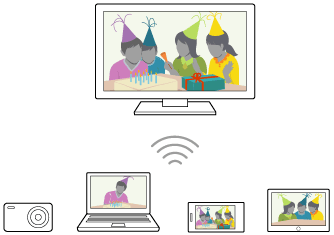
- За да активирате [Wi‑Fi Direct], натиснете бутона HOME, след това изберете [Настройки] — [Мрежа] — [Wi‑Fi Direct] — [Wi‑Fi Direct].
- Изберете [Wi‑Fi Direct настройки].
- Изберете името на телевизора, показано на телевизионния екран, с помощта на Wi-Fi Direct устройството.
Ако устройството не поддържа Wi-Fi Direct, изберете [Покажи мрежата (SSID) и паролата]. - Използвайте Wi-Fi Direct/Wi-Fi устройството за свързване с телевизора.
- Изпратете съдържание от Wi-Fi Direct/Wi-Fi устройството към телевизора.
За подробности вижте ръководството с инструкции на устройството.
Ако връзката е неуспешна
Когато е показан екранът за готовност за настройката Wi-Fi Direct, изберете [Покажи мрежата (SSID) и паролата] и следвайте инструкциите на екрана, за да завършите настройката.
За да свържете друго устройство
Следвайте горните стъпки, за да свържете устройствата. Могат да бъдат свързани до 10 устройства едновременно. За да свържете друго устройство, когато вече са свързани 10 устройства, изключете ненужното устройство, след което свържете другото.
За да промените името на телевизора, което се показва на свързаното устройство
Натиснете бутона HOME, след това изберете [Настройки] — [Информация] — [Име на устройството].
За да покажете списък на свързаните устройства/отмяна на регистрация на устройства
Натиснете бутона HOME, след това изберете [Настройки] — [Мрежа] — [Wi‑Fi Direct] — [Допълнителни настройки] — [Покажи списъка на у-ва / Изтрий].
За да отмените регистрацията на едно устройство, изберете устройството от списъка за изтриване и след това натиснете бутона ![]() . След това изберете [Да] на екрана за потвърждение.
. След това изберете [Да] на екрана за потвърждение.
За да отмените регистрацията на всички устройства, изберете [Изтрий всички] в списъка, а след това [Да] на екрана за потвърждение.
За да промените настройките за честотната лента (за експерти)
Когато вашият телевизор не е свързан безжично към рутер, можете да изберете честотна лента за функцията Wi-Fi Direct. Натиснете бутона HOME, след това изберете [Настройки] — [Мрежа] — [Wi‑Fi Direct] — [Допълнителни настройки] — [Настройка на честотната лента].
- [Автомат.]
- Обикновено използвайте тази опция. Тя автоматично избира подходяща честотна лента за функцията Wi-Fi Direct.
- [Автомат. (2.4 GHz)]
- Използвайте тази опция, когато се свързвате към устройства, които поддържат само 2,4GHz. Тази опция може да поддържа повече устройства от другите опции.
- [Автомат. (5 GHz)]
- Използвайте тази опция, когато се свързвате към устройства, които поддържат само 5GHz. Тази опция може да подобри качеството на поточното видео.
Имайте предвид, че когато изберете тази опция, телевизорът не може да се свърже с устройства, които поддържат само 2,4GHz.
- [Ръчно]
- Използвайте тази опция, за да изберете конкретен безжичен канал.
Съвет
- За информация относно поддържаната от вашето устройство безжична честотна лента, вижте ръководството на вашето устройство.
- 5GHz честотна лента може да не се поддържа в зависимост от вашия регион/държава. Ако не се поддържа честотна лента 5GHz, можете да използвате само [Автомат.] и [Ръчно].
Забележка
- Ако телевизорът е свързан с безжичен рутер (или точка за достъп) на 5GHz:
- 5GHz безжична връзка ще бъде прекъсната, когато е избрано [Wi‑Fi Direct настройки]. Докато връзката е прекъсната, комуникацията през Интернет е спряна.
- Връзката ще се възобнови автоматично след излизане от [Wi‑Fi Direct настройки].
- 5GHz честотна лента може да не се поддържа в зависимост от вашия регион/държава.
Функции на домашната мрежа
- Регулиране на настройките на домашната мрежа
- Възпроизвеждане на съдържание от компютър
- Възпроизвеждане на съдържание от медия сървър
Регулиране на настройките на домашната мрежа
Изберете в текста, за да преминете към свързания екран за настройки.
Можете да регулирате следните настройки на домашната мрежа.
За да проверите връзката към сървъра
Натиснете бутона HOME, след това изберете [Настройки] — [Мрежа] — [Настройка на домашната мрежа] — [Диагностика на сървърите] — следвайте инструкциите на екрана, за да изпълните диагностиката.
За да използвате функцията за визуализиране
Натиснете бутона HOME, след това изберете [Настройки] — [Мрежа] — [Настройка на домашната мрежа] — [Renderer] — желаната опция.
- [Функция Renderer]
- Активирайте функция за визуализиране.
- Можете да възпроизвеждате снимки/музика/видео файлове от контролер (напр. цифров фотоапарат) на екрана на телевизора, като работите директно с устройството.
- [Управление на достъпa до Renderer]
- Изберете [Автоматично разрешение за достъп] за автоматичен достъп до телевизора, когато контролер поиска достъп до телевизора за първи път.
- Изберете [Персонални настройки], за да промените настройката за разрешение за достъп на всеки контролер.
За да използвате отдалеченото устройство
Натиснете бутона HOME, след това изберете [Настройки] — [Мрежа] — [Настройки на отдалечени устройства] — желаната опция.
- [Отдалечен контрол]
- Активирайте работата с телевизора от регистрирано устройство.
- [Дерегистриране на отдалечено устройство]
- Прекратете регистрацията на дадено устройство, за да деактивирате работата с телевизора от това устройство.
Възпроизвеждане на съдържание от компютър
Можете да възпроизвеждате снимки/музика/видео файлове, записани на сървър (напр. компютър), свързан към същата домашна мрежа, към която е свързан телевизорът.
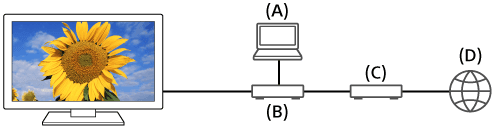
- Компютър (сървър)
- Рутер
- Модем
- Интернет
- Свържете телевизора към домашната мрежа.
- Натиснете бутона HOME, след това изберете [Албум], [Видео] или [Музика] — сървъра, който съдържа файла за възпроизвеждане — папката или файла от списъка.
Ако изберете папка, изберете желания файл.
Възпроизвеждането започва.
За да проверите поддържаните файлови формати
- Поддържани файлове и формати
Забележка
- В зависимост от файла възпроизвеждането може да не е възможно дори когато използвате поддържани формати.
Възпроизвеждане на съдържание от медия сървър
Можете да възпроизвеждате снимки/музика/видео файлове от контролер (напр. цифров фотоапарат) на екрана на телевизора, като работите директно с контролера. Контролерът трябва също да е съвместим за визуализация.
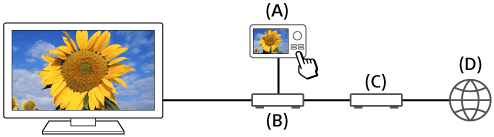
- Цифров фотоапарат (контролер)
- Рутер
- Модем
- Интернет
- Свържете телевизора към домашната мрежа.
- Работете с контролера, за да започнете възпроизвеждане на съдържание на екрана на телевизора.
Настройки
- Конфигуриране на телевизора
- Настройка на таймер
Конфигуриране на телевизора
- [ТВ]
- [Мрежа и аксесоари]
- [Системни предпочитания]
- [Лични]
- [Профили]
[ТВ]
Изберете в текста, за да преминете към свързания екран за настройки.
Натиснете бутона HOME, след това изберете желаната опция в [Настройки] — [ТВ].
Налични опции
- [Настройка на каналите]
- Конфигурира настройките, свързани с приемане на излъчвани предавания. Можете да конфигурирате настройките, свързани с приемане на сателитни предавания.
Настройка на цифрови канали
- Приемане на цифрово излъчване
Настройка на вашия сателит
- Приемане на сателитно излъчване (само за сателитно съвместими модели)
Сортиране на канали или редактиране на списъка с програми
- Сортиране на канали или редактиране на списъка с програми
- [Външни входове]
- Конфигурира настройките за външни входове и BRAVIA Sync.
- [Екран]
- Задава настройки за картината и екрана, например яркост на екрана.
- [Звук]
- Регулира настройките за звука и избира опции, свързани с високоговорителя.
- [LED осветление]
- Настройва LED осветлението.
- (Наличността на тази функция зависи от вашия модел.)
- [Енергия]
- Променя настройките, свързани с консумация на енергия.
- [Приложения]
- Променя настройките, свързани с приложенията.
- [Скрийнсейвър]
- Конфигурира настройките на екранната защита.
- [Хранилище и нулиране]
- Променя настройките, свързани със съхранение на данни.
- [Първоначална настройка]
- Настройва основните функции, като мрежа и канали, при използването за първи път.
- [Информация]
- Показва информация за телевизора.
[Мрежа и аксесоари]
Изберете в текста, за да преминете към свързания екран за настройки.
Натиснете бутона HOME, след това изберете желаната опция в [Настройки] — [Мрежа и аксесоари].
Налични опции
- [Мрежа]
- Настройка и проверка на връзката с мрежата и сървъра.
- [Google Cast]
- Извежда информация за функцията Google Cast.
- [Bluetooth настройки]
- Настройка за регистрация/отмяна на регистрация на Bluetooth устройства.
- [Настройки на тъчпад дистанционно]/[Гласово дистанционно управление]
- Настройка за сдвояване на тъчпад дистанционното управление/гласовото дистанционно управление. Настройките, които се показват, зависят от вашия модел.
- [Настройка на устройство за запис] (Само за модели с USB HDD запис)
- Конфигурира настройките на USB HDD устройствата за запис.
(Тази опция може да не е налична в зависимост от вашия регион/държава.)
[Системни предпочитания]
Изберете в текста, за да преминете към свързания екран за настройки.
Натиснете бутона HOME, след това изберете желаната опция в [Настройки] — [Системни предпочитания].
Налични опции
- [Дата и час]
- Регулира текущото време.
- [Език/Language]
- Избира език на менюто.
- [Клавиатура]
- Конфигурира настройките на клавиатурата на екрана.
- [Търсене]
- Конфигурира настройките на функцията за търсене.
- [Говор]
- Конфигурира настройките за функцията за разпознаване на говор.
- [Достъпност]
- Конфигурира настройките за достъпност и услугите за помощ на потребителите за улесняване на навигацията на устройствата им.
- [Настройки за режим в магазин]
- Обогатява дисплея за показване в магазин чрез настройката [Демо режим] и др.
[Лични]
Изберете в текста, за да преминете към свързания екран за настройки.
Натиснете бутона HOME, след това изберете желаната опция в [Настройки] — [Лични].
Налични опции
- [Местоположение]
- Конфигурира локалните настройки за получаване на местоположението на потребителя.
- [Сигурност и ограничения]
- Конфигурира настройки за защита, например пароли.
- [Родителски контрол (Излъчване)]
- Конфигурира настройките за родителски контрол за предавания и други обекти.
- [Родителски контрол (Стрийминг канали)]
- Конфигурира настройките за родителски контрол за канали за поточно видео.
[Профили]
Изберете в текста, за да преминете към свързания екран за настройки.
Натиснете бутона HOME, след това изберете желаната опция в [Настройки] — [Профили].
- [Google]
- Синхронизира регистрирания профил в Google или го премахва.
- [Добавяне на профил]
- Добавя различни профили за услуги, например Google профили и Sony Entertainment Network (SEN) профили. Можете да добавите няколко профила в Google и да превключвате между тях в зависимост от приложението.
Настройка на таймер
Настройване на таймера за автоматично включване
Таймерът за автоматично включване включва автоматично телевизора в конкретен час, например, когато започне програма, която желаете да гледате. Това ви позволява да използвате телевизора като будилник.
- Натиснете бутона HOME, след това изберете желаната опция в [Таймери] — [Автоматично включване].
Настройване на таймера за автоматично изключване
Таймерът автоматично изключва телевизора след предварително зададено време.
- Натиснете бутона HOME, след това изберете желаната опция в [Таймери] — [Автоматично изключване].
Забележка
- Когато изключите телевизора и след това го включите отново, [Автоматично изключване] се задава на [Изкл.].
Отстраняване на неизправности
- Започнете от тук Имате затруднения? Започнете от тук.
- Картина (качество)/екран
- Клавиатура
- Приемане на излъчване
- Звук
- Мрежа (интернет/домашна)/приложения
- Дистанционно управление/аксесоари
- Захранване
- Свързани устройства
- USB HDD запис (само за моделите, записващи на USB HDD)
- Светлинен LED индикатор
Започнете от тук
- Самодиагностика
- Актуализации на софтуера
- Ако се изисква пълно нулиране (рестартиране) на телевизора
- Често задавани въпроси относно отстраняването на неизправности
Самодиагностика
Изберете в текста, за да преминете към екрана за самодиагностика.
Как да проверим дали телевизорът работи правилно.
- Натиснете бутона HOME, след това изберете [Самодиагностика] в [Помощ].
Актуализации на софтуера
От време на време Sony ще осигурява актуализации на софтуера, за да подобрява функционалността и да предоставя на потребителите най-съвременното използване на телевизора. Най-лесният начин за получаване на актуализациите на софтуера е чрез интернет връзка на телевизора.
Включване на автоматично изтегляне на софтуер
За да активирате [Автомат. изтегляне на софтуер], натиснете бутона HOME, след това изберете [Помощ] — [Обновяване на системния софтуер] — [Автомат. изтегляне на софтуер].
Съвет
- За да актуализирате софтуера ръчно, изберете [Проверете за обновяване на системния софтуер] от екрана [Обновяване на системния софтуер].
- Ако не желаете да актуализирате софтуера автоматично, деактивирайте [Автомат. изтегляне на софтуер].
Актуализиране на софтуер чрез USB памет
Ако нямате интернет връзка, можете да актуализирате софтуера също и чрез използване на USB памет. Използвайте вашия компютър, за да изтеглите на USB памет най-новия софтуер от уебсайта на Sony за поддръжка. Поставете USB памет в USB порт на телевизора и актуализирането на софтуера ще започне автоматично.
Ако ще актуализирате софтуера на телевизора чрез USB памет, трябва да прочетете предупрежденията в уебсайта за актуализиране чрез USB памет.
Повече информация относно сайта за поддръжка намерете на страницата Сайт за поддръжка.
Ако се изисква пълно нулиране (рестартиране) на телевизора
Ако имате проблеми, например картината не се извежда на екрана или дистанционното управление не работи, опитайте следната процедура.
Натиснете и задръжте бутона за включване на дистанционното управление за 5 секунди. Телевизорът ще се изключи и след кратко време ще се рестартира автоматично.
Вашите персонални настройки и данни няма да се загубят след рестартиране на телевизора (рестартирането е еквивалентно на изключване на AC захранващия кабел).
Често задавани въпроси относно отстраняването на неизправности
За информация относно отстраняването на неизправности можете да направите справка и в “Често задавани въпроси” в сайта за поддръжка по-долу.
- http://www.sony.net/androidtv-faq/

За информация относно отстраняването на неизправности можете да направите справка и в Често задавани въпроси в нашия сайт.
Картина (качество)/екран
- Качеството на картината не е толкова добро, колкото го видях в магазина.
- Изкривена картина.
- Екранът премигва.
- Няма цвят/Тъмна картина/Цветът не е правилен/Картината е твърде ярка.
- Тъмен екран. Как да осветлите екрана.
- Цветът не е коректен. Как да регулирате тона на цвета.
- Формат на екрана/широкоекранен режим се променя автоматично.
- Екранът внезапно се превключва към видеоклип, който не разпознавате, докато гледате телевизия.
- Неочаквано картината става малка.
- Черни ленти се повяват по краищата на екрана.
- Има банери/отметки отгоре и отдолу на екрана.
- Не се показва 3D картина. 3D ефектът е слаб. (Само за 3D модели)
- Черни ленти се появяват от двете страни на екрана, когато гледате 3D картини. (Само за 3D модели)
- Не можете да изключите 3D дисплея, докато гледате 3D съдържание. (Само за 3D модели)
- Съобщението [Намерен е 3D сигнал.] автоматично се появява, когато се открие 3D сигнал. (Само за 3D модели)
- Показва се съобщение за приложение, което иска разрешение за достъп до функция на телевизора.
Качеството на картината не е толкова добро, колкото го видях в магазина.
Изберете в текста, за да преминете към свързания екран за настройки.
- Качеството на картината зависи от съдържанието на сигнала.
- Качеството на картината може да се подобри, ако го промените в [Екран] в [Настройки].
Изкривена картина.
Изберете в текста, за да преминете към свързания екран за настройки.
- Проверете антената/кабелната връзка.
- Дръжте антената/кабела настрани от други свързващи кабели.
- Когато инсталирате допълнително устройство, оставете известно разстояние между устройството и телевизора.
- Натиснете бутона ACTION MENU, след това изберете [Картина] — [Допълнителни настройки] — [Движение] — [Motionflow] — [Стандартен] или [Изкл.]. (Само за модели, съвместими с [Motionflow])
Съвместимите с [Motionflow] модели имат опция [Motionflow] в [Настройки] — [Екран] — [Картина] — [Допълнителни настройки] — [Движение]. - Променете текущата настройка от [Режим Филм] на друга настройка.
Натиснете бутона ACTION MENU, след това изберете [Картина] — [Допълнителни настройки] — [Движение] — [Режим Филм]. - Проверете настройките [Ръчна настройка на програми].
Натиснете бутона HOME, след това изберете [Настройки] — [Настройка на каналите] — [Аналогова настройка] — [Ръчна настройка на програми]- За подобряване на приемането на картината задайте [LNA] на [Изкл.]. ([LNA] може да не е налична в зависимост от ситуацията/региона/държавата.)
- Изпълнете [Автомат. фина настройка] и [Ръчна настройка на програми] за подобряване на картината за аналогово приемане.
(Наличието на [Ръчна настройка на програми] и нейните опции може да се различава в зависимост от региона/държавата/ситуацията.)
- Уверете се, че антената е свързана посредством висококачествен 75-омов коаксиален кабел.
Екранът премигва.
Изберете в текста, за да преминете към свързания екран за настройки.
- Натиснете бутона ACTION MENU, след това изберете [Картина] — [Допълнителни настройки] — [Движение] — [Motionflow] — [Стандартен]. (Само за модели, съвместими с [Motionflow])
Съвместимите с [Motionflow] модели имат опция [Motionflow] в [Настройки] — [Екран] — [Картина] — [Допълнителни настройки] — [Движение].
Няма цвят/Тъмна картина/Цветът не е правилен/Картината е твърде ярка.
Изберете в текста, за да преминете към свързания екран за настройки.
- Натиснете бутона ACTION MENU, след това изберете [Картина], за да направите настройките.
- Натиснете бутона ACTION MENU, след това изберете [Картина] — [Допълнителни настройки] — [Нулиране].
- Ако зададете за [Енергоспестяване] настройка [Ниско] или [Силен], нивото на черното ще се подобри. Натиснете бутона HOME, след това изберете [Настройки] — [Енергия] — [Еко] — [Енергоспестяване].
Тъмен екран. Как да осветлите екрана.
- Натиснете бутона ACTION MENU, изберете [Картина] — [Допълнителни настройки], и настройте [Яркост] или [Контраст].
- Проверете настройката на опция [Енергоспестяване] в [Еко]. Ако е [Ниско] или [Силен], екранът потъмнява. Изберете [Енергия] — [Еко] и настройте [Енергоспестяване] на [Изкл.], за да увеличите яркостта на екрана.
Цветът не е коректен. Как да регулирате тона на цвета.
- Натиснете бутона ACTION MENU, изберете [Картина] — [Допълнителни настройки], и настройте [Нюанс] или [Цветна температура].
- За да направите тона на цвета по-дълбок, настройте [Цветност] или [Живи цветове]. Натиснете бутона ACTION MENU и след това изберете [Картина] — [Допълнителни настройки].
Формат на екрана/широкоекранен режим се променя автоматично.
- Когато сменяте канала или видео входа, ако [Автоматичен формат] в [Екран] е активирана, текущата настройка за [Широкоекранен режим] автоматично се променя в зависимост от входния сигнал. За да заключите настройката [Широкоекранен режим], активирайте [Автоматичен формат].
Екранът внезапно се превключва към видеоклип, който не разпознавате, докато гледате телевизия.
Изберете в текста, за да преминете към свързания екран за настройки.
В този случай телевизорът може да бъде в демо режим. Опитайте съществуващия демо режим.
- Натиснете бутона ACTION MENU на дистанционното управление и изберете [Забрани Демо режим]. След това натиснете бутона HOME на дистанционното управление и изберете [Настройки] — [Настройки за режим в магазин]. Деактивирайте [Демо режим] и [Режим Нулиране на картината].
Неочаквано картината става малка.
- Картината става по-малка по време на реклами, поради метода за разпространение на съдържание, използван от доставчика. Когато канали с HD съдържание се превключат на SD съдържание (реклами), картината може да е по-малка и с черна рамка.
- [Автоматичен формат] в [Екран] няма да разшири картината при превключване на съдържанието, защото информацията за съдържанието се регулира от доставчика на сигнала за канала. Можете ръчно да промените настройката [Широкоекранен режим], ако желаете, като това ще остане в сила, докато промените канала/входа или докато ръчно промените отново настройката [Широкоекранен режим].
Черни ленти се повяват по краищата на екрана.
- Някои широкоекранни програми са заснети със съотношение на ширина спрямо височина по-голямо от 16:9 (това е доста често срещано при филми, създадени за киноекран). Вашият телевизор ще изведе тези програми с черни ленти отгоре и отдолу на екрана. За повече подробности вижте документацията, която придружава вашето DVD (или се свържете с вашия доставчик на програмата).
- Програми в съотношение 4:3 ще имат ленти от лявата и дясната стана на екрана.
- Програми, разпространявани във формат HD (720p и 1080i) със съдържание 4:3, обикновено имат черни ленти от лявата и дясната страна на екрана, които се добавят от разпространителя.
- [Автоматичен формат] в [Екран] няма да разшири картината, когато черните ленти отстрани на екрана са добавени от разпространителя. Можете ръчно да зададете [Широкоекранен режим] на [Широко увеличение] или [Лупа], ако желаете, като това ще остане в сила, докато промените канала/входа или докато ръчно промените отново настройката [Широкоекранен режим].
- Някои кабелни и сателитни декодери могат също да управляват размера на картината. Ако използвате декодер, се обърнете към производителя на декодера за повече информация.
Има банери/отметки отгоре и отдолу на екрана.
Изберете в текста, за да преминете към свързания екран за настройки.
В този случай телевизорът може да бъде в демо режим. Опитайте съществуващия демо режим.
- Натиснете бутона ACTION MENU на дистанционното управление и изберете [Забрани Демо режим]. След това натиснете бутона HOME на дистанционното управление и изберете [Настройки] — [Настройки за режим в магазин]. Деактивирайте [Демо режим] и [Режим Нулиране на картината].
Не се показва 3D картина. 3D ефектът е слаб. (Само за 3D модели)
Изберете в текста, за да преминете към свързания екран за настройки.
3D моделите имат опция [3D настройки] в [Настройки] — [Екран].
- Ако една до друга се покажат две картини, натиснете бутона ACTION MENU, след това изберете [3D] — [3D дисплей] — [3D (Една до друга)].
Ако една върху друга се покажат две картини, натиснете бутона ACTION MENU, след това изберете [3D] — [3D дисплей] — [3D (Една над друга)]. - Ако се появява екранът [3D дисплей] и не се показва 3D картина, изключете устройството, което възпроизвежда 3D съдържание, и го включете отново.
- Усещането от 3D ефекта може да е различно при различните хора.
За 4K модели
- Не може да се показва 3D сигнал с 4K.
- За модели с пасивни 3D очила, гледайте телевизора отпред. 3D ефектът може да е по-слабо изразен в зависимост от ъгъла на гледане. Регулирайте ъгъла на гледане на екрана.
За модели с активни 3D очила
- Уверете се, че няма никакви препятствия между телевизора и активните 3D очила.
- Подменете батерията на активните 3D очила.
- Уверете се, че активните 3D очила са включени.
- Необходимо е да регистрирате вашите активни 3D очила в телевизора преди използване. За да използвате очилата с друг телевизор, е необходимо да ги регистрирате повторно. Изключете очилата преди повторно регистриране.
- Безжичните устройства или микровълнови фурни могат да повлияят на комуникацията между 3D очилата и телевизора, защото телевизорът използва честота 2,4 GHz. В този случай опитайте да ги регистрирате отново.
- Ако устройство, което не е съвместимо с 3D (например система за домашно кино), е свързано между телевизора и устройство, съвместимо с 3D, телевизорът няма да показва 3D изображения. Свържете 3D-съвместимо устройство директно към телевизора чрез одобрен HIGH SPEED HDMI кабел с логото на HDMI.
Черни ленти се появяват от двете страни на екрана, когато гледате 3D картини. (Само за 3D модели)
Изберете в текста, за да преминете към свързания екран за настройки.
3D моделите имат опция [3D настройки] в [Настройки] — [Екран].
- От двете страни на екрана се появяват черни ленти с цел обработка на 3D сигнали при настройка на дълбочината на 3D картината в [Настройки] — [Екран] — [3D настройки] — [3D дълбочина].
Не можете да изключите 3D дисплея, докато гледате 3D съдържание. (Само за 3D модели)
Изберете в текста, за да преминете към свързания екран за настройки.
3D моделите имат опция [3D настройки] в [Настройки] — [Екран].
- Ако гледате 3D съдържание, показвано чрез 3D сигнал, 3D дисплеят на телевизора не може да се изключи. Изключете настройката за 3D на свързаното устройство (например Blu-ray плейър).
Съобщението [Намерен е 3D сигнал.] автоматично се появява, когато се открие 3D сигнал. (Само за 3D модели)
Изберете в текста, за да преминете към свързания екран за настройки.
3D моделите имат опция [3D настройки] в [Настройки] — [Екран].
- Деактивирайте настройката [Уведомяване за 3D сигнал]. Натиснете бутона HOME, след това изберете [Настройки] — [Екран] — [3D настройки] — [Уведомяване за 3D сигнал] — [Изкл.].
Показва се съобщение за приложение, което иска разрешение за достъп до функция на телевизора.
Изберете в текста, за да преминете към свързания екран за настройки.
- Изберете дали да разрешите или забраните достъпа на приложението до показаната функция.
- Можете да проверите списъка на разрешенията на приложенията, категоризирани по функция на телевизора и да промените настройките за разрешение за всяко приложение. Натиснете бутона HOME, изберете [Настройки] — [Приложения] — [Прилож.: Разрешения] — желаната функция на телевизора.
Клавиатура
Не можете да управлявате текущия екран след показване на клавиатурата на екрана.
- За да се върнете към управление на екран зад клавиатурата на екрана, натиснете бутона BACK на дистанционното управление.
Приемане на излъчване
- Проверете първо тези неща за отстраняване на неизправностите на вашето телевизионно приемане.
- Блоков шум или съобщение за грешка се появяват и не можете да гледате предаването.
- Появяват се петна или двойно изображение.
- На екрана се появяват само снежинки или черна картина.
- Има шум в картината или звука, когато гледате аналогов телевизионен канал.
- Някои канали са празни.
- Слабо приемане или лошо качество на картината при цифрово излъчване.
- Не можете да гледате цифрови канали.
- Не всички аналогови канали са настроени.
- Не можете да гледате сателитни канали. (Само за модели, съвместими със сателит)
- Някои цифрови канали липсват.
- Желаете да настроите сателитната антена.
Проверете първо тези неща за отстраняване на неизправностите на вашето телевизионно приемане.
- Уверете се, че кабелът на антената е плътно свързан към телевизора.
- Уверете се, че връзката на кабела на антената не е прекъсната или разхлабена.
- Уверете се, че кабелът или кабелният конектор на антената не е повреден.
Блоков шум или съобщение за грешка се появяват и не можете да гледате предаването.
- Уверете се, че кабелът на антената е свързан към правилните портове (на телевизора/свързаните устройства/стената).
- Уверете се, че кабелът не е стар или че в конектора няма окъсяване.
Появяват се петна или двойно изображение.
Изберете в текста, за да преминете към свързания екран за настройки.
- Проверете връзките на антената или кабела.
- Проверете мястото и посоката на антената.
- Натиснете бутона ACTION MENU, след това изберете [Картина] — [Допълнителни настройки] — [Движение] — [Motionflow] — [Стандартен] или [Изкл.].
(Само за модели, съвместими с [Motionflow])
Съвместимите с [Motionflow] модели имат опция [Motionflow] в [Настройки] — [Екран] — [Картина] — [Допълнителни настройки] — [Движение].
На екрана се появяват само снежинки или черна картина.
- Проверете дали е изпълнена автоматичната настройка.
- Проверете дали антената не е счупена или огъната.
- Проверете дали антената не е достигнала края на работния си живот (3-5 години за нормална употреба, 1-2 години в близост до море).
Има шум в картината или звука, когато гледате аналогов телевизионен канал.
Изберете в текста, за да преминете към свързания екран за настройки.
- Проверете настройките [Ръчна настройка на програми].
Натиснете бутона HOME, след това изберете [Настройки] — [Настройка на каналите] — [Аналогова настройка] — [Ръчна настройка на програми].
- Изпълнете [Автомат. фина настройка], за да приемате по-добра картина и звук. (Името на опцията може да се различава според вашия регион/държава.)
- Задайте [Аудио филтър] на [Изкл.], [Слаб] или [Силен] за подобряване на звука при аналогово приемане.
- За подобряване на приемането на картината задайте [LNA] на [Изкл.]. ([LNA] може да не е налична в зависимост от ситуацията/региона/държавата.)
- Уверете се, че антената е свързана посредством висококачествен 75-омов коаксиален кабел.
- Дръжте кабела на антената настрани от други свързващи кабели.
Някои канали са празни.
- Каналът е само за кодирана услуга/услуга с абонамент. Абонирайте се за платена ТВ услуга.
- Каналът се използва само за данни (без картина или звук).
- Свържете се с разпространителя за подробности относно излъчвания сигнал.
Слабо приемане или лошо качество на картината при цифрово излъчване.
- Променете позицията, посоката и ъгъла на наземната ТВ антена, за да увеличите до максимум нивото на сигнала на антената. Уверете се, че посоката на антената не е променена неволно (например от вятъра).
- Ако използвате усилвател на ТВ сигнала, регулирайте коефициента му на усилване на сигнала.
- Ако между антената и телевизора е свързано оборудване (например разпределител на ТВ сигнал), то може да въздейства на приемането на ТВ сигнала. Свържете антената и телевизора директно, за да проверите дали това подобрява приемането.
- Лошите атмосферни условия могат да повлияят на системите за сателитно разпространение. Изчакайте времето да се подобри. (Само за модели, съвместими със сателит)
Не можете да гледате цифрови канали.
- Попитайте местния оператор дали във вашия район се предлага цифрово излъчване.
- Сменете антената с такава, която има по-добро усилване.
Не всички аналогови канали са настроени.
Изберете в текста, за да преминете към свързания екран за настройки.
- Опитайте да направите ръчна предварителна настройка на каналите, като конфигурирате настройките. Натиснете бутона HOME, след това изберете [Настройки] — [Настройка на каналите] — [Аналогова настройка] — [Ръчна настройка на програми]. (Наличието на [Ръчна настройка на програми] и нейните опции може да се различава в зависимост от региона/държавата/ситуацията.)
Не можете да гледате сателитни канали. (Само за модели, съвместими със сателит)
Изберете в текста, за да преминете към свързания екран за настройки.
Моделите, съвместими със сателит, имат опция [Настройка на сателит] в [Настройки] — [Настройка на каналите] — [Цифрова настройка].
- Попитайте местния оператор дали във вашия район се предлагат сателитни услуги.
- Проверете вашето LNB устройство и настройките.
- Ако телевизорът ви разполага с “MAIN” и “SUB” жакове и не се настройва към режим на двоен сателитен тунер с [Избор на режим на сателитния тунер], жакът, обозначен с “SUB”, не може да се използва. В този случай свържете сателитната антена към жака, обозначен с “MAIN”.
Някои цифрови канали липсват.
Изберете в текста, за да преминете към свързания екран за настройки.
Промяна на диапазона на настройка (наличността зависи от вашия регион/държава)
Натиснете бутона HOME, след това изберете [Настройки] — [Настройка на каналите] — [Цифрова настройка] — [Цифрови настройки] — [Автоматична цифрова настройка].
- [Нормален]
- Търси налични канали във вашия регион/държава.
- [Пълен]
- Търси налични канали независимо от вашия регион/държава.
Актуализиране на цифровите услуги
Можете да стартирате [Автоматична цифрова настройка], след като се преместите в ново жилище, промените доставчика на услуги или за да търсите новостартирани канали.
Конфигуриране на автоматичните актуализации на услугите
Препоръчваме ви да зададете [Aвтоматично обновяване на услугите] на [Вкл.], за да позволите автоматичното добавяне на нови цифрови услуги, когато станат достъпни.
- Натиснете бутона HOME, след това изберете [Настройки] — [Настройка на каналите] — [Цифрова настройка] — [Техническа настройка] — [Aвтоматично обновяване на услугите] — [Вкл.].
Ако е настроена на [Изкл.], вие ще бъдете уведомявани за нови цифрови услуги от съобщение на екрана и услугите няма да се добавят автоматично.
Съвет
- Наличността на тази функция зависи от вашия регион/държава. Ако не е налична, направете [Автоматична цифрова настройка], за да добавите нови услуги.
Желаете да настроите сателитната антена.
Ако имате инсталирана сателитна антена, можете да гледате сателитни предавания и да определите вашия тип на инсталация чрез конфигуриране на настройките на тунера.
Настройка на вашия сателит
- Приемане на сателитно излъчване (само за сателитно съвместими модели)
Звук
- Няма звук, но картината е добра.
- Аудио шум.
- Няма звук или има лош звук при работа със система за домашно кино.
- Изкривен звук.
- Силата на звука на слушалките не може да се регулира.
- Желаете да изведете звук и от слушалките и от високоговорителите на телевизора.
Няма звук, но картината е добра.
- Проверете бутона за силата на звука.
- Натиснете бутона
 или
или  +, за да отмените заглушаването на звука.
+, за да отмените заглушаването на звука. - Натиснете бутона ACTION MENU, след това изберете [Говорител] — [ТВ говорител].
Ако е с настройка [Аудио система], високоговорителите на телевизора възпроизвеждат само звукови сигнали на бутоните или системни звукови сигнали.
Аудио шум.
- Уверете се, че антената е свързана посредством висококачествен 75-омов коаксиален кабел.
- Дръжте кабела на антената настрани от други свързващи кабели.
- За да избегнете смущения на телевизора, уверете се, че използвате здрав кабел за антена.
Няма звук или има лош звук при работа със система за домашно кино.
Изберете в текста, за да преминете към свързания екран за настройки.
- Натиснете бутона ACTION MENU, след това изберете [Говорител] — [Аудио система].
- Задайте [Слушалки/аудио изход] на [Аудио изход (Постоянен)] в настройка [Звук].
- Ако аудиосистемата не е съвместима с Dolby Digital или DTS, задайте за [Настройки] — [Звук] — [Цифров аудио изход] стойност [PCM].
- Ако изберете аналогов (RF) канал и картината се показва правилно, променете системата на телевизионно предаване. Натиснете бутона HOME, след това изберете [Настройки] — [Настройка на каналите] — [Аналогова настройка] — [Ръчна настройка на програми] — [Телевизионна система]. (Наличието на [Ръчна настройка на програми] или името на опцията може да се различава в зависимост от региона/държавата/ситуацията.)
- В зависимост от вашия модел, ако [Говорител] е [ТВ говорител], а [Hi‑Res преобразуване (DSEE HX)] е [Автомат.], DIGITAL AUDIO OUT (OPTICAL) е изключен.
- Задайте [Сила на звука на Цифров аудио изход] на Max в настройка [Звук].
- Когато използвате HDMI вход със Super Audio CD или DVD-Audio, DIGITAL AUDIO OUT (OPTICAL) може да не предоставя аудио сигнал.
Изкривен звук.
- Проверете антената/кабелната връзка.
- Дръжте антената/кабела настрани от други свързващи кабели.
- Пазете телевизора от източници на електрически смущения, например автомобили, сешоари, Wi-Fi устройства, мобилни телефони или оптични устройства.
- Когато инсталирате допълнително устройство, оставете известно разстояние между устройството и телевизора.
- Изпълнете [Автомат. фина настройка] и [Ръчна настройка на програми] за подобряване на звука при аналогово приемане.
(Наличието на [Ръчна настройка на програми] и нейните опции може да се различава в зависимост от региона/държавата/ситуацията.) - Задайте [Аудио филтър] на [Слаб] или [Силен] за подобряване на звука при аналогово приемане. ([Аудио филтър] може да не е наличен в зависимост от вашия регион/държава.)
Силата на звука на слушалките не може да се регулира.
- Ако не можете да регулирате силата на звука на слушалките с бутоните
 +/-, натиснете бутона ACTION MENU и изберете [Усилване на слушалките].
+/-, натиснете бутона ACTION MENU и изберете [Усилване на слушалките].
Желаете да изведете звук и от слушалките и от високоговорителите на телевизора.
Изберете в текста, за да преминете към свързания екран за настройки.
- Натиснете бутона HOME, след това изберете [Настройки] — [Звук] — [Връзка между говорител и слушалки] — [Изкл.].
Не могат да се използват Bluetooth аудио устройства, например Bluetooth слушалки.
Мрежа (интернет/домашна)/приложения
- Името на мрежата (SSID) на безжичния рутер (точка за достъп), към който желаете да свържете, не се извежда.
- Понякога качеството на поточното видео е лошо.
- Wi-Fi връзката е загубена или непостоянна.
- Определено интернет видео съдържание показва загуба на детайли.
- Добро качество на картината, но няма звук при интернет видео съдържание.
- Приложенията са недостъпни.
- Телевизорът не може да влезе в Интернет, когато е зададен IPv6.
- Вашият телевизор не може да се свърже към сървъра.
- Появява се съобщение, че телевизорът не може да се свърже към мрежата.
- Можете да се свържете към Интернет, но не и към Google услугите.
Името на мрежата (SSID) на безжичния рутер (точка за достъп), към който желаете да свържете, не се извежда.
- Нулирайте безжичния рутер.
- Изберете [[Ръчно въвеждане]], за да въведете име на мрежа (SSID).
Понякога качеството на поточното видео е лошо.
- Качеството зависи от оригиналното видео, предоставяно от доставчика на видео съдържание, и от скоростта на връзката ви.
- Качеството на безжичната мрежова връзка зависи от разстоянието или препятствията (напр. стена) между телевизора и безжичния рутер (точка за достъп), влиянието на околната среда и качеството на безжичния рутер (точка за достъп). В този случай използвайте кабелна връзка към Интернет или опитайте 5GHz честотна лента.
- 5GHz честотна лента може да не се поддържа в зависимост от вашия регион/държава. Ако не се поддържа 5GHz честотна лента, телевизорът може да се свързва към безжичен рутер (точка за достъп) само като използва 2,4GHz честотна лента.
Wi-Fi връзката е загубена или непостоянна.
- Проверете мястото на монтиране на телевизора и безжичния рутер (точка за достъп). Състоянието на сигнала може да се повлияе от следните причини:
- Други безжични устройства, микровълнови печки, флуоресцентно осветление и др., които се намират в близост.
- Има подове или стени между безжичния рутер (точка за достъп) и телевизора.
Определено интернет видео съдържание показва загуба на детайли.
- Качеството на видеото и размерът на картината зависят от скоростта на предаване и доставка от доставчиците на видео съдържание.
Добро качество на картината, но няма звук при интернет видео съдържание.
- Качеството зависи от оригиналното видео, предоставяно от доставчика на видео съдържание, и от скоростта на връзката ви.
- Поради природата на интернет видеото, не всяко видео съдържа звук.
Приложенията са недостъпни.
- Проверете дали LAN кабелът или захранващият кабел на рутера/модема* са правилно свързани.
* Вашият рутер/модем трябва да е настроен предварително за връзка с Интернет. Свържете се с интернет доставчика относно настройките на рутера/модема. - Опитайте да използвате тези приложения по-късно. Сървърът на доставчика на приложението може да не работи.
Телевизорът не може да влезе в Интернет, когато е зададен IPv6.
Изберете в текста, за да преминете към свързания екран за настройки.
- IPv6 може да не се поддържа; в такъв случай изключете IPv6.
- Натиснете бутона HOME, след това изберете [Настройки] — [Мрежа] — [Допълнителни настройки] — [Настройка на IPv6] — [Не].
Вашият телевизор не може да се свърже към сървъра.
Изберете в текста, за да преминете към свързания екран за настройки.
- Проверете LAN кабела или безжичната връзка към вашия сървър и телевизора.
- Проверете дали вашата мрежа е правилно конфигурирана на вашия телевизор.
- Проверете вашия LAN кабел/безжичната връзка или вашия сървър. Телевизорът може да е загубил връзка със сървъра.
- Изпълнете [Диагностика на сървърите], за да проверите дали вашият медиен сървър комуникира правилно с телевизора. Натиснете бутона HOME, след това изберете [Настройки] — [Мрежа] — [Настройка на домашната мрежа] — [Диагностика на сървърите].
Появява се съобщение, че телевизорът не може да се свърже към мрежата.
Изберете в текста, за да преминете към свързания екран за настройки.
- Проверете текущите мрежови настройки и извършете [Провери връзката].
Натиснете бутона HOME, след това изберете [Настройки] — [Мрежа] — [Допълнителни настройки] — [Състояние на мрежата] — [Провери връзката].
Проверете вашите мрежови връзки и/или информацията за свързване от ръководството за употреба на сървъра или се свържете с лицето, което е конфигурирало мрежата (мрежов администратор). - Преконфигурирайте мрежовите настройки, като натиснете бутона HOME, след това изберете [Настройки] — [Мрежа] — [Mрежoва настройка].
- Ако LAN кабелът е свързан с активен сървър и телевизорът е получил IP адрес, проверете връзките и конфигурациите на сървъра. Натиснете бутона HOME, след това изберете [Настройки] — [Мрежа] — [Допълнителни настройки] — [Състояние на мрежата].
Можете да се свържете към Интернет, но не и към Google услугите.
Изберете в текста, за да преминете към свързания екран за настройки.
- Настройките на датата и часа на този телевизор може да не са правилни. В зависимост от приложения като Google Play или YouTube е възможно да не можете да се свържете към Google услуги, ако времето е неточно.
Натиснете бутона HOME, след това изберете [Настройки] — [Дата и час] — [Автоматични дата и час] — [Използване на часа на мрежата] за автоматична настройка на часа през мрежата.
Дистанционно управление/аксесоари
- Дистанционното управление не работи.
- Не можете да включите активните 3D очила. (Само за 3D модели)
- Светодиодният индикатор на активните 3D очила премигва. (Само за 3D модели)
Дистанционното управление не работи.
Изберете в текста, за да преминете към свързания екран за настройки.
- Натиснете бутон на телевизора, за да определите дали проблемът е в дистанционното управление или не.
- Проверете дали ориентацията на всяка батерия отговаря на положителния (+) и отрицателния (-) знак в отделението за батериите.
- Зарядът на батерията може да е нисък. Отстранете капачето на дистанционното управление и подменете батериите с нови.
- Плъзгащо се
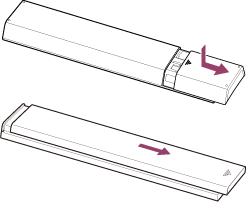
- Освобождаващо се с натискане
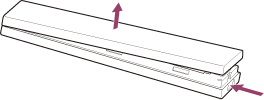
- Плъзгащо се
- Възможно е да има лош контакт между батериите и дистанционното управление. Извадете батериите и ги поставете обратно.
- Насочете дистанционното управление към сензора за дистанционно управление, разположен в предната част на телевизора.
- Освободете зоната на сензора за дистанционно управление от препятствия.
- Флуоресцентната светлина може да повлияе на работата на дистанционното управление; опитайте да изключите флуоресцентното осветление.
- Когато изключите телевизора от контакта и го включите отново, е възможно той да не може да се включи за известно време, дори ако натискате бутона за захранване на дистанционното управление или на телевизора. Това се получава, тъй като инициализирането на системата отнема време. Изчакайте около 10 до 20 секунди и тогава опитайте отново.
- Когато гласът ви не се разпознава, активирайте бутона
 на дистанционното управление с бутона
на дистанционното управление с бутона  или регистрирайте дистанционното управление с бутона
или регистрирайте дистанционното управление с бутона  към телевизора. За да потвърдите тези настройки, натиснете бутона HOME, след това изберете [Настройки] — [Настройки на тъчпад дистанционно]/[Гласово дистанционно управление]. Настройките, които се показват, зависят от вашия модел. Бутонът
към телевизора. За да потвърдите тези настройки, натиснете бутона HOME, след това изберете [Настройки] — [Настройки на тъчпад дистанционно]/[Гласово дистанционно управление]. Настройките, които се показват, зависят от вашия модел. Бутонът  може да не е достъпен в зависимост от доставеното дистанционно управление.
може да не е достъпен в зависимост от доставеното дистанционно управление.
Не можете да включите активните 3D очила. (Само за 3D модели)
- Подменете батерията. (Отнася се само за TDG-BT400A/BT500A.)
- Натиснете бутона за отключване с върха на химикалка или друго и извадете отделението за батерията.
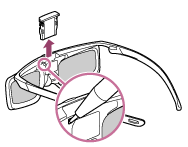
- Подменете батерията с нова. След това се уверете, че сте поставили кутийката за батерии, докато се заключи на място.
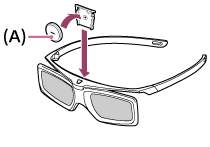
- CR2025 Страна (-)
- Натиснете бутона за отключване с върха на химикалка или друго и извадете отделението за батерията.
Светодиодният индикатор на активните 3D очила премигва. (Само за 3D модели)
- Светва за 3 секунди: Показва включване на очилата.

- Мига на всеки 2 секунди: Означава, че очилата са включени.
- Мига 3 пъти: Означава, че очилата са изключени.
- Мига последователно в зелено и жълто: Означава, че очилата са започнали процеса на регистрация.
- Мига 3 пъти на всеки 2 секунди: Означава, че капацитетът на батерията привършва. Подменете батерията.
Захранване
- Телевизорът се изключва автоматично.
- Телевизорът се включва автоматично.
- След изключване на телевизора от електрозахранващата мрежа и включването му отново, телевизорът не може да се включи, дори ако натиснете бутона за включване на дистанционното управление или на телевизора.
Телевизорът се изключва автоматично.
- Екранът може да се е изключил поради настройките [Автоматично изключване].
- Проверете настройката на [Времетраене] на [Автоматично включване].
- Проверете дали е активирано [Изключване, когато ТВ не се използва] в [Еко].
- Екранът може да се е изключил поради настройките [Скрийнсейвър].
Телевизорът се включва автоматично.
Изберете в текста, за да преминете към свързания екран за настройки.
- Проверете дали е активирано [Автоматично включване].
- Деактивирайте настройките [Автоматично включване на ТВ] в [BRAVIA Sync настройки].
След изключване на телевизора от електрозахранващата мрежа и включването му отново, телевизорът не може да се включи, дори ако натиснете бутона за включване на дистанционното управление или на телевизора.
- Когато изключите телевизора от контакта и го включите отново, е възможно той да не може да се включи за известно време, дори ако натискате бутона за захранване на дистанционното управление или на телевизора. Това се получава, тъй като инициализирането на системата отнема време. Изчакайте около 10 до 20 секунди и тогава опитайте отново.
Свързани устройства
- Няма картина от свързано устройство.
- Не можете да избирате свързано устройство в меню Home.
- Определени програми от цифрови източници се показват със загуба на детайли.
- Показването на фотоизображения или папки отнема време.
- Не можете да откриете свързано BRAVIA Sync HDMI устройство.
- Не можете да управлявате втори AV приемник.
- Телевизорът няма картина и/или звук от MHL устройството. (Само за моделите, поддържащи MHL)
- Външно устройство (например сателитен декодер или AV приемник) не може да бъде контролирано чрез IR Blaster. (Само за модели, съвместими с IR Blaster)
- Някои медия файлове в USB устройството или сървъра не могат да се покажат на екрана.
- Телевизорът не може да бъде открит от Wi-Fi Direct устройство.
- Работата прекъсва или устройството не работи.
- Какъв вид устройство може да бъде свързано посредством функцията Дублиране на екрана?
- Телевизорът не може да се свърже към Miracast устройство или устройство, съвместимо с Дублиране на екрана.
- Видеото или звукът понякога прекъсват.
- Платено съдържание не може да бъде възпроизведено.
Няма картина от свързано устройство.
Изберете в текста, за да преминете към свързания екран за настройки.
- Включете свързаното устройство.
- Проверете кабелната връзка между устройството и телевизора.
- Натиснете бутона
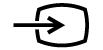 , за да се покаже списъкът с входове, след това изберете желания вход.
, за да се покаже списъкът с входове, след това изберете желания вход. - Поставете правилно USB устройството.
- Уверете се, че USB устройството е правилно форматирано.
- Работата с всички USB устройства не е гарантирана. Освен това работата зависи от функциите на USB устройството или от видео файловете, които се възпроизвеждат.
- Ако свързаното устройство е свързано към HDMI IN 2 или 3, свържете го към HDMI IN 1 или 4.
- Сменете формата на HDMI сигнала на HDMI входа, който не показва картина в стандартен формат. Натиснете бутона HOME, след това изберете [Настройки] — [Външни входове] — [Формат на HDMI сигнала.].
Не можете да избирате свързано устройство в меню Home.
- Проверете кабелната връзка.
Определени програми от цифрови източници се показват със загуба на детайли.
- Възможно е на екрана да се виждат по-малко детайли от обикновено или смущения (малки блокове, точки или пикселизиране) поради цифровата компресия на източника, използвана при някои цифрови предавания и DVD. Степента на видимите смущения зависи от отчетливостта и резолюцията на телевизора.
Показването на фотоизображения или папки отнема време.
- В зависимост от размерите на изображението, размера на файла и броя файлове и папки, извеждането на някои фото изображения или папки отнема по-дълго време.
- При всяко свързване на USB устройство към телевизора показването на снимките може да отнеме до няколко минути.
Не можете да откриете свързано BRAVIA Sync HDMI устройство.
Изберете в текста, за да преминете към свързания екран за настройки.
- Проверете дали вашето устройство е съвместимо с BRAVIA Sync.
- Уверете се, че [Управление през HDMI] е настроено на устройството, съвместимо с BRAVIA Sync, и [BRAVIA Sync настройки] — [Управление чрез BRAVIA Sync] е настроено на телевизора.
Не можете да управлявате втори AV приемник.
- Може да се използва само един съвместим с BRAVIA Sync AV приемник.
Телевизорът няма картина и/или звук от MHL устройството. (Само за моделите, поддържащи MHL)
- Изключете MHL кабела и след това го включете отново. Или изключете MHL устройството, след това го включете отново и освободете заключването на екрана на устройството.
- Проверете дали устройството поддържа MHL.
- Проверете дали вашият телевизор поддържа MHL.
Маркерът се намира близо до HDMI IN 1/MHL порта за 2K модели, поддържани от MHL, или HDMI IN 2/MHL порта за 4K модели, поддържани от MHL.
се намира близо до HDMI IN 1/MHL порта за 2K модели, поддържани от MHL, или HDMI IN 2/MHL порта за 4K модели, поддържани от MHL.
Външно устройство (например сателитен декодер или AV приемник) не може да бъде контролирано чрез IR Blaster. (Само за модели, съвместими с IR Blaster)
Изберете в текста, за да преминете към свързания екран за настройки.
Моделите, съвместими с IR Blaster, имат опция [Настройка на IR Blaster] в [Настройки] — [Външни входове].
- Уверете се, че IR Blaster е правилно настроен и инфрачервеният предавател е разположен близо до инфрачервения приемник на външното устройство.
- Уверете се, че телевизорът поддържа външното устройство.
- Ако натиснете и задържите натиснат даден бутон на дистанционното управление, действието може да не бъде предадено. Вместо това натиснете бутона няколко пъти.
- Възможно е някои външни устройства да не реагират на някои бутони в Аction меню.
- Може би IR Blaster не е настроен правилно. За настройване на IR Blaster натиснете бутона HOME, след това изберете [Настройки] — [Външни входове] — [Настройка на IR Blaster].
Някои медия файлове в USB устройството или сървъра не могат да се покажат на екрана.
- Възможно е неподдържани файлове да не се показват.
- Възможно е да не се показват всички папки/файлове в зависимост от състоянието на системата.
Телевизорът не може да бъде открит от Wi-Fi Direct устройство.
Изберете в текста, за да преминете към свързания екран за настройки.
- Активирайте [Wi‑Fi Direct]. Натиснете бутона HOME, след това изберете [Настройки] — [Мрежа] — [Wi‑Fi Direct] — [Wi‑Fi Direct].
- Ако телевизорът не може да бъде открит, въпреки че [Wi‑Fi Direct] е активирана, задайте [Настройка на честотната лента] на [Автомат. (2.4 GHz)]. Натиснете бутона HOME, след това изберете [Настройки] — [Мрежа] — [Wi‑Fi Direct] — [Допълнителни настройки] — [Настройка на честотната лента] — [Автомат. (2.4 GHz)].
Работата прекъсва или устройството не работи.
- Проверете дали устройството е включено.
- Сменете батериите на устройството.
- Регистрирайте отново устройството.
- Bluetooth устройствата използват 2,4GHz честотна лента, затова скоростта на комуникация може да се влоши или понякога да прекъсва поради смущения в безжичната LAN.
Ако наблизо има поставени домакински електрически уреди (напр. микровълнови печки или мобилни устройства), е по-вероятно да се получат радиочестотни смущения. - Възможно е телевизорът или устройството да не работят върху метален шкаф поради смущения в безжичната комуникация.
- За работните комуникационни разстояния между телевизора и други устройства вижте ръководствата на устройствата.
- Когато към телевизора са свързани няколко Bluetooth устройства, качеството на Bluetooth комуникацията може да се влоши.
Какъв вид устройство може да бъде свързано посредством функцията Дублиране на екрана?
- Устройства с Wi‑Fi, като например смартфони и таблети, които поддържат Miracast, могат да се използват, за да се наслаждавате на дублиране на екрана на вашия BRAVIA ТВ. Направете справка с ръководството на вашето Wi‑Fi устройство, за да откриете дали то поддържа Miracast. BRAVIA ТВ е в съответствие със спецификациите на Miracast, но не гарантира успешна връзка с всички устройства.
Телевизорът не може да се свърже към Miracast устройство или устройство, съвместимо с Дублиране на екрана.
Изберете в текста, за да преминете към свързания екран за настройки.
- Ако свързването на Miracast устройство (например преносим компютър) е неуспешно, натиснете бутона HOME, след това изберете [Дублиране на екрана], за да се покаже екранът за готовност на функцията за дублиране на екрана, и се опитайте да се свържете отново.
- Ако използвате Дублиране на екрана с друго устройство, първо изключете Дублиране на екрана и опитайте отново.
- Ако вашето устройство не поддържа 5GHz и настроите опцията [Настройка на честотната лента] на [Автомат. (5 GHz)], опитайте да я смените на [Автомат.].
Видеото или звукът понякога прекъсват.
- Възможно е устройства, излъчващи радиовълни, като например други безжични LAN устройства или микровълнови фурни, да възпрепятстват функцията Дублиране на екрана, която използва безжична LAN. Дръжте телевизора или Sony устройства, съвместими с Дублиране на екрана (като например някои модели на Xperia), далеч от такива устройства или изключете устройствата, ако е възможно.
- Възможно е скоростта на комуникация да се променя в зависимост от разстоянието или препятствията между устройствата, конфигурацията на устройствата, състоянието на радиовълните, задръствания по линията или от използваното устройство. Възможно е комуникацията да бъде прекъсната поради състоянието на радиовълните.
Платено съдържание не може да бъде възпроизведено.
- Устройството - източник трябва да отговаря на стандартите за HDCP (защита на цифровото съдържание, предавано по канали с висока пропусквателна способност) 2.0/2.1/2.2.
Някои от платените съдържания не могат да бъдат показвани през устройство - източник, което не отговаря на стандартите HDCP 2.0/2.1/2.2.
USB HDD запис (само за моделите, записващи на USB HDD)
- Не можете да използвате USB HDD устройство. (Само за модели, записващи на USB HDD)
- Записът не може да бъде направен/Неуспешен запис. (Само за модели, записващи на USB HDD)
- Записаното съдържание изчезва. (Само за модели, записващи на USB HDD)
- USB HDD устройството работи, въпреки че не е включено. (Само за модели, записващи на USB HDD)
Не можете да използвате USB HDD устройство. (Само за модели, записващи на USB HDD)
Изберете в текста, за да преминете към свързания екран за настройки.
Моделите, записващи на USB HDD, имат опция [Настройка на устройство за запис] в [Настройки].
- Проверете дали USB HDD устройството е:
- свързано правилно.
- включено.
- регистрирано към телевизора.
- Свързване на USB HDD устройство през USB хъб не се поддържа.
- Изпълнете [Проверка на работата на HDD], за да проверите дали спецификациите на USB HDD отговаря на изискванията.
Натиснете бутона HOME, след това изберете [Настройки] — [Настройка на устройство за запис] — [Проверка на работата на HDD].
Записът не може да бъде направен/Неуспешен запис. (Само за модели, записващи на USB HDD)
Изберете в текста, за да преминете към свързания екран за настройки.
Моделите, записващи на USB HDD, имат опция [Настройка на устройство за запис] в [Настройки].
- Ако записът не се осъществи, причината ще бъде посочена в [Списък с грешки при запис]. Натиснете бутона HOME, след това изберете [Programme Guide] — [Списък със записани заглавия] — [Списък с грешки при запис].
- Проверете свободното пространство в HDD. Ако е останало много малко свободно пространство, изтрийте ненужно съдържание.
- Следните програми не могат да бъдат записвани.
- Програми, защитени срещу копиране
- Аналогови програми
- Програми от външни входове (включително програми от свързан сателитен декодер)
- Поточно видео
- Не е възможно записване чрез таймер за запис, ако часът на предаването в програмата се промени.
Записаното съдържание изчезва. (Само за модели, записващи на USB HDD)
- Записът не може да изпълни, ако AC захранващият кабел или свързващите кабели са изключени по време на записа. Не изключвайте кабелите по време на запис на съдържание. В противен случай съдържанието, което ще бъде записвано или всички записвани съдържания може да бъдат загубени.
USB HDD устройството работи, въпреки че не е включено. (Само за модели, записващи на USB HDD)
- Свързаният USB HDD може да се завърти или светодиодният индикатор на устройството може да светне по време на получаване на EPG данни от телевизора по време на режим на готовност.
Светлинен LED индикатор
- Светлинният LED индикатор или долната част на екрана понякога светят.
- Желаете да деактивирате светлинния LED индикатор, така че да не свети или мига.
Светлинният LED индикатор или долната част на екрана понякога светят.
Светлинният LED индикатор или долната част на екрана понякога светят по различно време, например при актуализации на софтуера или при запис от телевизора.
Вижте Идентифициране на състоянието на телевизора чрез светлинна индикация за подробности.
Желаете да деактивирате светлинния LED индикатор, така че да не свети или мига.
Изберете в текста, за да преминете към свързания екран за настройки.
Можете да го изключите. Натиснете бутона HOME, след това изберете [Настройки] — [LED осветление] — [Изкл.].
Забележка
- Препоръчваме да не променяте тази настройка при нормални обстоятелства, защото няма да можете да разпознаете дали телевизорът записва, дали е включен, или изключен, или с настроен таймер.
Индекс
Телевизионни програми
|
|
Картина/екран
|
|
Звук/глас
|
|
Дистанционно управление
|
|
Връзки
|
|
Външни устройства
|
|
Приложения
|
|
Възпроизвеждане на файл
|
|
Други
|
|
 :
: