Početak
- Korištenje vodiča za pomoć
- Kako da Vaš TV bude uvijek ažuriran
- Uvod u Android TV
- Osnovne operacije
- Stranica za podršku
Korištenje vodiča za pomoć
U ovom Vodiču za pomoć objašnjava se način korištenja ovog TV-a. Osim toga, možete pogledati Setup Guide za opise instalacije TV-a i Reference Guide za opise dijelova i specifikacije ovog TV-a.
U ovom Vodiču za pomoć željene informacije možete pročitati po redu kako su navedene ili ih potražiti direktno. Za pretragu, odaberite  na vrhu ekrana.
na vrhu ekrana.
Verzije vodiča za pomoć
Dvije su verzije Vodiča za pomoć za vaš TV: Ugrađeni vodič za pomoć i Online vodič za pomoć. Da biste pregledali mrežni vodič za pomoć, vaš TV mora biti povezan sa internetom. Da se prebacujete između ugrađene i mrežne verzije, upotrijebite prekidač (A) na vrhu ekrana. Možete provjeriti koji vodič za pomoć je trenutno prikazan tako što ćete pogledati naslov na vrhu ekrana.
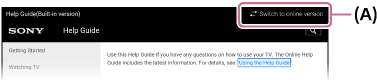
- Povežite TV na internet.
- Izaberite (A) da prebacite verziju vodiča za pomoć.
Napomena
- Da biste koristili najnovije funkcije koje su opisane u Vodiču za pomoć možda ćete morati da ažurirate softver TV-a. Detalje o nadogradnji softvera potražite na stranici Ažuriranja softvera.
- Slike i ilustracije koje su korištene u Vodiču za pomoć mogu se razlikovati ovisno o modelu vašeg TV-a.
- Dizajn i specifikacije podliježu promjenama bez prethodnog obavještenja.
Savjet
- Da biste vidjeli da li je vaš TV opremljen nekom od funkcija koje su opisane u Vodiču za pomoć, pogledajte odštampani priručnik ili Sony katalog proizvoda.
- Ovaj Vodič za pomoć je napisan za sve regije/države. Neki opisi u ovom Vodiču za pomoć se ne primjenjuju na neke regije i države.
Kako da Vaš TV bude uvijek ažuriran
Donje funkcije se obavljaju onda kada je TV u režimu mirovanja. Kako bi Vaš TV bio ažuriran, preporučujemo da TV gasite normalno uz pomoć dugmeta za napajanje na daljinskom upravljaču ili TV-u.
- Preuzmite podatke poput programskih vodiča
- Preuzimanje softvera (kada je [Automatsko preuzimanje softvera] omogućen)
Uvod u Android TV
- Prikazivanje slike na malom ekranu
- Preuzimanje aplikacija iz prodavnice Google Play
- Premještanje aplikacija u USB uređaj za pohranu
- Pregled internetskih medija
- Pregled sadržaja mobilnog uređaja na TV-u pomoću tehnologije Google Cast
- Uživajte u sigurnog usluzi emitovanja aplikacija i video sadržaja (Sigurnost i ograničenja)
- Glasovno pretraživanje
Prikazivanje slike na malom ekranu
Možete prikazati sliku koju gledate (TV programe ili sadržaje sa HDMI-spojenih uređaja) na malom ekranu u uglu.
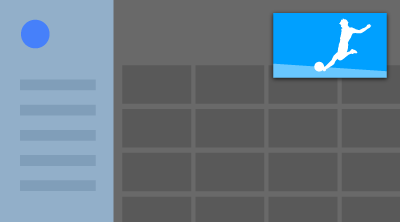
Napomena
- Ne možete koristiti [Slika u slici] na TV-ima sa slovom „C“ na kraju naziva modela.
Prikazivanje slike na malom ekranu
- Pritisnite dugme ACTION MENU dok gledate TV program ili sadržaj sa HDMI uređaja, a onda odaberite [Slika u slici].
Tekuća slika se prikazuje na malom ekranu u uglu.
Napomena
- Mali ekran prikazuje se na vrhu zadnje korištene aplikacije. Međutim, aplikacija koja se prikazuje može varirati zavisno od određenih uslova.
- Operacije poput mijenjanja kanala onemogućene su dok gledate na malom ekranu.
- TV program, eksterni ulazni uređaj poput HDMI uređaja, aplikacije koje reproduciraju filmove ili neke aplikacije koje reproduciraju slike ili muziku ne mogu se prikazivati u isto vrijeme.
- Pozicija malog ekrana se podešava automatski. Ne možete je podešavati ručno.
Kako zatvoriti mali ekran ili ga vratiti na puni ekran
- Pritisnite i držite dugme HOME da biste prikazali listu nedavno korištenih aplikacija.
- Zatvorite mali ekran tako što ćete odabrati željeno dugme ispod malog ekrana ili ga vratiti na puni ekran (A).
Donja slika je vizuelna predstava i može odstupati od stvarnog ekrana.
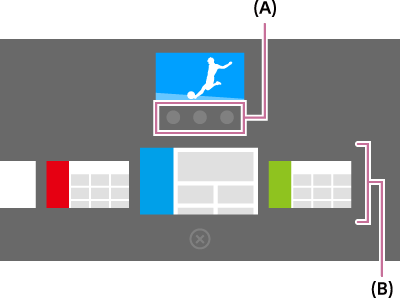
Lista nedavno korištenih aplikacija (B) prikazana je ispod malog ekrana.
Napomena
- Ako pređete na aplikaciju koja reproducira filmove, slike ili muziku sa liste nedavno korištenih aplikacija, mali ekran se zatvara (TV program ili reprodukcija sa HDMI uređaja se zatvara). Da se vratite na TV program ili na HDMI uređaj, pritisnite dugme TV ili isključite ulazni uređaj.
Preuzimanje aplikacija iz prodavnice Google Play
Na svoj TV možete preuzeti aplikacije iz prodavnice Google Play na isti način kao što to radite za pametne telefone i tablete.
Napomena
- Možete preuzeti samo one aplikacije koje su kompatibilne sa TV-om. One se mogu razlikovati od aplikacija za pametne telefone/tablete.
- Potrebna je internetska veza i Google račun da biste preuzeli aplikacije iz prodavnice Google Play.
Savjet
- Ako nemate Google račun ili želite izraditi račun koji možete dijeliti, izradite novi račun pristupom na dole navedenu web stranicu.
https://accounts.google.com/signup
Web stranica navedena iznad može se razlikovati zavisno od vaše regije/države. Također podliježe promjenama bez prethodnog obavještenja. Detalje pronađite na početnoj stranici za Google. - Preporučujemo vam da izradite Google račun na računaru ili mobilnom uređaju.
- Pritisnite dugme HOME, a zatim odaberite [Google Play Store] pod [Aplikacije].
- Da biste instalirali aplikaciju, odaberite aplikaciju koju želite preuzeti. Preuzimanje aplikacije će početi.
Nakon preuzimanja, aplikacija se automatski instalira i dodaje. Ikona aplikacije se prikazuje na Meniju Početak, što vam omogućuje da je pokrenete.
O plaćenim aplikacijama
Postoje besplatne aplikacije i one koje se plaćaju na prodavnici Google Play. Da biste kupili aplikaciju koja se plaća, potreban vam je Google Play kod poklon bona ili kreditna kartica. Poklon bon za Google Play možete kupiti kod raznih trgovaca na malo.
Da biste izbrisali aplikaciju
- Pritisnite dugme HOME, odaberite [Google Play Store] pod [Aplikacije], a zatim odaberite [My Apps].
- Odaberite aplikaciju koju ćete izbrisati i potom deinstalirajte aplikaciju.
Premještanje aplikacija u USB uređaj za pohranu
Izaberite unutar teksta da se prebacite na određeni ekran za postavku.
Preuzete aplikacije možete da prebacite na USB uređaj za pohranu kako biste proširili dostupan prostor na TV-u.
Napomena
- Kada formatirate USB uređaj za pohranu, svi podaci koji su snimljeni u USB uređaju za pohranu će biti obrisani. Napravite rezervnu kopiju uvezenih podataka prije formatiranja.
- Obavljanjem ovog postupka USB uređaj za pohranu se formatira isključivo za ekskluzivnu upotrebu s TV-om. Stoga, možda nećete moći vidjeti USB uređaj za pohranu putem računara itd.
- Neke aplikacije se ne mogu premjestiti na USB uređaj.
- Povežite USB uređaj za pohranu s TV-om.
- Pritisnite dugme HOME, a zatim odaberite [Postavke] — [Pohrana i ponovno postavljanje] — željeni USB uređaj za pohranu.
- Formatirajte kao interni uređaj za pohranu.
- Kada se formatiranje završi, pritisnite dugme HOME, zatim odaberite [Postavke] — [Aplikacije].
- Odaberite aplikaciju koju želite premjestiti u USB uređaj za pohranu.
- Odaberite USB uređaj za pohranu iz upotrebljene pohrane. Aplikacija je premještena u USB uređaj za pohranu.
Savjet
- Ponovite korake od 4 do 6 da premjestite dodatne aplikacije u USB uređaj za pohranu.
Uklanjanje USB uređaj za pohranu
- Pritisnite dugme HOME, a zatim odaberite [Postavke] — [Pohrana i ponovno postavljanje] — željeni USB uređaj za pohranu, a zatim odaberite opciju da ga uklonite.
Napomena
- USB uređaj za pohranu se koristi samo za pohranu aplikacija. Da biste koristili USB uređaj za pohranu u druge svrhe morate ga ponovo formatirati.
- Ako obrišete aplikaciju na USB uređaju za pohranu pomoću računara, nećete je moći pokrenuti sa TV-a.
- Ako uklonite USB uređaj za pohranu sa TV-a, nećete moći koristiti aplikacije koje su prebačene na USB uređaj za pohranu.
- USB uređaj za pohranu ne možete odabrati kao lokaciju za instalaciju aplikacije. Aplikaciju prvo na instalirajte na TV-u na uobičajeni način, a zatim je prebacite u USB uređaj za pohranu.
Pregled internetskih medija
Možete koristiti usluge video prenosa kao što je YouTube i Netflix da biste gledali internetski sadržaj. Dostupne usluge mogu se razlikovati zavisno od vaše države i regije. Ove usluge možete pokrenuti odabirom njihovih naslova na meniju Početak.
Napomena
- Da biste gledali internetski sadržaj, potrebna vam je internetska veza.
Pregled sadržaja mobilnog uređaja na TV-u pomoću tehnologije Google Cast
Google Cast vam omogućuje da bežično rasporedite sadržaj vaših omiljenih web-stranica i aplikacija na svoj TV, direktno sa svog računara ili mobilnog uređaja.
- Povežite mobilni uređaj kao što je pametni telefon ili tablet na istu kućnu mrežu na koju je povezan i TV.
- Pokrenite podržanu aplikaciju „Google Cast“ na mobilnom uređaju.
- Odaberite ikonu
 (emitovanje) na aplikaciji.
(emitovanje) na aplikaciji.
Ekran mobilnog uređaja je prikazan na TV-u.
Napomena
- Da biste koristili Google Castpotrebna vam je internetska veza.
Uživajte u sigurnog usluzi emitovanja aplikacija i video sadržaja (Sigurnost i ograničenja)
Izaberite unutar teksta da se prebacite na određeni ekran za postavku.
Možete da osigurate sigurnu upotrebu TV-a postavljanjem ograničenja za instalaciju aplikacija koje su preuzete sa nepoznatog izvora, ili ograničenja za godine za programe i video sadržaj.
- Pritisnite dugme HOME, a zatim odaberite [Postavke] — zatim opcije kao što su [Sigurnost i ograničenja] ili [Roditeljska zaštita (emitiranje)].
Napomena
- Ako promijenite postavke [Sigurnost i ograničenja], vaš uređaj i lični podaci su više izloženi napadima nepoznatih aplikacija iz drugih izvora koji nisu Play Store. Slažete se da ste vi isključivo odgovorni za bilo koju štetu na vašem uređaju ili gubitak podataka koji može nastati upotrebom tih aplikacija.
Savjet
- Druga posebna ograničenja mogu biti dostupna zavisno od aplikacije. Više informacija potražite u vodiču za pomoć aplikacije.
Glasovno pretraživanje
TV sadrži Voice Search funkciju koja vam omogućuje da pretražite Internet na sadržaj koji tražite putem glasa. Voice Search vam omogućuje da brzo unesete pitanja za pretragu bez upotrebe tastature na ekranu.
Za pretragu, jednostavno pritisnite dugme ![]() i pričajte u mikrofon koji je ugrađen u daljinski upravljač.
i pričajte u mikrofon koji je ugrađen u daljinski upravljač.
Za detalje pogledajte Korištenje daljinskog upravljača.
Osnovne operacije
- Korištenje daljinskog upravljača
- Meni Početak
- Upotreba dugmeta DISCOVER
- Upotreba Meni radnji
- Odabir uređaja povezanih s TV-om
- Identifikovanje statusa TV-a putem osvjetljenja
Korištenje daljinskog upravljača
Izaberite unutar teksta da se prebacite na određeni ekran za postavku.
Mnogim karakteristikama TV-a možete upravljati upotrebom dugmadi ![]() /
/ ![]() /
/ ![]() /
/ ![]() i
i ![]() .
.
Za opis dugmadi na daljinskom upravljaču, pogledajte Reference Guide.
- Koristite dugmad
 ,
,  ,
,  i
i  da biste se „fokusirali“ na željenu stavku.
da biste se „fokusirali“ na željenu stavku.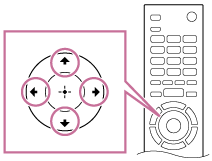
- Pritisnite centar dugmeta
 da biste odabrali stavku koja je trenutno u fokusu.
da biste odabrali stavku koja je trenutno u fokusu.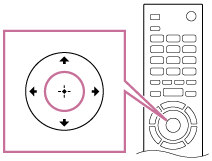
Vraćanje na prethodni ekran
Pritisnite dugme BACK.
Upotreba funkcije Voice Search (samo modeli s podrškom za Voice Search)
Kod modela s podrškom za Voice Search, daljinski upravljač sadrži ugrađeni mikrofon. Govoreći u mikrofon, možete pretraživati internetski sadržaj.
- Pritisnite dugme
 .
.
LED lampica na daljinskom upravljaču će se upaliti. - Govorite u ugrađeni mikrofon.
Zavisno od vašeg modela mogu se prikazati primjeri govora.
Ako vaš glas nije prepoznat
Ako vaš glas nije prepoznat, obavezno aktivirajte dugme ![]() na daljinskom upravljaču pomoću dugmeta
na daljinskom upravljaču pomoću dugmeta ![]() , ili registrirajte daljinski upravljač pomoću dugmeta
, ili registrirajte daljinski upravljač pomoću dugmeta ![]() na vašem TV-u.
na vašem TV-u.
Da biste potvrdili ove postavke, pritisnite dugme HOME, a zatim odaberite [Postavke] — [Postavke daljinskog upravljača sa dodirnom podlogom]/[Glasovni daljinski upravljač].
Prikazane postavke zavise od vašeg modela.
Napomena
- Da biste koristili Voice Searchpotrebna vam je internetska veza.
- Tip daljinskog upravljača koji se dostavlja uz TV, i dostupnost daljinskog upravljača sa ugrađenim mikrofonom zavisi od vašeg modela/regiona/zemlje. Opcioni daljinski upravljač je dostupan za neke modele/regione/zemlje.
Meni Početak
Izaberite unutar teksta da se prebacite na određeni ekran za postavku.
Meni Početak omogućava funkciju traženja, preporuke za sadržaj te pristupanje aplikacijama i postavkama. Dostupne stavke se razlikuju zavisno od regije/države i trenutnog ekrana.
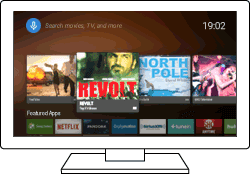
Pretraživanje
Možete tražiti različit sadržaj unosom ključnih riječi pretrage pomoću tastature na ekranu ili pomoću glasa. Dostupnost daljinskog upravljača sa ugrađenim mikrofonom zavisi od vašeg modela/regije/države.
- Pritisnite dugme HOME.
- Odaberite ikonu mikrofona na vrhu ekrana.
- Unesite ključnu riječ pretrage govoreći u mikrofon na daljinskom upravljaču ili pritiskom dugmeta
 koristeći, nakon toga, tastaturu na ekranu.
koristeći, nakon toga, tastaturu na ekranu.
Pretraživanje sadržaja, aplikacija ili drugih stavki
- Pritisnite dugme HOME.
- Odaberite željenu stavku iz željene kategorije.
Spisak kategorija
- Preporuke
- Ova kategorija prikazuje sadržaj zasnovan na vašoj historiji.
- [Istaknuto Aplikacije], [Aplikacije] i [Igre]
- Ove kategorije pružaju pristup aplikacijama (kao što su Video, Album, muziku i Ogledalni prikaz ekrana) i igricama.
- [Ulazi]
- Možete odabrati izvor unosa sa spiska povezanih uređaja i priključaka (utičnica), kao što je HDMI.
- [Postavke]
- Ova kategorija uključuje [Postavke], [Network Settings], [Tajmeri] i [Pomoć].
Savjet
- Kada se TV poveže na Internet, možete pristupiti raznim mrežnim uslugama i karakteristikama.
Upotreba dugmeta DISCOVER
Dugme DISCOVER možete koristiti za pretraživanje sadržaja (kao što su TV programi i internetski sadržaji). Sadržaj koji se prikazuje nakon pritiska na dugme DISCOVER zavisi od vašeg modela/regije/države.
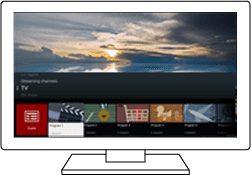
- Pritisnite dugme DISCOVER.
- Pomjerite fokus gore ili dolje kako biste odabrali željenu kategoriju.
- Pomjerite fokus lijevo ili desno da biste odabrali željenu stavku.
- Pritisnite dugme
 da biste pokrenuli odabranu stavku.
da biste pokrenuli odabranu stavku.
Promjena postavki za ovu funkciju
- Pritisnite dugme DISCOVER.
- Pomjerite fokus dole da biste odabrali kategoriju [Postavke].
- Odaberite željenu stavku kako biste promijenili postavke.
Dostupne opcije
- [Sakrij/prikaži kategorije]
- Odaberite kategorije sadržaja koje će se prikazati u DISCOVER. Ne možete sakriti [Postavke].
Možete sakriti [Najpopularniji odabiri] ovisno o modelu vašeg TV-a.
- [Promjena redoslijeda kategorija]
- Odaberite kategoriju sadržaja koju ćete ponovo postaviti.
- [Dodaj kanale u favorite]
- Dodajte svoje omiljene kanale na DISCOVER.
- [Dodaj kategorije žanra]
- Dodajte žanrove da biste kreirali svoju vlastitu kategoriju sadržaja.
- [Dodaj kategorije po ključnoj riječi]
- Dodajte ključne riječi da biste izradili svoju vlastitu kategoriju sadržaja.
- [Veličina prikaza]
- Odaberite veličinu prikaza menija.
- [Sortiraj TV program]
- Odaberite vrstu sortiranja TV programa.
Napomena
- Neke opcije možda nisu dostupne zavisno od vašeg modela/regiona/zemlje.
Upotreba Meni radnji
Pritiskom na dugme ACTION MENU prikazuje se meni koji omogućava brzi pristup funkcijama koje su dostupne za trenutno prikazani ekran, kao što su podešavanje slike, podešavanje zvuka, podešavanje jačine zvuka za povezani uređaj (kao što su slušalice) i postavke prikaza/zvuka. Stavke u meniju se razlikuju ovisno o odabranom ekranu.
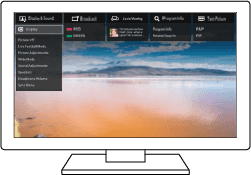
- Pritisnite dugme ACTION MENU.
- Pomjerite fokus lijevo ili desno kako biste odabrali željenu kategoriju.
- Pomjerite fokus gore ili dolje kako biste odabrali željenu stavku.
- Pritisnite dugme
 da biste pokrenuli odabranu stavku.
da biste pokrenuli odabranu stavku.
Odabir uređaja povezanih s TV-om
Da biste koristili uređaje koji su povezani na TV kao što su Blu-ray/DVD uređaj ili da biste gledali TV programe nakon upotrebe takvih uređaja, morate promijeniti ulaz.
- Pritišćite dugme
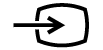 dok ne odaberete povezani uređaj.
dok ne odaberete povezani uređaj.
Savjet
- Možete prebaciti na TV emitiranje jednostavnim pritiskom na dugme TV na daljinskom upravljaču.
Prebacivanje s Menija Početak
- Pritisnite dugme HOME, a zatim odaberite izvor unosa u [Ulazi].
Identifikovanje statusa TV-a putem osvjetljenja
- LED osvjetljenje
- Osvjetljenje na dnu ekrana
LED osvjetljenje
Možete identifikovati status TV-a tako što ćete pogledati kako se osvetljava LED lampica.
 Bijelo svjetlo koje je „uključeno“ ili „treperi“ |
|
 Cijan lampica „treperi“ |
|
 Tamnožuta „uključeno“ |
|
 Ružičasta „uključeno“ |
|
Osvjetljenje na dnu ekrana
Možete identifikovati status TV-a tako što ćete pogledati kako se osvjetljava dno ekrana.
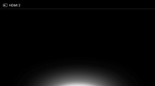 Osvjetljava se u bijeloj boji |
|
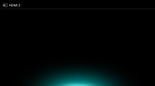 Osvjetljava se u cijan boji |
|
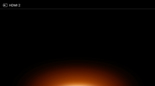 Osvjetljava se u tamnožutoj boji |
|
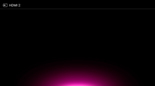 Osvjetljava se u ružičastoj boji |
|
Stranica za podršku
Za najnovije informacije i Online vodič za pomoć, molimo vas da posjetite Sony web-stranicu za podršku:
http://www.sony.eu/support/
Gledanje TV-a
- Gledanje TV programa
- Gledanje 3D (samo 3D modeli)
- Gledanje TV s dva ekrana
Gledanje TV programa
- Upotreba programskog vodiča
- Konfiguracija postavki kanala
- Upotreba interaktivnih usluga TV emitiranja
- Obrazloženje informativnih ikona
- Gledanje TV programa pomoću usluge YouView (samo modeli u U.K.)
Upotreba programskog vodiča
Možete brzo pronaći željene programe.
- Pritisnite dugme GUIDE da bi se prikazao digitalni programski vodič.
- Odaberite program koji ćete gledati.
Prikazat će se detaljne informacije o programskom sadržaju. - Odaberite [Prikaži] da biste gledali program.
Da biste upalili programski vodič
Možete upaliti programski vodič na [TV odabiri] ili na [Guide za žanr]. Neke opcije možda nisu dostupne zavisno od vašeg modela/regiona/zemlje. Također možete upaliti programski vodič da pogledate [Spisak snimljenih naslova] ili [Spisak tajmera] (samo kod modela sa HDD USB snimanjem).
- Fokus pomjerite do krajnje lijeve stavke, potom ponovo pomjerite lijevo da biste otvorili meni.
- Odaberite željeni programski vodič ili listu.
Korištenje opcionalnih funkcija
- Dok se prikazuje programski vodič, pritisnite dugme ACTION MENU, a zatim odaberite željenu stavku.
Konfiguracija postavki kanala
- Primanje digitalnog emitiranja
- Primanje satelitskog emitiranja (samo satelitski kompatibilni modeli)
- Sortiranje kanala ili uređivanje programskog spiska
Primanje digitalnog emitiranja
Izaberite unutar teksta da se prebacite na određeni ekran za postavku.
- Pritisnite dugme HOME, a zatim odaberite [Postavke] — [Postavljanje kanala] — [Digitalne postavke] — [Digitalno podešavanje] — [Automatsko digitalno podešavanje].
- Slijedite uputstva na ekranu da biste podesili sve dostupne digitalne kanale i pohranili njihove postavke na TV.
Da biste promijenili raspon podešavanja
Odaberite [Normalno] ili [Potpuno] u [Raspon automatskog pretraživanja].
- [Normalno]
- Traži sve dostupne kanale unutar vašeg regije/države.
- [Potpuno]
- Traži sve dostupne kanale bez obzira na vašu regiju/državu.
Savjet
- Možete ponovo podesiti TV tako što ćete pokrenuti [Automatsko digitalno podešavanje] nakon što se preselite na novu lokaciju, promijenite pružaoca usluge ili da biste potražili nove kanale.
Primanje satelitskog emitiranja (samo satelitski kompatibilni modeli)
Izaberite unutar teksta da se prebacite na određeni ekran za postavku.
Modeli kompatibilni sa satelitskim prijemom imaju [Postavljanje satelita] u [Postavke] — [Postavljanje kanala] — [Digitalne postavke].
Ako imate instaliranu satelitsku antenu, možete gledati satelitske emisije konfiguracijom postavki tjunera. Pogledajte opise u nastavku koji će vam pomoći da odredite vašu vrstu instalacije i da podesite svoju satelitsku antenu.
- Pritisnite dugme HOME, zatim odaberite [Postavke] — [Postavljanje kanala] — [Digitalne postavke] — [Postavljanje satelita] — [Podešavanje digitalnog satelita].
Dostupne opcije
- [Konfiguracija antene]
- Odaberite vrstu satelitske instalacije.
Vrsta vaše satelitske instalacije može biti Distribucija preko jednog kabla, Fiksna antena ili DiSEqC.
Distribucija preko jednog kabla omogućava dostavu programa na nekoliko prijemnika putem jednog koaksijalnog kabla. Svaki prijemnik ili tjuner je dodijeljen jednom korisničkom „rasponu“.
Instalacije DiSEqC vam omogućuju povezivanje na nekoliko satelitskih antena ili LNB-ova ako ih posjedujete. Možete ih birati pomoću TV kontrole.
Fiksna antena je obično najjednostavnija vrsta instalacije koja se sastoji od jedne satelitske antene i LNB-a.
- [Pojas]
- Konfigurira broj korisničkih raspona dodijeljenih TV-u ili tjuneru.
- [Frekvencija pojasa]
- Prilagođava frekvenciju korisničkih raspona dodijeljnih TV-u ili tjuneru.
- [Općeniti satelit]/[Ostali (općeniti satelit)]
- Traži satelitske usluge na osnovu grupe općih postavki. Prikazane postavke zavise od vašeg modela.
- [DiSEqC upravljanje]
- Konfigurira postavke za kontrolu dodatne satelitske opreme kao što su satelitski višespojni prekidači.
- [Vrsta skeniranja]
- Potpuno skeniranje: Skenira sve dostupne satelitske frekvencije.
Mrežno skeniranje: Skenira na osnovu prethodno definiranih mrežnih parametara. Ako signali i dalje nedostaju nakon obavljanja Mrežnog skeniranja, pokušajte s Potpunim skeniranjem.
Ručno skeniranje: Omogućava da postavite frekvenciju skeniranja i druge parametre transpondera.
Sortiranje kanala ili uređivanje programskog spiska
Izaberite unutar teksta da se prebacite na određeni ekran za postavku.
Možete sortirati prikaz kanala prema vašem preferiranom rasporedu.
Za satelitske kanale
- Pritisnite dugme HOME, zatim odaberite [Postavke] — [Postavljanje kanala] — [Digitalne postavke] — [Postavljanje satelita] — [Uređivanje spiska satelitskih programa].
- Odaberite program koji želite premjestiti na novu poziciju.
- Odaberite novu poziciju na koju želite premjestiti odabrani program.
Za digitalne kanale
- Pritisnite dugme HOME, zatim odaberite [Postavke] — [Postavljanje kanala] — [Digitalne postavke] — [Digitalno podešavanje] — [Uređivanje spiska programa].
- Odaberite program koji želite premjestiti na novu poziciju.
- Odaberite novu poziciju na koju želite premjestiti odabrani program.
Za analogne kanale
- Pritisnite dugme HOME zatim odaberite[Postavke] — [Postavljanje kanala] — [Analogno postavljanje] — [Redoslijed programa].
- Odaberite program koji želite premjestiti na novu poziciju.
- Odaberite novu poziciju na koju želite premjestiti odabrani program.
Napomena
- Dostupne opcije mogu se razlikovati zavisno od vašeg regije/države.
Upotreba interaktivnih usluga TV emitiranja
Prikazivanje tekstualnih informacija
Možete prikazivati cijeli niz tekstualnih informacija i grafičkih informacija zasnovanih na tekstu, uključujući nacionalne vijesti, informacije o vremenskim prilikama i rasporede programa na TV-u. Možete pretraživati informacije koje vas zanimaju, a zatim odabrati koju informaciju želite prikazati tako što ćete unijeti broj.
- Pritisnite dugme
 kako biste prikazali tekstualne informacije.
kako biste prikazali tekstualne informacije.
Informacije o digitalnoj usluzi tekstualnih informacija
Digitalna tekstualna usluga nudi bogat sadržaj s uglađenom grafikom i slikama. Dostupne su razne funkcije kao što su poveznice na stranice i navigacija koja je jednostavna za korištenje. Uslugu podržavaju brojni emiteri. (Dostupnost ove funkcije zavisi od vašeg modela/regije/države.)
Informacije o digitalnoj interaktivnoj usluzi korištenja aplikacija
Interaktivna usluga korištenja aplikacija nudi visokokvalitetni digitalni tekst i grafiku, skupa s naprednim opcijama. Uslugu podržavaju emiteri. (Dostupnost ove funkcije zavisi od vašeg modela/regije/države.)
Napomena
- Interaktivna usluga je dostupna samo ako je pruža emiter.
- Dostupne funkcije i sadržaj ekrana razlikuju se ovisno o emiteru.
- Ako se odaberu titlovi i pokrene aplikacija za digitalni tekst putem dugmeta
 , titlovi se, u određenim okolnostima, mogu prestati prikazivati. Kada izađete iz aplikacije za digitalni tekst, prikaz titlova će se automatski nastaviti.
, titlovi se, u određenim okolnostima, mogu prestati prikazivati. Kada izađete iz aplikacije za digitalni tekst, prikaz titlova će se automatski nastaviti.
Da biste koristili uslugu NVOD/MF
NVOD (Pristup video sadržajima na zahtjev) i MF (Emitiranje iz više različitih izvora) su standardi za emitiranje nekoliko programa istovremeno na jednom kanalu.
NVOD osigurava više kopija programa u neravnomjernim vremenskim razmacima, a MF vam omogućava odabir željenog programa među različitim programima na jednom kanalu.
- Dok gledate kanal NVOD/MF, pritisnite dugme ACTION MENU.
- Odaberite [Dodatne usluge] — željeni program.
Napomena
- Usluga je dostupna kada emiter pruža uslugu NVOD/MF.
Obrazloženje informativnih ikona
Prilikom promjene kanala nakratko se prikaže traka s informacijama. Na traci se mogu prikazati sljedeće ikone.
Gledanje TV programa pomoću usluge YouView (samo modeli u U.K.)
Izaberite unutar teksta da se prebacite na određeni ekran za postavku.
Da biste omogućili/onemogućili YouView
- Pritisnite dugme HOME, a zatim odaberite [Postavke] — [Postavljanje kanala] — [Postavljanje usluge YouView].
- Odaberite [Omogući YouView] ili [Onemogući YouView], a zatim odaberite [Da].
- Pratite proceduru postavljanja.
Da biste koristili YouView Guide
Koristite YouView Guide da biste vidjeli šta se sada prikazuje, šta će se sljedeće prikazivati tokom sljedeće sedmice i da biste se vratili nazad da biste vidjeli programe koje ste možda propustili tokom posljednjih sedam dana.
- Pritisnite dugme GUIDE da biste prikazali programski vodič.
- Pritisnite dugmad
 /
/  da biste odabrali program, zatim pritisnite dugme
da biste odabrali program, zatim pritisnite dugme  .
.
Dostupni programi su označeni ikonom reprodukcije.
Savjet
- Pritisnite dugme TV na daljinskom upravljaču kada gledate živi TV program da biste prikazali Mini Guide i vidjeli šta se prikazuje sada i šta slijedi. (Ovu funkciju ne možete koristiti kada je pretvarač signala povezan na TV upotrebom IR blastera.)
Da biste provjerili programske informacije (Information Panel)
Pomoću funkcije Information Panel možete saznati više o programu, ocjenama i da li je dostupan u formatu HD. Također možete prikazati više epizoda iste serije kada su dostupne na zahtjev.
- Pritisnite dugme
 .
.
Da biste pristupili On Demand, Discover i YouView Search (YouView Menu)
- Pritisnite plavo dugme u YouView Guide ili Mini Guide da prikažete YouView Menu.
- Pronađite program koji želite gledati upotrebom sljedećih opcija.
Players : Pristupite BBC iPlayer, ITV Player, All 4 i Demand 5 na YouView.
Discover : Letimično pregledajte popularne ili nedavno dodane programe. Također možete otkriti nove programe po žanru, npr. dječiji programi, filmovi itd.
YouView Search : Pronađite specifični program koji se sada prikazuje ili na zahtjev na YouView.
Napomena
Sljedeće stavke menija su dostupne kada je omogućen YouView;
- Satelitska emitiranja
- Favoriti
- Podsjetnik
- Zaključavanje digitalnog programa
- Uređivanje spiska programa
- Prilagođavanje tipke TV
- Informacije o zemaljskom programu iz funkcije pretraživanje na ekranu Menija Početak (upotrijebite „YouView Search“ umjesto toga)
- Snimanje programa
- Nazivi usluga podliježu promjenama bez prethodnog obavještenja.
Gledanje 3D (samo 3D modeli)
- Razumijevanje osnova 3D TV-a (samo 3D modeli)
- Priprema 3D naočala (samo 3D modeli)
- Gledanje TV-a u 3D (samo 3D modeli)
Razumijevanje osnova 3D TV-a (samo 3D modeli)
Izaberite unutar teksta da se prebacite na određeni ekran za postavku.
3D modeli imaju [3D postavke] u [Postavke] — [Prikaz].
Preporučena daljina gledanja za 3D sliku
Ako daljina gledanja nije odgovarajuća, može se pojaviti dvostruka slika. Sjednite na udaljenost koja je najmanje 3 puta veća od visine ekrana. Za najbolji doživljaj gledanja, preporučujemo da sjedite direktno ispred TV-a.
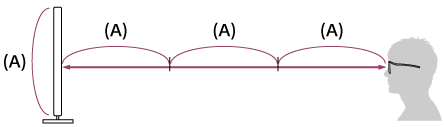
Savjet
- Postoje dvije vrste 3D naočala: Pasivne i aktivne. Pogledajte specifikacije u Reference Guide da biste vidjeli koju vrstu 3D naočala podržava vaš TV.
Domet komunikacije TV-a i aktivnih 3D naočala
Aktivne 3D naočale komuniciraju sa TV-om da bi vam prikazale slike u 3D.
Položaj sjedenja treba biti unutar odgovarajućeg dometa. Pogledajte sljedeće dijagrame. Udaljenost pri kojoj uređaji komuniciraju ovisi o preprekama (osobe, metal, zidovi itd.) i/ili elektromagnetskim smetnjama.
- Pogled iznad
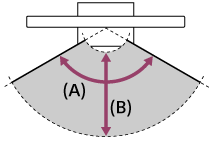
- 120°
- 1-6 m
- Pogled sa strane
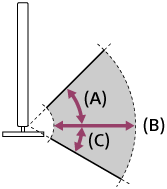
- 45°
- 1-6 m
- 30°
Napomena
- Preporučeni ugao gledanja i udaljenost mogu se razlikovati ovisno o lokaciji TV-a i uvjetima u prostoriji.
Briga o vašim naočalama
- Naočale lagano brišite mekom krpom.
- Veće mrlje mogu se ukloniti krpicom koja je malo navlažena rastvorom blagog sapuna u mlakoj vodi.
- Ako koristite krpicu koja je već navlažena nekim hemijskim sredstvom, obavezno slijedite upute date na pakovanju.
- Za čišćenje nikad nemojte koristiti jake rastvarače kao što su razrjeđivač, alkohol ili benzen.
Priprema 3D naočala (samo 3D modeli)
Izaberite unutar teksta da se prebacite na određeni ekran za postavku.
3D modeli imaju [3D postavke] u [Postavke] — [Prikaz].
Postoje dvije vrste 3D naočala: Pasivne i aktivne. Pogledajte specifikacije u Reference Guide da biste vidjeli koju vrstu 3D naočala podržava vaš TV.
Za pasivne 3D naočale
Koristite pasivne 3D naočale ako su isporučene uz vaš TV. Ako s TV-om niste dobili naočale, kupite pasivne 3D naočale, model TDG-500P. Sadržaj možete gledati u 3D prikazu kada stavite pasivne 3D naočale.
Za aktivne 3D naočale
Koristite aktivne 3D naočale ako su isporučene uz vaš TV. Ako s TV-om niste dobili naočale, kupite aktivne 3D naočale, model TDG-BT500A. Prije prvog korištenja aktivnih 3D naočala, trebate ih registrirati za svoj TV. Slijedite korake navedene ispod.
- Skinite izolacijsku foliju na bateriji.
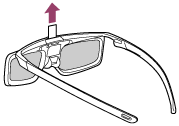
- Uključite TV, a zatim držite naočale na udaljenosti od maksimalno 50 cm od TV-a.
- Pritisnite i držite dugme/indikator
 (Napajanje) na naočalama 2 sekunde.
(Napajanje) na naočalama 2 sekunde.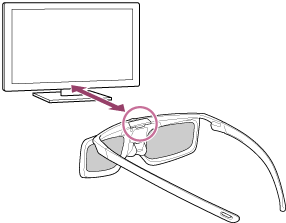
Aktivne 3D naočale će se uključiti i pokrenut će se postupak registriranja (dugme/indikator
 (Napajanje) će treptati zelenom i žutom bojom). Kad je registracija završena, pojavit će se poruka na ekranu TV-a na 5 sekundi, a indikator se pali u zelenoj boji na 3 sekunde.
(Napajanje) će treptati zelenom i žutom bojom). Kad je registracija završena, pojavit će se poruka na ekranu TV-a na 5 sekundi, a indikator se pali u zelenoj boji na 3 sekunde.Ukoliko registriranje ne uspije, aktivne 3D naočale će se automatski isključiti. U tom slučaju ponovite opisani postupak.
- Stavite aktivne 3D naočale.
Od narednog puta ćete moći koristiti aktivne 3D naočale odmah nakon uključivanja. Da biste ih isključili, pritisnite i držite dugme/indikator ![]() (Napajanje) na naočalama 2 sekunde. Da biste ih ponovo uključili, pritisnite dugme/indikator
(Napajanje) na naočalama 2 sekunde. Da biste ih ponovo uključili, pritisnite dugme/indikator ![]() (Napajanje).
(Napajanje).
Savjet
- Da biste koristili aktivne 3D naočale s drugim TV-om, trebate registrirati naočale na tom TV-u. Provedite već opisani postupak od koraka 2.
Gledanje TV-a u 3D (samo 3D modeli)
Izaberite unutar teksta da se prebacite na određeni ekran za postavku.
3D modeli imaju [3D postavke] u [Postavke] — [Prikaz].
Možete uživati u odličnoj 3D zabavi kao što su stereoskopske 3D igre i Blu-ray 3D diskovi.
Da biste gledali sadržaj u 3D prikazu, povežite uređaj kompatibilan s 3D prikazom direktno na TV preko odobrenog HIGH SPEED HDMI kabla s logotipom HDMI.

- Pripremite 3D naočale.
- Prikažite 3D sadržaj na ekranu TV-a.
- Stavite 3D naočale.
Sada biste trebali moći gledati 3D slike. Ako nije ostvaren 3D efekt, izvršite sljedeće korake. - Pritisnite dugme ACTION MENU, a zatim odaberite [3D].
- Odaberite način rada [3D prikaz] koji odgovara prikazanom sadržaju. Ovisno o ulaznom signalu ili formatu, može se desiti da neće biti moguće odabrati opciju [3D (jedan uz drugi)]/[3D (jedan iznad drugog)].
Savjet
- Pored načina rada [3D prikaz], možete koristiti različite opcije za 3D u stavci [3D postavke]. Pritisnite dugme HOME, a zatim odaberite [Postavke] — [Prikaz] — [3D postavke].
Napomena
- 3D efekt može biti manje izražen ukoliko je temperatura okruženja niska.
- Ako je funkcija [Motionflow] u opciji [Slika] postavljena na vrijednost koja je drugačija od [Isključeno], postupak za minimiziranje treperenja ekrana može negativno utjecati na glatko pomjeranje slike. U tom slučaju, pritisnite dugme ACTION MENU, zatim odaberite [Slika] — [Napredne postavke] — [Motionflow] — [Isključeno]. (Samo za modele kompatibilne s [Motionflow].)
[Motionflow] kompatibilni modeli imaju [Motionflow] u [Postavke] — [Prikaz] — [Slika] — [Napredne postavke] — [Kretnje].
Gledanje TV s dva ekrana
Možete istovremeno uživati u dva video izvora tako što ćete prikazati uređaj sa HDMI priključkom i TV program (ugrađeni tjuner) na dva ekrana.
Napomena
- [Kopija slike] je dostupna za Android TV uređaje sa slovom „C“ na kraju broja modela.
Prikazivanje na dva ekrana
Za gledanje sa dva ekrana, prikažite izvor uređaja koji je povezan preko HDMIpriključka, a zatim prikažite TV izvor (ugrađeni tjuner).
- Prikažite ulazni ekran željenog povezanog uređaja.
- Pritisnite dugme ACTION MENU, a zatim odaberite [Kopija slike].
Zvuk izvora prikazan sa zelenim fokusom je izlaz s TV-a.
Ako se želite prebaciti na zvuk drugog izvora
- Pritisnite dugme ACTION MENU, a zatim odaberite [Prebaci aktivni ekran].
Ako se želite vratiti na prikaz jedne slike
- Pritisnite dugme ACTION MENU, a zatim odaberite [Jedna slika].
Savjet
- Osim prebacivanja fokusa i povratka na prikaz jedne slike, možete uraditi i sljedeće u prikazanom meniju pritiskom na dugme ACTION MENU kad koristite [Kopija slike].
- Prebacivanje ulaza na HDMI uređaj koji želite prikazati
- Promjena veličine ekrana
Napomena
- Kad gledate satelitske, digitalne ili analogne kanale ili kad se prikazuje aplikacija kao što je YouTube, [Kopija slike] je nedostupna. Prebacite ulaz na HDMI izvor prije nego što pritisnete dugme ACTION MENU.
- Jedina kombinacija izvora koju možete gledati s dva ekrana je TV program (ugrađeni tjuner) i HDMI uređaj.
Snimanje TV programa
- Snimanje na USB HDD uređaj (samo modeli s USB HDD snimanjem)
- Gledanje/brisanje snimljenog sadržaja (samo modeli s USB HDD snimanjem)
Snimanje na USB HDD uređaj (samo modeli s USB HDD snimanjem)
- Registracija USB HDD uređaja (samo modeli s USB HDD snimanjem)
- Snimanje na dodir (samo modeli s USB HDD snimanjem)
- Tajmer snimanja (samo modeli s USB HDD snimanjem)
- Informacije o upotrebi USB HDD uređaja za snimanje (samo modeli s USB HDD snimanjem)
Registracija USB HDD uređaja (samo modeli s USB HDD snimanjem)
Izaberite unutar teksta da se prebacite na određeni ekran za postavku.
USB HDD modeli za snimanje imaju [Postavljanje uređaja za snimanje] u [Postavke].
Povežite i registrujete USB HDD uređaj sa svojim TV-om da snimite digitalna emitovanja. Ako vaš TV ima dva ili više priključaka za USB, povežite USB HDD uređaj na ulaz označen s „HDD REC.“
Napomena
- Ova funkcija je dostupna samo za neke modele u Evropi, Australiji i Novom Zelandu.
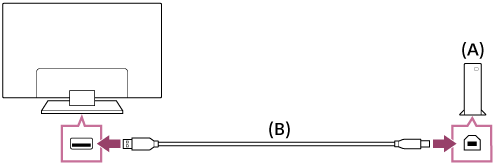
- USB HDD uređaj
- USB kabl (ne isporučuje se s uređajem)
- Spojite USB HDD uređaj na USB ulaz koji je označen s „HDD REC“ na vašem TV-u.
- Uključite USB HDD uređaj.
- Pritisnite dugme HOME, a zatim odaberite [Postavke] — [Postavljanje uređaja za snimanje] — [Registrovanje HDD-a].
- Pratite uputstva na ekranu da biste registrirali USB HDD uređaj.
Da biste otkazali registraciju USB HDD uređaja
- Pritisnite dugme HOME, a zatim odaberite [Postavke] — [Postavljanje uređaja za snimanje] — [Odjava HDD-a] — uređaj za koji biste otkazali registraciju.
Snimanje na dodir (samo modeli s USB HDD snimanjem)
Izaberite unutar teksta da se prebacite na određeni ekran za postavku.
USB HDD modeli za snimanje imaju [Postavljanje uređaja za snimanje] u [Postavke].
Napomena
- Ova funkcija je dostupna samo za određene modele u Evropi, Australiji i Novom Zelandu.
- Dok gledate program koji ćete snimiti, pritisnite dugme REC.
- Na prikazanom ekranu postavite vrijeme završetka snimanja. Za snimanje do završetka programa, odaberite [Zadano]. Da biste postavili proizvoljno vrijeme trajanja (1 minuta do 8 sati), odaberite [Korisnik je definisan].
Da biste prestali snimati ručno
- Pritisnite dugme
 .
. - Odaberite [Zaustavi] na ekranu koji se prikazuje.
Da biste promijenili vrijeme završetka snimanja
- Pritisnite dugme
 .
. - Na ekranu koji se prikazuje odaberite [Izmijeni] da biste promijenili vrijeme završetka snimanja.
Napomena
- Kod nekih programa snimanje ne možete zaustaviti pritiskom na dugme
 . Da biste zaustavili snimanje takvog programa, pritisnite dugme ACTION MENU, zatim odaberite
. Da biste zaustavili snimanje takvog programa, pritisnite dugme ACTION MENU, zatim odaberite  Zaustavi SNIMANJE.
Zaustavi SNIMANJE.
Tajmer snimanja (samo modeli s USB HDD snimanjem)
Izaberite unutar teksta da se prebacite na određeni ekran za postavku.
USB HDD modeli za snimanje imaju [Postavljanje uređaja za snimanje] u [Postavke].
Napomena
- Ova funkcija je dostupna samo za određene modele u Evropi, Australiji i Novom Zelandu.
- Pritisnite dugme DISCOVER, a zatim odaberite programskivodič u kategoriji emitiranja.
- Odaberite željeni program u programskom vodiču, zatim odaberite [Snimanje tajmerom].
- Odaberite [Post. tajmer kao događaj] ili [Postavi tajmer].
Da biste ručno postavili tajmer postavljajući datum, vrijeme i kanal
- Pritisnite dugme DISCOVER, a zatim odaberite programskivodič u kategoriji emitiranja.
- Fokus pomjerite do krajnje lijeve stavke, potom ponovo pomjerite lijevo da biste otvorili meni.
- Odaberite [Spisak tajmera] — [Ručno namješ. snimanja].
- Konfigurirajte postavke tajmera.
- Odaberite [Postavi tajmer].
Da biste provjerili, izmijenili ili obrisali postavke tajmera
Provjera, modifikovanje ili brisanje postavke tajmera se obavlja u [Spisak tajmera].
- Pritisnite dugme DISCOVER, a zatim odaberite programskivodič u kategoriji emitiranja.
- Fokus pomjerite do krajnje lijeve stavke, potom ponovo pomjerite lijevo da biste otvorili meni.
- Odaberite [Spisak tajmera], zatim promijenite postavke.
Savjet
- Možete stvoriti najviše 32 postavke tajmera.
- Ako snimanje bude neuspješno, razlog će biti naveden u [Lista grešaka snimanja]. Pritisnite dugme HOME, a zatim odaberite [Programme Guide] — [Spisak snimljenih naslova] — [Lista grešaka snimanja].
- U programskom vodiču možete pomjeriti fokus na željeni program i pritisnuti dugme REC da biste postavili tajmer za snimanje programa.
Napomena
- Tajmer snimanja neće raditi ako AC kabl napajanja (kabl električne mreže) nije priključen.
Informacije o upotrebi USB HDD uređaja za snimanje (samo modeli s USB HDD snimanjem)
Izaberite unutar teksta da se prebacite na određeni ekran za postavku.
USB HDD modeli za snimanje imaju [Postavljanje uređaja za snimanje] u [Postavke].
- USB HDD uređaj mora se koristiti isključivo za snimanje. Koristite zasebni USB HDD uređaj za pregled fotografija i video snimaka.
- Ova funkcija je dostupna samo za određene modele u Evropi, Australiji i Novom Zelandu.
- Podržani su samo USB HDD uređaji veći od 32 GB.
- Spajanje USB HDD uređaja putem USB mrežnog čvora nije podržano. Spojite uređaj direktno na TV.
- Svi podaci pohranjeni na USB HDD uređaj će biti obrisani kad se formatira tokom procesa registracije. USB HDD uređaj se ne može koristiti na PC-ju nakon što je registriran na TV-u. Da biste omogućili upotrebu USB HDD uređaja na PC-ju, formatirajte ga na PC-ju. (Imajte na umu da će svi podaci sa USB HDD uređaja biti obrisani.)
- Možete registrirati maksimalno 8 USB HDD uređaja.
- Na ovom TV-u će se moći prikazivati samo podaci snimljeni na USB HDD uređaju koji je registriran na ovom TV-u.
- Snimanje je podržano samo za digitalna TV i radio emitiranja. Snimanje emitiranja podataka nije podržano.
- Ispremetani/šifrirani signali se ne mogu snimati.
- Snimanje se ne može provesti u sljedećim slučajevima:
- TV ne može prepoznati registrirani USB HDD uređaj.
- Na USB HDD uređaju je snimljeno više od 1.000 programa.
- USB HDD uređaj je pun.
- Automatski odabir programa možda neće biti moguć dok se snima.
- Snimanje programa nije moguće ako snimanje tog programa nije ovlašteno.
- Ako koristite Modul uvjetnog pristupa (CAM), izbjegavajte korištenje njegove roditeljske zaštite koja možda neće raditi tokom snimanja. Kao alternativu koristite blokadu programa ili roditeljsku pažnju samog TV-a ako je podržava pružalac emitiranja.
- U Norveškoj se neki programi ne mogu snimati zbog zakonskih ograničenja.
- Ako je TV podložan uticaju tokom USB HDD snimanja, može doći do buke u sadržaju snimanja.
- Ni u jednom slučaju Sony nije odgovoran za neuspjeh snimanja ili bilo kakvu štetu ili gubitak snimljenog sadržaja koji je izazvan ili povezan s kvarom TV-a, smetnjama signala ili drugim problemom.
Gledanje/brisanje snimljenog sadržaja (samo modeli s USB HDD snimanjem)
Izaberite unutar teksta da se prebacite na određeni ekran za postavku.
USB HDD modeli za snimanje imaju [Postavljanje uređaja za snimanje] u [Postavke].
Napomena
- Ova funkcija je dostupna samo za određene modele u Evropi, Australiji i Novom Zelandu.
Da biste gledali snimljeni sadržaj
- Pritisnite dugme HOME, zatim odaberite [Programme Guide] — [Spisak snimljenih naslova] — sadržaj koji ćete gledati.
Da biste obrisali snimljeni sadržaj
- Pritisnite dugme HOME, zatim odaberite [Programme Guide] — [Spisak snimljenih naslova].
- Pritisnite dugme ACTION MENU, potom odaberite [Izbriši] — sadržaj koji ćete obrisati — [Izbriši].
Upotreba TV s drugim uređajima
- USB uređaji
- Blu-ray i DVD plejeri
- Pametni telefoni i tableti
- Računari, fotoaparati i kamere
- Zvučni sistem
- Bluetooth uređaji
- Sony bežični niskotonski zvučnik (opciono) (samo podržani modeli Sony bežičnih niskotonskih zvučnika)
- Uređaji koji su kompatibilni s funkcijom BRAVIA Sync
- Povezivanje IR Blastera (samo modeli kompatibilni s IR Blasterom)
- Gledanje slika u 4K rezoluciji sa kompatibilnih uređaja (samo 4K modeli)
USB uređaji
- Reprodukcija sadržaja pohranjenog na USB uređaj
- Informacije o USB uređajima za pohranu fotografija i muzike
- Podržane datoteke i formati
Reprodukcija sadržaja pohranjenog na USB uređaj
Povezivanje USB uređaja
Povežite USB uređaj za pohranu na priključak na TV-u da biste reproducirali fotografske, muzičke i video datoteke pohranjene na uređaju.
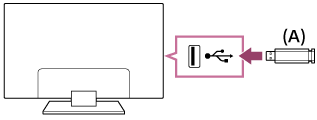
- USB uređaj za pohranu
Reproduciranje fotografija/muzike/filmova pohranjenih na USB uređaju
Možete reproducirati fotografije/muziku/filmove pohranjene na USB uređaju na ekranu TV-a.
- Ako USB uređaj koji je povezan na TV ima prekidač za napajanje, uključite ga.
- Pritisnite dugme HOME, a zatim odaberite željenu stavku.
Odaberite [Album] za prikazivanje fotografija, [muziku] za reproduciranje muzike i [Video] za reproduciranje filmova. - Pritisnite dugme
 i odaberite [Mape] iz menija koji se prikazuje.
i odaberite [Mape] iz menija koji se prikazuje. - Pretražite spisak fascikala i datoteka i odaberite željenu datoteku.
Reproduciranje započinje.
Pregled podržanih formata datoteke
- Podržane datoteke i formati
Napomena
- Svi USB priključci na TV-u podržavaju Hi-Speed USB. Plavi USB priključak za 4K modele podržava SuperSpeed (USB 3.0). USB čvorišta nisu podržana.
- Prilikom pristupanja USB uređaju, nemojte isključivati TV ili USB uređaj, nemojte isključivati USB kabl i nemojte uklanjati ili umetati medije za snimanje. U suprotnom, podaci pohranjeni na USB uređaju mogu se oštetiti.
- Ovisno o datoteci, može se desiti da reproduciranje neće biti moguće čak ni kada se koriste podržani formati.
Informacije o USB uređajima za pohranu fotografija i muzike
- USB priključci na TV-u podržavaju sisteme datoteka FAT16, FAT32, exFAT, i NTFS.
- Prilikom povezivanja Sony digitalnog fotoaparata s TV-om preko USB kabla, postavke za USB povezivanje na fotoaparatu trebaju biti postavljene na način rada „Auto“ ili „Mass Storage“.
- Ako vaš digitalni fotoaparat i dalje ne funkcionira s TV-om, pokušajte sljedeće:
- Prebacite postavke za USB povezivanje na fotoaparatu na „Mass Storage“.
- Kopirajte datoteke s fotoaparata na USB flash pogon, a zatim povežite taj pogon s TV-om.
- Moguće je da će neke fotografije i filmovi biti uvećani što će dovesti do smanjenog kvaliteta slike. Ovisno o veličini i omjeru širine i visine, moguće je da se slike neće prikazivati preko cijelog ekrana.
- Za prikazivanje fotografije može trebati mnogo vremena ovisno o datoteci ili postavkama.
- Ni u kojem slučaju Sony nije odgovoran za neuspješno snimanje ili bilo kakvo oštećenje ili gubitak snimljenih sadržaja koji je izazvan ili povezan s kvarom TV-a, kvarom USB uređaja ili drugim problemom.
Podržane datoteke i formati
- Fotografije
- Muzika
- Video snimke
- Brzina audio uzorkovanja (za video snimke)
- Vanjski titlovi
Fotografije
Slučaj upotrebe : USB / Kućna mreža
| Format datoteke | Ekstenzija |
|---|---|
| JPEG | *.jpg / *.jpe / *.jpeg |
Druge podržane datoteke i formati
- Muzika
- Video snimke
- Brzina audio uzorkovanja (za video snimke)
- Vanjski titlovi
Muzika
Slučaj upotrebe : USB / Kućna mreža
mp4
| Ekstenzija | Opis | Brzina uzorkovanja |
|---|---|---|
| *.mp4 / *.m4a | AAC-LC | 16k / 22.05k / 24k / 32k / 44.1k / 48k |
| HE-AAC v1 / v2 | 24k / 32k / 44.1k / 48k |
3gpp
| Ekstenzija | Opis | Brzina uzorkovanja |
|---|---|---|
| *.3gp / *.3g2 | AAC-LC | 16k / 22.05k / 24k / 32k / 44.1k / 48k |
| HE-AAC v1 / v2 | 24k / 32k / 44.1k / 48k |
Asf
| Ekstenzija | Opis | Brzina uzorkovanja |
|---|---|---|
| *.wma | WMA9 Standard | 8k / 11.025k / 16k / 22.05k / 32k / 44.1k / 48k |
Drugo
| Ekstenzija | Opis | Brzina uzorkovanja |
|---|---|---|
| - | LPCM *1 | 32k / 44.1k / 48k |
| *.mp3 | MP1L1 / MP1L2 / MP1L3 / MP2L1 / MP2L2 | |
| MP2L3 | 16k / 22.05k / 24k | |
| MP2.5L3 | 8k / 11.025k / 12k | |
| *.wav | WAV *2 | 32k / 44.1k / 48k / 88.2k / 96k / 176.4k / 192k |
| *.flac | FLAC | 16k / 22.05k / 32k / 44.1k / 48k / 88.2k / 96k / 176.4k / 192k |
- *1 Upotreba LPCM-a je samo za Kućnu mrežu.
- *2 Upotreba WAV-a je samo za 2ch.
Druge podržane datoteke i formati
- Fotografije
- Video snimke
- Brzina audio uzorkovanja (za video snimke)
- Vanjski titlovi
Video snimke
Slučaj upotrebe : USB / Kućna mreža
MPEG1 (*.mpg / *.mpe / *.mpeg)
Vrsta titla: Vanjski
| Video kodek (Profile@Level) | Audio kodek | Maks. / Min. rezolucija | Maks. brzina okvira |
|---|---|---|---|
| MPEG1 | MPEG1L2 | 1920x1080 / QCIF (176x144) | 1920x1080@30fps / 1280x720@60fps |
MPEG2PS (*.mpg / *.mpe / *.mpeg)
Vrsta titla: Vanjski
| Video kodek (Profile@Level) | Audio kodek | Maks. / Min. rezolucija | Maks. brzina okvira |
|---|---|---|---|
| MPEG2 MP@HL, MP@H14L, MP@ML | MPEG1L1 / MPEG1L2 / LPCM / AC3 | 1920x1080 / QCIF (176x144) | 1920x1080@30fps / 1280x720@60fps |
MPEG2TS
Ekstenzija: *.m2t
Vrsta titla: -
| Video kodek (Profile@Level) | Audio kodek | Maks. / Min. rezolucija | Maks. brzina okvira |
|---|---|---|---|
| MPEG2 MP@HL, MP@H14L, MP@ML | MPEG1L1 / MPEG1L2 / AAC-LC / HE-AAC v1 / HE-AAC v2 / AC3 / E-AC3 | 1920x1080 / QCIF (176x144) | 1920x1080@30fps / 1280x720@60fps |
Ekstenzija: *.m2ts / *.mts
Vrsta titla: -
| Video kodek (Profile@Level) | Audio kodek | Maks. / Min. rezolucija | Maks. brzina okvira |
|---|---|---|---|
| AVC / H.264 BP@L3, MP@L4.2, HP@L4.2 | MPEG1L1 / MPEG1L2 / AAC-LC / HE-AAC v1 / HE-AAC v2 / AC3 / E-AC3 | 1920x1080 / QCIF (176x144) | 1920x1080@60fps |
MP4 (*.mp4): Za 2K modele
Vrsta titla: Vanjski
| Video kodek (Profile@Level) | Audio kodek | Maks. / Min. rezolucija | Maks. brzina okvira |
|---|---|---|---|
| AVC / H.264 BP@L3, MP@L4.2, HP@L4.2 | AAC-LC / HE-AAC v1 / HE-AAC v2 / AC3 / E-AC3 / MPEG1L1 / MPEG1L2 | 1920x1080 / QCIF (176x144) | 1920x1080@120fps |
| MPEG4 SP@L6, ASP@L5, ACEP@L4 | AAC-LC / HE-AAC v1 / HE-AAC v2 / AC3 / E-AC3 / MPEG1L1 / MPEG1L2 | 1920x1080 / QCIF (176x144) | 1920x1080@30fps / 1280x720@60fps |
MP4 (*.mp4): Za 4K modele
Vrsta titla: Vanjski
| Video kodek (Profile@Level) | Audio kodek | Maks. / Min. rezolucija | Maks. brzina okvira |
|---|---|---|---|
| AVC / H.264 BP@L3, MP@L4.2, HP@L4.2 | AAC-LC / HE-AAC v1 / HE-AAC v2 / AC3 / E-AC3 / MPEG1L1 / MPEG1L2 | 1920x1080 / QCIF (176x144) | 1920x1080@120fps |
| MPEG4 SP@L6, ASP@L5, ACEP@L4 | AAC-LC / HE-AAC v1 / HE-AAC v2 / AC3 / E-AC3 / MPEG1L1 / MPEG1L2 | 1920x1080 / QCIF (176x144) | 1920x1080@30fps / 1280x720@60fps |
| AVC / H.264 BP@L5.2, MP@L5.2, HP@L5.2 *1 | AAC-LC / HE-AAC v1 / HE-AAC v2 / AC3 / E-AC3 / LPCM | 3840x2160 / QCIF (176x144) | 3840x2160@60p / 1920x1080@120fps |
| HEVC / H.265 MP@L5.1, Main10@L5.1 | AAC-LC / HE-AAC v1 / HE-AAC v2 / AC3 / E-AC3 | 3840x2160 / QCIF (176x144) | 3840x2160@60p |
- *1 Ova linija uključuje XAVC S format upotrebe. Maksimalna podržana brzina prenosa za XAVC S je 100 Mbps.
avi (*.avi)
Vrsta titla: Vanjski
| Video kodek (Profile@Level) | Audio kodek | Maks. / Min. rezolucija | Maks. brzina okvira |
|---|---|---|---|
| Xvid | MPEG1L1 / MPEG1L2 / MPEG1L3 / AC3 / E-AC3 | 1920x1080 / QCIF (176x144) | 1920x1080@30fps / 1280x720@60fps |
| Motion JPEG | μ-LAW / PCM (U8) / PCM (S16LE) | 1280x720 / QCIF (176x144) | 1280x720@30fps |
Asf (*.asf / *.wmv)
Vrsta titla: Vanjski
| Video kodek (Profile@Level) | Audio kodek | Maks. / Min. rezolucija | Maks. brzina okvira |
|---|---|---|---|
| VC1 AP@L3, MP@HL, SP@ML | WMA9 Standard | 1920x1080 / QCIF (176x144) | 1920x1080@30fps / 1280x720@60fps |
MKV (*.mkv): Za 2K modele
Vrsta titla: Unutrašnji / Vanjski
| Video kodek (Profile@Level) | Audio kodek | Maks. / Min. rezolucija | Maks. brzina okvira |
|---|---|---|---|
| Xvid | DTS core / AC3 / AAC-LC / E-AC3 / HE-AAC v1 / HE-AAC v2 / MPEG1L1 / MPEG1L2 / Vorbis | 1920x1080 / QCIF (176x144) | 1920x1080@30fps / 1280x720@60fps |
| AVC / H.264 BP@L3, MP@L4.2, HP@L4.2 | DTS core / AC3 / AAC-LC / E-AC3 / HE-AAC v1 / HE-AAC v2 / MPEG1L1 / MPEG1L2 / Vorbis | 1920x1080 / QCIF (176x144) | 1920x1080@60fps |
| MPEG4 SP@L6, ASP@L5, ACEP@L4 | DTS core / AC3 / AAC-LC / E-AC3 / HE-AAC v1 / HE-AAC v2 / MPEG1L1 / MPEG1L2 / Vorbis | 1920x1080 / QCIF (176x144) | 1920x1080@30fps / 1280x720@60fps |
| VP8 | DTS core / AC3 / AAC-LC / E-AC3 / HE-AAC v1 / HE-AAC v2 / MPEG1L1 / MPEG1L2 / Vorbis | 1920x1080 / QCIF (176x144) | 1920x1080@30fps / 1280x720@60fps |
MKV (*.mkv): Za 4K modele
Vrsta titla: Unutrašnji / Vanjski
| Video kodek (Profile@Level) | Audio kodek | Maks. / Min. rezolucija | Maks. brzina okvira |
|---|---|---|---|
| Xvid | DTS core / AC3 / AAC-LC / E-AC3 / HE-AAC v1 / HE-AAC v2 / MPEG1L1 / MPEG1L2 / Vorbis | 1920x1080 / QCIF (176x144) | 1920x1080@30fps / 1280x720@60fps |
| AVC / H.264 BP@L3, MP@L4.2, HP@L4.2 | DTS core / AC3 / AAC-LC / E-AC3 / HE-AAC v1 / HE-AAC v2 / MPEG1L1 / MPEG1L2 / Vorbis | 1920x1080 / QCIF (176x144) | 1920x1080@60fps |
| MPEG4 SP@L6, ASP@L5, ACEP@L4 | DTS core / AC3 / AAC-LC / E-AC3 / HE-AAC v1 / HE-AAC v2 / MPEG1L1 / MPEG1L2 / Vorbis | 1920x1080 / QCIF (176x144) | 1920x1080@30fps / 1280x720@60fps |
| VP8 | DTS core / AC3 / AAC-LC / E-AC3 / HE-AAC v1 / HE-AAC v2 / MPEG1L1 / MPEG1L2 / Vorbis | 1920x1080 / QCIF (176x144) | 1920x1080@30fps / 1280x720@60fps |
| AVC / H.264 BP@L5.2, MP@L5.2, HP@L5.2 | DTS core / AC3 / AAC-LC / E-AC3 / HE-AAC v1 / HE-AAC v2 | 3840x2160 / QCIF (176x144) | 3840x2160@60p |
| HEVC / H.265 MP@L5.1, Main10@L5.1 | DTS core / AC3 / AAC-LC / E-AC3 / HE-AAC v1 / HE-AAC v2 | 3840x2160 / QCIF (176x144) | 3840x2160@60p |
3gpp (*.3gp / *.3g2)
Vrsta titla: Vanjski
| Video kodek (Profile@Level) | Audio kodek | Maks. / Min. rezolucija | Maks. brzina okvira |
|---|---|---|---|
| MPEG4 SP@L6, ASP@L5, ACEP@L4 | AAC-LC / HE-AAC v1 / HE-AAC v2 / AC3 / E-AC3 / MPEG1L1 / MPEG1L2 | 1920x1080 / QCIF (176x144) | 1920x1080@30fps / 1280x720@60fps |
| AVC / H.264 BP@L3, MP@L4.2, HP@L4.2 | AAC-LC / HE-AAC v1 / HE-AAC v2 / AC3 / E-AC3 / MPEG1L1 / MPEG1L2 | 1920x1080 / QCIF (176x144) | 1920x1080@60fps |
MOV (*.mov)
Vrsta titla: Vanjski
| Video kodek (Profile@Level) | Audio kodek | Maks. / Min. rezolucija | Maks. brzina okvira |
|---|---|---|---|
| AVC / H.264 BP@L3, MP@L4.2, HP@L4.2 | AAC-LC / HE-AAC v1 / HE-AAC v2 / AC3 / E-AC3 / MPEG1L1 / MPEG1L2 / μ-LAW / PCM (U8) / PCM (S16BE) / PCM (S16LE) | 1920x1080 / QCIF (176x144) | 1920x1080@60fps |
| MPEG4 SP@L6, ASP@L5, ACEP@L4 | AAC-LC / HE-AAC v1 / HE-AAC v2 / AC3 / E-AC3 / MPEG1L1 / MPEG1L2 / μ-LAW / PCM (U8) / PCM (S16BE) / PCM (S16LE) | 1920x1080 / QCIF (176x144) | 1920x1080@30fps / 1280x720@60fps |
| Motion JPEG | AAC-LC / HE-AAC v1 / HE-AAC v2 / AC3 / E-AC3 / MPEG1L1 / MPEG1L2 / μ-LAW / PCM (U8) / PCM (S16BE) / PCM (S16LE) | 1280x720 / QCIF (176x144) | 1280x720@30fps |
WebM (*.webm)
Vrsta titla: Unutrašnji / Vanjski
| Video kodek (Profile@Level) | Audio kodek | Maks. / Min. rezolucija | Maks. brzina okvira |
|---|---|---|---|
| VP8 | Vorbis | 1920x1080 / QCIF (176x144) | 1920x1080@30fps / 1280x720@60fps |
Druge podržane datoteke i formati
- Fotografije
- Muzika
- Brzina audio uzorkovanja (za video snimke)
- Vanjski titlovi
Brzina audio uzorkovanja (za video snimke)
| Audio kodek | Brzina uzorkovanja |
|---|---|
| LPCM | 44.1k / 48k |
| MPEG1L1 / MPEG1L2 | 32k / 44.1k / 48k |
| MPEG1L3 | |
| AAC-LC | 16k / 22.05k / 24k / 32k / 44.1k / 48k |
| HE-AAC v1 / v2 | 24k / 32k / 44.1k / 48k |
| AC3 | 32k / 44.1k / 48k |
| E-AC3 | |
| Vorbis | 8k / 11.025k / 16k / 22.05k / 32k / 44.1k / 48k |
| WMA9 | |
| DTS core | 32k / 44.1k / 48k |
| μ-LAW | 8k |
| PCM (U8) | 8k |
| PCM (S16LE) | 11.025k / 16k / 44.1k |
| PCM (S16BE) |
Druge podržane datoteke i formati
- Fotografije
- Muzika
- Video snimke
- Vanjski titlovi
Vanjski titlovi
Slučaj upotrebe : USB
| Format datoteke | Ekstenzija |
|---|---|
| SubStation Alpha | *.ass / *.ssa |
| SubRip | *.srt |
| MicroDVD | *.sub / *.txt |
| SubViewer | *.sub |
| SAMI | *.smi |
Druge podržane datoteke i formati
- Fotografije
- Muzika
- Video snimke
- Brzina audio uzorkovanja (za video snimke)
Blu-ray i DVD plejeri
- Povezivanje Blu-ray/ DVD plejera
- Gledanje Blu-ray i DVD diskova
Povezivanje Blu-ray/ DVD plejera
Povežite Blu-ray/DVD plejer s TV-om.
HDMI veza
Za optimalnu kvalitetu slike, preporučujemo povezivanje vašeg plejera na TV pomoću HDMI kabla. Ako vaš Blu-ray/DVD plejer ima HDMI priključak (utičnicu), povežite uređaj s njim preko HDMI kabla.
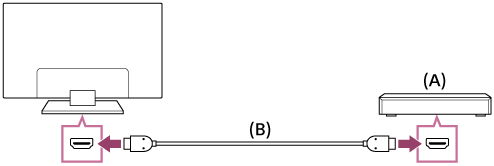
- Blu-ray/DVD plejer
- HDMI kabl (ne isporučuje se s uređajem)*
* Obavezno koristite odobreni HIGH SPEED HDMI kabl s logotipom HDMI.
Komponentna video veza
Dostupnost zavisi od vašeg modela/regije/države.
Ako vaš Blu-ray/DVD plejer ima komponentne video priključke (utičnice), povežite ih s TV-om preko komponentnog video kabla i audio kabla.
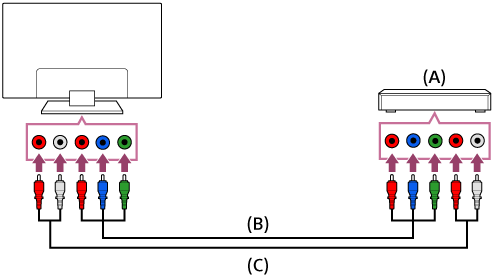
- Blu-ray/DVD plejer
- Komponentni video kabl (ne isporučuje se s uređajem)
- Audio kabl (ne isporučuje se s uređajem)
SCART veza
Dostupnost zavisi od vašeg modela/regije/države.
Ako vaš Blu-ray/DVD plejer ima SCART priključak (utičnicu), povežite ga pomoću SCART kabla.
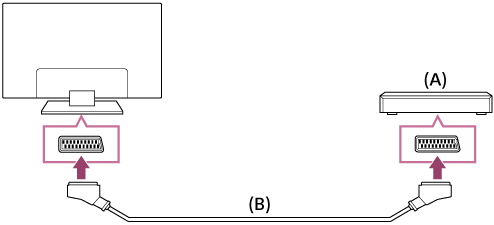
- Blu-ray/DVD plejer
- SCART kabl (ne isporučuje se s uređajem)
Napomena
- SCART veza može osigurati isti kvalitet slike kao i kompozitna veza, zavisno od povezanog Blu-ray/DVD plejera.
Kompozitna veza
Dostupnost zavisi od vašeg modela/regije/države.
Ako vaš Blu-ray/DVD plejer ima kompozitne priključke (utičnice), povežite ih pomoću kompozitnog video/audio kabla.
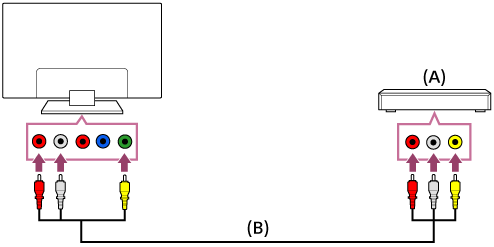
- Blu-ray/DVD plejer
- Kompozitni video/audio kabl (ne isporučuje se s uređajem)
Ako koristite Analogni produžni kabl
Dostupnost zavisi od vašeg modela/regije/države.
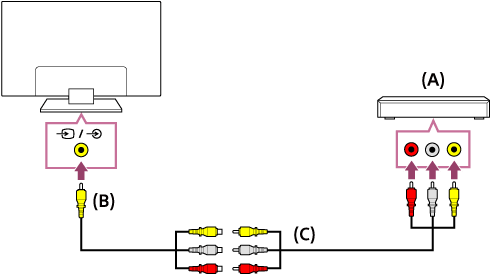
- Blu-ray/DVD plejer
- Analogni produžni kabl (isporučuje se s uređajem)*
- RCA kabl (ne isporučuje se s uređajem)
* Da li se Analogni produžni kabl isporučuje s uređajem zavisi od vašeg modela/regije/države.
Gledanje Blu-ray i DVD diskova
Sadržaj s Blu-ray/DVD diskova ili drugi sadržaj koji podržava vaš plejer možete gledati na TV-u.
- Uključite povezani Blu-ray/DVD plejer.
- Pritišćite dugme
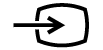 dok ne odaberete povezani Blu-ray/DVD plejer.
dok ne odaberete povezani Blu-ray/DVD plejer. - Pokrenite reproduciranje na povezanom Blu-ray/DVD plejeru.
Savjet
- Ako povežete uređaj kompatibilan s funkcijom BRAVIA Sync preko HDMI veze, možete jednostavno upravljati tim uređajem pomoću daljinskog upravljača za TV.
Pametni telefoni i tableti
- Prikazivanje ekrana pametnog telefona/tableta na TV uređaju pomoću MHL kabla (samo modeli s podrškom za MHL)
- Prikazivanje ekrana pametnog telefona/tableta na TV uređaju pomoću funkcije Screen mirroring (Preslikavanje)
Prikazivanje ekrana pametnog telefona/tableta na TV uređaju pomoću MHL kabla (samo modeli s podrškom za MHL)
Izaberite unutar teksta da se prebacite na određeni ekran za postavku.
Oznaka ![]() se nalazi pored priključka HDMI IN 1/MHL (za 2K modele sa podrškom za MHL) ili pored priključka HDMI IN 2/MHL (za 4K modele sa podrškom za MHL).
se nalazi pored priključka HDMI IN 1/MHL (za 2K modele sa podrškom za MHL) ili pored priključka HDMI IN 2/MHL (za 4K modele sa podrškom za MHL).
Ako želite povezati mobilni uređaj sa MHL izlazom
Na 2K modelima povežite svoj mobilni uređaj sa priključkom HDMI IN 1/MHL na TV-u pomoću MHL kabla.
Na 4K modelima povežite svoj mobilni uređaj s priključkom na TV-u HDMI IN 2/MHL pomoću MHL kabla.
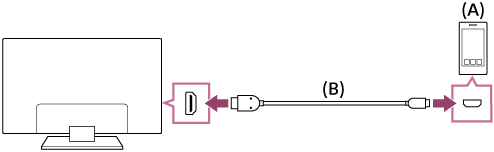
- MHL mobilni uređaj
- MHL kabl (ne isporučuje se s uređajem)*
* Za 2K signale obavezno koristite odobreni MHL 2 kabl sa logotipom MHL.
Na 4K modelima obavezno koristite odobreni MHL 3 kabl sa logotipom MHL. Ako vaš MHL mobilni uređaj podržava 4K izlaz, koristite odobreni MHL 3 kabl.
Ako želite vidjeti sadržaj koji je pohranjen na mobilni uređaj s MHL izlazom
- Nakon što povežete svoj mobilni uređaj, pritisnite dugme HOME, a zatim odaberite ulaz na koji je povezan mobilni uređaj.
Ako se želite automatski prebaciti na MHL ulaz
- Pritisnite dugme HOME, a zatim odaberite [Postavke] — [Vanjski ulazi] — [Postavke za BRAVIA Sync] — [Automatska promjena ulaza (MHL)] — [Uključeno]. (Zavisno od vašeg mobilnog uređaja, ulaz se možda neće automatski prebaciti.) Ako je TV u stanju pripravnosti, neće se prebaciti automatski.
Ako želite puniti mobilni uređaj
Kad je TV uključen, TV može puniti mobilni uređaj ako je povezan pomoću MHL kabla.
Napomena
- Samo pametni telefoni/tableti koji podržavaju MHL mogu koristiti ovu funkciju.
Savjet
Ako je [MHL punjenje u stanju pripravnosti] postavljeno na [Uključeno], TV može puniti povezani MHL uređaj kad je TV u stanju pripravnosti.
Pritisnite dugme HOME, a zatim odaberite [Postavke] — [Vanjski ulazi] — [Postavke za BRAVIA Sync] — [MHL punjenje u stanju pripravnosti] — [Uključeno].
Prikazivanje ekrana pametnog telefona/tableta na TV uređaju pomoću funkcije Screen mirroring (Preslikavanje)
Izaberite unutar teksta da se prebacite na određeni ekran za postavku.
Možete prikazati sadržaj ekrana mobilnog uređaja na TV-u kako biste pregledali fotografije, video snimke ili web-lokacije.
„Screen mirroring“ (Preslikavanje) koristi tehnologiju Miracast za prikazivanje ekrana kompatibilnog uređaja na TV-u. Za korištenje ove funkcije nije potreban bežični usmjerivač (ili pristupna tačka).

- Pametni telefon
- Tablet
- Računar
- Pritisnite dugme
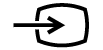 , a zatim odaberite [Ogledalni prikaz ekrana].
, a zatim odaberite [Ogledalni prikaz ekrana]. - Upravljajte svojim uređajem koji je kompatibilan s funkcijom Screen mirroring da biste se povezali s TV-om.
Kad je uređaj povezan s TV-om, ekran koji se prikazuje na uređaju će se prikazivati i na TV-u.
Više informacija potražite u priručniku za korištenje vašeg uređaja.
Napomena
- Dok je prikazan ekran stanja pripravnosti za funkciju Screen mirroring (Preslikavanje), bežična veza između TV-a i bežičnog usmjerivača (pristupna tačka) se prekida, čime se zaustavlja komunikacija preko interneta.
Savjet
- Napredne postavke funkcije Screen mirroring (Preslikavanje) možete konfigurirati pritiskom na dugme HOME, zatim odabirom [Postavke] — [Mreža] — [Wi‑Fi Direct] — [Napredne postavke].
Računari, fotoaparati i kamere
- Povezivanje s računarom i gledanje pohranjenog sadržaja
- Povezivanje fotoaparata ili kamere i gledanje pohranjenog sadržaja
- Specifikacije video signala računara
Povezivanje s računarom i gledanje pohranjenog sadržaja
Da biste povezali računar
Koristite HDMI kabl da biste povezali svoj računar na TV.
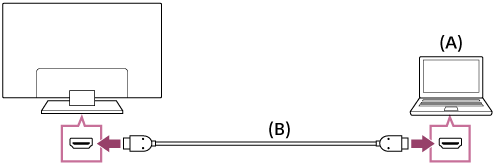
- Računar
- HDMI kabl (ne isporučuje se s uređajem)*
* Obavezno koristite odobreni HIGH SPEED HDMI kabl s logotipom HDMI.
Da pogledate specifikacije video signala
- Specifikacije video signala računara
Za pregled sadržaja pohranjenog na računaru
Nakon uspostavljanja veze, pritisnite dugme HOME, a zatim odaberite ulaz na koji je povezan računar.
Pregled podržanih formata datoteke
- Podržane datoteke i formati
Napomena
- Za optimalni kvalitet slike, preporučujemo da postavite svoj računar na izlazne video signale u skladu sa jednom od postavki koje su navedene u dijelu „Specifikacije video signala računara“.
- Ovisno o statusu veze, slika može biti zamućena ili zamrljana. U tom slučaju promijenite postavke računara, a zatim odaberite drugi ulazni signal sa spiska „Specifikacije video signala računara“.
Povezivanje fotoaparata ili kamere i gledanje pohranjenog sadržaja
Da biste povezali fotoaparat ili kameru
Povežite Sony digitalni fotoaparat ili kamkorder preko HDMI kabla. Koristite kabl koji ima HDMI mini priključak za digitalni fotoaparat/kamkorder i standardni HDMI priključak za TV.
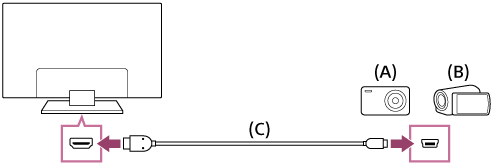
- Digitalni fotoaparat
- Kamera
- HDMI kabl (ne isporučuje se s uređajem)*
* Obavezno koristite odobreni HIGH SPEED HDMI kabl s logotipom HDMI.
Prikazivanje sadržaja pohranjenog na digitalnom fotoaparatu/kamkorderu
- Nakon povezivanja digitalnog fotoaparata/kamere, uređaj uključite.
- Pritišćite dugme
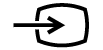 dok ne odaberete digitalni fotoaparat/kameru.
dok ne odaberete digitalni fotoaparat/kameru. - Pokrenite reproduciranje na povezanom digitalnom fotoaparatu/kamkorderu.
Pregled podržanih formata datoteke
- Podržane datoteke i formati
Savjet
- Ako povežete uređaj kompatibilan s funkcijom BRAVIA Sync, možete jednostavno upravljati tim uređajem pomoću daljinskog upravljača za TV. Provjerite da li je uređaj kompatibilan s funkcijom BRAVIA Sync. Može se desiti da neki uređaji nisu kompatibilni s funkcijom BRAVIA Sync čak i ako imaju HDMI priključak.
Specifikacije video signala računara
(Rezolucija, horizontalna frekvencija/vertikalna frekvencija)
- 640 x 480, 31,5 kHz/60 Hz
- 800 x 600, 37,9 kHz/60 Hz
- 1024 x 768, 48,4 kHz/60 Hz
- 1152 x 864, 67,5 kHz/75 Hz (samo 2K Full HD modeli ili 4K modeli)
- 1280 x 1024, 64,0 kHz/60 Hz (samo 2K Full HD modeli ili 4K modeli)
- 1600 x 900, 56,0 kHz/60 Hz (samo 2K Full HD modeli ili 4K modeli)
- 1680 x 1050, 65,3 kHz/60 Hz (samo 2K Full HD modeli ili 4K modeli)
- 1920 x 1080, 67,5 kHz/60 Hz (samo 2K Full HD modeli ili 4K modeli)*
* Vremenski raspored za 1080p, kada se primjenjuje na HDMI ulaz, biće tretiran kao vremenski raspored za video, a ne za računar. To će uticati na postavke funkcije [Ekran] na [Prikaz]. Da biste vidjeli sadržaj računara, postavite [Način rada za široki prikaz] na [Potpuno] a [Područje prikaza] na [Komplet prikaz] (2K modeli) ili [+1] (4K modeli). ([Područje prikaza] se može konfigurirati samo kad je onemogućena opcija [Automatsko područje prikaza].)
Ostali ulazni video-signali
Zavisno od specifikacija Vašeg računara, mogu se prikazati sljedeći video-formati.
- 480p, 480i
- 576p*1, 576i*1
- 720/24p
- 720p/30Hz, 720p/50Hz*1, 720p/60Hz
- 1080i/50Hz*1, 1080i/60Hz
- 1080/24p
- 1080p/30Hz, 1080p/50Hz*1, 1080p/60Hz
- 3840 x 2160p/24 Hz, 3840 x 2160p/25 Hz*1, 3840 x 2160p/30 Hz (samo 4K modeli)
- 3840 x 2160p/50 Hz*1, 3840 x 2160p/60 Hz (samo 4K modeli)
- 4096 x 2160p/24 Hz*2 (samo 4K modeli)
- 4096 x 2160p/50 Hz*1*2, 4096 x 2160p/60 Hz*2 (samo 4K modeli)
*1 Nije podržano zavisno od vaše regije/zemlje.
*2 3840 x 2160 se prikazuje kad je ulaz 4096 x 2160.
Napomena
- Izlaz 1920 x 1080/60 Hz možda neće biti dostupan, zavisno od vašeg računara. Čak i ako se odabere izlaz 1920 x 1080/60 Hz, stvarni izlazni signal može se razlikovati. U tom slučaju promijenite postavke računara, zatim postavite vaš računar na upotrebu drugačijeg video signala.
Zvučni sistem
- Povezivanje zvučnog sistema
- Podešavanje postavki vezanih uz zvučni sistem
Povezivanje zvučnog sistema
Pogledajte ilustracije u nastavku da biste povezali audio sistem kao što je AV prijemnik ili zvučna traka. Nakon dovršavanja povezivanja, konfigurirajte postavke zvuka kako biste reproducirali zvuk TV-a preko zvučnog sistema (pređite na vezu na povezanu temu na dnu ove stranice).
Povezivanje zvučnog sistema s funkcijom ARC preko HDMI kabla
Ako vaš audio sistem ima HDMI izlazne priključke (utičnice), svoj TV možete povezati pomoću HDMI kabla.
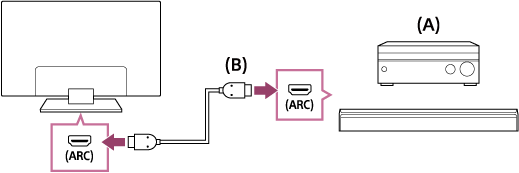
- AV prijemnik ili zvučna traka
- HDMI kabl (ne isporučuje se s uređajem)*
* Obavezno koristite odobreni HIGH SPEED HDMI kabl s logotipom HDMI.
Savjet
- Kada povezujete digitalni audio sistem kompatibilan s funkcijom BRAVIA Sync i Audio Return Channel (ARC) tehnologiju, povežite ga na HDMI IN priključak (utičnicu) koji je označen oznakom „ARC“ sa HDMI kablom. Međutim, ako povezujete sistem koji nije kompatibilan s funkcijom BRAVIA Sync ili nema mogućnost za Audio Return Channel, također morate povezati TV na audio sistem preko DIGITAL AUDIO OUT (OPTICAL) priključka (utičnice).
- Više detalja o povezivanju drugih uređaja i postavljanju potražite u korisničkom uputstvu za zvučni sistem. Ako audio-sistem nije kompatibilan sa sistemom Dolby Digital ili DTS, postavite [Postavke] — [Zvuk] — [Digitalni izlaz zvuka] na [PCM].
Napomena
- Lokacija HDMI priključka koji podržavi funkciju ARC razlikuje se zavisno od vašeg modela. Pogledajte Reference Guide.
Povezivanje zvučnog sistema koji ne može koristiti funkciju ARC preko optičkog audio kabla
Audio izlaz TV-a možete povezati s audio sistemom pomoću optičkog audio kabla.
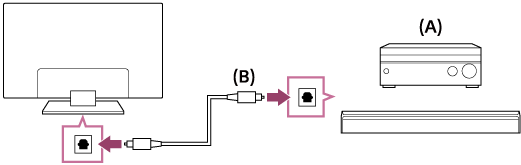
- AV prijemnik ili zvučna traka
- Optički audio kabl (ne isporučuje se s uređajem)
Savjet
- Više detalja o povezivanju drugih uređaja i postavljanju potražite u korisničkom uputstvu za zvučni sistem. Ako audio-sistem nije kompatibilan sa sistemom Dolby Digital ili DTS, postavite [Postavke] — [Zvuk] — [Digitalni izlaz zvuka] na [PCM].
Povezivanje zvučnog sistema preko audio kabla
Audio izlaz TV-a možete povezati s audio sistemom pomoću analognog audio kabla stereo do RCA.
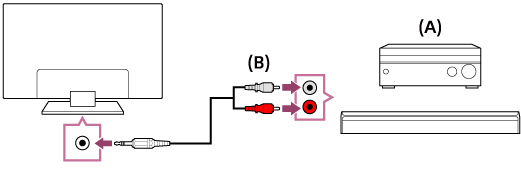
- AV prijemnik ili zvučna traka
- Audio kabl (ne isporučuje se s uređajem)
Savjet
- Više detalja o povezivanju drugih uređaja i postavljanju potražite u korisničkom uputstvu za zvučni sistem. Ako audio-sistem nije kompatibilan sa sistemom Dolby Digital ili DTS, postavite [Postavke] — [Zvuk] — [Digitalni izlaz zvuka] na [PCM].
Podešavanje postavki vezanih uz zvučni sistem
Izaberite unutar teksta da se prebacite na određeni ekran za postavku.
Prilikom korištenja HDMI veze ili optičke audio veze
- Nakon što povežete TV na svoj audio sistem, pritisnite dugme ACTION MENU, zatim odaberite [Zvučnici] — [Zvučni sistem].
- Uključite povezani zvučni sistem, a zatim podesite jačinu zvuka.
Ako povežete uređaj kompatibilan s funkcijom BRAVIA Sync preko HDMI veze, možete jednostavno upravljati tim uređajem pomoću daljinskog upravljača za TV.
Napomena
- Potrebno je da konfigurirate postavke za [Digitalni izlaz zvuka] u skladu sa svojim audio sistemom. Pritisnite dugme HOME, a zatim odaberite [Postavke] — [Zvuk] — [Digitalni izlaz zvuka].
Prilikom korištenja veze preko audio kabla
- Nakon što povežete TV na svoj audio sistem, pritisnite dugme HOME, zatim odaberite [Postavke] — [Zvuk] — [Slušalice/Audio izlaz] — [Audio izlaz (fiksirani)].
- Uključite povezani zvučni sistem, a zatim podesite jačinu zvuka.
Savjet
- Kada se koristi vanjski audio sistem, izlazom za zvuk na TV-u može se upravljati pomoću daljinskog upravljača za TV ako je opcija [Slušalice/Audio izlaz] postavljena na [Audio izlaz (promjenljivi)]. Pritisnite dugme HOME zatim odaberite[Postavke] — [Zvuk] — [Slušalice/Audio izlaz] — [Audio izlaz (promjenljivi)].
- Kada povezujete niskotonski zvučnik (subwoofer), pritisnite dugme HOME, zatim odaberite [Postavke] — [Zvuk] — [Slušalice/Audio izlaz] — [Subwoofer].
Bluetooth uređaji
- Povezivanje Bluetooth uređaja
- Podržani Bluetooth profili
Povezivanje Bluetooth uređaja
Izaberite unutar teksta da se prebacite na određeni ekran za postavku.
Uparivanje TV-a s Bluetooth uređajem
Samo za modele koji podržavaju Bluetooth A2DP koji mogu koristiti audio uređaje za Bluetooth, poput slušalica ili zvučnika.
Modeli koji podržavaju Bluetooth A2DP koji mogu koristiti audio uređaje za Bluetooth imaju [A/V sinhronizacija] u [Postavke] — [Zvuk].
- Uključite Bluetooth uređaj i postavite ga u način rada uparivanja.
Da biste svoj Bluetooth uređaj postavili u način rada uparivanja, pogledajte priručnik s uputstvom za uređaj. - Pritisnite dugme HOME, a zatim odaberite [Postavke] — [Bluetooth postavke] — [Dodaj uređaj] da stavite TV u način rada uparivanja.
Prikazat će se spisak dostupnih Bluetooth uređaja. - Odaberite željeni uređaj sa spiska, zatim slijedite uputstva na ekranu.
Ako se od vas traži da unesete pristupni kod, pogledajte priručnik s uputstvom uređaja.
Nakon što je uparivanja dovršeno, uređaj je spojen s TV-om.
Kako se povezati na upareni Bluetooth uređaj
- Pritisnite dugme HOME, zatim odaberite [Postavke] — [Bluetooth postavke].
- Odaberite upareni ali nepovezani uređaj sa liste.
- Odaberite [Povezivanje].
Podržani Bluetooth profili
TV podržava sljedeće profile:
- HID (Profil korisničkog veznog uređaja)
- HOGP (Profil za HID preko GATT-a)
- 3DSP (Profil za 3D sinhroniziranje)*
- SPP (Profil za serijski priključak)
* Dostupnost zavisi od vašeg modela/regije/države.
Sony bežični niskotonski zvučnik (opciono) (samo podržani modeli Sony bežičnih niskotonskih zvučnika)
- Povezivanje bežičnog niskotonskog zvučnika (opcija)
- Podešavanje postavki povezanih s bežičnim niskotonskim zvučnikom (opcija)
Povezivanje bežičnog niskotonskog zvučnika (opcija)
Možete koristiti opcionalni Bežični niskotonski zvučnik SWF-BR100 kako biste proširili spektar basova zvuka TV-a.
Dostupnost ove funkcije zavisi od vašeg modela/regije/države.
TV uređaji koji podržavaju bežični niskotonski zvučnik imaju oznaku „SWF-BR100“ u odjeljku sa specifikacijama u Reference Guide.
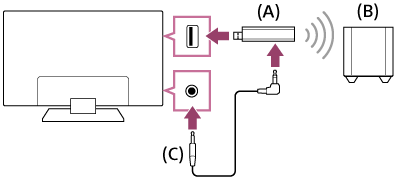
- Bežični primopredajnik
- Bežični niskotonski zvučnik SWF-BR100
- Audio kabl
- Povežite audio kabl (ne isporučuje se s uređajem) na Bežični primopredajnik.
- Povežite drugi kraj audio kabla na priključak (utičnicu) AUDIO OUT /
 TV-a.
TV-a. - Povežite Bežični primopredajnik na USB priključak na TV-u.
Opcija [Slušalice/Audio izlaz] automatski je postavljena na [Subwoofer]. - Postavite Bežični niskotonski zvučnik u odgovarajući položaj i povežite ga na napajanje naizmjeničnom strujom.
Preporučujemo da Bežični niskotonski zvučnik postavite što bliže TV-u.
Savjet
- Kada se veza s Bežičnim primopredajnikom isključi, opcija [Slušalice/Audio izlaz] se automatski obnavlja na izvornu postavku.
- Više informacija o načinu postavljanja Bežičnog niskotonskog zvučnika potražite u priručniku za korištenje koji ste dobili uz Bežični niskotonski zvučnik.
Podešavanje postavki povezanih s bežičnim niskotonskim zvučnikom (opcija)
Izaberite unutar teksta da se prebacite na određeni ekran za postavku.
Modeli koji podržavaju Sony bežični niskotonski zvučnik imaju [Snaga bežičnog subwoofera] u [Postavke] — [Zvuk] — [Zvuk].
Postavke zvuka za Bežični niskotonski zvučnik su već postavljene na vrijednosti preporučene za vaš TV. Slijedite upute ispod kako biste promijenili postavke u skladu s vlastitim željama.
- Pritisnite dugme HOME, zatim odaberite [Postavke] — [Zvuk] — [Zvuk] — [Napredne postavke] — [Odnosi se na način rada za zvuk] — [Bežični subwoofer].
Dostupne opcije
- [Nivo bežičnog subwoofera]
- Podešavanje nivoa jačine zvuka za Bežični niskotonski zvučnik.
- [Frekvencija prekida (50-200Hz)]
- Podešava prekidnu frekvenciju za Bežični niskotonski zvučnik. Sve frekvencije ispod prekidne frekvencije se šalju kao izlaz na Bežični niskotonski zvučnik.
- [Faza]
- Postavljanje faznog polariteta. Odaberite postavku koja odgovara vašim željama.
- [Sinhroniziranje bežičnog subwoofera]
- Podešavanje vremenskog kašnjenja za Bežični niskotonski zvučnik. Ako zvuk koji proizvodi Bežični niskotonski zvučnik previše kasni, upotrijebite [+]; ako dolazi previše brzo, upotrijebite [-].
- [Ponovo postavi postavke za bežični subwoofer]
- Vraćanje postavki za Bežični niskotonski zvučnik na početne vrijednosti.
Postavljanje načina upravljanja napajanjem za Bežični niskotonski zvučnik
- Pritisnite dugme HOME zatim odaberite [Postavke] — [Zvuk] — [Zvuk] — [Snaga bežičnog subwoofera].
Uređaji koji su kompatibilni s funkcijom BRAVIA Sync
- Pregled funkcije BRAVIA Sync
- Upotreba funkcija dostupnih za uređaje kompatibilne sa funkcijom BRAVIA Sync
- Podešavanje postavki funkcije BRAVIA Sync
Pregled funkcije BRAVIA Sync
Ako je uređaj koji je kompatibilan sa BRAVIA Sync (npr. BD plejer, AV pojačalo) povezan HDMI kablom ili je uređaj koji je kompatibilan sa BRAVIA Sync (npr. pametni telefon, tablet) povezan MHL kablom (samoMHL modeli), uređajem možete upravljati daljinskim upravljačem TV-a.
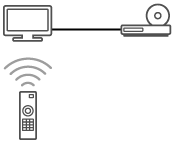
Upotreba funkcija dostupnih za uređaje kompatibilne sa funkcijom BRAVIA Sync
[Sync Menu] se prvenstveno koristi za rad sa uređajima kompatibilnim s funkcijom BRAVIA Sync na TV-u.
Pritisnite dugme ACTION MENU, a zatim odaberite [Sync Menu].
Blu-ray/DVD plejer
- Automatski uključuje Blu-ray/DVD plejer i prebacuje ulaz na Blu-ray/DVD plejer kada ga odaberete iz stavke Meni Početak ili Sync Menu.
- Automatski uključuje TV i prebacuje ulaz na povezani Blu-ray/DVD plejer kada Blu-ray/DVD plejer započne s reproduciranjem.
- Automatski isključuje povezani Blu-ray/DVD plejer kada isključite TV.
- Upravlja radom menija (dugmad
 /
/  /
/  /
/  ), reproduciranjem (npr. dugme
), reproduciranjem (npr. dugme  ) i odabirom kanala na odabranom Blu-ray/DVD plejeru preko daljinskog upravljača za TV.
) i odabirom kanala na odabranom Blu-ray/DVD plejeru preko daljinskog upravljača za TV.
AV pojačalo
- Automatski uključuje povezano AV pojačalo i prebacuje izlazni zvuk sa zvučnika TV-a na zvučni sistem kada uključite TV. Ova funkcija je dostupna samo ako ste ranije koristili AV pojačalo kao izlaz zvuka TV-a.
- Automatski prebacuje izlazni zvuk na AV pojačalo uključivanjem AV pojačala kada se TV uključi.
- Automatski isključuje povezano AV pojačalo plejer kada isključite TV.
- Podešava jačinu zvuka (dugmad +/–
 ) i isključuje zvuk (dugme
) i isključuje zvuk (dugme  ) povezanog AV pojačala preko daljinskog upravljača za TV.
) povezanog AV pojačala preko daljinskog upravljača za TV.
Video kamera
- Automatski uključuje TV i prebacuje ulaz na povezanu video kameru kada se kamera uključi.
- Automatski isključuje povezanu video kameru kada isključite TV.
- Upravlja radom menija (dugmad
 /
/  /
/  /
/  ), reproduciranjem (npr. dugme
), reproduciranjem (npr. dugme  ) s povezane video kamere preko daljinskog upravljača za TV.
) s povezane video kamere preko daljinskog upravljača za TV.
Napomena
- Funkcija „Upravljanje BRAVIA Sync“ (BRAVIA Sync) je dostupna samo za povezane uređaje kompatibilne s funkcijom BRAVIA Sync koji imaju logotip BRAVIA Sync.
Podešavanje postavki funkcije BRAVIA Sync
Izaberite unutar teksta da se prebacite na određeni ekran za postavku.
- Uključite povezani uređaj.
- Da omogućite [Upravljanje BRAVIA Sync], pritisnite dugme HOME, a zatim odaberite [Postavke] — [Vanjski ulazi] — [Postavke za BRAVIA Sync] — [Upravljanje BRAVIA Sync].
- Aktivirajte funkciju BRAVIA Sync na povezanom uređaju.
Kada se određeni uređaj kompatibilan sa funkcijom Sony BRAVIA Sync poveže i uključi i kada se funkcija [Upravljanje BRAVIA Sync] omogući, BRAVIA Sync se automatski aktivira na tom uređaju. Više informacija potražite u priručniku za korištenje povezanog uređaja.
Dostupne opcije
Dostupne opcije su prikazane ispod. (Opcije se razlikuje zavisno od vašeg modela/regije/države.)
- [Automatsko isključivanje uređaja]
- Ako je to onemogućeno, povezani uređaj se automatski ne isključuje kad se isključi TV.
- [Automatsko uključivanje televizora]
- Ako je to onemogućeno, TV se automatski ne uključuje kad se uključi povezani uređaj.
- [Automatska promjena ulaza (MHL)] (samo modeli sa podrškom za MHL)
- Ako je omogućeno, TV ulaz se automatski prebacuje na odgovarajući uređaj koji je povezan pomoću MHL kabla.
- [Spisak uređaja za BRAVIA Sync]
- Prikazuje spisak BRAVIA Sync uređaja.
- [Tipke za upravljanje uređajem]
- Omogućava da postavite dugmad za kontrolisanje povezanog HDMI ili MHL uređaja (samo modeli sa podrškom za MHL).
- [MHL punjenje u stanju pripravnosti] (samo modeli sa podrškom za MHL)
- Ako je omogućeno, TV može puniti povezani MHL uređaj kad je TV u stanju pripravnosti.
Korištenje opcije Sync Menu
- Pritisnite dugme SYNC MENU, a zatim odaberite željenu stavku u opciji Sync Menu.
Savjet
- Ako pritisnete dugme SYNC MENU, promotivni ekran je onemogućen u sljedećim situacijama:
- Nije povezan HDMI ili MHL uređaj (samo modeli sapodrškom za MHL).
- [Upravljanje BRAVIA Sync] je onemogućena.
Povezivanje IR Blastera (samo modeli kompatibilni s IR Blasterom)
Izaberite unutar teksta da se prebacite na određeni ekran za postavku.
IR Blaster kompatibilni modeli imaju [Postavljanje funkcije IR Blaster] u [Postavke] — [Vanjski ulazi].
IR Blaster vam omogućuje da upravljate s pretvaračem signala i AV prijemnikom koji je spojen na TV pomoću daljinskog upravljača za TV.
(Kompatibilni modeli IR Blastera možda nisu dostupni, zavisno od vašeg modela/države.)
Za IR Blaster sa USB-om*
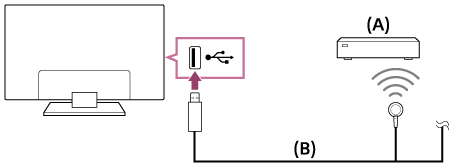
- Pretvarač signala ili AV prijemnik
- Kabl za IR Blaster
Za IR Blaster sa 3,5 mm konektorom*
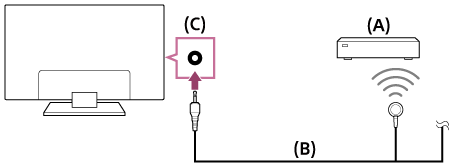
- Pretvarač signala ili AV prijemnik
- Kabl za IR Blaster
- IR Blaster priključak
* Oblik priloženog IR Blastera može se razlikovati zavisno od modela.
Da biste postavili IR Blaster
- Pritisnite dugme HOME, a zatim odaberite [Postavke] — [Vanjski ulazi] — [Postavljanje funkcije IR Blaster].
- Odaberite željeni uređaj sa spiska, zatim slijedite uputstva na ekranu.
Savjet
- IR Blaster može da upravlja AV prijemnikom. Da biste postavili AV prijemnik, pritisnite dugme HOME, zatim odaberite [Postavke] — [Vanjski ulazi] — [Postavljanje funkcije IR Blaster] — [Podešavanje upravljanja AV prijemnikom].
- Ako je AV prijemnik kompatibilan s funkcijom BRAVIA Sync, IR Blaster nije potreban.
Napomena
- Moguće je da neki vanjski uređaji neće reagirati na određene stavke u meniju „Meni radnji“.
- Ako pritisnete i držite neko dugme na daljinskom upravljaču, moguće je da se operacija neće prenijeti. Umjesto toga, dugme pritišćite više puta.
- Provjerite da li je IR Blaster pravilno postavljen, te da li je IR predajnik smješten blizu IR prijemnika eksternog uređaja.
- Provjerite da li vaš TV podržava eksterni uređaj.
Gledanje slika u 4K rezoluciji sa kompatibilnih uređaja (samo 4K modeli)
- Gledanje slika u 4K rezoluciji (samo 4K modeli)
- Postavke za gledanje slika u 4K rezoluciji sa višim kvalitetom (samo 4K modeli)
Gledanje slika u 4K rezoluciji (samo 4K modeli)
Sliku rezolucije 4K ili više možete prikazati u 4K rezoluciji (3840×2160). Možete povezati digitalni fotoaparat/kameru koji podržava HDMI 4K izlaz sa HDMI IN TV-a da biste prikazali fotografije visoke rezolucije pohranjene na fotoaparatu. Također možete prikazati fotografije visoke rezolucije pohranjene na povezane USB uređaje ili na vašu kućnu mrežu.
Dostupnost ove funkcije zavisi od vašeg regije/države.
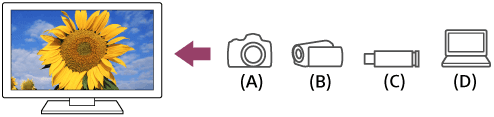
- Digitalni fotoaparat
- Kamera
- USB uređaj
- Mrežni uređaj
Prikazivanje slika pohranjenih na USB uređaju ili mrežnom uređaju u rezoluciji 4K
- POvežite USB uređaj ili mrežni uređaj na TV.
- Pritisnite dugme HOME, a zatim odaberite [Album] — USB uređaj, server ili prethodno postavljenu fasciklu na kojoj je datoteka koju želite reproducirati — fasciklu ili datoteku sa spiska.
Ako odaberete fasciklu, odaberite datoteku.
Prikazivanje slika pohranjenih na digitalnom fotoaparatu/kameri
- Povežite digitalni fotoaparat ili kameru koji podržava HDMI izlaz preko HDMI IN priključka (utičnice) na TV-u pomoću HDMI kabla.
- Pritišćite dugme
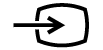 dok ne odaberete povezani uređaj.
dok ne odaberete povezani uređaj. - Postavite povezani uređaj na 4K izlaz.
- Pokrenite reproduciranje na povezanom uređaju.
Pregled podržanih formata datoteke
- Podržane datoteke i formati
Prikazivanje slika u rezoluciji 4K sa višim kvalitetom
Možete postaviti HDMI format signala na [Poboljšani format] da pogledate slike u 4K rezoluciji sa višim kvalitetom.
Za informacije o Poboljšani format ili promjeni postavki, pogledajte stranicu Postavke za gledanje slika u 4K rezoluciji sa višim kvalitetom (samo 4K modeli).
Napomena
- 3D slika se ne može reproducirati.
- Ako promijenite sliku pritiskom na dugmad
 /
/  , možda će trebati neko vrijeme da se slika reproducira.
, možda će trebati neko vrijeme da se slika reproducira.
Postavke za gledanje slika u 4K rezoluciji sa višim kvalitetom (samo 4K modeli)
Izaberite unutar teksta da se prebacite na određeni ekran za postavku.
Kada reproducirate 4K format visokog kvaliteta preko HDMI ulaza, postavite [HDMI format signala] u [Vanjski ulazi].
HDMI format signala
Da biste promijenili postavku format HDMI signala, pritisnite dugme HOME, a zatim odaberite [Postavke] — [Vanjski ulazi] — [HDMI format signala].
- Standardni format
- Standardni HDMI format*1 za normalnu upotrebu.
- Poboljšani format
- HDMI format visokog kvaliteta*1*2. Podesite samo kad koristite adekvatne uređaje.
*1 HDR uvršten (samo HDR modeli). HDR modeli imaju [HDR način rada] u [Postavke] — [Prikaz] — [Slika] — [Napredne postavke] — [Opcije videozapisa].
*2 4K 60p 4:2:0 10bit, 4:4:4:, 4:2:2 itd.
Napomena
- Kada koristite [Poboljšani format], slika i zvuk ne mogu se pravilno reproducirati. U tom slučaju, povežite uređaj sa HDMI IN koji je u [Standardni format], ili promijenite format HDMI signala HDMI IN u [Standardni format].
- Podesite na [Poboljšani format] samo kad koristite kompatibilne uređaje.
- Kada pregledavate 4K slike visokog kvaliteta, koristite Premium High Speed HDMI Cable(s) koji podržava brzine od 18 Gbps. Za detalje o Premium High Speed HDMI Cable(s) koji podržava 18 Gbps, pogledajte specifikacije kabla.
- Kod nekih modela, HDMI format signala ulaza HDMI IN 2 i 3 se mijenja istovremeno.
Povezivanje s mrežom
- Povezivanje na mrežu preko LAN kabla
- Povezivanje s mrežom preko bežične veze
- Funkcije kućne mreže
Povezivanje na mrežu preko LAN kabla
Izaberite unutar teksta da se prebacite na određeni ekran za postavku.
Povezivanje na mrežu preko LAN kabla
Žična LAN veza vam omogućava da pristupate internetu i svojoj kućnoj mreži. Povežite LAN kabl s TV-om.
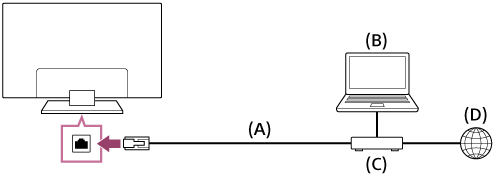
- LAN kabl
- Računar
- Modem s funkcijama usmjerivača
- Internet
- Izvršite postavljanje LAN usmjerivača.
Više detalja potražite u korisničkom uputstvu za LAN usmjerivač ili se obratite osobi koja je izvršila postavljanje mreže (administrator mreže). - Pritisnite dugme HOME, a zatim odaberite [Postavke] — [Mreža] — [Postavljanje mreže] — [Jednostavno].
- Slijedite upute na ekranu kako biste dovršili postavljanje.
Napomena
- Postavke koje se odnose na mrežu koje se zahtijevaju mogu se razlikovati zavisno od pružaoca internetskih usluga ili usmjerivača. Više detalja potražite u uputstvima za korištenje koja ste dobili od pružaoca internetskih usluga ili s usmjerivačem. Također možete kontaktirati osobu koja je izvršila postavljanje mreže (administrator mreže).
Povezivanje s mrežom preko bežične veze
- Upotreba mreže Wi-Fi za povezivanje TV uređaja s vašom mrežom
- Upotreba funkcije Wi-Fi Direct za povezivanje s TV uređajem (nije potreban bežični usmjerivač)
Upotreba mreže Wi-Fi za povezivanje TV uređaja s vašom mrežom
Izaberite unutar teksta da se prebacite na određeni ekran za postavku.
Ugrađeni bežični LAN uređaj vam omogućava da pristupate internetu i koristite prednosti umrežavanja u okruženju bez kablova.
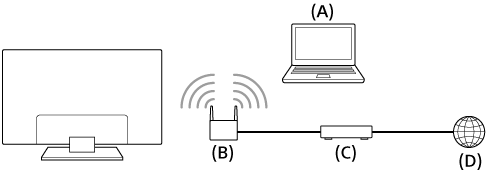
- Računar
- Bežični usmjerivač (pristupna tačka)
- Modem
- Internet
- Izvršite postavljanje bežičnog usmjerivača (ili pristupne tačke).
Više detalja potražite u korisničkom uputstvu za bežični usmjerivač (ili pristupnu tačku) ili se obratite osobi koja je izvršila postavljanje mreže (administrator mreže). - Pritisnite dugme HOME, a zatim odaberite [Postavke] — [Mreža] — [Postavljanje mreže] — [Jednostavno].
- Slijedite upute na ekranu kako biste dovršili postavljanje.
Isključivanje ugrađenog bežičnog LAN-a
Da onemogućite [Ugrađeni Wi‑Fi], pritisnite dugme HOME, a zatim odaberite [Postavke] — [Mreža] — [Napredne postavke] — [Ugrađeni Wi‑Fi].
Savjet
- Ostvarivanje videoprijenosa bez prekida:
- Ako je moguće, promijenite postavku bežičnog usmjerivača (ili pristupne tačke) na standard umrežavanja velike brzine kao što je 802.11n.
Više detalja o postupku mijenjanja te postavke potražite u korisničkom uputstvu za bežični usmjerivač (ili pristupnu tačku) ili se obratite osobi koja je izvršila postavljanje mreže (administrator mreže). - Ako se prethodno opisanim postupkom ne ostvaruju nikakva poboljšanja, promijenite postavku bežičnog usmjerivača (ili pristupne tačke) na 5GHz što bi možda moglo pomoći da se poboljša kvalitet videoprijenosa.
- Moguće je da frekvencijski pojas od 5GHz možda neće biti podržan ovisno o vašoj regiji/državi. Ako frekvencijski pojas od 5GHz nije podržan, TV se može povezati s bežičnim usmjerivačem (pristupnom tačkom) samo ako se koristi frekvencijski pojas od 2,4GHz.
- Ako je moguće, promijenite postavku bežičnog usmjerivača (ili pristupne tačke) na standard umrežavanja velike brzine kao što je 802.11n.
- Da biste koristili WEP sigurnost s bežičnim usmjerivačem (ili pristupnom tačkom), odaberite [Postavke] — [Mreža] — [Postavljanje mreže] — [Jednostavno] — [Wi‑Fi] — [Poveži putem spiska skeniranja].
Napomena
- Postavke koje se odnose na mrežu koje se zahtijevaju mogu se razlikovati zavisno od pružaoca internetskih usluga ili usmjerivača. Više detalja potražite u uputstvima za korištenje koja ste dobili od pružaoca internetskih usluga ili s usmjerivačem. Također možete kontaktirati osobu koja je izvršila postavljanje mreže (administrator mreže).
- Ako odaberete opciju [Prikaži lozinku] na ekranu unosa lozinke, druge osobe mogu vidjeti unesenu lozinku.
Upotreba funkcije Wi-Fi Direct za povezivanje s TV uređajem (nije potreban bežični usmjerivač)
Izaberite unutar teksta da se prebacite na određeni ekran za postavku.
Možete bežično povezati uređaj na TV, bez upotrebe bežičnog usmjerivača, a zatim reproducirati video snimke, fotografije i muziku koja je pohranjena na vašem uređaju direktno na TV-u.
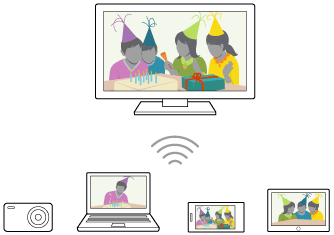
- Da omogućite [Wi‑Fi Direct], pritisnite dugme HOME, a zatim odaberite [Postavke] — [Mreža] — [Wi‑Fi Direct] — [Wi‑Fi Direct].
- Odaberite [Postavke za Wi‑Fi Direct].
- Odaberite naziv TV-a koji će se prikazivati na TV ekranu s Wi-Fi Direct uređajem.
Ako uređaj ne podržava Wi-Fi Direct, odaberite [Prikaži mrežu (SSID)/lozinku]. - Upravljajte Wi-Fi Direct/Wi-Fi uređajem kako biste uspostavili vezu s TV-om.
- Pošaljite sadržaj s Wi-Fi Direct/Wi-Fi uređaja na TV.
Više informacija potražite u priručniku za korištenje uređaja.
Ako uspostavljanje veze ne uspije
Kada je prikazan ekran pripravnosti za postavku Wi-Fi Direct, odaberite [Prikaži mrežu (SSID)/lozinku] i slijedite uputstva na ekranu za dovršavanja postavljanja.
Povezivanje drugog uređaja
Slijedite korake objašnjene iznad kako biste povezali uređaje. Istovremeno se može povezati maksimalno 10 uređaja. Da biste povezali drugi uređaj kada je već povezano 10 uređaja, prekinite vezu s uređajem kojeg ne koristite, a zatim povežite taj drugi uređaj.
Promjena naziva TV-a koji se prikazuje na povezanom uređaju
Pritisnite dugme HOME, a zatim odaberite [Postavke] — [Informacije o] — [Naziv uređaja].
Pregled spiska povezanih uređaja/poništavanje registracije uređaja
Pritisnite dugme HOME, zatim odaberite [Postavke] — [Mreža] — [Wi‑Fi Direct] — [Napredne postavke] — [Prikaži spisak uređaja/Izbriši].
Da biste poništili registraciju uređaja, na spisku odaberite uređaj koji ćete obrisati, zatim pritisnite dugme ![]() . Zatim odaberite [Da] na ekranu za potvrdu.
. Zatim odaberite [Da] na ekranu za potvrdu.
Da biste poništili registraciju svih uređaja, odaberite [Izbriši sve] na spisku, a zatim [Da] na ekranu za potvrdu.
Promjena postavke pojasa (za napredne korisnike)
Kada TV nije povezan bežičnom vezom na bežični usmjerivač, možete odabrati pojas za bežičnu vezu za funkciju Wi-Fi Direct. Pritisnite dugme HOME, zatim odaberite [Postavke] — [Mreža] — [Wi‑Fi Direct] — [Napredne postavke] — [Postavka pojasa].
- [Automatski]
- Obično se koristi ova opcija. Ona vrši automatski odabir odgovarajućeg pojasa za funkciju Wi-Fi Direct.
- [Automatski (pojas od 2,4GHz)]
- Koristite ovu opciju prilikom povezivanja s uređajima koji podržavaju samo pojas od 2,4GHz. Opcija može podržavati više uređaja u poređenju s ostalim opcijama.
- [Automatski (pojas od 5GHz)]
- Koristite ovu opciju prilikom povezivanja s uređajima koji podržavaju samo pojas od 5GHz. Ova opcija može poboljšati kvalitet videoprijenosa.
Kada odaberete ovu opciju, TV se ne može povezivati s uređajima koji podržavaju samo pojas od 2,4GHz.
- [Odaberite kanal]
- Koristite ovu opciju da odaberete određeni bežični kanal.
Savjet
- Više informacija o podržanom bežičnom pojasu za svoj uređaj potražite u korisničkom uputstvu za uređaj.
- Moguće je da frekvencijski pojas od 5GHz možda neće biti podržan ovisno o vašoj regiji/državi. Ako pojas od 5GHz nije podržan, možete koristiti samo opcije [Automatski] i [Odaberite kanal].
Napomena
- Ako je TV povezan s bežičnim usmjerivačem (ili pristupnom tačkom) na 5GHz:
- Bežična veza od 5GHz će biti prekinuta kada se odabere stavka [Postavke za Wi‑Fi Direct]. Kada je veza prekinuta, komunikacija preko interneta se zaustavlja.
- Veza će se automatski obnoviti nakon izlaska iz opcije [Postavke za Wi‑Fi Direct].
- Moguće je da frekvencijski pojas od 5GHz možda neće biti podržan ovisno o vašoj regiji/državi.
Funkcije kućne mreže
- Podešavanje postavki kućne mreže
- Reprodukcija sadržaja s računara
- Reprodukcija sadržaja s medijskog servera
Podešavanje postavki kućne mreže
Izaberite unutar teksta da se prebacite na određeni ekran za postavku.
Možete podesiti sljedeće postavke za kućnu mrežu.
Provjeravanje serverske mreže
Pritisnite dugme HOME, a zatim odaberite [Postavke] — [Mreža] — [Postavljanje kućne mreže] — [Provjera dostupnosti servera] — slijedite uputstva na ekranu da biste obavili dijagnostiku.
Kako da koristite funkciju Renderera
Pritisnite dugme HOME, a zatim odaberite [Postavke] — [Mreža] — [Postavljanje kućne mreže] — [Renderer] — željenu stavku.
- [Funkcija Renderer]
- Omogućite funkciju Renderer.
- Možete prikazivati/reproducirati fotografske/muzičke/video datoteke na kontroleru (npr. digitalnom fotoaparatu) na ekranu TV-a direktnim upravljanjem preko uređaja.
- [Kontrola pristupa za Renderer]
- Odaberite [Dopuštenje automatskog pristupa] kako biste automatski pristupili TV-u kada kontroler pristupi TV-u po prvi put.
- Odaberite [Prilagođene postavke] kako biste pristupili postavkama pristupa na kontroleru.
Kako da koristite daljinski uređaj
Pritisnite dugme HOME, a zatim odaberite [Postavke] — [Mreža] — [Postavke daljinskog uređaja] — željenu stavku.
- [Daljinsko upravljanje]
- Omogućite rad TV-a sa registriranog uređaja.
- [Poništi registraciju daljinskog uređaja]
- Poništite registraciju uređaja da biste onemogućili rad TV-a sa tog uređaja.
Reprodukcija sadržaja s računara
Možete reproducirati fotografske/muzičke/video datoteke pohranjene na serveru (npr. na računaru) koji je povezan na istu kućnu mrežu na koju je povezan i TV.
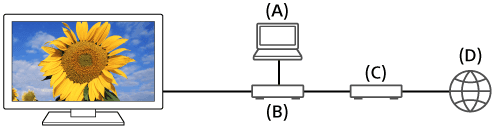
- Računar (server)
- Usmjerivač
- Modem
- Internet
- Povežite TV na svoju kućnu mrežu.
- Pritisnite dugme HOME, a zatim odaberite [Album], [Video] ili [muziku] — server na kojem je datoteka koju želite reproducirati — fasciklu ili datoteku sa spiska.
Ako odaberete fasciklu, odaberite željenu datoteku.
Reproduciranje započinje.
Pregled podržanih formata datoteke
- Podržane datoteke i formati
Napomena
- Ovisno o datoteci, može se desiti da reproduciranje neće biti moguće čak ni kada se koriste podržani formati.
Reprodukcija sadržaja s medijskog servera
Možete prikazivati/reproducirati fotografske/muzičke/video datoteke na kontroleru (npr. digitalnom fotoaparatu) na ekranu TV-a direktnim upravljanjem preko kontrolera. Kontroler također treba biti kompatibilan s rendererom.
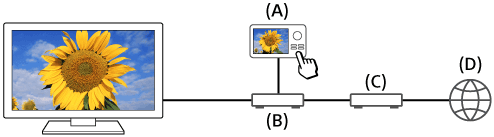
- Digitalni fotoaparat (kontroler)
- Usmjerivač
- Modem
- Internet
- Povežite TV na svoju kućnu mrežu.
- Upravljajte kontrolerom kako biste započeli reproduciranje sadržaja na ekranu TV-a.
Postavke
- Konfiguracija TV uređaja
- Postavljanje tajmera
Konfiguracija TV uređaja
- [TV]
- [Mreža i pribor]
- [Željene vrijednosti za sistem]
- [Lično]
- [Računi]
[TV]
Izaberite unutar teksta da se prebacite na određeni ekran za postavku.
Pritisnite dugme HOME, a zatim odaberite [Postavke] — [TV] — željenu stavku.
Dostupne opcije
- [Postavljanje kanala]
- Konfigurira postavke povezane sa primanjem emitiranog programa. Također možete konfigurirati postavke povezane sa primanjem satelitskog emitiranja programa.
Za podešavanje digitalnih kanala
- Primanje digitalnog emitiranja
Za podešavanje satelitske antene
- Primanje satelitskog emitiranja (samo satelitski kompatibilni modeli)
Za sortiranje kanala ili uređivanje programskog spiska
- Sortiranje kanala ili uređivanje programskog spiska
- [Vanjski ulazi]
- Konfigurira postavke vanjskih ulaza i funkcije BRAVIA Sync.
- [Prikaz]
- Podešava postavku prikaza slike i ekrana kao što je jačina svjetla na ekranu.
- [Zvuk]
- Podešava postavke zvuka i bira opcije koje se odnose na zvučnike.
- [LED za osvjetljenje]
- Prilagođava LED osvjetljenje.
- (Dostupnost funkcije ovisi o vašem modelu.)
- [Napajanje]
- Mijenja postavke koje se odnose na potrošnju energije.
- [Aplikacije]
- Mijenja postavke koje se odnose na aplikacije.
- [Zaštita ekrana]
- Konfigurira postavke za čuvara ekrana.
- [Pohrana i ponovno postavljanje]
- Mijenja postavke koje se odnose na pohranjivanje podataka.
- [Početno postavljanje]
- Postavlja osnovne funkcije, poput mreže i kanala za prvu upotrebu.
- [Informacije o]
- Prikazuje informacije o TV-u.
[Mreža i pribor]
Izaberite unutar teksta da se prebacite na određeni ekran za postavku.
Pritisnite dugme HOME, a zatim odaberite [Postavke] — [Mreža i pribor] — željenu stavku.
Dostupne opcije
- [Mreža]
- Postavlja i provjerava veze za mrežu i server.
- [Google Cast]
- Prikazuje informacije o funkciji Google Cast.
- [Bluetooth postavke]
- Postavka za registriranje/poništavanje registriranja Bluetooth uređaja.
- [Postavke daljinskog upravljača sa dodirnom podlogom]/[Glasovni daljinski upravljač]
- Postavke uparivanja za Daljinski upravljač s dodirnom podlogom/Glasovni daljinski upravljač. Prikazane postavke zavise od vašeg modela.
- [Postavljanje uređaja za snimanje] (samo modeli s USB HDD snimanjem)
- Konfigurira postavke USB HDD uređaja za snimanje.
(Ova opcija možda nije dostupna, zavisno od vašeg regije/države.)
[Željene vrijednosti za sistem]
Izaberite unutar teksta da se prebacite na određeni ekran za postavku.
Pritisnite dugme HOME, a zatim odaberite [Postavke] — [Željene vrijednosti za sistem] — željenu stavku.
Dostupne opcije
- [Datum i vrijeme]
- Podešavanje trenutnog vremena.
- [Jezik/Language]
- Odabir jezika menija.
- [Tipkovnica]
- Konfigurira postavke za ekransku tastaturu.
- [Pretraži]
- Konfigurira postavke za funkciju pretraživanja.
- [Govor]
- Konfigurira postavke funkcije za prepoznavanje govora.
- [Pristupačnost]
- Konfigurira postavke funkcija i usluga pristupačnosti za pomaganje korisnicima da lakše upotrebljavaju uređaje.
- [Postavka ekrana za prikaz u izlogu trgovine]
- Prelazi na detaljniji način prikaza za korištenje u izlogu postavljanjem funkcije [Prezentacijski način] itd.
[Lično]
Izaberite unutar teksta da se prebacite na određeni ekran za postavku.
Pritisnite dugme HOME, a zatim odaberite [Postavke] — [Lično] — željenu stavku.
Dostupne opcije
- [Lokacija]
- Konfigurira postavke lokacije tako da se preuzima lokacija korisnika.
- [Sigurnost i ograničenja]
- Konfigurira sigurnosne postavke kao što su lozinke.
- [Roditeljska zaštita (emitiranje)]
- Konfigurira postavke za roditeljsko zaključavanje za emitiranja i druge stavke.
- [Roditeljska zaštita (Kanali za internetski prenos)]
- Konfigurira postavke za roditeljsko zaključavanje za kanale s videoprijenosom.
[Računi]
Izaberite unutar teksta da se prebacite na određeni ekran za postavku.
Pritisnite dugme HOME, a zatim odaberite [Postavke] — [Računi] — željenu stavku.
- [Google]
- Sinhronizira registrirani Google nalog ili uklanja taj nalog.
- [Dodajte račun]
- Dodaje razne uslužne račune kao što su Google računi i Sony Entertainment Network (SEN) računi. Možete dodati više Google naloga i prelaziti iz jednog u drugi zavisno od aplikacije.
Postavljanje tajmera
Za postavljanje tajmera uključenja
Tajmer uključenja automatski pokreće TV u specifično vrijeme, na primjer u vrijeme kada program koji želite gledati počne s emitiranjem. Također vam omogućuje korištenje TV-a kao budilnika.
- Pritisnite dugme HOME, a zatim odaberite [Tajmeri] — [Tajmer za uključivanje] — željenu stavku.
Postavljanje tajmera gašenja
Tajmer gašenja automatski isključuje TV u prethodno postavljeno vrijeme.
- Pritisnite dugme HOME, a zatim odaberite [Tajmeri] — [Tajmer za isključivanje] — željenu stavku.
Napomena
- Kada isključite TV i zatim ga opet uključite, [Tajmer za isključivanje] je ponovo postavljen na [Isključeno].
Problemi i rješenja
- Počnite ovdje Imate li poteškoće? Počnite ovdje.
- Slika (kvalitet)/ekran
- Tastatura
- Prijem emisije
- Zvuk
- Mreža (Internet/kuća)/aplikacije
- Daljinski upravljač/dodaci
- Napajanje
- Povezani uređaji
- USB HDD snimanje (samo modeli s USB HDD snimanjem)
- LED osvjetljenje
Počnite ovdje
- Samodijagnostika
- Ažuriranja softvera
- Ako se zahtijeva potpuno ponovno postavljanje (restarrtovanje) TV-a
- Često postavljana pitanja kod rješavanja problema
Samodijagnostika
Izaberite unutar teksta da se prebacite na ekran za samo-dijagnostiku.
Kako provjeriti da li TV radi pravilno.
- Pritisnite dugme HOME, a zatim odaberite [Samodijagnostika] pod [Pomoć].
Ažuriranja softvera
Sony će, s vremena na vrijeme, omogućiti ažuriranja softvera da bi poboljšao funkcionalnost i pružio korisnicima najnoviji TV doživljaj. Najjednostavniji način za primanje ažuriranja softvera je putem internetske veze s TV-om.
Da biste uključili automatsko preuzimanje softvera
Da omogućite [Automatsko preuzimanje softvera], pritisnite dugme HOME, a zatim odaberite [Pomoć] — [Ažuriranje sistemskog softvera] — [Automatsko preuzimanje softvera].
Savjet
- Da biste softver ručno ažurirali odaberite [Potraži ažuriranje softvera sistema] na ekranu [Ažuriranje sistemskog softvera].
- Ako ne želite da ažurirate softver automatski, onemogućite [Automatsko preuzimanje softvera].
Ažuriranje softvera putem USB uređaja za pohranu.
Ako ne posjedujete mrežnu vezu, softver također možete ažurirati upotrebom USB uređaja za pohranu. Pomoću svog računara preuzmite na USB uređaj za pohranu najnoviji softver sa Sony web-stranice za podršku. Umetnite USB uređaj za pohranu u USB priključak na TV-u i ažuriranje softvera će automatski početi.
Ako ćete TV softver ažurirati pomoću USB uređaja za pohranu, trebate pročitati upozorenja za ažuriranje putem USB uređaja za pohranu na web-stranici.
Više detalja o stranici za podršku pogledajte na stranici Stranica za podršku.
Ako se zahtijeva potpuno ponovno postavljanje (restarrtovanje) TV-a
Ako imate poteškoće, kao na primjer prikazivanje slike na ekranu ili daljinski upravljač ne radi, provedite sljedeći postupak.
Pritisnite i držite dugme napajanja na daljinskom upravljaču otprilike 5 sekundi. TV će se isključiti i zatim ponovo automatski uključiti nakon nekog vremena.
Vaše lične postavke i podaci neće biti izgubljeni nakon što se TV ponovo uključi (to je isto kao iskapčanje AC napojnog kabla (električnog kabla)).
Često postavljana pitanja kod rješavanja problema
Za informacije o rješavanju problema, pogledajte „Često postavljana pitanja“ na našem sljedećem sajtu za podršku.
- http://www.sony.net/androidtv-faq/

Za informacije o rješavanju problema, pogledajte Često postavljana pitanja na našem sajtu za podršku.
Slika (kvalitet)/ekran
- Kvalitet slike nije kao što je bio u prodavnici.
- Iskrivljena slika.
- Ekran trepti.
- Nema boje/Tamna slika/Boja nije ispravna/Slika je previše svijetla.
- Taman ekran. Kako posvijetliti ekran.
- Boja nije ispravna. Kako podesiti nijansu boje.
- Format ekrana/široki način se automatski mijenja.
- Ekran iznenada prelazi na video koji ne prepoznajete dok gledate TV.
- Slika se odjednom smanjuje.
- Crne trake se pojavljuju na ivicama ekrana.
- Na dnu ili vrhu ekrana su oglasi/trake.
- Ne prikazuje se 3D slika. Slab je 3D efekt. (samo 3D modeli)
- Crne trake se pojavljuju s obje strane ekrana kad se gledaju 3D slike. (samo 3D modeli)
- Ne možete isključiti 3D prikaz dok se gleda 3D sadržaj. (samo 3D modeli)
- Poruka [Pronađen je 3D signal.] se automatski pojavljuje kad se detektira 3D signal. (samo 3D modeli)
- Prikazuje se poruka da aplikacija traži dopuštenje da pristupi TV funkciji.
Kvalitet slike nije kao što je bio u prodavnici.
Izaberite unutar teksta da se prebacite na određeni ekran za postavku.
- Kvalitet slike ovisi o sadržaju signala.
- Kvalitet slike može se poboljšati ako to promijenite u [Prikaz] pod [Postavke].
Iskrivljena slika.
Izaberite unutar teksta da se prebacite na određeni ekran za postavku.
- Provjerite vezu s antenom/kablom.
- Držite antenu/kabl dalje od drugih kablova za povezivanje.
- Prilikom instaliranja opcionalnih uređaja, ostavite malo prostora između uređaja i TV-a.
- Pritisnite dugme ACTION MENU, zatim odaberite [Slika] — [Napredne postavke] — [Kretnje] — [Motionflow] — [Standardno] ili [Isključeno]. (Samo za modele kompatibilne sa [Motionflow].)
[Motionflow] kompatibilni modeli imaju [Motionflow] u [Postavke] — [Prikaz] — [Slika] — [Napredne postavke] — [Kretnje]. - Promijenite trenutnu vrijednost za [Filmski prikaz] na drugu postavku.
Pritisnite dugme ACTION MENU, zatim odaberite[Slika] — [Napredne postavke] — [Kretnje] — [Filmski prikaz]. - Provjerite postavke funkcije [Ručno podešavanje programa].
Pritisnite dugme HOME, zatim odaberite [Postavke] — [Postavljanje kanala] — [Analogno postavljanje] — [Ručno podešavanje programa]- Postavite [LNA] na [Isključeno] da poboljšate prijem slike. ([LNA] možda neće biti dostupan zavisno od situacije/regije/države.)
- Obavite [AUK] u [Ručno podešavanje programa] da popravite sliku za analogni prijem.
(Dostupnost funkcije [Ručno podešavanje programa] i njenih opcija može se razlikovati zavisno od regije/države/situacije.)
- Provjerite da li je antena povezana pomoću visokokvalitetnog 75-omskog koaksijalnog kabla.
Ekran trepti.
Izaberite unutar teksta da se prebacite na određeni ekran za postavku.
- Pritisnite dugme ACTION MENU, a zatim odaberite [Slika] — [Napredne postavke] — [Kretnje] — [Motionflow] — [Standardno]. (Samo za modele kompatibilne sa [Motionflow].)
[Motionflow] kompatibilni modeli imaju [Motionflow] u [Postavke] — [Prikaz] — [Slika] — [Napredne postavke] — [Kretnje].
Nema boje/Tamna slika/Boja nije ispravna/Slika je previše svijetla.
Izaberite unutar teksta da se prebacite na određeni ekran za postavku.
- Pritisnite dugme ACTION MENU, a zatim odaberite [Slika] kako biste izvršili podešavanja.
- Pritisnite dugme ACTION MENU, a zatim odaberite [Slika] — [Napredne postavke] — [Postavi ponovo].
- Ako podesite [Ušteda energije] na [Nisko] ili [Visoko], nivo crne će se povećati. Pritisnite dugme HOME zatim odaberite[Postavke] — [Napajanje] — [EKO] — [Ušteda energije].
Taman ekran. Kako posvijetliti ekran.
- Pritisnite dugme ACTION MENU, a zatim odaberite [Slika] — [Napredne postavke] i podesite [Svjetlina] ili [Kontrast].
- Provjerite opciju [Ušteda energije] u [EKO]. Ako je postavljena na [Nisko] ili [Visoko], ekran će se zatamniti. Postavite opciju [Napajanje] — [EKO], i postavite [Ušteda energije] na [Isključeno] kako biste posvijetlili ekran.
Boja nije ispravna. Kako podesiti nijansu boje.
- Pritisnite dugme ACTION MENU, a zatim odaberite [Slika] — [Napredne postavke] i podesite [Nijansa] ili [Temperatura boje].
- Da biste produbili nijansu boje, podesite [Boja] ili [Živopisnost boja]. Pritisnite dugme ACTION MENU, a zatim odaberite [Slika] — [Napredne postavke].
Format ekrana/široki način se automatski mijenja.
- Prilikom promjene kanala ili video ulaza, ako je opcija [Automatski široki prikaz] u meniju za [Ekran] omogućena, trenutna postavka za [Način rada za široki prikaz] se automatski mijenja u skladu sa ulaznim signalom. Da biste zaključali postavku za [Način rada za široki prikaz], onemogućite [Automatski široki prikaz].
Ekran iznenada prelazi na video koji ne prepoznajete dok gledate TV.
Izaberite unutar teksta da se prebacite na određeni ekran za postavku.
U tom slučaju, TV može biti u demo načinu. Isprobajte postojeći demo način.
- Pritisnite dugme ACTION MENU na daljinskom upravljaču i odaberite [Suspendiraj demonstraciju]. Zatim pritisnite dugme HOME na daljinskom upravljaču i odaberite [Postavke] — [Postavka ekrana za prikaz u izlogu trgovine]. Onemogućite [Prezentacijski način] i [Način rada za ponovno postavljanje slike].
Slika se odjednom smanjuje.
- Slika se smanjuje za vrijeme reklama zbog metoda koji pružalac usluga koristi za emitiranje sadržaja. Kada se kanali s HD sadržajem prebace na SD sadržaj (reklame), slika se može smanjiti uz prikazivanje crnog obruba.
- Funkcija [Automatski široki prikaz] u opciji [Ekran] neće raširivati sliku dok se sadržaj prebacuje, jer informacijama o sadržaju upravlja pružalac signala za kanal. Možete ručno promijeniti postavku [Način rada za široki prikaz] ako je potrebno, što će ostati na snazi dok ne promijenite kanal/ulaz ili ponovo ručno promijenite postavku [Način rada za široki prikaz].
Crne trake se pojavljuju na ivicama ekrana.
- Neki programi za široke ekrane snimaju se u omjerima širine i visine koji su veći od 16:9 (to je posebno uobičajeno kod izdanja za kino dvorane). TV će takve programeprikazivati s crnim trakama na vrhu i dnu ekrana. Više detalja potražite u dokumentaciji koju ste dobili DVD-om (ili se obratite pružaocu programa).
- U slučaju programau omjeru širine i visine 4:3 prikazivat će se trake s lijeve i desne strane ekrana.
- Programikoji se emitiraju u HD formatima (720p i 1080i) sa sadržajem u omjeru 4:3 obično imaju crne trake na lijevoj i desnoj strani ekrana koje dodaje emiter.
- Funkcija [Automatski široki prikaz] u opciji [Ekran] neće raširivati sliku kada emiter dodaje crne trake na obje strane ekrana. Možete ručno postaviti opciju [Način rada za široki prikaz] na [Široko zumiranje] ili [Zum] što će ostati na snazi dok ne promijenite kanal/ulaz ili ponovo ručno promijenite postavku [Način rada za široki prikaz].
- Neki kablovski i satelitski pretvarači signala također mogu upravljati veličinom slike. Ako koristite pretvarač signala, obratite se proizvođaču pretvarača signala za dodatne informacije.
Na dnu ili vrhu ekrana su oglasi/trake.
Izaberite unutar teksta da se prebacite na određeni ekran za postavku.
U tom slučaju, TV može biti u demo načinu. Isprobajte postojeći demo način.
- Pritisnite dugme ACTION MENU na daljinskom upravljaču i odaberite [Suspendiraj demonstraciju]. Zatim pritisnite dugme HOME na daljinskom upravljaču i odaberite [Postavke] — [Postavka ekrana za prikaz u izlogu trgovine]. Onemogućite [Prezentacijski način] i [Način rada za ponovno postavljanje slike].
Ne prikazuje se 3D slika. Slab je 3D efekt. (samo 3D modeli)
Izaberite unutar teksta da se prebacite na određeni ekran za postavku.
3D modeli imaju [3D postavke] u [Postavke] — [Prikaz].
- Ako se prikazuju dvije slike jedna do druge, pritisnite dugme ACTION MENU, a zatim odaberite [3D] — [3D prikaz] — [3D (jedan uz drugi)].
Ako se dvije slike prikazuju jedna iznad druge, pritisnite dugme ACTION MENU, a zatim odaberite [3D] — [3D prikaz] — [3D (jedan iznad drugog)]. - Ako se prikazuje ekran [3D prikaz], a 3D slike se ne prikazuju, isključite uređaj koji reproducira 3D sadržaj i ponovo ga uključite.
- Uočeni 3D efekt može se razlikovati od osobe do osobe.
Za 4K modele
- 3D signal rezolucije 4K ne može se prikazati.
- Kod modela s pasivnim 3D naočalama, TV gledajte direktno s prednje strane. 3D efekt može biti manje izražen ovisno o položaju gledanja. Podesite ugao gledanja prema ekranu.
Za modele s aktivnim 3D naočalama
- Pazite da nema prepreka između TV-a i aktivnih 3D naočala.
- Zamijenite bateriju u aktivnim 3D naočalama.
- Provjerite da li su Aktivne 3D naočale uključene.
- Prije korištenja TV-a, potrebno je registrirati Aktivne 3D naočale. Da biste koristili naočale s drugim TV-om, potrebno je izvršiti njihovo ponovno registriranje. Isključite naočale prije ponovnog registriranja.
- Bežični uređaji ili mikrovalne pećnice mogu utjecati na komunikaciju između 3D naočala i TV-a jer TV koristi pojas od 2,4GHz. U tom slučaju, pokušajte ponovo izvršiti registriranje.
- Ako se uređaj koji nije kompatibilan s 3D prikazom (kao što je sistem kućnog kina) poveže između TV-a i uređaja kompatibilnog s 3D prikazom, TV neće prikazivati 3D slike. Povežite uređaj kompatibilan s 3D prikazom direktno na TV preko odobrenog HIGH SPEED HDMI kabla s logotipom HDMI.
Crne trake se pojavljuju s obje strane ekrana kad se gledaju 3D slike. (samo 3D modeli)
Izaberite unutar teksta da se prebacite na određeni ekran za postavku.
3D modeli imaju [3D postavke] u [Postavke] — [Prikaz].
- Crne trake pojavljuju se na obje strane ekrana radi obrade 3D signala kada se vrši podešavanje dubine 3D slika u opciji [Postavke] — [Prikaz] — [3D postavke] — [Podešavanje 3D dubine].
Ne možete isključiti 3D prikaz dok se gleda 3D sadržaj. (samo 3D modeli)
Izaberite unutar teksta da se prebacite na određeni ekran za postavku.
3D modeli imaju [3D postavke] u [Postavke] — [Prikaz].
- U slučaju da se 3D sadržaj prikazuje preko 3D signala, 3D prikaz se ne može isključiti na TV-u. Isključite postavke za 3D na povezanom uređaju (kao što je Blu-ray plejer).
Poruka [Pronađen je 3D signal.] se automatski pojavljuje kad se detektira 3D signal. (samo 3D modeli)
Izaberite unutar teksta da se prebacite na određeni ekran za postavku.
3D modeli imaju [3D postavke] u [Postavke] — [Prikaz].
- Poništite postavke [Obavijest o 3D signalu]. Pritisnite dugme HOME, zatim odaberite [Postavke] — [Prikaz] — [3D postavke] — [Obavijest o 3D signalu] — [Isključeno].
Prikazuje se poruka da aplikacija traži dopuštenje da pristupi TV funkciji.
Izaberite unutar teksta da se prebacite na određeni ekran za postavku.
- Odaberite da li ćete aplikaciji omogućiti ili onemogućiti pristup funkciji koja se prikazuje.
- Možete provjeriti spisak dopuštenja za aplikaciju koja su kategorizirana prema funkciji TV-a i promjeniti postavke dopuštenja za svaku aplikaciju. Pritisnite dugme HOME, a zatim odaberite [Postavke] — [Aplikacije] — [Dozvole za aplikaciju] — željenu TV funkciju.
Tastatura
Ne možete upravljati trenutnim ekranom nakon što je prikazana tastatura na ekranu.
- Da biste se vratili na ekran upravljanja iza tastature na ekranu, pritisnite dugme BACK na daljinskom upravljaču.
Prijem emisije
- Da riješite probleme s prijemom TV signala, prvo provjerite ove stvari.
- Pojavljuje se Ukloni smetnje ili poruka o grešci i emisije se ne mogu gledati.
- Pojavljuje se „ghosting“ ili dupla slika.
- Na ekranu se pojavljuje samo snijeg ili crna slika.
- Kad se prikazuje analogni TV kanal pojavljuju se smetnje na slici ili tonu.
- Neki su kanali prazni.
- Slab prijem ili loša slika na digitalnim emisijama.
- Ne možete gledati digitalne kanale.
- Nisu podešeni svi analogni kanali.
- Ne možete gledati satelitske kanale. (Samo modeli kompatibilni sa satelitskim prijemom)
- Neki digitalni kanali nedostaju.
- Želite podesiti satelitsku antenu.
Da riješite probleme s prijemom TV signala, prvo provjerite ove stvari.
- Provjerite da li je antenski kabl čvrsto uključen u TV.
- Provjerite da li je antenski kabl raskliman ili isključen.
- Provjerite da li je kabl ili kablovski priključak za antenu oštećen.
Pojavljuje se Ukloni smetnje ili poruka o grešci i emisije se ne mogu gledati.
- Provjerite da li je antenski kabl spojen na ispravan priključak (u TV-u/priključenim uređajima/zidu).
- Provjerite da li je kabl star ili da unutar konektora nije došlo do kratkog spoja.
Pojavljuje se „ghosting“ ili dupla slika.
Izaberite unutar teksta da se prebacite na određeni ekran za postavku.
- Provjerite veze s kablom ili antenom.
- Provjerite lokaciju i usmjerenost antene.
- Pritisnite dugme ACTION MENU, zatim odaberite [Slika] — [Napredne postavke] — [Kretnje] — [Motionflow] — [Standardno] ili [Isključeno].
(Samo za modele kompatibilne sa [Motionflow].)
[Motionflow] kompatibilni modeli imaju [Motionflow] u [Postavke] — [Prikaz] — [Slika] — [Napredne postavke] — [Kretnje].
Na ekranu se pojavljuje samo snijeg ili crna slika.
- Provjerite da li je izvršeno automatsko štimanje.
- Provjerite da li je antenaslomljena ili savijena.
- Provjerite da li je antenadosegla kraj životnog vijeka (3-5 godina za normalno korištenje, 1-2 godine za lokacije blizu mora).
Kad se prikazuje analogni TV kanal pojavljuju se smetnje na slici ili tonu.
Izaberite unutar teksta da se prebacite na određeni ekran za postavku.
- Provjerite postavke funkcije [Ručno podešavanje programa].
Pritisnite dugme HOME zatim odaberite [Postavke] — [Postavljanje kanala] — [Analogno postavljanje] — [Ručno podešavanje programa].
- Obavite [AUK] za bolju reprodukciju slike i zvuka. (Naziv opcije se razlikuje ovisno o vašoj regiji/državi.)
- Postavite [Filter zvuka] na [Isključeno], [Nisko] ili [Visoko] da poboljšate zvuk za analogni prijem.
- Postavite [LNA] na [Isključeno] da poboljšate prijem slike. ([LNA] možda neće biti dostupan zavisno od situacije/regije/države.)
- Provjerite da li je antena povezana pomoću visokokvalitetnog 75-omskog koaksijalnog kabla.
- Držite antenski kabl dalje od drugih kablova za povezivanje.
Neki su kanali prazni.
- Dati kanal se koristi samo za kodiranu uslugu ili uslugu za koju se plaća pretplata. Pretplatite se na TV uslugu koja se plaća.
- Dati kanal se koristi samo za podatke (bez slike ili zvuka).
- Obratite se emiteru za detaljne informacije o prijenosu.
Slab prijem ili loša slika na digitalnim emisijama.
- Promijenite položaj, usmjerenje ili ugao antene za zemaljsku televiziju kako biste maksimizirali nivo signala antene . Provjerite da li je usmjerenje antene nenamjerno izmijenjeno (recimo zbog vjetra).
- Ako koristite pojačivač TV signala, podesite pojačanje signala.
- Ako je između antene i TV-a povezana neka oprema (kao što je raspoređivač TV signala), to može utjecati na TV prijem. Direktno povežite antene i TV kako biste provjerili da li je prijem poboljšan.
- Slabi vremenski uvjeti mogu nepovoljno utjecati na satelitske sisteme za emitiranje. Pričekajte da se vrijeme popravi. (Samo modeli kompatibilni sa satelitskim prijemom)
Ne možete gledati digitalne kanale.
- Raspitajte se kod lokalnog montažera da li je u vašem području dostupan digitalni prijenos.
- Izvršite nadogradnju na antene s većim pojačanjem.
Nisu podešeni svi analogni kanali.
Izaberite unutar teksta da se prebacite na određeni ekran za postavku.
- Pokušajte ručno podesiti kanale konfiguriranjem postavki. Pritisnite dugme HOME zatim odaberite[Postavke] — [Postavljanje kanala] — [Analogno postavljanje] — [Ručno podešavanje programa]. (Dostupnost funkcije [Ručno podešavanje programa] i njenih opcija može se razlikovati zavisno od regije/države/situacije.)
Ne možete gledati satelitske kanale. (Samo modeli kompatibilni sa satelitskim prijemom)
Izaberite unutar teksta da se prebacite na određeni ekran za postavku.
Modeli kompatibilni sa satelitskim prijemom imaju [Postavljanje satelita] u [Postavke] — [Postavljanje kanala] — [Digitalne postavke].
- Raspitajte se kod lokalnog montažera da li se u vašem području pružaju satelitske usluge.
- Provjerite LNB uređaj i postavke.
- Ako TV ima „MAIN“ i „SUB“ priključke (utičnice) i ne prebacuje se na način rada za satelitski dvojni tjuner pomoću opcije [Način odabira satelitskog prijemnika], ne može se koristiti priključak (utičnica) s oznakom „SUB“. U tom slučaju, povežite satelitsku antenu na priključak s oznakom „MAIN“.
Neki digitalni kanali nedostaju.
Izaberite unutar teksta da se prebacite na određeni ekran za postavku.
Da biste promijenili raspon podešavanja (dostupnost zavisi od vašeg regije/države)
Pritisnite dugme HOME, zatim odaberite [Postavke] — [Postavljanje kanala] — [Digitalne postavke] — [Digitalno podešavanje] — [Automatsko digitalno podešavanje].
- [Normalno]
- Traži sve dostupne kanale unutar vašeg regije/države.
- [Potpuno]
- Traži sve dostupne kanale bez obzira na vašu regiju/državu.
Za ažuriranje digitalnih usluga
Možete pokrenuti [Automatsko digitalno podešavanje] nakon što se preselite na novu lokaciju, promijenite pružaoca usluge ili da biste potražili nove kanale.
Konfiguriranje automatskih ažuriranja usluge
Preporučujemo da postavite [Automatsko podešavanje postavki] na [Uključeno] da omogućite dodavanje novih digitalnih usluga kako postaju dostupne.
- Pritisnite dugme HOME, zatim odaberite [Postavke] — [Postavljanje kanala] — [Digitalne postavke] — [Tehničko postavljanje] — [Automatsko podešavanje postavki] — [Uključeno].
Ako je postavljena na [Isključeno], bitćete obaviješteni o novim digitalnim uslugama putem poruke na ekranu, a usluge se neće automatski dodavati.
Savjet
- Dostupnost ove funkcije zavisi od vašeg regije/države. Ako nije dostupna, obavite [Automatsko digitalno podešavanje] da biste dodali nove usluge.
Želite podesiti satelitsku antenu.
Ako imate instaliranu satelitsku antenu, možete gledati satelitske emisije i odrediti svoj tip instalacije konfiguracijom postavki podešavanja.
Za podešavanje satelitske antene
- Primanje satelitskog emitiranja (samo satelitski kompatibilni modeli)
Zvuk
- Nema tona, ali slika je dobra.
- Zvučne smetnje.
- Na sistemu kućnog kina nema zvuka ili je zvuk slab.
- Iskrivljen zvuk.
- Ne može se podesiti zvuk na slušalicama.
- Ako želite da zvuk izlazi iz oba izvora, slušalica i TV zvučnika.
Nema tona, ali slika je dobra.
- Provjerite jačinu zvuka.
- Pritisnite
 ili
ili  + dugme kako biste otkazali isključivanje zvuka.
+ dugme kako biste otkazali isključivanje zvuka. - Pritisnite dugme ACTION MENU, zatim odaberite [Zvučnici] — [TV zvučnici].
Ako je postavljeno na [Zvučni sistem], TV zvučnici će reproducirati samo ključne tonove ili sistemske zvukove.
Zvučne smetnje.
- Provjerite da li je antena povezana pomoću visokokvalitetnog 75-omskog koaksijalnog kabla.
- Držite antenski kabl dalje od drugih kablova za povezivanje.
- Da biste izbjegli TV smetnje, obavezno koristite neoštećeni antenski kabl.
Na sistemu kućnog kina nema zvuka ili je zvuk slab.
Izaberite unutar teksta da se prebacite na određeni ekran za postavku.
- Pritisnite dugme ACTION MENU, zatim odaberite [Zvučnici] — [Zvučni sistem].
- Postavite [Slušalice/Audio izlaz] na [Audio izlaz (fiksirani)] u postavkama [Zvuk].
- Ako audio-sistem nije kompatibilan sa sistemom Dolby Digital ili DTS, postavite [Postavke] — [Zvuk] — [Digitalni izlaz zvuka] na [PCM].
- Ako odaberete analogni(RF) kanal i slike se prikazuju pravilno, promijenite sistem TV emitiranja. Pritisnite dugme HOME, zatim odaberite [Postavke] — [Postavljanje kanala] — [Analogno postavljanje] — [Ručno podešavanje programa] — [TV sistem]. (Dostupnost funkcije [Ručno podešavanje programa] ili njenih opcija može se razlikovati zavisno od regije/države/situacije.)
- Zavisno od vašeg modela, ako [Zvučnici] je postavljeno na [TV zvučnici] i [Povećanje skaliranja u visokoj rezoluciji (DSEE HX)] je postavljeno na [Automatski], DIGITAL AUDIO OUT (OPTICAL) je ugašen.
- Postavite [Jačina zvuka za digitalni izlaz] na Max u postavkama [Zvuk].
- Kada se koristi HDMI ulaz uz Super Audio CD ili DVD-Audio, moguće je da se preko priključka DIGITAL AUDIO OUT (OPTICAL) neće prenositi zvučni signal.
Iskrivljen zvuk.
- Provjerite vezu s antenom/kablom.
- Držite antenu/kabl dalje od drugih kablova za povezivanje.
- Držite TV dalje od izvorâ električnih šumova kao što su automobili, sušila za kosu, Wi-Fi jedinice, mobilni telefoni ili optički uređaji.
- Prilikom instaliranja opcionalnih uređaja, ostavite malo prostora između uređaja i TV-a.
- Obavite [AUK] u [Ručno podešavanje programa] da popravite zvuk za analogni prijem.
(Dostupnost funkcije [Ručno podešavanje programa] i njenih opcija može se razlikovati zavisno od regije/države/situacije.) - Postavite [Filter zvuka] na [Nisko] ili [Visoko] da popravite zvuk za analogni prijem. ([Filter zvuka] možda neće biti dostupan zavisno od regije/države.)
Ne može se podesiti zvuk na slušalicama.
- Ako ne možete podesiti jačinu zvuka na slušalicama pomoću dugmadi
 +/-, pritisnite dugme ACTION MENU i odaberite [Jačina zvuka slušalica].
+/-, pritisnite dugme ACTION MENU i odaberite [Jačina zvuka slušalica].
Ako želite da zvuk izlazi iz oba izvora, slušalica i TV zvučnika.
Izaberite unutar teksta da se prebacite na određeni ekran za postavku.
- Pritisnite dugme HOME, a zatim odaberite [Postavke] — [Zvuk] — [Veza između slušalica i zvučnika] — [Zvučnici uključeni].
Bluetooth audio-uređaji , poput Bluetooth slušalica , ne mogu se koristiti.
Mreža (Internet/kuća)/aplikacije
- Nije prikazano ime mreže (SSID) bežičnog usmjerivača (pristupna tačka) sa kojim želite da se povežete.
- Ponekad je kvalitet video emitiranja loš.
- Wi-Fi veza je izgubljena ili isprekidana.
- Kod nekih internetskih video sadržaja ne prikazuju se detalji.
- Kod internetskog video sadržaja je dobar kvalitet slike, ali nema tona.
- Aplikacijama se ne može pristupiti.
- TV uređaj ne može pristupiti Internetu kad je postavljen IPv6.
- Vaš TV uređaj se ne može povezati sa serverom.
- Pojavljuje se poruka koja kaže da TV ne može pristupiti Internetu.
- Možete se povezati s Internetom, ali ne s Google uslugama.
Nije prikazano ime mreže (SSID) bežičnog usmjerivača (pristupna tačka) sa kojim želite da se povežete.
- Izvršite ponovno postavljanje bežičnog usmjerivača.
- Izaberite [[Ručni unos]] da unesete ime mreže (SSID).
Ponekad je kvalitet video emitiranja loš.
- Kvalitet ovisi o originalnom videu koji obezbjeđuje pružalac video sadržaja te o širini pojasa veze.
- Kvalitet bežične mrežne veze je promjenljiv i ovisi o udaljenosti ili preprekama (npr. zid) između televizora i bežičnog usmjerivača (pristupne točke), smetnjama u okruženju, te kvaliteti bežičnog usmjerivača (pristupne tačke). U takvom slučaju za internet koristite žično povezivanje ili pokušajte s frekvencijskim pojasom od 5GHz.
- Moguće je da frekvencijski pojas od 5GHz možda neće biti podržan ovisno o vašoj regiji/državi. Ako frekvencijski pojas od 5GHz nije podržan, TV se može povezati s bežičnim usmjerivačem (pristupnom tačkom) samo ako se koristi frekvencijski pojas od 2,4GHz.
Wi-Fi veza je izgubljena ili isprekidana.
- Provjerite lokaciju na kojoj su instalirani televizor i bežični usmjerivač (pristupna tačka). Smetnje sa signalom mogu se pojaviti iz sljedećih razloga:
- U blizini se nalaze drugi bežični uređaji, mikrovalne pećnice, fluorescentna svjetla itd.
- Između bežičnog usmjerivača (pristupne tačke) i televizora su podovi ili zidovi.
Kod nekih internetskih video sadržaja ne prikazuju se detalji.
- Kvalitet videa i veličina slike ovise o širini pojasa veze i isporučivanju pružalaca video sadržaja.
Kod internetskog video sadržaja je dobar kvalitet slike, ali nema tona.
- Kvalitet ovisi o originalnom sadržaju koji obezbjeđuje pružalac video sadržaja te o širini pojasa veze.
- Zbog prirode internetskih video sadržaja, ne sadrže svi videozapisi zvuk.
Aplikacijama se ne može pristupiti.
- Provjerite da li su LAN kabl ili kabl za napajanje naizmjeničnom strujom usmjerivača/modema * pravilno povezani.
* Usmjerivač/modem mora biti postavljen unaprijed da biste se povezali na internet. Obratite se pružaocu internetskih usluga za informacije o postavkama usmjerivača/modema. - Pokušajte aplikacije koristiti kasnije. Moguće je da server pružaoca sadržaja za aplikacije nije aktivan.
TV uređaj ne može pristupiti Internetu kad je postavljen IPv6.
Izaberite unutar teksta da se prebacite na određeni ekran za postavku.
- Moguće je da IPv6 nije podržan i tada se funkcija IPv6 isključuje.
- Pritisnite dugme HOME, zatim odaberite [Postavke] — [Mreža] — [Napredne postavke] — [IPv6 postavljanje] — [Ne].
Vaš TV uređaj se ne može povezati sa serverom.
Izaberite unutar teksta da se prebacite na određeni ekran za postavku.
- Provjerite povezanost sa serverom i TV-om uspostavljenu LAN kablom ili bežičnom vezom.
- Provjerite da li je mreža pravilno konfigurirana na TV-u.
- Provjerite LAN/bežičnu vezu ili server. Moguće je da se prekinula veza između TV-a i servera.
- Izvršite opciju [Provjera dostupnosti servera] kako biste provjerili da li vaš medijski server pravilno komunicira s TV-om. Pritisnite dugme HOME zatim odaberite[Postavke] — [Mreža] — [Postavljanje kućne mreže] — [Provjera dostupnosti servera].
Pojavljuje se poruka koja kaže da TV ne može pristupiti Internetu.
Izaberite unutar teksta da se prebacite na određeni ekran za postavku.
- Provjerite trenutne postavke mreže i obavite [Provjeri vezu].
Pritisnite dugme HOME, zatim odaberite [Postavke] — [Mreža] — [Napredne postavke] — [Pogledajte Postavke mreže i status] — [Provjeri vezu].
Provjerite mrežne veze i/ili u korisničkom uputstvu servera potražite informacije o povezivanju ili se obratite osobi koja je izvršila postavljanje mreže (administrator mreže). - Ponovo konfigurirajte postavke vaše mreže pritiskom na dugme HOME, a zatim odaberite [Postavke] — [Mreža] — [Postavljanje mreže].
- Ako je LAN kabl povezan s aktivnim serverom i TV je preuzeo IP adresu, provjerite veze i konfiguracije servera. Pritisnite dugme HOME zatim odaberite[Postavke] — [Mreža] — [Napredne postavke] — [Pogledajte Postavke mreže i status].
Možete se povezati s Internetom, ali ne s Google uslugama.
Izaberite unutar teksta da se prebacite na određeni ekran za postavku.
- Postavke vremena i datuma ovog TV-a možda nisu tačne. Ovisno o aplikaciji kao što je Google Play ili YouTube, možda se nećete moći povezati s uslugama Google ako vrijeme nije ispravno.
Pritisnite dugme HOME, a zatim odaberite [Postavke] — [Datum i vrijeme] — [Automatski datum i vrijeme] — [Koristi vrijeme mreže] da automatski podesite vrijeme kroz mrežu.
Daljinski upravljač/dodaci
- Daljinski upravljač ne radi.
- Ne možete uključiti aktivne 3D naočale. (samo 3D modeli)
- LED indikator na aktivnim 3D naočalama trepće. (samo 3D modeli)
Daljinski upravljač ne radi.
Izaberite unutar teksta da se prebacite na određeni ekran za postavku.
- Pritisnite bilo koje dugme na TV-u kako biste provjerili da li je problem u daljinskom upravljaču ili ne.
- Provjerite da li su baterije postavljene u daljinskom upravljaču tako da im se polaritet poklapa s oznakama plus (+) i minus (-) u odjeljku za baterije.
- Moguće je da su baterije ispražnjene. Uklonite poklopac daljinskog upravljača i zamijenite baterije novima.
- Klizeći tip
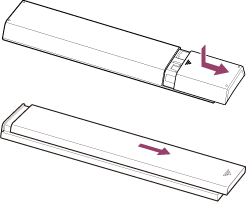
- Tip pritisak-otpuštanje
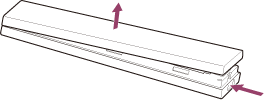
- Klizeći tip
- Moguće je da je oslabio kontakt između baterija i vodova na daljinskom upravljaču. Izvadite baterije iz daljinskog upravljača i opet ih vratite.
- Usmjerite daljinski upravljač prema senzoru za daljinski upravljač na prednjoj strani TV-a.
- Pazite na nema prepreka ispred senzora za daljinski upravljač.
- Fluorescentna svjetlost može praviti smetnje u radu daljinskog upravljača; isključite fluorescentne lampe ako ih možda koristite.
- Kada isključite TV iz zidne utičnice i ponovo ga uključite, moguće je da se TV neko vrijeme neće moći uključiti čak i ako pritisnete dugme za uključivanje na daljinskom upravljaču ili na TV-u. To je zato jer za inicijalizaciju sistema treba neko vrijeme. Pričekajte 10 do 20 sekundi i nastavite s korištenjem.
- Ako vaš glas nije prepoznat, obavezno aktivirajte dugme
 na daljinskom upravljaču pomoću dugmeta
na daljinskom upravljaču pomoću dugmeta  , ili registrirajte daljinski upravljač pomoću dugmeta
, ili registrirajte daljinski upravljač pomoću dugmeta  na vašem TV-u. Da biste potvrdili ove postavke, pritisnite dugme HOME, a zatim odaberite [Postavke] — [Postavke daljinskog upravljača sa dodirnom podlogom]/[Glasovni daljinski upravljač]. Prikazane postavke zavise od vašeg modela. Dugme
na vašem TV-u. Da biste potvrdili ove postavke, pritisnite dugme HOME, a zatim odaberite [Postavke] — [Postavke daljinskog upravljača sa dodirnom podlogom]/[Glasovni daljinski upravljač]. Prikazane postavke zavise od vašeg modela. Dugme  možda neće biti dostupno u zavisnosti od dostavljenog daljinskog upravljača.
možda neće biti dostupno u zavisnosti od dostavljenog daljinskog upravljača.
Ne možete uključiti aktivne 3D naočale. (samo 3D modeli)
- Zamijenite bateriju. (Odnosi se samo na model TDG-BT400A/BT500A.)
- Vrhom olovke ili sličnim predmetom pritisnite dugme za otključavanje i izvadite pretinac za bateriju.
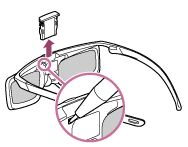
- Bateriju zamijenite novom. Nakon toga, obavezno ponovo zaključajte pretinac za bateriju.
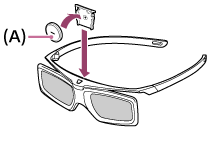
- CR2025 (-) bočno
- Vrhom olovke ili sličnim predmetom pritisnite dugme za otključavanje i izvadite pretinac za bateriju.
LED indikator na aktivnim 3D naočalama trepće. (samo 3D modeli)
- Svijetli bez prekida 3 sekunde: Pokazuje da se naočale uključuju.

- Trepće svake 2 sekunde: Pokazuje da su naočale uključene.
- Trepće 3 puta: Pokazuje da su naočale isključene.
- Trepće naizmjenično zelenom i žutom bojom: Pokazuje da su naočale pokrenule postupak registriranja.
- Trepće 3 puta svake 2 sekunde: Pokazuje da je baterija gotovo sasvim prazna. Zamijenite bateriju.
Napajanje
- TV uređaj se automatski isključuje.
- TV uređaj se automatski uključuje.
- Kad TV iskopčate iz utičnice i ponovo ga ukopčate, on se ne uključuje čak i kad pritisnete dugme napajanja na daljinskom upravljaču ili TV-u.
TV uređaj se automatski isključuje.
- Ekran je možda ugašen zbog postavke [Tajmer za isključivanje].
- Postavite [Trajanje] postavku za [Tajmer za uključivanje].
- Provjerite da je aktiviran [Stanje mirovanja zbog nekorištenja] u [EKO].
- Ekran je možda ugašen zbog postavke [Zaštita ekrana].
TV uređaj se automatski uključuje.
Izaberite unutar teksta da se prebacite na određeni ekran za postavku.
- Provjerite da li je aktiviran [Tajmer za uključivanje].
- Onemogućite postavku [Automatsko uključivanje televizora] u postavkama [Postavke za BRAVIA Sync].
Kad TV iskopčate iz utičnice i ponovo ga ukopčate, on se ne uključuje čak i kad pritisnete dugme napajanja na daljinskom upravljaču ili TV-u.
- Kada isključite TV iz zidne utičnice i ponovo ga uključite, moguće je da se TV neko vrijeme neće moći uključiti čak i ako pritisnete dugme za uključivanje na daljinskom upravljaču ili na TV-u. To je zato jer za inicijalizaciju sistema treba neko vrijeme. Pričekajte 10 do 20 sekundi i nastavite s korištenjem.
Povezani uređaji
- Ne prikazuje se slika s povezanog uređaja.
- Ne možete izabrati povezani uređaj u meniju Početak.
- Na nekim programima na digitalnim izvorima se ne prikazuju detalji.
- Za prikazivanje fotografija ili fascikala treba nešto vremena.
- Ne možete naći povezani BRAVIA Sync HDMI uređaj.
- Ne možete kontrolirati drugi AV prijemnik.
- TV ne prikazuje izlaznu sliku i/ili zvuk s MHL uređaja. (samo uređaji s podrškom za MHL)
- Vanjski uređaj (kao što je pretvarač signala ili AV prijemnik) se ne mogu kontrolirati preko IR Blastera. (samo za modele kompatibilne s IR Blasterom)
- Neke medijske datoteke na USB uređaju ili serveru se ne prikazuju.
- TV ne može naći uređaj koji ima Wi-Fi Direct.
- Rad je isprekidan ili uređaj ne funkcionira.
- Koje vrste uređaja se mogu povezati pomoću funkcije Screen mirroring (Preslikavanje)?
- TV se ne može povezati s uređajem s podrškom za Miracast ili s uređajem koji je kompatibilan s funkcijom Screen mirroring (Preslikavanje).
- Video snimak ili zvuk se ponekad prekidaju.
- Neki plaćeni sadržaji se ne mogu reproducirati.
Ne prikazuje se slika s povezanog uređaja.
Izaberite unutar teksta da se prebacite na određeni ekran za postavku.
- Uključite povezani uređaj.
- Provjerite kablovsku vezu između uređaja i TV-a.
- Pritisnite dugme
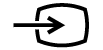 kako biste prikazali spisak ulaza, a zatim odaberite željeni ulaz.
kako biste prikazali spisak ulaza, a zatim odaberite željeni ulaz. - Pravilno umetnite USB uređaj.
- Provjerite da li je USB uređaj pravilno formatiran.
- Nije garantirano da će svaki USB uređaj pravilno funkcionirati. Pored toga, operacije se razlikuju ovisno o funkcijama USB uređaja ili video datoteka koje se reproduciraju.
- Ako je povezani uređaj povezan na HDMI IN 2 ili 3, povežite ga preko HDMI IN 1 ili 4.
- Promijenite HDMI signalni format HDMI ulaza koji ne prikazuje sliku u standardnom formatu. Pritisnite dugme HOME, a zatim odaberite [Postavke] — [Vanjski ulazi] — [HDMI format signala].
Ne možete izabrati povezani uređaj u meniju Početak.
- Provjerite kablovsku vezu.
Na nekim programima na digitalnim izvorima se ne prikazuju detalji.
- Na ekranu se može pojaviti manje detalja nego obično ili artefakti (mali blokovi, tačke ili pikseliranje) zbog digitalne kompresije izvornog sadržaja koji koriste u nekim digitalnim emitiranjima i na DVD diskovima. Količina vidljivih artefakta ovisi o jasnoći i rezoluciji TV-a.
Za prikazivanje fotografija ili fascikala treba nešto vremena.
- Ovisno o dimenzijama slike, veličini datoteke i broju datoteka u fascikli, za prikazivanje nekih fotografija ili fascikli sa slikama može trebati mnogo vremena.
- Svakog puta kad se USB uređaj poveže na TV, može proteći nekoliko minuta dok se ne prikažu fotografije.
Ne možete naći povezani BRAVIA Sync HDMI uređaj.
Izaberite unutar teksta da se prebacite na određeni ekran za postavku.
- Provjerite da li je vaš uređaj kompatibilan s funkcijom BRAVIA Sync.
- Provjerite da li je opcija [Control for HDMI] postavljena na uređaju kompatibilnim s funkcijom BRAVIA Sync te da li je opcija [Postavke za BRAVIA Sync] — [Upravljanje BRAVIA Sync] postavljena na TV-u.
Ne možete kontrolirati drugi AV prijemnik.
- Može se koristiti samo jedan AV prijemnik kompatibilan s funkcijom BRAVIA Sync.
TV ne prikazuje izlaznu sliku i/ili zvuk s MHL uređaja. (samo uređaji s podrškom za MHL)
- Isključite MHL kabl, a zatim ga ponovo uključite. Ili isključite MHL uređaj, a zatim ga ponovo uključite i otpustite zaključavanje ekrana na uređaju.
- Provjerite da li vaš uređaj podržava MHL.
- Provjerite da li vaš TV podržava MHL.
Oznaka se nalazi pored priključka HDMI IN 1/MHL za 2K modele sa podrškom za MHL ili pored priključka HDMI IN 2/MHL za 4K modele sa podrškom za MHL.
se nalazi pored priključka HDMI IN 1/MHL za 2K modele sa podrškom za MHL ili pored priključka HDMI IN 2/MHL za 4K modele sa podrškom za MHL.
Vanjski uređaj (kao što je pretvarač signala ili AV prijemnik) se ne mogu kontrolirati preko IR Blastera. (samo za modele kompatibilne s IR Blasterom)
Izaberite unutar teksta da se prebacite na određeni ekran za postavku.
IR Blaster kompatibilni modeli imaju [Postavljanje funkcije IR Blaster] u [Postavke] — [Vanjski ulazi].
- Provjerite da li je IR Blaster pravilno postavljen, te da li je IR predajnik smješten blizu IR prijemnika eksternog uređaja.
- Provjerite da li vaš TV podržava eksterni uređaj.
- Ako pritisnete i držite neko dugme na daljinskom upravljaču, moguće je da se operacija neće prenijeti. Umjesto toga, dugme pritišćite više puta.
- Moguće je da neki vanjski uređaji neće reagirati na određenu dugmad u meniju „Meni radnji“.
- IR Blaster možda nije adekvatno postavljen. Da biste postavili IR Blaster, pritisnite dugme HOME, a zatim odaberite [Postavke] — [Vanjski ulazi] — [Postavljanje funkcije IR Blaster].
Neke medijske datoteke na USB uređaju ili serveru se ne prikazuju.
- Može se desiti da se ne prikazuju datoteke koje nisu podržane.
- Može se desiti da se ne prikazuju sve fascikle/datoteke ovisno o statusu sistema.
TV ne može naći uređaj koji ima Wi-Fi Direct.
Izaberite unutar teksta da se prebacite na određeni ekran za postavku.
- Omogućite [Wi‑Fi Direct]. Pritisnite dugme HOME zatim odaberite[Postavke] — [Mreža] — [Wi‑Fi Direct] — [Wi‑Fi Direct].
- Ako se TV ne može pronaći iako je [Wi‑Fi Direct] omogućen, postavite [Postavka pojasa] na [Automatski (pojas od 2,4GHz)]. Pritisnite dugme HOME, zatim odaberite [Postavke] — [Mreža] — [Wi‑Fi Direct] — [Napredne postavke] — [Postavka pojasa] — [Automatski (pojas od 2,4GHz)].
Rad je isprekidan ili uređaj ne funkcionira.
- Provjerite da li je uređaj uključen.
- Zamijenite baterije u uređaju.
- Ponovo registrujte uređaj.
- Bluetooth uređaji koriste pojas od 2,4GHz tako da se povremeno može javiti smanjena brzina ili prekid komuniciranja zbog smetnji s bežičnom LAN vezom.
Ako se u blizini nalaze kućanski električni uređaji (npr. mikrovalne pećnice ili mobilni uređaji), veća je vjerovatnoća da će se javljati smetnje izazvane radijskim valovima. - Moguće je da TV ili uređaj neće funkcionirati na metalnoj polici uslijed smetnji u bežičnoj komunikaciji.
- Informacije o udaljenostima na kojim je moguće komuniciranje između TV-a i drugih uređaja potražite u priručnicima za korištenje tih uređaja.
- Kada je na TV povezano više Bluetooth uređaja, kvalitet Bluetooth komunikacije može biti slabiji.
Koje vrste uređaja se mogu povezati pomoću funkcije Screen mirroring (Preslikavanje)?
- Za ogledalni prikaz ekrana na uređaju BRAVIA TV mogu se koristiti uređaji sa omogućenom Wi‑Fi vezom, npr. pametni telefoni i tableti, koji podržavaju funkciju Miracast. Pogledajte uputstvo za korištenje svog Wi‑Fi uređaja da biste saznali da li podržava funkciju Miracast. BRAVIA TV zadovoljava specifikacije za Miracast, ali ne garantira uspješno povezivanje sa svim uređajima.
TV se ne može povezati s uređajem s podrškom za Miracast ili s uređajem koji je kompatibilan s funkcijom Screen mirroring (Preslikavanje).
Izaberite unutar teksta da se prebacite na određeni ekran za postavku.
- Ako povezivanje s Miracast uređajem (npr. laptopom) ne uspije, pritisnite dugme HOME, a zatim odaberite [Ogledalni prikaz ekrana] kako biste prikazali ekran stanja pripravnosti za funkciju Preslikavanje, a zatim ponovo pokušajte uspostaviti vezu.
- Ako koristite Preslikavanje na ekran s drugim uređajem, prvo isključite Preslikavanje na ekran i pokušajte ponovo.
- Ako vaš uređaj ne podržava pojas od 5GHz, a opciju [Postavka pojasa] ste postavili na [Automatski (pojas od 5GHz)], pokušajte to promijeniti na [Automatski].
Video snimak ili zvuk se ponekad prekidaju.
- Uređaji koji emitiraju radio valove, kao što su drugi bežični LAN uređaji ili mikrovalne pećnice mogu izazivati smetnje prilikom rada funkcije Preslikavanje na ekran koja koristi bežični LAN. Držite TV ili druge Sony uređaje kompatibilne s funkcijom Preslikavanje na ekran (npr. neke modele serije Xperia) dalje od takvih uređaja ili ih isključite ako je moguće.
- Brzina komunikacije može se mijenjati ovisno od udaljenosti ili prepreka između uređaja, konfiguracije uređaja, stanja radio valova, zagušenja linije ili uređaja koji koristite. Komunikacija se može prekinuti ovisno o stanju radijskih valova.
Neki plaćeni sadržaji se ne mogu reproducirati.
- Uređaj izvora mora zadovoljavati HDCP (High-bandwidth Digital Content Protection) standarde 2.0/2.1/2.2.
Neki sadržaji koji se plaćaju možda se neće prikazivati putem uređaja izvora koji ne zadovoljava HDCP standarde 2.0/2.1/2.2.
USB HDD snimanje (samo modeli s USB HDD snimanjem)
- Ne možete upotrebljavati USB HDD uređaj. (samo modeli s USB HDD snimanjem)
- Snimanje se ne može izvršiti./Snimanje nije uspjelo. (samo modeli s USB HDD snimanjem)
- Snimljeni sadržaj je nestao. (samo modeli s USB HDD snimanjem)
- USB HDD uređaj radi čak iako nije uključen. (samo modeli s USB HDD snimanjem)
Ne možete upotrebljavati USB HDD uređaj. (samo modeli s USB HDD snimanjem)
Izaberite unutar teksta da se prebacite na određeni ekran za postavku.
USB HDD modeli za snimanje imaju [Postavljanje uređaja za snimanje] u [Postavke].
- Provjerite da li je USB HDD uređaj:
- adekvatno povezan.
- uključen.
- registriran na TV-u.
- Spajanje USB HDD uređaja putem USB mrežnog čvora nije podržano.
- Obavite [Provjera performansi HDD-a] da biste provjerili da li su specifikacije USB HDD uređaja zadovoljene.
Pritisnite dugme HOME, zatim odaberite [Postavke] — [Postavljanje uređaja za snimanje] — [Provjera performansi HDD-a].
Snimanje se ne može izvršiti./Snimanje nije uspjelo. (samo modeli s USB HDD snimanjem)
Izaberite unutar teksta da se prebacite na određeni ekran za postavku.
USB HDD modeli za snimanje imaju [Postavljanje uređaja za snimanje] u [Postavke].
- Ako snimanje bude neuspješno, razlog će biti naveden u [Lista grešaka snimanja]. Pritisnite dugme HOME, a zatim odaberite [Programme Guide] — [Spisak snimljenih naslova] — [Lista grešaka snimanja].
- Provjerite dostupni prostor na HDD-u. Ako je preostalo malo mjesta, obrišite nepotreban sadržaj.
- Sljedeći programi ne mogu se snimati.
- Programizaštićeni autorskim pravima
- Analogni programi
- Programi s vanjskih ulaza (uključujući programe sa spojenog pretvarača signala)
- Sadržaj emitiranja
- Tajmer snimanja možda neće biti moguće koristiti ako je vrijeme emitiranja programa promijenjeno.
Snimljeni sadržaj je nestao. (samo modeli s USB HDD snimanjem)
- Snimanje se ne može obaviti ako je isključen AC kabl za napajanje (električni kabl) ili spojni kablovi. Tokom snimanja sadržaja nemojte isključivati nikakve kablove. U suprotnom, sadržaj koji se snima ili sav snimljeni sadržaj se može izgubiti.
USB HDD uređaj radi čak iako nije uključen. (samo modeli s USB HDD snimanjem)
- Povezani USB HDD može se vrtjeti ili se LED indikator može upaliti dok TV pribavlja EPG podatke tokom stanja pripravnosti.
LED osvjetljenje
- Ponekad se pali LED osvjetljenje ili dno ekrana.
- Želite da onemogućite LED osvjetljenje tako da se ne pali ili trepće.
Ponekad se pali LED osvjetljenje ili dno ekrana.
LED rasvjetlo ili dno ekrana pali se u različito vrijeme tokom ažuriranja softvera ili TV snimanja.
Za više podataka pogledajte Identifikovanje statusa TV-a putem osvjetljenja.
Želite da onemogućite LED osvjetljenje tako da se ne pali ili trepće.
Izaberite unutar teksta da se prebacite na određeni ekran za postavku.
Možete da ga isključite. Pritisnite dugme HOME, a zatim odaberite [Postavke] — [LED za osvjetljenje] — [Isključeno].
Napomena
- Preporučujemo da ne mijenjate njegovu postavku pod uobičajenim okolnostima jer nećete moći da identifikujete da li TV snima, da li je uključen ili isključen, ili je postavljen tajmer.
Indeks
TV programi
|
|
Slika/prikaz
|
|
Zvuk/glas
|
|
Daljinska kontrola
|
|
Povezivanja
|
|
Spoljašnji uređaji
|
|
Aplikacije
|
|
Reproduciranje datoteke
|
|
Drugo
|
|
 :
: