Kom godt i gang
- Brug af Hjælpevejledningen
- Sådan holdes tv'et opdateret
- Introduktion af Android-TV
- Grundlæggende betjening
- Supportwebsted
Brug af Hjælpevejledningen
Denne Hjælpevejledning forklarer, hvordan du bruger dette tv. Du kan også se Installationsvejledning vedrørende beskrivelser af tv-installation og Referencevejledning vedrørende delbeskrivelser og specifikationer for dette tv.
I denne Hjælpevejledning finder du de ønskede oplysninger i rækkefølge, eller du kan søge direkte efter dem. For at søge, skal du vælge  øverst på skærmen.
øverst på skærmen.
Hjælpevejledningsversioner
Der findes to versioner af Hjælpevejledning til tv'et: den integrerede Hjælpevejledning og den online Hjælpevejledning. For at se den online Hjælpevejledning skal dit TV have forbindelse til internettet. Brug skifteknappen (A) øverst på skærmen for at skifte mellem den integrerede og den online version. Du kan se den aktuelt viste Hjælpevejledning vha. titlen øverst på skærmen.
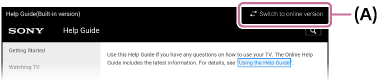
- Slut tv'et til internettet.
- Vælg (A) for at skifte hjælpevejledningsversion.
Bemærk
- Det kan være nødvendigt at opdatere TV-softwaren for at bruge de seneste funktioner beskrevet i Hjælpevejledning. Se siden Softwareopdateringer for oplysninger om softwareopdateringer.
- Billeder og tegninger i din Hjælpevejledning kan afvige fra det, der vises i tv-udgaven.
- Design og specifikationer kan ændres uden varsel.
Tip
- Hvis du vil kontrollere, om dit tv er udstyret med en af de funktioner, der beskrives i din Hjælpevejledning, skal du kigge i den trykte vejledning eller i et Sony-produktkatalog.
- Denne Hjælpevejledning er til brugere i alle områder/lande. Visse beskrivelser i denne Hjælpevejledning gælder dog ikke for alle områder/lande.
Sådan holdes tv'et opdateret
Nedenstående funktioner udføres, når tv'et er i standbytilstand. For at holde dit tv opdateret anbefaler vi, at du slukker for tv'et på normal vis ved hjælp af tænd-/slukknappen på fjernbetjeningen eller tv'et.
- Download af data som f.eks. programoversigter
- Download af software (når [Automatisk softwaredownload] er aktiveret)
Introduktion af Android-TV
- Visning af billedet på en lille skærm
- Download af apps fra Google Play
- Flytning af apps til en USB-hukommelsesenhed
- Visning af internetmedier
- Visning af indholdet af din mobilenhed på tv'et vha. Google Cast
- Nyd sikre apps og videostreamingtjenester (Sikkerhed og begrænsninger)
- Brug af stemmesøgning
Visning af billedet på en lille skærm
Du kan vise det billede, du ser (tv-programmer eller indhold fra HDMI-tilsluttede enheder), som en lille skærm i hjørnet.
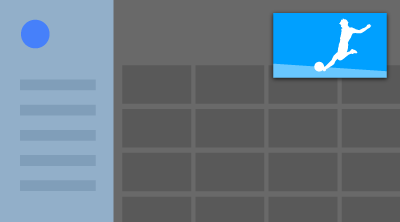
Bemærk
- Du kan ikke bruge [Billede i billede] på tv'er med bogstavet "C" i slutningen af modelnavnet.
Visning af billedet som en lille skærm
- Tryk på knappen ACTION MENU, mens du ser et tv-program eller indhold fra en HDMI-enhed, og vælg derefter [Billede i billede].
Det aktuelle billede vises som en lille skærm i hjørnet.
Bemærk
- Den lille skærm vises over den senest benyttede app. Hvilken app, der vises, kan dog variere afhængigt af visse betingelser.
- Handlinger som f.eks. at skifte kanal er deaktiverede, når du ser med en lille skærm.
- Tv-programmer, eksterne indgange som f.eks. en HDMI-enhed, apps, der afspiller film, eller visse apps, der afspiller billeder eller musik, kan ikke vises samtidigt.
- Placeringen af den lille skærm justeres automatisk. Du kan ikke indstille den manuelt.
Lukning af den lille skærm eller gendannelse af den til fuld skærm
- Tryk på knappen HOME, og hold den nede for at få vist en liste over de senest anvendte apps.
- Luk den lille skærm ved at vælge den ønskede knap under den lille skærm, eller gendan den til fuld skærm (A).
Billedet nedenfor er en visuel repræsentation, der kan være forskellig fra den faktiske skærm.
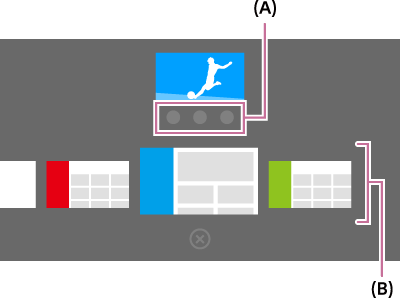
Der vises en liste over de senest anvendte apps (B) under den lille skærm.
Bemærk
- Hvis du skifter til en app, der afspiller film, billeder eller musik fra listen over senest anvendte apps, lukkes den lille skærm (tv-programmet eller afspilningen fra HDMI-enheden lukkes). Hvis du vil gå tilbage til tv-programmet eller HDMI-enheden, skal du trykke på knappen TV eller skifte indgang.
Download af apps fra Google Play
Du kan downloade apps fra Google Play til tv'et, nøjagtig som du gør med smartphones og tablets.
Bemærk
- Du kan kun downloade apps, der er kompatible med tv-apparater. De kan være forskellige fra apps til smartphones/tablets.
- Du skal have en internetforbindelse og en Google-konto for at downloade apps fra Google Play.
Tip
- Hvis du ikke har en Google-konto og ikke vil oprette en delt konto, skal du oprette en ny konto ved at gå ind på følgende hjemmeside.
https://accounts.google.com/signup
Ovenstående hjemmeside kan variere afhængigt af område/land. Den kan også blive ændret uden varsel. Se Google-webstedet for at få flere oplysninger. - Vi anbefaler, at du opretter en Google-konto på en computer eller en mobilenhed.
- Tryk på knappen HOME, og vælg derefter [Google Play Butik] under [Apps].
- Hvis du vil installere en app, skal du først vælge at downloade appen. Download af appen starter.
Efter download installeres og tilføjes appen automatisk. Appens ikon vises i menuen Home, hvor du kan starte den.
Om betalte apps
Der er betalte apps og gratis apps på Google Play. Hvis du vil købe en betalt app, kræver det en forudbetalt Google Play-gavekortkode eller kreditkortoplysninger. Du kan købe et Google Play-gavekort hos forskellige forhandlere.
Sletning af en app
- Tryk på knappen HOME, vælg [Google Play Butik] under [Apps] og vælg derefter [Mine apps].
- Vælg den app, der skal slettes, og afinstaller derefter appen.
Flytning af apps til en USB-hukommelsesenhed
Vælg i teksten for at gå til den relaterede indstillingsskærm.
Du kan flyttede downloadede apps til en USB-hukommelsesenhed for at øge den tilgængelige plads i TV'et.
Bemærk
- Når du formaterer en USB-hukommelsesenhed slettes alle data, der er gemt på USB-hukommelsesenheden. Sikkerhedskopier vigtige data før formatering.
- Når du udfører denne procedure, formateres USB-hukommelsesenheden, så den kun kan bruges sammen med TV'et. Du kan derfor muligvis ikke bruge USB-hukommelsesenheden sammen med en computer osv.
- Nogle apps kan ikke flyttes til en USB-hukommelsesenhed.
- Slut en USB-hukommelsesenhed til TV'et.
- Tryk på knappen HOME, vælg [Indstillinger] — [Lagerplads og nulstilling] — den ønskede USB-hukommelsesenhed.
- Formater den som en intern lagringsenhed.
- Tryk på knappen HOME, og vælg derefter [Indstillinger] — [Apps], når formateringen er afsluttet.
- Vælg den app, du vil flytte til USB-hukommelsesenheden.
- Vælg USB-hukommelsesenheden fra det anvendte lager. Appen flyttes til USB-hukommelsesenheden.
Tip
- Gentag trin 4 til 6 for at flytte flere apps til USB-hukommelsesenheden.
Sådan fjerner du USB-hukommelsesenheden
- Tryk på knappen HOME, vælg [Indstillinger] — [Lagerplads og nulstilling] — den ønskede USB-hukommelsesenhed, og vælg derefter at fjerne den.
Bemærk
- USB-hukommelsesenhed bruges kun til lagring af apps. Hvis du vil bruge USB-hukommelsesenheden til andre formål, skal du formatere den igen.
- Hvis du sletter en app på USB-hukommelsesenheden, kan du ikke starte den fra TV'et.
- Hvis du fjerner en USB-hukommelsesenhed fra TV'et kan du ikke bruge de apps, der blev flyttet til USB-hukommelsesenheden.
- Du kan ikke angive en USB-hukommelsesenhed som installationssted for en app. Du skal først installere appen på TV'et normalt og derefter flytte den til USB-hukommelsesenheden.
Visning af internetmedier
Du kan bruge videostreamingtjenester som f.eks. YouTube og Netflix til at se internetindhold. Tilgængelige tjenester varierer afhængigt af dit land og område. Du kan starte disse tjenester ved at vælge deres felter i menuen Home.
Bemærk
- Du skal have en internetforbindelse for at se internetindhold.
Visning af indholdet af din mobilenhed på tv'et vha. Google Cast
Med Google Cast kan du trådløst caste indhold fra dine foretrukne websteder og apps til dit tv direkte fra din computer eller mobilenhed.
- Slut en mobilenhed som f.eks. en smartphone eller tablet til samme hjemmenetværk som det TV'et er tilsluttet.
- Start en Google Cast-understøttet app på mobilenheden.
- Vælg ikonet
 (cast) i appen.
(cast) i appen.
Mobilenhedens skærm vises på TV'et.
Bemærk
- Du skal have en internetforbindelse for at bruge Google Cast.
Nyd sikre apps og videostreamingtjenester (Sikkerhed og begrænsninger)
Vælg i teksten for at gå til den relaterede indstillingsskærm.
Du kan opnå sikker brug af TV'et ved at indstille installationsbegrænsninger på apps downloadet fra ukendte kilder eller aldersbegrænsninger på programmer og videoer.
- Tryk på knappen HOME, vælg derefter [Indstillinger] — derefter indstillinger som f.eks. [Sikkerhed og begrænsninger] eller [Børnelås (udsendelse)].
Bemærk
- Hvis du ændrer indstillingerne [Sikkerhed og begrænsninger], bliver din enhed og dine personlige data mere sårbare over for angreb fra ukendte apps fra andre kilder end Play Store. Du accepterer, at du alene er ansvarlig for eventuelle skader på din enhed eller tab af data som følge af brugen af disse apps.
Tip
- Afhængigt af appen kan andre separate begrænsninger være tilgængelige. Se Hjælpevejledning til appen for flere oplysninger.
Brug af stemmesøgning
TV'et har en Stemmesøgning-funktion, der giver dig mulighed for at søge med din stemme på internettet efter indhold. Med Stemmesøgning kan du hurtigt indsætte søgeforespørgsler uden brug af skærmtastaturet.
For at søge skal du blot trykke på knappen ![]() og tale ind i mikrofonen, der er indbygget i fjernbetjeningen.
og tale ind i mikrofonen, der er indbygget i fjernbetjeningen.
Se Brug af fjernbetjeningen for at få flere oplysninger.
Grundlæggende betjening
- Brug af fjernbetjeningen
- Menuen Home
- Brug af knappen DISCOVER
- Brug af Actionmenu
- Valg af enheder, der ikke er sluttet til tv'et
- Identifikation af TV'ets status vha. belysning
Brug af fjernbetjeningen
Vælg i teksten for at gå til den relaterede indstillingsskærm.
Du kan betjene mange af tv'ets funktioner vha. knapperne ![]() /
/![]() /
/![]() /
/![]() og
og ![]() .
.
Se Referencevejledning for at få beskrivelser af fjernbetjeningens knapper.
- Brug knapperne
 ,
,  ,
,  og
og  til at markere det ønskede element.
til at markere det ønskede element.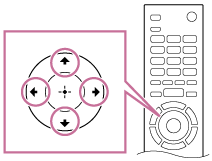
- Tryk midt på knappen
 for at vælge det element, der er markeret.
for at vælge det element, der er markeret.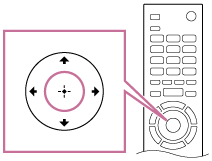
Sådan skiftes til forrige skærm
Tryk på knappen BACK.
Brug af Stemmesøgning (kun modeller, der understøtter Stemmesøgning)
Fjernbetjeningen til modeller, der understøtter Stemmesøgning, har en indbygget mikrofon. Du kan søge efter indhold på internettet ved at tale i mikrofonen.
- Tryk på knappen
 .
.
LED'en på fjernbetjeningen lyser. - Tal ind i den indbyggede mikrofon.
Der kan blive vist taleeksempler afhængig af din model.
Hvis din stemme ikke genkendes
Hvis din stemme ikke genkendes, skal du huske at aktivere knappen ![]() på fjernbetjeningen med knappen
på fjernbetjeningen med knappen ![]() eller registrere fjernbetjeningen med knappen
eller registrere fjernbetjeningen med knappen ![]() på dit TV.
på dit TV.
Du kan kontrollere disse indstillinger ved at trykke på knappen HOME og derefter vælge [Indstillinger] — [Touchpad-fjernbetjeningsindstillinger]/[Stemmestyret Fjernbetjening].
Den viste indstilling varierer afhængigt af din model.
Bemærk
- Du skal have en internetforbindelse for at bruge Stemmesøgning.
- Typen af fjernbetjening, der følger med TV'et, og tilgængeligheden af en fjernbetjening med indbygget mikrofon varierer afhængigt af din model/dit område/dit land. En valgfri fjernbetjening er tilgængelig for nogle modeller/områder/lande.
Menuen Home
Vælg i teksten for at gå til den relaterede indstillingsskærm.
I menuen Home kan du søge efter indhold, se anbefalinger til indhold og få adgang til apps og indstillinger. Tilgængelige elementer varierer afhængigt af dit område/land og den aktuelle skærm.
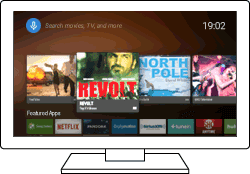
Søgning
Du kan søge efter forskelligt indhold ved at indtaste et søgenøgleord vha. skærmtastaturet eller indtale det. Tilgængeligheden af fjernbetjeningen med indbygget mikrofon afhænger af din model/dit område/dit land.
- Tryk på knappen HOME.
- Vælg mikrofonikonet øverst på skærmen.
- Indtast et søgenøgleord ved at tale ind i mikrofonen på fjernbetjeningen eller ved at trykke på knappen
 og derefter bruge skærmtastaturet.
og derefter bruge skærmtastaturet.
Søgning efter indhold, apps eller andre elementer
- Tryk på knappen HOME.
- Vælg det ønskede element i den ønskede kategori.
Liste over kategorier
- Anbefalinger
- Denne kategori viser indhold på baggrund af din historik.
- [Featured Apps], [Apps] og [Spil]
- Disse kategorier giver adgang til apps (som f.eks. Video, Album, Musik og Skærmspejling) og spil.
- [Indgange]
- Du kan vælge indgangskilden fra listen over tilsluttede enheder og stik, f.eks. HDMI.
- [Indstillinger]
- Denne kategori omfatter [Indstillinger], [Netværksindstillinger], [Timere] og [Hjælp].
Tip
- Når tv'et har forbindelse til internettet, kan du få adgang til forskellige netværkstjenester og -funktioner.
Brug af knappen DISCOVER
Du kan bruge knappen DISCOVER til at søge efter optagelser (som f.eks. tv-programmer og internetindhold). Det indhold, der vises, når du trykker på knappen DISCOVER, varierer afhængigt af model/område/land.
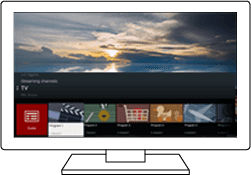
- Tryk på knappen DISCOVER.
- Flyt markeringen op eller ned for at vælge den ønskede kategori.
- Flyt markeringen til højre eller venstre for at vælge det ønskede element.
- Tryk på knappen
 for at starte det valgte element.
for at starte det valgte element.
Sådan ændres indstillingerne for denne funktion
- Tryk på knappen DISCOVER.
- Flyt markeringen ned til kategorien [Indstillinger].
- Vælg det ønskede element for at ændre indstillingerne.
Tilgængelige indstillinger
- [Vis/skjul kategorier]
- Vælg de indholdskategorier, der skal vises i DISCOVER. Du kan ikke skjule [Indstillinger].
På visse tv-modeller kan du dog skjule [Specielt udvalgt].
- [Omorganiser kategorier]
- Vælg en indholdskategori, der skal omarrangeres.
- [Tilføj kanaler til favoritter]
- Tilføj dine foretrukne kanaler til DISCOVER.
- [Tilføj genrekategorier]
- Tilføj genrer for at oprette din egen tilpassede indholdskategori.
- [Tilføj søgeordskategorier]
- Tilføj nøgleord for at oprette din egen tilpassede indholdskategori.
- [Skærmstørrelse]
- Vælg menuens displaystørrelse.
- [Sorter TV-programmer]
- Vælg typen af tv-programsortering.
Bemærk
- Nogle indstillinger er muligvis ikke tilgængelig afhængigt af model/område/land.
Brug af Actionmenu
Hvis du trykker på knappen ACTION MENU, vises en menu, der giver hurtig adgang til de funktioner, som er tilgængelige for den aktuelt viste skærm, f.eks. billedjustering, lydjustering, volumenjustering for en tilsluttet enhed (f.eks. hovedtelefoner) og skærm-/lydindstillinger. Elementerne i menuen varierer, afhængigt af den valgte skærm.
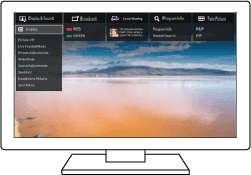
- Tryk på knappen ACTION MENU.
- Flyt markeringen til højre eller venstre for at vælge den ønskede kategori.
- Flyt markeringen op eller ned for at vælge det ønskede element.
- Tryk på knappen
 for at starte det valgte element.
for at starte det valgte element.
Valg af enheder, der ikke er sluttet til tv'et
Hvis du vil bruge enheder, der er sluttet til tv'et, f.eks. en Blu-ray-/dvd-afspiller, eller se tv-programmer efter at have brugt sådanne enheder, skal du skifte indgang.
- Tryk flere gange på knappen
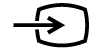 for at vælge den tilsluttede enhed.
for at vælge den tilsluttede enhed.
Tip
- Du kan skifte til tv-udsendelse blot ved at trykke på knappen TV på fjernbetjeningen.
Skift fra menuen Home
- Tryk på knappen HOME, og vælg indgangskilden i [Indgange].
Identifikation af TV'ets status vha. belysning
- Belysnings-LED
- Belysning i bunden af skærmen
Belysnings-LED
Du kan identificere status for TV'et ved at se, hvordan belysnings-LED'en lyser.
 Hvid "lyser" eller "blinker" |
|
 Cyan "blinker" |
|
 Orange "lyser" |
|
 Pink "lyser" |
|
Belysning i bunden af skærmen
Du kan identificere status for TV'et ved at se, hvordan bunden af skærmen lyser.
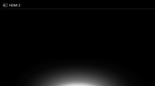 Lyser hvidt |
|
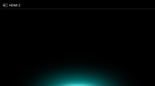 Lyser cyan |
|
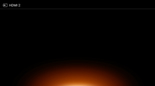 Lyser orange |
|
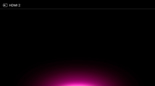 Lyser pink |
|
Supportwebsted
Gå ind på Sony-supportwebstedet for at se de seneste oplysninger og den online Hjælpevejledning:
http://www.sony.eu/support/
Visning af tv
- Visning af tv-programmer
- Visning i 3D (kun 3D-modeller)
- Sådan ser du TV på to skærme
Visning af tv-programmer
- Brug af programoversigten
- Konfiguration af kanalindstillingerne
- Brug af interaktive tv-tjenester
- Beskrivelse af oplysningsbannerikonerne
- Visning af TV-programmer vha. YouView (kun modeller i Storbritannien)
Brug af programoversigten
Gør det hurtigt at finde dine foretrukne programmer.
- Tryk på knappen GUIDE for at åbne den digitale programvejledning.
- Vælg et program, du vil se.
Oplysningerne om programmet vises. - Vælg Se for at se programmet.
Sådan skiftes programoversigten
Du kan skifte programoversigten til [TV-udvalg] eller [Genreguide]. Nogle indstillinger er muligvis ikke tilgængelig afhængigt af model/område/land. Du kan også skifte programoversigten for at se [Liste med optagede titler] eller [Timer-liste] (kun modeller med USB-HDD-optagelse).
- Flyt markeringen til det yderste venstre element og derefter til venstre igen for at åbne menuen.
- Vælg den ønskede programoversigt eller liste.
Sådan bruges valgfrie funktioner
- Når programoversigten vises, skal du trykke på knappen ACTION MENU og derefter vælge det ønskede element.
Konfiguration af kanalindstillingerne
- Modtagelse af digitale udsendelser
- Modtagelse af satellitudsendelser (kun satellitkompatible modeller)
- Sortering af kanaler eller redigering af programlisten
Modtagelse af digitale udsendelser
Vælg i teksten for at gå til den relaterede indstillingsskærm.
- Tryk på knappen HOME, og vælg derefter [Indstillinger] — [Kanalopsætning] — [Digital opsætning] — [Digital programindstilling] — [Digital automatisk programindstilling].
- Følg vejledningen på skærmen for at indstille alle tilgængelige digitale kanaler og gemme deres indstillinger på tv'et.
Sådan ændrer du indstillingsområdet
Vælg [Normal] eller [Fuld] i [Autom. programindstillingsområde].
- [Normal]
- Søger efter tilgængelige kanaler i dit område/land.
- [Fuld]
- Søger efter tilgængelige kanaler uanset område/land.
Tip
- Du kan indstille TV'et igen ved at køre [Digital automatisk programindstilling], efter at du er flyttet til en ny bopæl eller har skiftet tjenesteudbyder eller for at søge efter kanaler, der er gået i luften for nylig.
Modtagelse af satellitudsendelser (kun satellitkompatible modeller)
Vælg i teksten for at gå til den relaterede indstillingsskærm.
Satellitkompatible modeller har [Konfiguration af satellit] i [Indstillinger] — [Kanalopsætning] — [Digital opsætning].
Hvis du har en parabolantenne, kan du se satellitudsendelser ved at konfigurere tunerindstillingerne. Se beskrivelserne herunder for at bestemme din installationstype og indstille parabolantennen.
- Tryk på knappen HOME, og vælg derefter [Indstillinger] — [Kanalopsætning] — [Digital opsætning] — [Konfiguration af satellit] — [Digital satellittuning].
Tilgængelige indstillinger
- [Antennekonfiguration]
- Vælger typen af satellitinstallation.
Din satellitinstallationstype kan være Single Cable Distribution, Fixed Antenna eller DiSEqC.
Single Cable Distribution gør det muligt at sende programmer til flere modtager via et enkelt, koaksialt kabel. Hver modtager eller tuner tildeles ét "brugerbånd".
DiSEqC-installationer gør det muligt at oprette forbindelse til flere parabolantenner eller LNB'er, hvis du har det. Du kan bruge fjernbetjeningen til at vælge imellem dem.
Fixed Antenna er normalt den mest simple installationstype, hvor der er én parabolantenne og LNB.
- [Bånd]
- Konfigurerer antallet af brugerbånd, der er tildelt tv'et eller tuneren.
- [Båndfrekvens]
- Justerer frekvensen for de brugerbånd, der er tildelt tv'et eller tuneren.
- [Generel satellit]/[Anden (Generel satellit)]
- Søger efter satellittjenester baseret på en gruppe generelle indstillinger. Den viste indstilling varierer afhængigt af din model.
- [DiSEqC-styring]
- Konfigurerer indstillingerne for styring af ekstra satellitudstyr som f.eks. satellitvælgerkontakter.
- [Scanningstype]
- Fuld scanning: Scanner alle tilgængelige satellitfrekvenser.
Netværksscanning: Scanner på basis af foruddefinerede netværksparametre. Prøv fuld scanning, hvis du stadig mangler tjenester efter udførelse af netværksscanning.
Manuel scanning: Giver dig mulighed for at scanne frekvensen og andre transponderparametre.
Sortering af kanaler eller redigering af programlisten
Vælg i teksten for at gå til den relaterede indstillingsskærm.
Du kan sortere kanalvisningen i den ønskede rækkefølge.
For satellitkanaler
- Tryk på knappen HOME, og vælg derefter [Indstillinger] — [Kanalopsætning] — [Digital opsætning] — [Konfiguration af satellit] — [Rediger liste over satellitprogrammer].
- Vælg det program, du vil flytte til en ny placering.
- Vælg den nye placering, du vil flytte det valgte program til.
For digitale kanaler
- Tryk på knappen HOME, og vælg derefter [Indstillinger] — [Kanalopsætning] — [Digital opsætning] — [Digital programindstilling] — [Redigering af programliste].
- Vælg det program, du vil flytte til en ny placering.
- Vælg den nye placering, du vil flytte det valgte program til.
For analoge kanaler
- Tryk på knappen HOME, og vælg derefter [Indstillinger] — [Kanalopsætning] — [Analog opsætning] — [Programsortering].
- Vælg det program, du vil flytte til en ny placering.
- Vælg den nye placering, du vil flytte det valgte program til.
Bemærk
- De tilgængelige indstillinger varierer afhængigt af område/land.
Brug af interaktive tv-tjenester
Sådan vises tekstoplysninger
Du kan få vist tekst og tekstbaserede grafikoplysninger, herunder nationale nyheder, vejrudsigter og programoversigter. Du kan søge efter oplysninger, der interesserer dig, og derefter vælge de oplysninger, du vil have vist, ved at indtaste et nummer.
- Tryk på knappen
 for at få vist tekstoplysninger.
for at få vist tekstoplysninger.
Om digitalt tekst-tv
Digitalt tekst-tv har et stort indhold med jævn grafik og billeder. Forskellige funktioner er tilgængelige, f.eks. sidelinks og let navigation. Tjenesten understøttes af adskillige tv-stationer. (Tilgængeligheden af denne funktion afhænger af din model/dit område/land).
Om den digitale, interaktive programtjeneste
Den interaktive programtjeneste leverer digital tekst og grafik af høj kvalitet sammen med avancerede indstillinger. Tjenesten understøttes af tv-stationer. (Tilgængeligheden af denne funktion afhænger af din model/dit område/land).
Bemærk
- Interaktive tjenester er kun tilgængelige, hvis en tv-station leverer dem.
- Tilgængelige funktioner og skærmindhold varierer, afhængigt af tv-stationen.
- Hvis du vælger undertekster og starter et digitalt tekstprogram via knappen
 , kan det i særlige situationer ske, at underteksterne forsvinder. Når du lukker det digitale tekstprogram, vises undertekster automatisk igen.
, kan det i særlige situationer ske, at underteksterne forsvinder. Når du lukker det digitale tekstprogram, vises undertekster automatisk igen.
Sådan bruger du NVOD/MF-tjenesten
NVOD (Near Video On Demand) og MF (Multi Feed) er standarder til udsendelse af flere programmer samtidigt på én kanal.
NVOD tilbyder flere kopier af programmet i en forskudt programplan, og MF gør det muligt at vælge det ønskede program blandt flere programmer på én kanal.
- Tryk på knappen ACTION MENU, mens du ser en NVOD/MF.
- Vælg [Flere tjenester] — det ønskede program.
Bemærk
- Funktionen er tilgængelig, når en tv-station leverer en NVOD/MF-tjeneste.
Beskrivelse af oplysningsbannerikonerne
Der vises kort et oplysningsbanner, når du skifter kanal. Følgende ikoner vises muligvis på banneret.
Visning af TV-programmer vha. YouView (kun modeller i Storbritannien)
Vælg i teksten for at gå til den relaterede indstillingsskærm.
Sådan aktiverer/deaktiverer du YouView
- Tryk på knappen HOME, og vælg derefter [Indstillinger] — [Kanalopsætning] — [Opsætning af YouView].
- Vælg [Aktiver YouView] eller [Deaktiver YouView], og vælg derefter [Ja].
- Følg konfigurationsproceduren.
Sådan bruger du YouView Guide
Brug YouView Guide til at se, hvad der sendes nu, hvad der kommer i løbet af den næste uge og til at rulle tilbage og se programmer, du ikke fik set i de sidste syv dage.
- Tryk på knappen GUIDE for at få vist programvejledningen.
- Tryk på knapperne
 /
/ for at vælge programmet, og tryk derefter på knappen
for at vælge programmet, og tryk derefter på knappen  .
.
Tilgængelige programmer er markeret med et afspilningsikon.
Tip
- Tryk på knappen TV på fjernbetjeningen, mens du ser live tv, for at få vist Mini Guide og se, hvad der sendes nu, og hvad der kommer bagefter. (Denne funktion kan ikke bruges, når en set-top-boks er sluttet til tv'et med en IR Blaster).
Sådan ser du programoplysninger (Information Panel)
Med Information Panel kan du læse mere om programmet, aldersbegrænsning og om programmet kan ses i HD. Du kan også afspille flere episoder fra samme serie, når de er tilgængelige on demand.
- Tryk på knappen
 .
.
Sådan får du adgang til On Demand, Discover og YouView Search (YouView Menu)
- Tryk på den blå knap i YouView Guide eller Mini Guide for at få vist YouView Menu.
- Find det program du vil se vha. følgende indstillinger.
Players : Gå ind på BBC iPlayer, ITV Player, All 4 og Demand 5 på YouView.
Discover : Få et overblik over populære programmer, der er tilføjet for nyligt. Du kan også finde nye programmer efter genre, f.eks. børn, film osv.
YouView Search : Find et specifikt live- eller on demand-program på YouView.
Bemærk
Følgende menuelementer er ikke tilgængelige, når YouView er aktiveret;
- Satellitudsendelser
- Favoritter
- Påmindelse
- Lås digitalprogram
- Redigering af programliste
- Tilpas TV-knap
- Terrestriske programoplysninger fra søgefunktionen på menuskærmen Home (brug "YouView Search" i stedet)
- Optagelser af programmer
- Tjenestenavne kan ændres uden varsel.
Visning i 3D (kun 3D-modeller)
- Grundlæggende oplysninger om 3D-tv (kun 3D-modeller)
- Forberedelse af 3D-brillerne (kun 3D-modeller)
- Visning af tv i 3D (kun 3D-modeller)
Grundlæggende oplysninger om 3D-tv (kun 3D-modeller)
Vælg i teksten for at gå til den relaterede indstillingsskærm.
3D-modeller har [3D-indstillinger] i [Indstillinger] — [Skærm].
Anbefalet seerafstand for et 3D-billede
Hvis seerafstanden ikke er passende, kan billedet syne dobbelt. Du bør sidde i en afstand til tv'et, der svarer til mindst 3 gange skærmens højde. Undlad at se skærmen fra siden. Du får den bedste oplevelse, hvis du sidder lige for.
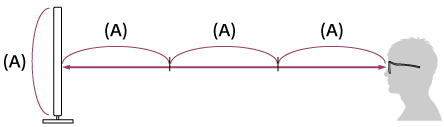
Tip
- Der er to typer 3D-briller: Passive og aktive. Du kan finde flere oplysninger om, hvilken type 3D-briller dit tv understøtter, i specifikationerne i Referencevejledning.
Kommunikationsrækkevidde for tv og aktive 3D-briller
Aktive 3D-briller kommunikerer med TV'et for at vise dine billeder i 3D.
Du opnår den bedste visning ved at sidde inden for et passende område. Se tegningen nedenfor. Arbejdsafstanden afhænger af forhindringer (personer, metal, vægge osv.) og/eller elektromagnetiske forstyrrelser.
- Set fra oven
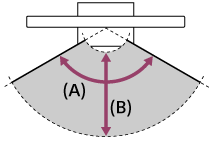
- 120°
- 1-6 m
- Set fra siden
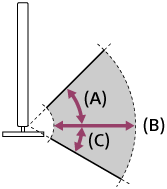
- 45°
- 1-6 m
- 30°
Bemærk
- Den anbefalede vinkel og afstand kan variere, afhængigt af tv'ets placering og rumforholdene.
Pleje af brillerne
- Tør forsigtigt brillerne af med en blød klud.
- Vanskelige pletter kan fjernes med en blød klud, som er fugtet med mildt opvaskemiddel og varmt vand.
- Hvis du bruger en kemisk forbehandlet klud, skal du sørge for at følge instruktioner på emballagen.
- Brug aldrig stærke opløsningsmidler som fortynder, alkohol eller benzen til rengøring.
Forberedelse af 3D-brillerne (kun 3D-modeller)
Vælg i teksten for at gå til den relaterede indstillingsskærm.
3D-modeller har [3D-indstillinger] i [Indstillinger] — [Skærm].
Der er to typer 3D-briller: Passive og aktive. Du kan finde flere oplysninger om, hvilken type 3D-briller dit tv understøtter, i specifikationerne i Referencevejledning.
Passive 3D-briller
Hvis tv'et leveres med passive 3D-briller, skal du bruge disse. Hvis der ikke medfølger briller, skal du købe et par passive 3D-briller i model TDG-500P. Du kan se 3D blot ved at bruge de passive 3D-briller.
Aktive 3D-briller
Hvis tv'et leveres med aktive 3D-briller, skal du bruge disse. Hvis der ikke medfølger briller, skal du købe et par aktive 3D-briller i model TDG-BT500A. Første gang du bruger de aktive 3D-briller, skal du registrere dem på tv'et. Følg trinnene nedenfor.
- Fjern batteriets isoleringsark.
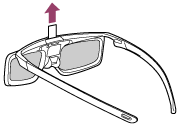
- Tænd tv'et, og hold brillerne inden for 50 cm af tv'et.
- Tryk på knappen/indikatoren
 (Power) på brillerne, og hold den nede i 2 sekunder.
(Power) på brillerne, og hold den nede i 2 sekunder.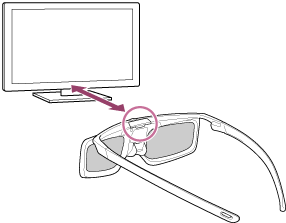
De aktive 3D-briller tændes, og registreringen starter (knappen/indikatoren
 (Power) blinker grønt og gult). Når registreringen er færdig, vises en meddelelse på tv-skærmen i 5 sekunder, og indikatoren lyser grønt i 3 sekunder.
(Power) blinker grønt og gult). Når registreringen er færdig, vises en meddelelse på tv-skærmen i 5 sekunder, og indikatoren lyser grønt i 3 sekunder.Hvis registreringen mislykkes, slukkes de aktive 3D-briller automatisk. Hvis dette er tilfældet, gentages fremgangsmåden ovenfor.
- Tag de aktive 3D-briller på.
Næste gang du bruger de aktive 3D-briller, skal du blot tænde dem. Hvis du vil slukke dem, skal du trykke på knappen/indikatoren![]() (Power) på brillerne og holde den nede i 2 sekunder. Hvis du vil tænde dem igen, skal du trykke på knappen/indikatoren
(Power) på brillerne og holde den nede i 2 sekunder. Hvis du vil tænde dem igen, skal du trykke på knappen/indikatoren![]() (Power).
(Power).
Tip
- Hvis du vil bruge de aktive 3D-briller til et andet tv, skal du registrere brillerne på dette tv. Gentag fremgangsmåden ovenfor fra trin 2.
Visning af tv i 3D (kun 3D-modeller)
Vælg i teksten for at gå til den relaterede indstillingsskærm.
3D-modeller har [3D-indstillinger] i [Indstillinger] — [Skærm].
Du kan opleve effektfuld 3D-underholdning, f.eks. stereoskopiske 3D-videospil og 3D-Blu-ray-diske.
Hvis du vil se 3D, skal du slutte en 3D-kompatibel enhed direkte til TV'et via et godkendt HIGH SPEED HDMI-kabel, der er mærket med HDMI-logoet.

- Klargør 3D-brillerne.
- Få vist 3D-indholdet på tv-skærmen.
- Tag 3D-brillerne på.
Du kan nu se billeder i 3D. Hvis der ikke er nogen 3D-effekt, skal du følge nedenstående trin. - Tryk på knappen ACTION MENU, og vælg derefter [3D].
- Vælg tilstanden 3D-visning, så den passer til det viste indhold. Du kan muligvis ikke vælge [3D (Side‑om‑side)]/[3D (Over-under)] afhængigt af indgangssignalet eller formatet.
Tip
- Ud over tilstanden [3D-visning] kan du bruge forskellige 3D-indstillinger under [3D-indstillinger]. Tryk på knappen HOME, og vælg derefter [Indstillinger] — [Skærm] — [3D-indstillinger].
Bemærk
- 3D-effekten kan være mindre udpræget, hvis den omgivende temperatur er lav.
- Hvis Motionflow under Billede er indstillet til andet end Fra, kan teknikken til minimering af skærmflimmer påvirke den jævne bevægelse af billedet. I så fald skal du trykke på knappen ACTION MENU og derefter vælge [Billede] — [Avancerede indstillinger] — [Motionflow] — [Fra]. (kun modeller, der er kompatible med [Motionflow]).
[Motionflow]-kompatible modeller har [Motionflow] i [Indstillinger] — [Skærm] — [Billede] — [Avancerede indstillinger] — [Bevægelse].
Sådan ser du TV på to skærme
Du kan se to videokilder samtidigt ved at få vist en HDMI-tilsluttet enhed og et tv-program (indbygget tuner) på to skærme.
Bemærk
- [Dobbelt billede] er tilgængelig for Android-tv'er med et "C" i slutningen af modelnummeret.
Visning på to skærme
Hvis du vil se med to skærme, skal du få vist kilden fra en enhed, der er tilsluttet via HDMI og derefter få vist tv-kilden (indbygget tuner).
- Få vist indgangsskærmen for den ønskede, tilsluttede enhed.
- Tryk på knappen ACTION MENU og vælg [Dobbelt billede].
Lyden af kilden, der vises med det grønne fokus, udsendes fra tv'et.
Sådan skifter du til lyden fra den anden kilde
- Tryk på knappen ACTION MENU og vælg [Skift aktiv skærm].
Sådan vender du tilbage til enkeltbilledvisning
- Tryk på knappen ACTION MENU og vælg [Enkelt billede].
Tip
- Ud over at skifte fokus og vende tilbage til enkeltbilledvisning kan du også gøre følgende i den viste menu ved at trykke på knappen ACTION MENU, når du bruger [Dobbelt billede].
- Skift indgang til en HDMI-enhed, du vil vise
- Skift skærmstørrelsen
Bemærk
- Når du ser satellit-, digitale eller analoge kanaler, eller når en app som f.eks. YouTube vises, er [Dobbelt billede] ikke tilgængelig. Skift indgang til en HDMI-kilde, før du trykker på knappen ACTION MENU.
- Den eneste kombination af kilder, du kan se med to skærme, er et tv-program (indbygget tuner) og en HDMI-enhed.
Optagelse af tv-programmer
- Optagelse på en USB-HDD-enhed (kun modeller med USB-HDD-optagelse)
- Visning/sletning af en optagelse (kun modeller med USB-HDD-optagelse)
Optagelse på en USB-HDD-enhed (kun modeller med USB-HDD-optagelse)
- Registrering af en USB-HDD-enhed (kun modeller med USB-HDD-optagelse)
- Enkelttryksoptagelse (kun modeller med USB-HDD-optagelse)
- Timeroptagelse (kun modeller med USB-HDD-optagelse)
- Oplysninger om brug af en USB-HDD-enhed (kun modeller med USB-HDD-optagelse)
Registrering af en USB-HDD-enhed (kun modeller med USB-HDD-optagelse)
Vælg i teksten for at gå til den relaterede indstillingsskærm.
USB HDD-optagemodeller har [Opsætning af optagelsesenhed] i [Indstillinger].
Tilslut og registrer en USB HDD-enhed til TV'et for at optage digitale udsendelser. Hvis dit tv har to eller flere USB-porte, skal du slutte USB-HDD-enheden til porten mærket "HDD REC".
Bemærk
- Denne funktion er kun tilgængelig på visse modeller i Europa, Australien og New Zealand.
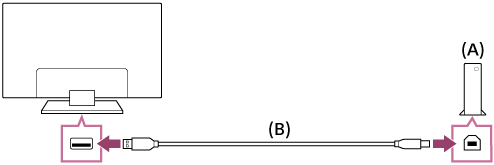
- USB-HDD-enhed
- USB-kabel (medfølger ikke)
- Slut en USB-HDD-enhed til USB-porten mærket "HDD REC" på dit tv.
- Tænd USB-HDD-enheden.
- Tryk på knappen HOME, og vælg derefter [Indstillinger] — [Opsætning af optagelsesenhed] — [HDD-registrering].
- Følg vejledningen på skærmen for at registrere USB-HDD-enheden.
Sådan ophæver du registreringen af en USB-HDD-enhed
- Tryk på knappen HOME, og vælg [Indstillinger] — [Opsætning af optagelsesenhed] — [HDD-afregistrering] — enhed, hvis registrering skal ophæves.
Enkelttryksoptagelse (kun modeller med USB-HDD-optagelse)
Vælg i teksten for at gå til den relaterede indstillingsskærm.
USB HDD-optagemodeller har [Opsætning af optagelsesenhed] i [Indstillinger].
Bemærk
- Denne funktion er kun tilgængelig for visse modeller i Europa, Australien og New Zealand.
- Tryk på knappen REC, mens du ser det program, der skal optages.
- Indstil sluttiden for optagelsen på den viste skærm. Vælg [som standard] for at optage, til programmet slutter. Vælg [Brugerdefineret] for at indstille en vilkårlig tidslængde (1 minut til 8 timer).
Sådan stopper du optagelsen manuelt
- Tryk på knappen
 .
. - Vælg [Stop] på den viste skærm.
Sådan ændrer du sluttiden for optagelsen
- Tryk på knappen
 .
. - Vælg [Ændre] på den viste skærm for at ændre sluttiden for optagelsen.
Bemærk
- Optagelsen af visse programmer kan ikke stoppes ved at trykke på knappen
 . Tryk på knappen ACTION MENU og vælg derefter
. Tryk på knappen ACTION MENU og vælg derefter  Stands optagelse for at stoppe optagelsen af et sådant program.
Stands optagelse for at stoppe optagelsen af et sådant program.
Timeroptagelse (kun modeller med USB-HDD-optagelse)
Vælg i teksten for at gå til den relaterede indstillingsskærm.
USB HDD-optagemodeller har [Opsætning af optagelsesenhed] i [Indstillinger].
Bemærk
- Denne funktion er kun tilgængelig for visse modeller i Europa, Australien og New Zealand.
- Tryk på knappen DISCOVER, og vælg derefter programoversigten i udsendelseskategorien.
- Vælg det ønskede program i programoversigten, og vælg derefter [Timeroptagelse].
- Vælg [Indstil som begivenhed] eller [Indstil timer].
Sådan indstiller du timeren manuelt ved at angive dato, klokkeslæt og kanal
- Tryk på knappen DISCOVER, og vælg derefter programoversigten i udsendelseskategorien.
- Flyt markeringen til det yderste venstre element og derefter til venstre igen for at åbne menuen.
- Vælg [Timer-liste] — [Manuel timeroptagelse].
- Konfigurer timerindstillingen.
- Vælg [Indstil timer].
Sådan kontrollerer, ændrer eller sletter du timerindstillinger
Kontrol, ændring eller sletning af timerindstillinger foretages i [Timer-liste].
- Tryk på knappen DISCOVER, og vælg derefter programoversigten i udsendelseskategorien.
- Flyt markeringen til det yderste venstre element og derefter til venstre igen for at åbne menuen.
- Vælg [Timer-liste], og skift derefter indstillingerne.
Tip
- Du kan oprette op til 32 timerindstillinger.
- Hvis optagelsen mislykkes, vises årsagen i [Liste med optagelsesfejl]. Tryk på knappen HOME, og vælg derefter [Programme Guide] — [Liste med optagede titler] — [Liste med optagelsesfejl].
- I programoversigten kan du flytte markeringen til det ønskede program og trykke på knappen REC for at indstille timeroptagelsen af programmet.
Bemærk
- Timeroptagelse fungerer ikke, hvis netledningen tages ud.
Oplysninger om brug af en USB-HDD-enhed (kun modeller med USB-HDD-optagelse)
Vælg i teksten for at gå til den relaterede indstillingsskærm.
USB HDD-optagemodeller har [Opsætning af optagelsesenhed] i [Indstillinger].
- USB-HDD-enheden må kun bruges til optagelse. Vælg en separat USB-HDD-enhed til visning af fotos og videoer.
- Denne funktion er kun tilgængelig for visse modeller i Europa, Australien og New Zealand.
- Kun USB-HDD'er, der er større end 32 GB, understøttes.
- Tilslutning af en USB-HDD-enhed via en USB-hub understøttes ikke. Slut enheden direkte til tv'et.
- Data, der er gemt på USB-HDD-enheden slettes, når den formateres under registreringsprocessen. USB-HDD-enheden kan ikke bruges sammen med en pc, når den er registreret på tv'et. Hvis du vil aktivere brug af USB-HDD-enheden på en pc, skal du formatere den på pc'en. (Bemærk, at alle data på USB-HDD-enheden slettes).
- Der kan maks. registreres 8 USB-HDD-enheder.
- Kun dette tv vil være i stand til at afspille de data, som er optaget på USB-HDD-enheden, der er registreret til dette tv.
- Kun optagelse af digitale tv- og radioudsendelser understøttes. Optagelse af dataudsendelser understøttes ikke.
- Kodede/krypterede signaler kan ikke optages.
- Optagelse kan ikke finde sted i følgende tilfælde:
- Tv'et kan ikke genkende den registrerede USB-HDD-enhed.
- Der er optaget flere end 1.000 programmer på USB-HDD-enheden.
- USB-HDD-enheden er fuld.
- Programmet kan muligvis ikke vælges automatisk, mens det optages.
- Du kan ikke optage et program, medmindre optagelsen af det er godkendt.
- Hvis du bruger et Conditional Access Module (CAM), skal du undgå at bruge dets forældrekontrolfunktion, da det muligvis ikke fungerer under optagelse. Alternativt kan du bruge programblokering eller tv'ets egen forældrekontrolfunktion, hvis den understøttes af tv-stationen.
- I Norge kan visse programmer ikke optages pga. lovmæssige begrænsninger.
- Hvis tv'et udsættes for slag under USB-HDD-optagelse, kan der forekomme støj i det optagede indhold.
- Sony kan på ingen måde holdes ansvarlig for manglende optagelse eller skader eller tab af optaget indhold, som skyldes eller kan tilskrives fejl i tv'et, signalforstyrrelser eller andre problemer.
Visning/sletning af en optagelse (kun modeller med USB-HDD-optagelse)
Vælg i teksten for at gå til den relaterede indstillingsskærm.
USB HDD-optagemodeller har [Opsætning af optagelsesenhed] i [Indstillinger].
Bemærk
- Denne funktion er kun tilgængelig for visse modeller i Europa, Australien og New Zealand.
Sådan ser du optaget indhold
- Tryk på knappen HOME, og vælg derefter [Programme Guide] — [Liste med optagede titler] — det indhold, der skal ses.
Sådan sletter du optaget indhold
- Tryk på knappen HOME, og vælg derefter [Programme Guide] — [Liste med optagede titler].
- Tryk på knappen ACTION MENU, og vælg derefter [Slet] — det indhold, der skal slettes — [Slet].
Brug af TV'et sammen med andre enheder
- USB-enheder
- Blu-ray- og dvd-afspillere
- Smartphones og tablets
- Computere, kameraer og videokameraer
- Lydsystem
- Bluetooth-enheder
- Trådløs Sony-subwoofer (ekstraudstyr) (kun modeller, der understøtter trådløs Sony-subwoofer)
- BRAVIA Sync-kompatible enheder
- Tilslutning af en IR Blaster (kun IR Blaster-kompatible modeller)
- Visning af billeder i 4K fra kompatible enheder (kun 4K-modeller)
USB-enheder
- Afspilning af indhold, der er lagret på en USB-enhed
- Oplysninger om USB-enheder, der anvendes til lagring af billeder og musik
- Understøttede filer og formater
Afspilning af indhold, der er lagret på en USB-enhed
Tilslutte en USB-enhed
Slut en USB-lagerenhed til tv'ets USB-port for at afspille billeder, musik og videofiler, der er gemt på enheden.
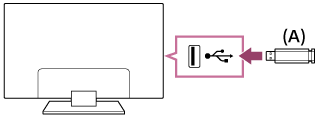
- USB-lagerenhed
Afspilning af billeder/musik/film, der er gemt på en USB-enhed
Du kan afspille billeder/musik/film fra en USB-enhed på tv-skærmen.
- Hvis der er en afbryder på den USB-enhed, der er tilsluttet tv'et, skal den tændes.
- Tryk på knappen HOME og vælg derefter det ønskede element.
Vælg [Album] for at få vist billeder, [Musik] for at afspille musik og [Video] for at afspille film. - Tryk på knappen
 , og vælg [Mapper] i den viste menu.
, og vælg [Mapper] i den viste menu. - Søg i listen med mapper og filer, og vælg den ønskede fil.
Afspilningen starter.
Sådan kontrolleres understøttede filformater
- Understøttede filer og formater
Bemærk
- Alle USB-porte på tv'et understøtter Hi-Speed USB. Den blå USB-port til 4K-modeller understøtter SuperSpeed (USB 3.0). USB-hubs understøttes ikke.
- Når du får adgang til USB-enheden, må du ikke slukke tv'et eller USB-enheden, du må ikke fjerne USB-kablet, og du må ikke fjerne eller isætte optagemedier. Dette kan ødelægge dataene på USB-drevet.
- Afhængigt af filen er afspilning måske ikke muligt, selvom du bruger understøttede formater.
Oplysninger om USB-enheder, der anvendes til lagring af billeder og musik
- USB-porte på tv'et understøtter filsystemet FAT16, FAT32, exFAT og NTFS.
- Når du slutter et Sony-digitalkamera til tv'et med et USB-kabel, skal USB-tilslutningsindstillingerne på kameraet indstilles til "Auto" eller "Hukommelse".
- Hvis dit digitalkamera stadig ikke fungerer med dit tv, kan du prøve følgende:
- Indstil kameraets USB-tilslutningsindstillinger til "Hukommelse".
- Kopier filerne fra kameraet til et USB-flashdrev, og slut derefter drevet til tv'et.
- Nogle billeder og film bliver forstørrede, hvilket giver en lavere billedkvalitet. Billederne vises muligvis ikke på hele skærmen, afhængigt af størrelsen og formatforholdet.
- Det kan tage lang tid at åbne et billede, afhængigt af filen eller indstillingerne.
- Sony kan på ingen måde holdes ansvarlig for manglende optagelse eller skader eller tab af optaget indhold, som skyldes eller kan tilskrives fejl i tv'et, fejl i USB-enheden eller andre problemer.
Understøttede filer og formater
- Billeder
- Musik
- Videoer
- Lydsamplinghastigheder (for videoer)
- Eksterne undertekster
Billeder
Brugsmønster: USB/Hjemmenetværk
| Filformat | Filtypenavn |
|---|---|
| JPEG | *.jpg / *.jpe / *.jpeg |
Andre understøttede formater
- Musik
- Videoer
- Lydsamplinghastigheder (for videoer)
- Eksterne undertekster
Musik
Brugsmønster: USB/Hjemmenetværk
mp4
| Filtypenavn | Beskrivelse | Samplinghastighed |
|---|---|---|
| *.mp4 / *.m4a | AAC-LC | 16k / 22.05k / 24k / 32k / 44.1k / 48k |
| HE-AAC v1 / v2 | 24k / 32k / 44.1k / 48k |
3gpp
| Filtypenavn | Beskrivelse | Samplinghastighed |
|---|---|---|
| *.3gp / *.3g2 | AAC-LC | 16k / 22.05k / 24k / 32k / 44.1k / 48k |
| HE-AAC v1 / v2 | 24k / 32k / 44.1k / 48k |
Asf
| Filtypenavn | Beskrivelse | Samplinghastighed |
|---|---|---|
| *.wma | WMA9 Standard | 8k / 11.025k / 16k / 22.05k / 32k / 44.1k / 48k |
Andre
| Filtypenavn | Beskrivelse | Samplinghastighed |
|---|---|---|
| - | LPCM *1 | 32k / 44.1k / 48k |
| *.mp3 | MP1L1 / MP1L2 / MP1L3 / MP2L1 / MP2L2 | |
| MP2L3 | 16k / 22.05k / 24k | |
| MP2.5L3 | 8k / 11.025k / 12k | |
| *.wav | WAV *2 | 32k / 44.1k / 48k / 88.2k / 96k / 176.4k / 192k |
| *.flac | FLAC | 16k / 22.05k / 32k / 44.1k / 48k / 88.2k / 96k / 176.4k / 192k |
- *1 Brugsmønsteret for LPCM er kun hjemmenetværk.
- *2 Brugsmønsteret for WAV er kun 2ch.
Andre understøttede formater
- Billeder
- Videoer
- Lydsamplinghastigheder (for videoer)
- Eksterne undertekster
Videoer
Brugsmønster: USB/Hjemmenetværk
MPEG1 (*.mpg / *.mpe / *.mpeg)
Underteksttype: Ekstern
| Video-codec (profil@niveau) | Audio-codec | Maks./min. opløsning | Maks. billedhastighed |
|---|---|---|---|
| MPEG1 | MPEG1L2 | 1920x1080 / QCIF (176x144) | 1920x1080@30fps / 1280x720@60fps |
MPEG2PS (*.mpg / *.mpe / *.mpeg)
Underteksttype: Ekstern
| Video-codec (profil@niveau) | Audio-codec | Maks./min. opløsning | Maks. billedhastighed |
|---|---|---|---|
| MPEG2 MP@HL, MP@H14L, MP@ML | MPEG1L1 / MPEG1L2 / LPCM / AC3 | 1920x1080 / QCIF (176x144) | 1920x1080@30fps / 1280x720@60fps |
MPEG2TS
Filtypenavn: *.m2t
Underteksttype: -
| Video-codec (profil@niveau) | Audio-codec | Maks./min. opløsning | Maks. billedhastighed |
|---|---|---|---|
| MPEG2 MP@HL, MP@H14L, MP@ML | MPEG1L1 / MPEG1L2 / AAC-LC / HE-AAC v1 / HE-AAC v2 / AC3 / E-AC3 | 1920x1080 / QCIF (176x144) | 1920x1080@30fps / 1280x720@60fps |
Filtypenavn: *.m2ts / *.mts
Underteksttype: -
| Video-codec (profil@niveau) | Audio-codec | Maks./min. opløsning | Maks. billedhastighed |
|---|---|---|---|
| AVC / H.264 BP@L3, MP@L4.2, HP@L4.2 | MPEG1L1 / MPEG1L2 / AAC-LC / HE-AAC v1 / HE-AAC v2 / AC3 / E-AC3 | 1920x1080 / QCIF (176x144) | 1920x1080@60fps |
MP4 (*.mp4): Til 2K-modeller
Underteksttype: Ekstern
| Video-codec (profil@niveau) | Audio-codec | Maks./min. opløsning | Maks. billedhastighed |
|---|---|---|---|
| AVC / H.264 BP@L3, MP@L4.2, HP@L4.2 | AAC-LC / HE-AAC v1 / HE-AAC v2 / AC3 / E-AC3 / MPEG1L1 / MPEG1L2 | 1920x1080 / QCIF (176x144) | 1920x1080@120fps |
| MPEG4 SP@L6, ASP@L5, ACEP@L4 | AAC-LC / HE-AAC v1 / HE-AAC v2 / AC3 / E-AC3 / MPEG1L1 / MPEG1L2 | 1920x1080 / QCIF (176x144) | 1920x1080@30fps / 1280x720@60fps |
MP4 (*.mp4): Til 4K-modeller
Underteksttype: Ekstern
| Video-codec (profil@niveau) | Audio-codec | Maks./min. opløsning | Maks. billedhastighed |
|---|---|---|---|
| AVC / H.264 BP@L3, MP@L4.2, HP@L4.2 | AAC-LC / HE-AAC v1 / HE-AAC v2 / AC3 / E-AC3 / MPEG1L1 / MPEG1L2 | 1920x1080 / QCIF (176x144) | 1920x1080@120fps |
| MPEG4 SP@L6, ASP@L5, ACEP@L4 | AAC-LC / HE-AAC v1 / HE-AAC v2 / AC3 / E-AC3 / MPEG1L1 / MPEG1L2 | 1920x1080 / QCIF (176x144) | 1920x1080@30fps / 1280x720@60fps |
| AVC / H.264 BP@L5.2, MP@L5.2, HP@L5.2 *1 | AAC-LC / HE-AAC v1 / HE-AAC v2 / AC3 / E-AC3 / LPCM | 3840x2160 / QCIF (176x144) | 3840x2160@60p / 1920x1080@120fps |
| HEVC / H.265 MP@L5.1, Main10@L5.1 | AAC-LC / HE-AAC v1 / HE-AAC v2 / AC3 / E-AC3 | 3840x2160 / QCIF (176x144) | 3840x2160@60p |
- *1 Denne linje omfatter brugsmønsteret XAVC S-format. Den maksimalt understøttede bithastighed XAVC S is 100 Mbps.
avi (*.avi)
Underteksttype: Ekstern
| Video-codec (profil@niveau) | Audio-codec | Maks./min. opløsning | Maks. billedhastighed |
|---|---|---|---|
| Xvid | MPEG1L1 / MPEG1L2 / MPEG1L3 / AC3 / E-AC3 | 1920x1080 / QCIF (176x144) | 1920x1080@30fps / 1280x720@60fps |
| Motion JPEG | μ-LAW / PCM (U8) / PCM (S16LE) | 1280x720 / QCIF (176x144) | 1280x720@30fps |
Asf (*.asf / *.wmv)
Underteksttype: Ekstern
| Video-codec (profil@niveau) | Audio-codec | Maks./min. opløsning | Maks. billedhastighed |
|---|---|---|---|
| VC1 AP@L3, MP@HL, SP@ML | WMA9 Standard | 1920x1080 / QCIF (176x144) | 1920x1080@30fps / 1280x720@60fps |
MKV (*.mkv): Til 2K-modeller
Underteksttype: Intern/ekstern
| Video-codec (profil@niveau) | Audio-codec | Maks./min. opløsning | Maks. billedhastighed |
|---|---|---|---|
| Xvid | DTS core / AC3 / AAC-LC / E-AC3 / HE-AAC v1 / HE-AAC v2 / MPEG1L1 / MPEG1L2 / Vorbis | 1920x1080 / QCIF (176x144) | 1920x1080@30fps / 1280x720@60fps |
| AVC / H.264 BP@L3, MP@L4.2, HP@L4.2 | DTS core / AC3 / AAC-LC / E-AC3 / HE-AAC v1 / HE-AAC v2 / MPEG1L1 / MPEG1L2 / Vorbis | 1920x1080 / QCIF (176x144) | 1920x1080@60fps |
| MPEG4 SP@L6, ASP@L5, ACEP@L4 | DTS core / AC3 / AAC-LC / E-AC3 / HE-AAC v1 / HE-AAC v2 / MPEG1L1 / MPEG1L2 / Vorbis | 1920x1080 / QCIF (176x144) | 1920x1080@30fps / 1280x720@60fps |
| VP8 | DTS core / AC3 / AAC-LC / E-AC3 / HE-AAC v1 / HE-AAC v2 / MPEG1L1 / MPEG1L2 / Vorbis | 1920x1080 / QCIF (176x144) | 1920x1080@30fps / 1280x720@60fps |
MKV (*.mkv): Til 4K-modeller
Underteksttype: Intern/ekstern
| Video-codec (profil@niveau) | Audio-codec | Maks./min. opløsning | Maks. billedhastighed |
|---|---|---|---|
| Xvid | DTS core / AC3 / AAC-LC / E-AC3 / HE-AAC v1 / HE-AAC v2 / MPEG1L1 / MPEG1L2 / Vorbis | 1920x1080 / QCIF (176x144) | 1920x1080@30fps / 1280x720@60fps |
| AVC / H.264 BP@L3, MP@L4.2, HP@L4.2 | DTS core / AC3 / AAC-LC / E-AC3 / HE-AAC v1 / HE-AAC v2 / MPEG1L1 / MPEG1L2 / Vorbis | 1920x1080 / QCIF (176x144) | 1920x1080@60fps |
| MPEG4 SP@L6, ASP@L5, ACEP@L4 | DTS core / AC3 / AAC-LC / E-AC3 / HE-AAC v1 / HE-AAC v2 / MPEG1L1 / MPEG1L2 / Vorbis | 1920x1080 / QCIF (176x144) | 1920x1080@30fps / 1280x720@60fps |
| VP8 | DTS core / AC3 / AAC-LC / E-AC3 / HE-AAC v1 / HE-AAC v2 / MPEG1L1 / MPEG1L2 / Vorbis | 1920x1080 / QCIF (176x144) | 1920x1080@30fps / 1280x720@60fps |
| AVC / H.264 BP@L5.2, MP@L5.2, HP@L5.2 | DTS core / AC3 / AAC-LC / E-AC3 / HE-AAC v1 / HE-AAC v2 | 3840x2160 / QCIF (176x144) | 3840x2160@60p |
| HEVC / H.265 MP@L5.1, Main10@L5.1 | DTS core / AC3 / AAC-LC / E-AC3 / HE-AAC v1 / HE-AAC v2 | 3840x2160 / QCIF (176x144) | 3840x2160@60p |
3gpp (*.3gp / *.3g2)
Underteksttype: Ekstern
| Video-codec (profil@niveau) | Audio-codec | Maks./min. opløsning | Maks. billedhastighed |
|---|---|---|---|
| MPEG4 SP@L6, ASP@L5, ACEP@L4 | AAC-LC / HE-AAC v1 / HE-AAC v2 / AC3 / E-AC3 / MPEG1L1 / MPEG1L2 | 1920x1080 / QCIF (176x144) | 1920x1080@30fps / 1280x720@60fps |
| AVC / H.264 BP@L3, MP@L4.2, HP@L4.2 | AAC-LC / HE-AAC v1 / HE-AAC v2 / AC3 / E-AC3 / MPEG1L1 / MPEG1L2 | 1920x1080 / QCIF (176x144) | 1920x1080@60fps |
MOV (*.mov)
Underteksttype: Ekstern
| Video-codec (profil@niveau) | Audio-codec | Maks./min. opløsning | Maks. billedhastighed |
|---|---|---|---|
| AVC / H.264 BP@L3, MP@L4.2, HP@L4.2 | AAC-LC / HE-AAC v1 / HE-AAC v2 / AC3 / E-AC3 / MPEG1L1 / MPEG1L2 / μ-LAW / PCM (U8) / PCM (S16BE) / PCM (S16LE) | 1920x1080 / QCIF (176x144) | 1920x1080@60fps |
| MPEG4 SP@L6, ASP@L5, ACEP@L4 | AAC-LC / HE-AAC v1 / HE-AAC v2 / AC3 / E-AC3 / MPEG1L1 / MPEG1L2 / μ-LAW / PCM (U8) / PCM (S16BE) / PCM (S16LE) | 1920x1080 / QCIF (176x144) | 1920x1080@30fps / 1280x720@60fps |
| Motion JPEG | AAC-LC / HE-AAC v1 / HE-AAC v2 / AC3 / E-AC3 / MPEG1L1 / MPEG1L2 / μ-LAW / PCM (U8) / PCM (S16BE) / PCM (S16LE) | 1280x720 / QCIF (176x144) | 1280x720@30fps |
WebM (*.webm)
Underteksttype: Intern/ekstern
| Video-codec (profil@niveau) | Audio-codec | Maks./min. opløsning | Maks. billedhastighed |
|---|---|---|---|
| VP8 | Vorbis | 1920x1080 / QCIF (176x144) | 1920x1080@30fps / 1280x720@60fps |
Andre understøttede formater
- Billeder
- Musik
- Lydsamplinghastigheder (for videoer)
- Eksterne undertekster
Lydsamplinghastigheder (for videoer)
| Audio-codec | Samplinghastighed |
|---|---|
| LPCM | 44.1k / 48k |
| MPEG1L1 / MPEG1L2 | 32k / 44.1k / 48k |
| MPEG1L3 | |
| AAC-LC | 16k / 22.05k / 24k / 32k / 44.1k / 48k |
| HE-AAC v1 / v2 | 24k / 32k / 44.1k / 48k |
| AC3 | 32k / 44.1k / 48k |
| E-AC3 | |
| Vorbis | 8k / 11.025k / 16k / 22.05k / 32k / 44.1k / 48k |
| WMA9 | |
| DTS core | 32k / 44.1k / 48k |
| μ-LAW | 8k |
| PCM (U8) | 8k |
| PCM (S16LE) | 11.025k / 16k / 44.1k |
| PCM (S16BE) |
Andre understøttede formater
- Billeder
- Musik
- Videoer
- Eksterne undertekster
Eksterne undertekster
Brugsmønster: USB
| Filformat | Filtypenavn |
|---|---|
| SubStation Alpha | *.ass / *.ssa |
| SubRip | *.srt |
| MicroDVD | *.sub / *.txt |
| SubViewer | *.sub |
| SAMI | *.smi |
Andre understøttede formater
- Billeder
- Musik
- Videoer
- Lydsamplinghastigheder (for videoer)
Blu-ray- og dvd-afspillere
- Tilslutning af en Blu-ray- eller dvd-afspiller
- Visning af Blu-ray- og dvd-diske
Tilslutning af en Blu-ray- eller dvd-afspiller
Slut en Blu-ray-/dvd-afspiller til tv'et.
Tilslutte via HDMI
Vi anbefaler, at du slutter afspilleren til tv'et vha. et HDMI-kabel for at opnå den optimale billedkvalitet. Hvis din Blu-ray-/dvd-afspiller har et HDMI-stik, skal du tilslutte den med et HDMI-kabel.
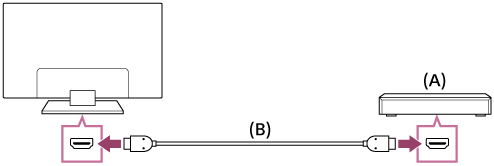
- Blu-ray-/dvd-afspiller
- HDMI-kabel (medfølger ikke)*
* Kontroller, at der bruges et godkendt HIGH SPEED HDMI-kabel mærket med HDMI-logoet.
Tilslutte via komponentvideo
Tilgængeligheden afhænger af model/område/land.
Hvis din blu-ray-/dvd-afspiller er udstyret med komponentvideostik, skal den sluttes til tv'et med et komponentvideokabel og et lydkabel.
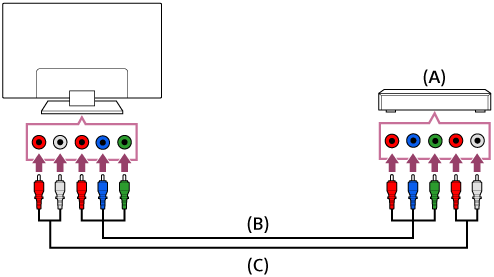
- Blu-ray-/dvd-afspiller
- Komponentvideokabel (medfølger ikke)
- Lydkabel (medfølger ikke)
Tilslutte via SCART
Tilgængeligheden afhænger af model/område/land.
Hvis din Blu-ray-/dvd-afspiller er udstyret med et SCART-stik, skal den tilsluttes med et SCART-kabel.
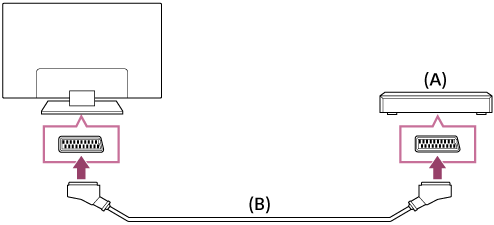
- Blu-ray-/dvd-afspiller
- SCART-kabel (medfølger ikke)
Bemærk
- En SCART-tilslutning kan give samme billedkvalitet som en komposittilslutning afhængigt af den tilsluttede Blu-ray-/dvd-afspiller.
Komposittilslutning
Tilgængeligheden afhænger af model/område/land.
Hvis din Blu-ray-/dvd-afspiller er udstyret med kompositstik, skal den tilsluttes med et kompositvideo/lydkabel.
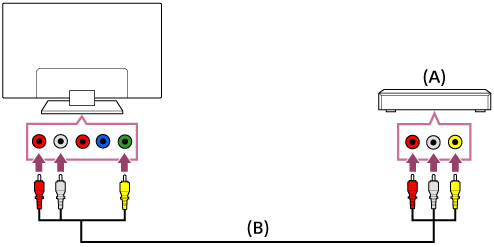
- Blu-ray-/dvd-afspiller
- Kompositvideo-/lydkabel (medfølger ikke)
Hvis du bruger et analogt mellemkabel
Tilgængeligheden afhænger af model/område/land.
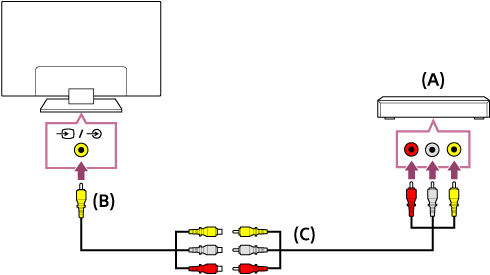
- Blu-ray-/dvd-afspiller
- Analogt mellemkabel (medfølger)*
- RCA-kabel (medfølger ikke)
* Det analoge mellemkabel medfølger afhængigt af model/område/land.
Visning af Blu-ray- og dvd-diske
Du kan se indhold på Blu-ray-/dvd-diske eller andet indhold, der understøttes af din afspiller, på tv'et.
- Tænd den tilsluttede Blu-ray-/dvd-afspiller.
- Tryk flere gange på knappen
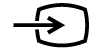 for at vælge den tilsluttede Blu-ray-/DVD-afspiller.
for at vælge den tilsluttede Blu-ray-/DVD-afspiller. - Start afspilning på den tilsluttede Blu-ray-/dvd-afspiller.
Tip
- Hvis du tilslutter en BRAVIA Sync-kompatibel enhed via HDMI, kan du betjene den med tv'ets fjernbetjening.
Smartphones og tablets
- Visning af skærmen på en smartphone/tablet på TV'et vha. et MHL-kabel (kun MHL-understøttede modeller)
- Visning af skærmen på en smartphone/tablet på tv'et vha. funktionen Skærmspejling
Visning af skærmen på en smartphone/tablet på TV'et vha. et MHL-kabel (kun MHL-understøttede modeller)
Vælg i teksten for at gå til den relaterede indstillingsskærm.
![]() -mærket sidder ved siden af HDMI IN 1-/MHL-porten (for MHL-understøttede 2K-modeller) eller HDMI IN 2-/MHL-porten (for MHL-understøttede 4K-modeller).
-mærket sidder ved siden af HDMI IN 1-/MHL-porten (for MHL-understøttede 2K-modeller) eller HDMI IN 2-/MHL-porten (for MHL-understøttede 4K-modeller).
Sådan tilsluttes en mobilenhed med MHL-udgang
2K-modeller: Slut din mobilenhed til tv'ets HDMI IN 1-/MHL-port med et MHL-kabel.
4K-modeller: Slut din mobilenhed til tv'ets HDMI IN 2-/MHL-port med et MHL-kabel.
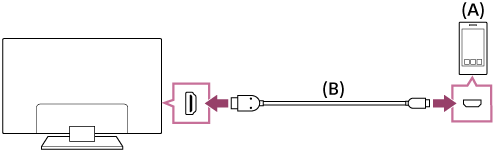
- MHL-mobilenhed
- MHL-kabel (medfølger ikke)*
* For 2K-signaler skal du altid bruge et godkendt MHL 2-kabel med MHL-logoet.
For 4K-modeller skal du altid bruge et godkendt MHL 3-kabel med MHL-logoet. Hvis din MHL-mobilenhed understøtter 4K-udgang, skal du bruge et godkendt MHL 3-kabel.
Sådan ser du indholdet på en mobilenhed med MHL-udgang
- Når du har tilsluttet din mobilenhed, skal du trykke på knappen HOME og derefter vælge den indgang, som mobilenheden er tilsluttet.
Sådan skifter du automatisk til MHL-indgangen
- Tryk på knappen HOME, vælg derefter [Indstillinger] — [Eksterne indgange] — [BRAVIA Sync-indstillinger] — [Automatisk ændring af input (MHL)] — [Til]. (Afhængig af mobilenheden skifter indgangen muligvis ikke automatisk). Hvis tv'et er i standbytilstand, skifter det ikke automatisk.
Sådan oplader du en mobilenhed
Når tv'et er tændt, kan det oplade en mobilenhed, hvis den er tilsluttet med et MHL-kabel.
Bemærk
- Kun smartphones/tablets, der understøtter MHL, kan bruge denne funktion.
Tip
Hvis [MHL-opladning under standby] er indstillet til [Til], kan tv'et oplade den tilsluttede MHL-enhed, når tv'et er i standbytilstand.
Tryk på knappen HOME, vælg derefter [Indstillinger] — [Eksterne indgange] — [BRAVIA Sync-indstillinger] — [MHL-opladning under standby] — [Til].
Visning af skærmen på en smartphone/tablet på tv'et vha. funktionen Skærmspejling
Vælg i teksten for at gå til den relaterede indstillingsskærm.
Du kan få vist en mobilenheds skærm på tv'et for at afspille billeder, videoer eller åbne hjemmesider.
Funktionen "Skærmspejling" anvender Miracast-teknologi til visning af en kompatibel enheds skærm på tv'et. Der kræves ingen trådløs router (adgangspunkt) for at bruge denne funktion.

- Smartphone
- Tablet
- Computer
- Tryk på knappen
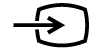 , og vælg derefter [Skærmspejling].
, og vælg derefter [Skærmspejling]. - Opret forbindelse til tv'et med enheden, der har skærmspejling.
Når enheden forbindelse til tv'et, vises indholdet på enhedens skærm også på tv'et.
Du kan finde flere oplysninger i den betjeningsvejledning, der fulgte med enheden.
Bemærk
- Når du har åbnet standbyskærmen for Skærmspejling, afbrydes den trådløse forbindelse mellem tv'et og din trådløse router (adgangspunkt) – dette stopper kommunikation via internettet.
Tip
- Du kan konfigurere de avancerede indstillinger for Skærmspejling ved at trykke på knappen HOME og derefter vælge [Indstillinger] — [Netværk] — [Wi‑Fi Direct] — [Avancerede indstillinger].
Computere, kameraer og videokameraer
- Tilslutning af en computer og visning af lagret indhold
- Tilslutning af et kamera eller videokamera og visning af lagret indhold
- Specifikationer for computervideosignaler
Tilslutning af en computer og visning af lagret indhold
Tilslutning af en computer
Brug et HDMI-kabel til at slutte computeren til tv'et.
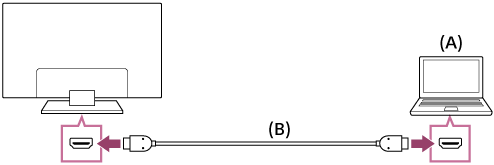
- Computer
- HDMI-kabel (medfølger ikke)*
* Kontroller, at der bruges et godkendt HIGH SPEED HDMI-kabel mærket med HDMI-logoet.
Sådan kontrolleres specifikationerne for videosignaler
- Specifikationer for computervideosignaler
Sådan åbnes indhold, der er gemt på en computer
Opret forbindelse, tryk på knappen HOME, og vælg derefter den indgang, som computeren er tilsluttet.
Sådan kontrolleres understøttede filformater
- Understøttede filer og formater
Bemærk
- For at opnå den optimale billedkvalitet anbefaler vi, at du indstiller computeren til at udsende videosignaler i henhold til en af indstillingerne i "Specifikationer for computervideosignaler".
- Billedet kan forekomme sløret eller udtværet, afhængigt af forbindelsens status. I dette tilfælde skal du ændre computerindstillingerne og vælge et andet indgangssignal fra listen "Specifikationer for computervideosignaler".
Tilslutning af et kamera eller videokamera og visning af lagret indhold
Tilslutning af et kamera eller et videokamera
Tilslut dit Sony-digitalkamera eller -videokamera ved hjælp af et HDMI-kabel. Brug et kabel, der har HDMI-ministik til digitalkamera/videokamera og et standard HDMI-stik til tv'et.
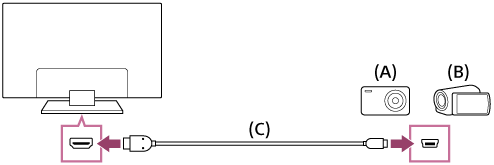
- Digitalkamera
- Videokamera
- HDMI-kabel (medfølger ikke)*
* Kontroller, at der bruges et godkendt HIGH SPEED HDMI-kabel mærket med HDMI-logoet.
Sådan åbnes indhold, der er gemt på et digitalkamera/videokamera
- Tænd digitalkameraet/videokameraet, når du har tilsluttet det.
- Tryk flere gange på knappen
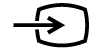 for at vælge det tilsluttede digitalkamera/videokamera.
for at vælge det tilsluttede digitalkamera/videokamera. - Start afspilning på det tilsluttede digitalkamera/videokamera.
Sådan kontrolleres understøttede filformater
- Understøttede filer og formater
Tip
- Hvis du tilslutter en BRAVIA Sync-kompatibel enhed, kan du betjene den ved ganske enkelt at bruge tv'ets fjernbetjening. Kontroller, at enheden er BRAVIA Sync-kompatibel. Ikke alle enheder er kompatible med BRAVIA Sync, selvom de har et HDMI-stik.
Specifikationer for computervideosignaler
(opløsning, vandret frekvens/lodret frekvens)
- 640 x 480, 31,5 kHz/60 Hz
- 800 x 600, 37,9 kHz/60 Hz
- 1024 x 768, 48,4 kHz/60 Hz
- 1152 x 864, 67,5 kHz/75 Hz (kun 2K fuld HD-modeller eller 4K-modeller)
- 1280 x 1024, 64,0 kHz/60 Hz (kun 2K fuld HD-modeller eller 4K-modeller)
- 1600 x 900, 56,0 kHz/60 Hz (kun 2K fuld HD-modeller eller 4K-modeller)
- 1680 x 1050, 65,3 kHz/60 Hz (kun 2K fuld HD-modeller eller 4K-modeller)
- 1920 x 1080, 67,5 kHz/60 Hz (kun 2K fuld HD-modeller eller 4K-modeller)*
* Når der anvendes 1080p-timing på HDMI-input, behandles den som videotiming og ikke computertiming. Dette påvirker indstillingerne i [Skærmstyring] i [Skærm]. Indstil [Bredformatstilstand] til [Fuld] og [Skærmområde] til [Fuld pixel] (2K-modeller) eller [+1] (4K-modeller) for at se computerindholdet. ([Skærmområde] kan kun konfigureres, når [Automatisk visningsområde] er deaktiveret).
Andre videoindgangssignaler
Følgende videoformater kan vises, afhængigt af din computers specifikationer.
- 480p, 480i
- 576p*1, 576i*1
- 720/24p
- 720p/30 Hz, 720p/50 Hz*1, 720p/60 Hz
- 1080i/50 Hz*1, 1080i/60 Hz
- 1080/24p
- 1080p/30 Hz, 1080p/50 Hz*1, 1080p/60 Hz
- 3840 x 2160p/24Hz, 3840 x 2160p/25Hz*1, 3840 x 2160p/30Hz (kun 4K-modeller)
- 3840 x 2160p/50Hz*1, 3840 x 2160p/60Hz (kun 4K-modeller)
- 4096 x 2160p/24Hz*2 (kun 4K-modeller)
- 4096 x 2160p/50Hz*1*2, 4096 x 2160p/60Hz*2 (kun 4K-modeller)
*1 Understøttes muligvis ikke, afhængigt af dit område/land.
*2 3840 x 2160 vises ved indgang 4096 x 2160.
Bemærk
- 1920 x 1080/60 Hz-output er muligvis ikke tilgængeligt afhængigt af din computer. Selvom du har valgt 1920 x 1080/60 Hz-output, kan det faktiske outputsignal variere. I dette tilfælde skal du ændre computerindstillingerne og derefter indstille computeren til at bruge et andet videosignal.
Lydsystem
- Tilslutning af et lydsystem
- Justering af indstillinger relateret til lydsystemet
Tilslutning af et lydsystem
Se illustrationerne herunder vedrørende tilslutning af et lydsystem som f.eks. en AV-receiver eller en soundbar. Når tilslutningen er udført, skal du konfigurere lydindstillingerne, så tv-lyden kan afspilles via lydsystemet (se det relevante emnelink i bunden af siden).
Sådan tilsluttes et ARC-kompatibelt lydsystem med et HDMI-kabel
Hvis dit lydsystem har HDMI-udgangsstik, kan du slutte tv'et til lydsystemet vha. et HDMI-kabel.
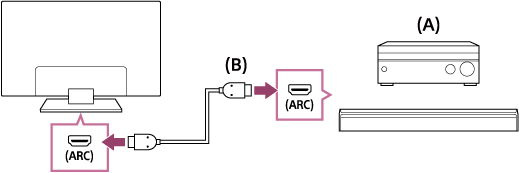
- AV-receiver eller soundbar
- HDMI-kabel (medfølger ikke)*
* Kontroller, at der bruges et godkendt HIGH SPEED HDMI-kabel mærket med HDMI-logoet.
Tip
- Når du tilslutter et BRAVIA Sync-kompatibelt, digitalt lydsystem med Audio Return Channel (ARC)-teknologi, skal du slutte det til HDMI IN-stikket mærket med "ARC"-mærket med et HDMI-kabel. Men hvis du tilslutter et system, der ikke er BRAVIA Sync-kompatibelt eller ikke understøtter Audio Return Channel skal du også slutte tv'et til lydsystemet via DIGITAL AUDIO OUT (OPTICAL)-stikket.
- Se betjeningsvejledningen til lydsystemet for at få flere oplysninger om tilslutning af andre enheder og konfiguration. Hvis lydsystemet ikke er kompatibelt med Dolby Digital eller DTS, skal du indstille [Indstillinger] — [Lyd] — [Digital lydudgang] til [PCM].
Bemærk
- Placeringen af HDMI-porten, der understøtter ARC, varierer afhængigt af model. Se Referencevejledning.
Sådan tilsluttes et lydsystem, der ikke understøtter ARC, med et optisk lydkabel
Du kan slutte tv'ets lydudgang til et lydsystem vha. et optisk lydkabel.
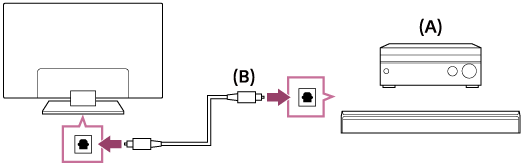
- AV-receiver eller soundbar
- Optisk lydkabel (medfølger ikke)
Tip
- Se betjeningsvejledningen til lydsystemet for at få flere oplysninger om tilslutning af andre enheder og konfiguration. Hvis lydsystemet ikke er kompatibelt med Dolby Digital eller DTS, skal du indstille [Indstillinger] — [Lyd] — [Digital lydudgang] til [PCM].
Sådan tilsluttes et lydsystem med et lydkabel
Du kan slutte TV'ets lydudgang til et lydsystem vha. et analogt stereo til RCA-kabel.
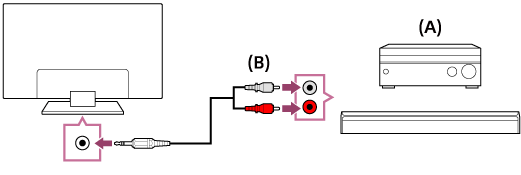
- AV-receiver eller soundbar
- Lydkabel (medfølger ikke)
Tip
- Se betjeningsvejledningen til lydsystemet for at få flere oplysninger om tilslutning af andre enheder og konfiguration. Hvis lydsystemet ikke er kompatibelt med Dolby Digital eller DTS, skal du indstille [Indstillinger] — [Lyd] — [Digital lydudgang] til [PCM].
Justering af indstillinger relateret til lydsystemet
Vælg i teksten for at gå til den relaterede indstillingsskærm.
Når der bruges en HDMI-forbindelse eller optisk lydforbindelse
- Når du har sluttet tv'et til dit lydsystem, skal du trykke på knappen ACTION MENU og derefter vælge [Højttaler] — [Lydsystem].
- Tænd for det tilsluttede lydsystem, og juster derefter lydstyrken.
Hvis du tilslutter en BRAVIA Sync-kompatibel enhed via HDMI, kan du betjene den med tv'ets fjernbetjening.
Bemærk
- Du skal konfigurere indstillingerne [Digital lydudgang] i overensstemmelse med lydsystemet. Tryk på knappen HOME, og vælg derefter [Indstillinger] — [Lyd] — [Digital lydudgang].
Når der tilsluttes med lydkabel
- Når du har sluttet TV'et til dit lydsystem, skal du trykke på knappen HOME og derefter vælge [Indstillinger] — [Lyd] — [Hovedtelefon-/lydudgang] — [Lydudgang (Fast)].
- Tænd for det tilsluttede lydsystem, og juster derefter lydstyrken.
Tip
- Hvis du bruger et eksternt lydsystem, kan tv'ets lydudgang styres ved hjælp af tv'ets fjernbetjening, hvis du har indstillet [Hovedtelefon-/lydudgang] til [Lydudgang (Variabel)]. Tryk på knappen HOME, og vælg derefter [Indstillinger] — [Lyd] — [Hovedtelefon-/lydudgang] — [Lydudgang (Variabel)].
- Når du tilslutter en subwoofer, skal du trykke på knappen HOME og derefter vælge [Indstillinger] — [Lyd] — [Hovedtelefon-/lydudgang] — [Subwoofer].
Bluetooth-enheder
- Tilslutning af en Bluetooth-enhed
- Understøttede Bluetooth-profiler
Tilslutning af en Bluetooth-enhed
Vælg i teksten for at gå til den relaterede indstillingsskærm.
Sådan parres tv'et med Bluetooth-udstyr
Kun for Bluetooth A2DP-understøttede modeller, der kan benytte Bluetooth-lydenheder som f.eks. hovedtelefoner eller højttalere.
Bluetooth A2DP-understøttede modeller, der kan bruge Bluetooth-lydenheder, har [A/V-synkronisering] i [Indstillinger] — [Lyd].
- Tænd for Bluetooth-enheden og indstil den til parring.
Se betjeningsvejledningen til Bluetooth-enheden for at indstille den til parring. - Tryk på knappen HOME, og vælg derefter [Indstillinger] — [Bluetooth-indstillinger] — [Tilføj enhed] for at indstille tv'et til parring.
En liste over tilgængelige Bluetooth-enheder vises. - Vælg den ønskede enhed på listen, og følg derefter vejledningen på skærmen.
Se betjeningsvejledningen til enheden, hvis du bliver bedt om at indtaste en adgangskode.
Efter parring opretter enheden forbindelse til tv'et.
Sådan tilsluttes en parret Bluetooth-enhed
- Tryk på knappen HOME, og vælg derefter [Indstillinger] — [Bluetooth-indstillinger].
- Vælg en enhed, der er parret, men ikke tilsluttet, på listen.
- Vælg [Tilslut].
Understøttede Bluetooth-profiler
TV'et understøtter følgende profiler:
- HID (Human Interface Device Profile)
- HOGP (HID over GATT Profile)
- 3DSP (3D Synchronization Profile)*
- SPP (Serial Port Profile)
* Tilgængeligheden afhænger af model/område/land.
Trådløs Sony-subwoofer (ekstraudstyr) (kun modeller, der understøtter trådløs Sony-subwoofer)
- Tilslutning af en trådløs subwoofer (ekstraudstyr)
- Justering af indstillinger relateret til en trådløs subwoofer (ekstraudstyr)
Tilslutning af en trådløs subwoofer (ekstraudstyr)
Du kan bruge en trådløs subwoofer (ekstraudstyr) (SWF-BR100) til at udvide basresponsen for tv'ets lyd.
Tilgængeligheden af denne funktion afhænger af model/område/land.
TV'er, der understøtter den trådløse subwoofer, angiver "SWF-BR100" i specifikationsafsnittet i Referencevejledning.
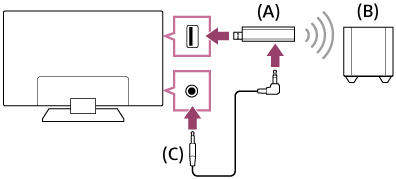
- Trådløs transceiver
- Trådløs subwoofer SWF-BR100
- Lydkabel
- Slut lydkablet (medfølger) til den trådløse transceiver.
- Slut den anden ende af lydkablet til TV'ets AUDIO OUT /
 -stik.
-stik. - Slut den trådløse transceiver til TV'ets USB-port.
[Hovedtelefon-/lydudgang] indstilles automatisk til [Subwoofer]. - Placer den trådløse subwoofer som ønsket og tilslut strøm.
Vi anbefaler, at den trådløse subwoofer placeres så tæt som muligt på tv'et.
Tip
- Når den trådløse transceiver er afbrudt, gendannes [Hovedtelefon-/lydudgang] automatisk til sin oprindelige indstilling.
- Du kan finde flere oplysninger om konfiguration af den trådløse subwoofer i den betjeningsvejledning, der fulgte med den trådløse subwoofer.
Justering af indstillinger relateret til en trådløs subwoofer (ekstraudstyr)
Vælg i teksten for at gå til den relaterede indstillingsskærm.
Modeller, der understøtter trådløse subwoofere fra Sony, har [Trådløs subwoofer-power] vist under [Indstillinger] — [Lyd] — [Lyd].
Lydindstillingerne for den trådløse subwoofer er allerede blevet indstillet til de anbefalede værdier for tv'et. Følg vejledningen for at ændre indstillingerne, så de bliver som ønsket.
- Tryk på knappen HOME, og vælg derefter [Indstillinger] — [Lyd] — [Lyd] — [Avancerede indstillinger] — [Lydfunktion-relateret] — [Trådløs subwoofer].
Tilgængelige indstillinger
- [Trådløs subwoofer-niveau]
- Gør det muligt at justere lydstyrkeniveauet for den trådløse subwoofer.
- [Fraklipsfrekvens (50-200Hz)]
- Gør det muligt at justere grænsefrekvensen for den trådløse subwoofer. Alle frekvenser under grænsefrekvensen sendes til den trådløse subwoofer.
- [Fase]
- Gør det muligt at vælge fasepolaritet. Vælg den ønskede indstilling.
- [Trådløs subwoofer-synkronisering]
- Gør det muligt at justere tidsforsinkelsen for lyden for den trådløse subwoofer. Brug [+], hvis lyden fra den trådløse subwoofer kommer for sent, og brug [-], hvis den kommer for tidligt.
- [Nulstil indstillinger for trådløs subwoofer]
- Gør det muligt at gendanne standardindstillingerne for den trådløse subwoofer.
Sådan indstilles effektstyringsmetoden for den trådløse subwoofer
- Tryk på knappen HOME, og vælg derefter [Indstillinger] — [Lyd] — [Lyd] — [Trådløs subwoofer-power].
BRAVIA Sync-kompatible enheder
- BRAVIA Sync-oversigt
- Brug af funktioner tilgængelige for BRAVIA Sync-kompatible enheder
- Justering af BRAVIA Sync-indstillinger
BRAVIA Sync-oversigt
Hvis en BRAVIA Sync-kompatibel enhed (f.eks. BD-afspiller, AV-forstærker) tilsluttes med et HDMI-kabel, eller hvis en BRAVIA Sync-kompatibel enhed (f.eks. smartphone, tablet) tilsluttes med et MHL-kabel (kun MHL-modeller), kan du betjene enheden med tv'ets fjernbetjening.
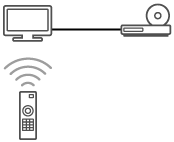
Brug af funktioner tilgængelige for BRAVIA Sync-kompatible enheder
[Sync Menu] anvendes primært til betjening af BRAVIA Sync-kompatible enheder fra TV'et.
Tryk på knappen ACTION MENU og vælg [Sync Menu].
Blu-ray-/dvd-afspiller
- Tænder automatisk en Blu-ray-/dvd-afspiller og skifter indgang til Blu-ray-/dvd-afspilleren, når du vælger den i menuen Home eller Sync Menu.
- Tænder automatisk tv'et og skifter indgang til den tilsluttede Blu-ray-/dvd-afspiller, når der afspilles noget på Blu-ray-/dvd-afspilleren.
- Slukker automatisk den tilsluttede Blu-ray-/dvd-afspiller, når du slukker tv'et.
- Kontrollerer menubetjening (knapperne
 /
/ /
/ /
/ ), afspilning (f.eks. knappen
), afspilning (f.eks. knappen ) og kanalvalg på den tilsluttede Blu-ray-/dvd-afspiller via tv'ets fjernbetjening.
) og kanalvalg på den tilsluttede Blu-ray-/dvd-afspiller via tv'ets fjernbetjening.
AV-forstærker
- Tænder automatisk den tilsluttede AV-forstærker, og skifter lydudgang fra tv'ets højttaler til lydsystemet, når du tænder tv'et. Denne funktion er kun tilgængelig, hvis du tidligere har sendt tv-lyden via AV-forstærkeren.
- Skifter automatisk lydudgang til AV-forstærkeren ved at tænde AV-forstærkeren, når tv'et tændes.
- Slukker automatisk den tilsluttede AV-forstærker, når tv'et slukkes.
- Justerer lydstyrken (knapperne
 +/–) og slår lyden fra (knappen
+/–) og slår lyden fra (knappen ) på den tilsluttede AV-forstærker via tv'ets fjernbetjening.
) på den tilsluttede AV-forstærker via tv'ets fjernbetjening.
Videokamera
- Tænder automatisk tv'et og skifter indgang til det tilsluttede videokamera, når det tilsluttede kamera tændes.
- Slukker automatisk det tilsluttede videokamera, når tv'et slukkes.
- Kontrollerer menubetjening (knapperne
 /
/ /
/ /
/ ), afspilning (f.eks. knappen
), afspilning (f.eks. knappen ) på det tilsluttede videokamera via tv'ets fjernbetjening.
) på det tilsluttede videokamera via tv'ets fjernbetjening.
Bemærk
- "BRAVIA Sync-styring” (BRAVIA Sync) er kun tilgængelig for tilsluttede BRAVIA Sync-kompatible enheder med BRAVIA Sync-logoet.
Justering af BRAVIA Sync-indstillinger
Vælg i teksten for at gå til den relaterede indstillingsskærm.
- Tænd den tilsluttede enhed.
- For at aktivere [BRAVIA Sync-styring] skal du trykke på knappen HOME og derefter vælge [Indstillinger] — [Eksterne indgange] — [BRAVIA Sync-indstillinger] — [BRAVIA Sync-styring].
- Aktiver BRAVIA Sync på den tilsluttede enhed.
Når en bestemt Sony BRAVIA Sync-kompatibel enhed tilsluttes og tændes, og [BRAVIA Sync-styring] er aktiveret, aktiveres BRAVIA Sync automatisk på denne enhed. Du kan finde flere oplysninger i den betjeningsvejledning, der fulgte med den tilsluttede enhed.
Tilgængelige indstillinger
Tilgængelige indstillinger vises nedenfor. (Indstillingerne varierer afhængigt af model/område/land).
- [Sluk enheder automatisk]
- Hvis funktionen er deaktiveret, slukkes den tilsluttede enhed ikke automatisk, når tv'et slukkes.
- [Tænd TV automatisk]
- Hvis funktionen er deaktiveret, tændes tv'et ikke automatisk, når den tilsluttede enhed tændes.
- [Automatisk ændring af input (MHL)] (kun MHL-understøttede modeller)
- Hvis dette er aktiveret, skifter tv-indgangen automatisk til den tilsvarende enhed, der er tilsluttet vha. et MHL-kabel.
- [BRAVIA Sync enhedsliste]
- Gør det muligt at få vist en liste over BRAVIA Sync-enheder.
- [Enhedskontrolknapper]
- Giver dig mulighed for at indstille knapper til at styre en HDMI- eller MHL-tilsluttet enhed (kun MHL-understøttede modeller).
- [MHL-opladning under standby] (kun MHL-understøttede modeller)
- Hvis dette er aktiveret, kan tv'et oplade den tilsluttede MHL-enhed, når tv'et er i standbytilstand.
Sådan bruges Sync Menu
- Tryk på knappen SYNC MENU, og vælg derefter det ønskede element i Sync Menu.
Tip
- Hvis du trykker på knappen SYNC MENU, vises reklameskærmen i følgende situationer:
- En HDMI- eller MHL-enhed (kun MHL-understøttede modeller) er ikke tilsluttet.
- [BRAVIA Sync-styring] er deaktiveret.
Tilslutning af en IR Blaster (kun IR Blaster-kompatible modeller)
Vælg i teksten for at gå til den relaterede indstillingsskærm.
IR Blaster-kompatible modeller har [Opsætning af IR Blaster] i [Indstillinger] — [Eksterne indgange].
Med IR Blaster kan du betjene en set-top boks eller AV-modtager tilsluttet TV'et med TV-fjernbetjeningen.
(IR Blaster-kompatible modeller kan muligvis ikke fås afhængig af din model/dit land).
Til en IR Blaster* af USB-typen
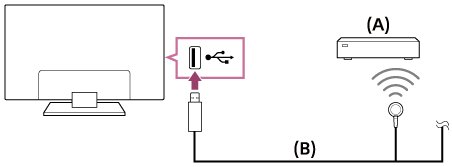
- Set-top boks eller AV-modtager
- IR Blaster-kabel
Til en IR Blaster* af stiktypen
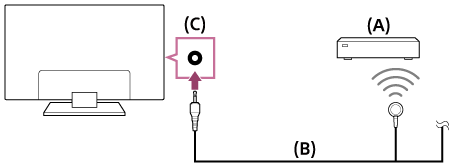
- Set-top boks eller AV-modtager
- IR Blaster-kabel
- IR Blaster-stik
* Formen på den medfølgende IR Blaster kan variere afhængig af din model.
Konfiguration af IR Blaster'en
- Tryk på knappen HOME, og vælg derefter [Indstillinger] — [Eksterne indgange] — [Opsætning af IR Blaster].
- Vælg den ønskede enhed på listen, og følg derefter vejledningen på skærmen.
Tip
- IR Blaster kan betjene en AV-modtager. Hvis du vil konfigurere en AV-modtager, skal du trykke på knappen HOME og derefter vælge [Indstillinger] — [Eksterne indgange] — [Opsætning af IR Blaster] — [Opsætning af AV-modtager].
- Hvis AV-modtageren er en BRAVIA Sync-kompatibel enhed, er der ikke behov for en IR Blaster.
Bemærk
- Ikke alle eksterne enheder reagerer på alle elementer i menuen "Actionmenu".
- Hvis du trykker på en knap på fjernbetjeningen og holder knappen nede, sendes handlingen muligvis ikke. Tryk i stedet flere gange på knappen.
- Kontroller, at din IR Blaster er konfigureret korrekt, og at IR-senderen er placeret i nærheden af den eksterne enheds IR-modtager.
- Kontroller, at tv'et understøtter den eksterne enhed.
Visning af billeder i 4K fra kompatible enheder (kun 4K-modeller)
- Visning af billeder i 4K-opløsning (kun 4K-modeller)
- Indstillinger for visning af billeder i 4K-opløsning med højere kvalitet (kun 4K-modeller)
Visning af billeder i 4K-opløsning (kun 4K-modeller)
Et billede med en opløsning på 4K eller højere kan vises i 4K-opløsning (3840×2160). Du kan tilslutte et digitalkamera eller videokamera, der understøtter HDMI 4K-output, til HDMI IN på tv'et for at få vist billeder, der er gemt på kameraet, i høj opløsning. Du kan også få vist billeder, der er gemt på tilsluttede USB-enheder eller dit hjemmenetværk, i høj opløsning.
Tilgængeligheden af denne funktion afhænger af dit område/land.
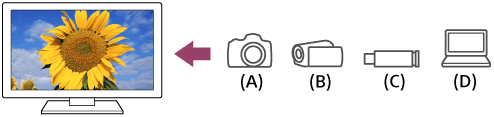
- Digitalkamera
- Videokamera
- USB-enhed
- Netværksenhed
Sådan ser du billeder gemt på en USB-enhed eller en netværksenhed i 4K-opløsning
- Slut USB-enheden eller netværksenheden til tv'et.
- Tryk på knappen HOME og vælg derefter [Album] — den USB-enhed, server eller forudindstillede mappe, der indeholder den fil, som skal afspilles — mappen eller filen fra listen.
Hvis du vælger en mappe, skal du vælge filen.
Sådan åbnes billeder gemt på et digitalkamera eller videokamera
- Slut et digitalkamera eller videokamera, der understøtter HDMI-output, til HDMI IN-stikket på tv'et vha. et HDMI-kabel.
- Tryk flere gange på knappen
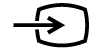 for at vælge den tilsluttede enhed.
for at vælge den tilsluttede enhed. - Indstil den tilsluttede enhed til 4K-output.
- Start afspilning på den tilsluttede enhed.
Sådan kontrolleres understøttede filformater
- Understøttede filer og formater
Sådan vises billeder i 4K-opløsning med højere kvalitet
Du kan indstille HDMI-signalformat til [Forbedret format] for at se billeder i 4K-opløsning med højere kvalitet.
Du kan få oplysninger om Forbedret format eller ændring af indstillinger på siden Indstillinger for visning af billeder i 4K-opløsning med højere kvalitet (kun 4K-modeller).
Bemærk
- 3D-billeder kan ikke vises.
- Hvis du ændrer billedet ved at trykke på knapperne
 /
/ , kan det tage noget tid, før det bliver vist.
, kan det tage noget tid, før det bliver vist.
Indstillinger for visning af billeder i 4K-opløsning med højere kvalitet (kun 4K-modeller)
Vælg i teksten for at gå til den relaterede indstillingsskærm.
Når du får vist billeder i 4K-format med høj kvalitet med HDMI-input, skal du indstille [HDMI-signalformat] i [Eksterne indgange].
HDMI-signalformat
Hvis du vil ændre indstillingen af HDMI-signalformatet, skal du trykke på knappen HOME og derefter vælge [Indstillinger] — [Eksterne indgange] — [HDMI-signalformat].
- Standardformat
- Standard HDMI-format*1 til normal brug.
- Forbedret format
- Højkvalitets HDMI- format*1*2. Indstilles kun, når du bruger kompatible enheder.
*1 HDR inkluderet (kun HDR-modeller). HDR-modeller har [HDR-tilstand] i [Indstillinger] — [Skærm] — [Billede] — [Avancerede indstillinger] — [Videofunktioner].
*2 4K 60p 4:2:0 10 bit, 4:4:4:, 4:2:2 etc.
Bemærk
- Når du bruger [Forbedret format], udsendes billede og lyd muligvis ikke korrekt. I så fald skal du slutte enheden til en HDMI IN, der er i [Standardformat] eller ændre HDMI-signalformat for HDMI IN til [Standardformat].
- Indstilles kun til [Forbedret format], når du bruger kompatible enheder.
- Når du ser 4K-billeder i høj kvalitet, skal du bruge Førsteklasses HDMI‐højhastighedskabel/‐kabler, der understøtter hastigheder på op til 18 Gbps. Se kabelspecifikationerne for flere oplysninger om Førsteklasses HDMI‐højhastighedskabel/‐kabler, der understøtter 18 Gbps.
- På nogle modeller skifter HDMI-signalets format forHDMI IN 2 og 3 samtidigt.
Tilslutning til et netværk
- Tilslutte til et netværk via LAN-kabel
- Tilslutning til et netværk vha. en trådløs forbindelse
- Hjemmenetværksfunktioner
Tilslutte til et netværk via LAN-kabel
Vælg i teksten for at gå til den relaterede indstillingsskærm.
Tilslutte til et netværk via LAN-kabel
Med et kabelbaseret LAN kan du få adgang til internettet og dit hjemmenetværk. Slut et LAN-kabel til dit tv.
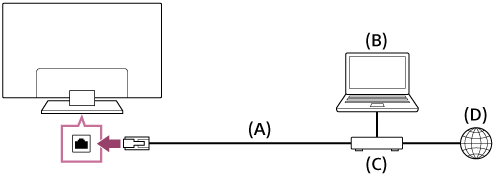
- LAN-kabel
- Computer
- Modem med routerfunktioner
- Internet
- Konfigurer din LAN-router.
Du kan finde flere oplysninger i den betjeningsvejledning, der fulgte med din LAN-router, eller du kan kontakte den person, der konfigurerede dit netværk (netværksadministrator). - Tryk på knappen HOME, og vælg derefter [Indstillinger] — [Netværk] — [Netværksopsætning] — [Nem].
- Følg vejledningen på skærmen for at fuldføre konfigurationen.
Bemærk
- De nødvendige netværksrelaterede indstillinger kan variere afhængigt af internetudbyderen eller routeren. Du kan finde flere oplysninger i betjeningsvejledningen fra internetserviceudbyderen eller i den vejledning, der fulgte med routeren. Du kan også kontakte den person, som har konfigureret dit netværk (netværksadministrator).
Tilslutning til et netværk vha. en trådløs forbindelse
- Brug af Wi-Fi til tilslutning af tv'et til dit netværk
- Brug af Wi-Fi Direct til oprettelse af forbindelse til tv'et (kræver ikke trådløs router)
Brug af Wi-Fi til tilslutning af tv'et til dit netværk
Vælg i teksten for at gå til den relaterede indstillingsskærm.
Den indbyggede trådløse LAN-enhed gør det muligt at få adgang til internettet og udnytte netværksfordelene i et kabelfrit miljø.
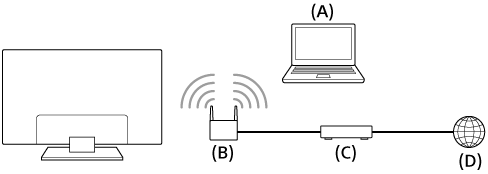
- Computer
- Trådløs router (adgangspunkt)
- Modem
- Internet
- Konfigurer din trådløse router (eller adgangspunktet).
Du kan finde flere oplysninger i den betjeningsvejledning, som fulgte med din trådløse router (eller adgangspunktet), eller du kan kontakte den person, der har konfigureret netværket (netværksadministrator). - Tryk på knappen HOME, og vælg derefter [Indstillinger] — [Netværk] — [Netværksopsætning] — [Nem].
- Følg vejledningen på skærmen for at fuldføre konfigurationen.
Sådan deaktiveres det integrerede trådløse LAN
For at deaktivere [Indbygget Wi‑Fi] skal du trykke på knappen HOME og derefter vælge [Indstillinger] — [Netværk] — [Avancerede indstillinger] — [Indbygget Wi‑Fi].
Tip
- For jævn videostreaming:
- Skift indstillingen på din trådløse router (eller adgangspunktet) til en netværksstandard med høj hastighed som f.eks. 802.11n, hvis det er muligt.
Du kan finde flere oplysninger om ændring af indstillingen i den betjeningsvejledning, som fulgte med din trådløse router (eller adgangspunktet), eller du kan kontakte den person, som har konfigureret netværket (netværksadministratoren). - Hvis ovenstående ikke medfører forbedringer, skal du ændre indstillingen på din trådløse router (eller adgangspunktet) til 5 GHz, hvilket kan forbedre kvaliteten af videostreamingen.
- 5 GHz-båndet understøttes muligvis ikke, afhængigt af område/land. Hvis 5 GHz-båndet ikke understøttes, kan tv'et kun oprette forbindelse til en trådløs router (adgangspunktet) via et 2,4 GHz-bånd.
- Skift indstillingen på din trådløse router (eller adgangspunktet) til en netværksstandard med høj hastighed som f.eks. 802.11n, hvis det er muligt.
- Hvis du vil bruge WEP-sikkerhed med en trådløs router (eller adgangspunkt), skal du vælge [Indstillinger] — [Netværk] — [Netværksopsætning] — [Nem] — [Wi‑Fi] — [Opret forbindelse via scanning].
Bemærk
- De nødvendige netværksrelaterede indstillinger kan variere afhængigt af internetudbyderen eller routeren. Du kan finde flere oplysninger i betjeningsvejledningen fra internetserviceudbyderen eller i den vejledning, der fulgte med routeren. Du kan også kontakte den person, som har konfigureret dit netværk (netværksadministrator).
- Hvis du vælger indstillingen [Vis adgangskode] på skærmen til indtastning af adgangskode, kan adgangskoden ses af andre personer.
Brug af Wi-Fi Direct til oprettelse af forbindelse til tv'et (kræver ikke trådløs router)
Vælg i teksten for at gå til den relaterede indstillingsskærm.
Du kan slutte en enhed trådløst til tv'et uden at bruge en trådløs router og derefter streame videoer, billeder og musik, der er gemt på enheden, direkte til tv'et.
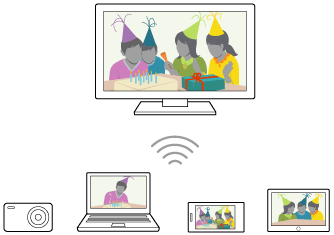
- For at aktivere [Wi‑Fi Direct] skal du trykke på knappen HOME og derefter vælge [Indstillinger] — [Netværk] — [Wi‑Fi Direct] — [Wi‑Fi Direct].
- Vælg [Wi‑Fi Direct-indstillinger].
- Vælg det TV-navn, der vises på TV-skærmen med Wi-Fi Direct-enheden.
Hvis enheden ikke understøtter Wi-Fi Direct, skal du vælge [Vis netværk (SSID)/adgangskode]. - Betjen Wi-Fi Direct/Wi-Fi-enheden for at oprette forbindelse til tv'et.
- Send indholdet fra Wi-Fi Direct/Wi-Fi-enheden til TV'et.
Du kan finde flere oplysninger i den betjeningsvejledning, der fulgte med enheden.
Hvis der ikke oprettes forbindelse
Når du får vist standbyskærmen for indstillingen Wi-Fi Direct, skal du vælge [Vis netværk (SSID)/adgangskode] og følge vejledningen på skærmen for at fuldføre konfigurationen.
Sådan oprettes forbindelse til en anden enhed
Følg trinnene ovenfor for at tilslutte enheder. Der kan tilsluttes op til 10 enheder på samme tid. Hvis der skal tilsluttes en anden enhed, når der allerede er tilsluttet 10 enheder, skal du afbryde en unødvendig enhed, og derefter tilslutte den anden enhed.
Sådan ændres navnet på det tv, der vises på den tilsluttede enhed
Tryk på knappen HOME, og vælg derefter [Indstillinger] — [Om] — [Enhedens navn].
Sådan åbnes en liste over tilsluttede enheder/sådan ophæves en registrering af en enhed
Tryk på knappen HOME, og vælg derefter [Indstillinger] — [Netværk] — [Wi‑Fi Direct] — [Avancerede indstillinger] — [Vis enhedsliste/Slet].
Hvis du vil ophæve registreringen af en enhed, skal du vælge den til sletning på listen og derefter trykke på knappen ![]() . Vælg derefter [Ja] i bekræftelsesvinduet.
. Vælg derefter [Ja] i bekræftelsesvinduet.
Hvis du vil ophæve registreringen af alle enheder, skal du vælge [Slet alle] på listen og derefter vælge [Ja] i bekræftelsesvinduet.
Sådan ændres indstillingerne for bånd (for eksperter)
Hvis dit tv ikke er sluttet trådløst til en router, kan du vælge det trådløse bånd for Wi-Fi Direct-funktionen. Tryk på knappen HOME, og vælg derefter [Indstillinger] — [Netværk] — [Wi‑Fi Direct] — [Avancerede indstillinger] — [Indstilling for frekvensbånd].
- [Auto]
- Du skal normalt bruge denne indstilling. Indstillingen vælger automatisk et passende bånd til funktionen Wi-Fi Direct.
- [Auto (2.4GHz bånd)]
- Brug denne indstilling, når der oprettes forbindelse til enheder, der kun understøtter 2,4 GHz. Indstillingen understøtter muligvis flere enheder end andre indstillinger.
- [Auto (5GHz bånd)]
- Brug denne indstilling, når der oprettes forbindelse til enheder, der kun understøtter 5 GHz. Indstillingen kan muligvis forbedre kvaliteten af videostreamingen.
Bemærk, at enheder, som kun understøtter 2,4 GHz, ikke kan sluttes til tv'et, hvis du vælger denne indstilling.
- [Manuel]
- Brug denne indstilling til at vælge en bestemt trådløs kanal.
Tip
- Du kan finde flere oplysninger om de trådløse bånd, der understøttes af enheden, i den betjeningsvejledning, der fulgte med din enhed.
- 5 GHz-båndet understøttes muligvis ikke, afhængigt af område/land. Hvis 5 GHz-båndet ikke understøttes, kan du kun bruge [Auto] og [Manuel].
Bemærk
- Hvis tv'et er sluttet til en trådløs router (eller et adgangspunkt) ved 5 GHz:
- Den trådløse 5 GHz-forbindelse deaktiveres, når du vælger [Wi‑Fi Direct-indstillinger]. Når forbindelsen deaktiveres, stoppes kommunikationen via internettet.
- Forbindelsen genoprettes automatisk, når du afslutter [Wi‑Fi Direct-indstillinger].
- 5 GHz-båndet understøttes muligvis ikke, afhængigt af område/land.
Hjemmenetværksfunktioner
- Justering af hjemmenetværkets indstillinger
- Afspilning af indhold fra en computer
- Afspilning af indhold fra en medieserver
Justering af hjemmenetværkets indstillinger
Vælg i teksten for at gå til den relaterede indstillingsskærm.
Du kan justere følgende indstillinger for hjemmenetværket.
Sådan kontrolleres serverforbindelsen
Tryk på knappen HOME, og vælg derefter [Indstillinger] — [Netværk] — [Hjemmenetværksopsætning] — [Serverdiagnosticering] — følg vejledningen på skærmen for at udføre diagnosticering.
Sådan bruges renderingsfunktionen
Tryk på knappen HOME, og vælg derefter [Indstillinger] — [Netværk] — [Hjemmenetværksopsætning] — [Renderer] — den ønskede indstilling.
- [Renderer-funktion]
- Aktiver renderingsfunktionen.
- Du kan afspille billeder/musik/videofiler fra en controller (f.eks. et digitalkamera) på tv-skærmen ved at betjene enheden direkte.
- [Renderer-adgangskontrol]
- Vælg [Automatisk adgangstilladelse] for at få automatisk adgang til tv'et, første gang en controller forsøger at få adgang til tv'et.
- Vælg [Brugerdefinerede indstillinger] for at ændre indstillingerne for adgangstilladelse for hver controller.
Sådan bruges den eksterne enhed
Tryk på knappen HOME, og vælg derefter [Indstillinger] — [Netværk] — [Enhedsindstillinger for fjernstyring] — den ønskede indstilling.
- [Fjernstyring]
- Aktiver betjening af tv'et fra en registreret enhed.
- [Afregistrer ekstern enhed]
- Afregistrer en enhed for at deaktivere betjening af tv'et fra den pågældende enhed.
Afspilning af indhold fra en computer
Du kan afspille billeder/musik/videofiler, som er gemt på en server (f.eks. en computer), der er sluttet til samme hjemmenetværk som tv'et.
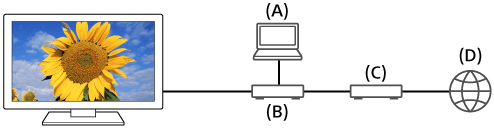
- Computer (server)
- Router
- Modem
- Internet
- Slut tv'et til dit hjemmenetværk.
- Tryk på knappen HOME vælg derefter [Album], [Video] eller [Musik], og vælg serveren, der indeholder den fil, som skal afspilles. Vælg derefter mappen eller filen på listen.
Hvis du vælger en mappe, skal du vælge den ønskede fil.
Afspilningen starter.
Sådan kontrolleres understøttede filformater
- Understøttede filer og formater
Bemærk
- Afhængigt af filen er afspilning måske ikke muligt, selvom du bruger understøttede formater.
Afspilning af indhold fra en medieserver
Du kan afspille billeder/musik/videofiler fra en controller (f.eks. et digitalkamera) på tv-skærmen ved at betjene controlleren direkte. Controlleren skal understøtte rendering.
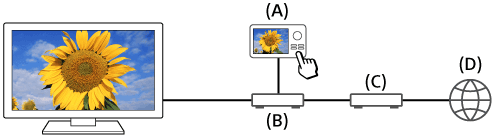
- Digitalkamera (controller)
- Router
- Modem
- Internet
- Slut tv'et til dit hjemmenetværk.
- Betjen controlleren for at starte afspilning af indholdet på tv-skærmen.
Indstillinger
- Konfiguration af tv'et
- Indstilling af en timer
Konfiguration af tv'et
- [TV]
- [Netværk & ekstraudstyr]
- [Systemindstillinger]
- [Personligt]
- [Konti]
[TV]
Vælg i teksten for at gå til den relaterede indstillingsskærm.
Tryk på knappen HOME, og vælg derefter [Indstillinger] — [TV] — den ønskede indstilling.
Tilgængelige indstillinger
- [Kanalopsætning]
- Konfigurerer indstillingerne relateret til modtagelse af udsendelser. Du kan også konfigurere indstillingerne relateret til modtagelse af satellitudsendelser.
Indstilling af digitale kanaler
- Modtagelse af digitale udsendelser
Indstilling af din satellit
- Modtagelse af satellitudsendelser (kun satellitkompatible modeller)
Sortering af kanaler eller redigering af programlisten
- Sortering af kanaler eller redigering af programlisten
- [Eksterne indgange]
- Konfigurerer indstillingerne for de eksterne indgange og BRAVIA Sync.
- [Skærm]
- Justerer billed- og skærmvisningsindstillingerne som f.eks. skærmens lysstyrke.
- [Lyd]
- Gør det muligt at justere indstillingerne for lyd og højttalere.
- [Belysnings-LED]
- Gør det muligt at tilpasse belysnings-LED'en.
- (funktionens tilgængelighed afhænger af din model).
- [Styrke]
- Gør det muligt at redigere de indstillinger, der er relevante for strømforbrug.
- [Apps]
- Ændrer indstillingerne relaterede til apps.
- [Pauseskærm]
- Konfigurerer indstillingerne for pauseskærmen.
- [Lagerplads og nulstilling]
- Gør det muligt at redigere de indstillinger, der er relevante for datalagring.
- [Indledende opsætning]
- Indstiller de grundlæggende funktioner som f.eks. netværk og kanaler til brug for første gang.
- [Om]
- Gør det muligt at få vist oplysninger om tv'et.
[Netværk & ekstraudstyr]
Vælg i teksten for at gå til den relaterede indstillingsskærm.
Tryk på knappen HOME, og vælg derefter [Indstillinger] — [Netværk & ekstraudstyr] — den ønskede indstilling.
Tilgængelige indstillinger
- [Netværk]
- Gør det muligt at konfigurere og kontrollere netværks- og serverforbindelser.
- [Google Cast]
- Viser oplysninger om Google Cast-funktionen.
- [Bluetooth-indstillinger]
- Konfiguration af registrering/ophævelse af registrering af Bluetooth-enheder.
- [Touchpad-fjernbetjeningsindstillinger]/[Stemmestyret Fjernbetjening]
- Konfiguration for parring af touchpad-fjernbetjeningen/den stemmestyrede fjernbetjening. Den viste indstilling varierer afhængigt af din model.
- [Opsætning af optagelsesenhed] (kun modeller med USB-HDD-optagelse)
- Konfigurerer indstillingerne for USB HDD-enheder til optagelse.
(Denne indstilling er muligvis ikke tilgængelig afhængigt af dit område/land).
[Systemindstillinger]
Vælg i teksten for at gå til den relaterede indstillingsskærm.
Tryk på knappen HOME, og vælg derefter [Indstillinger] — [Systemindstillinger] — den ønskede indstilling.
Tilgængelige indstillinger
- [Dato og tid]
- Gør det muligt at indstille det aktuelle tidspunkt.
- [Sprog/Language]
- Gør det muligt at vælge menusprog.
- [Tastatur]
- Gør det muligt at konfigurere indstillingerne for skærmtastaturet.
- [Søgning]
- Gør det muligt at konfigurere indstillingerne for søgning.
- [Tale]
- Gør det muligt at konfigurere indstillingerne for talegenkendelsesfunktionen.
- [Hjælpefunktioner]
- Gør det muligt at konfigurere indstillingerne for adgang til funktioner og tjenester, der gør det nemmere for brugerne at bruge deres enheder.
- [Indstillinger for butikstilstand]
- Gør det muligt at forbedre visningen til brug i butikker ved f.eks. at vælge indstillingen [Demotilstand].
[Personligt]
Vælg i teksten for at gå til den relaterede indstillingsskærm.
Tryk på knappen HOME, og vælg derefter [Indstillinger] — [Personligt] — den ønskede indstilling.
Tilgængelige indstillinger
- [Placering]
- Gør det muligt at konfigurere indstillingerne for placering for at hente brugerplacering.
- [Sikkerhed og begrænsninger]
- Gør det muligt at konfigurere indstillinger for sikkerhed, f.eks. adgangskoder.
- [Børnelås (udsendelse)]
- Gør det muligt at konfigurere indstillinger for børnelås for udsendelser og andre elementer.
- [Børnelås (streamingkanaler)]
- Gør det muligt at konfigurere børnelås for streamingkanaler.
[Konti]
Vælg i teksten for at gå til den relaterede indstillingsskærm.
Tryk på knappen HOME, og vælg derefter [Indstillinger] — [Konti] — den ønskede indstilling.
- [Google]
- Synkroniserer den registrerede Google-konto eller fjerner kontoen.
- [Tilføj konto]
- Tilføjer forskellige tjenestekonti som f.eks. Google-konti og Sony Entertainment Network (SEN)-konti. Du kan tilføje flere Google-konti og skifte mellem dem afhængigt af appen.
Indstilling af en timer
Indstilling af tænd-timeren
Tænd-timeren tænder automatisk TV'et på et angivet tidspunkt, f.eks. når et program, du vil se, sendes. Den gør det også muligt at bruge tv'et som et vækkeur.
- Tryk på knappen HOME, og vælg derefter [Timere] — [Aut. tænd] — den ønskede indstilling.
Indstilling af sleeptimeren
Sleeptimeren tænder automatisk tv'et efter en forudindstillet tid.
- Tryk på knappen HOME, og vælg derefter [Timere] — [Sleeptimer] — den ønskede indstilling.
Bemærk
- Når du slukker tv'et og tænder det igen, nulstilles [Sleeptimer] til [Fra].
Fejlfinding
- Start her Har du problemer? Start her.
- Billed(kvalitet)/skærm
- Tastatur
- Modtagelse af udsendelse
- Lyd
- Netværk (internet/hjemme)/apps
- Fjernbetjening/tilbehør
- Strøm
- Tilsluttede enheder
- USB-HDD-optagelse (kun modeller med USB-HDD-optagelse)
- Belysnings-LED
Start her
- Selvdiagnosticering
- Softwareopdateringer
- Hvis en fuld nulstilling (genstart) af TV'et er nødvendig
- Ofte stillede spørgsmål til fejlfinding
Selvdiagnosticering
Vælg i teksten for at gå til selvdiagnosticeringsskærmen.
Sådan kontrolleres om tv'et virker korrekt.
- Tryk på knappen HOME, og vælg derefter [Selvdiagnosticering] under [Hjælp].
Softwareopdateringer
Sony tilbyder jævnligt opdateringer for at forbedre funktioner og software og give brugerne den sidste nye tv-oplevelse. Det er lettest at modtage softwareopdateringer, hvis tv'et har forbindelse til internettet.
Aktivering af automatisk softwaredownload
For at aktivere [Automatisk softwaredownload] skal du trykke på knappen HOME og derefter vælge [Hjælp] — [Opdatering til systemsoftware] — [Automatisk softwaredownload].
Tip
- Hvis du vil opdatere softwaren manuelt, skal du vælge [Søg efter opdatering til systemsoftwaren] på skærmen [Opdatering til systemsoftware].
- Hvis du ikke ønsker at opdatere softwaren automatisk, skal du deaktivere [Automatisk softwaredownload].
Opdatering af software via USB-lagringsenhed
Hvis du ikke har en netværksforbindelse, kan du også opdatere softwaren vha. en USB-lagerenhed. Brug din computer til at downloade den seneste software fra Sony-supporthjemmesiden på en USB-lagerenhed. Sæt USB-lagerenheden i en USB-port i tv'et. Derefter starter softwareopdateringen automatisk.
Hvis du vil opdatere tv'ets software vha. en USB-lagerenhed, bør du læse forsigtighedsreglerne for opdatering vha. USB-opdateringsenheder på webstedet.
Se siden Supportwebsted for at få flere oplysninger om supportsiden.
Hvis en fuld nulstilling (genstart) af TV'et er nødvendig
Prøv nedenstående fremgangsmåde, hvis du f.eks. har problemer med at billedet ikke vises på skærmen eller at fjernbetjeningen ikke fungerer.
Tryk på tænd-/slukknappen på fjernbetjeningen, og hold den nede i 5 sekunder. Tv'et slukkes og starter derefter automatisk igen efter kort tid.
Dine personlige indstillinger og data går ikke tabt, når tv'et genstarter (det svarer blot til at tage netledningen ud).
Ofte stillede spørgsmål til fejlfinding
For fejlfindingsoplysninger kan du også se under "Ofte stillede spørgsmål" på vores supportwebsted nedenfor.
- http://www.sony.net/androidtv-faq/

For fejlfindingsoplysninger kan du også se under Ofte stillede spørgsmål på vores supportwebsted.
Billed(kvalitet)/skærm
- Billedkvaliteten er ikke så god, som den var i butikken.
- Forvrænget billede.
- Skærmen flimrer.
- Ingen farve/mørkt billede/farven er ikke korrekt/billedet er for lyst.
- Skærmen er mørk. Justerings af skærmens lysstyrke.
- Farven er ikke korrekt. Justering af farvetonen.
- Skærmformat/bredformatstilstand skifter automatisk.
- Skærmen skifter pludselig til en video, du ikke genkender, mens du ser tv.
- Billedet bliver pludselig lille.
- Der er sorte bjælker i skærmens kanter.
- Der er bannere/mærkater i toppen eller bunden af skærmen.
- 3D-billeder vises ikke. 3D-effekten er svag (kun 3D-modeller).
- Der er sorte bjælker i begge sider af skærmen, når der vises 3D-billeder (kun 3D-modeller).
- 3D-visning kan ikke deaktiveres, mens du ser 3D-indhold (kun 3D-modeller).
- Meddelelsen [3D-signal registreret.] vises automatisk, når 3D-signalet registreres (kun 3D-modeller).
- Der vises en meddelelse om, at en app beder om tilladelse til at få adgang til en tv-funktion.
Billedkvaliteten er ikke så god, som den var i butikken.
Vælg i teksten for at gå til den relaterede indstillingsskærm.
- Billedkvaliteten afhænger af signalindholdet.
- Billedkvaliteten kan blive bedre, hvis du skifter til [Skærm] under [Indstillinger].
Forvrænget billede.
Vælg i teksten for at gå til den relaterede indstillingsskærm.
- Kontroller antennen/kabelforbindelsen.
- Sørg for, at antennen/kablet ikke er i berøring med andre tilslutningskabler.
- Når du installerer en ekstraenhed, skal du sørge for, at der er plads mellem enheden og tv'et.
- Tryk på knappen ACTION MENU og vælg derefter [Billede] — [Avancerede indstillinger] — [Bevægelse] — [Motionflow] — [Standard] eller [Fra]. (kun modeller, der er kompatible med [Motionflow])
[Motionflow]-kompatible modeller har [Motionflow] i [Indstillinger] — [Skærm] — [Billede] — [Avancerede indstillinger] — [Bevægelse]. - Skift den aktuelle indstilling for [Film-tilstand] til en anden indstilling.
Tryk på knappen ACTION MENU, og vælg derefter [Billede] — [Avancerede indstillinger] — [Bevægelse] — [Film-tilstand]. - Kontroller indstillingerne for [Manuel programindstilling].
Tryk på knappen HOME, og vælg derefter [Indstillinger] — [Kanalopsætning] — [Analog opsætning] — [Manuel programindstilling]- Indstil [LNA] til [Fra] for at forbedre billedmodtagelsen. ([LNA] er muligvis ikke tilgængelig afhængigt af situation/område/land).
- Udfør [AFT] under [Manuel programindstilling] for at forbedre billedet ved analog modtagelse.
(Tilgængeligheden af [Manuel programindstilling] og dens indstillinger varierer afhængigt af område/land/situation).
- Kontroller, at antennen er tilsluttet ved hjælp af et koaksialkabel af høj kvalitet på 75 ohm.
Skærmen flimrer.
Vælg i teksten for at gå til den relaterede indstillingsskærm.
- Tryk på knappen ACTION MENU, og vælg derefter [Billede] — [Avancerede indstillinger] — [Bevægelse] — [Motionflow] — [Standard]. (kun modeller, der er kompatible med [Motionflow])
[Motionflow]-kompatible modeller har [Motionflow] i [Indstillinger] — [Skærm] — [Billede] — [Avancerede indstillinger] — [Bevægelse].
Ingen farve/mørkt billede/farven er ikke korrekt/billedet er for lyst.
Vælg i teksten for at gå til den relaterede indstillingsskærm.
- Tryk på knappen ACTION MENU, og vælg derefter [Billede] for at foretage justeringer.
- Tryk på knappen ACTION MENU, og vælg derefter [Billede] — [Avancerede indstillinger] — [Nulstil alt].
- Hvis du indstiller [Strømsparefunktion] til [Lav] eller [Høj], forbedres niveauet for sort. Tryk på knappen HOME, og vælg derefter [Indstillinger] — [Styrke] — [Øko] — [Strømsparefunktion].
Skærmen er mørk. Justerings af skærmens lysstyrke.
- Tryk på knappen ACTION MENU, vælg [Billede] — [Avancerede indstillinger] og juster [Lys] eller [Kontrast].
- Kontroller indstillingen [Strømsparefunktion] under [Øko]. Hvis indstillingen er [Lav] eller [Høj], bliver skærmen mørkere. Vælg [Styrke] — [Øko] og indstil [Strømsparefunktion] til [Fra] for at gøre skærmen lysere.
Farven er ikke korrekt. Justering af farvetonen.
- Tryk på knappen ACTION MENU, vælg [Billede] — [Avancerede indstillinger] og juster [Farvebalance] eller [Farvetemperatur].
- Hvis farvetonen skal være dybere, skal du justere [Farvemætning] eller [Levende farver]. Tryk på knappen ACTION MENU og vælg derefter [Billede] — [Avancerede indstillinger].
Skærmformat/bredformatstilstand skifter automatisk.
- Når du skifter kanal eller videoindgang, og [Auto-format] i [Skærmstyring] er aktiveret, ændres den aktuelle indstilling [Bredformatstilstand] automatisk afhængigt af indgangssignalet. Du kan låse indstillingen [Bredformatstilstand] ved at deaktivere [Auto-format].
Skærmen skifter pludselig til en video, du ikke genkender, mens du ser tv.
Vælg i teksten for at gå til den relaterede indstillingsskærm.
I sådanne tilfælde kan tv'et være i demotilstand. Prøv at afslutte demotilstand.
- Tryk på knappen ACTION MENU på fjernbetjeningen, og vælg [Stands demo]. Tryk på knappen HOME på fjernbetjeningen, og vælg [Indstillinger] — [Indstillinger for butikstilstand]. Deaktiver [Demotilstand] og [Nulstilling af billedtilstand].
Billedet bliver pludselig lille.
- Billedet bliver mindre under reklamer på grund af den metode, som udbyderen bruger til at sende indhold. Når kanaler med HD-indhold skifter til SD-indhold (reklamer), bliver billedet muligvis mindre og vises med en sort kant.
- [Auto-format] under [Skærmstyring] udvider ikke billedet, mens indholdet skiftes, da indholdsoplysningerne styres af kanalsignaludbyderen. Indstillingen [Bredformatstilstand] kan ændres manuelt efter behov og forbliver gældende, indtil du ændrer kanalen/indgangen eller manuelt ændrer indstillingen [Bredformatstilstand] igen.
Der er sorte bjælker i skærmens kanter.
- Nogle programmer, der sendes i bredformat, optages i billedformater, som er større end 16:9 (dette er især almindeligt ved biografudgivelser). Tv'et viser disse programmer med sorte bjælker øverst og nederst på skærmen. Du kan finde flere oplysninger i den dokumentation, der fulgte med din dvd (eller ved at kontakte din programudbyder).
- Programmer i billedformatet 4:3 vises med bjælker i højre og venstre side af skærmen.
- Programmer, som sendes i HD-formater (720p og 1080i) med 4:3-indhold, vises normalt med sorte bjælker i højre og venstre side af skærmen, som tv-stationen har tilføjet.
- [Auto-format] under [Skærmstyring] udvider ikke billedet, når de sorte bjælker i siden af skærmen er tilføjet af tv-stationen. Du kan manuelt indstille [Bredformatstilstand] til [Bred zoom] eller [Zoom], som forbliver gældende, indtil du ændrer kanalen/indgangen eller manuelt ændrer indstillingen [Bredformatstilstand] igen.
- Nogle kabelbokse og satellit-set-top-bokse kan også ændre billedformat. Hvis du bruger en set-top-boks, skal du kontakte producenten af set-top-boksen for at få flere oplysninger.
Der er bannere/mærkater i toppen eller bunden af skærmen.
Vælg i teksten for at gå til den relaterede indstillingsskærm.
I sådanne tilfælde kan tv'et være i demotilstand. Prøv at afslutte demotilstand.
- Tryk på knappen ACTION MENU på fjernbetjeningen, og vælg [Stands demo]. Tryk på knappen HOME på fjernbetjeningen, og vælg [Indstillinger] — [Indstillinger for butikstilstand]. Deaktiver [Demotilstand] og [Nulstilling af billedtilstand].
3D-billeder vises ikke. 3D-effekten er svag (kun 3D-modeller).
Vælg i teksten for at gå til den relaterede indstillingsskærm.
3D-modeller har [3D-indstillinger] i [Indstillinger] — [Skærm].
- Hvis to billeder vises side om side, skal du trykke på knappen ACTION MENU og derefter vælge [3D] — [3D-visning] — [3D (Side‑om‑side)].
Hvis to billeder vises over hinanden, skal du trykke på knappen ACTION MENU og derefter vælge [3D] — [3D-visning] — [3D (Over-under)]. - Hvis skærmen [3D-visning] vises, men der ikke vises 3D-billeder, skal du slukke for den enhed, som afspiller 3D-indhold, og tænde den igen.
- 3D-effekten kan opfattes forskelligt fra person til person.
Til 4K-modeller
- 3D-signal for 4K understøttes ikke.
- Hvis du bruger passive 3D-briller, skal du se tv'et fra forsiden. 3D-effekten kan være mindre tydelig, afhængigt af seerens placering. Juster skærmens visningsvinkel.
Hvis der bruges aktive 3D-briller
- Sørg for, at der ikke er noget mellem tv'et og de aktive 3D-briller.
- Udskift batteriet i de aktive 3D-briller.
- Sørg for, at der er tændt for de aktive 3D-briller.
- Det er nødvendigt at registrere dine aktive 3D-briller på tv'et før brug. Hvis du vil bruge brillerne med et andet tv, skal du registrere dem igen. Sluk brillerne, før de registreres igen.
- Trådløse enheder eller mikrobølgeovne kan påvirke kommunikationen mellem dine 3D-briller og tv'et, da tv'et bruger et 2,4 GHz-bånd. I dette tilfælde kan du prøve at gentage registreringen.
- Hvis en enhed, som ikke er 3D-kompatibel (f.eks. et hjemmebiografsystem) tilsluttes mellem TV'et og en 3D-kompatibel enhed, vises der ikke 3D-billeder på TV'et. Slut den 3D-kompatible enhed direkte til TV'et med et godkendt HIGH SPEED HDMI-kabel mærket med et HDMI-logo.
Der er sorte bjælker i begge sider af skærmen, når der vises 3D-billeder (kun 3D-modeller).
Vælg i teksten for at gå til den relaterede indstillingsskærm.
3D-modeller har [3D-indstillinger] i [Indstillinger] — [Skærm].
- Der vises sorte bjælker i begge sider af skærmen, så der kan behandles 3D-signaler, når dybden af 3D-billederne justeres i [Indstillinger] — [Skærm] — [3D-indstillinger] — [3D-dybdejustering].
3D-visning kan ikke deaktiveres, mens du ser 3D-indhold (kun 3D-modeller).
Vælg i teksten for at gå til den relaterede indstillingsskærm.
3D-modeller har [3D-indstillinger] i [Indstillinger] — [Skærm].
- Når der vises 3D-indhold med et 3D-signal, kan 3D-visningen ikke deaktiveres på tv'et. Deaktiver 3D-indstillingerne på den tilsluttede enhed (f.eks. en Blu-ray-afspiller).
Meddelelsen [3D-signal registreret.] vises automatisk, når 3D-signalet registreres (kun 3D-modeller).
Vælg i teksten for at gå til den relaterede indstillingsskærm.
3D-modeller har [3D-indstillinger] i [Indstillinger] — [Skærm].
- Deaktiver indstillingen [3D-Signalangivelse]. Tryk på knappen HOME, og vælg derefter [Indstillinger] — [Skærm] — [3D-indstillinger] — [3D-Signalangivelse] — [Fra].
Der vises en meddelelse om, at en app beder om tilladelse til at få adgang til en tv-funktion.
Vælg i teksten for at gå til den relaterede indstillingsskærm.
- Vælg, om appen skal have adgang til den viste funktion.
- Du kan se listen over app-tilladelser kategoriseret efter tv-funktion og ændre tilladelsesindstillinger for hver app. Tryk på knappen HOME, og vælg [Indstillinger] — [Apps] — [Apptilladelser] — den ønskede TV-funktion.
Tastatur
Du kan ikke bruge den aktuelle skærm, når skærmtastaturet vises.
- Tryk på knappen BACK på fjernbetjeningen for at vende tilbage til betjeningen af skærmen bag skærmtastaturet.
Modtagelse af udsendelse
- Start med at kontrollere disse ting for at fejlfinde tv-modtagelsen.
- Blokerende støj eller en fejlmeddelelse vises, og du kan ikke se udsendelser.
- Der vises billedtræk eller dobbelte billeder.
- Der vises kun sne eller et sort billede på skærmen.
- Der er støj på billede og lyd, når der vises en analog tv-kanal.
- Nogle kanaler er tomme.
- Der er dårlig modtagelse eller dårlig billedkvalitet ved digitale udsendelser.
- Du kan ikke se digitale kanaler.
- Ikke alle analoge kanaler er indstillet.
- Du kan ikke se satellitkanaler (kun kompatible satellitmodeller).
- Nogle digitale kanaler mangler.
- Du vil indstille din parabolantenne.
Start med at kontrollere disse ting for at fejlfinde tv-modtagelsen.
- Kontroller, at antennekablet er sluttet korrekt til tv'et.
- Kontroller, at antennekablet ikke sidder løst eller er faldet ud.
- Kontroller, at kablet eller kabelstikket på antennen ikke er beskadiget.
Blokerende støj eller en fejlmeddelelse vises, og du kan ikke se udsendelser.
- Kontroller, at antennekablet er sat i de korrekte porte (på tv'et/på tilsluttede enheder/i væggen).
- Kontroller, at kablet ikke er gammelt, og at stikket ikke er kortsluttet indvendigt.
Der vises billedtræk eller dobbelte billeder.
Vælg i teksten for at gå til den relaterede indstillingsskærm.
- Kontroller kabel- eller antenneforbindelsen.
- Kontroller antennens placering og retning.
- Tryk på knappen ACTION MENU og vælg derefter [Billede] — [Avancerede indstillinger] — [Bevægelse] — [Motionflow] — [Standard] eller [Fra].
(kun modeller, der er kompatible med [Motionflow])
[Motionflow]-kompatible modeller har [Motionflow] i [Indstillinger] — [Skærm] — [Billede] — [Avancerede indstillinger] — [Bevægelse].
Der vises kun sne eller et sort billede på skærmen.
- Kontroller, om der udføres automatisk indstilling.
- Kontroller, om antennen er bøjet eller i stykker.
- Kontroller, om antennen skal udskiftes (efter 3-5 år ved normal brug, efter 1-2 år ved kystområder).
Der er støj på billede og lyd, når der vises en analog tv-kanal.
Vælg i teksten for at gå til den relaterede indstillingsskærm.
- Kontroller indstillingerne for [Manuel programindstilling].
Tryk på knappen HOME, og vælg derefter [Indstillinger] — [Kanalopsætning] — [Analog opsætning] — [Manuel programindstilling].
- Udfør [AFT] for at forbedre billed- og lydmodtagelsen. (navnet på indstillingen varierer, afhængigt af område/land).
- Indstil [Lydfilter] til [Fra], [Lav] eller [Høj] for at forbedre lyden for analog modtagelse.
- Indstil [LNA] til [Fra] for at forbedre billedmodtagelsen. ([LNA] er muligvis ikke tilgængelig afhængigt af situation/område/land).
- Kontroller, at antennen er tilsluttet ved hjælp af et koaksialkabel af høj kvalitet på 75 ohm.
- Sørg for, at antennekablet ikke er i berøring med andre tilslutningskabler.
Nogle kanaler er tomme.
- Kanalen er kun til kodede tjenester/abonnementstjenester. Brug af kanalen kræver abonnement på en betalings-tv-tjeneste.
- Kanalen bruges kun til data (intet billede, ingen lyd).
- Kontakt tv-stationen for at få oplysninger om transmissionen.
Der er dårlig modtagelse eller dårlig billedkvalitet ved digitale udsendelser.
- Du kan ændre placeringen, retningen og vinklen på den terrestriske tv-antenne for at maksimere antennesignalet. Sørg for, at antennens retning ikke ændres utilsigtet (f.eks. af vinden).
- Hvis du bruger en tv-signalforstærker, skal du justere dens signalforstærkning.
- Hvis der er tilsluttet udstyr (f.eks. en tv-signalfordeler) mellem antennen og tv'et, kan det påvirke tv-modtagelsen. Tilslut antennen direkte til tv'et for at kontrollere, om modtagelsen er forbedret.
- Dårlige vejrforhold kan påvirke satellitsendesystemer. Vent, til det klarer op. (kun kompatible satellitmodeller).
Du kan ikke se digitale kanaler.
- Kontakt en lokal installatør for at finde ud af, om der findes digitale transmissioner i dit område.
- Skift antennen ud med en, der har bedre forstærkning.
Ikke alle analoge kanaler er indstillet.
Vælg i teksten for at gå til den relaterede indstillingsskærm.
- Prøv at forudindstille kanalerne manuelt ved at konfigurere indstillingerne. Tryk på knappen HOME, og vælg derefter [Indstillinger] — [Kanalopsætning] — [Analog opsætning] — [Manuel programindstilling]. (Tilgængeligheden af [Manuel programindstilling] og dens indstillinger varierer afhængigt af område/land/situation).
Du kan ikke se satellitkanaler (kun kompatible satellitmodeller).
Vælg i teksten for at gå til den relaterede indstillingsskærm.
Satellitkompatible modeller har [Konfiguration af satellit] i [Indstillinger] — [Kanalopsætning] — [Digital opsætning].
- Kontakt en lokal installatør for at finde ud af, om der findes satellittjenester i dit område.
- Kontroller din LNB-enhed (Low Noise Block) og indstillingerne.
- Hvis dit tv er udstyret med både "MAIN"- og "SUB"-stik og ikke indstilles til satellite-twin-tuner med [Valg af satellittunertilstand], kan stikket mærket "SUB" ikke bruges. I dette tilfælde skal satellitantennen sluttes til det stik, der er mærket "MAIN".
Nogle digitale kanaler mangler.
Vælg i teksten for at gå til den relaterede indstillingsskærm.
Ændring af indstillingsområdet (tilgængeligt afhængigt af dit område/land)
Tryk på knappen HOME, og vælg derefter [Indstillinger] — [Kanalopsætning] — [Digital opsætning] — [Digital programindstilling] — [Digital automatisk programindstilling].
- [Normal]
- Søger efter tilgængelige kanaler i dit område/land.
- [Fuld]
- Søger efter tilgængelige kanaler uanset område/land.
Opdatering af digitale tjenester
Du kan køre [Digital automatisk programindstilling], efter at du er flyttet til en ny bopæl eller har skiftet tjenesteudbyder eller for at søge efter kanaler, der er gået i luften for nylig.
Konfiguration af automatiske tjenesteopdateringer
Vi anbefaler, at du indstiller [Automatisk tjenesteopdatering] til [Til], så nye, digitale tjenester tilføjes automatisk, når de bliver tilgængelige.
- Tryk på knappen HOME, og vælg derefter [Indstillinger] — [Kanalopsætning] — [Digital opsætning] — [Teknisk opsætning] — [Automatisk tjenesteopdatering] — [Til].
Hvis funktionen er indstillet til [Fra], får du besked om nye, digitale tjenester i form af en meddelelse på skærmen, og tjenesterne tilføjes ikke automatisk.
Tip
- Tilgængeligheden af denne funktion afhænger af dit område/land. Hvis den ikke er tilgængelig, skal du udføre [Digital automatisk programindstilling] for at tilføje nye tjenester.
Du vil indstille din parabolantenne.
Hvis du har en parabolantenne, kan du se satellitudsendelser og bestemme din installationstype ved at konfigurere tunerindstillingerne.
Indstilling af din satellit
- Modtagelse af satellitudsendelser (kun satellitkompatible modeller)
Lyd
- Ingen lyd, men godt billede.
- Støj på lyden.
- Ingen lyd eller lav lyd ved brug af et hjemmebiografsystem.
- Forvrænget lyd.
- Lydstyrken i hovedtelefonerne kan ikke justeres.
- Du skal sende lyd fra både hovedtelefonerne og tv'ets højttalere.
Ingen lyd, men godt billede.
- Kontroller lydstyrken.
- Tryk på knappen
 eller
eller  + for at slå lyden til.
+ for at slå lyden til. - Tryk på knappen ACTION MENU, og vælg derefter [Højttaler] — [TV-højttaler].
Hvis indstillingen [Lydsystem] er valgt, udsender tv'ets højttalere kun tastelyde og systemlyde.
Støj på lyden.
- Kontroller, at antennen er tilsluttet ved hjælp af et koaksialkabel af høj kvalitet på 75 ohm.
- Sørg for, at antennekablet ikke er i berøring med andre tilslutningskabler.
- Hvis du vil undgå forstyrrelser i tv-signalet, skal du sørge for at bruge et ubeskadiget antennekabel.
Ingen lyd eller lav lyd ved brug af et hjemmebiografsystem.
Vælg i teksten for at gå til den relaterede indstillingsskærm.
- Tryk på knappen ACTION MENU, og vælg derefter [Højttaler] — [Lydsystem].
- Indstil [Hovedtelefon-/lydudgang] til [Lydudgang (Fast)] under indstillingen [Lyd].
- Hvis lydsystemet ikke er kompatibelt med Dolby Digital eller DTS, skal du indstille [Indstillinger] — [Lyd] — [Digital lydudgang] til [PCM].
- Hvis du vælger en analog(RF) kanal, og billederne vises korrekt, skal du skifte tv-udsendelsessystem. Tryk på knappen HOME, og vælg derefter [Indstillinger] — [Kanalopsætning] — [Analog opsætning] — [Manuel programindstilling] — [Tv-system]. (Tilgængeligheden af [Manuel programindstilling] eller indstillingernes navne varierer afhængigt af område/land/situation).
- Hvis [Højttaler] er indstillet til [TV-højttaler], og [Opskalering høj opløsning (DSEE HX)] er indstillet til [Auto], slås lyden fra for DIGITAL AUDIO OUT (OPTICAL). Dette afhænger dog af din model.
- Indstil [Udgangslydstyrken på digital lyd] til Maks. i indstillingen [Lyd].
- Når du bruger HDMI-indgang med Super Audio CD eller DVD-Audio, sendes der muligvis ingen lydsignaler via DIGITAL AUDIO OUT (OPTICAL).
Forvrænget lyd.
- Kontroller antennen/kabelforbindelsen.
- Sørg for, at antennen/kablet ikke er i berøring med andre tilslutningskabler.
- Hold tv'et væk fra elektriske støjkilder, f.eks. biler, hårtørrer, Wi-Fi-enheder, mobiltelefoner eller optiske enheder.
- Når du installerer en ekstraenhed, skal du sørge for, at der er plads mellem enheden og tv'et.
- Udfør [AFT] under [Manuel programindstilling] for at forbedre lyden ved analog modtagelse.
(Tilgængeligheden af [Manuel programindstilling] og dens indstillinger varierer afhængigt af område/land/situation). - Indstil [Lydfilter] til [Lav] eller [Høj] for at forbedre lyden ved analog modtagelse. ([Lydfilter] er muligvis ikke tilgængelig afhængigt af dit område/land).
Lydstyrken i hovedtelefonerne kan ikke justeres.
- Hvis du ikke kan justere lyden i hovedtelefonerne med knapperne
 +/-, skal du trykke på knappen ACTION MENU og vælge [Hovedtelefonlydstyrke].
+/-, skal du trykke på knappen ACTION MENU og vælge [Hovedtelefonlydstyrke].
Du skal sende lyd fra både hovedtelefonerne og tv'ets højttalere.
Vælg i teksten for at gå til den relaterede indstillingsskærm.
- Tryk på knappen HOME, og vælg derefter [Indstillinger] — [Lyd] — [Hovedtelefonafbryder] — [Fra].
Bluetooth-lydenheder som f.eks. Bluetooth-hovedtelefoner kan ikke benyttes.
Netværk (internet/hjemme)/apps
- Netværksnavnet (SSID) på den trådløse router (adgangspunkt), du vil oprette forbindelse til, vises ikke.
- Nogle gange er videostreamingens kvalitet dårlig.
- Wi-Fi-forbindelsen er mistet eller ustabil.
- Nogle internetvideoer vises med tab af detaljer.
- God billedkvalitet, men ingen lyd på internetvideoer.
- Apps er ikke tilgængelige.
- Tv'et kan ikke få adgang til internettet, når IPv6 er indstillet.
- Dit tv kan ikke oprette forbindelse til serveren.
- Der vises en meddelelse om, at tv'et ikke kan oprette forbindelse til dit netværk.
- Du kan oprette forbindelse til internettet, men ikke til Google-tjenester.
Netværksnavnet (SSID) på den trådløse router (adgangspunkt), du vil oprette forbindelse til, vises ikke.
- Nulstil den trådløse router.
- Vælg [[Manuel indtastning]] for at indtast et netværksnavn (SSID).
Nogle gange er videostreamingens kvalitet dårlig.
- Kvaliteten afhænger både af den oprindelige video, der kommer fra videoudbyderen, og af båndbredden på din forbindelse.
- Kvaliteten på den trådløse netværksforbindelse varierer, afhængigt af afstanden eller forhindringer (f.eks. væg) mellem tv'et og den trådløse router (adgangspunktet), forstyrrelser fra omgivelserne og kvaliteten på den trådløse router (adgangspunktet). Hvis forbindelsen er dårlig, skal du oprette en kabelbaseret forbindelse til internettet eller oprette forbindelse via 5 GHz-båndet.
- 5 GHz-båndet understøttes muligvis ikke, afhængigt af område/land. Hvis 5 GHz-båndet ikke understøttes, kan tv'et kun oprette forbindelse til en trådløs router (adgangspunktet) via et 2,4 GHz-bånd.
Wi-Fi-forbindelsen er mistet eller ustabil.
- Kontroller placeringen af tv'et og den trådløse router (adgangspunktet). Signalforholdene kan være påvirket af følgende:
- Der er placeret andre trådløse enheder, mikrobølger, lysstofrør osv. i nærheden.
- Der er gulve eller vægge mellem den trådløse router (adgangspunktet) og tv'et.
Nogle internetvideoer vises med tab af detaljer.
- Videokvaliteten og billedformatet afhænger både af bredbåndshastigheden og kvaliteten af den video, der leveres af indholdsudbyderen.
God billedkvalitet, men ingen lyd på internetvideoer.
- Kvaliteten afhænger både af det oprindelige indhold, der kommer fra videoudbyderen, og af båndbredden på din forbindelse.
- På grund af internetvideoernes funktioner er det ikke sikkert, at videoerne indeholder lyd.
Apps er ikke tilgængelige.
- Kontroller, at LAN-kablet eller netledningen er sat korrekt i routeren/modemmet*.
* Routeren/modemmet skal konfigureres på forhånd for at kunne oprette forbindelse til internettet. Kontakt din internetserviceudbyder for at få flere oplysninger om indstillingerne for routeren/modemmet. - Prøv at få adgang til appsene senere. Det kan være, at app-udbyderens server er ude af drift.
Tv'et kan ikke få adgang til internettet, når IPv6 er indstillet.
Vælg i teksten for at gå til den relaterede indstillingsskærm.
- IPv6 understøttes muligvis ikke. I sådanne situationer skal IPv6 deaktiveres.
- Tryk på knappen HOME, og vælg derefter [Indstillinger] — [Netværk] — [Avancerede indstillinger] — [IPv6-opsætning] — [Nej].
Dit tv kan ikke oprette forbindelse til serveren.
Vælg i teksten for at gå til den relaterede indstillingsskærm.
- Kontroller LAN-kablet eller den trådløse forbindelse til din server og dit tv.
- Kontroller, om dit netværk er konfigureret korrekt på tv'et.
- Kontroller LAN-kablet/den trådløse forbindelse eller din server. Tv'et kan have mistet forbindelsen til serveren.
- Udfør en [Serverdiagnosticering] for at kontrollere, om din medieserver kommunikerer korrekt med tv'et. Tryk på knappen HOME, og vælg derefter [Indstillinger] — [Netværk] — [Hjemmenetværksopsætning] — [Serverdiagnosticering].
Der vises en meddelelse om, at tv'et ikke kan oprette forbindelse til dit netværk.
Vælg i teksten for at gå til den relaterede indstillingsskærm.
- Kontroller de aktuelle netværksindstillinger og udfør [Forbindelseskontrol].
Tryk på knappen HOME, og vælg derefter [Indstillinger] — [Netværk] — [Avancerede indstillinger] — [Netværksstatus] — [Forbindelseskontrol].
Kontroller dine netværksforbindelser og/eller serverens betjeningsvejledning for at få oplysninger om tilslutning, eller kontakt den person, som har konfigureret netværket (netværksadministrator). - Konfigurer netværksindstillingerne igen ved at trykke på knappen HOME, og vælg derefter [Indstillinger] — [Netværk] — [Netværksopsætning].
- Hvis LAN-kablet er sluttet til en aktiv server, og tv'et har fået en IP-adresse, skal du kontrollere serverens tilslutninger og konfigurationer. Tryk på knappen HOME, og vælg derefter [Indstillinger] — [Netværk] — [Avancerede indstillinger] — [Netværksstatus].
Du kan oprette forbindelse til internettet, men ikke til Google-tjenester.
Vælg i teksten for at gå til den relaterede indstillingsskærm.
- Indstillingerne for dato og klokkeslæt på dette tv kan være forkerte. Afhængig af appen som f.eks. Google Play eller YouTube kan du muligvis ikke oprette forbindelse til Google-tjenester, hvis tiden er forkert.
Tryk på knappen HOME, og vælg derefter [Indstillinger] — [Dato og tid] — [Automatisk dato og tid] — [Anvend netværkstider] for automatisk at justere tiden via netværket.
Fjernbetjening/tilbehør
- Fjernbetjeningen virker ikke.
- Du kan ikke tænde de aktive 3D-briller (kun 3D-modeller).
- LED-indikatoren på de aktive 3D-briller blinker (kun 3D-modeller).
Fjernbetjeningen virker ikke.
Vælg i teksten for at gå til den relaterede indstillingsskærm.
- Tryk på en knap på tv'et for at finde ud af, om det er fjernbetjeningen, der er problemet.
- Kontroller, at batterierne vender, så de matcher de positive (+) og negative (-) symboler i batterirummet.
- Batteriniveauet kan være lavt. Fjern fjernbetjeningens dæksel, og udskift batterierne.
- Glidetype
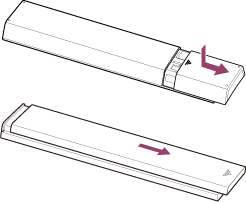
- Tryk-slip-type
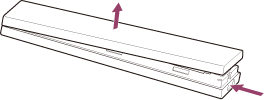
- Glidetype
- Der kan være dårlig kontakt mellem batteriet og fjernbetjeningen. Fjern batterierne, og isæt dem igen.
- Ret fjernbetjeningen mod fjernbetjeningssensoren, der sidder foran på tv'et.
- Der må ikke være genstande foran fjernbetjeningssensoren.
- Fluorescerende lys kan påvirke betjening med fjernbetjeningen, så prøv at slukke for det fluorescerende lys.
- Når du tager tv-stikket ud og sætter det i igen, tændes tv'et muligvis ikke med det samme, når du trykker på tænd-/slukknappen på fjernbetjeningen eller tv'et. Dette skyldes, at det tager tid at initialisere systemet. Vent ca. 10 til 20 sekunder, og forsøg igen.
- Hvis din stemme ikke genkendes, skal du huske at aktivere knappen
 på fjernbetjeningen med knappen
på fjernbetjeningen med knappen  eller registrere fjernbetjeningen med knappen
eller registrere fjernbetjeningen med knappen  på dit TV. Du kan se disse indstillinger ved at trykke på knappen HOME og derefter vælge [Indstillinger] — [Touchpad-fjernbetjeningsindstillinger]/[Stemmestyret Fjernbetjening]. Den viste indstilling varierer afhængigt af din model. Knappen
på dit TV. Du kan se disse indstillinger ved at trykke på knappen HOME og derefter vælge [Indstillinger] — [Touchpad-fjernbetjeningsindstillinger]/[Stemmestyret Fjernbetjening]. Den viste indstilling varierer afhængigt af din model. Knappen  er muligvis ikke tilgængelig afhængigt af den medfølgende fjernbetjening.
er muligvis ikke tilgængelig afhængigt af den medfølgende fjernbetjening.
Du kan ikke tænde de aktive 3D-briller (kun 3D-modeller).
- Udskift batteriet. (gælder kun model TDG-BT400A/BT500A.)
- Tryk på aktiveringsknappen med spidsen af en pen eller lignende, og tag batteriholderen.
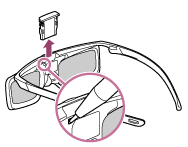
- Udskift batteriet. Sæt derefter batteriholderen i, så den låses på plads igen.
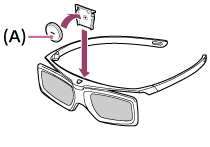
- CR2025 (-) side
- Tryk på aktiveringsknappen med spidsen af en pen eller lignende, og tag batteriholderen.
LED-indikatoren på de aktive 3D-briller blinker (kun 3D-modeller).
- Lyser i 3 sekunder: Angiver, at brillerne bliver tændt.

- Blinker hvert 2. sekund: Angiver, at der er tændt for brillerne.
- Blinker 3 gange: Angiver, at brillerne er blevet slukket.
- Blinker skiftevis grønt og gult: Angiver, at brillerne har startet registreringsprocessen.
- Blinker 3 gange hvert 2. sekund: Angiver, at batteriet er ved at være opbrugt. Udskift batteriet.
Strøm
- Tv'et slukker automatisk.
- Tv'et tænder automatisk.
- Når du har taget tv-stikket ud og sat det i igen, tændes tv'et ikke, selvom du trykker på tænd-/slukknappen på fjernbetjeningen eller tv'et.
Tv'et slukker automatisk.
- Skærmen kan være blevet slukket pga. indstillingerne for [Sleeptimer].
- Kontroller indstillingen for [Varighed] under [Aut. tænd].
- Kontroller, om [Standby for passivt TV] under [Øko] er aktiveret.
- Skærmen kan være blevet slukket pga. indstillingerne for [Pauseskærm].
Tv'et tænder automatisk.
Vælg i teksten for at gå til den relaterede indstillingsskærm.
- Kontroller, om [Aut. tænd] er aktiveret.
- Deaktiver indstillingen [Tænd TV automatisk] i [BRAVIA Sync-indstillinger].
Når du har taget tv-stikket ud og sat det i igen, tændes tv'et ikke, selvom du trykker på tænd-/slukknappen på fjernbetjeningen eller tv'et.
- Når du tager tv-stikket ud og sætter det i igen, tændes tv'et muligvis ikke med det samme, når du trykker på tænd-/slukknappen på fjernbetjeningen eller tv'et. Dette skyldes, at det tager tid at initialisere systemet. Vent ca. 10 til 20 sekunder, og forsøg igen.
Tilsluttede enheder
- Intet billede fra en tilsluttet enhed.
- Du kan ikke vælge en tilsluttet enhed i menuen Home.
- Nogle programmer på digitale kilder vises med tab af detaljer.
- Det tager lang tid at vise fotos eller mapper.
- Du kan ikke finde en tilsluttet BRAVIA Sync HDMI-enhed.
- Du kan ikke betjene en anden AV-receiver.
- Tv'et udsender ikke billede og/eller lyd fra MHL-enheden (kun MHL-understøttede modeller).
- En ekstern enhed (f.eks. en set-top-boks eller AV-receiver) kan ikke betjenes via IR Blaster'en (kun modeller, der er kompatible med IR Blaster).
- Nogle mediefiler på USB-enheden eller serveren vises ikke.
- Tv'et kan ikke findes vha. en Wi-Fi Direct-enhed.
- Handlinger afbrydes, eller enheden fungerer ikke.
- Hvilken type enheder kan tilsluttes vha. funktionen Skærmspejling?
- Tv'et kan ikke oprette forbindelse til en Miracast-enhed eller en enhed, der har skærmspejling.
- Video eller lyd falder sommetider ud.
- Vise typer betalt indhold kan ikke afspilles.
Intet billede fra en tilsluttet enhed.
Vælg i teksten for at gå til den relaterede indstillingsskærm.
- Tænd den tilsluttede enhed.
- Kontroller kabelforbindelsen mellem enheden og tv'et.
- Tryk på knappen
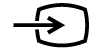 for at få vist en liste over indgange, og vælg derefter den ønskede indgang
for at få vist en liste over indgange, og vælg derefter den ønskede indgang - Isæt USB-enheden korrekt.
- Sørg for, at USB-enheden er formateret korrekt.
- Betjening garanteres ikke for alle USB-enheder. Betjeningen kan variere, afhængigt af USB-enhedens funktioner eller de videofiler, der afspilles.
- Hvis den tilsluttede enhed er sluttet til HDMI IN 2 eller 3, skal du slutte den til HDMI IN 1 eller 4.
- Skift HDMI-signalformatet for den HDMI-indgang, der ikke viser et billede, til standardformat. Tryk på knappen HOME, og vælg derefter [Indstillinger] — [Eksterne indgange] — [HDMI-signalformat].
Du kan ikke vælge en tilsluttet enhed i menuen Home.
- Kontroller kabelforbindelsen.
Nogle programmer på digitale kilder vises med tab af detaljer.
- Der vises muligvis færre detaljer end normalt eller synlige billedfejl (små blokke, prikker eller pixelering) på skærmen på grund af den digitale komprimering af kildeindholdet – komprimeringen bruges i forbindelse med bestemte digitale udsendelser og DVD'er. Graden af synlige billedfejl afhænger af tv'ets klarhed og opløsning.
Det tager lang tid at vise fotos eller mapper.
- Afhængigt af billedets mål, filstørrelse og antallet af filer i mappen kan det tage tid at få vist billeder eller mapper.
- Hver gang, der sluttes en USB-enhed til tv'et, kan der gå nogle minutter, før der vises billeder.
Du kan ikke finde en tilsluttet BRAVIA Sync HDMI-enhed.
Vælg i teksten for at gå til den relaterede indstillingsskærm.
- Kontroller, om din enhed er BRAVIA Sync-kompatibel.
- Kontroller, at [Kontrol til HDMI] er konfigureret på den BRAVIA Sync-kompatible enhed, og at [BRAVIA Sync-indstillinger] — [BRAVIA Sync-styring] er konfigureret på TV'et.
Du kan ikke betjene en anden AV-receiver.
- Der kan kun bruges én BRAVIA Synckompatibel AV-receiver ad gangen.
Tv'et udsender ikke billede og/eller lyd fra MHL-enheden (kun MHL-understøttede modeller).
- Tag MHL-kablet ud, og sæt det i igen. Du kan også slukke MHL-enheden, tænde den igen og låse enhedens skærm op.
- Kontrollér, om din enhed understøtter MHL.
- Kontrollér, om dit tv understøtter MHL.
 -mærket sidder ved siden af HDMI IN 1-/MHL-porten for MHL-understøttede 2K-modeller eller HDMI IN 2-/MHL-porten for MHL-understøttede 4K-modeller.
-mærket sidder ved siden af HDMI IN 1-/MHL-porten for MHL-understøttede 2K-modeller eller HDMI IN 2-/MHL-porten for MHL-understøttede 4K-modeller.
En ekstern enhed (f.eks. en set-top-boks eller AV-receiver) kan ikke betjenes via IR Blaster'en (kun modeller, der er kompatible med IR Blaster).
Vælg i teksten for at gå til den relaterede indstillingsskærm.
IR Blaster-kompatible modeller har [Opsætning af IR Blaster] i [Indstillinger] — [Eksterne indgange].
- Kontroller, at din IR Blaster er konfigureret korrekt, og at IR-senderen er placeret i nærheden af den eksterne enheds IR-modtager.
- Kontroller, at tv'et understøtter den eksterne enhed.
- Hvis du trykker på en knap på fjernbetjeningen og holder knappen nede, sendes handlingen muligvis ikke. Tryk i stedet flere gange på knappen.
- Ikke alle eksterne enheder reagerer på alle knapper i "Actionmenu".
- IR Blaster er muligvis ikke konfigureret korrekt. Konfigurer IR Blaster ved at trykke på knappen HOME, og vælg derefter [Indstillinger] — [Eksterne indgange] — [Opsætning af IR Blaster].
Nogle mediefiler på USB-enheden eller serveren vises ikke.
- Filer, som ikke understøttes, vises muligvis ikke.
- Det er ikke sikkert, at du kan få vist alle mapper/filer – det afhænger af systemstatussen.
Tv'et kan ikke findes vha. en Wi-Fi Direct-enhed.
Vælg i teksten for at gå til den relaterede indstillingsskærm.
- Aktiver [Wi‑Fi Direct]. Tryk på knappen HOME, og vælg derefter [Indstillinger] — [Netværk] — [Wi‑Fi Direct] — [Wi‑Fi Direct].
- Hvis du ikke kan finde tv'et, selvom [Wi‑Fi Direct] er aktiveret, skal du indstille [Indstilling for frekvensbånd] til [Auto (2.4GHz bånd)]. Tryk på knappen HOME, og vælg derefter [Indstillinger] — [Netværk] — [Wi‑Fi Direct] — [Avancerede indstillinger] — [Indstilling for frekvensbånd] — [Auto (2.4GHz bånd)].
Handlinger afbrydes, eller enheden fungerer ikke.
- Kontroller, om enheden er tændt.
- Udskift enhedens batterier.
- Registrer enheden igen.
- Bluetooth-enheder gør brug af et 2,4 GHz-bånd, og derfor kan kommunikationshastigheden forringes eller forbindelsen kan falde ud i forbindelse med forstyrrelser fra det trådløse LAN.
Hvis der findes elektrisk husholdningsudstyr i nærheden (f.eks. en mikroovn eller mobilenheder), er der større risiko for radiobølgeforstyrrelser. - Tv'et eller enheden kan muligvis ikke bruges, hvis enhederne er placeret på en metalreol, da dette kan medføre interferens i den trådløse kommunikation.
- Du kan finde flere oplysninger om brugbare kommunikationsafstande mellem tv'et og andet udstyr i de betjeningsvejledninger, der fulgte med udstyret.
- Når der er oprettet forbindelse mellem flere Bluetooth-enheder og tv'et, kan det forringe kvaliteten af Bluetooth-kommunikationen.
Hvilken type enheder kan tilsluttes vha. funktionen Skærmspejling?
- Wi‑Fi‑kompatible enheder, som f.eks. smartphones og tablet-pc'er, der understøtter Miracast, kan bruges til skærmspejling på dit BRAVIA-TV. Se i vejledningen til din Wi‑Fi‑enhed for at finde ud af, om den understøtter Miracast. BRAVIA-TV lever op til Miracast-specifikationen, men en succesfuld forbindelse kan ikke garanteres til alle enheder.
Tv'et kan ikke oprette forbindelse til en Miracast-enhed eller en enhed, der har skærmspejling.
Vælg i teksten for at gå til den relaterede indstillingsskærm.
- Hvis tilslutningen til en Miracast-enhed (f.eks. en bærbar computer) mislykkes, skal du trykke på knappen HOME og derefter vælge [Skærmspejling] for at få vist standbyskærmen for funktionen Skærmspejling. Forsøg derefter at oprette forbindelse igen.
- Hvis du bruger Skærmspejling med en anden enhed, skal du først deaktivere Skærmspejling og derefter prøve igen.
- Hvis enheden ikke understøtter 5 GHz, og du har indstillet [Indstilling for frekvensbånd] til [Auto (5GHz bånd)], skal du forsøge at ændre den til [Auto].
Video eller lyd falder sommetider ud.
- Enheder, som sender radiobølger, f.eks. trådløse LAN-enheder eller mikrobølgeovne, kan påvirke funktionen Skærmspejling, når der bruges trådløst LAN. Placer tv'et eller Sony-enheder, der har skærmspejling (f.eks. nogle af Xperia-modellerne), med god afstand til sådanne forstyrrende enheder, eller sluk enhederne, hvis det er muligt.
- Kommunikationshastigheden kan ændres, afhængigt af afstanden eller genstande mellem enheder, enhedskonfiguration, radiobølgebetingelser, overbelastning af linjen eller hvilken enhed du bruger. Kommunikationen kan blive afbrudt af interferens fra radiobølger.
Vise typer betalt indhold kan ikke afspilles.
- Kildeenheden skal opfylde standarderne HDCP (High-bandwidth Digital Content Protection) 2.0/2.1/2.2.
Visse typer betalt indhold kan muligvis ikke vises via en kildeenhed, der ikke opfylder standarderne HDCP 2.0/2.1/2.2.
USB-HDD-optagelse (kun modeller med USB-HDD-optagelse)
- Du kan ikke bruge en USB-HDD-enhed (kun modeller med USB-HDD-optagelse).
- Der kan ikke optages/optagelse mislykkedes (kun modeller med USB-HDD-optagelse).
- Optagelsen er forsvundet (kun modeller med USB-HDD-optagelse).
- USB-HDD-enheden arbejder, selvom den ikke er tændt (kun modeller med USB-HDD-optagelse).
Du kan ikke bruge en USB-HDD-enhed (kun modeller med USB-HDD-optagelse).
Vælg i teksten for at gå til den relaterede indstillingsskærm.
USB HDD-optagemodeller har [Opsætning af optagelsesenhed] i [Indstillinger].
- Kontroller, at USB-HDD-enheden er:
- tilsluttet korrekt.
- tændt.
- registreret til tv'et.
- Tilslutning af USB-HDD-enheden via en USB-hub understøttes ikke.
- Udfør [Kontrol af HDD-ydelse] for at kontrollere, at USB-HDD'ens specifikationer opfylder kravene.
Tryk på knappen HOME, og vælg derefter [Indstillinger] — [Opsætning af optagelsesenhed] — [Kontrol af HDD-ydelse].
Der kan ikke optages/optagelse mislykkedes (kun modeller med USB-HDD-optagelse).
Vælg i teksten for at gå til den relaterede indstillingsskærm.
USB HDD-optagemodeller har [Opsætning af optagelsesenhed] i [Indstillinger].
- Hvis optagelsen mislykkes, vises årsagen i [Liste med optagelsesfejl]. Tryk på knappen HOME, og vælg derefter [Programme Guide] — [Liste med optagede titler] — [Liste med optagelsesfejl].
- Kontroller den ledige plads på HDD'en. Slet unødvendigt indhold, hvis der næsten ikke er mere ledig plads.
- Følgende programmer kan ikke optages.
- Kopibeskyttede programmer
- Analoge programmer
- Programmer fra eksterne indgange (inkl. programmer fra en tilsluttet set-top-boks)
- Streamingindhold
- Timeroptagelser er muligvis ikke tilgængelig, hvis udsendelsestidspunktet for programmerne ændres.
Optagelsen er forsvundet (kun modeller med USB-HDD-optagelse).
- Optagelse kan ikke finde sted, hvis netledningen eller tilslutningskablerne tages ud under optagelse. Tag ikke kabler ud under optagelse. Optagelsen eller alle optagelser kan gå tabt.
USB-HDD-enheden arbejder, selvom den ikke er tændt (kun modeller med USB-HDD-optagelse).
- Den tilsluttede USB-HDD kan spinne, eller enhedens LED-indikator kan lyse, mens tv'et henter EPG-data i standbytilstand.
Belysnings-LED
- Belysnings-LED'en eller bunden af skærmen lyser sommetider.
- Du vil deaktivere belysnings-LED'en, så den ikke lyser eller blinker.
Belysnings-LED'en eller bunden af skærmen lyser sommetider.
Belysnings-LED'en eller bunden af skærmen lyser på forskellige tidspunkter, f.eks. under hardwareopdateringer eller TV-optagelse,.
Se Identifikation af TV'ets status vha. belysning for af få flere oplysninger.
Du vil deaktivere belysnings-LED'en, så den ikke lyser eller blinker.
Vælg i teksten for at gå til den relaterede indstillingsskærm.
Du kan slå den fra. Tryk på knappen HOME, og vælg derefter [Indstillinger] — [Belysnings-LED] — [Fra].
Bemærk
- Vi anbefaler, at du ikke ændrer denne indstilling under normale omstændigheder, fordi du så ikke vil være kunne identificere, om tv'et optager, er tændt eller slukket, eller om en timer er indstillet.
Indeks
TV-programmer
|
|
Billede/display
|
|
Lyd/stemme
|
|
Fjernbetjening
|
|
Tilslutninger
|
|
Eksterne enheder
|
|
Apps
|
|
Filafspilning
|
|
Andre
|
|
 :
: