Első lépések
- A Súgóútmutató használata
- A televízió naprakészen tartása
- Az Android TV bemutatása
- Alapvető műveletek
- Támogatási oldal
A Súgóútmutató használata
Ez a Súgóútmutató a televízió használatát mutatja be. Ezenkívül a Beállítási útmutató dokumentumban a televízió telepítésének leírásait, a Felhasználói útmutató dokumentumban pedig az alkatrészek bemutatását és a televízió specifikációit találhatja meg.
Ebben a Súgóútmutatóban elolvashatja a kívánt információkat sorrendben, vagy közvetlenül a keresett információra rákeresve is. A kereséshez kattintson a  ikonra a képernyő felső részén.
ikonra a képernyő felső részén.
Súgóútmutató változatok
A televízió Súgóútmutatójának két változata van: a beépített Súgóútmutató és az online Súgóútmutató. Az online Súgóútmutató megtekintéséhez a televíziónak internetcsatlakozást kell biztosítani. A beépített és az online változatot a képernyő felső részén levő (A) gombbal váltogathatja. Az aktuálisan megjelenített Súgóútmutatót a képernyő felső részén levő cím azonosítja.
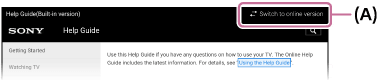
- Csatlakoztassa a tv-készüléket az internethez.
- A Súgóútmutató változatok közül az (A) segítségével választhat.
Megjegyzés
- A Súgóútmutatóban ismertetett legújabb funkciók használatához szükség lehet a televízió szoftverének frissítésére. A szoftverfrissítésekkel kapcsolatban további részletekért lásd a Szoftverfrissítések oldalát.
- A Súgóútmutatóban használt képek és illusztrációk a tv-modelltől függően eltérhetnek.
- A kialakítás és a műszaki adatok előzetes bejelentés nélkül megváltozhatnak.
Tipp
- Annak megállapításához, hogy a Súgóútmutatóban ismertetett funkcióval valóban rendelkezik-e a televízió, tájékozódjon a papíralapú útmutatóból vagy a Sony termékkatalógusból.
- Ez egy általános, minden régióra/országra kiterjedő Súgóútmutató. A Súgóútmutatóban szereplő leírások némelyike egyes régiókra vagy országokra nem érvényes.
A televízió naprakészen tartása
Az alábbi műveletek a televízió készenléti módjában végezhetők el. A televízió naprakészen tartása érdekében azt javasoljuk, hogy kapcsolja ki azt a megszokott módon, a távirányítón vagy a televízión a bekapcsológombot megnyomva.
- Adatok, például a műsorújság letöltése
- Szoftverletöltés (az [Automatikus szoftverletöltés] engedélyezett állapotában)
Az Android TV bemutatása
- Kép megjelenítése kis képernyőn
- Alkalmazások letöltése a Google Play áruházból
- Alkalmazás áthelyezése USB-memóriaeszközre
- Internetes média megtekintése
- Tartalom megjelenítése mobileszközéről a televízión a Google Cast segítségével
- Biztonságos alkalmazások és videoközvetítési (streaming) szolgáltatások használata (Biztonság és korlátozások)
- Hangalapú keresés
Kép megjelenítése kis képernyőn
A sugárzott műsort (a TV-programokat vagy a HDMI-kapcsolaton keresztül csatlakozó eszközökről érkező tartalmakat) a sarokban megjelenő kis képernyőn is megjelenítheti.
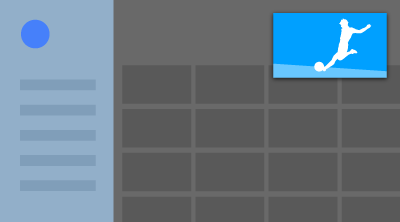
Megjegyzés
- A [Kép a képben] funkció nem működik azokon a televíziókon, amelyeknél a modellnév utolsó betűje „C”.
Kép megjelenítése kis képernyőn
- Nyomja meg az ACTION MENU gombot TV-program vagy HDMI-eszköz tartalmának megtekintése közben, majd válassza ki a [Kép a képben] lehetőséget.
Az aktuális kép a sarokban egy kis képernyőn jelenik meg.
Megjegyzés
- A kis képernyő a legutóbb használt alkalmazás felett jelenik meg. A megjelenő alkalmazás ugyanakkor bizonyos feltételek mellett eltérő lehet.
- Az olyan műveletek, mint a csatornaváltás, kis képernyőn történő megtekintés közben nem használhatók.
- TV-program, külső bemenet, például HDMI-eszköz, videolejátszó alkalmazások, valamint képeket vagy zenét lejátszó egyes alkalmazások egyidejűleg nem jeleníthetők meg.
- A kis képernyő helyzetét a rendszer automatikusan szabályozza, kézzel az nem módosítható.
A kis képernyő bezárása vagy visszaváltás teljes képernyőre
- A HOME gombot hosszan megnyomva jelenítse meg a legutóbb használt alkalmazások listáját.
- Zárja be a kis képernyőt úgy, hogy kiválasztja a kívánt gombot a kis képernyő alatt, vagy a készüléket visszaállítja teljes képernyőre (A).
Az alábbi ábra csak példa, a tulajdonképpeni képernyő ettől eltérő lehet.
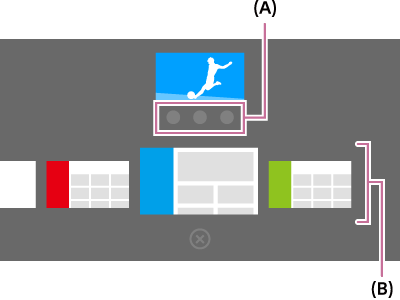
A nemrégiben használt alkalmazások listája (B) a kis képernyő alatt látható.
Megjegyzés
- Ha a nemrégiben használt alkalmazások közül olyan alkalmazásra vált át, amely videót, képeket vagy zenét játszik le, a kis képernyő bezáródik (a TV-program vagy a HDMI-eszközről nézett tartalom bezáródik). A TV-programhoz vagy a HDMI-eszközhöz való visszatéréshez nyomja meg a TV gombot, vagy váltson az adott bemenetre.
Alkalmazások letöltése a Google Play áruházból
A Google Play oldalról ugyanúgy tölthet le alkalmazásokat a televízióra, ahogyan az okostelefonok és táblagépek esetében.
Megjegyzés
- Csak olyan alkalmazásokat lehet letölteni, amelyek kompatibilisek a televíziókkal. Ezek eltérők lehetnek az okostelefonokra/táblagépekre szánt alkalmazásoktól.
- Internetkapcsolat és Google-fiók szükséges ahhoz, hogy alkalmazásokat tölthessen le a Google Play áruházból.
Tipp
- Ha nem rendelkezik Google-fiókkal, esetleg megosztott fiókot kíván létrehozni, hozzon létre egy új fiókot az alábbi webcím elérésével.
https://accounts.google.com/signup
A fenti webcím a régiótól/országtól függően eltérő lehet. Továbbá előzetes értesítés nélkül változhat. A részleteket lásd a Google kezdőlapján. - Azt javasoljuk, hogy számítógépen vagy mobilkészüléken hozzon létre Google-fiókot.
- Nyomja meg a HOME gombot, majd válassza a [Google Play Store] lehetőséget az [Alkalmazások] menüpontban.
- Alkalmazás telepítéséhez válassza ki a letölteni kívánt alkalmazást. Ekkor elkezdődik az alkalmazás letöltése.
A letöltés után az alkalmazás automatikusan települ. Az ikonja megjelenik a Főmenüben, így elindíthatja az alkalmazást.
A fizetős alkalmazásokról
A Google Play áruházban ingyenes és fizetős alkalmazások érhetők el. Fizetős alkalmazás vásárlásához előre fizetett Google Play-ajándékkártyára vagy hitelkártyaadatokra van szükség. Google Play-ajándékkártya számos kiskereskedőnél vásárolható.
Alkalmazás törlése
- Nyomja meg a HOME gombot, válassza ki a [Google Play Store] elemet az [Alkalmazások] alatt, majd válassza ki a [Saját alkalmazások] elemet.
- Válassza ki a törölni kívánt alkalmazást, majd hajtsa végre az alkalmazás eltávolítását.
Alkalmazás áthelyezése USB-memóriaeszközre
A kapcsolódó beállítási képernyőre ugráshoz válassza a szövegben ezt: .
A letöltött alkalmazások így már áthelyezhetők az USB-memóriaeszközre, amivel megnövelhető a televízió szabad tárterülete.
Megjegyzés
- Az USB-memóriaeszköz formázásakor a rajta tárolt összes adat törlődik. Formázás előtt készítsen biztonsági másolatot a fontos adatairól.
- Ezzel az eljárással az USB-memóriaeszközt kifejezetten a televízióval való használatra formázza, ezért esetleg nem fogja tudni használni számítógépen stb.
- Vannak olyan alkalmazások, melyek nem helyezhetők át USB-memóriaeszközre.
- Csatlakoztassa az USB-memóriaeszközt a televízióhoz.
- Nyomja meg a HOME gombot, válassza ki a [Beállítások] — [Tárhely és visszaállítás] lehetőséget, majd a kívánt USB-memóriaeszközt.
- Formázza meg belső tárolóeszköznek.
- Ha végzett a formázással, nyomja meg a HOME gombot, majd válassza ki a [Beállítások] — [Alkalmazások] lehetőséget.
- Válassza ki az USB-memóriaeszközre áthelyezni kívánt alkalmazást.
- Válassza ki az USB-memóriaeszközt használt tárolóként. Az alkalmazás átkerül az USB-memóriaeszközre.
Tipp
- Ismételje meg a 4–6. lépést az esetleges további alkalmazásoknak az USB-memóriaeszközre való áthelyezéséhez.
USB-memóriaeszköz eltávolítása
- Nyomja meg a HOME gombot, válassza ki a [Beállítások] — [Tárhely és visszaállítás] lehetőséget, majd a kívánt USB-memóriaeszközt, és válassza ki az eltávolítási opciót.
Megjegyzés
- Az USB-memóriaeszköz csak alkalmazások tárolására használható. Ha az USB-memóriaeszközt más célokra szeretné használni, újra kell formáznia.
- Ha számítógép segítségével töröl egy, az USB-memóriaeszközön tárolt alkalmazást, akkor a televízióról nem fogja tudni elindítani.
- Ha eltávolítja az USB-memóriaeszközt a televízióból, az adott USB-memóriaeszközre áthelyezett alkalmazást nem fogja tudni használni.
- Alkalmazás telepítési helyeként USB-memóriaeszköz nem jelölhető ki. Először telepítse az alkalmazást a televízióra a normál módon, és ezután már áthelyezheti az USB-memóriaeszközre.
Internetes média megtekintése
Az internetes tartalmak megtekintéséhez videoközvetítő szolgáltatásokat használhat, mint például a YouTube és a Netflix. A rendelkezésre álló szolgáltatások az országtól és régiótól függően eltérőek. Ezeket a szolgáltatásokat úgy indíthatja el, ha kiválasztja azok csempéit a Főmenüben.
Megjegyzés
- Internetes tartalom megtekintéséhez internetcsatlakozás szükséges.
Tartalom megjelenítése mobileszközéről a televízión a Google Cast segítségével
A Google Cast lehetővé teszi, hogy közvetlenül a számítógépéről vagy mobilkészülékéről vezeték nélküli módon sugározzon tartalmakat a televízióra a kedvenc weboldalairól és alkalmazásaiból.
- Csatlakoztassa a mobileszközt, például okostelefont vagy táblagépet ugyanarra az otthoni hálózatra, amelyre a televízió is csatlakozik.
- Indítson el egy olyan alkalmazást a mobileszközön, amely támogatja a Google Cast funkciót.
- Válassza ki az alkalmazásban a
 (cast) ikont.
(cast) ikont.
A televízión megjelenik a mobileszköz képernyője.
Megjegyzés
- A Google Cast használatához internetkapcsolat szükséges.
Biztonságos alkalmazások és videoközvetítési (streaming) szolgáltatások használata (Biztonság és korlátozások)
A kapcsolódó beállítási képernyőre ugráshoz válassza a szövegben ezt: .
A televízió biztonságos használatának biztosításához letilthatja az alkalmazások ismeretlen forrásból történő telepítését, valamint beállíthat korhatárt a műsorok és videók megtekintéséhez.
- Nyomja meg a HOME gombot, és válassza ki a [Beállítások] lehetőséget, majd egy opciót, például [Biztonság és korlátozások] vagy [Gyermekzár (adás)].
Megjegyzés
- Ha módosítja a [Biztonság és korlátozások] beállításokat, készüléke és személyes adatai sérülékenyebbé válnak az olyan ismeretlen alkalmazások általi támadásokkal szemben, amelyek a Play Store áruháztól eltérő forrásból származnak. Ön beleegyezik abba, hogy kizárólagos felelősséget vállal az ezen alkalmazások használatából eredően bekövetkező bármely eszközkárosodás vagy adatvesztés esetén.
Tipp
- Az alkalmazástól függően esetleg más különálló korlátozások is elérhetőek. A részletekért lásd az alkalmazás súgóútmutatóját.
Hangalapú keresés
A televízió Hangalapú keresés funkciót is kínál, mely segítségével az interneten élőszóval indíthat keresést. A Hangalapú keresés segítségével gyorsan indíthat keresést a képernyőn megjelenő billentyűzet használata nélkül.
A kereséshez egyszerűen nyomja meg a ![]() gombot, majd beszéljen a távirányítóba épített mikrofonba.
gombot, majd beszéljen a távirányítóba épített mikrofonba.
A részletekért lásd: A távirányító használata.
Alapvető műveletek
- A távirányító használata
- Főmenü
- A DISCOVER gomb használata
- Az Művelet menü használata
- A televízióhoz kapcsolódó eszközök kiválasztása
- A televízió állapotának azonosítása a világítás alapján
A távirányító használata
A kapcsolódó beállítási képernyőre ugráshoz válassza a szövegben ezt: .
A televízió számos funkcióját működtetheti a ![]() /
/![]() /
/![]() /
/![]() és
és ![]() gombokkal.
gombokkal.
A távirányító gombjainak leírását lásd a Felhasználói útmutató dokumentumban.
- Használja a
 ,
,  ,
,  és
és  gombot a kívánt elem „fókuszba” állításához.
gombot a kívánt elem „fókuszba” állításához.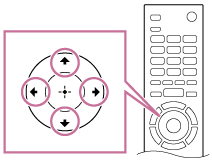
- Nyomja meg a
 gomb közepét a fókuszban lévő elem kiválasztásához.
gomb közepét a fókuszban lévő elem kiválasztásához.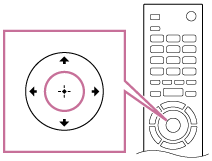
Visszatérés az előző képernyőhöz
Nyomja meg a BACK gombot.
A Hangalapú keresés használata (csak a Hangalapú keresés funkcióval ellátott modellek esetében)
A Hangalapú keresés funkcióval ellátott modellek esetében a távirányító rendelkezik egy beépített mikrofonnal. A mikrofonba beszélve internetes tartalmakat kereshet.
- Nyomja meg a
 gombot.
gombot.
A LED a távirányítón világítani kezd. - Beszéljen a beépített mikrofonba.
A modelljétől függően megjelenhetnek példák a hangutasításokra.
Ha a rendszer nem ismeri fel a hangját
Ha a rendszer nem ismeri fel a hangját, aktiválja a ![]() gombot a távirányítón a
gombot a távirányítón a ![]() gombbal, vagy regisztrálja a távirányítót a televízión a
gombbal, vagy regisztrálja a távirányítót a televízión a ![]() gomb használatával.
gomb használatával.
A beállítások jóváhagyásához nyomja meg a HOME gombot, majd válassza a [Beállítások] — [Touchpad távoli vezérlés beállításai]/[Hangalapú távvezérlő] lehetőséget.
A megjelenített beállítás modelltől függően eltérő.
Megjegyzés
- A Hangalapú keresés használatához internetkapcsolat szükséges.
- A televízióhoz mellékelt távirányító típusa és a beépített mikrofonos távirányító rendelkezésre állása típus-/régió-/országfüggő. Egyes típusokhoz/régiókban/országokban opcionális távirányító áll rendelkezésre.
Főmenü
A kapcsolódó beállítási képernyőre ugráshoz válassza a szövegben ezt: .
A Főmenü lehetővé teszi tartalmak keresését, tartalomajánlások megtekintését, valamint hozzáférést biztosít alkalmazásokhoz és a beállításokhoz. Az elérhető elemek a régiótól/országtól és az aktuális képernyőtől függően változnak.
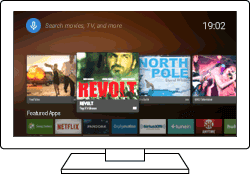
Keresés
Különböző tartalmakra a képernyőn megjelenő billentyűzettel vagy hangbevitellel megadott keresési kulcsszavakkal kereshet. A beépített mikrofonnal ellátott távirányító nem minden típusnál/régióban/országban áll rendelkezésre.
- Nyomja meg a HOME gombot.
- Válassza ki a képernyő tetején található mikrofon ikont.
- A távirányító mikrofonjába beszélve, vagy a
 gomb megnyomásával, majd a képernyőn megjelenő billentyűzet használatával adjon meg egy keresési kulcsszót.
gomb megnyomásával, majd a képernyőn megjelenő billentyűzet használatával adjon meg egy keresési kulcsszót.
Tartalmak, alkalmazások vagy egyéb elemek böngészése
- Nyomja meg a HOME gombot.
- Válassza ki a kívánt elemet a kívánt kategóriából.
Kategórialista
- Javaslatok
- Ez a kategória az előzmények alapján jelenít meg tartalmakat.
- [Kiemelt Alkalmazások], [Alkalmazások] és [Játékok]
- Ezek a kategóriák alkalmazásokhoz (mint például Videó, Album, Zenei és Képernyő-tükrözés) és játékokhoz biztosítanak hozzáférést.
- [Bemenetek]
- Kiválaszthatja a bemeneti forrást a csatlakoztatott eszközök, valamint csatlakozók (például HDMI) listájából.
- [Beállítások]
- Ez a kategória a [Beállítások], [Hálózati beállítások], [Időzítők] és [Súgó] elemeket tartalmazza.
Tipp
- A televíziónak az internethez való csatlakoztatásával különböző hálózati szolgáltatásokat és funkciókat érhet el.
A DISCOVER gomb használata
A DISCOVER gomb segítségével tartalmakat kereshet (például televíziós műsorokat és internetes tartalmakat). A DISCOVER gomb megnyomására megjelenő tartalom modelltől/régiótól/országtól függően változhat.
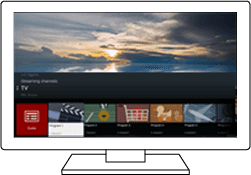
- Nyomja meg a DISCOVER gombot.
- Vigye a fókuszt fel vagy le a kívánt kategória kiválasztásához.
- Vigye a fókuszt balra vagy jobbra a kívánt elem kiválasztásához.
- Nyomja meg a
 gombot a kiválasztott elem indításához.
gombot a kiválasztott elem indításához.
A funkció beállításainak megváltoztatása
- Nyomja meg a DISCOVER gombot.
- Vigye a fókuszt lefelé a [Beállítások] kategóriára.
- A beállítások módosításához válassza ki a kívánt elemet.
Elérhető beállítások
- [Kategóriák megjelenítése/elrejtése]
- Kiválaszthatja a DISCOVER alatt megjelenítendő tartalomkategóriákat. A [Beállítások] elem nem rejthető el.
A [Népszerű tartalmak] elem a televíziómodelltől függően rejthető el.
- [Kategóriák átrendezése]
- Kiválaszthatja az átrendezendő tartalomkategóriát.
- [Csatornák hozzáadása a Kedvencekhez]
- Hozzáadhatja a kedvenc csatornáit a DISCOVER elemhez.
- [Műfaj-kategóriák hozzáadása]
- A saját egyedi tartalomkategóriája létrehozásához műfajokat vehet fel.
- [Kulcsszó-kategóriák hozzáadása]
- A saját egyedi tartalomkategóriája létrehozásához kulcsszavakat vehet fel.
- [Megjelenítési méret]
- Kiválaszthatja a menü megjelenítési méretét.
- [Tv-programok rendezése]
- Kiválaszthatja a televíziós műsorok rendezésének típusát.
Megjegyzés
- A modelltől/régiótól/országtól függően előfordulhat, hogy egyes beállítási lehetőségek nem érhetők el.
Az Művelet menü használata
Az ACTION MENU gomb megnyomásával egy menü jelenik meg, amely gyors hozzáférést biztosít azokhoz a funkciókhoz, amelyek az aktuálisan megjelenített képernyőhöz elérhetőek, például képbeállítások, hangbeállítások, hangerő-beállítás a csatlakoztatott eszközhöz (például fejhallgató). A menü elemei a kiválasztott képernyőtől függenek.
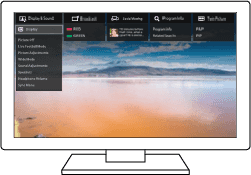
- Nyomja meg az ACTION MENU gombot.
- Vigye a fókuszt balra vagy jobbra a kívánt kategória kiválasztásához.
- Vigye a fókuszt fel vagy le a kívánt elem kiválasztásához.
- Nyomja meg a
 gombot a kiválasztott elem indításához.
gombot a kiválasztott elem indításához.
A televízióhoz kapcsolódó eszközök kiválasztása
A televízióhoz csatlakoztatott eszközök, például Blu-ray/DVD-lejátszó használatához vagy televíziós műsorok megtekintéséhez ilyen eszközök használatát követően át kell váltania a bemenetet.
- A csatlakoztatott eszköz kiválasztásához nyomja meg többször a
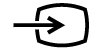 gombot.
gombot.
Tipp
- A televíziós műsorszórásra váltáshoz csak nyomja meg a távirányító TV gombját.
Váltás a Főmenüről
- Nyomja meg a HOME gombot, majd válassza ki a bemeneti forrást a [Bemenetek] alatt.
A televízió állapotának azonosítása a világítás alapján
- Megvilágító LED
- Világítás a képernyő alján
Megvilágító LED
A televízió állapotáról a LED-jelző világítási módja tájékoztat.
 Fehéren „világít” vagy „villog” |
|
 Kéken „villog” |
|
 Borostyánsárgán „világít” |
|
 Lilán „világít” |
|
Világítás a képernyő alján
A televízió állapotát azonosíthatja a képernyő alsó részének világítási módja alapján.
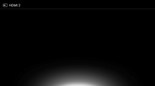 Fehéren világít |
|
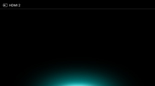 Kéken világít |
|
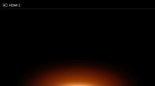 Borostyánsárgán világít |
|
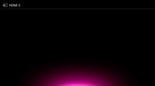 Lilán világít |
|
Támogatási oldal
A legfrissebb információkért és az online Útmutatóért látogasson el a Sony támogatási webhelyére:
http://www.sony.eu/support/
Televíziózás
- Televíziós műsorok megtekintése
- Megtekintés 3D-ben (csak 3D modellek esetében)
- Tévézés két képernyőn
Televíziós műsorok megtekintése
- A műsorújság használata
- Csatornabeállítások konfigurálása
- Interaktív műsorszórási televíziós szolgáltatások használata
- Az információs sáv ikonjainak bemutatása
- Műsorok megtekintése a YouView segítségével (csak egyesült királyságbeli modellek)
A műsorújság használata
Gyorsan megtalálhatja kedvelt műsorait.
- Nyomja meg a GUIDE gombot a digitális műsorújság megjelenítéséhez.
- Válasszon ki egy nézni kívánt műsort.
A műsor részletei megjelennek. - Válassza a [Megtekintés] elemet a műsor megtekintéséhez.
A műsorújság átkapcsolása
A műsorújságot [Tv kijelölések] vagy [Műfajguide] megjelenítésre kapcsolhatja. A modelltől/régiótól/országtól függően előfordulhat, hogy egyes beállítási lehetőségek nem érhetők el. A műsorújságot arra is beállíthatja, hogy [Rögzített címlista] vagy [Időzítő lista] jelenjen meg rajta (csak USB HDD-rögzítésre alkalmas modellek esetén).
- Vigye a fókuszt a balra legtávolabb található elemre, majd mozdítsa ismét balra a menü megnyitásához.
- Válassza ki a kívánt műsorújságot vagy listát.
Opcionális funkciók használata
- A műsorújság megjelenítése közben nyomja meg az ACTION MENU gombot, majd válassza ki a kívánt elemet.
Csatornabeállítások konfigurálása
- Digitális adások vétele
- Műholdas adások vétele (csak a műholdas vételre alkalmas modelleknél)
- Csatornák rendezése vagy műsorlista szerkesztése
Digitális adások vétele
A kapcsolódó beállítási képernyőre ugráshoz válassza a szövegben ezt: .
- Nyomja meg a HOME gombot, majd válassza a [Beállítások] — [Csatornabeállítás] — [Digitális beállítások] — [Digitális hangolás] — [Digitális automatikus hangolás] elemet.
- Kövesse a képernyőn megjelenő utasításokat az összes elérhető digitális csatorna behangolásához és azok beállításainak televízión való eltárolásához.
A hangolási tartomány módosítása
Válassza a [Normál] vagy [Teljes] elemet az [Automatikus hangolás tartománya] alatt.
- [Normál]
- A térségben/országban elérhető csatornák keresése.
- [Teljes]
- Az elérhető csatornák keresése a térségtől/országtól függetlenül.
Tipp
- [Digitális automatikus hangolás] futtatásával újrahangolhatja televízióját, ha új helyre költözik, szolgáltatót vált, vagy újonnan bevezetett csatornákat keres.
Műholdas adások vétele (csak a műholdas vételre alkalmas modelleknél)
A kapcsolódó beállítási képernyőre ugráshoz válassza a szövegben ezt: .
Műholdas adás vételére képes modellek esetén a [Műhold beállítása] menüpont itt található: [Beállítások] — [Csatornabeállítás] — [Digitális beállítások].
Ha van telepítve műholdas parabolaantennája, akkor a műholdas műsorszolgáltatásokat a tunerbeállítások konfigurálásával tekintheti meg. Az alábbi leírások segítségével eldöntheti, hogy milyen típusú telepítéssel rendelkezik, illetve behangolhatja a műholdas parabolaantennáját.
- Nyomja meg a HOME gombot, majd válassza a [Beállítások] — [Csatornabeállítás] — [Digitális beállítások] — [Műhold beállítása] — [Digitális műholdbeállítás] elemet.
Elérhető beállítások
- [Antenna konfigurációja]
- A műholdas telepítés típusának kiválasztása.
Az Ön műholdas telepítési típusa lehet egykábeles elosztású, rögzített antennás vagy DiSEqC.
Az egykábeles elosztás lehetővé teszi a műsorok eljuttatását több vevőegységre egyetlen koaxiális kábellel. Minden egyes vevőegységhez vagy tunerhez hozzá van rendelve egy felhasználói „sáv”.
A DiSEqC berendezések lehetővé teszik több műholdas parabolaantenna vagy LNB-eszköz csatlakoztatását, ha rendelkezik azokkal. A televízió vezérlése segítségével választhat közülük.
A Rögzített antennás a legegyszerűbb telepítési típus, amely esetében egy műholdas parabolaantenna és LNB-eszköz van.
- [Sáv]
- Konfigurálja a televízióhoz vagy tunerhez hozzárendelt felhasználói sávok számát.
- [Sávfrekvencia]
- Beállítja a televízióhoz vagy tunerhez hozzárendelt felhasználói sávok frekvenciáját.
- [Általános műhold]/[Egyéb (általános műhold)]
- Műholdas szolgáltatásokat keres általános beállítások egy csoportja alapján. A megjelenített beállítás modelltől függően eltérő.
- [DiSEqC vezérlés]
- Konfigurálja a további műholdas berendezések, például műholdas választókapcsolók vezérlésének beállításait.
- [Keresés jellege]
- Teljes keresés: Keresés az összes rendelkezésre álló műholdas frekvencián.
Hálózati keresés: Keresés előre meghatározott hálózati paraméterek alapján. Ha Hálózati keresés végrehajtását követően még mindig hiányoznak szolgáltatások, próbálkozzon meg a Teljes kereséssel.
Kézi keresés: Lehetővé teszi a keresési frekvencia és egyéb transzponder-paraméterek megadását.
Csatornák rendezése vagy műsorlista szerkesztése
A kapcsolódó beállítási képernyőre ugráshoz válassza a szövegben ezt: .
A csatornamegjelenítést az Ön által kívánt sorrendbe rendezheti.
Műholdas csatornák esetén
- Nyomja meg a HOME gombot, majd válassza a [Beállítások] — [Csatornabeállítás] — [Digitális beállítások] — [Műhold beállítása] — [Műholdas programlista szerkesztése] elemet.
- Válassza ki az új pozícióba áthelyezni kívánt programot.
- Válassza ki az új pozíciót, ahová a kiválasztott programot át kívánja helyezni.
Digitális csatornák esetén
- Nyomja meg a HOME gombot, majd válassza a [Beállítások] — [Csatornabeállítás] — [Digitális beállítások] — [Digitális hangolás] — [Programlista szerkesztése] elemet.
- Válassza ki az új pozícióba áthelyezni kívánt programot.
- Válassza ki az új pozíciót, ahová a kiválasztott programot át kívánja helyezni.
Analóg csatornák esetén
- Nyomja meg a HOME gombot, majd válassza a [Beállítások] — [Csatornabeállítás] — [Analóg beállítás] — [Programrendezés] elemet.
- Válassza ki az új pozícióba áthelyezni kívánt programot.
- Válassza ki az új pozíciót, ahová a kiválasztott programot át kívánja helyezni.
Megjegyzés
- A rendelkezésre álló beállítások a régiótól/országtól függően változnak.
Interaktív műsorszórási televíziós szolgáltatások használata
Szöveges információ megjelenítése
Megtekinthet szöveges és szövegalapú grafikus információkat, többek között a belföldi híreket, az időjárás-jelentést vagy a televízió-műsort. Böngészhet az Önt érdeklő információk között, majd egy szám megadásával kiválaszthatja, hogy mely információkat kívánja megtekinteni.
- Nyomja meg a
 gombot szöveges információ megjelenítéséhez.
gombot szöveges információ megjelenítéséhez.
A digitális teletext szolgáltatás bemutatása
A digitális teletext szolgáltatás révén a gazdag tartalmakat tiszta grafikai elemekkel és képekkel tekintheti meg. Különböző funkciók állnak rendelkezésre, például oldalhivatkozások és egyszerűen használható navigáció. A szolgáltatást számos műsorszolgáltató támogatja. (Ezen funkció elérhetősége a modelltől/régiótól/országtól függ.)
A digitális interaktív alkalmazás szolgáltatás bemutatása
Az interaktív alkalmazás szolgáltatás jó minőségű szöveges és grafikai elemeket biztosít, továbbfejlesztett lehetőségekkel együtt. A szolgáltatást a műsorszórók támogatják. (Ezen funkció elérhetősége a modelltől/régiótól/országtól függ.)
Megjegyzés
- Az interaktív szolgáltatás csak akkor érhető el, ha szerepel a műsorszolgáltató kínálatában.
- Az elérhető funkciók és a képernyőn megjelenő tartalmak a műsorszolgáltatótól függően változnak.
- Ha a feliratok be vannak kapcsolva, és elindít egy digitális teletext alkalmazást a
 gomb használatával, akkor a feliratok bizonyos körülmények között nem jelennek meg. Ha kilép a digitális teletext alkalmazásból, a felirat megjelenítése automatikusan helyreáll.
gomb használatával, akkor a feliratok bizonyos körülmények között nem jelennek meg. Ha kilép a digitális teletext alkalmazásból, a felirat megjelenítése automatikusan helyreáll.
Az NVOD/MF szolgáltatás használata
Az NVOD (Near Video On Demand) és az MF (Multi Feed) olyan szabványok, amelyek lehetővé teszik egyidejűleg több műsor adását ugyanazon a csatornán.
Az NVOD a műsor több példányát jeleníti meg lépcsőzetes elrendezésben, míg az MF lehetővé teszi, hogy egyetlen csatornán több műsor közül válassza ki a kívánt műsort.
- Egy NVOD/MF csatorna megtekintése közben nyomja meg az ACTION MENU gombot.
- Válassza a [További szolgáltatások] elemet, majd a kívánt műsort.
Megjegyzés
- Ez a funkció akkor érhető el, ha az NVOD/MF szolgáltatás szerepel a műsorszóró kínálatában.
Az információs sáv ikonjainak bemutatása
Csatornaváltáskor rövid időre megjelenik egy információs sáv. A sávon a következő ikonok jelenhetnek meg.
Műsorok megtekintése a YouView segítségével (csak egyesült királyságbeli modellek)
A kapcsolódó beállítási képernyőre ugráshoz válassza a szövegben ezt: .
A YouView funkció engedélyezése/letiltása
- Nyomja meg a HOME gombot, majd válassza a [Beállítások] — [Csatornabeállítás] — [YouView beállítása] elemet.
- Válassza az [YouView engedélyezése] vagy [YouView letiltása], majd az [Igen] elemet.
- Kövesse a beállítási eljárást.
A YouView Guide használata
A YouView Guide használatával megtekintheti, hogy mi következik a jövő hét során, és visszagörgetve bepótolhatja az elmúlt hét nap alatt esetlegesen elmulasztott műsorokat.
- Nyomja meg a GUIDE gombot a műsorújság megjelenítéséhez.
- A
 /
/ gombokkal válassza ki a műsort, majd nyomja meg a
gombokkal válassza ki a műsort, majd nyomja meg a  gombot.
gombot.
Az elérhető műsorokat lejátszás ikon jelzi.
Tipp
- Élő tévénézés közben nyomja meg a távirányító TV gombját a Mini Guide megjelenítéséhez és annak megtekintéséhez, hogy éppen milyen műsor megy, és mi következik. (Ez a funkció nem használható, ha a televízióhoz IR Blaster funkciót használó beltéri egység van csatlakoztatva.)
A műsorinformációk megtekintése (Information Panel)
Az Information Panel segítségével többet tudhat meg a műsorról, annak besorolásáról és arról, hogy HD minőségben elérhető-e. Ha igény szerinti (on-demand) formában elérhetők, akkor további epizódokat is megtekinthet ugyanabból a sorozatból.
- Nyomja meg az
 gombot.
gombot.
Az On Demand, Discover és YouView Search (YouView Menu) elérése
- Nyomja meg a kék gombot a YouView Guide vagy Mini Guide alatt a YouView Menu megjelenítéséhez.
- A nézni kívánt műsort az alábbi opciókkal találhatja meg.
Players: Nyissa meg a BBC iPlayer, ITV Player, All 4 és Demand 5 elemet a YouView alatt.
Discover: Népszerű vagy a közelmúltban hozzáadott műsorok gyors áttekintése. Az új műsorokat műfaj – pl. gyermekműsor, film stb. – szerint is áttekintheti.
YouView Search: Speciális élő vagy igény szerinti (on-demand) műsor keresése a YouView helyen.
Megjegyzés
Az alábbi menüelemek nem érhetők el, ha a YouView engedélyezve van:
- Műholdas műsorszolgáltatás
- Kedvencek
- Emlékeztető
- Digitális program lezárása
- Programlista szerkesztése
- A TV gomb testre szabása
- A földfelszíni műsorokra vonatkozó információk a Főmenü képernyő keresési funkciójából (inkább a „YouView Search” funkciót használja)
- Műsorok felvétele
- A szolgáltatások nevei előzetes bejelentés nélkül megváltozhatnak.
Megtekintés 3D-ben (csak 3D modellek esetében)
- A 3D televíziók alapjainak bemutatása (csak 3D modellek esetében)
- A 3D-szemüveg előkészítése (csak 3D modellek esetében)
- Televíziónézés 3D-ben (csak 3D modellek esetében)
A 3D televíziók alapjainak bemutatása (csak 3D modellek esetében)
A kapcsolódó beállítási képernyőre ugráshoz válassza a szövegben ezt: .
3D modellek esetén a [3D beállítások] menüpont itt található: [Beállítások] — [Megjelenítés].
Javasolt megtekintési távolság 3D kép esetén
Ha a megtekintési távolság nem megfelelő, a kép duplán jelenhet meg. Legalább a képernyőmagasság háromszorosának megfelelő távolságra üljön a televíziótól. A legjobb megtekintési élmény érdekében javasoljuk, hogy közvetlenül a televízió előtt üljön.
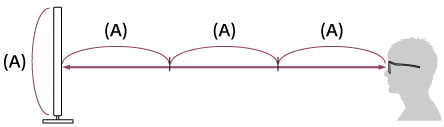
Tipp
- Kétféle 3D szemüveg létezik: passzív és aktív. Annak meghatározására, hogy a televízió melyik típusú 3D szemüveget támogatja, lásd a Felhasználói útmutató dokumentumban található specifikációkat.
A tv és az aktív 3D szemüveg kommunikációs távolsága
Az aktív 3D-szemüveg a televízióval kommunikálva jeleníti meg a 3D-képet.
A megtekintési pozíciónak a megfelelő tartományon belülre kell esnie. Lásd az alábbi diagramokat. A hatótávolság függ az akadályoktól (személyektől, fémektől, falaktól stb.) és/vagy az elektromágneses interferenciától.
- Felülnézet
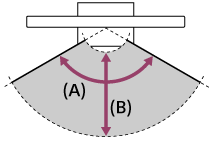
- 120°
- 1–6 m
- Oldalnézet
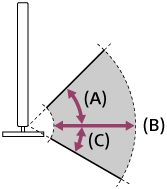
- 45°
- 1–6 m
- 30°
Megjegyzés
- A javasolt megtekintési szög és távolság a televíziókészülék elhelyezésétől és a helyiség berendezésétől függően változhat.
A szemüveg ápolása
- A szemüveget egy puha ruhadarabbal törölje le.
- A makacs szennyeződéseket egy lágy szappan és meleg víz oldatával kis mértékben megnedvesített ruhadarab segítségével távolíthatja el.
- Ha vegyi anyagokkal előkezelt törlőkendőt használ, mindenképpen kövesse a csomagoláson feltüntetett utasításokat.
- A tisztításhoz semmiképpen ne használjon erős oldószert, például hígítót, alkoholt vagy benzint.
A 3D-szemüveg előkészítése (csak 3D modellek esetében)
A kapcsolódó beállítási képernyőre ugráshoz válassza a szövegben ezt: .
3D modellek esetén a [3D beállítások] menüpont itt található: [Beállítások] — [Megjelenítés].
Kétféle 3D szemüveg létezik: passzív és aktív. Annak meghatározására, hogy a televízió melyik típusú 3D szemüveget támogatja, lásd a Felhasználói útmutató dokumentumban található specifikációkat.
Passzív 3D szemüveg esetében
Ha a televízióhoz passzív 3D szemüveg van mellékelve, használja azt. Ha a szemüveg nincs mellékelve, vásárolja meg a TDG-500P típusú passzív 3D szemüveget. Egyszerűen vegye fel a passzív 3D szemüveget a 3D műsorok megtekintéséhez.
Aktív 3D szemüveg esetében
Ha a televízióhoz aktív 3D szemüveg van mellékelve, használja azt. Ha a szemüveg nincs mellékelve, vásárolja meg a TDG-BT500A típusú aktív 3D szemüveget. Az aktív 3D szemüveg legelső használatba vétele előtt regisztrálja azt a tv-készülékkel. Kövesse az alábbi lépéseket.
- Távolítsa el az elem szigetelőlapját.
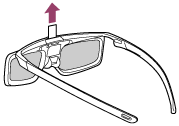
- Kapcsolja be a tv-készüléket, majd tartsa a szemüveget 50 cm-es távolságon belül a tv-készüléktől.
- Tartsa 2 másodpercig lenyomva a szemüvegen lévő
 (bekapcsoló) gombot/jelzőfényt.
(bekapcsoló) gombot/jelzőfényt.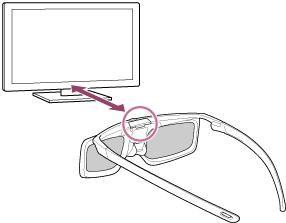
Az aktív 3D szemüveg bekapcsol, és elindul a regisztráció (a
 (bekapcsoló) gomb/jelzőfény zölden és sárgán villog). Ha a regisztráció befejeződött, 5 másodpercre megjelenik egy üzenet a televízió képernyőjén, a jelzőfény pedig 3 másodpercig zölden világít.
(bekapcsoló) gomb/jelzőfény zölden és sárgán villog). Ha a regisztráció befejeződött, 5 másodpercre megjelenik egy üzenet a televízió képernyőjén, a jelzőfény pedig 3 másodpercig zölden világít.Ha nem sikerül a regisztráció, az aktív 3D szemüveg automatikusan kikapcsol. Ebben az esetben ismételje meg a fenti műveletet.
- Vegye fel az aktív 3D szemüveget.
A következő használat idején az aktív 3D szemüveg bekapcsolását követően azonnal használhatja azt. A kikapcsoláshoz tartsa 2 másodpercig lenyomva a szemüvegen lévő ![]() (bekapcsoló) gombot/jelzőfényt. Az ismételt bekapcsoláshoz nyomja meg a
(bekapcsoló) gombot/jelzőfényt. Az ismételt bekapcsoláshoz nyomja meg a ![]() (bekapcsoló) gombot/jelzőfényt.
(bekapcsoló) gombot/jelzőfényt.
Tipp
- Ha egy másik televízióval kívánja használni az aktív 3D szemüveget, akkor azt regisztrálni kell a televízióhoz. Végezze el a fenti eljárást a 2. lépéstől.
Televíziónézés 3D-ben (csak 3D modellek esetében)
A kapcsolódó beállítási képernyőre ugráshoz válassza a szövegben ezt: .
3D modellek esetén a [3D beállítások] menüpont itt található: [Beállítások] — [Megjelenítés].
Átélheti a látványos 3D szórakoztatás, például a térhatású 3D játékok és a 3D Blu-ray lemezek élményét.
A 3D-hatás eléréséhez egy jóváhagyott, HIGH SPEED HDMI emblémával ellátott HDMI-kábel segítségével csatlakoztasson egy 3D-kompatibilis eszközt közvetlenül a televízióhoz.

- A 3D szemüveg előkészítése.
- Jelenítse meg a 3D tartalmat a televízió képernyőjén.
- Vegye fel a 3D szemüveget.
A képet most már 3D-ben kell látnia. Ha nem jött létre 3D hatás, végezze el a következő lépéseket. - Nyomja meg az ACTION MENU gombot, majd válassza a [3D] elemet.
- Válassza a lejátszott tartalomnak megfelelő [3D megjelenítés] módot. A bemeneti jeltől vagy formátumtól függően elképzelhető, hogy a [3D (Egymás mellett)]/[3D (Egymás fölött)] lehetőség nem választható ki.
Tipp
- A [3D megjelenítés] módon kívül számos 3D beállítás használatára van lehetősége a [3D beállítások] alatt. Nyomja meg a HOME gombot, majd válassza a [Beállítások] — [Megjelenítés] — [3D beállítások] elemet.
Megjegyzés
- Előfordulhat, hogy a 3D hatás kevésbé érzékelhető, ha a környezeti hőmérséklet alacsony.
- Ha a [Motionflow] elem a [Kép] menüben nem a [Ki] értékre van állítva, a kép villódzásának csökkentésére szolgáló eljárás befolyásolhatja a kép egyenletes mozgását. Ebben az esetben nyomja meg az ACTION MENU gombot, majd válassza a [Kép] — [Speciális beállítások] – [Motionflow] – [Ki] elemet. (Csak [Motionflow]-kompatibilis modellek esetében.)
[Motionflow] kompatibilis modellek esetén a [Motionflow] menüpont itt található: [Beállítások] — [Megjelenítés] — [Kép] — [Speciális beállítások] — [Mozgás].
Tévézés két képernyőn
Egy időben két videóforrásból is élvezheti a műsort, ha a két képernyő egyikén megjelenít egy HDMI-kapcsolódású eszközt, a másikon pedig egy televíziós műsort (beépített tuner).
Megjegyzés
- A [Ikerkép] funkció azokon az Android TV-ken érhető el, amelyeknél „C” betű áll a modellszám végén.
Megjelenítés két képernyőn
Két képernyős megjelenítéséhez jelenítse meg először a HDMI bemenetre kötött eszközről érkező jelet, majd a tévéműsort (beépített tuner).
- Jelenítse meg a kívánt csatlakoztatott eszköz bemeneti képernyőjét.
- Nyomja meg az ACTION MENU gombot, majd válassza a [Ikerkép] lehetőséget.
A televízió a zölddel kiemelt forrás hangját sugározza.
A hang átváltása a másik jelforrásra
- Nyomja meg az ACTION MENU gombot, majd válassza a [Váltás aktív képernyőre] lehetőséget.
Visszatérés egyetlen képes kijelzéshez
- Nyomja meg az ACTION MENU gombot, majd válassza a [Egy kép] lehetőséget.
Tipp
- A kiemelésváltás és az egyetlen képes kijelzéshez való visszatérés mellett az ACTION MENU gombot [Ikerkép] üzemmódban megnyomva az alábbiakat is megteheti a megjelenített menüben.
- Bemenet átváltása a megjeleníteni kívánt HDMI-eszközre
- A képernyőméret módosítása
Megjegyzés
- Műholdas, digitális vagy analóg csatornák nézésekor, valamint alkalmazás, például a YouTube megjelenítése esetén a [Ikerkép] funkció nem érhető el. Váltsa át a bemenetet egy HDMI-jelforrásra az ACTION MENU gomb megnyomása előtt.
- A két képernyőn egyidejűleg nézhető egyetlen jelforrás-kombináció a televíziós műsor (beépített tuner) és egy HDMI-eszköz.
Televíziós műsorok felvétele
- Felvétel készítése USB HDD-eszközre (Csak USB HDD rögzítés funkciót kínáló modellek)
- Rögzített tartalom megtekintése/törlése (Csak USB HDD rögzítés funkciót kínáló modellek)
Felvétel készítése USB HDD-eszközre (Csak USB HDD rögzítés funkciót kínáló modellek)
- USB HDD-eszköz regisztrálása (Csak USB HDD rögzítés funkciót kínáló modellek)
- Egyérintéses rögzítés (Csak USB HDD rögzítés funkciót kínáló modellek)
- Időzített rögzítés (Csak USB HDD rögzítés funkciót kínáló modellek)
- USB HDD-eszköz felvételkészítésre történő használatára vonatkozó információk (Csak USB HDD rögzítés funkciót kínáló modellek)
USB HDD-eszköz regisztrálása (Csak USB HDD rögzítés funkciót kínáló modellek)
A kapcsolódó beállítási képernyőre ugráshoz válassza a szövegben ezt: .
USB HDD rögzítés funkciót kínáló modellek esetén a [Rögzítési eszköz beállítása] menüpont itt található: [Beállítások].
Csatlakoztasson USB HDD-eszközt a televízióhoz, és élvezze a digitális műsorszolgáltatásról való felvételkészítést. Ha a televíziója kettő vagy több USB-porttal rendelkezik, csatlakoztassa az USB HDD-eszközt a „HDD REC” feliratú porthoz.
Megjegyzés
- Ez a funkció csak egyes modellek esetében érhető el Európában, Ausztráliában és Új-Zélandon.
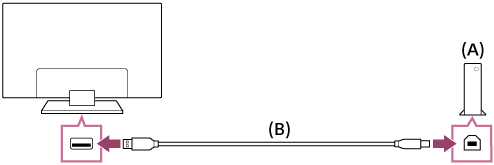
- USB HDD-eszköz
- USB-kábel (nem tartozék)
- Csatlakoztasson USB HDD-eszközt a televíziója „HDD REC” feliratú USB-portjához.
- Kapcsolja be az USB HDD-eszközt.
- Nyomja meg a HOME gombot, majd válassza a [Beállítások] — [Rögzítési eszköz beállítása] — [HDD regisztrálása] elemet.
- Az USB HDD-eszköz regisztrálásához kövesse a képernyőn megjelenő utasításokat.
USB HDD-eszköz regisztrációjának megszüntetése
- Nyomja meg a HOME gombot, majd válassza a [Beállítások] — [Rögzítési eszköz beállítása] — [HDD regisztrációjának törlése] elemet, majd azt az eszközt, amelynek a regisztrációját meg kívánja szüntetni.
Egyérintéses rögzítés (Csak USB HDD rögzítés funkciót kínáló modellek)
A kapcsolódó beállítási képernyőre ugráshoz válassza a szövegben ezt: .
USB HDD rögzítés funkciót kínáló modellek esetén a [Rögzítési eszköz beállítása] menüpont itt található: [Beállítások].
Megjegyzés
- Ez a funkció csak bizonyos modellek esetében érhető el Európában, Ausztráliában és Új-Zélandon.
- A felvenni kívánt műsor megtekintése közben nyomja meg a REC gombot.
- A megjelenő képernyőn állítsa be a felvételkészítés befejező idejét. Ha a felvételkészítést a műsor végéig kívánja folytatni, válassza az [alaphelyzet] lehetőséget. Tetszőlegesen hosszú időtartam (1 perctől 8 óráig), megadásához válassza az [Egyéni] lehetőséget.
A felvételkészítés kézi leállítása
- Nyomja meg a
 gombot.
gombot. - Válassza a [Leállít] lehetőséget a megjelenő képernyőn.
A felvételkészítés befejező időpontjának módosítása
- Nyomja meg a
 gombot.
gombot. - A felvételkészítés befejező idejének módosításához a megjelenő képernyőn válassza a [Módosítás] lehetőséget.
Megjegyzés
- Egyes műsorok esetében a felvételkészítés nem állítható le a
 gomb megnyomásával. Az ilyen műsorok felvételének leállításához nyomja meg az ACTION MENU gombot, majd válassza a
gomb megnyomásával. Az ilyen műsorok felvételének leállításához nyomja meg az ACTION MENU gombot, majd válassza a  FELV leállítása lehetőséget.
FELV leállítása lehetőséget.
Időzített rögzítés (Csak USB HDD rögzítés funkciót kínáló modellek)
A kapcsolódó beállítási képernyőre ugráshoz válassza a szövegben ezt: .
USB HDD rögzítés funkciót kínáló modellek esetén a [Rögzítési eszköz beállítása] menüpont itt található: [Beállítások].
Megjegyzés
- Ez a funkció csak bizonyos modellek esetében érhető el Európában, Ausztráliában és Új-Zélandon.
- Nyomja meg a DISCOVER gombot, majd válassza ki a műsorújságot az adáskategóriában.
- Válassza ki a kívánt műsort a műsorújságban, majd válassza az [Időzítős FELV] lehetőséget.
- Válassza ki az [Időzítőbeállítás: esemény] vagy az [Időzítő beállítása] lehetőséget.
Az időzítő kézi beállítása dátum, időpont és csatorna megadásával
- Nyomja meg a DISCOVER gombot, majd válassza ki a műsorújságot az adáskategóriában.
- Vigye a fókuszt a balra legtávolabb található elemre, majd mozdítsa ismét balra a menü megnyitásához.
- Válassza a [Időzítő lista] — [Kézi időzítős FELV] lehetőséget.
- Konfigurálja az időzítő beállítását.
- Válassza a [Időzítő beállítása] lehetőséget.
Az időzítő beállításainak ellenőrzése, módosítása vagy törlése
Az időzítő beállításainak ellenőrzése, módosítása vagy törlése itt történik: [Időzítő lista].
- Nyomja meg a DISCOVER gombot, majd válassza ki a műsorújságot az adáskategóriában.
- Vigye a fókuszt a balra legtávolabb található elemre, majd mozdítsa ismét balra a menü megnyitásához.
- Válassza ki az [Időzítő lista] lehetőséget, majd módosítsa a beállításokat.
Tipp
- Legfeljebb 32 időzítőbeállítás hozható létre.
- Ha a felvételkészítés sikertelen, annak oka a [A felvételek hibalistája] alatt jelenik meg. Nyomja meg a HOME gombot, majd válassza a [Programme Guide] — [Rögzített címlista] — [A felvételek hibalistája] elemet.
- A műsorújságban a fókuszt a kívánt műsorra viheti, majd a REC gombot megnyomva beállíthatja a műsor időzített felvételét.
Megjegyzés
- Az időzített felvételkészítés nem működik, ha a hálózati tápkábel nincs csatlakoztatva.
USB HDD-eszköz felvételkészítésre történő használatára vonatkozó információk (Csak USB HDD rögzítés funkciót kínáló modellek)
A kapcsolódó beállítási képernyőre ugráshoz válassza a szövegben ezt: .
USB HDD rögzítés funkciót kínáló modellek esetén a [Rögzítési eszköz beállítása] menüpont itt található: [Beállítások].
- Az USB HDD-eszköz kizárólag felvételkészítésre használható. Fényképek és videók megtekintéséhez használjon külön USB HDD-eszközt.
- Ez a funkció csak bizonyos modellek esetében érhető el Európában, Ausztráliában és Új-Zélandon.
- Csak a 32 GB-nál nagyobb méretű USB HDD-eszközök támogatottak.
- USB HDD-eszközök USB-elosztón keresztüli csatlakoztatása nem támogatott. Az eszközt közvetlenül a televízióhoz csatlakoztassa.
- Az USB HDD-eszközön tárolt minden adat törlődik, amikor a regisztrálási folyamat során megtörténik az eszköz formatálása. Az USB HDD-eszköz a továbbiakban már nem használható számítógéppel, ha regisztrálva van a televízióhoz. Ahhoz, hogy az USB HDD-eszközt számítógépen tudja használni, azt a számítógépen formáznia kell. (Az USB HDD-eszközön található minden adat törlődik.)
- Legfeljebb 8 darab USB HDD-eszköz regisztrálható.
- Csak ez a televíziókészülék tudja majd lejátszani az ehhez a televízióhoz regisztrált USB HDD-eszközre rögzített adatokat.
- A felvételkészítés csak digitális TV- és rádióadások esetén támogatott. Az adat-műsorszolgáltatások rögzítése nem támogatott.
- A kódolt/titkosított jelek nem rögzíthetők.
- A felvételkészítés nem hajtható végre az alábbi esetekben:
- A televízió nem tudja felismerni a regisztrált USB HDD-eszközt.
- Több mint 1000 műsor van rögzítve az USB HDD-eszközön.
- Az USB HDD-eszköz megtelt.
- Előfordulhat, hogy nem lehet automatikusan kiválasztani a műsort, miközben annak a rögzítése zajlik.
- Egy adott műsor rögzítése csak akkor lehetséges, ha a felvételkészítés engedélyezve van.
- Feltételes hozzáférési modul (CAM) használata esetén kerülje a szülői besorolás szerinti védelem funkció alkalmazását, mivel előfordulhat, hogy az a felvételkészítés közben nem működik. Alternatív megoldásként használja a műsor letiltását vagy a televízió saját szülői besorolását, ha azt a műsorszolgáltató támogatja.
- Norvégiában jogi korlátozások miatt egyes műsorok nem rögzíthetők.
- Ha a televíziót valamilyen fizikai hatás éri az USB HDD-eszközre történő felvételkészítés során, a rögzített tartalom zajos lehet.
- A Sony semmilyen körülmények között nem felelős a rögzítési hibákért vagy a televíziókészülék hibás működése, jelek interferenciája vagy más probléma miatt sérült vagy elvesztett rögzített tartalomért.
Rögzített tartalom megtekintése/törlése (Csak USB HDD rögzítés funkciót kínáló modellek)
A kapcsolódó beállítási képernyőre ugráshoz válassza a szövegben ezt: .
USB HDD rögzítés funkciót kínáló modellek esetén a [Rögzítési eszköz beállítása] menüpont itt található: [Beállítások].
Megjegyzés
- Ez a funkció csak bizonyos modellek esetében érhető el Európában, Ausztráliában és Új-Zélandon.
Rögzített tartalom megtekintése
- Nyomja meg a HOME gombot, és válassza ki a [Programme Guide] – [Rögzített címlista] elemet, majd a megtekinteni kívánt tartalmat.
Rögzített tartalom törlése
- Nyomja meg a HOME gombot, majd válassza a [Programme Guide] — [Rögzített címlista] elemet.
- Nyomja meg az ACTION MENU gombot, majd válassza ki a [Törlés] lehetőséget, a törölni kívánt tartalmat, majd a [Törlés] parancsot.
A televízió használata más eszközökkel
- USB-eszközök
- Blu-ray és DVD-lejátszók
- Okostelefonok és táblagépek
- Számítógépek, fényképezőgépek és videokamerák
- Audiorendszer
- Bluetooth-eszközök
- Sony vezeték nélküli Subwoofer (opcionális) (csak Sony vezeték nélküli Subwoofert támogató típusoknál)
- BRAVIA Sync-kompatibilis eszközök
- IR Blaster csatlakoztatása (csak az IR Blaster-kompatibilis modellek esetén)
- Képek megtekintése 4K felbontással, kompatibilis eszközökről (csak 4K modellek esetén)
USB-eszközök
- USB-eszközön tárolt tartalom lejátszása
- Információk a fényképek és zene tárolására szolgáló USB-eszközökről
- Támogatott fájlok és formátumok
USB-eszközön tárolt tartalom lejátszása
USB-eszköz csatlakoztatása
Csatlakoztassa az USB-tárolóeszközt a televízió USB-csatlakozójához a rajta tárolt fényképek, zenék és videofájlok megtekintéséhez.
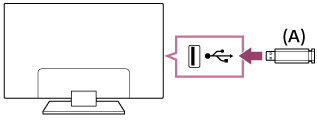
- USB-tárolóeszköz
Élvezze az USB-eszközön tárolt fényképeket, zenefájlokat és filmeket
Az USB-eszközökön tárolt fényképeket/zenéket/videókat megjelenítheti a televízió képernyőjén.
- Ha a televízióhoz csatlakoztatott USB-eszköz rendelkezik főkapcsolóval, kapcsolja be azt.
- Nyomja meg a HOME gombot, majd válassza ki a kívánt elemet.
Fényképek megtekintéséhez válassza az [Album] elemet, zene lejátszásához a, [Zenei] elemet, filmek lejátszásához pedig a [Videó] elemet. - Nyomja meg a
 gombot, és válassza ki a [Mappák] elemet a megjelenített menüből.
gombot, és válassza ki a [Mappák] elemet a megjelenített menüből. - Böngésszen a mappák és fájlok listájában, majd válassza ki a kívánt fájlt.
A lejátszás megkezdődik.
A támogatott fájlformátumok ellenőrzése
- Támogatott fájlok és formátumok
Megjegyzés
- A tv-készüléken található összes USB-csatlakozó nagy sebességű USB. A kék USB-csatlakozó 4K modellek esetén támogatja a SuperSpeed átviteli sebességet (USB 3.0). Az USB-elosztók nem támogatottak.
- Az USB-eszköz elérésekor ne kapcsolja ki a televíziót vagy az USB-eszközt, ne válassza le az USB-kábelt, illetve ne távolítsa el vagy helyezzen be felvételi adathordozót. Egyéb esetben előfordulhat, hogy az USB-eszközön tárolt adatok sérülnek.
- A fájltól függően előfordulhat, hogy még a támogatott formátumok esetén sem érhető el a lejátszás.
Információk a fényképek és zene tárolására szolgáló USB-eszközökről
- A tv-készüléken található USB-csatlakozók a FAT16, FAT32, exFAT és NTFS fájlrendszereket támogatják.
- Amikor egy Sony digitális fényképezőgépet USB-kábellel csatlakoztat a televízió-készülékhez, a fényképezőgép USB-csatlakozási beállításait „Auto” vagy „Háttértár” üzemmódra kell állítani.
- Ha a digitális fényképezőgép nem működik a tv-készülékkel, próbálja ki a következőket:
- Állítsa a fényképezőgép USB-csatlakozási beállításait „Háttértár” értékre.
- Másolja a fényképezőgépen lévő fájlokat USB flash meghajtóra, majd csatlakoztassa a meghajtót a tv-készülékhez.
- Egyes fényképek vagy filmek fel lehetnek nagyítva, ami alacsony képminőséget eredményez. A mérettől vagy a képaránytól függően előfordulhat, hogy a képeket nem lehet megjeleníteni a teljes képernyőn.
- A fájltól vagy a beállításoktól függően a képek megjelenítése sokáig tarthat.
- A Sony semmilyen körülmények között nem felelős a rögzítési hibákért vagy a televíziókészülék hibás működése, az USB-eszköz hibás működése vagy más probléma miatt sérült vagy elvesztett rögzített tartalomért.
Támogatott fájlok és formátumok
- Fényképek
- Zene
- Videók
- Audio-mintavételi sebességek (videók esetén)
- Külső feliratok
Fényképek
Használati eset: USB/Otthoni hálózat
| Fájlformátum | Kiterjesztés |
|---|---|
| JPEG | *.jpg / *.jpe / *.jpeg |
Egyéb támogatott fájlok és formátumok
- Zene
- Videók
- Audio-mintavételi sebességek (videók esetén)
- Külső feliratok
Zene
Használati eset: USB/Otthoni hálózat
mp4
| Kiterjesztés | Leírás | Mintavételi sebesség |
|---|---|---|
| *.mp4 / *.m4a | AAC-LC | 16k / 22.05k / 24k / 32k / 44.1k / 48k |
| HE-AAC v1 / v2 | 24k / 32k / 44.1k / 48k |
3gpp
| Kiterjesztés | Leírás | Mintavételi sebesség |
|---|---|---|
| *.3gp / *.3g2 | AAC-LC | 16k / 22.05k / 24k / 32k / 44.1k / 48k |
| HE-AAC v1 / v2 | 24k / 32k / 44.1k / 48k |
Asf
| Kiterjesztés | Leírás | Mintavételi sebesség |
|---|---|---|
| *.wma | WMA9 Standard | 8k / 11.025k / 16k / 22.05k / 32k / 44.1k / 48k |
Egyéb
| Kiterjesztés | Leírás | Mintavételi sebesség |
|---|---|---|
| - | LPCM *1 | 32k / 44.1k / 48k |
| *.mp3 | MP1L1 / MP1L2 / MP1L3 / MP2L1 / MP2L2 | |
| MP2L3 | 16k / 22.05k / 24k | |
| MP2.5L3 | 8k / 11.025k / 12k | |
| *.wav | WAV *2 | 32k / 44.1k / 48k / 88.2k / 96k / 176.4k / 192k |
| *.flac | FLAC | 16k / 22.05k / 32k / 44.1k / 48k / 88.2k / 96k / 176.4k / 192k |
- *1Az LPCM használati esete csak Otthoni hálózat.
- *2A WAV használati esete csak 2 csatorna.
Egyéb támogatott fájlok és formátumok
- Fényképek
- Videók
- Audio-mintavételi sebességek (videók esetén)
- Külső feliratok
Videók
Használati eset: USB/Otthoni hálózat
MPEG1 (*.mpg / *.mpe / *.mpeg)
Felirattípus: Külső
| Videokodek (Profile@Level) | Audiokodek | Max./min. felbontás | Max. képkockasebesség |
|---|---|---|---|
| MPEG1 | MPEG1L2 | 1920x1080 / QCIF (176x144) | 1920x1080@30fps / 1280x720@60fps |
MPEG2PS (*.mpg / *.mpe / *.mpeg)
Felirattípus: Külső
| Videokodek (Profile@Level) | Audiokodek | Max./min. felbontás | Max. képkockasebesség |
|---|---|---|---|
| MPEG2 MP@HL, MP@H14L, MP@ML | MPEG1L1 / MPEG1L2 / LPCM / AC3 | 1920x1080 / QCIF (176x144) | 1920x1080@30fps / 1280x720@60fps |
MPEG2TS
Kiterjesztés: *.m2t
Felirattípus: -
| Videokodek (Profile@Level) | Audiokodek | Max./min. felbontás | Max. képkockasebesség |
|---|---|---|---|
| MPEG2 MP@HL, MP@H14L, MP@ML | MPEG1L1 / MPEG1L2 / AAC-LC / HE-AAC v1 / HE-AAC v2 / AC3 / E-AC3 | 1920x1080 / QCIF (176x144) | 1920x1080@30fps / 1280x720@60fps |
Kiterjesztés: *.m2ts / *.mts
Felirattípus: -
| Videokodek (Profile@Level) | Audiokodek | Max./min. felbontás | Max. képkockasebesség |
|---|---|---|---|
| AVC / H.264 BP@L3, MP@L4.2, HP@L4.2 | MPEG1L1 / MPEG1L2 / AAC-LC / HE-AAC v1 / HE-AAC v2 / AC3 / E-AC3 | 1920x1080 / QCIF (176x144) | 1920x1080@60fps |
MP4 (*.mp4): 2K modellek esetén
Felirattípus: Külső
| Videokodek (Profile@Level) | Audiokodek | Max./min. felbontás | Max. képkockasebesség |
|---|---|---|---|
| AVC / H.264 BP@L3, MP@L4.2, HP@L4.2 | AAC-LC / HE-AAC v1 / HE-AAC v2 / AC3 / E-AC3 / MPEG1L1 / MPEG1L2 | 1920x1080 / QCIF (176x144) | 1920x1080@120fps |
| MPEG4 SP@L6, ASP@L5, ACEP@L4 | AAC-LC / HE-AAC v1 / HE-AAC v2 / AC3 / E-AC3 / MPEG1L1 / MPEG1L2 | 1920x1080 / QCIF (176x144) | 1920x1080@30fps / 1280x720@60fps |
MP4 (*.mp4): 4K modellek esetén
Felirattípus: Külső
| Videokodek (Profile@Level) | Audiokodek | Max./min. felbontás | Max. képkockasebesség |
|---|---|---|---|
| AVC / H.264 BP@L3, MP@L4.2, HP@L4.2 | AAC-LC / HE-AAC v1 / HE-AAC v2 / AC3 / E-AC3 / MPEG1L1 / MPEG1L2 | 1920x1080 / QCIF (176x144) | 1920x1080@120fps |
| MPEG4 SP@L6, ASP@L5, ACEP@L4 | AAC-LC / HE-AAC v1 / HE-AAC v2 / AC3 / E-AC3 / MPEG1L1 / MPEG1L2 | 1920x1080 / QCIF (176x144) | 1920x1080@30fps / 1280x720@60fps |
| AVC / H.264 BP@L5.2, MP@L5.2, HP@L5.2 *1 | AAC-LC / HE-AAC v1 / HE-AAC v2 / AC3 / E-AC3 / LPCM | 3840x2160 / QCIF (176x144) | 3840x2160@60p / 1920x1080@120fps |
| HEVC / H.265 MP@L5.1, Main10@L5.1 | AAC-LC / HE-AAC v1 / HE-AAC v2 / AC3 / E-AC3 | 3840x2160 / QCIF (176x144) | 3840x2160@60p |
- *1Ez a sor tartalmazza az XAVC S formátum használati esetet. Az XAVC S esetében támogatott legnagyobb bitsebesség 100 Mbps.
avi (*.avi)
Felirattípus: Külső
| Videokodek (Profile@Level) | Audiokodek | Max./min. felbontás | Max. képkockasebesség |
|---|---|---|---|
| Xvid | MPEG1L1 / MPEG1L2 / MPEG1L3 / AC3 / E-AC3 | 1920x1080 / QCIF (176x144) | 1920x1080@30fps / 1280x720@60fps |
| Motion JPEG | μ-LAW / PCM (U8) / PCM (S16LE) | 1280x720 / QCIF (176x144) | 1280x720@30fps |
Asf (*.asf / *.wmv)
Felirattípus: Külső
| Videokodek (Profile@Level) | Audiokodek | Max./min. felbontás | Max. képkockasebesség |
|---|---|---|---|
| VC1 AP@L3, MP@HL, SP@ML | WMA9 Standard | 1920x1080 / QCIF (176x144) | 1920x1080@30fps / 1280x720@60fps |
MKV (*.mkv): 2K modellek esetén
Felirattípus: Belső/Külső
| Videokodek (Profile@Level) | Audiokodek | Max./min. felbontás | Max. képkockasebesség |
|---|---|---|---|
| Xvid | DTS core / AC3 / AAC-LC / E-AC3 / HE-AAC v1 / HE-AAC v2 / MPEG1L1 / MPEG1L2 / Vorbis | 1920x1080 / QCIF (176x144) | 1920x1080@30fps / 1280x720@60fps |
| AVC / H.264 BP@L3, MP@L4.2, HP@L4.2 | DTS core / AC3 / AAC-LC / E-AC3 / HE-AAC v1 / HE-AAC v2 / MPEG1L1 / MPEG1L2 / Vorbis | 1920x1080 / QCIF (176x144) | 1920x1080@60fps |
| MPEG4 SP@L6, ASP@L5, ACEP@L4 | DTS core / AC3 / AAC-LC / E-AC3 / HE-AAC v1 / HE-AAC v2 / MPEG1L1 / MPEG1L2 / Vorbis | 1920x1080 / QCIF (176x144) | 1920x1080@30fps / 1280x720@60fps |
| VP8 | DTS core / AC3 / AAC-LC / E-AC3 / HE-AAC v1 / HE-AAC v2 / MPEG1L1 / MPEG1L2 / Vorbis | 1920x1080 / QCIF (176x144) | 1920x1080@30fps / 1280x720@60fps |
MKV (*.mkv): 4K modellek esetén
Felirattípus: Belső/Külső
| Videokodek (Profile@Level) | Audiokodek | Max./min. felbontás | Max. képkockasebesség |
|---|---|---|---|
| Xvid | DTS core / AC3 / AAC-LC / E-AC3 / HE-AAC v1 / HE-AAC v2 / MPEG1L1 / MPEG1L2 / Vorbis | 1920x1080 / QCIF (176x144) | 1920x1080@30fps / 1280x720@60fps |
| AVC / H.264 BP@L3, MP@L4.2, HP@L4.2 | DTS core / AC3 / AAC-LC / E-AC3 / HE-AAC v1 / HE-AAC v2 / MPEG1L1 / MPEG1L2 / Vorbis | 1920x1080 / QCIF (176x144) | 1920x1080@60fps |
| MPEG4 SP@L6, ASP@L5, ACEP@L4 | DTS core / AC3 / AAC-LC / E-AC3 / HE-AAC v1 / HE-AAC v2 / MPEG1L1 / MPEG1L2 / Vorbis | 1920x1080 / QCIF (176x144) | 1920x1080@30fps / 1280x720@60fps |
| VP8 | DTS core / AC3 / AAC-LC / E-AC3 / HE-AAC v1 / HE-AAC v2 / MPEG1L1 / MPEG1L2 / Vorbis | 1920x1080 / QCIF (176x144) | 1920x1080@30fps / 1280x720@60fps |
| AVC / H.264 BP@L5.2, MP@L5.2, HP@L5.2 | DTS core / AC3 / AAC-LC / E-AC3 / HE-AAC v1 / HE-AAC v2 | 3840x2160 / QCIF (176x144) | 3840x2160@60p |
| HEVC / H.265 MP@L5.1, Main10@L5.1 | DTS core / AC3 / AAC-LC / E-AC3 / HE-AAC v1 / HE-AAC v2 | 3840x2160 / QCIF (176x144) | 3840x2160@60p |
3gpp (*.3gp / *.3g2)
Felirattípus: Külső
| Videokodek (Profile@Level) | Audiokodek | Max./min. felbontás | Max. képkockasebesség |
|---|---|---|---|
| MPEG4 SP@L6, ASP@L5, ACEP@L4 | AAC-LC / HE-AAC v1 / HE-AAC v2 / AC3 / E-AC3 / MPEG1L1 / MPEG1L2 | 1920x1080 / QCIF (176x144) | 1920x1080@30fps / 1280x720@60fps |
| AVC / H.264 BP@L3, MP@L4.2, HP@L4.2 | AAC-LC / HE-AAC v1 / HE-AAC v2 / AC3 / E-AC3 / MPEG1L1 / MPEG1L2 | 1920x1080 / QCIF (176x144) | 1920x1080@60fps |
MOV (*.mov)
Felirattípus: Külső
| Videokodek (Profile@Level) | Audiokodek | Max./min. felbontás | Max. képkockasebesség |
|---|---|---|---|
| AVC / H.264 BP@L3, MP@L4.2, HP@L4.2 | AAC-LC / HE-AAC v1 / HE-AAC v2 / AC3 / E-AC3 / MPEG1L1 / MPEG1L2 / μ-LAW / PCM (U8) / PCM (S16BE) / PCM (S16LE) | 1920x1080 / QCIF (176x144) | 1920x1080@60fps |
| MPEG4 SP@L6, ASP@L5, ACEP@L4 | AAC-LC / HE-AAC v1 / HE-AAC v2 / AC3 / E-AC3 / MPEG1L1 / MPEG1L2 / μ-LAW / PCM (U8) / PCM (S16BE) / PCM (S16LE) | 1920x1080 / QCIF (176x144) | 1920x1080@30fps / 1280x720@60fps |
| Motion JPEG | AAC-LC / HE-AAC v1 / HE-AAC v2 / AC3 / E-AC3 / MPEG1L1 / MPEG1L2 / μ-LAW / PCM (U8) / PCM (S16BE) / PCM (S16LE) | 1280x720 / QCIF (176x144) | 1280x720@30fps |
WebM (*.webm)
Felirattípus: Belső/Külső
| Videokodek (Profile@Level) | Audiokodek | Max./min. felbontás | Max. képkockasebesség |
|---|---|---|---|
| VP8 | Vorbis | 1920x1080 / QCIF (176x144) | 1920x1080@30fps / 1280x720@60fps |
Egyéb támogatott fájlok és formátumok
- Fényképek
- Zene
- Audio-mintavételi sebességek (videók esetén)
- Külső feliratok
Audio-mintavételi sebességek (videók esetén)
| Audiokodek | Mintavételi sebesség |
|---|---|
| LPCM | 44.1k / 48k |
| MPEG1L1 / MPEG1L2 | 32k / 44.1k / 48k |
| MPEG1L3 | |
| AAC-LC | 16k / 22.05k / 24k / 32k / 44.1k / 48k |
| HE-AAC v1 / v2 | 24k / 32k / 44.1k / 48k |
| AC3 | 32k / 44.1k / 48k |
| E-AC3 | |
| Vorbis | 8k / 11.025k / 16k / 22.05k / 32k / 44.1k / 48k |
| WMA9 | |
| DTS core | 32k / 44.1k / 48k |
| μ-LAW | 8k |
| PCM (U8) | 8k |
| PCM (S16LE) | 11.025k / 16k / 44.1k |
| PCM (S16BE) |
Egyéb támogatott fájlok és formátumok
- Fényképek
- Zene
- Videók
- Külső feliratok
Külső feliratok
Használati eset: USB
| Fájlformátum | Kiterjesztés |
|---|---|
| SubStation Alpha | *.ass / *.ssa |
| SubRip | *.srt |
| MicroDVD | *.sub / *.txt |
| SubViewer | *.sub |
| SAMI | *.smi |
Egyéb támogatott fájlok és formátumok
- Fényképek
- Zene
- Videók
- Audio-mintavételi sebességek (videók esetén)
Blu-ray és DVD-lejátszók
- Blu-ray vagy DVD-lejátszó csatlakoztatása
- Blu-ray vagy DVD-lemezek megtekintése
Blu-ray vagy DVD-lejátszó csatlakoztatása
Csatlakoztasson Blu-ray/DVD-lejátszót a televízióhoz.
HDMI-kapcsolat
Az optimális képminőség érdekében javasoljuk, hogy a lejátszót HDMI-kábellel csatlakoztassa a televízióhoz. Ha a Blu-ray/DVD-lejátszója rendelkezik HDMI-csatlakozóval, akkor HDMI-kábel segítségével csatlakoztassa.
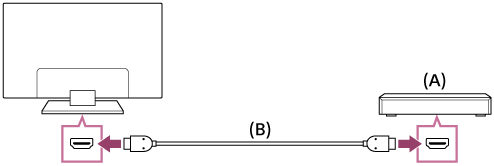
- Blu-ray/DVD-lejátszó
- HDMI-kábel (nem tartozék)*
* Ügyeljen arra, hogy jóváhagyott, HIGH SPEED HDMI emblémával ellátott HDMI-kábelt használjon.
Komponens videokapcsolat
Az elérhetőség a modelltől/régiótól/országtól függ.
Ha Blu-ray/DVD-lejátszója rendelkezik komponens videocsatlakozóval, csatlakoztassa azt a televízió-készülékhez egy komponens videokábel és egy audiokábel használatával.
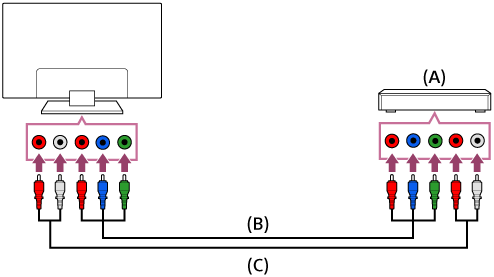
- Blu-ray/DVD-lejátszó
- Komponens videokábel (nem tartozék)
- Audiokábel (nem tartozék)
SCART-kapcsolat
Az elérhetőség a modelltől/régiótól/országtól függ.
Ha a Blu-Ray/DVD-lejátszója rendelkezik SCART-csatlakozóval, csatlakoztassa azt SCART-kábel segítségével.
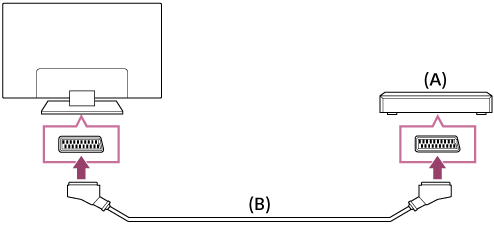
- Blu-ray/DVD-lejátszó
- SCART-kábel (nem tartozék)
Megjegyzés
- A csatlakoztatott Blu-Ray/DVD-lejátszótól függően a SCART-kapcsolat a kompozit kapcsolatokkal megegyező képminőséget biztosíthat.
Kompozit kapcsolat
Az elérhetőség a modelltől/régiótól/országtól függ.
Ha a Blu-Ray/DVD-lejátszója rendelkezik kompozit csatlakozókkal, csatlakoztassa azt kompozit video-/audiokábel használatával.
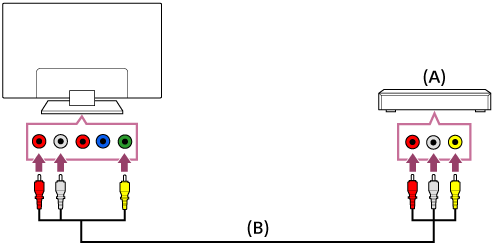
- Blu-ray/DVD-lejátszó
- Kompozit video-/audiokábel (nem tartozék)
Ha analóg hosszabbító kábelt használ
Az elérhetőség a modelltől/régiótól/országtól függ.
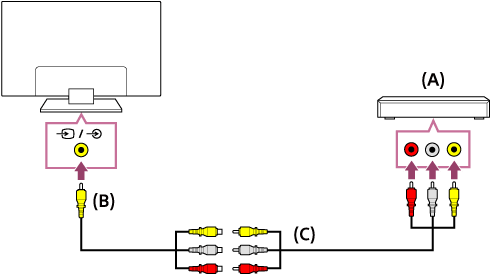
- Blu-ray/DVD-lejátszó
- Analóg hosszabbító kábel (tartozék)*
- RCA-kábel (nem tartozék)
*Az, hogy az analóg hosszabbító kábel támogatott-e, a modelltől/régiótól/országtól függ.
Blu-ray vagy DVD-lemezek megtekintése
A televízión megtekinthet Blu-Ray/DVD-lemezekről származó vagy a lejátszó által támogatott egyéb tartalmakat.
- Kapcsolja be a csatlakoztatott Blu-Ray/DVD-lejátszót.
- Nyomja meg a
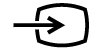 gombot többször a csatlakoztatott Blu-Ray/DVD-lejátszó kiválasztásához.
gombot többször a csatlakoztatott Blu-Ray/DVD-lejátszó kiválasztásához. - Indítsa el a lejátszást a csatlakoztatott Blu-Ray/DVD-lejátszón.
Tipp
- Ha egy BRAVIA Sync-kompatibilis eszközt csatlakoztat HDMI-csatlakozással, egyszerűen a televízió távirányítójával vezérelheti azt.
Okostelefonok és táblagépek
- Okostelefon/táblagép képernyőjének megjelenítése a televízión MHL-kábel használatával (csak MHL-támogatású modellek esetén)
- Okostelefon/táblagép képernyőjének megjelenítése a televízión a Képernyőtükrözés funkcióval
Okostelefon/táblagép képernyőjének megjelenítése a televízión MHL-kábel használatával (csak MHL-támogatású modellek esetén)
A kapcsolódó beállítási képernyőre ugráshoz válassza a szövegben ezt: .
Az ![]() jel a HDMI IN 1/MHL-csatlakozó mellett (csak MHL-kompatibilis 2K modellek esetén) vagy a HDMI IN 2/MHL-csatlakozó mellett (csak MHL-kompatibilis 4K modellek esetén) található.
jel a HDMI IN 1/MHL-csatlakozó mellett (csak MHL-kompatibilis 2K modellek esetén) vagy a HDMI IN 2/MHL-csatlakozó mellett (csak MHL-kompatibilis 4K modellek esetén) található.
MHL-kimenettel rendelkező mobileszköz csatlakoztatása
2K modell esetén a mobileszközt csatlakoztassa a televízió HDMI IN 1/MHL-bemenetére MHL-kábellel.
4K modell esetén a mobileszközt csatlakoztassa a televízió HDMI IN 2/MHL-bemenetére MHL-kábellel.
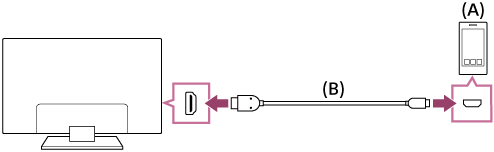
- MHL-mobileszköz
- MHL-kábel (nem tartozék)*
* 2K jelekhez feltétlenül jóváhagyott, MHL emblémával ellátott MHL 2 kábelt használjon.
4K modellek esetén feltétlenül jóváhagyott, MHL emblémával ellátott MHL 3 kábelt használjon. Ha MHL-mobileszköze támogatja a 4K kimenetet, használjon jóváhagyott MHL 3 kábelt.
Mobileszközön tárolt tartalom megjelenítése MHL-kimenettel
- A mobileszköz csatlakoztatása után nyomja meg a HOME gombot, majd válassza ki azt a bementet, amelyhez a mobileszközt csatlakoztatta.
Automatikus átváltás az MHL-bemenetre
- Nyomja meg a HOME gombot, majd válassza a [Beállítások] — [Külső bemenetek] — [BRAVIA Sync beállítások] — [Automatikus bemenet választás (MHL)] — [Be] elemet. (A mobileszköztől függően előfordulhat, hogy a bemenet nem vált át automatikusan.) Ha a televízió készenléti üzemmódban van, nem fog automatikusan átváltani.
Mobileszköz töltése
A televízió bekapcsolt állapotban képes tölteni az MHL-kábellel csatlakozó mobileszközt.
Megjegyzés
- Ezt a funkciót csak MHL-kompatibilis okostelefonok/táblagépek használhatják.
Tipp
Ha az [MHL-eszköz töltése készenléti módban] menüpont beállítása [Be], a televízió készenléti üzemmódban is tölti a csatlakoztatott MHL-eszközt.
Nyomja meg a HOME gombot, majd válassza a [Beállítások] — [Külső bemenetek] — [BRAVIA Sync beállítások] — [MHL-eszköz töltése készenléti módban] — [Be] elemet.
Okostelefon/táblagép képernyőjének megjelenítése a televízión a Képernyőtükrözés funkcióval
A kapcsolódó beállítási képernyőre ugráshoz válassza a szövegben ezt: .
Televízió-készüléke mobileszközök képernyőjének megjelenítésére is alkalmas, segítségével fotókat, videókat és webhelyeket is megtekinthet.
A „Képernyőtükrözés” funkció a Miracast-technológia segítségével jeleníti meg a kompatibilis eszközök képernyőjét a televízión. A funkció használatához nincs szükség vezeték nélküli útválasztóra (vagy hozzáférési pontra).

- Okostelefon
- Táblagép
- Számítógép
- Nyomja meg a
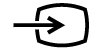 gombot, majd válassza a [Képernyő-tükrözés] elemet.
gombot, majd válassza a [Képernyő-tükrözés] elemet. - Működtesse a Képernyőtükrözéssel kompatibilis eszközét, hogy csatlakozzon a televízióhoz.
Ha az eszköz kapcsolódott a televízió-készülékhez, az eszközön látható képernyő jelenik meg a televízión is.
A részletek az eszköz használati útmutatójában találhatók.
Megjegyzés
- Ha megjelenik a Képernyőtükrözés készenléti képernyője, a televízió-készülék és a vezeték nélküli útválasztó (hozzáférési pont) közötti kapcsolat megszakad, és így az interneten keresztül folytatott kommunikáció leáll.
Tipp
- A képernyőtükrözés részletes beállításainak módosításához nyomja meg a HOME gombot, majd válassza a [Beállítások] — [Hálózat] — [Wi‑Fi Direct] — [Részletes beállítások] lehetőséget.
Számítógépek, fényképezőgépek és videokamerák
- Számítógép csatlakoztatása és tárolt tartalom megtekintése
- Fényképezőgép vagy kamera csatlakoztatása és tárolt tartalom megtekintése
- Számítógépes videojel-specifikációk
Számítógép csatlakoztatása és tárolt tartalom megtekintése
Számítógép csatlakoztatása
A számítógép televízióhoz való csatlakoztatásához használjon HDMI-kábelt.
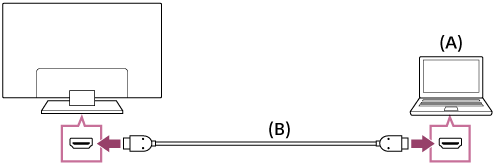
- Számítógép
- HDMI-kábel (nem tartozék)*
* Ügyeljen arra, hogy jóváhagyott, HIGH SPEED HDMI emblémával ellátott HDMI-kábelt használjon.
A videojel-specifikációk ellenőrzése
- Számítógépes videojel-specifikációk
Számítógépen tárolt tartalmak megtekintése
A számítógép csatlakoztatása után nyomja meg a HOME gombot, majd válassza ki azt a bementet, amelyhez a számítógép csatlakoztatva van.
A támogatott fájlformátumok ellenőrzése
- Támogatott fájlok és formátumok
Megjegyzés
- Az optimális képminőség érdekében javasoljuk, hogy a számítógép kimeneti videojel-beállítását a „Számítógépes videojel-specifikációk” részben felsorolt beállítások egyike szerint végezze el.
- A kapcsolat állapotától függően előfordulhat, hogy a kép homályos vagy elmosódott. Ebben az esetben módosítsa a számítógép beállításait, és válasszon egy másik bemeneti jeltípust a „Számítógépes videojel-specifikációk” részben található listáról.
Fényképezőgép vagy kamera csatlakoztatása és tárolt tartalom megtekintése
Fényképezőgép vagy videokamera csatlakoztatása
Csatlakoztassa Sony digitális fényképezőgépét vagy kameráját egy HDMI-kábel segítségével. Olyan kábelt használjon, amely HDMI-minicsatlakozóval rendelkezik a digitális fényképezőgép/kamera kimenetéhez, és szabványos HDMI-csatlakozóval a televíziókészülék bemenetéhez.
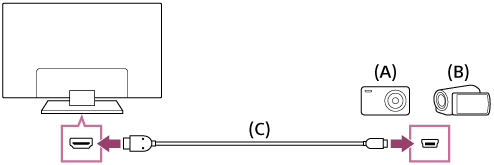
- Digitális fényképezőgép
- Videokamera
- HDMI-kábel (nem tartozék)*
* Ügyeljen arra, hogy jóváhagyott, HIGH SPEED HDMI emblémával ellátott HDMI-kábelt használjon.
Digitális fényképezőgépen/kamerán tárolt tartalmak megtekintése
- Digitális fényképezőgép/videokamera csatlakoztatása után kapcsolja be az adott készüléket.
- Nyomja meg a
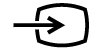 gombot többször a csatlakoztatott digitális fényképezőgép/kamera kiválasztásához.
gombot többször a csatlakoztatott digitális fényképezőgép/kamera kiválasztásához. - Indítsa el a lejátszást a csatlakoztatott digitális fényképezőgépen/kamerán.
A támogatott fájlformátumok ellenőrzése
- Támogatott fájlok és formátumok
Tipp
- Ha egy BRAVIA Sync-kompatibilis eszközt csatlakoztat, egyszerűen a televízió távirányítójával vezérelheti azt. Győződjön meg róla, hogy az eszköz BRAVIA Sync-kompatibilis. Lehet, hogy egyes eszközök nem kompatibilisek a BRAVIA Sync funkcióval, még ha rendelkeznek is HDMI-csatlakozóval.
Számítógépes videojel-specifikációk
(Felbontás, Vízszintes frekvencia/Függőleges frekvencia)
- 640 x 480, 31,5 kHz/60 Hz
- 800 x 600, 37,9 kHz/60 Hz
- 1024 x 768, 48,4 kHz/60 Hz
- 1152 x 864, 67,5 kHz/75 Hz (csak 2K Full HD vagy 4K modellek esetén)
- 1280 x 1024, 64,0 kHz/60 Hz (csak 2K Full HD vagy 4K modellek esetén)
- 1600 x 900, 56,0 kHz/60 Hz (csak 2K Full HD vagy 4K modellek esetén)
- 1680 x 1050, 65,3 kHz/60 Hz (csak 2K Full HD vagy 4K modellek esetén)
- 1920 x 1080, 67,5 kHz/60 Hz (csak 2K Full HD vagy 4K modellek esetén)*
*Az 1080p értékű időzítés HDMI-bemeneti forrásra történő alkalmazását a készülék videoidőzítésnek, nem pedig számítógépes időzítésnek fogja tekinteni. Ez befolyásolja a [Képernyő beállítás] beállítást a [Megjelenítés] menüben. Számítógépes tartalom megtekintéséhez állítsa a [Szélesvásznú mód] beállítást [Teljes], a [Képeltolás] beállítást pedig [Teljes felbontás] (2K modellek) vagy [+1] (4K modellek) értékre. (A [Képeltolás] csak akkor konfigurálható, ha az [Automatikus képernyőbeállítás] lehetőség le van tiltva.)
Egyéb bemeneti videojelek
Az alábbi videoformátumok játszhatók le a számítógép műszaki jellemzőitől függően.
- 480p, 480i
- 576p*1, 576i*1
- 720/24p
- 720p/30Hz, 720p/50Hz*1, 720p/60Hz
- 1080i/50Hz*1, 1080i/60Hz
- 1080/24p
- 1080p/30Hz, 1080p/50Hz*1, 1080p/60Hz
- 3840 x 2160p/24Hz, 3840 x 2160p/25Hz*1, 3840 x 2160p/30Hz (csak 4K modellek esetén)
- 3840 x 2160p/50Hz*1, 3840 x 2160p/60Hz (csak 4K modellek esetén)
- 4096 x 2160p/24Hz*2 (csak 4K modellek esetén)
- 4096 x 2160p/50Hz*1*2, 4096 x 2160p/60Hz*2 (csak 4K modellek esetén)
*1 Az országtól/régiótól függően nem támogatott.
*2 4096 x 2160 felbontású bemenet esetén 3840 x 2160 felbontású kép jelenik meg.
Megjegyzés
- A számítógéptől függően előfordulhat, hogy az 1920 × 1080/60 Hz kimenet nem használható. A tényleges kimeneti jel 1920 × 1080/60 Hz kimenetet kiválasztva is eltérő lehet. Ebben az esetben módosítsa a számítógép beállításait, majd állítsa be a számítógépet egy másik videojel használatára.
Audiorendszer
- Audiorendszer csatlakoztatása
- Az audiorendszerrel kapcsolatos beállítások módosítása
Audiorendszer csatlakoztatása
Az alábbi ábrák szerint csatlakoztathat audiorendszert, például AV-vevőt vagy soundbar-eszközt. A csatlakozás után módosítsa a hangbeállításokat ahhoz, hogy a televíziókészülék az audiorendszeren keresztül szólaltassa meg a hangot (lásd a kapcsolódó témakörre mutató hivatkozást ennek az oldalnak az alján).
ARC-kompatibilis audiorendszer csatlakoztatása HDMI-kábel használatával
Ha az audiorendszere rendelkezik HDMI-kimeneti csatlakozóval, akkor a televíziót csatlakoztathatja HDMI-kábellel az audiorendszeréhez.
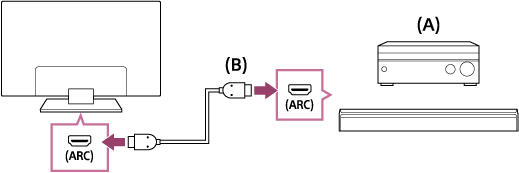
- AV-vevő vagy soundbar
- HDMI-kábel (nem tartozék)*
* Ügyeljen arra, hogy jóváhagyott, HIGH SPEED HDMI emblémával ellátott HDMI-kábelt használjon.
Tipp
- Amikor olyan BRAVIA Sync-kompatibilis digitális audiorendszert csatlakoztat, amely rendelkezik Audio Return Channel (ARC) technológiával, azt arra a HDMI IN aljzatra csatlakoztassa, amely „ARC” jelöléssel van ellátva, a csatlakoztatáshoz HDMI-kábelt használjon. Azonban ha olyan rendszert csatlakoztat, amely nem BRAVIA Sync-kompatibilis, vagy nem képes az Audio Return Channel technológiára, akkor a televíziót az audiorendszerhez is csatlakoztatnia kell a DIGITAL AUDIO OUT (OPTICAL) csatlakozó segítségével.
- Az egyéb eszközök csatlakoztatásával, illetve a beállításokkal kapcsolatos információkért tekintse meg az audiorendszer használati útmutatóját. Ha az audiorendszer nem Dolby Digital- vagy DTS-kompatibilis, a [Beállítások] — [Hang] — [Digitális hangkimenet] beállítása legyen [PCM].
Megjegyzés
- Az ARC-támogatással rendelkező HDMI-portok helye a modelltől függően eltérő. Lásd a Felhasználói útmutató dokumentumot.
Nem ARC-kompatibilis audiorendszer csatlakoztatása optikai audiokábel használatával
A televízió audiokimenetét csatlakoztathatja audiorendszerhez optikai audiokábellel.
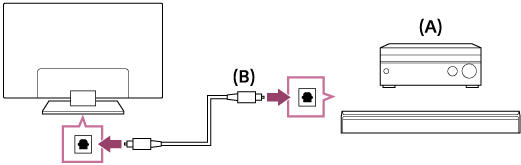
- AV-vevő vagy soundbar
- Optikai audiokábel (nem tartozék)
Tipp
- Az egyéb eszközök csatlakoztatásával, illetve a beállításokkal kapcsolatos információkért tekintse meg az audiorendszer használati útmutatóját. Ha az audiorendszer nem Dolby Digital- vagy DTS-kompatibilis, a [Beállítások] — [Hang] — [Digitális hangkimenet] beállítása legyen [PCM].
Audiorendszer csatlakoztatása audiokábel használatával
A televízió audiokimenetét sztereó–RCA analóg audiokábellel csatlakoztathatja audiorendszerhez.
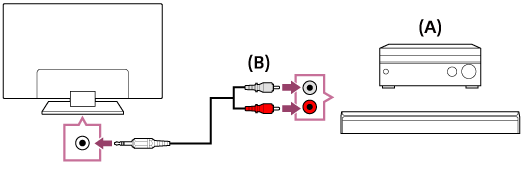
- AV-vevő vagy soundbar
- Audiokábel (nem tartozék)
Tipp
- Az egyéb eszközök csatlakoztatásával, illetve a beállításokkal kapcsolatos információkért tekintse meg az audiorendszer használati útmutatóját. Ha az audiorendszer nem Dolby Digital- vagy DTS-kompatibilis, a [Beállítások] — [Hang] — [Digitális hangkimenet] beállítása legyen [PCM].
Az audiorendszerrel kapcsolatos beállítások módosítása
A kapcsolódó beállítási képernyőre ugráshoz válassza a szövegben ezt: .
A HDMI-csatlakozás vagy optikai audiocsatlakozás használatakor
- Miután csatlakoztatta a televíziót az audiorendszeréhez, nyomja meg az ACTION MENU gombot, majd válassza a [Hangszóró] – [Audiorendszer] lehetőséget.
- Kapcsolja be a csatlakoztatott audiorendszert, majd állítsa be a hangerőt.
Ha BRAVIA Sync-kompatibilis eszközt csatlakoztat HDMI-csatlakozással, akkor azt egyszerűen, a televízió távirányítójával vezérelheti.
Megjegyzés
- A [Digitális hangkimenet] beállításait az audiorendszernek megfelelően kell konfigurálnia. Nyomja meg a HOME gombot, majd válassza a [Beállítások] — [Hang] — [Digitális hangkimenet] elemet.
Audiokábel csatlakozásának használata esetén
- Miután csatlakoztatta a televíziót az audiorendszeréhez, nyomja meg a HOME gombot, majd válassza a [Beállítások] — [Hang] — [Fejhallgató/Hang kimenet] — [Hang kimenet (rögzített)] lehetőséget.
- Kapcsolja be a csatlakoztatott audiorendszert, majd állítsa be a hangerőt.
Tipp
- Külső audiorendszer használatakor a televíziókészülék hangkimenete vezérelhető a televíziókészülék távirányítójával, ha a [Fejhallgató/Hang kimenet] [Hang kimenet (változtatható)] értékre van állítva. Nyomja meg a HOME gombot, majd válassza a [Beállítások] — [Hang] — [Fejhallgató/Hang kimenet] — [Hang kimenet (változtatható)] elemet.
- Mélysugárzó (subwoofer) csatlakoztatáskor nyomja meg a HOME gombot, majd válassza a [Beállítások] — [Hang] — [Fejhallgató/Hang kimenet] — [Subwoofer] lehetőséget.
Bluetooth-eszközök
- Bluetooth-eszköz csatlakoztatása
- Támogatott Bluetooth-profilok
Bluetooth-eszköz csatlakoztatása
A kapcsolódó beállítási képernyőre ugráshoz válassza a szövegben ezt: .
Bluetooth-eszköz párosítása a tv-készülékkel
Csak Bluetooth A2DP-támogatású modellek esetén, amelyek Bluetooth-audioeszközt, például fejhallgatót vagy hangszórókat használnak.
A Bluetooth-audioeszközök használatára képes A2DP-támogatású modellek [A/V szinkronizálás] menüponttal is rendelkeznek a [Beállítások] — [Hang] menüben.
- Kapcsolja be a Bluetooth-eszközt, és helyezze párosítás üzemmódba.
A Bluetooth-eszköz párosítás üzemmódba helyezéséhez lásd az eszköz használati utasítását. - Nyomja meg a HOME gombot, majd a televízió párosítási üzemmódba helyezéséhez válassza a [Beállítások] — [Bluetooth beállítások] — [Eszköz hozzáadása] elemet.
Ekkor megjelenik az elérhető Bluetooth-eszközök listája. - Válassza ki a kívánt eszközt a listáról, majd kövesse a képernyőn megjelenő utasításokat.
Ha jelszót kell megadnia, olvassa el az eszköz használati utasításának erre vonatkozó részét.
A párosítás befejezése után az eszköz csatlakozik a televízióhoz.
Kapcsolódás párosított Bluetooth-eszközhöz
- Nyomja meg a HOME gombot, majd válassza a [Beállítások] — [Bluetooth beállítások] elemet.
- Jelölje ki a párosított, de még nem csatlakozó eszközt a listából.
- Válassza a [Csatlakozás] lehetőséget.
Támogatott Bluetooth-profilok
A televízió a következő profilokat támogatja:
- HID (Human Interface Device Profile)
- HOGP (HID over GATT Profile)
- 3DSP (3D Synchronization Profile)*
- SPP (Serial Port Profile)
* A rendelkezésre állás a modell, a régió vagy az ország függvényében változhat.
Sony vezeték nélküli Subwoofer (opcionális) (csak Sony vezeték nélküli Subwoofert támogató típusoknál)
- Vezeték nélküli Subwoofer (opcionális) csatlakoztatása
- A vezeték nélküli Subwoofer beállításainak módosítása (opcionális)
Vezeték nélküli Subwoofer (opcionális) csatlakoztatása
Az opcionális SWF-BR100 vezeték nélküli Subwoofer használatával a televízió mélyhangzási tartománya kiszélesíthető.
E funkció elérhetősége a típustól/régiótól/országtól függ.
A vezeték nélküli Subwoofert támogató televízióknál „SWF-BR100” látható a Felhasználói útmutató specifikációs részében.
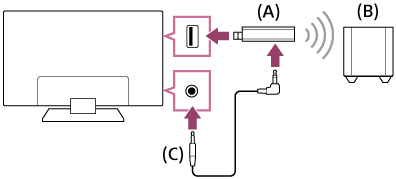
- Vezeték nélküli adó-vevő
- Vezeték nélküli Subwoofer SWF-BR100
- Audiokábel
- Csatlakoztassa az audiokábelt (tartozék) a vezeték nélküli adó-vevőhöz.
- Csatlakoztassa az audiokábel másik végét a televízió AUDIO OUT /
 aljzatához.
aljzatához. - Csatlakoztassa a vezeték nélküli adó-vevőt a televízió USB-portjához.
A [Fejhallgató/Hang kimenet] automatikusan [Subwoofer] értékre van állítva. - Helyezze el a vezeték nélküli Subwoofer mélynyomót, és csatlakoztassa az elektromos hálózathoz.
Javasolt a vezeték nélküli Subwoofer mélynyomót minél közelebb helyezni a televízióhoz.
Tipp
- A vezeték nélküli adó-vevő leválasztását követően a [Fejhallgató/Hang kimenet] beállítás automatikusan visszavált az eredeti beállításra.
- A vezeték nélküli Subwoofer beállításával kapcsolatos további információkért tekintse meg a vezeték nélküli Subwoofer mélynyomóhoz mellékelt használati útmutatót.
A vezeték nélküli Subwoofer beállításainak módosítása (opcionális)
A kapcsolódó beállítási képernyőre ugráshoz válassza a szövegben ezt: .
Sony vezeték nélküli Subwoofer modellek esetén a [Vezet. nélküli Subwoofer energiaellátása] itt található: [Beállítások] — [Hang] — [Hang].
A vezeték nélküli Subwoofer hangbeállításainak a tévékészülékéhez ajánlott értékei már előre be lettek állítva. Kövesse az alábbi utasításokat a beállítások igény szerinti módosításához.
- Nyomja meg a HOME gombot, majd válassza a [Beállítások] — [Hang] — [Hang] — [Speciális beállítások] — [Hang üzemmóddal összefüggő] — [Vezet. nélküli Subwoofer] lehetőséget.
Elérhető beállítások
- [Vezet. nélküli Subwoofer szint]
- Beállítja a vezeték nélküli Subwoofer hangerejét.
- [Vágási frekvencia (50-200Hz)]
- Beállítja a vezeték nélküli Subwoofer vágási frekvenciáját. A vágási frekvencia alatti frekvenciákat a rendszer a vezeték nélküli Subwoofer készülékre továbbítja a televízió hangszórói helyett.
- [Fázis]
- Beállítja a fázispolaritást. Válassza ki az igényeinek megfelelő beállítást.
- [Vezet. nélküli Subwoofer szinkronizálás]
- Beállítja a vezeték nélküli Subwoofer késleltetésének idejét. Ha a vezeték nélküli Subwoofer által előállított hang késik, használja a [+] jelet; ha siet, használja a [–] jelet.
- [Vezet. nélküli Subwoofer beállításainak visszaállítása]
- Visszaállítja a vezeték nélküli Subwoofer mélynyomót az eredeti értékekre.
A vezeték nélküli Subwoofer energiaszabályozási módjának beállítása
- Nyomja meg a HOME gombot, majd válassza a [Beállítások] — [Hang] — [Hang] — [Vezet. nélküli Subwoofer energiaellátása] elemet.
BRAVIA Sync-kompatibilis eszközök
- A BRAVIA Sync áttekintése
- BRAVIA Sync-kompatibilis eszközök számára elérhető funkciók használata
- A BRAVIA Sync beállításainak konfigurálása
A BRAVIA Sync áttekintése
Ha BRAVIA Sync-kompatibilis eszköz (pl. BD-lejátszó, AV-erősítő) csatlakozik HDMI-kábelen, esetleg BRAVIA Sync-kompatibilis eszköz (pl. okostelefon, táblagép) csatlakozik MHL-kábelen keresztül (csak MHL modellek esetén), az eszközt a TV távirányítójával is vezérelheti.
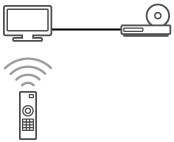
BRAVIA Sync-kompatibilis eszközök számára elérhető funkciók használata
A [Sync Menu] elsősorban BRAVIA Sync-kompatibilis eszközöknek a televízióról történő vezérlésére való.
Nyomja meg az ACTION MENU gombot, majd válassza a [Sync Menu] lehetőséget.
Blu-ray/DVD-lejátszó
- Automatikusan bekapcsolja a Blu-Ray/DVD-lejátszót, és átváltja a bemenetet a Blu-Ray/DVD-lejátszóra, amikor kiválasztja azt a Főmenü vagy a Sync Menu képernyőjéről.
- Automatikusan bekapcsolja a televíziókészüléket, és átváltja a bemenetet a Blu-Ray/DVD-lejátszóra, amikor a Blu-Ray/DVD-lejátszó megkezdi a lejátszást.
- Ha a televíziókészüléket kikapcsolja, a csatlakoztatott Blu-Ray/DVD-lejátszó is automatikusan kikapcsol.
- A televíziókészülék távirányítójával vezérli a menükezelést (
 /
/ /
/ /
/ gombok), a lejátszást (például
gombok), a lejátszást (például  gomb) és a csatornaválasztást a csatlakoztatott Blu-Ray/DVD-lejátszón.
gomb) és a csatornaválasztást a csatlakoztatott Blu-Ray/DVD-lejátszón.
AV-erősítő
- A televíziókészülék bekapcsolásakor automatikusan bekapcsolja az AV-erősítőt, és a hangkimenetet a televíziókészülék hangszórójáról az audiorendszerre kapcsolja át. Ez a funkció csak akkor érhető el, ha korábban már használta az AV-erősítőt a televíziókészülék hangjának kimeneteként.
- A televíziókészülék bekapcsolásakor az AV-erősítő bekapcsolásával automatikusan átváltja a hangkimenetet az AV-erősítőre.
- Ha a televíziókészüléket kikapcsolja, az AV-erősítő is automatikusan kikapcsol.
- A csatlakoztatott AV-erősítő hangerejének beállítása (
 +/– gombok) és a hang elnémítása (
+/– gombok) és a hang elnémítása ( gomb) a televíziókészülék távvezérlőjén keresztül.
gomb) a televíziókészülék távvezérlőjén keresztül.
Videokamera
- Automatikusan bekapcsolja a televíziókészüléket, és a videokamera bekapcsolásakor arra váltja át a bemenetet.
- Ha a televíziókészüléket kikapcsolja, a csatlakoztatott videokamera is automatikusan kikapcsol.
- A televíziókészülék távirányítójával vezérli a menükezelést (
 /
/ /
/ /
/ gombok) és a lejátszást (például
gombok) és a lejátszást (például  gomb) a csatlakoztatott videokamerán.
gomb) a csatlakoztatott videokamerán.
Megjegyzés
- A „BRAVIA Sync vezérlése” (BRAVIA Sync) funkció csak olyan csatlakoztatott BRAVIA Sync-kompatibilis eszközök esetében áll rendelkezésre, amelyeken szerepel a BRAVIA Sync embléma.
A BRAVIA Sync beállításainak konfigurálása
A kapcsolódó beállítási képernyőre ugráshoz válassza a szövegben ezt: .
- Kapcsolja be a csatlakoztatott eszközt.
- A [BRAVIA Sync vezérlése] funkció engedélyezéséhez nyomja meg a HOME gombot, majd válassza a [Beállítások] — [Külső bemenetek] — [BRAVIA Sync beállítások] — [BRAVIA Sync vezérlése] elemet.
- Aktiválja a BRAVIA Sync funkciót a csatlakoztatott eszközön.
Egy adott, a Sony BRAVIA Sync funkcióval kompatibilis eszköz csatlakoztatásakor és bekapcsolásakor, valamint a [BRAVIA Sync vezérlése] lehetőség engedélyezésekor a BRAVIA Sync funkció automatikusan aktívvá válik az eszközön. Részletek a csatlakoztatott eszköz használati útmutatójában találhatók.
Elérhető beállítások
Az elérhető beállítások az alábbiakban láthatók. (A beállítások a modelltől/régiótól/országtól függően változnak.)
- [Eszközök auto. kikapcsolása]
- Ha le van tiltva, a csatlakoztatott készülék nem kapcsol ki automatikusan a televízió kikapcsolásakor.
- [Tv auto. bekapcsolása]
- Ha le van tiltva, a televízió nem kapcsol be automatikusan a csatlakoztatott készülék bekapcsolásakor.
- [Automatikus bemenet választás (MHL)] (csak MHL-kompatibilis modellek esetén)
- A funkciót engedélyezve a televízió bemenete automatikusan átvált az MHL-kábellel csatlakozó adott eszközre.
- [BRAVIA Sync eszközök listája]
- A BRAVIA Sync eszközlista megjelenítése.
- [Készülékvezérlő gombok]
- Lehetővé teszi a HDMI vagy MHL (csak MHL-kompatibilis modellek esetén) használatával csatlakoztatott eszköz vezérlésére szolgáló gombok beállítását.
- [MHL-eszköz töltése készenléti módban] (csak MHL-kompatibilis modellek esetén)
- Ha engedélyezve van, a televízió készenléti üzemmódban képes tölteni a csatlakoztatott MHL-eszközt.
A Sync Menu használata
- Nyomja meg a SYNC MENU gombot, majd válassza ki a kívánt elemet a Sync Menu alatt.
Tipp
- Ha megnyomja a SYNC MENU gombot, a következő helyzetekben megjelenik a promóciós képernyő:
- Nem csatlakozik HDMI vagy MHL (csak MHL-kompatibilis modellek esetén) eszköz.
- A [BRAVIA Sync vezérlése] funkció le van tiltva.
IR Blaster csatlakoztatása (csak az IR Blaster-kompatibilis modellek esetén)
A kapcsolódó beállítási képernyőre ugráshoz válassza a szövegben ezt: .
IR Blaster kompatibilis modellek esetén az [IR Blaster beállítás] menüpont itt található: [Beállítások] — [Külső bemenetek].
Az IR Blaster lehetővé teszi a televízióhoz csatlakozó beltéri egység vagy AV-vevő üzemeltetését a televízió távirányítója használatával.
(A régiótól/országtól függően előfordulhat, hogy az adott helyen nem kapható IR Blaster-kompatibilis készülék.)
USB-kapcsolódású IR Blaster esetén*
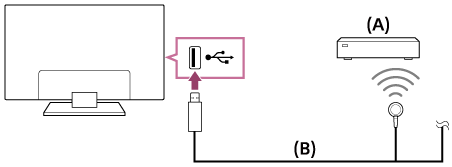
- Beltéri egység vagy AV-vevő
- IR Blaster-kábel
IR Blaster bővítőkártya esetén*
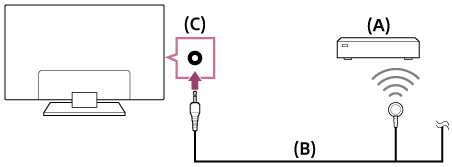
- Beltéri egység vagy AV-vevő
- IR Blaster-kábel
- IR Blaster-csatlakozó (aljzat)
* A mellékelt IR Blaster alakja a modelltől függően eltérhet.
Az IR Blaster beállítása
- Nyomja meg a HOME gombot, majd válassza a [Beállítások] — [Külső bemenetek] — [IR Blaster beállítás] elemet.
- Válassza ki a kívánt eszközt a listáról, majd kövesse a képernyőn megjelenő utasításokat.
Tipp
- Az IR Blaster AV-vevőt is képes működtetni. Az AV-vevő beállításához nyomja meg a HOME gombot, majd válassza a [Beállítások] — [Külső bemenetek] — [IR Blaster beállítás] — [AV-vevő vezérlés beállítása] lehetőséget.
- Ha az AV-vevő BRAVIA Sync-kompatibilis eszköz, akkor IR Blaster használata nem szükséges.
Megjegyzés
- Előfordulhat, hogy egyes külső eszközök nem reagálnak a Művelet menü egyes elemeire.
- Ha lenyomja és nyomva tartja a távirányító egy gombját, elképzelhető, hogy a rendszer nem továbbítja a műveletet. Ehelyett nyomja meg a gombot többször egymás után.
- Győződjön meg róla, hogy az IR Blaster megfelelően van beállítva, és az infravörös jeladó közel van a külső eszköz infravörös vevőjéhez.
- Győződjön meg róla, hogy a televízió támogatja a külső eszközt.
Képek megtekintése 4K felbontással, kompatibilis eszközökről (csak 4K modellek esetén)
- Képek megtekintése 4K felbontással (csak 4K modellek esetén)
- Beállítások fényképek megtekintéséhez 4K felbontással, jobb minőségben (csak 4K modellek esetén)
Képek megtekintése 4K felbontással (csak 4K modellek esetén)
4K vagy annál nagyobb felbontású kép megjeleníthető 4K-felbontásban (3840 × 2160). HDMI 4K-kimenetet támogató digitális fényképezőgépet/kamerát a televízió HDMI IN bemenetéhez csatlakoztatva megjelenítheti a fényképezőgépen tárolt nagy felbontású fényképeket. Megjelenítheti továbbá az USB-eszközökön vagy az otthoni hálózatán tárolt nagy felbontású fényképeket is.
Ezen funkció elérhetősége a régiótól/országtól függ.
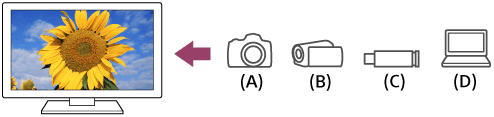
- Digitális fényképezőgép
- Videokamera
- USB-eszköz
- Hálózati eszköz
USB-eszközön vagy hálózati eszközön tárolt fényképek megtekintése 4K-felbontásban
- Csatlakoztassa az USB-eszközt vagy hálózati eszközt a televízióhoz.
- Nyomja meg a HOME gombot, és válassza az [Album] elemet, majd a lejátszani kívánt fájlt tartalmazó USB-eszközt, szervert vagy előre beállított mappát, végül az adott mappát vagy fájlt a listáról.
Ha kiválaszt egy mappát, válassza ki a fájlt.
Digitális fényképezőgépen/kamerán tárolt fényképek megtekintése
- Csatlakoztasson a HDMI-funkciót támogató digitális fényképezőgépet vagy kamerát a televízió HDMI IN-csatlakozójához HDMI-kábel segítségével.
- A csatlakoztatott eszköz kiválasztásához nyomja meg többször a
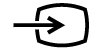 gombot.
gombot. - Állítsa be a csatlakoztatott eszközt 4K-kimenetre.
- Indítsa el a lejátszást a csatlakoztatott eszközön.
A támogatott fájlformátumok ellenőrzése
- Támogatott fájlok és formátumok
Fényképek megtekintése 4K-felbontással, kiváló minőségben
A HDMI-jelformátum beállítható [Javított formátum] értékre is, így a fényképek 4K-felbontással, jobb minőségben tekinthetők meg.
A Javított formátum funkcióval vagy a beállítások módosításával kapcsolatban lásd: Beállítások fényképek megtekintéséhez 4K felbontással, jobb minőségben (csak 4K modellek esetén).
Megjegyzés
- 3D-képet nem lehet megjeleníteni.
- Ha a képek között a
 /
/ gombokkal vált, előfordulhat, hogy időbe telik a megjelenítés.
gombokkal vált, előfordulhat, hogy időbe telik a megjelenítés.
Beállítások fényképek megtekintéséhez 4K felbontással, jobb minőségben (csak 4K modellek esetén)
A kapcsolódó beállítási képernyőre ugráshoz válassza a szövegben ezt: .
Amikor kiváló minőségű (High Quality) 4K-formátumot jelenít meg a HDMI-bemenettel, állítsa a [HDMI-jelformátum] elemet [Külső bemenetek] értékre.
HDMI-jelformátum
A HDMI jelformátum-beállítás módosításához nyomja meg a HOME gombot, majd válassza ki a [Beállítások] — [Külső bemenetek] — [HDMI-jelformátum] lehetőséget.
- Szabványos formátum
- Normál HDMI formátum*1 normál felhasználáshoz.
- Javított formátum
- Kiváló minőségű HDMI formátum*1*2. Csak akkor állítsa be, ha erre képes eszközöket használ.
*1 HDR is beleértve (csak HDR-es típusok esetén) HDR-es típusok esetén a [HDR mód] menüpont itt található: [Beállítások] — [Megjelenítés] — [Kép] — [Speciális beállítások] — [Videobeállítások].
*2 4K 60p 4:2:0 10bit, 4:4:4:, 4:2:2 stb.
Megjegyzés
- [Javított formátum] használata esetén előfordulhat, hogy a kép és a hang kimenete nem megfelelő. Ebben az esetben csatlakoztassa az eszközt arra a HDMI IN-aljzatra, amelynek a beállítása [Szabványos formátum], vagy módosítsa a HDMI jelformátumot a HDMI IN esetében [Szabványos formátum] értékre.
- Csak akkor válassza a [Javított formátum] beállítást, ha ezzel kompatibilis eszközt használ.
- Ha 4K-képet kiváló minőségben (High Quality) tekint meg, 18 Gbps sebességet támogató Prémium nagysebességű HDMI‐kábel(ek) használata szükséges. A 18 Gbps sebességet támogató Prémium nagysebességű HDMI‐kábel(ek) adataival kapcsolatban lásd a kábel specifikációit.
- Egyes modellek esetében a HDMI jelformátum HDMI IN 2 és 3 bemenet esetén ugyanakkor változik.
Csatlakozás hálózathoz
- Csatlakozás hálózathoz LAN-kábel használatával
- Csatlakozás hálózathoz vezeték nélküli kapcsolaton keresztül
- Otthoni hálózat funkciói
Csatlakozás hálózathoz LAN-kábel használatával
A kapcsolódó beállítási képernyőre ugráshoz válassza a szövegben ezt: .
Csatlakozás hálózathoz LAN-kábel használatával
A vezetékes LAN-kapcsolat hozzáférést biztosít az internethez és otthoni hálózatához. Csatlakoztassa a LAN-kábelt a tv-készülékéhez.
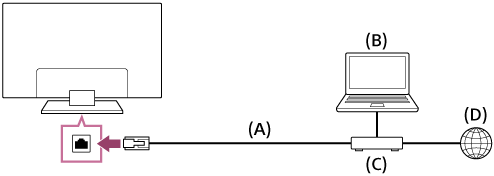
- LAN-kábel
- Számítógép
- Útválasztó funkciókkal rendelkező modem
- Internet
- Állítsa be LAN-útválasztóját.
A részletekért tekintse meg LAN-útválasztója használati útmutatóját, vagy forduljon a hálózat beállítását végző személyhez (hálózati rendszergazda). - Nyomja meg a HOME gombot, majd válassza a [Beállítások] — [Hálózat] — [Hálózat beállítása] — [Egyszerű] elemet.
- A beállítás végrehajtásához kövesse a képernyőn megjelenő utasításokat.
Megjegyzés
- A szükséges, hálózattal kapcsolatos beállítások az internetszolgáltatótól vagy az útválasztótól függően eltérőek lehetnek. A részleteket az internetszolgáltatótól kapott, vagy az útválasztóhoz mellékelt használati útmutatókban találja. Vagy forduljon a hálózat beállítását végző személyhez (hálózati rendszergazdához).
Csatlakozás hálózathoz vezeték nélküli kapcsolaton keresztül
- A Wi-Fi funkció használata a televízió hálózathoz csatlakoztatásához
- A Wi-Fi Direct funkció használata a televízió csatlakoztatásához (vezeték nélküli útválasztó nem szükséges)
A Wi-Fi funkció használata a televízió hálózathoz csatlakoztatásához
A kapcsolódó beállítási képernyőre ugráshoz válassza a szövegben ezt: .
A beépített vezeték nélküli LAN-eszközzel hozzáférhet az internethez, és kihasználhatja a kábelmentes hálózati környezetek előnyeit.
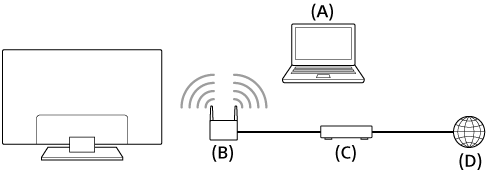
- Számítógép
- Vezeték nélküli útválasztó (hozzáférési pont)
- Modem
- Internet
- Állítsa be vezeték nélküli útválasztóját (vagy hozzáférési pontját).
A részletekért tekintse meg vezeték nélküli útválasztója (vagy hozzáférési pontja) használati útmutatóját, vagy forduljon a hálózat beállítását végző személyhez (hálózati rendszergazda). - Nyomja meg a HOME gombot, majd válassza a [Beállítások] — [Hálózat] — [Hálózat beállítása] — [Egyszerű] elemet.
- A beállítás végrehajtásához kövesse a képernyőn megjelenő utasításokat.
A beépített vezeték nélküli LAN-funkció kikapcsolása
A [Beépített Wi‑Fi] funkció letiltásához nyomja meg a HOME gombot, majd válassza a [Beállítások] — [Hálózat] — [Részletes beállítások] — [Beépített Wi‑Fi] elemet.
Tipp
- Tanácsok a folytonos videoadatfolyam-továbbításhoz:
- Állítsa a vezeték nélküli útválasztó (vagy hozzáférési pont) beállítását 802.11n vagy hasonló nagysebességű hálózati szabványra.
A beállítás módosításának részleteiért tekintse meg vezeték nélküli útválasztója (vagy hozzáférési pontja) használati útmutatóját, vagy forduljon a hálózat beállítását végző személyhez (hálózati rendszergazda). - Ha a fenti eljárás nem javít a helyzeten, módosítsa a vezeték nélküli útválasztó (vagy hozzáférési pont) beállítását 5 GHz értékre, ami egyes esetekben javíthatja a videoadatfolyam-továbbítás minőségét.
- Az országtól/régiótól függően előfordulhat, hogy az 5 GHz-es sáv nem támogatott. Ha az 5 GHz-es sáv nem támogatott, a televíziókészülék csak a 2,4 GHz-es sávon keresztül tud a vezeték nélküli útválasztóhoz (hozzáférési ponthoz) csatlakozni.
- Állítsa a vezeték nélküli útválasztó (vagy hozzáférési pont) beállítását 802.11n vagy hasonló nagysebességű hálózati szabványra.
- A vezeték nélküli útválasztó (vagy hozzáférési pont) WEP-titkosítással való használatához válassza a [Beállítások] — [Hálózat] — [Hálózat beállítása] — [Egyszerű] — [Wi‑Fi] — [Csatlakozás keresési lista alapján] lehetőséget.
Megjegyzés
- A szükséges, hálózattal kapcsolatos beállítások az internetszolgáltatótól vagy az útválasztótól függően eltérőek lehetnek. A részleteket az internetszolgáltatótól kapott, vagy az útválasztóhoz mellékelt használati útmutatókban találja. Vagy forduljon a hálózat beállítását végző személyhez (hálózati rendszergazdához).
- Ha kiválasztja a [Jelszó megjelenítése] lehetőséget a jelszómegadási képernyőn, a jelszó látható lehet a többi felhasználó számára.
A Wi-Fi Direct funkció használata a televízió csatlakoztatásához (vezeték nélküli útválasztó nem szükséges)
A kapcsolódó beállítási képernyőre ugráshoz válassza a szövegben ezt: .
Az eszközt csatlakoztathatja a televízióhoz vezeték nélküli módon, vezeték nélküli útválasztó használata nélkül, majd az eszközön tárolt video-, fénykép- és zeneadatfolyamokat továbbíthatja közvetlenül a televízióra.
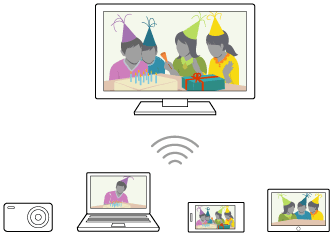
- A [Wi‑Fi Direct] funkció engedélyezéséhez nyomja meg a HOME gombot, majd válassza a [Beállítások] — [Hálózat] — [Wi‑Fi Direct] — [Wi‑Fi Direct] elemet.
- Válassza az [Wi‑Fi Direct beállítások] lehetőséget.
- Válassza ki a Wi-Fi Direct-eszközzel a tv képernyőjén megjelenő tv-nevet.
Ha az eszköz nem támogatja a Wi-Fi Direct funkciót, válassza a [Hálózat (SSID)/jelszó megjelenítése] elemet. - Működtesse a Wi-Fi Direct/Wi-Fi-eszközt az eszköz tévékészülékhez való csatlakoztatásához.
- Továbbítson tartalmat a Wi-Fi Direct/Wi-Fi-eszközről a tv-készülékre.
A részletek az eszköz használati útmutatójában találhatók.
Ha a csatlakozás nem sikerül
Amikor megjelenik a Wi-Fi Direct beállítás készenléti képernyője, válassza a [Hálózat (SSID)/jelszó megjelenítése] elemet, majd kövesse a képernyőn megjelenő utasításokat a beállítás befejezéséhez.
Másik eszköz csatlakoztatása
Kövesse a fenti lépéseket az eszközök csatlakoztatásához. Egyidejűleg legfeljebb 10 eszköz csatlakoztatható. Ha 10 eszköz már csatlakoztatva van, válasszon le egy felesleges eszközt, majd csatlakoztassa a kívánt eszközt.
A tv-készülék csatlakoztatott eszközön megjelenített nevének módosítása
Nyomja meg a HOME gombot, majd válassza a [Beállítások] — [Névjegy] — [Eszköz neve] elemet.
A csatlakoztatott eszközök felsorolása/eszközök regisztrációjának megszüntetése
Nyomja meg a HOME gombot, majd válassza a [Beállítások] — [Hálózat] — [Wi‑Fi Direct] — [Részletes beállítások] — [Eszközlista megjelenítése/Törlés] elemet.
Egy eszköz regisztrációjának a megszüntetéséhez válassza ki a törölni kívánt eszközt a listából, majd nyomja meg a ![]() gombot. Ezután válassza a megerősítést kérő képernyőn az [Igen] lehetőséget.
gombot. Ezután válassza a megerősítést kérő képernyőn az [Igen] lehetőséget.
Az összes eszköz regisztrációjának megszüntetéséhez válassza a listában az [Összes törlése] lehetőséget, majd a megerősítést kérő képernyőn válassza az [Igen] lehetőséget.
A sávbeállítás módosítása (szakértőknek)
Ha televízió-készüléke nem csatlakozik útválasztóhoz vezeték nélküli kapcsolaton keresztül, kiválaszthatja a vezeték nélküli sávot a Wi-Fi Direct funkció számára. Nyomja meg a HOME gombot, majd válassza a [Beállítások] — [Hálózat] — [Wi‑Fi Direct] — [Részletes beállítások] — [Sávbeállítás] elemet.
- [Automatikus]
- Általában használja ezt a lehetőséget. Ez a beállítás automatikusan kiválasztja a megfelelő sávot a Wi-Fi Direct funkció számára.
- [Automatikus (2,4 GHz)]
- Használja ezt a lehetőséget, ha olyan eszközt csatlakoztat, amely csak a 2,4 GHz-es sávot támogatja. Előfordulhat, hogy ez a lehetőség több eszközt támogat, mint a többi beállítás.
- [Automatikus (5 GHz)]
- Használja ezt a lehetőséget, ha olyan eszközt csatlakoztat, amely támogatja az 5 GHz-es sávot. A beállítás használata javíthat a videolejátszás minőségén.
Ne feledje, hogy ezen beállítás kiválasztásakor a tv-készülékhez nem csatlakoztatható olyan eszköz, amely csak a 2,4 GHz-es sávot támogatja.
- [Kézi]
- Használja ezt a lehetőséget egy adott vezeték nélküli csatorna kiválasztásához.
Tipp
- A készüléke által támogatott vezeték nélküli sávokkal kapcsolatos információkért tekintse meg az eszköz használati útmutatóját.
- Az országtól/régiótól függően előfordulhat, hogy az 5 GHz-es sáv nem támogatott. Ha az 5 GHz-es sáv nem támogatott, csak az [Automatikus] és [Kézi] beállítást használhatja.
Megjegyzés
- Ha a televízió 5 GHz-es kapcsolattal csatlakozik egy vezeték nélküli útválasztóhoz (vagy hozzáférési ponthoz):
- Az 5 GHz-es vezeték nélküli kapcsolat megszakad, ha a [Wi‑Fi Direct beállítások] lehetőség van kiválasztva. Ha a kapcsolat megszakad, az interneten keresztül folytatott kommunikáció leáll.
- A kapcsolat automatikusan visszaáll, miután kilép a [Wi‑Fi Direct beállítások] elemből.
- Az országtól/régiótól függően előfordulhat, hogy az 5 GHz-es sáv nem támogatott.
Otthoni hálózat funkciói
- Az otthoni hálózat beállításainak módosítása
- Tartalom lejátszása számítógépről
- Tartalom lejátszása médiakiszolgálóról
Az otthoni hálózat beállításainak módosítása
A kapcsolódó beállítási képernyőre ugráshoz válassza a szövegben ezt: .
Az alábbi otthoni hálózati beállításokat végezheti el.
Kiszolgálói kapcsolat ellenőrzése
Nyomja meg a HOME gombot, és válassza a [Beállítások] — [Hálózat] — [Otthoni hálózat beállítása] — [Kiszolgáló diagnosztika] elemet, majd kövesse a képernyőn megjelenő utasításokat a diagnosztika végrehajtásához.
A renderer-funkció használata
Nyomja meg a HOME gombot, majd válassza a következő elemet:[Beállítások] — [Hálózat] — [Otthoni hálózat beállítása] — [Renderer] — kívánt beállítás.
- [Renderer-funkció]
- Engedélyezze a renderer funkciót.
- Egy vezérlő (például digitális fényképezőgép) fénykép-/zene-/videofájljait a televízió-képernyőn is lejátszhatja az eszköz közvetlen kezelésével.
- [Renderer hozzáférés vezérlés]
- Válassza az [Automatikus hozzáférési jogosultság] lehetőséget a televízió-készülék automatikus eléréséhez, amikor a vezérlő az első alkalommal éri el a televízió-készüléket.
- Válassza az [Egyéni beállítások] lehetőséget az egyes vezérlők hozzáférési engedélybeállításainak módosításához.
A távoli eszköz használata
Nyomja meg a HOME gombot, és válassza a [Beállítások] — [Hálózat] — [Távoli eszközök beállításai] — elemet, majd a kívánt opciót.
- [Távirányítás]
- A televízió működtetésének engedélyezése regisztrált eszközről.
- [Távoli eszköz regisztrációjának törlése]
- Szüntesse meg az eszköz regisztrációját, ha le szeretné tiltani az adott eszközről a televízió működtetésének lehetőségét.
Tartalom lejátszása számítógépről
Egy kiszolgálón (például számítógép) tárolt fénykép/zene/videó fájlokat is lejátszhat, ha az ugyanahhoz az otthoni hálózathoz csatlakozik, amelyhez a televízió-készülék is.
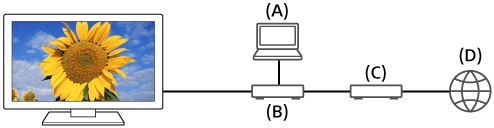
- Számítógép (kiszolgáló)
- Útválasztó
- Modem
- Internet
- Csatlakoztassa a televíziókészüléket az otthoni hálózathoz.
- Nyomja meg a HOME gombot, és válassza az [Album], [Videó] vagy [Zenei] elemet, majd a lejátszandó fájlt tartalmazó kiszolgálót, végül a mappát vagy fájlt a listáról.
Ha kiválaszt egy mappát, válassza ki a kívánt fájlt.
A lejátszás megkezdődik.
A támogatott fájlformátumok ellenőrzése
- Támogatott fájlok és formátumok
Megjegyzés
- A fájltól függően előfordulhat, hogy még a támogatott formátumok esetén sem érhető el a lejátszás.
Tartalom lejátszása médiakiszolgálóról
Egy vezérlő (például digitális fényképezőgép) fénykép-/zene-/videofájljait a televízió-képernyőn is lejátszhatja a vezérlő közvetlen kezelésével. A vezérlőnek is rendererkompatibilisnek kell lennie.
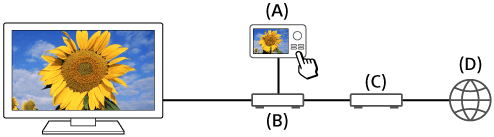
- Digitális fényképezőgép (vezérlő)
- Útválasztó
- Modem
- Internet
- Csatlakoztassa a televíziókészüléket az otthoni hálózathoz.
- A vezérlő használatával kezdje meg a tartalom lejátszását a tv-készülék képernyőjén.
Beállítások
- A televízió konfigurálása
- Időzítő beállítása
A televízió konfigurálása
- [Tv]
- [Hálózat és tartozékok]
- [Rendszerbeállítások]
- [Személyes]
- [Fiókok]
[Tv]
A kapcsolódó beállítási képernyőre ugráshoz válassza a szövegben ezt: .
Nyomja meg a HOME gombot, majd válassza a következő elemet: [Beállítások] — [Tv] — kívánt beállítás.
Elérhető beállítások
- [Csatornabeállítás]
- A műsorok vételével kapcsolatos beállítások konfigurálása. A műsorok vételével kapcsolatos beállításokat is konfigurálhatja.
Digitális csatornák hangolása
- Digitális adások vétele
Műholdas vétel hangolása
- Műholdas adások vétele (csak a műholdas vételre alkalmas modelleknél)
Csatornák rendezése vagy műsorlisták szerkesztése
- Csatornák rendezése vagy műsorlista szerkesztése
- [Külső bemenetek]
- A külső bemenetek és a BRAVIA Sync beállításait konfigurálja.
- [Megjelenítés]
- A kép és a képernyő beállításait, például a képernyő fényerejét konfigurálja.
- [Hang]
- A hanggal és a hangszóróval kapcsolatos beállításokat konfigurálja.
- [Világítás LED]
- A világítás LED-et szabja testre.
- (Ez a funkció a modelltől függően érhető el.)
- [Teljesítmény]
- A teljesítményfelvétellel kapcsolatos beállításokat módosítja.
- [Alkalmazások]
- Az alkalmazásokhoz kapcsolódó beállításokat módosítja.
- [Képernyővédő]
- Válassza ki a képernyőkímélő kívánt beállításait.
- [Tárhely és visszaállítás]
- Az adattároláshoz kapcsolódó beállításokat módosítja.
- [Kezdeti beállítás]
- Az alapvető funkciók, például a hálózat és a csatornák beállítása az első alkalommal történő használathoz.
- [Névjegy]
- A tv-készülékkel kapcsolatos információkat jeleníti meg.
[Hálózat és tartozékok]
A kapcsolódó beállítási képernyőre ugráshoz válassza a szövegben ezt: .
Nyomja meg a HOME gombot, majd válassza a következő elemet: [Beállítások] — [Hálózat és tartozékok] — kívánt beállítás.
Elérhető beállítások
- [Hálózat]
- A hálózat és a kiszolgálói kapcsolatok beállítása és ellenőrzése.
- [Google Cast]
- A Google Cast funkcióval kapcsolatos információkat jelenít meg.
- [Bluetooth beállítások]
- Bluetooth-eszközök regisztrálása/eltávolítása.
- [Touchpad távoli vezérlés beállításai]/[Hangalapú távvezérlő]
- A Touchpad távoli vezérlés/Hangalapú vezérlés párosítási beállítása. A megjelenített beállítás modelltől függően eltérő.
- [Rögzítési eszköz beállítása] (Csak USB HDD rögzítés funkciót kínáló modellek)
- Konfigurálja az USB HDD-eszközök felvételkészítési beállításait.
(A régiótól/országtól függően előfordulhat, hogy ez a funkció nem használható.)
[Rendszerbeállítások]
A kapcsolódó beállítási képernyőre ugráshoz válassza a szövegben ezt: .
Nyomja meg a HOME gombot, majd válassza a következő elemet: [Beállítások] — [Rendszerbeállítások] — kívánt beállítás.
Elérhető beállítások
- [Dátum és idő]
- Az aktuális idő módosítása.
- [Nyelv/Language]
- A menü nyelvének kiválasztása.
- [Billentyűzet]
- Konfigurálja a képernyőn megjelenő billentyűzet beállításait.
- [Keresés]
- Konfigurálja a keresési funkció beállításait.
- [Beszéd]
- A beszédfelismerés beállításainak módosítása.
- [Kisegítő lehetőségek]
- A kisegítő lehetőségekhez tartozó funkciók és szolgáltatások beállítása a televíziókészülékben történő könnyebb navigálás elősegítése érdekében.
- [Áruházi mód beállításai]
- Élénkebbé teszi a kijelzőt a kirakatban való használathoz, például a [Demo üzemmód] használatával.
[Személyes]
A kapcsolódó beállítási képernyőre ugráshoz válassza a szövegben ezt: .
Nyomja meg a HOME gombot, majd válassza a következő elemet: [Beállítások] — [Személyes] — kívánt beállítás.
Elérhető beállítások
- [Hely]
- A felhasználó helyzetének lekérdezésére szolgáló helybeállításokat konfigurálja.
- [Biztonság és korlátozások]
- A biztonsági beállításokat, például jelszavakat konfigurálja.
- [Gyermekzár (adás)]
- A gyermekzár beállításait konfigurálja az adásokhoz és egyéb elemekhez.
- [Gyermekzár (Adatfolyamos csatornák)]
- A gyermekzár beállításait konfigurálja az adatfolyamos csatornákhoz.
[Fiókok]
A kapcsolódó beállítási képernyőre ugráshoz válassza a szövegben ezt: .
Nyomja meg a HOME gombot, majd válassza a következő elemet: [Beállítások] — [Fiókok] — kívánt beállítás.
- [Google]
- A regisztrált Google-fiók szinkronizálása vagy a fiók leválasztása.
- [Fiók hozzáadása]
- Különböző szolgáltatási fiókok hozzáadása, például Google-fiókok és Sony Entertainment Network (SEN)-fiókok. Felvehet több Google-fiókot is, majd az alkalmazástól függően átválthat egyikről a másikra.
Időzítő beállítása
A bekapcsolásidőzítő beállítása
A bekapcsolásidőzítő meghatározott időpontban bekapcsolja a televíziót, például, amikor egy Ön által megtekinteni kívánt műsor következik. Lehetővé teszi azt is, hogy ébresztőként használja a televíziót.
- Nyomja meg a HOME gombot, majd válassza a következő elemet: [Időzítők] — [Bekapcsolási időzítő] — kívánt beállítás.
Az elalvásidőzítő beállítása
Az elalvásidőzítő automatikusan kikapcsolja a televíziót egy előre beállított idő után.
- Nyomja meg a HOME gombot, majd válassza a következő elemet: [Időzítők] — [Elalvás időzítő] — kívánt beállítás.
Megjegyzés
- Amikor ki-, majd ismét bekapcsolja a televíziót, az [Elalvás időzítő] visszaáll [Ki] értékre.
Hibaelhárítás
- Itt kezdje! Problémát tapasztal? Itt kezdje.
- Kép (minőség)/képernyő
- Billentyűzet
- Műsorszórás vétele
- Hang
- Hálózat (internet/otthoni)/alkalmazások
- Távirányító/tartozékok
- Áramellátás
- Csatlakoztatott eszközök
- USB HDD rögzítés (Csak USB HDD rögzítés funkciót kínáló modellek)
- Megvilágító LED
Itt kezdje!
- Öndiagnosztika
- Szoftverfrissítések
- Ha a televízió teljes visszaállítása szükséges
- Gyakran ismételt kérdések hibaelhárításhoz
Öndiagnosztika
Az öndiagnosztizáló képernyőre ugráshoz válassza a szövegben ezt: .
Annak ellenőrzése, hogy a televíziókészülék megfelelően működik-e.
- Nyomja meg a HOME gombot, majd válassza a [Öndiagnosztika] lehetőséget az [Súgó] alatt.
Szoftverfrissítések
A Sony időről időre szoftverfrissítéseket bocsát rendelkezésre a működőképesség javítása érdekében, illetve hogy a felhasználók számára a legmodernebb televíziózási élményt biztosítsa. A szoftverfrissítések fogadásának legegyszerűbb módja a televízió internetkapcsolatának felhasználása.
Az automatikus szoftverletöltés bekapcsolása
Az [Automatikus szoftverletöltés] funkció engedélyezéséhez nyomja meg a HOME gombot, majd válassza a [Súgó] — [Rendszerszoftver-frissítés] — [Automatikus szoftverletöltés] elemet.
Tipp
- A szoftver manuális frissítéséhez válassza a [Rendszerszoftver-frissítés keresése] lehetőséget a [Rendszerszoftver-frissítés] képernyőn.
- Ha nem kívánja automatikusan frissíteni a szoftvert, tiltsa le az [Automatikus szoftverletöltés] funkciót.
Szoftverfrissítés USB-tárolóeszközön keresztül
Ha nem rendelkezik hálózati kapcsolattal, a szoftvert USB-tárolóeszköz segítségével is frissítheti. Számítógépe segítségével töltse le a legújabb szoftvert a Sony támogatási webhelyéről egy USB-tárolóeszközre. Helyezze be az USB-tárolóeszközt a televízió egyik USB-csatlakozójába, és a szoftverfrissítés automatikusan elindul.
Ha USB-tárolóeszköz segítségével frissíti a televízió szoftverét, olvassa el a webhelyen az USB-tárolóeszközzel végzett frissítésre vonatkozóan közzétett figyelmeztetéseket.
A támogatási oldalról további információkat a Támogatási oldal oldalon olvashat.
Ha a televízió teljes visszaállítása szükséges
Ha a kép nem jelenik meg a képernyőn, a távirányító nem működik, vagy egyéb hasonló probléma jelentkezik, próbálja meg az alábbi eljárást.
Tartsa 5 másodpercig lenyomva a távirányító bekapcsológombját. A televízió kikapcsol, majd rövid idő elteltével automatikusan újraindul.
A televízió újraindulását követően az Ön személyes beállításai és adatai nem vesznek el (ugyanolyan hatással van, mint a hálózati csatlakozó kihúzása).
Gyakran ismételt kérdések hibaelhárításhoz
Hibaelhárítási tudnivalókért elolvashatja a „Gyakran ismételt kérdéseket” alább a támogatási oldalunkon.
- http://www.sony.net/androidtv-faq/

Hibaelhárítási tudnivalókért elolvashatja a Gyakran ismételt kérdéseket a támogatási oldalunkon.
Kép (minőség)/képernyő
- A képminőség nem olyan jó, mint az üzletben volt.
- Torzított kép.
- A képernyő villódzik.
- Nincs szín, sötét a kép, a szín nem megfelelő vagy túl fényes a kép.
- Sötét képernyő. Hogyan lehet világosabbá tenni a képernyőt?
- Szín nem megfelelő. Hogyan lehet beállítani a színtónust?
- A képernyőformátum/szélesvásznú mód automatikusan változik.
- Tévénézés közben a képernyőn hirtelen egy ismeretlen videó jelenik meg.
- A kép hirtelen kicsivé válik.
- Fekete sávok jelennek meg a képernyő szélein.
- Sávok/számlálók vannak a képernyő tetején vagy alján.
- A 3D képek nem jelennek meg. A 3D hatás gyenge. (Csak 3D modellek)
- 3D képek megtekintésekor fekete sávok jelennek meg a képernyő mindkét oldalán. (Csak 3D modellek)
- A 3D kijelzés nem kapcsolható ki 3D tartalom megtekintése alatt. (Csak 3D modellek)
- A [3D-jel érzékelése.] üzenet automatikusan megjelenik, amikor 3D-jel észlelhető. (Csak 3D modellek)
- Üzenet jelenik meg egy alkalmazásról, amely engedélyt kér az egyik televíziós funkció elérésére.
A képminőség nem olyan jó, mint az üzletben volt.
A kapcsolódó beállítási képernyőre ugráshoz válassza a szövegben ezt: .
- A képminőség a jeltartalomtól függ.
- A képminőség javulhat, ha módosítja a [Megjelenítés] menüpont beállítását a [Beállítások] menüben.
Torzított kép.
A kapcsolódó beállítási képernyőre ugráshoz válassza a szövegben ezt: .
- Ellenőrizze az antenna/kábeltelevíziós kábel csatlakozását.
- Tartsa távol az antennát/kábelt más csatlakozókábelektől.
- Külön megvásárolható eszköz telepítésekor hagyjon némi helyet az eszköz és a televíziókészülék között.
- Nyomja meg az ACTION MENU gombot, majd válassza a [Kép] – [Speciális beállítások] – [Mozgás] – [Motionflow] – [Normál] vagy [Ki] lehetőséget. (Csak [Motionflow]-kompatibilis modellek esetében.)
[Motionflow] kompatibilis modellek esetén a [Motionflow] menüpont itt található: [Beállítások] — [Megjelenítés] — [Kép] — [Speciális beállítások] — [Mozgás]. - Módosítsa a [Film üzemmód] aktuális beállítását.
Nyomja meg az ACTION MENU gombot, majd válassza a [Kép] — [Speciális beállítások] — [Mozgás] — [Film üzemmód] elemet. - Ellenőrizze a [Kézi hangolás] beállításokat.
Nyomja meg a HOME gombot, majd válassza a [Beállítások] — [Csatornabeállítás] — [Analóg beállítás] — [Kézi hangolás] lehetőséget- Állítsa az [LNA] elemet [Ki] értékre a kép vételi minőségének javításához. (A helyzettől/régiótól/országtól függően előfordulhat, hogy az [LNA] funkció nem érhető el.)
- Hajtson végre [AFT] műveletet a [Kézi hangolás] alatt, hogy javítsa az analóg kép vételi minőségét.
(A [Kézi hangolás] elérhetősége és beállítási lehetőségei az országtól/régiótól/helyzettől függően változhatnak.)
- Győződjön meg arról, hogy az antenna jó minőségű 75 ohmos koaxiális kábellel van csatlakoztatva.
A képernyő villódzik.
A kapcsolódó beállítási képernyőre ugráshoz válassza a szövegben ezt: .
- Nyomja meg az ACTION MENU gombot, majd válassza a [Kép] — [Speciális beállítások] — [Mozgás] — [Motionflow] — [Normál] elemet. (Csak [Motionflow]-kompatibilis modellek esetében.)
[Motionflow] kompatibilis modellek esetén a [Motionflow] menüpont itt található: [Beállítások] — [Megjelenítés] — [Kép] — [Speciális beállítások] — [Mozgás].
Nincs szín, sötét a kép, a szín nem megfelelő vagy túl fényes a kép.
A kapcsolódó beállítási képernyőre ugráshoz válassza a szövegben ezt: .
- Nyomja meg az ACTION MENU gombot, majd válassza a [Kép] lehetőséget a beállítások módosításához.
- Nyomja meg a ACTION MENU gombot, majd válassza a [Kép] — [Speciális beállítások] — [Törlés] elemet.
- Ha a [Takarékos üzemmód] beállítását [Alacsony] vagy [Magas] értékre állítja, javulni fog a feketeszint. Nyomja meg a HOME gombot, majd válassza a [Beállítások] — [Teljesítmény] — [Takarékosság] — [Takarékos üzemmód] elemet.
Sötét képernyő. Hogyan lehet világosabbá tenni a képernyőt?
- Nyomja meg az ACTION MENU gombot, válassza a [Kép] – [Speciális beállítások] lehetőséget, és állítsa be a [Fényerő] vagy a [Kontraszt] szintjét.
- Ellenőrizze a [Takarékos üzemmód] opció beállítását a [Takarékosság] elem alatt. Ha az értéke [Alacsony] vagy [Magas], a kép elsötétül. A képernyő világosabbá tételéhez válassza ki a [Teljesítmény] – [Takarékosság] lehetőséget, és állítsa a [Takarékos üzemmód] beállítást [Ki] értékre.
Szín nem megfelelő. Hogyan lehet beállítani a színtónust?
- Nyomja meg az ACTION MENU gombot, válassza a [Kép] – [Speciális beállítások] lehetőséget, és állítsa be a [Színárnyalat] vagy a [Színhőmérséklet] szintjét.
- A színtónus mélyítéséhez állítsa be a [Színtelítettség] vagy az [Élő szín] szintjét. Nyomja meg az ACTION MENU gombot, majd válassza a [Kép] – [Speciális beállítások] lehetőséget.
A képernyőformátum/szélesvásznú mód automatikusan változik.
- Ha a csatorna vagy videobemenet váltásakor az [Auto formátum] menü [Képernyő beállítás] beállításának értéke engedélyezett, az aktuális [Szélesvásznú mód] beállítás automatikusan módosul a bemeneti jelnek megfelelően. A [Szélesvásznú mód] beállítás zárolásához tiltsa le az [Auto formátum] lehetőséget.
Tévénézés közben a képernyőn hirtelen egy ismeretlen videó jelenik meg.
A kapcsolódó beállítási képernyőre ugráshoz válassza a szövegben ezt: .
Ebben az esetben előfordulhat, hogy a televízió demó üzemmódban van. Próbáljon meg kilépni a demó üzemmódból.
- Nyomja meg a távirányító ACTION MENU gombját, majd válassza a [Bemutató felfüggesztése] lehetőséget. Ezután nyomja meg a távirányító HOME gombját, és válassza a [Beállítások] — [Áruházi mód beállításai] lehetőséget. Tiltsa le a [Demo üzemmód] és a [Képvisszaállítási mód] beállítást.
A kép hirtelen kicsivé válik.
- A reklámok alatt a kép kisebb lesz a szolgáltató által a tartalomsugárzáshoz használt módszer miatt. Amikor a HD-tartalmakat sugárzó csatornák SD-tartalomra váltanak (reklámok), előfordulhat, hogy a kép kisebb lesz, és egy fekete szegély jelenik meg.
- A tartalom váltása során az [Auto formátum] beállításával a [Képernyő beállítás] menüben nem növelhető a képméret, mivel a tartalmat a csatorna jelszolgáltatója szabályozza. Szükség esetén manuálisan módosíthatja a [Szélesvásznú mód] beállítást, amely addig lesz érvényben, amíg csatornát vagy bemenetet nem vált, vagy ismét manuálisan nem módosítja a [Szélesvásznú mód] beállítást.
Fekete sávok jelennek meg a képernyő szélein.
- Néhány szélesvásznú műsort a 16:9 képaránynál nagyobb képarányban rögzítenek (ez különösen a mozifilmek esetén gyakori). E műsorok esetén a televíziókészülék egy fekete sávot jelenít meg a képernyő tetején és alján. További információkért tekintse meg a DVD dokumentációját (vagy forduljon a műsorszolgáltatóhoz).
- A 4:3 képarányú műsorok esetén fekete sáv jelenik meg a képernyő bal és jobb szélén.
- A HD formátumokban (720p és 1080i) sugárzott, 4:3 képarányú műsorok esetén fekete sáv jelenik meg a képernyő bal és jobb szélén, amelyet a műsorszolgáltató ad hozzá.
- Az [Auto formátum] beállításával a [Képernyő beállítás] menüben nem növelhető a képméret, ha a képernyő szélén látható fekete sávot a műsorszolgáltató adta hozzá. Manuálisan beállíthatja a [Szélesvásznú mód] beállítást [Széles zoom] vagy [Zoom] értékre, amely addig lesz érvényben, amíg csatornát vagy bemenetet nem vált, vagy ismét manuálisan nem módosítja a [Szélesvásznú mód] beállítást.
- Egyes kábeles és műholdas beltéri egységek is be tudják állítani a kép méretét. Ha beltéri egységet használ, forduljon a beltéri egység gyártójához további információkért.
Sávok/számlálók vannak a képernyő tetején vagy alján.
A kapcsolódó beállítási képernyőre ugráshoz válassza a szövegben ezt: .
Ebben az esetben előfordulhat, hogy a televízió demó üzemmódban van. Próbáljon meg kilépni a demó üzemmódból.
- Nyomja meg a távirányító ACTION MENU gombját, majd válassza a [Bemutató felfüggesztése] lehetőséget. Ezután nyomja meg a távirányító HOME gombját, és válassza a [Beállítások] — [Áruházi mód beállításai] lehetőséget. Tiltsa le a [Demo üzemmód] és a [Képvisszaállítási mód] beállítást.
A 3D képek nem jelennek meg. A 3D hatás gyenge. (Csak 3D modellek)
A kapcsolódó beállítási képernyőre ugráshoz válassza a szövegben ezt: .
3D modellek esetén a [3D beállítások] menüpont itt található: [Beállítások] — [Megjelenítés].
- Ha két kép jelenik meg egymás mellett, nyomja meg az ACTION MENU gombot, majd válassza a következőket: [3D] — [3D megjelenítés] — [3D (Egymás mellett)].
Ha két kép jelenik meg egymás fölött, nyomja meg az ACTION MENU gombot, majd válassza a következőket: [3D] — [3D megjelenítés] — [3D (Egymás fölött)]. - Ha a [3D megjelenítés] képernyő megjelenik, a 3D képek azonban nem, kapcsolja ki, majd kapcsolja be újra a 3D tartalmat lejátszó eszközt.
- Az észlelt 3D hatás egyes személyeknél más és más lehet.
4K modellek esetén
- A 4K felbontás 3D-jele nem jeleníthető meg.
- A passzív 3D szemüveget használó modellek esetében szemből nézze a tv-t. Előfordulhat, hogy a 3D hatás a megtekintési helyzettől függően kevésbé érzékelhető. A képernyőnek megfelelő megtekintési szöget válasszon.
Aktív 3D szemüveggel használható modellek esetében
- Győződjön meg róla, hogy a televíziókészülék és az aktív 3D szemüveg között nincs semmilyen akadály.
- Cserélje ki az elemet az aktív 3D szemüvegben.
- Győződjön meg róla, hogy az aktív 3D szemüveg be van kapcsolva.
- Használat előtt az aktív 3D szemüveget regisztrálnia kell a televíziókészülékhez. Ha a szemüveget egy másik tv-készülékkel szeretné használni, újra kell regisztrálnia. Újraregisztrálás előtt kapcsolja ki a szemüveget.
- Mivel a televízió 2,4 GHz-es sávot használ, előfordulhat, hogy a vezeték nélküli eszközök vagy a mikrohullámú sütők befolyásolják a 3D szemüveg és a televízió közötti kommunikációt. Ebben az esetben próbálja meg újból a regisztrálást.
- Ha a 3D adással nem kompatibilis eszközt (például házimozirendszert) csatlakoztat a televízió és a 3D kompatibilis eszköz közé, a televízió-készülék nem jelenít meg 3D képeket. Csatlakoztassa a 3D-kompatibilis eszközt közvetlenül a televízióhoz egy jóváhagyott, HIGH SPEED HDMI-emblémával ellátott HDMI-kábel segítségével.
3D képek megtekintésekor fekete sávok jelennek meg a képernyő mindkét oldalán. (Csak 3D modellek)
A kapcsolódó beállítási képernyőre ugráshoz válassza a szövegben ezt: .
3D modellek esetén a [3D beállítások] menüpont itt található: [Beállítások] — [Megjelenítés].
- A 3D jelek feldolgozásához fekete sávok jelennek meg a képernyő két oldalán, amikor a 3D kép mélységét állítja be itt: [Beállítások] — [Megjelenítés] — [3D beállítások] — [3D mélység beállítása].
A 3D kijelzés nem kapcsolható ki 3D tartalom megtekintése alatt. (Csak 3D modellek)
A kapcsolódó beállítási képernyőre ugráshoz válassza a szövegben ezt: .
3D modellek esetén a [3D beállítások] menüpont itt található: [Beállítások] — [Megjelenítés].
- A 3D jellel megjelenített 3D tartalmak esetében a 3D megjelenítés nem kapcsolható ki a tv-készüléken. A 3D beállításokat a csatlakoztatott eszközön kapcsolja ki (például a Blu-Ray lejátszón).
A [3D-jel érzékelése.] üzenet automatikusan megjelenik, amikor 3D-jel észlelhető. (Csak 3D modellek)
A kapcsolódó beállítási képernyőre ugráshoz válassza a szövegben ezt: .
3D modellek esetén a [3D beállítások] menüpont itt található: [Beállítások] — [Megjelenítés].
- Kapcsolja ki az [Értesítés 3D-jelről] beállítást. Nyomja meg a HOME gombot, majd válassza a [Beállítások] — [Megjelenítés] — [3D beállítások] — [Értesítés 3D-jelről] — [Ki] elemet.
Üzenet jelenik meg egy alkalmazásról, amely engedélyt kér az egyik televíziós funkció elérésére.
A kapcsolódó beállítási képernyőre ugráshoz válassza a szövegben ezt: .
- Válassza ki, hogy engedélyezi-e az alkalmazás hozzáférését a megjelenített funkcióhoz, vagy megtagadja azt.
- Ellenőrizheti az alkalmazásengedélyeket a televízió-funkciók szerint, és módosíthatja az egyes alkalmazások engedélyeit. Nyomja meg a HOME gombot, válassza a [Beállítások] — [Alkalmazások] — [Alkalmazásengedélyek] elemet, majd a kívánt televízió-funkciót.
Billentyűzet
Az aktuális képernyő működtethető a képernyőn megjelenő billentyűzet megjelenését követően.
- A képernyőn megjelenő billentyűzet mögötti képernyő kezeléséhez nyomja meg a távirányító BACK gombját.
Műsorszórás vétele
- Először ezeket a dolgokat ellenőrizze a televíziós vétel hibaelhárításakor.
- Zavaró zaj vagy hibaüzenet jelenik meg, és nem lehet nézni a műsort.
- Szellemkép vagy kettős kép jelenik meg.
- Csak szemcsés kép vagy fekete kép látható a képernyőn.
- Kép- vagy hangzaj tapasztalható, analóg televíziós csatorna megtekintésekor.
- Egyes csatornák üresek.
- Gyenge vétel vagy gyenge képminőség a digitális műsorok esetén.
- Nem lehet digitális csatornákat nézni.
- Nincs minden analóg csatorna behangolva.
- Nem lehet műholdas csatornákat nézni. (Csak műholdas adás vételére képes modellek esetében)
- Egyes digitális csatornák hiányoznak.
- Be szeretné hangolni a műholdas parabolaantennáját.
Először ezeket a dolgokat ellenőrizze a televíziós vétel hibaelhárításakor.
- Győződjön meg arról, hogy az antennakábel megfelelően csatlakozik a televízió-készülékhez.
- Győződjön meg arról, hogy az antennakábel megfelelően csatlakoztatva van és nem laza.
- Győződjön meg arról, hogy az antennakábel vagy annak csatlakozója nincs-e megsérülve.
Zavaró zaj vagy hibaüzenet jelenik meg, és nem lehet nézni a műsort.
- Ügyeljen rá, hogy az antennakábel a megfelelő csatlakozókhoz csatlakozzon (a televízión/a csatlakoztatott eszközökön/a falban).
- Ügyeljen, hogy a kábel ne legyen elöregedett, és a csatlakozó belsejében ne legyen rövidzárlat.
Szellemkép vagy kettős kép jelenik meg.
A kapcsolódó beállítási képernyőre ugráshoz válassza a szövegben ezt: .
- Ellenőrizze a kábeltelevíziós kábel vagy az antenna csatlakozását.
- Ellenőrizze az antenna helyét és irányát.
- Nyomja meg az ACTION MENU gombot, majd válassza a [Kép] – [Speciális beállítások] – [Mozgás] – [Motionflow] – [Normál] vagy [Ki] lehetőséget.
(Csak [Motionflow]-kompatibilis modellek esetében.)
[Motionflow] kompatibilis modellek esetén a [Motionflow] menüpont itt található: [Beállítások] — [Megjelenítés] — [Kép] — [Speciális beállítások] — [Mozgás].
Csak szemcsés kép vagy fekete kép látható a képernyőn.
- Ellenőrizze, hogy megtörtént-e az automatikus hangolás.
- Ellenőrizze, hogy nem tört-e el, vagy nem hajlott-e meg az antenna.
- Ellenőrizze, hogy az antenna nem érte-e el élettartamának végét (normál használat mellett 3–5 év, tengerparton 1–2 év).
Kép- vagy hangzaj tapasztalható, analóg televíziós csatorna megtekintésekor.
A kapcsolódó beállítási képernyőre ugráshoz válassza a szövegben ezt: .
- Ellenőrizze a [Kézi hangolás] beállításokat.
Nyomja meg a HOME gombot, majd válassza a [Beállítások] — [Csatornabeállítás] — [Analóg beállítás] — [Kézi hangolás] elemet.
- Hajtson végre [AFT] műveletet a jobb kép- és hangvétel érdekében. (A beállítás neve a régiótól/országtól függően változik.)
- Állítsa az [Audioszűrő] elemet [Ki], [Alacsony] vagy [Magas] értékre az analóg vétel javítása érdekében.
- Állítsa az [LNA] elemet [Ki] értékre a kép vételi minőségének javításához. (A helyzettől/régiótól/országtól függően előfordulhat, hogy az [LNA] funkció nem érhető el.)
- Győződjön meg arról, hogy az antenna jó minőségű 75 ohmos koaxiális kábellel van csatlakoztatva.
- Tartsa távol az antenna kábelét más csatlakozókábelektől.
Egyes csatornák üresek.
- A csatorna csak kódolt/előfizetéses szolgáltatásként érhető el. Fizessen elő a fizetős televíziószolgáltatásra.
- Csak adattovábbításra használt csatorna (nincs kép vagy hang).
- Forduljon a műsorszolgáltatóhoz az átvitel részleteivel kapcsolatban.
Gyenge vétel vagy gyenge képminőség a digitális műsorok esetén.
- Az antenna jelszintjének maximalizálásához változtassa meg a televízió földfelszíni antennájának helyzetét, irányát és szögét. Győződjön meg arról, hogy az antenna irányát nem befolyásolják véletlen tényezők (például a szél).
- Ha tv-jel erősítőt használ, állítsa be annak jelérzékenységét.
- Ha az antenna és a televízió-készülék közé egyéb eszköz (például tv-jel elosztó) csatlakozik, az befolyásolhatja a televízió vételét. Kösse az antennát közvetlenül a televízió-készülékre, majd ellenőrizze, hogy javult-e a vétel.
- A rossz időjárási körülmények hatással lehetnek a műholdas sugárzási rendszerekre. Várjon, amíg az idő kitisztul. (Csak műholdas adás vételére képes modellek esetében)
Nem lehet digitális csatornákat nézni.
- Vegye fel a kapcsolatot egy helyi szerelővel, hogy megtudja, az Ön körzetében elérhető-e a digitális szolgáltatás.
- Szerezzen be egy jobb hatásfokú antennát.
Nincs minden analóg csatorna behangolva.
A kapcsolódó beállítási képernyőre ugráshoz válassza a szövegben ezt: .
- Próbálja a csatornákat kézi hangolással beállítani a beállítások megadásával. Nyomja meg a HOME gombot, majd válassza a [Beállítások] — [Csatornabeállítás] — [Analóg beállítás] — [Kézi hangolás] elemet. (A [Kézi hangolás] elérhetősége és beállítási lehetőségei az országtól/régiótól/helyzettől függően változhatnak.)
Nem lehet műholdas csatornákat nézni. (Csak műholdas adás vételére képes modellek esetében)
A kapcsolódó beállítási képernyőre ugráshoz válassza a szövegben ezt: .
Műholdas adás vételére képes modellek esetén a [Műhold beállítása] menüpont itt található: [Beállítások] — [Csatornabeállítás] — [Digitális beállítások].
- Vegye fel a kapcsolatot egy helyi szerelővel, hogy megtudja, az Ön körzetében elérhető-e a műholdas szolgáltatás.
- Ellenőrizze az LNB-eszközt és annak beállításait.
- Ha a televízió rendelkezik „MAIN” és „SUB” aljzattal is, és nem vált át műholdas ikertuneres módba a [Műholdas tuner üzemmód kiválasztása] funkcióval, akkor a „SUB” feliratú csatlakozó nem használható. Ilyenkor csatlakoztassa a műholdantennát a „MAIN” jelzéssel ellátott csatlakozóhoz.
Egyes digitális csatornák hiányoznak.
A kapcsolódó beállítási képernyőre ugráshoz válassza a szövegben ezt: .
A hangolási tartomány módosítása (a régiótól/országtól függően érhető el)
Nyomja meg a HOME gombot, majd válassza a [Beállítások] — [Csatornabeállítás] — [Digitális beállítások] — [Digitális hangolás] — [Digitális automatikus hangolás] elemet.
- [Normál]
- A térségben/országban elérhető csatornák keresése.
- [Teljes]
- Az elérhető csatornák keresése a térségtől/országtól függetlenül.
Digitális szolgáltatások frissítése
Érdemes a [Digitális automatikus hangolás] szolgáltatást futtatnia, miután új helyre költözik, szolgáltatót vált, vagy ha újonnan induló csatornákat keres.
Automatikus szolgáltatásfrissítések konfigurálása
Javasoljuk az [Auto. szolgáltatásfrissítés] elem [Be] értékre állítását, hogy az új digitális szolgáltatások automatikusan hozzáadódhassanak, amint elérhetővé válnak.
- Nyomja meg a HOME gombot, majd válassza a [Beállítások] — [Csatornabeállítás] — [Digitális beállítások] — [Technikai beállítás] — [Auto. szolgáltatásfrissítés] — [Be] lehetőséget.
Ha a beállítása [Ki], akkor Ön a képernyőn megjelenő üzenetben értesítést kap az új digitális szolgáltatásokról, de a szolgáltatások automatikusan nem adódnak hozzá.
Tipp
- Ezen funkció elérhetősége a régiótól/országtól függ. Ha nem érhető el, a [Digitális automatikus hangolás] parancs végrehajtásával adhatja hozzá az új szolgáltatásokat.
Be szeretné hangolni a műholdas parabolaantennáját.
Ha van telepítve műholdas parabolaantennája, akkor a műholdas műsorszolgáltatásokat az antenna és tunerbeállítások megfelelő konfigurálásával tekintheti meg.
Műholdas vétel hangolása
- Műholdas adások vétele (csak a műholdas vételre alkalmas modelleknél)
Hang
- Nincs hang, de jó a kép.
- Zajos hang.
- Nincs hang, vagy halk a hang a házimozi-rendszerben.
- Torz hang.
- A fejhallgató hangerejét nem lehet állítani.
- A hangot a fejhallgatóból és a televízió hangszóróiból is hallani szeretné.
Nincs hang, de jó a kép.
- Ellenőrizze a hangerő-szabályozót.
- A némítás megszüntetéséhez nyomja meg a
 vagy a
vagy a  + gombot .
+ gombot . - Nyomja meg a ACTION MENU gombot, majd válassza a [Hangszóró] — [Tv-hangszóró] elemet.
Ha a beállítás értéke [Audiorendszer], a televízió hangszórói csak billentyűhangokat vagy rendszerhangokat adnak ki.
Zajos hang.
- Győződjön meg arról, hogy az antenna jó minőségű 75 ohmos koaxiális kábellel van csatlakoztatva.
- Tartsa távol az antenna kábelét más csatlakozókábelektől.
- A televíziókészülékkel való interferencia elkerülésére sértetlen antennakábelt használjon.
Nincs hang, vagy halk a hang a házimozi-rendszerben.
A kapcsolódó beállítási képernyőre ugráshoz válassza a szövegben ezt: .
- Nyomja meg a ACTION MENU gombot, majd válassza a [Hangszóró] — [Audiorendszer] elemet.
- Állítsa a [Fejhallgató/Hang kimenet] elemet [Hang kimenet (rögzített)] értékre a [Hang] beállítás alatt.
- Ha az audiorendszer nem Dolby Digital- vagy DTS-kompatibilis, a [Beállítások] — [Hang] — [Digitális hangkimenet] beállítása legyen [PCM].
- Ha egy analóg (RF) csatornát választ, és a képek megjelenítése megfelelő, akkor módosítsa a televíziós sugárzási rendszert. Nyomja meg a HOME gombot, majd válassza a [Beállítások] — [Csatornabeállítás] — [Analóg beállítás] — [Kézi hangolás] — [Tv-rendszer] elemet. (A [Kézi hangolás] elérhetősége vagy a beállítási lehetőség neve a régiótól/országtól/helyzettől függően változik.)
- A modelltől függően, ha a [Hangszóró] beállítása [Tv-hangszóró], és a [Nagy felbontás javítása (DSEE HX)] beállítása [Automatikus], akkor a DIGITAL AUDIO OUT (OPTICAL) el van némítva.
- Állítsa a [Digitális hangkimenet hangereje] elemet maximumra a [Hang] beállítás alatt.
- Ha HDMI-bemenet használt Super Audio CD-vel vagy DVD-Audio lemezzel, lehetséges, hogy a DIGITAL AUDIO OUT (OPTICAL)nem ad ki hangjelet.
Torz hang.
- Ellenőrizze az antenna/kábeltelevíziós kábel csatlakozását.
- Tartsa távol az antennát/kábelt más csatlakozókábelektől.
- Tartsa távol a televíziókészüléket olyan elektromos zajforrásoktól, mint az autók, hajszárítók, Wi-Fi egységek, mobiltelefonok vagy optikai eszközök.
- Külön megvásárolható eszköz telepítésekor hagyjon némi helyet az eszköz és a televíziókészülék között.
- Hajtson végre [AFT] műveletet a [Kézi hangolás] alatt, hogy javítsa az analóg vétel hangminőségét.
(A [Kézi hangolás] elérhetősége és beállítási lehetőségei az országtól/régiótól/helyzettől függően változhatnak.) - Állítsa az [Audioszűrő] elemet [Alacsony] vagy [Magas] értékre az analóg vétel hangminőségének javításához. (Az országtól/régiótól függően előfordulhat, hogy az [Audioszűrő] funkció nem használható.)
A fejhallgató hangerejét nem lehet állítani.
- Ha a
 +/- gombokkal nem tudja beállítani a fejhallgató hangerejét, nyomja meg az ACTION MENU gombot, és válassza ki a [Fejhallgató hangereje] lehetőséget.
+/- gombokkal nem tudja beállítani a fejhallgató hangerejét, nyomja meg az ACTION MENU gombot, és válassza ki a [Fejhallgató hangereje] lehetőséget.
A hangot a fejhallgatóból és a televízió hangszóróiból is hallani szeretné.
A kapcsolódó beállítási képernyőre ugráshoz válassza a szövegben ezt: .
- Nyomja meg a HOME gombot, majd válassza a [Beállítások] — [Hang] — [Fejhallgató csatlakoztatva] — [Ki] elemet.
Bluetooth-audioeszközöket, például Bluetooth-fejhallgatót nem tud használni.
Hálózat (internet/otthoni)/alkalmazások
- Nem jelenik meg annak a vezeték nélküli útválasztónak a hálózati neve (SSID), melyhez kapcsolódni szeretne.
- Néha gyenge minőségű a video-adatfolyam.
- A Wi-Fi-csatlakozás elveszett, vagy nem stabil.
- Bizonyos internetes videotartalmak esetén részletvesztés tapasztalható.
- Jó képminőség, de nincs hang az internetes videotartalmakhoz.
- Az alkalmazások nem érhetők el.
- A televízió nem tudja elérni az internetet, ha IPv6 van beállítva.
- A televízió nem tud csatlakozni a kiszolgálóhoz.
- Üzenet jelenik meg arra vonatkozóan, hogy a televízió nem tud a hálózathoz csatlakozni.
- Az internethez tud csatlakozni, de a Google szolgáltatásaihoz nem.
Nem jelenik meg annak a vezeték nélküli útválasztónak a hálózati neve (SSID), melyhez kapcsolódni szeretne.
- Állítsa vissza a vezeték nélküli útválasztót.
- Hálózatnév (SSID) megadásához válassza a [[Kézi beírás]] lehetőséget.
Néha gyenge minőségű a video-adatfolyam.
- A minőség a videotartalom szolgáltatójától biztosított eredeti tartalomtól és a rendelkezésre álló sávszélességtől függ.
- A vezeték nélküli hálózati kapcsolat minősége a televízió-készülék és a vezeték nélküli útválasztó (hozzáférési pont) közötti távolság vagy a köztes akadályok (például fal), a környezeti interferencia, illetve a vezeték nélküli útválasztó (hozzáférési pont) minőségének függvényében változik. Ebben az esetben használjon vezetékes kapcsolatot az internethez, vagy próbálja ki az 5 GHz-es sávot.
- Az országtól/régiótól függően előfordulhat, hogy az 5 GHz-es sáv nem támogatott. Ha az 5 GHz-es sáv nem támogatott, a televíziókészülék csak a 2,4 GHz-es sávon keresztül tud a vezeték nélküli útválasztóhoz (hozzáférési ponthoz) csatlakozni.
A Wi-Fi-csatlakozás elveszett, vagy nem stabil.
- Ellenőrizze a televíziókészülék és a vezeték nélküli útválasztó (hozzáférési pont) elhelyezkedését. A következők lehetnek hatással a jel állapotára:
- A közelben elhelyezett más vezeték nélküli eszközök, mikrohullámú eszközök, fénycsöves lámpák stb.
- A televíziókészülék és a vezeték nélküli útválasztó (hozzáférési pont) között padló vagy falak találhatók.
Bizonyos internetes videotartalmak esetén részletvesztés tapasztalható.
- A videominőség és a képméret a sávszélességtől és a videotartalom-szolgáltatók által biztosított szolgáltatástól függ.
Jó képminőség, de nincs hang az internetes videotartalmakhoz.
- A minőség a videotartalom szolgáltatója által biztosított eredeti tartalomtól és a rendelkezésre álló sávszélességtől függ.
- Az internetes videók természetéből fakadóan nem mindegyik videó tartalmaz hangot.
Az alkalmazások nem érhetők el.
- Ellenőrizze, hogy a LAN-kábel vagy az útválasztó/modem* tápkábele megfelelően van-e csatlakoztatva.
* Az internethez való csatlakozáshoz az útválasztó/modem előzetes beállítása szükséges. Az útválasztó/modem beállításaival kapcsolatban vegye fel a kapcsolatot internetszolgáltatójával. - Próbálkozzon később az alkalmazások használatával. Lehetséges, hogy nem működik az alkalmazás tartalomszolgáltatójának kiszolgálója.
A televízió nem tudja elérni az internetet, ha IPv6 van beállítva.
A kapcsolódó beállítási képernyőre ugráshoz válassza a szövegben ezt: .
- Előfordulhat, hogy az IPv6 nem érhető el, ebben az esetben kapcsolja ki az IPv6-beállítást.
- Nyomja meg a HOME gombot, majd válassza a [Beállítások] — [Hálózat] — [Részletes beállítások] — [IPv6 beállítás] — [Nem] elemet.
A televízió nem tud csatlakozni a kiszolgálóhoz.
A kapcsolódó beállítási képernyőre ugráshoz válassza a szövegben ezt: .
- Ellenőrizze a LAN-kábelt vagy kiszolgálója, illetve televíziókészüléke vezeték nélküli kapcsolatát.
- Ellenőrizze, hogy televíziókészülékének hálózati beállításai megfelelőek-e.
- Ellenőrizze LAN-kábelét/vezeték nélküli kapcsolatát vagy kiszolgálóját. Lehetséges, hogy a televíziókészülék elvesztette a kapcsolatot a kiszolgálóval.
- Hajtsa végre a [Kiszolgáló diagnosztika] műveletet annak ellenőrzésére, hogy a médiakiszolgáló megfelelően kommunikál-e a televízió-készülékkel. Nyomja meg a HOME gombot, majd válassza a [Beállítások] — [Hálózat] — [Otthoni hálózat beállítása] — [Kiszolgáló diagnosztika] elemet.
Üzenet jelenik meg arra vonatkozóan, hogy a televízió nem tud a hálózathoz csatlakozni.
A kapcsolódó beállítási képernyőre ugráshoz válassza a szövegben ezt: .
- Ellenőrizze az aktuális hálózati beállításokat, és végezzen [A kapcsolat ellenőrzése] műveletet.
Nyomja meg a HOME gombot, majd válassza a [Beállítások] — [Hálózat] — [Részletes beállítások] — [Hálózat állapota] — [A kapcsolat ellenőrzése] elemet.
Ellenőrizze hálózati kapcsolatait és/vagy tekintse meg a kiszolgáló használati útmutatóját a csatlakozással kapcsolatos információkért, vagy forduljon a hálózat beállítását végző személyhez (hálózati rendszergazda). - Állítsa be újra a hálózati paramétereket a HOME gomb megnyomásával, majd válassza a [Beállítások] — [Hálózat] — [Hálózat beállítása] lehetőséget.
- Ha a LAN-kábel egy aktív kiszolgálóhoz csatlakozik, és a televíziókészülék rendelkezik IP-címmel, ellenőrizze a kiszolgálói kapcsolatait és beállításait. Nyomja meg a HOME gombot, majd válassza a [Beállítások] — [Hálózat] — [Részletes beállítások] — [Hálózat állapota] elemet.
Az internethez tud csatlakozni, de a Google szolgáltatásaihoz nem.
A kapcsolódó beállítási képernyőre ugráshoz válassza a szövegben ezt: .
- Előfordulhat, hogy a televízió dátum- és időbeállítása nem megfelelő. Az olyan alkalmazásoktól függően, mint például a Google Play vagy a YouTube, előfordulhat, hogy nem tud csatlakozni a Google szolgáltatásaihoz, ha az idő beállítása nem megfelelő.
Nyomja meg a HOME gombot, majd válassza a [Beállítások] — [Dátum és idő] — [Automatikus dátum és idő] — [Hálózatalapú idő használata] lehetőséget, hogy a készülék automatikusan beállítsa az időt a hálózaton keresztül.
Távirányító/tartozékok
- A távirányító nem működik.
- Nem lehet bekapcsolni az aktív 3D-szemüveget. (Csak 3D modellek)
- Az aktív 3D-szemüvegen található LED-kijelző villog. (Csak 3D modellek)
A távirányító nem működik.
A kapcsolódó beállítási képernyőre ugráshoz válassza a szövegben ezt: .
- Annak meghatározásához, hogy a távirányító-e a hiba forrása, nyomjon meg egy gombot a televízió-készüléken.
- Ellenőrizze, hogy az elemek iránya megfelel-e az elemtartó rekesz pozitív (+) és negatív (-) szimbólumainak.
- Lehet, hogy az elemek majdnem lemerültek. Távolítsa el a távirányító fedelét, majd cserélje ki az elemeket újakra.
- Csúszó típus
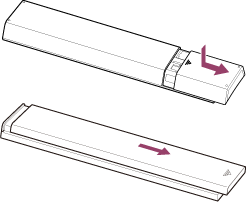
- Nyomásra kioldódó típus
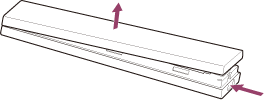
- Csúszó típus
- Előfordulhat, hogy rossz a csatlakozás az elem és a távirányító között. Távolítsa el az elemeket, majd helyezze be azokat újra.
- A távirányítóval mutasson a televízió-készülék elején lévő távirányító-érzékelő felé.
- Távolítsa el az akadályokat a távirányító érzékelője elől.
- A fénycsöves lámpák befolyásolhatják a távvezérlést, ezért kapcsolja le a fénycsöves lámpákat.
- Amikor leválasztja a televíziót a hálózati áramforrásról, majd ismét csatlakoztatja, előfordulhat, hogy a televíziókészülék egy ideig nem kapcsolható be, még akkor sem, ha megnyomja a bekapcsológombot a távirányítón vagy a televízión. Ennek hátterében az áll, hogy a rendszer előkészítéséhez időre van szükség. Várjon körülbelül 10–20 másodpercet, majd próbálja újra.
- Ha a rendszer nem ismeri fel a hangját, aktiválja a
 gombot a távirányítón a
gombot a távirányítón a  gombbal, vagy regisztrálja a távirányítót a televízión a
gombbal, vagy regisztrálja a távirányítót a televízión a  gomb használatával. A beállítások jóváhagyásához nyomja meg a HOME gombot, majd válassza a [Beállítások] — [Touchpad távoli vezérlés beállításai]/[Hangalapú távvezérlő] lehetőséget. A megjelenített beállítás modelltől függően eltérő. A mellékelt távirányítótól függően előfordulhat, hogy a
gomb használatával. A beállítások jóváhagyásához nyomja meg a HOME gombot, majd válassza a [Beállítások] — [Touchpad távoli vezérlés beállításai]/[Hangalapú távvezérlő] lehetőséget. A megjelenített beállítás modelltől függően eltérő. A mellékelt távirányítótól függően előfordulhat, hogy a  gomb nem használható.
gomb nem használható.
Nem lehet bekapcsolni az aktív 3D-szemüveget. (Csak 3D modellek)
- Cserélje ki az elemet. (Csak a TDG-BT400A/BT500A modell esetében.)
- Nyomja meg a kioldás gombot például egy toll hegyével, és vegye ki az elemtartót.
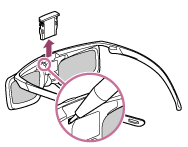
- Cserélje ki az elemet egy újra. Ezután gondosan zárja vissza az elemtartót, amíg a helyére nem pattan.
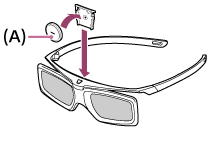
- CR2025 (–) oldal
- Nyomja meg a kioldás gombot például egy toll hegyével, és vegye ki az elemtartót.
Az aktív 3D-szemüvegen található LED-kijelző villog. (Csak 3D modellek)
- 3 másodpercre felvillan: azt jelzi, hogy a szemüveg bekapcsol.

- 2 másodpercenként villog: azt jelzi, hogy a szemüveg be van kapcsolva.
- 3-szor villog: azt jelzi, hogy a szemüveg ki van kapcsolva.
- Felváltva zölden és sárgán villog: azt jelzi, hogy a szemüveg megkezdte a regisztrációs folyamatot.
- 2 másodpercenként 3-szor villog: azt jelzi, hogy az elem csaknem teljesen lemerült. Cserélje ki az elemet.
Áramellátás
- A televízió automatikusan kikapcsol.
- A televízió automatikusan bekapcsol.
- A televízió hálózati aljzatának kihúzása, majd újracsatlakoztatása után a televízió nem kapcsol be, akkor sem, ha megnyomja a bekapcsológombot a távirányítón vagy a televízión.
A televízió automatikusan kikapcsol.
- A képernyő az [Elalvás időzítő] beállítása miatt is kikapcsolhat.
- Ellenőrizze az [Időtartam] beállítást a [Bekapcsolási időzítő] menüben.
- Ellenőrizze, hogy a [TV készenlét] a [Takarékosság] menüben aktiválva van-e.
- A képernyő a [Képernyővédő] beállítások miatt is kikapcsolhatott.
A televízió automatikusan bekapcsol.
A kapcsolódó beállítási képernyőre ugráshoz válassza a szövegben ezt: .
- Ellenőrizze, hogy az [Bekapcsolási időzítő] aktiválva van-e.
- Tiltsa le az [Tv auto. bekapcsolása] beállítást a [BRAVIA Sync beállítások] menüben.
A televízió hálózati aljzatának kihúzása, majd újracsatlakoztatása után a televízió nem kapcsol be, akkor sem, ha megnyomja a bekapcsológombot a távirányítón vagy a televízión.
- Amikor leválasztja a televíziót a hálózati áramforrásról, majd ismét csatlakoztatja, előfordulhat, hogy a televíziókészülék egy ideig nem kapcsolható be, még akkor sem, ha megnyomja a bekapcsológombot a távirányítón vagy a televízión. Ennek hátterében az áll, hogy a rendszer előkészítéséhez időre van szükség. Várjon körülbelül 10–20 másodpercet, majd próbálja újra.
Csatlakoztatott eszközök
- Nincs kép a csatlakoztatott eszközről.
- Nem lehet kiválasztani egy csatlakoztatott eszközt a Főmenüből.
- Digitális forrásokról származó egyes műsorok esetében részletvesztés tapasztalható.
- A fényképek vagy mappák megjelenítése időbe telik.
- Nem található egy csatlakoztatott BRAVIA Sync HDMI eszköz.
- Nem lehet vezérelni egy második AV-vevőt.
- A televízió nem jelenít meg képet és/vagy hangot az MHL-eszközről. (csak MHL-kompatibilis modellek esetén)
- Külső eszköz (például beltéri egység vagy AV-vevő) nem vezérelhető az IR Blaster segítségével. (Csak IR Blaster-kompatibilis modellek esetében)
- Az USB-eszközön vagy kiszolgálón található egyes médiafájlok nem jelennek meg.
- A televíziót nem találja meg valamelyik Wi-Fi Direct eszköz.
- A művelet megszakad, vagy az eszköz nem működik.
- Milyen típusú eszközök csatlakoztathatók a Képernyőtükrözés funkció segítségével?
- A televízió nem tud csatlakozni Miracast-eszközhöz vagy a Képernyőtükrözés funkcióval kompatibilis eszközhöz.
- A videojel vagy a hang néha kimarad.
- Egyes fizetett tartalmak nem jeleníthetők meg.
Nincs kép a csatlakoztatott eszközről.
A kapcsolódó beállítási képernyőre ugráshoz válassza a szövegben ezt: .
- Kapcsolja be a csatlakoztatott eszközt.
- Ellenőrizze az eszköz és a televíziókészülék közötti kábelcsatlakozást.
- Nyomja meg a
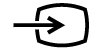 gombot a bemenetek listájának megjelenítéséhez, majd válassza ki a kívánt bemenetet
gombot a bemenetek listájának megjelenítéséhez, majd válassza ki a kívánt bemenetet - Megfelelően illessze be az USB-eszközt.
- Győződjön meg arról, hogy az USB-eszköz megfelelően van formázva.
- A működés nem minden USB-eszköz esetében garantált. A működés az USB-eszköz funkcióitól és az éppen lejátszott videotartalomtól függően is eltér.
- Ha a csatlakoztatott eszköz HDMI IN 2 vagy 3 csatlakozóhoz csatlakozik, csatlakoztassa HDMI IN 1 vagy 4 csatlakozóhoz.
- Módosítsa a HDMI-bemenet HDMI-jelformátumát, ha az a képet nem a szabványos formátumban jeleníti meg. Nyomja meg a HOME gombot, majd válassza a [Beállítások] — [Külső bemenetek] — [HDMI-jelformátum] elemet.
Nem lehet kiválasztani egy csatlakoztatott eszközt a Főmenüből.
- Ellenőrizze a kábelek csatlakozását.
Digitális forrásokról származó egyes műsorok esetében részletvesztés tapasztalható.
- A képernyőn a szokásosnál kevesebb részlet, vagy hibák (kisebb kockák, pontok vagy felbontási hibák) jelenhetnek meg az egyes digitális műsorszolgáltatóknál vagy DVD lemezeken használt digitális tömörítés miatt. A látható hibák mértéke a televíziókészülék képernyőjének élességétől és felbontásától függ.
A fényképek vagy mappák megjelenítése időbe telik.
- A kép és a fájl méretétől, valamint a mappában található fájlok számától függően időbe telhet a fényképek vagy mappák megjelenítése.
- Amikor csatlakoztat egy USB-eszközt a televíziókészülékhez, eltarthat néhány percig a fényképek megjelenítése.
Nem található egy csatlakoztatott BRAVIA Sync HDMI eszköz.
A kapcsolódó beállítási képernyőre ugráshoz válassza a szövegben ezt: .
- Ellenőrizze, hogy az eszköz BRAVIA Sync-kompatibilis-e.
- Állítsa be a [HDMI-vezérlés] menüpontot a BRAVIA Sync-kompatibilis eszközön, és [BRAVIA Sync beállítások] — [BRAVIA Sync vezérlése] menüpontot a televízión.
Nem lehet vezérelni egy második AV-vevőt.
- Csak egy BRAVIA Sync-kompatibilis AV-vevő használható.
A televízió nem jelenít meg képet és/vagy hangot az MHL-eszközről. (csak MHL-kompatibilis modellek esetén)
- Húzza ki az MHL-kábelt, majd csatlakoztassa újra. Másik megoldásként kapcsolja ki az MHL-eszközt, majd kapcsolja be újra, és oldja fel az eszköz képernyőzárát.
- Ellenőrizze, hogy az eszköz támogatja-e az MHL-protokollt.
- Ellenőrizze, hogy a televízió támogatja-e az MHL-protokollt.
Az jel a HDMI IN 1/MHL-csatlakozó mellett (csak MHL-kompatibilis 2K modellek esetén) vagy a HDMI IN 2/MHL-csatlakozó mellett (csak MHL-kompatibilis 4K modellek esetén) található.
jel a HDMI IN 1/MHL-csatlakozó mellett (csak MHL-kompatibilis 2K modellek esetén) vagy a HDMI IN 2/MHL-csatlakozó mellett (csak MHL-kompatibilis 4K modellek esetén) található.
Külső eszköz (például beltéri egység vagy AV-vevő) nem vezérelhető az IR Blaster segítségével. (Csak IR Blaster-kompatibilis modellek esetében)
A kapcsolódó beállítási képernyőre ugráshoz válassza a szövegben ezt: .
IR Blaster kompatibilis modellek esetén az [IR Blaster beállítás] menüpont itt található: [Beállítások] — [Külső bemenetek].
- Győződjön meg róla, hogy az infravörös jelismétlő megfelelően van beállítva, és az infravörös jeladó közel van a külső eszköz infravörös vevőjéhez.
- Győződjön meg róla, hogy a televízió támogatja a külső eszközt.
- Ha lenyomja és nyomva tartja a távirányító egy gombját, elképzelhető, hogy a rendszer nem továbbítja a műveletet. Ehelyett nyomja meg a gombot többször egymás után.
- Előfordulhat, hogy egyes külső eszközök nem reagálnak az „Művelet menü” egyes elemeire.
- Előfordulhat, hogy az IR Blaster nincs megfelelően beállítva. Az IR Blaster beállításához nyomja meg a HOME gombot, majd válassza a [Beállítások] — [Külső bemenetek] — [IR Blaster beállítás] elemet.
Az USB-eszközön vagy kiszolgálón található egyes médiafájlok nem jelennek meg.
- Előfordulhat, hogy a nem támogatott fájlok nem jelennek meg.
- A rendszer állapotától függően előfordulhat, hogy nem az összes mappa/fájl jelenik meg.
A televíziót nem találja meg valamelyik Wi-Fi Direct eszköz.
A kapcsolódó beállítási képernyőre ugráshoz válassza a szövegben ezt: .
- Engedélyezze a [Wi‑Fi Direct] beállítást. Nyomja meg a HOME gombot, majd válassza a [Beállítások] — [Hálózat] — [Wi‑Fi Direct] — [Wi‑Fi Direct] elemet.
- Ha a televízió akkor sem található meg, ha a [Wi‑Fi Direct] beállítás engedélyezett, állítsa a [Sávbeállítás] elemet [Automatikus (2,4 GHz)] értékre. Nyomja meg a HOME gombot, majd válassza a [Beállítások] — [Hálózat] — [Wi‑Fi Direct] — [Részletes beállítások] — [Sávbeállítás] — [Automatikus (2,4 GHz)] lehetőséget.
A művelet megszakad, vagy az eszköz nem működik.
- Ellenőrizze, hogy be van-e kapcsolva az eszköz.
- Cserélje ki az elemeket az eszközben.
- Regisztrálja újra az eszközt.
- A Bluetooth-eszközök a 2,4 GHz-es sávot használják, így a kommunikációs sebesség a vezeték nélküli LAN-interferencia következtében alkalmanként romolhat vagy megszakadhat.
Ha vannak a közelben háztartási eszközök (például mikrohullámú sütők vagy mobileszközök), a rádióhullám-interferencia létrejötte valószínűbb. - Előfordulhat, hogy a tv vagy az eszköz a vezeték nélküli kommunikációs interferencia miatt fémállványon nem működik.
- A tv és más eszközök között használható kommunikációs távolságokkal kapcsolatban tekintse meg az eszközök használati útmutatóját.
- Ha több Bluetooth-eszköz van csatlakoztatva a televíziókészülékhez, a Bluetooth-kommunikáció minősége romolhat.
Milyen típusú eszközök csatlakoztathatók a Képernyőtükrözés funkció segítségével?
- A Wi‑Fi kapcsolatra képes, Miracast funkciót támogató eszközöket, például okostelefonokat vagy táblagépeket használhatja képernyő-tükrözéshez a BRAVIA TV-n. Tekintse meg a Wi‑Fi képes készülék használati útmutatóját, hogy megtudja, támogatja-e a Miracast funkciót. A BRAVIA TV™ megfelel a Miracast előírásoknak, de nem garantál sikeres kapcsolatot minden eszközzel.
A televízió nem tud csatlakozni Miracast-eszközhöz vagy a Képernyőtükrözés funkcióval kompatibilis eszközhöz.
A kapcsolódó beállítási képernyőre ugráshoz válassza a szövegben ezt: .
- Ha nem sikerül csatlakoztatni egy Miracast-eszközt (például hordozható számítógépet), nyomja meg a HOME gombot, majd válassza a [Képernyő-tükrözés] lehetőséget a Képernyőtükrözés funkció készenléti képernyőjének megjelenítéséhez és az újbóli csatlakozási kísérlethez.
- Ha a képernyő-tükrözés funkciót egy másik készülékkel használja, először kapcsolja ki a képernyő-tükrözést, és próbálkozzon újra.
- Ha az eszköze nem támogatja az 5 GHz-es sávot, és a [Sávbeállítás] beállítást [Automatikus (5 GHz)] lehetőségre állította, próbálja meg [Automatikus] értékre módosítani.
A videojel vagy a hang néha kimarad.
- Előfordulhat, hogy rádióhullámokat kibocsátó eszközök, például más vezeték nélküli LAN-eszközök vagy mikrohullámú sütők interferenciát okoznak a vezeték nélküli LAN-t használó képernyő-tükrözés funkcióval. Tartsa a televíziót vagy a Sony Képernyőtükrözés funkcióval kompatibilis eszközöket (például egyes Xperia modelleket) távol az ilyen eszközöktől, vagy ha lehetséges, kapcsolja ki azokat.
- A kommunikációs sebesség a távolság, az eszközök között levő akadályok, az eszközkonfiguráció, a környezeti rádióhullámok, a vonalterheltség, illetve az eszköz típusának függvényében változhat. Előfordulhat, hogy a környezeti rádióhullámok következtében a kommunikáció meg is szakad.
Egyes fizetett tartalmak nem jeleníthetők meg.
- A forráseszköznek meg kell felelnie a HDCP (High-bandwidth Digital Content Protection) 2.0/2.1/2.2 szabványoknak.
Egyes fizetős tartalmak nem jeleníthetők meg a HDCP 2.0/2.1/2.2 szabványoknak nem megfelelő forráseszközön keresztül.
USB HDD rögzítés (Csak USB HDD rögzítés funkciót kínáló modellek)
- Nem lehet USB HDD-eszközt használni. (Csak USB HDD rögzítés funkciót kínáló modellek)
- A felvételkészítést nem lehet végrehajtani, vagy a felvételkészítés sikertelen. (Csak USB HDD rögzítés funkciót kínáló modellek)
- A rögzített tartalom eltűnt. (Csak USB HDD rögzítés funkciót kínáló modellek)
- Az USB HDD eszköz akkor is működik, ha nincs bekapcsolva. (Csak USB HDD rögzítés funkciót kínáló modellek)
Nem lehet USB HDD-eszközt használni. (Csak USB HDD rögzítés funkciót kínáló modellek)
A kapcsolódó beállítási képernyőre ugráshoz válassza a szövegben ezt: .
USB HDD rögzítés funkciót kínáló modellek esetén a [Rögzítési eszköz beállítása] menüpont itt található: [Beállítások].
- Ellenőrizze, hogy az USB HDD eszköz
- megfelelően csatlakozik;
- be van kapcsolva;
- regisztrálva van a televízión.
- USB HDD-eszközök USB-elosztón keresztüli csatlakoztatása nem támogatott.
- Hajtson végre [HDD-teljesítmény ellenőrzése] műveletet annak ellenőrzésére, hogy az USB HDD specifikációi megfelelnek-e a követelményeknek.
Nyomja meg a HOME gombot, majd válassza a [Beállítások] — [Rögzítési eszköz beállítása] — [HDD-teljesítmény ellenőrzése] lehetőséget.
A felvételkészítést nem lehet végrehajtani, vagy a felvételkészítés sikertelen. (Csak USB HDD rögzítés funkciót kínáló modellek)
A kapcsolódó beállítási képernyőre ugráshoz válassza a szövegben ezt: .
USB HDD rögzítés funkciót kínáló modellek esetén a [Rögzítési eszköz beállítása] menüpont itt található: [Beállítások].
- Ha a felvételkészítés sikertelen, annak oka a [A felvételek hibalistája] alatt jelenik meg. Nyomja meg a HOME gombot, majd válassza a [Programme Guide] — [Rögzített címlista] — [A felvételek hibalistája] elemet.
- Ellenőrizze a merevlemezen (HDD) rendelkezésre álló helyet. Ha már csak nagyon kevés hely maradt, törölje a felesleges tartalmat.
- Az alábbi műsorokat nem lehet rögzíteni.
- Másolásvédett műsorok
- Analóg műsorok
- Külső bemenetekből származó műsorok (beleértve a csatlakoztatott beltéri egységről származó műsorokat)
- Adatfolyam-tartalom
- Előfordulhat, hogy az időzített rögzítés nem lehetséges, ha a műsorok adásideje megváltozott.
A rögzített tartalom eltűnt. (Csak USB HDD rögzítés funkciót kínáló modellek)
- A felvételkészítés nem hajtható végre, ha a hálózati tápkábel vagy a csatlakozókábelek le vannak csatlakoztatva a felvételkészítés alatt. Ne csatlakoztasson le semmilyen kábelt a tartalom felvétele közben. Ellenkező esetben az éppen rögzített tartalom vagy minden rögzített tartalom elveszhet.
Az USB HDD eszköz akkor is működik, ha nincs bekapcsolva. (Csak USB HDD rögzítés funkciót kínáló modellek)
- A csatlakoztatott USB HDD pöröghet, vagy a készülék LED-jelzőfénye világíthat, miközben a televízió EPG-adatokat kap készenléti üzemmódban.
Megvilágító LED
- A megvilágító LED vagy a képernyő alja néha világítani kezd
- Szeretné kikapcsolni a megvilágító LED-et, hogy ne világítson vagy villogjon.
A megvilágító LED vagy a képernyő alja néha világítani kezd
A megvilágító LED vagy a képernyő alja világítani kezd különféle műveletek során, például szoftverfrissítéskor vagy műsor felvételekor.
Részletek itt találhatók: A televízió állapotának azonosítása a világítás alapján.
Szeretné kikapcsolni a megvilágító LED-et, hogy ne világítson vagy villogjon.
A kapcsolódó beállítási képernyőre ugráshoz válassza a szövegben ezt: .
Kikapcsolható. Nyomja meg a HOME gombot, majd válassza a [Beállítások] — [Világítás LED] — [Ki] elemet.
Megjegyzés
- Normál körülmények között lehetőleg ne módosítsa ezt a beállítást, mert ezzel tájékozódhat arról, hogy a televízió felvételt készít, be vagy ki van kapcsolva vagy időzítőre van állítva.
Tárgymutató
TV műsorok
|
|
Kép/megjelenítés
|
|
Hang/beszéd
|
|
Távirányító
|
|
Kapcsolatok
|
|
Külső eszközök
|
|
Alkalmazások
|
|
Fájl lejátszása
|
|
Egyéb
|
|
 :
: