Pornirea
- Utilizarea Ghidului de asistenţă
- Menţinerea televizorului actualizat
- Introducerea televizoarelor cu sistem de operare Android
- Operaţii de bază
- Site-ul web pentru asistenţă
Utilizarea Ghidului de asistenţă
În acest Ghid de asistenţă este explicată modalitatea de utilizare a acestui televizor. În plus, puteţi consulta şi Ghid de configurare pentru descrieri privind instalarea televizorului, precum şi Ghid de referinţă pentru descrierile pieselor şi specificaţii despre acest televizor.
În acest Ghid de asistenţă, puteţi citi informaţiile dorite în ordine sau le puteţi căuta direct. Pentru a căuta, selectaţi  din partea de sus a ecranului.
din partea de sus a ecranului.
Versiuni ale Ghidului de asistenţă
Există două versiuni ale Ghidului de asistenţă pentru televizorul dumneavoastră: Ghidul de asistenţă încorporat şi Ghidul de asistenţă online. Pentru a vizualiza Ghidul de asistenţă online, televizorul dumneavoastră trebuie să fie conectat la internet. Pentru a comuta între versiunile pentru Ghidul de asistenţă încorporat şi Ghidul de asistenţă online, utilizaţi butonul de comutare (A) în partea superioară a ecranului. Puteţi verifica care dintre Ghidurile de asistenţă este afişat la momentul respectiv vizualizând titlul din partea superioară a ecranului.
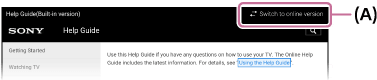
- Conectaţi televizorul la internet.
- Selectaţi (A) pentru a schimba versiunea Ghidului de asistenţă.
Notă
- Pentru a utiliza cele mai noi caracteristici descrise în Ghidul de asistenţă, este posibil să fie necesară actualizarea software-ului televizorului. Pentru detalii privind actualizările software-ului, consultaţi pagina Actualizări software.
- Este posibil ca imaginile şi ilustraţiile utilizate în Ghidul de asistenţă să difere în funcţie de modelul dvs. de televizor.
- Designul şi specificaţiile sunt supuse modificărilor fără notificare.
Recomandare
- Pentru a vedea dacă televizorul dvs. este echipat cu una dintre funcţiile descrise în Ghidul de asistenţă, consultaţi un manual tipărit sau un catalog de produse Sony.
- Ghidul de asistenţă este scris pentru toate regiunile/ţările. Unele descrieri incluse în acest Ghid de asistenţă nu se aplică în anumite regiuni şi ţări.
Menţinerea televizorului actualizat
Funcţiile de mai jos sunt efectuate atunci când televizorul se află în modul pasiv. Pentru a vă menţine televizorul actualizat, vă recomandăm să opriţi normal televizorul de la butonul de alimentare de pe telecomandă sau de la televizor.
- Descărcarea de date, precum ghidurile de programe
- Descărcare software (când [Descărcare software automată] este activat)
Introducerea televizoarelor cu sistem de operare Android
- Afişarea imaginii pe un ecran mic
- Descărcarea aplicaţiilor de pe Google Play
- Mutarea aplicaţiilor pe un dispozitiv de memorie USB
- Vizualizarea mijloacelor media de pe internet
- Vizualizarea conţinutului de la dispozitivul mobil la televizor cu Google Cast
- Beneficierea de aplicaţii sigure şi de servicii de transmisii video (Securitate și restricții)
- Căutarea vocală
Afişarea imaginii pe un ecran mic
Puteţi afişa imaginea pe care o vizionaţi (programe TV sau conţinuturi din dispozitivele conectate la HDMI) ca un ecran mic în colţ.
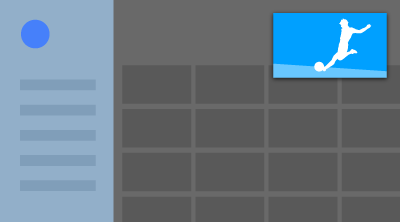
Notă
- Funcţia [Picture-in-Picture] nu poate fi utilizată la televizoarele a căror denumire de model se termină cu litera „C”.
Afişarea imaginii ca un ecran mic
- Apăsaţi pe butonul ACTION MENU în timp ce vizionaţi un program TV sau conţinutul de pe un dispozitiv HDMI, iar apoi selectaţi [Picture-in-Picture].
Imaginea curentă este afişată ca un ecran mic în colţ.
Notă
- Ecranul mic este afişat în partea superioară a ultimei aplicaţii utilizate. Totuşi, aplicaţia care este afişată poate varia în funcţie de anumite condiţii.
- Operaţiile precum schimbarea canalului sunt dezactivate în timpul vizionării cu un ecran mic.
- Programul TV, intrările externe, precum un dispozitiv HDMI, aplicaţiile care redau filme sau anumite aplicaţii care redau imagini sau muzică nu pot fi afişate simultan.
- Poziţia ecranului mic este ajustată automat. Nu îl puteţi seta manual.
Închiderea ecranului mic sau readucerea acestuia la modul de ecran complet
- Apăsaţi şi menţineţi apăsat butonul HOME pentru a afişa o listă cu aplicaţiile utilizate recent.
- Închideţi ecranul mic selectând butonul dorit de sub acesta sau readuceţi-l la modul de ecran complet (A).
Imaginea de mai jos este o reprezentare vizuală şi poate varia faţă de ecranul propriu-zis.
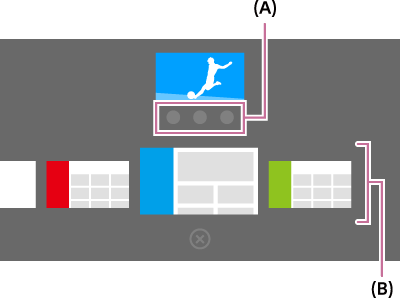
O listă cu aplicaţiile utilizate recent (B) este afişată sub ecranul mic.
Notă
- În cazul în care comutaţi la o aplicaţie care redă filme, imaginile sau muzica din lista cu aplicaţiile utilizate recent, ecranul mic se închide (programul TV sau redarea de pe dispozitivul HDMI se închide). Pentru a reveni la programul TV sau la dispozitivul HDMI, apăsaţi butonul TV sau comutaţi intrarea.
Descărcarea aplicaţiilor de pe Google Play
Puteţi descărca aplicaţii de pe Google Play pe televizor, procedând la fel ca în cazul smartphone-urilor şi tabletelor.
Notă
- Puteţi descărca numai aplicaţii compatibile cu televizoarele. Acestea pot fi diferite de aplicaţiile pentru smartphone-uri/tablete.
- O conexiune la internet şi un cont Google sunt necesare pentru a descărca aplicaţii de pe Google Play.
Recomandare
- Dacă nu deţineţi un cont Google sau dacă doriţi să creaţi un cont partajat, creaţi un cont nou accesând următorul site web.
https://accounts.google.com/signup
Site-ul web menţionat mai sus poate varia în funcţie de regiune/ţară. De asemenea, acesta poate fi supus modificărilor fără notificare prealabilă. Pentru detalii, consultaţi pagina de pornire Google. - Vă recomandăm să creaţi un cont Google pe un computer sau un dispozitiv mobil.
- Apăsaţi pe butonul HOME, apoi selectaţi [Google Play Store] de la [Aplicații].
- Pentru a instala o aplicaţie, selectaţi o aplicaţie pe care doriţi să o descărcaţi. Va începe descărcarea aplicaţiei.
După descărcare, aplicaţia este instalată şi adăugată automat. Pictograma sa apare în meniul principal, pentru a vă permite lansarea acesteia.
Despre aplicaţiile cu plată
Există aplicaţii gratuite şi aplicaţii cu plată în Google Play. Pentru a achiziţiona o aplicaţie cu plată, este necesar un cod al cardului de cadouri preplătit Google Play sau informaţiile cardului de credit. Puteţi achiziţiona un card de cadouri Google Play de la mai mulţi comercianţi.
Pentru a şterge o aplicaţie
- Apăsaţi pe butonul HOME, selectaţi [Google Play Store] de sub [Aplicații], şi apoi selectaţi [Aplicațiile mele].
- Selectaţi o aplicaţie care trebuie ştearsă, apoi dezinstalaţi aplicaţia.
Mutarea aplicaţiilor pe un dispozitiv de memorie USB
Selectaţi în cadrul textului pentru a trece la interfaţa cu setările aferente.
Puteţi muta aplicaţiile descărcate pe un dispozitiv de memorie USB pentru a mări spaţiul disponibil al televizorului.
Notă
- Atunci când formataţi un dispozitiv de memorie USB, toate datele salvate pe acesta vor fi şterse. Faceţi o copie de rezervă a datelor importante înainte de formatare.
- Efectuarea acestei proceduri va formata dispozitivul de memorie USB pentru utilizarea exclusivă cu televizorul. Prin urmare, este posibil să nu puteţi utiliza dispozitivul de memorie USB pe un computer etc.
- Anumite aplicaţii nu pot fi mutate pe un dispozitiv de memorie USB.
- Conectaţi un dispozitiv de memorie USB la televizor.
- Apăsaţi pe butonul HOME, selectaţi [Setări] — [Stocare și resetare] — dispozitivul de memorie USB dorit.
- Formataţi-l ca pe un dispozitiv de memorie internă.
- La finalizarea formatării, apăsaţi pe butonul HOME, apoi selectaţi [Setări] — [Aplicații].
- Selectaţi aplicaţia pe care doriţi să o mutaţi pe dispozitivul de memorie USB.
- Selectaţi dispozitivul de memorie USB din memoria de stocare utilizată. Aplicaţia este mutată pe dispozitivul de memorie USB.
Recomandare
- Repetaţi paşii 4 - 6 pentru a muta şi alte aplicaţii pe dispozitivul de memorie USB.
Pentru a elimina un dispozitiv de memorie USB
- Apăsaţi pe butonul HOME, selectaţi [Setări] — [Stocare și resetare] — dispozitivul de memorie USB dorit, şi apoi selectaţi opţiunea de a-l îndepărta.
Notă
- Dispozitivul de memorie USB este folosit numai pentru a salva aplicaţii. Pentru a utiliza dispozitivul de memorie USB în alte scopuri, trebuie să îl formataţi din nou.
- Dacă ştergeţi o aplicaţie de pe dispozitivul de memorie USB folosind un computer, nu o veţi putea lansa de la televizor.
- Dacă eliminaţi un dispozitiv de memorie USB de la televizor, nu veţi putea folosi aplicaţiile mutate pe dispozitivul de memorie USB respectiv.
- Nu puteţi specifica un dispozitiv de memorie USB ca locaţie de instalare a unei aplicaţii. Mai întâi, trebuie să instalaţi aplicaţia pe televizor în mod obişnuit, şi apoi puteţi să o mutaţi pe dispozitivul de memorie USB.
Vizualizarea mijloacelor media de pe internet
Puteţi folosi serviciile de transmisii video, cum ar fi YouTube și Netflix pentru a vizualiza conţinut de pe internet. Serviciile disponibile variază în funcţie de ţară şi regiune. Puteţi lansa aceste servicii selectând titlurile aferente din meniul principal.
Notă
- O conexiune la internet este necesară pentru a vizualiza conţinut de pe internet.
Vizualizarea conţinutului de la dispozitivul mobil la televizor cu Google Cast
Google Cast vă permite să transferaţi wireless conţinut de pe site-urile dvs. web şi aplicaţiile preferate la televizor, direct de la computer sau dispozitivul mobil.
- Conectaţi un dispozitiv mobil, cum ar fi un smartphone sau o tabletă, la aceeaşi reţea de domiciliu la care este conectat televizorul.
- Lansaţi o aplicaţie Google Cast compatibilă pe dispozitivul mobil.
- Selectaţi pictograma
 (transfer) a aplicaţiei.
(transfer) a aplicaţiei.
Ecranul dispozitivului mobil este afişat pe televizor.
Notă
- Este necesară o conexiune la internet pentru a utiliza Google Cast.
Beneficierea de aplicaţii sigure şi de servicii de transmisii video (Securitate și restricții)
Selectaţi în cadrul textului pentru a trece la interfaţa cu setările aferente.
Puteţi garanta utilizarea în siguranţă a televizorului setând restricţii la instalarea unor aplicaţii descărcate din surse necunoscute sau restricţii de vârstă pentru programe şi clipuri video.
- Apăsaţi pe butonul HOME, apoi selectaţi [Setări] — apoi opţiuni cum ar fi [Securitate și restricții] sau [Blocare de către părinţi (Transmisie)].
Notă
- În cazul în care modificaţi setările [Securitate și restricții], dispozitivul dumneavoastră şi datele personale sunt mai predispuse unor atacuri din partea unor aplicaţii necunoscute, provenite din alte surse decât Play Store. Sunteţi de acord că sunteţi singurul responsabil pentru orice deteriorare a dispozitivului dumneavoastră sau pentru pierderea datelor, care ar putea rezulta în urma utilizării acestor aplicaţii.
Recomandare
- În funcţie de aplicaţie, este posibil să fie disponibile şi alte restricţii. Pentru detalii, consultaţi ghidul de asistenţă al aplicaţiei.
Căutarea vocală
Televizorul include o funcţie Căutare vocală care vă permite să căutaţi pe Internet conţinutul dorit folosindu-vă vocea. Căutare vocală vă permite să efectuaţi căutări rapide fără a folosi tastatura de pe ecran.
Pentru a căuta, apăsaţi pur şi simplu pe butonul ![]() şi vorbiţi în microfonul încorporat în telecomandă.
şi vorbiţi în microfonul încorporat în telecomandă.
Pentru detalii, vă rugăm să consultaţi Utilizarea telecomenzii.
Operaţii de bază
- Utilizarea telecomenzii
- Meniul principal
- Utilizarea butonului DISCOVER
- Utilizarea Meniu Acţiune
- Selectarea dispozitivelor conectate la televizor
- Identificarea stării televizorului prin iluminare
Utilizarea telecomenzii
Selectaţi în cadrul textului pentru a trece la interfaţa cu setările aferente.
Puteţi utiliza multe dintre caracteristicile televizorului folosind butoanele ![]() /
/ ![]() /
/ ![]() /
/ ![]() și
și ![]() .
.
Pentru descrierile butoanelor de pe telecomandă, consultaţi Ghid de referinţă.
- Utilizaţi butoanele
 ,
,  ,
,  și
și  pentru a „focaliza” pe elementul dorit.
pentru a „focaliza” pe elementul dorit.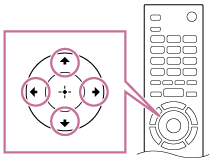
- Apăsaţi pe centrul butonului
 pentru a selecta elementul asupra căruia se focalizează la momentul respectiv.
pentru a selecta elementul asupra căruia se focalizează la momentul respectiv.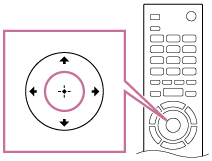
Pentru a reveni la interfața anterioară.
Apăsaţi pe butonul BACK.
Folosind Căutare vocală (numai la modelele compatibile cu Căutare vocală)
Pentru modelele compatibile cu Căutare vocală, telecomanda are un microfon încorporat. Vorbind în microfon, puteţi căuta conţinut pe Internet.
- Apăsaţi pe butonul
 .
.
LED-ul de pe telecomandă se va aprinde. - Vorbiţi spre microfonul încorporat.
Ar putea fi afişate exemple de discurs, în funcţie de model.
Dacă vocea nu vă este recunoscută
Dacă vocea nu vă este recunoscută, asiguraţi-vă că aţi activat butonul ![]() de pe telecomandă folosind butonul
de pe telecomandă folosind butonul ![]() sau înregistraţi telecomanda la televizorul dumneavoastră folosind butonul
sau înregistraţi telecomanda la televizorul dumneavoastră folosind butonul ![]() .
.
Pentru a confirma aceste setări, apăsaţi pe butonul HOME, apoi selectaţi [Setări] — [Setările telecomenzii cu touchpad]/[Telecomandă cu control vocal].
Setarea afişată variază în funcţie de model.
Notă
- Este necesară o conexiune la internet pentru a utiliza Căutare vocală.
- Tipul de telecomandă livrat împreună cu televizorul şi disponibilitatea unei telecomenzi cu microfon încorporat variază în funcţie de modelul/regiunea/ţara dumneavoastră. O telecomandă opţională este disponibilă pentru anumite modele/regiuni/ţări.
Meniul principal
Selectaţi în cadrul textului pentru a trece la interfaţa cu setările aferente.
Meniul principal vă permite să căutaţi conţinut, oferă recomandări de conţinut şi acces la aplicaţii şi setări. Elementele disponibile variază în funcţie de regiunea/ţara în care vă aflaţi şi de interfața curentă.
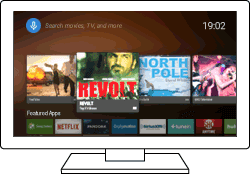
Căutarea
Puteţi căuta diverse conţinuturi prin introducerea unui cuvânt-cheie de căutare, fie folosind tastatura de pe ecran, fie prin comenzi vocale. Disponibilitatea telecomenzii cu microfon încorporat depinde de modelul/regiunea/ţara dumneavoastră.
- Apăsaţi pe butonul HOME.
- Selectaţi pictograma microfonului din partea de sus a ecranului.
- Introduceţi un cuvânt-cheie de căutare vorbind la microfonul de pe telecomandă sau apăsând butonul
 şi apoi folosind tastatura de pe ecran.
şi apoi folosind tastatura de pe ecran.
Navigarea prin conţinut, aplicaţii sau alte elemente
- Apăsaţi pe butonul HOME.
- Selectaţi elementul dorit din categoria dorită.
Lista de categorii
- Recomandări
- Această categorie afişează conţinut pe baza istoricului dvs.
- [Aplicaţii recomandate], [Aplicaţii] și [Jocuri]
- Aceste categorii asigură accesul la aplicaţii (precum Video, Album, Muzică și Oglindire ecran) şi jocuri.
- [Intrări]
- Puteţi selecta sursa de intrare din lista de dispozitive conectate şi de mufe cum ar fi HDMI.
- [Setări]
- Această categorie include [Setări], [Setări de reţea], [Temporizator] şi [Ajutor].
Recomandare
- Prin conectarea televizorului la internet, puteţi accesa diverse servicii şi caracteristici de reţea.
Utilizarea butonului DISCOVER
Puteţi utiliza butonul DISCOVER pentru căutarea de conţinut (cum ar fi programe TV şi conţinut din internet). Conţinutul afişat la apăsarea butonului DISCOVER variază în funcţie de model/regiune/ţară.
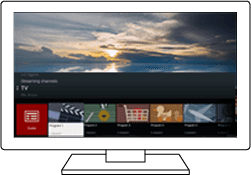
- Apăsaţi pe butonul DISCOVER.
- Deplasaţi aria de focalizare în sus sau în jos pentru a selecta categoria dorită.
- Deplasaţi aria de focalizare la stânga sau la dreapta pentru a selecta elementul dorit.
- Apăsaţi butonul
 pentru a lansa elementul selectat.
pentru a lansa elementul selectat.
Pentru modificarea setărilor acestei funcţii
- Apăsaţi pe butonul DISCOVER.
- Deplasaţi aria de focalizare în jos, la categoria [Setări].
- Selectaţi elementul dorit, pentru modificarea setărilor.
Opţiuni disponibile
- [Afișare/Ascundere categorii]
- Selectaţi categoriile de conţinut care vor fi afişate în DISCOVER. Nu puteţi ascunde [Setări].
Puteţi ascunde [Cele mai bune recomandări] în funcţie de modelul TV.
- [Reordonare categorii]
- Selectaţi o categorie de conţinut pe care doriţi să o reordonaţi.
- [Adăugare canale la Favorite]
- Adăugaţi canalele preferate la DISCOVER.
- [Adăugare categorii de gen]
- Adăugaţi genuri pentru a crea propria categorie de conţinut personalizată.
- [Adăugare categorii cuvinte cheie]
- Adăugaţi cuvinte-cheie pentru a crea propria categorie de conţinut personalizată.
- [Dimensiune afişaj]
- Selectaţi dimensiunea de afişare a meniului.
- [Sortaţi programe TV]
- Selectaţi sortarea tipului de programe TV.
Notă
- Este posibil ca anumite opţiuni să nu fie disponibile, în funcţie de modelul/regiunea/ţara dumneavoastră.
Utilizarea Meniu Acţiune
Prin apăsarea pe butonul ACTION MENU apare un meniu care asigură accesul rapid la funcţiile disponibile pentru ecranul curent afişat, precum reglarea imaginii, reglarea sunetului, reglarea volumului pentru dispozitivul conectat (precum căştile) şi modificarea imaginii/sunetului. Elementele din meniu diferă în funcţie de ecranul selectat.
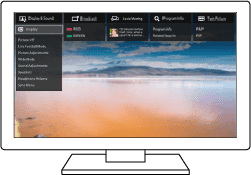
- Apăsaţi pe butonul ACTION MENU.
- Deplasaţi aria de focalizare la stânga sau la dreapta pentru a selecta categoria dorită.
- Deplasaţi aria de focalizare în sus sau în jos pentru a selecta elementul dorit.
- Apăsaţi butonul
 pentru a lansa elementul selectat.
pentru a lansa elementul selectat.
Selectarea dispozitivelor conectate la televizor
Pentru a utiliza dispozitivele conectate la televizor, cum ar fi un player Blu-ray/DVD, sau pentru a vizualiza programe TV după utilizarea acestor dispozitive, trebuie să schimbaţi sursa de intrare.
- Apăsaţi în mod repetat pe butonul
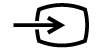 pentru a selecta dispozitivul conectat.
pentru a selecta dispozitivul conectat.
Recomandare
- Puteţi comuta pe transmisia TV apăsând pur şi simplu butonul TV de la telecomandă.
Ieşirea din meniul principal
- Apăsaţi butonul HOME, apoi selectaţi sursa de intrare din [Intrări].
Identificarea stării televizorului prin iluminare
- LED de iluminare
- Iluminare în partea inferioară a ecranului
LED de iluminare
Puteţi identifica starea televizorului vizualizând culoarea de aprindere a LED-ului de iluminare.
 „Aprins” sau „clipind intermitent” în alb |
|
 „Clipind intermitent” în cyan |
|
 „Aprins” în chihlimbariu |
|
 „Aprins” în roz |
|
Iluminare în partea inferioară a ecranului
Puteţi identifica starea televizorului vizualizând culoarea de aprindere din partea inferioară a ecranului.
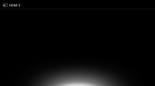 Se aprinde în alb |
|
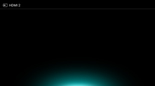 Se aprinde în cyan |
|
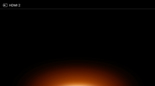 Se aprinde în chihlimbariu |
|
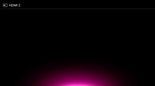 Se aprinde în roz |
|
Site-ul web pentru asistenţă
Pentru a accesa cele mai noi informaţii şi Ghidul de asistenţă online, vă rugăm să vizitaţi site-ul web pentru asistenţă Sony:
http://www.sony.eu/support/
Vizualizarea programelor de la televizor
- Vizualizarea programelor TV
- Vizualizarea în 3D (numai pentru modele 3D)
- Vizualizarea programelor TV pe două ecrane
Vizualizarea programelor TV
- Utilizarea ghidului de programe
- Configurarea canalelor
- Utilizarea serviciilor interactive de transmisie TV
- Explicaţiile pictogramelor de pe bannerele informative
- Vizualizarea programelor TV folosind YouView (numai modelele pentru U.K.)
Utilizarea ghidului de programe
Puteţi găsi rapid programele dvs. preferate.
- Apăsaţi pe butonul GUIDE pentru a afişa ghidul de programe digitale.
- Selectaţi programul pe care doriţi să-l vizualizaţi.
Sunt afişate detaliile programului. - Selectaţi [Vizionare] pentru a vizualiza programul.
Pentru a comuta ghidul de programe
Puteţi comuta ghidul de programe pe [Selecţii TV] sau [Guide de gen]. Este posibil ca anumite opţiuni să nu fie disponibile, în funcţie de modelul/regiunea/ţara dumneavoastră. De asemenea, puteţi comuta ghidul de programe pentru a vizualiza [Listă de titluri înregistrate] sau [Listă temporizator] (numai pentru modelele cu funcţie de înregistrare USB HDD).
- Mutaţi focalizarea pe elementul cel mai din stânga, apoi mutaţi-o din nou în stânga pentru a deschide meniul.
- Selectaţi ghidul de programe dorit sau lista dorită.
Pentru a utiliza funcţiile opţionale
- În timp ce este afişat ghidul de programe, apăsaţi pe butonul ACTION MENU şi apoi selectaţi elementul dorit.
Configurarea canalelor
- Recepţionarea canalelor digitale
- Recepţionarea transmisiilor prin satelit (numai pentru modelele compatibile cu transmisia prin satelit)
- Sortarea canalelor sau editarea listei de programe
Recepţionarea canalelor digitale
Selectaţi în cadrul textului pentru a trece la interfaţa cu setările aferente.
- Apăsaţi pe butonul HOME, apoi selectaţi [Setări] — [Configurare canal] — [Configurare digitală] — [Acord semnal digital] — [Acord automat semnal digital].
- Urmaţi instrucţiunile de pe ecran pentru a regla toate canalele digitale disponibile şi pentru a memora setările acestora în televizor.
Pentru a modifica intervalul de reglare
Selectaţi [Normal] sau [Complet] din [Gama programării automate].
- [Normal]
- Caută canalele disponibile din regiunea/ţara dumneavoastră.
- [Complet]
- Caută canalele disponibile indiferent de regiune/ţară.
Recomandare
- Puteţi regla din nou televizorul prin rularea opţiunii [Acord automat semnal digital] după mutarea întro nouă locuinţă, la schimbarea furnizorului de servicii sau pentru a căuta canale nou lansate.
Recepţionarea transmisiilor prin satelit (numai pentru modelele compatibile cu transmisia prin satelit)
Selectaţi în cadrul textului pentru a trece la interfaţa cu setările aferente.
Modelele compatibile cu transmisia prin satelit prezintă opţiunea [Setare satelit] în [Setări] — [Configurare canal] — [Configurare digitală].
Dacă aveţi instalată o antenă satelit, puteţi vizualiza transmisiile prin satelit configurând receptorul. Consultaţi descrierile de mai jos pentru a determina tipul de instalare şi pentru a regla antena satelit.
- Apăsaţi pe butonul HOME, apoi selectaţi [Setări] — [Configurare canal] — [Configurare digitală] — [Setare satelit] — [Acord digital semnal satelit].
Opţiuni disponibile
- [Configuraţie antenă]
- Selectează tipul de instalare a satelitului.
Tipul de satelit instalat poate fi Distribuţie cablu unic, Antenă fixă sau DiSEqC.
Distribuţia prin cablu unic permite transmiterea programelor către mai multe receptoare printr-un singur cablu coaxial. Fiecărui receptor îi este alocat o „bandă” de utilizator.
Instalaţiile DiSEqC permit conectarea la mai multe antene satelit sau dispozitive LNB, dacă există în dotare. Puteţi selecta între acestea folosind telecomanda televizorului.
Antena fixă este, de obicei, cel mai simplu tip de instalaţie, alcătuit dintr-o antenă de satelit şi un dispozitiv LNB.
- [Bandă]
- Configurează numărul de benzi de utilizatori alocate televizorului sau receptorului.
- [Frecvenţă bandă]
- Reglează frecvenţa benzilor de utilizator alocate televizorului sau receptorului.
- [Satelit general]/[Altele (Satelit general)]
- Caută serviciile de satelit pe baza unui grup de setări generale. Setarea afişată variază în funcţie de model.
- [Control DiSEqC]
- Configurează setările pentru controlarea echipamentului suplimentar al satelitului, cum ar fi comutatoarele selective.
- [Tip căutare]
- Scanare completă: Scanează toate frecvenţele disponibile ale satelitului.
Scanare în reţea: Scanează în funcţie de parametrii predefiniţi ai reţelei. Dacă serviciile însă lipsesc după efectuarea Scanării în reţea, încercaţi Scanarea completă.
Scanare manuală: Permite setarea frecvenţelor de scanare şi a altor parametri ai transponderului.
Sortarea canalelor sau editarea listei de programe
Selectaţi în cadrul textului pentru a trece la interfaţa cu setările aferente.
Puteţi sorta canalele afişate în ordinea preferată.
Pentru canalele transmise prin satelit
- Apăsaţi pe butonul HOME, apoi selectaţi [Setări] — [Configurare canal] — [Configurare digitală] — [Setare satelit] — [Editare listă programe prin satelit].
- Alegeţi programul pe care doriţi să-l mutaţi într-o poziţie nouă.
- Selectaţi poziţia nouă în care doriţi să mutaţi programul selectat.
Pentru canalele digitale
- Apăsaţi pe butonul HOME, apoi selectaţi [Setări] — [Configurare canal] — [Configurare digitală] — [Acord semnal digital] — [Editare listă programe].
- Alegeţi programul pe care doriţi să-l mutaţi într-o poziţie nouă.
- Selectaţi poziţia nouă în care doriţi să mutaţi programul selectat.
Pentru canalele analogice
- Apăsaţi pe butonul HOME, apoi selectaţi [Setări] — [Configurare canal] — [Configurare analogică] — [Sortare programe].
- Alegeţi programul pe care doriţi să-l mutaţi într-o poziţie nouă.
- Selectaţi poziţia nouă în care doriţi să mutaţi programul selectat.
Notă
- Opţiunile disponibile pot varia în funcţie de regiune/ţară.
Utilizarea serviciilor interactive de transmisie TV
Pentru a afişa informaţii text
Puteţi viziona informaţii de tip text sau de tip grafică bazată pe text, inclusiv ştiri naţionale, buletinul meteo şi programele TV. Puteţi căuta informaţii care vă interesează, apoi selectaţi informaţiile pe care doriţi să le afişaţi introducând un număr.
- Apăsaţi pe butonul
 pentru a afişa informaţii de tip text.
pentru a afişa informaţii de tip text.
Despre serviciul de informaţii cu text digital
Serviciul de text digital oferă un conţinut de o mare diversitate, cu grafică şi imagini uniforme. Sunt disponibile diverse caracteristici, cum ar fi legăturile dintre pagini şi o metodă de navigare uşor de utilizat. Serviciul este oferit de numeroase posturi de televiziune. (Această caracteristică este disponibilă în funcţie de model/regiune/ţară.)
Despre serviciul digital de tip Aplicaţie interactivă
Serviciul de aplicaţie interactivă oferă text digital şi grafică de înaltă calitate, alături de opţiuni avansate. Serviciul este acceptat de posturile de televiziune. (Această caracteristică este disponibilă în funcţie de model/regiune/ţară.)
Notă
- Serviciul interactiv este disponibil numai dacă este furnizat de către postul de televiziune.
- Funcţiile disponibile şi conţinutul de pe ecran variază în funcţie de postul de televiziune.
- Dacă subtitrările sunt selectate şi lansaţi o aplicaţie de tip text digital prin intermediul butonului
 , este posibil ca, în anumite condiţii, subtitrările să nu fie afişate. Când părăsiţi aplicaţia de text digital, afişarea subtitrării va fi reluată automat.
, este posibil ca, în anumite condiţii, subtitrările să nu fie afişate. Când părăsiţi aplicaţia de text digital, afişarea subtitrării va fi reluată automat.
Pentru a utiliza serviciul NVOD/MF
NVOD(Near Video On Demand) și MF(Multi Feed) sunt standarde pentru difuzarea simultană a mai multor programe pe un singur canal.
NVOD furnizează mai multe copii ale programului după o planificare alternativă, iar MF permite selectarea programului dorit dintre mai multe programe existente pe un canal.
- În timp ce vizualizaţi un canal NVOD/MF, apăsaţi pe butonul ACTION MENU.
- Selectaţi [Servicii suplimentare] — programul dorit.
Notă
- Această facilitate este disponibilă când postul TV asigură un serviciu NVOD/MF.
Explicaţiile pictogramelor de pe bannerele informative
La schimbarea canalului, apare pentru scurt timp un banner informativ. Este posibil ca pe banner să apară următoarele pictograme.
Vizualizarea programelor TV folosind YouView (numai modelele pentru U.K.)
Selectaţi în cadrul textului pentru a trece la interfaţa cu setările aferente.
Pentru a activa/dezactiva YouView
- Apăsaţi pe butonul HOME, apoi selectaţi [Setări] — [Configurare canal] — [Configurare YouView].
- Selectați [Activați YouView] sau [Dezactivați YouView], apoi selectaţi [Da].
- Urmaţi procedura de setare.
Pentru a utiliza YouView Guide
Utilizaţi YouView Guide pentru a vedea ce se difuzează în mod curent, ce urmează să apară în următoarea săptămână şi pentru a vă pune la curent cu programele pe care le-aţi pierdut în ultimele şapte zile.
- Apăsaţi pe butonul GUIDE pentru a afişa ghidul de programe.
- Apăsaţi butoanele
 /
/  pentru a selecta programul, apoi apăsaţi pe butonul
pentru a selecta programul, apoi apăsaţi pe butonul  .
.
Programele disponibile sunt marcate cu o pictogramă de redare.
Recomandare
- Apăsaţi butonul TV de pe telecomandă atunci când vizualizaţi programe TV în direct pentru a afişa Mini Guide şi pentru a vedea programele difuzate la televizor în mod curent şi pe cele care urmează. (Această funcţie nu poate fi utilizată atunci când este conectat un receptor la televizor folosind un IR blaster.)
Pentru a afla informaţii despre program (Information Panel)
Information Panel vă permite să aflaţi mai multe despre program, despre rating şi momentul când acesta este disponibil în format HD. De asemenea, puteţi vizualiza mai multe episoade din aceleaşi seriale disponibile la cerere.
- Apăsaţi pe butonul
 .
.
Pentru a accesa On Demand, Discover și YouView Search (YouView Menu)
- Apăsaţi butonul albastru din YouView Guide sau Mini Guide pentru a afişa YouView Menu.
- Căutați programul pe care doriţi să-l vizionaţi folosind următoarele opţiuni.
Players: Accesați BBC iPlayer, ITV Player, All 4 și Demand 5 de pe YouView.
Discover: Vizualizaţi rapid programe populare sau adăugate recent. De asemenea, puteţi descoperi programe noi în funcţie de gen, de ex. filme pentru copii etc.
YouView Search: Căutaţi un program cu transmisie în direct specific sau la cerere pe YouView.
Notă
Următoarele elemente de meniu nu sunt disponibile atunci când YouView este activat;
- Transmisii prin satelit
- Favorite
- Atenţionare
- Blocare program digital
- Editare listă programe
- Personalizaţi tasta TV
- Informaţii despre programe TV difuzate terestru identificate cu funcţia de căutare din interfața meniului principal (optaţi pentru „YouView Search”)
- Înregistrarea programelor
- Numele serviciilor pot fi supuse modificărilor fără notificare prealabilă.
Vizualizarea în 3D (numai pentru modele 3D)
- Explicarea funcţiilor de bază ale televizorului 3D (numai pentru modele 3D)
- Pregătirea ochelarilor 3D (numai pentru modele 3D)
- Vizualizarea televizorului în 3D (numai pentru modele 3D)
Explicarea funcţiilor de bază ale televizorului 3D (numai pentru modele 3D)
Selectaţi în cadrul textului pentru a trece la interfaţa cu setările aferente.
Modelele 3D prezintă opţiunea [Setări 3D] în [Setări] — [Afişare].
Distanţa recomandată pentru vizionarea unei imagini 3D
Dacă distanţa de vizionare nu este corespunzătoare, este posibil să apară o imagine dublă. Aşezaţi-vă la o distanţă de televizor egală cu de cel puţin 3 ori înălţimea ecranului. Pentru o experienţă optimă de vizualizare, vă recomandăm să staţi chiar în faţa ecranului televizorului.
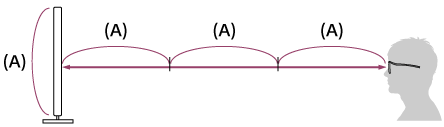
Recomandare
- Există două tipuri de ochelari 3D: Pasivi şi activi. Consultaţi specificaţiile din Ghid de referinţă pentru a vedea care este tipul de ochelari 3D pe care îi acceptă televizorul.
Distanţa de comunicaţie dintre ochelarii 3D activi şi televizor
Ochelarii 3D activi comunică cu televizorul pentru a vă transmite imagini în format 3D.
Poziţia de vizionare trebuie menţinută la distanţa corespunzătoare. Consultaţi diagramele următoare. Distanţa de lucru depinde de obstacole (persoane, obiecte metalice, pereţi etc.) şi/sau de interferenţa electromagnetică.
- Vedere de sus
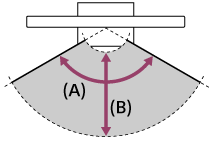
- 120°
- 1-6 m
- Vedere din lateral
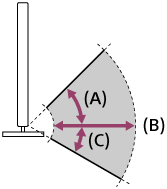
- 45°
- 1-6 m
- 30°
Notă
- Unghiul de vizionare şi distanţa recomandate pot varia în funcţie de poziţia televizorului şi de condiţiile din cameră.
Îngrijirea ochelarilor
- Ştergeţi ochelarii cu atenţie, folosind o pânză moale.
- Petele persistente pot fi îndepărtate cu ajutorul unei pânze moi, uşor umezite într-o soluţie de săpun delicat şi apă caldă.
- Dacă folosiţi o pânză pretratată chimic, nu uitaţi să respectaţi instrucţiunile furnizate pe ambalaj.
- Nu folosiţi niciodată solvenţi puternici, cum sunt diluanţii, alcoolul sau benzenul, în vederea curăţării.
Pregătirea ochelarilor 3D (numai pentru modele 3D)
Selectaţi în cadrul textului pentru a trece la interfaţa cu setările aferente.
Modelele 3D prezintă opţiunea [Setări 3D] în [Setări] — [Afişare].
Există două tipuri de ochelari 3D: Pasivi şi activi. Consultaţi specificaţiile din Ghid de referinţă pentru a vedea care este tipul de ochelari 3D pe care îi acceptă televizorul.
Pentru ochelarii 3D pasivi
Dacă ochelarii 3D pasivi sunt furnizaţi cu televizorul, utilizaţi-i. Dacă nu sunt furnizaţi ochelari, achiziţionaţi o pereche de ochelari 3D pasivi, modelul TDG-500P. Puteţi viziona emisiunile 3D punându-vă ochelarii 3D pasivi.
Pentru ochelarii 3D activi
Dacă ochelarii 3D activi sunt furnizaţi cu televizorul, utilizaţi-i. Dacă nu sunt furnizaţi ochelari, achiziţionaţi o pereche de ochelari 3D activi, modelul TDG-BT500A. Înainte de a utiliza ochelarii 3D activi pentru prima dată, trebuie să îi înregistraţi la televizor. Urmaţi paşii de mai jos.
- Scoateţi folia izolatoare a bateriei.
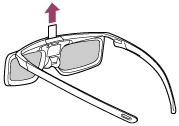
- Porniţi televizorul, apoi ţineţi ochelarii la 50 cm de televizor.
- Apăsaţi şi menţineţi butonul/indicatorul
 (Alimentare) al ochelarilor timp de 2 secunde.
(Alimentare) al ochelarilor timp de 2 secunde.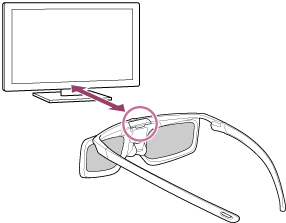
Ochelarii 3D activi pornesc şi procesul de înregistrare începe (butonul/indicatorul
 (Alimentare) clipeşte în culorile verde şi galben). La încheierea înregistrării, pe ecranul televizorului apare un mesaj timp de 5 secunde, iar indicatorul luminează în verde timp de 3 secunde.
(Alimentare) clipeşte în culorile verde şi galben). La încheierea înregistrării, pe ecranul televizorului apare un mesaj timp de 5 secunde, iar indicatorul luminează în verde timp de 3 secunde.Dacă înregistrarea nu reuşeşte, ochelarii 3D activi se vor opri automat. În acest caz, repetaţi procedura de mai sus.
- Puneţi-vă ochelarii 3D activi.
Începând cu următoarea utilizare, ochelarii 3D activi pot fi folosiţi prin simpla pornire a acestora. Pentru a opri ochelarii, apăsaţi şi menţineţi butonul/indicatorul ![]() (Alimentare) al ochelarilor timp de 2 secunde. Pentru a-i reporni, apăsaţi pe butonul/indicatorul
(Alimentare) al ochelarilor timp de 2 secunde. Pentru a-i reporni, apăsaţi pe butonul/indicatorul ![]() (Alimentare).
(Alimentare).
Recomandare
- Pentru a utiliza ochelarii 3D activi cu un alt televizor, trebuie să înregistraţi ochelarii la respectivul televizor. Efectuaţi procedura de la pasul 2 de mai sus.
Vizualizarea televizorului în 3D (numai pentru modele 3D)
Selectaţi în cadrul textului pentru a trece la interfaţa cu setările aferente.
Modelele 3D prezintă opţiunea [Setări 3D] în [Setări] — [Afişare].
Puteţi beneficia de un divertisment 3D remarcabil, precum jocuri 3D stereoscopice şi discuri Blu-ray 3D.
Pentru a viziona în format 3D, conectaţi un dispozitiv compatibil 3D direct la televizor prin intermediul unui cablu autorizat HIGH SPEED HDMI, cu sigla HDMI.

- Pregătiţi ochelarii 3D.
- Afişaţi conţinutul 3D pe ecranul televizorului.
- Puneţi-vă ochelarii 3D.
Acum, ar trebui să puteţi viziona imagini 3D. Dacă nu se obţine niciun efect 3D, efectuaţi paşii următori. - Apăsaţi pe butonul ACTION MENU, apoi selectaţi [3D].
- Selectaţi modul [Afişare 3D] pentru a fi adecvat conţinutului afişat. În funcţie de semnalul de intrare sau de format, este posibil ca opţiunile [3D (alăturate)]/[3D (suprapuse)] să nu poată fi selectate.
Recomandare
- În afara modului [Afişare 3D], puteţi utiliza diferite opţiuni 3D în [Setări 3D]. Apăsaţi pe butonul HOME, apoi selectaţi [Setări] — [Afişare] — [Setări 3D].
Notă
- Este posibil ca efectul 3D să fie mai puţin pronunţat dacă temperatura ambiantă este redusă.
- Dacă pentru [Motionflow] din [Imagine] este aleasă altă opţiune decât [Oprit], procesul de minimizare a instabilităţii ecranului poate afecta mişcarea uniformă a imaginii. În acest caz, apăsaţi pe butonul ACTION MENU, apoi selectaţi [Imagine] — [Setări avansate] — [Motionflow] — [Oprit]. (Numai pentru modelele compatibile [Motionflow].)
Modelele compatibile cu [Motionflow] prezintă opţiunea [Motionflow] în [Setări] — [Afişare] — [Imagine] — [Setări avansate] — [Mişcare].
Vizualizarea programelor TV pe două ecrane
Vă puteţi bucura de două surse video simultan afişând pe două ecrane un dispozitiv conectat la HDMI şi un program TV (tuner încorporat).
Notă
- Funcţia [Imagine dublă] este disponibilă pentru televizoarele Android al căror număr de model se termină cu litera „C”.
Afişarea pe două ecrane
Pentru a viziona pe două ecrane, afişaţi sursa unui dispozitiv conectat la HDMI, iar apoi afişaţi sursa TV (tuner încorporat).
- Afişaţi ecranul de introducere al dispozitivului conectat dorit.
- Apăsaţi pe butonul ACTION MENU, apoi selectaţi [Imagine dublă].
Sunetul sursei afişate cu focalizarea verde este redat de televizor.
Pentru a comuta la sunetul celeilalte surse
- Apăsaţi pe butonul ACTION MENU, apoi selectaţi [Comutare ecran activ].
Pentru a reveni la afişarea unui singur ecran
- Apăsaţi pe butonul ACTION MENU, apoi selectaţi [O singură imagine].
Recomandare
- Pe lângă comutarea focalizării şi revenirea la afişarea unui singur ecran, puteţi de asemenea să efectuaţi următoarele operaţii în meniul afişat, apăsând butonul ACTION MENU atunci când utilizaţi [Imagine dublă].
- Comutaţi intrarea la un dispozitiv HDMI pe care doriţi să îl afişaţi
- Modificaţi dimensiunea ecranului
Notă
- Atunci când vizionaţi canale prin satelit, digitale sau analogice sau când este afişată o aplicaţie precum YouTube, funcţia [Imagine dublă] este indisponibilă. Comutaţi intrarea la o sursă HDMI înainte de a apăsa butonul ACTION MENU.
- Singura combinaţie de surse pe care o puteţi viziona cu două ecrane este un program TV (tuner încorporat) şi un dispozitiv HDMI.
Înregistrarea programelor TV
- Înregistrarea pe un dispozitiv HDD USB (numai pentru modele HDD USB de înregistrare)
- Vizualizarea/ştergerea conţinutului înregistrat (numai pentru modele HDD USB de înregistrare)
Înregistrarea pe un dispozitiv HDD USB (numai pentru modele HDD USB de înregistrare)
- Înregistrarea unui dispozitiv HDD USB (numai pentru modele HDD USB de înregistrare)
- Înregistrarea printr-o singură atingere de buton (numai pentru modele HDD USB de înregistrare)
- Înregistrarea temporizatorului (numai pentru modele HDD USB de înregistrare)
- Informaţii privind utilizarea unui dispozitiv HDD USB de înregistrare (numai pentru modele HDD USB de înregistrare)
Înregistrarea unui dispozitiv HDD USB (numai pentru modele HDD USB de înregistrare)
Selectaţi în cadrul textului pentru a trece la interfaţa cu setările aferente.
Modelele HDD USB de înregistrare prezintă opţiunea [Configurare dispozitiv de înregistrare] în [Setări].
Conectaţi şi înregistraţi un dispozitiv HDD USB la televizorul dumneavoastră pentru a putea înregistra programe digitale. Dacă televizorul dvs. este dotat cu două sau mai multe porturi USB, conectaţi dispozitivul HDD USB la portul marcat „HDD REC.”
Notă
- Această funcţie este disponibilă numai pentru unele modele din Europa, Australia şi Noua Zeelandă.
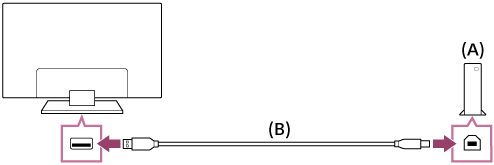
- Dispozitiv HDD USB
- Cablu USB (neinclus)
- Conectaţi un dispozitiv HDD USB la portul USB marcat „HDD REC” al televizorului dumneavoastră.
- Porniţi dispozitivul HDD USB.
- Apăsaţi pe butonul HOME, apoi selectaţi [Setări] — [Configurare dispozitiv de înregistrare] — [Înscriere HDD].
- Urmaţi instrucţiunile de pe ecran pentru a înregistra dispozitivul HDD USB.
Pentru a anula înregistrarea dispozitivului HDD USB
- Apăsaţi pe butonul HOME, apoi selectaţi [Setări] — [Configurare dispozitiv de înregistrare] — [Eliminare HDD] — dispozitivul a cărui înregistrare trebuie anulată.
Înregistrarea printr-o singură atingere de buton (numai pentru modele HDD USB de înregistrare)
Selectaţi în cadrul textului pentru a trece la interfaţa cu setările aferente.
Modelele HDD USB de înregistrare prezintă opţiunea [Configurare dispozitiv de înregistrare] în [Setări].
Notă
- Această funcţie este disponibilă numai pentru anumite modele din Europa, Australia şi Noua Zeelandă.
- În timp ce vizualizaţi programul care trebuie înregistrat, apăsaţi butonul REC.
- În interfața afişată, setaţi ora de terminare a înregistrării. Pentru a înregistra până la terminarea programului, selectați [Presetat]. Pentru a seta o durată de timp arbitrară (de la 1 minut la 8 ore), selectaţi [Definit de către utilizator].
Pentru a opri manual înregistrarea
- Apăsaţi pe butonul
 .
. - Selectați [Oprit] în interfața afişată.
Pentru a modifica ora de terminare a înregistrării
- Apăsaţi pe butonul
 .
. - Pe interfața afişată, selectaţi [Modificați] pentru a modifica ora de terminare a înregistrării.
Notă
- Pentru unele programe, înregistrarea nu poate fi oprită apăsând pe butonul
 . Pentru a opri înregistrarea unui astfel de program, apăsaţi butonul ACTION MENU, apoi selectaţi
. Pentru a opri înregistrarea unui astfel de program, apăsaţi butonul ACTION MENU, apoi selectaţi  Oprire înregistrare.
Oprire înregistrare.
Înregistrarea temporizatorului (numai pentru modele HDD USB de înregistrare)
Selectaţi în cadrul textului pentru a trece la interfaţa cu setările aferente.
Modelele HDD USB de înregistrare prezintă opţiunea [Configurare dispozitiv de înregistrare] în [Setări].
Notă
- Această funcţie este disponibilă numai pentru anumite modele din Europa, Australia şi Noua Zeelandă.
- Apăsaţi pe butonul DISCOVER, apoi selectaţi ghidul de programe din categoria de emisiuni.
- Selectaţi programul dorit din ghidul de programe, apoi selectaţi [Înregistrare cu temp.].
- Selectaţi [Set. temp. ca eveniment] sau [Setare temp.].
Pentru a seta manual temporizatorul specificând data, ora şi canalul
- Apăsaţi pe butonul DISCOVER, apoi selectaţi ghidul de programe din categoria de emisiuni.
- Mutaţi focalizarea pe elementul cel mai din stânga, apoi mutaţi-o din nou în stânga pentru a deschide meniul.
- Selectaţi [Listă temporizator] — [Înregistr. cu temp. man.].
- Setaţi temporizatorul.
- Selectaţi [Setare temp.].
Pentru a verifica, modifica sau şterge setările temporizatorului
Verificarea, modificarea sau ştergerea setărilor temporizatorului este efectuată în [Listă temporizator].
- Apăsaţi pe butonul DISCOVER, apoi selectaţi ghidul de programe din categoria de emisiuni.
- Mutaţi focalizarea pe elementul cel mai din stânga, apoi mutaţi-o din nou în stânga pentru a deschide meniul.
- Selectați [Listă temporizator], apoi modificaţi setările.
Recomandare
- Pot fi create până la 32 de setări ale temporizatorului.
- Dacă înregistrarea eşuează, motivul va fi indicat în [Listă erori de înregistrare]. Apăsaţi pe butonul HOME, apoi selectaţi [Programme Guide] — [Listă de titluri înregistrate] — [Listă erori de înregistrare].
- În ghidul de programe, puteţi muta focalizarea pe programul dorit şi apăsaţi butonul REC pentru a seta înregistrarea temporizatorului pentru program.
Notă
- Înregistrarea temporizatorului nu va funcţiona în cazul în care cablul de alimentare la c.a. (cablul de reţea) este deconectat.
Informaţii privind utilizarea unui dispozitiv HDD USB de înregistrare (numai pentru modele HDD USB de înregistrare)
Selectaţi în cadrul textului pentru a trece la interfaţa cu setările aferente.
Modelele HDD USB de înregistrare prezintă opţiunea [Configurare dispozitiv de înregistrare] în [Setări].
- Dispozitivul HDD USB trebuie utilizat exclusiv pentru înregistrare. Utilizaţi un dispozitiv HDD USB separat pentru a vizualiza fotografii şi clipuri video.
- Această funcţie este disponibilă numai pentru anumite modele din Europa, Australia şi Noua Zeelandă.
- Sunt compatibile numai HDD-urile USB de peste 32 GB.
- Conectarea unui dispozitiv HDD USB printr-un hub USB nu este acceptată. Conectaţi dispozitivul direct la televizor.
- Toate datele stocate pe dispozitivul HDD USB vor fi şterse atunci când acesta este formatat în timpul procesului de înregistrare. Dispozitivul HDD USB nu poate fi utilizat pe un PC odată ce a fost înregistrat la televizor. Pentru a permite utilizarea dispozitivului HDD USB pe un PC, formataţi-l la PC. (Ţineţi cont de faptul că toate datele de pe dispozitivul HDD USB vor fi şterse.)
- Pot fi înregistrate maxim 8 dispozitive HDD USB.
- Numai acest televizor va putea reda datele înregistrate pe HDD-ul USB înregistrat la acest televizor.
- Înregistrarea este permisă numai pentru transmisiile de televiziune digitală şi radio. Înregistrarea transmisiilor de date nu este permisă.
- Semnalele bruiate/criptate nu pot fi înregistrate.
- Înregistrarea nu poate fi efectuată în următoarele cazuri:
- Televizorul nu recunoaște dispozitivul HDD USB înregistrat.
- Peste 1000 de programe sunt înregistrate pe dispozitivul HDD USB.
- Dispozitivul HDD USB este plin.
- Selectarea automată a programului poate fi imposibilă în timpul înregistrării acestuia.
- Înregistrarea unui program nu este posibilă decât dacă înregistrarea a fost autorizată.
- Dacă utilizaţi un Modul de acces condiţionat (CAM), evitaţi să folosiţi funcţia de protecţie parentală a acestuia, deoarece ar putea să nu funcţioneze în timpul înregistrării. Ca alternativă, utilizaţi funcţia de blocare a programului sau protecţia parentală a televizorului dacă postul de televiziune include această opţiune.
- În Norvegia, unele programe nu pot fi înregistrate din cauza restricţiilor juridice.
- Dacă televizorul este supus unui impact în timpul înregistrării HDD-ului USB, este posibil să existe perturbări ale conţinutului înregistrat.
- În nicio situaţie Sony nu va putea fi trasă la răspundere pentru nereuşita înregistrării sau pentru orice daună sau pierdere de conţinut înregistrat cauzată de sau asociată cu funcţionarea defectuoasă a televizorului, interferenţe ale semnalului sau probleme de orice altă natură.
Vizualizarea/ştergerea conţinutului înregistrat (numai pentru modele HDD USB de înregistrare)
Selectaţi în cadrul textului pentru a trece la interfaţa cu setările aferente.
Modelele HDD USB de înregistrare prezintă opţiunea [Configurare dispozitiv de înregistrare] în [Setări].
Notă
- Această funcţie este disponibilă numai pentru anumite modele din Europa, Australia şi Noua Zeelandă.
Pentru a vizualiza conţinutul înregistrat
- Apăsaţi butonul HOME, apoi selectaţi [Programme Guide] — [Listă de titluri înregistrate] — conţinutul care trebuie vizualizat.
Pentru a șterge conţinutul înregistrat
- Apăsaţi pe butonul HOME, apoi selectaţi [Programme Guide] — [Listă de titluri înregistrate].
- Apăsaţi butonul ACTION MENU, apoi selectaţi [Ştergere] — conţinutul care trebuie șters — [Ştergere].
Utilizarea televizorului cu alte dispozitive
- Dispozitive USB
- Playere Blu-ray şi DVD
- Smartphone-uri şi tablete
- Computere, camere foto şi camere video
- Sistemul audio
- Dispozitive Bluetooth
- Subwoofer wireless Sony (opţional) (numai modele care acceptă subwoofer wireless Sony)
- Dispozitive compatibile cu BRAVIA Sync
- Conectarea unui IR Blaster (numai pentru modele compatibile cu IR Blaster)
- Vizionarea imaginilor la o rezoluţie 4K de pe dispozitive compatibile (numai modelele 4K)
Dispozitive USB
- Redarea conţinutului stocat pe un dispozitiv USB
- Informaţii despre dispozitivele USB utilizate pentru stocarea fotografiilor şi a fişierelor audio
- Fişiere şi formate acceptate
Redarea conţinutului stocat pe un dispozitiv USB
Conectarea unui dispozitiv USB
Conectaţi un dispozitiv de stocare USB la portul USB al televizorului pentru a urmări fişierele foto, de muzică şi video stocate în dispozitiv.
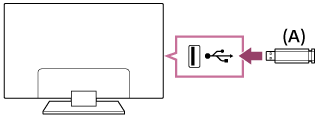
- Dispozitivul de stocare USB
Urmăriţi fotografii/muzică/filme stocate pe un dispozitiv USB
Pe ecranul televizorului, puteţi urmări fotografii/muzică/filme stocate pe un dispozitiv USB.
- Dacă dispozitivul USB conectat la televizor dispune de un întrerupător de alimentare, treceţi-l în poziţia pornit.
- Apăsaţi butonul HOME, apoi selectaţi elementul dorit.
Selectați [Album] pentru a vizualiza fotografii, [Muzică] pentru a reda muzică şi [Video] pentru a reda filme. - Apăsaţi butonul
 şi selectaţi [Foldere] din meniul afişat.
şi selectaţi [Foldere] din meniul afişat. - Navigaţi prin lista de foldere şi fişiere şi selectaţi fişierul dorit.
Redarea începe.
Pentru a verifica formatele de fişiere acceptate
- Fişiere şi formate acceptate
Notă
- Toate porturile USB de la televizor acceptă USB de mare viteză. Portul USB albastru pentru modelele 4K acceptă SuperSpeed (USB 3.0). Huburile USB nu sunt permise.
- La accesarea dispozitivului USB, nu opriţi televizorul sau dispozitivul USB, nu deconectaţi cablul USB şi nu scoateţi şi nu introduceţi suportul de înregistrare. În caz contrar, este posibil ca datele stocate pe dispozitivul USB să se deterioreze.
- În funcţie de fişier, redarea ar putea fi imposibilă chiar şi când se utilizează formatele acceptate.
Informaţii despre dispozitivele USB utilizate pentru stocarea fotografiilor şi a fişierelor audio
- Porturile USB ale televizorului acceptă sistemele de fişiere FAT16, FAT32, exFAT şi NTFS.
- La conectarea unei camere foto digitale Sony la televizor printr-un cablu USB, setările de conexiune USB ale camerei trebuie stabilite la modul „Auto” sau „Stocare de masă”.
- În cazul în care camera foto digitală nu funcţionează cu televizorul dvs., încercaţi următoarele:
- Stabiliţi pentru setările conexiunii USB de la cameră varianta „Stocare de masă”.
- Copiaţi fişierele de la cameră pe o memorie USB, apoi conectaţi memoria la televizor.
- Este posibil ca unele fotografii şi filme să fie mărite, ceea ce are ca rezultat o calitate redusă a imaginii. În funcţie de dimensiune şi de formatul de imagine, este posibil ca imaginile să nu fie afişate pe întregul ecran.
- În funcţie de fişier sau de setări, este posibil ca afişarea unei fotografii să necesite mult timp.
- În nicio situaţie Sony nu va putea fi trasă la răspundere pentru nereuşita înregistrării sau pentru orice daună sau pierdere de conţinut înregistrat cauzată de sau asociată cu funcţionarea defectuoasă a televizorului, funcţionarea defectuoasă a dispozitivului USB sau probleme de orice altă natură.
Fişiere şi formate acceptate
- Fotografii
- Muzică
- Clipuri video
- Rate de eşantionare audio (pentru clipuri video)
- Subtitrări externe
Fotografii
Caz de utilizare: USB/reţea de domiciliu
| Format fişier | Extensie |
|---|---|
| JPEG | *.jpg / *.jpe / *.jpeg |
Alte fişiere şi formate acceptate
- Muzică
- Clipuri video
- Rate de eşantionare audio (pentru clipuri video)
- Subtitrări externe
Muzică
Caz de utilizare: USB/reţea de domiciliu
mp4
| Extensie | Descriere | Rată de eşantionare |
|---|---|---|
| *.mp4 / *.m4a | AAC-LC | 16k / 22.05k / 24k / 32k / 44.1k / 48k |
| HE-AAC v1 / v2 | 24k / 32k / 44.1k / 48k |
3gpp
| Extensie | Descriere | Rată de eşantionare |
|---|---|---|
| *.3gp / *.3g2 | AAC-LC | 16k / 22.05k / 24k / 32k / 44.1k / 48k |
| HE-AAC v1 / v2 | 24k / 32k / 44.1k / 48k |
Asf
| Extensie | Descriere | Rată de eşantionare |
|---|---|---|
| *.wma | WMA9 Standard | 8k / 11.025k / 16k / 22.05k / 32k / 44.1k / 48k |
Altele
| Extensie | Descriere | Rată de eşantionare |
|---|---|---|
| - | LPCM *1 | 32k / 44.1k / 48k |
| *.mp3 | MP1L1 / MP1L2 / MP1L3 / MP2L1 / MP2L2 | |
| MP2L3 | 16k / 22.05k / 24k | |
| MP2.5L3 | 8k / 11.025k / 12k | |
| *.wav | WAV *2 | 32k / 44.1k / 48k / 88.2k / 96k / 176.4k / 192k |
| *.flac | FLAC | 16k / 22.05k / 32k / 44.1k / 48k / 88.2k / 96k / 176.4k / 192k |
- *1 Cazul de utilizare a formatului LPCM este exclusiv pentru reţeaua de domiciliu.
- *2 Cazul de utilizare a formatului WAV este exclusiv pentru 2 canale.
Alte fişiere şi formate acceptate
- Fotografii
- Clipuri video
- Rate de eşantionare audio (pentru clipuri video)
- Subtitrări externe
Clipuri video
Caz de utilizare: USB/reţea de domiciliu
MPEG1 (*.mpg / *.mpe / *.mpeg)
Tip subtitrare: Externă
| Codec video (Profil la nivel) | Codec audio | Rezoluţie max./min. | Frecvenţă max. cadre |
|---|---|---|---|
| MPEG1 | MPEG1L2 | 1920x1080 / QCIF (176x144) | 1920x1080@30fps / 1280x720@60fps |
MPEG2PS (*.mpg / *.mpe / *.mpeg)
Tip subtitrare: Externă
| Codec video (Profil la nivel) | Codec audio | Rezoluţie max./min. | Frecvenţă max. cadre |
|---|---|---|---|
| MPEG2 MP@HL, MP@H14L, MP@ML | MPEG1L1 / MPEG1L2 / LPCM / AC3 | 1920x1080 / QCIF (176x144) | 1920x1080@30fps / 1280x720@60fps |
MPEG2TS
Extensie: *.m2t
Tip subtitrare: -
| Codec video (Profil la nivel) | Codec audio | Rezoluţie max./min. | Frecvenţă max. cadre |
|---|---|---|---|
| MPEG2 MP@HL, MP@H14L, MP@ML | MPEG1L1 / MPEG1L2 / AAC-LC / HE-AAC v1 / HE-AAC v2 / AC3 / E-AC3 | 1920x1080 / QCIF (176x144) | 1920x1080@30fps / 1280x720@60fps |
Extensie: *.m2ts / *.mts
Tip subtitrare: -
| Codec video (Profil la nivel) | Codec audio | Rezoluţie max./min. | Frecvenţă max. cadre |
|---|---|---|---|
| AVC / H.264 BP@L3, MP@L4.2, HP@L4.2 | MPEG1L1 / MPEG1L2 / AAC-LC / HE-AAC v1 / HE-AAC v2 / AC3 / E-AC3 | 1920x1080 / QCIF (176x144) | 1920x1080@60fps |
MP4 (*.mp4): Pentru modelele 2K
Tip subtitrare: Externă
| Codec video (Profil la nivel) | Codec audio | Rezoluţie max./min. | Frecvenţă max. cadre |
|---|---|---|---|
| AVC / H.264 BP@L3, MP@L4.2, HP@L4.2 | AAC-LC / HE-AAC v1 / HE-AAC v2 / AC3 / E-AC3 / MPEG1L1 / MPEG1L2 | 1920x1080 / QCIF (176x144) | 1920x1080@120fps |
| MPEG4 SP@L6, ASP@L5, ACEP@L4 | AAC-LC / HE-AAC v1 / HE-AAC v2 / AC3 / E-AC3 / MPEG1L1 / MPEG1L2 | 1920x1080 / QCIF (176x144) | 1920x1080@30fps / 1280x720@60fps |
MP4 (*.mp4): Pentru modelele 4K
Tip subtitrare: Externă
| Codec video (Profil la nivel) | Codec audio | Rezoluţie max./min. | Frecvenţă max. cadre |
|---|---|---|---|
| AVC / H.264 BP@L3, MP@L4.2, HP@L4.2 | AAC-LC / HE-AAC v1 / HE-AAC v2 / AC3 / E-AC3 / MPEG1L1 / MPEG1L2 | 1920x1080 / QCIF (176x144) | 1920x1080@120fps |
| MPEG4 SP@L6, ASP@L5, ACEP@L4 | AAC-LC / HE-AAC v1 / HE-AAC v2 / AC3 / E-AC3 / MPEG1L1 / MPEG1L2 | 1920x1080 / QCIF (176x144) | 1920x1080@30fps / 1280x720@60fps |
| AVC / H.264 BP@L5.2, MP@L5.2, HP@L5.2 *1 | AAC-LC / HE-AAC v1 / HE-AAC v2 / AC3 / E-AC3 / LPCM | 3840x2160 / QCIF (176x144) | 3840x2160@60p / 1920x1080@120fps |
| HEVC / H.265 MP@L5.1, Main10@L5.1 | AAC-LC / HE-AAC v1 / HE-AAC v2 / AC3 / E-AC3 | 3840x2160 / QCIF (176x144) | 3840x2160@60p |
- *1 Această linie include cazul de utilizare a formatului XAVC S. Rata de biţi maximă acceptată pentru XAVC S este de 100 Mbps.
avi (*.avi)
Tip subtitrare: Externă
| Codec video (Profil la nivel) | Codec audio | Rezoluţie max./min. | Frecvenţă max. cadre |
|---|---|---|---|
| Xvid | MPEG1L1 / MPEG1L2 / MPEG1L3 / AC3 / E-AC3 | 1920x1080 / QCIF (176x144) | 1920x1080@30fps / 1280x720@60fps |
| Motion JPEG | μ-LAW / PCM (U8) / PCM (S16LE) | 1280x720 / QCIF (176x144) | 1280x720@30fps |
Asf (*.asf / *.wmv)
Tip subtitrare: Externă
| Codec video (Profil la nivel) | Codec audio | Rezoluţie max./min. | Frecvenţă max. cadre |
|---|---|---|---|
| VC1 AP@L3, MP@HL, SP@ML | WMA9 Standard | 1920x1080 / QCIF (176x144) | 1920x1080@30fps / 1280x720@60fps |
MKV (*.mkv): Pentru modelele 2K
Tip subtitrare: Internă/externă
| Codec video (Profil la nivel) | Codec audio | Rezoluţie max./min. | Frecvenţă max. cadre |
|---|---|---|---|
| Xvid | DTS core / AC3 / AAC-LC / E-AC3 / HE-AAC v1 / HE-AAC v2 / MPEG1L1 / MPEG1L2 / Vorbis | 1920x1080 / QCIF (176x144) | 1920x1080@30fps / 1280x720@60fps |
| AVC / H.264 BP@L3, MP@L4.2, HP@L4.2 | DTS core / AC3 / AAC-LC / E-AC3 / HE-AAC v1 / HE-AAC v2 / MPEG1L1 / MPEG1L2 / Vorbis | 1920x1080 / QCIF (176x144) | 1920x1080@60fps |
| MPEG4 SP@L6, ASP@L5, ACEP@L4 | DTS core / AC3 / AAC-LC / E-AC3 / HE-AAC v1 / HE-AAC v2 / MPEG1L1 / MPEG1L2 / Vorbis | 1920x1080 / QCIF (176x144) | 1920x1080@30fps / 1280x720@60fps |
| VP8 | DTS core / AC3 / AAC-LC / E-AC3 / HE-AAC v1 / HE-AAC v2 / MPEG1L1 / MPEG1L2 / Vorbis | 1920x1080 / QCIF (176x144) | 1920x1080@30fps / 1280x720@60fps |
MKV (*.mkv): Pentru modelele 4K
Tip subtitrare: Internă/externă
| Codec video (Profil la nivel) | Codec audio | Rezoluţie max./min. | Frecvenţă max. cadre |
|---|---|---|---|
| Xvid | DTS core / AC3 / AAC-LC / E-AC3 / HE-AAC v1 / HE-AAC v2 / MPEG1L1 / MPEG1L2 / Vorbis | 1920x1080 / QCIF (176x144) | 1920x1080@30fps / 1280x720@60fps |
| AVC / H.264 BP@L3, MP@L4.2, HP@L4.2 | DTS core / AC3 / AAC-LC / E-AC3 / HE-AAC v1 / HE-AAC v2 / MPEG1L1 / MPEG1L2 / Vorbis | 1920x1080 / QCIF (176x144) | 1920x1080@60fps |
| MPEG4 SP@L6, ASP@L5, ACEP@L4 | DTS core / AC3 / AAC-LC / E-AC3 / HE-AAC v1 / HE-AAC v2 / MPEG1L1 / MPEG1L2 / Vorbis | 1920x1080 / QCIF (176x144) | 1920x1080@30fps / 1280x720@60fps |
| VP8 | DTS core / AC3 / AAC-LC / E-AC3 / HE-AAC v1 / HE-AAC v2 / MPEG1L1 / MPEG1L2 / Vorbis | 1920x1080 / QCIF (176x144) | 1920x1080@30fps / 1280x720@60fps |
| AVC / H.264 BP@L5.2, MP@L5.2, HP@L5.2 | DTS core / AC3 / AAC-LC / E-AC3 / HE-AAC v1 / HE-AAC v2 | 3840x2160 / QCIF (176x144) | 3840x2160@60p |
| HEVC / H.265 MP@L5.1, Main10@L5.1 | DTS core / AC3 / AAC-LC / E-AC3 / HE-AAC v1 / HE-AAC v2 | 3840x2160 / QCIF (176x144) | 3840x2160@60p |
3gpp (*.3gp / *.3g2)
Tip subtitrare: Externă
| Codec video (Profil la nivel) | Codec audio | Rezoluţie max./min. | Frecvenţă max. cadre |
|---|---|---|---|
| MPEG4 SP@L6, ASP@L5, ACEP@L4 | AAC-LC / HE-AAC v1 / HE-AAC v2 / AC3 / E-AC3 / MPEG1L1 / MPEG1L2 | 1920x1080 / QCIF (176x144) | 1920x1080@30fps / 1280x720@60fps |
| AVC / H.264 BP@L3, MP@L4.2, HP@L4.2 | AAC-LC / HE-AAC v1 / HE-AAC v2 / AC3 / E-AC3 / MPEG1L1 / MPEG1L2 | 1920x1080 / QCIF (176x144) | 1920x1080@60fps |
MOV (*.mov)
Tip subtitrare: Externă
| Codec video (Profil la nivel) | Codec audio | Rezoluţie max./min. | Frecvenţă max. cadre |
|---|---|---|---|
| AVC / H.264 BP@L3, MP@L4.2, HP@L4.2 | AAC-LC / HE-AAC v1 / HE-AAC v2 / AC3 / E-AC3 / MPEG1L1 / MPEG1L2 / μ-LAW / PCM (U8) / PCM (S16BE) / PCM (S16LE) | 1920x1080 / QCIF (176x144) | 1920x1080@60fps |
| MPEG4 SP@L6, ASP@L5, ACEP@L4 | AAC-LC / HE-AAC v1 / HE-AAC v2 / AC3 / E-AC3 / MPEG1L1 / MPEG1L2 / μ-LAW / PCM (U8) / PCM (S16BE) / PCM (S16LE) | 1920x1080 / QCIF (176x144) | 1920x1080@30fps / 1280x720@60fps |
| Motion JPEG | AAC-LC / HE-AAC v1 / HE-AAC v2 / AC3 / E-AC3 / MPEG1L1 / MPEG1L2 / μ-LAW / PCM (U8) / PCM (S16BE) / PCM (S16LE) | 1280x720 / QCIF (176x144) | 1280x720@30fps |
WebM (*.webm)
Tip subtitrare: Internă/externă
| Codec video (Profil la nivel) | Codec audio | Rezoluţie max./min. | Frecvenţă max. cadre |
|---|---|---|---|
| VP8 | Vorbis | 1920x1080 / QCIF (176x144) | 1920x1080@30fps / 1280x720@60fps |
Alte fişiere şi formate acceptate
- Fotografii
- Muzică
- Rate de eşantionare audio (pentru clipuri video)
- Subtitrări externe
Rate de eşantionare audio (pentru clipuri video)
| Codec audio | Rată de eşantionare |
|---|---|
| LPCM | 44.1k / 48k |
| MPEG1L1 / MPEG1L2 | 32k / 44.1k / 48k |
| MPEG1L3 | |
| AAC-LC | 16k / 22.05k / 24k / 32k / 44.1k / 48k |
| HE-AAC v1 / v2 | 24k / 32k / 44.1k / 48k |
| AC3 | 32k / 44.1k / 48k |
| E-AC3 | |
| Vorbis | 8k / 11.025k / 16k / 22.05k / 32k / 44.1k / 48k |
| WMA9 | |
| DTS core | 32k / 44.1k / 48k |
| μ-LAW | 8k |
| PCM (U8) | 8k |
| PCM (S16LE) | 11.025k / 16k / 44.1k |
| PCM (S16BE) |
Alte fişiere şi formate acceptate
- Fotografii
- Muzică
- Clipuri video
- Subtitrări externe
Subtitrări externe
Caz de utilizare: USB
| Format fişier | Extensie |
|---|---|
| SubStation Alpha | *.ass / *.ssa |
| SubRip | *.srt |
| MicroDVD | *.sub / *.txt |
| SubViewer | *.sub |
| SAMI | *.smi |
Alte fişiere şi formate acceptate
- Fotografii
- Muzică
- Clipuri video
- Rate de eşantionare audio (pentru clipuri video)
Playere Blu-ray şi DVD
- Conectarea unui player Blu-ray sau DVD
- Vizualizarea discurilor Blu-ray şi DVD
Conectarea unui player Blu-ray sau DVD
Conectaţi un player Blu-ray/DVD la televizor.
Conexiune HDMI
Pentru calitatea optimă a imaginii, vă recomandăm să conectaţi player-ul la televizor folosind un cablu HDMI. Dacă player-ul dvs. Blu-ray/DVD este prevăzut cu o mufă HDMI, conectaţi-l folosind un cablu HDMI.
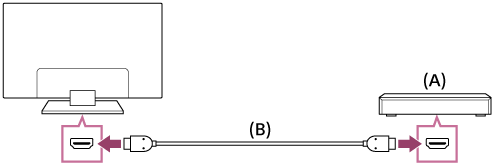
- Player Blu-ray/DVD
- Cablu HDMI (neinclus)*
* Aveţi grijă să utilizați un cablu autorizat HIGH SPEED HDMI, cu sigla HDMI.
Conexiune video pe componente
Disponibilitatea depinde de model/regiune/ţară.
Dacă player-ul dvs. Blu-ray/DVD prezintă mufe pentru video, conectaţi-le la televizor folosind un cablu pentru componenta video şi un cablu audio.
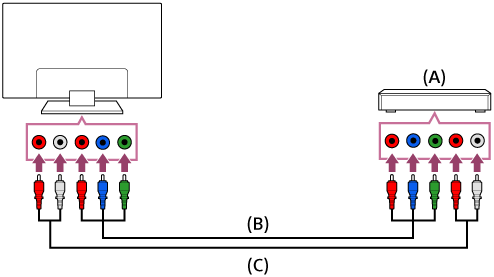
- Player Blu-ray/DVD
- Cablu pentru componenta video (neinclus)
- Cablu audio (neinclus)
Conexiune SCART
Disponibilitatea depinde de model/regiune/ţară.
Dacă playerul Blu-ray/DVD dispune de o mufă SCART, realizaţi conexiunea la aceasta prin intermediul unui cablu SCART.
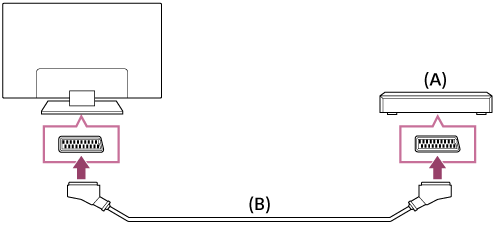
- Player Blu-ray/DVD
- Cablu SCART (neinclus)
Notă
- Conexiunea SCART poate asigura aceeaşi calitate a imaginii ca o conexiune compozită, în funcţie de playerul Blu-ray/DVD conectat.
Conexiune compozită
Disponibilitatea depinde de model/regiune/ţară.
Dacă playerul Blu-ray/DVD dispune de mufe compozite, realizaţi conexiunea la acestea prin intermediul unui cablu video/audio compozit.
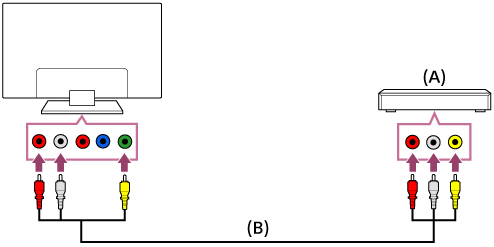
- Player Blu-ray/DVD
- Cablu video/audio compozit (neinclus)
Dacă utilizaţi un cablu prelungitor analogic
Disponibilitatea depinde de model/regiune/ţară.
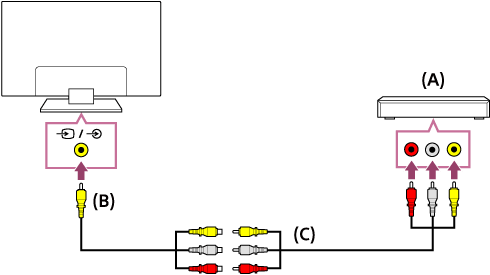
- Player Blu-ray/DVD
- Cablu prelungitor analogic (inclus)*
- Cablu RCA (neinclus)
* Cablul prelungitor analogic este inclus sau nu în funcţie de model/regiune/ţară.
Vizualizarea discurilor Blu-ray şi DVD
Puteţi vizualiza la televizor conţinutul de pe discurile Blu-ray/DVD sau alte conţinuturi compatibile cu player-ul dvs.
- Porniţi playerul Blu-ray/DVD conectat.
- Apăsaţi în mod repetat pe butonul
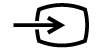 pentru a selecta playerul Blu-ray/DVD conectat.
pentru a selecta playerul Blu-ray/DVD conectat. - Începeţi redarea la playerul Blu-ray/DVD conectat.
Recomandare
- În cazul în care conectaţi un dispozitiv compatibil cu BRAVIA Sync la o conexiune HDMI, îl puteţi utiliza simplu, cu ajutorul telecomenzii televizorului.
Smartphone-uri şi tablete
- Afişarea ecranului unui smartphone/unei tablete pe televizor folosind un cablu MHL (numai pentru modele compatibile cu MHL)
- Afişarea interfeței unui smartphone/a unei tablete la televizor folosind funcţia de Oglindire a ecranului
Afişarea ecranului unui smartphone/unei tablete pe televizor folosind un cablu MHL (numai pentru modele compatibile cu MHL)
Selectaţi în cadrul textului pentru a trece la interfaţa cu setările aferente.
Marcajul ![]() se află lângă portul HDMI IN 1/MHL (pentru modelele MHL 2K acceptate) sau portul HDMI IN 2/MHL (pentru modelele MHL 4K acceptate).
se află lângă portul HDMI IN 1/MHL (pentru modelele MHL 2K acceptate) sau portul HDMI IN 2/MHL (pentru modelele MHL 4K acceptate).
Pentru a conecta un dispozitiv mobil cu ieşirea MHL
Pentru modelele 2K, conectaţi dispozitivul dumneavoastră mobil la portul HDMI IN 1/MHL al televizorului prin intermediul unui cablu MHL.
Pentru modelele 4K, conectaţi dispozitivul dumneavoastră mobil la portul HDMI IN 2/MHL al televizorului prin intermediul unui cablu MHL.
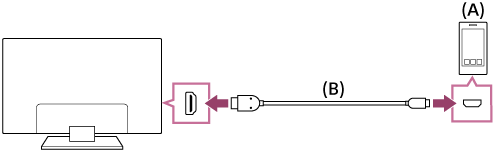
- Dispozitiv mobil MHL
- Cablu MHL (neinclus)*
* Pentru semnalele 2K, aveţi grijă să utilizaţi un cablu autorizat MHL 2 cu sigla MHL.
Pentru modelele 4K, aveţi grijă să utilizaţi un cablu autorizat MHL 3 cu sigla MHL. Dacă dispozitivul dumneavoastră mobil MHL acceptă ieşirea 4K, utilizaţi un cablu autorizat MHL 3.
Pentru a vizualiza conţinutul stocat al unui dispozitiv mobil cu ieşirea MHL
- După conectarea dispozitivului dumneavoastră mobil, apăsaţi pe butonul HOME, iar apoi selectaţi intrarea la care este conectat dispozitivul mobil.
Pentru a comuta automat la intrarea MHL
- Apăsaţi butonul HOME, iar apoi selectaţi [Setări] — [Intrări externe] — [Setări BRAVIA Sync] — [Modificare automată intrare (MHL)] — [Pornit]. (În funcţie de dispozitivul mobil, este posibil ca intrarea să nu comute automat.) Dacă televizorul se află în modul standby, acesta nu va comuta automat.
Pentru a încărca un dispozitiv mobil
Când televizorul este pornit, acesta poate încărca un dispozitiv mobil dacă este conectat prin intermediul unui cablu MHL.
Notă
- Această caracteristică poate fi utilizată numai de smartphone-uri/tablete care acceptă MHL.
Recomandare
Dacă [Încărcare MHL în standby] este setat pe [Pornit], televizorul poate încărca dispozitivul MHL conectat atunci când televizorul se află în modul standby.
Apăsaţi butonul HOME, iar apoi selectaţi [Setări] — [Intrări externe] — [Setări BRAVIA Sync] — [Încărcare MHL în standby] — [Pornit].
Afişarea interfeței unui smartphone/a unei tablete la televizor folosind funcţia de Oglindire a ecranului
Selectaţi în cadrul textului pentru a trece la interfaţa cu setările aferente.
Puteţi afişa ecranul dispozitivului mobil la televizor pentru a vizualiza fotografii, clipuri video sau site-uri web.
Funcţia „Oglindire ecran” utilizează tehnologia Miracast pentru a afişa imaginea de pe ecranul unui dispozitiv compatibil la televizor. Nu este necesar un router (punct de acces) wireless pentru utilizarea acestei funcţii.

- Smartphone
- Tabletă
- Computer
- Apăsaţi pe butonul
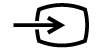 , apoi selectaţi [Oglindire ecran].
, apoi selectaţi [Oglindire ecran]. - Acționaţi dispozitivul compatibil cu funcţia Oglindire ecran pentru a-l conecta la televizor.
Când dispozitivul este conectat la televizor, interfața afişată la dispozitiv va apărea şi la televizor.
Pentru detalii, consultaţi manualul de instrucţiuni al dispozitivului dumneavoastră.
Notă
- În timp ce este afişată interfața de aşteptare pentru funcţia Oglindire ecran, conexiunea wireless dintre televizor şi routerul (punctul de acces) wireless este întreruptă, prin urmare fiind oprită şi comunicarea pe internet.
Recomandare
- Puteţi configura setările avansate ale funcţiei Oglindire ecran apăsând pe butonul HOME, apoi selectând [Setări] — [Reţea] — [Wi‑Fi Direct] — [Setări avansate].
Computere, camere foto şi camere video
- Conectarea unui computer şi vizualizarea conţinutului stocat
- Conectarea unei camere foto sau a unei camere video şi vizualizarea conţinutului stocat
- Specificaţiile semnalului video al computerului
Conectarea unui computer şi vizualizarea conţinutului stocat
Pentru a conecta un computer
Utilizaţi un cablu HDMI pentru a conecta computerul la televizor.
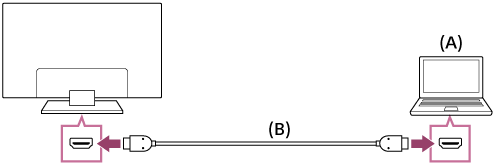
- Computer
- Cablu HDMI (neinclus)*
* Aveţi grijă să utilizați un cablu autorizat HIGH SPEED HDMI, cu sigla HDMI.
Pentru a verifica specificaţiile semnalului video
- Specificaţiile semnalului video al computerului
Pentru vizualizarea conţinutului stocat pe un computer
După conectarea computerului, apăsaţi butonul HOME, apoi selectaţi intrarea la care este conectat computerul.
Pentru a verifica formatele de fişiere acceptate
- Fişiere şi formate acceptate
Notă
- Pentru calitatea optimă a imaginii, vă recomandăm să reglaţi computerul astfel încât să transmită semnale video la ieşire, în conformitate cu una dintre setările indicate în „Specificaţiile semnalului video al computerului”.
- În funcţie de starea conexiunii, este posibil ca imaginea să fie neclară sau pătată. În acest caz, modificaţi setările computerului, apoi selectaţi un alt semnal de intrare din lista „Specificaţiile semnalului video al computerului”.
Conectarea unei camere foto sau a unei camere video şi vizualizarea conţinutului stocat
Pentru a conecta o cameră foto sau o cameră video
Conectaţi camera foto digitală Sony sau camera video utilizând un cablu HDMI. Utilizaţi un cablu cu mini jack (mufă) HDMI pentru capătul de la camera foto digitală/camera video, respectiv un jack (mufă) HDMI standard pentru capătul de la TV.
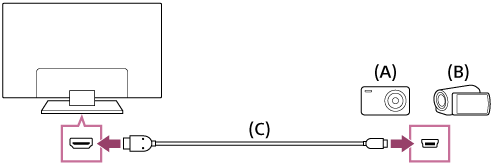
- Cameră foto digitală
- Cameră video
- Cablu HDMI (neinclus)*
* Aveţi grijă să utilizați un cablu autorizat HIGH SPEED HDMI, cu sigla HDMI.
Pentru vizualizarea conţinutului stocat pe o cameră foto digitală/cameră video
- După ce aţi conectat camera foto digitală/camera video, porniţi-o.
- Apăsaţi în mod repetat pe butonul
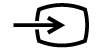 pentru a selecta camera foto digitală/camera video conectată.
pentru a selecta camera foto digitală/camera video conectată. - Începeţi redarea la camera foto digitală/camera video conectată.
Pentru a verifica formatele de fişiere acceptate
- Fişiere şi formate acceptate
Recomandare
- În cazul în care conectaţi un dispozitiv compatibil BRAVIA Sync, îl puteţi utiliza ușor, cu ajutorul telecomenzii televizorului. Asiguraţi-vă că dispozitivul este compatibil cu BRAVIA Sync. Este posibil ca unele dispozitive să nu fie compatibile cu BRAVIA Sync, chiar dacă sunt prevăzute cu o mufă jack HDMI.
Specificaţiile semnalului video al computerului
(Rezoluţie, Frecvenţă orizontală/Frecvenţă verticală)
- 640 x 480, 31,5 kHz/60 Hz
- 800 x 600, 37,9 kHz/60 Hz
- 1024 x 768, 48,4 kHz/60 Hz
- 1152 x 864, 67,5 kHz/75 Hz (numai modelele 2K Full HD sau modelele 4K)
- 1280 x 1024, 64,0 kHz/60 Hz (numai modelele 2K Full HD sau modelele 4K)
- 1600 x 900, 56,0 kHz/60 Hz (numai modelele 2K Full HD sau modelele 4K)
- 1680 x 1050, 65,3 kHz/60 Hz (numai modelele 2K Full HD sau modelele 4K)
- 1920 x 1080, 67,5 kHz/60 Hz (numai modelele 2K Full HD sau modelele 4K)*
* Coordonarea temporală 1080p, când este aplicată la intrarea HDMI, va fi tratată ca o coordonare temporală video şi nu ca o coordonare temporală a computerului. Acest lucru va afecta setările [Ecran] din [Afişare]. Pentru a vizualiza conţinutul computerului, alegeți pentru [Mod panoramic] varianta [Complet], iar pentru [Aria de afişare] alegeţi varianta [Toţi pixelii] (modelele 2K) sau [+1] (modelele 4K). ([Aria de afişare] este configurabilă numai atunci când opţiunea [Arie de afişare automată] este dezactivată.)
Semnale de la alte intrări video
Pot fi afişate următoarele formate video în funcţie de specificaţiile computerului dumneavoastră.
- 480p, 480i
- 576p*1, 576i*1
- 720/24p
- 720p/30Hz, 720p/50Hz*1, 720p/60Hz
- 1080i/50Hz*1, 1080i/60Hz
- 1080/24p
- 1080p/30Hz, 1080p/50Hz*1, 1080p/60Hz
- 3840 x 2160p/24Hz, 3840 x 2160p/25Hz*1, 3840 x 2160p/30Hz (numai modelele 4K)
- 3840 x 2160p/50Hz*1, 3840 x 2160p/60Hz (numai modelele 4K)
- 4096 x 2160p/24Hz*2 (numai modelele 4K)
- 4096 x 2160p/50Hz*1*2, 4096 x 2160p/60Hz*2 (numai modelele 4K)
*1 Ar putea să nu fie suportat, în funcţie de regiunea/ţara dumneavoastră.
*2 3840 x 2160 este afişat când este introdus 4096 x 2160.
Notă
- Este posibil ca ieşirea de 1920 x 1080/60 Hz să nu fie disponibilă, în funcţie de computer. Chiar dacă este selectată ieşirea de 1920 x 1080/60 Hz, semnalul de ieşire efectiv poate fi diferit. În acest caz, modificaţi setările computerului, apoi setaţi computerul pentru a utiliza un semnal video diferit.
Sistemul audio
- Conectarea unui sistem audio
- Reglarea setărilor audio aferente sistemului
Conectarea unui sistem audio
Consultaţi ilustraţiile de mai jos pentru a conecta un sistem audio, cum ar fi un receptor AV sau o boxă soundbar. După finalizarea conexiunii, configuraţi setările audio pentru a reda sonorul televizorului prin sistemul audio (consultaţi subiectul conex accesând link-ul din partea de jos a acestei pagini).
Pentru conectarea unui sistem audio compatibil ARC utilizând un cablu HDMI
Dacă sistemul dvs. audio este prevăzut cu mufe de ieşire HDMI, puteţi conecta televizorul la sistemul audio folosind un cablu HDMI.
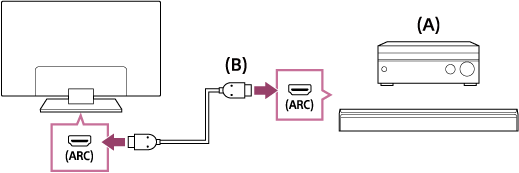
- Receptor AV sau boxă soundbar
- Cablu HDMI (neinclus)*
* Aveţi grijă să utilizați un cablu autorizat HIGH SPEED HDMI, cu sigla HDMI.
Recomandare
- La conectarea unui sistem audio digital compatibil cu BRAVIA Sync cu tehnologia Audio Return Channel (ARC), realizaţi conexiunea la mufa HDMI IN care poartă marcajul „ARC”, folosind un cablu HDMI. Cu toate acestea, în cazul în care conectaţi un sistem care nu este compatibil cu BRAVIA Sync sau Audio Return Channel, trebuie, de asemenea, să conectaţi televizorul la sistemul audio folosind mufa DIGITAL AUDIO OUT (OPTICAL).
- Consultaţi manualul de instrucţiuni al sistemului audio pentru detalii privind conectarea altor dispozitive şi pentru configurare. Dacă sistemul audio nu este compatibil cu Dolby Digital sau DTS, setaţi [Setări] — [Sunet] — [Ieşire audio digitală] pe [PCM].
Notă
- Locaţia portului HDMI care suportă ARC variază în funcţie de model. Consultaţi Ghid de referinţă.
Pentru conectarea unui sistem audio care nu dispune de ARC utilizând un cablu audio optic
Puteţi conecta ieşirea audio a televizorului la un sistem audio folosind un cablu audio optic.
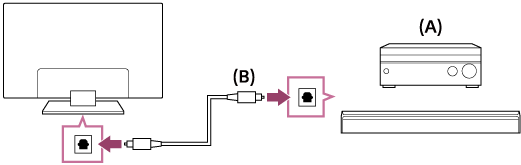
- Receptor AV sau boxă soundbar
- Cablu audio optic (neinclus)
Recomandare
- Consultaţi manualul de instrucţiuni al sistemului audio pentru detalii privind conectarea altor dispozitive şi pentru configurare. Dacă sistemul audio nu este compatibil cu Dolby Digital sau DTS, setaţi [Setări] — [Sunet] — [Ieşire audio digitală] pe [PCM].
Pentru conectarea unui sistem audio utilizând un cablu audio
Puteţi conecta ieşirea audio a televizorului la un sistem audio stereo folosind un cablu audio analogic RCA.
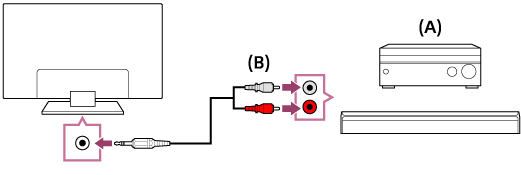
- Receptor AV sau boxă soundbar
- Cablu audio (neinclus)
Recomandare
- Consultaţi manualul de instrucţiuni al sistemului audio pentru detalii privind conectarea altor dispozitive şi pentru configurare. Dacă sistemul audio nu este compatibil cu Dolby Digital sau DTS, setaţi [Setări] — [Sunet] — [Ieşire audio digitală] pe [PCM].
Reglarea setărilor audio aferente sistemului
Selectaţi în cadrul textului pentru a trece la interfaţa cu setările aferente.
La utilizarea conexiunii HDMI sau a conexiunii audio optice
- După conectarea televizorului la sistemul audio, apăsaţi butonul ACTION MENU, apoi selectaţi [Redare sunet] — [Sistem Audio].
- Porniţi sistemul audio conectat, apoi reglaţi volumul.
În cazul în care conectaţi un dispozitiv compatibil BRAVIA Sync la o conexiune HDMI, îl puteţi utiliza simplu, cu ajutorul telecomenzii televizorului.
Notă
- Trebuie să configuraţi setările [Ieşire audio digitală] în funcţie de sistemul dvs. audio. Apăsaţi pe butonul HOME, apoi selectaţi [Setări] — [Sunet] — [Ieşire audio digitală].
La utilizarea conexiunii prin cablu audio
- După conectarea televizorului la sistemul audio, apăsaţi pe butonul HOME, apoi selectaţi [Setări] — [Sunet] — [Căşti/Ieşire audio] — [Ieşire audio (fixă)].
- Porniţi sistemul audio conectat, apoi reglaţi volumul.
Recomandare
- Când utilizaţi un sistem audio extern, ieşirea audio a televizorului poate fi controlată cu ajutorul telecomenzii televizorului dacă pentru opţiunea [Căşti/Ieşire audio] este aleasă varianta [Ieşire audio (variabilă)]. Apăsaţi pe butonul HOME, apoi selectaţi [Setări] — [Sunet] — [Căşti/Ieşire audio] — [Ieşire audio (variabilă)].
- La conectarea unui subwoofer, apăsaţi pe butonul HOME, apoi selectaţi [Setări] — [Sunet] — [Căşti/Ieşire audio] — [Subwoofer].
Dispozitive Bluetooth
- Conectarea unui dispozitiv Bluetooth
- Profiluri Bluetooth acceptate
Conectarea unui dispozitiv Bluetooth
Selectaţi în cadrul textului pentru a trece la interfaţa cu setările aferente.
Pentru asocierea televizorului cu un dispozitiv Bluetooth
Numai pentru modelele Bluetooth A2DP suportate care pot utiliza dispozitive audio Bluetooth, precum căşti sau dispozitive de redare a sunetului.
Modelele Bluetooth A2DP suportate care pot utiliza dispozitive audio Bluetooth care au [Sincronizare A/V] în [Setări] — [Sunet].
- Porniţi dispozitivul Bluetooth şi treceţi-l în modul de asociere.
Pentru a trece dispozitivul Bluetooth în modul de asociere, consultaţi manualul de instrucţiuni al dispozitivului. - Apăsaţi pe butonul HOME, apoi selectaţi [Setări] — [Setări Bluetooth] — [Adăugaţi dispozitivul] pentru a trece televizorul în modul de asociere.
Va fi afişată o listă de dispozitive Bluetooth disponibile. - Selectaţi dispozitivul dorit din listă şi urmaţi instrucţiunile de pe ecran.
Dacă vi se solicită introducerea unei parole, consultaţi manualul de instrucţiuni al dispozitivului.
După finalizarea asocierii, dispozitivul se conectează la televizor.
Pentru a conecta la un dispozitiv Bluetooth asociat
- Apăsaţi pe butonul HOME, apoi selectaţi [Setări] — [Setări Bluetooth].
- Selectaţi un dispozitiv asociat sau neconectat din listă.
- Selectaţi [Conectare].
Profiluri Bluetooth acceptate
Televizorul acceptă următoarele profiluri:
- HID (Human Interface Device Profile - profil dispozitiv interfaţă umană)
- HOGP (HID over GATT Profile - profil HID over GATT)
- 3DSP (3D Synchronization Profile - profil de sincronizare 3D)*
- SPP (Serial Port Profile - profil port serial)
* Disponibilitatea depinde de model/regiune/ţară.
Subwoofer wireless Sony (opţional) (numai modele care acceptă subwoofer wireless Sony)
- Conectarea unui subwoofer wireless (opţional)
- Reglarea setărilor aferente subwooferului wireless (opţional)
Conectarea unui subwoofer wireless (opţional)
Puteţi utiliza subwooferul wireless opţional SWF-BR100 pentru a extinde răspunsul başilor pentru sunetul televizorului.
Această caracteristică este disponibilă în funcţie de model/regiune/ţară.
Televizoarele care acceptă subwooferul wireless prezintă mesajul „SWF-BR100” în secţiunea cu specificaţii a Ghid de referinţă.
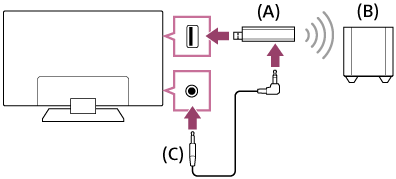
- Emiţător-receptor wireless
- Subwoofer wireless SWF-BR100
- Cablu audio
- Conectaţi cablul audio (furnizat) la emiţătorul-receptor wireless.
- Conectaţi celălalt capăt al cablului audio la mufa AUDIO OUT /
 a televizorului.
a televizorului. - Conectaţi emiţătorul-receptor wireless la portul USB al televizorului.
Pentru opţiunea [Căşti/Ieşire audio] este aleasă automat varianta [Subwoofer]. - Poziţionaţi subwooferul wireless şi conectaţi-l la sursa de alimentare în c.a.
Vă recomandăm să aşezaţi subwooferul wireless cât mai aproape de televizor.
Recomandare
- În momentul în care emiţătorul-receptor wireless este deconectat, [Căşti/Ieşire audio] revine automat la configuraţia originală.
- Pentru detalii despre modul de configurare a subwooferului wireless, consultaţi manualul de instrucţiuni furnizat cu subwooferul wireless.
Reglarea setărilor aferente subwooferului wireless (opţional)
Selectaţi în cadrul textului pentru a trece la interfaţa cu setările aferente.
Modelele compatibile cu subwooferul wireless Sony prezintă opţiunea [Pornire/Oprire subwoofer wireless] în [Setări] — [Sunet] — [Sunet].
Setările de sunet ale subwooferului wireless au fost deja fixate la valorile recomandate ale televizorului dvs. Urmaţi instrucţiunile de mai jos pentru modificarea setărilor în conformitate cu preferinţele dvs.
- Apăsaţi pe butonul HOME, apoi selectaţi [Setări] — [Sunet] — [Sunet] — [Setări avansate] — [Asociat cu modul sunet] — [Subwoofer wireless].
Opţiuni disponibile
- [Nivel subwoofer wireless]
- Reglaţi volumul subwooferului wireless.
- [Frecvenţă de tăiere (50-200Hz)]
- Reglează frecvenţa de tăiere a subwooferului wireless. Toate frecvenţele aflate sub valoarea frecvenţei de tăiere sunt redate la subwooferul wireless.
- [Fază]
- Setează polaritatea fazei. Selectează setarea în conformitate cu preferinţa dvs.
- [Sincronizare subwoofer wireless]
- Reglează decalajul temporal al sunetului redat la subwooferul wireless. Dacă sunetul produs de subwooferul wireless este emis prea târziu, apăsaţi [+]; dacă este emis prea devreme, apăsaţi [-].
- [Resetare setări subwoofer wireless]
- Setările subwooferului wireless sunt readuse la valorile iniţiale.
Pentru setarea modului de control al alimentării subwooferului wireless
- Apăsaţi pe butonul HOME, apoi selectaţi [Setări] — [Sunet] — [Sunet] — [Pornire/Oprire subwoofer wireless].
Dispozitive compatibile cu BRAVIA Sync
- Prezentare generală BRAVIA Sync
- Utilizarea funcţiilor disponibile pentru dispozitivele compatibile cu BRAVIA Sync
- Reglarea setărilor BRAVIA Sync
Prezentare generală BRAVIA Sync
Dacă un dispozitiv compatibil BRAVIA Sync (de ex., player BD, amplificator AV) este conectat printr-un cablu HDMI, sau un dispozitiv compatibil BRAVIA Sync (de ex., smartphone, tabletă) este conectat printr-un cablu MHL (numai modelele MHL), dispozitivul poate fi controlat cu ajutorul telecomenzii televizorului.
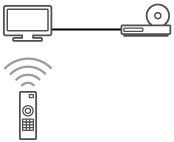
Utilizarea funcţiilor disponibile pentru dispozitivele compatibile cu BRAVIA Sync
[Sync Menu] este utilizat în principiu pentru a acţiona dispozitivele compatibile cu BRAVIA Sync de la televizor.
Apăsaţi pe butonul ACTION MENU, apoi selectaţi [Sync Menu].
Player Blu-ray/DVD
- Activează automat playerul Blu-ray/DVD şi comută intrarea la playerul Blu-ray/DVD când îl selectaţi din meniul principal sau din Sync Menu.
- Porneşte automat televizorul şi comută intrarea la playerul Blu-ray/DVD conectat atunci când începe redarea la playerul Blu-ray/DVD.
- Opreşte automat playerul Blu-ray/DVD conectat la oprirea televizorului.
- Controlează operaţiunile din meniu (butoanele
 /
/  /
/  /
/  ), redarea (de exemplu, butonul
), redarea (de exemplu, butonul  ) şi selecţia canalului la playerul Blu-ray/DVD conectat prin intermediul telecomenzii televizorului.
) şi selecţia canalului la playerul Blu-ray/DVD conectat prin intermediul telecomenzii televizorului.
Amplificator AV
- Porneşte automat amplificatorul AV conectat şi comută ieşirea de sunet de la difuzorul televizorului la sistemul audio atunci când porniţi televizorul. Această funcţie este disponibilă numai dacă aţi utilizat anterior amplificatorul AV pentru redarea sunetelor de la televizor.
- Comută automat ieşirea de sunet la amplificatorul AV prin pornirea acestuia atunci când televizorul este pornit.
- Opreşte automat amplificatorul AV conectat când opriţi televizorul.
- Reglează volumul (butoanele
 +/–) şi opreşte sonorul (butonul
+/–) şi opreşte sonorul (butonul  ) amplificatorului AV conectat prin intermediul telecomenzii televizorului.
) amplificatorului AV conectat prin intermediul telecomenzii televizorului.
Cameră video
- Porneşte automat televizorul şi comută intrarea la camera video conectată atunci când camera este pornită.
- Opreşte automat camera video conectată când opriţi televizorul.
- Controlează operaţiunile din meniu (butoanele
 /
/  /
/  /
/  ), redarea (de ex. butonul
), redarea (de ex. butonul  ) camerei video conectate prin intermediul telecomenzii televizorului.
) camerei video conectate prin intermediul telecomenzii televizorului.
Notă
- „Comandă BRAVIA Sync” (BRAVIA Sync) este disponibilă numai pentru dispozitivele compatibile BRAVIA Sync conectate, marcate cu sigla BRAVIA Sync.
Reglarea setărilor BRAVIA Sync
Selectaţi în cadrul textului pentru a trece la interfaţa cu setările aferente.
- Porniţi dispozitivul conectat.
- Pentru a activa [Comandă BRAVIA Sync], apăsaţi pe butonul HOME, apoi selectaţi [Setări] — [Intrări externe] — [Setări BRAVIA Sync] — [Comandă BRAVIA Sync].
- Activaţi BRAVIA Sync la dispozitivul conectat.
Când un anumit dispozitiv compatibil Sony BRAVIA Sync este conectat şi pornit, iar opţiunea [Comandă BRAVIA Sync] este activată, funcţia BRAVIA Sync este activată automat la dispozitivul respectiv. Pentru detalii, consultaţi manualul de instrucţiuni al dispozitivului conectat.
Opţiuni disponibile
Opţiunile disponibile sunt prezentate mai jos. (Opţiunile variază în funcţie de modelul/regiunea/ţara dvs.)
- [Oprire automată dispozitive]
- Dacă este dezactivat, dispozitivul conectat nu se opreşte automat la închiderea televizorului.
- [Pornire automată TV]
- Dacă este dezactivat, televizorul nu porneşte automat atunci când dispozitivul conectat este pornit.
- [Modificare automată intrare (MHL)] (numai pentru modelele MHL acceptate)
- Dacă este activată, intrarea TV comută automat la dispozitivul corespunzător conectat printr-un cablu MHL.
- [Listă dispozitive BRAVIA Sync]
- Afişează lista dispozitivelor BRAVIA Sync.
- [Butoane de control dispozitiv]
- Permite setarea butoanelor pentru a comanda un dispozitiv conectat prin HDMI sau MHL (numai modelele MHL acceptate).
- [Încărcare MHL în standby] (numai pentru modelele MHL acceptate)
- Dacă este activat, televizorul poate încărca dispozitivul MHL conectat atunci când televizorul se află în modul standby.
Pentru utilizarea Sync Menu
- Apăsaţi pe butonul SYNC MENU, apoi selectaţi elementul dorit din Sync Menu.
Recomandare
- Dacă apăsaţi pe butonul SYNC MENU, interfaţa de promovare este afişată în următoarele cazuri:
- Nu este conectat niciun dispozitiv HDMI sau MHL (numai modelele MHL acceptate).
- Funcţia [Comandă BRAVIA Sync] este dezactivată.
Conectarea unui IR Blaster (numai pentru modele compatibile cu IR Blaster)
Selectaţi în cadrul textului pentru a trece la interfaţa cu setările aferente.
Modelele compatibile cu IR Blaster prezintă opţiunea [Configurare IR Blaster] în [Setări] — [Intrări externe].
IR Blaster vă permite să acţionaţi un dispozitiv de decodare sau un receptor AV conectat la televizor folosind telecomanda televizorului.
(În funcţie de modelul pe care îl deţineţi/ţara în care vă aflaţi, este posibil ca modelele compatibile cu IR Blaster să nu fie disponibile.)
Pentru un IR Blaster de tip USB*
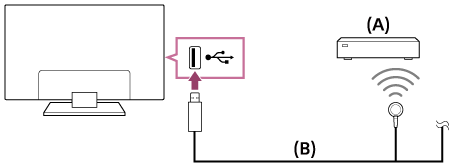
- Dispozitiv de decodare sau receptor AV
- Cablu IR Blaster
Pentru un IR Blaster de tip fişă*
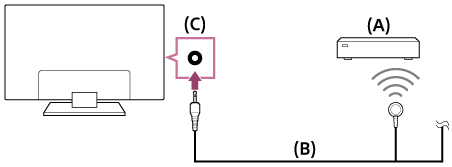
- Dispozitiv de decodare sau receptor AV
- Cablu IR Blaster
- Mufă IR Blaster
* Forma IR Blaster-ului poate varia în funcţie de model.
Pentru a configura IR Blaster
- Apăsaţi pe butonul HOME, apoi selectaţi [Setări] — [Intrări externe] — [Configurare IR Blaster].
- Selectaţi dispozitivul dorit din listă şi urmaţi instrucţiunile de pe ecran.
Recomandare
- IR Blaster poate acţiona un receptor AV. Pentru a seta un receptor AV, apăsaţi pe butonul HOME, apoi selectaţi [Setări] — [Intrări externe] — [Configurare IR Blaster] — [Configurarea comenzii receptorului AV].
- Dacă receptorul AV este un dispozitiv compatibil cu BRAVIA Sync, nu este necesar un IR Blaster.
Notă
- Este posibil ca unele dispozitive externe să nu răspundă la unele elemente din „Meniu Acţiune”.
- Dacă apăsaţi şi menţineţi apăsat un buton de la telecomandă, este posibil ca operaţia să nu fie transmisă. În schimb, apăsaţi pe buton în mod repetat.
- Asiguraţi-vă că IR Blaster este configurat corect şi că transmiţătorul IR este localizat în apropierea receptorului IR al dispozitivului extern.
- Asiguraţi-vă că televizorul este compatibil cu dispozitivul extern.
Vizionarea imaginilor la o rezoluţie 4K de pe dispozitive compatibile (numai modelele 4K)
- Vizionarea imaginilor la o rezoluţie 4K (numai modelele 4K)
- Setarea pentru vizualizarea imaginilor cu rezoluţie 4K de înaltă calitate (numai modelele 4K)
Vizionarea imaginilor la o rezoluţie 4K (numai modelele 4K)
O fotografie cu rezoluţie 4K sau mai mare poate fi afişată cu rezoluţie 4K (3840×2160). Puteţi conecta o cameră foto digitală/o cameră video compatibilă cu ieşirea 4K HDMI la mufa HDMI IN a televizorului pentru a afişa fotografii de înaltă rezoluţie stocate la cameră. De asemenea, puteţi afişa fotografii de înaltă rezoluţie stocate pe dispozitivele USB conectate sau din reţeaua de la domiciliul dvs.
Această funcţie este disponibilă în funcţie de regiune/ţară.
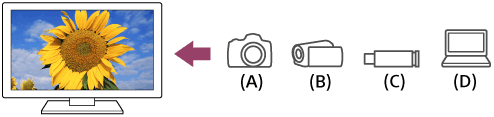
- Cameră foto digitală
- Cameră video
- Dispozitiv USB
- Dispozitiv de reţea
Pentru a vizualiza fotografiile stocate pe un dispozitiv USB sau un dispozitiv de reţea cu rezoluţie 4K
- Conectaţi dispozitivul USB sau de reţea direct la televizor.
- Apăsaţi butonul HOME, apoi selectaţi [Album] — dispozitivul USB, serverul sau folderul presetat care conţine fişierul care trebuie redat — folderul sau fişierul din listă.
Dacă selectaţi un folder, selectaţi fişierul.
Pentru vizualizarea fotografiilor stocate pe o cameră foto digitală/cameră video
- Conectaţi o cameră foto digitală sau o cameră video compatibilă cu ieşirea HDMI la jackul HDMI IN al televizorului, folosind un cablu HDMI.
- Apăsaţi în mod repetat pe butonul
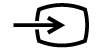 pentru a selecta dispozitivul conectat.
pentru a selecta dispozitivul conectat. - Setaţi dispozitivul conectat la ieşirea 4K.
- Porniţi redarea la dispozitivul conectat.
Pentru a verifica formatele de fişiere acceptate
- Fişiere şi formate acceptate
Pentru a vizualiza imagini cu rezoluţie 4K de înaltă calitate
Puteţi alege pentru Formatul semnalului HDMI varianta [Format îmbunătățit] pentru a vizualiza imagini la rezoluţie 4K de înaltă calitate.
Pentru informaţii despre Format îmbunătățit sau modificarea setărilor, consultaţi pagina Setarea pentru vizualizarea imaginilor cu rezoluţie 4K de înaltă calitate (numai modelele 4K).
Notă
- Nu poate fi afişată o imagine 3D.
- Dacă schimbaţi imaginea apăsând butoanele
 /
/  , este posibil să dureze puţin până când va fi afişată.
, este posibil să dureze puţin până când va fi afişată.
Setarea pentru vizualizarea imaginilor cu rezoluţie 4K de înaltă calitate (numai modelele 4K)
Selectaţi în cadrul textului pentru a trece la interfaţa cu setările aferente.
Când afişaţi formatul 4K de înaltă calitate folosind intrarea HDMI, setaţi [Formatul semnalului HDMI] din [Intrări externe].
Formatul semnalului HDMI
Pentru a modifica setarea pentru formatul semnalului HDMI, apăsaţi pe butonul HOME, apoi selectaţi [Setări] — [Intrări externe] — [Formatul semnalului HDMI].
- Format standard
- Format HDMI standard*1 pentru utilizare normală.
- Format îmbunătățit
- Format HDMI de înaltă calitate*1*2. Setat numai atunci când utilizaţi dispozitive compatibile.
*1 HDR inclus (numai pentru modelele HDR). Modelele HDR prezintă opţiunea [Mod HDR] în [Setări] — [Afişare] — [Imagine] — [Setări avansate] — [Opţiuni video].
*2 4K 60p 4:2:0 10 biţi 4:4:4:, 4:2:2 etc.
Notă
- Atunci când utilizaţi [Format îmbunătățit], este posibil ca imaginea şi sunetul să nu fie redate corect. În acest caz, conectaţi dispozitivul la un HDMI IN în [Format standard] sau modificaţi formatul semnalului HDMI al HDMI IN la [Format standard].
- Alegeți varianta [Format îmbunătățit] numai atunci când utilizaţi dispozitive compatibile.
- Atunci când vizualizaţi o imagine 4K de înaltă calitate, utilizaţi un cablu Cablu (cabluri) HDMI de mare viteză şi calitate premium care acceptă viteze de 18 Gbps. Pentru detalii privind un cablu Cablu (cabluri) HDMI de mare viteză şi calitate premium care acceptă 18 Gbps, consultaţi specificaţiile cablului.
- La unele modele, formatul semnalului HDMI pentru HDMI IN 2 şi 3 se schimbă în acelaşi timp.
Conectarea la o reţea
- Conectarea la o reţea utilizând un cablu LAN
- Conectarea la o reţea utilizând o conexiune wireless
- Caracteristicile reţelei de domiciliu
Conectarea la o reţea utilizând un cablu LAN
Selectaţi în cadrul textului pentru a trece la interfaţa cu setările aferente.
Conectarea la o reţea utilizând un cablu LAN
O conexiune LAN prin cablu permite accesarea internetului şi a reţelei proprii. Conectaţi un cablu LAN la televizorul dvs.
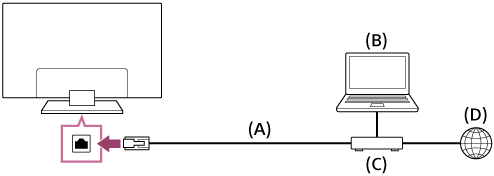
- Cablu LAN
- Computer
- Modem cu funcţii de router
- Internet
- Setaţi-vă routerul LAN.
Pentru detalii, consultaţi manualul de instrucţiuni al routerului LAN sau contactaţi persoana care a configurat reţeaua (administrator de reţea). - Apăsaţi pe butonul HOME, apoi selectaţi [Setări] — [Reţea] — [Setare reţea] — [Simplu].
- Urmaţi instrucţiunile de pe ecran pentru a finaliza configurarea.
Notă
- Setările necesare legate de reţea pot varia în funcţie de furnizorul de servicii de internet sau de router. Pentru detalii, consultaţi manualele de instrucţiuni asigurate de furnizorul de servicii de internet sau pe cele furnizate cu routerul. De asemenea, puteţi contacta persoana care a configurat reţeaua (administrator de reţea).
Conectarea la o reţea utilizând o conexiune wireless
- Folosirea Wi-Fi pentru conectarea televizorului la reţeaua proprie
- Folosirea Wi-Fi Direct pentru conectarea la televizor (nu este necesar un router wireless)
Folosirea Wi-Fi pentru conectarea televizorului la reţeaua proprie
Selectaţi în cadrul textului pentru a trece la interfaţa cu setările aferente.
Dispozitivul de reţea LAN wireless încorporat permite accesarea internetului şi utilizarea avantajelor reţelelor într-un mediu fără cabluri.
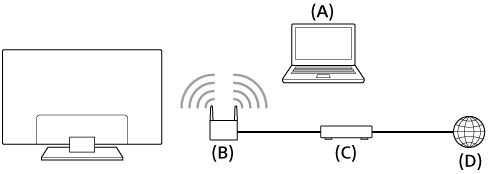
- Computer
- Router (punct de acces) wireless
- Modem
- Internet
- Configuraţi-vă routerul (sau punctul de acces) wireless.
Pentru detalii, consultaţi manualul de utilizare al routerului (sau al punctului de acces) wireless sau contactaţi persoana care a configurat reţeaua (administrator de reţea). - Apăsaţi pe butonul HOME, apoi selectaţi [Setări] — [Reţea] — [Setare reţea] — [Simplu].
- Urmaţi instrucţiunile de pe ecran pentru a finaliza configurarea.
Pentru oprirea dispozitivului de reţea wireless încorporat
Pentru a dezactiva opţiunea [Wi‑Fi încorporată], apăsaţi pe butonul HOME, apoi selectaţi [Setări] — [Reţea] — [Setări avansate] — [Wi‑Fi încorporată].
Recomandare
- Pentru semnale video uniforme în flux continuu:
- Dacă este posibil, modificaţi setarea routerului dumneavoastră (sau a punctului de acces) wireless la o viteză standard de navigare în reţea, de exemplu 802.11n.
Pentru detalii privind modificarea setării, consultaţi manualul de utilizare al routerului (sau al punctului de acces) wireless sau contactaţi persoana care a configurat reţeaua (administrator de reţea). - Dacă procedura de mai sus nu are niciun efect, modificaţi setarea routerului (sau a punctului de acces) wireless la 5 GHz, ceea ce poate contribui la îmbunătăţirea calităţii semnalului video în flux continuu.
- În regiunea/ţara în care vă aflaţi, este posibil ca banda de 5 GHz să nu fie acceptată. Dacă banda de 5 GHz nu este acceptată, televizorul se poate conecta numai la un router (punct de acces) wireless care utilizează banda de 2,4 GHz.
- Dacă este posibil, modificaţi setarea routerului dumneavoastră (sau a punctului de acces) wireless la o viteză standard de navigare în reţea, de exemplu 802.11n.
- Pentru a utiliza setarea de securitate WEP cu un router (sau punct de acces) wireless, selectaţi [Setări] — [Reţea] — [Setare reţea] — [Simplu] — [Wi‑Fi] — [Conectare din lista de scanare].
Notă
- Setările necesare legate de reţea pot varia în funcţie de furnizorul de servicii de internet sau de router. Pentru detalii, consultaţi manualele de instrucţiuni asigurate de furnizorul de servicii de internet sau pe cele furnizate cu routerul. De asemenea, puteţi contacta persoana care a configurat reţeaua (administrator de reţea).
- Dacă selectaţi opţiunea [Afişare parolă] în interfața de introducere a parolei, este posibil ca parola expusă să fie vizibilă şi pentru alte persoane.
Folosirea Wi-Fi Direct pentru conectarea la televizor (nu este necesar un router wireless)
Selectaţi în cadrul textului pentru a trece la interfaţa cu setările aferente.
Puteţi conecta un dispozitiv fără fir la televizor, fără a utiliza un router wireless, şi apoi puteţi urmări clipurile video, fotografiile şi muzica stocate pe dispozitiv direct pe televizor.
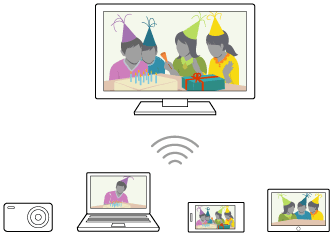
- Pentru a activa opţiunea [Wi‑Fi Direct], apăsaţi pe butonul HOME, apoi selectaţi [Setări] — [Reţea] — [Wi‑Fi Direct] — [Wi‑Fi Direct].
- Selectaţi [Setări Wi‑Fi Direct].
- Selectaţi numele televizorului, afişat pe ecranul acestuia, cu ajutorul dispozitivului Wi-Fi Direct.
Dacă dispozitivul nu acceptă Wi-Fi Direct, selectaţi [Afişare reţea (SSID)/parolă]. - Operaţi dispozitivul Wi-Fi Direct/Wi-Fi pentru conectarea la televizor.
- Trimiteţi conţinutul de la dispozitivul Wi-Fi Direct/Wi-Fi la televizor.
Pentru detalii, consultaţi manualul de instrucţiuni al dispozitivului.
În cazul în care conexiunea nu reuşeşte
Atunci când este afişată interfața de aşteptare pentru setarea Wi-Fi Direct, selectaţi [Afişare reţea (SSID)/parolă] şi urmaţi instrucţiunile de pe ecran pentru a finaliza setarea.
Pentru conectarea unui alt dispozitiv
Urmaţi paşii de mai sus pentru conectarea dispozitivelor. Se pot conecta până la 10 dispozitive simultan. Pentru a conecta un alt dispozitiv când sunt deja conectate 10 dispozitive, deconectaţi un dispozitiv care nu este necesar, apoi conectaţi celălalt dispozitiv.
Pentru modificarea numelui televizorului indicat la dispozitivul conectat
Apăsaţi pe butonul HOME, apoi selectaţi [Setări] — [Despre] — [Nume dispozitiv].
Pentru listarea dispozitivelor conectate/anularea înregistrării dispozitivelor
Apăsaţi pe butonul HOME, apoi selectaţi [Setări] — [Reţea] — [Wi‑Fi Direct] — [Setări avansate] — [Afişare listă de dispozitive/Ştergere].
Pentru a anula înregistrarea unui dispozitiv, selectaţi dispozitivul care trebuie şters din listă, apoi apăsaţi pe butonul ![]() . Apoi, selectaţi [Da] în afişajul de confirmare.
. Apoi, selectaţi [Da] în afişajul de confirmare.
Pentru a anula înregistrarea tuturor dispozitivelor, selectaţi [Ştergere completă] din listă, apoi [Da] de pe afişajul de confirmare.
Pentru a schimba setarea benzii (pentru experţi)
Când televizorul nu este conectat wireless la un router, puteţi selecta banda wireless pentru funcţia Wi-Fi Direct. Apăsaţi pe butonul HOME, apoi selectaţi [Setări] — [Reţea] — [Wi‑Fi Direct] — [Setări avansate] — [Setarea benzii].
- [Auto]
- În mod normal, utilizaţi această opţiune. Aceasta selectează automat o bandă adecvată pentru funcţia Wi-Fi Direct.
- [Auto (bandă 2,4 GHz)]
- Utilizaţi această opţiune la conectarea cu dispozitivele care acceptă numai 2,4 GHz. Această opţiune poate fi compatibilă cu mai multe dispozitive decât alte opţiuni.
- [Auto (bandă de 5 GHz)]
- Utilizaţi această opţiune la conectarea cu dispozitivele care acceptă 5 GHz. Această opţiune poate contribui la îmbunătăţirea calităţii semnalului video în flux continuu.
Reţineţi că, atunci când selectaţi această opţiune, televizorul nu se poate conecta cu dispozitive care acceptă numai frecvenţa de 2,4 GHz.
- [Manuală]
- Utilizaţi această opţiune pentru a selecta un anumit canal wireless.
Recomandare
- Pentru informaţii despre banda wireless acceptată a dispozitivului dvs., consultaţi manualul de utilizare al dispozitivului.
- În regiunea/ţara în care vă aflaţi, este posibil ca banda de 5 GHz să nu fie acceptată. Dacă banda de 5 GHz nu este acceptată, nu puteţi utiliza decât [Auto] şi [Manuală].
Notă
- Dacă televizorul este conectat la un router (sau punct de acces) wireless de 5 GHz:
- Conexiunea wireless de 5 GHz va fi deconectată când este selectată opţiunea [Setări Wi‑Fi Direct]. Când conexiunea este deconectată, comunicarea prin internet esteoprită.
- Conexiunea se va relua automat după închiderea opţiunii [Setări Wi‑Fi Direct].
- În regiunea/ţara în care vă aflaţi, este posibil ca banda de 5 GHz să nu fie acceptată.
Caracteristicile reţelei de domiciliu
- Reglarea setărilor reţelei de domiciliu
- Redarea conţinutului de pe un computer
- Redarea conţinutului de pe un server media
Reglarea setărilor reţelei de domiciliu
Selectaţi în cadrul textului pentru a trece la interfaţa cu setările aferente.
Puteţi regla următoarele setări ale reţelei proprii.
Pentru verificarea conexiunii serverului
Apăsaţi pe butonul HOME, apoi selectaţi [Setări] — [Reţea] — [Configurare reţea de domiciliu] — [Diagnosticări server] — urmaţi instrucţiunile de pe ecran pentru a efectua diagnosticările.
Pentru utilizarea funcţiei Renderer
Apăsaţi pe butonul HOME, apoi selectaţi [Setări] — [Reţea] — [Configurare reţea de domiciliu] — [Renderer] — opţiunea dorită.
- [Funcţia Renderer]
- Activaţi funcţia Renderer.
- Puteţi reda fişiere foto/muzicale/video dintr-un controler (de exemplu, cameră foto digitală) pe ecranul televizorului, prin acţionarea directă a dispozitivului.
- [Control acces Renderer]
- Selectaţi [Permisiune acces automat] pentru accesul automat la televizor când un controler accesează televizorul pentru prima dată.
- Selectaţi [Setări personalizate] pentru modificarea setărilor de permisiune de acces pentru fiecare controler.
Pentru utilizarea dispozitivului de la distanţă
Apăsaţi pe butonul HOME, apoi selectaţi [Setări] — [Reţea] — [Setări dispozitiv la distanţă] — opţiunea dorită.
- [Control de la distanţă]
- Activaţi operarea televizorului de la un dispozitiv înregistrat.
- [Anulaţi înregistrarea dispozitivului la distanţă]
- Anulaţi înregistrarea unui dispozitiv pentru a dezactiva operarea televizorului de la dispozitivul respectiv.
Redarea conţinutului de pe un computer
Puteţi reda fişiere foto/muzicale/video stocate pe un server (de exemplu, computer) care este conectat la aceeaşi reţea proprie la care este conectat şi televizorul.
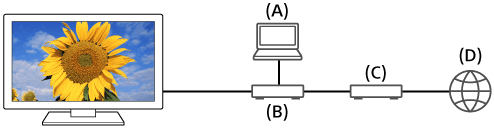
- Computer (Server)
- Router
- Modem
- Internet
- Conectaţi televizorul la reţeaua proprie.
- Apăsaţi butonul HOME, apoi selectaţi [Album], [Video] sau [Muzică] — serverul care conţine fişierul care trebuie redat — folderul sau fişierul din listă.
Dacă selectaţi un folder, selectaţi fişierul dorit.
Redarea începe.
Pentru a verifica formatele de fişiere acceptate
- Fişiere şi formate acceptate
Notă
- În funcţie de fişier, redarea ar putea fi imposibilă chiar dacă se utilizează formatele acceptate.
Redarea conţinutului de pe un server media
Puteţi reda fişiere foto/muzicale/video dintr-un controler (de exemplu, cameră foto digitală) pe ecranul televizorului, prin acţionarea directă a controlerului. De asemenea, controlerul trebuie să fie compatibil cu funcţia de procesare.
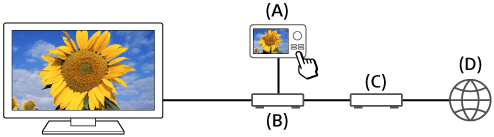
- Cameră foto digitală (Controler)
- Router
- Modem
- Internet
- Conectaţi televizorul la reţeaua proprie.
- Operaţi controlerul pentru a începe redarea conţinutului la ecranul TV.
Setări
- Configurarea televizorului
- Setarea unui temporizator
Configurarea televizorului
- [TV]
- [Reţea şi accesorii]
- [Preferinţe sistem]
- [Personal]
- [Conturi]
[TV]
Selectaţi în cadrul textului pentru a trece la interfaţa cu setările aferente.
Apăsaţi pe butonul HOME, iar apoi selectaţi [Setări] — [TV] — opţiunea dorită.
Opţiuni disponibile
- [Configurare canal]
- Configurează setările aferente recepţionării programelor transmise. De asemenea, puteţi configura setările aferente recepţionării programelor transmise prin satelit.
Pentru a regla canalele digitale
- Recepţionarea canalelor digitale
Pentru a regla satelitul
- Recepţionarea transmisiilor prin satelit (numai pentru modelele compatibile cu transmisia prin satelit)
Pentru a sorta canalele sau pentru a edita lista de programe
- Sortarea canalelor sau editarea listei de programe
- [Intrări externe]
- Configurează setările pentru intrările externe şi BRAVIA Sync.
- [Afişare]
- Reglează imaginea şi setările de afişare pe ecran, cum ar fi luminozitatea ecranului.
- [Sunet]
- Reglează setările de sunet şi selectează opţiunile aferente difuzoarelor.
- [LED de iluminare]
- Personalizează LED-ul de iluminare.
- (Această funcţie este disponibilă în funcţie de model.)
- [Energie]
- Modifică setările aferente consumului de energie electrică.
- [Aplicații]
- Modifică setările aferente aplicaţiilor.
- [Economizor de ecran]
- Configuraţi setările interfeţei de protecţie a ecranului.
- [Stocare și resetare]
- Modifică setările aferente stocării datelor.
- [Configurare inițială]
- Configurează caracteristicile de bază, precum reţeaua şi canalele pentru prima utilizare.
- [Despre]
- Afişează informaţiile despre televizor.
[Reţea şi accesorii]
Selectaţi în cadrul textului pentru a trece la interfaţa cu setările aferente.
Apăsaţi pe butonul HOME, iar apoi selectaţi [Setări] — [Reţea şi accesorii] — opţiunea dorită.
Opţiuni disponibile
- [Reţea]
- Configurează şi verifică conexiunile reţelei şi ale serverului.
- [Google Cast]
- Afişează informaţii despre funcţia Google Cast.
- [Setări Bluetooth]
- Configurare pentru înregistrarea/anularea înregistrării dispozitivelor Bluetooth.
- [Setările telecomenzii cu touchpad]/[Telecomandă cu control vocal]
- Configurare pentru asocierea telecomenzii cu touchpad/telecomenzii cu control vocal. Setarea afişată variază în funcţie de model.
- [Configurare dispozitiv de înregistrare] (numai pentru modele HDD USB de înregistrare)
- Configurează setările dispozitivelor HDD USB pentru înregistrare.
(În regiunea/ţara în care vă aflaţi, este posibil ca această opţiune să nu fie disponibilă.)
[Preferinţe sistem]
Selectaţi în cadrul textului pentru a trece la interfaţa cu setările aferente.
Apăsaţi pe butonul HOME, iar apoi selectaţi [Setări] — [Preferinţe sistem] — opţiunea dorită.
Opţiuni disponibile
- [Data și ora]
- Reglează ora curentă.
- [Limba/Language]
- Selectează limba meniului.
- [Tastatură]
- Configuraţi setările tastaturii de pe ecran.
- [Căutare]
- Configuraţi setările funcţiei de căutare.
- [Recunoaștere vocală]
- Configurează setările funcţiei de recunoaştere vocală.
- [Accesibilitate]
- Configurează setările funcţiilor şi serviciilor de accesibilitate pentru a facilita utilizatorilor navigarea la dispozitivele acestora.
- [Setări mod de prezentare în magazin]
- Îmbunătăţeşte afişajul pentru utilizarea în vitrina magazinului setând [Mod Demo] etc.
[Personal]
Selectaţi în cadrul textului pentru a trece la interfaţa cu setările aferente.
Apăsaţi pe butonul HOME, iar apoi selectaţi [Setări] — [Personal] — opţiunea dorită.
Opţiuni disponibile
- [Locație]
- Configurează setările de locaţie pentru obţinerea locaţiei utilizatorului.
- [Securitate și restricții]
- Configurează setările de securitate, precum parolele.
- [Blocare de către părinţi (Transmisie)]
- Configurează setările de blocare parentală pentru transmisii şi alte elemente.
- [Blocare de către părinţi (Redare canale)]
- Configurează setările de blocare parentală pentru canalele difuzate.
[Conturi]
Selectaţi în cadrul textului pentru a trece la interfaţa cu setările aferente.
Apăsaţi pe butonul HOME, iar apoi selectaţi [Setări] — [Conturi] — opţiunea dorită.
- [Google]
- Sincronizează contul Google înregistrat sau elimină contul.
- [Adăugați un cont]
- Adaugă diverse conturi de servicii, cum ar fi conturi Google și conturi Sony Entertainment Network (SEN). Puteţi adăuga mai multe conturi Google şi comuta între acestea, în funcţie de aplicaţie.
Setarea unui temporizator
Pentru a seta temporizatorul de pornire
Temporizatorul de pornire porneşte automat televizorul într-un anumit moment, de exemplu atunci când este difuzat un program pe care doriţi să-l vizionaţi. De asemenea, permite utilizarea televizorului pe post de ceas cu alarmă.
- Apăsaţi pe butonul HOME, apoi selectaţi [Temporizator] — [Temporizator pornire] — opţiunea dorită.
Pentru a seta temporizatorul de oprire
Temporizatorul de oprire opreşte automat televizorul după o perioadă de timp presetată.
- Apăsaţi pe butonul HOME, apoi selectaţi [Temporizator] — [Temporizator oprire] — opţiunea dorită.
Notă
- Atunci când opriţi şi reporniţi televizorul, [Temporizator oprire] este resetat la [Oprit].
Depanare
- Începeţi de aici Aveţi probleme? Începeţi de aici.
- Imagine (calitate)/ecran
- Tastatură
- Recepţionarea programelor
- Sunet
- Reţea (Internet/domiciliu)/aplicaţii
- Telecomandă/accesorii
- Putere
- Dispozitive conectate
- Înregistrarea dispozitivului HDD USB (numai pentru modele HDD USB de înregistrare)
- LED de iluminare
Începeţi de aici
- Autodiagnosticări
- Actualizări software
- Dacă este necesară resetarea (repornirea) completă a televizorului
- Întrebări frecvente sau Depanare
Autodiagnosticări
Selectaţi în cadrul textului pentru a trece la interfaţa de autodiagnosticare.
Verificarea funcţionării corespunzătoare a televizorului.
- Apăsaţi pe butonul HOME, apoi selectaţi [Autodiagnosticare] de la [Ajutor].
Actualizări software
Sony va asigura actualizări de software din când în când pentru a îmbunătăţi funcţionalitatea şi a oferi utilizatorilor cea mai nouă experienţă TV. Cea mai uşoară modalitate de a primi actualizările de software este printr-o conexiune internet la televizor.
Pentru a activa descărcarea automată a software-ului
Pentru a activa opţiunea [Descărcare software automată], apăsaţi pe butonul HOME, apoi selectaţi [Ajutor] — [Actualizare software sistem] — [Descărcare software automată].
Recomandare
- Pentru a actualiza manual software-ul, selectaţi [Verificaţi dacă este disponibilă vreo actualizare a software-ului sistemului] de pe ecranul [Actualizare software sistem].
- Dacă nu doriţi să actualizaţi software-ul în mod automat, dezactivaţi opţiunea [Descărcare software automată].
Actualizarea software-ului prin intermediul dispozitivului de stocare USB
Dacă nu dispuneţi de o conexiune la reţea, puteţi să actualizaţi software-ul şi prin utilizarea unui dispozitiv de stocare USB. Utilizaţi computerul pentru a descărca cele mai noi programe software de pe site-ul web de asistenţă Sony pe dispozitivul de stocare USB. Introduceţi dispozitivul de stocare USB la un port USB al televizorului, iar actualizarea software-ului va porni automat.
Dacă veţi actualiza software-ul televizorului folosind un dispozitiv de stocare USB, trebuie să citiţi avertismentele de actualizare de pe site-ul web prin intermediul dispozitivului de stocare USB.
Pentru a afla mai multe despre site-ul de asistenţă, vă rugăm să consultaţi pagina Site-ul web pentru asistenţă.
Dacă este necesară resetarea (repornirea) completă a televizorului
În cazul în care întâmpinaţi probleme, de exemplu, dacă imaginea nu este afişată pe ecran sau telecomanda nu funcţionează, încercaţi următoarea procedură.
Apăsaţi şi menţineţi apăsat butonul de alimentare de la telecomandă timp de aproximativ 5 secunde. Televizorul se va opri, apoi va reporni automat după scurt timp.
Setările personale şi datele nu se vor pierde după repornirea televizorului (la fel ca în cazul deconectării cablului de alimentare la c.a. (cablu de reţea)).
Întrebări frecvente sau Depanare
Pentru informaţii privind depanarea, puteţi consulta de asemenea secţiunea „Întrebări frecvente” de pe site-ul nostru web de asistenţă specificat mai jos.
- http://www.sony.net/androidtv-faq/

Pentru informaţii privind depanarea, puteţi consulta de asemenea secţiunea Întrebări frecvente de pe site-ul nostru web de asistenţă.
Imagine (calitate)/ecran
- Calitatea imaginii nu este la fel de bună ca cea din magazin.
- Imagine distorsionată.
- Ecranul clipeşte intermitent.
- Lipsă culoare/Imagine întunecată/Culoarea nu este corectă/Imaginea este prea deschisă la culoare.
- Ecran întunecat. Iluminarea ecranului.
- Culoarea nu este corectă. Reglarea tonului de culoare.
- Formatul ecranului/modul panoramic se schimbă automat.
- Ecranul comută brusc la un clip video pe care nu îl recunoaşteţi în timp ce vă uitaţi la televizor.
- Imaginea se micşorează brusc.
- Pe marginile ecranului apar benzi negre.
- Există benzi în partea superioară sau inferioară a ecranului.
- Imaginile 3D nu sunt afişate. Efectul 3D este slab. (numai pentru modele 3D)
- În timp ce vizualizaţi imagini 3D, în ambele părți ale ecranului apar benzi negre. (numai pentru modele 3D)
- Nu puteţi dezactiva afişajul 3D în timp ce vizualizaţi conţinutul 3D. (numai pentru modele 3D)
- Mesajul [Este detectat semnal 3D.] apare automat atunci când se detectează semnal 3D. (numai pentru modele 3D)
- Este afişat un mesaj prin care se solicită permisiunea de accesare a unei funcţii TV.
Calitatea imaginii nu este la fel de bună ca cea din magazin.
Selectaţi în cadrul textului pentru a trece la interfaţa cu setările aferente.
- Calitatea imaginii depinde de conţinutul semnalului.
- Calitatea imaginii poate fi îmbunătăţită dacă o schimbaţi în [Afişare] de la [Setări].
Imagine distorsionată.
Selectaţi în cadrul textului pentru a trece la interfaţa cu setările aferente.
- Verificaţi conexiunea antenei (exterioare)/cablului.
- Păstraţi antena (exterioară)/cablul la distanţă de alte cabluri de conexiune.
- La instalarea unui dispozitiv opţional, lăsaţi un spaţiu între dispozitiv şi televizor.
- Apăsaţi pe butonul ACTION MENU, apoi selectaţi [Imagine] — [Setări avansate] — [Mişcare] — [Motionflow] — [Standard] sau [Oprit]. (Numai pentru modelele compatibile [Motionflow])
Modelele compatibile cu [Motionflow] prezintă opţiunea [Motionflow] în [Setări] — [Afişare] — [Imagine] — [Setări avansate] — [Mişcare]. - Modificaţi setarea curentă a [Mod Film] alegând o altă setare.
Apăsaţi pe butonul ACTION MENU, apoi selectaţi [Imagine] — [Setări avansate] — [Mişcare] — [Mod Film]. - Verificaţi setările [Presetare prog. man.].
Apăsaţi pe butonul HOME, apoi selectaţi [Setări] — [Configurare canal] — [Configurare analogică] — [Presetare prog. man.]- Alegeți pentru [LNA] varianta [Oprit] pentru a îmbunătăţi recepţia imaginii. (În situaţia/regiunea/ţara în care vă aflaţi, este posibil ca opţiunea [LNA] să nu fie disponibilă.)
- Alegeți pentru [AFT] varianta [Presetare prog. man.] pentru îmbunătăţirea imaginii la recepţia analogică.
(Disponibilitatea funcţiei [Presetare prog. man.] şi a opţiunilor aferente poate varia în funcţie de regiune/ţară/situaţie.)
- Asiguraţi-vă că antena (exterioară) este conectată utilizând un cablu coaxial de 75 ohmi de înaltă calitate.
Ecranul clipeşte intermitent.
Selectaţi în cadrul textului pentru a trece la interfaţa cu setările aferente.
- Apăsaţi pe butonul ACTION MENU, apoi selectaţi [Imagine] — [Setări avansate] — [Mişcare] — [Motionflow] — [Standard]. (Numai pentru modelele compatibile [Motionflow])
Modelele compatibile cu [Motionflow] prezintă opţiunea [Motionflow] în [Setări] — [Afişare] — [Imagine] — [Setări avansate] — [Mişcare].
Lipsă culoare/Imagine întunecată/Culoarea nu este corectă/Imaginea este prea deschisă la culoare.
Selectaţi în cadrul textului pentru a trece la interfaţa cu setările aferente.
- Apăsaţi pe butonul ACTION MENU, apoi selectați [Imagine] pentru a efectua reglaje.
- Apăsaţi pe butonul ACTION MENU, apoi selectaţi [Imagine] — [Setări avansate] — [Anulare].
- Dacă alegeți pentru [Mod economic] varianta [Redus] sau [Avansat], nivelul de negru va fi îmbunătăţit. Apăsaţi pe butonul HOME, apoi selectaţi [Setări] — [Energie] — [Eco] — [Mod economic].
Ecran întunecat. Iluminarea ecranului.
- Apăsaţi pe butonul ACTION MENU, selectaţi [Imagine] — [Setări avansate] şi reglaţi [Luminozitate] sau [Contrast].
- Verificaţi setarea opţiunii [Mod economic] din [Eco]. Dacă aceasta este [Redus] sau [Avansat], ecranul se întunecă. Selectați [Energie] — [Eco] și alegeți pentru [Mod economic] varianta [Oprit] pentru a crește luminozitatea ecranului.
Culoarea nu este corectă. Reglarea tonului de culoare.
- Apăsaţi pe butonul ACTION MENU, selectaţi [Imagine] — [Setări avansate] şi reglaţi [Nuanţă] sau [Temperatură culori].
- Pentru creşterea profunzimii tonului de culoare, reglaţi [Culoare] sau [Culori vii]. Apăsaţi pe butonul ACTION MENU, apoi selectați [Imagine] — [Setări avansate].
Formatul ecranului/modul panoramic se schimbă automat.
- La schimbarea canalului sau a intrării video, dacă opţiunea [Format automat] din [Ecran] este activată, setarea curentă pentru [Mod panoramic] se modifică automat în funcţie de semnalul de intrare. Pentru a fixa setarea [Mod panoramic], dezactivaţi opţiunea [Format automat].
Ecranul comută brusc la un clip video pe care nu îl recunoaşteţi în timp ce vă uitaţi la televizor.
Selectaţi în cadrul textului pentru a trece la interfaţa cu setările aferente.
În acest caz, televizorul poate fi în modul Demo. Încercaţi să ieşiţi din modul Demo.
- Apăsaţi pe butonul ACTION MENU de la telecomandă şi selectaţi [Suspendare Demo]. Apoi, apăsaţi pe butonul HOME al telecomenzii şi selectaţi [Setări] — [Setări mod de prezentare în magazin]. Dezactivaţi opţiunile [Mod Demo] şi [Mod Resetare imagine].
Imaginea se micşorează brusc.
- Imaginea devine mai mică în timpul reclamelor, din cauza metodei folosite de furnizor pentru a difuza conţinutul. Când canalele HD comută pe conţinut SD (reclame), imaginea poate deveni mică şi poate prezenta un chenar negru.
- [Format automat] din [Ecran] nu va extinde imaginea în timpul comutării conţinutului, deoarece informaţiile de conţinut sunt reglementate de furnizorul de semnal pentru canal. Puteţi modifica manual setarea [Mod panoramic] dacă doriţi, noua valoare rămânând activă până când schimbaţi canalul/intrarea sau schimbaţi manual setarea [Mod panoramic] din nou.
Pe marginile ecranului apar benzi negre.
- Unele dintre programele pe ecran lat sunt filmate la formate ale imaginii mai mari de 16:9 (acest lucru se întâmplă frecvent în cazul versiunilor cinematografice). Televizorul dumneavoastră afişează aceste programe cu benzi negre în partea superioară şi în partea inferioară a ecranului. Pentru detalii suplimentare, verificaţi documentaţia livrată cu DVD-ul (sau contactaţi furnizorul de programe).
- Programele în format de imagine 4:3 vor avea benzi în partea stângă şi în partea dreaptă a ecranului.
- Programele difuzate în formate HD (720p şi 1080i) cu conţinut 4:3 vor avea, în general, benzi negre în partea stângă şi în partea dreaptă a ecranului, adăugate de postul de televiziune.
- Opțiunea [Format automat] din [Ecran] nu va extinde imaginea când benzile negre din părţile laterale ale ecranului sunt adăugate de postul de televiziune. Puteţi modifica manual setarea [Mod panoramic] la [Zoom panoram.] sau la [Zoom], noua valoare rămânând activă până când schimbaţi canalul/intrarea sau schimbaţi manual setarea [Mod panoramic] din nou.
- Unele receptoare de cablu şi satelit pot, de asemenea, controla dimensiunea imaginii. Dacă utilizaţi un receptor, consultaţi-vă cu producătorul receptorului pentru mai multe informaţii.
Există benzi în partea superioară sau inferioară a ecranului.
Selectaţi în cadrul textului pentru a trece la interfaţa cu setările aferente.
În acest caz, televizorul poate fi în modul Demo. Încercaţi să ieşiţi din modul Demo.
- Apăsaţi pe butonul ACTION MENU de la telecomandă şi selectaţi [Suspendare Demo]. Apoi, apăsaţi pe butonul HOME al telecomenzii şi selectaţi [Setări] — [Setări mod de prezentare în magazin]. Dezactivaţi opţiunile [Mod Demo] şi [Mod Resetare imagine].
Imaginile 3D nu sunt afişate. Efectul 3D este slab. (numai pentru modele 3D)
Selectaţi în cadrul textului pentru a trece la interfaţa cu setările aferente.
Modelele 3D prezintă opţiunea [Setări 3D] în [Setări] — [Afişare].
- Dacă sunt afişate două imagini alăturate, apăsaţi pe butonul ACTION MENU, apoi selectaţi [3D] — [Afişare 3D] — [3D (alăturate)].
Dacă sunt afişate două imagini suprapuse, apăsaţi pe butonul ACTION MENU, apoi selectaţi [3D] — [Afişare 3D] — [3D (suprapuse)]. - Dacă apare interfața [Afişare 3D] şi imaginile 3D nu sunt afişate, opriţi dispozitivul care redă conţinut 3D şi reporniţi-l.
- Efectul 3D perceput poate varia de la o persoană la alta.
Pentru modelele 4K
- Semnalul 3D de rezoluţie 4K nu poate fi afişat.
- Pentru modelele cu ochelari 3D pasivi, priviţi la televizor stând în faţa televizorului. Este posibil ca efectul 3D să fie mai puţin pronunţat, în funcţie de poziţia de vizionare. Reglaţi unghiul de vizionare faţă de ecran.
Pentru modelele cu ochelari 3D activi
- Asiguraţi-vă că nu există obstacole între televizor şi ochelarii 3D activi.
- Înlocuiţi bateria din ochelarii 3D activi.
- Asiguraţi-vă că ochelarii 3D activi sunt porniţi.
- Este necesară înregistrarea ochelarilor 3D activi la televizor înainte de utilizare. Pentru a utiliza ochelarii cu un alt televizor, este necesară reînregistrarea. Opriţi ochelarii înainte de a îi reînregistra.
- Dispozitivele wireless sau cuptoarele cu microunde pot afecta comunicaţia dintre ochelarii 3D şi televizor, deoarece televizorul utilizează banda de 2,4 GHz. În acest caz, încercaţi să înregistraţi din nou. În acest caz, încercaţi să înregistraţi din nou.
- Dacă un dispozitiv care nu este compatibil 3D (precum un sistem home theatre) este conectat între TV şi un dispozitiv compatibil 3D, televizorul nu va afişa imagini 3D. Conectaţi un dispozitiv compatibil 3D direct la TV prin intermediul unui cablu autorizat HIGH SPEED HDMI, cu sigla HDMI.
În timp ce vizualizaţi imagini 3D, în ambele părți ale ecranului apar benzi negre. (numai pentru modele 3D)
Selectaţi în cadrul textului pentru a trece la interfaţa cu setările aferente.
Modelele 3D prezintă opţiunea [Setări 3D] în [Setări] — [Afişare].
- Benzile negre apar pe ambele părţi ale ecranului în vederea procesării semnalelor 3D la reglarea profunzimii imaginilor 3D în [Setări] — [Afişare] — [Setări 3D] — [Reglare adâncime 3D].
Nu puteţi dezactiva afişajul 3D în timp ce vizualizaţi conţinutul 3D. (numai pentru modele 3D)
Selectaţi în cadrul textului pentru a trece la interfaţa cu setările aferente.
Modelele 3D prezintă opţiunea [Setări 3D] în [Setări] — [Afişare].
- Pentru conţinutul 3D afişat cu semnalul 3D, afişajul 3D nu poate fi dezactivat la televizorul dvs. Dezactivaţi setările 3D la dispozitivul conectat (de ex., un player Blu-ray).
Mesajul [Este detectat semnal 3D.] apare automat atunci când se detectează semnal 3D. (numai pentru modele 3D)
Selectaţi în cadrul textului pentru a trece la interfaţa cu setările aferente.
Modelele 3D prezintă opţiunea [Setări 3D] în [Setări] — [Afişare].
- Dezactivaţi setarea [Notificare semnal 3D]. Apăsaţi pe butonul HOME, apoi selectaţi [Setări] — [Afişare] — [Setări 3D] — [Notificare semnal 3D] — [Oprit].
Este afişat un mesaj prin care se solicită permisiunea de accesare a unei funcţii TV.
Selectaţi în cadrul textului pentru a trece la interfaţa cu setările aferente.
- Selectaţi dacă doriţi sau nu să acordaţi accesul aplicaţiei la funcţia afişată.
- Puteţi verifica lista de permisiuni ale aplicaţiilor, clasificate după funcţia TV, şi puteţi schimba setările privind permisiunea pentru fiecare aplicaţie. Apăsaţi pe butonul HOME, selectaţi [Setări] — [Aplicații] — [Permisiuni aplicație] — funcţia dorită a televizorului.
Tastatură
Nu puteţi utiliza ecranul curent după afişarea tastaturii pe ecran.
- Pentru a reveni la utilizarea ecranului din spatele tastaturii de pe ecran, apăsaţi butonul BACK de pe telecomandă.
Recepţionarea programelor
- Verificaţi aceste lucruri înainte de a remedia recepţia televizorului dumneavoastră.
- Este emis un zgomot de blocare sau apare un mesaj de eroare şi nu puteţi vizualiza transmisiile.
- Apar imagini neclare sau duble.
- Pe ecran apar numai zgomote de imagine sau o imagine neagră.
- Există zgomote de imagine sau sunet distorsionat la vizualizarea unui canal TV analogic.
- Unele canale sunt goale.
- Recepţie slabă sau calitate redusă a imaginii emisiunilor digitale.
- Canalele digitale nu pot fi vizualizate.
- Nu toate canalele analogice sunt reglate.
- Canalele transmise prin satelit nu pot fi vizualizate. (Numai pentru modelele compatibile cu transmisia prin satelit)
- Unele canale digitale lipsesc.
- Doriţi să reglaţi antena satelit.
Verificaţi aceste lucruri înainte de a remedia recepţia televizorului dumneavoastră.
- Asiguraţi-vă este ferm conectat la televizor cablul antenei (exterioare).
- Asiguraţi-vă că nu este slăbit sau deconectat cablul antenei (exterioare).
- Asiguraţi-vă că nu există deteriorări la cablu sau la conectorul de cablu al antenei (exterioare).
Este emis un zgomot de blocare sau apare un mesaj de eroare şi nu puteţi vizualiza transmisiile.
- Verificaţi dacă este conectat cablul antenei (exterioară) la porturile corespunzătoare (laTV/ dispozitivele conectate/ priza de perete).
- Asiguraţi-vă că nu este un cablu vechi şi că interiorul conectorului nu este scurtcircuitat.
Apar imagini neclare sau duble.
Selectaţi în cadrul textului pentru a trece la interfaţa cu setările aferente.
- Verificaţi conexiunile cablului sau ale antenei (exterioare).
- Verificaţi locaţia şi orientarea antenei (exterioare).
- Apăsaţi pe butonul ACTION MENU, apoi selectaţi [Imagine] — [Setări avansate] — [Mişcare] — [Motionflow] — [Standard] sau [Oprit].
(Numai pentru modelele compatibile [Motionflow])
Modelele compatibile cu [Motionflow] prezintă opţiunea [Motionflow] în [Setări] — [Afişare] — [Imagine] — [Setări avansate] — [Mişcare].
Pe ecran apar numai zgomote de imagine sau o imagine neagră.
- Verificaţi dacă acordul automat a fost efectuat.
- Verificaţi dacă antena (exterioară) este ruptă sau îndoită.
- Verificaţi dacă antena (exterioară) nu a ajuns la capătul duratei sale de viaţă (3-5 ani pentru utilizare normală, 1-2 ani pe malul mării).
Există zgomote de imagine sau sunet distorsionat la vizualizarea unui canal TV analogic.
Selectaţi în cadrul textului pentru a trece la interfaţa cu setările aferente.
- Verificaţi setările [Presetare prog. man.].
Apăsaţi pe butonul HOME, apoi selectaţi [Setări] — [Configurare canal] — [Configurare analogică] — [Presetare prog. man.].
- Efectuaţi [AFT] pentru a obţine o recepţie mai bună a imaginii şi sunetului. (Numele opţiunii diferă în funcţie de regiunea/ţara în care vă aflaţi.)
- Alegeți pentru [Filtru audio] varianta [Oprit], [Redus] sau [Intens] pentru îmbunătăţirea sunetului la recepţia analogică.
- Alegeți pentru [LNA] varianta [Oprit] pentru a îmbunătăţi recepţia imaginii. (În situaţia/regiunea/ţara în care vă aflaţi, este posibil ca opţiunea [LNA] să nu fie disponibilă.)
- Asiguraţi-vă că antena (exterioară) este conectată utilizând un cablu coaxial de 75 ohmi de înaltă calitate.
- Ţineţi cablul antenei (exterioare) la distanţă de alte cabluri de conexiune.
Unele canale sunt goale.
- Canalul este destinat numai serviciilor cu abonament/programe codificate. Abonaţi-vă la un serviciu de televiziune cu plată.
- Canalul este utilizat numai pentru date (fără imagini sau sunet).
- Contactaţi postul de televiziune pentru detalii privind transmisia.
Recepţie slabă sau calitate redusă a imaginii emisiunilor digitale.
- Modificaţi poziţia, direcţia şi unghiul antenei (exterioare) de televiziune terestră pentru a maximiza nivelul de semnal al antenei (exterioare). Asiguraţi-vă că direcţia antenei (exterioare) nu este modificată accidental (de exemplu, de vânt).
- Dacă utilizaţi un amplificator de semnal TV, reglaţi amplificarea semnalului.
- Dacă un echipament (precum un distribuitor de semnal TV) este conectat între antena (exterioară) şi televizor, acesta poate afecta recepţia TV. Conectaţi direct antena (exterioară) şi televizorul pentru a verifica dacă recepţia s-a îmbunătăţit.
- Condiţiile meteo nefavorabile pot afecta sistemele de transmisie prin satelit. Aşteptaţi ca vremea să se îmbunătăţească. (Numai pentru modelele compatibile cu transmisia prin satelit)
Canalele digitale nu pot fi vizualizate.
- Întrebaţi o firmă locală de instalări dacă se asigură transmisii digitale în zona dumneavoastră.
- Înlocuiţi antena (exterioară) cu una cu amplificare mai mare.
Nu toate canalele analogice sunt reglate.
Selectaţi în cadrul textului pentru a trece la interfaţa cu setările aferente.
- Încercaţi să presetaţi manual canalele, prin configurarea setărilor. Apăsaţi pe butonul HOME, apoi selectaţi [Setări] — [Configurare canal] — [Configurare analogică] — [Presetare prog. man.]. (Disponibilitatea funcţiei [Presetare prog. man.] şi a opţiunilor aferente poate varia în funcţie de regiune/ţară/situaţie.)
Canalele transmise prin satelit nu pot fi vizualizate. (Numai pentru modelele compatibile cu transmisia prin satelit)
Selectaţi în cadrul textului pentru a trece la interfaţa cu setările aferente.
Modelele compatibile cu transmisia prin satelit prezintă opţiunea [Setare satelit] în [Setări] — [Configurare canal] — [Configurare digitală].
- Întrebaţi o firmă locală de instalări dacă se asigură servicii prin satelit în zona dumneavoastră.
- Verificaţi dispozitivul LNB şi setările acestuia.
- Dacă televizorul dumneavoastră are atât mufă de tip „MAIN”, cât şi mufă de tip „SUB”, şi nu se setează în modul receptor dublu de satelit prin [Selectare mod receptor de satelit], nu se poate folosi mufa marcată „SUB”. În acest caz, conectaţi antena (exterioară) de satelit la mufa marcată „MAIN.”
Unele canale digitale lipsesc.
Selectaţi în cadrul textului pentru a trece la interfaţa cu setările aferente.
Pentru a schimba banda de reglare (disponibilă în funcţie de regiune/ţară)
Apăsaţi pe butonul HOME, apoi selectaţi [Setări] — [Configurare canal] — [Configurare digitală] — [Acord semnal digital] — [Acord automat semnal digital].
- [Normal]
- Caută canalele disponibile din regiunea/ţara dumneavoastră.
- [Complet]
- Caută canalele disponibile indiferent de regiune/ţară.
Pentru a actualiza serviciile digitale
Puteţi rula [Acord automat semnal digital] după mutarea întro nouă locuinţă, la schimbarea furnizorului de servicii sau pentru a căuta canale nou lansate.
Configurarea actualizărilor automate de servicii
Vă recomandăm să alegeți pentru [Actualizare automată] varianta [Pornit] pentru apermite adăugarea automată a noilor servicii digitale, pe măsură ce devin disponibile.
- Apăsaţi pe butonul HOME, apoi selectaţi [Setări] — [Configurare canal] — [Configurare digitală] — [Configurare tehnică] — [Actualizare automată] — [Pornit].
Dacă este aleasă varianta [Oprit], veţi primi o notificare cu privire la noile servicii digitale prin apariţia unui mesaj pe ecran, iar serviciile nu vor fi adăugate automat.
Recomandare
- Această funcţie este disponibilă în funcţie de regiune/ţară. Dacă nu este disponibilă, efectuaţi [Acord automat semnal digital] pentru a adăuga noi servicii.
Doriţi să reglaţi antena satelit.
Dacă aveţi instalată o antenă satelit, puteţi vizualiza transmisii prin satelit şi puteţi determina tipul de instalare prin configurarea setărilor de reglare.
Pentru a regla satelitul
- Recepţionarea transmisiilor prin satelit (numai pentru modelele compatibile cu transmisia prin satelit)
Sunet
- Sunetul lipseşte, însă imaginea este bună.
- Zgomot semnal audio.
- Sunetul lipseşte sau este de slabă calitate în cazul unui sistem home theatre.
- Sunet distorsionat.
- Volumul de la căşti nu poate fi reglat.
- Doriţi să redaţi sunetul atât prin căşti, cât şi prin difuzoarele televizorului.
Sunetul lipseşte, însă imaginea este bună.
- Verificaţi controlul volumului.
- Apăsaţi pe butonul
 sau
sau  + pentru a elimina anularea volumului.
+ pentru a elimina anularea volumului. - Apăsaţi pe butonul ACTION MENU, apoi selectaţi [Redare sunet] — [Difuzoare TV].
Dacă este aleasă varianta [Sistem Audio], difuzoarele TV reproduc numai tonurile tastelor sau sunetele sistemului.
Zgomot semnal audio.
- Asiguraţi-vă că antena (exterioară) este conectată utilizând un cablu coaxial de 75 ohmi de înaltă calitate.
- Ţineţi cablul antenei (exterioare) la distanţă de alte cabluri de conexiune.
- Pentru a evita interferenţele TV, asiguraţi-vă că utilizaţi un cablu de antenă (exterioară) nedeteriorat.
Sunetul lipseşte sau este de slabă calitate în cazul unui sistem home theatre.
Selectaţi în cadrul textului pentru a trece la interfaţa cu setările aferente.
- Apăsaţi pe butonul ACTION MENU, apoi selectaţi [Redare sunet] — [Sistem Audio].
- Alegeți pentru [Căşti/Ieşire audio] varianta [Ieşire audio (fixă)] corespunzătoare setării [Sunet].
- Dacă sistemul audio nu este compatibil cu Dolby Digital sau DTS, setaţi [Setări] — [Sunet] — [Ieşire audio digitală] pe [PCM].
- Dacă selectaţi un canal analogic(RF), iar imaginile sunt afişate corect, schimbaţi sistemul de transmisie TV. Apăsaţi pe butonul HOME, apoi selectaţi [Setări] — [Configurare canal] — [Configurare analogică] — [Presetare prog. man.] — [Sistem TV]. (Disponibilitatea opţiunii [Presetare prog. man.] sau numele opţiunii diferă în funcţie de regiune/ţară/caz.)
- În funcţie de model, dacă pentru opţiunea [Redare sunet] este aleasă varianta [Difuzoare TV], iar pentru opţiunea [Conversie la sunet de înaltă fidelitate (DSEE HX)] este aleasă varianta [Auto], opţiunea DIGITAL AUDIO OUT (OPTICAL) este în modul silenţios.
- Alegeți pentru [Volum ieşire audio digitală] varianta Max corespunzător setării [Sunet].
- Când se utilizează intrarea HDMI cu Super Audio CD sau DVD-Audio, este posibil ca opţiunea DIGITAL AUDIO OUT (OPTICAL) să nu furnizeze un semnal audio.
Sunet distorsionat.
- Verificaţi conexiunea antenei (exterioare)/cablului.
- Păstraţi antena (exterioară)/cablul la distanţă de alte cabluri de conexiune.
- Feriţi televizorul de surse de zgomot electric, precum autovehiculele, uscătoarele de păr, aparatele Wi-Fi, telefoanele mobile sau dispozitivele optice.
- La instalarea unui dispozitiv opţional, lăsaţi un spaţiu între dispozitiv şi televizor.
- Alegeți pentru [AFT] varianta [Presetare prog. man.] pentru îmbunătăţirea sunetului la recepţia analogică.
(Disponibilitatea funcţiei [Presetare prog. man.] şi a opţiunilor aferente poate varia în funcţie de regiune/ţară/situaţie.) - Alegeți pentru [Filtru audio] varianta [Redus] sau varianta [Intens] pentru îmbunătăţirea sunetului la recepţia analogică. (În regiunea/ţara în care vă aflaţi, este posibil ca opţiunea [Filtru audio] să nu fie disponibilă.)
Volumul de la căşti nu poate fi reglat.
- Dacă nu puteţi regla volumul sonor la căşti cu ajutorul butoanelor +/-
 , apăsaţi pe butonul ACTION MENU şi selectaţi [Volum căşti].
, apăsaţi pe butonul ACTION MENU şi selectaţi [Volum căşti].
Doriţi să redaţi sunetul atât prin căşti, cât şi prin difuzoarele televizorului.
Selectaţi în cadrul textului pentru a trece la interfaţa cu setările aferente.
- Apăsaţi pe butonul HOME, apoi selectaţi [Setări] — [Sunet] — [Căşti asociate cu difuzor] — [Oprit].
Dispozitivele audio Bluetooth, precum căştile Bluetooth, nu pot fi utilizate.
Reţea (Internet/domiciliu)/aplicaţii
- Denumirea de reţea (SSID) a routerului (punctului de acces) wireless la care doriţi să vă conectaţi nu este afişată.
- Calitatea semnalului video este uneori slabă.
- Conexiunea Wi-Fi se pierde sau este intermitentă.
- Anumite conţinuturi video de pe internet pierd din detalii.
- Calitate bună a imaginii, însă nu există sunet în conţinutul video de pe internet.
- Aplicaţiile nu sunt accesibile.
- Televizorul nu poate accesa internetul atunci când este setat IPv6.
- Televizorul dvs. nu se poate conecta la server.
- Apare un mesaj care indică faptul că televizorul nu se poate conecta la reţeaua de domiciliu.
- Vă puteţi conecta la internet, dar nu şi la serviciile Google.
Denumirea de reţea (SSID) a routerului (punctului de acces) wireless la care doriţi să vă conectaţi nu este afişată.
- Resetaţi routerul wireless.
- Selectaţi [[Introducere manuală]] pentru a introduce o denumire de reţea (SSID).
Calitatea semnalului video este uneori slabă.
- Calitatea este dependentă de clipul video original oferit de furnizorul de conţinut video şi de lărgimea de bandă a conexiunii.
- Calitatea conexiunii la reţeaua wireless variază în funcţie de distanţa sau de obstacolele (de exemplu, un perete) dintre televizor şi routerul (punctul de acces) wireless, de interferenţele din mediu şi de calitatea routerului (punctului de acces) wireless. În acest caz, utilizaţi o conexiune prin cablu pentru internet sau încercaţi să utilizaţi banda de 5 GHz.
- În regiunea/ţara în care vă aflaţi, este posibil ca banda de 5 GHz să nu fie acceptată. Dacă banda de 5 GHz nu este acceptată, televizorul se poate conecta numai la un router (punct de acces) wireless care utilizează banda de 2,4 GHz.
Conexiunea Wi-Fi se pierde sau este intermitentă.
- Verificaţi locaţia de instalare a televizorului şi a routerului (punct de acces) wireless. Starea semnalului poate fi afectată de următoarele:
- În apropiere sunt amplasate alte dispozitive wireless, cuptoare cu microunde, becuri fluorescente etc.
- Între routerul (punctul de acces) wireless şi televizor se află podele sau pereţi.
Anumite conţinuturi video de pe internet pierd din detalii.
- Calitatea secvenţei video şi dimensiunea imaginii sunt dependente de viteza de bandă şi livrarea asigurată de furnizorii de conţinut video.
Calitate bună a imaginii, însă nu există sunet în conţinutul video de pe internet.
- Calitatea este dependentă de conţinutul original furnizat de furnizorul de conţinut video şi de lărgimea de bandă a conexiunii.
- Din cauza naturii clipului video de pe internet, este posibil ca nu toate videoclipurile să conţină sunet.
Aplicaţiile nu sunt accesibile.
- Verificaţi conectarea corespunzătoare a cablului LAN sau a cablului de alimentare la c.a. (cablu de reţea) al routerului/modemului *.
* Routerul/modemul dvs. trebuie setat în prealabil pentru conectarea la internet. Contactaţi furnizorul serviciului dvs. de internet pentru setările legate de router/modem. - Încercaţi să utilizaţi aplicaţiile mai târziu. Este posibil ca serverul furnizorului de conţinut al aplicaţiei să fie defect.
Televizorul nu poate accesa internetul atunci când este setat IPv6.
Selectaţi în cadrul textului pentru a trece la interfaţa cu setările aferente.
- Este posibil ca IPv6 să nu fie compatibil, caz în care dezactivaţi-l.
- Apăsaţi pe butonul HOME, apoi selectaţi [Setări] — [Reţea] — [Setări avansate] — [Configurare IPv6] — [Nu].
Televizorul dvs. nu se poate conecta la server.
Selectaţi în cadrul textului pentru a trece la interfaţa cu setările aferente.
- Verificaţi conexiunea LAN prin cablu sau wireless la server şi la televizor.
- Verificaţi dacă reţeaua este configurată corespunzător la televizor.
- Verificaţi conexiunea cu LAN prin cablu/wireless sau serverul. Este posibil ca televizorul să fi pierdut conexiunea cu serverul.
- Efectuaţi [Diagnosticări server] pentru a verifica dacă serverul media comunică în mod corespunzător cu televizorul. Apăsaţi pe butonul HOME, apoi selectaţi [Setări] — [Reţea] — [Configurare reţea de domiciliu] — [Diagnosticări server].
Apare un mesaj care indică faptul că televizorul nu se poate conecta la reţeaua de domiciliu.
Selectaţi în cadrul textului pentru a trece la interfaţa cu setările aferente.
- Verificaţi setările de reţea curente şi efectuaţi [Verificare conexiune].
Apăsaţi pe butonul HOME, apoi selectaţi [Setări] — [Reţea] — [Setări avansate] — [Stare reţea] — [Verificare conexiune].
Verificaţi conexiunile la reţea şi/sau manualul de instrucţiuni al serverului pentru informaţii privind conexiunea sau contactaţi persoana care a configurat reţeaua (administratorul de reţea). - Reconfiguraţi setările de reţea apăsând pe butonul HOME, apoi selectaţi [Setări] — [Reţea] — [Setare reţea].
- Când cablul LAN este conectat la un server activ şi televizorul a obţinut o adresă IP, verificaţi conexiunile şi configuraţiile serverului. Apăsaţi pe butonul HOME, apoi selectaţi [Setări] — [Reţea] — [Setări avansate] — [Stare reţea].
Vă puteţi conecta la internet, dar nu şi la serviciile Google.
Selectaţi în cadrul textului pentru a trece la interfaţa cu setările aferente.
- Setările pentru dată şi oră ale televizorului pot fi incorecte. În funcţie de aplicaţie, de exemplu Google Play sau YouTube, este posibil să nu vă puteţi conecta la serviciile Google dacă ora nu este corectă.
Apăsaţi pe butonul HOME, apoi selectaţi [Setări] — [Data și ora] — [Dată și oră automate] — [Utilizează ora de reţea] pentru a regla automat ora prin intermediul reţelei.
Telecomandă/accesorii
- Telecomanda nu funcţionează.
- Nu puteţi activa ochelarii 3D activi. (numai pentru modele 3D)
- Indicatorul LED de pe ochelarii 3D activi clipeşte intermitent. (numai pentru modele 3D)
Telecomanda nu funcţionează.
Selectaţi în cadrul textului pentru a trece la interfaţa cu setările aferente.
- Apăsaţi un buton al televizorului pentru a determina dacă problema este sau nu la telecomandă.
- Verificaţi dacă orientarea fiecărei baterii corespunde simbolurilor pozitiv (+) şi negativ (-) din compartimentul bateriei.
- Energia bateriilor poate fi scăzută. Îndepărtaţi capacul telecomenzii şi înlocuiţi bateriile cu unele noi.
- Tip culisant
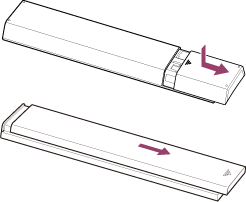
- Tip cu eliberare prin apăsare
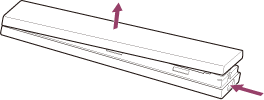
- Tip culisant
- Există posibilitatea unui contact deficitar între baterie şi telecomandă. Scoateţi bateriile şi reintroduceţi-le.
- Îndreptaţi telecomanda spre senzorul aferent, situat în partea din faţă a televizorului.
- Nu aşezaţi obstacole în zona senzorului telecomenzii.
- Lumina fluorescentă poate afecta funcţionarea telecomenzii; încercaţi să opriţi orice sursă de lumină fluorescentă.
- La deconectarea şi reconectarea televizorului la sursa de alimentare electrică, este posibil ca televizorul să nu fie capabil să pornească pentru un timp, chiar dacă apăsaţi pe butonul de alimentare al telecomenzii sau al televizorului. Acest lucru se datorează faptului că este nevoie de timp pentru iniţializarea sistemului. Aşteptaţi circa 10 - 20 de secunde, apoi încercaţi din nou.
- Dacă vocea nu vă este recunoscută, asiguraţi-vă că aţi activat butonul
 de pe telecomandă folosind butonul
de pe telecomandă folosind butonul  sau înregistraţi telecomanda la televizorul dumneavoastră folosind butonul
sau înregistraţi telecomanda la televizorul dumneavoastră folosind butonul  . Pentru a confirma aceste setări, apăsaţi pe butonul HOME, iar apoi selectaţi [Setări] — [Setările telecomenzii cu touchpad]/[Telecomandă cu control vocal]. Setarea afişată variază în funcţie de model. Este posibil ca butonul
. Pentru a confirma aceste setări, apăsaţi pe butonul HOME, iar apoi selectaţi [Setări] — [Setările telecomenzii cu touchpad]/[Telecomandă cu control vocal]. Setarea afişată variază în funcţie de model. Este posibil ca butonul  să nu fie disponibil, în funcţie de telecomanda care v-a fost furnizată.
să nu fie disponibil, în funcţie de telecomanda care v-a fost furnizată.
Nu puteţi activa ochelarii 3D activi. (numai pentru modele 3D)
- Înlocuiţi bateria. (Valabil numai pentru TDG-BT400A/BT500A.)
- Apăsaţi pe butonul de deblocare cu un vârf de creion etc. şi scoateţi capacul bateriei.
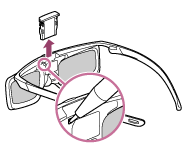
- Înlocuiţi bateria cu una nouă, apoi introduceţi la loc suportul acesteia până ce ajunge în poziție fixă.
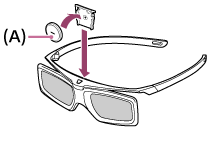
- Baterie CR2025, partea (-)
- Apăsaţi pe butonul de deblocare cu un vârf de creion etc. şi scoateţi capacul bateriei.
Indicatorul LED de pe ochelarii 3D activi clipeşte intermitent. (numai pentru modele 3D)
- Luminează timp de 3 secunde: Indică pornirea ochelarilor.

- Clipeşte la fiecare 2 secunde: Indică faptul că ochelarii sunt activaţi.
- Clipeşte de 3 ori: Indică faptul că ochelarii au fost dezactivaţi.
- Clipeşte alternativ în verde şi galben: Indică faptul că procesul de înregistrare a ochelarilor a început.
- Clipeşte de 3 ori, la fiecare 2 secunde: Indică faptul că bateria este aproape consumată. Înlocuiţi bateria.
Putere
- Televizorul se opreşte automat.
- Televizorul porneşte automat.
- După deconectarea şi reconectarea televizorului la priză, acesta nu porneşte chiar dacă apăsaţi pe butonul de alimentare al telecomenzii sau pe cel al televizorului.
Televizorul se opreşte automat.
- Este posibil ca ecranul să se fi stins din cauza setărilor [Temporizator oprire].
- Verificaţi setarea opţiunii [Durată] din [Temporizator pornire].
- Verificaţi dacă este activată opţiunea [TV inactiv standby] în [Eco].
- Este posibil ca ecranul să se fi stins din cauza setărilor [Economizor de ecran].
Televizorul porneşte automat.
Selectaţi în cadrul textului pentru a trece la interfaţa cu setările aferente.
- Verificaţi dacă este activată opţiunea [Temporizator pornire].
- Dezactivaţi setarea [Pornire automată TV] din [Setări BRAVIA Sync].
După deconectarea şi reconectarea televizorului la priză, acesta nu porneşte chiar dacă apăsaţi pe butonul de alimentare al telecomenzii sau pe cel al televizorului.
- La deconectarea şi reconectarea televizorului la sursa de alimentare electrică, este posibil ca televizorul să nu fie capabil să pornească pentru un timp, chiar dacă apăsaţi pe butonul de alimentare al telecomenzii sau al televizorului. Acest lucru se datorează faptului că este nevoie de timp pentru iniţializarea sistemului. Aşteptaţi circa 10 - 20 de secunde, apoi încercaţi din nou.
Dispozitive conectate
- Nicio imagine recepţionată de la un dispozitiv conectat.
- Nu puteţi selecta un dispozitiv conectat din meniul principal.
- Anumite programe provenite din surse digitale pierd din detalii.
- Imaginile fotografice sau folderele au nevoie de timp pentru afişare.
- Nu găsiţi un dispozitiv BRAVIA Sync HDMI conectat.
- Nu puteţi controla un al doilea receptor AV.
- Televizorul nu redă imagini şi/sau sunet de la dispozitivul MHL. (numai pentru modele compatibile cu MHL)
- Un dispozitiv extern (cum ar fi un dispozitiv de decodare sau un receptor AV) nu poate fi controlat prin IR Blaster. (numai pentru modele compatibile cu IR Blaster)
- Unele fişiere media de pe dispozitivul USB sau de pe server nu sunt afişate.
- Dispozitivul Wi-Fi Direct nu poate găsi televizorul.
- Funcţionarea se întrerupe sau un dispozitiv nu funcţionează.
- Ce tip de dispozitive pot fi conectate folosind funcţia Oglindire ecran?
- Televizorul nu se poate conecta la un dispozitiv Miracast sau la un dispozitiv compatibil cu funcţia Oglindire ecran.
- Imaginea video sau sunetul se întrerup uneori.
- Unele categorii de conţinut cu plată nu pot fi redate.
Nicio imagine recepţionată de la un dispozitiv conectat.
Selectaţi în cadrul textului pentru a trece la interfaţa cu setările aferente.
- Porniţi dispozitivul conectat.
- Verificaţi conexiunea prin cablu dintre dispozitiv şi televizor.
- Apăsaţi pe butonul
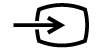 pentru a afişa lista de intrări, apoi selectaţi intrarea dorită
pentru a afişa lista de intrări, apoi selectaţi intrarea dorită - Introduceţi corect dispozitivul USB.
- Asiguraţi-vă că dispozitivul USB a fost formatat corect.
- Funcţionarea nu este garantată pentru toate dispozitivele USB. De asemenea, operaţiile diferă în funcţie de caracteristicile dispozitivului USB sau de fişierele video redate.
- Dacă dispozitivul conectat este conectat la HDMI IN 2 sau 3, conectaţi-l la HDMI IN 1 sau 4.
- Schimbaţi formatul semnalului HDMI al intrării HDMI care nu afişează o imagine în format standard. Apăsaţi pe butonul HOME, apoi selectaţi [Setări] — [Intrări externe] — [Formatul semnalului HDMI].
Nu puteţi selecta un dispozitiv conectat din meniul principal.
- Verificaţi conexiunea prin cablu.
Anumite programe provenite din surse digitale pierd din detalii.
- Este posibil ca pe ecran să apară mai puţine detalii ca de obicei sau să apară artefacte (mici blocuri, puncte sau pixelizare), din cauza compresiei digitale a conţinutului sursă folosit de anumite emisiuni digitale şi DVD-uri. Gradul de vizibilitate a artefactelor depinde de claritatea şi rezoluţia televizorului.
Imaginile fotografice sau folderele au nevoie de timp pentru afişare.
- În funcţie de dimensiunea imaginii, dimensiunea fişierului şi numărul de fişiere dintr-un folder, unele imagini fotografice sau foldere au nevoie de timp pentru afişare.
- De fiecare dată când un dispozitiv USB este conectat la televizor, este posibil ca afişarea fotografiilor să dureze până la câteva minute.
Nu găsiţi un dispozitiv BRAVIA Sync HDMI conectat.
Selectaţi în cadrul textului pentru a trece la interfaţa cu setările aferente.
- Verificaţi dacă dispozitivul dvs. este compatibil BRAVIA Sync.
- Asiguraţi-vă că [Control pentru HDMI] este setat pe dispozitivul compatibil BRAVIA Sync şi că [Setări BRAVIA Sync] — [Comandă BRAVIA Sync] este setat pe televizor.
Nu puteţi controla un al doilea receptor AV.
- Se poate utiliza un singur receptor AV compatibil BRAVIA Sync.
Televizorul nu redă imagini şi/sau sunet de la dispozitivul MHL. (numai pentru modele compatibile cu MHL)
- Deconectaţi cablul MHL, iar apoi reconectaţi-l. Sau dezactivaţi dispozitivul MHL, iar apoi reactivaţi-l şi deblocaţi ecranul dispozitivului.
- Verificaţi dacă dispozitivul dumneavoastră acceptă MHL.
- Verificaţi dacă televizorul dumneavoastră acceptă MHL.
Marcajul se află lângă portul HDMI IN 1/MHL pentru modelele MHL 2K acceptate sau portul HDMI IN 2/MHL pentru modelele MHL 4K acceptate.
se află lângă portul HDMI IN 1/MHL pentru modelele MHL 2K acceptate sau portul HDMI IN 2/MHL pentru modelele MHL 4K acceptate.
Un dispozitiv extern (cum ar fi un dispozitiv de decodare sau un receptor AV) nu poate fi controlat prin IR Blaster. (numai pentru modele compatibile cu IR Blaster)
Selectaţi în cadrul textului pentru a trece la interfaţa cu setările aferente.
Modelele compatibile cu IR Blaster prezintă opţiunea [Configurare IR Blaster] în [Setări] — [Intrări externe].
- Asiguraţi-vă că IR Blaster este configurat corect şi că transmiţătorul IR este localizat în apropierea receptorului IR al dispozitivului extern.
- Asiguraţi-vă că televizorul este compatibil cu dispozitivul extern.
- Dacă apăsaţi şi menţineţi apăsat un buton de la telecomandă, este posibil ca operaţia să nu fie transmisă. În schimb, apăsaţi pe buton în mod repetat.
- Este posibil ca unele dispozitive externe să nu răspundă la unele butoane din meniul „Meniu Acţiune”.
- Este posibil ca IR Blaster să nu fie setat corespunzător. Pentru a seta IR Blaster, apăsaţi pe butonul HOME, apoi selectaţi [Setări] — [Intrări externe] — [Configurare IR Blaster].
Unele fişiere media de pe dispozitivul USB sau de pe server nu sunt afişate.
- Este posibil ca fişierele neacceptate să nu fie afişate.
- Este posibil ca folderele/fişierele să nu fie afişate, în funcţie de starea sistemului.
Dispozitivul Wi-Fi Direct nu poate găsi televizorul.
Selectaţi în cadrul textului pentru a trece la interfaţa cu setările aferente.
- Activaţi opţiunea [Wi‑Fi Direct]. Apăsaţi pe butonul HOME, apoi selectaţi [Setări] — [Reţea] — [Wi‑Fi Direct] — [Wi‑Fi Direct].
- Dacă televizorul nu poate fi găsit deşi este activată opţiunea [Wi‑Fi Direct], alegeţi pentru [Setarea benzii] varianta [Auto (bandă 2,4 GHz)]. Apăsaţi pe butonul HOME, apoi selectaţi [Setări] — [Reţea] — [Wi‑Fi Direct] — [Setări avansate] — [Setarea benzii] — [Auto (bandă 2,4 GHz)].
Funcţionarea se întrerupe sau un dispozitiv nu funcţionează.
- Verificaţi dacă dispozitivul este pornit.
- Înlocuiţi bateriile dispozitivului.
- Înregistraţi din nou dispozitivul.
- Dispozitivele Bluetooth utilizează banda de 2,4 GHz, motiv pentru care viteza de comunicaţie se poate deteriora sau comunicaţia se poate întrerupe ocazional, din cauza interferenţelor din reţeaua LAN wireless.
Dacă aparatura electrocasnică (de ex., cuptoare cu microunde sau dispozitive mobile) este amplasată în imediata apropiere, probabilitatea unei interferenţe cu unde radio este mai ridicată. - Este posibil ca televizorul sau dispozitivul să nu funcţioneze pe un raft metalic, ca urmare a interferenţelor din comunicaţia wireless.
- Pentru distanţele de comunicaţie utilizabile dintre televizor şi alte dispozitive, consultaţi manualele de instrucţiuni ale dispozitivelor respective.
- Când la televizor sunt conectate mai multe dispozitive Bluetooth, calitatea comunicaţiei Bluetooth se poate deteriora.
Ce tip de dispozitive pot fi conectate folosind funcţia Oglindire ecran?
- Dispozitivele compatibile Wi‑Fi, precum smartphone-urile şi tabletele, care acceptă Miracast se pot utiliza pentru a beneficia de oglindirea ecranului pe aparatul TV BRAVIA. Consultaţi manualul de instrucţiuni al dispozitivului Wi‑Fi pentru a vedea dacă este compatibil cu Miracast. Aparatul TV BRAVIA este compatibil cu specificaţia Miracast, dar nu garantează o conexiune reuşită cu toate dispozitivele.
Televizorul nu se poate conecta la un dispozitiv Miracast sau la un dispozitiv compatibil cu funcţia Oglindire ecran.
Selectaţi în cadrul textului pentru a trece la interfaţa cu setările aferente.
- Dacă se conectează un dispozitiv Miracast (de exemplu, un laptop) şi conectarea eşuează, apăsaţi pe butonul HOME, apoi selectaţi [Oglindire ecran] pentru a afişa interfața de aşteptare pentru funcţia Oglindire ecran şi încercaţi să refaceți conexiunea.
- Dacă utilizaţi funcţia Oglindire ecran cu un alt dispozitiv, opriţi mai întâi Oglindire ecran şi încercaţi din nou.
- Dacă dispozitivul dumneavoastră nu acceptă 5 GHz şi alegeți pentru opţiunea [Setarea benzii] varianta [Auto (bandă de 5 GHz)], încercaţi să o schimbaţi cu [Auto].
Imaginea video sau sunetul se întrerup uneori.
- Dispozitivele care emit unde radio, cum sunt alte dispozitive LAN wireless sau cuptoare cu microunde, pot perturba funcţia Oglindire ecran care utilizează conexiunea LAN wireless. Ţineţi televizorul sau dispozitivele Sony compatibile cu funcţia Oglindire ecran (de ex., unele modele de Xperia) la distanţă de aceste dispozitive sau opriţi-le, dacă este posibil.
- Viteza de comunicaţie se poate schimba în funcţie de distanţa sau de obstacolele dintre dispozitive, de configuraţia dispozitivelor, de starea undelor radio, de gradul de congestionare a liniilor de comunicaţie sau de dispozitivele utilizate. Este posibilă întreruperea comunicaţiei din cauza stării undelor radio.
Unele categorii de conţinut cu plată nu pot fi redate.
- Dispozitivul sursă trebuie să respecte standardele HDCP (High-bandwidth Digital Content Protection - Protecţia conţinutului digital din banda de frecvenţe înalte) 2.0/2.1/2.2.
Este posibil ca unele categorii de conţinut cu plată să nu fie afişate la un dispozitiv sursă care nu respectă standardele HDCP 2.0/2.1/2.2.
Înregistrarea dispozitivului HDD USB (numai pentru modele HDD USB de înregistrare)
- Nu puteţi utiliza un dispozitiv HDD USB. (numai pentru modele HDD USB de înregistrare)
- Înregistrarea nu poate fi efectuată./Înregistrarea a eşuat. (numai pentru modele HDD USB de înregistrare)
- Conţinutul înregistrat a dispărut. (numai pentru modele HDD USB de înregistrare)
- Dispozitivul HDD USB funcţionează deşi nu este pornit. (numai pentru modele HDD USB de înregistrare)
Nu puteţi utiliza un dispozitiv HDD USB. (numai pentru modele HDD USB de înregistrare)
Selectaţi în cadrul textului pentru a trece la interfaţa cu setările aferente.
Modelele HDD USB de înregistrare prezintă opţiunea [Configurare dispozitiv de înregistrare] în [Setări].
- Asiguraţi-vă că dispozitivul HDD USB este:
- conectat corespunzător.
- activat.
- înregistrat la televizor.
- Conectarea dispozitivului HDD USB printr-un hub USB nu este acceptată.
- Efectuaţi [Verificare performanţă HDD] pentru a verifica dacă specificaţiile HDD USB îndeplinesc cerinţele.
Apăsaţi pe butonul HOME, apoi selectaţi [Setări] — [Configurare dispozitiv de înregistrare] — [Verificare performanţă HDD].
Înregistrarea nu poate fi efectuată./Înregistrarea a eşuat. (numai pentru modele HDD USB de înregistrare)
Selectaţi în cadrul textului pentru a trece la interfaţa cu setările aferente.
Modelele HDD USB de înregistrare prezintă opţiunea [Configurare dispozitiv de înregistrare] în [Setări].
- Dacă înregistrarea eşuează, motivul va fi indicat în [Listă erori de înregistrare]. Apăsaţi pe butonul HOME, apoi selectaţi [Programme Guide] — [Listă de titluri înregistrate] — [Listă erori de înregistrare].
- Verificaţi spaţiul disponibil pe HDD. Dacă a mai rămas foarte puţin, ştergeţi conţinutul care nu este necesar.
- Următoarele programe nu pot fi înregistrate.
- Programe protejate la copiere
- Programe analogice
- Programe din surse de intrare externe (inclusiv programe de la un receptor conectat)
- Conţinut în flux continuu
- Înregistrarea temporizatorului poate fi imposibilă dacă este schimbată ora de transmisie a programelor.
Conţinutul înregistrat a dispărut. (numai pentru modele HDD USB de înregistrare)
- Înregistrarea nu poate fi efectuată în cazul în care cablul de alimentare la c.a. (cablul de reţea) sau cablurile de conexiune sunt deconectate în timpul înregistrării. Nu deconectaţi niciun cablu în timpul înregistrării conţinutului. În caz contrar, conţinutul în curs de înregistrare sau toate conţinuturile înregistrate se pot pierde.
Dispozitivul HDD USB funcţionează deşi nu este pornit. (numai pentru modele HDD USB de înregistrare)
- HDD-ul USB conectat se poate roti sau indicatorul LED al dispozitivului se poate aprinde în timp ce televizorul obţine datele EPG în modul aşteptare.
LED de iluminare
- LED-ul de iluminare sau partea inferioară a ecranului se aprinde din când în când.
- Doriţi să dezactivaţi LED-ul de iluminare pentru ca acesta să nu se mai aprindă și să nu mai lumineze intermitent.
LED-ul de iluminare sau partea inferioară a ecranului se aprinde din când în când.
LED-ul de iluminare sau partea inferioară a ecranului se aprinde în anumite momente, cum ar fi în timpul actualizărilor software-ului sau a înregistrării televizorului.
Consultaţi Identificarea stării televizorului prin iluminare pentru detalii.
Doriţi să dezactivaţi LED-ul de iluminare pentru ca acesta să nu se mai aprindă și să nu mai lumineze intermitent.
Selectaţi în cadrul textului pentru a trece la interfaţa cu setările aferente.
Acesta poate fi oprit. Apăsaţi pe butonul HOME, apoi selectaţi [Setări] — [LED de iluminare] — [Oprit].
Notă
- Vă recomandăm să nu modificaţi această setare în condiţii obişnuite deoarece nu veţi putea identifica dacă televizorul înregistrează, dacă este pornit sau oprit, sau dacă este setat un temporizator.
Index
Programe TV
|
|
Imagine/afişaj
|
|
Sunet/voce
|
|
Telecomandă
|
|
Conexiuni
|
|
Dispozitive externe
|
|
Aplicaţii
|
|
Redare fişier
|
|
Altele
|
|
 :
: