Başlarken
- Yardım Kılavuzu'nu kullanma
- TV'yi güncel tutma
- Android TV'yi tanıtma
- Temel İşlemler
- Destek Sitesi
Yardım Kılavuzu'nu kullanma
Bu Yardım Kılavuzu bu televizyonun nasıl kullanılacağını açıklar. Ek olarak TV montajı hakkındaki açıklamalar için Kurulum Kılavuzu kısmına ve bu TV'nin parça tanımları ve teknik özellikleri için Başvuru Kılavuzu kısmına bakabilirsiniz.
Bu Yardım Kılavuzu'nda istenen bilgiyi sıra ile okuyabilir veya doğrudan o bilgi için arama yapabilirsiniz. Arama yapmak için, ekranın üst kısmındaki  simgesini seçin.
simgesini seçin.
Yardım Kılavuzu sürümleri
Televizyonunuzun Yardım Kılavuzu'nun iki sürümü bulunur: Yerleşik Yardım Kılavuzu ve Çevrimiçi Yardım Kılavuzu. Çevrimiçi Yardım Kılavuzu'nu görüntülemek için televizyonunuzun İnternet'e bağlı olması gerekir. Yerleşik ve Çevrimiçi sürümler arasında geçiş yapmak için ekranın üst kısmındaki geçiş düğmesini (A) kullanın. Ekranın üst kısmındaki başlığa bakarak hangi Yardım Kılavuzu'nun görüntülendiğini kontrol edebilirsiniz.
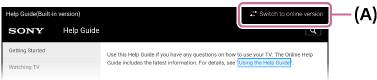
- Televizyonu Internet’e bağlayın.
- Yardım Kılavuzu srümünü değiştirmek için (A) düğmesini seçin.
Not
- Yardım Kılavuzu'nda açıklanan en son özellikleri kullanmak için, TV'nin yazılımını güncellemelisiniz. Yazılım güncellemeleri ile ilgili ayrıntılar için, Yazılım güncellemeleri sayfasına bakın.
- Yardım Kılavuzu’nda kullanılan görüntü ve çizimler TV’nizin modeline bağlı olarak değişebilir.
- Tasarım ve teknik özellikler haber verilmeksizin değiştirilebilir.
İpucu
- Televizyonunuzda Yardım Kılavuzu’nda açıklanan işlevlerden birinin bulunup bulunmadığını görmek için basılı el kitabı veya Sony ürün kataloğuna bakın.
- Bu Yardım Kılavuzu tüm bölgeler/ülkeler için yazılmıştır. Bu Yardım Kılavuzu’nda bulunan bazı açıklamalar bazı bölgeler/ülkeler için geçerli değildir.
TV'yi güncel tutma
Aşağıdaki işlevler TV bekleme modundayken gerçekleştirilir. TV'nizi güncel tutmak için uzaktan kumandanın veya TV'nin güç düğmesini kullanarak TV'nizi normal bir şekilde kapatmanızı öneririz.
- Program rehberleri gibi verileri yükleyin.
- Yazılım indirme ([Otomatik Yazılım İndirme] etkinken)
Android TV'yi tanıtma
- Resmi küçük bir ekranda görüntüleme
- Google Play'den uygulama indirme
- Uygulamaların bir USB bellek cihazına taşınması
- İnternet medyası görüntüleme
- Google Cast ile TV üzerindeki mobil cihazınızdan gelen içeriğin keyfini çıkarma
- Güvenli uygulamaların ve video akış hizmetlerinin keyfini çıkarma (Güvenlik ve kısıtlamalar)
- Sesinizi kullanarak arama yapma
Resmi küçük bir ekranda görüntüleme
İzlediğiniz görüntüyü (TV programı veya HDMI-bağlantılı cihaz içeriği) köşede küçük ekran olarak görüntüleyebilirsiniz.
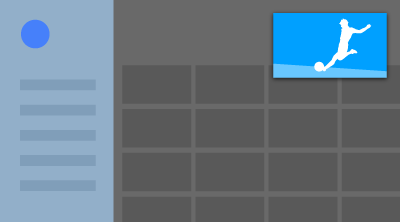
Not
- Model adının sonunda “C” harfi bulunan TV'lerde [Resim içinde resin] özelliğini kullanamazsınız.
Resmi küçük ekran olarak görüntüleme
- TV programı veya HDMI cihazı içeriği izlerken ACTION MENU düğmesine basın ve [Resim içinde resin] özelliğini seçin.
Mevcut görüntü köşede küçük ekran olarak görüntülenir.
Not
- Küçük ekran kullanılan en son uygulamanın üzerinde görüntülenir. Ancak, görüntülenen uygulama bazı koşullara göre değişebilir.
- Küçük ekranda izlerken kanal değiştirme gibi işlemler devre dışı kalır.
- TV programı, HDMI cihazı gibi harici girişler, film oynatma uygulamaları ve fotoğraf veya müzik oynatma uygulamaları aynı anda gösterilemez.
- Küçük ekranın konumu otomatik olarak ayarlanır. Manuel olarak ayarlayamazsınız.
Küçük ekranı kapatma veya tam ekrana çevirme
- Son kullanılan uygulamaların listesini görmek için HOME düğmesine basın.
- Küçük ekranın altındaki düğmelerden istediğinizi seçerek küçük ekranı kapatın veya tam ekrana (A) çevirin.
Aşağıdaki resim görsel bir temsildir ve gerçek ekrandan farklı olabilir.
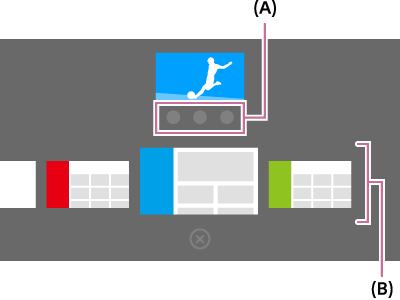
Son kullanılan uygulamalar listesi (B) küçük ekranın altında gösterilir.
Not
- Son kullanılan uygulamalar listesinden film, resim veya müzik oynatan bir uygulamaya geçerseniz küçük ekran kapanır (TV programı veya HDMI cihazından oynatma kapanır). TV programına veya HDMI cihazına dönmek için TV düğmesine basın veya girişi değiştirin.
Google Play'den uygulama indirme
Akıllı telefon ve tabletlerde olduğu gibi, Google Play üzerinden TV'nize uygulama indirebilirsiniz.
Not
- Yalnızca TV'ler ile uyumlu uygulamaları indirebilirsiniz. Akıllı telefon/tabletler için yazılan uygulamalardan farklı olabilirler.
- Google Play'den uygulama indirmek için İnternet bağlantısı ve bir Google hesabı gereklidir.
İpucu
- Google hesabınız yoksa veya ortak hesap oluşturmak istiyorsanız, aşağıdaki web sitesine erişerek yeni bir hesap oluşturun.
https://accounts.google.com/signup
Yukarıdaki web sitesi bölgenize/ülkenize bağlı olarak değişebilir. URL adresi haber verilmeksizin değiştirilebilir. Ayrıntılar için Google giriş sayfasına bakın. - Bir Google hesabını bilgisayar veya mobil cihaz üzerinden oluşturmanızı öneririz.
- HOME düğmesine basın, sonra [Uygulamalar] seçeneği altında [Google Play Store] öğesini seçin.
- Bir uygulamayı yüklemek için, indirmek istediğiniz uygulamayı seçin. Uygulama indirilmeye başlanacaktır.
İndirildikten sonra, uygulama otomatik olarak yüklenir ve eklenir. Simgesi Home Menüsü'nde görünür ve uygulamayı başlatabilirsiniz.
Ücretli uygulamalar hakkında
Google Play'de ücretsiz uygulamalar ve ücretli uygulamalar bulunur. Ücretli bir uygulamayı satın almak için, ön ödemeli bir Google Play hediye kartı kodu veya kredi kartı bilgisi gerekir. Google Play hediye kartını çeşitli perakendecilerden satın alabilirsiniz.
Uygulama silmek için
- HOME düğmesine basın, [Uygulamalar] seçeneği altında [Google Play Store] öğesini seçin ve ardından [Uygulamalarım] öğesini seçin.
- Silinecek olan uygulamayı seçin ve sonra uygulamayı kaldırın.
Uygulamaların bir USB bellek cihazına taşınması
İlgili ayar ekranına atlamak için metin içindeki öğesini seçin.
TV'deki kullanılabilir alanı artırmak için indirilen uygulamaları bir USB bellek cihazına taşıyabilirsiniz.
Not
- Bir USB bellek cihazını biçimlendirdiğinizde, USB bellek cihazına kaydedilmiş tüm veriler silinecektir. Biçimlendirmeden önce önemli verilerinizin yedeğini alın.
- Bu prosedürün gerçekleştirilmesi TV ile kapsamlı kullanım için USB bellek cihazını biçimlendirir. Böylece, USB bellek cihazını bir bilgisayar vb. ile kullanamayabilirsiniz.
- Bazı uygulamalar bir USB bellek cihazına taşınamaz.
- Bir USB bellek cihazını TV'ye bağlayın.
- HOME düğmesine basın, [Ayarlar] — [Depolama ve sıfırlama] — istenen USB bellek cihazını seçin.
- Cihazı, dahili bir depolama cihazı gibi biçimlendirin.
- Biçimlendirme bittiğinde, HOME düğmesine basın, ardından [Ayarlar] — [Uygulamalar] öğesini seçin.
- USB bellek cihazına taşımak istediğiniz uygulamayı seçin.
- Kullanımdaki depolamadan USB bellek cihazını seçin. Uygulama USB bellek cihazına taşınır.
İpucu
- USB bellek cihazına ilave uygulamalar taşımak için 4 ila 6 arasındaki adımları tekrarlayın.
Bir USB bellek cihazını kaldırmak için
- HOME düğmesine basın, [Ayarlar] — [Depolama ve sıfırlama] — istenen USB bellek cihazını seçin, ardından kaldırma seçeneğini seçin.
Not
- USB bellek cihazı yalnızca uygulamaları kaydetmek için kullanılır. USB bellek cihazını başka amaçlarla kullanmak için, tekrar biçimlendirmelisiniz.
- Bilgisayarı kullanarak USB bellek cihazında bir uygulamayı silerseniz, bunu TV'den açamaz duruma gelirsiniz.
- TV'den bir USB bellek cihazını kaldırırsanız, USB bellek cihazına taşınmış uygulamaları kullanamazsınız.
- Bir USB bellek cihazını, bir uygulamanın kurulum konumu olarak belirtemezsiniz. Önce normal olarak uygulamayı TV'de kurun, ardından USB bellek cihazına taşıyın.
İnternet medyası görüntüleme
İnternet içeriğini izlemek için YouTube ve Netflix gibi video akış hizmetlerini kullanabilirsiniz. Kullanılabilir hizmetler ülkenize/bölgenize göre değişir. Bu hizmetleri Home Menüsü'nde hizmetin başlığını seçerek başlatabilirsiniz.
Not
- İnternet içeriğini izlemek için İnternet bağlantısı gereklidir.
Google Cast ile TV üzerindeki mobil cihazınızdan gelen içeriğin keyfini çıkarma
Google Cast bilgisayar veya mobil cihazınızdan favori web siteniz veya uygulama içeriğinizi kablosuz olarak doğrudan TV'nize göndermenize izin verir.
- Akıllı telefon veya tablet gibi bir mobil cihazı TV'nin bağlandığı aynı ev ağına bağlayın.
- Mobil cihazda Google Cast destekli bir uygulama başlatın.
- Uygulamada
 (yayın) simgesini seçin.
(yayın) simgesini seçin.
Mobil cihaz ekranı TV'de görüntülenir.
Not
- Google Cast işlevini kullanmak için İnternet bağlantısı gereklidir.
Güvenli uygulamaların ve video akış hizmetlerinin keyfini çıkarma (Güvenlik ve kısıtlamalar)
İlgili ayar ekranına atlamak için metin içindeki öğesini seçin.
Bilinmeyen kaynaklardan indirilen uygulamalara kurulum kısıtlamaları getirerek veya programlara ve videolara yaş kısıtlamaları getirerek TV'nin güvenli kullanımını sağlayabilirsiniz.
- HOME düğmesine basın, ardından [Ayarlar] — ardından [Güvenlik ve kısıtlamalar] veya [Ebeveyn kilidi (yayın)] gibi seçenekleri seçin.
Not
- [Güvenlik ve kısıtlamalar] ayarlarını değiştirirseniz, cihazınız ve kişisel verileriniz Play Store dışındaki kaynaklardan gelen bilinmeyen uygulamaların saldırılarına daha açık hale gelir. Bu uygulamaların kullanımından kaynaklanabilecek veri kaybı ya da herhangi bir hasardan münhasıran sorumlu olduğunuzu kabul edersiniz.
İpucu
- Diğer ayrı kısıtlamalar uygulamaya bağlı olarak mevcut olabilir. Ayrıntılı bilgi için, uygulamanın yardım kılavuzuna bakın.
Sesinizi kullanarak arama yapma
TV, bulmaya çalıştığınız içeriği sesinizle İnternet'te aramanıza olanak sağlayan Sesli Arama özelliğini içerir. Sesli Arama ekrandaki klavyeyi kullanmadan hızlıca arama sorguları girmenizi sağlar.
Arama yapmak için, yalnızca ![]() düğmesine basın ve uzaktan kumandanızda yerleşik olarak bulunan mikrofona konuşun.
düğmesine basın ve uzaktan kumandanızda yerleşik olarak bulunan mikrofona konuşun.
Ayrıntılı bilgi için, Uzaktan kumandayı kullanma kısmına bakın.
Temel İşlemler
- Uzaktan kumandayı kullanma
- Home menüsü
- DISCOVER düğmesini kullanma
- İşlem Menüsü öğesini kullanma
- TV'ye bağlı cihazları seçme
- Işıklar ile TV'nin durumunu belirleme
Uzaktan kumandayı kullanma
İlgili ayar ekranına atlamak için metin içindeki öğesini seçin.
TV'nin birçok özelliğini ![]() /
/ ![]() /
/ ![]() /
/ ![]() ve
ve ![]() düğmelerini kullanarak çalıştırabilirsiniz.
düğmelerini kullanarak çalıştırabilirsiniz.
Uzaktan kumanda düğmelerinin açıklamaları için Başvuru Kılavuzu'a bakın.
- İstenen öğeye “odaklanmak” için
 ,
,  ,
,  ve
ve  düğmelerini kullanın.
düğmelerini kullanın.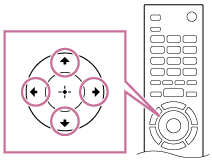
- Odakta olan öğeyi seçmek için
 düğmesinin merkezine basın.
düğmesinin merkezine basın.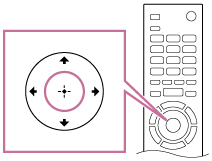
Önceki ekrana geri dönmek için
BACK düğmesine basın.
Sesli Arama işlevini kullanma (sadece Sesli Arama destekli modeller)
Sesli Arama destekli modellerde uzaktan kumandanın yerleşik bir mikrofonu vardır. Mikrofona konuşarak İnternet'te içerik araması yapabilirsiniz.
 düğmesine basın.
düğmesine basın.
Uzaktan kumandadaki LED yanar.- Yerleşik mikrofona doğru konuşun.
Modele bağlı olarak konuşma örnekleri görüntülenebilir.
Sesiniz tanınmadığında
Sesiniz tanınmadığında kumandanızın üzerinde bulunan ![]() düğmesini kullanarak
düğmesini kullanarak ![]() düğmesini etkinleştirdiğinizden emin olun veya
düğmesini etkinleştirdiğinizden emin olun veya ![]() düğmesini kullanarak uzaktan kumandanızı TV'nize tanıtın.
düğmesini kullanarak uzaktan kumandanızı TV'nize tanıtın.
Bu ayarları onaylamak için HOME düğmesine basın ve ardından [Ayarlar] — [Dokunmatik Yüzeyli Uzaktan Kumanda ayarları]/[Sesli Uzaktan Kumanda] öğesini seçin.
Görüntülenen ayar modele bağlı olarak değişir.
Not
- Sesli Arama işlevini kullanmak için İnternet bağlantısı gereklidir.
- TV ile birlikte verilen uzaktan kumandanın türü ve uzaktan kumanda üzerinde yerleşik mikrofon bulunması modelinize/bölgenize/ülkenize bağlı olarak değişiklik gösterir. Bazı modellerde/bölgelerde/ülkelerde isteğe bağlı uzaktan kumanda mevcuttur.
Home menüsü
İlgili ayar ekranına atlamak için metin içindeki öğesini seçin.
Home Menüsü içerik araması yapmanıza olanak tanır, içerik önerileri verir ve uygulama ve ayarlara erişim sağlar. Kullanılabilir öğeler bulunduğunuz bölgeye/ülkeye ve geçerli ekrana göre değişir.
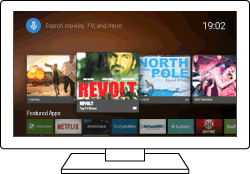
Arama
Ekran klavyesini kullanarak veya ses ile anahtar sözcüğü girerek çeşitli içerik aramaları yapabilirsiniz. Uzaktan kumanda üzerinde yerleşik mikrofon bulunması modelinize/bölgenize/ülkenize bağlıdır.
- HOME düğmesine basın.
- Ekranın en üst kısmında bulunan mikrofon simgesini seçin.
- Uzaktan kumanda üzerindeki mikrofona konuşarak veya
 düğmesine basıp sonra ekran klavyesini kullanarak bir arama anahtar sözcüğü girin.
düğmesine basıp sonra ekran klavyesini kullanarak bir arama anahtar sözcüğü girin.
İçerik, uygulama veya diğer öğelere göz atma
- HOME düğmesine basın.
- İstenen öğeyi istenen kategoriden seçin.
Kategori listesi
- Öneriler
- Bu kategoride içerik, geçmişinize göre gösterilmektedir.
- [Öne çıkan uygulamalar], [Uygulamalar] ve [Oyunlar]
- Bu kategoriler uygulamalara (Video, Albüm, Müzik, ve Ekran yansıtma gibi) ve oyunlara erişim sağlar.
- [Girişler]
- Giriş kaynağını HDMI gibi bağlı cihazlar ve jaklar (soketler) listesinden seçebilirsiniz.
- [Ayarlar]
- Bu kategori [Ayarlar], [Ağ Ayarları], [Zamanlayıcılar] ve [Yardım] bölümlerini içerir.
İpucu
- TV İnternet’e bağlandığında, ağ hizmetleri ve özellikleri gibi çeşitli işlevler kullanılabilir hale gelir.
DISCOVER düğmesini kullanma
DISCOVER düğmesini içerik (TV programları, İnternet içeriği gibi) aramak için kullanabilirsiniz. DISCOVER düğmesine basıldığında görüntülenen içerik, modelinize/bölgenize/ülkenize göre farklılık gösterir.
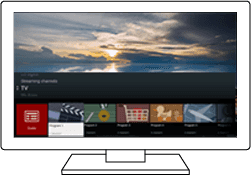
- DISCOVER düğmesine basın.
- İstenen kategoriyi seçmek için odağı yukarı veya aşağı taşıyın.
- İstenen öğeyi seçmek için odağı sola veya sağa taşıyın.
- Seçilen öğeyi başlatmak için
 düğmesine basın.
düğmesine basın.
Bu işlevin ayarlarını değiştirmek için
- DISCOVER düğmesine basın.
- Odağı [Ayarlar] kategorisine taşıyın.
- Ayarları değiştirmek için istenen öğeyi seçin.
Kullanılabilir seçenekler
- [Kategorileri göster/gizle]
- DISCOVER seçeneğinde görüntülenecek içerik kategorilerini seçin. [Ayarlar] öğesini gizleyemezsiniz.
TV'nizin modeline bağlı olarak [Popüler Seçimler] öğesini gizleyebilirsiniz.
- [Kategorileri yeniden sırala]
- Yeniden sıralamak için bir içerik kategorisi seçin.
- [Favorilere kanallar ekleyin]
- Favori kanallarınızı DISCOVER seçeneğine ekleyin.
- [Tür kategorileri ekleyin]
- Özel içerik kategorinizi oluşturmak için türler ekleyin.
- [Anahtar kelime kategorileri ekleyin]
- Özel içerik kategorinizi oluşturmak için anahtar sözcükler seçin.
- [Ekran boyutu]
- Menünün görüntülenme boyutunu seçin.
- [TV programlarını sırala]
- TV programı sıralama türünü seçin.
Not
- Bazı seçenekler modelinize/bölgenize/ülkenize bağlı olarak bulunmayabilir.
İşlem Menüsü öğesini kullanma
ACTION MENU düğmesine basıldığında bir menü görünür ve görüntülenen geçerli ekran için kullanılabilir olan resim ayarı, ses ayarı, bağlı cihaz için (kulaklıklar gibi) ses düzeyi ayarı ve görüntü/ses değişimi gibi işlevlere hızlı erişim sağlar. Menüdeki öğeler seçilen ekrana bağlı olarak değişir.
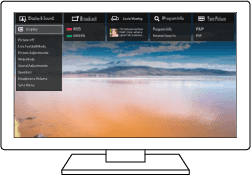
- ACTION MENU düğmesine basın.
- İstenen kategoriyi seçmek için odağı sola veya sağa taşıyın.
- İstenen öğeyi seçmek için odağı yukarı veya aşağı taşıyın.
- Seçilen öğeyi başlatmak için
 düğmesine basın.
düğmesine basın.
TV'ye bağlı cihazları seçme
TV'ye bağlanan Blu-ray/DVD oynatıcı gibi cihazları kullanmak veya bu tür cihazları kullandıktan sonra TV programları izlemek için, girişi değiştirmelisiniz.
- Bağlı cihazı seçmek için
 düğmesine art arda basın.
düğmesine art arda basın.
İpucu
- Uzaktan kumanda üzerindeki TV düğmesine basarak TV yayınına geçebilirsiniz.
Home Menüsü'nden değiştirme
- HOME düğmesine basın, sonra [Girişler] seçeneğinden giriş kaynağını seçin.
Işıklar ile TV'nin durumunu belirleme
- LED Işıklar
- Ekranın alt bölümündeki ışıklar
LED Işıklar
TV'nin durumunu LED ışıklarının nasıl yandığına bakarak belirleyebilirsiniz.
 Beyaz “açık” veya “yanıp sönüyor” |
|
 Mavi “yanıp sönüyor” |
|
 Sarı “açık” |
|
 Pembe “açık” |
|
Ekranın alt bölümündeki ışıklar
TV'nin durumunu ekranın alt kısmındaki ışıkların nasıl yandığına bakarak belirleyebilirsiniz.
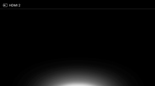 Beyaz yanıyor |
|
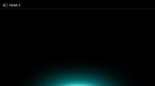 Mavi yanıyor |
|
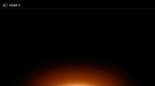 Sarı yanıyor |
|
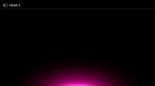 Pembe yanıyor |
|
Destek Sitesi
En güncel bilgiler ve Çevrimiçi Yardım Kılavuzu için, lütfen Sony destek web sitesini ziyaret edin:
http://www.sony.eu/support/
TV izleme
- TV programlarını izleme
- 3D olarak izleme (sadece 3D modelleri)
- İki ekranla TV izleme
TV programlarını izleme
- Program rehberini kullanma
- Kanal ayarlarını yapılandırma
- İnteraktif yayın TV hizmetlerini kullanma
- Bilgi başlığı simgelerini anlama
- YouView işlevini kullanarak TV programları izleme (sadece Birleşik Krallık modelleri)
Program rehberini kullanma
Tercih ettiğiniz programları hızlı bir şekilde bulabilirsiniz.
- Dijital program rehberini görüntülemek için GUIDE düğmesine basın.
- İzlemek için bir program seçin.
Programın ayrıntıları görüntülenir. - Programı izlemek için [İzle] öğesini seçin.
Program rehberini değiştirmek için
Program rehberini [TV Seçimleri] veya [Tür Guide] olarak değiştirebilirsiniz. Bazı seçenekler modelinize/bölgenize/ülkenize bağlı olarak bulunmayabilir. Ayrıca program rehberini [Kayıtlı Başlık Listesi] veya [Zamanlayıcı Listesi] (sadece USB HDD'ye kaydeden modelleri) görüntüleyecek şekilde de değiştirebilirsiniz.
- Odağı en soldaki öğeye taşıyın, sonra menüyü açmak için tekrar sola taşıyın.
- İstediğiniz program rehberini veya listeyi seçin.
İsteğe bağlı işlevleri kullanmak için
- Program rehberi görüntülenirken, ACTION MENU düğmesine basın ve istenen öğeyi seçin.
Kanal ayarlarını yapılandırma
- Dijital yayınları alma
- Uydu yayınlarını alma (uydu uyumlu modeller)
- Kanalları sıralama veya program listesini düzenleme
Dijital yayınları alma
İlgili ayar ekranına atlamak için metin içindeki öğesini seçin.
- HOME düğmesine basın, sonra [Ayarlar] — [Kanal Ayarı] — [Dijital kurulum] — [Dijital ayarlar] — [Dijital Otomatik Ayar] öğesini seçin.
- Kullanılabilir tüm dijital kanalları ayarlamak ve TV'de depolamak için ekrandaki talimatları izleyin.
Ayar aralığını değiştirmek için
[Oto. Tuning aralığı]'de [Normal] veya [Dolu] öğesini seçin.
- [Normal]
- Bölgenizde/ülkenizde mevcut kanalları arar.
- [Dolu]
- Bölgeden/ülkeden bağımsız olarak mevcut kanalları arar.
İpucu
- Yeni bir adrese taşındıktan, hizmet sağlayıcısını değiştirdikten sonra veya yeni yayına giren kanalları aramak için [Dijital Otomatik Ayar] işlevini çalıştırarak TV'yi tekrar ayarlayabilirsiniz.
Uydu yayınlarını alma (uydu uyumlu modeller)
İlgili ayar ekranına atlamak için metin içindeki öğesini seçin.
Uydu uyumlu modellerde [Ayarlar] — [Kanal Ayarı] — [Dijital kurulum] içinde [Uydu Ayarı] ayarı vardır.
Uydu çanak anteniniz varsa, kanal arayıcı ayarlarını yapılandırarak uydu yayınlarını görüntüleyebilirsiniz. Kurulum türünüzü belirlerken ve çanak anteninizi ayarlarken aşağıdaki açıklamalara bakın.
- HOME düğmesine basın, sonra [Ayarlar] — [Kanal Ayarı] — [Dijital kurulum] — [Uydu Ayarı] — [Dijital uydu ayarlama] öğesini seçin.
Kullanılabilir seçenekler
- [Anten Yapılandırması]
- Uydu kurulum türünü seçer.
Uydu kurulum türünüz Tek Kablo Dağıtımı, Sabit Anten veya DiSEqC olabilir.
Tek Kablo Dağıtımı tek bir koaksiyel kablo üzerinden programların birden fazla alıcıya dağıtımını sağlar. Her alıcı veya kanal arayıcıya tek bir kullanıcı ‘band’ı tahsis edilir.
DiSEqC kurulumları birden çok uydu çanak antenine veya eğer varsa LNB'lere bağlanmanıza olanak tanır. TV kumandasını kullanarak aralarında seçim yapabilirsiniz.
Sabit Anten bir uydu çanak anteni ve LNB'nin olduğu en basit kurulum türüdür.
- [Bant]
- TV ya da kanal arayıcıya ayrılan kullanıcı bantlarının sayısını yapılandırır.
- [Bant Frekansı]
- TV ya da kanal arayıcıya ayrılan kullanıcı bantlarının frekansını yapılandırır.
- [Genel uydu]/[Diğer (Genel Uydu)]
- Genel ayarlar grubuna göre uydu hizmetlerini arar. Görüntülenen ayar modele bağlı olarak değişir.
- [DiSEqC Kontrol]
- Uydu seçici anahtarları gibi ek uydu ekipmanlarının kontrol ayarlarını yapılandırır.
- [Tarama Tipi]
- Tam Tarama: Mevcut tüm uydu frekanslarını tarar.
Ağ Taraması: Önceden tanımlanmış ağ parametrelerine dayanarak tarar. Ağ Taraması yaptıktan sonra hizmetler yine eksikse, Tam Tarama yapmayı deneyin.
Manuel Tarama: Tarama sıklığını ve diğer aktarıcı parametrelerini ayarlamanızı sağlar.
Kanalları sıralama veya program listesini düzenleme
İlgili ayar ekranına atlamak için metin içindeki öğesini seçin.
Tercih ettiğiniz sıraya göre kanal görüntüsünü sıralayabilirsiniz.
Uydu kanalları için
- HOME düğmesine basın, sonra [Ayarlar] — [Kanal Ayarı] — [Dijital kurulum] — [Uydu Ayarı] — [Uydu Program Listesi Düzenleme] öğesini seçin.
- Yeni bir konuma kaydırmak istediğiniz programı seçin.
- Seçilen programı kaydırmak istediğiniz yeni konumu seçin.
Dijital kanallar için
- HOME düğmesine basın, sonra [Ayarlar] — [Kanal Ayarı] — [Dijital kurulum] — [Dijital ayarlar] — [Program listesi düzeltme] öğesini seçin.
- Yeni bir konuma kaydırmak istediğiniz programı seçin.
- Seçilen programı kaydırmak istediğiniz yeni konumu seçin.
Analog kanallar için
- HOME düğmesine basın, sonra [Ayarlar] — [Kanal Ayarı] — [Analog ayar] — [Program Sıralama] öğesini seçin.
- Yeni bir konuma kaydırmak istediğiniz programı seçin.
- Seçilen programı kaydırmak istediğiniz yeni konumu seçin.
Not
- Seçenekler bölgenize/ülkenize bağlı olarak değişebilir.
İnteraktif yayın TV hizmetlerini kullanma
Metin bilgilerini görüntülemek için
Ulusal haberler, hava durumu bilgileri ve televizyon yayın akışları dahil olmak üzere birçok metin ve metin tabanlı grafik bilgiyi görüntüleyebilirsiniz. İlginizi çeken bilgilere göz atabilir ve bir sayı girerek ne tür bilgi görüntülemek istediğinizi seçebilirsiniz.
- Metin bilgilerini görüntülemek için
 düğmesine basın.
düğmesine basın.
Dijital Teletekst Bilgi Hizmeti Hakkında
Dijital teletekst hizmeti pürüzsüz grafik ve resimlere sahip zengin içerik sunar. Sayfa bağlantıları ve kullanımı kolay gezinme gibi çeşitli özellikler kullanılabilir. Bu hizmet birçok yayın istasyonu tarafından desteklenmektedir. (Bu özelliğin kullanılabilirliği modelinize/bölgenize/ülkenize bağlıdır.)
Dijital İnteraktif Uygulama Hizmeti Hakkında
İnteraktif uygulama hizmeti, yüksek kaliteli dijital teletekst ve grafikler ve gelişmiş seçenekler sunar. Bu hizmet yayın istasyonları tarafından desteklenmektedir. (Bu özelliğin kullanılabilirliği modelinize/bölgenize/ülkenize bağlıdır.)
Not
- İnteraktif hizmet ancak yayın istasyonu bunu sağlıyorsa bulunur.
- Kullanılabilir işlevler ve ekran içerikleri yayın istasyonuna bağlı olarak değişir.
- Altyazılar seçilirse ve
 düğmesi yoluyla bir dijital teletekst uygulaması başlatırsanız, bazı durumlarda altyazıların görüntülenmesi durdurulabilir. Dijital teletekst uygulamasından çıkarsanız, altyazı görünümü otomatik sürdürülür.
düğmesi yoluyla bir dijital teletekst uygulaması başlatırsanız, bazı durumlarda altyazıların görüntülenmesi durdurulabilir. Dijital teletekst uygulamasından çıkarsanız, altyazı görünümü otomatik sürdürülür.
NVOD/MF hizmetini kullanmak için
NVOD (Neredeyse Talep Üzerine Video) ve MF (Çoklu Besleme), bir kanalda aynı anda birden fazla program yayınlama standartlarıdır.
NVOD, programın birden çok kopyasını çakışmayacak şekilde düzenlenmiş bir planla sağlar. MF ise bir kanalda birden çok program arasından istediğiniz programı seçmenizi sağlar.
- Bir NVOD/MF kanalını izlerken, ACTION MENU düğmesine basın.
- [Ek servisler] — istenen programı seçin.
Not
- Bu özellik yayın istasyonu NVOD/MF hizmeti sağladığında kullanılabilir.
Bilgi başlığı simgelerini anlama
Kanalı değiştirirken, kısa süreyle bir bilgi şeridi görünür. Aşağıdaki simgeler şeritte görünebilir.
YouView işlevini kullanarak TV programları izleme (sadece Birleşik Krallık modelleri)
İlgili ayar ekranına atlamak için metin içindeki öğesini seçin.
YouView özelliğini etkinleştirmek/devre dışı bırakmak için
- HOME düğmesine basın, sonra [Ayarlar] — [Kanal Ayarı] — [YouView ayarı] öğesini seçin.
- [YouView'u Etkinleştir] veya [YouView'u Devre Dışı Bırak] öğesini seçin ve sonra [Evet] öğesini seçin.
- Kurulum prosedürünü izleyin.
YouView Guide işlevini kullanmak için
TV'de ne olduğunu, gelecek hafta nelerin gösterime gireceğini ve geçen hafta kaçırmış olabileceğiniz programları yakalamak için YouView Guide işlevini kullanın.
- Program rehberini görüntülemek için GUIDE düğmesine basın.
- Program seçmek için
 /
/  düğmelerine basın, ardından
düğmelerine basın, ardından  düğmesine basın.
düğmesine basın.
Kullanılabilir program bir oynat simgesi ile işaretlenmiştir.
İpucu
- Canlı TV izlerken Mini Guide'ı görüntülemek için TV düğmesine basın ve TV'de şimdi ne olduğunu ve daha sonra ne gösterileceğini öğrenin. (IR Blaster kullanılarak set üstü kutusu TV'ye bağlandığında, bu işlev kullanılamaz.)
Program bilgilerini kontrol etmek için (Information Panel)
Information Panel işlevini kullanarak bir program hakkında, aldığı rating ve HD olarak izlenip izlenmediği gibi bilgileri edinebilirsiniz. Talep üzerine hazır olduğunda aynı dizinin daha fazla bölümünü de oynatabilirsiniz.
 düğmesine basın.
düğmesine basın.
On Demand, Discover ve YouView Search (YouView Menu) işlevlerine erişmek için
- YouView Menu'yü görüntülemek için YouView Guide veya Mini Guide'da bulunan mavi düğmeye basın.
- Aşağıdaki seçenekleri kullanarak, izlemek istediğiniz programı bulun.
Players: BBC iPlayer, ITV Player, All 4 ve Demand 5 kanallarına YouView üzerinden erişin.
Discover: Popüler ya da son eklenen programları bir bakışta görüntüleyin. Türe göre de yeni programlar keşfedebilirsiniz, örn. Çocuk Programları, Filmler vb.
YouView Search: YouView'da canlı veya talep üzerine bir program bulun.
Not
Aşağıdaki menü öğeleri YouView etkinleştirildiğinde kullanılamaz;
- Uydu yayınları
- Favoriler
- Hatırlatma
- Dijital Program Kilidi
- Program listesi düzeltme
- TV tuşunu özelleştirin.
- Home Menüsü Ekranı'nda bulunan arama işlevinden Karasal program bilgileri (onun yerine “YouView Search” kullanın)
- Programları kaydetme
- Hizmet adları haber verilmeksizin değiştirilebilir.
3D olarak izleme (sadece 3D modelleri)
- 3D TV'nin temel özelliklerini anlama (sadece 3D modelleri)
- 3D gözlüklerinizi hazırlama (sadece 3D modelleri)
- 3D TV izleme (sadece 3D modelleri)
3D TV'nin temel özelliklerini anlama (sadece 3D modelleri)
İlgili ayar ekranına atlamak için metin içindeki öğesini seçin.
3D modellerde [Ayarlar] — [Ekran] içinde [3D ayarları] mevcuttur.
3D görüntü için önerilen izleme mesafesi
İzleme mesafesi uygun değilse, çift görüntü görünebilir. TV’den ekran yüksekliğinin en az 3 katı uzaklıkta oturun. En iyi izleme deneyimi için, doğrudan TV'nin önünde oturmanızı öneririz.
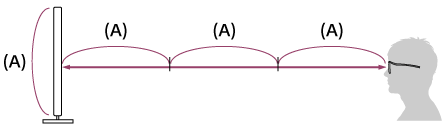
İpucu
- İki tür 3D Gözlük bulunur: Pasif ve Aktif. TV'nizin hangi tür 3D Gözlükleri desteklediğini öğrenmek için Başvuru Kılavuzu'daki teknik özelliklere bakın.
TV ve Aktif 3D Gözlük iletişim aralığı
Aktif 3D gözlükler size 3D görüntüler sunmak için TV ile haberleşir.
Görüntüleme konumunuzun uygun aralıkta tutulması gerekir. Aşağıdaki çizelgelere bakın. Çalışma mesafesi engellere (kişi, metal, duvarlar vb.) ve/veya elektromanyetik etkileşime bağlıdır.
- Üstten görünüm
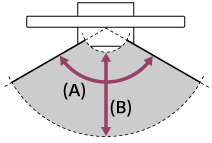
- 120°
- 1-6 m (3-20 fit)
- Yandan görünüm
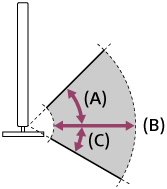
- 45°
- 1-6 m (3-20 fit)
- 30°
Not
- Önerilen izleme açısı ve mesafesi, televizyonun konumuna ve odanın koşullarına bağlı olarak değişebilir.
Gözlüklerinizin bakımı
- Gözlüğü yumuşak bir bezle yavaşça silin.
- İnatçı lekeler, yumuşak sabun ve ılık su çözeltisinde hafifçe nemlendirilmiş bir bezle çıkarılabilir.
- Kimyasal olarak önceden işlenmiş bir bez kullanıyorsanız, pakette sağlanan talimatları izlediğinizden emin olun.
- Temizleme için hiçbir zaman tiner, alkol veya benzen gibi güçlü çözücüler kullanmayın.
3D gözlüklerinizi hazırlama (sadece 3D modelleri)
İlgili ayar ekranına atlamak için metin içindeki öğesini seçin.
3D modellerde [Ayarlar] — [Ekran] içinde [3D ayarları] mevcuttur.
İki tür 3D Gözlük bulunur: Pasif ve Aktif. TV'nizin hangi tür 3D Gözlükleri desteklediğini öğrenmek için Başvuru Kılavuzu'daki teknik özelliklere bakın.
Pasif 3D Gözlük İçin
TV’nizle beraber Pasif 3D Gözlük sağlandıysa onu kullanın. TV'nizle beraber gözlük sağlanmazsa, TDG-500P modeli bir çift Pasif 3D Gözlük satın alın. Pasif 3D Gözlüğü takarak 3D izleyebilirsiniz.
Aktif 3D Gözlük için
TV’nizle beraber Aktif 3D Gözlük sağlandıysa onu kullanın. TV'nizle beraber gözlük sağlanmadıysa, TDG-BT500A modeli bir çift Aktif 3D Gözlük satın alın. Aktif 3D Gözlüğü ilk kez kullanmadan önce TV’nize kaydetmeniz gerekir. Aşağıdaki adımları izleyin.
- Pil yalıtım yaprağını çıkarın.
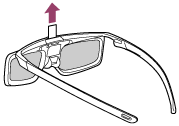
- TV’yi açın, sonra gözlüğü TV’den en fazla 50 cm uzakta tutun.
- Gözlük üzerindeki
 (Güç) düğmesini/göstergesini 2 saniye kadar basılı tutun.
(Güç) düğmesini/göstergesini 2 saniye kadar basılı tutun.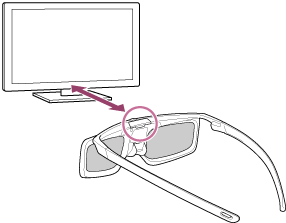
Aktif 3D Gözlük açılır ve kayıt işlemi başlar (
 (Güç) düğmesi/göstergesi yeşil ve sarı yanıp söner). Kayıt işlemi tamamlandığında, TV ekranında 5 saniyeliğine bir mesaj görünür ve gösterge 3 saniye yeşil renkte yanar.
(Güç) düğmesi/göstergesi yeşil ve sarı yanıp söner). Kayıt işlemi tamamlandığında, TV ekranında 5 saniyeliğine bir mesaj görünür ve gösterge 3 saniye yeşil renkte yanar.Kayıt başarısız olursa, Aktif 3D Gözlük otomatik olarak kapanır. Bu durumda yukarıdaki prosedürü tekrarlayın.
- Aktif 3D Gözlük’ü takın.
Bundan sonra, Aktif 3D Gözlük’ü artık sadece açarak kullanabilirsiniz. Kapatmak için gözlükteki ![]() (Güç) düğmesini/göstergesini 2 saniye kadar basılı tutun. Gözlüğü yeniden açmak için,
(Güç) düğmesini/göstergesini 2 saniye kadar basılı tutun. Gözlüğü yeniden açmak için, ![]() (Güç) düğmesine/göstergesine basın.
(Güç) düğmesine/göstergesine basın.
İpucu
- Aktif 3D Gözlük’ü başka bir TV ile kullanmak için, gözlüğü TV’ye tanıtmanız gerekir. Yukarıdaki prosedürü Adım 2’den itibaren gerçekleştirin.
3D TV izleme (sadece 3D modelleri)
İlgili ayar ekranına atlamak için metin içindeki öğesini seçin.
3D modellerde [Ayarlar] — [Ekran] içinde [3D ayarları] mevcuttur.
Stereoskopik 3D oyunlar ve Blu-ray 3D Diskler gibi güçlü 3D eğlenceleri deneyimleyebilirsiniz.
3D olarak izlemek için, 3D uyumlu bir cihazı TV’ye doğrudan HDMI logosunu taşıyan onaylı bir HIGH SPEED HDMI kablosuyla bağlayın.

- 3D Gözlüğü hazırlayın.
- TV ekranındaki 3D içeriği görüntüleyin.
- 3D Gözlük’ü takın.
Artık 3D görüntüleri izleyebiliyor olmanız gerekir. 3D efekti elde edilmiyorsa aşağıdaki adımları gerçekleştirin. - ACTION MENU düğmesine basın ve ardından [3D] öğesini seçin.
- Görüntülenen içeriğe uyması için 3D Görüntüsü modunu seçin. Giriş sinyaline veya biçimine bağlı olarak, [3D (Yan Yana)]/[3D (Alt Alta)] seçilebilir olmayabilir.
İpucu
- [3D Görüntüsü] moduna ek olarak, [3D ayarları] içindeki çeşitli 3D seçeneklerini de kullanabilirsiniz. HOME düğmesine basın, sonra [Ayarlar] — [Ekran] — [3D ayarları] öğesini seçin.
Not
- 3D efekti ortam sıcaklığı düşükse daha az vurgulanabilir.
- [Resim] içinde [Motionflow] öğesi [Kapalı] dışında bir değere ayarlanırsa, ekran kırpışmasını minimuma düşürme işlemi resmin düzgün hareketini etkileyebilir. Bu durumda, ACTION MENU düğmesine basın, ardından [Resim] — [Gelişmiş ayarlar] — [Motionflow] — [Kapalı] öğesini seçin. (Sadece [Motionflow] uyumlu modeller için.)
[Motionflow] uyumlu modellerde [Ayarlar] — [Ekran] — [Resim] — [Gelişmiş ayarlar] — [Hareket] içinde [Motionflow] ayarı vardır.
İki ekranla TV izleme
HDMI bağlantılı bir cihazı ve bir TV programını (Yerleşik Kanal Arayıcı) iki ekranda görüntüleyerek iki video kaynağından gelen görüntüleri aynı anda izleyebilirsiniz.
Not
- [İkili Görüntü] özelliği, model numarasının sonunda “C” harfi bulunan Android TV'lerde mevcuttur.
İki ekranda görüntüleme
İki ekranda iki farklı görüntüyü izlemek için HDMI ile bağlanmış bir cihazın kaynağını görüntüleyin ve ardından TV kaynağını (Yerleşik Kanal Arayıcı) görüntüleyin.
- İstediğiniz bağlı cihazın giriş ekranını görüntüleyin.
- ACTION MENU düğmesine basın ve [İkili Görüntü] öğesini seçin.
Yeşil odaklamayla görüntülenen kaynağın sesi, TV'den gelen çıkıştır.
Diğer kaynağın sesine geçmek için
- ACTION MENU düğmesine basın ve [Aktif ekranı değiştir] öğesini seçin.
Tek resim görüntülemeye dönmek için
- ACTION MENU düğmesine basın ve [Tek resim] öğesini seçin.
İpucu
- Odaklamayı değiştirip tek resim görüntülemeye dönmenin yanı sıra, [İkili Görüntü] özelliğini kullanırken ACTION MENU düğmesine basıldığında görüntülenen menüde aşağıdakileri de yapabilirsiniz.
- Girişi, görüntülemek istediğiniz bir HDMI cihazına alma
- Ekran boyutunu değiştirme
Not
- Uydu kanallarını, dijital kanalları veya analog kanalları izlerken ya da YouTube gibi bir uygulama görüntülenirken [İkili Görüntü] kullanılamaz. ACTION MENU düğmesine basmadan önce girişi değiştirip bir HDMI kaynağı yapın.
- Yalnızca bir TV programı (Yerleşik Kanal Arayıcı) ile bir HDMI cihazından gelen görüntüyü iki ekranda izleyebilirsiniz.
TV Programlarını kaydetme
- Bir USB HDD cihazına veri kaydetme (sadece USB HDD kaydeden modeller)
- Kaydedilen içeriği izleme/silme (sadece USB HDD kaydeden modeller)
Bir USB HDD cihazına veri kaydetme (sadece USB HDD kaydeden modeller)
- Bir USB HDD cihazını kaydetme (sadece USB HDD kaydeden modeller)
- Tek tuşla kayıt (sadece USB HDD kaydeden modeller)
- Zamanlayıcı kaydı (sadece USB HDD kaydeden modeller)
- Kaydetme için bir USB HDD cihazını kullanma hakkında bilgi (sadece USB HDD kaydeden modeller)
Bir USB HDD cihazını kaydetme (sadece USB HDD kaydeden modeller)
İlgili ayar ekranına atlamak için metin içindeki öğesini seçin.
USB HDD kaydeden modellerde [Ayarlar] içinde [Kayıt cihazı kurulumu] vardır.
Dijital yayınları kaydetmek için TV'nize bir USB HDD cihazı bağlayın ve kaydedin. TV'nizde iki veya daha fazla USB bağlantı noktası varsa, USB HDD cihazını “HDD REC” etiketli bağlantı noktasına bağlayın.
Not
- Bu işlev sadece Avrupa, Avustralya ve Yeni Zelanda'da bazı modellerde mevcuttur.
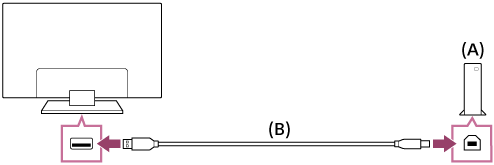
- USB HDD cihazı
- USB kablosu (ürünle verilmez)
- TV'nizde “HDD REC” etiketli USB bağlantı noktasına bir USB HDD cihazı bağlayın.
- USB HDD cihazını açın.
- HOME düğmesine basın, sonra [Ayarlar] — [Kayıt cihazı kurulumu] — [HDD Kaydı] öğesini seçin.
- USB HDD cihazın kaydedilmesini tamamlamak için ekrandaki talimatlara uyun.
Bir USB HDD cihazının kaydını silmek için
- HOME düğmesine basın, sonra [Ayarlar] — [Kayıt cihazı kurulumu] — [HDD Kaydı Silme] — kaydı silinecek cihazı seçin.
Tek tuşla kayıt (sadece USB HDD kaydeden modeller)
İlgili ayar ekranına atlamak için metin içindeki öğesini seçin.
USB HDD kaydeden modellerde [Ayarlar] içinde [Kayıt cihazı kurulumu] vardır.
Not
- Bu işlev sadece Avrupa, Avustralya ve Yeni Zelanda'daki belirli modeller için mevcuttur.
- Kaydedeceğiniz programı görüntülerken, REC düğmesine basın.
- Görüntülenen ekranda, kayıt bitiş saatini ayarlayın. Program sona erene dek kaydetmek için [Standart] öğesini seçin. İsteğe bağlı bir süre (1 dakika ila 8 saat) ayarlamak için, [Kullanıcı Tanımlı] öğesini seçin.
Manuel olarak kaydı durdurmak için
 düğmesine basın.
düğmesine basın.- Görüntülenen ekranda [Dur] seçeneğini seçin.
Kayıt bitiş saatini değiştirmek için
 düğmesine basın.
düğmesine basın.- Görüntülenen ekranda, kayıt bitiş saatini değiştirmek için [Değiştir] seçeneğini seçin.
Not
- Bazı programlarda kayıt işlemi
 düğmesine basarak durdurulamaz. Böyle bir programı kaydetmeyi durdurmak için, ACTION MENU düğmesine basın, ardından
düğmesine basarak durdurulamaz. Böyle bir programı kaydetmeyi durdurmak için, ACTION MENU düğmesine basın, ardından  Kaydı Durdur öğesini seçin.
Kaydı Durdur öğesini seçin.
Zamanlayıcı kaydı (sadece USB HDD kaydeden modeller)
İlgili ayar ekranına atlamak için metin içindeki öğesini seçin.
USB HDD kaydeden modellerde [Ayarlar] içinde [Kayıt cihazı kurulumu] vardır.
Not
- Bu işlev sadece Avrupa, Avustralya ve Yeni Zelanda'daki belirli modeller için mevcuttur.
- DISCOVER düğmesine basın, sonra yayın kategorisindeki program rehberini seçin.
- Program rehberinde istenilen programı, sonra [Kayıt zamanlayıcısı] öğesini seçin.
- [Zamanlayıcı Etk. Ayarla] veya [Zaman. Ayarla] öğesini seçin.
Zamanlayıcıyı manuel olarak tarih, saat ve kanal belirleyerek ayarlamak için
- DISCOVER düğmesine basın, sonra yayın kategorisindeki program rehberini seçin.
- Odağı en soldaki öğeye taşıyın, sonra menüyü açmak için tekrar sola taşıyın.
- [Zamanlayıcı Listesi] — [Kayıt man. zamanlayıcısı] öğesini seçin.
- Zamanlayıcı ayarını yapılandırın.
- [Zaman. Ayarla] öğesini seçin.
Zamanlayıcı ayarlarını kontrol etmek, değiştirmek veya silmek için
Zamanlayıcı ayarlarını kontrol etme, değiştirme veya silme [Zamanlayıcı Listesi] üzerinde yapılır.
- DISCOVER düğmesine basın, sonra yayın kategorisindeki program rehberini seçin.
- Odağı en soldaki öğeye taşıyın, sonra menüyü açmak için tekrar sola taşıyın.
- [Zamanlayıcı Listesi] seçeneğini seçin, sonra ayarları değiştirin.
İpucu
- En fazla 32 zamanlayıcı ayarı oluşturulabilir.
- Kaydetme başarısızsa, nedeni [Kayıt Hatası listesi] bölümünde listelenecektir. HOME düğmesine basın, sonra [Programme Guide] — [Kayıtlı Başlık Listesi] — [Kayıt Hatası listesi] öğesini seçin.
- Program rehberinde, odağı istenen programa taşıyabilir ve program için zamanlayıcı kaydını ayarlamak üzere REC düğmesine basabilirsiniz.
Not
- AC güç kablosu prizden çekili ise zamanlayıcı kaydı çalışmayacaktır.
Kaydetme için bir USB HDD cihazını kullanma hakkında bilgi (sadece USB HDD kaydeden modeller)
İlgili ayar ekranına atlamak için metin içindeki öğesini seçin.
USB HDD kaydeden modellerde [Ayarlar] içinde [Kayıt cihazı kurulumu] vardır.
- USB HDD cihazı sadece kayıt için kullanılmalıdır. Fotoğraf ve video görüntülemek için ayrı bir USB HDD cihazı kullanın.
- Bu işlev sadece Avrupa, Avustralya ve Yeni Zelanda'daki belirli modeller için mevcuttur.
- Sadece 32 GB'den büyük USB HDD'ler desteklenir.
- USB hub'ı üzerinden USB HDD cihaz bağlantısı desteklenmez. Cihazı doğrudan TV'ye bağlayın.
- Tanıtma işlemi sırasında biçimlendirildiğinde USB HDD cihazında depolanan tüm veriler silinecektir. Televizyona tanıtılan USB HDD cihazı bir PC ile kullanılamaz. USB HDD cihazının kullanımını PC'de etkinleştirmek için, cihazı PC'de biçimlendirin. (USB HDD cihazında bulunan verilerin silineceğini unutmayın.)
- Maksimum 8 USB HDD cihazı tanıtılabilir.
- Bu TV'ye tanıtılmış USB HDD üzerindeki kaydedilmiş verileri sadece bu TV oynatabilecektir.
- Kaydetme sadece dijital TV ve radyo yayınları için desteklenir. Veri yayınlarının kaydı desteklenmez.
- Karıştırılmış/şifreli sinyaller kaydedilemez.
- Kayıt işlemi aşağıdaki durumlarda yapılamaz:
- TV kayıtlı USB HDD cihazını tanıyamaz.
- USB HDD cihazına 1.000'den fazla program kaydedilmiştir.
- USB HDD cihazı doludur.
- Kaydedilmekteyken programın otomatik seçimi mümkün olmayabilir.
- Kaydedilmesi için yetki verilmedikçe bir programı kaydetmek mümkün değildir.
- Bir Koşullu Erişim Modülü (CAM) kullanıyorsanız, kayıt sırasında çalışmayabileceği için, aile korumasını kullanmaktan kaçının. Alternatif olarak, yayıncı tarafından destekleniyorsa program engelleyiciyi ya da TV'nin kendi aile korumasını kullanın.
- Norveç'te bazı programlar yasal kısıtlamalar nedeniyle kaydedilemez.
- USB HDD kayıt sırasında TV darbeye maruz kalırsa, kaydedilmiş içerikte parazit oluşabilir.
- Televizyonun arızalanması, sinyal paraziti veya herhangi bir diğer sorundan kaynaklanan, kaydetmeme, kaydedilmiş içeriklerin zarar görmesi veya kaybedilmesinden Sony hiçbir durumda sorumlu tutulamaz.
Kaydedilen içeriği izleme/silme (sadece USB HDD kaydeden modeller)
İlgili ayar ekranına atlamak için metin içindeki öğesini seçin.
USB HDD kaydeden modellerde [Ayarlar] içinde [Kayıt cihazı kurulumu] vardır.
Not
- Bu işlev sadece Avrupa, Avustralya ve Yeni Zelanda'daki belirli modeller için mevcuttur.
Kaydedilen içeriği izlemek için
- HOME düğmesine basın, sonra [Programme Guide] — [Kayıtlı Başlık Listesi] — izlenecek içeriği seçin.
Kaydedilen içeriği silmek için
- HOME düğmesine basın, sonra [Programme Guide] — [Kayıtlı Başlık Listesi] öğesini seçin.
- ACTION MENU düğmesine basın, sonra [Sil] —silinecek içerik — [Sil] öğesini seçin.
TV'yi Diğer Cihazlarla Kullanma
- USB cihazları
- Blu-ray ve DVD oynatıcıları
- Akıllı telefonlar ve tabletler
- Bilgisayarlar, fotoğraf makineleri ve video kameralar
- Ses sistemi
- Bluetooth cihazları
- Sony kablosuz subwoofer (isteğe bağlı) (sadece Sony kablosuz subwoofer destekleyen modeller)
- BRAVIA Sync uyumlu cihazlar
- IR Blaster bağlama (sadece IR Blaster uyumlu modeller için)
- Uyumlu cihazlardaki 4K resimleri görüntüleme (sadece 4K modeller)
USB cihazları
- USB cihazında depolanan içeriği oynatma
- Fotoğraf ve müzik depolamak için kullanılan USB cihazları hakkında bilgi
- Desteklenen dosyalar ve formatlar
USB cihazında depolanan içeriği oynatma
USB cihaz bağlama
Cihazda depolanan fotoğraf, müzik ve video dosyalarının keyfini çıkarmak için TV’nin USB bağlantı noktasına USB depolama cihazını bağlayın.
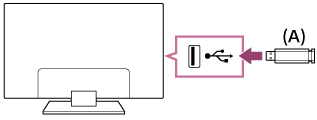
- USB depolama cihazı
Bir USB cihazda depolanan fotoğraf/müzik/film keyfini çıkarma
TV ekranında bir USB cihazda depolanan fotoğraf/müzik/film keyfini çıkarabilirsiniz.
- TV’ye bağlı USB cihazının güç anahtarı varsa açın.
- HOME düğmesine basın, sonra istenen öğeyi seçin.
Fotoğraf görüntülemek için [Albüm], müzik çalmak için [Müzik] ve film oynatmak için [Video] öğesini seçin.  düğmesine basın ve görüntülenen menüden [Klasörler] öğesini seçin.
düğmesine basın ve görüntülenen menüden [Klasörler] öğesini seçin.- Klasör ve dosya listesine göz atın ve istenen dosyayı seçin.
Oynatma başlar.
Desteklenen dosya formatlarını kontrol etmek için
- Desteklenen dosyalar ve formatlar
Not
- TV’deki tüm USB bağlantı noktaları Yüksek Hızlı USB’yi destekler. 4K modellerdeki mavi USB bağlantı noktası SuperSpeed (USB 3.0) özelliğini destekler. USB hubları desteklenmez.
- USB cihazına erişirken, TV’yi veya USB cihazını kapatmayın, USB kablosunun bağlantısını kesmeyin ve kayıt ortamını çıkarmayın veya takmayın. Aksi halde, USB cihazda depolanan veriler bozulabilir.
- Dosyaya bağlı olarak, desteklenen formatlar kullanıldığında bile oynatma mümkün olmayabilir.
Fotoğraf ve müzik depolamak için kullanılan USB cihazları hakkında bilgi
- TV’deki USB bağlantı noktaları FAT16, FAT32, exFAT ve NTFS dosya sistemlerini destekler.
- Televizyona bir USB kablosuyla Sony dijital fotoğraf makinesi bağlandığında, fotoğraf makinenizdeki USB bağlantısı ayarlarının “Otomatik” veya “Yığın Aygıtı” moduna ayarlanması gerekir.
- Dijital fotoğraf makineniz televizyonunuzla çalışmıyorsa, şunları deneyin:
- Fotoğraf makinenizdeki USB bağlantısı ayarlarını “Yığın Aygıtı” olarak ayarlayın.
- Fotoğraf makinesindeki dosyaları bir USB flash sürücüsüne kopyalayın, sonra sürücüyü televizyona bağlayın.
- Bazı fotoğraf ve filmler düşük resim kalitesiyle sonuçlanacak şekilde büyütülebilir. Boyut ve en boy oranına göre, görüntüler tam ekran görüntülenmeyebilir.
- Dosya veya ayarlara bağlı olarak bir fotoğrafı görüntülemek uzun sürebilir.
- Televizyonun arızalanması, USB cihazının arızalanması veya herhangi bir diğer sorundan kaynaklanan, kaydetmeme, kaydedilmiş içeriklerin zarar görmesi veya kaybedilmesinden Sony hiçbir durumda sorumlu tutulamaz.
Desteklenen dosyalar ve formatlar
- Resimler
- Müzik
- Videolar
- Ses örnekleme oranları (videolar için)
- Harici altyazılar
Resimler
Kullanım durumu: USB / Ev Ağı
| Dosya Formatı | Uzantı |
|---|---|
| JPEG | *.jpg / *.jpe / *.jpeg |
Desteklenen diğer dosyalar ve formatlar
- Müzik
- Videolar
- Ses örnekleme oranları (videolar için)
- Harici altyazılar
Müzik
Kullanım durumu: USB / Ev Ağı
mp4
| Uzantı | Açıklama | Örnekleme Oranı |
|---|---|---|
| *.mp4 / *.m4a | AAC-LC | 16k / 22.05k / 24k / 32k / 44.1k / 48k |
| HE-AAC v1 / v2 | 24k / 32k / 44.1k / 48k |
3gpp
| Uzantı | Açıklama | Örnekleme Oranı |
|---|---|---|
| *.3gp / *.3g2 | AAC-LC | 16k / 22.05k / 24k / 32k / 44.1k / 48k |
| HE-AAC v1 / v2 | 24k / 32k / 44.1k / 48k |
Asf
| Uzantı | Açıklama | Örnekleme Oranı |
|---|---|---|
| *.wma | WMA9 Standard | 8k / 11.025k / 16k / 22.05k / 32k / 44.1k / 48k |
Diğer
| Uzantı | Açıklama | Örnekleme Oranı |
|---|---|---|
| - | LPCM *1 | 32k / 44.1k / 48k |
| *.mp3 | MP1L1 / MP1L2 / MP1L3 / MP2L1 / MP2L2 | |
| MP2L3 | 16k / 22.05k / 24k | |
| MP2.5L3 | 8k / 11.025k / 12k | |
| *.wav | WAV *2 | 32k / 44.1k / 48k / 88.2k / 96k / 176.4k / 192k |
| *.flac | FLAC | 16k / 22.05k / 32k / 44.1k / 48k / 88.2k / 96k / 176.4k / 192k |
- *1 LPCM kullanım durumu sadece Ev Ağı'dır.
- *2 WAV kullanım durumu sadece 2ch'dir.
Desteklenen diğer dosyalar ve formatlar
- Resimler
- Videolar
- Ses örnekleme oranları (videolar için)
- Harici altyazılar
Videolar
Kullanım durumu: USB / Ev Ağı
MPEG1 (*.mpg / *.mpe / *.mpeg)
Altyazı Türü: Harici
| Video Kod Çözücü (Profile@Level) | Ses Kod Çözücü | Maks. / Min. Çözünürlük | Maks. Kare Hızı |
|---|---|---|---|
| MPEG1 | MPEG1L2 | 1920x1080 / QCIF (176x144) | 1920x1080@30fps / 1280x720@60fps |
MPEG2PS (*.mpg / *.mpe / *.mpeg)
Altyazı Türü: Harici
| Video Kod Çözücü (Profile@Level) | Ses Kod Çözücü | Maks. / Min. Çözünürlük | Maks. Kare Hızı |
|---|---|---|---|
| MPEG2 MP@HL, MP@H14L, MP@ML | MPEG1L1 / MPEG1L2 / LPCM / AC3 | 1920x1080 / QCIF (176x144) | 1920x1080@30fps / 1280x720@60fps |
MPEG2TS
Uzantı: *.m2t
Altyazı Türü: -
| Video Kod Çözücü (Profile@Level) | Ses Kod Çözücü | Maks. / Min. Çözünürlük | Maks. Kare Hızı |
|---|---|---|---|
| MPEG2 MP@HL, MP@H14L, MP@ML | MPEG1L1 / MPEG1L2 / AAC-LC / HE-AAC v1 / HE-AAC v2 / AC3 / E-AC3 | 1920x1080 / QCIF (176x144) | 1920x1080@30fps / 1280x720@60fps |
Uzantı: *.m2ts / *.mts
Altyazı Türü: -
| Video Kod Çözücü (Profile@Level) | Ses Kod Çözücü | Maks. / Min. Çözünürlük | Maks. Kare Hızı |
|---|---|---|---|
| AVC / H.264 BP@L3, MP@L4.2, HP@L4.2 | MPEG1L1 / MPEG1L2 / AAC-LC / HE-AAC v1 / HE-AAC v2 / AC3 / E-AC3 | 1920x1080 / QCIF (176x144) | 1920x1080@60fps |
MP4 (*.mp4): 2K modeller için
Altyazı Türü: Harici
| Video Kod Çözücü (Profile@Level) | Ses Kod Çözücü | Maks. / Min. Çözünürlük | Maks. Kare Hızı |
|---|---|---|---|
| AVC / H.264 BP@L3, MP@L4.2, HP@L4.2 | AAC-LC / HE-AAC v1 / HE-AAC v2 / AC3 / E-AC3 / MPEG1L1 / MPEG1L2 | 1920x1080 / QCIF (176x144) | 1920x1080@120fps |
| MPEG4 SP@L6, ASP@L5, ACEP@L4 | AAC-LC / HE-AAC v1 / HE-AAC v2 / AC3 / E-AC3 / MPEG1L1 / MPEG1L2 | 1920x1080 / QCIF (176x144) | 1920x1080@30fps / 1280x720@60fps |
MP4 (*.mp4): 4K modeller için
Altyazı Türü: Harici
| Video Kod Çözücü (Profile@Level) | Ses Kod Çözücü | Maks. / Min. Çözünürlük | Maks. Kare Hızı |
|---|---|---|---|
| AVC / H.264 BP@L3, MP@L4.2, HP@L4.2 | AAC-LC / HE-AAC v1 / HE-AAC v2 / AC3 / E-AC3 / MPEG1L1 / MPEG1L2 | 1920x1080 / QCIF (176x144) | 1920x1080@120fps |
| MPEG4 SP@L6, ASP@L5, ACEP@L4 | AAC-LC / HE-AAC v1 / HE-AAC v2 / AC3 / E-AC3 / MPEG1L1 / MPEG1L2 | 1920x1080 / QCIF (176x144) | 1920x1080@30fps / 1280x720@60fps |
| AVC / H.264 BP@L5.2, MP@L5.2, HP@L5.2 *1 | AAC-LC / HE-AAC v1 / HE-AAC v2 / AC3 / E-AC3 / LPCM | 3840x2160 / QCIF (176x144) | 3840x2160@60p / 1920x1080@120fps |
| HEVC / H.265 MP@L5.1, Main10@L5.1 | AAC-LC / HE-AAC v1 / HE-AAC v2 / AC3 / E-AC3 | 3840x2160 / QCIF (176x144) | 3840x2160@60p |
- *1 Bu satır XAVC S format kullanım durumunu içerir. XAVC S için desteklenen maksimum bit hızı 100 Mbps'dir.
avi (*.avi)
Altyazı Türü: Harici
| Video Kod Çözücü (Profile@Level) | Ses Kod Çözücü | Maks. / Min. Çözünürlük | Maks. Kare Hızı |
|---|---|---|---|
| Xvid | MPEG1L1 / MPEG1L2 / MPEG1L3 / AC3 / E-AC3 | 1920x1080 / QCIF (176x144) | 1920x1080@30fps / 1280x720@60fps |
| Motion JPEG | μ-LAW / PCM (U8) / PCM (S16LE) | 1280x720 / QCIF (176x144) | 1280x720@30fps |
Asf (*.asf / *.wmv)
Altyazı Türü: Harici
| Video Kod Çözücü (Profile@Level) | Ses Kod Çözücü | Maks. / Min. Çözünürlük | Maks. Kare Hızı |
|---|---|---|---|
| VC1 AP@L3, MP@HL, SP@ML | WMA9 Standard | 1920x1080 / QCIF (176x144) | 1920x1080@30fps / 1280x720@60fps |
MKV (*.mkv): 2K modeller için
Altyazı Türü: İç / Harici
| Video Kod Çözücü (Profile@Level) | Ses Kod Çözücü | Maks. / Min. Çözünürlük | Maks. Kare Hızı |
|---|---|---|---|
| Xvid | DTS core / AC3 / AAC-LC / E-AC3 / HE-AAC v1 / HE-AAC v2 / MPEG1L1 / MPEG1L2 / Vorbis | 1920x1080 / QCIF (176x144) | 1920x1080@30fps / 1280x720@60fps |
| AVC / H.264 BP@L3, MP@L4.2, HP@L4.2 | DTS core / AC3 / AAC-LC / E-AC3 / HE-AAC v1 / HE-AAC v2 / MPEG1L1 / MPEG1L2 / Vorbis | 1920x1080 / QCIF (176x144) | 1920x1080@60fps |
| MPEG4 SP@L6, ASP@L5, ACEP@L4 | DTS core / AC3 / AAC-LC / E-AC3 / HE-AAC v1 / HE-AAC v2 / MPEG1L1 / MPEG1L2 / Vorbis | 1920x1080 / QCIF (176x144) | 1920x1080@30fps / 1280x720@60fps |
| VP8 | DTS core / AC3 / AAC-LC / E-AC3 / HE-AAC v1 / HE-AAC v2 / MPEG1L1 / MPEG1L2 / Vorbis | 1920x1080 / QCIF (176x144) | 1920x1080@30fps / 1280x720@60fps |
MKV (*.mkv): 4K modeller için
Altyazı Türü: İç / Harici
| Video Kod Çözücü (Profile@Level) | Ses Kod Çözücü | Maks. / Min. Çözünürlük | Maks. Kare Hızı |
|---|---|---|---|
| Xvid | DTS core / AC3 / AAC-LC / E-AC3 / HE-AAC v1 / HE-AAC v2 / MPEG1L1 / MPEG1L2 / Vorbis | 1920x1080 / QCIF (176x144) | 1920x1080@30fps / 1280x720@60fps |
| AVC / H.264 BP@L3, MP@L4.2, HP@L4.2 | DTS core / AC3 / AAC-LC / E-AC3 / HE-AAC v1 / HE-AAC v2 / MPEG1L1 / MPEG1L2 / Vorbis | 1920x1080 / QCIF (176x144) | 1920x1080@60fps |
| MPEG4 SP@L6, ASP@L5, ACEP@L4 | DTS core / AC3 / AAC-LC / E-AC3 / HE-AAC v1 / HE-AAC v2 / MPEG1L1 / MPEG1L2 / Vorbis | 1920x1080 / QCIF (176x144) | 1920x1080@30fps / 1280x720@60fps |
| VP8 | DTS core / AC3 / AAC-LC / E-AC3 / HE-AAC v1 / HE-AAC v2 / MPEG1L1 / MPEG1L2 / Vorbis | 1920x1080 / QCIF (176x144) | 1920x1080@30fps / 1280x720@60fps |
| AVC / H.264 BP@L5.2, MP@L5.2, HP@L5.2 | DTS core / AC3 / AAC-LC / E-AC3 / HE-AAC v1 / HE-AAC v2 | 3840x2160 / QCIF (176x144) | 3840x2160@60p |
| HEVC / H.265 MP@L5.1, Main10@L5.1 | DTS core / AC3 / AAC-LC / E-AC3 / HE-AAC v1 / HE-AAC v2 | 3840x2160 / QCIF (176x144) | 3840x2160@60p |
3gpp (*.3gp / *.3g2)
Altyazı Türü: Harici
| Video Kod Çözücü (Profile@Level) | Ses Kod Çözücü | Maks. / Min. Çözünürlük | Maks. Kare Hızı |
|---|---|---|---|
| MPEG4 SP@L6, ASP@L5, ACEP@L4 | AAC-LC / HE-AAC v1 / HE-AAC v2 / AC3 / E-AC3 / MPEG1L1 / MPEG1L2 | 1920x1080 / QCIF (176x144) | 1920x1080@30fps / 1280x720@60fps |
| AVC / H.264 BP@L3, MP@L4.2, HP@L4.2 | AAC-LC / HE-AAC v1 / HE-AAC v2 / AC3 / E-AC3 / MPEG1L1 / MPEG1L2 | 1920x1080 / QCIF (176x144) | 1920x1080@60fps |
MOV (*.mov)
Altyazı Türü: Harici
| Video Kod Çözücü (Profile@Level) | Ses Kod Çözücü | Maks. / Min. Çözünürlük | Maks. Kare Hızı |
|---|---|---|---|
| AVC / H.264 BP@L3, MP@L4.2, HP@L4.2 | AAC-LC / HE-AAC v1 / HE-AAC v2 / AC3 / E-AC3 / MPEG1L1 / MPEG1L2 / μ-LAW / PCM (U8) / PCM (S16BE) / PCM (S16LE) | 1920x1080 / QCIF (176x144) | 1920x1080@60fps |
| MPEG4 SP@L6, ASP@L5, ACEP@L4 | AAC-LC / HE-AAC v1 / HE-AAC v2 / AC3 / E-AC3 / MPEG1L1 / MPEG1L2 / μ-LAW / PCM (U8) / PCM (S16BE) / PCM (S16LE) | 1920x1080 / QCIF (176x144) | 1920x1080@30fps / 1280x720@60fps |
| Motion JPEG | AAC-LC / HE-AAC v1 / HE-AAC v2 / AC3 / E-AC3 / MPEG1L1 / MPEG1L2 / μ-LAW / PCM (U8) / PCM (S16BE) / PCM (S16LE) | 1280x720 / QCIF (176x144) | 1280x720@30fps |
WebM (*.webm)
Altyazı Türü: İç / Harici
| Video Kod Çözücü (Profile@Level) | Ses Kod Çözücü | Maks. / Min. Çözünürlük | Maks. Kare Hızı |
|---|---|---|---|
| VP8 | Vorbis | 1920x1080 / QCIF (176x144) | 1920x1080@30fps / 1280x720@60fps |
Desteklenen diğer dosyalar ve formatlar
- Resimler
- Müzik
- Ses örnekleme oranları (videolar için)
- Harici altyazılar
Ses örnekleme oranları (videolar için)
| Ses Kod Çözücü | Örnekleme Oranı |
|---|---|
| LPCM | 44.1k / 48k |
| MPEG1L1 / MPEG1L2 | 32k / 44.1k / 48k |
| MPEG1L3 | |
| AAC-LC | 16k / 22.05k / 24k / 32k / 44.1k / 48k |
| HE-AAC v1 / v2 | 24k / 32k / 44.1k / 48k |
| AC3 | 32k / 44.1k / 48k |
| E-AC3 | |
| Vorbis | 8k / 11.025k / 16k / 22.05k / 32k / 44.1k / 48k |
| WMA9 | |
| DTS core | 32k / 44.1k / 48k |
| μ-LAW | 8k |
| PCM (U8) | 8k |
| PCM (S16LE) | 11.025k / 16k / 44.1k |
| PCM (S16BE) |
Desteklenen diğer dosyalar ve formatlar
- Resimler
- Müzik
- Videolar
- Harici altyazılar
Harici altyazılar
Kullanım durumu: USB
| Dosya Formatı | Uzantı |
|---|---|
| SubStation Alpha | *.ass / *.ssa |
| SubRip | *.srt |
| MicroDVD | *.sub / *.txt |
| SubViewer | *.sub |
| SAMI | *.smi |
Desteklenen diğer dosyalar ve formatlar
- Resimler
- Müzik
- Videolar
- Ses örnekleme oranları (videolar için)
Blu-ray ve DVD oynatıcıları
- Blu-ray veya DVD oynatıcısını bağlama
- Blu-ray ve DVD diskleri izleme
Blu-ray veya DVD oynatıcısını bağlama
Bir Blu-ray/DVD oynatıcıyı TV’ye bağlayın.
HDMI bağlantısı
Optimum görüntü kalitesi için, cihazınızı bir HDMI kablosu kullanarak TV'ye bağlamanızı öneririz. Blu-ray / DVD oynatıcınızın HDMI jakı (soketi) varsa, bir HDMI kablosu kullanarak bağlayın.
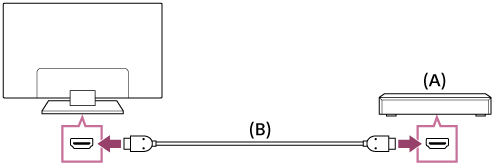
- Blu-ray/DVD oynatıcı
- HDMI kablosu (ürünle verilmez)*
*HDMI logosu taşıyan onaylı bir HIGH SPEED HDMI kablosu kullandığınızdan emin olun.
Komponent video bağlantısı
Kullanılabilirliği modelinize/bölgenize/ülkenize bağlıdır.
Blu-ray/DVD oynatıcınızda komponent video jakları (soketleri) varsa, bunları televizyona bir komponent video kablosu ve bir ses kablosu kullanarak bağlayın.
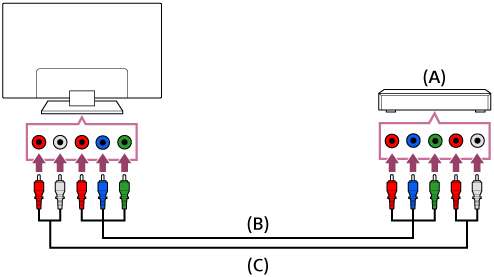
- Blu-ray/DVD oynatıcı
- Komponent video kablosu (ürünle verilmez)
- Ses kablosu (ürünle verilmez)
SCART bağlantısı
Kullanılabilirliği modelinize/bölgenize/ülkenize bağlıdır.
Blu-ray/DVD oynatıcınızda bir SCART jakı (soketi) varsa, onu bir SCART kablosu kullanarak bağlayın.
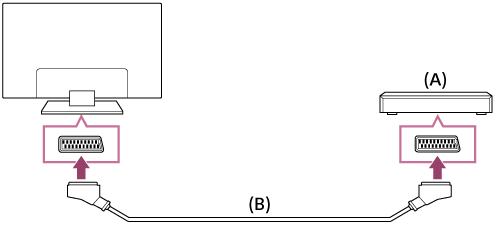
- Blu-ray/DVD oynatıcı
- SCART kablosu (ürünle verilmez)
Not
- Bağlanan Blu-ray/DVD oynatıcıya bağlı olarak, SCART bağlantısı bir kompozit bağlantıyla aynı görüntü kalitesini sağlayabilir.
Kompozit bağlantı
Kullanılabilirliği modelinize/bölgenize/ülkenize bağlıdır.
Blu-ray/DVD oynatıcınızda kompozit jaklar (soketler) varsa, bunları bir kompozit video/ses kablosu kullanarak bağlayın.
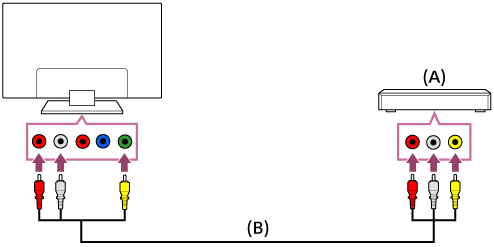
- Blu-ray/DVD oynatıcı
- Kompozit video/ses kablosu (ürünle verilmez)
Bir Analog Uzatma kablosu kullanıyorsanız
Kullanılabilirliği modelinize/bölgenize/ülkenize bağlıdır.
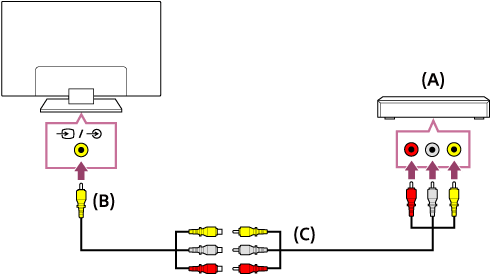
- Blu-ray/DVD oynatıcı
- Analog Uzatma kablosu (ürünle verilir)*
- RCA kablosu (ürünle verilmez)
*Analog Uzatma kablosunun ürünle beraber verilip verilmemesi modelinize/bölgenize/ülkenize bağlıdır.
Blu-ray ve DVD diskleri izleme
Blu-ray/DVD disklerindeki veya oynatıcınız tarafından desteklenen diğer içeriği TV'de izleyebilirsiniz.
- Bağlı Blu-ray/DVD oynatıcıyı açın.
- Bağlı Blu-ray/DVD oynatıcıyı seçmek için
 düğmesine art arda basın.
düğmesine art arda basın. - Bağlı Blu-ray/DVD oynatıcıda oynatmayı başlatın.
İpucu
- BRAVIA Sync uyumlu bir cihazı HDMI bağlantısıyla bağlarsanız, TV’nin uzaktan kumandasını kullanarak çalıştırabilirsiniz.
Akıllı telefonlar ve tabletler
- MHL kablo (sadece MHL destekli modeller) kullanarak akıllı telefon/tablet ekranını TV'de görüntüleme
- Ekran yansıtma işlevini kullanarak bir akıllı telefon / tablet ekranını TV'de görüntüleme
MHL kablo (sadece MHL destekli modeller) kullanarak akıllı telefon/tablet ekranını TV'de görüntüleme
İlgili ayar ekranına atlamak için metin içindeki öğesini seçin.
![]() işareti, HDMI IN 1/MHL bağlantı noktasının (MHL destekli 2K modeller için) veya HDMI IN 2/MHL bağlantı noktasının yanında (MHL destekli 4K modeller için) bulunur.
işareti, HDMI IN 1/MHL bağlantı noktasının (MHL destekli 2K modeller için) veya HDMI IN 2/MHL bağlantı noktasının yanında (MHL destekli 4K modeller için) bulunur.
Mobil cihazı MHL çıkışıyla bağlamak için
2K modellerde, MHL kablosu kullanarak mobil cihazınızı TV’nin HDMI IN 1/MHL bağlantı noktasına bağlayın.
4K modellerde, MHL kablosu kullanarak mobil cihazınızı TV’nin HDMI IN 2/MHL bağlantı noktasına bağlayın.
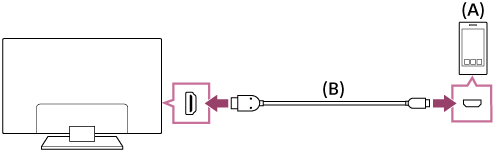
- MHL mobil cihazı
- MHL kablosu (ürünle verilmez)*
* 2K modellerde, MHL logosu taşıyan onaylı bir MHL 2 kablosu kullandığınızdan emin olun.
4K modellerde, MHL logosu taşıyan onaylı bir MHL 3 kablosu kullandığınızdan emin olun. MHL mobil cihazınız 4K çıkışı destekliyorsa onaylı bir MHL 3 kablosu kullanın.
Mobil cihazda depolanmış içeriği MHL çıkışıyla görüntülemek için
- Mobil cihazınızı bağladıktan sonra HOME düğmesine basın ve ardından mobil cihazın bağlandığı girişi seçin.
MHL girişine otomatik olarak geçmek için
- HOME düğmesine basın ve ardından [Ayarlar] — [Harici girişler] — [BRAVIA Sync ayarları] — [Otomatik giriş değişikliği (MHL)] — [Açık] öğesini seçin. (Mobil cihaza bağlı olarak, girişe otomatik olarak geçilmeyebilir.) TV bekleme modundaysa otomatik olarak geçiş yapılmaz.
Mobil cihazı şarj etmek için
TV açıkken, MHL kablosuyla bağlanmış bir mobil cihazı şarj edebilir.
Not
- Sadece, MHL'yi destekleyen akıllı telefonlar/tabletler bu özelliği kullanabilir.
İpucu
[Bekleme modundayken MHL'yi şarj etme], [Açık] olarak ayarlanırsa, TV, bekleme modundayken, bağlı olan MHL cihazını şarj edebilir.
HOME düğmesine basın ve ardından [Ayarlar] — [Harici girişler] — [BRAVIA Sync ayarları] — [Bekleme modundayken MHL'yi şarj etme] — [Açık] öğesini seçin.
Ekran yansıtma işlevini kullanarak bir akıllı telefon / tablet ekranını TV'de görüntüleme
İlgili ayar ekranına atlamak için metin içindeki öğesini seçin.
Fotoğrafları, videoları veya web sitelerini görüntülemek için TV’de bir mobil cihazın ekranını görüntüleyebilirsiniz.
“Ekran Yansıtma” özelliği, uyumlu bir cihazın ekranını TV'de görüntülemek için Miracast teknolojisini kullanır. Bu işlevi kullanmak için kablosuz bir yönlendirici (erişim noktası) gerekli değildir.

- Akıllı Telefon
- Tablet
- Bilgisayar
 düğmesine basın, sonra [Ekran yansıtma] öğesini seçin.
düğmesine basın, sonra [Ekran yansıtma] öğesini seçin.- TV'ye bağlamak için Ekran yansıtma uyumlu cihazınızı çalıştırın.
Cihaz TV’ye bağlandığında, cihazda görüntülenen ekran TV’de de görüntülenir.
Ayrıntılar için cihazınızın kullanım kılavuzuna bakın.
Not
- Ekran yansıtma için bekleme ekranı görüntülenirken, TV ve kablosuz yönlendiriciniz (erişim noktası) arasındaki kablosuz bağlantı kesilir, böylece İnternet yoluyla iletişim durdurulur.
İpucu
- HOME düğmesine basıp, [Ayarlar] — [Ağ] — [Wi‑Fi Direct] — [Gelişmiş Ayarlar] öğesini seçerek Ekran yansıtmanın gelişmiş ayarlarını yapılandırabilirsiniz.
Bilgisayarlar, fotoğraf makineleri ve video kameralar
- Bir bilgisayarı bağlama ve depolanan içeriği görüntüleme
- Bir fotoğraf makinesi veya video kamerayı bağlama ve depolanan içeriği görüntüleme
- Bilgisayar video sinyali özellikleri
Bir bilgisayarı bağlama ve depolanan içeriği görüntüleme
Bilgisayar bağlamak için
Bilgisayarınızı TV'ye bağlamak için bir HDMI kablosu kullanın.
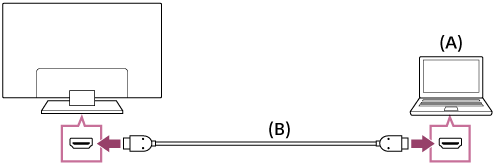
- Bilgisayar
- HDMI kablosu (ürünle verilmez)*
*HDMI logosu taşıyan onaylı bir HIGH SPEED HDMI kablosu kullandığınızdan emin olun.
Video sinyal özelliklerini kontrol etmek için
- Bilgisayar video sinyali özellikleri
Bir bilgisayarda depolanan içeriği görüntülemek için
Bilgisayarı bağladıktan sonra, HOME düğmesine basın, sonra bilgisayarın bağlandığı girişi seçin.
Desteklenen dosya formatlarını kontrol etmek için
- Desteklenen dosyalar ve formatlar
Not
- Optimum görüntü kalitesi için, bilgisayarınızı “Bilgisayar video sinyali özellikleri” listesindeki ayarlardan birini seçerek çıkış video sinyallerine ayarlamanızı öneririz.
- Bağlantı durumuna bağlı olarak, görüntü bulanık veya bulaşmış olabilir. Bu durumda, bilgisayarın ayarlarını değiştirin ve “Bilgisayar video sinyali özellikleri” listesinden başka bir giriş sinyali seçin.
Bir fotoğraf makinesi veya video kamerayı bağlama ve depolanan içeriği görüntüleme
Fotoğraf makinesi veya video kamera bağlamak için
Sony dijital fotoğraf makinenizi veya video kameranızı bir HDMI kablosu kullanarak bağlayın. Dijital fotoğraf makinesi/video kamera ucu için HDMI mini jakına (yuva) sahip bir kablo ve TV ucu için standart bir HDMI jakı (yuva) kullanın.
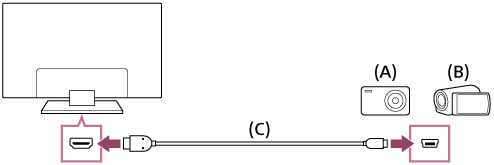
- Dijital fotoğraf makinesi
- Video kamera
- HDMI kablosu (ürünle verilmez)*
*HDMI logosu taşıyan onaylı bir HIGH SPEED HDMI kablosu kullandığınızdan emin olun.
Dijital fotoğraf makinesinde/video kamerada depolanan içeriği görüntülemek için
- Dijital fotoğraf makinesini/video kamerayı bağladıktan sonra açın.
- Bağlı dijital fotoğraf makinesini/video kamerayı seçmek için
 düğmesine art arda basın.
düğmesine art arda basın. - Dijital fotoğraf makinesinde/video kamerada oynatmayı başlatın.
Desteklenen dosya formatlarını kontrol etmek için
- Desteklenen dosyalar ve formatlar
İpucu
- BRAVIA Sync uyumlu bir cihaz bağlarsanız, TV’nin uzaktan kumandasını kullanarak çalıştırabilirsiniz. Cihazın BRAVIA Sync uyumlu olduğundan emin olun. Bazı cihazların bir HDMI jakı (yuva) bulunsa bile BRAVIA Sync ile uyumlu olmayabilir.
Bilgisayar video sinyali özellikleri
(Çözünürlük, Yatay frekans/Dikey frekans)
- 640 x 480, 31,5 kHz/60 Hz
- 800 x 600, 37,9 kHz/60 Hz
- 1024 x 768, 48,4 kHz/60 Hz
- 1152 x 864, 67,5 kHz/75 Hz (sadece 2K Tam HD modeller veya 4K modeller)
- 1280 x 1024, 64,0 kHz/60 Hz (sadece 2K Tam HD modeller veya 4K modeller)
- 1600 x 900, 56,0 kHz/60 Hz (sadece 2K Tam HD modeller veya 4K modeller)
- 1680 x 1050, 65,3 kHz/60 Hz (sadece 2K Tam HD modeller veya 4K modeller)
- 1920 x 1080, 67,5 kHz/60 Hz (sadece 2K Tam HD modeller veya 4K modeller)*
* 1080p zamanlaması HDMI girişine uygulandığında, bir PC zamanlaması değil, bir video zamanlaması olarak değerlendirilecektir. Bu, [Ekran] öğesindeki [Ekran Kontrolü] ayarlarını etkileyecektir. Bilgisayar içeriğini görüntülemek için [Geniş Mod] ayarını [Tam] ve [Görüntü Alanı] ayarını [Tam Piksel] (2K modeller) veya [+1] (4K modeller) yapın. ([Görüntü Alanı], sadece [Otomatik Görüntüleme Alanı] devre dışı bırakıldığında ayarlanabilir.)
Diğer video giriş sinyalleri
Bilgisayarınızın teknik özelliklerine bağlı olarak aşağıdaki video formatları görüntülenebilir.
- 480p, 480i
- 576p*1, 576i*1
- 720/24p
- 720p/30Hz, 720p/50Hz*1, 720p/60Hz
- 1080i/50Hz*1, 1080i/60Hz
- 1080/24p
- 1080p/30Hz, 1080p/50Hz*1, 1080p/60Hz
- 3840 x 2160p/24Hz, 3840 x 2160p/25Hz*1, 3840 x 2160p/30Hz (sadece 4K modeller)
- 3840 x 2160p/50Hz*1, 3840 x 2160p/60Hz (sadece 4K modeller)
- 4096 x 2160p/24Hz*2 (sadece 4K modeller)
- 4096 x 2160p/50Hz*1*2, 4096 x 2160p/60Hz*2 (sadece 4K modeller)
*1 Bölgenizde/ülkenizde desteklenmiyor.
*2 4096 x 2160 giriş olduğunda 3840 x 2160 görüntülenir.
Not
- Bilgisayarınıza bağlı olarak 1920 x 1080/60 Hz çıkış kullanılamayabilir. 1920 x 1080/60 Hz çıkış seçilse bile gerçek çıkış sinyali değişebilir. Bu durumda, bilgisayar ayarlarını değiştirin ve sonra bilgisayarınızı farklı bir video sinyaline göre ayarlayın.
Ses sistemi
- Bir ses sistemini bağlama
- Ses sistemi ile ilgili ayarları yapma
Bir ses sistemini bağlama
AV alıcısı veya soundbar gibi bir ses sistemini bağlamak için aşağıdaki çizimlere bakın. Bağlantı işlemini bitirdikten sonra, ses ayarlarını TV sesini ses sisteminden çalacak şekilde yapılandırın (bu sayfanın en altındaki ilgili konu bağlantısına bakın).
Bir HDMI kablosu kullanarak ARC özellikli bir ses sistemini bağlamak için
Ses sisteminizde HDMI çıkış jakları (soketler) varsa, bir HDMI kablosu kullanarak TV'yi ses sistemine bağlayabilirsiniz.
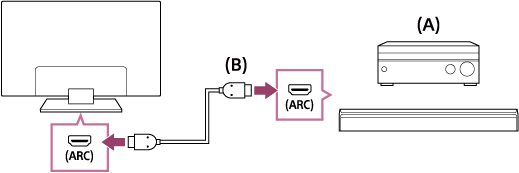
- AV alıcısı veya soundbar
- HDMI kablosu (ürünle verilmez)*
*HDMI logosu taşıyan onaylı bir HIGH SPEED HDMI kablosu kullandığınızdan emin olun.
İpucu
- Audio Return Channel (ARC) teknolojisi ile BRAVIA Sync uyumlu bir dijital ses sistemi bağlarken, bir HDMI kablosu kullanarak “ARC” işareti ile etiketlenmiş bir HDMI IN jakına (soket) bağlayın. Fakat BRAVIA Sync uyumlu veya Audio Return Channel özellikli olmayan bir sistem bağlarken, TV'yi ses sistemine DIGITAL AUDIO OUT (OPTICAL) jakı (soket) kullanarak da bağlamalısınız.
- Başka cihazların bağlanmasıyla ilgili bilgiler ve kurulum için ses sisteminin kullanım kılavuzuna bakın. Ses sistemi Dolby Digital veya DTS uyumlu değilse [Ayarlar] — [Ses] — [Dijital ses çıkışı] ayarını [PCM] olarak değiştirin.
Not
- ARC'yi destekleyen HDMI bağlantı noktasının konumu modele bağlı olarak değişir. Başvuru Kılavuzu'a bakın.
Optik ses kablosu kullanarak ARC özellikli olmayan bir ses sistemini bağlamak için
Optik ses kablosu kullanarak TV'nin ses çıkışını bir ses sistemine bağlayabilirsiniz.
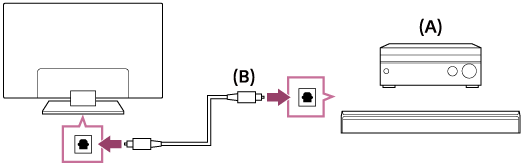
- AV alıcısı veya Soundbar
- Optik ses kablosu (ürünle verilmez)
İpucu
- Başka cihazların bağlanmasıyla ilgili bilgiler ve kurulum için ses sisteminin kullanım kılavuzuna bakın. Ses sistemi Dolby Digital veya DTS uyumlu değilse [Ayarlar] — [Ses] — [Dijital ses çıkışı] ayarını [PCM] olarak değiştirin.
Bir ses kablosu kullanarak bir ses sistemini bağlamak için
TV'nin ses çıkışını, stereoyu RCA'ye çeviren bir analog ses kablosu kullanarak bir ses sistemine bağlayabilirsiniz.
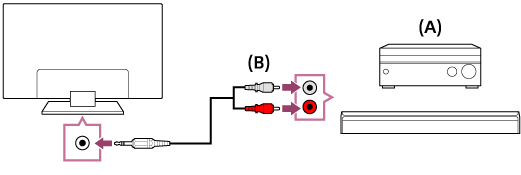
- AV alıcısı veya Soundbar
- Ses kablosu (ürünle verilmez)
İpucu
- Başka cihazların bağlanmasıyla ilgili bilgiler ve kurulum için ses sisteminin kullanım kılavuzuna bakın. Ses sistemi Dolby Digital veya DTS uyumlu değilse [Ayarlar] — [Ses] — [Dijital ses çıkışı] ayarını [PCM] olarak değiştirin.
Ses sistemi ile ilgili ayarları yapma
İlgili ayar ekranına atlamak için metin içindeki öğesini seçin.
HDMI bağlantısı veya optik ses bağlantısı kullanılırken
- Ses sistemini TV'ye bağladıktan sonra, ACTION MENU düğmesine basın, sonra [Hoparlör] — [Ses sistemi] öğesini seçin.
- Bağlı ses sistemini açın, ardından ses düzeyini ayarlayın.
BRAVIA Sync uyumlu cihazı HDMI bağlantısıyla bağlarsanız, TV’nin uzaktan kumandasını kullanarak çalıştırabilirsiniz.
Not
- [Dijital ses çıkışı] ayarlarını ses sisteminize göre yapılandırmanız gerekir. HOME düğmesine basın, sonra [Ayarlar] — [Ses] — [Dijital ses çıkışı] öğesini seçin.
Ses kablosu bağlantısı kullanırken
- TV'yi ses sisteminize bağladıktan sonra HOME düğmesine basın, sonra [Ayarlar] — [Ses] — [Kulaklık/Ses çıkış] — [Ses çıkış (Sabit)] öğesini seçin.
- Bağlı ses sistemini açın, ardından ses düzeyini ayarlayın.
İpucu
- Bir harici ses sistemi kullanırken, [Kulaklık/Ses çıkış] öğesi [Ses çıkış (Değişken)] olarak ayarlanmışsa televizyondan çıkan ses televizyonun uzaktan kumandası kullanılarak kumanda edilebilir. HOME düğmesine basın, sonra [Ayarlar] — [Ses] — [Kulaklık/Ses çıkış] — [Ses çıkış (Değişken)] öğesini seçin.
- Subwoofer bağlarken HOME düğmesine basın, sonra [Ayarlar] — [Ses] — [Kulaklık/Ses çıkış] — [Subwoofer] öğesini seçin.
Bluetooth cihazları
- Bluetooth cihazı bağlama
- Desteklenen Bluetooth profilleri
Bluetooth cihazı bağlama
İlgili ayar ekranına atlamak için metin içindeki öğesini seçin.
Televizyonu bir Bluetooth cihazıyla eşlemek için
Sadece kulaklık veya hoparlör gibi Bluetooth ses cihazları kullanabilen Bluetooth A2DP-destekli modeller içindir.
[Ayarlar] — [Ses] altında [A/V senkronizasyonu] seçeneği olan Bluetooth ses cihazları kullanabilen Bluetooth A2DP-destekli modeller.
- Bluetooth cihazını açın ve eşleme moduna getirin.
Bluetooth cihazınızı eşleme moduna getirmek için, cihazın kullanım kılavuzuna bakın. - HOME düğmesine basın, sonra [Ayarlar] — [Bluetooth ayarları] — [Cihaz ekle] öğesini seçerek TV'yi eşleşme moduna getirin.
Kullanılabilir Bluetooth cihazlarının listesi görüntülenecektir. - İstenen cihazı listeden seçin, sonra ekrandaki talimatları izleyin.
Bir parola girmeniz istenirse, cihazın kullanım kılavuzuna bakın.
Eşleme tamamlandıktan sonra, cihaz TV'ye bağlanır.
Eşleştirilmiş Bluetooth cihazına bağlamak için
- HOME düğmesine basın, sonra [Ayarlar] — [Bluetooth ayarları] öğesini seçin.
- Listeden eşleştirilmiş, fakat bağlı olmayan bir cihaz seçin.
- [Bağlan] öğesini seçin.
Desteklenen Bluetooth profilleri
TV aşağıdaki profilleri destekler:
- HID (Human Interface Device Profile - İnsan Arayüzü Cihaz Profili)
- HOGP (HID over GATT Profile - GATT üzerinden HID Profili)
- 3DSP (3D Synchronization Profile - 3D Senkronizasyonu Profili)*
- SPP (Serial Port Profile - Seri Bağlantı Noktası Profili)
* Kullanılabilirliği modelinize/bölgenize/ülkenize bağlıdır.
Sony kablosuz subwoofer (isteğe bağlı) (sadece Sony kablosuz subwoofer destekleyen modeller)
- Kablosuz subwoofer'ı bağlama (isteğe bağlı)
- Kablosuz subwoofer ile ilgili ayarları yapma (isteğe bağlı)
Kablosuz subwoofer'ı bağlama (isteğe bağlı)
TV sesinin bas tepkisini genişletmek için isteğe bağlı Kablosuz Subwoofer SWF-BR100 kullanabilirsiniz.
Bu özelliğin kullanılabilirliği modelinize/bölgenize/ülkenize bağlıdır.
Kablosuz Subwoofer'i destekleyen TV'ler Başvuru Kılavuzu özellikler bölümünde “SWF-BR100” öğesini gösterir.
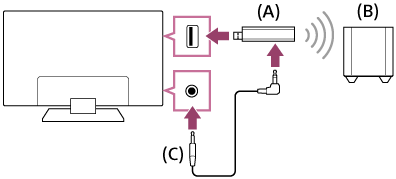
- Kablosuz Alıcı-Verici
- Kablosuz Subwoofer SWF-BR100
- Ses kablosu
- Ses kablosunu (ürünle verilir) Kablosuz Alıcı-Verici’ye bağlayın.
- Ses kablosunun diğer ucunu TV’nin AUDIO OUT /
 jakına (soket) bağlayın.
jakına (soket) bağlayın. - Kablosuz Alıcı-Verici’yi TV’nin USB bağlantı noktasına bağlayın.
[Kulaklık/Ses çıkış] otomatik olarak [Subwoofer]'a ayarlanır. - Kablosuz Subwoofer’ı konumlandırın ve AC gücüne bağlayın.
Kablosuz Subwoofer’ın mümkün olduğunca TV’ye yakın yerleştirilmesini öneririz.
İpucu
- Kablosuz Alıcı-Verici’nin bağlantısı kesildiğinde, [Kulaklık/Ses çıkış] otomatik olarak orijinal ayarlarına geri yüklenir.
- Kablosuz Subwoofer’ın nasıl ayarlanacağıyla ilgili ayrıntılar için, Kablosuz Subwoofer ile sağlanan kullanım kılavuzuna bakın.
Kablosuz subwoofer ile ilgili ayarları yapma (isteğe bağlı)
İlgili ayar ekranına atlamak için metin içindeki öğesini seçin.
Sony kablosuz subwoofer uyumlu modellerde [Ayarlar] — [Ses] — [Ses] içinde [Kablosuz Subwoofer gücü] ayarı vardır.
Kablosuz Subwoofer’ın ses ayarları zaten TV’niz için önerilen değerlere ayarlanmıştır. Tercihlerinize uyacak şekilde ayarları değiştirmek için aşağıdaki talimatları izleyin.
- HOME düğmesine basın, sonra [Ayarlar] — [Ses] — [Ses] — [Gelişmiş ayarlar] — [Ses moduyla ilgili] — [Kablosuz Subwoofer] öğesini seçin.
Kullanılabilir Seçenekler
- [Kablosuz Subwoofer düzeyi]
- Kablosuz Subwoofer’ın ses düzeyini ayarlar.
- [Kesme frekansı (50-200 Hz)]
- Kablosuz Subwoofer’ın kesme frekansını ayarlar. Kesme frekansının altındaki tüm frekansların çıkışı Kablosuz Subwoofer’dan verilir.
- [Faz]
- Faz polaritesini ayarlar. İstediğiniz ayarı seçin.
- [Kablosuz Subwoofer senkronizasyonu]
- Kablosuz Subwoofer sesinin gecikme süresini ayarlar. Kablosuz Subwoofer tarafından üretilen ses çok geç geliyorsa, [+] kullanın; çok erken geliyor ise [-] kullanın.
- [Kablosuz Subwoofer ayarlarını sıfırla]
- Kablosuz Subwoofer ayarlarını başlangıç değerlerine sıfırlar.
Kablosuz Subwoofer’ın güç kontrolü yöntemini ayarlamak için
- HOME düğmesine basın, sonra [Ayarlar] — [Ses] — [Ses] — [Kablosuz Subwoofer gücü] öğesini seçin.
BRAVIA Sync uyumlu cihazlar
- BRAVIA Sync'e genel bakış
- BRAVIA Sync uyumlu cihazlar için mevcut özellikleri kullanma
- BRAVIA Sync ayarlarını yapma
BRAVIA Sync'e genel bakış
BRAVIA Sync uyumlu bir cihaz (örneğin, BD oynatıcı, AV amplifikatörü) HDMI kablosuyla bağlanırsa veya BRAVIA Sync uyumlu bir cihaz (örneğin, akıllı telefon, tablet) MHL kablosuyla bağlanırsa (sadece MHL modeller), cihazı TV’nin uzaktan kumandasıyla çalıştırabilirsiniz.
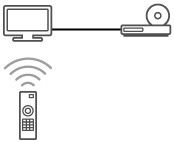
BRAVIA Sync uyumlu cihazlar için mevcut özellikleri kullanma
[Sync Menu] öncelikli olarak BRAVIA Sync uyumlu cihazları TV'den çalıştırmak için kullanılır.
ACTION MENU düğmesine basın ve [Sync Menu] öğesini seçin.
Blu-ray/DVD oynatıcı
- Blu-Ray/DVD oynatıcıyı otomatik açar ve Home Menüsü veya Sync Menu’den seçtiğinizde girişi Blu-Ray/DVD oynatıcıya geçirir.
- TV’yi otomatik açar ve Blu-ray/DVD oynatıcı oynatmaya başladığında girişi bağlı Blu-ray/DVD oynatıcıya geçirir.
- TV’yi kapattığınızda bağlı Blu-ray/DVD oynatıcıyı otomatik kapatır.
- Bağlı Blu-ray/DVD oynatıcıda Menü işlemini (
 /
/  /
/  /
/  düğmeleri), oynatmayı (örn.
düğmeleri), oynatmayı (örn.  düğmesi) ve kanal seçimini TV’nin uzaktan kumandasından kontrol eder.
düğmesi) ve kanal seçimini TV’nin uzaktan kumandasından kontrol eder.
AV amplifikatörü
- Televizyonu açtığınızda, bağlı AV amplifikatörünü otomatik olarak açar ve televizyonu açtığınızda ses çıkışını televizyon hoparlörlerinden ses sistemine getirir. Bu işlev, ancak önceden televizyon sesinin çıkışı için AV amplifikatörünü kullandıysanız kullanılabilirdir.
- Televizyon açıldığında, AV amplifikatörünü açarak ses çıkışını otomatik olarak AV amplifikatörüne getirir.
- Televizyonu kapattığınızda bağlı AV amplifikatörünü otomatik olarak kapatır.
- Televizyonun uzaktan kumandası üzerinden, bağlı olan AV amplifikatörünün ses düzeyini ayarlar (
 +/– düğmeleri) ve sesini tamamen kapatır (
+/– düğmeleri) ve sesini tamamen kapatır ( düğmesi).
düğmesi).
Video kamera
- Televizyonu otomatik olarak açar ve kamera açıldığında girişi bağlı video kameraya getirir.
- Televizyonu kapattığınızda bağlı video kamerayı otomatik olarak kapatır.
- Bağlı video kamerada menü işlemini (
 /
/  /
/  /
/  düğmeleri), oynatmayı (örn.
düğmeleri), oynatmayı (örn.  düğmesi) TV’nin uzaktan kumandası yoluyla kontrol eder.
düğmesi) TV’nin uzaktan kumandası yoluyla kontrol eder.
Not
- “BRAVIA Sync kontrolü” (BRAVIA Sync) sadece BRAVIA Sync logosuna sahip bağlı BRAVIA Sync uyumlu cihazlar için kullanılabilir.
BRAVIA Sync ayarlarını yapma
İlgili ayar ekranına atlamak için metin içindeki öğesini seçin.
- Bağlı cihazı açın.
- [BRAVIA Sync kontrolü] etkinleştirme için HOME düğmesine basın, ardından [Ayarlar] — [Harici girişler] — [BRAVIA Sync ayarları] — [BRAVIA Sync kontrolü] seçimini yapın.
- Bağlı cihazda BRAVIA Sync öğesini etkinleştirin.
Belirli bir Sony BRAVIA Sync uyumlu cihaz bağlanıp açıldığında ve [BRAVIA Sync kontrolü] öğesi etkinleştiğinde, o cihazda BRAVIA Sync otomatik etkinleştirilir. Ayrıntılar için bağlı cihazın kullanım kılavuzuna bakın.
Kullanılabilir seçenekler
Kullanılabilir seçenekler aşağıda gösterilmektedir. (Seçenekler modelinize/bölgenize/ülkenize bağlı olarak değişir.)
- [Otomatik kapama]
- Devre dışı bırakılırsa, TV kapatıldığında bağlı cihaz otomatik kapanmaz.
- [Otomatik TV açma]
- Devre dışı bırakılırsa, bağlı cihaz açıldığında TV otomatik açılmaz.
- [Otomatik giriş değişikliği (MHL)] (sadece MHL destekli modeller)
- Etkin olduğunda, TV girişi, otomatik olarak, MHL kablosu kullanılarak bağlanan ilgili cihaza geçer.
- [BRAVIA Sync cihaz listesi]
- BRAVIA Sync cihaz listesi görüntülenir.
- [Cihaz kumanda tuşları]
- HDMI veya MHL (sadece MHL destekli modeller) kablosuyla bağlanmış bir cihazı kontrol etmek için düğmeleri ayarlamanıza olanak sağlar.
- [Bekleme modundayken MHL'yi şarj etme] (sadece MHL destekli modeller)
- Etkin olduğunda, TV, bekleme modundayken, bağlı olan MHL cihazını şarj edebilir.
Sync Menu’yü kullanmak için
- SYNC MENU düğmesine basın, ardından Sync Menu’de istenen öğeyi seçin.
İpucu
- SYNC MENU düğmesine basarsanız, aşağıdaki durumlarda promosyon ekranı görüntülenir:
- HDMI veya MHL (sadece MHL destekli modeller) cihazı bağlı değil.
- [BRAVIA Sync kontrolü] devre dışı bırakılır.
IR Blaster bağlama (sadece IR Blaster uyumlu modeller için)
İlgili ayar ekranına atlamak için metin içindeki öğesini seçin.
IR Blaster uyumlu modellerde [Ayarlar] — [Harici girişler] içinde [IR Blaster ayarı] vardır.
IR Blaster, TV'nin uzaktan kumandası ile TV'ye bağlı bir set üstü kutu veya AV alıcısı çalıştırmanıza olanak sağlar.
(IR Blaster uyumlu modeller modelinize/ülkenize bağlı olarak kullanılabilir olmayabilir.)
USB tipi IR Blaster için*
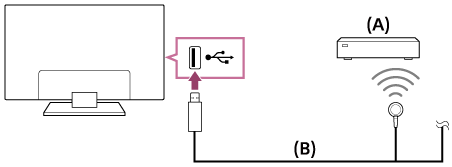
- Set üstü kutu veya AV Alıcısı
- IR Blaster kablosu
Fiş tipi IR Blaster için*
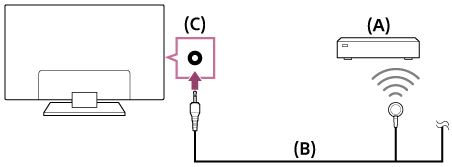
- Set üstü kutu veya AV Alıcısı
- IR Blaster kablosu
- IR Blaster jakı (soket)
* Sağlanan IR Blaster'ın şekli modele göre farklılık gösterebilir.
IR Blaster'ı kurmak için
- HOME düğmesine basın, sonra [Ayarlar] — [Harici girişler] — [IR Blaster ayarı] öğesini seçin.
- İstenen cihazı listeden seçin, sonra ekrandaki talimatları izleyin.
İpucu
- IR Blaster bir AV alıcısını çalıştırabilir. Bir AV alıcısı kurmak için, HOME düğmesine basın, ardından [Ayarlar] — [Harici girişler] — [IR Blaster ayarı] — [AV alıcısı kontrol ayarı] öğesini seçin.
- AV alıcısı, BRAVIA Sync uyumlu bir cihaz ise bir IR Blaster gerekmez.
Not
- Bazı harici cihazlar “İşlem Menüsü” içindeki bazı öğelere yanıt vermeyebilir.
- Uzaktan kumandadaki bir düğmeyi basılı tutarsanız, işlem iletilmeyebilir. Bunun yerine, düğmeye art arda basın.
- IR Blaster’ın düzgün bir şekilde ayarlandığından ve IR vericisinin harici cihazın IR alıcısına yakın yerleştirildiğinden emin olun.
- TV’nizin harici cihazı desteklediğinden emin olun.
Uyumlu cihazlardaki 4K resimleri görüntüleme (sadece 4K modeller)
- 4K çözünürlüklü resimleri görüntüleme (sadece 4K modeller)
- 4K çözünürlüklü resimleri daha yüksek kalitede görüntüleme ayarları (sadece 4K modeller)
4K çözünürlüklü resimleri görüntüleme (sadece 4K modeller)
4K veya daha yüksek çözünürlüğe sahip bir resim 4K çözünürlüğünde (3840×2160) görüntülenebilir. Fotoğraf makinesinde depolanan yüksek çözünürlüklü fotoğrafları görüntülemek için TV'nin HDMI IN öğesine HDMI 4K çıkışını destekleyen bir dijital fotoğraf makinesi/video kamera bağlayabilirsiniz. Bağlı USB cihazları veya ev ağınızda depolanan yüksek çözünürlüklü fotoğrafları da görüntüleyebilirsiniz.
Bu işlevin kullanılabilirliği bölgenize/ülkenize bağlıdır.
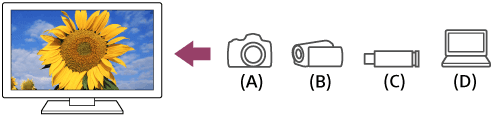
- Dijital fotoğraf makinesi
- Video kamera
- USB cihazı
- Ağ cihazı
Bir USB cihazında veya ağ cihazında depolanan resimleri 4K çözünürlükte görüntülemek için
- USB veya ağ cihazını doğrudan TV'ye bağlayın.
- HOME düğmesine basın, sonra [Albüm] — USB cihazı, sunucu veya oynatılacak dosyayı içeren önceden ayarlanmış klasör — listeden klasör veya dosyayı seçin.
Bir klasör seçerseniz, dosyayı seçin.
Dijital fotoğraf makinesinde/video kamerada depolanan resimleri görüntülemek için
- HDMI kablosu kullanarak, TV'nin HDMI IN jakına (soket) HDMI çıkışını destekleyen bir dijital fotoğraf makinesi veya video kamera bağlayın.
- Bağlı cihazı seçmek için
 düğmesine art arda basın.
düğmesine art arda basın. - Bağlı cihazı 4K çıkışına ayarlayın.
- Bağlı oynatıcıda oynatmayı başlatın.
Desteklenen dosya formatlarını kontrol etmek için
- Desteklenen dosyalar ve formatlar
Resimleri 4K çözünürlükte veya daha yüksek kalitede görüntülemek için
Resimleri 4K çözünürlükte veya daha yüksek kalitede görüntülemek için HDMI sinyal formatı seçeneğini [Gelişmiş format] olarak ayarlayabilirsiniz.
Gelişmiş format veya ayarları değiştirme ile ilgili bilgiler için, 4K çözünürlüklü resimleri daha yüksek kalitede görüntüleme ayarları (sadece 4K modeller) sayfasına bakın.
Not
- 3D resim görüntülenemez.
- Eğer
 /
/  düğmelerine basarak resmi değiştirirseniz, görüntülenmesi zaman alabilir.
düğmelerine basarak resmi değiştirirseniz, görüntülenmesi zaman alabilir.
4K çözünürlüklü resimleri daha yüksek kalitede görüntüleme ayarları (sadece 4K modeller)
İlgili ayar ekranına atlamak için metin içindeki öğesini seçin.
HDMI girişi ile Yüksek Kalite 4K formatını görüntülediğinizde, [HDMI sinyal formatı] öğesini [Harici girişler] içinde ayarlayın.
HDMI sinyal formatı
HDMI sinyal formatı ayarını değiştirmek için, HOME düğmesine basın, ardından [Ayarlar] — [Harici girişler] — [HDMI sinyal formatı] öğesini seçin.
- Standart format
- Normal kullanım için standart HDMI formatı*1.
- Gelişmiş format
- Yüksek Kaliteli HDMI formatı*1*2. Sadece teknik yeterliliğe sahip cihazlar kullandığınızda ayarlayın.
*1 HDR dahildir (sadece HDR modelleri). HDR modellerinde [Ayarlar] — [Ekran] — [Resim] — [Gelişmiş ayarlar] — [Video seçenekleri] içinde [HDR modu] öğesi vardır.
*2 4K 60p 4:2:0 10bit, 4:4:4:, 4:2:2 vb.
Not
- [Gelişmiş format] kullanırken, görüntü ve ses çıkışı düzgün olmayabilir. Bu durumda, cihazı [Standart format] olan bir HDMI IN girişine bağlayın veya HDMI IN'in HDMI sinyal formatını [Standart format] olarak ayarlayın.
- Sadece uyumlu cihazlar kullandığınızda [Gelişmiş format] olarak ayarlayın.
- Yüksek Kalite ile 4K resim izlerken, 18 Gbps'ye varan hızları destekleyen Birinci Kalite Yüksek Hızlı HDMI Kablo(lar) kullanın. 18 Gbps'yi destekleyen Birinci Kalite Yüksek Hızlı HDMI Kablo(lar) hakkında ayrıntılı bilgi için, kablonun teknik özelliklerine bakın.
- Bazı modellerde HDMI IN 2 ve 3'ün HDMI sinyal formatı aynı anda değişir.
Ağ'a bağlanma
- Ağa bir Yerel Ağ Kablosu kullanarak bağlanma
- Ağa kablosuz bir bağlantı kullanarak bağlanma
- Ev ağı özellikleri
Ağa bir Yerel Ağ Kablosu kullanarak bağlanma
İlgili ayar ekranına atlamak için metin içindeki öğesini seçin.
Ağa bir Yerel Ağ Kablosu kullanarak bağlanma
Bir kablolu yerel ağ bağlantısı, Internet’e ve ev ağınıza erişmenizi sağlar. Televizyonunuza bir yerel ağ kablosu bağlayın.
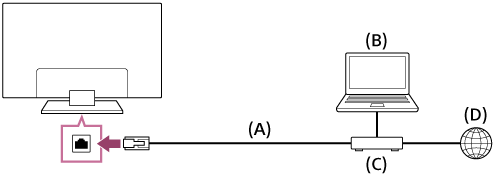
- LAN kablosu
- Bilgisayar
- Yönlendirici işlevlerine sahip modem
- İnternet
- Yerel ağ yönlendiricinizi ayarlayın.
Ayrıntılar için, yerel ağ yönlendiricinizin kullanım kılavuzuna bakın veya ağı kuran kişiyle (ağ yöneticisi) temasa geçin. - HOME düğmesine basın, sonra [Ayarlar] — [Ağ] — [Ağ ayarı] — [Kolay] öğesini seçin.
- Kurulumu tamamlamak için ekrandaki talimatlara uyun.
Not
- Ağ ile ilgili gereken ayarlar İnternet servis sağlayıcısına veya yönlendiriciye bağlı olarak farklılık gösterebilir. Ayrıntılar için Internet servis sağlayıcısının sağladığı veya yönlendiricinizle verilen kullanım kılavuzlarına başvurun. Ağı kuran kişiyle (ağ yöneticisi) temasa da geçebilirsiniz.
Ağa kablosuz bir bağlantı kullanarak bağlanma
- TV'yi ağınıza bağlamak için Wi-Fi kullanma
- TV'ye bağlanmak için Wi-Fi Direct kullanma (kablosuz yönlendirici gerekmez)
TV'yi ağınıza bağlamak için Wi-Fi kullanma
İlgili ayar ekranına atlamak için metin içindeki öğesini seçin.
Yerleşik kablosuz yerel ağ cihazı, Internet’e erişmenizi ve kablosuz bir ortamın ağ avantajlarından faydalanmanızı sağlar.
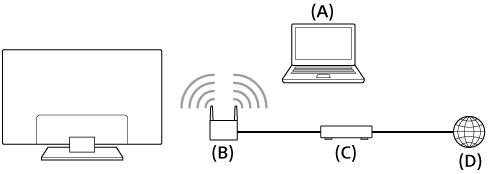
- Bilgisayar
- Kablosuz yönlendirici (erişim noktası)
- Modem
- İnternet
- Kablosuz yönlendiricinizi (veya erişim noktasını) ayarlayın.
Ayrıntılar için, kablosuz yönlendiricinizin (veya erişim noktasının) kullanım kılavuzuna bakın veya ağı kuran kişiyle (ağ yöneticisi) temasa geçin. - HOME düğmesine basın, sonra [Ayarlar] — [Ağ] — [Ağ ayarı] — [Kolay] öğesini seçin.
- Kurulumu tamamlamak için ekrandaki talimatlara uyun.
Yerleşik kablosuz yerel ağı kapatmak için
[Dahili Wi‑Fi] öğesini devre dışı bırakma için HOME düğmesine basın, ardından [Ayarlar] — [Ağ] — [Gelişmiş Ayarlar] — [Dahili Wi‑Fi] seçimini yapın.
İpucu
- Sorunsuz video akışı için:
- Mümkünse kablosuz yönlendiricinizin (veya erişim noktanızın) ayarını 802.11n gibi yüksek hızlı ağ standardına değiştirin.
Ayarın nasıl değiştirileceğiyle ilgili ayrıntılar için, kablosuz yönlendiricinizin (erişim noktası) kullanım kılavuzuna bakın veya ağı kuran kişiyle (ağ yöneticisi) temasa geçin. - Yukarıdaki işlem herhangi bir iyileşme sağlamazsa, kablosuz yönlendiricinizin (veya erişim noktanızın) ayarını 5 GHz olarak değiştirin; bu ayar video akış kalitesini iyileştirmeye yardımcı olabilir.
- 5 GHz bandı bölgenize/ülkenize bağlı olarak desteklenmeyebilir. 5 GHz bandı desteklenmiyorsa, TV, 2,4 GHz bandını kullanarak yalnızca kablosuz bir yönlendiriciye (erişim noktası) bağlanabilir.
- Mümkünse kablosuz yönlendiricinizin (veya erişim noktanızın) ayarını 802.11n gibi yüksek hızlı ağ standardına değiştirin.
- WEP güvenliğini kablosuz bir yönlendiriciyle (veya erişim noktasıyla) kullanmak için, [Ayarlar] — [Ağ] — [Ağ ayarı] — [Kolay] — [Wi‑Fi] — [Tarama listesi ile bağlan] öğesini seçin.
Not
- Ağ ile ilgili gereken ayarlar İnternet servis sağlayıcısına veya yönlendiriciye bağlı olarak farklılık gösterebilir. Ayrıntılar için Internet servis sağlayıcısının sağladığı veya yönlendiricinizle verilen kullanım kılavuzlarına başvurun. Ağı kuran kişiyle (ağ yöneticisi) temasa da geçebilirsiniz.
- Parola giriş ekranında [Parolayı göster] seçeneğini seçerseniz, gösterilen parola başkaları tarafından görülebilir.
TV'ye bağlanmak için Wi-Fi Direct kullanma (kablosuz yönlendirici gerekmez)
İlgili ayar ekranına atlamak için metin içindeki öğesini seçin.
Kablosuz bir yönlendirici kullanmadan, bir cihazı kablosuz olarak TV'ye bağlayabilir ve sonra cihazınızda depolanan video, resim ve müzikleri doğrudan TV'ye aktarabilirsiniz.
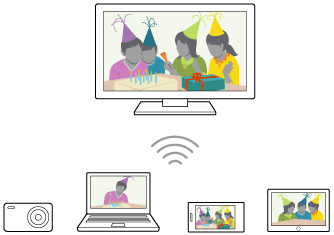
- [Wi‑Fi Direct] öğesini etkinleştirmek için HOME düğmesine basın, ardından [Ayarlar] — [Ağ] — [Wi‑Fi Direct] — [Wi‑Fi Direct] seçimini yapın.
- [Wi‑Fi Direct ayarları] öğesini seçin.
- TV ekranında Wi-Fi Direct cihazıyla görüntülenen TV adını seçin.
Eğer cihaz Wi-Fi Direct işlevini desteklemiyorsa, [Ağı (SSID)/Parolayı Göster] öğesini seçin. - TV’ye bağlamak için Wi-Fi Direct/Wi-Fi cihazını çalıştırın.
- İçeriği Wi-Fi Direct/Wi-Fi cihazından televizyona gönderin.
Ayrıntılar için cihazın kullanım kılavuzuna bakın.
Bağlantı başarısız olursa
Wi-Fi Direct ayarı için bekleme ekranı görüntülendiğinde, [Ağı (SSID)/Parolayı Göster] öğesini seçin ve kurulumu tamamlamak için ekrandaki talimatları izleyin.
Başka cihazlar bağlamak için
Cihaz bağlamak için yukarıdaki adımları takip edin. Aynı anda en fazla 10 cihaz bağlanabilir. 10 cihaz bağlandıktan sonra başka bir cihaz bağlamak için, gerekmeyen bir cihazın bağlantısını kesin, sonra başka cihazı bağlayın.
Bağlı cihazda gösterilen televizyonun adını değiştirmek için
HOME düğmesine basın, sonra [Ayarlar] — [Hakkında] — [Cihaz adı] öğesini seçin.
Bağlı cihazları listelemek/cihazların kaydını silmek için
HOME düğmesine basın, sonra [Ayarlar] — [Ağ] — [Wi‑Fi Direct] — [Gelişmiş Ayarlar] — [Cihaz listesini göster/Sil] öğesini seçin.
Bir cihazın kaydını silmek için, silinecek cihazı listede seçin ve ![]() düğmesine basın. Sonra, onay ekranında [Evet] öğesini seçin.
düğmesine basın. Sonra, onay ekranında [Evet] öğesini seçin.
Tüm cihazların kayıtlarını silmek için, listeden [Tümünü Sil] öğesini seçin, sonra onay ekranında [Evet] öğesini seçin.
Bant ayarını değiştirmek için (uzmanlar için)
TV’niz kablosuz olarak herhangi bir yönlendiriciye bağlı olmadığında, Wi-Fi Direct işlevi için kablosuz bandı seçebilirsiniz. HOME düğmesine basın, sonra [Ayarlar] — [Ağ] — [Wi‑Fi Direct] — [Gelişmiş Ayarlar] — [Bant ayarı] öğesini seçin.
- [Otomatik]
- Normalde bu seçeneği kullanın. Wi-Fi Direct işlevi için uygun bir bandı otomatik seçer.
- [Otomatik (2.4GHz Bant)]
- Bu seçeneği yalnızca 2,4 GHz’yi destekleyen cihazları bağlarken kullanın. Bu seçenek diğer seçeneklerden daha fazla cihazı destekleyebilir.
- [Otomatik (5GHz Bant)]
- Bu seçeneği 5 GHz’yi destekleyen cihazları bağlarken kullanın. Bu seçenek video akışı kalitesini iyileştirebilir.
Bu seçeneği seçtiğinizde, TV’nin yalnızca 2,4 GHz’yi destekleyen cihazlara bağlanamadığını unutmayın.
- [Manuel]
- Bu seçeneği belirli bir kablosuz kanalı seçmek için kullanın.
İpucu
- Cihazınızın desteklenen kablosuz bandı hakkında daha fazla bilgi için, cihazınızın kullanım kılavuzuna bakın.
- 5 GHz bandı bölgenize/ülkenize bağlı olarak desteklenmeyebilir. 5 GHz bandı desteklenmiyorsa, sadece [Otomatik] ve [Manuel] değerlerini kullanabilirsiniz.
Not
- TV, 5 GHz’de kablosuz bir yönlendiriciyle (veya erişim noktasıyla) bağlıysa:
- [Wi‑Fi Direct ayarları] seçildiğinde 5 GHz kablosuz bağlantı kesilecektir. Bağlantı kesildiğinde, İnternet yoluyla iletişim durur.
- [Wi‑Fi Direct ayarları] öğesinden çıkıldıktan sonra bağlantı otomatik devam edecektir.
- 5 GHz bandı bölgenize/ülkenize bağlı olarak desteklenmeyebilir.
Ev ağı özellikleri
- Ev ağı ayarlarını yapma
- Bir bilgisayardan içerik oynatma
- Bir medya sunucusundan içerik oynatma
Ev ağı ayarlarını yapma
İlgili ayar ekranına atlamak için metin içindeki öğesini seçin.
Aşağıdaki ev ağı ayarlarını ayarlayabilirsiniz.
Sunucu bağlantısını kontrol etmek için
HOME düğmesine basın, sonra [Ayarlar] — [Ağ] — [Ev ağı ayarı] — [Sunucu tanısı] — öğesini seçin ve tanılamayı gerçekleştirmek için ekrandaki talimatları izleyin.
Renderer işlevini kullanmak için
HOME düğmesine basın, sonra [Ayarlar] — [Ağ] — [Ev ağı ayarı] — [Renderer] — istenen seçeneği seçin.
- [Renderer İşlevi]
- Renderer işlevini etkinleştirin.
- Bir kontrol cihazındaki (örn. dijital fotoğraf makinesi) fotoğraf/müzik/video dosyalarını cihazı doğrudan kullanarak TV ekranında oynatabilirsiniz.
- [Renderer erişim kontrolü]
- Bir kontrol cihazı TV’ye ilk kez eriştiğinde cihazın TV’ye otomatik erişimi için [Otomatik Erişim İzni] öğesini seçin.
- Her bir kontrol cihazının erişim izni ayarını değiştirmek için [Özel Ayarlar] öğesini seçin.
Uzak aygıt kullanmak için
HOME düğmesine basın, sonra [Ayarlar] — [Ağ] — [Uzak aygıt ayarları] — istenen seçeneği seçin.
- [Uzaktan kontrol et]
- Kayıtlı cihazdan TV çalışmasını etkinleştirin.
- [Uzak aygıtın kaydını sil]
- TV'nin o cihazdan çalıştırılmasını devre dışı bırakmak için cihazın kaydını silin.
Bir bilgisayardan içerik oynatma
Televizyonla aynı ev ağına bağlı olan bir sunucudaki (örn. bilgisayar) fotoğraf/müzik/video dosyalarını oynatabilirsiniz.
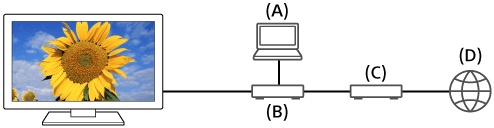
- Bilgisayar (Sunucu)
- Yönlendirici
- Modem
- İnternet
- Televizyonu ev ağınıza bağlayın.
- HOME düğmesine basın, sonra [Albüm], [Video] veya [Müzik] — oynatılacak dosyayı içeren sunucu — listeden klasör veya dosyayı seçin.
Bir klasör seçerseniz istenen dosyayı seçin.
Oynatma başlar.
Desteklenen dosya formatlarını kontrol etmek için
- Desteklenen dosyalar ve formatlar
Not
- Dosyaya bağlı olarak, desteklenen formatlar kullanıldığında bile oynatma mümkün olmayabilir.
Bir medya sunucusundan içerik oynatma
Bir kontrol cihazındaki (örn. dijital fotoğraf makinesi) fotoğraf/müzik/video dosyalarını kontrol cihazını doğrudan kullanarak TV ekranında oynatabilirsiniz. Kontrol cihazı da renderer uyumlu olmalıdır.
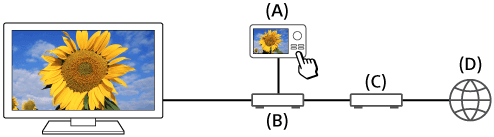
- Dijital fotoğraf makinesi (Kontrol cihazı)
- Yönlendirici
- Modem
- İnternet
- Televizyonu ev ağınıza bağlayın.
- İçeriği televizyon ekranında oynatmaya başlamak için kontrol cihazını çalıştırın.
Ayarlar
- TV'yi yapılandırma
- Bir zamanlayıcı ayarlama
TV'yi yapılandırma
- [TV]
- [Ağ ve Aksesuarlar]
- [Sistem Tercihleri]
- [Kişisel]
- [Hesaplar]
[TV]
İlgili ayar ekranına atlamak için metin içindeki öğesini seçin.
HOME düğmesine basın, sonra [Ayarlar] — [TV] — istenen seçeneği seçin.
Kullanılabilir seçenekler
- [Kanal Ayarı]
- Yayın alınması ile ilgili ayarları yapılandırır. Uydu yayınlarının alınması ile ilgili ayarları da yapılandırabilirsiniz.
Dijital kanalları ayarlamak için
- Dijital yayınları alma
Uydunuzu ayarlamak için
- Uydu yayınlarını alma (uydu uyumlu modeller)
Kanalları sıralamak veya program listesini düzenlemek için
- Kanalları sıralama veya program listesini düzenleme
- [Harici girişler]
- Harici girişlerin ve BRAVIA Sync öğesinin ayarlarını yapılandırır.
- [Ekran]
- Ekran parlaklığı gibi erkan görüntüsü ve resim ayarlarını ayarlar.
- [Ses]
- Ses ayarlarını ve hoparlörle ilgili seçenekleri ayarlar.
- [Aydınlatma LED'i]
- Aydınlatma LED’ini özelleştirir.
- (Bu işlev modelinize bağlı olarak bulunur.)
- [Güç]
- Güç tüketimiyle ilgili ayarları değiştirir.
- [Uygulamalar]
- Uygulamalarla ilgili ayarları değiştirir.
- [Ekran koruyucu]
- Ekran koruyucunun ayarlarını yapılandırır.
- [Depolama ve sıfırlama]
- Veri depolamayla ilgili ayarları değiştirir.
- [Başlangıç kurulumu]
- İlk kullanımda ağ ve kanallar gibi temel özellikleri ayarlayın.
- [Hakkında]
- Televizyon hakkında bilgi görüntüler.
[Ağ ve Aksesuarlar]
İlgili ayar ekranına atlamak için metin içindeki öğesini seçin.
HOME düğmesine basın, sonra [Ayarlar] — [Ağ ve Aksesuarlar] — istenen seçeneği seçin.
Kullanılabilir seçenekler
- [Ağ]
- Ağ ve sunucu bağlantılarını ayarlar ve kontrol eder.
- [Google Cast]
- Google Cast özelliği hakkında bilgi görüntüler.
- [Bluetooth ayarları]
- Bluetooth cihazlarını kaydetme/kayıtlarını silme ayarı.
- [Dokunmatik Yüzeyli Uzaktan Kumanda ayarları]/[Sesli Uzaktan Kumanda]
- Dokunmatik Yüzeyli Uzaktan Kumanda/Sesli Uzaktan Kumanda eşleşmesi için ayar. Görüntülenen ayar modele bağlı olarak değişir.
- [Kayıt cihazı kurulumu] (sadece USB HDD kaydeden modeller)
- Kayıt için USB HDD cihazlarının ayarlarını yapılandırır.
(Bu seçenek bölgenize/ülkenize bağlı olarak bulunmayabilir.)
[Sistem Tercihleri]
İlgili ayar ekranına atlamak için metin içindeki öğesini seçin.
HOME düğmesine basın, sonra [Ayarlar] — [Sistem Tercihleri] — istenen seçeneği seçin.
Kullanılabilir seçenekler
- [Tarih ve saat]
- Geçerli saati ayarlar.
- [Dil/Language]
- Menü dilini seçer.
- [Klavye]
- Ekran klavyesinin ayarlarını yapılandırır.
- [Arama]
- Arama işlevinin ayarlarını yapılandırır.
- [Konuşma]
- Konuşmayla tanıma özelliğinin ayarlarını yapılandırır.
- [Erişilebilirlik]
- Kullanıcıların cihazlarında daha kolay dolaşmalarına yardımcı olmak için erişilebilirlik özelliklerinin ve hizmetlerinin ayarlarını yapılandırır.
- [Perakende modu ayarları]
- [Demo Modu] vb. gibi öğeleri ayarlayarak mağaza vitrininde kullanım için görüntüyü zenginleştirir.
[Kişisel]
İlgili ayar ekranına atlamak için metin içindeki öğesini seçin.
HOME düğmesine basın, sonra [Ayarlar] — [Kişisel] — istenen seçeneği seçin.
Kullanılabilir seçenekler
- [Konum]
- Kullanıcı konumunu almak için konum ayarlarını yapılandırır.
- [Güvenlik ve kısıtlamalar]
- Parolalar gibi güvenlik ayarlarını yapılandırır.
- [Ebeveyn kilidi (yayın)]
- Yayın ve diğer öğeler için ebeveyn kilidi ayarlarını yapılandırır.
- [Ebeveyn kilidi (Duraksız kanallar)]
- Akan kanallar için ebeveyn kilidi ayarlarını yapılandırır.
[Hesaplar]
İlgili ayar ekranına atlamak için metin içindeki öğesini seçin.
HOME düğmesine basın, sonra [Ayarlar] — [Hesaplar] — istenen seçeneği seçin.
- [Google]
- Kayıtlı Google hesabını senkronize eder veya hesabı kaldırır.
- [Hesap ekle]
- Google hesapları ve Sony Entertainment Network (SEN) hesapları gibi çeşitli hizmet hesaplarını ekler. Uygulamaya bağlı olarak birden fazla Google hesabı ekleyebilir ve aralarında geçiş yapabilirsiniz.
Bir zamanlayıcı ayarlama
Zamanlayıcılı açılmayı ayarlamak için
Zamanlayıcı belirli bir zamanda, örneğin izlemek istediğiniz program başladığında TV'yi otomatik açar. TV'yi çalar saat olarak kullanmanıza da olanak tanır.
- HOME düğmesine basın, sonra [Zamanlayıcılar] — [Zamanlayıcılı açılma] — istenen seçeneği seçin.
Zamanlayıcılı kapanmayı ayarlamak için
Zamanlayıcılı kapanma TV'yi belirli bir süre sonra kapatır.
- HOME düğmesine basın, sonra [Zamanlayıcılar] — [Oto. Kapanma] — istenen seçeneği seçin.
Not
- Televizyonu kapatıp tekrar açtığınızda, [Oto. Kapanma] öğesi [Kapalı] olarak sıfırlanır.
Sorun giderme
- Buradan başlayın Sorun mu yaşıyorsunuz? Buradan başlayın.
- Resim (kalite)/ekran
- Klavye
- Yayın alımı
- Ses
- Ağ (İnternet/ev)/uygulamalar
- Uzaktan kumanda/aksesuarlar
- Güç
- Bağlı cihazlar
- USB HDD kaydı (sadece USB HDD kaydeden modeller)
- LED Işıklar
Buradan başlayın
- Otomatik tanılama
- Yazılım güncellemeleri
- TV'nin tamamen sıfırlanması (yeniden başlatma) gerekirse
- Sorun Giderme için Sıkça Sorulan Sorular
Otomatik tanılama
Otomatik tanılama ekranına atlamak için metin içindeki öğesini seçin.
TV’nin düzgün çalışıp çalışmadığını kontrol etme.
- HOME düğmesine basın, sonra [Yardım] seçeneği altında [Kendini Tanılama] öğesini seçin.
Yazılım güncellemeleri
Sony işlevselliği geliştirmek ve kullanıcılara en son TV deneyimini sunmak amacıyla zaman zaman yazılım güncellemeleri yapar. Yazılım güncellemelerini almanın en kolay yolu TV'nizin internet bağlantısıdır.
Otomatik yazılım indirmeyi etkinleştirmek için
[Otomatik Yazılım İndirme] etkinleştirme için HOME düğmesine basın, ardından [Yardım] — [Sistem Yazılım Güncellemesi] — [Otomatik Yazılım İndirme] seçimini yapın.
İpucu
- Yazılımı elle güncellemek için, [Sistem Yazılım Güncellemesi] ekranında [Sistem yazılımı güncellemesini kontrol et] öğesini seçin.
- Yazılımı otomatik olarak güncellemek istemiyorsanız, [Otomatik Yazılım İndirme] öğesini devre dışı bırakın.
USB depolama cihazı ile yazılımın güncellenmesi
Eğer bir ağ bağlantınız yoksa, bir USB depolama cihazı kullanarak da yazılımı güncelleyebilirsiniz. En son yazılımları Sony destek web sitesinden bir USB depolama cihazına indirmek için bilgisayarınızı kullanın. USB depolama cihazınızı TV'de bir USB bağlantı noktasına takın. Yazılım güncellemesi otomatik başlayacaktır.
Eğer TV yazılımını bir USB depolama cihazı kullanarak güncelleyecekseniz, web sitesinde USB depolama cihazı kullanılarak yapılan güncellemeler hakkındaki uyarıları okumalısınız.
Destek sitesi hakkında daha fazla bilgi için, Destek Sitesi sayfasına bakın.
TV'nin tamamen sıfırlanması (yeniden başlatma) gerekirse
Ekranda resmin görüntülenmemesi gibi bir sorununuz varsa veya uzaktan kumanda çalışmıyorsa, aşağıdaki prosedürü izleyin.
Kumanda üzerindeki güç düğmesini 5 saniye kadar basılı tutun. TV kapanacak ve kısa bir süre sonra otomatik olarak yeniden başlayacaktır.
Kişisel ayarlarınız ve verileriniz TV yeniden başlatıldıktan sonra kaybolmayacaktır (AC güç kablosunu prizden çekmeye benzer).
Sorun Giderme için Sıkça Sorulan Sorular
Sorun giderme bilgisi için aşağıdaki destek sitemizde “Sıkça Sorulan Sorular” bölümüne de bakabilirsiniz.
- http://www.sony.net/androidtv-faq/

Sorun giderme bilgisi için aşağıdaki destek sitemizde Sıkça Sorulan Sorular bölümüne de bakabilirsiniz.
Resim (kalite)/ekran
- Resim kalitesi mağazadaki gibi iyi değil.
- Resim bozuk.
- Ekran titriyor.
- Renk yok/Resim karanlık/Renk doğru değil/Resim çok parlak.
- Karanlık ekran. Ekranı aydınlatma.
- Renk doğru değil. Renk tonunu ayarlama.
- Ekran formatı/geniş mod otomatik olarak değişiyor.
- TV izlerken ekran aniden bilmediğiniz bir videoya geçiyor.
- Resim aniden küçülüyor.
- Ekranın kenarlarında siyah şeritler görünüyor.
- Ekranın üst veya alt kısmında simgeler/şeritler var.
- 3D resimler görüntülenmiyor. 3D efektleri zayıf. (sadece 3D modelleri)
- 3D görüntü izlerken ekranın her iki tarafında siyah çubuklar görünüyor. (sadece 3D modelleri)
- 3D içeriği izlerken 3D ekran kapanmıyor. (sadece 3D modelleri)
- 3D sinyali algılandığında [3D sinyali algılandı.] mesajı otomatik çıkıyor. (sadece 3D modelleri)
- Bir TV işlevine erişmek için izin isteyen bir uygulama ile ilgili bir mesaj görüntüleniyor.
Resim kalitesi mağazadaki gibi iyi değil.
İlgili ayar ekranına atlamak için metin içindeki öğesini seçin.
- Resim kalitesi sinyal içeriğine bağlıdır.
- Resim kalitesi [Ayarlar] altında [Ekran] öğesinde resim ayarlarını değiştirirseniz artabilir.
Resim bozuk.
İlgili ayar ekranına atlamak için metin içindeki öğesini seçin.
- Anten/kablo bağlantısını kontrol edin.
- Anteni/kabloyu diğer bağlantı kablolarından uzak tutun.
- İsteğe bağlı bir cihazı kurarken, cihaz ile televizyon arasında biraz boşluk bırakın.
- ACTION MENU düğmesine basın, sonra [Resim] — [Gelişmiş ayarlar] — [Hareket] — [Motionflow] — [Standart] veya [Kapalı] öğesini seçin. (Sadece [Motionflow] uyumlu modeller için)
[Motionflow] uyumlu modellerde [Ayarlar] — [Ekran] — [Resim] — [Gelişmiş ayarlar] — [Hareket] içinde [Motionflow] ayarı vardır. - [Film modu] öğesinin geçerli ayarını başka bir ayarla değiştirin.
ACTION MENU düğmesine basın, sonra [Resim] — [Gelişmiş ayarlar] — [Hareket] — [Film modu] öğesini seçin. - [Manuel program hafızası] ayarlarını kontrol edin.
HOME düğmesine basın, sonra [Ayarlar] — [Kanal Ayarı] — [Analog ayar] — [Manuel program hafızası] öğesini seçin- Görüntü alımını iyileştirmek için [LNA] öğesini [Kapalı] olarak ayarlayın. ([LNA] duruma/bölgeye/ülkeye bağlı olarak kullanılamayabilir.)
- Analog alımda resim kalitesini iyileştirmek için [Manuel program hafızası] içinde [AFT] işlemini yapın.
([Manuel program hafızası] öğesinin ve seçeneklerinin kullanılabilirliği bölgeye/ülkeye/duruma göre değişebilir.)
- Antenin yüksek kaliteli bir 75-ohm koaksiyel kabloyla bağlandığından emin olun.
Ekran titriyor.
İlgili ayar ekranına atlamak için metin içindeki öğesini seçin.
- ACTION MENU düğmesine basın, sonra [Resim] — [Gelişmiş ayarlar] — [Hareket] — [Motionflow] — [Standart] öğesini seçin. (Sadece [Motionflow] uyumlu modeller için)
[Motionflow] uyumlu modellerde [Ayarlar] — [Ekran] — [Resim] — [Gelişmiş ayarlar] — [Hareket] içinde [Motionflow] ayarı vardır.
Renk yok/Resim karanlık/Renk doğru değil/Resim çok parlak.
İlgili ayar ekranına atlamak için metin içindeki öğesini seçin.
- ACTION MENU düğmesine basın, sonra ayarlamaları yapmak için [Resim] öğesini seçin.
- ACTION MENU düğmesine basın, sonra [Resim] — [Gelişmiş ayarlar] — [Sıfırla] öğesini seçin.
- [Güç Tasarrufu] öğesini [Düşük] veya [Yüksek] olarak ayarlarsanız, siyah düzey artacaktır. HOME düğmesine basın, sonra [Ayarlar] — [Güç] — [Eko] — [Güç Tasarrufu] öğesini seçin.
Karanlık ekran. Ekranı aydınlatma.
- ACTION MENU düğmesine basın, sonra [Resim] — [Gelişmiş ayarlar] öğesini seçin ve [Parlaklık] veya [Kontrast] ayarlarını yapın.
- [Eko] içindeki [Güç Tasarrufu] seçenek ayarını kontrol edin. [Düşük] veya [Yüksek] ise ekran kararır. [Güç] — [Eko] öğesini seçin ve ekranı parlaklaştırmak için [Güç Tasarrufu] öğesini [Kapalı] olarak ayarlayın.
Renk doğru değil. Renk tonunu ayarlama.
- ACTION MENU düğmesine basın, sonra [Resim] — [Gelişmiş ayarlar] öğesini seçin ve [Ton] veya [Renklerin sıcaklığı] ayarlarını yapın.
- Renk tonunu derinleştirmek için, [Renk] veya [Canlı Renkler]'ı ayarlayın. ACTION MENU düğmesine basın, ardından [Resim] — [Gelişmiş ayarlar] öğesini seçin.
Ekran formatı/geniş mod otomatik olarak değişiyor.
- Kanal veya video girişini değiştirirken, [Ekran Kontrolü] içindeki [Otomatik Format] öğesi etkinleştirilirse, geçerli [Geniş Mod] ayarı giriş sinyaline göre otomatik değişir. [Geniş Mod] ayarını kilitlemek için, [Otomatik Format] öğesini devre dışı bırakın.
TV izlerken ekran aniden bilmediğiniz bir videoya geçiyor.
İlgili ayar ekranına atlamak için metin içindeki öğesini seçin.
Bu durumda, TV demo modunda olabilir. Demo modundan çıkmayı deneyin.
- Uzaktan kumandadaki ACTION MENU düğmesine basın ve [Demoyu durdur] öğesini seçin. Sonra uzaktan kumandadaki HOME düğmesine basın ve [Ayarlar] — [Perakende modu ayarları] öğesini seçin. [Demo Modu] ve [Resim Sıfırlama Modu] öğesini devre dışı bırakın.
Resim aniden küçülüyor.
- Sağlayıcının içeriği yayınlamak için kullandığı yöntem sebebiyle, reklamlar sırasında resim küçülür. HD içerik kanalları SD içeriğe (reklamlar) geçtiğinde, resim küçülebilir ve siyah kenarlık görüntülenebilir.
- [Ekran Kontrolü] içinde [Otomatik Format] içerik bilgileri kanal sinyali sağlayıcısı tarafından düzenlendiği için içerik değişirken resmi genişletmeyecektir. [Geniş Mod] ayarını isterseniz manuel olarak değiştirebilirsiniz. Bu, kanalı/girişi değiştirinceye veya [Geniş Mod] ayarını tekrar manuel olarak değiştirinceye kadar etkili olur.
Ekranın kenarlarında siyah şeritler görünüyor.
- Bazı geniş ekran programlar 16:9’dan daha büyük en-boy oranında kaydedilmiştir (Bu özellikle sinema sürümlerinde sıkça görülür). Televizyonunuz bu programları ekranın üst ve altında siyah çubuklarla birlikte görüntüler. Daha fazla ayrıntı için DVD’nizle verilen dokümantasyona başvurun (veya program sağlayıcınıza danışın).
- 4:3 en-boy oranındaki programlarda siyah çubuklar ekranın solunda ve sağında görüntülenir.
- HD formatlarında (720p ve 1080i) yayınlanan 4:3 içerikli programlarda normalde ekranın solunda ve sağında yayıncı tarafından eklenmiş siyah çubuklar görüntülenir.
- Ekranın yanlarında yayıncı tarafından eklenmiş siyah çubuklar görüntülenirken [Ekran Kontrolü] içindeki [Otomatik Format] işlevi resmi genişletmez. [Geniş Mod] öğesini isterseniz [Geniş Zum] veya [Zoom] olarak manuel ayarlayabilirsiniz. Bu, kanalı/girişi değiştirinceye veya [Geniş Mod] ayarını tekrar manuel olarak değiştirinceye kadar etkili olur.
- Bazı kablolu veya uydu set üstü kutuları da resmin boyutunu kontrol edebilir. Bir set üstü kutu kullanıyorsanız, daha fazla bilgi için set üstü kutunun üreticisine başvurun.
Ekranın üst veya alt kısmında simgeler/şeritler var.
İlgili ayar ekranına atlamak için metin içindeki öğesini seçin.
Bu durumda, TV demo modunda olabilir. Demo modundan çıkmayı deneyin.
- Uzaktan kumandadaki ACTION MENU düğmesine basın ve [Demoyu durdur] öğesini seçin. Sonra uzaktan kumandadaki HOME düğmesine basın ve [Ayarlar] — [Perakende modu ayarları] öğesini seçin. [Demo Modu] ve [Resim Sıfırlama Modu] öğesini devre dışı bırakın.
3D resimler görüntülenmiyor. 3D efektleri zayıf. (sadece 3D modelleri)
İlgili ayar ekranına atlamak için metin içindeki öğesini seçin.
3D modellerde [Ayarlar] — [Ekran] içinde [3D ayarları] mevcuttur.
- İki resim yan yana görüntüleniyorsa, ACTION MENU düğmesine basın, sonra [3D] — [3D Görüntüsü] — [3D (Yan Yana)] öğesini seçin.
İki resim birbirinin üzerinde görüntüleniyorsa, ACTION MENU düğmesine basın, sonra [3D] — [3D Görüntüsü] — [3D (Alt Alta)] öğesini seçin. - [3D Görüntüsü] ekranı görüntüleniyor ancak 3D resimler görüntülenmiyorsa, 3D içeriği oynatan cihazı kapatın ve tekrar açın.
- Algılanan 3D efekti kişiden kişiye değişebilir.
4K modeller için
- 4K’nin 3D sinyali görüntülenemez.
- Pasif 3D Gözlük modelleri için, TV’yi önden izleyin. 3D etkisi izleme konumuna göre daha az vurgulanabilir. İzleme açısını ekrana göre ayarlayın.
Aktif 3D Gözlük modelleri için
- TV ve Aktif 3D Gözlük arasında hiç engel olmadığından emin olun.
- Aktif 3D Gözlük’teki pili değiştirin.
- Aktif 3D Gözlük’ün açık olduğundan emin olun.
- Kullanmadan önce Aktif 3D Gözlük’ünüzü TV’ye kaydetmeniz gerekir. Gözlüğü başka bir TV ile kullanmak için, yeniden kaydetmeniz gerekir. Yeniden kaydetmeden önce gözlüğü kapatın.
- TV 2,4 GHz bandını kullandığından kablosuz cihazlar veya mikrodalga fırınlar, 3D gözlük ve TV arasındaki iletişimi etkileyebilir. Bu durumda, yeniden kaydetmeyi deneyin.
- 3D uyumlu olmayan bir cihaz (ev sinema sistemi gibi) TV ve 3D uyumlu bir cihaz arasına bağlandığında, TV 3D resimleri görüntülemez. 3D uyumlu bir cihazı TV’ye doğrudan HDMI logosunu taşıyan onaylı bir HIGH SPEED HDMI kablosuyla bağlayın.
3D görüntü izlerken ekranın her iki tarafında siyah çubuklar görünüyor. (sadece 3D modelleri)
İlgili ayar ekranına atlamak için metin içindeki öğesini seçin.
3D modellerde [Ayarlar] — [Ekran] içinde [3D ayarları] mevcuttur.
- [Ayarlar] — [Ekran] — [3D ayarları] — [3D Derinlik Ayarı] altında 3D resimlerin derinliğini ayarlarken 3D sinyallerini işlemek için ekranın her iki yanında siyah çubuklar görünür.
3D içeriği izlerken 3D ekran kapanmıyor. (sadece 3D modelleri)
İlgili ayar ekranına atlamak için metin içindeki öğesini seçin.
3D modellerde [Ayarlar] — [Ekran] içinde [3D ayarları] mevcuttur.
- 3D sinyaliyle görüntülenen 3D içerik için, 3D görüntüleme TV’nizde kapatılamaz. Bağlı cihazdaki (Blu-ray oynatıcı gibi) 3D ayarlarını kapatın.
3D sinyali algılandığında [3D sinyali algılandı.] mesajı otomatik çıkıyor. (sadece 3D modelleri)
İlgili ayar ekranına atlamak için metin içindeki öğesini seçin.
3D modellerde [Ayarlar] — [Ekran] içinde [3D ayarları] mevcuttur.
- [3D Sinyali Bildirimi] ayarını devre dışı bırakın. HOME düğmesine basın, sonra [Ayarlar] — [Ekran] — [3D ayarları] — [3D Sinyali Bildirimi] — [Kapalı] öğesini seçin.
Bir TV işlevine erişmek için izin isteyen bir uygulama ile ilgili bir mesaj görüntüleniyor.
İlgili ayar ekranına atlamak için metin içindeki öğesini seçin.
- Uygulamaların görüntülenen işleve erişmesine izin verip vermediğinizi seçin.
- TV işlevine göre düzenlenmiş uygulama izinlerinin listesini kontrol edebilir ve her uygulama için geçerli olan izin ayarlarını değiştirebilirsiniz. HOME düğmesine basın, sonra [Ayarlar] — [Uygulamalar] — [Uygulama izinleri] — ve istenilen TV işlevini seçin.
Klavye
Ekran klavyesi görüntülendikten sonra geçerli ekranı çalıştıramazsınız.
- Ekran klavyesinin arkasındaki ekran üzerinde çalışmaya dönmek için, uzaktan kumanda üzerindeki BACK düğmesine basın.
Yayın alımı
- TV alımınızda sorun gidermek için önce bunları kontrol edin.
- Blok gürültü ya da bir hata mesajı görünüyor ve yayınları izleyemiyorsunuz.
- Gölgeler veya çift görüntü ortaya çıkıyor.
- Ekranda sadece karlanma veya siyah bir resim görünüyor.
- Bir analog TV kanalı izlerken resimde veya seste parazit var.
- Bazı kanallar boş.
- Dijital yayınlarda kötü alım veya kötü resim kalitesi.
- Dijital kanallar izlenemiyor.
- Tüm analog kanallar ayarlanmıyor.
- Uydu kanalları izlenemiyor. (Yalnızca uydu uyumlu modeller için)
- Bazı dijital kanallar eksik.
- Uydu çanak anteninizi ayarlamak istiyorsunuz.
TV alımınızda sorun gidermek için önce bunları kontrol edin.
- Anten kablosunun TV’ye sıkıca bağlandığından emin olun.
- Anten kablosunun gevşek veya bağlantısının kesik olmadığından emin olun.
- Anten kablosunun veya kablo konektörünün hasar görmediğinden emin olun.
Blok gürültü ya da bir hata mesajı görünüyor ve yayınları izleyemiyorsunuz.
- Anten kablosunun doğru bağlantı noktalarına (TV'deki/bağlı cihazlardaki/duvardaki) bağlı olduğundan emin olun.
- Kablonun eski olmadığından veya konektörün içinin kısa devre yapmadığından emin olun.
Gölgeler veya çift görüntü ortaya çıkıyor.
İlgili ayar ekranına atlamak için metin içindeki öğesini seçin.
- Kablolu yayın veya anten bağlantılarını kontrol edin.
- Anten yerini ve yönünü kontrol edin.
- ACTION MENU düğmesine basın, sonra [Resim] — [Gelişmiş ayarlar] — [Hareket] — [Motionflow] — [Standart] veya [Kapalı] öğesini seçin.
(Sadece [Motionflow] uyumlu modeller için)
[Motionflow] uyumlu modellerde [Ayarlar] — [Ekran] — [Resim] — [Gelişmiş ayarlar] — [Hareket] içinde [Motionflow] ayarı vardır.
Ekranda sadece karlanma veya siyah bir resim görünüyor.
- Otomatik ayarlamanın yapılıp yapılmadığını kontrol edin.
- Antenin kırık veya eğilmiş olup olmadığını kontrol edin.
- Antenin kullanım ömrünün bitmiş olup olmadığını kontrol edin (normal kullanımda 3-5 yıl, deniz kıyısında ise 1-2 yıl arasındadır).
Bir analog TV kanalı izlerken resimde veya seste parazit var.
İlgili ayar ekranına atlamak için metin içindeki öğesini seçin.
- [Manuel program hafızası] ayarlarını kontrol edin.
HOME düğmesine basın, sonra [Ayarlar] — [Kanal Ayarı] — [Analog ayar] — [Manuel program hafızası] öğesini seçin.
- Daha iyi resim ve ses elde etmek için [AFT] işlemi yapın. (Seçeneğin adı bölgenize/ülkenize bağlı olarak değişir.)
- Analog alımında sesi iyileştirmek için [Ses Filtresi] ayarını [Kapalı], [Düşük] veya [Yüksek] olarak değiştirin.
- Görüntü alımını iyileştirmek için [LNA] öğesini [Kapalı] olarak ayarlayın. ([LNA] duruma/bölgeye/ülkeye bağlı olarak kullanılamayabilir.)
- Antenin yüksek kaliteli bir 75-ohm koaksiyel kabloyla bağlandığından emin olun.
- Anten kablosunu diğer bağlantı kablolarından uzak tutun.
Bazı kanallar boş.
- Kanal sadece şifreli/abonelik gerektiren hizmet içindir. Bir ücretli televizyon hizmetine abone olun.
- Kanal sadece veri için kullanılıyordur (görüntü ve ses olmaz).
- Yayın iletim detayları hakkında bilgi almak için yayın şirketini arayın.
Dijital yayınlarda kötü alım veya kötü resim kalitesi.
- Anten sinyal düzeyini maksimum duruma getirmek için karasal televizyon anteninin konumunu, yönünü ve açısını değiştirin. Antenin yönünün istenmeyen şekilde (örneğin rüzgar nedeniyle) değişmediğinden emin olun.
- Bir TV sinyal güçlendiricisi kullanıyorsanız, sinyal kazanımını ayarlayın.
- Ekipman (TV sinyali dağıtıcısı gibi) anten ve TV arasına bağlanırsa, TV alımını etkileyebilir. Alımın iyileşip iyileşmediğini kontrol etmek için anteni ve TV’yi doğrudan bağlayın.
- Kötü hava koşulları uydu yayın sistemlerini etkileyebilir. Havanın düzelmesini bekleyin. (Yalnızca uydu uyumlu modeller için)
Dijital kanallar izlenemiyor.
- Bölgenizde dijital yayınların olup olmadığını öğrenmek için yerel bir tesisat uzmanına danışın.
- Daha yüksek kazançlı bir anten kullanın.
Tüm analog kanallar ayarlanmıyor.
İlgili ayar ekranına atlamak için metin içindeki öğesini seçin.
- Ayarları yapılandırarak kanalları manüel olarak hafızaya almayı deneyin. HOME düğmesine basın, sonra [Ayarlar] — [Kanal Ayarı] — [Analog ayar] — [Manuel program hafızası] öğesini seçin. ([Manuel program hafızası] öğesinin ve seçeneklerinin kullanılabilirliği bölgeye/ülkeye/duruma göre değişebilir.)
Uydu kanalları izlenemiyor. (Yalnızca uydu uyumlu modeller için)
İlgili ayar ekranına atlamak için metin içindeki öğesini seçin.
Uydu uyumlu modellerde [Ayarlar] — [Kanal Ayarı] — [Dijital kurulum] içinde [Uydu Ayarı] ayarı vardır.
- Bölgenizde uydu yayınlarının olup olmadığını öğrenmek için yerel bir tesisat uzmanına danışın.
- LNB cihazınızı ve ayarları kontrol edin.
- TV’nizde hem “MAIN” hem de “SUB” jakları (soketleri) varsa ve [Uydu Tuner Modu Seçimi] ile uydu çift ayarlayıcı moduna ayarlanmazsa, “SUB” etiketli jak (soket) kullanılamaz. Bu durumda, uydu anteninizi “MAIN” etiketli jaka (sokete) bağlayın.
Bazı dijital kanallar eksik.
İlgili ayar ekranına atlamak için metin içindeki öğesini seçin.
Ayar aralığını değiştirmek için (kullanılabilirliği bölgenize/ülkenize bağlı olarak değişir)
HOME düğmesine basın, sonra [Ayarlar] — [Kanal Ayarı] — [Dijital kurulum] — [Dijital ayarlar] — [Dijital Otomatik Ayar] öğesini seçin.
- [Normal]
- Bölgenizde/ülkenizde mevcut kanalları arar.
- [Dolu]
- Bölgeden/ülkeden bağımsız olarak mevcut kanalları arar.
Dijital hizmetleri güncellemek için
Yeni bir adrese taşındıktan, hizmet sağlayıcısını değiştirdikten sonra veya yeni yayına giren kanalları aramak için [Dijital Otomatik Ayar] işlevini çalıştırabilirsiniz.
Otomatik hizmet güncelleştirmelerini yapılandırma
Yeni dijital hizmetler kullanıma sunuldukça otomatik eklenmelerine izin vermek için [Oto. Servis Güncelle] öğesini [Açık] olarak ayarlamanızı öneririz.
- HOME düğmesine basın, sonra [Ayarlar] — [Kanal Ayarı] — [Dijital kurulum] — [Teknik Ayarları] — [Oto. Servis Güncelle] — [Açık] öğesini seçin.
[Kapalı] olarak ayarlanırsa, yeni dijital hizmetlerden bir ekran mesajıyla haberdar olacaksınız ve hizmetler otomatik eklenmeyecek.
İpucu
- Bu işlevin kullanılabilirliği bölgenize/ülkenize bağlıdır. Eğer kullanılabilir değilse, yeni hizmetleri eklemek için [Dijital Otomatik Ayar] işlemi yürütün.
Uydu çanak anteninizi ayarlamak istiyorsunuz.
Uydu çanak anteniniz varsa, kanal arayıcı ayarlarını yapılandırarak uydu yayınlarını görüntüleyebilir ve yükleme tipinizi belirleyebilirsiniz.
Uydunuzu ayarlamak için
- Uydu yayınlarını alma (uydu uyumlu modeller)
Ses
- Ses yok fakat resim iyi.
- Ses paraziti.
- Ev sinema sisteminde hiç ses yok veya ses düzeyi düşük.
- Bozuk ses.
- Kulaklık ses düzeyi ayarlanamıyor.
- Hem kulaklıktan hem de TV hoparlörlerinden ses almak istiyorsunuz.
Ses yok fakat resim iyi.
- Ses düzeyini kontrol edin.
- Sessiz işlevini iptal etmek için
 veya
veya  + düğmesine basın.
+ düğmesine basın. - ACTION MENU düğmesine basın, sonra [Hoparlör] — [TV Hoparlörü] öğesini seçin.
[Ses sistemi] olarak ayarlandıysa, TV hoparlörleri sadece tuş sesleri veya sistem seslerini çıkarır.
Ses paraziti.
- Antenin yüksek kaliteli bir 75-ohm koaksiyel kabloyla bağlandığından emin olun.
- Anten kablosunu diğer bağlantı kablolarından uzak tutun.
- Televizyonla etkileşimi önlemek için, hasarsız bir anten kablosu kullandığınızdan emin olun.
Ev sinema sisteminde hiç ses yok veya ses düzeyi düşük.
İlgili ayar ekranına atlamak için metin içindeki öğesini seçin.
- ACTION MENU düğmesine basın, sonra [Hoparlör] — [Ses sistemi] öğesini seçin.
- [Kulaklık/Ses çıkış] öğesini [Ses] ayarı içinde [Ses çıkış (Sabit)] olarak ayarlayın.
- Ses sistemi Dolby Digital veya DTS uyumlu değilse [Ayarlar] — [Ses] — [Dijital ses çıkışı] ayarını [PCM] olarak değiştirin.
- Analog (RF) bir kanal seçerseniz ve resimler doğru görüntülenirse, TV yayın sistemini değiştirin. HOME düğmesine basın, sonra [Ayarlar] — [Kanal Ayarı] — [Analog ayar] — [Manuel program hafızası] — [TV Sistemi] öğesini seçin. ([Manuel program hafızası] öğesinin kullanılabilirliği ve seçenek adı bölgeye/ülkeye/duruma göre değişebilir.)
- Elinizde bulunan modele bağlı olarak, [Hoparlör] [TV Hoparlörü] olarak ve [Yüksek çözünürlüklü yükseltme (DSEE HX)] [Otomatik] olarak ayarlanırsa, DIGITAL AUDIO OUT (OPTICAL) sessize alınır.
- [Dijital ses çıkışı ses düzeyi] öğesini [Ses] ayarı içinde Maks olarak ayarlayın.
- Super Audio CD veya DVD-Audio ile HDMI girişini kullanırken, DIGITAL AUDIO OUT (OPTICAL) ses sinyali vermeyebilir.
Bozuk ses.
- Anten/kablo bağlantısını kontrol edin.
- Anteni/kabloyu diğer bağlantı kablolarından uzak tutun.
- Televizyonu, arabalar, saç kurutma makineleri, Wi-Fi cihazları, cep telefonları veya optik cihazlar gibi elektriksel parazit kaynaklarından uzak tutun.
- İsteğe bağlı bir cihazı kurarken, cihaz ile televizyon arasında biraz boşluk bırakın.
- Analog alımında ses kalitesini iyileştirmek için [Manuel program hafızası] içinde [AFT] işlemini yapın.
([Manuel program hafızası] öğesinin ve seçeneklerinin kullanılabilirliği bölgeye/ülkeye/duruma göre değişebilir.) - Analog alımında sesi iyileştirmek için [Ses Filtresi] ayarını [Düşük] veya [Yüksek] olarak değiştirin. ([Ses Filtresi] bölgenize/ülkenize bağlı olarak bulunmayabilir.)
Kulaklık ses düzeyi ayarlanamıyor.
- Kulaklık ses düzeyini
 +/- düğmeleriyle ayarlayamıyorsanız ACTION MENU düğmesine basın ve [Kulaklık Ses Düzeyi] öğesini seçin.
+/- düğmeleriyle ayarlayamıyorsanız ACTION MENU düğmesine basın ve [Kulaklık Ses Düzeyi] öğesini seçin.
Hem kulaklıktan hem de TV hoparlörlerinden ses almak istiyorsunuz.
İlgili ayar ekranına atlamak için metin içindeki öğesini seçin.
- HOME düğmesine basıp [Ayarlar] — [Ses] — [Kulaklık hoparlör linki] — [Kapalı] öğesini seçin.
Bluetooth kulaklıklar gibi Bluetooth ses cihazları kullanılamaz.
Ağ (İnternet/ev)/uygulamalar
- Bağlanmak istediğiniz kablosuz yönlendiricinin (erişim noktası) ağ adı (SSID) görüntülenmiyor.
- Video akış kalitesi bazen kötü.
- Wi-Fi bağlantısı kayıp veya kesik kesik çalışıyor.
- Belirli İnternet video içeriklerinde ayrıntı kaybı var.
- İnternet video içeriğinde resim kalitesi iyi fakat ses yok.
- Uygulamalara ulaşılamıyor.
- IPv6 ayarlandığında TV İnternet'e erişemiyor.
- TV'niz sunucuya bağlanamıyor.
- TV'nin ağınıza bağlanamadığını belirten bir mesaj beliriyor.
- İnternet'e bağlanabiliyor, fakat Google hizmetlerine bağlanamıyor.
Bağlanmak istediğiniz kablosuz yönlendiricinin (erişim noktası) ağ adı (SSID) görüntülenmiyor.
- Kablosuz yönlendiriciyi sıfırlayın.
- Ağ adı girmek için (SSID) [[Manuel Giriş]] öğesini seçin.
Video akış kalitesi bazen kötü.
- Kalite video içerik sağlayıcısının sağladığı orijinal videoya ve bağlantı bant genişliğinize bağlıdır.
- Kablosuz ağ bağlantısının kalitesi, TV ve kablosuz yönlendirici (erişim noktası) arasındaki mesafeye veya engellere (örn. duvar), ortamla etkileşime ve kablosuz yönlendiricinin (erişim noktası) kalitesine bağlı olarak değişir. Bu durumda, Internet için kablolu bir bağlantı kullanın veya 5 GHz bandını deneyin.
- 5 GHz bandı bölgenize/ülkenize bağlı olarak desteklenmeyebilir. 5 GHz bandı desteklenmiyorsa, TV, 2,4 GHz bandını kullanarak yalnızca kablosuz bir yönlendiriciye (erişim noktası) bağlanabilir.
Wi-Fi bağlantısı kayıp veya kesik kesik çalışıyor.
- Televizyon ve kablosuz yönlendirici (erişim noktası) için montaj konumunu kontrol edin. Sinyalin durumu aşağıdakilerden etkilenebilir:
- Yakında başka kablosuz cihazlar, mikrodalga fırınlar, floresan ampuller vb. vardır.
- Kablosuz yönlendirici (erişim noktası) ve televizyon arasında zeminler veya duvarlar vardır.
Belirli İnternet video içeriklerinde ayrıntı kaybı var.
- Video kalitesi ve resim boyutu geniş bant hızına ve video içerik sağlayıcısının gönderimine bağlıdır.
İnternet video içeriğinde resim kalitesi iyi fakat ses yok.
- Kalite video içerik sağlayıcısının sağladığı orijinal içeriğe ve bağlantı bant genişliğinize bağlıdır.
- Internet videonun doğası gereği, tüm videolar ses içermeyebilir.
Uygulamalara ulaşılamıyor.
- LAN kablosunun veya yönlendiricinin/modemin * AC güç kablosunun (ana elektrik kablosu) düzgün bağlandığını kontrol edin.
* Yönlendiriciniz/modemiz Internet’e bağlanmak için önceden ayarlanmalıdır. Yönlendirici/modem ayarları için Internet servis sağlayıcınıza başvurun. - Uygulamaları daha sonra kullanmayı deneyin. Uygulama içerik sağlayıcısının sunucusu hizmet dışı olabilir.
IPv6 ayarlandığında TV İnternet'e erişemiyor.
İlgili ayar ekranına atlamak için metin içindeki öğesini seçin.
- IPv6 kapalı olarak ayarlandığında IPv6 desteklenmeyebilir.
- HOME düğmesine basın, sonra [Ayarlar] — [Ağ] — [Gelişmiş Ayarlar] — [IPv6 ayarı] — [Hayır] öğesini seçin.
TV'niz sunucuya bağlanamıyor.
İlgili ayar ekranına atlamak için metin içindeki öğesini seçin.
- Sunucu veya TV’nize olan LAN kablosu veya kablosuz bağlantısını kontrol edin.
- Ağınızın televizyonunuzda doğru yapılandırılmış olduğunu kontrol edin.
- Yerel ağ kablonuzu/kablosuz bağlantınızı veya sunucunuzu kontrol edin. Televizyonun sunucuyla bağlantısı kesilmiş olabilir.
- Medya sunucunuzun televizyonla doğru haberleştiğini kontrol etmek için [Sunucu tanısı] işlemini yürütün. HOME düğmesine basın, sonra [Ayarlar] — [Ağ] — [Ev ağı ayarı] — [Sunucu tanısı] öğesini seçin.
TV'nin ağınıza bağlanamadığını belirten bir mesaj beliriyor.
İlgili ayar ekranına atlamak için metin içindeki öğesini seçin.
- Geçerli ağ ayarlarınızı kontrol edin ve [Bağlantı Kontrolü] işlemini gerçekleştirin.
HOME düğmesine basın, sonra [Ayarlar] — [Ağ] — [Gelişmiş Ayarlar] — [Ağ Durumu] — [Bağlantı Kontrolü] öğesini seçin.
Bağlantı bilgileri için ağ bağlantılarınızı kontrol edin ve/veya sunucunun kullanım kılavuzuna bakın veya ağı kuran kişiyle (ağ yöneticisi) temasa geçin. - HOME düğmesine basarak ağ ayarlarınızı yeniden yapılandırın, sonra [Ayarlar] — [Ağ] — [Ağ ayarı] öğesini seçin.
- Yerel ağ kablosu bir aktif sunucuya bağlanmışsa ve TV bir IP adresi almışsa, sunucunuzun bağlantılarını ve yapılandırmalarını kontrol edin. HOME düğmesine basın, sonra [Ayarlar] — [Ağ] — [Gelişmiş Ayarlar] — [Ağ Durumu] öğesini seçin.
İnternet'e bağlanabiliyor, fakat Google hizmetlerine bağlanamıyor.
İlgili ayar ekranına atlamak için metin içindeki öğesini seçin.
- Bu TV'nin tarih ve saat ayarları yanlış olabilir. Google Play veya YouTube gibi uygulamalara bağlı olarak, zaman yanlış ise Google hizmetlerine bağlanamayabilirsiniz.
HOME düğmesine basın, ardından ağ üzerinden zamanı otomatik ayarlamak için [Ayarlar] — [Tarih ve saat] — [Otomatik tarih ve saat] — [Ağ saatini kullan] öğesini seçin.
Uzaktan kumanda/aksesuarlar
- Uzaktan kumanda çalışmıyor.
- Aktif 3D Gözlükler açılmıyor. (sadece 3D modelleri)
- Aktif 3D Gözlükler'in üzerindeki LED göstergesi yanıp sönüyor. (sadece 3D modelleri)
Uzaktan kumanda çalışmıyor.
İlgili ayar ekranına atlamak için metin içindeki öğesini seçin.
- Sorunun uzaktan kumandada olup olmadığını belirlemek için, televizyondaki bir düğmeye basın.
- Her bir pilin yönünün pil bölmesindeki pozitif (+) ve negatif (-) sembollerle eşleştiğini kontrol edin.
- Pil gücü zayıf olabilir. Uzaktan kumanda kapağını çıkarın ve pilleri yenileriyle değiştirin.
- Kayan tür
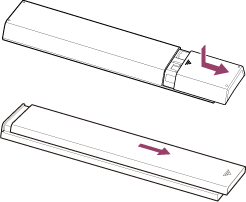
- Bas-bırak türü
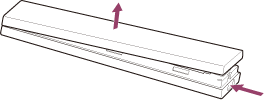
- Kayan tür
- Pil ve uzaktan kumanda arasında zayıf temas olabilir. Pilleri çıkarın, sonra yeniden takın.
- Uzaktan kumandayı televizyonun önündeki uzaktan kumanda sensörüne doğru tutun.
- Uzaktan kumanda sensörünün çevresinde herhangi bir engel bulunmamasını sağlayın.
- Floresan lambalar uzaktan kumandanın çalışmasını olumsuz etkileyebilir; tüm floresan lambaları kapatmayı deneyin.
- TV’nin fişini çıkardığınızda ve yeniden taktığınızda, uzaktan kumandadaki veya TV’deki güç düğmesine bassanız bile TV bir süre açılamayabilir. Bunun nedeni, sistemi başlatmanın zaman almasıdır. Yaklaşık 10 - 20 saniye bekleyin, sonra yeniden çalıştırın.
- Sesiniz tanınmadığında kumandanızın üzerinde bulunan
 düğmesini kullanarak
düğmesini kullanarak  düğmesini etkinleştirdiğinizden emin olun veya
düğmesini etkinleştirdiğinizden emin olun veya  düğmesini kullanarak uzaktan kumandanızı TV'nize tanıtın. Bu ayarları onaylamak için HOME düğmesine basın ve ardından [Ayarlar] — [Dokunmatik Yüzeyli Uzaktan Kumanda ayarları]/[Sesli Uzaktan Kumanda] öğesini seçin. Görüntülenen ayar modele bağlı olarak değişir. TV ile birlikte verilen uzaktan kumandanıza bağlı olarak
düğmesini kullanarak uzaktan kumandanızı TV'nize tanıtın. Bu ayarları onaylamak için HOME düğmesine basın ve ardından [Ayarlar] — [Dokunmatik Yüzeyli Uzaktan Kumanda ayarları]/[Sesli Uzaktan Kumanda] öğesini seçin. Görüntülenen ayar modele bağlı olarak değişir. TV ile birlikte verilen uzaktan kumandanıza bağlı olarak  düğmesi bulunmayabilir.
düğmesi bulunmayabilir.
Aktif 3D Gözlükler açılmıyor. (sadece 3D modelleri)
- Pili değiştirin. (Yalnızca TDG-BT400A/BT500A için.)
- Kalem ucu vb. ile kilit açma düğmesine basın ve pil kutusunu dışarı çıkarın.
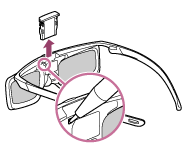
- Pili yenisi ile değiştirin. Bunu yaptıktan sonra, pil kutusunu yerine oturacak şekilde taktığınızdan emin olun.
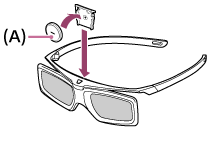
- CR2025 (-) tarafı
- Kalem ucu vb. ile kilit açma düğmesine basın ve pil kutusunu dışarı çıkarın.
Aktif 3D Gözlükler'in üzerindeki LED göstergesi yanıp sönüyor. (sadece 3D modelleri)
- 3 saniye kadar yanar: Gözlüğün açılmakta olduğunu gösterir.

- Her 2 saniyede bir yanıp söner: Gözlüğe güç geldiğini gösterir.
- 3 kez yanıp söner: Gözlüğün kapandığını gösterir.
- Alternatif olarak yeşil ve sarı yanıp söner: Gözlüğün kayıt işlemini başlattığını gösterir.
- Her 2 saniyede bir 3 kez yanıp söner: Pil kapasitesinin hemen hemen bittiğini gösterir. Pili değiştirin.
Güç
- TV otomatik kapanıyor.
- TV otomatik açılıyor.
- TV'yi prizden çıkardıktan ve tekrar prize taktıktan sonra, uzaktan kumanda veya TV üzerinde bulunan güç düğmesine basmanıza rağmen TV açılmıyor.
TV otomatik kapanıyor.
- Ekran [Oto. Kapanma] ayarları dolayısıyla kapanmış olabilir.
- [Zamanlayıcılı açılma] öğesinin [Süre] ayarını kontrol edin.
- [Eko] içinde [TV boşta bekleme] öğesinin etkin olup olmadığını kontrol edin.
- Ekran [Ekran koruyucu] ayarları dolayısıyla kapanmış olabilir.
TV otomatik açılıyor.
İlgili ayar ekranına atlamak için metin içindeki öğesini seçin.
- [Zamanlayıcılı açılma] öğesinin etkin olup olmadığını kontrol edin.
- [BRAVIA Sync ayarları] içinde [Otomatik TV açma] ayarını devre dışı bırakın.
TV'yi prizden çıkardıktan ve tekrar prize taktıktan sonra, uzaktan kumanda veya TV üzerinde bulunan güç düğmesine basmanıza rağmen TV açılmıyor.
- TV’nin fişini çıkardığınızda ve yeniden taktığınızda, uzaktan kumandadaki veya TV’deki güç düğmesine bassanız bile TV bir süre açılamayabilir. Bunun nedeni, sistemi başlatmanın zaman almasıdır. Yaklaşık 10 - 20 saniye bekleyin, sonra yeniden çalıştırın.
Bağlı cihazlar
- Bağlı cihazdan gelen resim yok.
- Bağlı cihaz Home Menüsü'nde seçilemiyor.
- Dijital kaynaklardaki bazı programların görüntüsünde ayrıntı kaybı var.
- Fotoğrafların veya klasörlerin görüntülenmesi uzun sürüyor.
- Bağlı bir BRAVIA Sync HDMI cihazı bulunamıyor.
- İkinci bir AV alıcısı kontrol edilemiyor.
- TV MHL cihazından ses ve/veya görüntü alamıyor. (Sadece MHL destekli modeller)
- Harici bir cihaz (örneğin bir set üstü kutusu veya AV alıcısı) IR Blaster ile kontrol edilemiyor. (Yalnızca IR Blaster uyumlu modeller)
- USB cihazı ya da sunucuda bulunan bazı medya dosyaları görüntülenemiyor.
- TV Wi-Fi Direct cihazı tarafından bulunamıyor.
- İşlem kesiliyor veya bir aygıt çalışmıyor.
- Ekran yansıtma işlevi kullanılarak ne tür cihazlar bağlanabilir?
- TV Miracast cihazına veya Ekran yansıtma uyumlu cihaza bağlanamıyor.
- Video veya ses bazen kesiliyor.
- Bazı ücretli içerikler oynatılamıyor.
Bağlı cihazdan gelen resim yok.
İlgili ayar ekranına atlamak için metin içindeki öğesini seçin.
- Bağlı cihazı açın.
- Cihaz ile televizyon arasındaki kablo bağlantısını kontrol edin.
- Giriş listesini görüntülemek için
 düğmesine basın, sonra istenen girişi seçin
düğmesine basın, sonra istenen girişi seçin - USB cihazını doğru takın.
- USB cihazının doğru formatlanmış olduğundan emin olun.
- Her USB cihazının çalışacağı garanti edilmez. Ayrıca, USB cihazının özelliklerine veya oynatılan video dosyalarına bağlı olarak çalışması farklılık gösterir.
- Bağlı cihaz HDMI IN 2 veya 3'e bağlı ise, cihazı HDMI IN 1 veya 4'e bağlayın.
- Standart formatta görüntü vermeyen HDMI girişinin HDMI sinyal formatını değiştirin. HOME düğmesine basın, sonra [Ayarlar] — [Harici girişler] — [HDMI sinyal formatı] öğesini seçin.
Bağlı cihaz Home Menüsü'nde seçilemiyor.
- Kablo bağlantısını kontrol edin.
Dijital kaynaklardaki bazı programların görüntüsünde ayrıntı kaybı var.
- Belirli dijital yayınlarda veya DVD’lerde kaynak içeriğinin sıkıştırılması sebebiyle, normalden daha az detay veya görüntü bozuklukları (küçük bloklar, noktalar veya pikselleşmeler) görülebilir. Görülebilir bozuklukların derecesi televizyonun netliğine ve çözünürlüğüne bağlıdır.
Fotoğrafların veya klasörlerin görüntülenmesi uzun sürüyor.
- Görüntünün boyutuna, dosya boyutuna ve bir klasördeki dosya sayısına bağlı olarak bazı fotoğrafların veya klasörlerin görüntülenmesi biraz zaman alabilir.
- Televizyona bir USB cihazı her bağlandığında, fotoğrafların görüntülenmesi birkaç dakika alabilir.
Bağlı bir BRAVIA Sync HDMI cihazı bulunamıyor.
İlgili ayar ekranına atlamak için metin içindeki öğesini seçin.
- Cihazınızın BRAVIA Sync uyumlu olduğunu kontrol edin.
- [HDMI Kontrolü] öğesinin BRAVIA Sync uyumlu cihazda ayarlandığından ve [BRAVIA Sync ayarları] — [BRAVIA Sync kontrolü] öğesinin TV’de ayarlandığından emin olun.
İkinci bir AV alıcısı kontrol edilemiyor.
- Yalnızca bir BRAVIA Sync uyumlu AV alıcısı kullanılabilir.
TV MHL cihazından ses ve/veya görüntü alamıyor. (Sadece MHL destekli modeller)
- MHL kablosunun bağlantısını kesin, ardından kabloyu yeniden bağlayın. Veya MHL cihazını kapatıp yeniden açın ve cihazın ekran kilidini açın.
- Cihazınızın MHL özelliğini destekleyip desteklemediğini kontrol edin.
- Televizyonunuzun MHL özelliğini destekleyip desteklemediğini kontrol edin.
 işareti, MHL destekli 2K modeller için HDMI IN 1/MHL bağlantı noktasının yanında, veya MHL destekli 4K modeller için HDMI IN 2/MHL bağlantısının yanında bulunur.
işareti, MHL destekli 2K modeller için HDMI IN 1/MHL bağlantı noktasının yanında, veya MHL destekli 4K modeller için HDMI IN 2/MHL bağlantısının yanında bulunur.
Harici bir cihaz (örneğin bir set üstü kutusu veya AV alıcısı) IR Blaster ile kontrol edilemiyor. (Yalnızca IR Blaster uyumlu modeller)
İlgili ayar ekranına atlamak için metin içindeki öğesini seçin.
IR Blaster uyumlu modellerde [Ayarlar] — [Harici girişler] içinde [IR Blaster ayarı] vardır.
- IR Blaster’ın düzgün bir şekilde ayarlandığından ve IR vericisinin harici cihazın IR alıcısına yakın yerleştirildiğinden emin olun.
- TV’nizin harici cihazı desteklediğinden emin olun.
- Uzaktan kumandadaki bir düğmeyi basılı tutarsanız, işlem iletilmeyebilir. Bunun yerine, düğmeye art arda basın.
- Bazı harici cihazlar “İşlem Menüsü”deki bazı düğmelere yanıt vermeyebilir.
- IR Blaster düzgün ayarlanmamış olabilir. IR Blaster'ı ayarlamak için, HOMEdüğmesine basın, sonra [Ayarlar] — [Harici girişler] — [IR Blaster ayarı] öğesini seçin.
USB cihazı ya da sunucuda bulunan bazı medya dosyaları görüntülenemiyor.
- Desteklenmeyen dosyalar görüntülenmeyebilir.
- Sistem durumuna bağlı olarak tüm klasörler/dosyalar görüntülenmeyebilir.
TV Wi-Fi Direct cihazı tarafından bulunamıyor.
İlgili ayar ekranına atlamak için metin içindeki öğesini seçin.
- [Wi‑Fi Direct] öğesini etkinleştirin. HOME düğmesine basın, sonra [Ayarlar] — [Ağ] — [Wi‑Fi Direct] — [Wi‑Fi Direct] öğesini seçin.
- [Wi‑Fi Direct] öğesi etkinleştirildiği halde TV bulunamıyorsa, [Bant ayarı] öğesini [Otomatik (2.4GHz Bant)] olarak ayarlayın. HOME düğmesine basın, sonra [Ayarlar] — [Ağ] — [Wi‑Fi Direct] — [Gelişmiş Ayarlar] — [Bant ayarı] — [Otomatik (2.4GHz Bant)] öğesini seçin.
İşlem kesiliyor veya bir aygıt çalışmıyor.
- Cihazın açık olup olmadığını kontrol edin.
- Cihazın pillerini değiştirin.
- Cihazı yeniden kaydedin.
- Bluetooth cihazları 2,4 GHz bandını kullanır, bu yüzden iletişim hızı kablosuz LAN etkileşimi nedeniyle bozulabilir veya ara sıra kesilebilir.
Elektrikli ev cihazları (örn. mikrodalgalar veya mobil cihazlar) yakınına yerleştirilirse, radyo dalgası etkileşiminin gerçekleşme olasılığı artar. - Kablosuz iletişim etkileşimi nedeniyle TV veya cihaz metal rafta çalışmayabilir.
- TV ve diğer cihazlar arasında kullanışlı iletişim mesafeleri için, cihazların talimat kılavuzlarına bakın.
- Birden fazla Bluetooth cihazı TV’ye bağlanırsa, Bluetooth iletişim kalitesi bozulabilir.
Ekran yansıtma işlevi kullanılarak ne tür cihazlar bağlanabilir?
- Miracast'ı destekleyen, Wi‑Fi özellikli cihazlar, örneğin akıllı telefonlar ve tabletler, BRAVIA TV'nizde ekran yansıtma için kullanılabilir. Miracast özelliğini destekleyip desteklemediğini öğrenmek için Wi‑Fi cihazınızın kullanım kılavuzuna bakın. BRAVIA TV Miracast teknik özelliği ile uyumludur ancak tüm cihazlarla başarılı bir bağlantı garanti etmez.
TV Miracast cihazına veya Ekran yansıtma uyumlu cihaza bağlanamıyor.
İlgili ayar ekranına atlamak için metin içindeki öğesini seçin.
- Bir Miracast cihazına (örn. dizüstü bilgisayar) bağlanılamazsa, HOME düğmesine basın, sonra Ekran yansıtma işlevi için bekleme ekranını görüntülemek üzere [[Ekran yansıtma] öğesini seçin ve yeniden bağlanmaya çalışın.
- Ekran yansıtma’yı başka bir cihazla kullanıyorsanız, önce Ekran yansıtma’yı kapatın ve yeniden deneyin.
- Cihazınız 5 GHz’i desteklemiyorsa ve [Bant ayarı] seçeneğini [Otomatik (5GHz Bant)] olarak ayarladıysanız, ayarı [Otomatik] olarak değiştirmeye çalışın.
Video veya ses bazen kesiliyor.
- Başka kablosuz LAN cihazları veya mikrodalga fırınlar gibi radyo dalgaları yayan cihazlar, kablosuz LAN kullanan Ekran yansıtma işleviyle karışabilir. TV veya Sony Ekran yansıtma uyumlu cihazları (örn. bazı Xperia modelleri) bu tür cihazlardan uzak tutun veya mümkünse bunları kapatın.
- İletişim hızı cihazlar arasındaki mesafeye ve engellere, cihaz yapılandırmasına, radyo dalgası durumuna, hat tıkanıklığına veya hangi cihazı kullandığınıza göre değişebilir. İletişim radyo dalgası durumu nedeniyle kesilebilir.
Bazı ücretli içerikler oynatılamıyor.
- Kaynak cihaz HDCP (Yüksek Bant Genişlikli Dijital İçerik Koruması) 2.0/2.1/2.2 standartlarını karşılamalıdır.
Bazı ücretli içerikler HDCP 2.0/2.1/2.2 standartlarını karşılamayan bir kaynak cihaz yoluyla görüntülenmeyebilir.
USB HDD kaydı (sadece USB HDD kaydeden modeller)
- USB HDD cihazını kullanamıyorsunuz. (sadece USB HDD kaydeden modeller)
- Kayıt yapılamıyor./Kayıt başarısız. (sadece USB HDD kaydeden modeller)
- Kayıtlı içerik kayboldu. (sadece USB HDD kaydeden modeller)
- USB HDD cihazı açık olmasa bile çalışıyor. (sadece USB HDD kaydeden modeller)
USB HDD cihazını kullanamıyorsunuz. (sadece USB HDD kaydeden modeller)
İlgili ayar ekranına atlamak için metin içindeki öğesini seçin.
USB HDD kaydeden modellerde [Ayarlar] içinde [Kayıt cihazı kurulumu] vardır.
- USB HDD cihazının:
- düzgün bağlandığından,
- açıldığından,
- ve TV'ye tanıtıldığından emin olun.
- USB hub'ı üzerinden USB HDD cihaz bağlantısı desteklenmiyor.
- USB HDD özelliklerinin gereksinimlerini karşılayıp karşılamadığını kontrol etmek için [HDD performans kontrolü] yürütün.
HOME düğmesine basın, ardından [Ayarlar] — [Kayıt cihazı kurulumu] — [HDD performans kontrolü] öğesini seçin.
Kayıt yapılamıyor./Kayıt başarısız. (sadece USB HDD kaydeden modeller)
İlgili ayar ekranına atlamak için metin içindeki öğesini seçin.
USB HDD kaydeden modellerde [Ayarlar] içinde [Kayıt cihazı kurulumu] vardır.
- Kaydetme başarısızsa, nedeni [Kayıt Hatası listesi] bölümünde listelenecektir. HOME düğmesine basın, sonra [Programme Guide] — [Kayıtlı Başlık Listesi] — [Kayıt Hatası listesi] öğesini seçin.
- HDD üzerindeki kullanılabilir alanı kontrol edin. Çok az yer kaldıysa, gereksiz içeriği silin.
- Aşağıdaki programlar kaydedilemez.
- Kopya korumalı programlar
- Analog programlar
- Harici giriş programları (bağlı bir set-üstü kutusundan gelen programlar dahil)
- Gerçek zamanlı aktarım içeriği
- Programların yayın zamanı değiştirilirse zamanlayıcı kaydı mümkün olmayabilir.
Kayıtlı içerik kayboldu. (sadece USB HDD kaydeden modeller)
- AC güç kablosu veya bağlantı kabloları kayıt sırasında çıkarılırsa kayıt yapılamaz. İçerik kaydederken hiçbir kabloyu çıkarmayın. Aksi halde, kaydedilmekte olan içerik veya tüm kaydedilen içerik kaybedilebilir.
USB HDD cihazı açık olmasa bile çalışıyor. (sadece USB HDD kaydeden modeller)
- Bağlı USB HDD cihazı dönebilir veya bekleme modunda TV EPG verilerini elde ederken cihazın LED göstergesi yanabilir.
LED Işıklar
- LED ışıklar veya ekranın altındaki ışıklar bazen yanıyor.
- Yanmaması veya yanıp sönmemesi için LED ışıkları devre dışı bırakmak istiyorsunuz.
LED ışıklar veya ekranın altındaki ışıklar bazen yanıyor.
Yazılım güncellemeleri veya TV kaydı gibi işlemler sırasında LED ışıklar veya ekranın altındaki ışıklar çeşitli zamanlarda yanar.
Ayrıntılar için bkz. Işıklar ile TV'nin durumunu belirleme.
Yanmaması veya yanıp sönmemesi için LED ışıkları devre dışı bırakmak istiyorsunuz.
İlgili ayar ekranına atlamak için metin içindeki öğesini seçin.
Kapatabilirsiniz. HOME düğmesine basın, sonra [Ayarlar] — [Aydınlatma LED'i] — [Kapalı] öğesini seçin.
Not
- Normal koşullar altında bu ayarı değiştirmemenizi öneririz çünkü bu durumda TV'nin kayıt yaptığını veya yapmadığını ya da zamanlayıcının ayarlandığını belirleyemezsiniz.
Dizin
TV programları
|
|
Resim/ekran
|
|
Ses
|
|
Uzaktan kumanda
|
|
Bağlantılar
|
|
Harici cihazlar
|
|
Uygulamalar
|
|
Dosya oynatma
|
|
Diğer
|
|
 :
: