Willkommen
Bitte zuerst lesen
Aktualisieren des Benutzerhandbuch auf die neueste Version
Herstellen einer Verbindung mit dem Internet
Aktualisieren Ihres VAIO-Computers
Beheben von Problemen auf Ihrem VAIO-Computer mithilfe von VAIO Care
Auffinden von Informationen zum Support
Windows 8: Hinweise zum Starten
Informationen über den Bildschirm und das Menü Start
Öffnen der Charms
Durchsuchen/Starten von Apps, Dateien oder Einstellungen
Überprüfen der zurzeit ausgeführten Apps
Wechseln von Apps
Öffnen der App-Menüs
Schließen von Apps
Herunterladen von Apps aus dem Windows Store
Öffnen von Windows-Hilfe und Support (Windows Help and Support)
Aktivieren des Energiesparmodus und Herunterfahren/Neustarten des VAIO-Computers
Bitte zuerst lesen
Aktualisieren des Benutzerhandbuch auf die neueste Version
-
Komponentenbeschreibungen
-
Funktionen und Bedienungsanweisungen
-
Vorsichtsmaßnahmen
-
Fehlerbehebung
-
Windows 8-Grundfunktionen

So erhalten Sie die vollständige Version des Benutzerhandbuch
-
Verbinden Sie den VAIO-Computer mit dem Internet. [Details]
-
Schließen Sie dieses Benutzerhandbuch (Einführungsversion).
-
Öffnen Sie die Charms [Details], und wählen Sie
 (Suchen (Search)) aus.
(Suchen (Search)) aus.
-
Wählen Sie Apps aus.
-
Geben Sie „VAIO-Handbuch“ im Feld Suchen (Search) ein.
-
Wählen Sie VAIO-Handbuch in der Liste aus.
-
In einem Fenster werden Sie aufgefordert, das Handbuch zu aktualisieren. Befolgen Sie die angezeigten Anweisungen, um die Aktualisierung abzuschließen.
-
Der Aktualisierungsvorgang kann einige Zeit dauern.
So zeigen Sie Hilfedateien für das Windows-Betriebssystem und Anwendungsprogramme an
Herstellen einer Verbindung mit dem Internet
Voraussetzungen
-
FTTH (Fiber to the Home)
-
DSL (Digital Subscriber Line)
-
Kabelmodem
-
Satellit
-
Einwählverbindung

-
Internet
-
Modem
-
Router/Zugriffspunkt
-
LAN-Kabel (gesondert erhältlich)
-
Wi-Fi(R) (WLAN)
So verwenden Sie das Netzwerk (LAN)
-
Verbindung, Konfiguration und erforderliche Geräte können je nach Netzwerkumgebung variieren.
So verwenden Sie ein Wi-Fi-Netzwerk
-
Öffnen Sie die Charms [Details], und wählen Sie
 (Einstellungen (Settings)) aus.
(Einstellungen (Settings)) aus.
-
Wählen Sie
 (das Netzwerksymbol) aus.
(das Netzwerksymbol) aus.
-
Wählen Sie das gewünschte Netzwerk (SSID) aus der Liste aus, und wählen Sie Verbinden (Connect) aus.
-
Ausführliche Informationen zu Netzwerkeinstellungen und Geräten erhalten Sie bei Ihrem Internetprovider oder in den Handbüchern zu Ihren Netzwerkgeräten.
Aktualisieren Ihres VAIO-Computers
-
Der VAIO-Computer muss mit dem Internet verbunden sein, damit Aktualisierungen heruntergeladen werden können.
So verwenden Sie Windows Update
-
Öffnen Sie die Charms [Details], und wählen Sie
 (Suchen (Search)) aus.
(Suchen (Search)) aus.
-
Wählen Sie Einstellungen (Settings) aus.
-
Geben Sie „Windows Update“ im Feld Suchen (Search) ein.
-
Wählen Sie Windows Update in der Liste aus.
-
Folgen Sie den Anweisungen zur Aktualisierung auf dem Bildschirm.
So verwenden Sie VAIO Update
-
Öffnen Sie die Charms [Details], und wählen Sie
 (Suchen (Search)) aus.
(Suchen (Search)) aus.
-
Wählen Sie Apps aus.
-
Geben Sie „VAIO Update“ im Feld Suchen (Search) ein.
-
Wählen Sie VAIO Update in der Liste aus.
-
Folgen Sie den Anweisungen zur Aktualisierung auf dem Bildschirm.
So aktualisieren Sie die Antiviren-App
-
Öffnen Sie die Charms [Details], und wählen Sie
 (Suchen (Search)) aus.
(Suchen (Search)) aus.
-
Wählen Sie Apps aus.
-
Geben Sie den Namen der Antiviren-App im Feld Suchen (Search) ein.
-
Wählen Sie die Antiviren-App in der Liste aus.
-
Folgen Sie den Anweisungen zur Aktualisierung auf dem Bildschirm.
Beheben von Problemen auf Ihrem VAIO-Computer mithilfe von VAIO Care
So starten Sie VAIO Care
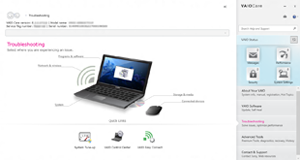
-
Stattdessen können Sie auch nach VAIO Care im Charm Suchen (Search) suchen, um VAIO Care zu starten. [Details]
-
Weitere Informationen finden Sie in der Online-Hilfe zu VAIO Care.
-
Wenn Sie im ausgeschalteten Zustand des VAIO-Computers die ASSIST-Taste drücken, wird der Bildschirm VAIO Care Rettungsmodus (VAIO Care Rescue Mode) angezeigt. Sie können in Notfällen den Computer wiederherstellen, indem Sie System wiederherstellen oder instandhalten (Recover or maintain your system) auswählen. Dies gilt beispielsweise, wenn Windows nicht gestartet werden kann.
Auffinden von Informationen zum Support
Windows 8: Hinweise zum Starten
Informationen über den Bildschirm und das Menü Start
Überblick
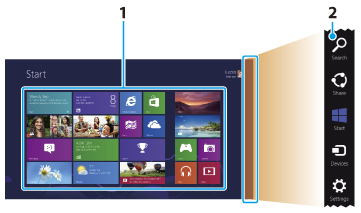
-
Kacheln
-
Charms [Details]
So zeigen Sie den Bildschirm Start an
Bedienung mit Fingereingabe
Bedienung mit Maus
Bedienung mit Tastatur
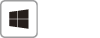
 (Windows).
(Windows).Öffnen der Charms
Bedienung mit Fingereingabe
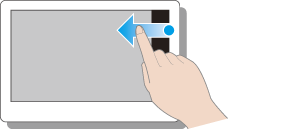
Bedienung mit Maus
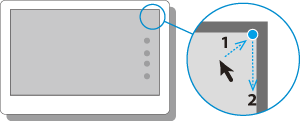
Bedienung mit Tastatur

 (Windows).
(Windows).Durchsuchen/Starten von Apps, Dateien oder Einstellungen

-
Öffnen Sie die Charms [Details], und wählen Sie
 (Suchen (Search)) aus.
(Suchen (Search)) aus.
-
Wählen Sie Apps, Dateien (Files) oder Einstellungen (Settings) aus.
-
Geben Sie im Feld Suchen (Search) ein Stichwort ein.
-
Wählen Sie die gewünschte App oder Datei aus.
Überprüfen der zurzeit ausgeführten Apps
Bedienung mit Fingereingabe
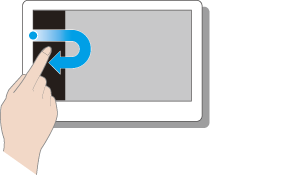
Bedienung mit Maus
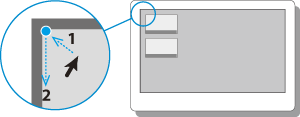
Bedienung mit Tastatur
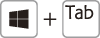
 (Windows).
(Windows).Wechseln von Apps
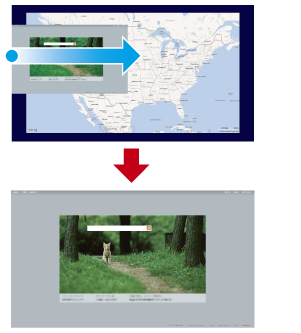
Bedienung mit Fingereingabe
Bedienung mit Maus
Öffnen der App-Menüs
-
Öffnen Sie das App-Menü, wenn eine App auf dem Computerbildschirm angezeigt wird.
-
Die App-Befehle hängen von der zurzeit angezeigten App ab.
Bedienung mit Fingereingabe
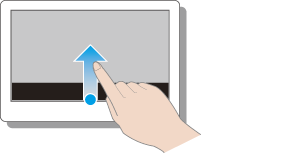
Bedienung mit Maus
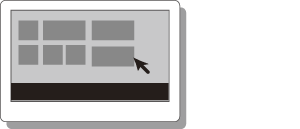
Bedienung mit Tastatur
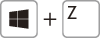
 (Windows).
(Windows).Schließen von Apps
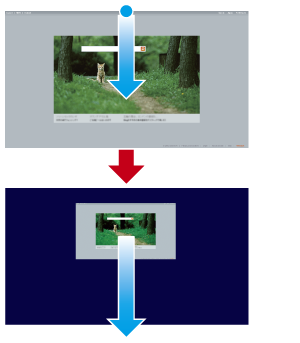
-
Das App-Fenster wird im unteren Bereich des Bildschirms kleiner.
Ziehen Sie das Fenster in die Mitte des unteren Randes.
Bedienung mit Fingereingabe
Bedienung mit Maus
Bedienung mit Tastatur
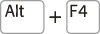
Herunterladen von Apps aus dem Windows Store
-
Zeigen Sie den Bildschirm Start an [Details], und wählen Sie die Kachel für den Store aus.
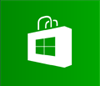
-
Wählen Sie die gewünschte App aus.
-
Befolgen Sie die angezeigten Anweisungen, um die App herunterzuladen und zu installieren.
Öffnen von Windows-Hilfe und Support (Windows Help and Support)
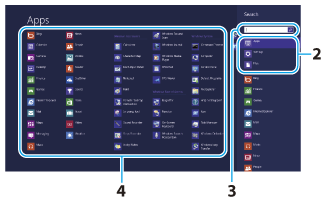
-
Öffnen Sie die Charms [Details], und wählen Sie
 (Suchen (Search)) aus.
(Suchen (Search)) aus.
-
Wählen Sie Apps aus.
-
Geben Sie „Hilfe und Support (Help and Support)“ im Feld Suchen (Search) ein.
-
Wählen Sie Hilfe und Support (Help and Support) aus.
Aktivieren des Energiesparmodus und Herunterfahren/Neustarten des VAIO-Computers
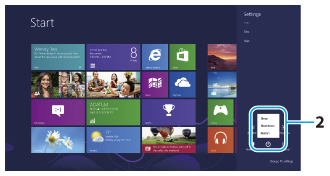
-
Öffnen Sie die Charms [Details], und wählen Sie
 (Einstellungen (Settings)) aus.
(Einstellungen (Settings)) aus.
-
Wählen Sie
 (Ein/Aus (Power)) und dann Energie sparen (Sleep), Herunterfahren (Shut down) oder Neu starten (Restart) aus.
(Ein/Aus (Power)) und dann Energie sparen (Sleep), Herunterfahren (Shut down) oder Neu starten (Restart) aus.
Marken
-
SONY und das SONY-Logo sind eingetragene Marken der Sony Corporation.
-
VAIO, das VAIO-Logo und andere Produkt- oder Dienstleistungsmarken von Sony sind Marken oder eingetragene Marken der Sony Corporation oder ihrer Tochterunternehmen.
-
Microsoft, Windows und das Windows-Logo sind Marken der Unternehmensgruppe Microsoft.
-
Wi-Fi ist eine Marke oder eingetragene Marke von Wi-Fi Alliance.
-
Alle weiteren Namen von Systemen, Produkten und Diensten sind Marken der jeweiligen Inhaber.
-
Auf die Kennzeichnung TM oder (R) wird in diesem Handbuch verzichtet.

 (
(