How to Use the Pen
<Digitizer Stylus supplied models>
To move the pointer on the screen

To click (tap)
To double-click (double-tap)
To right-click (press and hold down)
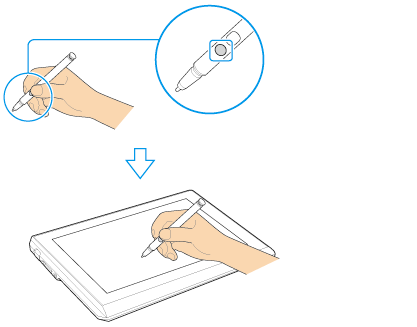
To drag
To erase text
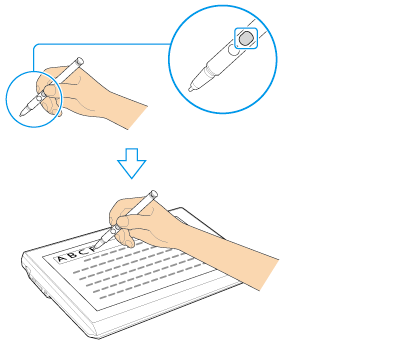
-
Use the supplied pen or an optionally specified pen.
-
This pen does not have a power supply switch. Insert the necessary battery in the pen to operate.
-
You can use the pen with your hand resting on the screen. If you move the pen towards the touch screen, you cannot control the touch screen with fingers.
-
Depending on the screen, you cannot use the pen to scroll the screen.
-
If the pen does not function correctly, replace the battery. [Details]
-
Replace the pen’s nib if the writing is not smooth, or you wish to try another shape nib. [Details]
-
To prevent them from being swallowed, keep the pen’s nib and cap out of children’s reach.
-
Some apps sense the pressure of the pen and will change the thickness of the line accordingly.
-
Push the button of the pen near the screen to start an app. (Active Clip [Details])

 Troubleshooting
Troubleshooting