Using the Touch Pad
By sliding your finger on the touch pad, you can move the pointer on the computer screen.
With the pointer on your desired item or object, press the left button zone or the right button zone to execute various commands or display menus.
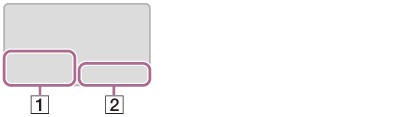
-
Left button zone
-
Right button zone
To click
With the pointer on your desired item or object, press the left button zone once.
Alternatively, tap on the touch pad once.
To double-click
With the pointer on your desired item or object, press the left button zone twice quickly.
Alternatively, tap on the touch pad twice quickly.
To right-click
With the pointer on your desired item or object, press the right button zone once.
Alternatively, tap on the touch pad with two fingers.
Depending on the location of the pointer, you can display various shortcut menus.
To drag
With the pointer on your desired item or object, press the left button zone once, and while holding down the zone, slide your finger on the touch pad.
Alternatively, tap on the touch pad twice quickly, and on the second tap, slide your finger.
To drag and drop
Drag an icon, such as a file, to your desired location and release your finger from the left button zone.
Alternatively, tap the icon twice quickly, and on the second tap, slide your finger to your desired location and lift the finger off the touch pad.
To scroll
Slide two fingers up and down on the touch pad to scroll vertically on the screen.
Slide two fingers from side to side on the touch pad to scroll horizontally on the screen.
To back or forward without moving the pointer
While viewing websites, pictures, etc., put three fingers on the touch pad and slide them from side to side to perform the back/forward operation without moving the pointer.
To zoom in or out
While viewing websites, pictures, etc., pinch on the touch pad with two fingers for zooming. Pinch open to zoom in or pinch close to zoom out.
To open the app menu
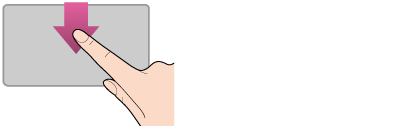
Put your finger on the top edge of the touch pad and slide the finger down.
The app menu does not appear if an app does not support the app menu.
To open the charms
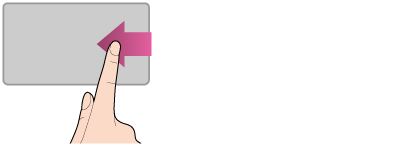
Put your finger on the right edge of the touch pad and slide the finger left. See Opening the Charms for more information.
To switch apps
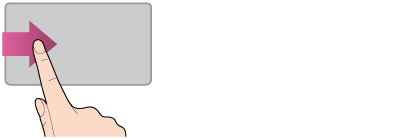
Put your finger on the left edge of the touch pad and slide the finger right to switch to the running app. When more than one app is running, repeat this action to switch apps in descending order from the last-used app.
Note
-
The gesture function (scroll, back/forward, zoom in/zoom out, open the app menu, open the charms, switch apps) may not work depending on the operating condition of your VAIO computer or the touch pad settings.
Hint
-
The shape of the touch pad varies depending on the model you purchased.
-
For detailed information on how to use the touch pad, start VAIO Control Center, click Input Device, and follow the instruction movies. To start VAIO Control Center, see Searching/Starting Apps, Settings, or Files.


