Bem-vindo
Parabéns pela compra deste computador VAIO.
Este Manual do Usuário - Versão Introdutória fornece informações limitadas sobre o computador VAIO.
Para atualizar este arquivo com a versão completa do Manual do Usuário, consulte Atualização do Manual do Usuário para a Versão Mais Recente para obter mais informações.
O computador VAIO pode não suportar operações de tela sensível ao toque dependendo do modelo que você adquiriu. Nesse caso, use um mouse ou um teclado sensível ao toque para executar as operações do computador.
O conteúdo neste guia está sujeito a alteração sem aviso prévio.
Leia isto primeiro
Atualização do Manual do Usuário para a Versão Mais Recente
Ao atualizar este Manual do Usuário - Versão Introdutória pela Internet, você poderá obter a versão completa do Manual do Usuário com informações detalhadas sobre seu computador VAIO.
Assim que o Manual do Usuário for atualizado para a versão completa, você poderá acessá-lo a qualquer momento, mesmo que esteja offline.
Com a versão completa do Manual do Usuário, será possível exibir informações sobre:
-
Descrição das peças
-
Recursos e instruções de operação
-
Precauções
-
Informações de solução de problemas
-
Operações básicas do Windows
Para atualizar o Manual do Usuário para a versão completa
-
Conecte seu computador VAIO à Internet.
-
Saia deste Manual do Usuário - Versão Introdutória.
Depois de um tempo, o Manual do Usuário - Versão Introdutória será atualizado para a versão completa mais recente do Manual do Usuário automaticamente.
Dica
-
Pode levar algum tempo para que a atualização seja concluída.
-
Se o Manual do Usuário - Versão Introdutória não for atualizado, inicie o VAIO Update e localize o Manual do Usuário para baixá-lo manualmente.
-
O Manual do Usuário é exibido no VAIO Care.
Para exibir os arquivos de ajuda do Windows e as operações do aplicativo
Quando você tiver problemas em operar o computador VAIO, tente consultar a Ajuda e Suporte do Windows ou os arquivos de ajuda incluídos nos aplicativos.
Para abrir Ajuda e Suporte do Windows, abra os botões e digite "Ajuda e Suporte" na caixa pesquisar.
Conexão com a Internet
Será necessário conectar o computador VAIO à Internet antes de atualizar para a versão completa do Manual do Usuário.
Antes de conectar à Internet
Antes de usar a Internet, será necessário se inscrever em um ISP (Provedor de serviços de Internet) e configurar os dispositivos necessários para conectar o computador VAIO à Internet.
Os tipos a seguir de serviços de conexão à Internet podem estar disponíveis em seu ISP:
-
Rede de fibra óptica (FTTH, Fiber to the Home)
-
Linha de assinatura digital (DSL, Digital Subscriber Line)
-
Modem a cabo
-
Satélite
-
Conexão discada
Para obter mais informações sobre os dispositivos necessários para o acesso à Internet e como conectar o computador VAIO à Internet, fale com seu ISP.
O exemplo a seguir é um dos métodos de conexão à Internet.
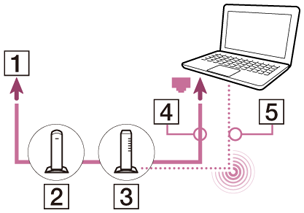
-
Internet
-
Modem
-
Roteador/ponto de acesso
-
Cabo LAN (não fornecido)
-
Wi-Fi(R) (LAN sem fio)
Para usar a rede Wi-Fi
-
Abra os botões e selecione o botão
 Configurações.
Configurações. -
Selecione
 (o ícone de rede).
(o ícone de rede). -
Selecione a rede (SSID) desejada na lista e Conectar.
Nota
-
Para obter informações detalhadas sobre as configurações de rede e dispositivos, consulte as informações de seu ISP (Provedor de serviços de Internet) ou os manuais fornecidos com os dispositivos de rede.
Para usar a rede (LAN) (Modelos equipados com a porta LAN)
É possível conectar o computador VAIO em redes com um cabo LAN. Conecte uma ponta do cabo LAN à porta LAN do computador e conecte a outra ponta à rede. Para configurações detalhadas e dispositivos requeridos para o acesso à LAN, pergunte ao seu administrador de rede.
Nota
-
A conexão, o método de configuração ou os dispositivos necessários podem variar dependendo do seu ambiente de rede.
Atualização do seu computador VAIO
Certifique-se de atualizar o computador VAIO para aprimorar sua eficiência, segurança e funcionalidade.
Nota
-
Seu computador VAIO precisa estar conectado à Internet para receber atualizações.
Para usar Windows Update
O Windows Update permite que você torne seu computador VAIO mais estável.
-
Abra os botões e selecione o botão
 Pesquisar.
Pesquisar. -
Se seu sistema operacional for o Windows 8, selecione Configurações.
-
Insira "Windows Update" na caixa de pesquisa.
-
Selecione Windows Update a partir da lista.
-
Siga as instruções apresentadas na tela para concluir as atualizações.
Para usar VAIO Update
O VAIO Update notifica você automaticamente sobre novas atualizações disponíveis na Internet, faz download e instala-as no computador VAIO.
-
Abra os botões e selecione o botão
 Pesquisar.
Pesquisar. -
Insira "VAIO Update" na caixa de pesquisa para pesquisar VAIO Update.
-
Selecione VAIO Update a partir da lista.
-
Siga as instruções apresentadas na tela para concluir as atualizações.
Para atualizar o aplicativo antivírus
O aplicativo antivírus ajuda a proteger o computador VAIO contra ameaças à segurança mantendo o aplicativo atualizado com as últimas atualizações. É possível fazer download e instalar as atualizações do site do fabricante.
-
Abra os botões e selecione o botão
 Pesquisar.
Pesquisar. -
Insira o nome do aplicativo antivírus na caixa de pesquisa para pesquisar no aplicativo.
-
Selecione o aplicativo antivírus a partir da lista.
-
Siga as instruções apresentadas na tela para concluir as atualizações.
Solução de Problemas no Computador VAIO Usando o VAIO Care
Com o VAIO Care, você pode realizar regularmente verificações de desempenho e ajustes de sistema no computador VAIO para mantê-lo funcionando em um nível ideal. Inicie o VAIO Care sempre que ocorrer um problema. O VAIO Care fornecerá as medidas e o suporte adequados para resolver o problema.
Para iniciar VAIO Care
Pressione o botão ASSIST (ASSISTÊNCIA) enquanto o Windows estiver em execução.
Abaixo está um exemplo de captura de tela em inglês.
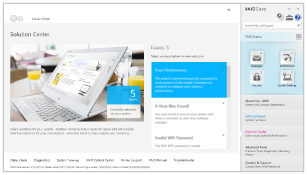
* O design e o conteúdo da tela estão sujeitos a mudanças.
Dica
-
Como alternativa, procure VAIO Care (Desktop) no botão
 Pesquisar para iniciar o VAIO Care.
Pesquisar para iniciar o VAIO Care. -
Consulte o arquivo de ajuda que acompanha o VAIO Care para obter mais informações.
-
Pressionar o botão ASSIST (ASSISTÊNCIA) enquanto seu computador VAIO estiver desligado exibe a tela VAIO Care (modo de resgate). Nessa tela, você pode iniciar o processo de recuperação do computador em caso de emergência, por exemplo, quando o Windows não iniciar.
Buscando Informações de Suporte
O site de suporte online da Sony oferece acesso instantâneo às informações sobre problemas frequentes. É possível encontrar informações de suporte, como a URL do site de suporte, no Entrar em contato com o suporte na VAIO Care ou no Manual de Consulta Rápida fornecido.
Windows: Como Começar
Sobre a Tela e o Menu Iniciar
Você pode colocar atalhos para aplicativos, área de trabalho e sites que mais usa.
Visão geral
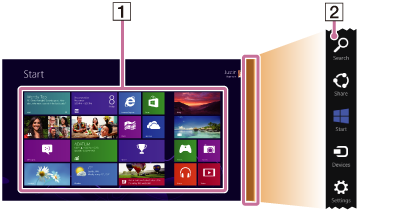
-
Blocos
Operação com toque
Toque em um bloco para iniciar um aplicativo e personalizar a tela Iniciar adicionando e reorganizando blocos.
Operação com mouse/teclado sensível ao toque
Clique em um bloco para iniciar um aplicativo e personalizar a tela Iniciar adicionando e reorganizando blocos.
-
Botões
Pesquise por aplicativos e arquivos, compartilhe conteúdo, reproduza conteúdo em outros dispositivos ou imprima, e configure seu computador VAIO.
Para abrir a tela Iniciar
Operação com toque
Abra os botões e toque no botão Iniciar.
Iniciar.
Operação com mouse/teclado sensível ao toque
Abra os botões e clique no botão Iniciar.
Iniciar.
Operação com teclado
Pressione a tecla (Windows).
(Windows).

Abrindo os Botões
Operação com toque
Passe o dedo a partir da borda direita.
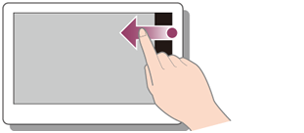
Operação com mouse/teclado sensível ao toque
Aponte para o canto superior direito ( ) e mova para baixo (
) e mova para baixo ( ).
).
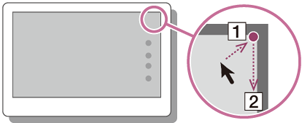
Operação com teclado
Pressione a tecla (Windows) e a tecla C ao mesmo tempo.
(Windows) e a tecla C ao mesmo tempo.
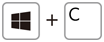
Pesquisando/iniciando Aplicativos, Configurações, ou Arquivos
-
Abra os botões e selecione o botão
 Pesquisar.
Pesquisar. -
Selecione o alvo de pesquisa, como Arquivos ou Configurações.
-
Insira uma palavra-chave (por exemplo, Painel de Controle) na caixa de pesquisa (
 ).
). -
Selecione seu aplicativo, configuração ou arquivo desejado.
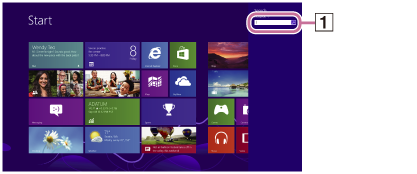
Exibindo Aplicativos em execução
Operação com toque
Deslize o desdo a partir da borda esquerda até que um pequeno ícone de aplicativo apareça. Em seguida, arraste o ícone de volta em direção à borda esquerda.
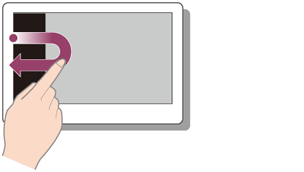
Operação com mouse/teclado sensível ao toque
Aponte para o canto superior esquerdo ( ) e mova para baixo (
) e mova para baixo ( ).
).
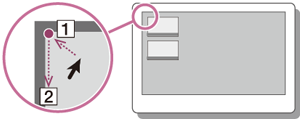
Operação com teclado
Pressione a tecla (Windows) e a tecla Tab ao mesmo tempo.
(Windows) e a tecla Tab ao mesmo tempo.
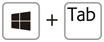
Alternando Aplicativos
Você pode alternar entre aplicativos que estão sendo executados atualmente.
Operação com toque
Exiba os aplicativos que estão sendo executados atualmente, toque no ícone do aplicativo desejado e passe o dedo a partir da borda esquerda.
Operação com mouse/teclado sensível ao toque
Exiba os aplicativos que estão sendo executados atualmente e arraste o ícone do aplicativo desejado da borda esquerda até o centro.
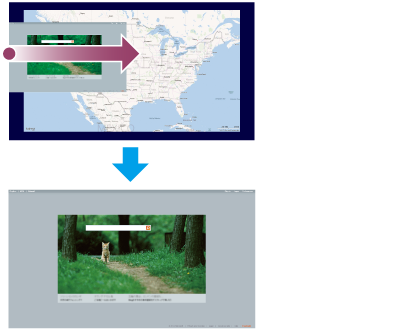
Abrindo o menu Aplicativos
Muitos aplicativos têm menus que você pode usar para controlar seu aplicativo.
Siga as instruções abaixo para abrir o menu do aplicativo.
Dica
-
Abra o menu do aplicativo quando um aplicativo for exibido na tela do computador.
-
Os comandos dos aplicativos variam de acordo com o aplicativo que está sendo exibido atualmente na tela do computador.
Operação com toque
Passe o dedo para cima a partir da borda inferior.
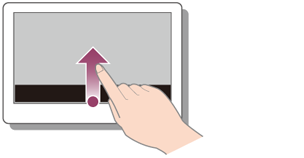
Operação com mouse/teclado sensível ao toque
Clique com o botão direito do mouse em um aplicativo.
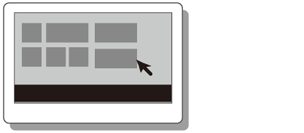
Operação com teclado
Pressione a tecla (Windows) e a tecla Z ao mesmo tempo.
(Windows) e a tecla Z ao mesmo tempo.

Fechando Aplicativos
Você pode fechar os aplicativos que estão sendo executados atualmente, seguindo as instruções abaixo.
Dica
-
A janela do aplicativo se torna menor na parte inferior da tela.
Arraste a janela para a borda central inferior.
Operação com toque
-
Quando um aplicativo estiver aberto, aponte para a parte superior central da tela.
-
Arraste o aplicativo para a parte inferior da tela até o aplicativo desaparecer da tela.
Operação com mouse/teclado sensível ao toque
-
Quando um aplicativo estiver aberto, mova o cursor para a parte superior central da tela até o ícone de mão aparecer.
-
Arraste o aplicativo para a parte inferior da tela até o aplicativo desaparecer da tela.
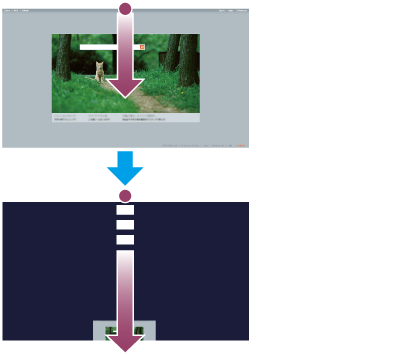
Operação com teclado
Pressione a tecla Alt e a tecla F4 ao mesmo tempo.
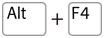
Instalando Aplicativos da Windows Store
Você pode adicionar aplicativos a partir da Windows Store.
É necessária uma conexão com a Internet para acessar a Windows Store. Você também precisa entrar usando uma conta da Microsoft.
Para obter informações sobre como criar e o que você pode fazer com a conta da Microsoft, consulte Ajuda e Suporte do Windows.
-
Abra a tela Iniciar, selecione o bloco Loja e encontre um aplicativo para instalar.
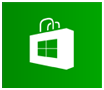
-
Selecione o aplicativo desejado.
-
Siga as instruções da tela para fazer download e instalar o aplicativo.
Abrindo Ajuda e Suporte do Windows
Você pode abrir o Ajuda e Suporte do Windows seguindo essas etapas.
-
Abra os botões e selecione o botão
 Pesquisar.
Pesquisar. -
Insira "Ajuda e Suporte" na caixa de pesquisa (
 ).
). -
Selecione Ajuda e Suporte.
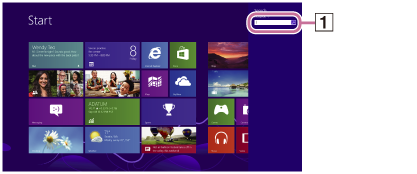
Entrando em Suspensão ou Desligando
-
Abra os botões e selecione o botão
 Configurações.
Configurações. -
Selecione
 (Liga/Desliga), e selecione Suspender, Desligar, ou Reiniciar.
(Liga/Desliga), e selecione Suspender, Desligar, ou Reiniciar.
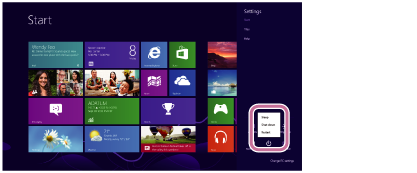
Marcas comerciais
-
SONY e o logotipo SONY são marcas registradas da Sony Corporation.
-
VAIO, o logotipo VAIO e outros nomes de produtos ou serviços da Sony são marcas comerciais ou marcas registradas da Sony Corporation ou de suas afiliadas.
-
Windows e o logotipo Windows são marcas comerciais ou marcas registradas da Microsoft Corporation nos Estados Unidos e/ou em outros países.
-
Wi-Fi é uma marca comercial ou marca registrada da Wi-Fi Alliance.
-
Todos os outros nomes de sistema, produtos e serviços são marcas comerciais de seus respectivos proprietários.
-
No manual, as marcas TM ou (R) não estão especificadas.


