Welcome
Read this first
Updating the User Guide to the Latest Version
Connecting to the Internet
Updating Your VAIO Computer
Solving Problems on Your VAIO Computer Using VAIO Care
Finding Support Information
Windows 8 : How to Start
About the Start Screen and Menu
Opening the Charms
Searching/Starting Apps, Files, or Settings
Checking Currently Running Apps
Switching Apps
Opening the App Menus
Closing Apps
Downloading Apps from Windows Store
Opening Windows Help and Support
Activating Sleep Mode or Shutting Down/Restarting Your VAIO Computer
Read This First
Updating the User Guide to the Latest Version
-
Parts description
-
Feature and operating instructions
-
Precautions
-
Troubleshooting information
-
Windows 8 basic operations
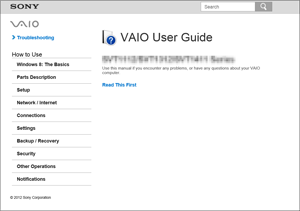
To get the complete version of the User Guide
-
Connect your VAIO computer to the Internet. [Details]
-
Exit this User Guide - Introduction Version.
-
Open the charms [Details] and select
 (Search).
(Search).
-
Select Apps.
-
Enter “VAIO Manual” in the Search box.
-
Select VAIO Manual from the list.
-
After a window prompting you to update the manual appears, follow the on-screen instructions to complete the updates.
-
It may take some time to complete the update.
To view help files for Windows OS and app operations
Connecting to the Internet
Before connecting to the Internet
-
Fiber to the Home (FTTH)
-
Digital Subscriber Line (DSL)
-
Cable modem
-
Satellite
-
Dial-up
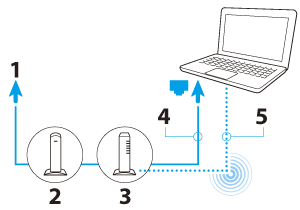
-
Internet
-
Modem
-
Router/access point
-
LAN cable (not supplied)
-
Wi-Fi(R) (Wireless LAN)
To use the network (LAN)
-
The connection, setting method, or required devices may vary depending on your network environment.
To use the Wi-Fi network
-
Open the charms [Details] and select
 (Settings).
(Settings).
-
Select
 (the network icon).
(the network icon).
-
Select your desired network (SSID) from the list and Connect.
-
For detailed information on network settings and devices, refer to the information from your Internet Service Provider (ISP) or the manuals that came with your network devices.
Updating Your VAIO Computer
-
Your VAIO computer must be connected to the Internet to download the updates.
To use Windows Update
-
Open the charms [Details] and select
 (Search).
(Search).
-
Select Settings.
-
Enter “Windows Update” in the Search box.
-
Select Windows Update from the list.
-
Follow the on-screen instructions to complete the updates.
To use VAIO Update
-
Open the charms [Details] and select
 (Search).
(Search).
-
Select Apps.
-
Enter “VAIO Update” in the Search box.
-
Select VAIO Update from the list.
-
Follow the on-screen instructions to complete the updates.
To update the antivirus app
-
Open the charms [Details] and select
 (Search).
(Search).
-
Select Apps.
-
Enter the antivirus app name in the Search box.
-
Select the antivirus app from the list.
-
Follow the on-screen instructions to complete the updates.
Solving Problems on Your VAIO Computer Using VAIO Care
To start VAIO Care
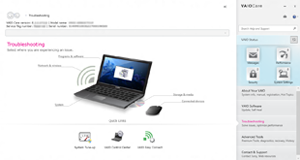
-
Alternatively, search for VAIO Care on the Search charm to start VAIO Care. [Details]
-
Refer to the help file included with VAIO Care for more information.
-
Pressing the ASSIST button while your VAIO computer is off displays the VAIO Care Rescue Mode screen. You can recover the computer by selecting Recover or maintain your system in case of emergency, for example, when Windows does not start.
Finding Support Information
Windows 8 : How to Start
About the Start Screen and Menu
Overview
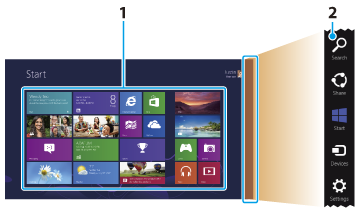
-
Tiles
-
Charms [Details]
To show the Start screen
Touch operation
Mouse operation
Keyboard operation
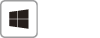
 (Windows) key.
(Windows) key.Opening the Charms
Touch operation
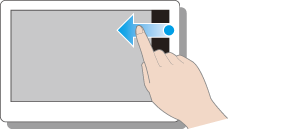
Mouse operation
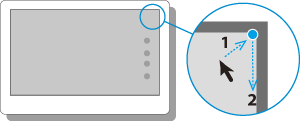
Keyboard operation
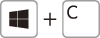
 (Windows) key.
(Windows) key.Searching/Starting Apps, Files, or Settings
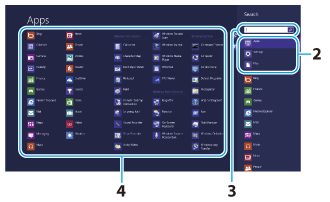
-
Open the charms [Details] and select
 (Search).
(Search).
-
Select Apps, Files, or Settings.
-
Enter a keyword in the Search box.
-
Select your desired app or file.
Checking Currently Running Apps
Touch operation
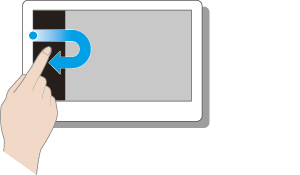
Mouse operation
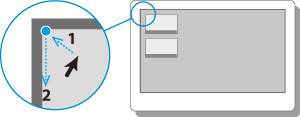
Keyboard operation
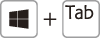
 (Windows) key.
(Windows) key.Switching Apps
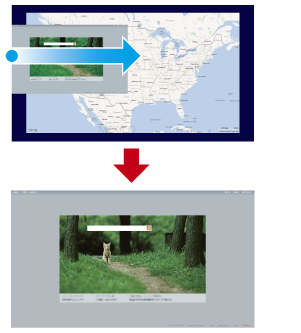
Touch operation
Mouse operation
Opening the App Menus
-
Open the app menu when an app is displayed on the computer screen.
-
App commands vary depending on the app that is currently displayed on the computer screen.
Touch operation
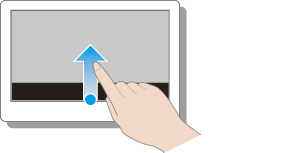
Mouse operation
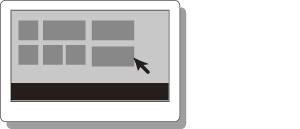
Keyboard operation
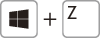
 (Windows) key.
(Windows) key.Closing Apps
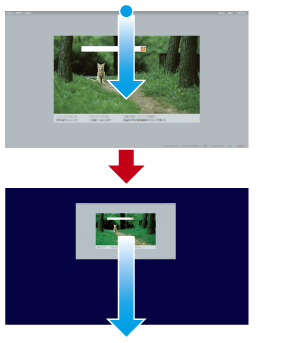
-
The app window becomes smaller in the bottom of the screen.
Drag the window to the bottom-center edge.
Touch operation
Mouse operation
Keyboard operation

Downloading Apps from Windows Store
-
Show the Start screen [Details] and select the Store tile.

-
Select your desired app.
-
Follow the on-screen instructions to download and install the app.
Opening Windows Help and Support
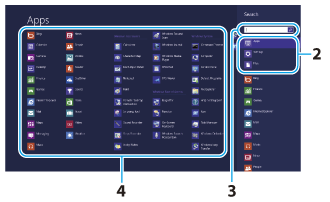
-
Open the charms [Details] and select
 (Search).
(Search).
-
Select Apps.
-
Enter “Help and Support” in the Search box.
-
Select Help and Support.
Activating Sleep Mode or Shutting Down/Restarting Your VAIO Computer
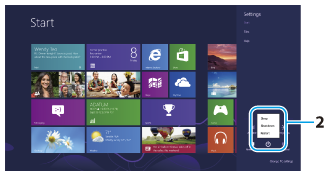
-
Open the charms [Details] and select
 (Settings).
(Settings).
-
Select
 (Power) and Sleep, Shut down, or Restart.
(Power) and Sleep, Shut down, or Restart.
Trademarks
-
SONY and the SONY logo are registered trademarks of Sony Corporation.
-
VAIO, the VAIO logo, and other Sony product or service names are trademarks or registered trademarks of Sony Corporation or any of its affiliates.
-
Microsoft, Windows, the Windows logo are trademarks of the Microsoft group of companies.
-
Wi-Fi is a trademark or registered trademark of Wi-Fi Alliance.
-
All other names of system, products, and services are trademarks of their respective owners.
-
In the manual, the TM or (R) marks are not specified.

 Troubleshooting
Troubleshooting (
(