Bienvenue
Lire ceci avant tout
Mise à jour du Guide de l’utilisateur vers la version la plus récente
Connexion à Internet
Mise à jour de votre ordinateur VAIO
Résolution de problèmes sur votre ordinateur VAIO à l'aide de VAIO Care
Recherche d'renseignements sur l'assistance
Windows 8 : Fonctions de base
À propos de l’écran et du menu Accueil
Ouverture des Icônes
Recherche/Lancement d’Applications, de Fichiers, ou de Paramètres
Vérification des Applications en cours d’exécution
Changement d'Applications
Ouverture des menus d’Applications
Fermeture des Applications
Téléchargement d’Applications à partir de la Windows Store
Ouverture de la section Aide et support Windows
Activation du Mode Veille ou Arrêt/Redémarrage de votre Ordinateur VAIO
Lire ceci avant tout
Mise à jour du Guide de l’utilisateur vers la version la plus récente
-
Description des pièces
-
Fonctions et mode d'emploi
-
Précautions
-
Renseignements de dépannage
-
Opérations de base de Windows 8
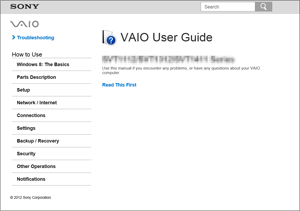
Obtenir la version complète du Guide de l’utilisateur
-
Connectez votre ordinateur VAIO à Internet. [Détails]
-
Quittez ce Guide de l’utilisateur - Version abrégée.
-
Ouvrez les icônes [Détails] et sélectionnez
 (Rechercher).
(Rechercher).
-
Sélectionnez Applications.
-
Saisissez « Manuel VAIO » dans la zone Rechercher.
-
Sélectionnez Manuel VAIO dans la liste.
-
Lorsqu’une fenêtre vous invitant à mettre le guide à jour s’affiche, suivez les instructions à l’écran pour télécharger les mises à jour.
-
Un certain temps pourrait être nécessaire pour compléter la mise à jour.
Consulter les fichiers d’aide sur le fonctionnement de Windows et des applications
Connexion à Internet
Avant de se connecter à Internet
-
Raccordement en fibre optique (Fiber to the Home (FTTH))
-
Ligne d'abonné numérique (Digital Subscriber Line (DSL))
-
Modem câble
-
Satellite
-
Accès par ligne commutée
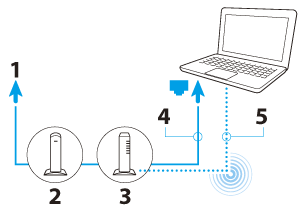
-
Internet
-
Modem
-
Routeur/point d’accès
-
Câble de réseau local (non fourni)
-
Wi-Fi(R) (LAN sans fil)
Utiliser le réseau (Réseau Local)
-
La méthode de configuration de la connexion ou les périphériques requis peuvent varier en fonction de votre environnement réseau.
Utiliser le réseau Wi-Fi
-
Ouvrez les icônes [Détails] et sélectionnez
 (Paramètres).
(Paramètres).
-
Sélectionnez
 (l’icône réseau).
(l’icône réseau).
-
Sélectionnez le réseau souhaité (SSID) dans la liste, puis sélectionnez Connecter.
-
Pour de plus amples renseignements sur les paramètres et les périphériques du réseau, reportez-vous aux détails fournis par votre Fournisseur de services Internet (FSI) ou aux manuels fournis avec vos périphériques réseau.
Mise à jour de votre ordinateur VAIO
-
Pour pouvoir télécharger les mises à jour, votre ordinateur VAIO doit être connecté à Internet.
Utiliser Windows Update
-
Ouvrez les icônes [Détails] et sélectionnez
 (Rechercher).
(Rechercher).
-
Sélectionnez Paramètres.
-
Saisissez « Windows Update » dans la zone Rechercher.
-
Sélectionnez Windows Update dans la liste.
-
Suivez les instructions à l'écran pour télécharger les mises à jour.
Utiliser VAIO Update
-
Ouvrez les icônes [Détails] et sélectionnez
 (Rechercher).
(Rechercher).
-
Sélectionnez Applications.
-
Saisissez « VAIO Update » dans la zone Rechercher.
-
Sélectionnez VAIO Update dans la liste.
-
Suivez les instructions à l'écran pour télécharger les mises à jour.
Mettre à jour l’application antivirus
-
Ouvrez les icônes [Détails] et sélectionnez
 (Rechercher).
(Rechercher).
-
Sélectionnez Applications.
-
Saisissez le nom de l’application antivirus dans la zone Rechercher.
-
Sélectionnez l’application antivirus dans la liste.
-
Suivez les instructions à l'écran pour télécharger les mises à jour.
Résolution de problèmes sur votre ordinateur VAIO à l'aide de VAIO Care
Lancer VAIO Care
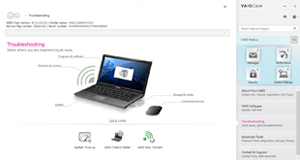
-
Sinon, recherchez VAIO Care dans l’icône Rechercher pour lancer VAIO Care. [Détails]
-
Pour obtenir de plus amples renseignements, reportez-vous au fichier d’aide inclus avec VAIO Care.
-
Si vous appuyez sur le bouton ASSIST pendant que votre ordinateur VAIO est arrêté, l’écran VAIO Care Mode de Récupération sera affiché. Vous pouvez restaurer le système en sélectionnant Récupérer ou effectuer la maintenance du système en cas d’urgence, par exemple lorsque Windows ne démarre pas.
Recherche d'renseignements sur l'assistance
Windows 8 : Fonctions de base
À propos de l’écran et du menu Accueil
Aperçu
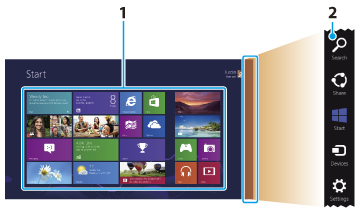
-
Mosaïques
-
Icônes [Détails]
Pour afficher l’écran Accueil
Fonctionnement de l'écran tactile
Fonctionnement de la souris
Fonctionnement de clavier
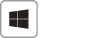
 (Windows).
(Windows).Ouverture des Icônes
Fonctionnement de l'écran tactile
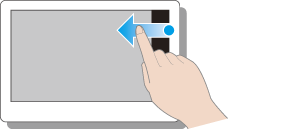
Fonctionnement de la souris
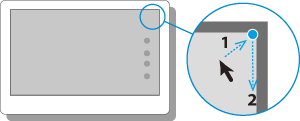
Fonctionnement de clavier

 (Windows).
(Windows).Recherche/Lancement d’Applications, de Fichiers, ou de Paramètres
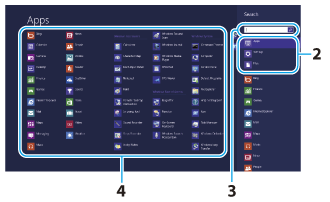
-
Ouvrez les icônes [Détails] et sélectionnez
 (Rechercher).
(Rechercher).
-
Sélectionnez Applications, Fichiers, ou Paramètres.
-
Saisissez un mot clé dans la zone Rechercher.
-
Sélectionnez l’application ou le fichier souhaités.
Vérification des Applications en cours d’exécution
Fonctionnement de l'écran tactile
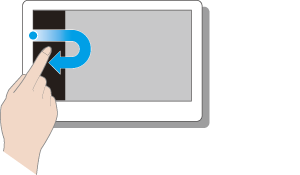
Fonctionnement de la souris
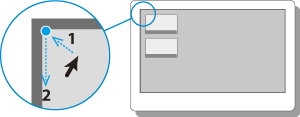
Fonctionnement de clavier
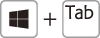
 (Windows).
(Windows).Changement d'Applications
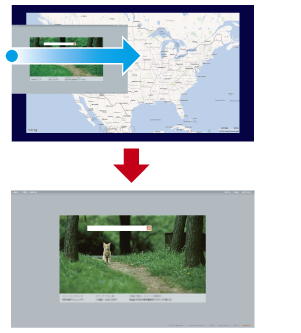
Fonctionnement de l'écran tactile
Fonctionnement de la souris
Ouverture des menus d’Applications
-
Ouvrez le menu d’application lorsqu’une application est affichée à l’écran de l’ordinateur.
-
Les commandes d’application dépendent de l’application actuellement affichée à l’écran.
Fonctionnement de l'écran tactile
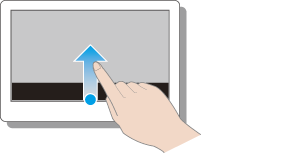
Fonctionnement de la souris
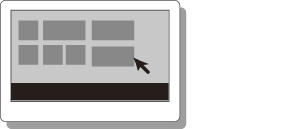
Fonctionnement de clavier
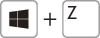
 (Windows).
(Windows).Fermeture des Applications
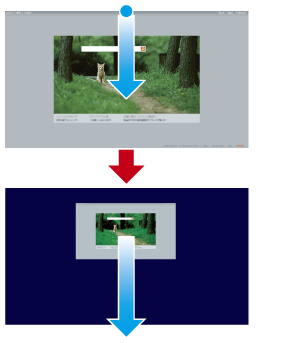
-
La fenêtre de l’application devient plus petite en bas de l’écran.
Faites glisser la fenêtre vers le centre du bord inférieur.
Fonctionnement de l'écran tactile
Fonctionnement de la souris
Fonctionnement de clavier
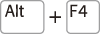
Téléchargement d’Applications à partir de la Windows Store
-
Affichez l’écran Accueil [Détails] et sélectionnez la vignette Store.
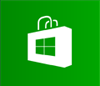
-
Sélectionnez l’application souhaitée.
-
Suivez les instructions à l’écran pour télécharger et installer l’application.
Ouverture de la section Aide et support Windows
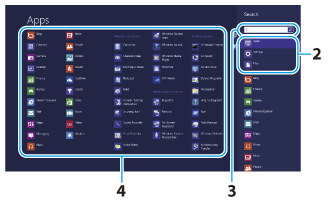
-
Ouvrez les icônes [Détails] et sélectionnez
 (Rechercher).
(Rechercher).
-
Sélectionnez Applications.
-
Saisissez « Aide et support » dans la zone Rechercher.
-
Sélectionnez Aide et support.
Activation du Mode Veille ou Arrêt/Redémarrage de votre Ordinateur VAIO
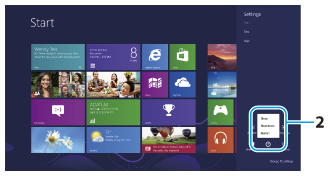
-
Ouvrez les icônes [Détails] et sélectionnez
 (Paramètres).
(Paramètres).
-
Sélectionnez
 (Marche/Arrêt) et Veille, Arrêter, ou Redémarrer.
(Marche/Arrêt) et Veille, Arrêter, ou Redémarrer.
Marques de commerce
-
SONY et le logo SONY sont des marques déposées de Sony Corporation.
-
VAIO, le logo VAIO et les autres noms de service ou de produit Sony sont des marques de commerce ou des marques déposées de Sony Corporation ou de ses sociétés affiliées.
-
Microsoft, Windows et le logo Windows sont des marques de commerce d'entreprises Microsoft.
-
Wi-Fi est une marque de commerce ou une marque déposée de Wi-Fi Alliance.
-
Tous les autres noms de systèmes, produits et services sont des marques de commerce de leurs détenteurs respectifs.
-
Dans le manuel, les symboles TM ou (R) ne sont pas indiqués.

 Dépannage
Dépannage (
(