Bienvenido
Felicitaciones por la compra de esta computadora VAIO.
Esta Guía del usuario: Versión de introducción ofrece información limitada acerca de su computadora VAIO.
Para actualizar este archivo a la versión completa de la Guía del usuario, consulte Actualización de la Guía del usuario a la última versión para obtener más información.
Según el modelo que haya adquirido, es posible que su computadora VAIO no admita el funcionamiento de la pantalla táctil. En tal caso, utilice un mouse o un panel táctil para el funcionamiento de la computadora.
El contenido de esta guía está sujeto a cambios sin previo aviso.
Leer esto primero
Actualización de la Guía del usuario a la última versión
Al actualizar esta Guía del usuario: Versión de introducción a través de Internet, podrá recibir la versión completa de la Guía del usuario con información detallada sobre la computadora VAIO.
Una vez que la Guía del usuario se haya actualizado a la versión completa, podrá acceder a ella en cualquier momento, incluso si no está conectado a Internet.
Con la versión completa de la Guía del usuario puede ver información acerca de:
-
Descripción de las partes
-
Funciones e instrucciones operativas
-
Precauciones
-
Información acerca de la solución de problemas
-
Operaciones básicas de Windows
Para actualizar la Guía del usuario a la versión completa
-
Conecte la computadora VAIO a Internet.
-
Cierre esta Guía del usuario: Versión de introducción.
Después de un momento, la Guía del usuario: Versión de introducción se actualizará automáticamente a la última versión completa de la Guía del usuario.
Sugerencia
-
Puede llevar algún tiempo completar la actualización.
-
Si la Guía del usuario: Versión de introducción no se actualiza, inicie VAIO Update y busque la Guía del usuario para descargarla manualmente.
-
La Guía del usuario se verá en VAIO Care.
Para ver los archivos de ayuda del Sistema Operativo de Windows y operaciones de aplicaciones
Cuando tenga problemas con el funcionamiento de su computadora VAIO, consulte Ayuda y soporte técnico de Windows o los archivos de ayuda incluidos con las aplicaciones.
Para acceder a Ayuda y soporte técnico de Windows, abra los accesos y escriba "Ayuda y soporte técnico" en la casilla de búsqueda.
Conexión a Internet
Deberá conectar su computadora VAIO a Internet antes de obtener la versión completa de la Guía del usuario.
Antes de conectarse a Internet
Antes de usar Internet, necesitará contratar un Proveedor de Servicios de Internet (ISP) y configurar los dispositivos requeridos para conectar su computadora VAIO a Internet.
Su ISP podrá ofrecerle los siguientes tipos de servicios de conexión a Internet:
-
Fibra hasta el hogar (FTTH)
-
Línea de suscriptor digital (DSL)
-
Cable módem
-
Satélite
-
Acceso telefónico
Para obtener más información sobre los dispositivos requeridos para el acceso a Internet y cómo conectar su computadora VAIO a Internet, consulte a su ISP.
A continuación, se muestra uno de los métodos de conexión a Internet como ejemplo.
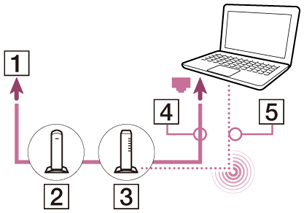
-
Internet
-
Módem
-
Enrutador/punto de acceso
-
Cable LAN (no suministrado)
-
Wi-Fi(R) (LAN inalámbrica)
Para usar la red Wi-Fi
-
Abra los accesos y seleccione el acceso
 Configuración.
Configuración. -
Seleccione
 (el ícono de red).
(el ícono de red). -
Seleccione la red deseada (SSID) de la lista y, luego, Conectar.
Nota
-
Para obtener información detallada sobre la configuración de red y los dispositivos, consulte la información de su Proveedor de Servicios de Internet (ISP) o los manuales de los dispositivos de red.
Para usar la red (LAN) (Modelos equipados con puerto LAN)
Puede conectar su computadora VAIO a las redes con un cable de LAN. Conecte un extremo de un cable de LAN al puerto LAN de la computadora y el otro extremo a su red. Para obtener detalles acerca de las configuraciones y los dispositivos requeridos para el acceso de LAN, póngase en contacto con su administrador de red.
Nota
-
La conexión, el método de configuración o los dispositivos requeridos pueden variar de acuerdo a su entorno de red.
Actualización de la computadora VAIO
Asegúrese de actualizar la computadora VAIO para mejorar el rendimiento, la seguridad y la funcionalidad de la computadora.
Nota
-
Para descargar las actualizaciones, la computadora VAIO debe estar conectada a Internet.
Para usar Windows Update
Windows Update permite que su computadora VAIO sea más estable.
-
Abra los accesos y seleccione el acceso
 Buscar.
Buscar. -
Escriba "Windows Update" en la casilla de búsqueda para buscar Windows Update.
-
Seleccione Windows Update en la lista.
-
Siga las instrucciones en pantalla para completar las actualizaciones.
Para usar VAIO Update
VAIO Update le notifica automáticamente cuando haya nuevas actualizaciones disponibles en Internet y las descarga e instala en su computadora VAIO.
-
Abra los accesos y seleccione el acceso
 Buscar.
Buscar. -
Escriba "VAIO Update" en la casilla de búsqueda para buscar VAIO Update.
-
Seleccione VAIO Update en la lista.
-
Siga las instrucciones en pantalla para completar las actualizaciones.
Para actualizar la aplicación antivirus
La aplicación antivirus ayuda a proteger su computadora VAIO contra las amenazas a la seguridad; para ello, mantenga la aplicación actualizada con las últimas actualizaciones. Puede descargar e instalar las actualizaciones desde el sitio web del fabricante.
-
Abra los accesos y seleccione el acceso
 Buscar.
Buscar. -
Para buscar la aplicación antivirus, escriba el nombre en la casilla de búsqueda.
-
Seleccione la aplicación antivirus de la lista.
-
Siga las instrucciones en pantalla para completar las actualizaciones.
Resolución de problemas en su computadora VAIO mediante VAIO Care
Con VAIO Care, puede realizar comprobaciones del rendimiento y ajustes del sistema en su computadora VAIO en forma regular para mantener un nivel de ejecución óptimo. Inicie VAIO Care cuando surja un problema. VAIO Care le proporcionará las medidas adecuadas y la información de soporte para solucionar el problema.
Para iniciar VAIO Care
Pulse el botón ASSIST mientras se ejecuta Windows.
A continuación, se muestra un ejemplo de una captura de pantalla en inglés.
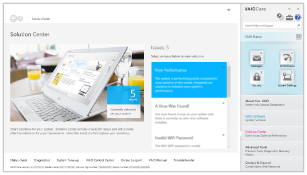
* El diseño y el contenido de la pantalla pueden variar.
Sugerencia
-
De manera alternativa, buscar VAIO Care (Desktop) en el acceso
 Buscar para iniciar VAIO Care.
Buscar para iniciar VAIO Care. -
Consulte el archivo de ayuda incluido en VAIO Care para obtener más información.
-
Si pulsa el botón ASSIST mientras la computadora VAIO está apagada, visualizará la pantalla de VAIO Care (Modo Rescate). En esta pantalla, podrá iniciar el proceso de recuperación de la computadora ante una emergencia; por ejemplo, cuando Windows no inicia.
Búsqueda de información de soporte
El sitio de Internet de asistencia en línea de Sony proporciona acceso instantáneo a información acerca de los problemas más frecuentes. Puede encontrar información de soporte, como la dirección URL del sitio web de soporte técnico en Contactar con Soporte técnico en VAIO Care o en la Guía de Inicio Rápido suministrada.
Windows : Cómo comenzar
Acerca del menú y de la pantalla de Inicio
Es posible agregar accesos directos para las aplicaciones, el escritorio y los sitios web que se usan con más frecuencia.
Información general
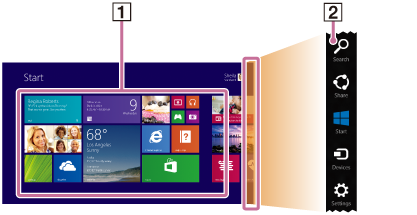
-
Iconos
Seleccione un icono para iniciar una aplicación y personalice la pantalla de Inicio al agregar y reorganizar iconos.
-
Accesos
Busque aplicaciones y archivos, utilice contenido compartido, imprima o reproduzca contenido en otros dispositivos y configure la computadora VAIO.
Para abrir la pantalla Inicio
Funcionamiento del táctil (Modelos equipados con pantalla táctil)
Abra los accesos y toque el acceso Inicio.
Inicio.
Funcionamiento del mouse/panel táctil
Abra los accesos y haga clic en el acceso Inicio.
Inicio.
Funcionamiento del teclado
Pulse la tecla (Windows).
(Windows).
Sugerencia
-
En el escritorio, puede abrir la pantalla Inicio al seleccionar
 (Inicio) en la esquina inferior izquierda.
(Inicio) en la esquina inferior izquierda.
Cómo abrir los Accesos
Es posible abrir los accesos para buscar aplicaciones y archivos, utilizar contenido compartido, imprimir o reproducir contenido en otros dispositivos y configurar la computadora VAIO.
Funcionamiento del táctil (Modelos equipados con pantalla táctil)
Deslice el dedo hacia adentro desde el borde derecho.
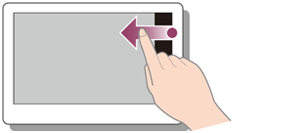
Funcionamiento del mouse/panel táctil
Apunte a la esquina superior derecha ( ), después desplácese hacia abajo (
), después desplácese hacia abajo ( ).
).
Con un panel táctil, también puede deslizarse desde el borde derecho.
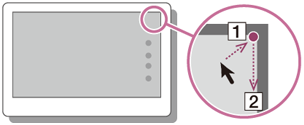
Funcionamiento del teclado
Pulse la tecla (Windows) y la tecla C al mismo tiempo.
(Windows) y la tecla C al mismo tiempo.
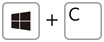
Cómo abrir la lista de aplicaciones
Puede abrir la lista de las aplicaciones (pantalla Aplicaciones) que tiene instaladas en la computadora VAIO.
Funcionamiento del táctil (Modelos equipados con pantalla táctil)
Deslice el dedo en la pantalla Inicio.
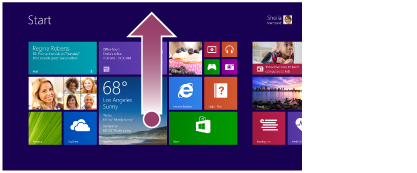
Funcionamiento del mouse/panel táctil
Haga clic en el ícono de la parte inferior izquierda de la pantalla Inicio.
de la parte inferior izquierda de la pantalla Inicio.
Sugerencia
-
Puede resultarle útil anclar las aplicaciones que más utiliza en la pantalla Inicio. Para anclar aplicaciones, haga clic con el botón derecho en un ícono de aplicación de la pantalla Aplicaciones y seleccione el ícono del alfiler en el menú que aparece en la parte inferior de la pantalla.
-
Podrá buscar aplicaciones desde la casilla de búsqueda en la esquina superior derecha de la pantalla Aplicaciones. Si tiene muchas aplicaciones instaladas, se recomienda buscar desde la casilla de búsqueda.
Inicio de Aplicaciones
Puede iniciar aplicaciones mediante estos pasos.
-
Abra la pantalla Inicio o la pantalla Aplicaciones.
-
Seleccione la aplicación deseada.
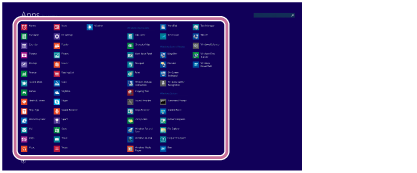
Sugerencia
-
Puede resultarle útil anclar las aplicaciones que más utiliza en la pantalla Inicio. Para anclar aplicaciones, haga clic con el botón derecho en un ícono de aplicación de la pantalla Aplicaciones y seleccione el ícono del alfiler en el menú que aparece en la parte inferior de la pantalla.
-
Podrá buscar aplicaciones desde la casilla de búsqueda en la esquina superior derecha de la pantalla Aplicaciones. Si tiene muchas aplicaciones instaladas, se recomienda buscar desde la casilla de búsqueda.
Búsqueda de contenido
Con el acceso Buscar, es posible buscar archivos, configuraciones o contenido web.
Buscar, es posible buscar archivos, configuraciones o contenido web.
Para abrir los accesos, consulte Cómo abrir los Accesos.
-
Escriba una palabra clave (p. ej., Windows) en la casilla de búsqueda.
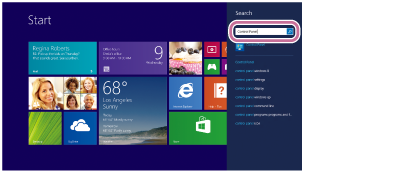
-
Seleccione el ícono o archivo deseado desde los resultados de búsqueda.
Sugerencia
-
Podrá seleccionar el destino de búsqueda para acotar los resultados.
Visualización de las Aplicaciones en ejecución
Es posible ver las aplicaciones en ejecución con la lista que se muestra en la pantalla Inicio.
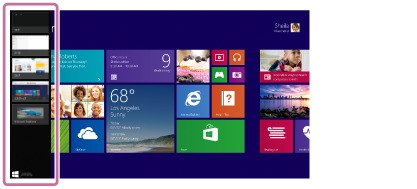
Funcionamiento del táctil (Modelos equipados con pantalla táctil)
Deslice el dedo hacia adentro desde el borde izquierdo hasta que aparezca un ícono pequeño de aplicación, luego, arrastre el ícono hacia el borde izquierdo.
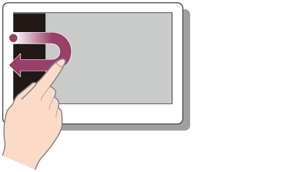
Funcionamiento del mouse/panel táctil
Apunte a la esquina superior izquierda ( ), después desplácese hacia abajo (
), después desplácese hacia abajo ( ).
).
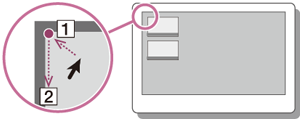
Funcionamiento del teclado
Pulse la tecla (Windows) y la tecla Tab al mismo tiempo.
(Windows) y la tecla Tab al mismo tiempo.
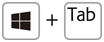
Seleccione Aplicaciones
Puede alternar entre las aplicaciones que se están ejecutando.
Funcionamiento del táctil (Modelos equipados con pantalla táctil)
Vea las aplicaciones en ejecución, toque el ícono de la aplicación deseada y deslice el dedo hacia adentro desde el borde izquierdo.
Funcionamiento del mouse/panel táctil
Vea las aplicaciones en ejecución y arrastre el ícono de la aplicación deseada desde el borde izquierdo hacia el centro.
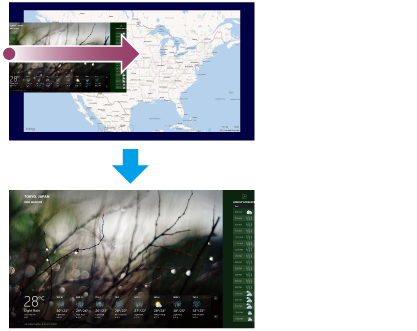
Cómo abrir el menú de la Aplicación
Muchas aplicaciones cuentan con menús que se utilizan para controlar la aplicación. Siga las instrucciones que se detallan a continuación para abrir el menú de la aplicación.
Funcionamiento del táctil (Modelos equipados con pantalla táctil)
Deslice el dedo hacia arriba desde el borde inferior.
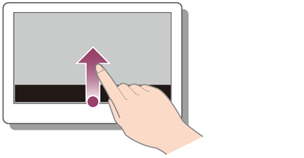
Funcionamiento del mouse/panel táctil
Cuando una aplicación esté abierta, haga clic con el botón derecho en cualquier parte de la pantalla. En un panel táctil, haga clic en la esquina inferior derecha.
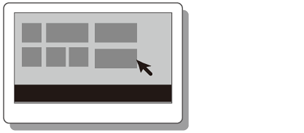
Funcionamiento del teclado
Pulse la tecla (Windows) y la tecla Z al mismo tiempo.
(Windows) y la tecla Z al mismo tiempo.
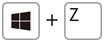
Sugerencia
-
Abra el menú de la aplicación cuando aparezca la aplicación en la pantalla de la computadora.
-
Los comandos de la aplicación varían según la aplicación que aparezca en la pantalla de la computadora.
Cómo cerrar las Aplicaciones
Para cerrar las aplicaciones en ejecución, siga las instrucciones que se detallan a continuación.
Funcionamiento del táctil (Modelos equipados con pantalla táctil)
-
Cuando una aplicación esté abierta, coloque el puntero en el centro superior de la pantalla.
-
Arrastre la aplicación a la parte inferior de la pantalla hasta que desaparezca de la pantalla.
Funcionamiento del mouse/panel táctil
-
Cuando una aplicación esté abierta, mueva el cursor al centro superior de la pantalla hasta que aparezca el icono de la mano.
-
Arrastre la aplicación a la parte inferior de la pantalla hasta que desaparezca de la pantalla.
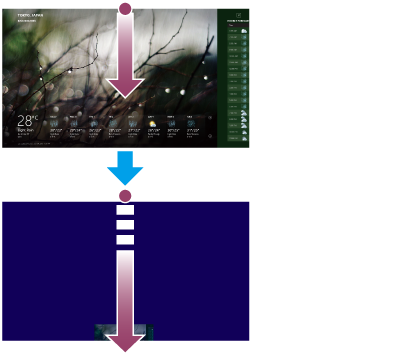
Funcionamiento del teclado
Pulse la tecla Alt y la tecla F4 al mismo tiempo.
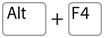
Instalar aplicaciones desde Tienda Windows
Puede instalar aplicaciones desde Tienda Windows.
Necesitará una cuenta de Microsoft para usar ciertas aplicaciones o servicios, incluido Tienda Windows.
Para obtener más información sobre cómo crear y qué hacer con la cuenta de Microsoft, consulte Ayuda y soporte técnico de Windows.
-
Conéctese a Internet.
-
Abra la pantalla de Inicio y seleccione el ícono Tienda.
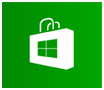
-
Busque la aplicación que desea instalar.
-
Siga las instrucciones en pantalla para instalar la aplicación.
Tras completarse la instalación, el ícono de la aplicación aparece en la pantalla Aplicaciones. Para abrir la pantalla Aplicaciones, consulte Cómo abrir la lista de aplicaciones.
Sugerencia
-
Puede resultarle útil anclar las aplicaciones que más utiliza en la pantalla Inicio. Para anclar aplicaciones, haga clic con el botón derecho en un ícono de aplicación de la pantalla Aplicaciones y seleccione el ícono del alfiler en el menú que aparece en la parte inferior de la pantalla.
Abrir Panel de control
Puede abrir el Panel de control mediante estos pasos.
-
Abra la pantalla Aplicaciones.
-
Seleccione Panel de control.
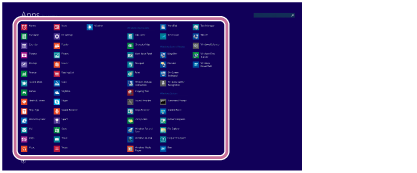
Abrir Ayuda y soporte técnico de Windows
Puede abrir el Ayuda y soporte técnico de Windows mediante estos pasos.
-
Abra la pantalla Aplicaciones.
-
Seleccione Ayuda y soporte técnico.
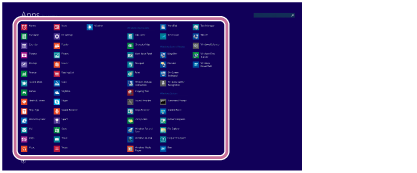
Inicio de Help en tips
Puede iniciar Help en tips, que explica las operaciones básicas de Windows 8.
-
Abra la pantalla Aplicaciones.
-
Seleccione Help en tips.
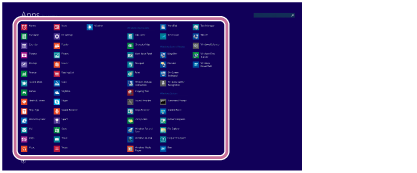
Ingreso al Modo de Suspensión, Apagado o Reinicio
Puede colocar la computadora VAIO en el modo de Suspensión o apagar/reiniciar la computadora mediante estos pasos.
-
Abra los accesos y seleccione el acceso
 Configuración.
Configuración. -
Seleccione
 Iniciar/Apagar y Suspender, Apagar o Reiniciar.
Iniciar/Apagar y Suspender, Apagar o Reiniciar.
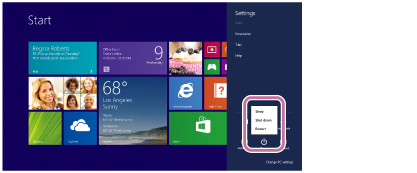
Cambiar cuentas de usuario
Puede cambiar a otra cuenta de usuario mediante estos pasos.
-
Abra la pantalla Inicio y seleccione el nombre de la cuenta en la esquina superior derecha de la pantalla de la computadora.
-
Seleccione el nombre de cuenta que desee usar.
Sugerencia
-
Para crear una cuenta de usuario nueva, debe iniciar sesión como administrador. Abra los accesos y seleccione el acceso
 Configuración. Seleccione Cambiar configuración de PC en la esquina inferior derecha y luego seleccione Cuentas y Otras cuentas en el panel izquierdo.
Configuración. Seleccione Cambiar configuración de PC en la esquina inferior derecha y luego seleccione Cuentas y Otras cuentas en el panel izquierdo.
Abrir el Escritorio
Puede acceder al escritorio desde un icono, del mismo modo en que lo hace con una aplicación. Abra el escritorio mediante la siguiente instrucción.
-
Abra la pantalla de Inicio y seleccione el ícono Escritorio.
Acerca de los tipos de cuentas de usuario
En Windows 8, hay dos tipos de cuentas de usuario disponibles: una cuenta local y una cuenta de Microsoft.
Cuenta local
Una cuenta local es un nombre de usuario y una contraseña que configura en su computadora VAIO. Se supone que usará una cuenta local para una única computadora; no puede compartir la misma cuenta en varios equipos.
Sugerencia
-
Establecer una contraseña de cuenta local es opcional. Si olvida su contraseña de cuenta local, recupere su computadora VAIO.
Microsoft cuenta
Una cuenta de Microsoft es una dirección de correo electrónico y una contraseña que usa para iniciar sesión en los servicios Microsoft. Como puede configurarse una cuenta de Microsoft para cada usuario, podrá compartir la misma cuenta en varios equipos. Para descargar aplicaciones desde Tienda Windows, deberá alternar de una cuenta local a una de Microsoft.
Sugerencia
-
Deberá establecer una contraseña para la cuenta de Microsoft. Si olvida la contraseña de su cuenta de Microsoft, póngase en contacto con los servicios de asistencia de Microsoft.
Alternar entre una cuenta local y una cuenta de Microsoft
En Windows 8, puede alternar entre una cuenta local y una cuenta de Microsoft.
Si alterna entre una cuenta local y una cuenta de Microsoft, puede descargar aplicaciones desde Tienda Windows.
Para crear una cuenta de Microsoft, o alternar a una, siga estos pasos.
-
Abra los accesos y seleccione el acceso Configuración.
-
Seleccione Cambiar configuración de PC en la esquina inferior derecha.
-
Seleccione Cuentas y Tu cuenta en el panel izquierdo de la pantalla Configuración.
-
Seleccione Conectarse a una cuenta Microsoft.
-
Siga las instrucciones en pantalla.
Sugerencia
-
Para alternar a una cuenta local, seleccione Desconectar en el paso 4 en lugar de Conectarse a una cuenta Microsoft.
-
Si olvida la contraseña de su cuenta de Microsoft, póngase en contacto con los servicios de asistencia de Microsoft.
Marcas comerciales
-
SONY y el logotipo de SONY son marcas registradas de Sony Corporation.
-
VAIO, el logotipo de VAIO y otros productos o marcas de servicio de Sony son marcas comerciales o marcas registradas de Sony Corporation o sus afiliadas.
-
Windows y el logotipo de Windows son marcas comerciales o marcas registradas de Microsoft Corporation en Estados Unidos y/o en otros países.
-
Wi-Fi es una marca comercial o marca registrada de Wi-Fi Alliance.
-
Todos los demás nombres de sistemas, productos y servicios son marcas comerciales de sus respectivos propietarios.
-
En el manual, las marcas TM o (R) no están especificadas.
Acerca del programa internacional ENERGY STAR(R)

La siguiente información se aplica solamente a los productos clasificados o certificados ENERGY STAR.
Los logotipos ENERGY STAR se incluyen o visualizan de forma electrónica en las siguientes ubicaciones de productos clasificados o certificados ENERGY STAR.
-
La parte superior o frontal del producto o Panel de control
-
El empaque del producto
Para confirmar el logotipo ENERGY STAR en la pantalla de la computadora, abra Panel de control, seleccione Sistema y seguridad y Sistema. Para abrir Panel de control, consulte Abrir Panel de control.
Como integrante de ENERGY STAR, Sony ha confirmado que este producto cumple con los estándares de ENERGY STAR para la eficiencia energética.
El programa internacional ENERGY STAR para equipos de oficina es un programa internacional que promueve el ahorro de energía en el uso de computadoras y equipos de oficina eficientes en el consumo de energía. El programa respalda el desarrollo y la difusión de productos con funciones que efectivamente reducen el consumo de energía a fin de colaborar con el ahorro de costos y la reducción de responsabilidades ambientales.
Para obtener información detallada acerca del programa ENERGY STAR, visite los siguientes sitios web:
-
http://www.energystar.gov/ (Estados Unidos)
-
http://www.eu-energystar.org/ (Europa)
Esta computadora está diseñada conforme a los estándares de ENERGY STAR y se entrega con las siguientes configuraciones de ahorro de energía que corresponden a la computadora que funciona con alimentación de CA:
-
La luz de fondo de la pantalla LCD se apaga en forma automática después de 15 minutos de inactividad como máximo.
-
La computadora entra al modo de Suspensión en forma automática después de 30 minutos de inactividad como máximo.
Pulse el botón (Iniciar/Apagar) para que la computadora ingrese en el modo Normal.
(Iniciar/Apagar) para que la computadora ingrese en el modo Normal.


