시작
VAIO 컴퓨터를 구입하신 것을 축하합니다.
이 사용자 가이드 - 소개 버전에서는 구입하신 VAIO 컴퓨터에 대한 제한된 정보를 제공합니다.
이 파일을 사용자 가이드의 전체 버전으로 업데이트하는 데 필요한 자세한 내용은 최신 버전으로 사용자 가이드 업데이트를 참조하십시오.
구입하신 모델에 따라 VAIO 컴퓨터는 터치 스크린 작동을 지원하지 않을 수 있습니다. 이 경우 컴퓨터 작동을 위해 마우스나 터치패드를 사용하십시오.
이 가이드 내용은 예고 없이 변경될 수 있습니다.
사용 전 필독 사항
최신 버전으로 사용자 가이드 업데이트
인터넷을 통해 이 사용자 가이드 - 소개 버전을 업데이트하여 VAIO 컴퓨터에 대한 세부 정보가 포함된 사용자 가이드의 전체 버전을 얻을 수 있습니다.
사용자 가이드가 전체 버전으로 업데이트되면 오프라인 상태인 경우에도 언제든지 액세스할 수 있습니다.
사용자 가이드의 전체 버전에서 볼 수 있는 정보는 다음과 같습니다:
-
각부 설명
-
기능 및 작동 지침
-
주의 사항
-
문제 해결 정보
-
Windows 기본 동작
사용자 가이드를 전체 버전으로 업데이트하려면
-
VAIO 컴퓨터를 인터넷에 연결합니다.
-
이 사용자 가이드 - 소개 버전을 종료합니다.
잠시 기다리면 사용자 가이드 - 소개 버전이 사용자 가이드의 최신 전체 버전으로 자동으로 업데이트됩니다.
힌트
-
업데이트를 완료하려면 약간의 시간이 걸릴 수 있습니다.
-
사용자 가이드 - 소개 버전이 업데이트되지 않으면 VAIO Update를 시작하고 사용자 가이드를 찾아서 수동으로 다운로드합니다.
-
사용자 가이드가 VAIO Care에 표시됩니다.
Windows OS 및 앱 작업에 대한 도움말 파일을 보려면
VAIO 컴퓨터로 작업하면서 문제가 발생하면 Windows 도움말 및 지원이나 해당 앱 도움말 파일을 참조해 봅니다.
Windows 도움말 및 지원에 액세스하려면 참을 열고 검색 상자에 "도움말 및 지원"을 입력합니다.
인터넷에 연결
사용자 가이드의 전체 버전으로 업그레이드하기 전에 VAIO 컴퓨터를 인터넷에 연결해야 합니다.
인터넷에 연결하기 전에
인터넷을 사용하려면 먼저 인터넷 서비스 공급자(ISP)와 계약해 VAIO 컴퓨터를 인터넷에 연결하는 데 필요한 장치를 설치해야 합니다.
다음은 ISP로부터 제공되는 인터넷 연결 서비스 유형입니다:
-
광 가입자 회선(FTTH)
-
디지털 가입자 회선(DSL)
-
케이블 모뎀
-
위성
-
전화 접속
인터넷 액세스에 필요한 장치 및 VAIO 컴퓨터를 인터넷에 연결하는 방법에 대한 자세한 내용은 해당 ISP에 문의하십시오.
다음은 인터넷 연결 방법의 예입니다.
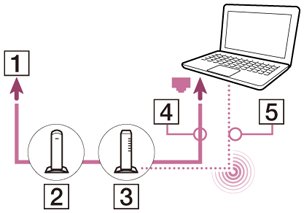
-
인터넷
-
모뎀
-
라우터/액세스 포인트
-
LAN 케이블(별도 구입)
-
Wi-Fi(R)(무선 LAN)
Wi-Fi 네트워크를 사용하려면
-
참을 열고
 설정 참을 선택합니다.
설정 참을 선택합니다. -
 (네트워크 아이콘)을 선택합니다.
(네트워크 아이콘)을 선택합니다. -
목록에서 원하는 네트워크(SSID)를 선택하고 연결을 선택합니다.
참고 사항
-
네트워크 설정 및 장치에 대한 자세한 내용은 인터넷 서비스 공급자(ISP)의 정보를 참조하거나 네트워크 장치와 함께 제공된 설명서를 참조하십시오.
네트워크(LAN)를 사용하려면(LAN 포트 연결 모델)
LAN 케이블을 사용하여 VAIO 컴퓨터를 네트워크에 연결할 수 있습니다. LAN 케이블의 한쪽 끝은 컴퓨터의 LAN 포트에, 다른 쪽 끝은 네트워크에 연결합니다. LAN 액세스에 필요한 설정 및 장치에 대한 자세한 내용은 네트워크 관리자에게 문의하십시오.
참고 사항
-
네트워크 환경에 따라 연결, 설정 방법 또는 필수 장치가 다를 수 있습니다.
VAIO 컴퓨터 업데이트
컴퓨터의 효율성, 보안 및 기능 향상을 위해 VAIO 컴퓨터를 업데이트해야 합니다.
참고 사항
-
업데이트를 다운로드하려면 VAIO 컴퓨터가 인터넷에 연결되어 있어야 합니다.
Windows 업데이트를 사용하려면
Windows 업데이트를 사용하면 VAIO 컴퓨터를 더욱 안정적으로 만들 수 있습니다.
-
참을 열고
 검색 참을 선택합니다.
검색 참을 선택합니다. -
검색 상자에 "Windows 업데이트"를 입력하여 Windows 업데이트를 검색합니다.
-
목록에서 Windows 업데이트를 선택합니다.
-
화상 지침을 따라 업데이트를 완료합니다.
VAIO Update를 사용하려면
VAIO Update는 인터넷을 통해 새로 제공되는 업데이트가 있을 경우 자동으로 알려주고 VAIO 컴퓨터에 다운로드하여 설치합니다.
-
참을 열고
 검색 참을 선택합니다.
검색 참을 선택합니다. -
검색 상자에 "VAIO Update"를 입력하여 VAIO Update를 검색합니다.
-
목록에서 VAIO Update를 선택합니다.
-
화상 지침을 따라 업데이트를 완료합니다.
바이러스 백신 앱을 업데이트하려면
바이러스 백신 앱으로 앱을 최신 업데이트로 유지하여 VAIO 컴퓨터를 보안 위협으로부터 보호할 수 있도록 합니다. 제조업체 웹 사이트에서 업데이트를 다운로드하여 설치할 수 있습니다.
-
참을 열고
 검색 참을 선택합니다.
검색 참을 선택합니다. -
검색 상자에 바이러스 백신 앱 이름을 입력하여 앱을 검색합니다.
-
목록에서 바이러스 백신 앱을 선택합니다.
-
화상 지침을 따라 업데이트를 완료합니다.
VAIO Care를 사용하여 VAIO 컴퓨터 문제 해결
VAIO Care를 통해 성능 검사 및 시스템 조정을 정기적으로 수행하여 VAIO 컴퓨터를 최적의 실행 상태로 유지할 수 있습니다. 문제가 발생할 때마다 VAIO Care를 시작합니다. 그러면 VAIO Care가 적절한 문제 해결 수단과 지원 정보를 제공합니다.
VAIO Care를 시작하려면
Windows가 실행되는 동안 ASSIST 단추를 누릅니다.
다음은 영어 스크린샷의 예입니다.
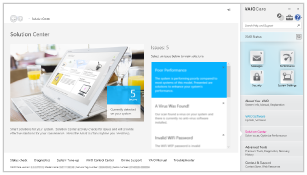
* 화면의 디자인과 내용은 예고없이 변경될 수 있습니다.
힌트
-
또는
 검색 참에서 VAIO Care (Desktop)을 검색하여 VAIO Care를 시작합니다.
검색 참에서 VAIO Care (Desktop)을 검색하여 VAIO Care를 시작합니다. -
자세한 내용은 VAIO Care 도움말 파일를 참조하십시오.
-
VAIO 컴퓨터가 꺼져 있는 동안 ASSIST 단추를 누르면 VAIO Care (복구 모드) 화면이 표시됩니다. 이 화면에서는 Windows가 시작되지 않는 등의 응급 상황에서 컴퓨터의 복구 프로세서를 시작할 수 있습니다.
지원 정보 찾기
Sony 온라인 지원 웹 사이트에서는 일반적으로 발생하는 문제에 대한 정보에 즉시 액세스 할 수 있습니다. VAIO Care의 지원 센터에 문의 또는 기본 제공된 빠른 시작 가이드에서 지원 웹 사이트 URL 등의 지원 정보를 찾을 수 있습니다.
Windows : 시작 방법
시작 시작 화면 및 메뉴 정보
앱, 바탕 화면 및 자주 사용하는 웹사이트에 대한 바로 가기를 추가할 수 있습니다.
개요
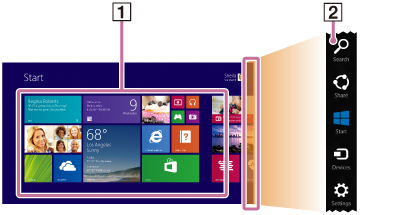
-
타일
타일을 선택하여 앱을 시작한 다음, 타일을 추가하거나 재정렬하여 시작 화면을 원하는 대로 맞춤 설정할 수 있습니다.
-
참
앱과 파일 검색, 콘텐츠 공유, 다른 장치에서 콘텐츠를 재생하거나 인쇄, VAIO 컴퓨터 설정 등의 작업을 수행할 수 있습니다.
시작 화면을 열려면
터치 작업(터치 스크린 연결 모델)
참을 열고 시작 참을 누릅니다.
시작 참을 누릅니다.
마우스/터치패드 동작
참을 열고 시작 참을 클릭합니다.
시작 참을 클릭합니다.
키보드 동작
 (Windows) 키를 누릅니다.
(Windows) 키를 누릅니다.
힌트
-
바탕 화면의 왼쪽 하단에서
 (시작)을 선택하여 시작 화면을 열 수 있습니다.
(시작)을 선택하여 시작 화면을 열 수 있습니다.
참 열기
참을 열어 앱과 파일 검색, 콘텐츠 공유, 다른 장치에서 콘텐츠를 재생하거나 인쇄, VAIO 컴퓨터 설정 등의 작업을 수행할 수 있습니다.
터치 작업(터치 스크린 연결 모델)
오른쪽 모서리에서부터 옆으로 밉니다.
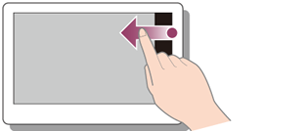
마우스/터치패드 동작
상단 오른쪽 모서리를 가리킨 다음( ) 아래로 이동합니다(
) 아래로 이동합니다( ).
).
터치패드를 사용해서도 오른쪽 모서리에서부터 옆으로 밀 수 있습니다.
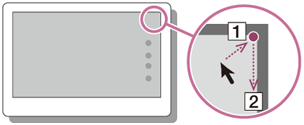
키보드 동작
 (Windows) 키와 C 키를 동시에 누릅니다.
(Windows) 키와 C 키를 동시에 누릅니다.
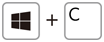
앱 목록 열기
VAIO 컴퓨터에 설치된 앱 목록(앱 화면)을 열 수 있습니다.
터치 작업(터치 스크린 연결 모델)
시작 화면에서 위로 밉니다.
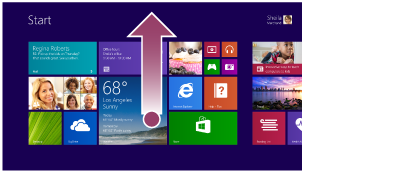
마우스/터치패드 동작
시작 화면의 왼쪽 하단에서 아이콘을 클릭합니다.
아이콘을 클릭합니다.
힌트
-
가장 많이 사용하는 앱을 시작 화면에 고정하면 유용합니다. 앱을 고정하려면 앱 화면에서 앱 아이콘을 마우스 오른쪽 단추로 클릭하고 화면 하단에 나타나는 메뉴에서 핀 아이콘을 선택하십시오.
-
앱 화면의 오른쪽 상단에 있는 검색 상자에서 응용 프로그램을 검색할 수 있습니다. 많은 앱을 설치한 경우에는 검색 상자를 통한 검색이 유용합니다.
앱 시작
다음 절차에 따라 앱을 시작할 수 있습니다.
-
시작 화면이나 앱 화면을 엽니다.
-
원하는 앱을 선택합니다.
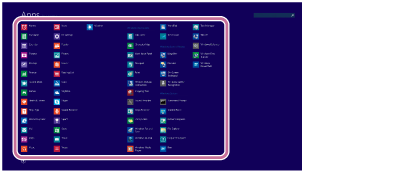
힌트
-
가장 많이 사용하는 앱을 시작 화면에 고정하면 유용합니다. 앱을 고정하려면 앱 화면에서 앱 아이콘을 마우스 오른쪽 단추로 클릭하고 화면 하단에 나타나는 메뉴에서 핀 아이콘을 선택하십시오.
-
앱 화면의 오른쪽 상단에 있는 검색 상자에서 앱을 검색할 수 있습니다. 많은 앱을 설치한 경우에는 검색 상자를 통한 검색이 유용합니다.
콘텐츠 검색
 검색 참을 사용하여 파일, 설정 또는 웹 콘텐츠를 검색할 수 있습니다.
검색 참을 사용하여 파일, 설정 또는 웹 콘텐츠를 검색할 수 있습니다.
참을 열려면 참 열기를 참조하십시오.
-
검색 상자에 키워드(예: Windows)를 입력합니다.
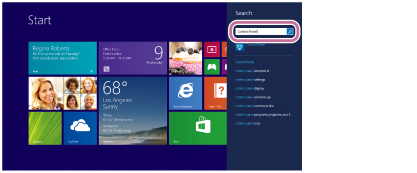
-
검색 결과에서 원하는 아이콘이나 파일을 선택합니다.
힌트
-
검색 대상을 선택하여 검색 범위를 좁힐 수 있습니다.
실행 중인 앱 보기
시작 화면에서 목록을 표시하여 실행 중인 앱을 볼 수 있습니다.
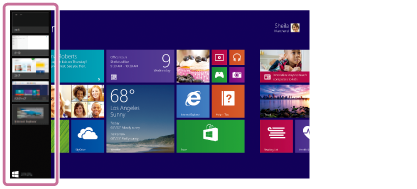
터치 작업(터치 스크린 연결 모델)
작은 앱 아이콘이 나타날 때까지 왼쪽 모서리에서부터 옆으로 민 다음 아이콘을 왼쪽 모서리로 끌어 옵니다.
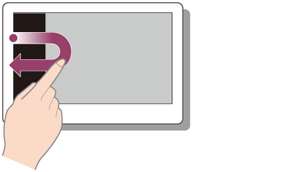
마우스/터치패드 동작
상단 왼쪽 모서리를 가리킨 다음( ) 아래로 이동합니다(
) 아래로 이동합니다( ).
).
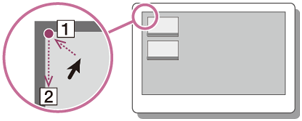
키보드 동작
 (Windows) 키와 Tab 키를 동시에 누릅니다.
(Windows) 키와 Tab 키를 동시에 누릅니다.
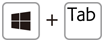
앱 전환
현재 실행 중인 앱 간에 전환할 수 있습니다.
터치 작업(터치 스크린 연결 모델)
현재 실행 중인 앱을 표시하고, 원하는 앱 아이콘을 터치한 후 왼쪽 모서리에서부터 옆으로 밉니다.
마우스/터치패드 동작
현재 실행 중인 앱을 표시하고 원하는 앱 아이콘을 왼쪽 모서리에서 중앙으로 끌어 옵니다.
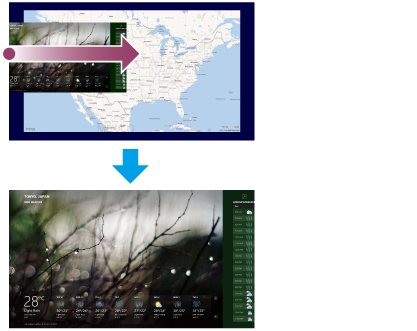
앱 메뉴 열기
대부분의 앱에는 앱을 제어하는 데 사용할 수 있는 앱 메뉴가 포함되어 있습니다. 다음 지침을 따라 앱 메뉴를 엽니다.
터치 작업(터치 스크린 연결 모델)
하단 모서리에서부터 위로 밉니다.
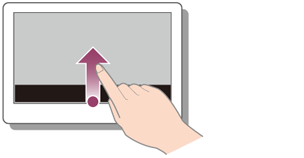
마우스/터치패드 동작
앱이 열려 있는 경우 화면을 아무 곳이나 마우스 오른쪽 단추로 클릭합니다. 터치패드에서 오른쪽 하단을 클릭합니다.
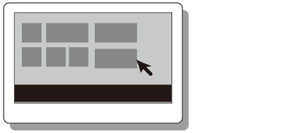
키보드 동작
 (Windows) 키와 Z 키를 동시에 누릅니다.
(Windows) 키와 Z 키를 동시에 누릅니다.
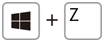
힌트
-
앱이 컴퓨터 화면에 표시될 경우 앱 메뉴를 엽니다.
-
앱 명령은 컴퓨터 화면에 현재 표시된 앱에 따라 다릅니다.
앱 닫기
아래 지침에 따라 현재 실행 중인 앱을 닫을 수 있습니다.
터치 작업(터치 스크린 연결 모델)
-
앱이 열려 있을 때 화면의 상단 중앙을 가리킵니다.
-
화면에서 앱이 사라질 때까지 화면의 아래쪽으로 앱을 끌어 옵니다.
마우스/터치패드 동작
-
앱이 열려 있을 때 손 모양 아이콘이 나타날 때까지 커서를 화면의 상단 중앙으로 이동합니다.
-
화면에서 앱이 사라질 때까지 화면의 아래쪽으로 앱을 끌어 옵니다.
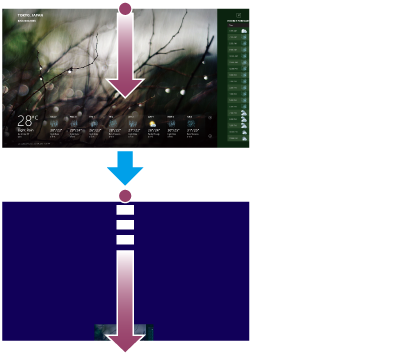
키보드 동작
Alt 키와 F4 키를 동시에 누릅니다.
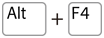
Windows 스토어에서 앱 설치
Windows 스토어에서 앱을 설치할 수 있습니다.
Windows 스토어를 포함하여 특정 앱이나 서비스를 사용하려면 Microsoft 계정이 있어야 합니다.
Microsoft 계정을 통해 생성 방법 및 수행할 수 있는 항목에 대해서는 Windows 도움말 및 지원을 참조하십시오.
-
인터넷에 연결합니다.
-
시작 화면을 열고 스토어 타일을 선택합니다.
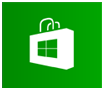
-
설치할 앱을 찾습니다.
-
화면 안내에 따라 앱을 설치합니다.
설치가 완료되면 앱 아이콘이 앱 화면에 나타납니다. 앱 화면을 열려면 앱 목록 열기를 참조하십시오.
힌트
-
가장 많이 사용하는 앱을 시작 화면에 고정하면 유용합니다. 앱을 고정하려면 앱 화면에서 앱 아이콘을 마우스 오른쪽 단추로 클릭하고 화면 하단에 나타나는 메뉴에서 핀 아이콘을 선택하십시오.
제어판 열기
다음 절차에 따라 제어판을 열 수 있습니다.
-
앱 화면을 엽니다.
-
제어판를 선택합니다.
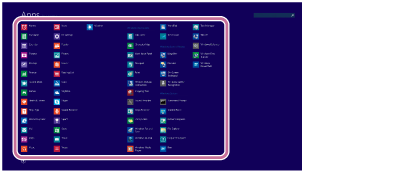
Windows 도움말 및 지원 열기
다음 절차에 따라 Windows 도움말 및 지원을 열 수 있습니다.
-
앱 화면을 엽니다.
-
도움말 및 지원을 선택합니다.
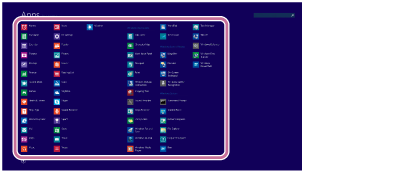
도움말과 팁 시작
Windows 8가지 기본 작업에 대해 설명하는 도움말과 팁을 시작할 수 있습니다.
-
앱 화면을 엽니다.
-
도움말과 팁을 선택합니다.
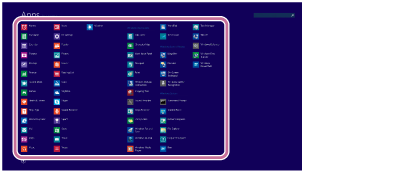
절전 모드 설정, 시스템 종료 또는 다시 시작
다음 절차에 따라 VAIO 컴퓨터를 절전 모드로 전환하거나 컴퓨터를 종료/다시 시작할 수 있습니다.
-
참을 열고
 설정 참을 선택합니다.
설정 참을 선택합니다. -
 전원 및 절전, 시스템 종료 또는 다시 시작을 선택합니다.
전원 및 절전, 시스템 종료 또는 다시 시작을 선택합니다.
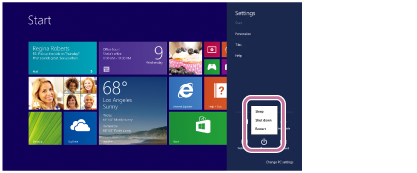
사용자 계정 전환
다음 절차에 따라 다른 사용자 계정을 전환할 수 있습니다.
-
시작 화면을 열고 컴퓨터 화면 오른쪽 상단 모서리에 있는 계정 이름을 선택합니다.
-
원하는 계정 이름을 선택합니다.
힌트
-
새 사용자 계정을 만들려면 관리자로 로그인해야 합니다. 그런 다음 참을 열고
 설정 참을 선택합니다. 오른쪽 하단 구석의 PC 설정 변경을 선택하고 왼쪽 창의 계정 및 다른 계정을 선택합니다.
설정 참을 선택합니다. 오른쪽 하단 구석의 PC 설정 변경을 선택하고 왼쪽 창의 계정 및 다른 계정을 선택합니다.
데스크톱 열기
앱처럼 타일에서 바탕 화면에 액세스할 수 있습니다. 아래 지침에 따라 바탕 화면을 엽니다.
-
시작 화면을 열고 데스크톱 타일을 선택합니다.
사용자 계정 유형 정보
Windows 8에서 사용할 수 있는 사용자 계정은 로컬 계정과 Microsoft 계정의 두 가지가 있습니다.
로컬 계정
로컬 계정은 구입하신 VAIO 컴퓨터에 설정하는 사용자 이름 및 암호입니다. 단일 컴퓨터에 하나의 로컬 계정을 사용할 것으로 예상되므로 여러 컴퓨터에서 동일한 계정을 공유할 수 없습니다.
힌트
-
로컬 계정 암호 설정은 선택 사항입니다. 로컬 계정 암호를 잊어버린 경우 VAIO 컴퓨터를 복구하십시오.
Microsoft 계정
Microsoft 계정은 Microsoft 서비스에 로그인하는 데 사용하는 전자 메일 주소 및 암호입니다. 각 사용자에 대해 Microsoft 계정을 설정할 수 있으므로 여러 컴퓨터에서 동일한 계정을 공유할 수 있습니다. Windows 스토어에서 앱을 다운로드하려면 로컬 계정에서 Microsoft 계정으로 전환해야 합니다.
힌트
-
Microsoft 계정 암호 설정은 필수 사항입니다. Microsoft 계정 암호를 잊어버린 경우 Microsoft 지원 서비스에 문의하십시오.
로컬 계정에서 Microsoft 계정으로 전환
Windows 8에서 로컬 계정과 Microsoft 계정 간에 전환할 수 있습니다.
로컬 계정에서 Microsoft 계정으로 전환하면 Windows 스토어에서 앱을 다운로드할 수 있습니다.
Microsoft 계정을 만들거나 이러한 계정으로 전환하려면 다음 단계를 따르십시오.
-
참을 열고설정 참을 선택합니다.
-
오른쪽 하단 구석의 PC 설정 변경을 선택합니다.
-
PC 설정 화면의 왼쪽 창에서 계정 및 계정을 선택합니다.
-
Microsoft 계정에 연결을 선택합니다.
-
화상 지침을 따릅니다.
힌트
-
로컬 계정으로 전환하려면 4단계에서 Microsoft 계정에 연결 대신 연결 끊기를 선택합니다.
-
Microsoft 계정 암호를 잊어버린 경우 Microsoft 지원 서비스에 문의하십시오.
상표
-
SONY 및 SONY 로고는 Sony Corporation의 등록 상표입니다.
-
VAIO, VAIO 로고 및 기타 Sony 제품이나 서비스 이름은 Sony Corporation 또는 그 계열사의 상표 또는 등록 상표입니다.
-
Windows 및 Windows 로고는 미국 및/또는 다른 국가에서 Microsoft Corporation의 등록 상표 또는 상표입니다.
-
Wi-Fi는 Wi-Fi Alliance의 상표 또는 등록 상표입니다.
-
다른 모든 시스템, 제품 및 서비스 이름은 해당 소유자의 상표입니다.
-
설명서에는 TM 또는 (R) 표시가 명기되어 있지 않습니다.
국제 ENERGY STAR(R) 프로그램 정보

다음 정보는 ENERGY STAR 적격/인증 제품에만 적용됩니다.
ENERGY STAR 로고는 ENERGY STAR 적격/인증 제품의 다음 위치에 부착되거나 전자적으로 표시됩니다.
-
제품의 윗면 또는 앞면이나 제어판
-
제품 포장
컴퓨터 화면에서 ENERGY STAR 로고를 확인하려면 제어판을 열고 시스템 및 보안 및 시스템을 선택합니다. 제어판을 열려면 제어판 열기를 참조하십시오.
ENERGY STAR 파트너로서 Sony는 이 제품이 ENERGY STAR의 에너지 효율 표준을 준수한다고 확인했습니다.
국제 ENERGY STAR Office Equipment Program은 에너지 효율적인 컴퓨터와 사무실 장비를 사용하여 에너지 절약을 촉진하는 국제 프로그램입니다. 이 프로그램은 에너지 소비를 효과적으로 줄여서 비용 절감과 환경 부담 감소에 기여하는 제품의 개발 및 배포를 지원합니다.
ENERGY STAR 프로그램에 대한 자세한 내용은 다음 웹 사이트를 참조하십시오:
이 컴퓨터는 ENERGY STAR 표준을 준수하고 AC 전원에서 실행되는 컴퓨터에 적용되는 다음과 같은 전원 절약 설정을 제공하도록 설계되었습니다:
-
15분 이상 비활성화되면 LCD 역광은 자동으로 꺼집니다.
-
30분 이상 비활성화되면 컴퓨터는 자동으로 절전 모드로 들어갑니다.
컴퓨터를 다시 표준 모드로 되돌리려면 (전원) 단추를 누릅니다.
(전원) 단추를 누릅니다.


