시작
사용 전 필독 사항
최신 버전으로 사용자 가이드 업데이트
인터넷에 연결
VAIO 컴퓨터 업데이트
VAIO Care를 사용하여 VAIO 컴퓨터 문제 해결
지원 정보 찾기
Windows 8: 시작 방법
시작 화면 및 메뉴 정보
참 열기
앱, 파일 또는 설정 검색/시작
현재 실행 중인 앱 확인
앱 전환
앱 메뉴 열기
앱 닫기
Windows 스토어에서 앱 다운로드
Windows 도움말 및 지원 열기
절전 모드 활성화 또는 VAIO 컴퓨터 종료/다시 시작
사용 전 필독 사항
최신 버전으로 사용자 가이드 업데이트
-
각부 설명
-
기능 및 작동 지침
-
주의 사항
-
문제 해결 정보
-
Windows 8 기본 작동
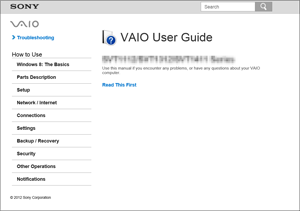
사용자 가이드의 전체 버전을 얻으려면
-
구입하신 VAIO 컴퓨터를 인터넷에 연결합니다. [자세히]
-
사용자 가이드 - 소개 버전을 종료합니다.
-
참을 열고 [자세히]
 (검색)을 선택합니다.
(검색)을 선택합니다.
-
앱을 선택합니다.
-
검색 상자에 "VAIO 설명서"를 입력합니다.
-
목록에서 VAIO 설명서를 선택합니다.
-
설명서를 업데이트하라는 창이 나타난 후 화상 지침을 따라 업데이트를 완료합니다.
-
업데이트를 완료하려면 약간의 시간이 걸릴 수 있습니다.
Windows OS 및 응용 프로그램 작업에 대한 도움말 파일을 보려면
인터넷에 연결
인터넷에 연결하기 전에
-
광 가입자 회선(FTTH)
-
디지털 가입자 회선(DSL)
-
케이블 모뎀
-
위성
-
전화 접속
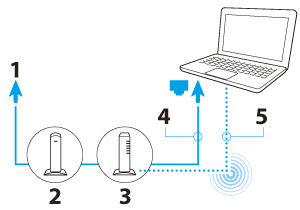
-
인터넷
-
모뎀
-
라우터/액세스 포인트
-
LAN 케이블(별도 구입)
-
Wi-Fi(R)(무선 LAN)
네트워크(LAN)를 사용하려면
-
네트워크 환경에 따라 연결, 설정 방법 또는 필수 장치가 다를 수 있습니다.
Wi-Fi 네트워크를 사용하려면
-
참을 열고 [자세히]
 (설정)을 선택합니다.
(설정)을 선택합니다.
-
 (네트워크 아이콘)을 선택합니다.
(네트워크 아이콘)을 선택합니다.
-
목록에서 원하는 네트워크(SSID)를 선택하고 연결을 선택합니다.
-
네트워크 설정 및 장치에 대한 자세한 내용은 인터넷 서비스 공급자(ISP)의 정보를 참조하거나 네트워크 장치와 함께 제공된 설명서를 참조하십시오.
VAIO 컴퓨터 업데이트
-
업데이트를 다운로드하려면 VAIO 컴퓨터가 인터넷에 연결되어 있어야 합니다.
Windows 업데이트를 사용하려면
-
참을 열고 [자세히]
 (검색)을 선택합니다.
(검색)을 선택합니다.
-
설정을 선택합니다.
-
검색 상자에 "Windows 업데이트"를 입력합니다.
-
목록에서 Windows 업데이트를 선택합니다.
-
화상 지침을 따라 업데이트를 완료합니다.
VAIO Update를 사용하려면
-
참을 열고 [자세히]
 (검색)을 선택합니다.
(검색)을 선택합니다.
-
앱을 선택합니다.
-
검색 상자에 "VAIO Update"를 입력합니다.
-
목록에서 VAIO Update를 선택합니다.
-
화상 지침을 따라 업데이트를 완료합니다.
바이러스 백신 응용 프로그램을 업데이트하려면
-
참을 열고 [자세히]
 (검색)을 선택합니다.
(검색)을 선택합니다.
-
앱을 선택합니다.
-
검색 상자에 바이러스 백신 응용 프로그램 이름을 입력합니다.
-
목록에서 바이러스 백신 응용 프로그램을 선택합니다.
-
화상 지침을 따라 업데이트를 완료합니다.
VAIO Care를 사용하여 VAIO 컴퓨터 문제 해결
VAIO Care를 시작하려면
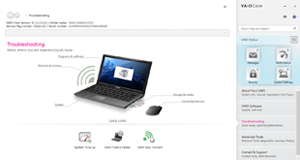
-
또는 검색 참에서 VAIO Care를 검색하여 VAIO Care를 시작합니다. [자세히]
-
자세한 내용은 VAIO Care 도움말 파일을 참조하십시오.
-
VAIO 컴퓨터가 꺼져 있는 동안 ASSIST 단추를 누르면 VAIO Care 복구 모드 화면이 표시됩니다. 예를 들어 Windows가 시작되지 않는 등의 응급 상황에서 시스템 복구 또는 유지을 유지할 수 있습니다.
지원 정보 찾기
Windows 8: 시작 방법
시작 화면 및 메뉴 정보
개요
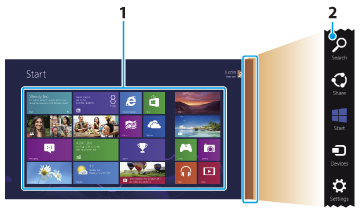
-
타일
-
참 [자세히]
시작 화면을 표시하려면
터치 동작
마우스 동작
키보드 동작
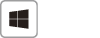
 (Windows) 키를 누릅니다.
(Windows) 키를 누릅니다.참 열기
터치 동작
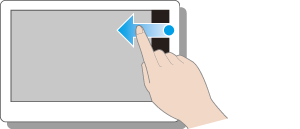
마우스 동작
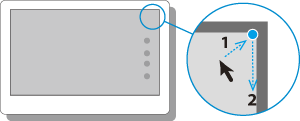
키보드 동작
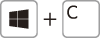
 (Windows) 키를 누른 상태에서 C 키를 누릅니다.
(Windows) 키를 누른 상태에서 C 키를 누릅니다.앱, 파일 또는 설정 검색/시작
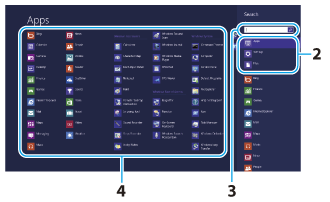
-
참을 열고 [자세히]
 (검색)을 선택합니다.
(검색)을 선택합니다.
-
앱, 파일 또는 설정을 선택합니다.
-
검색 상자에 키워드를 입력합니다.
-
원하는 응용 프로그램 또는 파일을 선택합니다.
현재 실행 중인 앱 확인
터치 동작
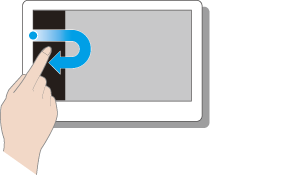
마우스 동작
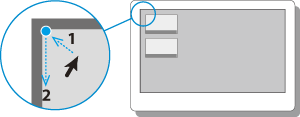
키보드 동작
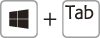
 (Windows) 키를 누른 상태에서 Tab 키를 누릅니다.
(Windows) 키를 누른 상태에서 Tab 키를 누릅니다.앱 전환
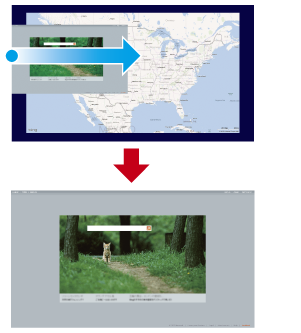
터치 동작
마우스 동작
앱 메뉴 열기
-
앱이 컴퓨터 화면에 표시될 경우 앱 메뉴를 엽니다.
-
앱 명령은 컴퓨터 화면에 현재 표시되는 앱에 따라 다릅니다.
터치 동작
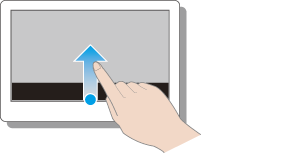
마우스 동작
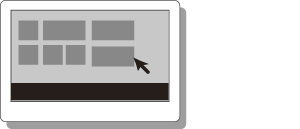
키보드 동작
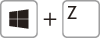
 (Windows) 키를 누른 상태에서 Z 키를 누릅니다.
(Windows) 키를 누른 상태에서 Z 키를 누릅니다.앱 닫기
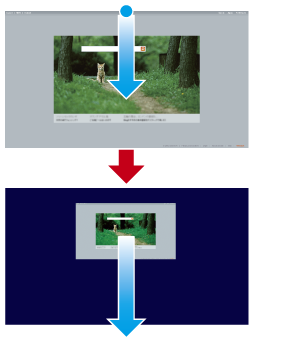
-
앱 창이 화면 하단에서 작게 나타납니다.
창을 하단 중앙 모서리로 끌어 옵니다.
터치 동작
마우스 동작
키보드 동작
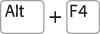
Windows 스토어에서 앱 다운로드
-
시작 화면 [자세히]을 표시하고 스토어 타일을 선택합니다.
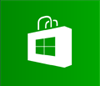
-
원하는 앱을 선택합니다.
-
화면 안내에 따라 앱을 다운로드하고 설치합니다.
Windows 도움말 및 지원 열기
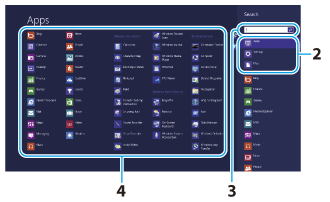
-
참을 열고 [자세히]
 (검색)을 선택합니다.
(검색)을 선택합니다.
-
앱을 선택합니다.
-
검색 상자에 "도움말 및 지원"을 입력합니다.
-
도움말 및 지원을 선택합니다.
절전 모드 활성화 또는 VAIO 컴퓨터 종료/다시 시작
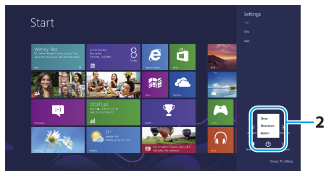
-
참을 열고 [자세히]
 (설정)을 선택합니다.
(설정)을 선택합니다.
-
 (전원) 및 절전, 시스템 종료 또는 다시 시작을 선택합니다.
(전원) 및 절전, 시스템 종료 또는 다시 시작을 선택합니다.
상표
-
SONY 및 SONY 로고는 Sony Corporation의 등록 상표입니다.
-
VAIO, VAIO 로고 및 기타 Sony 제품이나 서비스 이름은 Sony Corporation 또는 그 계열사의 상표 또는 등록 상표입니다.
-
Microsoft, Windows, Windows 로고는 Microsoft 그룹의 상표입니다.
-
Wi-Fi는 Wi-Fi Alliance의 상표 또는 등록 상표입니다.
-
다른 모든 시스템, 제품 및 서비스 이름은 해당 소유자의 상표입니다.
-
설명서에는 TM 또는 (R) 표시가 명기되어 있지 않습니다.

 문제 해결
문제 해결 (
(