Reference
Using the Home Screen
The Home screen consists of five separate screens. You can customize screens to fit your needs by placing your favorite apps and widgets on the screens.
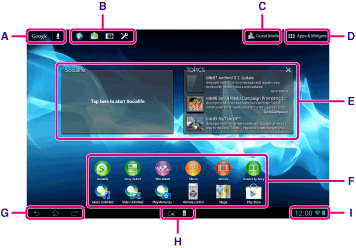
A: Google search
Tap this to search with Google. On the Google search screen, “Google Now” will display various information according to the present location and time.
B: Quick launcher
The Quick launcher is displayed on every page of the Home screen, so registering apps you use often gives you quick access to them.
-
Tap and hold an icon on the Home screen, and then drag it into the Quick launcher.
Hint
-
You can move icons within Quick launcher, and move them out of the Quick launcher.
C:  Guest Mode
Guest Mode
Tap this to use “Guest Mode” for sharing the tablet with other users such as your family or friends.
D:  Apps & Widgets
Apps & Widgets
Tap this to display the apps list and the widgets list.
E: Widgets
Widgets are simple apps running on the Home screen. You can choose your favorite widgets from the widgets list and place them on the Home screen.
F: Apps
You can choose your favorite apps from the apps list and place them on the Home screen.
G: Basic operation buttons
-
 (Back): Tap this to return to the previous screen.
(Back): Tap this to return to the previous screen.
-
 (Home): Tap this to display the Home screen.
(Home): Tap this to display the Home screen.
-
 (Recent Apps): Tap this to display the apps used recently.
(Recent Apps): Tap this to display the apps used recently.
-
 : Tap this to hide the keyboard when the keyboard is displayed.
: Tap this to hide the keyboard when the keyboard is displayed.
Hint
-
Dragging these buttons upward starts Google search.
H: Small apps
You can open small versions of certain apps, such as [Browser], [Calculator], and [Remote control], even while another app is in use.
I: Status bar
The status bar displays the remaining battery level and Wi-Fi connection icons. Notification icons are also displayed to tell you that downloading is complete, you have e-mails, or updates are available. By tapping the status bar, you can display the notification panel and control panel.
Related Topic

