Task
Using “Small apps”
There are a number of apps installed on the tablet called “Small apps.”
“Small apps” give you the flexibility to open certain apps without closing other apps. For example, you may have an app such as the [Email] app open and want to open another app such as the [Browser] app. Instead of closing the [Email] app and opening the [Browser] app, you can keep the [Email] app open and start the [Browser] small app. The small app (Browser) is then displayed over the existing app (Email). You can also save to the [Scrapbook] app data created with the [Memo] or [Clip].
To start “Small apps”
-
Tap
 .
.
The “Small apps” launcher appears.
-
Tap the app you want to start.
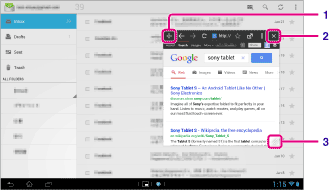
|
Display on the screen
|
Description
|
|
|
1
|
Move
|
Dragging this moves the “Small apps” window. Double tap to resize the window to a size appropriate for the screen (Unavailable in some apps that cannot resize the window.).
|
|
2
|
Close
|
Closes “Small apps.”
|
|
3
|
Expand/Contract the window
|
Drag to expand/contract the window (Unavailable in some apps that cannot resize the window.).
|
To set a shortcut
You can create shortcuts for “Small apps” you often use.
-
On the “Small apps” launcher, tap and hold the app you want to set.
The menu appears.
-
Tap [Create shortcut].
A shortcut is created to the right of  .
.
 .
.
Hint
-
By tapping
 on the “Small apps” launcher and then tapping [Delete shortcut], you can delete the shortcut you set.
on the “Small apps” launcher and then tapping [Delete shortcut], you can delete the shortcut you set.
To use a widget
You can display a widget while another app is in use.
To add a widget
-
Tap [
 Add] on the “Small apps” launcher.
Add] on the “Small apps” launcher.
-
Tap [Widgets].
-
Tap the widget you want to add.
-
Enter a label name, and then tap [OK].
The widget is added to the “Small apps” launcher.
To delete a widget
-
On the “Small apps” launcher, tap and hold the widget you want to delete.
The menu appears.
-
Tap [Delete].
Note
-
Only widgets can be deleted from the “Small apps” launcher. Apps cannot be deleted from the launcher.
Related Topic

