Using the “Calendar”
-
Tap [
 Apps & Widgets] - [
Apps & Widgets] - [ Calendar].
Calendar].
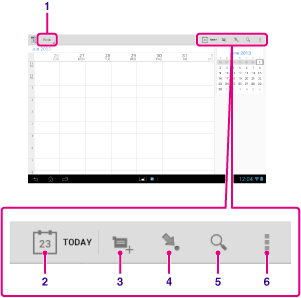
|
Display on the screen
|
Description
|
|
|
1
|
Display range of schedule
|
Selects a display range from [Day], [Week], [Month] or [Agenda].
|
|
2
|
TODAY
|
Displays today’s schedule.
|
|
3
|
New event
|
Adds events.
|
|
4
|
Set date
|
Sets a date to be displayed.
|
|
5
|
Search
|
Searches for an event.
|
|
6
|
Option menu
|
Refreshes the display and configures general settings for the [Calendar] app.
|
-
You can flick up/down/right/left on the schedule list or mini-calendar to browse through months or dates and times to find events.
Adding an event
-
Select the date you want to add an event for.
-
Tap and hold the time you want to add an event for, and then tap [New event].
-
Input the starting date and time and details of the schedule, and then tap [
 DONE] at the top right of the screen.
DONE] at the top right of the screen.
-
You can have your tablet notify you when close to the scheduled date and time.
Changing an event
-
Tap the event you want to change.
-
Tap
 , input the item to be changed, and then tap [
, input the item to be changed, and then tap [ DONE] at the top right of the screen.
DONE] at the top right of the screen.
Deleting an event
-
Tap the event you want to delete.
-
Tap
 followed by [OK].
followed by [OK].
-
When you share the schedule on Google Calendar, choose the people with whom you share it very carefully to prevent your schedule from being disclosed to undesired users.
-
If your calendar is not synced with Google Calendar automatically, tap [
 Settings] - [ACCOUNTS] - [Google], tap your account, and make sure a check mark is in the [Calendar] box.
Settings] - [ACCOUNTS] - [Google], tap your account, and make sure a check mark is in the [Calendar] box.
-
If your calendar is set to sync with Google Calendar automatically and you change the schedule on a computer or other devices, your tablet will connect with Google Calendar automatically. This may cause unexpected communications charges.

