Registering the Remote Control
-
Tap [
 Apps & Widgets] - [
Apps & Widgets] - [ Remote control].
Remote control].
-
Tap [Add device] or [
 Add device].
Add device].
-
Register your tablet as a remote control by following the on-screen instructions.
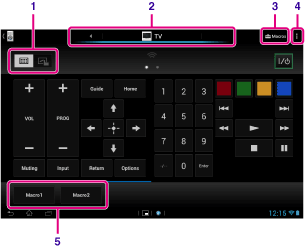
|
Display on the screen
|
Description
|
|
|
1
|
Switch between full or gesture remote control feature
|
Switches the remote control feature between the “gesture” remote control feature operated by gestures such as tapping or flicking and the “full” remote control feature operated by tapping buttons [Details].
|
|
2
|
Switch the registered remote controls
|
Switches the registered remote control by tapping the icon at the left and right of the currently controlled device.
|
|
3
|
Macros
|
Registers a macro that allow you to perform multiple operations in succession just by tapping a button.
|
|
4
|
Option menu
|
Sets detailed settings such as editing or deleting the registered devices.
|
|
5
|
Registered macro
|
Tap to run the registered macro.
|
-
This app can use as “Small apps.”
-
You can configure the skin setting by tapping [Change skin] on the
 (Option menu). You can configure the skin separately for each registered device.
(Option menu). You can configure the skin separately for each registered device.
-
If the category or manufacturer is not displayed, allow your tablet to learn the remote control signal then register it.
-
Two or more devices may be displayed depending on the category or manufacturer. If more than one device is displayed, test the remote control operation with each of remote control displayed and select the one that works correctly.
To register as a remote control for another device
 (Back), and then tap [
(Back), and then tap [ Add device] on the device list screen.
Add device] on the device list screen.Learning the remote control signal and registering it
-
Start the [Remote control] app.
-
Tap [Add device] or [
 Add device].
Add device].
-
Tap [Manual setup].
-
Select an item from [Device type:].
-
Tap the button to which you want the command learned.
-
When the menu screen is displayed, tap [Learn signal].
-
Bring the IR transmitter of the remote control to be registered close to the IR data port of your tablet as shown in the following illustration, and then tap [Start].
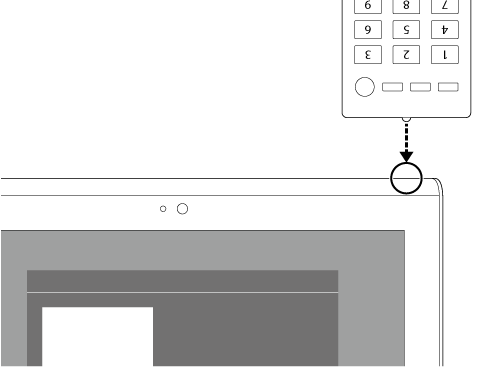
-
Press the button to be learned by the remote control.
-
Tap [Next], select gesture by following the on-screen instructions, and then tap [Finish].
-
Make sure that the remote control to be registered is an IR remote control.
-
Your tablet may not be able to learn some remote control operations depending on the kind of IR remote control. This does not indicate a malfunction.
-
If you cannot register in step 7, the IR data port of your tablet may not be facing that of the remote control. Check the position of the IR data port of your tablet, then try again to match the IR data ports of the tablet and remote control at a distance of about 20 mm to 50 mm.

