Menggunakan "Kalender"
-
Ketuk [
 Apps & Widgets] - [
Apps & Widgets] - [ Calendar].
Calendar].
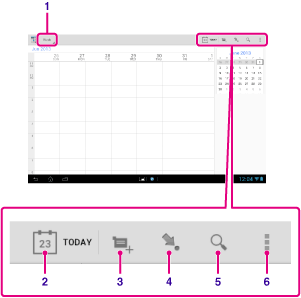
|
Tampilan di layar
|
Deskripsi
|
|
|
1
|
Menampilkan berbagai jadwal
|
Pilih tampilan dari [Day], [Week], [Month] atau [Agenda].
|
|
2
|
TODAY
|
Menampilkan jadwal hari ini.
|
|
3
|
Acara baru
|
Menambahkan acara.
|
|
4
|
Mengatur tanggal
|
Mengatur tanggal yang ditampilkan.
|
|
5
|
Cari
|
Mencari acara.
|
|
6
|
Menu Opsi
|
Menyegarkan tampilan dan mengkonfigurasi pengaturan umum untuk aplikasi [Calendar].
|
-
Anda dapat bergulir ke atas/bawah/kanan/kiri di daftar jadwal atau kalender-mini untuk menjelajahi bulan atau tanggal dan waktu untuk menemukan acara.
Menambahkan acara
-
Pilih tanggal yang diinginkan untuk menambahkan acara.
-
Ketuk terus waktu yang diinginkan untuk menambahkan acara, kemudian ketuk [New event].
-
Masukkan tanggal dan waktu mulai serta rincian jadwal, kemudian ketuk [
 DONE] di sebelah kanan layar.
DONE] di sebelah kanan layar.
-
Anda dapat membuat perangkat tablet memberitahukan kapan harus menutup tanggal dan waktu yang dijadwalkan.
Mengubah acara
-
Ketuk acara yang ingin diubah.
-
Ketuk
 , masukkan item yang akan diubah, kemudian ketuk [
, masukkan item yang akan diubah, kemudian ketuk [ DONE] di sudut kanan atas layar.
DONE] di sudut kanan atas layar.
Menghapus acara
-
Ketuk acara yang ingin dihapus.
-
Ketuk
 diikuti dengan [OK].
diikuti dengan [OK].
-
Saat membagikan jadwal di Kalender Google, pilih orang yang akan dikirimi dengan seksama agar jadwal Anda tidak terkirim kepada pengguna yang tidak diinginkan.
-
Jika kalender Anda tidak sinkron dengan Kalender Google secara otomatis, ketuk [
 Settings] - [ACCOUNTS] - [Google], ketuk akun Anda, dan pastikan tanda centang berada di dalam kotak [Calendar].
Settings] - [ACCOUNTS] - [Google], ketuk akun Anda, dan pastikan tanda centang berada di dalam kotak [Calendar].
-
Jika kalender ditetapkan untuk sinkron dengan Kalender Google secara otomatis dan Anda mengubah jadwal di komputer atau perangkat lain, perangkat tablet akan menyambung dengan Kalender Google secara otomatis. Ini dapat menyebabkan biaya komunikasi yang tidak diduga.

