Reference
Using the Touch Pad
By sliding your finger on the touch pad, you can move the pointer on the computer screen.
With the pointer on your desired item or object, press the left button or the right button to execute various commands or display menus.

To click
With the pointer (1) on your desired item or object, press the left button (3) once.
Alternatively, tap on the touch pad (2) once.
To double-click
With the pointer on your desired item or object, press the left button twice in a row.
Alternatively, tap on the touch pad twice quickly.
To right-click
With the pointer on your desired item or object, press the right button (4) once.
Depending on the location of the pointer, you can display various shortcut menus.
To drag
With the pointer on your desired object, press the left button once, and while holding down the button, slide your finger on the touch pad.
Alternatively, tap on the touch pad twice quickly, and on the second tap, slide your finger.
To drag and drop
Drag an icon, such as a file, to a folder, a window, or a software icon to your desired location and release the left button.
Alternatively, tap the icon twice quickly, and on the second tap, slide your finger to your desired location and lift the finger off the touch pad.
To scroll
Slide your finger along the right edge up and down to scroll vertically in the active window.
Slide your finger along the bottom edge from side to side to scroll horizontally in the active window.
Note
-
The scroll function may not work depending on the software you are using.
-
The scroll function may be disabled by default.
Hint
-
Refer to the help file of the touch pad for detailed information on how to use the touch pad.
Related Topic
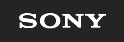
 Troubleshooting
Troubleshooting