歡迎使用!
請先閱讀
將用戶指南更新至最新版本
連線到網際網路
更新 VAIO 電腦
使用 VAIO Care 解決有關 VAIO 電腦的問題
尋找支援資訊
Windows 8:如何開始使用
關於開始螢幕和功能表
開啟快速鍵
搜尋/啟動應用程式、設定或檔案
查看正在運行的應用程式
切換應用程式
開啟應用程式功能表
關閉應用程式
從 Windows 市集安裝應用程式
開啟 Windows 說明及支援
進入睡眠模式或關閉
請先閱讀
將用戶指南更新至最新版本
-
部件說明
-
功能和操作說明
-
注意事項
-
疑難排除資訊
-
Windows 8 基本操作
若要獲得完整版用戶指南
-
將 VAIO 電腦連線到網際網路。[細節]
-
結束此用戶指南-簡介版。
-
開啟快速鍵 [細節] 並選擇
 搜尋快速鍵。
搜尋快速鍵。
-
選擇應用程式。
-
在搜尋方塊內輸入「VAIO 手冊」。
-
從清單中選擇 VAIO 手冊。
-
在提示您更新使用說明書的視窗出現後,按照螢幕指示完成更新。
-
完成更新可能需要一段時間。
若要檢視 Windows 作業系統和應用程式操作的說明檔案
連線到網際網路
連線到網際網路之前
-
光纖到戶 (FTTH)
-
數位用戶線路 (DSL)
-
纜線數據機
-
衛星
-
撥號
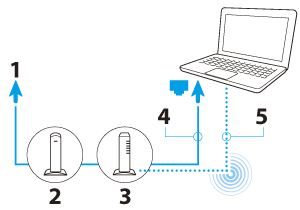
-
網際網路
-
數據機
-
路由器/存取點
-
LAN 電纜(未隨附)
-
Wi-Fi(R)(無線區域網路)
使用網路 (LAN)
-
連接、設定方法或所需裝置可能因網路環境而有所差異。
使用 Wi-Fi 網路
-
開啟快速鍵 [細節] 並選擇
 設定快速鍵。
設定快速鍵。
-
選擇
 (網路圖示)。
(網路圖示)。
-
從清單中選擇所需網路 (SSID) 並選擇連線。
-
如需關於網路設定和裝置的詳細資訊,請參閱您的網際網路服務供應商 (ISP) 提供的資訊或者參閱數據機所附的使用說明書。
更新 VAIO 電腦
-
您的 VAIO 電腦必須先連線到網際網路才能下載更新。
使用 Windows Update
-
開啟快速鍵 [細節] 並選擇
 搜尋快速鍵。
搜尋快速鍵。
-
選擇設定。
-
在搜尋方塊內輸入「Windows Update」。
-
從清單中選擇 Windows Update。
-
按照螢幕指示完成更新。
使用 VAIO Update
-
開啟快速鍵 [細節] 並選擇
 搜尋快速鍵。
搜尋快速鍵。
-
選擇應用程式。
-
在搜尋方塊內輸入「VAIO Update」。
-
從清單中選擇 VAIO Update。
-
按照螢幕指示完成更新。
更新防毒應用程式
-
開啟快速鍵 [細節] 並選擇
 搜尋快速鍵。
搜尋快速鍵。
-
選擇應用程式。
-
在搜尋方塊內輸入防毒應用程式名稱。
-
從清單中選擇防毒應用程式。
-
按照螢幕指示完成更新。
使用 VAIO Care 解決有關 VAIO 電腦的問題
若要啟動 VAIO Care
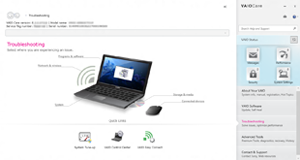
-
或者,在
 搜尋快速鍵上搜尋 VAIO Care,以啟動 VAIO Care。[細節]
搜尋快速鍵上搜尋 VAIO Care,以啟動 VAIO Care。[細節]
-
如需詳細資訊,請參閱 VAIO Care 隨附的說明檔案。
-
在 VAIO 電腦關機時按下 ASSIST 按鈕便可顯示 VAIO Care 救援模式螢幕。在緊急情況下,例如 Windows 無法啟動時,可以藉由選擇復原或維護系統還原您的電腦。
尋找支援資訊
Windows 8:如何開始使用
關於開始螢幕和功能表
簡介
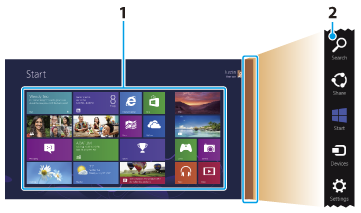
-
磚
-
快速鍵 [細節]
若要開啟開始螢幕
觸控操作
滑鼠操作
鍵盤操作
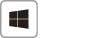
 (Windows) 鍵。
(Windows) 鍵。開啟快速鍵
觸控操作
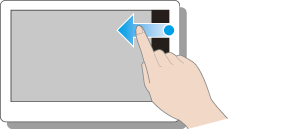
滑鼠操作
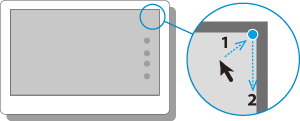
鍵盤操作
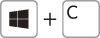
 (Windows) 鍵和 C 鍵。
(Windows) 鍵和 C 鍵。搜尋/啟動應用程式、設定或檔案
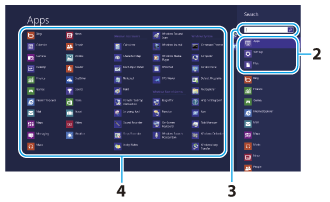
-
開啟快速鍵 [細節] 並選擇
 搜尋快速鍵。
搜尋快速鍵。
-
選擇應用程式、設定或檔案。
-
在搜尋方塊內輸入關鍵字(例如控制台)。
-
選擇您所需的應用程式、設定或檔案。
查看正在運行的應用程式
觸控操作
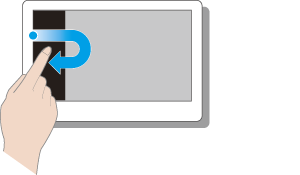
滑鼠操作
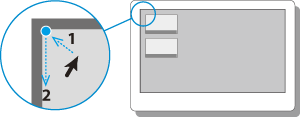
鍵盤操作
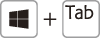
 (Windows) 鍵和 Tab 鍵。
(Windows) 鍵和 Tab 鍵。切換應用程式
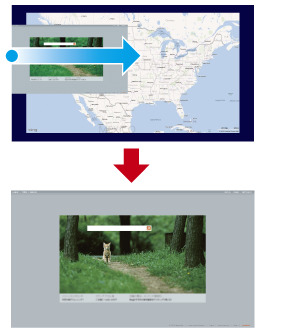
觸控操作
滑鼠操作
開啟應用程式功能表
-
當電腦螢幕上顯示應用程式時,開啟應用程式功能表。
-
應用程式命令視電腦螢幕上當前顯示的應用程式而不同。
觸控操作
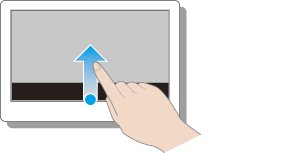
滑鼠操作
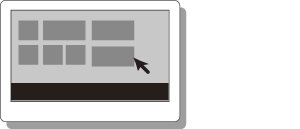
鍵盤操作
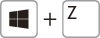
 (Windows) 鍵和 Z 鍵。
(Windows) 鍵和 Z 鍵。關閉應用程式
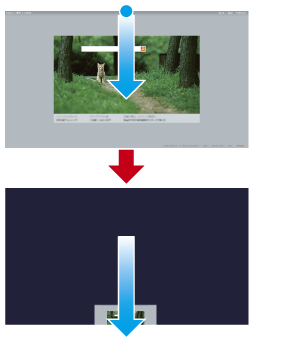
-
應用程式視窗在螢幕底部變小。
將視窗拖曳至底部中心邊緣。
觸控操作
-
當應用程式開啟時,指向螢幕頂部中心。
-
將應用程式拖至螢幕底部,直至應用程式從螢幕消失。
滑鼠操作
-
當應用程式開啟時,將游標移至螢幕頂部中心,直至出現手形圖示。
-
將應用程式拖至螢幕底部,直至應用程式從螢幕消失。
鍵盤操作
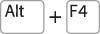
從 Windows 市集安裝應用程式
-
開啟開始螢幕 [細節],選擇市集磚,然後找到要安裝的應用程式。
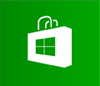
-
選擇您所需的應用程式。
-
按照螢幕指示下載和安裝應用程式。
開啟 Windows 說明及支援
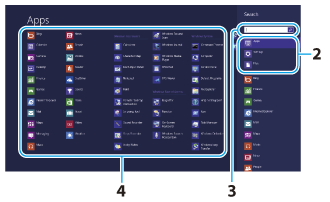
-
開啟快速鍵 [細節] 並選擇
 搜尋快速鍵。
搜尋快速鍵。
-
選擇應用程式。
-
在搜尋方塊內輸入「說明及支援」。
-
選擇說明及支援。
進入睡眠模式或關閉
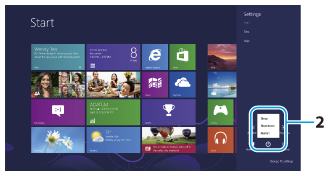
-
開啟快速鍵 [細節] 並選擇
 設定快速鍵。
設定快速鍵。
-
選擇
 開啟/關閉,然後選擇睡眠、關機或重新啟動。
開啟/關閉,然後選擇睡眠、關機或重新啟動。
商標
-
SONY 和 SONY 標誌是 Sony Corporation 的註冊商標。
-
VAIO、VAIO 標誌及其他 Sony 產品或服務名稱是 Sony Corporation 或任何其附屬公司的商標或註冊商標。
-
Windows 和 Windows 標誌是 Microsoft Corporation 在美國和/或其他國家的註冊商標或商標。
-
Wi-Fi 是 Wi-Fi 聯盟的商標或註冊商標。
-
所有其他的系統、產品和服務名稱均為其各自所有者的商標。
-
本使用說明書中沒有特別標明 TM 或 (R) 標誌。

 疑難排除
疑難排除