使用觸控板
藉由在觸控板上滑動手指,可在電腦螢幕上移動指標。
將指標置於所需項目或物件上,按左按鈕區域或右按鈕區域可執行各種指令或顯示功能表。
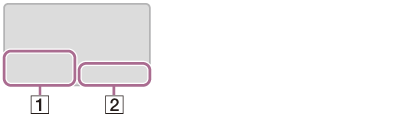
-
左按鈕區域
-
右按鈕區域
若要按一下
將指標置於所需項目或物件上,按左按鈕區域一次。
或者在觸控板上輕點一下。
若要按兩下
將指標置於所需項目或物件上,快速按左按鈕區域兩次。
或者在觸控板上快速輕點兩下。
若要按右按鈕
將指標置於所需項目或物件上,按右按鈕區域一次。
或者使用兩個手指輕點觸控板。
視指標位置而定,可顯示各種快捷功能表。
若要拖曳
將指標置於所需項目或物件上,在按住左按鈕區域不放的同時在觸控板上滑動手指。
或者在觸控板上快速輕點兩下,點第二下時滑動手指。
若要拖放
將圖示(例如檔案)拖至所需位置,然後鬆開左按鈕區域。
或者在圖示上快速輕點兩下,點第二下時滑動手指至所需位置,然後將手指從觸控板移開。
若要捲動
在觸控板上用兩指上下滑動,可在螢幕中垂直捲動。
在觸控板上用兩指左右滑動,可在螢幕中水平捲動。
若要在不移動指標的情況下後移/前移
觀看網站、相片等等時,在觸控板上用三指左右滑動,可在不移動指標的情況下執行後移/前移操作。
若要放大或縮小
觀看網站、相片等等時,使用兩個手指在觸控板上作夾捏動作可進行縮放。捏放動作可進行放大,捏擠動作可進行縮小。
若要開啟應用程式功能表
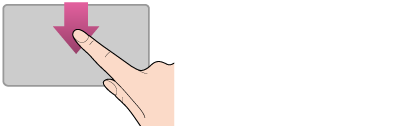
請將手指放在觸控板上邊緣,然後向下滑動手指。
如果應用程式不支援應用程式功能表,則應用程式功能表不會出現。
若要開啟快速鍵
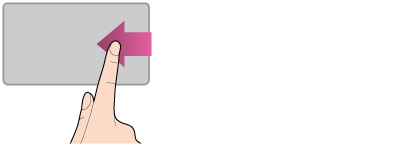
請將手指放在觸控板右邊緣,然後向左滑動手指。有關詳細資訊,請參閱開啟快速鍵。
若要切換應用程式
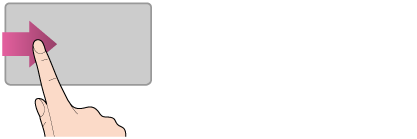
請將手指放在觸控板左邊緣,然後向右滑動手指以切換至運行中的應用程式。如果有一個以上應用程式正在運行,重複此動作可從最後使用的應用程式開始以遞減順序切換應用程式。
注意
-
視 VAIO 電腦的操作狀態或觸控板設定而定,筆勢功能(捲動、後移/前移、放大/縮小、開啟應用程式功能表、開啟快速鍵、切換應用程式)可能無法正常運作。
提示
-
觸控板的形狀視您所購買的機型而不同。
-
如需使用觸控板的詳細資訊,請啟動 VAIO Control Center,然後按一下輸入裝置,並按照指示影片進行操作。若要啟動 VAIO Control Center,請參閱搜尋/啟動應用程式、設定或檔案。


