How to Use the Pen
Using the supplied or optional pen (Digitizer Stylus), you can operate your VAIO computer intuitively, by touching the screen softly or tracing something on the screen.
To move the pointer on the screen
Hold the pen close to the screen without touching the screen. A small pointer appears on the screen. Move the pen in the desired direction.

To click (tap)
Tap the desired point on the screen with the pen.
Use this action to select an option, such as OK or Cancel; to select a menu item; or to perform other operations, such as when you would normally use the left mouse button.
To double-click (double-tap)
Tap the desired point on the screen twice in quick succession with the pen.
You can start an app, or open a file by double-tapping its icon.
To right-click (press and hold down)
Press and hold down the lower button of the pen, then tap once on the desired point on the screen. Depending on where you tapped the screen, a drop-down menu may appear.
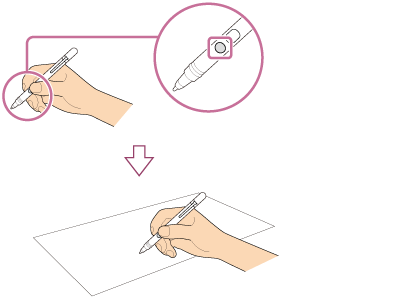
You can also perform the same operation by holding the pen at the desired point for a few seconds.
To drag (move an item)
Gently place the pen on the item to be moved, then drag the item on the screen to move it.
To erase text
Depending on the app, you may erase text.
Press and hold down the upper button of the pen, gently place the pen on the first text item to be erased, then trace the pen over the text to the last text item to be erased. Press Delete or Backspace to erase the text.
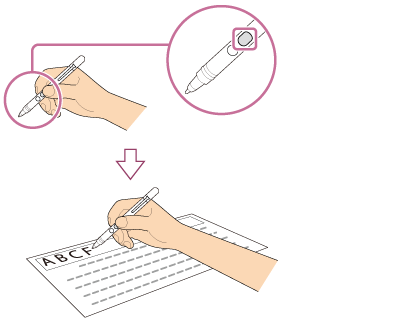
Note
-
Use the supplied or optional pen.
-
The Tail cap contains a magnet. Do not bring an object easily affected by magnetic interference (such as a credit card) close to the pen. Doing so may result in loss of recorded data.
-
If you use an app that uses the digital compass, keep the pen away from your VAIO computer to prevent the built-in magnet of the Tail cap from affecting the magnetometer on the computer.
-
You can use the pen with your hand resting on the screen. If you move the pen towards the touch screen, you cannot control the touch screen with fingers.
-
Depending on the screen, you may not be able to use the pen to scroll the screen.
-
This pen does not have a power supply switch. Insert the required battery in the pen to operate.
-
If the pen does not function correctly, replace the battery. See Replacing the Battery of the Pen for more information.
-
For SVF14N/SVF15N, if you use the optional pen (VGP-STD2), use the black color nib that is attached to the pen at the time of delivery. You cannot use the replacement nib whose color is gray.
-
To prevent them from being swallowed, keep small parts (such as the nib, Tail cap, pen hook, and battery) out of reach of children.
Hint
-
Some apps sense the pressure of the pen and will change the thickness of the pen’s line accordingly.
-
Push the button of the pen near the screen to start the app. See Clipping an Image Displayed on the Computer Screen (VAIO Clip) and Starting the Note Taking App (VAIO Paper) for more information.


