歡迎使用!
恭喜您購買此 VAIO 電腦。
此用戶指南-簡介版僅為您提供有關 VAIO 電腦的部分資訊。
若要將本檔案更新至完整版用戶指南,請參閱將用戶指南更新至最新版本,了解詳細資訊。
視您所購買的機型而定,VAIO 電腦可能不支援觸控式螢幕操作。在此情況下,請使用滑鼠或觸控板操作電腦。
本指南內容若有變更時將不再另行通知。
請先閱讀
將用戶指南更新至最新版本
透過網際網路更新此用戶指南-簡介版後,您就可以獲得完整版用戶指南,了解有關 VAIO 電腦的詳細資訊。
用戶指南更新至完整版後,即使離線您也可以隨時存取檔案。
完整版用戶指南可供您檢視下列資訊:
-
部件說明
-
功能和操作說明
-
注意事項
-
疑難排除資訊
-
Windows 8 基本操作
若要將用戶指南更新至完整版
-
將您的 VAIO 電腦連線到網際網路。
-
結束此用戶指南-簡介版。
片刻之後,用戶指南-簡介版將自動更新至最新完整版用戶指南。
提示
-
完成更新可能需要一段時間。
-
如果用戶指南-簡介版未更新,請啟動 VAIO Update 並找到用戶指南,然後手動下載。
-
用戶指南會顯示在 VAIO Care 上。
若要檢視 Windows 作業系統和應用程式操作的說明檔案
當操作 VAIO 電腦遇到問題時,請嘗試參考 Windows 說明及支援或應用程式隨附的說明檔案。
若要存取 Windows 說明及支援,請開啟快速鍵並在搜尋方塊內輸入「說明及支援」。
連線到網際網路
您需要將 VAIO 電腦連線到網際網路,才能更新至完整版用戶指南。
連線到網際網路之前
使用網際網路之前,您必須先和網際網路服務供應商 (ISP) 簽訂服務協議,然後設定將 VAIO 電腦連接到網際網路所需的裝置。
您的 ISP 可能會提供下列網際網路連線服務類型:
-
光纖到戶 (FTTH)
-
數位用戶線路 (DSL)
-
纜線數據機
-
衛星
-
撥號
有關網際網路存取所需裝置以及將 VAIO 電腦連線到網際網路方式的詳細資訊,請諮詢您的 ISP。
以下是網際網路連接方式的範例。
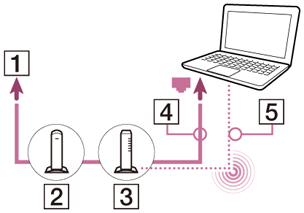
-
網際網路
-
數據機
-
路由器/存取點
-
LAN 電纜(未隨附)
-
Wi-Fi(R)(無線區域網路)
使用 Wi-Fi 網路
-
開啟快速鍵並選擇
 設定快速鍵。
設定快速鍵。 -
選擇
 (網路圖示)。
(網路圖示)。 -
從清單中選擇所需網路 (SSID) 並選擇連線。
注意
-
如需關於網路設定和裝置的詳細資訊,請參閱您的網際網路服務供應商 (ISP) 提供的資訊或者參閱網路裝置所附的使用說明書。
使用網路 (LAN)(配備 LAN 連接埠的機型)
您可以用 LAN 電纜將 VAIO 電腦連接到網路。將 LAN 電纜的一端連接到電腦上的 LAN 連接埠,而另一端連接到網路。如需區域網路存取所需的詳細設定和裝置,請諮詢您的網路管理員。
注意
-
連接、設定方法或所需裝置可能因網路環境而有所差異。
更新您的 VAIO 電腦
請確定已更新您的 VAIO 電腦,以便增強電腦的效率、安全性和功能。
注意
-
您的 VAIO 電腦必須先連線到網際網路才能下載更新。
使用 Windows Update
Windows Update 可以讓您的 VAIO 電腦變得更穩定。
-
開啟快速鍵並選擇
 搜尋快速鍵。
搜尋快速鍵。 -
選擇設定。
-
在搜尋方塊內輸入「Windows Update」。
-
從清單中選擇 Windows Update。
-
按照螢幕指示完成更新。
使用 VAIO Update
VAIO Update 會自動通知您網際網路上的最新更新,然後下載並在 VAIO 電腦上安裝。
-
開啟快速鍵並選擇
 搜尋快速鍵。
搜尋快速鍵。 -
選擇應用程式。
-
在搜尋方塊內輸入「VAIO Update」。
-
從清單中選擇 VAIO Update。
-
按照螢幕指示完成更新。
更新防毒應用程式
防毒應用程式藉由將應用程式維持在最新狀態幫助抵禦您的 VAIO 電腦安全威脅。您可以從製造商網站下載更新,並在電腦上安裝。
-
開啟快速鍵並選擇
 搜尋快速鍵。
搜尋快速鍵。 -
選擇應用程式。
-
在搜尋方塊內輸入防毒應用程式名稱。
-
從清單中選擇防毒應用程式。
-
按照螢幕指示完成更新。
使用 VAIO Care 解決有關 VAIO 電腦的問題
使用 VAIO Care,可以定期對 VAIO 電腦進行效能檢查和調整,讓電腦在最佳狀態下運行。一旦電腦發生問題,請立即啟動 VAIO Care。VAIO Care 會為您提供解決問題的適當措施和支援資訊。
若要啟動 VAIO Care
VAIO 電腦開啟時,按下 ASSIST 按鈕。
以下是英文螢幕擷取畫面的範例。
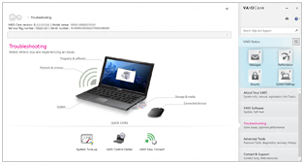
* 設計和內容可能有變更。
提示
-
或者,在
 搜尋快速鍵上搜尋 VAIO Care (Desktop),以啟動 VAIO Care。
搜尋快速鍵上搜尋 VAIO Care (Desktop),以啟動 VAIO Care。 -
有關詳細資訊,請參閱 VAIO Care 隨附的說明檔案。
-
在 VAIO 電腦關機時按下 ASSIST 將顯示 VAIO Care (救援模式)螢幕。在此螢幕中,您可以在緊急情況下啟動電腦還原程序,例如在 Windows 無法啟動時。
尋找支援資訊
Sony 線上支援網站可以快速找到關於常見問題的資訊。您可以在 VAIO Care 的連絡支援或隨附的快速入門指南中找到支援資訊,例如支援網站 URL。
Windows 8:如何開始使用
關於開始螢幕和功能表
您可以為應用程式、桌面和最常使用的網站設置快捷鍵。
簡介
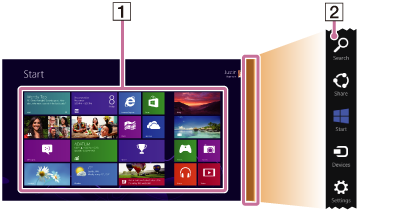
-
磚
觸控操作
選擇磚以啟動應用程式,藉由新增和重新排列磚來個人化開始螢幕。
滑鼠/觸控板操作
按一下磚以啟動應用程式,藉由新增和重新排列磚來個人化開始螢幕。
-
快速鍵
搜尋應用程式和檔案,分享內容,在其他裝置上播放內容或者列印,以及設定 VAIO 電腦。
若要開啟開始螢幕
觸控操作
開啟快速鍵並輕點 開始快速鍵。
開始快速鍵。
滑鼠/觸控板操作
開啟快速鍵並按一下 開始快速鍵。
開始快速鍵。
鍵盤操作
按 (Windows) 鍵。
(Windows) 鍵。

開啟快速鍵
觸控操作
從右邊緣向內滑過。

滑鼠操作
指向右上角 ( ),然後向下移動 (
),然後向下移動 ( )。
)。
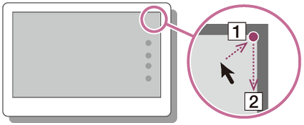
鍵盤操作
同時按 (Windows) 鍵和 C 鍵。
(Windows) 鍵和 C 鍵。

搜尋/啟動應用程式、設定或檔案
-
開啟快速鍵並選擇
 搜尋快速鍵。
搜尋快速鍵。 -
選擇應用程式、設定或檔案 (
 )。
)。 -
在搜尋方塊 (
 ) 內輸入關鍵字(例如控制台)。
) 內輸入關鍵字(例如控制台)。 -
選擇您所需的應用程式、設定或檔案 (
 )。
)。

查看正在運行的應用程式
觸控操作
從左邊緣向內滑過,直至小應用程式圖示出現, 然後將圖示向後拖曳至左邊緣。

滑鼠/觸控板操作
指向左上角 ( ),然後向下移動 (
),然後向下移動 ( )。
)。

鍵盤操作
同時按 (Windows) 鍵和 Tab 鍵。
(Windows) 鍵和 Tab 鍵。
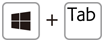
切換應用程式
您可以在正在運行的應用程式間進行切換。
觸控操作
顯示正在運行的應用程式,觸摸所需的應用程式圖示,然後從左邊緣向內滑過。
滑鼠/觸控板操作
顯示正在運行的應用程式,並將所需的應用程式圖示從左邊緣拖曳至中央。
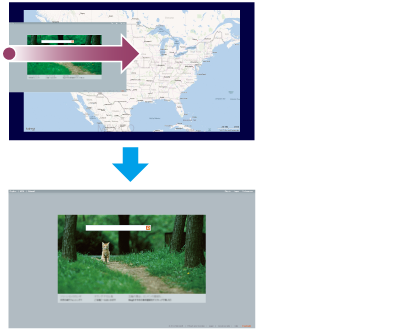
開啟應用程式功能表
許多應用程式具有應用程式功能表,可用於控制應用程式。
請按以下指示開啟應用程式功能表。
提示
-
當電腦螢幕上顯示應用程式時,開啟應用程式功能表。
-
應用程式命令視電腦螢幕上當前顯示的應用程式而不同。
觸控操作
從下邊緣向上滑過。

滑鼠/觸控板操作
在應用程式中按右按鈕。

鍵盤操作
同時按 (Windows) 鍵和 Z 鍵。
(Windows) 鍵和 Z 鍵。
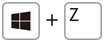
關閉應用程式
您可以按以下指示關閉正在運行的應用程式。
提示
-
應用程式視窗在螢幕底部變小。
將視窗拖曳至底部中心邊緣。
觸控操作
-
當應用程式開啟時,指向螢幕頂部中心。
-
將應用程式拖至螢幕底部,直至應用程式從螢幕消失。
滑鼠/觸控板操作
-
當應用程式開啟時,將游標移至螢幕頂部中心,直至出現手形圖示。
-
將應用程式拖至螢幕底部,直至應用程式從螢幕消失。

鍵盤操作
同時按 Alt 鍵和 F4 鍵。
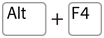
從 Windows 市集安裝應用程式
您可以從 Windows 市集新增應用程式。
存取 Windows 市集需要網際網路連線。另外還需要登入 Microsoft 帳戶。
有關如何建立和利用 Microsoft 帳戶的資訊,請參閱 Windows 說明及支援。
-
開啟開始螢幕,選擇市集磚,然後找到要安裝的應用程式。
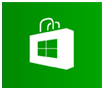
-
選擇您所需的應用程式。
-
按照螢幕指示下載和安裝應用程式。
開啟 Windows 說明及支援
您可以按照以下步驟開啟 Windows 說明及支援。
-
開啟快速鍵並選擇
 搜尋快速鍵。
搜尋快速鍵。 -
選擇應用程式 (
 )。
)。 -
在搜尋方塊 (
 ) 內輸入「說明及支援」。
) 內輸入「說明及支援」。 -
選擇說明及支援 (
 )。
)。

進入睡眠模式或關閉
-
開啟快速鍵並選擇
 設定快速鍵。
設定快速鍵。 -
選擇
 (開啟/關閉),然後選擇睡眠、關機或重新啟動。
(開啟/關閉),然後選擇睡眠、關機或重新啟動。
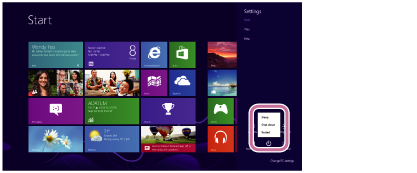
商標
-
SONY 和 SONY 標誌是 Sony Corporation 的註冊商標。
-
VAIO、VAIO 標誌及其他 Sony 產品或服務名稱是 Sony Corporation 或任何其附屬公司的商標或註冊商標。
-
Windows 和 Windows 標誌是 Microsoft Corporation 在美國和/或其他國家的註冊商標或商標。
-
Wi-Fi 是 Wi-Fi 聯盟的商標或註冊商標。
-
所有其他的系統、產品和服務名稱均為其各自所有者的商標。
-
本使用說明書中沒有特別標明 TM 或 (R) 標誌。


