Browsing and using the video screen
Video playback screen
The player plays back videos in landscape orientation.
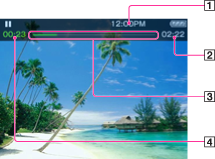
-
Information area
-
Total time
-
Progress bar
-
Elapsed time
These indications disappear after a while.
Operations on the video playback screen
While the player is playing back a video in landscape orientation, the  /
/ buttons and
buttons and  /
/ buttons swap functions.
buttons swap functions.
 /
/ buttons and
buttons and  /
/ buttons swap functions.
buttons swap functions.|
To (Screen indication)
|
Do this
|
|
Play (
 )/pause ( )/pause ( ) (*1) ) (*1) |
Press the
 button. button. |
|
Fast forward (
 )/fast rewind ( )/fast rewind ( ) ) |
|
|
Fast forward (
 )/fast rewind ( )/fast rewind ( ) during pause (*3) ) during pause (*3) |
Press and hold the
 / / button during pause. button during pause. |
|
Move to the previous scene (*4) or chapter (
 )/move to the next scene or chapter ( )/move to the next scene or chapter ( ) ) |
Press the
 (previous)/ (previous)/ (next) button. (next) button. |
|
Forward slightly/rewind slightly
|
Press the
 / / button during pause. button during pause. |
|
Return to the list screen
|
Press the BACK/HOME button.
|
(*1) During pause, if there is no operation for a while, the player automatically enters standby mode.
(*2) Forward speed changes through 3 levels by repeatedly pressing  (
( (×10),
(×10),  (×30),
(×30),  (×100)). Also, rewind speed changes through 3 levels by repeatedly pressing
(×100)). Also, rewind speed changes through 3 levels by repeatedly pressing  (
( (×10),
(×10),  (×30),
(×30),  (×100)). Press the
(×100)). Press the  button to exit the operation and resume normal playback.
button to exit the operation and resume normal playback.
 (
( (×10),
(×10),  (×30),
(×30),  (×100)). Also, rewind speed changes through 3 levels by repeatedly pressing
(×100)). Also, rewind speed changes through 3 levels by repeatedly pressing  (
( (×10),
(×10),  (×30),
(×30),  (×100)). Press the
(×100)). Press the  button to exit the operation and resume normal playback.
button to exit the operation and resume normal playback.(*3) The speed of fast forward/fast rewind during pause varies depending on the length of the video.
(*4) If there is only one chapter in the video, the playback position moves back/forward in steps of 5 minutes.
Icons which appear by pressing the OPTION/PWR OFF button
|
Icon
|
Description
|
 (Search) (Search) |
Shows the search menu. You can select the desired search method to display the list screen and search for videos [Details].
|
 (Option Menu)
(Option Menu) |
Shows the option menu. For details on the video option menu, see [Details].
|
 [Scene Scroll] [Scene Scroll] |
Shows the scene scroll screen. You can browse scenes or chapters by scrolling the thumbnail (*1) on the screen, to select the desired scene [Details].
|
(*1) Thumbnail refers to a reduced size image of one scene of a video.
Video list screen
The following is an example of video list screens.
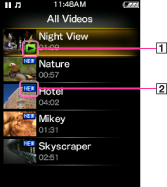
-
Playback icon
-
New icon
Icons of videos
The following icons are displayed in the video field.
|
Icon
|
Description
|
 (New icon) (New icon) |
Shows that the video has never been played back.
|
 (Playback icon) (Playback icon) |
Shows that the video is currently playing.
|
Operations on the video list screen
|
To
|
Do this
|
|
Select an item
|
Press the
 button. button. |
|
Move the cursor up or down
|
Press the
 / / button. button.
|
|
Display the previous/next screen of the list
|
Press the
 / / button. button. |
|
Return to the list screen of the next upper level
|
Press the BACK/HOME button.
|
Icons which appear by pressing the OPTION/PWR OFF button
|
Icon
|
Description
|
 (Search) (*1) (Search) (*1) |
Shows the search menu. You can select the desired search method to display the list screen and search for videos [Details].
|
 (Option Menu) (*1) (Option Menu) (*1) |
Shows the option menu. For details on the video option menu, see [Details].
|
 [To Playback Screen] [To Playback Screen] |
Returns to the video playback screen.
|
(*1) These icons may not appear depending on the screen.

 Getting Started
Getting Started