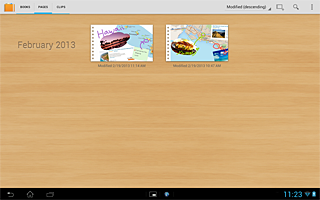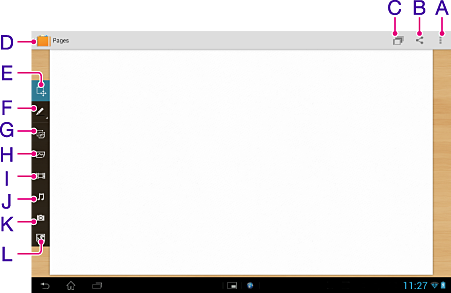Edite la página.
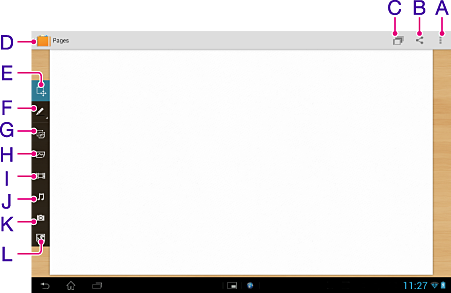
A.  :
:
Seleccione [Guardar como imagen] para guardar el recorte que se está visualizando como una imagen (en formato PNG). La imagen guardada se puede visualizar en el “Álbum” o la “Galería”.
Para eliminar la página que está editando, seleccione [Eliminar página].
B.  :
:
Comparte la página por correo electrónico o a través de SNS (Servicios de redes sociales).
C.  :
:
Cambia el fondo de la página.
D.  :
:
Regresa a la pantalla de lista de páginas.
E.  :
:
Desplaza, gira y amplia/reduce el recorte o el contenido pegado en la página.
- Sugerencias
-
- Sitúe 2 dedos sobre el recorte o el contenido y desplácelos en sentido horario o antihorario para girar el recorte o el contenido.
- Sitúe 2 dedos sobre el recorte o el contenido y abra o cierre los dedos para ampliar o reducir el tamaño.
 se visualiza mientras se arrastra el recorte o el contenido. Para eliminar el recorte o el contenido, arrástrelo y suéltelo en este icono.
se visualiza mientras se arrastra el recorte o el contenido. Para eliminar el recorte o el contenido, arrástrelo y suéltelo en este icono.- El recorte o el contenido que se ha editado desplazando se muestra en la parte superior.
F.  :
:
Puede añadir texto y gráficos realizados a mano. Vuelva a pulsar el icono para visualizar la paleta de colores y seleccionar un grosor y un color de lápiz diferentes.
- Sugerencias
-
- Para deshacer los cambios, pulse
 para deshacer cada cambio hasta que haya deshecho el cambio que desea. Pulse
para deshacer cada cambio hasta que haya deshecho el cambio que desea. Pulse  para rehacer las operaciones que se han deshecho.
para rehacer las operaciones que se han deshecho.
G.  :
:
Visualice la lista de recortes en la parte superior derecha de la pantalla. Mantenga pulsado el recorte que desee seleccionar y arrástrelo y suéltelo para pegarlo en la página.
- Sugerencias
-
- Seleccione
 en la parte superior derecha de la lista de recortes para visualizar la lista de recortes en una pantalla completa. Seleccione un recorte de la pantalla completa de lista de recortes y, a continuación, seleccione [Aceptar] para pegar el recorte en la página. Puede pegar varios recortes al mismo tiempo.
en la parte superior derecha de la lista de recortes para visualizar la lista de recortes en una pantalla completa. Seleccione un recorte de la pantalla completa de lista de recortes y, a continuación, seleccione [Aceptar] para pegar el recorte en la página. Puede pegar varios recortes al mismo tiempo.
Pulse  en la pantalla completa de lista de recortes para regresar a la lista de recortes.
en la pantalla completa de lista de recortes para regresar a la lista de recortes.
H.  :
:
Seleccione y pegue una foto.
I.  :
:
Seleccione y pegue una película.
J.  :
:
Seleccione y pegue música.
K.  :
:
Tome una foto con la cámara y pegue la fotografía.
L.  :
:
Inicie la pantalla de mapas y pegue el mapa y la información de mapa seleccionada.
- Sugerencias
-
- Para buscar una ubicación en el mapa, pulse
 en la parte superior derecha de la pantalla del mapa y, a continuación, escriba una palabra clave.
en la parte superior derecha de la pantalla del mapa y, a continuación, escriba una palabra clave.
- Decida que área desea recortar y seleccione [
 Recorte] en la parte superior derecha de la pantalla.
Recorte] en la parte superior derecha de la pantalla.
- Seleccione y pulse la forma del recorte en el menú de la parte superior de la pantalla y, a continuación, especifique el rango que desee pegar en la página.
Pulse [ Toda la pantalla] para recortar toda la pantalla actual y, a continuación, péguela en la página.
Toda la pantalla] para recortar toda la pantalla actual y, a continuación, péguela en la página.