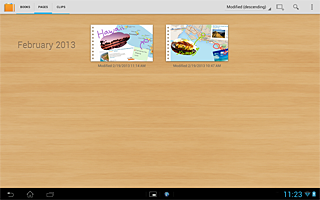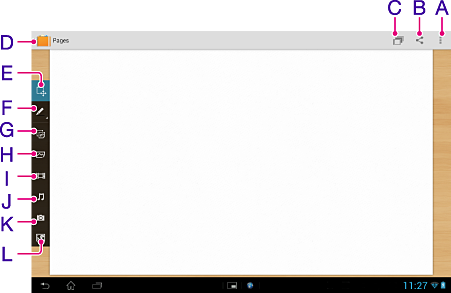Modifiez la page.
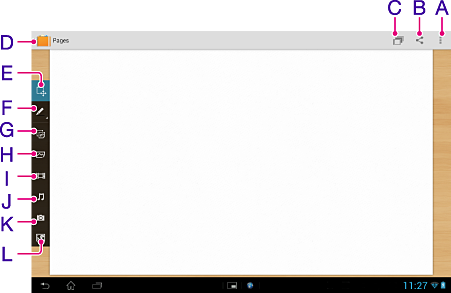
A.  :
:
Sélectionnez [Enregistrer sous une image] pour enregistrer le clip affiché sous forme d'image (au format PNG). Vous pouvez visualiser l'image enregistrée dans « Album » ou « Galerie ».
Supprimez la page en cours d'édition en sélectionnant [Supprimer la page].
B.  :
:
Partagez la page par courrier électronique ou sur SNS (les réseaux sociaux).
C.  :
:
Modifiez l'arrière-plan de la page.
D.  :
:
Revenir à l'écran de la liste des pages.
E.  :
:
Déplacer, faire pivoter ou agrandir/réduire le clip ou le contenu collé sur la page.
- Conseils
-
- Placez 2 doigts sur le clip ou le contenu et déplacez les deux doigts dans le sens horaire/antihoraire pour le faire pivoter.
- Placez 2 doigts sur le clip ou le contenu et ouvrez/fermez les doigts pour l'agrandir/le réduire.
 s'affiche lorsque vous faites glisser le clip ou le contenu. Vous pouvez supprimer le clip ou le contenu en le faisant glisser et en le déposant sur cette icône.
s'affiche lorsque vous faites glisser le clip ou le contenu. Vous pouvez supprimer le clip ou le contenu en le faisant glisser et en le déposant sur cette icône.- Une fois que le clip ou le contenu a été déplacé, et donc modifié, il s’affiche dans la partie supérieure.
F.  :
:
Vous pouvez ajouter du texte manuscrit et des graphiques. Tapez de nouveau sur l'icône pour afficher la palette et sélectionnez une couleur et une épaisseur de stylo différentes.
- Conseils
-
- Pour annuler les modifications, tapez sur
 pour annuler chaque modification jusqu'à ce que vous ayez annulé celle de votre choix. Tapez sur
pour annuler chaque modification jusqu'à ce que vous ayez annulé celle de votre choix. Tapez sur  pour rétablir les opérations qui ont été annulées.
pour rétablir les opérations qui ont été annulées.
G.  :
:
Afficher la liste des clips à droite de l'écran. Appuyez sur le clip à sélectionner et maintenez votre doigt appuyé dessus, puis faites-le glisser et déposez-le pour le coller sur la page.
- Conseils
-
- Sélectionnez
 en haut à droite de la liste des clips pour afficher l'écran de la liste des clips en plein écran. Sélectionnez le clip de votre choix dans la liste des clips affichée en plein écran, puis sélectionnez [OK] pour coller le clip sur la page. Vous pouvez coller plusieurs clips en même temps.
en haut à droite de la liste des clips pour afficher l'écran de la liste des clips en plein écran. Sélectionnez le clip de votre choix dans la liste des clips affichée en plein écran, puis sélectionnez [OK] pour coller le clip sur la page. Vous pouvez coller plusieurs clips en même temps.
Tapez sur  dans l'écran de la liste des clips pour revenir à la liste des clips.
dans l'écran de la liste des clips pour revenir à la liste des clips.
H.  :
:
Sélectionnez une photo et collez-la.
I.  :
:
Sélectionnez un film et collez-le.
J.  :
:
Sélectionnez de la musique et collez-la.
K.  :
:
Prenez une photo à l'aide de l'appareil photo et collez-la.
L.  :
:
Lancez l'écran de carte et collez la carte et les informations associées.
- Conseils
-
- Pour chercher un emplacement sur la carte, tapez sur
 en haut à droite de l'écran de carte, puis saisissez un mot-clé.
en haut à droite de l'écran de carte, puis saisissez un mot-clé.
- Décidez de la zone à clipper et sélectionnez [
 Clip] en haut à droite de l'écran.
Clip] en haut à droite de l'écran.
- Sélectionnez et appuyez sur la forme que vous désirez découper à partir du menu en haut de l'écran, puis spécifiez la plage à coller sur la page.
Tapez sur [ Totalité de l'écran] pour découper l'écran entier actuel, puis collez-le sur la page.
Totalité de l'écran] pour découper l'écran entier actuel, puis collez-le sur la page.