Creating a highlight movie (MP4 format) with Highlight Movie Maker
Highlight Movie Maker can create highlight movies from a movies (AVCHD format).
You can customize the editing range of Highlight Movie Maker and the background music for highlight movies according to your preference.
It is recommended that you use the AC Adaptor when creating highlight movies with Highlight Movie Maker.
- Open the LCD monitor and press
 (View Images) to enter the playback mode.
(View Images) to enter the playback mode.
- You can also operate by selecting
 (View Images) on the LCD monitor.
(View Images) on the LCD monitor. - The Event View screen is displayed.
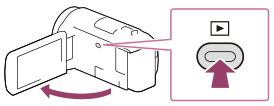
- You can also operate by selecting
- Display the desired event at the center of the Event View, and select [
 Highlight].
Highlight].
- [
 Highlight] will not be displayed when only movies recorded in the AVCHD format are selected.
Highlight] will not be displayed when only movies recorded in the AVCHD format are selected.
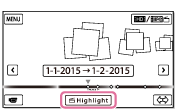
- [
- To change the settings, select
 , change the settings according to your preference on the displayed setting screen then select
, change the settings according to your preference on the displayed setting screen then select  .
. - On the setting confirmation screen, select
 -
-  . The highlight movie is created.
. The highlight movie is created.
- The time required to create a highlight movie is about twice the total duration of the movie being created.
- The created highlight movie is saved in MP4 format.
- Select the desired operation when creation of the highlight movie is completed.

A: To exit.
B: A screen where you can choose to share the created highlight movie on a smartphone or computer is displayed. You will need a Wi-Fi connection or USB connection to share the highlight movie.
C: To play back the created highlight movie to check the content.
Menu items that you can set
- [Selection Range]
- You can change the date range (starting date/ending date) of the highlight movie to be created.
- [Movie Length]
- You can set the length of the highlight movie.
- [Transition Effect]
- You can set the effect of the transition between scenes in the highlight movie.
- [Transition Speed]
- You can set the speed of the transition between scenes in the highlight movie.
- [Music]
- You can select your preferred background music for the highlight movie.
- [Audio mix]
- The balance of recorded sound and background music is adjusted.
- [Highlight Point]
-
You can select scenes to be included in the highlight movie.
-
To add highlight points, play back a movie, select
 to suspend playback, then select
to suspend playback, then select  .
. -
To clear the set highlight points of a movie, select
 - [Clear All Points].
- [Clear All Points].
Hint
- You can also edit the highlight movie with "Playmemories Home."
- You can replace background music files on this product using Music Transfer of "PlayMemories Home."
- Connect the product with your computer using a USB cable.
- Start "PlayMemories Home" installed on your computer, then select Music Transfer from the menu bar.
- To transfer a highlight movie to a smartphone or a computer, select
 displayed on the playback screen of the highlight movie.
displayed on the playback screen of the highlight movie.
Note
- Select an AVCHD movie whose recording time is 5 seconds or longer.
- If the duration of the selected movie is shorter than the time selected in [Movie Length] or that of the background music, a highlight movie cannot be created.
- The bit-rate of highlight movies created with [Highlight Movie Maker] is 12Mbps.
- The created highlight movie cannot be saved if its file size exceeds the free space of the memory.
- Up to 10 highlight points can be set for a movie. If the number of set highlight points has reached 10 points, no more highlight points can be set. To set a new highlight point, clear all set highlight points and set them again.
- When no highlight points are set, the highlight movie is edited with the points this product selects.
- There is a possibility that some of the highlight points you have set will not be used in the highlight movie.
- If the highlight movie cannot be played back due to corrupted background music file, select
 - [Setup] - [
- [Setup] - [ Playback Settings] - [Empty Music], then transfer the background music file to this product. Background music files pre-installed to this product can be recovered with Music Transfer of "PlayMemories Home."
Playback Settings] - [Empty Music], then transfer the background music file to this product. Background music files pre-installed to this product can be recovered with Music Transfer of "PlayMemories Home." - The sound of the highlight movie is converted to 2ch stereo audio.
- Only AVCHD movies (except 24p movies) can be used for a highlight movie.


