ハイライトムービーメーカーでハイライト動画(MP4動画)を作成する
ハイライトムービーメーカーはAVCHD動画を選んでハイライト動画を作成します。ハイライトムービーメーカーで編集される範囲や、BGMなどを自分好みに選択できます。
ハイライトムービーメーカーでハイライト動画を作成する際は、ACアダプターのご使用をおすすめします。
- 液晶モニターを開き、
 (画像再生)を押して再生モードにする。
(画像再生)を押して再生モードにする。
- 液晶モニターの
 でも操作できます。
でも操作できます。 - イベントビュー画面が表示されます。
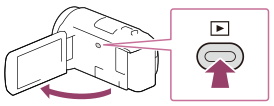
- 液晶モニターの
- イベントビュー画面で編集したいイベントを中央に表示させて[
 ハイライト]を選ぶ。
ハイライト]を選ぶ。
- AVCHDで撮影された動画を選択した場合のみ、
 ハイライトが表示されます。
ハイライトが表示されます。
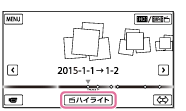
- AVCHDで撮影された動画を選択した場合のみ、
- 設定を変更する場合は
 を選び、表示された設定画面からお好みの設定を行い、設定が完了したら
を選び、表示された設定画面からお好みの設定を行い、設定が完了したら を選ぶ。
を選ぶ。 - 設定確認画面に戻ったら、
 →
→ でハイライト動画が作成される。
でハイライト動画が作成される。
- ハイライト動画を作成する時間は、できあがる作品の約2倍程度かかります。
- 作成されたハイライト動画は、MP4で保存されます。
- ハイライト動画の作成が終わったら、お好みの操作を選ぶ。
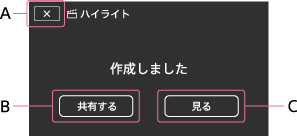
A: 終了します。
B: 作成したハイライト動画をスマートフォンかパソコンへ共有する画面が表示されます。ハイライト動画を共有するためにはWi-Fi接続もしくはUSB接続が必要です。
C: 作成したハイライト動画の内容を再生して確認します。
設定できるメニュー
- [選択範囲]
- ハイライト動画の作成範囲(開始/終了)を変更する。
- [動画の長さ]
- ハイライト動画の作品時間を設定する。
- [切換効果]
- ハイライト動画でシーンが切り替わる際の効果を設定する。
- [切換テンポ]
- ハイライト動画でシーンが切り替わる速さを設定する。
- [BGM]
- ハイライト動画で使用するBGMを選ぶ。
- [音声ミックス]
- 撮影時の音声とBGMのバランスを調整する。
- [ハイライトポイント]
-
ハイライト動画に入れたいシーンを選ぶ。
-
新たにハイライトポイントを追加したい場合、画像を再生して
 でいったん停止をしてから
でいったん停止をしてから を選ぶ。
を選ぶ。 -
動画のハイライトポイントを解除するには、
 →[ポイントを全て解除]を選ぶ。
→[ポイントを全て解除]を選ぶ。
ヒント
- ハイライト動画は、PlayMemories Homeでも編集することができます。
- 本機のBGMはPlayMemories HomeのMusic Transferで入れ換えることができます。
- 本機とパソコンをUSBケーブルで接続する
- パソコンにインストールしているPlayMemories Homeを起動し、メニューからMusic Transferを選ぶ
- 作成されたハイライト動画を保存後にスマートフォンへ転送する場合は、ハイライト動画の再生中に表示される
 からも行えます。
からも行えます。
ご注意
- 記録時間が5秒以上のAVCHD動画を選んでください。
- 選択した動画がBGMや[動画の長さ]で設定した時間よりも短い場合、ハイライト動画を作成できません。
- ハイライトムービーメーカーで作成されたMP4動画のビットレートは12Mbpsになります。
- メモリーの空き容量を超えた場合、作成されたハイライト動画を保存することができません。
- ハイライトポイントの設定数は1つの動画につき最大10か所です。10か所に達するとそれ以降ハイライトポイントが設定できません。新たにハイライトポイントを設定したい場合、一度すべてのハイライトポイントを解除して再度設定してください。
- ハイライトポイントが設定されていない場合はカメラが選んだポイントで編集されます。
- 設定したすべてのハイライトポイントが、ハイライト動画に使用されない場合があります。
- BGMファイルが破損するなどして再生ができない場合は、
 →[セットアップ]→[
→[セットアップ]→[ 再生設定]の[BGMデータ消去]を行ってから、あらためてBGMファイルを本機に転送し直してください。本機にあらかじめ収録されているBGMデータはPlayMemories HomeのMusic Transferを使って復元できます。
再生設定]の[BGMデータ消去]を行ってから、あらためてBGMファイルを本機に転送し直してください。本機にあらかじめ収録されているBGMデータはPlayMemories HomeのMusic Transferを使って復元できます。 - ハイライト動画の音声は2chステレオに変換されます。
- ハイライトに使用できるのはAVCHD動画のみです(24p動画は除く)。


