Vytvoření průřezu videoklipu (formát MP4) pomocí Tvůrce průřezu filmy
Pomocí Tvůrce průřezu filmy můžete z filmů (formát AVCHD) vytvářet průřezy videoklipy.
Rozsah úprav Tvůrce průřezu filmy a hudbu na pozadí pro průřez videoklipu můžete upravit podle svých potřeb.
Doporučujeme, abyste při vytváření průřezů videoklipu pomocí Tvůrce průřezu filmy použili napájecí adaptér.
- Otevřete monitor LCD a stisknutím tlačítka
 (Zobrazit snímky) přejděte do režimu přehrávání.
(Zobrazit snímky) přejděte do režimu přehrávání.
- Popřípadě lze použít položku
 (Zobrazit snímky) na monitoru LCD.
(Zobrazit snímky) na monitoru LCD. - Zobrazí se obrazovka prohlížení události.
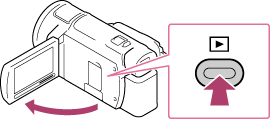
- Popřípadě lze použít položku
- Zobrazte požadovanou událost uprostřed obrazovky prohlížení události a zvolte položku [
 Průřez].
Průřez].
- [
 Průřez] se nezobrazí, pokud jsou zvoleny pouze filmy nahrané ve formátu AVCHD.
Průřez] se nezobrazí, pokud jsou zvoleny pouze filmy nahrané ve formátu AVCHD.
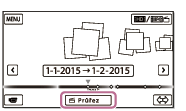
- [
- Chcete-li změnit nastavení, zvolte položku
 , na zobrazené obrazovce nastavení změňte nastavení podle svých požadavků, potom zvolte položku
, na zobrazené obrazovce nastavení změňte nastavení podle svých požadavků, potom zvolte položku
 .
. - Na obrazovce nastavení potvrzení zvolte položku
 -
-
 . Průřez videoklipu bude vytvořen.
. Průřez videoklipu bude vytvořen.
- Doba nezbytná na vytvoření průřezu videoklipu je zhruba dvojnásobek celkového trvání vytvářeného videoklipu.
- Vytvářený průřez videoklipu se uloží ve formátu MP4.
- Jakmile bude vytváření průřezu videoklipu dokončeno, zvolte požadovanou operaci.
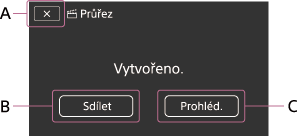
A: Pro ukončení.
B: Zobrazí se obrazovka, kde můžete vytvořený průřez videoklipu sdílet na smartphonu nebo počítači. Aby bylo možné průřez videoklipu sdílet, budete potřebovat připojení Wi-Fi nebo připojení USB.
C: Přehraje vytvořený průřez videoklipu, abyste mohli zkontrolovat obsah.
Položky nabídky, které lze nastavit
- [Rozmezí výběru]
- Můžete změnit rozsah dat (počáteční datum/konečné datum) vytvářeného průřezu videoklipu.
- [Délka filmu]
- Můžete nastavit délku průřezu videoklipu.
- [Přechodový efekt]
- Můžete nastavit efekt přechodu mezi scénami průřezu videoklipu.
- [Rychlost přechodu]
- Můžete nastavit rychlost přechodu mezi scénami průřezu videoklipu.
- [Hudba]
- Můžete zvolit požadovanou hudbu na pozadí průřezu videoklipu.
- [Mix zvuku]
- Zde můžete upravit vyvážení nahraného zvuku a hudby na pozadí.
- [Bod průřezu]
-
Můžete zvolit scény, které budou obsaženy v průřezu videoklipu.
-
Chcete-li přidat body průřezu, spusťte přehrávání filmu, pomocí
 přehrávání přerušte, potom zvolte
přehrávání přerušte, potom zvolte
 .
. -
Chcete-li vymazat body průřezu filmu, zvolte
 - [Vymaz. všechny body].
- [Vymaz. všechny body].
Tip
- Průřez videoklipu můžete upravovat také pomocí aplikace „Playmemories Home“.
- Soubory hudby na pozadí můžete ve videokameře vyměnit pomocí funkce Music Transfer aplikace „PlayMemories Home“.
- Propojte videokameru s počítačem pomocí kabelu USB.
- Spusťte aplikaci „PlayMemories Home“ nainstalovanou na počítači, v liště nabídky potom zvolte funkci Music Transfer.
- Chcete-li přenést průřez videoklipu do smartphonu nebo do počítače, zvolte položku
 zobrazenou na obrazovce přehrávání průřezu videoklipu.
zobrazenou na obrazovce přehrávání průřezu videoklipu.
Poznámka
- Zvolte film AVCHD s délkou alespoň 5 sekund.
- Pokud je trvání zvoleného filmu kratší, než činí doba nastavená v položce [Délka filmu] nebo délka hudby na pozadí, průřez videoklipu nebude možné vytvořit.
- Přenosová rychlost průřezu videoklipu vytvořeného pomocí [Tvůrce průřezu filmy] je 12 Mb/s.
- Vytvořený průřez videoklipu nelze uložit, pokud velikost souboru překračuje volné místo v paměti.
- Pro film lze nastavit až 10 bodů průřezu. Pokud počet nastavených bodů průřezu dosáhl 10 bodů, nebude již možné přidávat další body průřezu. Abyste nastavili nový bod průřezu, vymažte všechny nastavené body průřezu, potom je znovu nastavte.
- Pokud nejsou nastaveny žádné body průřezu, bude průřez videoklipu vytvořen pomocí bodů, které vybere videokamera.
- Existuje možnost, že některé z bodů průřezu, které jste nastavili, nebudou v průřezu videoklipu použity.
- Pokud nelze průřez videoklipu přehrát z důvodu poškozeného souboru hudby na pozadí, zvolte
 - [Nastavení] - [
- [Nastavení] - [
 Nastavení Přehrávání] - [Vyprázdnit hudbu], potom do videokamery přeneste soubor hudby na pozadí. Soubory hudby na pozadí předinstalované ve videokameře lze obnovit pomocí funkce Music Transfer aplikace „PlayMemories Home“.
Nastavení Přehrávání] - [Vyprázdnit hudbu], potom do videokamery přeneste soubor hudby na pozadí. Soubory hudby na pozadí předinstalované ve videokameře lze obnovit pomocí funkce Music Transfer aplikace „PlayMemories Home“. - Zvuk průřezu videoklipu je převeden na 2kanálový stereofonní zvuk.
- Průřez videoklipu lze vytvořit pouze z filmů AVCHD (kromě filmů 24p).


