タイムラプス撮影
タイムラプス撮影とは
一定の間隔で静止画を連続撮影します。タイムラプス撮影で連続撮影した静止画はパソコン用のアプリケーション PlayMemories Home(Window版:Ver.5.1以降、Mac版:Ver.3.1以降)を使って、動画として編集することができます。
空の移り変わりや植物の成長など、長時間の事象を短時間で表現することができます。
-
 →[撮影モード]→[タイムラプス撮影]を選ぶ。
→[撮影モード]→[タイムラプス撮影]を選ぶ。 -
 (タイムラプス設定)→希望の設定を選ぶ。
(タイムラプス設定)→希望の設定を選ぶ。
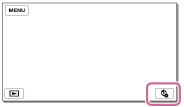
メニューの詳細
撮影間隔:
静止画を撮影する間隔を設定する。
- 1秒:約1秒間隔で静止画を撮影する。
- 2秒:約2秒間隔で静止画を撮影する。
- 5秒:約5秒間隔で静止画を撮影する。
- 10秒:約10秒間隔で静止画を撮影する。
- 30秒:約30秒間隔で静止画を撮影する。
- 60秒:約60秒間隔で静止画を撮影する。
撮影枚数:
撮影する静止画の枚数を1~999枚の間で設定する。
AEモード:
自動露出の調整方法を設定する。
- AE追従:撮影ごとに露出を調整する。明るさの変化になめらかに追従することが可能になる。
- AEロック:撮影開始時の露出に固定する。
撮影サイズ:
静止画の画像サイズを設定する。
- 4K:
 L (8.3M):4K(3840×2160)サイズで静止画を撮影する。
L (8.3M):4K(3840×2160)サイズで静止画を撮影する。 - HD:
 S (2.1M):HD(1920×1080)サイズで静止画を撮影する。
S (2.1M):HD(1920×1080)サイズで静止画を撮影する。
ヒント
- タイムラプス撮影をすると、本機には静止画として保存されます。それらの静止画をパソコンなどに取り込み、PlayMemories Home(Windows版:Ver.5.1以降、Mac版:Ver.3.1以降)などのアプリケーションを使って、動画を作成します。
ご注意
- 撮影中にバッテリー不足になることを防ぐため、ACアダプタ―を使って給電しながら撮影することをおすすめします。
- 設定した内容から算出した撮影時間がタイムラプス撮影の設定画面に表示されます。ただし、表示される撮影時間は目安です。撮影状況により撮影時間が変わる場合があります。
- 1コマの撮影時間が設定した[撮影間隔]より長くなる場合があります。その場合は、1コマの撮影終了直後に次の撮影を開始します。
- タイムラプス撮影中はメニュー画面を表示できません。また、メニュー画面表示中にタイムラプス撮影を開始すると、タイムラプス撮影画面に切り替わります。
- タイムラプス撮影中、以下の機能は動作しません。
- 顔検出
- 赤目軽減
- パワーセーブ
- フラッシュ
-
 手ブレ補正
手ブレ補正 - 自動逆光補正
- 過度の使用による部品交換は有償となる場合があります。


