How to Use
Getting Started
Before Use
Enjoying Using Your Walkman
Parts and Controls
Power/Charging
- Turning the power on [7]
- Turning the power off [8]
- Using the HOLD switch [9]
- Charging the battery [10]
- Extending the battery life [11]
- Notes on charging the battery [12]
Initial Settings
Basic Operations
Home Menu/Option Menu
- Home menu [14]
- How to use the Home menu [15]
- How to use the option menu [16]
- List of icons displayed in the information area [17]
Connecting Your Walkman to Your Computer
Initializing/Updating
- Restarting your Walkman [20]
- Resetting to the factory settings [21]
- Formatting memory [22]
- Updating the system software of your Walkman [23]
- Displaying your Walkman information [24]
Transferring/Deleting Content
Operation Flow for Transferring Content to Your Walkman
Installing Music Center for PC
Installing Content Transfer
Importing Content to the Software
- Importing and transferring content from media using Music Center for PC [31]
- Importing content on your Windows computer into Music Center for PC [32]
Transferring Content to Your Walkman
- Transferring content using Music Center for PC [33]
- Transferring content using Content Transfer [34]
- Transferring content using Explorer [35]
- Transferring content using the Finder [36]
- Notes for transferring content such as music from your computer [37]
Deleting Content from Your Walkman
- Deleting content from your Walkman using Music Center for PC [38]
- Deleting content from your Walkman using Content Transfer [39]
- Deleting content from your Walkman using Explorer [40]
- Deleting content from your Walkman using the Finder [41]
Operating with Music Center for PC
Music
Playing Music
- Preparing music [43]
- Playing music [44]
- Browsing the music list screen [45]
- Volume operation (Only for countries/areas complying with European Directives) [46]
- Browsing the music playback screen [47]
- Music playback operations [48]
- Searching for songs [49]
- Playing playlist songs [50]
- Choosing an album from the cover art images [51]
Deleting Songs
Music Settings
- Shuffle playback [53]
- Repeat playback [54]
- Customizing sound quality settings [55]
- Presetting your equalizer settings [56]
Photos
Viewing Photos
- Preparing photos [57]
- Viewing photos [58]
- Browsing the photo screen [59]
- Operations on the photo screen [60]
- Browsing photos using the Slide Show function [61]
- Deleting photos [62]
Photo Settings
FM Radio
Listening to FM Radio
- Listening to FM radio [65]
- Browsing the FM radio screen [66]
- FM radio operations [67]
- Presetting broadcast stations automatically [68]
- Presetting broadcast stations manually [69]
- Deleting preset broadcast stations [70]
FM Radio Settings
Settings
Music Settings
- Shuffle playback [73]
- Repeat playback [74]
- Customizing sound quality settings [75]
- Presetting your equalizer settings [76]
Photo Settings
FM Radio Settings
Sleep Timer Settings
Common Settings
- Displaying your Walkman information [82]
- Limiting the volume [83]
- Setting the operation sound [84]
- Setting the screen off timer [85]
- Adjusting the screen brightness [86]
- Resetting to the factory settings [87]
- Formatting memory [88]
Language Settings
Announcement
Precautions
- Notes on handling your Walkman [90]
- Notes on headphones [91]
- Notes on the software [92]
- Maintenance of your Walkman [93]
Customer Support Website
Specifications
Specifications
- Specifications [95]
- Battery life [96]
- Maximum recordable number of songs and time (Approx.) [97]
- Supported formats [98]
- System requirements [99]
- Contents [100]
Troubleshooting
Troubleshooting
What Can I Do to Solve a Problem?
Q&A
Operation
- Your Walkman does not operate or the power does not turn on. [103]
- Your Walkman does not work properly. [104]
- Your Walkman power turns off or on automatically. [105]
- You want your Walkman screen to stay on longer before it turns off automatically. [106]
- A drink (water, coffee, etc.) was spilled on your Walkman, or the Walkman was washed in the washing machine. [107]
- You want to back up the content such as music stored on your Walkman. [108]
- You want to find the product name (model name) of your Walkman. [109]
- An alarm (beep) is heard and the message [Check the volume level] is displayed. [110]
Sound
- There is no sound. [111]
- Content such as music suddenly stops during playback. [112]
- Noise is generated. [113]
- Volume cannot be turned up, or the volume remains low when the playback volume is turned up. [114]
- Sound can only be heard from one side of the headphones. [115]
- Sound is interrupted or skips. [116]
- The sound effect settings do not seem to have any effect. [117]
Power
- You cannot charge your Walkman. [118]
- How long is the life of the built-in rechargeable battery? [119]
- The rechargeable battery needs to be replaced. [120]
- The battery life is short. [121]
- How long is the standard battery duration? [122]
- How long does it take to charge the battery? [123]
Connection to a Computer
- The computer does not recognize your Walkman. [124]
- Even if you use "Safely Remove Hardware" on the computer, [Connected USB. The player cannot be operated.] remains displayed on your Walkman screen. [125]
- You cannot install software to your computer. [126]
- The progress bar on the install screen does not proceed while installing the software. [127]
- Your Walkman is not recognized by Music Center for PC. [128]
- Content such as music cannot be transferred from the computer to your Walkman. [129]
Displaying/Playing/Deleting Content
- You cannot play content such as music transferred to your Walkman. [130]
- Songs are not played back in the expected order. [131]
- Content such as music suddenly stops during playback. [132]
- Playback progresses to the next album when repeat playback is set. [133]
- Songs are only played within a limited range such as within one album. [134]
- Songs are not displayed in the order they were transferred in. [135]
- The content such as music is displayed repeatedly. [136]
- Thumbnails such as cover art are not displayed. [137]
- [ □ ] is displayed in the screen. [138]
- [Unknown] is displayed for the album name or artist name. [139]
- You cannot delete content such as music using the Walkman functions. [140]
FM Radio
- You cannot hear FM radio broadcasts. [141]
- There is a lot of noise in an FM radio broadcast and the sound quality is poor. [142]
Other
Message
[1] How to UseGetting StartedBefore UseBefore first use
Thank you for purchasing this Walkman.
This “Help Guide” explains how to transfer content to your Walkman, and how to use the various functions. Browse this “Help Guide” for necessary information.
The printed manuals (supplied), such as “Instruction Manual,” also contain important information for you. For information about the customer support website, see “Customer support website.”
- For information on laws, regulations, and trademark rights, refer to “Important Information” in the internal memory of your unit. To read it, copy the [Important_Information] file to your computer, and follow the steps below.
Double-click the [Important_Information] file. Then, select a language.
- All other trademarks and registered trademarks are trademarks or registered trademarks of their respective holders. In this manual, TM and ® marks are not specified.
About model names mentioned in this “Help Guide”
Depending on the country/region in which you have purchased your Walkman, some models may not be available.
Computer system requirements when connecting your Walkman
See “System requirements” for details on computer system requirements.
Battery charging
The battery might be low when you use your Walkman for the first time. Charge the battery before using the Walkman.
About images used in this “Help Guide”
The screens and illustrations shown are for reference only and may differ from the actual product or screen.Design and specifications are subject to change without notice.
[2] How to UseGetting StartedBefore UseWalkman instruction manuals
The operations of this Walkman are explained in the following instruction manuals.
 (Startup Guide) (paper)
(Startup Guide) (paper)
Describes the operation flow from turning your Walkman on to listening to music.
Instruction Manual (paper)
Describes the notes on use, compliance and other information.
Help Guide
You are currently viewing the Help Guide. This contains information such as explanations of Walkman operations and software.
Important Information
Contains information on trademark rights, laws, and regulations. You can read it by installing the software (supplied) on your computer.
[3] How to UseGetting StartedBefore UseHow to use the operating explanations
This Help Guide shows icons on your Walkman as follows:  [Music],
[Music],  [Settings]. Items such as menus on the screen are shown as follows: [Album], [Play Mode].
[Settings]. Items such as menus on the screen are shown as follows: [Album], [Play Mode].
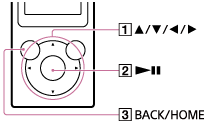
Press the button ( ) to select items. Press the button (
) to select items. Press the button ( ) to confirm.
) to confirm.
Home menu

Press and hold the button ( ) to display the Home menu.
) to display the Home menu.
Note
- Except for some special cases, operating explanations assume that you are starting from the Home menu. Operations may differ from the explanation in situations such as during playback of music.
- If a function or setting can be done in more than one way, the simpler method is explained.
[4] How to UseGetting StartedEnjoying Using Your Walkman3 steps to listening to music
Be sure to charge the battery before you use your Walkman for the first time. You can transfer music while charging the battery. You can listen to your music as soon as the transfer has completed.
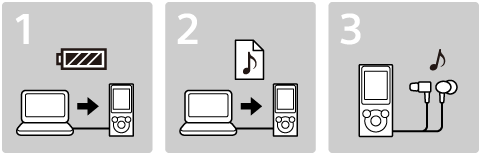
- Connect your Walkman to a computer.
You can charge the battery by connecting your Walkman via a USB connection to a computer that is turned on and running.
- Import music to your computer and transfer the music to your Walkman.
For Windows users
-
Recommended: Install the latest version of Music Center for PC, which is available on the Internet.
You can transfer music that you have imported from CDs to your Walkman.
- You can transfer music by drag-and-drop directly from Windows Explorer to your Walkman.
For Mac users
-
Recommended: Install the latest version of Content Transfer, which is available on the Internet.
You can transfer music and playlists that are managed with iTunes to your Walkman by an easy operation.
- You can transfer music by drag-and-drop directly from the Finder to your Walkman.
-
Recommended: Install the latest version of Music Center for PC, which is available on the Internet.
- Enjoy your music!
Connect the headphones, unlock the HOLD function, and turn on your Walkman. Then simply select the music you want to listen to to start playback!
[5] How to UseGetting StartedEnjoying Using Your WalkmanVarious ways to enjoy using your Walkman
Your Walkman can do more than simply play back music. Get to know more about various ways you can enjoy using the Walkman.
Viewing photos
You can enjoy viewing photos stored on your Walkman while you are listening to music.
Listening to FM radio
You can enjoy listening to FM radio on your Walkman.
[6] How to UseGetting StartedParts and ControlsParts and controls
This section explains the functions of buttons, jacks, and other parts of your Walkman.
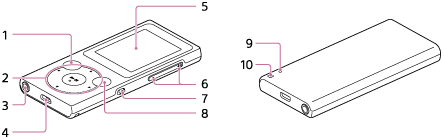
-
BACK/HOME button
Press to go up one list screen level or to return to the previous menu.
Press and hold to display the Home menu.
-
5-way button
Press the
 button at the center to start playback, or press the
button at the center to start playback, or press the  /
/ /
/ /
/ marks to navigate through the on-screen menus of your Walkman.
marks to navigate through the on-screen menus of your Walkman.There is a tactile dot on the
 button to help you operate the buttons without looking.
button to help you operate the buttons without looking. -
Headphone jack
Insert the headphone plug until it clicks into place.
Sound will be impaired if the headphones are not connected properly.
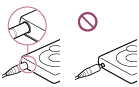
-
USB jack
Connect the USB cable (supplied) or other accessories that support microUSB (not supplied).
-
Display
-
VOL (Volume) +/– button
Press to adjust the volume.
There is a tactile dot on the + button to help you operate the buttons without looking.
-
HOLD switch
Set the HOLD switch to protect your Walkman against accidental operation during transportation.
Slide the HOLD switch in the direction of the arrow (
 ) to disable all operation buttons. Slide the HOLD switch to the opposite position to release the HOLD function.
) to disable all operation buttons. Slide the HOLD switch to the opposite position to release the HOLD function. -
OPTION/POWER button
Press to display the option menu.
Press and hold to turn your Walkman on. Press and hold again to turn your Walkman off. The screen will go blank and the power will turn off.
-
RESTART button
Press the RESTART button with a small pin, etc. to restart your Walkman.
-
Strap hole
Use to attach a strap (not supplied).
[7] How to UseGetting StartedPower/ChargingTurning the power on
Turn on the power to start your Walkman.
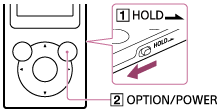
-
Press and hold the button (
 ).
Slide the switch (
).
Slide the switch ( ) to unlock the Walkman when you want to operate it.
) to unlock the Walkman when you want to operate it.
Hint
-
If there is no operation, the screen will be turned off. To turn on the screen, press the button (
 ).
).
- If there is no operation for an extended period, your Walkman will be turned off automatically. When you turn on the Walkman again, it will take a while before the power comes on.
[8] How to UseGetting StartedPower/ChargingTurning the power off
Turn off the power when not using your Walkman.
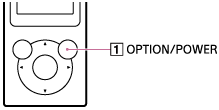
-
Press and hold the button (
 ).
[POWER OFF] appears.
).
[POWER OFF] appears.
Hint
- If there is no operation for an extended period, your Walkman will be turned off automatically.
[9] How to UseGetting StartedPower/ChargingUsing the HOLD switch
You can use the HOLD switch to prevent the buttons from being pressed and operated accidentally.
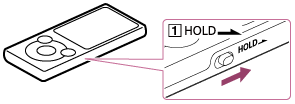
- Slide the switch (
 ) in the direction of the arrow.
The HOLD function is enabled and all operation buttons are disabled.
) in the direction of the arrow.
The HOLD function is enabled and all operation buttons are disabled.
Hint
- Slide the switch (
 ) in the opposite position to release the HOLD function.
) in the opposite position to release the HOLD function. -
 flashes at the top of the screen if buttons are pressed while the HOLD function is enabled.
flashes at the top of the screen if buttons are pressed while the HOLD function is enabled.
[10] How to UseGetting StartedPower/ChargingCharging the battery
Charge your Walkman by connecting it to a computer.
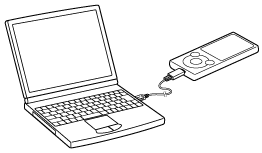
- Connect your Walkman to a running computer via USB.
The battery status icon shows
 when charging is complete.
when charging is complete.
- Disconnect your Walkman from the computer when charging is complete.
Hint
- For information about the time to fully charge the battery, see “Specifications.”
Note
- When you charge your Walkman when it has not been used for a long period of time or when you use it for the first time, your computer may not recognize it. The Walkman should start operating normally again after charging for about 10 minutes.
- You cannot operate your Walkman when it is connected to a computer.
[11] How to UseGetting StartedPower/ChargingExtending the battery life
You can reduce battery consumption by using your Walkman as follows.
For a comparison of battery life based on set effects, default settings and functions, see “Battery life.”
- Turn off the power manually.
- Set a shorter time for [Screen Off Timer].
- Adjust the screen brightness.
- Set all sound quality settings to off.
[12] How to UseGetting StartedPower/ChargingNotes on charging the battery
- The charging time differs depending on the battery usage conditions.
- If the battery life is reduced to about half of its normal life even if sufficiently charged, it has probably worn out. Please contact your nearest Sony dealer.
- If you charge your Walkman when it has not been used for a long period of time, your computer may not recognize it, or the Walkman may not respond. Charge the Walkman for about 10 minutes, after which it should start operating normally again.
-
When the ambient temperature exceeds the recommended range,
 is displayed on the screen and charging is forcibly stopped.
Charge the battery in an ambient temperature between 5 °C to 35 °C (41 ºF to 95 ºF).
is displayed on the screen and charging is forcibly stopped.
Charge the battery in an ambient temperature between 5 °C to 35 °C (41 ºF to 95 ºF). - The number of times the battery can be recharged from complete discharge is approximately 500 times. This number may vary depending on the conditions under which you use your Walkman.
- To prevent battery deterioration, charge the battery at least once every six months or every year.
- Charging is not guaranteed with homebuilt or modified computers.
- Operation with a USB port extended with a USB hub is only guaranteed when a self-powered USB hub that carries an authorized logo is used.
- Do not leave your Walkman connected for an extended period of time to a laptop computer that is not connected to an AC power supply. Doing so may discharge the computer’s battery.
- Do not turn on, restart, wake up from sleep mode, or shut down the computer with your Walkman connected to the computer via USB. Doing so may cause the Walkman to malfunction. Disconnect the Walkman from the computer before conducting these operations.
- Your Walkman may become hot while charging. This is not a malfunction.
- You cannot operate your Walkman when it is connected to a computer.
- The battery indicator scales are not equal. Refer the battery indicator as a guide.
- [Do not disconnect.] is displayed when transferring data between your Walkman and the computer. Do not remove the USB cable when [Do not disconnect.] is displayed. Doing so may result in a loss of the data being transferred and data on the Walkman.
[13] How to UseGetting StartedInitial SettingsSelecting the display language
You can select the language for menus and messages.
-
From the Home menu, select
 [Settings].
[Settings].
- Select [Language Settings] - desired language setting.
Hint
- Select the display language before transferring content.
[14] How to UseBasic OperationsHome Menu/Option MenuHome menu
The following list shows the items in the Home menu.
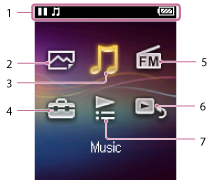
-
Information area
-
 [Photos]
[Photos]View photos transferred to your Walkman.
-
 [Music]
[Music]Listen to songs transferred to your Walkman.
-
 [Settings]
[Settings]Set up your Walkman and its functions.
-
 [FM Radio]
[FM Radio]Listen to FM radio broadcasts.
-
 [Go to song playback screen]
[Go to song playback screen]Display the music playback screen.
-
 [Playlists]
[Playlists]Play songs from playlists transferred using Music Center for PC, etc. to your Walkman.
[15] How to UseBasic OperationsHome Menu/Option MenuHow to use the Home menu
The Home menu is the starting point for all applications such as those for searching for songs and changing settings.
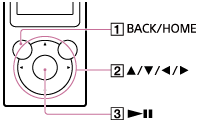
- Press and hold the button (
 ) until the Home menu appears.
) until the Home menu appears. - Press the button (
 ) to select the desired menu (for example
) to select the desired menu (for example  [Music]) and then press the button (
[Music]) and then press the button ( ) to confirm.
) to confirm.

- Press the button (
 ) to select the desired function (for example [Album]) and then press the button (
) to select the desired function (for example [Album]) and then press the button ( ) to confirm.
) to confirm.
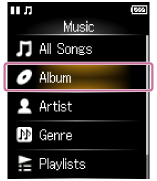
- Press the button (
 ) to select the desired content (for example a desired album) and then press the button (
) to select the desired content (for example a desired album) and then press the button ( ) to confirm.
) to confirm.
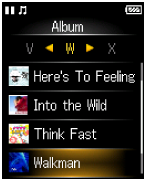
- Press the button (
 ) to select the desired content (for example a desired song) and then press the button (
) to select the desired content (for example a desired song) and then press the button ( ) to confirm.
) to confirm.

Hint
- Press the button (
 ) to return to the previous screen during an operation.
) to return to the previous screen during an operation. - Press and hold the button (
 ) to return to the Home menu during an operation.
) to return to the Home menu during an operation.
[16] How to UseBasic OperationsHome Menu/Option MenuHow to use the option menu
Display the option menu by pressing the OPTION/POWER button. The option menu items vary depending on the function and allow you to change the settings.
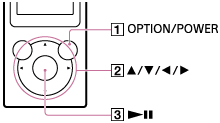
- Press the button (
 ) while your Walkman is playing, for example while in the music playback screen.
) while your Walkman is playing, for example while in the music playback screen. - Press the button (
 ) to select the desired menu (for example [Play Mode]) and then press the button (
) to select the desired menu (for example [Play Mode]) and then press the button ( ) to confirm.
) to confirm.
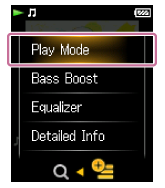
- Press the button (
 ) to select the desired menu (for example [Shuffle]) and then press the button (
) to select the desired menu (for example [Shuffle]) and then press the button ( ) to confirm.
) to confirm.
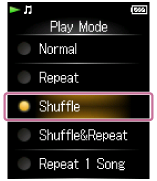
Hint
- To dismiss the option menu, press the button (
 ) while the option menu is displayed.
) while the option menu is displayed.
[17] How to UseBasic OperationsHome Menu/Option MenuList of icons displayed in the information area
The icons vary according to the playback status, setting and screen.

- Information area
Icons in the information area
Playback status
 (play),
(play),  (pause),
(pause),  (fast forward),
(fast forward),  (fast rewind),
(fast rewind),  (find the beginning of the next song),
(find the beginning of the next song),  (find the beginning of the previous (or current) song), etc.
(find the beginning of the previous (or current) song), etc.
HOLD indication

Remaining battery power

Sleep timer

Music functions available

[18] How to UseBasic OperationsConnecting Your Walkman to Your ComputerConnecting to a computer
Connect your Walkman to a computer via USB to charge the Walkman or transfer data.
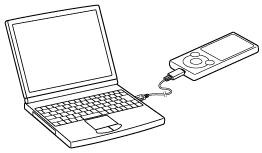
- Connect your Walkman to a running computer via USB.
Note
- You cannot operate your Walkman when it is connected to a computer.
Hint
- If you are prompted to make a Windows operation, click “Cancel” or “×.”
[19] How to UseBasic OperationsConnecting Your Walkman to Your ComputerNotes on connecting your Walkman to a computer
-
Your Walkman cannot be operated when connected to a computer.
-
Do not disconnect your Walkman from your computer when transferring data between the Walkman and the computer via USB. Doing so may result in loss of the data being transferred and data on the Walkman.
-
Do not turn on, restart, wake up from sleep mode, or shut down the computer with your Walkman connected to the computer via USB. Doing so may cause the Walkman to malfunction. Disconnect the Walkman from the computer before conducting those operations.
[20] How to UseBasic OperationsInitializing/UpdatingRestarting your Walkman
Try restarting your Walkman if operations become unstable. Before restarting the Walkman, disconnect the Walkman from your computer and check that no content such as music is being played. Otherwise, the data may be damaged.
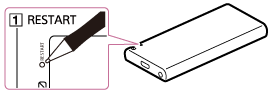
-
Press the button (
 ) with a pen or a paper clip, etc. to restart your Walkman.
) with a pen or a paper clip, etc. to restart your Walkman.
Note
- Restarting your Walkman will not delete any data or reset any settings.
[21] How to UseBasic OperationsInitializing/UpdatingResetting to the factory settings
Your Walkman can be reset to the default settings. Resetting the Walkman will not delete content such as music.
-
From the Home menu, select
 [Settings].
[Settings].
-
Select [Common Settings] - [Reset/Format] - [Reset All Settings] - [Yes].
[22] How to UseBasic OperationsInitializing/UpdatingFormatting memory
You can initialize your Walkman by formatting the memory.
-
From the Home menu, select
 [Settings].
[Settings].
- Select [Common Settings] - [Reset/Format] - [Format] - [Yes].
-
Follow the on-screen instructions to format the memory.
Note
- Be sure not to initialize (format) the memory of your Walkman using a computer. If you have formatted it with a computer, format it again using the Walkman.
- Formatting the memory erases all content data (songs, etc., including the sample data installed at the factory, and the supplied software installer). Be sure to check the data stored in the memory and export any important data to your computer before formatting.
[23] How to UseBasic OperationsInitializing/UpdatingUpdating the system software of your Walkman
You can add new features to your Walkman by installing the latest system software. For details on the latest system software information and how to install it, visit the customer support website for your area.
- Download the update program to your computer from the website.
- Connect your Walkman to your computer and start the update program.
- Follow the on-screen instructions to update the system software of your Walkman.
Hint
-
To confirm the version information of your Walkman, select
 [Settings] - [Common Settings] - [Unit Information].
[Settings] - [Common Settings] - [Unit Information].
[24] How to UseBasic OperationsInitializing/UpdatingDisplaying your Walkman information
Display information such as model name and system software version.
-
From the Home menu, select
 [Settings].
[Settings].
-
Select [Common Settings] - [Unit Information].
[25] How to UseTransferring/Deleting ContentOperation Flow for Transferring Content to Your WalkmanPreparing content using a Windows computer
Installing the latest version of Music Center for PC, available on the Internet, enables you to import CDs, manage content, and transfer them to the Walkman.
- Install the latest version of Music Center for PC, available on the Internet, on your Windows computer.
- Import content to Music Center for PC.
You can import content on media or your Windows computer to Music Center for PC.
- Transfer the content to your Walkman.
Transfer the imported content from Music Center for PC to your Walkman.
Hint
- You can also transfer content directly from Windows Explorer to your Walkman by drag-and-drop.
[26] How to UseTransferring/Deleting ContentOperation Flow for Transferring Content to Your WalkmanPreparing content using a Mac computer
Installing the latest version of Content Transfer, available on the Internet, enables you to transfer content to the Walkman.
- Install the latest version of Content Transfer, available on the Internet, on your Mac computer.
- Drag-and-drop the content on your Mac computer to Content Transfer.
The content is transferred to your Walkman.
Hint
- You can also transfer content directly from iTunes or the Finder to your Walkman by drag-and-drop.
[27] How to UseTransferring/Deleting ContentInstalling Music Center for PCAbout Music Center for PC
Music Center for PC is software for your Windows computer that allows you to import content such as music to your Windows computer and manage stored content on your Windows computer. You can transfer content that you have imported from CDs to your Walkman.
[28] How to UseTransferring/Deleting ContentInstalling Music Center for PCInstalling Music Center for PC
Music Center for PC is an application for Windows computers. Use the latest version of Music Center for PC.
You can use Music Center for PC to perform the following operations.
-
Importing content (such as music) from CDs to a computer.
-
Organizing and managing the content.
For example, you can create playlists. -
Transferring content on a computer to the Walkman.
Confirm the system requirements before you install Music Center for PC.
- Access the Music Center for PC download website.
- Install Music Center for PC.
For details on installation, see [Download] – [Installation procedure] on the Music Center for PC support website.
[29] How to UseTransferring/Deleting ContentInstalling Content TransferAbout Content Transfer
Content Transfer is software for your Mac computer that allows you to transfer content such as music managed with iTunes or the Finder to your Walkman easily. You can transfer files, folders, and playlists to the appropriate folder of the Walkman simply by drag-and-drop.
[30] How to UseTransferring/Deleting ContentInstalling Content TransferInstalling Content Transfer
Install Content Transfer to your Mac computer.
- Access the installer for Content Transfer for Mac.
Confirm “System requirements.”
- Open the downloaded file.
The “ContentTransfer.dmg” file saved automatically to the Downloads folder opens.
- Start installation.
Run "ContentTransfer.pkg" and follow the on-screen instructions to install Content Transfer for Mac.
 is displayed in the Dock when the installation is completed. Click
is displayed in the Dock when the installation is completed. Click  to start Content Transfer.
to start Content Transfer.
[31] How to UseTransferring/Deleting ContentImporting Content to the SoftwareImporting and transferring content from media using Music Center for PC
Use Music Center for PC to import and transfer content such as music on your Windows computer. This section explains how to import and transfer music from CDs. Your computer must be connected to the Internet to obtain CD information such as song names and artist names automatically.
- Use a computer on which Music Center for PC has been installed.
- Launch Music Center for PC.
- Insert an audio CD into the media drive of the computer.
The content on the audio CD will appear on the Music Center for PC screen.
- Import the content on the audio CD to Music Center for PC.
For details on the procedure, see [How to use] on the Music Center for PC support website. (http://www.sony.net/smc4pc/)
Hint
- You can also use iTunes instead of Music Center for PC to import audio CDs.
[32] How to UseTransferring/Deleting ContentImporting Content to the SoftwareImporting content on your Windows computer into Music Center for PC
Import content such as music imported to your Windows computer into Music Center for PC.
- Use a computer on which Music Center for PC has been installed.
- Launch Music Center for PC.
- From the left pane on the Music Center for PC screen, select the menu for importing content from a computer.
You can specify a folder for the content that you want to import.
- Start importing the content.
For details on the procedure, see [How to use] on the Music Center for PC support website. (http://www.sony.net/smc4pc/)
[33] How to UseTransferring/Deleting ContentTransferring Content to Your WalkmanTransferring content using Music Center for PC
You can transfer content that is stored on a Windows computer to the Walkman via Music Center for PC.
- Use a computer on which Music Center for PC has been installed.
- Launch Music Center for PC.
- Connect the Walkman to the computer via USB.
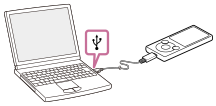
-
Click
 in the bottom left of Music Center for PC to open the list of content on the Walkman.
in the bottom left of Music Center for PC to open the list of content on the Walkman.
- Select [Music Library] to open the list of content on Music Center for PC.
- Select albums or tracks that you want to transfer.
-
Click
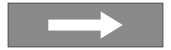 to transfer.
to transfer.
For details on the procedure, see [How to use] on the Music Center for PC support website. (http://www.sony.net/smc4pc/)
Note
- Do not disconnect the USB cable during data transfer. Otherwise, the data may be damaged.
- Transferred content is limited to private use only. Use of content for other purposes requires the permission of the copyright holders.
[34] How to UseTransferring/Deleting ContentTransferring Content to Your WalkmanTransferring content using Content Transfer
Transfer content such as music or playlists on your Mac computer or managed with iTunes to your Walkman. Content with copyright protection cannot be transferred.
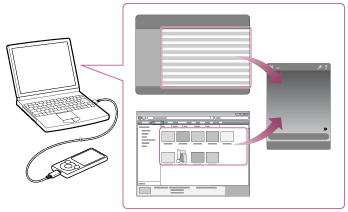
- Connect your Walkman to a running computer via USB, and then start Content Transfer.
- Display the desired content on the Finder or the desired content or playlists on iTunes.
- Drag-and-drop the content or playlists you want to transfer to Content Transfer.
Content is transferred to your Walkman.
[35] How to UseTransferring/Deleting ContentTransferring Content to Your WalkmanTransferring content using Explorer
Content such as music can be directly transferred by drag-and-drop using Windows Explorer.
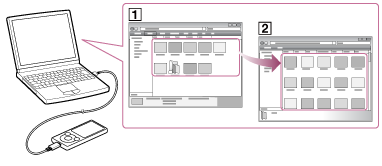
- Connect your Walkman to a running computer via USB.
- Open “WALKMAN” using the procedure below that corresponds to your computer.
-
Windows 7:
Select “Start” – “Computer,” and then open “WALKMAN.” - Windows 8.1:
Select “Desktop” to open “File Explorer.” In the “This PC” list, open “WALKMAN.” - Windows 10:
Select “File Explorer” in the “Start” menu, and then select “WALKMAN” from the left screen.
-
- Open the folder to which you want to transfer content.
To transfer music files or folders: “MUSIC” folder
To transfer photo files or folders: “PICTURE” or “DCIM” folder
- Drag-and-drop the desired files or folders (
 ) to the applicable folder (
) to the applicable folder ( ) in “WALKMAN.”
) in “WALKMAN.”
Note
- Drop music files directly into the MUSIC folder. Music files located elsewhere may not be playable.
- You cannot operate your Walkman when it is connected to a computer.
- Do not change folder name placed in root memory such as “MUSIC.”
- Depending on the language setting of your Walkman, the information of the transferred content may not be displayed correctly.
[36] How to UseTransferring/Deleting ContentTransferring Content to Your WalkmanTransferring content using the Finder
Content such as music can be directly transferred by drag-and-drop using the Finder.
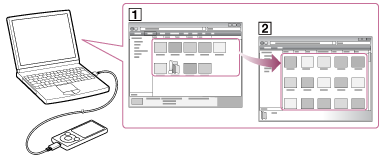
- Connect your Walkman to a running computer via USB.
- Select “WALKMAN” in the sidebar of the Finder.
- Open the folder to which you want to transfer content.
To transfer music files or folders: “MUSIC” folder
To transfer photo files or folders: “PICTURE” or “DCIM” folder
- Drag-and-drop the desired files or folders (
 ) to the applicable folder (
) to the applicable folder ( ) in “WALKMAN.”
) in “WALKMAN.”
Note
- Drop music files directly into the MUSIC folder. Music files located elsewhere may not be playable.
- You cannot operate your Walkman when it is connected to a computer.
- Do not change folder name placed in root memory such as “MUSIC.”
- Some songs may not be played back on your Walkman due to copyright protection.
- Do not disconnect your Walkman while the data is transferred. Otherwise, data being transferred or stored on the Walkman may be damaged. If the Walkman is disconnected while files are being transferred, unnecessary files may be left in the Walkman. In this case, transfer usable files back to the computer and format the Walkman.
- Depending on the language setting of your Walkman, the information of the transferred content may not be displayed correctly.
[37] How to UseTransferring/Deleting ContentTransferring Content to Your WalkmanNotes for transferring content such as music from your computer
Drag-and-drop content such as music or folders into the correct folder as shown in the following illustrations. Your Walkman can play back content stored in the 1st to 8th level of each folder.
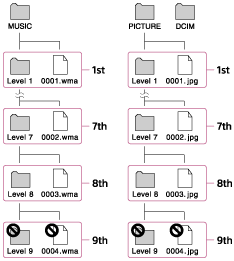
Note
- Do not rename the following default folders.
- MUSIC
- PICTURE and DCIM
- Some songs may not be played back on your Walkman due to copyright protection.
[38] How to UseTransferring/Deleting ContentDeleting Content from Your WalkmanDeleting content from your Walkman using Music Center for PC
You can use Music Center for PC to delete content stored on your Walkman.
- Connect your Walkman to a running computer via USB.
- Launch Music Center for PC.
- Click
 in the bottom left of Music Center for PC to open the list of content on the Walkman.
in the bottom left of Music Center for PC to open the list of content on the Walkman.
- From the list of content on the Walkman, select the content that you want to delete.
- Click [Delete all selected items].
A window to confirm the deletion of the item is displayed.
- Click [Yes].
[39] How to UseTransferring/Deleting ContentDeleting Content from Your WalkmanDeleting content from your Walkman using Content Transfer
You can use Content Transfer to delete content stored on your Walkman.
- Connect your Walkman to a running computer via USB.
- Start Content Transfer.
- Click
 at the right bottom of the screen.
at the right bottom of the screen. - Click the icon of the folder (such as “Music”) that contains the content you want to delete.
The content list is displayed.
- Select the content you want to delete.
- Click “Delete.”
The selected content is deleted.
[40] How to UseTransferring/Deleting ContentDeleting Content from Your WalkmanDeleting content from your Walkman using Explorer
Delete content stored on your Walkman using Windows Explorer.
- Connect your Walkman to a running computer via USB.
- Open “WALKMAN” using the procedure below that corresponds to your computer.
-
Windows 7:
Select “Start” - “Computer,” and open “WALKMAN.” -
Windows 8.1:
Select “Desktop” to open “File Explorer.” In the “This PC” list, open “WALKMAN.” -
Windows 10:
Select “File Explorer” in the “Start” menu, and then select “WALKMAN” from the left screen.
-
- Open the folder containing the file(s) you want to delete.
To delete a music file or a folder that contains music: “MUSIC” folder
To delete a photo file or a folder that contains photos: “PICTURE” or “DCIM” folder
- Select the content you want to delete.
- Delete the content.
Note
- Do not change folder name placed in root memory such as “MUSIC.”
[41] How to UseTransferring/Deleting ContentDeleting Content from Your WalkmanDeleting content from your Walkman using the Finder
Delete content stored on your Walkman using the Mac Finder.
- Connect your Walkman to a running computer via USB.
- Open a folder under “WALKMAN” from the sidebar of the Finder.
- Open the folder containing the file(s) you want to delete.
To delete a music file or a folder that contains music: “MUSIC” folder
To delete a photo file or a folder that contains photos: “PICTURE” or “DCIM” folder
- Select the content you want to delete.
- Delete the content.
Note
- Do not change folder name placed in root memory such as “MUSIC.”
[42] How to UseTransferring/Deleting ContentOperating with Music Center for PCDeleting content imported to Music Center for PC
You can delete content imported to Music Center for PC.
- Launch Music Center for PC.
- Select [Music Library] to open the list of content on Music Center for PC.
- Select the content you want to delete.
- Click [Delete all selected items].
A window to confirm the deletion of the item is displayed.
- Select a method to delete the content.
- Click [Yes].
[43] How to UseMusicPlaying MusicPreparing music
You need to transfer music from your computer to your Walkman in order to listen to music on the Walkman. Use Music Center for PC to transfer songs from a CD or your computer to the Walkman. You can also transfer them by drag-and-drop from Windows Explorer. For a Mac computer, you can use Content Transfer to transfer the songs from iTunes, etc. You can also transfer them by drag-and-drop from the Mac Finder.
[44] How to UseMusicPlaying MusicPlaying music
Play music transferred to your Walkman.
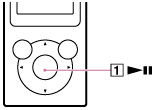
-
From the Home menu, select
 [Music].
[Music].
-
Select the desired search method and items until a song list appears, and then select the desired song.
Playback starts and the music playback screen is displayed. To pause playback, press the button (
 ).
).
Note
- If there is no operation for an extended period while paused, your Walkman will be turned off automatically. In this case, turn on the power before performing step 1 above.
- Depending on the way of transferring songs to your Walkman, songs might be played in different order from the song order on your computer. When you specify a song order other than that on your Walkman, edit the playlists with a function of Music Center for PC or iTunes, and then transfer them to your Walkman.
[45] How to UseMusicPlaying MusicBrowsing the music list screen
The music list screen displays lists such as the song list and album list.
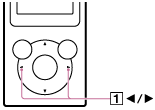
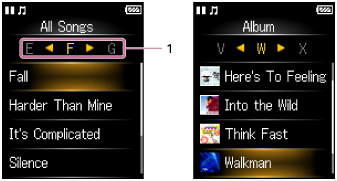
- Index
The index displays a list of song or album names, along with each letter of the alphabet. Navigate the index by pressing the button (
 ) to move to the next or previous letters.
) to move to the next or previous letters.
Hint
- The display format of the album list can be changed so that only the cover art is displayed.
[46] How to UseMusicPlaying MusicVolume operation (Only for countries/areas complying with European Directives)
An alarm (beep) and a warning [Check the volume level] are meant to protect your ears when you turn the volume up to a level that is harmful for your ears for the first time. You can cancel the alarm and warning by pressing any button.
Note
- You can turn up the volume after canceling the alarm and warning.
- After the initial warning, the alarm and warning repeat every 20 cumulative hours that the volume is set to a level that is harmful for your ears. When this happens, the volume is turned down automatically.
- If the volume is set to a level that is harmful for your ears and you turn off your Walkman, the volume is turned down to a level that is safe for your ears automatically.
[47] How to UseMusicPlaying MusicBrowsing the music playback screen
The following items are displayed on the music playback screen.

- Information area
The playback status, remaining battery power, etc. are displayed. - Song title/Artist name
- Selected search method
- Elapsed time of current song
- Time line bar
- Music settings icons
 [Bass Boost]
[Bass Boost] [Repeat] from the [Play Mode] settings
[Repeat] from the [Play Mode] settings [Shuffle] from the [Play Mode] settings
[Shuffle] from the [Play Mode] settings
 [Shuffle & Repeat] from the [Play Mode] settings
[Shuffle & Repeat] from the [Play Mode] settings [Repeat 1 Song] from the [Play Mode] settings
[Repeat 1 Song] from the [Play Mode] settings
Note
- The elapsed time and the time line bar indications may be unstable and inaccurate when playing variable bit rate (VBR) songs.
[48] How to UseMusicPlaying MusicMusic playback operations
The following operations are available on the music playback screen.
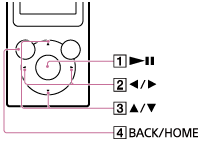
To play/pause
Press the button ( ).
).
To fast forward or rewind
Press and hold the button ( ).
).
The length of the current song will be displayed in the bottom right area.
To go to the beginning of the next song or go to the beginning of the previous (or current) song
Press the button ( ).
).
The current song number/total number of songs will be displayed for several seconds in the bottom right area.
To browse cover art to select an album
Press the button ( ).
).
To return to the list screen
Press the button ( ).
).
Hint
- If there is no operation for an extended period while paused, your Walkman will be turned off automatically.
[49] How to UseMusicPlaying MusicSearching for songs
You can quickly search a song by artist, genre, etc.
- On the music playback screen or the list screen, display the option menu and select
 (Search) - desired search method - desired song.
(Search) - desired search method - desired song.
Hint
- The [All Songs], [Album], [Artist] and [Genre] lists are arranged in alphanumeric order. In the [Folder] list, folders are displayed in name order first, then files are displayed in name order. Upper and lower case letters are not distinguished.
- You can search for songs from [All Songs], [Album], [Artist], [Genre], [Playlists] or [Folder].
- [Playlists] are created by using software like Music Center for PC. For information on how to create a playlist, refer to the Help of your software.
[50] How to UseMusicPlaying MusicPlaying playlist songs
You can transfer and play playlists created by using software like Music Center for PC. For information on how to create a playlist, refer to the Help of your software.
-
From the Home menu, select
 [Playlists].
[Playlists].
- Select desired playlist - desired song.
Note
- Cover art images registered to a playlist are not displayed on your Walkman.
[51] How to UseMusicPlaying MusicChoosing an album from the cover art images
If you register cover art images to albums using Music Center for PC beforehand, you can choose an album by selecting a cover art image (Album scroll). For details on how to register cover art images to albums, refer to the Help of Music Center for PC.
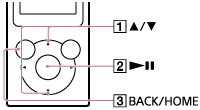
- Press the button (
 ) in the music playback screen to browse cover art images.
) in the music playback screen to browse cover art images. - Choose the cover art image registered to your desired album, then press the button (
 ).
).
Hint
- To return to the music playback screen during this operation, press the button (
 ).
).
Note
- Cover art appears only when a cover art image is registered to the album or song.
- Cover art in some formats may not be displayed on your Walkman.
[52] How to UseMusicDeleting SongsDeleting songs
To delete songs from your Walkman, use the software on your computer that you used to transfer the songs. If you used Windows Explorer to transfer the songs, use Windows Explorer to delete them. If you used the Finder on a Mac to transfer the songs, use the Finder on a Mac to delete the songs.
Hint
- Sample music is pre-installed on your Walkman. If you want to delete it, use the software.
Note
- Do not delete or rename the “MUSIC” folder. Otherwise, songs may not be recognized by your Walkman.
[53] How to UseMusicMusic SettingsShuffle playback
Play songs in the playback range in random order.
-
On the music playback screen, display the option menu and select [Play Mode] - [Shuffle] or [Shuffle & Repeat].
Note
-
To play all songs on your Walkman in random order, play the songs from
 [Music] - [All Songs].
[Music] - [All Songs].
[54] How to UseMusicMusic SettingsRepeat playback
Play songs within a playback range repeatedly.
-
On the music playback screen, display the option menu and select [Play Mode] - desired setting.
Note
-
To play all songs on your Walkman repeatedly, play the songs from
 [Music] - [All Songs].
[Music] - [All Songs].
[55] How to UseMusicMusic SettingsCustomizing sound quality settings
You can use various functions to set the desired sound quality.
-
From the Home menu, select
 [Settings].
[Settings].
- Select [Music Settings] - desired function - desired setting.
Bass Boost function
You can increase the level of the bass (low) sound range.
Equalizer function
You can set the sound quality according to the music genre. You can also preset your equalizer settings as a custom setting.
Hint
- You can also set some sound quality items from the option menu in the music playback screen.
Note
- The [Equalizer] setting is not applied if [Bass Boost] is turned on.
[56] How to UseMusicMusic SettingsPresetting your equalizer settings
You can preset the value of the 5 band equalizer as a custom setting.
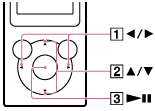
- In the music playback screen, display the option menu and select [Equalizer] - [Custom].
-
Press the button (
 ) to select the frequency range setting, and press the button (
) to select the frequency range setting, and press the button ( ) to adjust the setting level.
) to adjust the setting level.
-
Press the button (
 ) to confirm.
) to confirm.
[57] How to UsePhotosViewing PhotosPreparing photos
You need to transfer photo content onto your Walkman from your computer in order to view photos on the Walkman. For a Mac computer, you can use Content Transfer to transfer them. You can also transfer them by drag-and-drop from Windows Explorer or the Mac Finder.
[58] How to UsePhotosViewing PhotosViewing photos
You can view photos that you have transferred onto your Walkman. The Walkman uses landscape display when viewing photos.
- From the Home menu, select
 [Photos].
[Photos]. - Select the desired search method, then browse the list until the photo you want to select appears.
- Select the desired photo.
Hint
- Playback of songs continues while searching for photos in the photo screen, photo folder or photo list screen.
Note
- If a photo is too large or the data is corrupted,
 is displayed and the photo cannot be displayed.
is displayed and the photo cannot be displayed.
[59] How to UsePhotosViewing PhotosBrowsing the photo screen
The following information is shown on the photo screen.
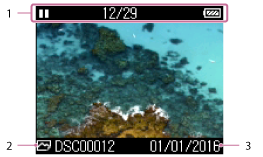
- Information area
The Slide Show playback status, repeat status, current photo number, total number of photos, remaining battery power, etc. are displayed for several seconds.
- Photo file name
- Shooting date
Hint
- These indications disappear after a while. They will appear again with button operations.
[60] How to UsePhotosViewing PhotosOperations on the photo screen
You can use the following operations in the photo screen. Your Walkman uses landscape display when viewing photos.
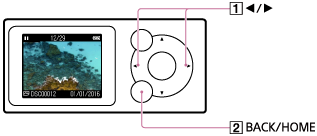
Display the previous or next photo
Press the button ( ).
).
Scroll through the previous or next photos
Press and hold the button ( ).
).
Return to the list screen
Press the button ( ).
).
[61] How to UsePhotosViewing PhotosBrowsing photos using the Slide Show function
You can watch series of photos stored in your Walkman using the Slide Show function.
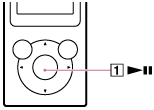
- From the Home menu, select
 [Photos].
[Photos]. - Select a folder that contains photos you want to view, and then select a photo to start playback.
- Press the button (
 ).
All photos in the selected folder will be played.
).
All photos in the selected folder will be played.
Hint
- You can also start the Slide Show by performing one of the following operations.
- Press and hold the button (
 ) while a folder is selected. All photos in the selected folder will be played.
) while a folder is selected. All photos in the selected folder will be played. - Select [Begin slide show] from the option menu while a photo list (thumbnail view) is displayed.
- Press and hold the button (
 ) while [All Photos] is selected and a list of folders is displayed. All photos stored in your Walkman will be played.
) while [All Photos] is selected and a list of folders is displayed. All photos stored in your Walkman will be played.
- Press and hold the button (
- To stop the Slide Show, press the button (
 ) again.
) again. - You can also repeatedly play the Slide Show.
[62] How to UsePhotosViewing PhotosDeleting photos
To delete photos from your Walkman, use the software on your computer that you used to transfer the photos. If you used Windows Explorer to transfer the photos, use Windows Explorer to delete them. If you used the Finder on a Mac to transfer the photos, use the Finder on a Mac to delete them.
Hint
- Do not delete or rename the “PICTURE” folder or DCIM folder. Otherwise, photos may not be recognized by your Walkman.
[63] How to UsePhotosPhoto SettingsChanging the photo information display setting
You can set your Walkman to display or not display photo information while playing back photos.
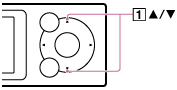
- From the Home menu, select
 [Settings].
[Settings]. - Select [Photo Settings] - [Display] - desired setting.
On :
Photo information is displayed for every photo you view. It automatically disappears after 3 seconds of no user operation and reappears when you press a button ( ).
).
Off:
Photo information is not displayed. It appears when you press a button ( ) but disappears automatically after 3 seconds of no user operation.
) but disappears automatically after 3 seconds of no user operation.
[64] How to UsePhotosPhoto SettingsPlaying the Slide Show repeatedly
You can repeatedly play the Slide Show.
- From the Home menu, select
 [Settings].
[Settings]. - Select [Photo Settings] - [Slide Show Repeat] - desired setting.
[65] How to UseFM RadioListening to FM RadioListening to FM radio
Listen to FM radio on your Walkman. You cannot listen to FM radio without connecting headphones as the cord of the headphones works as the antenna. Extend the cord as long as possible.
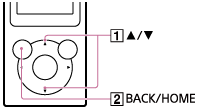
-
From the Home menu, select
 [FM Radio].
[FM Radio].
-
Press the button (
 ) to select the desired frequency.
To turn off FM radio, press the button (
) to select the desired frequency.
To turn off FM radio, press the button ( ).
).
Note
- The sound quality settings are not applied while listening to FM radio.
[66] How to UseFM RadioListening to FM RadioBrowsing the FM radio screen
The following items are displayed on the FM radio screen.

- Frequency
- Preset number
[67] How to UseFM RadioListening to FM RadioFM radio operations
The following operations are available on the FM radio screen. You cannot listen to FM radio without connecting headphones as the cord of the headphones works as the antenna. Extend the cord as long as possible.
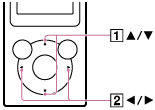
To select the previous or next frequency
Press the button ( ).
).
To select the previous or next receivable station
Press and hold the button ( ).
Searching starts and stops at a receivable broadcast station.
).
Searching starts and stops at a receivable broadcast station.
To select the previous or next preset number
Press the button ( ).
).
Hint
- Preset numbers can only be used to select a broadcast station if one or more broadcast stations are saved as preset. Preset the receivable broadcast stations in advance.
- If the reception sensitivity is too strong and causes many unwanted broadcast stations to be received while searching, change the scan sensitivity setting.
[68] How to UseFM RadioListening to FM RadioPresetting broadcast stations automatically
You can use [Auto Preset] to automatically search for and preset broadcast stations that can be received in your area.
-
In the FM radio screen, display the option menu and select [Auto Preset] - [Yes].
Receivable broadcast stations will be preset in order of frequency (low to high).
Hint
- If the reception sensitivity is too strong and causes many unwanted broadcast stations to be received while searching, set the scan sensitivity to [Low].
- You can preset up to 30 stations.
Note
- Using [Auto Preset] clears all saved presets.
[69] How to UseFM RadioListening to FM RadioPresetting broadcast stations manually
You can manually preset receivable broadcast stations.
-
In the FM radio screen, select the frequency you want to save to preset.
The preset numbers are rearranged in order of frequency (low to high).
-
Display the option menu and select [Save to Preset].
Hint
- You can preset up to 30 stations.
[70] How to UseFM RadioListening to FM RadioDeleting preset broadcast stations
You can delete preset broadcast stations.
- On the FM radio screen, select the preset number of the frequency you want to delete from preset.
- Display the option menu and select [Delete from Preset].
[71] How to UseFM RadioFM Radio SettingsChanging the FM radio scan sensitivity
Sometimes the reception sensitivity may be too strong when receiving an FM radio broadcast station, causing many unwanted broadcast stations to be received. In such cases, set the scan sensitivity to low.
- On the FM radio screen, display the option menu and select [Scan Sensitivity] - desired setting.
[72] How to UseFM RadioFM Radio SettingsSetting monaural/auto for FM radio
If noise occurs during FM reception, set [Mono/Auto] to [Mono]. If you set it to [Auto], stereo or monaural is selected automatically, depending on reception conditions.
- In the FM radio screen, display the option menu and select [Mono/Auto] - desired setting.
[73] How to UseSettingsMusic SettingsShuffle playback
Play songs in the playback range in random order.
-
On the music playback screen, display the option menu and select [Play Mode] - [Shuffle] or [Shuffle & Repeat].
Note
-
To play all songs on your Walkman in random order, play the songs from
 [Music] - [All Songs].
[Music] - [All Songs].
[74] How to UseSettingsMusic SettingsRepeat playback
Play songs within a playback range repeatedly.
-
On the music playback screen, display the option menu and select [Play Mode] - desired setting.
Note
-
To play all songs on your Walkman repeatedly, play the songs from
 [Music] - [All Songs].
[Music] - [All Songs].
[75] How to UseSettingsMusic SettingsCustomizing sound quality settings
You can use various functions to set the desired sound quality.
-
From the Home menu, select
 [Settings].
[Settings].
- Select [Music Settings] - desired function - desired setting.
Bass Boost function
You can increase the level of the bass (low) sound range.
Equalizer function
You can set the sound quality according to the music genre. You can also preset your equalizer settings as a custom setting.
Hint
- You can also set some sound quality items from the option menu in the music playback screen.
Note
- The [Equalizer] setting is not applied if [Bass Boost] is turned on.
[76] How to UseSettingsMusic SettingsPresetting your equalizer settings
You can preset the value of the 5 band equalizer as a custom setting.
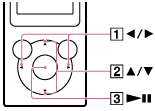
- In the music playback screen, display the option menu and select [Equalizer] - [Custom].
-
Press the button (
 ) to select the frequency range setting, and press the button (
) to select the frequency range setting, and press the button ( ) to adjust the setting level.
) to adjust the setting level.
-
Press the button (
 ) to confirm.
) to confirm.
[77] How to UseSettingsPhoto SettingsChanging the photo information display setting
You can set your Walkman to display or not display photo information while playing back photos.
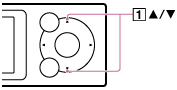
- From the Home menu, select
 [Settings].
[Settings]. - Select [Photo Settings] - [Display] - desired setting.
On :
Photo information is displayed for every photo you view. It automatically disappears after 3 seconds of no user operation and reappears when you press a button ( ).
).
Off:
Photo information is not displayed. It appears when you press a button ( ) but disappears automatically after 3 seconds of no user operation.
) but disappears automatically after 3 seconds of no user operation.
[78] How to UseSettingsPhoto SettingsPlaying the Slide Show repeatedly
You can repeatedly play the Slide Show.
- From the Home menu, select
 [Settings].
[Settings]. - Select [Photo Settings] - [Slide Show Repeat] - desired setting.
[79] How to UseSettingsFM Radio SettingsChanging the FM radio scan sensitivity
Sometimes the reception sensitivity may be too strong when receiving an FM radio broadcast station, causing many unwanted broadcast stations to be received. In such cases, set the scan sensitivity to low.
- On the FM radio screen, display the option menu and select [Scan Sensitivity] - desired setting.
[80] How to UseSettingsFM Radio SettingsSetting monaural/auto for FM radio
If noise occurs during FM reception, set [Mono/Auto] to [Mono]. If you set it to [Auto], stereo or monaural is selected automatically, depending on reception conditions.
- In the FM radio screen, display the option menu and select [Mono/Auto] - desired setting.
[81] How to UseSettingsSleep Timer SettingsSetting the sleep timer
You can change the set time for the sleep timer.
- From the Home menu, select
 [Settings].
[Settings]. -
Select [Sleep Timer Settings] - desired setting.
After setting the sleep timer,
 appears in the information area.
appears in the information area.
Note
- The sleep timer will not be activated in the following situations.
- While using [Auto Preset] for the FM radio
- If the power of your Walkman is turned off before the sleep timer is activated
- When your Walkman is connected to a computer via USB
- While formatting the memory of your Walkman
[82] How to UseSettingsCommon SettingsDisplaying your Walkman information
Display information such as model name and system software version.
-
From the Home menu, select
 [Settings].
[Settings].
-
Select [Common Settings] - [Unit Information].
[83] How to UseSettingsCommon SettingsLimiting the volume
You can use AVLS (Automatic Volume Limiter System) to limit the maximum volume. This prevents the volume from getting too high and disturbing others, causing discomfort to your ears, or preventing you from hearing sounds around you, and it allows you to listen at a more comfortable volume.
-
From the Home menu, select
 [Settings].
[Settings].
-
Select [Common Settings] - [AVLS (Volume Limit)] - [On].
[84] How to UseSettingsCommon SettingsSetting the operation sound
You can turn the operation sounds of your Walkman on or off.
-
From the Home menu, select
 [Settings].
[Settings].
- Select [Common Settings] - [Beep Settings] - desired setting.
[85] How to UseSettingsCommon SettingsSetting the screen off timer
You can set the time after which the screen is turned off when there are no operations.
-
From the Home menu, select
 [Settings].
[Settings].
- Select [Common Settings] - [Screen Off Timer] - desired setting.
Note
- The screen does not turn off in the following situations:
- While accessing, creating or restoring databases
- While scanning FM radio broadcast stations
- While presetting FM radio broadcast stations automatically
- While playing back a Slide Show
- The screen brightness is lowered while your Walkman is connected to a computer.
[86] How to UseSettingsCommon SettingsAdjusting the screen brightness
You can set the display brightness to one of five levels.
-
From the Home menu, select
 [Settings].
[Settings].
- Select [Common Settings] - [Brightness] - desired setting.
Hint
- Regardless of the brightness setting, the brightness of the screen may be low while connecting to a computer and charging.
[87] How to UseSettingsCommon SettingsResetting to the factory settings
Your Walkman can be reset to the default settings. Resetting the Walkman will not delete content such as music.
-
From the Home menu, select
 [Settings].
[Settings].
-
Select [Common Settings] - [Reset/Format] - [Reset All Settings] - [Yes].
[88] How to UseSettingsCommon SettingsFormatting memory
You can initialize your Walkman by formatting the memory.
-
From the Home menu, select
 [Settings].
[Settings].
- Select [Common Settings] - [Reset/Format] - [Format] - [Yes].
-
Follow the on-screen instructions to format the memory.
Note
- Be sure not to initialize (format) the memory of your Walkman using a computer. If you have formatted it with a computer, format it again using the Walkman.
- Formatting the memory erases all content data (songs, etc., including the sample data installed at the factory, and the supplied software installer). Be sure to check the data stored in the memory and export any important data to your computer before formatting.
[89] How to UseSettingsLanguage SettingsSelecting the display language
You can select the language for menus and messages.
-
From the Home menu, select
 [Settings].
[Settings].
- Select [Language Settings] - desired language setting.
Hint
- Select the display language before transferring content.
[90] How to UseAnnouncementPrecautionsNotes on handling your Walkman
Warning
- Be sure not to short-circuit the terminals of your Walkman with metallic objects.
- Do not spill water on your Walkman or allow any foreign object to enter it. This may cause fire or electric shock. If this occurs, turn off the Walkman immediately, disconnect the Walkman from your computer, and consult your nearest Sony dealer or Sony Service Center.
- Do not place your Walkman in fire.
- Do not take apart or modify your Walkman. Doing so can result in electric shock. Consult your nearest Sony dealer or Sony Service Center for exchange of rechargeable batteries, internal checks, or repair.
-
Do not put any heavy object on top of your Walkman or apply a strong shock to it.
This may cause malfunction or damage.
The following descriptions are important for using your Walkman. Be sure to follow the instructions below.
- Charging time differs depending on battery usage conditions.
- If the battery life is reduced to about half of its normal life even if sufficiently charged, it has probably worn out. Please contact your nearest Sony dealer.
-
Do not touch the rechargeable battery with bare hands if it is leaking. Consult your nearest Sony dealer if the battery has leaked as battery liquid may remain in your Walkman. If the liquid gets into your eyes, do not rub your eyes as this may lead to blindness. Wash out your eyes with clean water and consult a doctor.
If the liquid gets onto your body or clothes, wash it off immediately. Failure to do so may cause burns or injury. Consult a doctor if you are burned or injured by the liquid from the battery.
-
Heat may build up in the Walkman in the following situations. This is not a malfunction. However, be careful because there is a risk of low-temperature burns.
- While the battery is charging
- While the Walkman is playing for an extended period of time
- Note that condensation may form temporarily in cases such as when your Walkman is moved quickly from a low-temperature environment to a high-temperature environment, or used in a room where a heater has just been turned on. Condensation is a phenomenon where moisture in the air adheres to surfaces such as metal panels and then changes to liquid. If condensation forms in the Walkman, leave it turned off until the condensation disappears. If you use the Walkman with condensation present, a malfunction may result.
- If you use your Walkman in a cold location, images may appear with black bands around them. This is not a malfunction of the Walkman.
- If your Walkman causes interference to radio or television reception, turn the Walkman off and move it away from the radio or television.
-
Mild tingling may be felt on your ears in particularly dry air conditions. This is a result of static electricity accumulated in the body, and it is not a malfunction of your Walkman.
This effect can be minimized by wearing clothes made from natural materials.
-
When using a strap (not supplied), be careful to avoid catching it on objects you pass by.
Also, be careful not to swing your Walkman by the strap to avoid bumping people.
- Refrain from using your Walkman as is requested by in-flight announcements during takeoff or landing in an aircraft.
- If you see lightning or hear thunder, take off the headphones immediately and refrain from using your Walkman.
- If you experience an allergic reaction while using headphones of a Walkman model supplied with headphones, stop using it immediately and contact a doctor.
- Never use your Walkman where it will be subjected to extreme light, temperatures, humidity or vibration. For example, never leave the Walkman in a car parked in the sun or in direct sunlight. It may become discolored, distorted or damaged.
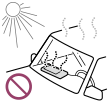
- Do not leave your Walkman in a place subject to excessive dust.
- Do not leave your Walkman on an unstable surface or in an inclined position.
- When unplugging the headphones from your Walkman, make sure to hold the headphone plug. Pulling by the headphone cord itself may damage it.
- Do not apply strong force to the surface of the display. This may cause a distortion in colors or brightness, or it may cause a malfunction of the display.
- Be sure to follow the precautions below when using your Walkman. Failure to do so may warp the casing or cause the Walkman to malfunction.
- Do not sit down with your Walkman in your back pocket.
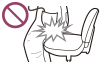
-
Do not put your Walkman in a bag with the headphones/earphones cord wrapped around it and subject the bag to strong impact.

- Do not sit down with your Walkman in your back pocket.
-
Do not expose your Walkman to water. The Walkman is not waterproof. Be sure to follow the precautions below.
- Be careful not to drop your Walkman into a sink or other container filled with water.
- Do not use your Walkman in humid locations or wet weather such as rain or snow.
-
Do not get your Walkman wet.
If you touch your Walkman with wet hands or put the Walkman in a damp article of clothing, the Walkman may get wet, which may cause a malfunction.

- Sample data is pre-installed on your Walkman.
- Sample data is not installed in some countries/regions.
- If you delete the sample data, you cannot restore it, and we will not supply any replacement data.
- Sony is not responsible for incomplete recording/downloading or damaged data due to problems with your Walkman or computer.
Notes on storing lithium-ion rechargeable batteries
A lithium-ion rechargeable battery is built into your Walkman. When you store it for a long period of time, be sure to follow the storage instructions below.
- Leaving a charged battery unused for a long period of time causes deterioration of the battery and results in a decrease of battery capacity. The deterioration is more severe when the battery is stored with a full charge, and is accelerated by prolonged exposure to heat such as when leaving your Walkman in a car while connected to the power port. Store the Walkman at temperatures below 35 °C (95 ºF). Charging or discharging the battery to approximately 50 % of capacity before storing is also recommended.
- The battery deteriorates when left in a depleted condition. Charge the battery to approximately 50 % of capacity at least once every six to twelve months to prevent deterioration.
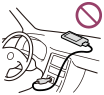
[91] How to UseAnnouncementPrecautionsNotes on headphones
Road safety
Avoid listening with your headphones in situations where hearing must not be impaired.
Preventing hearing damage
Avoid using the headphones at a high volume. Hearing experts advise against continuous, loud, and extended play. If you experience a ringing in your ears, reduce the volume or discontinue use.
Do not turn the volume up high all at once, especially when using headphones. Turn up the volume gradually to avoid excessive levels hurting your ears.
Consideration for others
Keep the volume at a moderate level. This will allow you to hear outside sounds and to be considerate to the people around you.
About the in-ear headphones
The earbuds seal your ears. Therefore, be aware that there is a risk of damage to your ears or eardrums if strong pressure is applied to the earbuds or the earbuds are suddenly removed from your ears. After use, be sure to take the earbuds off your ears gently.
Do not place this product close to medical devices.
This product (including accessories) has magnet(s) which may interfere with pacemakers, programmable shunt valves for hydrocephalus treatment, or other medical devices. Do not place this product close to persons who use such medical devices. Consult your doctor before using this product if you use any such medical device.
[92] How to UseAnnouncementPrecautionsNotes on the software
- Copyright laws prohibit reproducing the software or the manual accompanying it, in whole or in part, or renting the software without the permission of the copyright holder.
- In no event will Sony be liable for any financial damage or loss of profits, including claims made by third parties, arising out of the use of the supplied software.
- The supplied software cannot be used with equipment other than that to which it is designated.
- Please note that, due to continued efforts to improve quality, the software specifications may be changed without notice.
- Operation of your Walkman with software other than that supplied is not covered by the warranty.
- The explanations in this manual assume that you are familiar with the basic operations of your computer.
For details on the use of your computer and operating system, please refer to the respective manuals.
[93] How to UseAnnouncementPrecautionsMaintenance of your Walkman
- Clean your Walkman with a soft cloth, such as a cleaning cloth for eyeglasses.
- If the headphone plug is dirty, it may cause noise or sound skipping. To enjoy listening with good sound, wipe the headphone plug occasionally with a soft dry cloth.
- Should your Walkman become excessively dirty, clean it with a soft cloth slightly moistened with water or mild detergent solution, being careful not to allow water to get inside the Walkman and headphones.
- Do not use any type of abrasive pad, scouring powder, or solvent such as alcohol or benzene as doing so may damage the surface of your Walkman.
[94] How to UseAnnouncementCustomer Support WebsiteCustomer support website
If you have any questions or issues with your Walkman, or would like information on compatible items with the Walkman, visit one of the following websites.
For customers in the USA, Canada and Latin America:
For customers in Europe:
For customers in China:
For customers in Asia-Pacific, Oceania, the Middle East and Africa:
For customers who purchased the overseas models:
[95] How to UseSpecificationsSpecificationsSpecifications
Display
Size/resolution
1.77 inch (4.5 cm), QQVGA (128 × 160 Pixels) 65,536 colors
Panel type
TFT color display with white LED-backlight
Interface
USB
Hi-Speed USB (USB 2.0 compliant)
micro USB
Headphone
Stereo mini-jack
FM radio
FM Frequency range
87.5 MHz to 108.0 MHz
Antenna
Headphone cord antenna
Output (headphones)
Frequency
Frequency response
20 Hz to 20,000 Hz (when playing data file, single signal measurement)
Power Source
Built-in Rechargeable lithium-ion Battery
USB power (from a computer via a USB connector of the player)
Charging Time
USB-based charging
Approx. 120 minutes
Operating temperature
5 °C to 35 °C (41 ºF to 95 ºF)
Dimensions
w/h/d, projecting parts not included
42.4 mm × 92.0 mm × 9.1 mm (1 11/16 inches × 3 5/8 inches × 3/8 inches)
w/h/d
43.2 mm × 92.3 mm × 9.6 mm (1 3/4 inches × 3 3/4 inches × 13/32 inches)
Mass
Approx. 39 g (1.4 oz)
Capacity (User available capacity)
NW-E393: 4 GB
NW-E394: 8 GB
NW-E395: 16 GB
[96] How to UseSpecificationsSpecificationsBattery life
The values shown below are the approximate battery life when content is played continuously at the default settings.
Music
MP3 128 kbps: Approx. 35 Hrs
AAC 256 kbps: Approx. 34 Hrs
FM Radio
Approx. 12 Hrs
Note
- Even if the player is turned off for an extended period, a small amount of battery power is still consumed.
- Battery life may vary depending on volume setting, conditions of use and ambient temperature.
[97] How to UseSpecificationsSpecificationsMaximum recordable number of songs and time (Approx.)
The approximate times are based on the case in which you transfer or record only 4 minute songs.
Number
NW-E393 (4 GB)
MP3 128 kbps: 840 songs
AAC 256 kbps: 420 songs
NW-E394 (8 GB)
MP3 128 kbps: 1,800 songs
AAC 256 kbps: 900 songs
NW-E395 (16 GB)
MP3 128 kbps: 3,700 songs
AAC 256 kbps: 1,800 songs
Time
NW-E393 (4 GB)
MP3 128 kbps: 56 hr. 00 min.
AAC 256 kbps: 28 hr. 00 min.
NW-E394 (8 GB)
MP3 128 kbps: 120 hr. 00 min.
AAC 256 kbps: 60 hr. 00 min.
NW-E395 (16 GB)
MP3 128 kbps: 246 hr. 40 min.
AAC 256 kbps: 120 hr. 00 min.
[98] How to UseSpecificationsSpecificationsSupported formats
Music (Music player)
Audio Formats
MP3
Media File format: MP3 (MPEG-1 Layer3) file format
File extension: .mp3
Bit rate: 32 kbps to 320 kbps (Supports variable bit rate (VBR))
Sampling frequency (*1): 32, 44.1, 48 kHz
WMA (*2)
Media File format: ASF file format
File extension: .wma
Bit rate: 32 kbps to 192 kbps (Supports variable bit rate (VBR))
Sampling frequency (*1): 44.1 kHz
Linear PCM
Media File format: Wave-Riff file format
File extension: .wav
Bit rate: 1,411 kbps
Sampling frequency (*1): 44.1 kHz
AAC (*3)
Media File format: MP4 file format
File extension: .mp4, .m4a, .3gp
Bit rate: 16 kbps to 320 kbps (Supports variable bit rate (VBR)) (*4)
Sampling frequency (*1): 8, 11.025, 12, 16, 22.05, 24, 32, 44.1, 48 kHz
Photo(*5)(Photo Viewer)
Photo Formats
JPEG
Media File format: Compatible with DCF 2.0/Exif 2.21 file format
File extension: .jpg
Profile : Baseline Profile
Number of pixels: Max. 2,048 × 2,048 pixels (4,194,304 pixels)
(*1)Sampling frequency may not correspond to all encoders.
(*2)Copyright protected WMA files cannot be played back.
(*3)Copyright protected AAC-LC files cannot be played back.
(*4)Non-standard bit rates or non-guaranteed bit rates are included depending on the sampling frequency.
(*5)Some photo files cannot be played back, depending on their file formats.
[99] How to UseSpecificationsSpecificationsSystem requirements
- Computer
- Windows® 10
- Windows® 8.1
- Windows® 7
- Mac OS® X v10.6 or later
Pre-installed OS only supported.
[Compatibility mode] is not supported.
- PC application for Windows
- Music Center for PC application for Windows (recommendation)
- Internet connection
- Hard Disk Drive/Solid State Drive: 400 MB or more of available space
- PC application for Mac
- Content Transfer for Mac application for Mac (recommendation)
- Internet connection
- Hard Disk Drive/Solid State Drive: 30 MB or more of available space
- Web browser: Internet Explorer 11 or later
- Internet: Internet connection (for Gracenote® MusicID® service, podcast features, Store access, or online help)
Not supported by the following environments:
- Personally constructed computers or operating systems
- An environment that is an upgrade of the original manufacturer-installed operating system
- Multi-boot environment
We do not guarantee operation for all computers even if they meet the above System Requirements.
[100] How to UseSpecificationsSpecificationsContents
List of accessories and manuals supplied with your Walkman.
- Walkman (1)
- Headphones (1)
- USB cable (1)
- Startup Guide
- Instruction Manual
[101] TroubleshootingTroubleshootingWhat Can I Do to Solve a Problem?What can I do to solve a problem?
If your Walkman does not function as expected, try the following steps to resolve the issue.
Before restarting your Walkman, disconnect the Walkman from your computer and check that no content such as music is being played back. Otherwise, the data may be damaged. You can then restart the Walkman safely.
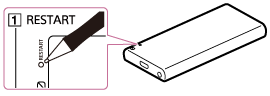
- Check the topic on the issue in “Q&A.”
- Connect your Walkman to your computer to charge the battery.
You may be able to resolve some issues by charging the battery.
-
Press the button (
 ) with a pen or paper clip, etc. to restart your Walkman.
) with a pen or paper clip, etc. to restart your Walkman.
- Check information on the issue in the help of the software having problems.
- Look up information on the issue on one of the customer support websites.
- If the approaches listed above fail to resolve the issue, consult your nearest Sony dealer.
Note
- Data will not be deleted, nor will any settings be changed by restarting.
[102] TroubleshootingTroubleshootingWhat Can I Do to Solve a Problem?Customer support website
If you have any questions or issues with your Walkman, or would like information on compatible items with the Walkman, visit one of the following websites.
For customers in the USA, Canada and Latin America:
For customers in Europe:
For customers in China:
For customers in Asia-Pacific, Oceania, the Middle East and Africa:
For customers who purchased the overseas models:
[103] TroubleshootingQ&AOperationYour Walkman does not operate or the power does not turn on.
- If you transfer a lot of content such as music to your Walkman at once, it will take time to build the database on the Walkman. Therefore, it will take more than 1 minute until the Walkman becomes operable again after you disconnect the Walkman from your computer.
- If the HOLD switch is set to the HOLD position, slide the switch to the opposite position.
- If your Walkman contains moisture condensation, wait a few hours to let the Walkman dry out.
- If the remaining battery power is low or insufficient, charge the battery.
- You cannot operate your Walkman while it is connected to a computer. Disconnect the Walkman from the computer.
- If your Walkman still does not operate after charging the battery, press the RESTART button with a pen or a paper clip, etc., to restart the Walkman.
[104] TroubleshootingQ&AOperationYour Walkman does not work properly.
-
Your Walkman may not work properly if the USB device (e.g. computer) to which it is connected is turned on or off without disconnecting the Walkman.
Restart your Walkman by pressing the RESTART button with a pen or a paper clip, etc.
[105] TroubleshootingQ&AOperationYour Walkman power turns off or on automatically.
- If a malfunction occurs, your Walkman turns off and then on again automatically.
[106] TroubleshootingQ&AOperationYou want your Walkman screen to stay on longer before it turns off automatically.
- You can set the screen off timer settings in [Screen Off Timer].
[107] TroubleshootingQ&AOperationA drink (water, coffee, etc.) was spilled on your Walkman, or the Walkman was washed in the washing machine.
-
If you spill a drink on your Walkman or wash it in a washing machine, liquid may get inside the Walkman. Stop using the Walkman immediately and consult your nearest Sony dealer.
[108] TroubleshootingQ&AOperationYou want to back up the content such as music stored on your Walkman.
- Connect to a computer and copy the files onto the computer.
- If you have already deleted content transferred to your Walkman from Music Center for PC, transfer the content from the Walkman to Music Center for PC again.
[109] TroubleshootingQ&AOperationYou want to find the product name (model name) of your Walkman.
- The model name is the alphabetical name starting with NW that is printed on the back of your Walkman. If the Walkman is inside a case, you need to remove it from the case to find the name.
[110] TroubleshootingQ&AOperation An alarm (beep) is heard and the message [Check the volume level] is displayed.
- An alarm (beep) and a warning [Check the volume level] are meant to protect your ears when you turn the volume up to a level that is harmful for your ears for the first time. You can cancel the alarm and warning by pressing any button.
- You can turn up the volume after canceling the alarm and warning.
- After the initial warning, the alarm and warning repeat every 20 cumulative hours that the volume is set to a level that is harmful for your ears. When this happens, the volume is turned down automatically.
[111] TroubleshootingQ&ASoundThere is no sound.
- Check that the volume level is not set to zero.
- Check whether the plug is inserted firmly in the headphone jack. Sound will be impaired if the headphones are not connected properly. Insert the plug until it clicks into place.
- If the plug is dirty, wipe it clean with a soft dry cloth.
- If the problem persists after performing the remedies above, use a pen or paper clip, etc., to press the RESTART button and restart your Walkman.
[112] TroubleshootingQ&ASoundContent such as music suddenly stops during playback.
- The remaining battery power is low or the battery has run out.
- The content may not be supported on your Walkman. Select and play other content.
[113] TroubleshootingQ&ASoundNoise is generated.
- If using your Walkman near a device that emits radio waves such as a mobile phone, move the Walkman away from the device.
- The content such as music on your Walkman may be corrupted. Connect the Walkman to a Windows computer and use Music Center for PC or Windows Explorer to delete the content in which the noise occurred from the Walkman. If you use a Mac computer, use the Finder to delete the corrupted content. After you have deleted the corrupted content, transfer the content from the computer to the Walkman again. Do not perform any other tasks on the computer while transferring content to the Walkman. Doing so may cause the content to be corrupted.
- If the plug is dirty, wipe it clean with a soft, dry cloth.
[114] TroubleshootingQ&ASoundVolume cannot be turned up, or the volume remains low when the playback volume is turned up.
- If the HOLD switch is in the HOLD position, slide it to the opposite position.
- If the AVLS (Volume Limit) setting is activated, deactivate it.
[115] TroubleshootingQ&ASoundSound can only be heard from one side of the headphones.
- Sound will not be output properly if the plug is not inserted correctly into the jack. Insert the headphone plug until it clicks into place.
- Wires inside the headphone cable may be broken due to unnecessary force, etc. being applied to the cable. If this occurs while using the supplied headphones with a Walkman model supplied with headphones, contact your nearest Sony dealer for repairs.
[116] TroubleshootingQ&ASoundSound is interrupted or skips.
-
The sound may be interrupted or skip depending on the environment where your Walkman is used or the settings of the Walkman.
Following the procedures below may reduce the amount of skipping or interruptions.- Set all sound quality settings to off.
[117] TroubleshootingQ&ASoundThe sound effect settings do not seem to have any effect.
-
Sound effect settings are not applied in the following cases.
- While listening to FM radio
[118] TroubleshootingQ&APowerYou cannot charge your Walkman.
-
The battery cannot be charged while
 is displayed because the protection function is engaged.
Charge the battery within the ambient temperature range of 5 °C to 35 °C (41 ºF to 95 ºF).
is displayed because the protection function is engaged.
Charge the battery within the ambient temperature range of 5 °C to 35 °C (41 ºF to 95 ºF).
-
You need to turn the computer power on in order to charge your Walkman. Check whether the computer is in standby (sleep) or hibernation status.
-
Check that the USB connection to the computer is made properly.
-
There may be bad electrical contact in the connector. Disconnect your Walkman, and then reconnect it.
-
Use the supplied USB cable.
-
Your Walkman may not be able to connect properly to your computer when using a USB hub. Connect the Walkman directly to a USB connector on your computer.
-
Check whether the operating system and operating system version installed on the computer are compatible with your Walkman.
-
The battery may have deteriorated if you have not used your Walkman for more than a year. Contact your nearest Sony dealer.
- If the remedies above do not solve the problem, use a pen or paper clip, etc. to press the RESTART button and restart your Walkman, and then connect again using USB.
[119] TroubleshootingQ&APowerHow long is the life of the built-in rechargeable battery?
-
This will differ depending on the environment where your Walkman is used, but on average the built-in rechargeable battery can be charged approximately 500 times. The battery life becomes shorter and capacity is reduced as a result of the number of times it is recharged or used, and the environment in which it is used. When the usable battery life is half the usual time even when the battery is fully charged, the battery should be replaced.
-
Consult your nearest Sony dealer for more details on the life of the built-in battery.
[120] TroubleshootingQ&APowerThe rechargeable battery needs to be replaced.
-
To replace rechargeable batteries, your Walkman needs to be taken apart professionally. Do not take apart the Walkman by yourself.
-
Consult your nearest Sony dealer or Sony Service Center for replacement of rechargeable batteries.
[121] TroubleshootingQ&APowerThe battery life is short.
- If your Walkman is used in an environment where the temperature is below 5 °C (41 ºF), the battery life becomes shorter due to characteristics of the battery. This is not a malfunction.
- Charge the battery until it is full.
- You can preserve the battery life and get more use from each charge by changing your Walkman settings and managing the power appropriately.
- Depending on the environment in which your Walkman is used, the battery may deteriorate if it is not used for over a year. Contact your nearest Sony dealer.
- If the usable battery life is half that when new even after sufficiently charging the battery, your battery may have deteriorated. Contact your nearest Sony dealer.
[122] TroubleshootingQ&APowerHow long is the standard battery duration?
-
For details on the battery duration, see “Battery life.”
[123] TroubleshootingQ&APowerHow long does it take to charge the battery?
-
For details on the charging time, see “Specifications.”
[124] TroubleshootingQ&AConnection to a ComputerThe computer does not recognize your Walkman.
- If the remaining battery power is low, charge the battery.
- When you use your Walkman for the first time, or if you have not used the Walkman for a long time, it may take a few minutes to be recognized by the computer. Check that the computer recognizes the Walkman after you have connected it to the computer for about 10 minutes.
- Make sure that the USB connection to the computer is made properly and securely.
- Use the supplied USB cable.
- Your Walkman may not be recognized if connected via a USB hub. Connect the Walkman directly to the USB connector on your computer.
- If the approaches listed above fail to resolve the issue, press the RESTART button with a pen or a paper clip, etc., to restart your Walkman, and then try the USB connection again.
[125] TroubleshootingQ&AConnection to a Computer Even if you use "Safely Remove Hardware" on the computer, [Connected USB. The player cannot be operated.] remains displayed on your Walkman screen.
-
When using Windows 7, Windows 8.1 or Windows 10, the Walkman screen remains as [Connected USB. The player cannot be operated.]. This is not a problem provided that the "Safely Remove Hardware" operation is complete. Disconnect your Walkman from the computer.
[126] TroubleshootingQ&AConnection to a ComputerYou cannot install software to your computer.
- If other software is running, it may interfere with the installation. Be sure to quit all other software before installing this software. Particularly, be sure to disconnect from the Internet and quit security software as it can put a heavy load on the computer.
- There may not be enough free space on the hard drive. Check the amount of free hard drive space required to install the software, and then delete any unnecessary files.
- With a Windows computer, you may not be able to install the software if your account does not have administrator privileges or if you have not logged in as a computer administrator. Log in using an account with administrator privileges or as the computer's administrator. Furthermore, if two-byte characters are used in the user name, create a new account using only one-byte characters in the user name.
- With a Windows computer, a message dialog may be hidden by the install screen, making the install process seem stopped. Press and hold the “Alt” key while pressing the “Tab” key several times. When the dialog is displayed, follow the instructions in the dialog box.
[127] TroubleshootingQ&AConnection to a ComputerThe progress bar on the install screen does not proceed while installing the software.
- Wait until the installation is completed, because it is progressing properly. Installation may take 30 minutes or more depending on the computer used.
[128] TroubleshootingQ&AConnection to a ComputerYour Walkman is not recognized by Music Center for PC.
- Your Walkman may not be recognized by the computer. Disconnect the Walkman from the computer, and then reconnect it.
-
The software may have failed to install correctly. Use the installer to re-install the software. The imported data will remain untouched.
- If the remedies above do not solve the problem, use a pen or paper clip, etc. to press the RESTART button and restart your Walkman, and then connect again via USB.
[129] TroubleshootingQ&AConnection to a ComputerContent such as music cannot be transferred from the computer to your Walkman.
- Check that the USB connection to the computer is made properly.
- Use the supplied USB cable.
- You may not be able to transfer content when using a USB hub. Connect directly to the USB connector on your computer.
- The version of the installed Music Center for PC may not be the latest. Install the latest version via the Internet.
- There is not enough free space in your Walkman, or the number of files has exceeded the maximum number of transferable files. Delete any unnecessary content to increase free space. For details on the number of files recordable, see the following.
- “Maximum recordable number of songs and time (Approx.)”
- Songs with a limited playing period or playing count may not be transferred due to restrictions set by copyright holders. For details on the settings of each audio file, contact the distributor.
- Some of the content on your Walkman may be damaged. Copy the content that you need onto the computer and initialize (format) the Walkman.
- If the software is not compatible with your Walkman, install compatible software and use the compatible software to transfer content.
- You may be attempting to transfer corrupted content. Delete the content that cannot be transferred from the computer, and import this content to the computer again. Do not perform any other tasks on the computer when transferring content to your computer. Doing so may cause the content to be corrupted.
- You may be attempting to transfer a file that is not in playable format. See “Supported formats.”
- Transferring may be stopped due to noise such as static electricity accumulated in the computer. This happens to protect data. Disconnect your Walkman, and then reconnect it.
[130] TroubleshootingQ&ADisplaying/Playing/Deleting ContentYou cannot play content such as music transferred to your Walkman.
-
If the remaining battery power is low or insufficient, charge the battery. If your Walkman still does not operate after charging the battery, press the RESTART button with a pen or a paper clip, etc. to restart the Walkman.
-
The data hierarchy levels of the content such as music transferred by drag-and-drop may not be correct. Place them in the appropriate folder and hierarchy.
-
Transferred files are not in a playable format. See “Supported formats” for details on playable formats.
-
When you transfer audio MP4 files by drag-and-drop, place them in the “MUSIC” folder of your Walkman.
-
The transferred content may be damaged. When you transfer content, make sure that no other tasks are running on your computer until transferring is completed. Otherwise, the content may be damaged. Delete the unplayable content from your Walkman and transfer it again. If the Walkman is still unable to play the content, format the built-in flash memory of the Walkman using the function of the Walkman and then transfer the content again.
-
If you change the file names or location of the content such as music that was transferred from your computer to your Walkman, the content may not be recognized by the Walkman. Return it to the correct name and location.
-
If you have initialized (formatted) the built-in flash memory of your Walkman using Windows Explorer, initialize (format) it again using the Walkman. If you have initialized (formatted) the Walkman using the Mac Finder, initialize (format) it again using the Walkman.
[131] TroubleshootingQ&ADisplaying/Playing/Deleting ContentSongs are not played back in the expected order.
-
If songs are being played back using shuffle, cancel shuffle to return to normal playback.
- When tracks are transferred from the computer using drag-and-drop, the track order may be different from the album track order. Create a playlist using software on your computer and transfer the playlist to your Walkman. For details on playlists, refer to the help of the software you are using.
-
If you want to play songs in an album repeatedly, play the song by selecting
 [Music] - [Album] from the Home menu, then display the option menu and select [Play Mode] - [Repeat].
[Music] - [Album] from the Home menu, then display the option menu and select [Play Mode] - [Repeat].
[132] TroubleshootingQ&ADisplaying/Playing/Deleting ContentContent such as music suddenly stops during playback.
- The remaining battery power is low or the battery has run out.
- The content may not be supported on your Walkman. Select and play other content.
[133] TroubleshootingQ&ADisplaying/Playing/Deleting ContentPlayback progresses to the next album when repeat playback is set.
-
If you want to play songs in an album repeatedly, play the song by selecting
 [Music] - [Album] from the Home menu, then display the option menu and select [Play Mode] - [Repeat].
[Music] - [Album] from the Home menu, then display the option menu and select [Play Mode] - [Repeat].
[134] TroubleshootingQ&ADisplaying/Playing/Deleting ContentSongs are only played within a limited range such as within one album.
-
If you want to play all the songs on your Walkman, select a song from
 [Music] - [All Songs].
[Music] - [All Songs].
[135] TroubleshootingQ&ADisplaying/Playing/Deleting ContentSongs are not displayed in the order they were transferred in.
-
Songs are not displayed in the order they were transferred in. To transfer songs in a specific order, create a playlist using software on your computer and transfer the playlist to your Walkman. For details on playlists, refer to the help of the software you are using.
[136] TroubleshootingQ&ADisplaying/Playing/Deleting ContentThe content such as music is displayed repeatedly.
-
Content is displayed repeatedly when you transfer content using 2 or more software programs, for example when you transferred content using Music Center for PC and then transferred the same content using software other than Music Center for PC.
-
When you import a compilation album using Music Center for PC, it may be imported as multiple albums. If this happens, edit the data using Music Center for PC so that they are put together as an album, and then transfer it to your Walkman again. For details on how to edit, refer to the help of Music Center for PC.
-
Content may be duplicated if content with the same name is managed in different file formats. Delete any content in unnecessary file formats.
[137] TroubleshootingQ&ADisplaying/Playing/Deleting ContentThumbnails such as cover art are not displayed.
-
Register the cover art in Music Center for PC or iTunes. Cover art may not be displayed for songs transferred from Windows Explorer or the Mac Finder.
- If photos do not have thumbnails that comply with Exif file format, the thumbnails cannot be displayed.
- To attach cover art to a song that has already been transferred to your Walkman, delete the music content from the Walkman, add the cover art to the content on your computer, and then transfer the content to the Walkman again.
[138] TroubleshootingQ&ADisplaying/Playing/Deleting Content[ □ ] is displayed in the screen.
-
Some types of characters and symbols may not be displayed correctly on your Walkman in the following cases:
- A language that is not supported by your Walkman is used in the text.
- User-defined characters or special symbols are used in the text.
- Replace the characters of the content that has been transferred to your Walkman using software with displayable characters in the software and transfer the content to the Walkman again.
[139] TroubleshootingQ&ADisplaying/Playing/Deleting Content[Unknown] is displayed for the album name or artist name.
-
Information such as the album or artist name is not contained in the data. You can add an album or artist name to content such as music transferred using software and transfer the content to your Walkman again.
- Information such as the song title, album or artist name cannot be added to WAV files due to the file specifications.
[140] TroubleshootingQ&ADisplaying/Playing/Deleting ContentYou cannot delete content such as music using the Walkman functions.
- You cannot delete the sample data installed at the factory on your Walkman using the Walkman functions. You also cannot delete content transferred using software such as Music Center for PC or iTunes by using the function on the Walkman. Delete them using the software that you used to transfer them.
- You cannot delete content transferred using Windows Explorer by using the function on your Walkman. Delete the content using Windows Explorer.
- You cannot delete content transferred using the Finder by using the function on the Walkman. Delete the content using the Finder.
[141] TroubleshootingQ&AFM RadioYou cannot hear FM radio broadcasts.
-
The headphone cord functions as an antenna. FM broadcasts cannot be received when the headphones are not connected.
-
The received station may not be fully tuned in. Fully tune in to a station for the best reception.
[142] TroubleshootingQ&AFM RadioThere is a lot of noise in an FM radio broadcast and the sound quality is poor.
-
The FM signal may be weak inside a building or vehicle. Listen to the FM broadcast near a window if the signal is weak inside a building or vehicle.
-
The headphone cord functions as an antenna. Extend the headphone cord as far as possible.
-
When [Mono/Auto] is set to [Auto], the reception sensitivity is set automatically according to the reception status. Set [Mono/Auto] to [Mono].
[143] TroubleshootingQ&AOtherYour Walkman gets warm.
-
Depending on the way you use your Walkman, the Walkman may become warm while the battery is being charged or the Walkman is performing intensive data processing. This is not a malfunction.
[144] TroubleshootingQ&AMessageMessage list
[System software update failed.] is displayed.
The update of the system software failed to be completed.
Follow the instructions displayed on your computer to retry updating the system software.
[Check the volume level] is displayed.
-
An alarm (beep) and a warning [Check the volume level] are used to protect your ears when you turn the volume up to a level that is harmful to your ears for the first time. You can cancel the alarm and warning by pressing any button.
- You can turn up the volume after canceling the alarm and warning.
- After the initial warning, the alarm and warning repeat for every 20 cumulative hours that the volume is set to a level that is harmful for your ears. When this happens, the volume is turned down automatically.
