CD音質と圧縮音質を聴き比べる(Windowsパソコンをご利用の方)
お気に入りの曲をCD音質、圧縮音質の両方で取り込んで、“ウォークマン”で聴き比べてみましょう。
普段AACやMP3の128kbpsや192kbpsで取り込んでいる場合、FLAC1)で取り込むと、音の違いがよくわかります。ただし、データサイズが大きくなるため、“ウォークマン”に転送できる曲数は少なくなります2)。
ここでは、すでにAACやMP3で“ウォークマン”に転送されているお気に入りの曲を、Media Go(Ver.2.5以降)にFLACでも取り込んで、“ウォークマン”に転送して聴き比べる方法を説明します。
1) FLACは、曲のファイルに曲名やアルバム名などの情報を登録でき、非圧縮形式のWAVなどに比べるとデータサイズが小さくなるファイル形式です。
2) 転送できる曲数の目安は、ヘルプガイドの「記録できる音楽ファイルの目安と制限について」をご覧ください。
1. Media GoにCDの曲をFLACで取り込む
2
[ツール] -[ユーザー設定]をクリックする。
ユーザー設定ダイアログが表示されます。
4
[トラックのインポートに使用するフォーマット]で[FLAC]を選ぶ。
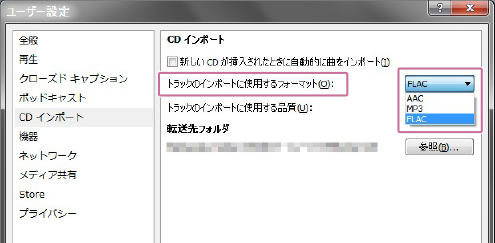
6
音楽CD をパソコンのCD ドライブに挿入する。
Media Go がCD を検出すると、[オーディオCD]ウィンドウが表示されます。
8
[トラックのインポート]をクリックする。
ダイアログが表示されたら、[重複ファイルを作成]を選び、[OK]をクリックしてください。
ヒント
- 既に同じ曲がフォーマット違いでMedia Goのライブラリにある場合は、曲名を変えておくと、区別がつきやすく便利です。
例:曲名の最初または最後に「FLAC」を追加する。
- x-アプリでAtrac Advanced Losslessで取り込んでいた曲は、新たに取り込まなくても、FLAC同等の音質でお楽しみいただけます。
2. Media Goから“ウォークマン”にFLACの曲を転送する
2
“ウォークマン”とWindowsパソコンを同梱のUSBケーブルで接続する。
3
Media Goの[ライブラリ]-[ミュージック]をクリックする。
Media Goへ取り込み済みの曲が一覧表示されます。
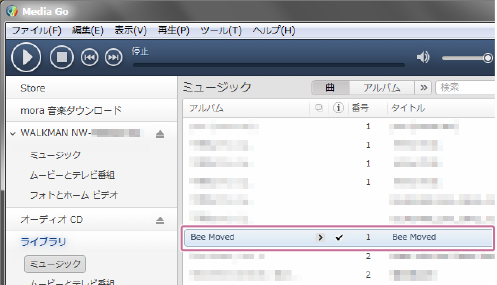
同じ曲が重複して取り込まれた場合は、ひとつの曲としてまとめられた状態で表示されます。
4
 をクリックして、異なるフォーマットで取り込まれた曲を表示する。
をクリックして、異なるフォーマットで取り込まれた曲を表示する。
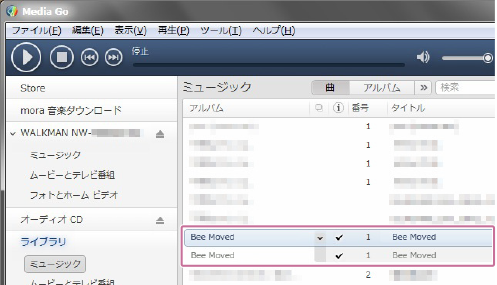
5
取り込んだFLACの曲を[WALKMAN]にドラッグする。
“ウォークマン”への転送が始まります。
ヒント
- 曲リストの上にあるカラム(A)を右クリックして、メニューから[詳細]を選び、[フォーマット]にチェックを入れると、曲のファイルフォーマットが表示されます。
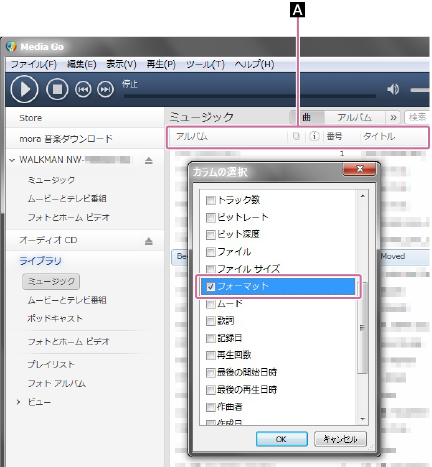
3. “ウォークマン”でFLACの曲を再生する
1
ホーム画面で をタップする。
をタップする。
マイライブラリーが表示されます。
圧縮した曲と聴き比べてみてください。
ご注意
- Media Goのバージョンをアップデートすると、すべての設定が初期設定に戻ります。設定を変更して使用していた場合は、アップデート後に再設定してください。
ヒント
- NW-ZX1 はコンデンサー「OS-CON」1)や「POSCAP」1)の特性により、使用開始時から少しずつ音質が変化し、100時間ほど使用すると安定します。
1) 「OS-CON」、「POSCAP」は三洋電機の登録商標です。
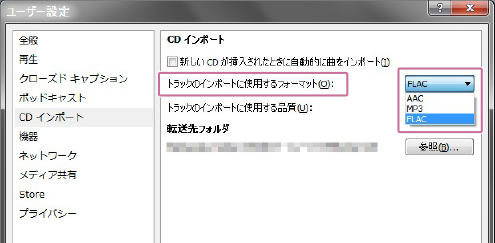

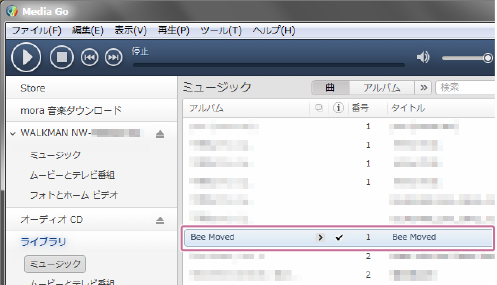
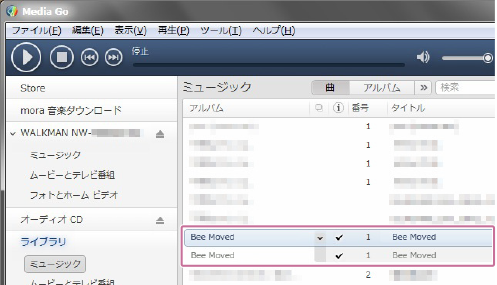
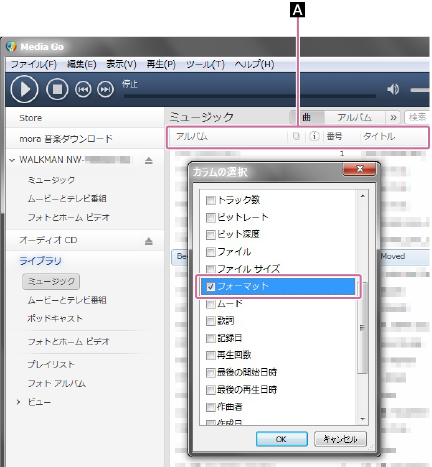
 をタップする。
をタップする。