Grabación de la información de la letra en un archivo de texto
También puede grabar la información de la letra en un archivo de texto.
- Abra el “Bloc de notas” siguiendo uno de los procedimientos que se indican a continuación, según el sistema operativo del ordenador.
- Windows 7 o anterior:
Haga clic en “Inicio” - “Todos los programas” - “Accesorios” - “Bloc de notas”. - Windows 8.1 o Windows 8:
Haga clic con el botón derecho en “Pantalla de inicio” - “Accesorios” - “Bloc de notas”.
- Windows 7 o anterior:
- Escriba la letra en el “Bloc de notas”.
- Reproduzca el archivo de audio para comprobar el tiempo en (minuto, segundo y centésima de segundo) para visualizar cada línea de texto y, a continuación, introduzca la información de tiempo.
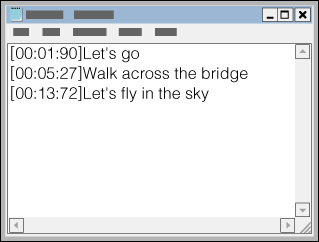
- Puede especificar la información de tiempo a la izquierda de la línea de texto en el formato siguiente.
minuto:segundo:centésima de segundo
- Se recomienda especificar 40 caracteres alfabéticos (caracteres de un byte) para visualizarlos en la pantalla del Walkman.
- La información de tiempo se debe especificar en orden cronológico.
- Puede separar los segundo de las centésima de segundo mediante un punto en lugar de con dos puntos.

- Puede omitir las centésima de segundo.

- Puede especificar la información de tiempo a la izquierda de la línea de texto en el formato siguiente.
- Tras finalizar de introducir el texto de la letra, guárdelo como un archivo.
- Seleccione “Archivo”.
- Seleccione “Guardar como...” para abrir la pantalla “Guardar como”.
- Seleccione “Todos los archivos” en la lista “Guardar como tipo:” en la parte inferior de la pantalla.
- Seleccione “UTF-8” en la lista “Codificación:”.
- Especifique el nombre de archivo en el cuadro de texto “Nombre del archivo”:
- Haga clic en “Guardar” para guardar el archivo LRC.
- El nombre del archivo debe ser el mismo que el del archivo de audio, con la extensión “.lrc”.
- El tamaño máximo para un archivo LRC es de 512 kB
- Si una línea de texto no encaja en la pantalla, se puede cortar (hasta 3 líneas).
- Los caracteres que haya más allá de esas 3 líneas no se visualizarán.
- Los saltos de línea CR, CRLF y LF se reconocerán correctamente.
- Las líneas de texto vacías se saltarán.
- Conecte el Walkman al ordenador mediante conexión USB.
- Abra la carpeta “WALKMAN” siguiendo el procedimiento que se describe a continuación que corresponda a su ordenador.
Para almacenar el archivo en una tarjeta microSD, seleccione la carpeta con el mismo nombre que la tarjeta microSD en lugar de “WALKMAN”.
-
Windows 7 o anterior:
Seleccione “Inicio” - “Equipo”, y abra la capeta “WALKMAN”. -
Windows 8:
Seleccione “Escritorio” en “Pantalla de inicio” para abrir el “Explorador de archivos”. En la lista “Equipo”, abra la carpeta “WALKMAN”. -
Windows 8.1:
Seleccione “Escritorio” para abrir el “Explorador de archivos”. En la lista “Este equipo”, abra la carpeta “WALKMAN”.
-
- Cree una nueva carpeta en la carpeta “MUSIC” del “WALKMAN” y, a continuación, arrastre y coloque el archivo de audio y el archivo LRC en la nueva carpeta para transferirlos.
Sugerencia
- En un ordenador Mac, puede crear la información de la letra usando “TextEdit”, etc. Especifique la información de la letra o el tiempo con el formato “Texto plano” siguiendo el mismo procedimiento que se indicó con anterioridad. Para guardarlo, el nombre del archivo debe ser el mismo que el del archivo de audio, con la extensión “.lrc”. Cuando transfiera un archivo de texto al Walkman, cree una nueva carpeta en la carpeta “MUSIC” del “WALKMAN” y, a continuación, transfiera los dos archivos a la nueva carpeta.
Aviso de derechos de autor
Al crear archivos LRC utilizando materiales con derechos de autor creados por otras personas, los archivos LRC creados están limitados únicamente para uso privado. El uso de archivos LRC más allá de esta limitación requiere el permiso de los titulares de los derechos de autor.


