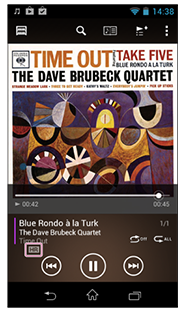Feel High-Resolution Audio (Windows users)
Transfer High-Resolution music files to your Walkman to enjoy High-Resolution Audio.
Get High-Resolution music files for your favorite songs from online music services and import them to Media Go (Ver. 2.5 or later) to easily transfer them to your Walkman.
Encounter the vividness, depth and spaciousness of sound as well as the subtle nuances and atmosphere of performances.
1. Import High-Resolution music files to Media Go
1
Purchase High-Resolution music files from online music services that handle High-Resolution Audio.
High-Resolution music files that can be played by Walkman1) are those in WAV (Linear PCM), FLAC, AIFF, Apple Lossless, or DSD2) file formats. However, WAV files do not include information such as song name, album name, and jacket art.
1) For details on supported file formats, see “Supported formats” in the Help Guide.
2) Files in DSD format can be played with the Walkman software updated to Ver. 1.20 or later on NWZ-F880 series and with the Walkman software updated Ver. 1.10 or later on NWZ-ZX1. Media Go Ver. 2.7 or later supports DSD format file transfer.
Click here to download a High-Resolution music file sample.
3
Click [Library] - [Music].
4
Drag and drop to the track list area the files you want to import.
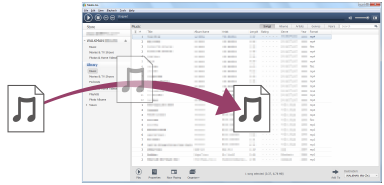
Imported files will be displayed in the track list area.
2. Transfer High-Resolution music files to your Walkman from Media Go
2
Connect your Walkman to the Windows computer using the supplied USB cable.
3
In Media Go, click [Library] - [Music].
A list of tracks already imported to Media Go is displayed.
4
Click on imported High-Resolution music files.
5
After you have selected all the tracks you want, click [Add To] at the bottom right of the screen.
Transfer is complete when check marks are displayed for all the tracks.
Note
- If the version of Media Go you use is not Ver. 2.7 or later, DSD files will be automatically converted to MP3 or AAC format when transferred since earlier versions do not support DSD transfer. When using Ver. 2.7 or later, make sure a check mark is placed in [Only encode audio when required by device] from [Tools] - [Preferences] - [Devices] - [Properties]. If a check mark is not placed in that item, files will be converted to MP3 or AAC format automatically.
Hint
- You can display the file format by right-clicking the column (A) at the top of the track list, selecting [More] from the menu, and then placing a check mark in [Format].

3. Play High-Resolution music files on your Walkman
1
On the Home screen, tap .
.
My Library is displayed.
2
In My Library, select [Recently added].
3
Select transferred High-Resolution music files to play them.
An [HR] icon is displayed while playing High-Resolution music files.
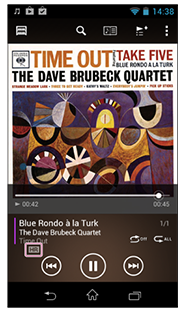
Feel the presence of High-Resolution Audio.
Note
- Updating Media Go will restore all settings to the default. If you have changed settings, configure the settings again after updating.
Hint
- To listen to a High-Resolution music file, first deactivate sound quality settings (noise cancelling function also for NWZ-F880 series) and feel the High-Resolution Audio as is. Then, change the sound quality settings as you like.
- Battery life when playing High-Resolution music files with the NWZ-F880 series is approximately 26 hours with 96 kHz/24 bit FLAC recordings, approximately 17 hours with 192 kHz/24 bit FLAC recordings, and approximately 10 hours with 2.8224 MHz/1 bit DSD recordings (with noise canceling and Bluetooth turned off at every sampling rate). With the NWZ-ZX1, it is approximately 25 hours with 96 kHz/24 bit FLAC recordings, approximately 16 hours with 192 kHz/24 bit FLAC recordings, and approximately 10 hours with 2.8224 MHz/1 bit DSD recordings (with Bluetooth turned off at every sampling rate).
- With the NWZ-ZX1, sound quality will change little by little after start of use and stabilize after about 100 hours of use due to characteristics of its “OS-CON”1) and “POSCAP”1) capacitors.
1) OS-CON and POSCAP are registered trademarks of SANYO Electric Co., Ltd.
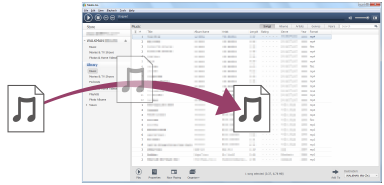


 .
.