- Top Page >
- Parts Description >
- Home Menu Screen
Home Menu Screen
Overview
The Home Menu can be displayed by pressing the HOME button. Categories such as ![]() [Channel],
[Channel], ![]() [Movies] and
[Movies] and ![]() [Apps] are displayed at the top of the Home Menu. You can play back content by selecting its thumbnail in a subcategory. You can also use functions (such as setting change) by selecting its icon. The number of categories and available items vary depending on your region/country.
[Apps] are displayed at the top of the Home Menu. You can play back content by selecting its thumbnail in a subcategory. You can also use functions (such as setting change) by selecting its icon. The number of categories and available items vary depending on your region/country.
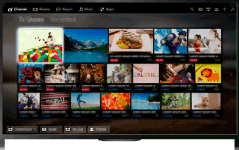
Steps
Press the HOME button.
Select the desired category using the
 /
/ buttons.
buttons.
(When using the Touchpad Remote Control, slide left/right.)
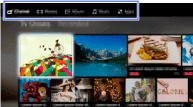
Press the
 button, then select the desired subcategory using the
button, then select the desired subcategory using the  /
/ buttons.
buttons.
(When using the Touchpad Remote Control, slide down, then slide left/right.)
When you move the cursor beyond the left/right edge of the subcategory, the next subcategory is displayed.
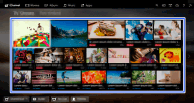
Select the thumbnail of the desired content.
The content is played back.
Categories in the Home Menu
 [Channel]
[Channel]
- You can view thumbnails of live and future broadcasts and recorded content. Select the desired subcategory to change the source. You can also change the broadcast system by using [Channel List] at the bottom of the Home Menu.
 [4K Movies]
[4K Movies]
- You can watch 4K movies from online movie service providers by connecting a 4K media player (not supplied). The 4K media player may not be available depending on your region/country.
 [Movies]
[Movies]
- You can watch movies from online movie service providers, connected USB devices, or your home network. Select the desired subcategory to change the source.
 [Album]
[Album]
- You can view photos from online service providers, connected USB devices, or your home network. Select the desired subcategory to change the source.
 [Music]
[Music]
- You can play back music content from online music service providers, connected USB devices, or your home network. Select the desired subcategory to change the source.
 [Apps]
[Apps]
- You can launch applications. Thumbnails of featured applications ([Featured]) and your favorite applications ([My Apps]) are displayed. To view all applications, select [All Apps] at the bottom of the Home Menu.
Tips
- Subcategories may be subject to change without notice.
Icons in the Home Menu
 [Search]
[Search]
- You can input a keyword to search for content. You can also select keywords searched in the past.
(The availability of this function depends on your region/country.)  [Inputs]
[Inputs]
- You can select an input device connected to the TV.
 [Media Server]
[Media Server]
- You can select a media server (e.g. USB flash drive, home network) to browse its content using the Media Player.
 [Settings]
[Settings]
- You can change TV settings (e.g. Picture & Display, Sound, Channel).
 [Help]
[Help]
- You can view information about self diagnostics and customer support. You can also view this i-Manual.
 /
/ /
/ [Network Status]
[Network Status]
- You can view the network connection status.
You can view a description of the network connection status by selecting the icon. : Connected to a wired LAN.
: Connected to a wired LAN.
 : Connected to a wireless LAN. The number of wave lines indicates the signal strength.
: Connected to a wireless LAN. The number of wave lines indicates the signal strength.
 : Connected to a mobile network. The number of bars indicates the signal strength. (This function is available depending on your region/country.)
: Connected to a mobile network. The number of bars indicates the signal strength. (This function is available depending on your region/country.)
The following marks are added to the icon to indicate a specific status. : This mark indicates a network connection error. This mark also appears when the network setup was not completed. (In this case, the tooltip shows [No network setup].)
: This mark indicates a network connection error. This mark also appears when the network setup was not completed. (In this case, the tooltip shows [No network setup].)
 : This mark indicates that the TV is connected to your home network but cannot connect to the Internet.
: This mark indicates that the TV is connected to your home network but cannot connect to the Internet.
 : This mark indicates that the TV is temporarily disconnected from your network, or currently trying to connect to the network. If the network is correctly set up, the connection will recover automatically.
: This mark indicates that the TV is temporarily disconnected from your network, or currently trying to connect to the network. If the network is correctly set up, the connection will recover automatically.
If or
or  is displayed, check your network settings and status. Press the HOME button, then select
is displayed, check your network settings and status. Press the HOME button, then select  [Settings] →
[Settings] →  [Network] → [Network Setup] → [View Network settings and status].
[Network] → [Network Setup] → [View Network settings and status].

