- Top Page >
- Watching TV >
- Screen format/Wide mode
Screen format/Wide mode
Steps
Press the HOME button, then select ![]() [Settings] →
[Settings] → ![]() [Picture & Display] → [Screen] → [Wide Mode] → the desired option.
[Picture & Display] → [Screen] → [Wide Mode] → the desired option.
Tips
- Based on the original signal source, a black frame or black bars may surround the picture.
Available Options (4:3 Original Source)
- [Wide Zoom]
- Enlarges the picture to fill a 16:9 screen, preserving the original picture as much as possible.
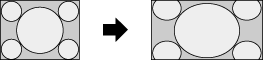
- [Normal]
- Displays a 4:3 picture in its original size. Side bars are shown to fill the 16:9 screen.

- [Full]
- Stretches a 4:3 picture horizontally, to fill the 16:9 screen.

- [Zoom]
- Displays a 16:9 picture that has been converted into 4:3 letter box format, in the correct aspect ratio.
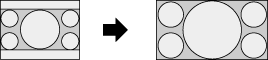
- [Captions]
- Stretches the picture horizontally to fill a 16:9 screen, while fitting captions in the screen.

- [Fine-Normal]
- Displays a 4:3 picture in its original size. Side bars are shown to fill the 16:9 screen.
- [Fine-Full]
- Stretches a 4:3 picture horizontally, to fill the 16:9 screen.
- [Portable Game 1]
- Stretches a black-framed game picture from PlayStation®Portable.
- [Portable Game 2]
- Stretches a black-framed picture (e.g. browser) from PlayStation®Portable.
If component input (480p) is selected and [Scene Select] is set to [Game] or [Graphics], the available options change to [Fine-Normal]/[Fine-Full]/[Portable Game 1]/[Portable Game 2].
Available Options (16:9 Original Source)
- [Wide Zoom]
- Enlarges the picture, preserving the original picture as much as possible.

- [Normal]
- Displays a 4:3 picture that has been horizontally stretched to 16:9, in 4:3 format.

- [Full]
- Displays a 16:9 picture in its original size.

- [Zoom]
- Displays a 16:9 picture that has been converted into 4:3 letter box format, in the correct aspect ratio.

- [Captions]
- Stretches the picture horizontally, while fitting captions in the screen.

Available Options (PC Timing)


