Applications and the [Home] Screen
Press the  (Home) button to display the [Home] screen. The [Home] screen has the following applications.
(Home) button to display the [Home] screen. The [Home] screen has the following applications.
 (Home) button to display the [Home] screen. The [Home] screen has the following applications.
(Home) button to display the [Home] screen. The [Home] screen has the following applications.Applications appear on the first and second page of the [Home] screen.
The displayed icons may vary depending on the country/region setting.
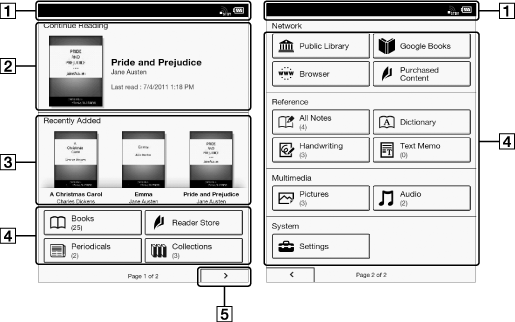
-
Status bar
-
Last read book/periodical
-
Newly added books
-
Applications
-
Navigate to the second page of the [Home] screen
Tip
-
The most recent book/periodical that you opened is shown under [Continue Reading] on the first page of the [Home] screen. Tap it to continue reading where you previously left off.
-
The three most recent books that have been added to the Reader are displayed under [Recently Added] on the first page of the [Home] screen. Tap one to start reading it.
|
Application
|
Description
|
|
[Books]
|
Lists all the books/transferred content in the Reader and, if inserted, the microSD card. See Details.
|
|
[Reader Store]*
|
Enters Reader Store. You can find featured titles, bestsellers, new arrivals and more. See Details.
|
|
[Periodicals]*
|
Lists all the periodicals in the Reader and, if inserted, the microSD card. See Details.
|
|
[Collections]
|
Lists preset and user-created collections. See Details.
|
|
[Public Library]*
|
Helps you find public libraries where you can borrow books for the Reader. See Details.
|
|
[Google Books]*
|
Takes you to Google Books. See Details.
|
|
[Browser]
|
Launches the Web browser. See Details.
|
|
[Purchased Content]*
|
Takes you to [My Account] at Reader Store for downloading your purchased books and periodicals. See Details.
|
|
[All Notes]
|
Lists the bookmarks/annotations made on the books and periodicals. See Details.
|
|
[Dictionary]
|
Allows you to look up a word in the dictionary. See Details.
|
|
[Handwriting]
|
Allows you to use a drawing pad for drawing. See Details.
|
|
[Text Memo]
|
Allows you to use a notepad for typing memos. See Details.
|
|
[Pictures]
|
Shows pictures in the Reader and, if inserted, the microSD card. See Details.
|
|
[Audio]
|
Lists and plays the albums and songs that you have in the Reader. See Details.
|
|
[Settings]
|
Displays the items for setting the Reader. See Details.
|
* The availability of these applications varies depending on the country/region setting.
Status bar
The status bar shows the current status of the Reader, such as Wi-Fi status, the battery level and the status of downloading files from Reader Store.
The following items are displayed in the status bar.
|
Icon
|
Indication
|

|
Connected via the USB cable.
|
 |
Connecting to a network.
|
 |
A download is in progress. When multiple downloads are in progress, the number of downloads is displayed next to this icon.
|
 |
A download has completed.
If downloading fails, the
 (Fail) icon is displayed. (Fail) icon is displayed.The icon disappears when you open the notification window and tap [Clear], or when you tap the downloaded items in the [Notification] list.
|
 |
An audio track is currently being played.
|
 |
Updating database.
|
 |
Wi-Fi network signal strength. See Details.
|
 |
Current battery level. See Details.
|
Note
-
Depending on the situation, not all icons will be displayed at once.
Tip
-
When you press the
 (Menu) button from the [Home] screen, the time is displayed at the left side of the status bar for approximately 5 seconds.
(Menu) button from the [Home] screen, the time is displayed at the left side of the status bar for approximately 5 seconds.
Notification window
Tapping on the status bar reveals the notification window, which contains network-related items and other current operations.
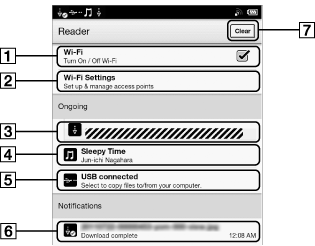
|
Item
|
Description
|
 |
Turn [Wi-Fi] on/off. See Details.
|
 |
Go to the [Wi-Fi Settings] screen. See Details.
|
 |
Displays the status of items that are downloading from Reader Store or the Web.
|
 |
Displayed when an audio track is currently playing. Tap to jump to the audio player. See Details.
|
 |
Enter data transfer mode. See Details.
|
 |
Item for which downloading has completed. Tap to open the item.
|
 |
Displayed when notifications are displayed. Tap to clear the notification list. The
 (Download complete) icon also disappears from the status bar. (Download complete) icon also disappears from the status bar. |
Depending on the status of the Reader, other items may also appear in the notification window.
Press the  (Menu) button to close the notification window.
(Menu) button to close the notification window.
 (Menu) button to close the notification window.
(Menu) button to close the notification window.
 Getting started
Getting started