Clavier à l’écran
Le clavier à l’écran est utilisé lorsque vous devez effectuer une saisie. Si le clavier n’apparaît pas automatiquement, tapez sur la zone de saisie de l’écran.
Disposition du clavier à l’écran
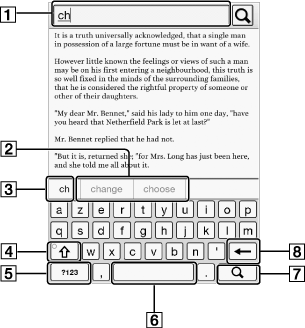
-
Zone de saisie
-
Historique du clavier
-
Zone de saisie du mot actuel
-
Touche Shift/[ALT]
-
[?123]/[ABC]
-
Espace
-
 (Icône de recherche)/
(Icône de recherche)/ (Icône d’interligne)/[Aller à]
(Icône d’interligne)/[Aller à]
-
Retour arrière
|
Pour
|
Faire ce qui suit
|
|
Saisir du texte
|
Tapez sur la zone de saisie.
|
|
Supprimer un caractère
|
Tapez sur
 . . |
|
Arrêter la saisie
|
Tapez sur [Aller à]/[Terminé].
|
|
Insérer un interligne
|
Tapez sur la touche
 . La touche . La touche  n’est activée que lorsqu’une saisie à plusieurs lignes est disponible. n’est activée que lorsqu’une saisie à plusieurs lignes est disponible. |
|
Changer de type de clavier
|
Tapez sur [?123] pour afficher le clavier des symboles. Tapez sur [ALT] pour basculer sur des caractères supplémentaires. Tapez sur [ABC] pour revenir aux touches alphabétiques.
|
|
Capitaliser une seul lettre
|
Tapez sur
 . Tapez et restez sur . Tapez et restez sur  pou activer les majuscules. Pour annuler, tapez de nouveau sur pou activer les majuscules. Pour annuler, tapez de nouveau sur  . . |
|
Saisir un espace
|
Tapez sur la touche d’espace.
|
|
Saisir un mot précédemment enregistré
|
La liste des mots enregistrés dans l’historique du clavier* s’affiche en regard de la zone de saisie du mot actuel. Tapez sur le mot de votre choix pour le saisir.
Tapez et maintenez le doigt sur la zone de saisie du mot actuel pour enregistrer le mot qu’elle contient dans l’historique du clavier. (Ce mot doit comprendre au moins 3 lettres.)
|
|
Déplacer le curseur dans la zone de saisie
|
Tapez sur l’emplacement dans lequel vous souhaitez déplacer le curseur.
|
|
Saisir des caractères étendus
|
Tapez et restez sur une touche, puis choisissez l’une des touches.
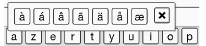 |
* Pour effacer l’historique du clavier, appuyez sur la touche  (Accueil)
(Accueil)  tapez sur
tapez sur 
 [Paramètres]
[Paramètres]  [Initialisation]
[Initialisation]  [Effac. l’histor. clavier].
[Effac. l’histor. clavier].
 (Accueil)
(Accueil)  tapez sur
tapez sur 
 [Paramètres]
[Paramètres]  [Initialisation]
[Initialisation]  [Effac. l’histor. clavier].
[Effac. l’histor. clavier].Remarque
-
Les types de clavier et les méthodes de saisie disponibles varient selon l’application.

 Démarrage
Démarrage