Annotations
Créer un signet sur une page
-
Tapez sur le coin supérieur droit de la page.
-
Pour rechercher, trier et afficher toutes les annotations parmi les livres et les périodiques, utilisez l’application [Toutes les notes]. Reportez-vous à la section Détails.
-
Pour rechercher des annotations pour le livre/périodique actuellement ouvert, appuyez sur la touche
 (Menu)
(Menu)  tapez sur [Notes].
tapez sur [Notes].
Ajouter des notes de texte
-
Tapez et restez sur le signet.
-
Tapez sur [par Clavier].
-
Saisissez les notes à l’aide du clavier à l’écran.
-
Tapez sur [Sauvegarder].
 apparaît sur le signet, ce qui indique qu’une note est jointe.
apparaît sur le signet, ce qui indique qu’une note est jointe.Ajouter des notes manuscrites
-
Tapez et restez sur le signet.
-
Tapez sur [par Dessin].
-
Dessinez avec le stylet ou votre doigt sur le bloc à dessin.
 (Effacer), puis tapez sur la/les ligne(s) que vous souhaitez effacer.
(Effacer), puis tapez sur la/les ligne(s) que vous souhaitez effacer.-
Tapez sur [Sauvegarder].
 apparaît sur le signet, ce qui indique qu’une note est jointe.
apparaît sur le signet, ce qui indique qu’une note est jointe.-
Pendant l’écriture, veillez à ne pas toucher une autre zone de l’écran tactile, au risque d’affecter les notes que vous écrivez avec le stylet ou le doigt.
-
Pour vérifier que vos notes sont enregistrées correctement, n’écrivez pas de notes à la main trop près du bord de l’écran tactile.
- Si vous rencontrez des difficultés en écrivant à la main ou en dessinant sur le Reader :
-
n’exercez pas une force excessive sur l’écran tactile ;
-
essayez de ne pas écrire à la main ou dessiner trop rapidement ;
-
cette fonctionnalité n’est pas conçue pour des dessins très détaillés ou pour écrire de petits caractères.
Modifier des notes
-
Tapez et restez sur
 , sur le signet.
, sur le signet.
-
Tapez sur [Éditer].
-
Modifiez la note.
-
Tapez sur [Sauvegarder].
Retirer un signet
-
Tapez sur le signet.
-
Cela supprimera le signet et toute note qui y est jointe. Pour ne supprimer qu’une note, tapez et laissez le doigt sur l’icône
 , puis tapez sur [Supprimer]
, puis tapez sur [Supprimer]  [Oui].
[Oui].
-
Pour supprimer tous les signets dans le livre/périodique actuel, appuyez sur la touche
 (Menu)
(Menu)  tapez sur [Notes]. Reportez-vous à la section Détails.
tapez sur [Notes]. Reportez-vous à la section Détails.
-
Pour supprimer les annotations de tous les livres et périodiques, utilisez l’application [Toutes les notes]. Reportez-vous à la section Détails.
Mettre des mots en surbrillance sur une page
-
Tapez et restez sur le premier mot, puis glissez sur le dernier mot de la section que vous souhaitez mettre en surbrillance.
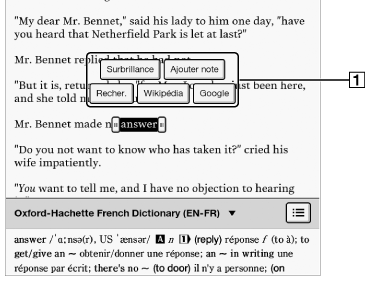
-
Menu contextuel
-
Tapez sur [Surbrillance].
-
Pour rechercher, trier et afficher toutes les annotations parmi les livres et les périodiques, utilisez l’application [Toutes les notes]. Reportez-vous à la section Détails.
-
Pour rechercher des annotations pour le livre/périodique actuellement ouvert, appuyez sur la touche
 (Menu)
(Menu)  tapez sur [Notes]. Reportez-vous à la section Détails.
tapez sur [Notes]. Reportez-vous à la section Détails.
Ajouter des notes de texte ou des notes manuscrites à une surbrillance
-
Tapez et restez sur un mot en surbrillance.
-
Sélectionnez [Ajouter note].
-
Sélectionnez [par Clavier] ou [par Dessin].
-
Tapez sur [Sauvegarder].
 apparaît au début de la surbrillance, ce qui indique qu’une note est jointe.
apparaît au début de la surbrillance, ce qui indique qu’une note est jointe.Modifier des notes sur une surbrillance
-
Tapez et restez sur
 au début de la surbrillance.
au début de la surbrillance.
-
Tapez sur [Éditer note].
-
Modifiez la note.
-
Tapez sur [Sauvegarder].
Retirer des surbrillances
-
Tapez et restez sur
 au début de la surbrillance.
au début de la surbrillance.
-
Tapez sur [Retirer surbrillance].
-
Tapez sur [Oui] lorsque vous y êtes invité.
-
Cela supprimera la surbrillance et toute note qui y est jointe. Pour ne supprimer qu’une note, tapez et laissez le doigt sur l’icône
 , puis tapez sur [Éditer note]
, puis tapez sur [Éditer note]  [Supprimer]
[Supprimer]  [Oui].
[Oui].
-
Pour supprimer toutes les annotations dans le livre/périodique actuel, appuyez sur la touche
 (Menu)
(Menu)  tapez sur [Notes]. Reportez-vous à la section Détails.
tapez sur [Notes]. Reportez-vous à la section Détails.
-
Pour supprimer les annotations de tous les livres et périodiques, utilisez l’application [Toutes les notes]. Reportez-vous à la section Détails.
Écrire une note sur une page
-
Appuyez sur la touche
 (Menu).
(Menu).
-
Tapez sur [Manuscrit] et utilisez le stylet ou le doigt pour dessiner une ligne.
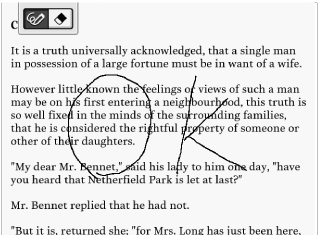
-
Pendant l’écriture, veillez à ne pas toucher une autre zone de l’écran tactile, au risque d’affecter les notes que vous écrivez avec le stylet ou le doigt.
-
Pour vérifier que vos notes sont enregistrées correctement, n’écrivez pas de notes à la main trop près du bord de l’écran tactile.
-
Si vous rencontrez des difficultés en écrivant à la main ou en dessinant sur le Reader :
-
n’exercez pas une force excessive sur l’écran tactile ;
-
essayez de ne pas écrire à la main ou dessiner trop rapidement ;
-
cette fonctionnalité n’est pas conçue pour des dessins très détaillés ou pour écrire de petits caractères.
Pour supprimer une ligne dessinée
 (Effacer) et glissez sur de la ligne dessinée.
(Effacer) et glissez sur de la ligne dessinée. (Retour) pour continuer la lecture.
(Retour) pour continuer la lecture.-
Pour supprimer toutes les annotations dans le livre/périodique actuel, appuyez sur la touche
 (Menu)
(Menu)  tapez sur [Notes]. Reportez-vous à la section Détails.
tapez sur [Notes]. Reportez-vous à la section Détails.
-
Pour supprimer les annotations de tous les livres et périodiques, utilisez l’application [Toutes les notes]. Reportez-vous à la section Détails.
Masquer les annotations
-
Appuyez sur la touche
 (Menu).
(Menu).
-
Tapez sur [Plus].
-
Tapez sur [Paramètres].
-
Tapez sur [Afficher les notes].
-
Cochez la case pour afficher les annotations.
-
Décochez-la pour masquer les annotations.
-
Après cela, appuyez sur la touche
 (Retour).
(Retour).
Trouver des annotations dans un livre ou un périodique
-
Appuyez sur la touche
 (Menu)
(Menu)  tapez sur [Notes].
tapez sur [Notes].
 (Retour) pour revenir au livre.
(Retour) pour revenir au livre.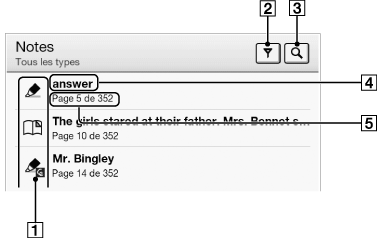
-
Icônes de note
-
Filtrer le type de note
-
Icône de recherche
-
Titre (texte en surbrillance, note de texte, texte de début de la page marquée d’un signet ou texte de début de la page possédant une note manuscrite)
-
Numéro de page de la note
 (Retour) pour revenir au livre.
(Retour) pour revenir au livre.-
Tapez sur une note de la liste.
Icônes de note
 |
Signet uniquement
|
 |
Signet avec notes de texte
|
 |
Signet avec notes manuscrites
|
 |
Écrire une note sur une page
|
 |
Surbrillance uniquement
|
 |
Surbrillance avec notes de texte
|
 |
Surbrillance avec notes manuscrites
|
Filtrer
-
Tapez sur
 (Filtre)
(Filtre)  tapez sur l’un des types d’annotation.
tapez sur l’un des types d’annotation.
Rechercher des notes par mot-clé
|
Type d’élément
|
Cible
|
|
Pour les éléments de [Signet]
|
|
|
Pour les éléments de [Manuscrit]
|
|
|
Pour les éléments de [Surbrillance]
|
|
-
Tapez sur
 (Recherche).
(Recherche).
-
Saisissez un mot-clé de recherche à l’aide du clavier à l’écran.
-
Tapez sur
 (Recherche) en regard de la zone de recherche.
(Recherche) en regard de la zone de recherche.
 (Retour) pour revenir à la liste [Notes].
(Retour) pour revenir à la liste [Notes].-
Si vous appliquez un filtre avant la recherche, la recherche portera uniquement sur les éléments filtrés.
Pour supprimer des annotations
-
Appuyez sur la touche
 (Menu)
(Menu)  tapez sur [Supprimer les notes]. Reportez-vous à la section Détails.
tapez sur [Supprimer les notes]. Reportez-vous à la section Détails.
Pour supprimer toutes les annotations
-
Appuyez sur la touche
 (Menu)
(Menu)  tapez sur [Supprimer les notes]
tapez sur [Supprimer les notes]  appuyez sur la touche
appuyez sur la touche  (Menu)
(Menu)  tapez sur [Tout sélectionner]
tapez sur [Tout sélectionner]  [Terminé]
[Terminé]  [Oui].
[Oui].
Utiliser les éléments de  (Menu)
(Menu)
 (Menu) à partir de la liste [Notes]/[Toutes les notes] afin de sélectionner une option.
(Menu) à partir de la liste [Notes]/[Toutes les notes] afin de sélectionner une option.|
Option
|
Description
|
|
[Supprimer les notes]
|
Supprime une ou plusieurs notes du Reader. Reportez-vous à la section Détails.
|

 Démarrage
Démarrage