Weergave
De oriëntatie wijzigen
-
Druk tijdens het bekijken van een boek of periodieke op de
 (Menu)-knop
(Menu)-knop  tik op [Meer]
tik op [Meer]  [Oriëntatie].
[Oriëntatie].
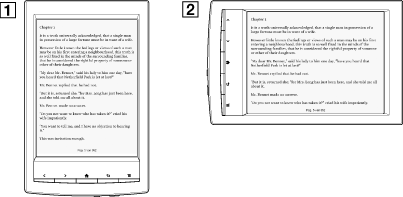
-
Staande modus
-
Liggende modus
-
De oriëntatie kan worden gewijzigd voor de [Boeken]-, [Periodieken]-, [Browser]- en [Foto's]-applicaties. Indien u de oriëntatie van één applicatie wijzigt, heeft dit geen invloed op de oriëntatie van andere applicaties.
Het lettertype en tekstformaat wijzigen
-
Druk tijdens het bekijken van een boek of periodieke op de
 (Menu)-knop
(Menu)-knop  tik op [Lettertype].
tik op [Lettertype].
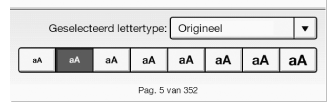
-
Om het tekstformaat te wijzigen, tikt u op een van de tekstformaatpictogrammen. Het boek of periodieke wordt bijgewerkt met het gespecificeerde tekstformaat.
 (Terug)-knop wanneer voltooid.
(Terug)-knop wanneer voltooid.-
Om het lettertype te wijzigen, tikt u op [Origineel] en selecteert u een van de lettertypes in de lijst.
 (Terug)-knop wanneer voltooid.
(Terug)-knop wanneer voltooid.-
Het tekstformaat en het lettertype van sommige inhoud met ingebedde lettertypes wijzigen mogelijk niet.
-
Wanneer u een ander lettertype dan het [Origineel] selecteert, kan de prestatie iets minder goed zijn bij het openen van boeken of het omslaan van pagina's.
-
Wanneer u een ander lettertype dan het [Origineel] selecteert, worden vetgedrukte/schuingedrukte/schuine vetgedrukte tekens mogelijk niet goed weergegeven.
-
Lettertype kunt het standaard lettertype voor alle inhoud wijzigen in de [Boeken]- en [Periodieken]-applicaties. Raadpleeg Details.
Over PDF-bestanden
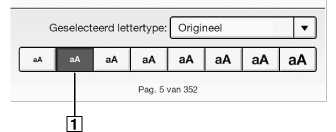
-
Om de originele lay-out weer te geven
-
Als u het standaard tekstformaat wijzigde met [Voorkeur lettertypegrootte] onder [Instellingen], dient u terug te keren naar de originele lay-out om PDF-bestanden normaal te bekijken.
-
Om het document in een ander formaat te bekijken, gebruikt u de zoomfunctie.
-
Wanneer u PDF-bestanden bekijkt in een andere lay-out dan de originele, is het mogelijk dat sommige functies zoals markeren of zoeken niet goed werken.
De paginamodus wijzigen
-
Druk tijdens het bekijken van een boek of periodieke op de
 (Menu)-knop
(Menu)-knop  tik op [Weergave personaliseren]
tik op [Weergave personaliseren]  [Pagina-modus].
[Pagina-modus].
-
Kies een van de volgende opties.
|
Optie
|
Beschrijving
|
|
[Origineel]
|
Stel de standaardweergave in.
|
|
[2-kolommen indeling]
|
Splitst de pagina in twee kolommen en twee rijen.
|
|
[3-kolommen indeling]
|
Splitst de pagina in drie kolommen en twee rijen.
|
|
[Op ligg. breedte toepass.]
|
Geeft de aan liggende weergave aangepaste pagina weer.
|
-
Om een handgeschreven notitie te bevestigen, dient de paginamodus teruggezet te worden naar [Origineel].
Een pagina bijsnijden
-
Druk tijdens het bekijken van een boek of periodieke op de
 (Menu)-knop
(Menu)-knop  tik op [Weergave personaliseren]
tik op [Weergave personaliseren]  [Pagina bijsnijden].
[Pagina bijsnijden].
-
Kies een van de volgende opties.
|
Optie
|
Beschrijving
|
|
[Bijsnijding verwijderen]
|
Schakelt bijsnijden uit.
|
|
[Handmatig]
|
Laat u toe het gebied handmatig bij te snijden door de pijlen aan de hoeken te slepen. Tik op [Gereed] om het gebied in te stellen of tik op [Annuleren] om het bijsnijden van het gebied te annuleren.
 |
|
[Auto]
|
Snijdt automatisch de marges van een document bij.
|
De helderheid en het contrast aanpassen
-
Druk tijdens het bekijken van een boek op de
 (Menu)-knop
(Menu)-knop  tik op [Weergave personaliseren]
tik op [Weergave personaliseren]  [Weergave aanpassen].
[Weergave aanpassen].
-
Kies een van de volgende opties.
|
Optie
|
Beschrijving
|
|
[Origineel]
|
De pagina weergeven in de oorspronkelijke kwaliteit.
|
|
[Verzadigd]
|
Verbetert de leesbaarheid door het contrast te versterken.
|
|
[Details]
|
Compensatie achtergrondlicht; duidelijke weergave van details in een donkere zone.
|
|
[Helderder]
|
De helderheid verhogen.
|
|
[Donkerder]
|
De helderheid verminderen.
|
|
[Op maat]
|
Een instelling op maat aanmaken. Tik op
 (Instellingen) om (Instellingen) om  (Contrast) en (Contrast) en  (Helderheid) aan te passen. (Helderheid) aan te passen.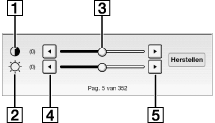
Tik op
 (Lager) of (Lager) of  (Hoger), of tik op de schuifregelaar. (Hoger), of tik op de schuifregelaar.Tik op [Herstellen] om de eerder opgeslagen instellingen op maat terug te zetten.
|
-
Klik op de
 (Terug)-knop wanneer voltooid.
(Terug)-knop wanneer voltooid.
Inzoomen
-
Knijp uit elkaar om in te zoomen.
-
Knijp samen om uit te zoomen.
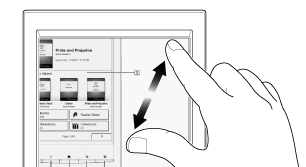
 (Terug)-knop.
(Terug)-knop.
 Aan de slag
Aan de slag